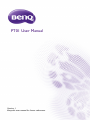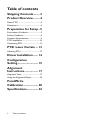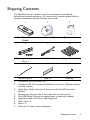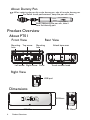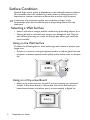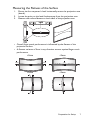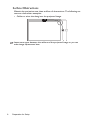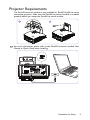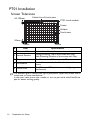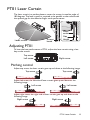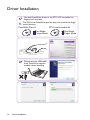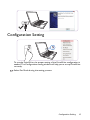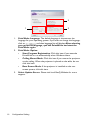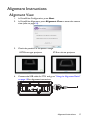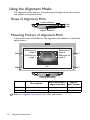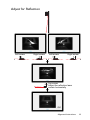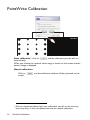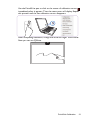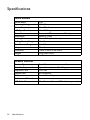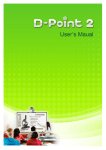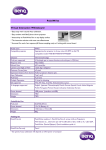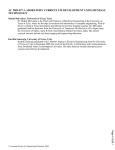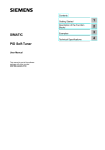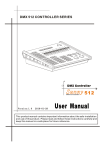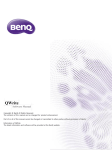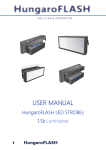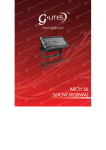Download Benq PT01
Transcript
PT01 User Manual Version: 1 Keep this user manual for future references. Table of contents Shipping Contents........ 3 Product Overview........ 4 About PT01 ...............................................4 Dimensions ................................................4 Preparation for Setup.. 5 Environment Condition ...........................5 Surface Condition .....................................6 Projector Requirements..........................9 PT01 Installation......................................10 Connecting PT01 ....................................12 PT01 Laser Curtain ... 13 Adjusting PT01.........................................13 Driver Installation ...... 14 Configuration Setting ......................... 15 Alignment Instructions................. 17 Alignment View .......................................17 Using the Alignment Masks...................18 PointWrite Calibration .................. 20 Specifications.............. 22 2 Table of contents Shipping Contents The PointWrite touch module is a touch transmitter for the BenQ PointWrite interactive projector. To use the touch module, please find the standard accessories below and follow this manual. 1 2 3 Digital Quick Projector Start Guid e 1. 2. 3. 4. 5. 6. 7. 8. 9. PointWrite Touch Module 4 Installation CD Quick manual 5 6 Dummy pen with pen nibs x 2 7 Mini USB cable Alignment masks 8 9 Wrist strip x 2 Tape x 2 Hex key PointWrite Touch Module PT01 Installation CD: CD contains PointWrite touch driver, QWrite software and user manual. Quick Start Guide: Shortcut of how to use the PointWrite touch solution. Dummy pen with pen nibs: 2 extra pen nibs for dummy pen. Mini USB Cable: Connect to supply power to the touch module. Alignment masks: For laser curtain alignment. Wrist strip x 2 Tape x 2 Hex key: For laser curtain adjustment Shipping Contents 3 About Dummy Pen When replacing the pen nib on the dummy pen, take it from the dummy pen. For better touch performance, keep the pen nib clean. When replacing the pen nib, take it from the dummy pen. Product Overview About PT01 Front View Mounting hole Top screw Rear View Mounting hole Left screw Right screw Cover Attach tape area Touch module head Right View USB port Dimensions 58.09mm 178.85mm 4 Product Overview 40.10mm Preparation for Setup Environment Condition The PT01 touch module functions with an PointWrite interactive projector for scalable finger touch functionality, transforming any flat surface into a virtual interactive whiteboard. For optimal finger touch quality, follow these guidelines: 1. 2. 3. 4. Close all window curtains. Select a projection area away from direct sunlight to prevent writing interference. Keep infrared devices, such as: infrared microphones, away from the front side of the screen to prevent interference. Remove accessories, such as: watches or necklaces, with a reflective surface to prevent interference. Touch area Touch area Touch area Preparation for Setup 5 Surface Condition Optimal finger touch quality is dependent on the selected surface condition. You can attach the touch module on a wall surface or existing board. It is important to choose a smooth and flat surface area free of protrusions. In the event of a projection surface not conducive to finger touch functionality, select the PointWrite pen as the pointing method for the classroom. Selecting a Wall Surface • Select a wall that is straight and flat, without any protruding objects on it. • Writing directly on the wall with the pen can damage the wall. Test the wall surface by writing on it with the dummy pen before you install the touch module. Using on the Wall Surface Consider the following factors when selecting a wall surface to project your image onto: • Project on a smooth, semi-gloss painted surface to reduce glare from the projector, to achieve optimal touch quality and to reduce wear on the pen nib. Using on a Dry-erase Board • Attach a dry-erase board to the wall if you’re projecting on a textured surface. A dry-erase board is a flat surface that works well with your interactive projector and allows you to write smoothly in digital ink. 6 Preparation for Setup Measuring the Flatness of the Surface 1. 2. 3. Place a six-foot carpenter’s level horizontally across the projection area (board). Locate the point on the level furthest away from the projection area. Measure the surface flatness on both sides of the projection area. • Overall finger touch performance is influenced by the flatness of the projection surface. • A flatness variance of 2mm in any direction ensures optimal finger touch performance. <2mm <2mm <2mm <2mm Preparation for Setup 7 Surface Obstructions Maintain the projection area clean and free of obstructions. The following are common obstruction examples: • Cables or wires that hang into the projected image. Leave extra space between the cables and the projected image so you can make image adjustments later. 8 Preparation for Setup Projector Requirements The PointWrite touch module is only available for BenQ PointWrite series interactive projector. Make sure the PointWrite camera module is installed properly before you setup the PointWrite touch module. 1 2 For more information, please refer to the PointWrite camera module User Manual or Quick Guide when installing. Preparation for Setup 9 PT01 Installation Screen Tolerance 50-100mm Center line of touch area PT01 touch module Frame Surface Touch area 50mm 50mm # Item 50mm Specification 1 Horizontal Position Center Line of beamed screen. Ceiling Mounting: Top of the screen with Gap. 2 Vertical Position Table Mounting: Bottom of the screen with Gap. 3 Gap Min: 50mm, max: 100mm, normal: 70mm Head of laser module should be face to touch 4 Orientation screen. Min: 65”, max: 100” (without external lighting 5 Touch Area interference) The ambient light or directly sun light is possible to impact the screen size of touch area or cause interference. In this case, make screen size smaller or turn to pen mode with PointWrite pen for better writing quality. 10 Preparation for Setup Mounting PT01 1. Install the adhesive tape on the rear side of the PointWrite touch module. 2. Following the instructions above to position the PT01 on the screen. 3M double tape (thickness: 1mm) is recommended. 3. Turn over the front cover. 4. Secure the PT01 to the wall with screws. 5. Refer to page 13 for alignment adjustment. Preparation for Setup 11 Connecting PT01 Use the USB cable to connect the PT01 for power supply. There are three ways to connect the PT01. Connect PT01 to Projector (Recommended) USB type-A power is available for selected projector model. Connect PT01 to Computer USB power may be unstable under the following conditions: 1. disconnecting AC power 2. all USB ports are populated Connect PT01 to 5V USB Adapter It is important to disconnect the adapter when the touch function is not used. A continuous transmit will decrease the lamp time of the touch module. 12 Preparation for Setup PT01 Laser Curtain The laser curtain is a perfect plane to cover the screen in max fan angle of 180 degrees. The laser curtain is required to be parallel to the surface with the optimal gap for the effective finger touch performance. Screen board Laser curtain Laser curtain Gap Height Adjusting PT01 To have the best performance of PT01, adjust the laser curtain using a hex key on the screws. Top screw Left screw Right screw Pitching control Adjust top screw, the laser curtain goes up and down as the following image. Top screw Top screw Adjust left screw, the left side of laser curtain goes up and down as the following image. Left screw Left screw Adjust right screw, the right side of laser curtain goes up and down as the following image. Right screw Right screw PT01 Laser Curtain 13 Driver Installation Use the PointWrite driver in the PT01 CD to enable the finger touch function. The CD in the PointWrite pen kit does not contain the finger touch function. PointWrite Pen kit PT01 touch module kit Pen Mode Finger Mode Disconnect the USB cable from PointWrite camera module when installing. 14 Driver Installation Pen Mode Finger Mode Configuration Setting To use the PointWrite, the proper setting of the PointWrite configuration is needed. The Configuration setting window will help you to set up PointWrite correctly. Select Pen Mode during the setting process. Configuration Setting 15 2 1 1. 2. 3. 16 3 PointWrite Language: The default language is the same as the language for your operating system. If you want to change the language, click on and then language list will display. After selecting your preferred language, quit the PointWrite and start the PointWrite again. PointWrite Option: • Start Program Registration: Click this item if you want the PointWrite to run automatically when Windows starts. • Ceiling Mount Mode: Click this item if you mount the projector on the ceiling. When the projector is placed on the table, do not click this item. • Rear Screen Mode: If the projector is installed on the rear screen system, click this item. Select Update Server: Please visit local BenQ Website for more support. Configuration Setting Alignment Instructions Alignment View 1. 2. In PointWrite Configuration, press Next. In PointWrite Alignment, press Alignment View to enter the camera view (refer to page 18). 3. Check the position of the pattern image. UST-Mirrot type projector 4. ST-Short throw projector Connect the USB cable for PT01 and go to "Using the Alignment Masks" on page 18 for alignment instructions. Alignment Instructions 17 Using the Alignment Masks The alignment masks help you to find the optimal height of the laser curtain and optimal touch performance. Shape of Alignment Mark Lower reflector 5mm 5mm Higher reflector Mounting Position of Alignment Mark In the camera view of PointWrite, The alignment mark reflector is shown like below picture. Mask 2 Reflection of mask 3 Reflection of mask 4 Reflection of mask 1 Reflection of mask 2 Mask 4 Mask 1 Mask 3 Ceiling Mounting Description Mask 1, 2 Upper side of the screen Mask 3, 4 Bottom side of the scren Best reflection in High of alignment view laser curtain 2 points 3 or 1 points Refer to "Alignment Instructions" for more information. 18 Alignment Instructions < 5mm 5 - 10mm Adjust for Reflection Left screw Right screw Left screw Right screw Top screw Adjust the reflection laser curtain horizontally OK Alignment Instructions 19 PointWrite Calibration Auto calibration1: click on automatically. and the calibration process will run When you choose this method, white image is shown on the screen and the pattern image is displayed. Manual calibration: Click on screen. 1. 20 and the calibration window will be projected on the Due to excessive ambient light, auto calibration may fail or the accuracy level may drop. In this case, please execute the manual calibration. PointWrite Calibration Use the PointWrite pen to click on the center of calibration cursor immediately after it appears. Then the next cursor will display. Repeat this process until the last calibration cursor disappears. After completing calibration, change the mode to Finger Touch Mode. Now you can use QWrite. PointWrite Calibration 21 Specifications Touch module Model Name Operating Voltage Power Consumption USB Type (Power) Power Source Wavelength Fan Angle Rolling Control Range Pitch Control Range Safety Dimension Weight PT01 4.7~5.2V Max 180mA Mini USB B type Power via USB connector or 5V adaptor 850nm ± 10nm Max : 180° (1 laser beam) Max 4° Max 3.5° Class 1 178.85 x 58.09 x 40.10mm 152g (with cover) General function Camera Type Multi Pen Supported Response Time Refresh Rate Calibration Dual screen Calibration USB Cable Distance 22 Specifications PointWrite series camera module Up to 4 touch points (Pen/Finger) 0.016 sec 60 Frames/sec Auto / Manual16 points Yes Max 15meter (5meter USB cable + repeater)