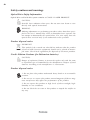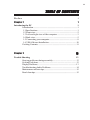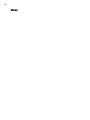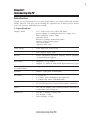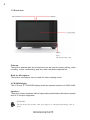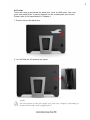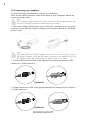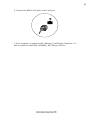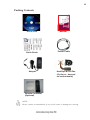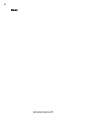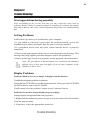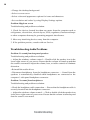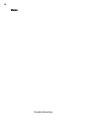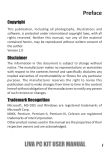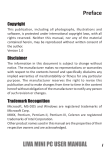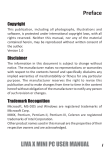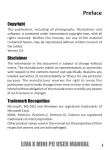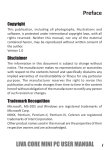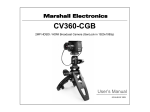Download ECS G11 (V1.0)
Transcript
Preface Copyright This publication, including all photographs, illustrations and software, is protected under international copyright laws, with all rights reserved. Neither this manual, nor any of the material contained herein, may be reproduced without written consent of the author. Version 2.0 Disclaimer The information in this document is subject to change without notice. The manufacturer makes no representations or warranties with respect to the contents hereof and specifically disclaims any implied warranties of merchantability or fitness for any particular purpose. The manufacturer reserves the right to revise this publication and to make changes from time to time in the content hereof without obligation of the manufacturer to notify any person of such revision or changes. Trademark Recognition Windows ® VISTA/7 are registered trademarks of Microsoft Corp. Other product names used in this manual are the properties of their respective owners and are acknowledged. FCC This equipment has been tested and found to comply with the limits for a Class B digital device, pursuant to Part 15 of the FCC Rules. These limits are designed to provide reasonable protection against harmful interference in a residential installation. This equipment generates, uses, and can radiate radio frequency energy and, if not installed and used in accordance with the instructions, may cause harmful interference to radio communications. However, there is no guarantee that interference will not occur in a particular installation. If this equipment does cause harmful interference to radio or television reception, which can be determined by turning the equipment off and on, the user is encouraged to try to correct the interference by one or more of the following measures: • • • • Reorient or relocate the receiving antenna Increase the separation between the equipment and the receiver Connect the equipment onto an outlet on a circuit different from that to which the receiver is connected Consult the dealer or an experienced radio/TV technician for help Shielded interconnect cables and a shielded AC power cable must be employed with this equipment to ensure compliance with the pertinent RF emission limits governing this device. Changes or modifications not expressly approved by the system’s manufacturer could void the user’s authority to operate the equipment. Preface ii Declaration of Conformity This device complies with part 15 of the FCC rules. Operation is subject to the following conditions: • • This device may not cause harmful interference, and This device must accept any interference received, including interference that may cause undesired operation CE This product has been tested and found to comply with the limits of the European Council Directive on the approximation of the laws of the member states relating to electromagnetic compatibility according to 2004/108/EC. Canadian Department of Communications This class B digital apparatus meets all requirements of the Canadian Interferencecausing Equipment Regulations. Cet appareil numérique de la classe B respecte toutes les exigences du Réglement sur le matériel brouilieur du Canada. Preface iii Safety Instructions Your system is designed and tested to meet the latest standards of safety for information technology equipment. However, to ensure your safety, it is important that you read the following safety instructions. Setting up your system • • • • • • Read and follow all instructions in the documentation before you operate your system. Do not use this product near water or a heated source such as a radiator. Set up the system on a stable surface. Openings on the chassis are for ventilation. Do not block or cover these openings. Make sure you leave plenty of space around the system for ventilation. Never insert objects of any kind into the ventilation openings. Use this product in environments with ambient temperatures between 0°C and 40°C. If you use an extension cord, make sure that the total ampere rating of the devices plugged into the extension cord does not exceed its ampere rating. Attention during use • • • • Do not step on the power cord or let anything rest on top of it. Do not spill water or any other liquid on your system. When the system is turned OFF, a small amount of electrical currentstill flows. Always unplug all power, modem, and network cables from the power outlets before cleaning the system. If you encounter the following technical problems with the product, unplug the power cord and contact a qualified service technician or your retailer. • • • • • The power cord or plug is damaged. Liquid has been spilled into the system. The system does not function properly even if you follow the operating instructions. The system was dropped or the cabinet is damaged. The system performance changes The warranty does not apply to products that have been disassembled by users. Preface iv Safety cautions and warnings Optical Drive Safety Information Optical drive sold with this system contains a CLASS 1 LASER PRODUCT. CAUTION: Invisible laser radiation when open. Do not stare into beam or view directly with optical instructions. WARNING: Makeing adjustments or performing procedures other than those specified in the user’s manual may result in hazardous laser exposuer. Do not attempt to disassemble the optical drive. For your safety, have the optical drive serviced only by an authorized service provider. Product disposal notice INPORTANT: This symbol if the crossed out wheeled bin indicates that the product (electrical and electronic equipment) should not be placed in municipal waste. Check local regulations for disposal of electronic products. Nordic Lithium Cautions (for lithium-ion batteries) CAUTION: Danger of explosoin if battery is incorrectly replace only with the same or equivalent type recommended by the manufacturer. Dispose of used batteries according to the manufacturer’s instructions. Product disposal notice 1. Do not place this product underneath heavy loads or in an unstable position. 2. Do not use or expose this product around magnetic fields as magnetic interference may affect the performance of the product. 3. Do not expose this product to high levels of direct sunlight, highhumidity or wet conditions. 4. Do not block the air vents to this product or impede the airflow in any way. Preface v TABLE OF CONTENTS Preface i Chapter 1 1 Introducing the PC 1 Introduction......................................................................................1 1.1 Specfications..............................................................................1 1.2 Front view...................................................................................2 1.3 Left and right view of the computer.......................................3 1.4 Back view....................................................................................5 1.5 Connecting your computer......................................................8 1.6 VESA Mount Installation....................................................10 Packing Contents...........................................................................11 Chapter 2 13 Trouble Shooting 13 Start up problems during assembly............................................13 Solving Problems........................................................................13 Display Problems............................................................................13 Troubleshooting Audio Problems...................................................14 Maintenance and care tips.................................................................15 Panel clean tips....................................................................................15 vi Memo 1 Chapter 1 Introducing the PC Introduction Thank you for choosing G11 of great performance and with stylish and flexible design. The G11 will give you an exciting PC experience for it allows you to choose your own favorite motherboard to install. 1.1 Specifications Display Panel • • 21.5” wide screen 16:9 HD LED Panel (panel voltage 5v, backlight converter voltage 19v) Max resolution 1920 x 1080 Optional Panel: Resistive 10-finger multi-touch panel Optical 2-finger touch panel Non-touch panel (Options may vary) Form Factor • Thin Mini-ITX form factor Processor • CPU support up to 65W Button • Power, Brightness up/down, Display On/Off (depends on motherboard support) Drive Bays • • Support 1 x 3.5” HDD Support 1 x SATA II Slim DVD Super-multi Tray type Memory (L6 w/ motherboard) • Support 2 x SO-DIMM DDR3 Webcam • Built-in 1.3M pixel webcam/MIC I/O (Side) • • • 2 x USB 2.0 2 x Audio jacks (Headphone out, MIC-IN) 1 x Multi card reader (SD/MMC/MS) Option • • Wireless TV kit (IR Receiver, antenna and remote controller) Power • 19v, DC-In adapter (The required wattage depends on motherboard specification.) Dimension • • • 565(W) x 440(H) x 60(D) mm Net Weight: 9.1Kg Gross Weight: 11.5Kg Introducing the PC 2 1.2 Front view Note: ID design may vary. Webcam The built-in webcam with the microphone can be used for picture taking, video recoding, online conferencing and any other interactive applications. Built-in Microphone The built-in microphone can be used for video chatting online. LCD/LED Display The 21.5-inch TFT LCD/LED display is with an optimal resolution of 1920X 1080. Speakers The built-in stereo speakers deliver high quality sound blaster with stereo system and Hi-Fi function supported. WARNING: Do not thrust the speaker with your fingers or sharp-pointed things such as pens. Introducing the PC 3 1.3 Left and right view of the computer 1. Power button 2. Brightness up 3. Brightness down 4. Display On/Off (Depend on motherboard support) 1.Power Button Press the power button to turn the system on and off. The blue power LED is when you turn on the system; the blue power LED is off when you turn off the system. 2.Brightness up Press this button to turn up the brightness of screen. 3.Brightness down Press this button to turn down the brightness of screen. 4.Display On/Off (Depend on motherboard support) Press the auto button to turn on or turn off the display. Introducing the PC 4 5. Optical drive 6. USB ports 7. Headphone Jack 8. MIC Jack 9. Multi Card reader 5.Optical Drive Press the eject button to open the optical disk drive. The ODD LED is on when CD/ DVD is read from or written to the optical disk drive. 6. USB Ports The USB (Universal Serial Bus) port is provided for attaching USB devices such as mouse, keyboard, printer, scanner, camera, PDA or other USB compatible devices. 7. Headphone Jack (Green) This is a jack for headphone. 8. MIC Jack (Pink) This is a jack for microphone. 9. Multi Card Reader The built-in card reader may support various types of memory card, such as XD (eXtreme Digital), SD (Secure Digital), SDHC (SD High Capacity), MS (Memory Stick), MS Pro (Memory Stick Pro) or MMC (Multi-Media Card) cards that usually used in devices like digital cameras, MP3 players, mobile phones and PDAs. Contact the local dealer for further information and please be noted that the supported memory cards may vary without notice. Introducing the PC 5 1.4 Back view Ventilator The ventilator on the enclosure is used for air convection and to prevent the equipment from overheating. Do not cover the ventilator. Attention: Be sure not to block any air vent on the computer. Blocked air vents may cause thermal problems. Introducing the PC 6 Computer stand 12° min. 30° max. Use the stand to position the display to your preference. It can be rotated between 12o and 30o from the vertical. The stand provides stability to the computer; it is not a removable part. Attention: 1. The computer stand must remain installed at all times to ensure maximum system stability. 2. Make sure the angle of the computer is at least 12 degrees from the vertical; otherwise the computer will be unstable and could fall over. To open the computer stand, do the following: Introducing the PC 7 I/O Inside There are many ports behind the back door, such as USB ports, Lan connector and audio jacks. It mainly depends on the motherboard you choose. Please refer to the specification in Chapter 1. 1. Please remove the back door. 2. You will find the I/O position as below. NOTE: The descriptions in this part might vary from your computer, depending on motherboard model and configurations. Introducing the PC 8 1.5 Connecting your computer Use the following information to connect your computer: Look for the small connector icons on the back of your computer. Match the connectors to the icons. Note: Your computer might not have all of the connectors that are described in this section. It mainly depend the motherboard you choose. 1. Check the voltage rating before you connect the equipment to an electrical outlet to ensure that the required voltage and frequency match the available power source. Note: After you connect the AC/DC Adapter and the AC Power Core, please connect the AC/DC Adapter to the DC-IN power connector in the Inside I/O port of the computer first, then connect the AC Power Cord to the power. 2. Connect the keyboard cable to the appropriate keyboard connector (PS2 connector or USB connector). (Optional) 3. Connect the mouse cable to the appropriate mouse connector (PS2 connector or USB connector). (Optional) Introducing the PC 9 4. Connect the R45J LAN cable to the LAN port. 5. Your computer is equipped with a Memory Card Reader Connector, it is able to read/write data from: SD/MMC, MS, MS pro, SD Pro. Introducing the PC 10 1.6 VESA Mount Installation Refer to the following steps to install the VESA mount: 1. Take off the back cover. Loosen the stand from the back cover and replace the hinge with VESA mount bracket. 2. Re-install the back cover to finish the installation of VESA mount. Introducing the PC 11 Packing Contents Driver DVD Quick Guide Adapter Manual Power Cable Heat Pipe & CPU Fan (Options: depend on motherboard) Remote Controller (Optional) NOTE: Please contact us immediately if any of the items is damaged or missing. Introducing the PC 12 Memo Introducing the PC 13 Chapter 2 Trouble Shooting Start up problems during assembly After assembling the PC for the first time you may experience some start up problems. Before calling for technical support or returning for warranty, this chapter may help to address some of the common questions using some basic troubleshooting tips. Solving Problems Follow these tips when you troubleshoot your computer: • If you added or removed a part before the problem started, review the installation procedures and ensure that the part is correctly installed. • If a peripheral device does not work, ensure that the device is properly connected. • If an error message appears on the screen, write down the exact message. This message may help support personnel diagnose and fix the problem(s). • If an error message occurs in a program, see the program’s documentation. Note: The procedures in this document were written for the Windows default view, so they may not apply if you set your computer to the Windows Classic view. Display Problems Problem: Blank screen or no image is displayed on the monitor. Troubleshooting and problem resolution: Check that the LCD/LED screen has been turned on; If not, press the LCD/LED On/Off button to turn on the LCD/LED. If still cannot solve the problem, contact to our Customer Service. Problem: You need to change display property settings. Setting display background and icon properties: 1. Right-click the desktop anywhere except over an icon, then select Personalize from the pop-up menu. 2. From here, select the appropriate options to: Trouble Shooting 14 • Change the desktop background • Select a screen saver • Select colors and appearance options for icons and characters • Set resolution and colors by using Display Settings options. Problem: Ripple on screen Troubleshooting and problem resolution: 1. Check for devices located less than one meter from the computer such as refrigerators, electric fans, electric dryers, UPSs, regulators, fluorescent lamps or other computers that may be generating magnetic interference. 2. Move any interfering devices away from the computer. 3. If the problem persists, consult with our Service. Troubleshooting Audio Problems Problem: No sound from integrated speakers. Troubleshooting and problem resolution: • Adjust the windows volume control — Double-click the speaker icon in the lower-right corner of your screen. Ensure that the volume is turned up and that the sound is not muted. Adjust the volume, bass, or treble controls to eliminate distortion. • Reinstall the audio driver. • Disconnect headphones from the headphone connector — Sound from the speakers is automatically disabled when headphones are connected to the computer’s side-panel headphone connector. Problem: No sound from headphones. Troubleshooting and problem resolution: • Check the headphone cable connection — Ensure that the headphone cable is securely inserted into the headphone connector. • Adjust the windows volume control — Click or double-click the speaker icon in the lower-right corner of your screen. Ensure that the volume is turned up and that the sound is not muted. Trouble Shooting 15 Maintenance and care tips Your computer, like any electrical appliance, requires proper care and maintenance. Here are some basic PC care tips to help prolong the life of the motherboard and keep it running as best as it can. 1. Keep your computer in a well ventilated area. Leave some space between the PC and the wall for sufficient airflow. 2. Keep your computer in a cool dry place. Avoid dusty areas, direct sunlight and areas of high moisture content. 3. In places of hot and humid weather you should turn on your computer once every other week to circulate the air and prevent damage from humidity. 4. If possible, ensure the power cord has an earth ground pin directly from the wall outlet. This will reduce voltage fluctuation that may damage sensitive devices. Panel clean tips The following steps explains how to clean the panel: 1. When cleaning the computer, please make sure that the computer is switched off. 2. Put on gloves to prevent stains on the touch panel and prevent injured by the sharp edge of the touch panel. 3. Do not hold FPC/Copper tail while handing the touch panel. 4. Do not pile up touch panel and put heavy matter on touch panel. 5. Do not add any stress on touch film. 6. Use dry cloth or soft cloth with alcohol, neutral detergent or ethanol for clearing the touch panel in case of dirt on it. 7. Do not use any organic solvents except alcohol. Trouble Shooting 16 Memo Trouble Shooting