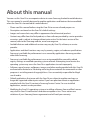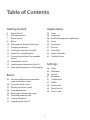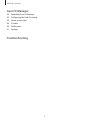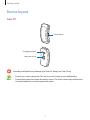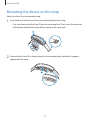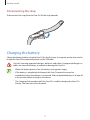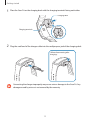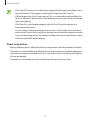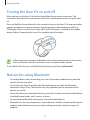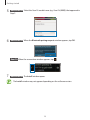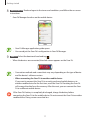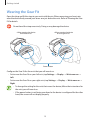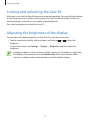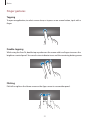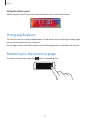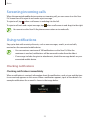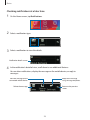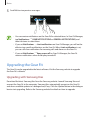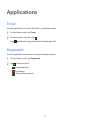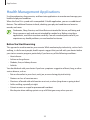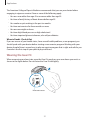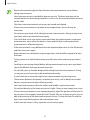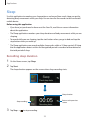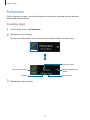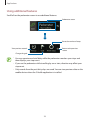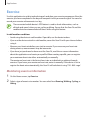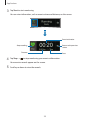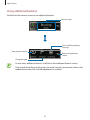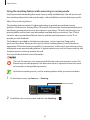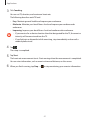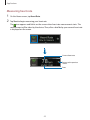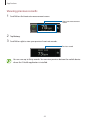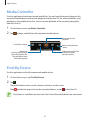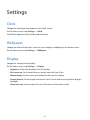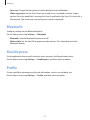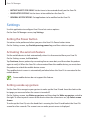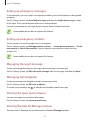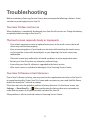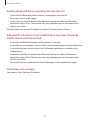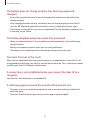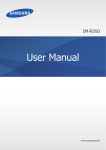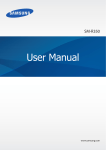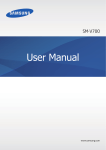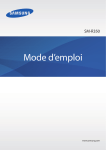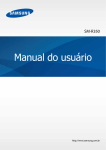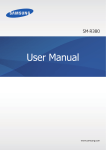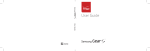Download Samsung Gear Fit
Transcript
SM-R350 User Manual www.samsung.com About this manual You can use this Gear Fit as a companion device to some Samsung Android™ mobile devices. This user manual is specially designed to explain applications and features that are available when the Gear Fit is connected to a mobile device. • Please read this manual before using the Gear Fit to ensure safe and proper use. • Descriptions are based on the Gear Fit’s default settings. • Images and screenshots may differ in appearance from the actual product. • Content may differ from the final product, or from software provided by service providers or carriers, and is subject to change without prior notice. For the latest version of the manual, refer to the Samsung website, www.samsung.com. • Available features and additional services may vary by Gear Fit, software, or service provider. • Applications and their functions may vary by country, region, or hardware specifications. Samsung is not liable for performance issues caused by applications from any provider other than Samsung. • Samsung is not liable for performance issues or incompatibilities caused by edited registry settings or modified operating system software. Attempting to customise the operating system may cause the Gear Fit or applications to work improperly. • Software, sound sources, wallpapers, images, and other media provided with this Gear Fit are licensed for limited use. Extracting and using these materials for commercial or other purposes is an infringement of copyright laws. Users are entirely responsible for illegal use of media. • Default applications that come with the Gear Fit are subject to updates and may no longer be supported without prior notice. If you have questions about an application provided with the Gear Fit, contact a Samsung Service Centre. For user-installed applications, contact service providers. • Modifying the Gear Fit’s operating system or installing softwares from unofficial sources may result in Gear Fit malfunctions and data corruption or loss. These actions are violations of your Samsung licence agreement and will void your warranty. 2 About this manual Instructional icons Warning: situations that could cause injury to yourself or others Caution: situations that could cause damage to your device or other equipment Note: notes, usage tips, or additional information Copyright Copyright © 2014 Samsung Electronics This guide is protected under international copyright laws. No part of this guide may be reproduced, distributed, translated, or transmitted in any form or by any means, electronic or mechanical, including photocopying, recording, or storing in any information storage and retrieval system, without the prior written permission of Samsung Electronics. Trademarks • SAMSUNG and the SAMSUNG logo are registered trademarks of Samsung Electronics. • Bluetooth® is a registered trademark of Bluetooth SIG, Inc. worldwide. • All other trademarks and copyrights are the property of their respective owners. 3 Table of Contents Getting started Applications 6 About Gear Fit 6 Package contents 7 Device layout 8Button 10 Mounting the device on the strap 11 Charging the battery 14 Turning the Gear Fit on and off 14 Notices for using Bluetooth 15 Connecting the Gear Fit to a mobile device 18 Wearing the Gear Fit 19 Locking and unlocking the Gear Fit 19 Adjusting the brightness of the display 29Timer 29Stopwatch 30 Health Management Applications 33Sleep 35Pedometer 37Exercise 42 Heart Rate 45 Media Controller 45 Find My Device Settings 46Clock 46Wallpaper 46Display 47Bluetooth 47 Double press 47Profile 48 Privacy lock 48 Reset Gear Fit 48 Gear Fit info Basics 20 Viewing mobile device connection status and battery status 20 Using the touch screen 22 Viewing the Home screen 24 Using applications 24 Returning to the previous page 25 Screening incoming calls 25 Using notifications 27 Upgrading the Gear Fit 4 Table of Contents Gear Fit Manager 49 Launching Gear Fit Manager 49 Configuring the Gear Fit settings 49 Home screen styler 50 S Health 50Notifications 51Settings Troubleshooting 5 Getting started About Gear Fit When you connect the Gear Fit to your mobile device, you can use the Gear Fit to view call logs or set alarms. You can use mobile devices more conveniently by connecting to various applications with the Gear Fit. Set your exercise programme and manage your health by connecting the Gear Fit to a mobile device. To connect your Gear Fit to a mobile device, install Gear Fit Manager on the mobile device. Search for Gear Fit Manager from Samsung Apps or visit apps.samsung.com/gearfit to download it. Package contents Check the product box for the following items: • Gear Fit • Charging dock • Quick start guide • The items supplied with the Gear Fit and any available accessories may vary depending on the region or service provider. • The supplied items are designed only for this Gear Fit and may not be compatible with other devices. • Appearances and specifications are subject to change without prior notice. • You can purchase additional accessories from your local Samsung retailer. Make sure they are compatible with the Gear Fit before purchase. • Other accessories may not be compatible with your Gear Fit. • Use only Samsung-approved accessories. Malfunctions caused by using unapproved accessories are not covered by the warranty service. • Availability of all accessories is subject to change depending entirely on manufacturing companies. For more information about available accessories, refer to the Samsung website. 6 Getting started Device layout Gear Fit Power button Charging terminals Heart rate sensor Humidity and liquids may damage your Gear Fit. Keep your Gear Fit dry. • Do not use a screen protector. This causes touch screen sensor malfunctions. • Do not allow water to contact the touch screen. The touch screen may malfunction in humid conditions or when exposed to water. 7 Getting started Charging dock Charging terminals Multipurpose jack Strap Ensure that the strap is kept clean. Contact with contaminants, such as dust and dye, can cause stains on the strap that may not be fully removed. Button Button Function • Press and hold to turn the Gear Fit on or off. Power • Press to move to the Clock screen. • Press to lock the Gear Fit on the Clock screen. • Press and hold for more than 7 seconds to reset the Gear Fit. 8 Getting started Maintaining water and dust resistance The device may be damaged if water or dust enters the device. Follow these tips carefully to prevent damage to the device and to maintain the water- and dust-resistant performance of the device. • Do not immerse the device in water deeper than 1 m and keep it submerged for more than 30 minutes. • Do not expose the device to water moving with force, such as water running from a tap, ocean waves, or waterfalls. • If the device or your hands are wet, dry them thoroughly before handling the device. • If the device is exposed to freshwater, dry it thoroughly with a clean, soft cloth. If the device is exposed to any liquid other than freshwater, rinse the device with freshwater immediately and dry it thoroughly with a clean, soft cloth. Failure to rinse the device in freshwater and dry it as instructed may cause the device to suffer from operability or cosmetic issues. • If the device is dropped or receives an impact, the water and dust resistant features of the device may be damaged. • The touch screen and other features may not work properly if the device is used in water or in other liquids. • Your device has been tested in a controlled environment and shown to be water and dust resistant in certain circumstances (meets requirements of classification IP67 as described by the international standard IEC 60529 - Degrees of Protection provided by Enclosures [IP Code]; test conditions: 15 - 35 °C, 86 - 106 kPa, 1 meter, for 30 minutes). Despite this classification, your device is not impervious to water damage in any situation. 9 Getting started Mounting the device on the strap Mount the Gear Fit on the provided strap. 1 Insert both ends of the Gear Fit into the mounting hole on the strap. • First, insert one end of the Gear Fit into the mounting hole. Then, insert the other end of the device into the hole and pull the strap up at the same time. 2 1 2 Ensure that the Gear Fit is sitting securely in the mounting hole and that it is properly aligned with the strap. 3 10 Getting started Disconnecting the strap To disconnect the strap from the Gear Fit, lift the strap upwards. Charging the battery Charge the battery before using the Gear Fit for the first time. A computer can be also used to charge the Gear Fit by connecting them via the USB cable. Use only Samsung-approved chargers, batteries, and cables. Unapproved chargers or cables can cause the battery to explode or damage the Gear Fit. • When the battery power is low, the battery icon appears empty. • If the battery is completely discharged, the Gear Fit cannot be turned on immediately when the charger is connected. Allow a depleted battery to charge for a few minutes before turning on the device. • The charging dock provided with the Gear Fit is used for charging the Gear Fit’s battery. Take care not to lose the dock. 11 Getting started 1 Place the Gear Fit on the charging dock with the charging terminals facing each other. Charging dock Charging terminals 2 Plug the small end of the charger cable into the multipurpose jack of the charging dock. <When disconnecting after charging> Connecting the charger improperly may cause serious damage to the Gear Fit. Any damage caused by misuse is not covered by the warranty. 12 Getting started • If the Gear Fit receives an unstable power supply while charging, the touch screen may not function. If this happens, unplug the charger from the Gear Fit. • While charging, the Gear Fit may heat up. This is normal and should not affect the Gear Fit’s lifespan or performance. If the battery gets hotter than usual, the charger may stop charging. • If the Gear Fit is not charging properly, take the Gear Fit and the charger to a Samsung Service Centre. • To save energy, unplug the charger when not in use. The charger does not have a power switch, so you must unplug the charger from the electric socket when not in use to avoid wasting power. The charger should remain close to the electric socket and easily accessible while charging. About using battery • Battery operating time is affected by device usage patterns and the condition of battery. • The battery is a consumable item. Battery life can be reduced when multiple applications or features are running simultaneously. Also, even if the device is not being used, battery life may be reduced. • The battery is consumable and the useful charge will get shorter over time. 13 Getting started Turning the Gear Fit on and off When you turn on the Gear Fit for the first time, follow the on-screen instructions. The instructions describe how to connect the Gear Fit to a mobile device and to set up the Gear Fit. Press and hold the Power button for a few seconds to turn on the Gear Fit. A pop-up window appears providing on-screen instructions that prompt you to download and install Gear Fit Manager. You can use the Gear Fit only after Gear Fit Manager is installed on the mobile device. Refer to ‘Connecting the Gear Fit to a mobile device’ for details. Follow all posted warnings and directions from authorised personnel in areas where the use of wireless devices is restricted, such as aeroplanes and hospitals. To turn off the Gear Fit, press and hold the Power button, and then tap Power off. Notices for using Bluetooth • To avoid problems when connecting your Gear Fit to another mobile device, place the devices close to each other. • Ensure that your Gear Fit and the other Bluetooth device are within the Bluetooth connection range (10 m). The distance may vary depending on the environment the devices are used in. • Ensure that there are no obstacles between your Gear Fit and a connected mobile device, including human bodies, walls, corners, or fences. • Do not touch the Bluetooth antenna of a connected mobile device. • Bluetooth uses the same frequency as some industrial, scientific, medical, and low power products and interference may occur when making connections near these types of products. 14 Getting started • Samsung is not responsible for the loss, interception, or misuse of data sent or received via the Bluetooth feature. • Always ensure that you share and receive data with devices that are trusted and properly secured. If there are obstacles between the devices, the operating distance may be reduced. • Some devices, especially those that are not tested or approved by the Bluetooth SIG, may be incompatible with your Gear Fit. • Do not use the Bluetooth feature for illegal purposes (for example, pirating copies of files or illegally tapping communications for commercial purposes). Samsung is not responsible for the repercussion of illegal use of the Bluetooth feature. Connecting the Gear Fit to a mobile device Install Gear Fit Manager on the mobile device and connect the Gear Fit to the device via Bluetooth. You cannot install Gear Fit Manager on mobile devices that do not support Gear Fit syncing. Ensure that your mobile device is compatible with a Gear Fit. 1 Gear Fit Turn on the Gear Fit. 2 Gear Fit Read the download information in the pop-up window and tap . The Gear Fit’s model details appear. 3 Mobile device Download Gear Fit Manager from Samsung Apps. You can also visit apps.samsung.com/gearfit to download Gear Fit Manager. 4 Mobile device On the Apps screen, tap Gear Fit Manager. 15 Getting started 5 Mobile device Select the Gear Fit model name (e.g. Gear Fit (0000)) that appeared in Step 2. 6 Mobile device When the Bluetooth pairing request window appears, tap OK. Gear Fit When the connection window appears, tap . 7 Mobile device The Install window opens. The Install window may not appear depending on the software version. 16 Getting started 8 Mobile device Read and agree to the terms and conditions, and follow the on-screen instructions. • Gear Fit Manager launches on the mobile device. • Gear Fit Manager application guide opens. • You can adjust the Gear Fit’s configuration in Gear Fit Manager. 9 Gear Fit Select the dominant hand and tap . • When the devices are connected, the clock screen appears on the Gear Fit. • Connection methods and screenshots may vary depending on the type of device and the device’s software version. • When connecting the Gear Fit to another mobile device If you want to connect the Gear Fit to a newly purchased mobile device or to another mobile device for the first time, reset the Gear Fit. Resetting the Gear Fit will remove the data from the memory. After the reset, you can connect the Gear Fit to a different mobile device. If the Gear Fit’s battery is completely discharged, charge the battery before connecting the Gear Fit to the mobile device. Do not connect the Gear Fit to another mobile device. Doing so can cause data loss. 17 Getting started Wearing the Gear Fit Open the clasp and fit the strap to your wrist with the pin. When measuring your heart rate, wear the device firmly around your lower arm just above the wrist. Refer to ‘Wearing the Gear Fit’ for details. Do not bend the strap excessively. Doing so may damage the device. <When wearing the device on the left wrist> <When wearing the device on the right wrist> Power button Configure the Gear Fit for the wrist that you will wear it on. • Set to wear the Gear Fit on your left wrist, tap Settings → Display → Wrist worn on → Left. • Set to wear the Gear Fit on your right wrist, tap Settings → Display → Wrist worn on → Right. • To change the setting for the wrist that wears the device, follow the instructions for the wrist you will wear it on. • If the power button is not facing your hand or the device is configured for the other hand, the screen will not display properly. 18 Getting started Locking and unlocking the Gear Fit When not in use, lock the Gear Fit to prevent unwanted operation. Pressing the Power button on the Clock screen turns off the screen and puts the Gear Fit into lock mode. The Gear Fit automatically gets locked if it is not used for a specified period. Press the Power button to unlock the Gear Fit. Adjusting the brightness of the display You can adjust the display brightness on the Gear Fit to suit the environment. • Tap the screen twice quickly with two fingers, and then tap brightness. or to adjust the • On the Home screen, tap Settings → Display → Brightness, and then adjust the brightness. In bright conditions, such as in direct sunlight, you can set the brightness of the Gear Fit’s display at the maximum to use Outdoor mode. If the screen remains off for 5 minutes, outdoor mode is automatically reset to the default settings. 19 Basics Viewing mobile device connection status and battery status Scroll left or right on the Home screen and tap Settings. The following icons provide information about the status of the Gear Fit. These icons appear at the left side of the screen. Icon Meaning Mobile device connected Mobile device disconnected Battery power level Using the touch screen Use only fingers to use the touch screen. • Do not allow the touch screen to come into contact with other electrical devices. Electrostatic discharges can cause the touch screen to malfunction. • To avoid damaging the touch screen, do not tap it with anything sharp or apply excessive pressure to it with your fingertips. • The Gear Fit may not recognise touch inputs close to the edges of the screen, which are outside of the touch input area. • Leaving the touch screen idle for extended periods may result in afterimages (screen burn-in) or ghosting. Turn off the touch screen when you do not use the Gear Fit. 20 Basics Finger gestures Tapping To open an application, to select a menu item, or to press an on-screen button, tap it with a finger. Double-tapping While using the Gear Fit, double-tap anywhere on the screen with two fingers to access the brightness control panel. You can also view indicator icons and the remaining battery power. Flicking Flick left or right on the Home screen or the Apps screen to see another panel. 21 Basics Viewing the Home screen View the Gear Fit’s Home screen when you connect it to the mobile device. It displays the clock, widgets, shortcuts to applications, and others. The Home screen can have multiple panels. To view other panels, scroll left or right. • Connect the Gear Fit to the mobile device after purchasing to accurately set the time. • The time may not be accurate if the Gear Fit is turned off or the battery is depleted. Reconnect to the mobile device to accurately set the time. Home screen panels 1 2 3 4 5 Available applications and the arrangement of applications may vary depending on the software version. 22 Basics Number Application or feature Timer Use the Gear Fit as a countdown timer. 1 Stopwatch Measure and record the amount of elapsed time. Sleep Monitor your sleep patterns and record how much sleep you get. Pedometer Set a goal and measure your step count. 2 Exercise Set exercise goals and measure the exercise you do and calories you burn. Heart Rate 3 Measure and record your heart rate. Clock View the current date and time. Notifications Stay up-to-date with a variety of events, such as new messages, emails, or missed calls, received on the connected mobile device. 4 • You can receive a maximum of 100 notifications on the Gear Fit. After the maximum is reached, notifications will be removed in order from the oldest. Media Controller Launch the media player on the connected mobile device and control playback with the Gear Fit. Settings 5 Configure the Gear Fit by setting items, such as the clock background, display settings, and Bluetooth feature. Find My Device Find the connected device. 23 Basics Using the Clock screen While using the Gear Fit, press the Power button to return to the Clock screen. Using applications The Gear Fit can run a range of applications. On the Home screen or the Apps screen, tap a shortcut or an application icon to open it. On the Apps screen, scroll left or right to view all the applications installed on the Gear Fit. Returning to the previous page To return to the previous page, tap while using applications. 24 Basics Screening incoming calls When the connected mobile device receives an incoming call, you can screen it on the Gear Fit. Screen the call to reject it and send a reject message. To reject a call, tap when a call comes in and drag it to the left. To reject a call and send a reject message, tap when a call comes in and drag it to the right. You cannot use the Gear Fit for phone conversations or to make calls. Using notifications Stay up-to-date with a variety of events, such as new messages, emails, or missed calls, received on the connected mobile device. • You can receive a maximum of 100 notifications on the Gear Fit. After the maximum is reached, notifications will be removed in order from the oldest. • If a message includes long text or attachments, check the message details on your connected mobile device. Checking notifications Checking notifications immediately When a notification is received, information about the notification, such as type and the time it was received, appears on the screen. When a notification appears, tap it to view details. An example notifications for an email is shown in the image below: 25 Basics Checking notifications at a later time 1 On the Home screen, tap Notifications. 2 Select a notification type. 3 Select a notification to view the details. Notification details screen 4 In the notification’s detailed view, scroll down to use additional features. You can clear notifications, display the message on the mobile device, or reply to messages. View the message on the connected mobile device. Reply to the message using message templates. Delete the message. Return to the previous screen. 26 Basics 5 Scroll left to view previous messages. • You can receive notifications on the Gear Fit for selected items. In Gear Fit Manager, tap Notifications → GEAR NOTIFICATIONS or GENERAL NOTIFICATIONS, and then tick items to select them. • If you set Notifications → Limit notifications on Gear Fit Manager, you will not be able to view specific notifications on the Gear Fit. When Limit notifications is set, you can still view notifications for incoming calls and alarms on the Gear Fit. • If you set Notifications → Keep screen off on Gear Fit Manager, the Gear Fit receives notifications when the display turned off. Upgrading the Gear Fit The Gear Fit can be upgraded to the latest software. Visit the Samsung website to upgrade the Gear Fit’s software. Upgrading with Samsung Kies Download the latest Samsung Kies from the Samsung website. Launch Samsung Kies and connect the Gear Fit to the computer. Samsung Kies automatically recognises the Gear Fit and shows available updates in a dialogue box, if any. Click the Update button in the dialogue box to start upgrading. Refer to the Samsung website for details on how to upgrade. 27 Basics 1 Click Update in the dialogue box to start the upgrade process. If a dialogue box does not appear automatically, click the Gear Fit name in the Connected devices list, and then click Firmware upgrade. 2 Follow the on-screen instructions to complete the upgrade process. When the upgrade is completed, a completion message appears on the screen and the Gear Fit resets automatically. • Check the Gear Fit’s battery status before upgrading the software. Charge the battery fully before upgrading the software. • Do not turn off the computer or disconnect the USB cable while the Gear Fit is upgrading. • While upgrading the Gear Fit, do not connect other media devices to the computer. Doing so may interfere with the update process. • While upgrading the Gear Fit, do not launch other applications on the computer or operate the Gear Fit. Doing so may overload the computer. • If you lose the connection with the Internet while upgrading the software, check the LAN cable is connected properly. Then, try again. • Firmware upgrades will proceed only when your Gear Fit is connected with the computer properly. When the Gear Fit is connected properly, and the Gear Fit’s model name appear on the left of the Samsung Kies screen. If a Gear Fit software upgrade is available in the Gear Fit Manager, a notification will appear on the mobile device when it is connected to the Gear Fit. Follow the onscreen instructions to complete the upgrade process. You can upgrade your Gear Fit to the latest software easily via a Bluetooth connection. 28 Applications Timer Use this application to use the Gear Fit as a countdown timer. 1 On the Home screen, tap Timer. 2 Set the duration, and then tap . Drag outside the large circle when the timer goes off. Stopwatch Use this application to measure the amount of elapsed time. 1 On the Home screen, tap Stopwatch. 2 Tap to time an event. • : Record lap times. • : End timing. • : Clear lap time records. 29 Applications Health Management Applications Use the pedometer, sleep, exercise, and heart rate applications to monitor and manage your health and physical condition. When the Gear Fit is synced with a compatible S Health application, you can use additional features. The additional features include, checking your physical condition and exercise records, and more. Pedometer, Sleep, Exercise, and Heart Rate are intended for leisure, well-being and fitness purposes only and are not intended for medical use. Before using these applications, read the instructions carefully. Consult a medical professional if you experience any health problems, or need medical assistance. Before You Start Exercising This app can be used to monitor your exercise. While moderate physical activity, such as brisk walking, is safe for most people, health experts suggest that you talk with your doctor before you start an exercise program, particularly if you have any of the following conditions: • Heart disease • Asthma or lung disease • Diabetes, liver, or kidney disease • Arthritis You should check with your doctor if you have symptoms suggestive of heart, lung, or other serious disease, such as: • Pain or discomfort in your chest, neck, jaw, or arms during physical activity. • Dizziness or loss of consciousness. • Shortness of breath with mild exertion or at rest, or when lying down or going to bed. • Ankle swelling, especially at night. • A heart murmur or a rapid or pronounced heartbeat. • Muscle pain when walking upstairs or up a hill that goes away when you rest. 30 Applications The American College of Sports Medicine recommends that you see your doctor before engaging in vigorous exercise if two or more of the following apply: • You are a man older than age 45 or a woman older than age 55. • You have a family history of heart disease before age 55. • You smoke or quit smoking in the past six months. • You have not exercise for three months or more. • You are overweight or obese. • You have high blood pressure or high cholesterol. • You have impaired glucose tolerance, also call pre-diabetes. When in Doubt - Check it Out If you are unsure of your health status, have several health problems, or are pregnant, you should speak with your doctor before starting a new exercise program. Working with your doctor ahead of time is a good way to plan an exercise program that is right and safe for you. Consider it the first step on your path to physical fitness. Wearing the Gear Fit When measuring your heart rate, wear the Gear Fit snugly on your arm above your wrist as shown in the figure below. Do not fasten the Gear Fit too tightly. <Rear> Heart rate sensor 31 Applications • Remove the protective plastic from the heart rate measurement sensor before taking measurements. • Heart rate measuring is intended for human use only. The heart rate may not be recognised due to surrounding conditions. In this case, the measured heart rate may not be valid. • Take heart rate measurements when you are seated and relaxed. • If heart rate measurements are taken at low temperatures, the result may be inaccurate. • Do not move your body while taking heart rate measurements. Doing so may cause your heart rate to be recorded inaccurately. • Users with thin wrists may receive inaccurate heart rate measurements. Inaccurate measurements occur when the device is loose and the light used to provide the measurement is reflected unevenly. • If the measurement is very different from the expected heart rate, rest for 30 minutes and then measure it again. • Measurements are calculated using average values and should be repeated at least five times. • During winter or in cold weather, keep yourself warm when measuring your heart rate. • Smoking or consuming alcohol before taking measurements may cause your heart rate to be different from your normal heart rate. • Do not talk, yawn, or breathe deeply while taking heart rate measurements. Doing so may cause your heart rate to be recorded inaccurately. • If your heart rate is extremely high or low, measurements may be inaccurate. • Obstructions between the device’s strap and your wrist, such as body hair or other objects, may prevent the light reflecting evenly. • Heart rate measurements taken for infants and toddlers may be inaccurate. • Do not look directly at the heart rate sensor’s lights. Doing so may impair your vision. • If heart rate measurement is not working properly, adjust the position of the Gear Fit on your wrist. For example, move the Gear Fit right, left, up, or down on your wrist to adjust the position of the heart measurement sensor. Or, wear the Gear Fit with the heart rate sensor firmly against the inside of your wrist. • If the heart rate sensor is dirty, wipe the sensor and try again. 32 Applications Sleep Use this application to monitor your sleep patterns and record how much sleep you get by detecting body movements while you sleep. You can transfer the records to the connected mobile device. Before using this application • If you have just purchased or have reset the Gear Fit, read the on-screen information about the application. • The Sleep application monitors your sleep duration and body movements while you are sleeping. • To record while you are sleeping, tap the start button when you go to bed and tap the stop button when you wake up. • The Sleep application can record multiple sleep cycles within a 24 hour period. All sleep that the application detects within the designated period is recorded and combined as the total period of sleep. Recording sleep duration 1 On the Home screen, tap Sleep. 2 Tap Start. The sleep duration appears on the screen when sleep recording starts. Sleep duration Return to the previous screen. Stop recording. 3 Tap Stop → to stop recording. 33 Applications Using additional features To use additional features, scroll left on the Sleep screen. Sleep screen View previous records. Return to the previous screen. Turn on/off the alarm blocking mode during sleep. 34 Applications Pedometer On the step count screen, start the pedometer to count your steps and view the distance walked and burned calories. Counting steps 1 On the Home screen, tap Pedometer. 2 Tap Start to start counting. You can view information, such as step count and burnt calories, on the screen. Number of steps Return to the previous screen. Pause the step count. Distance Burnt calories 3 Tap Pause to stop counting. 35 Applications Using additional features Scroll left on the pedometer screen to use additional features. Pedometer screen Reset the number of steps. View previous records. Return to the previous screen. Change the goal. • You may experience a brief delay while the pedometer monitors your steps and then displays your step count. • If you use the pedometer while travelling by car or train, vibration may affect your step count. • Only records from the past thirty days are saved. You can view previous data on the mobile device where the S Health application is installed. 36 Applications Exercise Use this application to set diet and calorie goals and plan your exercise programme. View the exercise you have completed in the day and compare it with your exercise goal. You can also record your exercise achievements in a log. The connected mobile device’s GPS feature is used to check information, such as altitude and speed, when you are cycling or hiking. Ensure that the Gear Fit and the mobile device are connected at all times while using this feature. In cold weather conditions • Avoid using the device in cold weather. If possible, use the device indoors. • If you use the device outside in cold weather, cover the Gear Fit with your sleeves before using it. • Measure your heart rate before you start to exercise. If you measure your heart rate during exercise, measurements may be inaccurate. • If you have just purchased or have reset the Gear Fit, read the on-screen information about the application and create your profile. When creating a profile, you can register your maximum heart rate either automatically or manually. The maximum heart rate is the fastest heart rate an individual can achieve through exercise. If you know your maximum heart rate, enter it manually. If the device is set to register the heart rate automatically, the Gear Fit will calculate it using ‘210 - 0.65 x age’. Monitoring exercise information 1 On the Home screen, tap Exercise. 2 Select a type of exercise to monitor. You can select from Running, Walking, Cycling, or Hiking. 37 Applications 3 Tap Start to start monitoring. You can view information, such as exercise time and distance, on the screen. Exercise duration Stop recording. Return to the previous screen. Distance 4 Tap Stop → Pace to stop monitoring your exercise information. Your exercise records appear on the screen. 5 Scroll up or down to view the records. 38 Applications Using additional features Scroll left on the exercise screen to use additional features. Exercise screen Turn on/off the coaching message. View previous records. Return to the previous screen. Change the goal. • To view more additional features, scroll left on the additional features screen. • Only records from the past thirty days are saved. You can view previous data on the mobile device where the S Health application is installed. 39 Applications Using the coaching feature while exercising in running mode Use the personalised coaching feature to exercise safely and effectively. You will receive realtime coaching advice that leads you through a safe and effective workout that keeps you fit. About the coaching feature The coaching feature includes Firstbeat technology to provide personalised exercise guidance. Firstbeat uses Training Effect (TE) analysis that measures the accumulated physical load during a workout and assesses the impact on your fitness. TE levels are based on your physical profile and the heart rate information recorded while you work out. Your TE level increases when you perform effective exercise and the coaching feature uses the TE to provide you with feedback. The feedback is provided by the feature via prompts, such as ‘speed up’, ‘keep up this pace’, and ‘slow down’. When you first start to use the coaching feature, it will estimate an appropriate TE level based on your profile. As you exercise, it will analyse your training history and provide more personalised guidance. A typical workout may start at a lower intensity and sharply increase in intensity towards the end. Visit www.firstbeat.fi/te for more information. The Gear Fit measures your heart rate with the heart rate measurement sensor. This feature may not work properly if the heart rate sensor is exposed to excessive sweat or its position is changed during exercise. For the best coaching results, use the coaching feature while you exercise indoors. 1 On the Home screen, tap Exercise → Running. Exercise screen 2 Scroll left on the running screen, and then tap Coaching → 40 . Applications 3 Tick Coaching. You can set TE, duration, and maximum heart rate. The following describes each TE level: • Easy: Maintain general health and improve your endurance. • Moderate: Maintain your basal fitness level and improve your cardiovascular endurance. • Improving: Improve your basal fitness level and cardiovascular endurance. • If you exercise for a shorter duration than that designated for the TE, the exercise intensity will increase to achieve the TE. • If you feel pain or discomfort while exercising, stop immediately and consult a medical professional. 4 Tap . The setup is completed. 5 Tap Start. The heart rate measurement starts. Start running when the measurement is completed. You can view information, such as exercise time and distance, on the screen. 6 When you finish running, tap Stop → to stop monitoring your exercise information. 41 Applications Heart Rate Use this application to measure and record your current heart rate. You can plan and adjust your exercise based on the recorded heart rate. • The device’s heart rate measurement feature cannot be used for clinical or medical diagnosis. • For more accurate heart rate measurement, measure your heart rate when your body is not moving. To measure your heart rate during exercise, use the exercise feature. For best results when measuring your heart rate • Before taking a measurement, keep your body warm and rest for 5 minutes. • Do not move your body while taking the measurement. • Refer to ‘‘Wearing the Gear Fit’’ for details. 42 Applications Measuring heart rate 1 On the Home screen, tap Heart Rate. 2 Tap Start to begin measuring your heart rate. The icon appears and blinks on the screen when heart rate measurement starts. The measurement will be taken by the device. Then, after a brief delay your current heart rate is displayed on the screen. Current heart rate Return to the previous screen. Date 43 Applications Viewing previous records 1 Scroll left on the heart rate measurement screen. Heart rate measurement screen 2 Tap History. 3 Scroll left or right to view your previous heart rate records. Previous record You can save up to thirty records. You can view previous data on the mobile device where the S Health application is installed. 44 Applications Media Controller Use this application to play and control media files. You can launch the music player on the connected mobile device and control playback with the Gear Fit. For other media files, start playback on the mobile device first. You can control playback of the currently-playing file from the Gear Fit. 1 On the Home screen, tap Media Controller. 2 Tap to play a media file on the connected mobile device. Pause and resume playback. Control the volume. Return to the previous screen. Restart the currently-playing file or skip to the previous file. Tap and hold to move backwards quickly. Skip to the next file. Tap and hold to move forwards quickly. Find My Device Use this application to find the connected mobile device. 1 On the Home screen, tap Find My Device. 2 Tap . The mobile device emits sounds, vibrates, and turns on the screen. Drag outside the large circle on the connected device, or tap on the Gear Fit. This feature is available only when the Gear Fit and the mobile device are connected. 45 Settings Clock Change the clock types that appear on the Clock screen. On the Home screen, tap Settings → Clock. Scroll left or right and select the desired clock type. Wallpaper Change the colour of the Home screen or set an image as wallpaper for the Home screen. On the Home screen, tap Settings → Wallpaper. Display Change the settings for the display. On the Home screen, tap Settings → Display. • Brightness: Adjust the brightness for the display. • Wrist worn on: Set the hand that you mainly wear the Gear Fit on. • Rotate display: Set the screen orientation for the Gear Fit’s display. • Screen timeout: Set the length of time the Gear Fit waits before turning off the display’s backlight. • Home icon size: You can adjust the size of the icons on the Home screen. 46 Settings • Font size: Change the font type and size for display text of notifications. • Wake-up gesture: Set the Gear Fit to turn on and show a specified screen by using a gesture. Raise the hand that is wearing the Gear Fit and look at the Gear Fit’s screen for a few seconds. The screen turns on and a preset screen is displayed. Bluetooth Configure settings for the Bluetooth feature. On the Home screen, tap Settings → Bluetooth. • Bluetooth: Turn the Bluetooth feature on or off. • Make visible: Set the Gear Fit to appear on other devices’ lists when they search for Bluetooth devices. Double press Set an application that instantly launches when you press the Power button twice. On the Home screen, tap Settings → Double press, and then select an option. Profile Create a profile by entering your physical information, such as sex and body size. On the Home screen, tap Settings → Profile, and then select an option. 47 Settings Privacy lock On the Home screen, tap Settings → Privacy lock. • PIN: Activate or deactivate the privacy lock feature by setting a PIN of at least four numbers. You can unlock the Gear Fit’s screen by entering the PIN when the mobile device and the Gear Fit are disconnected. • None: Deactivate the privacy lock feature. • Help: Access help information about using the privacy lock feature. Reset Gear Fit Reset settings to the factory default values and delete all data. Default applications are not deleted. On the Home screen, tap Settings → Reset Gear Fit. When connecting the Gear Fit to another mobile device If you want to connect the Gear Fit to a newly purchased mobile device or to another mobile device for the first time, reset the Gear Fit. Resetting the Gear Fit will remove the data from the memory. After the reset, you can connect the Gear Fit to a different mobile device. Gear Fit info On the Home screen, tap Settings → Gear Fit info. • About Gear Fit: Access information about the Gear Fit. • Open source licence: You can view open source licence information. 48 Gear Fit Manager Launching Gear Fit Manager This application allows you to connect to a mobile device and customise your Gear Fit’s settings and applications. Also, you can use it to access the connected mobile device’s features. On the connected mobile device’s Apps screen, tap Gear Fit Manager. Some features may not be available depending on the type of connected mobile device. Configuring the Gear Fit settings Access Gear Fit information and update Gear Fit software. Tap the Gear Fit name in the Paired device list on the Gear Fit Manager screen, and then use the following features: • Connect/Disconnect: Connect or disconnect a Gear Fit. • Model number: View the Gear Fit’s model details. • Software version: Update the Gear Fit to the latest software. Home screen styler Change the Gear Fit’s Home screen settings. Tap Home screen styler on the Gear Fit Manager screen. Wallpapers Change the colour of the Home screen. Or, set an image or photo stored in the mobile device as wallpaper for the Gear Fit Home screen. Tap Wallpapers on the Gear Fit Manager screen. Select the desired wallpaper and it is automatically applied to the Gear Fit Home screen. 49 Gear Fit Manager Clock You can change the clock types to be displayed on the clock screen. Tap Clock on the Gear Fit Manager screen. Select the desired clock type. To configure detailed information on the watch screen, tap select an item. next to the watch list and Layout Change the order of the applications that appear on the Home screen. Tap Layout on the Gear Fit Manager screen. Tap and hold an application, and then drag it to another location. S Health You can transfer S Health records saved on the Gear Fit to the connected mobile device. To set the time interval for sending files, on the Gear Fit Manager screen, tap next to S Health and tap Pedometer transfer interval. Tap Transfer now to send a file immediately. Notifications Stay up-to-date with a variety of events, such as missed calls or new messages, of the connected mobile device. On the Gear Fit Manager screen, tap Notifications, drag the Notifications switch to the right, and then tick items. • Limit notifications: Set notifications, such as calls or messages, not to be alerted via the Gear Fit. • Smart relay: Set your mobile device to instantly alert you to new notifications when you pick it up. At the same time the Gear Fit will be notified of new messages or missed calls. • This feature is only available when the Gear Fit’s screen is turned on. • Some mobile devices do not support this feature. • The mobile device must be unlocked first to view details when the screen is locked. • Preview message: Set pop-up windows to display the application name or the content. • Keep screen off: Set to receive notifications with the display turned off. 50 Gear Fit Manager • INSTANT ALERTS FOR GEAR: Set the items to be received directly on the Gear Fit. • GEAR NOTIFICATIONS: Set the items to be notified on the Gear Fit. • GENERAL NOTIFICATIONS: Set applications to be notified on the Gear Fit. Settings Use this application to configure Gear Fit and set various options. On the Gear Fit Manager screen, tap Settings. Setting the Power button Set actions to be performed when you press the Gear Fit’s Power button twice. On the Settings screen, tap Double pressing power key, and then select an option. Activating the auto lock feature Set the mobile device to lock automatically when it is disconnected from your Gear Fit. On the Settings screen, tick Auto lock. Tap Continue, draw a pattern by connecting four or more dots, and then draw the pattern again to verify it. When the Gear Fit is disconnected from the mobile device, you must draw the pattern to unlock the mobile device screen. The mobile device’s screen is automatically unlocked when the Gear Fit is connected to the mobile device. Some mobile devices do not support this feature. Setting a wake-up gesture Set the Gear Fit to recognise your gesture to wake up the Gear Fit and show the clock or the last page you accessed when the screen is turned off. On the Settings screen, tap Wake-up gesture, and then drag the Wake-up gesture switch to the right. To select a preset screen to be shown when the screen turns on, tap Select screen shown. To wake up the Gear Fit, raise the hand that is wearing the Gear Fit and look at the Gear Fit’s screen for a few seconds. The screen turns on and a preset screen is displayed. 51 Gear Fit Manager Setting up emergency messages In an emergency, you can send a message that includes your current location to designated recipients. On the Settings screen, tap Send help messages and drag the Send help messages switch to the right. Then, read and agree to the terms and conditions. You can send emergency messages by pressing the Power button three times. Some mobile devices do not support this feature. Setting up emergency contacts Set the contacts to send messages to in an emergency. On the Settings screen, tap Manage primary contacts → Create primary contact → Create new contact or Select from contacts. You can create a new contact or select from the contacts list. Some mobile devices do not support this feature. Managing the reject message Create and manage the rejection message when rejecting an incoming call. On the Settings screen, tap Edit call-reject message, edit the message, and then tap Done. Managing text templates Create and manage text templates to reply to messages easily. On the Settings screen, tap Edit text templates. To create a text template, tap . To edit the text template, tap the message. Viewing the open source licence You can view open source licence information. On the Settings screen, tap Open source licence. Viewing the Gear Fit Manager version View the Gear Fit Manager version information in Gear Fit Manager version. 52 Troubleshooting Before contacting a Samsung Service Centre, please attempt the following solutions. Some situations may not apply to your Gear Fit. Your Gear Fit does not turn on When the battery is completely discharged, your Gear Fit will not turn on. Charge the battery completely before turning on the Gear Fit. The touch screen responds slowly or improperly • If you attach a protective cover or optional accessories to the touch screen, the touch screen may not function properly. • If you are wearing gloves, if your hands are not clean while touching the touch screen, or if you tap the screen with sharp objects or your fingertips, the touch screen may malfunction. • The touch screen may malfunction in humid conditions or when exposed to water. • Restart your Gear Fit to clear any temporary software bugs. • Ensure that your Gear Fit software is upgraded to the latest version. • If the touch screen is scratched or damaged, visit a Samsung Service Centre. Your Gear Fit freezes or has fatal errors If your Gear Fit freezes or hangs, you may need to close applications and turn on the Gear Fit to regain functionality. If your Gear Fit is frozen and unresponsive, press and hold the Power button for more than 7 seconds to reboot. If this does not solve the problem, perform a factory data reset. On the Home screen, tap Settings → Reset Gear Fit → . Before performing the factory data reset, remember to make back-up copies of all important data stored on the Gear Fit. If the problem is still not resolved, contact a Samsung Service Centre. 53 Troubleshooting Another Bluetooth device cannot locate your Gear Fit • Ensure that the Bluetooth wireless feature is activated on your Gear Fit. • Reset your Gear Fit and try again. • Ensure that your Gear Fit and the other Bluetooth device are within the Bluetooth connection range (10 m). The distance may vary depending on the environment the devices are used in. If the tips above do not solve the problem, contact a Samsung Service Centre. A Bluetooth connection is not established or your Gear Fit and the mobile device are disconnected • Ensure that the Bluetooth feature on both devices is activated. • Ensure there are no obstacles, such as walls or electrical equipment, between the devices. • Ensure that the latest version of the Gear Fit Manager application is installed on the mobile device. • Ensure that your Gear Fit and the other Bluetooth device are within the Bluetooth connection range (10 m). The distance may vary depending on the environment the devices are used in. • Restart both devices and launch the Gear Fit Manager on the mobile device again. The battery icon is empty Your battery is low. Recharge the battery. 54 Troubleshooting The battery does not charge properly (For Samsung-approved chargers) • Ensure that you place the Gear Fit on the charging dock and connect the dock to the charger properly. • If the charging terminals are dirty, the battery may not charge properly or the Gear Fit may turn off. Wipe both gold-coloured contacts and try charging the battery again. • The batteries in some devices are not user-replaceable. To have the battery replaced, visit a Samsung Service Centre. The battery depletes faster than when first purchased • When you expose the Gear Fit to very cold or very hot temperatures, the useful charge may be reduced. • Battery consumption increases when you use some applications. • The battery is consumable and the useful charge will get shorter over time. Your Gear Fit is hot to the touch When you use applications that require more power or use applications on your Gear Fit for an extended period of time, your Gear Fit may feel hot to the touch. This is normal and should not affect your Gear Fit’s lifespan or performance. A connection is not established when you connect the Gear Fit to a computer Your Gear Fit is not detected as a removable disk. A small gap appears around the outside of the Gear Fit case • This gap is a necessary manufacturing feature and some minor rocking or vibration of parts may occur. • Over time, friction between parts may cause this gap to expand slightly. 55 Some content may differ from your Gear Fit depending on the region, service provider, or software version, and is subject to change without prior notice. www.samsung.com English (EU). 05/2014. Rev.1.1