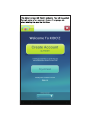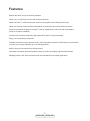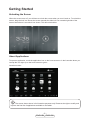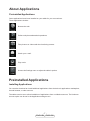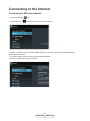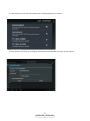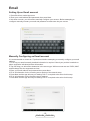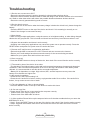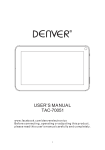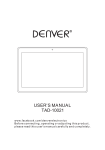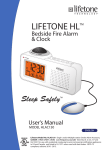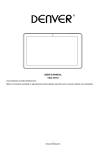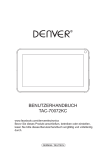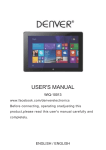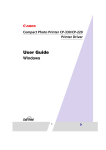Download Denver TAC-70072KC 8GB Pink
Transcript
USER'S MANUAL TAC-70072KC w w w.f ac eb o o k .c o m /d en v er el ec t r o n i c s B ef o r e c o n n ec t i n g , o p er at i n g o r a d j u s t i n g t h i s p r o d u c t , p l eas e r ead t h i s u s er ' s m an u al c ar ef u l l y a n d c o m p l et el y. ENGLISH ENGLISH Table of Contents Table of Contents Features Unit at a Glance Getting Started About Applications Preinstalled Applications Connecting to the Internet Email Transferring Files Troubleshooting Specifications 2 3 4 5 7 7 8 10 11 12 13 Warning Lithium battery inside! Do not try to open the tablet! Do not expose to heat, water, moisture, direct sunlight! CAUTION! Only charge with the original adapter supplied with this product! -2ENGLISH ENGLISH Features Browse the Web. Visit your favorite websites Check your e-mail Keep in touch with friends and family Watch YouTube™ videos Browse the world’s most popular video-sharing community Read your favorite books Download thousands of books with the included E-book reader * Discover thousands of apps for Android™ Games, applications, and more with marketplace (need for customer installed) Connect to the Internet wirelessly High-speed Wi-Fi 802.11 b/g/n networking Enjoy your media library anywhere Portable powerhouse plays popular music, video,and photo formats microSD memory card reader Increase your storage capacity (up to 32 GB supported) Built-in camera Convenient front-facing camera Automatic orientation detection Read any way you want; the display adjusts automatically! Reading books in the ePub format requires the included E-book reader application. -3ENGLISH ENGLISH Unit at a Glance 2 3 4 6 5 1 1 .V-/V+ Press this button to adjust the volume 2. POWER Press to turn the unit on, or to turn the screen on or off. Press and hold to access the Power Off menu. 3. Headphone Audio output connection for headphones. 4. USB OTG Connect to a USB device or a computer to transfer data (e.g. music, videos,photos, files). 5. microSD Load external microSD memory cards here. 6. DC IN 5V Charge and power the tablet with the included power adapter. -4ENGLISH ENGLISH Getting Started Turning the Tablet on or off To turn the tablet on: Press and hold the Power key until the LCD screen turns on. Wait until the Home screen appears; the tablet is now ready for use. To turn the tablet off: 1.Press and hold the Power key until the power off menu appears. 2. Touch ok the screen to turn off the tablet. Turning the Screen On or off (Standby) When the tablet is on, you can turn off the screen to conserve battery power. Simply press the Power key once to turn the screen off. Press the Power key again to turn the screen back on. To conserve battery power, the screen can be set to turn off automatically when the tablet is not in use (between 1 minute and 30 minutes). This Screen timeout option can be found in the Display memu. -5ENGLISH ENGLISH Getting Started Unlocking the Screen When the screen turns off, you will have to unlock the screen when you turn it back on. To unlock the screen, drag the lock icon across the screen towards the slide lock icon towards right side of the screen where there is an unlock icon shown. This will unlock tablet. About Applications To open an application, touch the application icon on the home screen or in the Launcher where you can tap the icon right up on the home screen to get in.. Launcher screen: The screen shown above is for illustrative purposes only. Reserves the right to modify and improve the final list of applications available on the tablet. -6ENGLISH ENGLISH About Applications Preinstalled Applications Some applications have been installed on your tablet for your convenience. These applications include: Browse the web. Perform simple mathematical operations. Take pictures or videos with the frontfacing camera. Check your e-mail. Play music. Access the Settings menu to adjust the tablet’s options. Preinstalled Applications Installing Applications You can also download an install additional applications from the device’s applications marketplace, he web browser, or other sources. The tablet must be set to allow installation of applications from non-Market sources. The Unknown sources option can be set in the Application settings menu. -7ENGLISH ENGLISH Connecting to the Internet Connecting to Wireless Internet 1.Press the Settings Icon. 2.Locate the Wi-Fi setting and slide it to the On position. 3.Select a network from the list of available networks. To refresh the list of available networks, press the Scan button. To manually add a network, select the Add Network button. 4.Select Connect from the pop up menu. -8ENGLISH ENGLISH 5.If the network is secured with a password, enterthe password to continue. 6.Once finished connecting, the display will showConnected under the name of the network. To conserve battery life, turn off Wi-Fi when not in use. -9ENGLISH ENGLISH Email Setting Up an Email account 1.Press Email icon under App menu. 2.Enter your email address and password, then press Next. If this does not work, you will need to manually configure your account. Before attempting to configure manually,re-enter you email and password to make sure they are correct. Manually Configuring an Email account It is recommended to consult an IT professional before attempting to manually configure your email address. 1.To set up your email manually, detailed information is required. Check your provider’s website or phone supportfor individual provider information. 2.The first thing you will need to determine is the server type. While most servers are POP3, IMAP and Exchange are also supported services. 3.Enter your email address and password then press Next. 4.Fill in all information for the Incoming server portion of the manual setup. 5.Press Next and the app will test your settings. Wi-Fi is required to be active for this step. 6.Fill in all information for the Outgoing server settings. 7.Press Next and the app will test your settings. Wi-Fi is required to be active for this step. - 10 ENGLISH ENGLISH Transferring Files Transferring Files with a Computer 1.To begin transferring files to your computer, plug one end of the included Mini-USB to USB cord into the unit, and the other into the USB port on a computer. 2.Press the USB icon in the lower right hand corner. 3.Select USB Connected. 4.Press the Turn On USB Storage button. Using the native controls, accept any prompts on the connected computer. 5.You will now be able to transfer files to and from your computer. 6.To end the sessions, press the Turn Off USB Storage button. - 11 ENGLISH ENGLISH Troubleshooting 1.1 Device can not connect to Wi-Fi • Ensure the wireless network is working bytesting it using another wireless device. • Ensure the device and the wireless router is within the range of the wireless network to be connected too. Walls or other obstructions will reduce the possible distances between wireless devices. • Ensure the security password being used is correct. 1.2 Device doesn’t turn on • You can not turn on the device when the battery charge is below the critical level, please charge the battery. • Press the RESET button on the top of the device and check if it is restarting is normally or not. • Check if the charger is connected correctly. 1.3 Heat Issues • When running multiple applications, using the screen on its brightest setting, or when being charged, this device can get quite hot. This is normal and should not cause any inconvenience when in use. 1.4 System has anomalies and doesn’t work correctly • Installing some third-party applications may cause the system not to operate correctly. Press the RESET button and perform a system reset to resolve this issue. 1.5 Cannot set E-mail Account or registration application • Ensure that the MID is connected to a Wi-Fi network and can connect to the Internet. • Ensure you E-mail settings have been entered correctly for the account being accessed. • Make sure your system time and local time are correct. 1.6 Can not record • Press the RESET button on the top of the device, then check if the record function works correctly. 1.7 The stand-by time of the device is too short • The duration of the lithium battery varies with environmental temperature changes and theservice conditions. If the environment temperature is too low or too high, the duration of the battery willbe affected. It is recommended to use this device at normal temperature. • Battery life is dependent on usage. High volume,WIFI, and the frequent use may cause the battery to be drained at a higher rate. 1.8 No sound via earphone • Please check if the volume setting is 0. • Please check if audio file is broken, and try to playanother audio file to confirm. If the audio file is broken, it may cause severe noise or static. 1.9 The color distortion of video or picture display • Press the RESET button on the top of the device to resolve this issue. 1.10 Can not copy files • Please check if the device is connected to the computer correctly. • Please check if the memory space is full. • Please check if the USB cable is broken. 1.11 Other troubles Please follow up the steps as below to fix theother troubles before you return the MID/Tablet PC to us: • Step 1: Press the RESET button on the top of the device, then check if the function works correctly; • Step 2: Upgrade the firmware from the PC and restart the device and then check if the function works correctly. - 12 ENGLISH ENGLISH Specifications Please visit www.denver-electronics.com. for the latest product information. Design, specifications, and manual are subject to change without notice. RAM 1GB DDR3 Storage 8GB flash built-in; micro SD card slotStorage (max.32GB supported) Display Wi-Fi Networking IE 7”TFT LCD(800x480), Capcitive touchscreen IEEE 802.11 b/g/n Audio Output PC Interface 3.5mm headphone USB 2.0 high speed Additional Features Built-in microphone Camera(0.3MP) 1.5W speaker Operating System Power Android™ 4.1 Rechargeable Li-poly battery powerPower Adapter(DC 5V,2A) - 13 ENGLISH ENGLISH Importer: DENVER ELECTRONICS A/S Stavneagervej 22 DK-8250 EGAA DENMARK Hereby, Inter Sales A/S, declares that this tablet DENVER TAC-70072KC is in compliance with the essential requirements and other relevant provisions of Directive 1999/5/EC. A copy of the Declaration of Conformity may be obtained at Inter Sales A/S Stavneagervej 22 DK-8250 Egaa Denmark - 14 ENGLISH ENGLISH