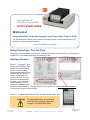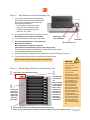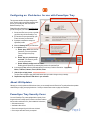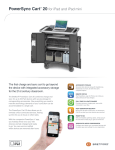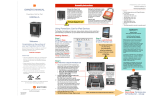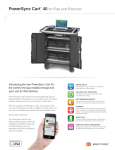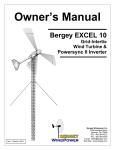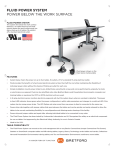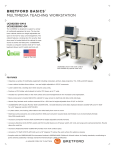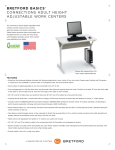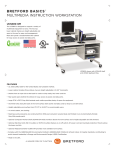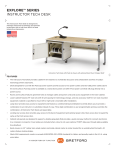Download Bretford PowerSync Tray 10
Transcript
Model H3634LL/A PowerSync Tray for iPad QUICK START GUIDE Welcome! Congratulations on purchasing your new PowerSync Tray for iPad! This Quick Start Guide is intended to guide you through the initial setup and basic use of the Bretford PowerSync Tray for Apple iPad. Additional information available at : www.bretford.com/apple Using PowerSync Tray for iPad The PowerSync Tray for iPad enables you to take music, videos, podcasts, photos and other content files in your iTunes library on your Mac and sync your selected content across 10 iPad devices at a time. Getting Started … Step 1 Configure iTunes for use with PowerSync Tray By default, iTunes will automatically check for new software updates, including available updates for iTunes & any attached iPads. This feature, however, can often interfere with syncing multiple iPads. To prevent iTunes from automatically checking for updates, Choose “Preferences…” from the iTunes menu, and on the “General” pane, deselect “Check for new software updates automatically”. Also, open “Devices” from this “General” pane, and be sure no boxes are checked, nor are there any listings under “Device backups”. Step 2 Configure each iPad Device for use with the PowerSync Tray ATTENTION: Part # 031-8632 JAF 05.13.11 For optimal performance, you must set-up your iPad devices using the configuration on pages 3 of this Quick Start Guide. Bretford 11000 Seymour Avenue Franklin Park, Illinois USA iPad 2 800 521 9614 Page 1 Step 3 1. Sync iPad devices using the PowerSync Tray Once you have created the content & organized your playlists within iTunes, and set-up each individual iPad Device per the instructions on pages 3 please start with the following configuration: • Each iPad Device is connected in the tray • Mac is “ON” with no applications running • PowerSync Tray is plugged into wall and Switch is in “OFF” position. BACK VIEW 2. Connect the USB Cable from the back of the tray to your Mac Note: USB 2.0 port on your Mac is recommended 3. Turn main Power Switch on back of tray to “ON” position. 4. iTunes will automatically launch – then wait until your IEC Plug for Power Cord Mac shows each iPad device Note: This may take a few moments to complete. Each iPad device will automatically appear in iTunes & begin syncing. The spinning wheel to the right of each iPad device indicates that syncing is in progress. Sync is complete when spinning wheel disappears. 5. Once the Sync Process is complete, eject each iPad device or simply close iTunes to eject all at once. 6. Unplug the USB Cable from your Mac, and the iPad devices will then charge. USB Plug B-Type, cable to the Host MacBook On/Off Switch NOTE: iPad devices will not charge and sync at the same time! CAUTION: Ambient temperature not to exceed 35°C ( 95°F ). Step 4 2 Store & Charge iPad Devices in the PowerSync Tray Plug in Power Cord on the left back of the tray 3 Turn power switch on back of tray to “On”. NOTE: PowerSync Tray will charge up to 10 iPad devices 4 Individual LED Lights (one for each slot) glow “amber” while charging, then “green” when fully charged. 1 NOTE: For best results with new iPad devices, let them charge for about 4 hours or until the iPad device displays a charged battery. PowerSync Tray should only be used indoors User can only connect 10 iPad devices at one time Input Power Cord must meet these specifications: A certified power supply cord must be used with this equipment. The relevant national installation and/or equipment regulations shall be considered. A certified power supply cord not lighter than ordinary polyvinyl chloride flexible cord according to IEC 60227 (designation H03 VV-F) shall be used. Alternatively, a flexible cord of synthetic rubber according to IEC 60245 (designation H05 RR-F) shall be used. The power cord set shall have a power supply cord with conductors providing a crosssectional area of 3G, 1.00mm2 minimum, and shall have an IEC plug. Insert each iPad device into a slot, attaching the 30-pin dock connector cable. NOTE: The gray Bretford logo on the 30-pin dock connector should face the same side as iPad device screen. Page 2 Configuring an iPad device for use with PowerSync Tray This document describes the proper settings to be set in iTunes in order to get the best experience with each of your iPad devices, when used with the Bretford PowerSync Tray. Please follow these instructions for each iPad device you will be using with your PowerSync Tray. 1. Connect each iPad, one at a time, to the Mac you will be using with the PowerSync Tray. 2. If iTunes does not open automatically, open iTunes, and select your iPad device. 3. If prompted, complete the naming and registration process. 4. Select the Summary Tab for your iPad device. 5. In the Options section: a. Enable “Open iTunes when this iPad is attached” (This not only activates iTunes, but begins the syncing process.) b. Enable “Sync only checked songs and videos” (This allows for greater control of synced media.) c. Disable “Manually manage music and videos” Enabling this will require that you manually drag media to this particular iPad. 6. In the remaining Tabs, select the media and playlists you wish to sync with this iPad device ... Apps, Music, Movies, TV Shows, Podcasts, iTunes U, Books, Photos 7. Click the Sync or Apply button. The Sync button changes to Apply and Cancel buttons when you make a change to the sync settings. 8. Repeat these steps with each iPad device in your collection. About iOS Updates Although you can only update one iOS device at a time, you can actually leave the iPads in the Tray and perform those updates without having to unplug, and replug the devices. Saves you time and wear an tear on plugs and connectors. PowerSync Tray Security Cover Your new PowerSync Tray comes equipped with a Security Cover. Hinged at the back to easily open for access to the iPads, locked at the front with a combination lock. (See included lock instructions.) • Solid steel construction • Ventilated to allow air flow • iPads can be charged & sync’d while cover is locked • Cover may be removed if security not required Page 3