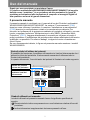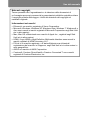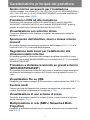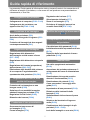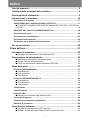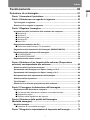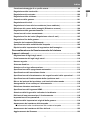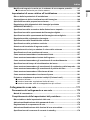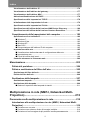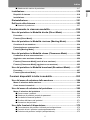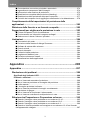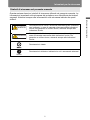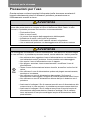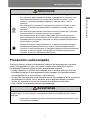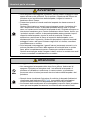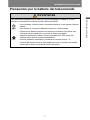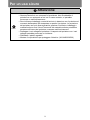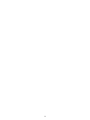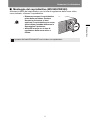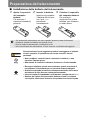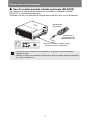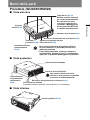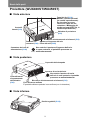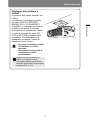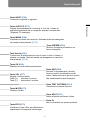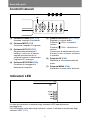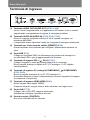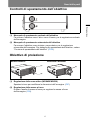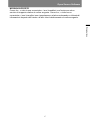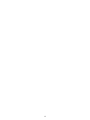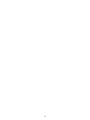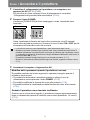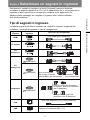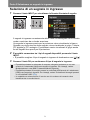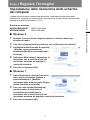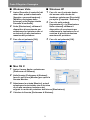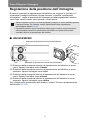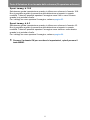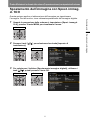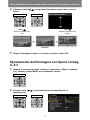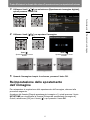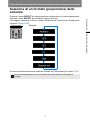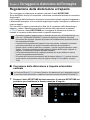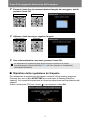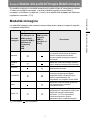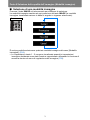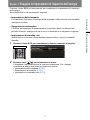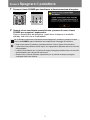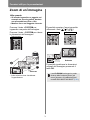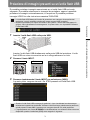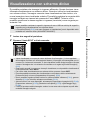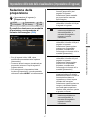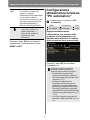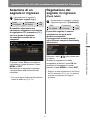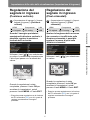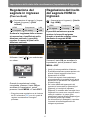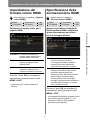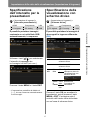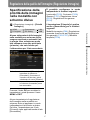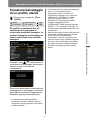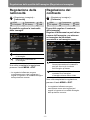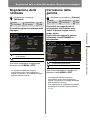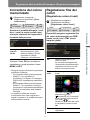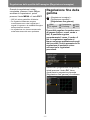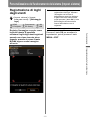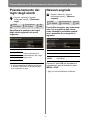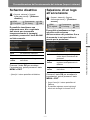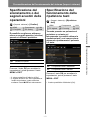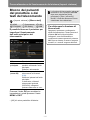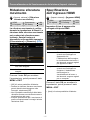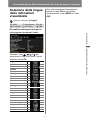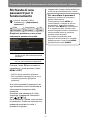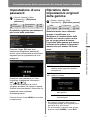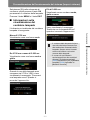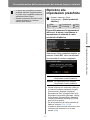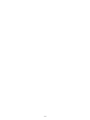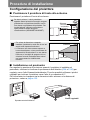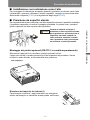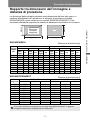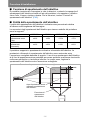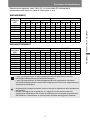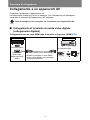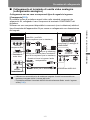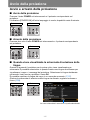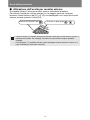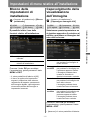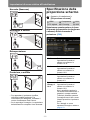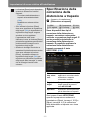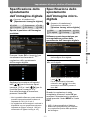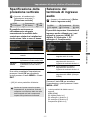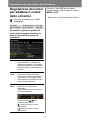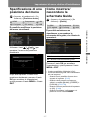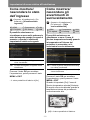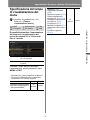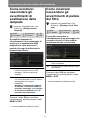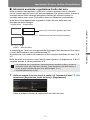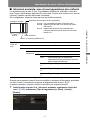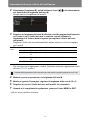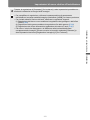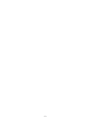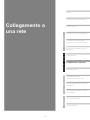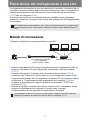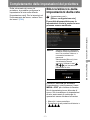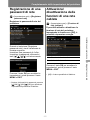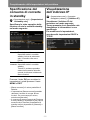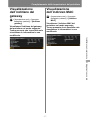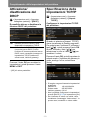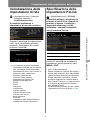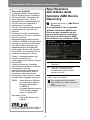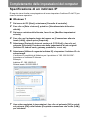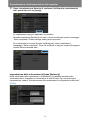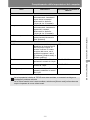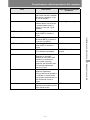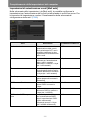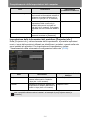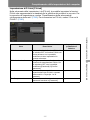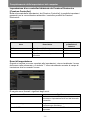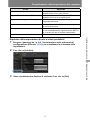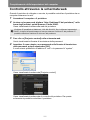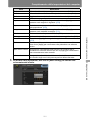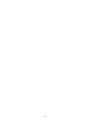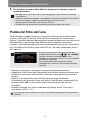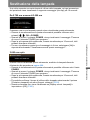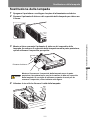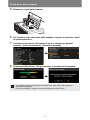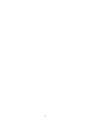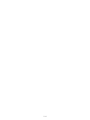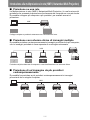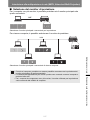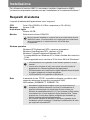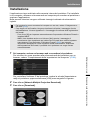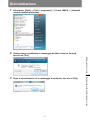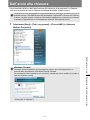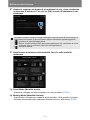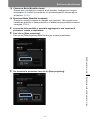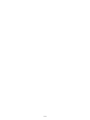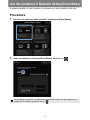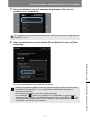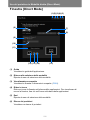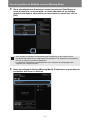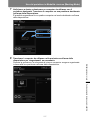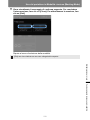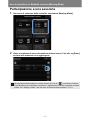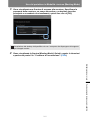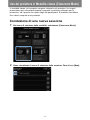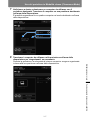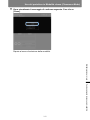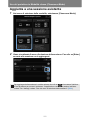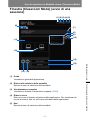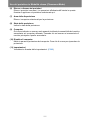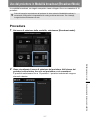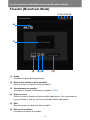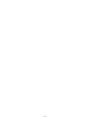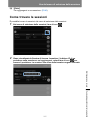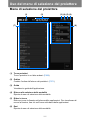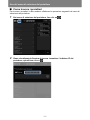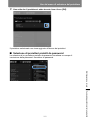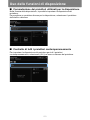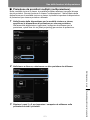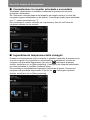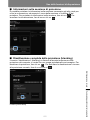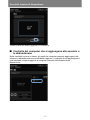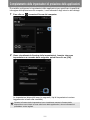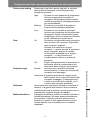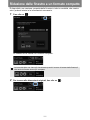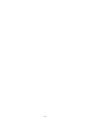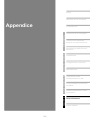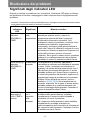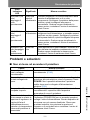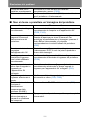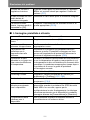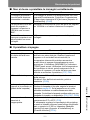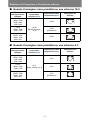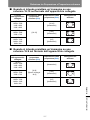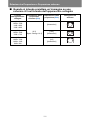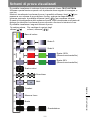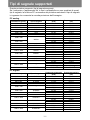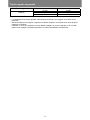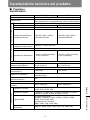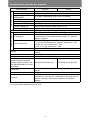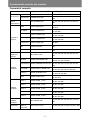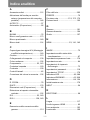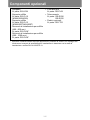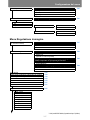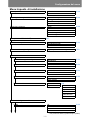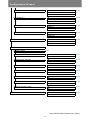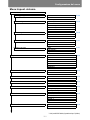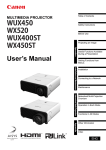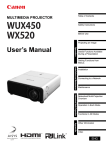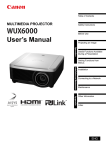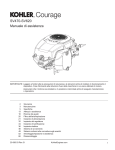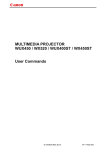Download Canon XEED WX450ST
Transcript
Indice PROIETTORE MULTIMEDIA Istruzioni per la sicurezza Prima dell’uso Proiezione di un’immagine Funzionamento Manuale d’uso Funzioni utili disponibili durante una presentazione Impostazione delle funzioni dai menu Installazione e manutenzione Installazione Collegamento a una rete Manutenzione Multiproiezione in rete Panoramica sulla multiproiezione in rete Appendice Altre informazioni Funzionamento in ciascuna modalità Funzioni disponibili in tutte le modalità Indice analitico ITA Uso del manuale Grazie per aver acquistato un proiettore Canon. Il Proiettore multimediale WUX450/WX520/WUX400ST/WX450ST (di seguito definito come “proiettore”) è un proiettore ad alte prestazioni in grado di proiettare schermate ad alta risoluzione di computer e immagini digitali di alta qualità su schermi di grandi dimensioni. Il presente manuale Il presente manuale è combinato con il manuale d’uso dei Proiettori multimediali WUX450/WX520/WUX400ST/WX450ST. La sezione “Funzionamento” (P49) descrive come utilizzare il proiettore. La sezione “Installazione e manutenzione” (P125) descrive la configurazione iniziale e la manutenzione ordinaria. Per istruzioni sul software per la proiezione mediante più proiettori collegati in una rete locale, consultare la sezione “Multiproiezione in rete (NMPJ, Networked MultiProjection)” (P213). Leggere attentamente il manuale per utilizzare al meglio il proprio proiettore. L’installazione del proiettore deve essere effettuata da un tecnico qualificato, se possibile. Per ulteriori dettagli, rivolgersi al centro di assistenza clienti Canon. Se non diversamente indicato, le figure nel presente manuale mostrano i modelli WUX450/WX520. Simboli relativi all’utilizzo dei pulsanti È possibile far funzionare il proiettore utilizzando sia i tasti sul telecomando che i pulsanti sul lato del proiettore. Il telecomando consente di utilizzare tutte le funzioni del proiettore. In questo documento, l’uso dei tasti e dei pulsanti è illustrato nel modo seguente. Utilizzo dei pulsanti sul lato del proiettore Funzionamento mediante i tasti del telecomando Selezione della Proporzione schermo Selezionare il formato corretto per lo schermo utilizzato. 1 Premere il tasto MENU per visualizzare la finestra del menu. Telecomando 2 Proiettore Premere i tasti [ ]/[ ] per selezionare la scheda [Impostz. di installazione]. Telecomando Proiettore Indica i tasti o i pulsanti da premere Simboli utilizzati nel manuale I simboli utilizzati nel presente manuale hanno il significato specificato di seguito. Questo simbolo indica una precauzione o una limitazione relativa all’uso del proiettore. Indica informazioni supplementari da tenere presenti nell’uso. 2 Uso del manuale Nota sul copyright Tenere presente che l’ingrandimento o la riduzione delle dimensioni di un’immagine per scopi commerciali o presentazioni pubbliche potrebbe violare il copyright protetto dalla legge o i diritti del detentore del copyright sul materiale originale. Informazioni sui marchi • Ethernet è un marchio registrato di Xerox Corporation. • Microsoft, Windows, Windows XP, Windows Vista, Windows 7, Windows 8 e Aero sono marchi o marchi registrati di Microsoft Corporation negli Stati Uniti e/o in altre nazioni. • Mac, Mac OS e Macintosh sono marchi di Apple Inc., registrati negli Stati Uniti e/o in altre nazioni. • HDMI, il logo HDMI e High-Definition Multimedia Interface sono marchi o marchi registrati di HDMI Licensing, LLC. • PJLink è un marchio registrato, o è stata effettuata una richiesta di registrazione del marchio in Giappone, negli Stati Uniti e/o in altre nazioni o aree geografiche. • AMX è un marchio di AMX Corporation. • Crestron®, Crestron RoomView® e Crestron Connected™ sono marchi registrati di Crestron Electronics, Inc. 3 Caratteristiche principali del proiettore Spazio minimo necessario per l’installazione Il corpo compatto, che misura 337 x 134 x 370 mm (L x A x P) (WUX450/WX520) o 337 x 134 x 415 mm (L x A x P) (WUX400ST/WX450ST) può venire installato con requisiti di spazio minimi. (P308) Proiezione LCOS ad alta risoluzione Proiezione nelle risoluzioni 1920x1200 (WUXGA) per il modello WUX450/ WUX400ST o 1440x900 (WXGA+) per il modello WX520/WX450ST, grazie a pannelli a cristalli liquidi riflettenti ad alta risoluzione (LCOS). Visualizzazione con schermo diviso Proiezione affiancata di due immagini in ingresso da apparecchi collegati al proiettore. (P81) Spostamento dell’obiettivo, zoom e messa a fuoco manuali È possibile regolare manualmente la posizione dell’immagine (P58, P136) e la messa a fuoco (P59), a seconda delle esigenze. Regolazione dello zoom per l’adattamento alle dimensioni dello schermo È possibile regolare le dimensioni dell’immagine proiettata utilizzando lo zoom ottico (P57) sui modelli WUX450/WX520 e lo zoom elettronico (P151) sui modelli WUX400ST/WX450ST. Proiezione a distanza ravvicinata su grandi schermi (WUX400ST/WX450ST) È supportata la proiezione a distanza ravvicinata su schermi di ampie dimensioni, ad esempio la proiezione su schermi da 100 pollici da una distanza di circa 1,2 metri. Visualizzatore file su USB Possibilità di proiettare immagini JPEG archiviate su una memoria flash USB. (P79) Fusione bordi Fusione dei bordi sovrapposti delle immagini provenienti da più proiettori, per rendere l’immagine complessiva più omogenea. (P162) Visualizzazione di uno schema di prova Possibilità di proiettare una serie di schemi di prova, senza ricevere in ingresso alcuna immagine. (P161) Multiproiezione in rete (NMPJ, Networked MultiProjection) Possibilità di proiettare immagini da più computer attraverso una connessione di rete. (P213) 4 Guida rapida di riferimento La presente Guida rapida di riferimento aiuta a trovare funzioni che consentono di utilizzare al meglio il proiettore, e che sono utili nel produrre una presentazione interessante, e così via. Regolazione del volume (P77) Collegamento del proiettore Silenziamento dell’audio (P77) Collegamento al computer (P139 - P141) Zoom di un’immagine (P78) Collegamento del proiettore a un apparecchio AV (P142 - P144) Proiezione di immagini presenti su un’unità flash USB (P79 - P80) Proiezione di un’immagine Modifica del canale del telecomando (P115) Avvio della proiezione (P52) Selezione del segnale in ingresso (P53 P54) Reimpostazione delle impostazioni del proiettore Proiezione di immagini da due sorgenti contemporaneamente (P81) Cancellazione della password (P118) Inizializzazione delle impostazioni di rete (P179) Regolazione dell’immagine Regolazione delle dimensioni dell’immagine e della messa a fuoco (P57 - P59) Ripristino delle impostazioni di menu predefinite (P123) Regolazione della distorsione a trapezio (P68) Funzioni varie Regolazione del formato (proporzione) dello schermo (P60 - P67) Uso dello spegnimento automatico (P112) Eliminazione degli sfarfallii dallo schermo di un computer o regolazione dello spostamento della posizione (P90, P91) Accensione del proiettore attraverso il collegamento del cavo di alimentazione (P112) Disattivazione del segnale acustico durante il funzionamento (P113) Regolazione dei colori e della qualità dell’immagine Disattivazione dei pulsanti (P114) Come nascondere i messaggi della guida (P157) Proiezione di un’immagine su una lavagna verde (P156) Impostazione di una password (P118) Selezione di una modalità immagine adatta all’immagine proiettata (P98) Riduzione della luminosità della lampada (P108) Regolazioni fini dei colori (P102) Visualizzazione dello schema di prova (P161) Rimozione del rumore (P104) Selezione del terminale di ingresso audio (P155) Produzione di una presentazione Combinazione delle immagini da più proiettori (P162 - P169) Oscuramento temporaneo di un’immagine (P76) Invio delle immagini su una rete (P216) Fermo immagine (P76) 5 Indice Uso del manuale ..................................................................................... 2 Caratteristiche principali del proiettore................................................ 4 Guida rapida di riferimento .................................................................... 5 Istruzioni per la sicurezza .................................................................... 16 Precauzioni di sicurezza...........................................................................................17 AVVERTENZA SULL’INSTALLAZIONE A SOFFITTO .............................................17 ■ LEGGERE E CONSERVARE QUESTO MANUALE D’USO PER L’UTILIZZO IN FUTURO. ................................................................................................................18 REQUISITI DEL CAVO DI ALIMENTAZIONE A CA..................................................20 Precauzioni per l’uso ................................................................................................22 Precauzioni per l’installazione.................................................................................23 Precauzioni sulla lampada .......................................................................................25 Precauzioni per le batterie del telecomando ..........................................................27 Per un uso sicuro.................................................................................. 28 Prima dell’uso ..................................................................................31 Accessori in dotazione......................................................................... 32 ■ Montaggio del copriobiettivo (WUX450/WX520).................................................33 Preparazione del telecomando ............................................................ 34 ■ Installazione delle batterie del telecomando .......................................................34 ■ Raggio d’azione del telecomando .......................................................................35 ■ Uso di un telecomando cablato opzionale (RS-RC05)........................................36 Nomi delle parti ..................................................................................... 37 Proiettore (WUX450/WX520).....................................................................................37 ■ Vista anteriore .....................................................................................................37 ■ Vista posteriore ...................................................................................................37 ■ Vista inferiore ......................................................................................................37 Proiettore (WUX400ST/WX450ST) ...........................................................................38 ■ Vista anteriore .....................................................................................................38 ■ Vista posteriore ...................................................................................................38 ■ Vista inferiore ......................................................................................................38 Telecomando .............................................................................................................40 Controlli laterali.........................................................................................................42 Indicatori LED............................................................................................................42 ■ Indicazioni visualizzate dagli indicatori LED........................................................43 Terminale di ingresso ...............................................................................................44 Controlli di spostamento dell’obiettivo...................................................................45 Obiettivo di proiezione .............................................................................................45 Open Source Software ......................................................................... 46 ■ Software in base alle licenze GPL ed LGPL .......................................................46 ■ Software in base alla GNU General Public License Version 2............................46 6 Indice Funzionamento ...........................................................49 Punto 1 Accendere il proiettore........................................................... 52 Punto 2 Selezionare un segnale in ingresso...................................... 53 Tipi di segnali in ingresso ........................................................................................53 Selezione di un segnale in ingresso .......................................................................54 Punto 3 Regolare l’immagine............................................................... 55 Impostazione della risoluzione dello schermo del computer ...............................55 ■ Windows 8...........................................................................................................55 ■ Windows 7...........................................................................................................55 ■ Windows Vista.....................................................................................................56 ■ Windows XP........................................................................................................56 ■ Mac OS X............................................................................................................56 Regolazione automatica del PC...............................................................................57 ■ Esecuzione della funzione “PC automatico” .......................................................57 Regolazione delle dimensioni dell’immagine (WUX450/WX520) ..........................57 Regolazione della posizione dell’immagine ...........................................................58 ■ WUX450/WX520 .................................................................................................58 ■ WUX400ST/WX450ST........................................................................................59 Regolazione della messa a fuoco............................................................................59 Punto 4 Selezione di un formato dello schermo (Proporzione schermo) corrispondente allo schermo ............................................. 60 Selezione della Proporzione schermo ....................................................................60 Spostamento dell’immagine con Spost. immag. d. 16:9 .......................................63 Spostamento dell’immagine con Spost. immag. d. 4:3 .........................................64 Reimpostazione dello spostamento dell’immagine...............................................65 Selezione della proporzione.....................................................................................66 Tipi di formati ............................................................................................................66 Selezione di un formato (proporzione) dello schermo ..........................................67 Punto 5 Correggere la distorsione dell’immagine ............................. 68 Regolazione della distorsione a trapezio................................................................68 ■ Correzione della distorsione a trapezio orizzontale/verticale ..............................68 ■ Regolazione angoli..............................................................................................69 ■ Ripristino della regolazione del trapezio .............................................................70 Punto 6 Selezione della qualità dell’immagine (Modalità immagine) ............................................................................. 71 Modalità immagine....................................................................................................71 ■ Selezione di una modalità immagine ..................................................................72 Punto 7 Eseguire le impostazioni di risparmio dell’energia ............. 73 7 Indice Proiezione di un’immagine .............................................................51 Indice Punto 8 Spegnere il proiettore............................................................. 74 Funzioni utili disponibili durante una presentazione...................75 Funzioni utili per le presentazioni ....................................................... 76 Oscuramento temporaneo di un’immagine ............................................................76 Fermo immagine .......................................................................................................76 Regolazione del volume ...........................................................................................77 Silenziamento dell’audio ..........................................................................................77 Zoom di un’immagine ...............................................................................................78 Proiezione di immagini presenti su un’unità flash USB.................... 79 Visualizzazione con schermo diviso................................................... 81 Impostazione delle funzioni dai menu ...........................................83 Uso dei menu ........................................................................................ 84 Configurazione del menu .........................................................................................84 Funzionamento di base del menu ...........................................................................85 Impostazione dello stato della visualizzazione (Impostazione di ingresso)................................................................................................ 87 Selezione della proporzione.....................................................................................87 Configurazione utilizzando la funzione “PC automatico”.....................................88 Selezione di un segnale in ingresso .......................................................................89 Regolazione del segnale in ingresso (Punti totali) ................................................89 Regolazione del segnale in ingresso (Tracking) ....................................................90 Regolazione del segnale in ingresso (Posizione orizzontale) ..............................90 Regolazione del segnale in ingresso (Posizione verticale) ..................................91 Regolazione del segnale in ingresso (Pixel orizzontali)........................................91 Regolazione del segnale in ingresso (Pixel verticali)............................................92 Regolazione del livello del segnale HDMI in ingresso...........................................92 Impostazione del formato colore HDMI...................................................................93 Specificazione della sovrascansione HDMI............................................................93 Specificazione dell’elaborazione progressiva........................................................94 Specificazione dell’intervallo per le presentazioni ................................................95 Specificazione della visualizzazione con schermo diviso ....................................95 Regolazione della qualità dell’immagine (Regolazione immagine)....................................................................... 97 Specificazione della priorità delle immagini nella modalità con schermo diviso..........................................................................................................................97 Specificazione della modalità immagine ................................................................98 8 Indice Creazione/salvataggio di un profilo utente.............................................................99 Regolazione della luminosità.................................................................................100 Regolazione della nitidezza....................................................................................101 Correzione della gamma.........................................................................................101 Regolazione dei colori ............................................................................................102 Regolazione in base alla luce ambiente (Luce ambiente) ...................................103 Riduzione del rumore delle immagini (Riduzione rumore) .................................104 Regolazione della gamma dinamica......................................................................104 Correzione del colore memorizzato ......................................................................105 Regolazione fine dei colori (Regolazione colore 6 assi) .....................................105 Regolazione fine della gamma...............................................................................106 Controllo del contrasto (Diaframma).....................................................................107 Specificazione della modalità della lampada .......................................................108 Ripristino delle impostazioni di regolazione dell’immagine ...............................108 Personalizzazione del funzionamento del sistema (Impost. sistema) ................................................................................ 109 Registrazione di loghi degli utenti.........................................................................109 Posizionamento dei loghi degli utenti...................................................................110 Nessun segnale.......................................................................................................110 Schermo disattivo ...................................................................................................111 Selezione di un logo all’accensione......................................................................111 Specificazione dello spegnimento automatico ....................................................112 Specificazione dell’accensione diretta .................................................................112 Specificazione del silenziamento o dei segnali acustici delle operazioni.........113 Specificazione del funzionamento della ripetizione tasti....................................113 Blocco dei pulsanti del proiettore o dei tasti del telecomando ..........................114 Assegnazione di un canale per il telecomando ...................................................115 Riduzione sfocatura movimento............................................................................116 Specificazione dell’ingresso HDMI........................................................................116 Selezione della lingua delle indicazioni visualizzate ...........................................117 Richiesta di una password per il funzionamento.................................................118 Impostazione di una password..............................................................................119 Ripristino delle impostazioni originali della gamma ...........................................119 Azzeramento del contatore della lampada ...........................................................120 ■ Informazioni sulla visualizzazione del contatore lampada ................................121 Azzeramento del contatore del filtro dell’aria ......................................................122 Aggiornamento del firmware .................................................................................122 9 Indice Regolazione del contrasto .....................................................................................100 Indice Ripristino alle impostazioni predefinite ................................................................123 Controllo delle informazioni del proiettore ...................................... 124 Installazione e manutenzione ..................................125 Installazione ...................................................................................127 Prima dell’installazione ...................................................................... 128 Precauzioni per il trasporto o la spedizione del proiettore.................................128 Precauzioni per l’installazione...............................................................................128 ■ Quando si utilizza l’apparecchio montato a soffitto ...........................................130 ■ Installare l’apparecchio nella direzione corretta ................................................131 Procedura di installazione ................................................................. 132 Configurazione del proiettore ................................................................................132 ■ Posizionare il proiettore di fronte allo schermo .................................................132 ■ Installazione sul pavimento ...............................................................................132 ■ Installazione con inclinazione verso l’alto .........................................................133 ■ Proiezione da superfici elevate .........................................................................133 ■ Montaggio a soffitto o retroproiezione...............................................................134 Rapporto tra dimensioni dell’immagine e distanza di proiezione ......................135 ■ Funzione di spostamento dell’obiettivo .............................................................136 ■ Entità dello spostamento dell’obiettivo ..............................................................136 Procedura di collegamento................................................................ 138 Apparecchi collegabili e terminali di ingresso.....................................................138 Collegamento a un computer.................................................................................139 ■ Collegamento al Terminale di uscita per monitor RGB (collegamento analogico)......................................................................................139 ■ Collegamento al terminale di uscita per monitor DVI (collegamento digitale)...140 ■ Collegamento con un cavo HDMI (tipo di segnale in ingresso: [HDMI]) ...........141 ■ Invio in uscita dell’audio a dei diffusori..............................................................141 Collegamento a un apparecchi AV ........................................................................142 ■ Collegamento al terminale di uscita video digitale (collegamento digitale) .......142 ■ Collegamento al terminale di uscita video analogico (collegamento analogico)......................................................................................143 ■ Invio in uscita dell’audio a dei diffusori..............................................................144 Collegamento del proiettore alla rete elettrica .....................................................145 Avvio della proiezione ........................................................................ 146 Avvio e arresto della proiezione ............................................................................146 ■ Avvio della proiezione .......................................................................................146 ■ Arresto della proiezione ....................................................................................146 ■ Quando viene visualizzata la schermata di selezione della lingua ...................146 ■ Quando viene visualizzata la schermata di immissione della password...........147 ■ Quando viene visualizzato “Nessun segnale” ...................................................147 ■ Quando non viene visualizzata la schermata del computer portatile ................147 ■ Regolazione dell’immagine ...............................................................................147 10 Indice Modifica del segnale in uscita per lo schermo di un computer portatile ..........147 ■ Attivazione dell’uscita per monitor esterno........................................................148 Blocco delle impostazioni di installazione ...........................................................149 Capovolgimento della visualizzazione dell’immagine.........................................149 Specificazione della proporzione schermo ..........................................................150 Regolazione delle dimensioni delle immagini proiettate (WUX400ST/WX450ST) ...........................................................................................151 Specificazione della correzione della distorsione a trapezio .............................152 Specificazione dello spostamento dell’immagine digitale..................................153 Specificazione dello spostamento dell’immagine micro-digitale.......................153 Regolazione della registrazione immagine...........................................................154 Specificazione della modalità della ventola .........................................................154 Specificazione della proiezione verticale .............................................................155 Selezione del terminale di ingresso audio............................................................155 Regolazione dei colori per adattare il colore dello schermo ..............................156 Specificazione di una posizione del menu ...........................................................157 Come mostrare/nascondere la schermata Guida ................................................157 Come mostrare/nascondere lo stato dell’ingresso..............................................158 Come mostrare/nascondere gli avvertimenti di surriscaldamento ....................158 Specificazione del tempo di visualizzazione del menu .......................................159 Come mostrare/nascondere gli avvertimenti di sostituzione della lampada ....160 Come mostrare/nascondere gli avvertimenti di pulizia del filtro........................160 Come mostrare/nascondere l’ID schermo diviso.................................................161 Come mostrare/nascondere lo schema di prova .................................................161 Proiezione simultanea da proiettori multipli (Fusione bordi) .............................162 ■ Istruzioni di base ...............................................................................................162 ■ Istruzioni avanzate: regolazione livello del nero................................................165 ■ Istruzioni avanzate: aree di sovrapposizione più uniformi.................................167 Collegamento a una rete ...............................................................171 Panoramica del collegamento a una rete ......................................... 172 Metodi di connessione ...........................................................................................172 Completamento delle impostazioni del proiettore........................... 173 Blocco/sblocco delle impostazioni della rete.......................................................173 Attivazione/disattivazione della password di rete ...............................................174 Registrazione di una password di rete .................................................................175 Attivazione/disattivazione delle funzioni di una rete cablata..............................175 Specificazione del consumo di corrente in standby ...........................................176 11 Indice Impostazioni di menu relative all’installazione ................................ 149 Indice Visualizzazione dell’indirizzo IP.............................................................................176 Visualizzazione dell’indirizzo del gateway............................................................177 Visualizzazione dell’indirizzo MAC........................................................................177 Attivazione/disattivazione del DHCP.....................................................................178 Specificazione delle impostazioni TCP/IP ............................................................178 Inizializzazione delle impostazioni di rete ............................................................179 Specificazione delle impostazioni PJLink ............................................................179 Specificazione dell’utilizzo della funzione AMX Device Discovery ....................180 Specificazione dell’utilizzo della funzione Crestron RoomView ........................181 Completamento delle impostazioni del computer ........................... 182 Specificazione di un indirizzo IP............................................................................182 ■ Windows 7.........................................................................................................182 ■ Windows Vista...................................................................................................183 ■ Windows XP......................................................................................................184 ■ Mac OS X..........................................................................................................184 ■ Reimpostazione dell’indirizzo IP del computer..................................................185 Impostazione della rete ..........................................................................................185 ■ Visualizzazione della schermata di configurazione della rete ...........................185 ■ Impostazione rete..............................................................................................187 ■ E-mail di notifica degli errori..............................................................................198 Controllo attraverso la schermata web.................................................................200 Manutenzione.................................................................................203 Pulizia del proiettore........................................................................... 204 Pulizia e sostituzione del filtro dell’aria............................................ 205 Sostituzione del filtro dell’aria ...............................................................................205 Pulizia del filtro dell’aria .........................................................................................206 Sostituzione della lampada................................................................ 207 Sostituzione lampada .............................................................................................208 Sostituzione della lampada ....................................................................................209 ■ Qualora il coperchio della lampada si stacchi ...................................................211 Multiproiezione in rete (NMPJ, Networked MultiProjection) .................................................................213 Panoramica sulla multiproiezione in rete....................................215 Introduzione alla multiproiezione in rete (NMPJ, Networked MultiProjection) ........................................................................................... 216 ■ Proiezione su una rete ......................................................................................216 ■ Proiezione con schermo diviso di immagini multiple.........................................216 ■ Proiezione di un’immagine da più proiettori contemporaneamente ..................216 12 Indice ■ Selezione del monitor di proiezione ..................................................................217 Requisiti di sistema ................................................................................................218 Installazione.............................................................................................................219 Disinstallazione................................................................................... 221 Dall’avvio alla chiusura ...................................................................... 223 ■ Sessioni di proiezione .......................................................................................227 Funzionamento in ciascuna modalità..........................................229 Uso del proiettore in Modalità diretta (Direct Mode) ....................... 230 Procedura ................................................................................................................230 Finestra [Direct Mode] ............................................................................................232 Uso del proiettore in Modalità riunione (Meeting Mode)................. 234 Creazione di una sessione .....................................................................................234 Partecipazione a una sessione ..............................................................................240 Finestra [Meeting Mode].........................................................................................242 Uso del proiettore in Modalità classe (Classroom Mode) ............... 244 Conduzione di una nuova sessione ......................................................................244 Aggiunta a una sessione esistente .......................................................................250 Finestra [Classroom Mode] (avvio di una sessione) ...........................................253 Finestra [Classroom Mode] (aggiunta a una sessione).......................................255 Uso del proiettore in Modalità broadcast (Broadcast Mode).......... 257 Procedura ................................................................................................................257 Finestra [Broadcast Mode].....................................................................................260 Funzioni disponibili in tutte le modalità ......................................263 Uso del menu di selezione della sessione ....................................... 264 Menu di selezione della sessione..........................................................................264 Come trovare le sessioni........................................................................................265 Uso del menu di selezione del proiettore ......................................... 266 Menu di selezione del proiettore ...........................................................................266 ■ Come trovare i proiettori....................................................................................268 ■ Selezione di proiettori protetti da password ......................................................269 ■ Uso della funzione dei preferiti..........................................................................270 ■ Riordino dell’elenco dei proiettori ......................................................................271 ■ Accensione dei proiettori...................................................................................271 Uso delle funzioni di disposizione .................................................... 272 ■ Commutazione dei proiettori utilizzati per la disposizione.................................272 ■ Controllo di tutti i proiettori contemporaneamente ............................................272 ■ Proiezione da proiettori multipli (multiproiezione) .............................................273 13 Indice Installazione ........................................................................................ 218 Indice ■ Commutazione tra monitor principale e secondario..........................................274 ■ Ingrandimento temporaneo delle immagini .......................................................274 ■ Informazioni sulla sessione di proiezione..........................................................275 ■ Disattivazione completa della proiezione (blanking) .........................................275 ■ Disattivazione della proiezione dal proprio computer........................................277 ■ Controllo dei computer che si aggiungono alle sessioni o le abbandonano .....278 Completamento delle impostazioni di proiezione delle applicazioni ......................................................................................... 280 Riduzione delle finestre a un formato compatto.............................. 282 Suggerimenti per migliorare la proiezione in rete ........................... 283 ■ Evitare di superare i limiti di connessione .........................................................283 ■ Funzionamento se i dispositivi vengono scollegati ...........................................283 ■ Qualora non si riesca a rilevare i proiettori........................................................283 Limitazioni ........................................................................................... 284 ■ Connessioni del router ......................................................................................284 ■ Proiezione della finestra di dialogo Sicurezza...................................................284 ■ Software di cattura dello schermo.....................................................................284 ■ Cursori animati ..................................................................................................284 ■ Cursori alternativi ..............................................................................................284 ■ Limitazioni della proiezione ...............................................................................284 ■ Larghezza di banda di rete................................................................................284 ■ Proiezione attraverso firewall ............................................................................284 ■ Visualizzazione delle applicazioni .....................................................................284 Appendice .................................................................285 Appendice ......................................................................................287 Risoluzione dei problemi ................................................................... 288 Significati degli indicatori LED ..............................................................................288 Problemi e soluzioni ...............................................................................................289 ■ Non si riesce ad accendere il proiettore............................................................289 ■ Non si riesce a proiettare un’immagine dal proiettore.......................................290 ■ Audio assente ...................................................................................................291 ■ L’immagine proiettata è sfocata ........................................................................292 ■ Non si riesce a proiettare le immagini correttamente........................................293 ■ Il proiettore si spegne........................................................................................293 ■ Non si riesce a far funzionare il telecomando ...................................................294 ■ Non si riesce a controllare la multiproiezione in rete.........................................294 Relazione tra Proporzione e Proporzione schermo......................... 295 ■ Quando l’immagine viene proiettata su uno schermo 16:10 .............................295 ■ Quando l’immagine viene proiettata su uno schermo 16:9 ...............................296 ■ Quando l’immagine viene proiettata su uno schermo 4:3 .................................296 ■ Quando si intende proiettare un’immagine su uno schermo 16:10 nel formato dell’apparecchio collegato ....................................................................................297 14 Indice Schemi di prova visualizzati .............................................................. 299 Tipi di segnale supportati .................................................................. 300 Caratteristiche tecniche del prodotto ............................................... 303 ■ Proiettore...........................................................................................................303 ■ Telecomando ....................................................................................................307 ■ Vista esterna .....................................................................................................308 ■ Terminale PC analogico 2/COMPONENT ........................................................309 ■ Porta di servizio (CONTROL)............................................................................309 Indice analitico .................................................................................... 312 Componenti opzionali ........................................................................ 315 Configurazione del menu ................................................................... 316 15 Indice ■ Quando si intende proiettare un’immagine su uno schermo 16:9 nel formato dell’apparecchio collegato ....................................................................................297 ■ Quando si intende proiettare un’immagine su uno schermo 4:3 nel formato dell’apparecchio collegato ....................................................................................298 Istruzioni per la sicurezza Prima di installare e far funzionare il proiettore, leggere attentamente il presente manuale. Questo proiettore è dotato di molte caratteristiche e funzioni utili. L’uso corretto del proiettore consente di gestire tali funzioni e di mantenerlo in condizioni ottimali per molti anni a venire. Un uso improprio può provocare non solo una riduzione della vita utile del prodotto, ma anche malfunzionamenti, pericoli di incendi o altri incidenti. Qualora il proiettore non sembri funzionare correttamente, rileggere questo manuale, controllare le operazioni e le connessioni via cavo utilizzate e cercare le soluzioni nella sezione “Risoluzione dei problemi” alla fine del presente manuale. Qualora il problema persista, contattare il centro di assistenza clienti Canon. ATTENZIONE RISCHIO DI SCOSSE ELETTRICHE NON APRIRE ATTENZIONE:PER RIDURRE IL RISCHIO DI SCOSSE ELETTRICHE, NON RIMUOVERE IL COPERCHIO (O LA PARTE POSTERIORE). ALL’INTERNO NON SONO PRESENTI PARTI CHE NECESSITINO DI MANUTENZIONE DA PARTE DELL’UTENTE, ECCETTUATA LA SOSTITUZIONE DELLA LAMPADA. AFFIDARE LA MANUTENZIONE A PERSONALE DI ASSISTENZA QUALIFICATO. QUESTO SIMBOLO INDICA CHE ALL’INTERNO DELL’UNITÀ È PRESENTE UNA TENSIONE PERICOLOSA, CHE COSTITUISCE UN RISCHIO DI SCOSSA ELETTRICA. QUESTO SIMBOLO INDICA CHE NEL MANUALE D’USO SONO PRESENTI ISTRUZIONI IMPORTANTI PER L’USO E LA MANUTENZIONE DELL’APPARECCHIO. ATTENZIONE Prodotto non adatto all’uso in una sala computer, come stabilito nello Standard per la protezione delle apparecchiature elettroniche per computer/elaborazione dati, ANSI/NFPA 75. 16 Istruzioni per la sicurezza Precauzioni di sicurezza • L’obiettivo di proiezione di questo proiettore emette una luce intensa. Non fissare direttamente l’obiettivo; in caso contrario, si potrebbero provocare danni alla vista. Fare particolarmente attenzione onde evitare che i bambini fissino direttamente il raggio luminoso. • Installare il proiettore in posizione corretta. In caso contrario, si corre il rischio di incendi. • Per consentire la corretta circolazione dell’aria e il raffreddamento dell’unità è necessario lasciare spazio libero sufficiente sui lati superiore, posteriore, sinistro e destro del proiettore. Gli schemi mostrati nel presente manuale indicano lo spazio minimo richiesto. Qualora il proiettore debba essere inserito in un vano o uno spazio chiuso simile, occorre mantenere tali distanze minime. LATI SIN./DES. E SUPERIORE LATO POSTERIORE 50 cm 50 cm 50 cm 50 cm • Non coprire le feritoie di ventilazione situate sul proiettore. L’accumulo di calore può ridurre la vita utile del proiettore e può anche essere pericoloso. • Se si prevede di non utilizzare il proiettore per un periodo di tempo prolungato, scollegare la spina del proiettore dalla presa elettrica a muro. • Non proiettare la stessa immagine per un periodo di tempo prolungato. In caso contrario, un’immagine residua potrebbe persistere sui pannelli LCD a causa delle caratteristiche dei pannelli del proiettore. AVVERTENZA SULL’INSTALLAZIONE A SOFFITTO In caso di installazione a soffitto, pulire le aperture di aspirazione dell’aria e la parte superiore del proiettore periodicamente con un aspirapolvere. Qualora il proiettore non venga pulito per un periodo di tempo prolungato, la polvere potrebbe intasare le ventole di raffreddamento e provocare un guasto o altri incidenti gravi. PER EVITARE RISCHI DI GUASTI O INCIDENTI GRAVI, NON INSTALLARE IL PROIETTORE IN AMBIENTI UMIDI O SATURI DI GRASSI O FUMI, AD ESEMPIO IN UNA CUCINA. QUALORA IL PROIETTORE ENTRI A CONTATTO CON OLIO O PRODOTTI CHIMICI, POTREBBE DETERIORARSI. 17 Istruzioni per la sicurezza AVVERTENZA: • QUESTO APPARECCHIO DEVE ESSERE DOTATO DI MESSA A TERRA. • PER RIDURRE IL RISCHIO DI INCENDIO O SCOSSE ELETTRICHE, NON ESPORRE IL PRESENTE APPARECCHIO A PIOGGIA O UMIDITÀ. Istruzioni per la sicurezza ■ LEGGERE E CONSERVARE QUESTO MANUALE D’USO PER L’UTILIZZO IN FUTURO. Prima di utilizzare il prodotto, è necessario leggere tutte le istruzioni di sicurezza e di funzionamento. Leggere attentamente tutte le istruzioni riportate di seguito e conservarle per l’utilizzo in un secondo momento. Prima di pulire il proiettore, scollegare la spina dalla fonte di alimentazione CA. Non utilizzare detergenti liquidi o spray sul proiettore. Per la pulizia, utilizzare un panno umido. Seguire tutte le avvertenze e le istruzioni indicate sul proiettore. Per una maggiore protezione del proiettore durante i temporali, o qualora quest’ultimo venga lasciato incustodito o inutilizzato per un periodo di tempo prolungato, scollegare il proiettore dalla presa elettrica a muro. Questo evita possibili danni derivanti da fulmini o sovracorrenti momentanee. Non esporre questa unità alla pioggia né utilizzarla vicino all’acqua (per esempio, in un piano interrato umido, vicino a una piscina, ecc.). Per non causare danni all’apparecchio non utilizzare accessori che non siano raccomandati dal fabbricante. Non posizionare il proiettore su carrelli, cavalletti o piani non stabili. Il proiettore potrebbe cadere, causando gravi lesioni a bambini o adulti e danneggiarsi seriamente. Utilizzare solo carrelli o cavalletti raccomandati dal fabbricante o venduti con il proiettore stesso. I montaggi a parete o su scaffale devono essere eseguiti attenendosi alle istruzioni del fabbricante e utilizzando un kit di montaggio approvato dal fabbricante. Qualsiasi spostamento dell’apparecchio su un carrello deve essere effettuato con la massima cura. Arresti repentini, spinte eccessive e superfici irregolari potrebbero far ribaltare il proiettore e il carrello. 18 Istruzioni per la sicurezza Solo per Unione Europea e SEE (Norvegia, Islanda e Liechtenstein) Le fessure e le aperture nella parte posteriore e frontale dell’apparecchio servono per la ventilazione, necessaria per il buon funzionamento del proiettore e per proteggerlo dai rischi derivati dal surriscaldamento. Le aperture non devono mai essere coperte con panni o altro e per non ostruire l’apertura del fondo evitare di porre il proiettore su letti, divani, tappeti o altre superfici simili. Non posizionare il proiettore accanto a caloriferi o altre fonti di calore. Questo proiettore non deve essere installato in un posto incassato quale un mobile libreria, a meno che ci siano delle appropriate aperture di ventilazione. Non introdurre oggetti di alcun tipo nelle fessure del proiettore perché potrebbero venire a contatto con parti sotto tensione pericolose o provocare corto circuiti con il rischio di incendi o scosse elettriche. Non versare liquidi di alcun tipo sul proiettore. 19 Istruzioni per la sicurezza Questi simboli indicano che il prodotto non può essere smaltito con i rifiuti domestici, ai sensi della Direttiva RAEE (2012/19/UE), della Direttiva sulle Batterie (2006/66/CE) e/o delle leggi nazionali che attuano tali Direttive. Se sotto il simbolo indicato sopra è riportato un simbolo chimico, in osservanza della Direttiva sulle batterie, tale simbolo indica la presenza di un metallo pesante (Hg = Mercurio, Cd = Cadmio, Pb = Piombo) nella batteria o nell’accumulatore con un livello di concentrazione superiore a una soglia applicabile specificata nella Direttiva sulle batterie. Il prodotto deve essere conferito a un punto di raccolta designato, ad esempio il rivenditore in caso di acquisto di un nuovo prodotto simile oppure un centro di raccolta autorizzato per il riciclaggio di rifiuti di apparecchiature elettriche ed elettroniche (RAEE) nonché di batterie e accumulatori. Un trattamento improprio di questo tipo di rifiuti può avere conseguenze negative sull’ambiente e sulla salute umana a causa delle sostanze potenzialmente nocive solitamente contenute in tali rifiuti. La collaborazione dell’utente per il corretto smaltimento di questo prodotto contribuirà a un utilizzo efficace delle risorse naturali ed eviterà di incorrere in sanzioni amministrative ai sensi dell’art. 255 e successivi del Decreto Legislativo n. 152/06. Per ulteriori informazioni sul riciclaggio di questo prodotto, contattare le autorità locali, l’ente responsabile della raccolta dei rifiuti, un rivenditore autorizzato o il servizio di raccolta dei rifiuti domestici, oppure visitare il sito www.canon-europe.com/weee, o www.canon-europe.com/battery. Istruzioni per la sicurezza Non installare il proiettore in prossimità dei condotti di ventilazione di un impianto di climatizzazione. Il proiettore deve essere alimentato esclusivamente con corrente alla tensione indicata sull’apposita targhetta. In caso di dubbi sul tipo di alimentazione, rivolgersi al centro di assistenza clienti Canon o la società elettrica locale. Per evitare il rischio di incendi o scosse elettriche non sovraccaricare le prese a muro o i cavi di prolunga. Non appoggiare oggetti sul cavo di alimentazione. Non posizionare il proiettore in modo che il cavo sia sottoposto al calpestio delle persone presenti. Non tentare di riparare il proiettore da soli, perché aprendo o rimuovendo le coperture ci si espone all’alto voltaggio o ad altri rischi. Per tutti gli interventi far riferimento al personale di assistenza qualificato. Disconnettere il cavo di alimentazione del proiettore dalla presa a muro e far riferimento al personale di assistenza qualificato quando si verificano le seguenti condizioni: a. Quando il cavo di alimentazione o la spina sono danneggiati o usurati. b. Quando acqua o altri liquidi sono penetrati nel proiettore. c. Quando il proiettore è stato esposto a pioggia o umidità. d. Quando il proiettore non funziona normalmente pur attenendosi alle istruzioni di funzionamento. Regolare solo i comandi descritti nelle istruzioni di funzionamento, poiché la regolazione impropria di altri comandi potrebbe causare danni e spesso rendere più laboriosi gli interventi dei tecnici qualificati per il ripristino del funzionamento regolare del proiettore. e. Quando il proiettore è caduto e l’involucro esterno è danneggiato f. Quando il proiettore mostra un evidente malfunzionamento e necessita di un intervento di assistenza. Nel caso in cui si rendano necessarie delle sostituzioni, assicurarsi che i tecnici di assistenza utilizzino i pezzi di ricambio specificati dal fabbricante, dotati delle stesse caratteristiche dei pezzi originali. Sostituzioni non autorizzate possono causare incendi, scosse elettriche o lesioni alle persone. Dopo ogni riparazione o manutenzione del proiettore, chiedere ai tecnici di assistenza di eseguire delle prove di controllo per accertarsi che il proiettore funzioni in modo sicuro. REQUISITI DEL CAVO DI ALIMENTAZIONE A CA Il cavo di alimentazione in dotazione con questo proiettore è conforme ai requisiti per l’uso in vigore nel Paese in cui si è acquistato. LA PRESA DI RETE DEVE ESSERE INSTALLATA VICINO ALL’APPARECCHIO E FACILMENTE ACCESSIBILE. 20 Istruzioni per la sicurezza Simboli di sicurezza nel presente manuale Avvertenza Denota pericolo di morte o di lesione personale grave a causa di uso improprio, in caso di mancata osservanza delle indicazioni fornite. Per garantire un utilizzo sicuro, attenersi sempre alle indicazioni fornite. Attenzione Denota pericolo di lesione personale a causa di uso improprio, in caso di mancata osservanza delle indicazioni fornite. Per garantire un utilizzo sicuro, attenersi sempre alle indicazioni fornite. Denota azioni vietate. Denota azioni richieste o indicazioni a cui è necessario attenersi. Attenzione 21 Istruzioni per la sicurezza Questa sezione descrive i simboli di sicurezza utilizzati nel presente manuale. Le informazioni importanti sulla sicurezza del proiettore sono identificate dai simboli seguenti. Attenersi sempre alle informazioni sulla sicurezza indicate da questi simboli. Istruzioni per la sicurezza Precauzioni per l’uso Questa sezione contiene importanti informazioni sulla sicurezza: accertarsi di leggerla attentamente prima di utilizzare il proiettore, per assicurare un funzionamento corretto e sicuro. Avvertenza Qualora si verifichi una delle situazioni seguenti, spegnere l’apparecchio, scollegare la spina dalla presa elettrica e rivolgersi al centro di assistenza clienti Canon. In caso contrario, si potrebbe provocare un incendio o una scossa elettrica. • • • • • • Fuoriuscite di fumo Odori o rumori insoliti Un rumore forte seguito dallo spegnimento della lampada Infiltrazione di acqua o altri liquidi nel proiettore Penetrazione di metallo o altri materiali estranei nel proiettore Urto o caduta del proiettore con danneggiamento dell’involucro esterno Avvertenza Per maneggiare correttamente il cavo di alimentazione, fare attenzione a quanto segue. In caso contrario, si potrebbero provocare incendi, scosse elettriche o lesioni personali. • Non collocare alcun oggetto sul cavo di alimentazione e non lasciare che resti schiacciato sotto il proiettore. Il cavo potrebbe venire danneggiato. • Non coprire il cavo di alimentazione con un tappeto. • Non piegare, arrotolare, tirare eccessivamente o modificare il cavo di alimentazione. • Tenere il cavo di alimentazione lontano da stufe, termosifoni o altre fonti di calore. • Non utilizzare il cavo di alimentazione qualora sia piegato eccessivamente, arrotolato o in matassa. • Non utilizzare un cavo di alimentazione danneggiato. Se il cavo di alimentazione è danneggiato, rivolgersi al centro di assistenza clienti Canon. • Non utilizzare un cavo di alimentazione diverso dal tipo in dotazione con il proiettore. • Assicurarsi di collegare il filo di messa a terra del cavo di alimentazione alla messa a terra. In caso contrario, si potrebbero provocare scosse elettriche. • Assicurarsi di collegare il filo di messa a terra prima di inserire la spina di alimentazione nella presa elettrica. Quando si scollega il filo di messa a terra, assicurarsi di aver prima scollegato la spina di alimentazione dalla presa elettrica. 22 Istruzioni per la sicurezza Avvertenza Fare attenzione ai seguenti punti relativi alla fonte e alla spina dell’alimentazione, nonché all’uso del connettore. In caso contrario, si potrebbero provocare incendi, scosse elettriche o lesioni personali. • Prima di eseguire la pulizia o la manutenzione del proiettore, rimuovere la spina dalla presa elettrica. • Non rimuovere la spina o il connettore di alimentazione con le mani bagnate. Attenzione Attenzione • Inserire la spina e il connettore di alimentazione saldamente e fino in fondo. Non utilizzare, inoltre, un cavo di alimentazione danneggiato o una presa elettrica allentata. • Qualora si utilizzi una prolunga collegata alla presa elettrica, assicurarsi che l’assorbimento elettrico totale dei dispositivi collegati non superi la capacità indicata. • Ispezionare periodicamente la spina e la presa di alimentazione e rimuovere polvere o sporco tra la spina e la presa. Precauzioni per l’installazione Avvertenza Fare attenzione ai seguenti punti relativi all’installazione e a come si maneggia il proiettore. In caso contrario, si potrebbero provocare incendi, scosse elettriche o lesioni personali. • Non utilizzare il proiettore in un bagno o in una sala docce. • Non utilizzare il proiettore sotto la pioggia o la neve, in prossimità del mare o nelle immediate vicinanze di specchi d’acqua. • Non collocare sul proiettore contenitori di liquidi. • Non collocare il proiettore in luoghi dove possa essere esposto a fumi o vapori oleosi, ad esempio sul piano di lavoro o sul tavolo di una cucina, e così via. • Non toccare il proiettore, il cavo di alimentazione o il cavo in presenza di fulmini. 23 Istruzioni per la sicurezza • Non utilizzare una fonte di alimentazione dal voltaggio diverso da quello indicato (100–240 V CA). • Non tirare il cavo di alimentazione e assicurarsi di afferrare la spina o il connettore quando si intende rimuoverlo. In caso contrario, si potrebbe danneggiare il cavo. • Non inserire oggetti metallici nelle parti dei contatti della spina o del connettore di alimentazione. Istruzioni per la sicurezza Avvertenza Fare attenzione ai seguenti punti relativi all’installazione e a come si maneggia il proiettore. In caso contrario, si potrebbero provocare incendi, scosse elettriche o lesioni personali. • Non spostare il proiettore senza prima averlo spento, aver scollegato la spina di alimentazione dalla presa elettrica e aver scollegato qualsiasi altro cavo. • Non rimuovere o smontare l’involucro del proiettore. La parte interna del proiettore contiene componenti ad alto voltaggio, nonché parti bollenti. Tali componenti e parti potrebbero provocare scosse elettriche o ustioni. Qualora sia necessario un intervento di ispezione, manutenzione o riparazione, rivolgersi al centro di assistenza clienti Canon. • Non smontare o modificare il proiettore (incluse le parti consumabili) o il telecomando. • Non guardare direttamente nelle aperture di uscita dell’aria durante l’uso. • Non inserire oggetti nelle aperture del proiettore, ad esempio quelle di ingresso o di uscita dell’aria. • Non collocare contenitori sotto pressione davanti alle aperture di uscita dell’aria. La pressione del contenuto potrebbe aumentare a causa del calore proveniente dalle aperture di uscita, e questo potrebbe provocare un’esplosione. • Durante il funzionamento del proiettore, vengono emessi raggi di luce molto potenti; non guardare direttamente nell’obiettivo del proiettore. In caso contrario, si potrebbero provocare lesioni agli occhi. Fare particolarmente attenzione a evitare che lo facciano i bambini. • Per commentare le immagini proiettate restando davanti al proiettore mentre si proietta un’immagine, scegliere una posizione dalla quale non si proietti la propria ombra sullo schermo o dalla quale non si resti abbagliati dalla luce del proiettore. • Quando si intende collocare il proiettore su una superficie elevata per la proiezione, assicurarsi che la superficie sia piatta e stabile. In caso contrario, sussiste il rischio che il proiettore cada, provocando un incidente o lesioni personali. Attenzione Fare attenzione ai seguenti punti relativi all’installazione e a come si maneggia il proiettore. • Se si prevede che il proiettore non venga utilizzato per un periodo di tempo prolungato, scollegare la spina dell’alimentazione dalla presa elettrica per sicurezza. In caso contrario, si potrebbe provocare un incendio. • La temperatura dell’involucro del proiettore intorno e al di sopra delle aperture di uscita dell’aria può salire notevolmente durante l’uso. Toccare queste aree durante il funzionamento può causare ustioni alle mani. Non toccare queste aree. In caso contrario, si potrebbero provocare ustioni. In particolare, fare attenzione a evitare che bambini piccoli tocchino queste parti. Inoltre, non collocare oggetti metallici in prossimità di queste aree. Il calore del proiettore potrebbe causare incidenti o lesioni personali. 24 Istruzioni per la sicurezza Attenzione Fare attenzione ai seguenti punti relativi all’installazione e a come si maneggia il proiettore. Attenzione • Qualora il proiettore venga utilizzato per un periodo di tempo prolungato, potrebbe accumularsi polvere al suo interno. Questo potrebbe causare incendi o un malfunzionamento. Si consiglia di eseguire la manutenzione del proiettore a intervalli regolari. Per dettagli sui costi della manutenzione, rivolgersi al centro di assistenza clienti Canon. Precauzioni sulla lampada Questo proiettore utilizza una lampada al mercurio ad alta pressione che deve essere maneggiata con cura e nel modo corretto come descritto di seguito. La lampada al mercurio dispone delle caratteristiche seguenti. • Impatti, abrasioni o l’utilizzo delle lampade oltre il termine della loro vita utile potrebbero produrre il danneggiamento delle lampade (che potrebbe essere accompagnato da un forte rumore) o farle bruciare. • La vita utile delle lampade varia ampiamente da una lampada all’altra, a seconda dell'ambiente di utilizzo. Non è garantito che le lampade abbiano la stessa durata, ed è possibile che alcune lampade si guastino prima di altre. • Con il tempo, la lampada si scurisce gradualmente. Avvertenza Quando si sostituisce la lampada, o quando la lampada è danneggiata, fare attenzione ai seguenti punti. In caso contrario, si potrebbe provocare una scossa elettrica o lesioni personali. • Assicurarsi di rimuovere la spina di alimentazione dalla presa elettrica, prima di sostituire la lampada. 25 Istruzioni per la sicurezza • Non collocare oggetti pesanti né sedersi o appoggiarsi al proiettore. Fare particolarmente attenzione a evitare che lo facciano i bambini. In caso contrario, il proiettore potrebbe abbattersi e causare danni o lesioni personali. • Non collocare il proiettore su una superficie instabile o inclinata. In caso contrario, il proiettore potrebbe cadere o abbattersi e causare lesioni personali. • Non collocare oggetti davanti all’obiettivo mentre il proiettore è in funzione. In caso contrario, si potrebbe provocare un incendio. • Non utilizzare alcun tipo di spray infiammabile per rimuovere polvere o sporco dall’obiettivo del proiettore o altre sue parti. La temperatura della lampada interna al proiettore è elevata e lo spray potrebbe prendere fuoco, provocando un incendio. Istruzioni per la sicurezza Avvertenza Attenzione • Se la lampada è danneggiata, potrebbero essere presenti schegge di vetro sparse all’interno del proiettore. Per la pulizia e l’ispezione dell’interno del proiettore e per la sostituzione della lampada, rivolgersi al centro di assistenza clienti Canon. • Precauzioni quando si intende sostituire lampade che hanno smesso di funzionare Qualora l’illuminazione si arresti improvvisamente mentre il proiettore è in uso o dopo averlo acceso, la lampada potrebbe essersi rotta. In questo caso, non tentare mai di sostituire la lampada da soli. Richiedere sempre un intervento di assistenza a un Centro di assistenza clienti Canon. Inoltre, con i proiettori montati a soffitto, la lampada potrebbe cadere quando si apre il coperchio della lampada o mentre si tenta di sostituirla. Durante la sostituzione, posizionarsi di fianco al coperchio della lampada, e non direttamente sotto il coperchio. Qualora la lampada si rompa ed eventuali schegge di vetro o altri pezzi finiscano negli occhi o in bocca, consultare immediatamente un medico. • Se la lampada è danneggiata, il gas all’interno (contenente mercurio) e la polvere potrebbero fuoriuscire dalle aperture di uscita dell’aria. In questo caso, aprire immediatamente porte e finestre per ventilare la stanza. Qualora eventuali gas esalati vengano inalati o entrino in contatto con occhi e bocca, consultare immediatamente un medico. Attenzione Quando si maneggia la lampada, fare attenzione ai punti seguenti. • Non maneggiare la lampada subito dopo il suo utilizzo. Assicurarsi di spegnere il proiettore e attendere circa 1 ora affinché la lampada e il proiettore si raffreddino a sufficienza. In caso contrario, si potrebbero provocare ustioni o lesioni personali dovute al calore della lampada o del proiettore. Attenzione • Quando viene visualizzata l’istruzione di sostituire la lampada (Indicazioni visualizzate dagli indicatori LED (P43)), la possibilità che la lampada si rompa aumenta. Sostituire la lampada con una nuova al più presto. • Al momento dello smaltimento di una lampada al mercurio usata, procedere come per una lampada fluorescente in conformità alle normative locali. 26 Istruzioni per la sicurezza Precauzioni per le batterie del telecomando Avvertenza • Non riscaldare, cortocircuitare o smontare le batterie, e non esporle a fiamme aperte. • Non tentare di ricaricare le batterie incluse con il telecomando. Attenzione • Rimuovere le batterie quando sono scariche o quando si prevede di non utilizzare il telecomando per un periodo di tempo prolungato. • Sostituire entrambe le batterie contemporaneamente. Non usare due batterie di tipo diverso contemporaneamente. • Inserire le batterie rispettando l’orientamento corretto dei poli + e -. • Qualora del liquido fuoriesca dalle batterie ed entri in contatto con la pelle, assicurarsi di lavare via qualsiasi traccia del liquido. 27 Istruzioni per la sicurezza Fare attenzione ai seguenti punti relativi a come si maneggiano le batterie. In caso contrario, si potrebbero provocare incendi o lesioni personali. Per un uso sicuro Attenzione Fare attenzione ai seguenti punti relativi allo spostamento o al trasporto del proiettore. Attenzione • Questo proiettore è uno strumento di precisione. Non far abbattere il proiettore e non sottoporlo a forti urti. In caso contrario, si potrebbe provocare un malfunzionamento. • Non riutilizzare imballaggi o materiali antiurto in dotazione con il proiettore al momento dell’acquisto per trasportare o spedire il proiettore. La protezione del proiettore non può essere garantita, qualora si riutilizzino imballaggi o materiali antiurto usati. Alcuni frammenti del materiale antiurto potrebbero penetrare all’interno del proiettore e causare malfunzionamenti. • Scollegare i cavi collegati al proiettore. Il trasporto del proiettore con i cavi collegati potrebbe provocare un incidente. • Richiudere i piedini regolabili. • Montare il copriobiettivo per proteggere l’obiettivo. (WUX450/WX520) 28 Per un uso sicuro Attenzione Fare attenzione ai punti seguenti quando si installa o si utilizza il proiettore. 29 Per un uso sicuro Attenzione • Non toccare l’obiettivo a mani nude. Questo potrebbe provocare il deterioramento della qualità dell’immagine. • Qualora il proiettore venga spostato improvvisamente da una posizione in cui la temperatura è bassa a una posizione in cui la temperatura è alta, o qualora la temperatura dell’ambiente in cui il proiettore è installato aumenti improvvisamente, l’umidità dell’aria potrebbe causare la formazione di condensa sull’obiettivo o sullo specchio del proiettore. Questo potrebbe causare immagini sfocate. Attendere l’evaporazione della condensa, affinché l’immagine proiettata torni alla normalità. • Non installare il proiettore in una posizione in cui la temperatura sia alta o bassa. In caso contrario, si potrebbe provocare un malfunzionamento. Le gamme di temperature di esercizio e di stoccaggio sono le seguenti. Temperatura di esercizio: da 0°C a 40°C Livello di umidità: fino all’85% Temperatura di stoccaggio: da -10°C a 60°C • Non collocare sul proiettore alcun oggetto che potrebbe essere soggetto a modifiche della forma o del colore a causa del calore. • Quando si utilizza il proiettore ad altitudini superiori ai 2.300 m, o per la proiezione verso l’alto o verso il basso: Quando si intende utilizzare il proiettore ad altitudini superiori ai 2.300 m, o per la proiezione verso l’alto o verso il basso, è necessario modificare le impostazioni del proiettore. Nello specifico, regolare [Modalità ventola] (P154) o [Proiezione verticale] (P155) nel menu [Impostz. di installazione]. • Non installare il proiettore in prossimità di linee elettriche ad alto voltaggio o di una fonte di alimentazione elettrica. • Non utilizzare il proiettore su superfici morbide quali tappeti o materassini di spugna e così via. In caso contrario, si potrebbe provocare un accumulo di calore all’interno del proiettore, e questo potrebbe provocare un malfunzionamento. • Non ostruire le aperture di ingresso o di uscita dell’aria della ventola di raffreddamento. Qualora un’apertura di ingresso o di uscita dell’aria venga ostruita, non è possibile far fuoriuscire il calore dall’interno del proiettore, e questo potrebbe ridurre la vita utile della lampada o provocare un malfunzionamento. • L’installazione del proiettore in una direzione errata può causare malfunzionamenti o incidenti. Installare il proiettore in modo che l’inclinazione sinistra/destra non superi i 10°. • Assicurarsi di installare il proiettore in un’ubicazione in cui le aperture di ingresso e di uscita dell’aria siano distanziate di almeno 50 cm dalla parete. In caso contrario, si potrebbe provocare un malfunzionamento. • Non installare il proiettore in luoghi umidi o in presenza di grandi quantitativi di polvere, fumo oleoso o fumo di tabacco. In caso contrario, si potrebbe provocare la contaminazione dei componenti ottici quali l’obiettivo e lo specchio, e provocare il deterioramento della qualità dell’immagine. 30 Indice Istruzioni per la sicurezza Prima dell’uso Prima dell’uso Proiezione di un’immagine Funzionamento Funzioni utili disponibili durante una presentazione Impostazione delle funzioni dai menu Installazione e manutenzione Collegamento a una rete Manutenzione Multiproiezione in rete Panoramica sulla multiproiezione in rete Appendice 31 Installazione Altre informazioni Funzionamento in ciascuna modalità Funzioni disponibili in tutte le modalità Indice analitico Accessori in dotazione Assicurarsi che i seguenti accessori siano stati forniti con il proiettore. • Telecomando • Batterie per il telecomando (2 batterie AAA) (N. parte: RS-RC06) Sono anche disponibili telecomandi opzionali (RSRC04, RS-RC05). Tuttavia, alcuni tasti non sono supportati con il presente proiettore. Il modello RS-RC05 può venire utilizzato anche come telecomando cablato. (P36) • Copriobiettivo I proiettori WUX400ST/ WX450ST non includono un copriobiettivo. • Cavo per computer (1,8 m) (mini D-sub a 15 piedini/mini D-sub a 15 piedini) • Cavo di alimentazione (1,8 m) • Manuale d’uso (CD-ROM) • Scheda di garanzia • Informazioni importanti 32 Accessori in dotazione ■ Montaggio del copriobiettivo (WUX450/WX520) Allineare la tacca del copriobiettivo con la leva di regolazione dello zoom ottico, come indicato, e fissare il copriobiettivo. Attenzione I proiettori WUX400ST/WX450ST non includono un copriobiettivo. 33 Prima dell’uso • Rimuovere sempre il copriobiettivo prima della proiezione. Qualora durante la proiezione si lasci applicato il copriobiettivo per errore, quest’ultimo potrebbe deformarsi e danneggiare il proiettore. • Allineare la tacca con la leva di regolazione dello zoom ottico e fissare. Preparazione del telecomando ■ Installazione delle batterie del telecomando 1 Aprire il coperchio del comparto batterie. Far scorrere il coperchio tenendolo premuto. 2 Inserire le batterie. Inserire nel comparto 2 batterie AAA nuove con i poli + e – posizionati correttamente. 3 Chiudere il coperchio del comparto batterie. Far scorrere il coperchio fino a farlo scattare, per chiuderlo in modo sicuro. • Se i pulsanti del telecomando non sono operativi quando si tenta di utilizzare il proiettore, sostituire le batterie con batterie nuove. • Non far cadere il telecomando, né sottoporlo a urti. • Non versare liquidi sul telecomando. In caso contrario, si potrebbe danneggiarlo. Avvertenza Attenzione Fare attenzione ai punti seguenti quando si maneggiano le batterie. In caso contrario, si potrebbero provocare incendi o lesioni personali. • Non riscaldare, cortocircuitare o smontare le batterie, e non esporle a fiamme aperte. • Non tentare di ricaricare le batterie incluse con il telecomando. • Rimuovere le batterie quando sono scariche o quando si prevede di non utilizzare il telecomando per un periodo di tempo prolungato. • Sostituire entrambe le batterie contemporaneamente. Non usare due batterie di tipo diverso contemporaneamente. • Inserire le batterie rispettando l’orientamento corretto dei poli + e -. • Qualora del liquido fuoriesca dalle batterie ed entri in contatto con la pelle, assicurarsi di lavare via qualsiasi traccia del liquido. 34 Preparazione del telecomando ■ Raggio d’azione del telecomando Il telecomando è del tipo a infrarossi. Per farlo funzionare, puntarlo verso il ricevitore del telecomando a infrarossi situato sulla parte anteriore o posteriore del proiettore. WUX450/WX520 WUX400ST/WX450ST 25° 25° Prima dell’uso 8m 4m 25° 25° 8m 8m 25° 25° 25° 25° • Utilizzare il telecomando con un’angolazione massima di 25° in qualsiasi direzione rispetto alla posizione direttamente perpendicolare al ricevitore del telecomando a infrarossi. • È possibile che il telecomando non funzioni in presenza di un ostacolo tra il telecomando e il proiettore o qualora il ricevitore del telecomando a infrarossi sul proiettore sia esposto alla luce diretta del sole o a una forte luce proveniente da dispositivi di illuminazione. • Quando si utilizzano 2 o più proiettori contemporaneamente, è possibile modificare le impostazioni del canale per evitare che i 2 telecomandi interferiscano l’uno con l’altro. (P115) 35 Preparazione del telecomando ■ Uso di un telecomando cablato opzionale (RS-RC05) Per utilizzare un telecomando cablato con il proiettore, utilizzare il modello RS-RC05, in vendita separatamente. Utilizzare un cavo con connettore minijack stereo da ø3,5 mm (non in dotazione). Telecomando (RS-RC05) Terminale per il collegamento del telecomando a filo Cavo con connettore minijack stereo da ø3,5 mm (non in dotazione) • Il funzionamento a infrarossi non è possibile se al proiettore o al telecomando è collegato un cavo. • Utilizzare un cavo con connettore minijack stereo ø3,5 mm della lunghezza massima di 30 m (non in dotazione). 36 Nomi delle parti Proiettore (WUX450/WX520) ■ Vista anteriore Controlli laterali (P42) Obiettivo di proiezione (P45) Ricevitore del telecomando a infrarossi (P35) Terminali e Apertura di ingresso dell’aria connettori (P44) Filtro dell’aria (P205) Connettore del cavo di alimentazione (P145) • Non ostruire l’apertura di ingresso dell’aria. In caso contrario, si potrebbe provocare un Attenzione malfunzionamento. • Prima della proiezione, rimuovere sempre il copriobiettivo. Qualora si lasci il copriobiettivo applicato, si potrebbe danneggiare il proiettore. ■ Vista posteriore Coperchio della lampada Apertura di uscita dell’aria Non ostruire l’apertura di uscita dell’aria. In caso contrario, si potrebbe Attenzione provocare un malfunzionamento. Controlli laterali di spostamento Ricevitore del telecomando a infrarossi (P35) dell’obiettivo (P45) Foro di blocco antifurto È possibile utilizzare qualsiasi cavo antifurto (non in dotazione). ■ Vista inferiore Piedini regolabili (P132) 37 Prima dell’uso Tappi dei fori (P133) Montare i piedini opzionali (in vendita separatamente). Per istruzioni su come rimuovere i tappi dei fori, consultare “Montaggio dei piedini opzionali (RS-FT01, in vendita separatamente)”. Nomi delle parti Proiettore (WUX400ST/WX450ST) ■ Vista anteriore Tappi dei fori (P133) Montare i piedini opzionali (in vendita separatamente). Per istruzioni su come rimuovere i tappi dei fori, consultare “Montaggio dei piedini opzionali (RS-FT01, in vendita separatamente)”. Controlli laterali (P42) Obiettivo di proiezione (P45) Ricevitore del telecomando a infrarossi (P35) Terminali e Apertura di ingresso dell’aria connettori (P44) Filtro dell’aria (P205) Connettore del cavo di alimentazione (P145) Non ostruire l’apertura di ingresso dell’aria. In caso contrario, si potrebbe provocare un Attenzione malfunzionamento. ■ Vista posteriore Coperchio della lampada Apertura di uscita dell’aria Non ostruire l’apertura di uscita dell’aria. In caso contrario, si potrebbe Attenzione provocare un malfunzionamento. Controlli laterali di spostamento Ricevitore del telecomando a infrarossi (P35) dell’obiettivo (P45) Foro di blocco antifurto È possibile utilizzare qualsiasi cavo antifurto (non in dotazione). ■ Vista inferiore Piedini regolabili (P132) 38 Nomi delle parti Montaggio del proiettore a soffitto Prima dell’uso Il proiettore può essere installato sul soffitto. La staffa per il montaggio a soffitto (N. parte: RS-CL12 (WUX450/ WX520), RS-CL13 (WUX400ST/ WX450ST)) è richiesta per montare il proiettore sul soffitto. A seconda dell’ambiente di installazione, anche un tubo di prolunga (N. parte: RSCL08 o RS-CL09) potrebbe essere necessario. Per informazioni più dettagliate, contattare il centro di assistenza clienti Canon. • Accertarsi di utilizzare la staffa di installazione a soffitto Attenzione opzionale. • Non installare mai la staffa di installazione a soffitto personalmente. Qualora si monti il proiettore sul soffitto, è necessario invertire l’immagine proiettata selezionando nel menu l’impostazione [Capovolgere immagine H/V]. (P149) 39 Nomi delle parti Telecomando È possibile far funzionare il proiettore utilizzando sia i tasti sul telecomando che i controlli laterali posti sul proiettore. Il telecomando consente di utilizzare tutte le funzioni del proiettore. Tasto POWER (P52, P74) Accende o spegne il proiettore. Tasto BLANK (P76) Commuta tra visualizzazione/non visualizzazione dell’immagine. Tasto ASPECT (P67) Modifica la modalità del formato. Tasto KEYSTONE (P68) Consente di correggere la distorsione a trapezio. L’impostazione [Distorsione a trapezio] consente la correzione della distorsione a trapezio sia orizzontale che verticale (regolando la lunghezza superiore, inferiore, sinistra e destra) e la correzione degli angoli. Tasto D.ZOOM (P78) Ingrandisce o rimpicciolisce digitalmente l’immagine. Tasto [+]: ingrandisce l’immagine (fino a 12x). Tasto [–]: rimpicciolisce l’immagine (minimo 1x). Tasti [ ]/[ ]/[ ]/[ ]: spostano la posizione di ingrandimento dello zoom. Tasto IMAGE (P71) Consente di selezionare la modalità immagine (qualità dell’immagine). Tasto GAMMA (P101) Regola la gamma dell’immagine. Tasto [ ]: corregge le parti scure di un’immagine per renderle più visibili. Tasto [ ]: corregge le parti chiare di un’immagine per renderle più visibili. 40 Nomi delle parti Tasto INPUT (P54) Commuta il segnale in ingresso. Tasto MENU (P84) Visualizza un menu sullo schermo. Utilizzato anche per assegnare un canale al telecomando. (P115) Tasto FREEZE (P76) Blocca l’immagine proiettata in un fermo immagine. Tasti freccia (P85) Consentono di selezionare la voce di menu in alto, in basso, a sinistra o a destra. Utilizzati anche per assegnare un canale al telecomando. (P115) Tasto OK (P85) Stabilisce la voce selezionata dal menu. Tasto EXIT (P86) Durante il funzionamento, annulla funzioni quali la visualizzazione del menu o dello schema di prova e riporta alla visualizzazione dell’immagine. Tasto VOL (P77) Regola il volume audio. Tasto [+]: aumenta il volume. Tasto [–]: diminuisce il volume. Tasto TEST PATTERN (P161) Visualizza lo schema di prova. Tasto MUTE (P77) Disattiva l’audio. Tasto SPLIT (P81) Attiva la funzione schermo diviso. Tasto Fn Non è utilizzabile su questo prodotto. Tasto ECO (P73) Visualizza il menu Eco, per effettuare le impostazioni di risparmio dell’energia. 41 Prima dell’uso Tasto AUTO PC (P57) Regola automaticamente il tracking, e così via, in base al segnale proveniente da un computer quando è selezionato l’ingresso PC analogico. Nomi delle parti Controlli laterali (6) (7) (5) (4) (3) (2) (1) (5) Pulsanti freccia/VOL (P77, P85) Regolano il volume audio. Pulsante [ ] VOL+: aumenta il volume. Pulsante [ ] VOL–: diminuisce il volume. Consentono di selezionare la voce di menu in alto, in basso, a sinistra o a destra. (1) Pulsante POWER (P52, P74) Accende o spegne il proiettore. (2) Pulsante INPUT (P54) Commuta il segnale in ingresso. (3) Pulsante AUTO PC (P57) Regola automaticamente il tracking, e così via, in base al segnale proveniente da un computer quando è selezionato l’ingresso PC analogico. (6) Pulsante OK (P85) Stabilisce la voce selezionata dal menu. (4) Pulsante KEYSTONE (P68) Consente di correggere la distorsione a trapezio. (7) Pulsante MENU (P84) Visualizza un menu sullo schermo. Indicatori LED Lo stato del proiettore è mostrato dagli indicatori LED (spento/acceso/ lampeggiante). Per informazioni sullo stato degli indicatori, vedere “Indicazioni visualizzate dagli indicatori LED” (P43). 42 Nomi delle parti ■ Indicazioni visualizzate dagli indicatori LED Gli indicatori LED lampeggiano o si illuminano per indicare lo stato operativo del proiettore. : spento : acceso : lampeggiante Indicatore LED POWER ON WARNING LAMP TEMP (verde) (rosso) (arancione) (rosso) Stato operativo Proiettore non collegato alla rete elettrica. Acceso. Proiettore in modalità standby (lampeggia lentamente: ogni 4 secondi). Modalità standby in disattivazione o in attivazione. (lampeggia: ogni secondo). Si approssima il momento di sostituire la lampada. (In modalità standby.) Si approssima il momento di sostituire la lampada. (Durante la proiezione) La temperatura interna è alta. Errore della lampada. L’apparecchio è stato spento a causa dell’elevata temperatura interna. Il coperchio della lampada è aperto. Si è verificato un altro errore. 43 Prima dell’uso • POWER ON (verde) : Si illumina o lampeggia in condizioni normali quando l’apparecchio è acceso. • WARNING (rosso) : Si illumina o lampeggia in caso di errore. • LAMP (arancione) : Lampeggia quando si approssima il momento di sostituire la lampada. Quando si verifica un errore del coperchio della lampada, lampeggia anche l’indicatore [WARNING]. Quando si verifica un errore della lampada, si illumina contemporaneamente all’indicatore [WARNING]. • TEMP (rosso) : Lampeggia quando la temperatura interna del proiettore è alta. Qualora la temperatura interna del proiettore aumenti ulteriormente e si verifichi un errore di temperatura, si illumina contemporaneamente all’indicatore [WARNING]. Nomi delle parti Terminale di ingresso (1) (3) (2) (4) (5) (6) (7) (8) (9) (1) Terminale AUDIO OUT (AUDIO OUT) (P141, P144) Invia in uscita il segnale audio a un apparecchio AV esterno. Invia in uscita il segnale audio corrispondente al segnale di immagine proiettato. (2) Terminale AUDIO IN (AUDIO IN) (P139, P140, P143) Riceve in ingresso il segnale audio per 2 tipi di ingressi immagine, ad eccezione dell’HDMI. L’altoparlante interno riproduce l’audio per il segnale di immagine selezionato. (3) Terminale per il telecomando cablato (REMOTE) (P36) Questo terminale viene utilizzato per collegare il telecomando mediante un cavo. (4) Porta USB (P79) Collega un’unità flash USB. Va utilizzata per la proiezione di immagini su un’unità flash USB, o per gli aggiornamenti del firmware. (5) Terminale di ingresso DVI-I ( DVI-I) (P140) Collega il segnale in uscita per monitor esterno di un computer. Riceve segnali analogici e digitali da PC (PC analogico 1 e PC digitale, rispettivamente). (6) Terminale di ingresso PC analogico/COMPONENT ( /COMPONENT) (P139, P143) Riceve il segnale analogico da un PC (PC analogico 2). È possibile utilizzare un cavo a componenti per ricevere il segnale di immagine a componenti (Component). (7) Terminale di ingresso HDMI (HDMI) (P141) Riceve segnali video digitali (HDMI). Trasporta entrambi i segnali video e audio attraverso un singolo cavo. (8) Porta LAN (P172) Collega il cavo LAN (STP, doppino schermato). Utilizzata per collegare il proiettore alla rete. (9) Porta di servizio (CONTROL) Non viene utilizzata nell’uso normale. 44 Nomi delle parti Controlli di spostamento dell’obiettivo (1) (1) Manopola di spostamento verticale dell’obiettivo Fa scorrere l’obiettivo verso l’alto o verso il basso, per la regolazione verticale dell’immagine. (2) Manopola di spostamento orizzontale dell’obiettivo Fa scorrere l’obiettivo verso sinistra o verso destra, per la regolazione orizzontale dell’immagine. Per dettagli sullo spostamento dell’obiettivo, vedere “Funzione di spostamento dell’obiettivo” (P136). Obiettivo di proiezione WUX450/WX520 WUX400ST/WX450ST (1) (2) (2) (1) Regolazione dello zoom ottico (WUX450/WX520) Spostare la leva per modificare le dimensioni dell’immagine. (P57) (2) Regolazione della messa a fuoco Ruotare l’anello di messa a fuoco per regolare la messa a fuoco dell’immagine. (P59) 45 Prima dell’uso (2) Open Source Software Il prodotto contiene moduli software open source. Per i dettagli, vedere “ThirdPartySoftware.pdf” (licenza software di terzi) nella cartella OpenSourceSoftware nella cartella LICENSE sul CD-ROM di installazione. In ciascun modulo sono disponibili le condizioni di licenza sempre nella stessa cartella. ■ Software in base alle licenze GPL ed LGPL Il prodotto comprende dei moduli concessi su licenza in base alle licenze GPL ed LGPL. È possibile esaminare il codice sorgente nelle cartelle GPL ed LGPL sul CD-ROM di installazione in dotazione. ■ Software in base alla GNU General Public License Version 2 I programmi contenuti nel presente prodotto sono software libero; è possibile ridistribuirli e/o modificarli secondo i termini della GNU General Public License allegata a ciascuna copia del programma. Ciascun programma viene distribuito nella speranza che sia utile, ma SENZA ALCUNA GARANZIA, anche senza la garanzia implicita di COMMERCIABILITÀ o IDONEITÀ PER UN UTILIZZO PARTICOLARE. Consultare le sezioni “NESSUNA GARANZIA” e “NESSUN SUPPORTO” riportate sotto. Per ulteriori dettagli, consultare il testo completo della GNU General Public License. NESSUNA GARANZIA POICHÉ IL PROGRAMMA VIENE CONCESSO IN LICENZA GRATUITAMENTE, NON VIENE FORNITA ALCUNA GARANZIA RELATIVAMENTE AL PROGRAMMA, NEI LIMITI CONSENTITI DALLE LEGGI APPLICABILI. TRANNE LADDOVE DIVERSAMENTE INDICATO PER ISCRITTO, I DETENTORI DEL COPYRIGHT E/O ALTRE PARTI FORNISCONO IL PROGRAMMA “COSÌ COM’È”, SENZA ALCUNA GARANZIA DI ALCUN TIPO, ESPLICITA O IMPLICITA, INCLUSE, MA NON SOLO, LE GARANZIE IMPLICITE DI COMMERCIABILITÀ E DI IDONEITÀ PER UN UTILIZZO PARTICOLARE. L’UTENTE SI ASSUME PER INTERO QUALSIASI RISCHIO RELATIVO ALLA QUALITÀ E ALLE PRESTAZIONI DEL PROGRAMMA. QUALORA IL PROGRAMMA RISULTI DIFETTOSO, L’UTENTE SI ASSUME IL COSTO DI TUTTI GLI INTERVENTI DI ASSISTENZA, RIPARAZIONE O CORREZIONE NECESSARI. IN NESSUN CASO, A MENO CHE NON SIA RICHIESTO DALLE LEGGI APPLICABILI O CONCORDATO PER ISCRITTO, QUALSIASI DETENTORE DEL COPYRIGHT, O QUALSIASI ALTRA PARTE CHE POTREBBE MODIFICARE E/O RIDISTRIBUIRE IL PROGRAMMA IN BASE A QUANTO CONSENTITO SOPRA SARÀ RESPONSABILE NEI CONFRONTI DELL’UTENTE PER DANNI, INCLUSI DANNI GENERALI, SPECIALI, INCIDENTALI O CONSEQUENZIALI, DERIVANTI DALL’UTILIZZO O DALL’IMPOSSIBILITÀ DI UTILIZZO DEL PROGRAMMA (INCLUSI, MA NON SOLO, PERDITE DI DATI O DATI RESI IMPRECISI, O PERDITE SOSTENUTE DALL’UTENTE O DA TERZI, O DA MANCATO FUNZIONAMENTO DEL PROGRAMMA INSIEME AD ALTRI PROGRAMMI), ANCHE NEL CASO IN CUI TALE DETENTORE O ALTRA PARTE SIANO STATI AVVISATI DELLA POSSIBILITÀ DI TALI DANNI. 46 Open Source Software NESSUN SUPPORTO Canon Inc., e tutte le sue consociate o i suoi rivenditori non forniscono alcun servizio di supporto relativo al codice sorgente. Canon Inc., e tutte le sue consociate o i suoi rivenditori non risponderanno ad alcuna domanda o richiesta di informazioni da parte dell’utente o di altri clienti relativamente al codice sorgente. Prima dell’uso 47 48 PROIETTORE MULTIMEDIALE Funzionamento 49 50 Indice Istruzioni per la sicurezza Proiezione di un’immagine Prima dell’uso Proiezione di un’immagine Funzionamento Funzioni utili disponibili durante una presentazione Impostazione delle funzioni dai menu Installazione e manutenzione Collegamento a una rete Manutenzione Multiproiezione in rete Panoramica sulla multiproiezione in rete Appendice 51 Installazione Altre informazioni Funzionamento in ciascuna modalità Funzioni disponibili in tutte le modalità Indice analitico Punto 1 Accendere il proiettore 1 Controllare il collegamento tra il proiettore e un computer o un apparecchio AV. (P139 - P142) Per istruzioni su come collegare il cavo di alimentazione, consultare “Collegamento del proiettore alla rete elettrica” (P145). 2 Premere il tasto POWER. L’indicatore [POWER ON] all’inizio lampeggia in verde, dopodiché resta illuminato. Telecomando Proiettore Viene visualizzata la finestra del conto alla rovescia per circa 20 secondi, quindi viene avviata la proiezione. Premere di nuovo il tasto OK o EXIT per far scomparire la finestra del conto alla rovescia. • Le funzioni di rete non sono disponibili per i primi 40 secondi dopo l’avvio. • Quando si accende il proiettore per la prima volta, viene visualizzata una finestra. È possibile selezionare in questa finestra una lingua da utilizzare per visualizzare i menu e i messaggi del proiettore. Selezionare la lingua desiderata utilizzando i tasti freccia e premere il tasto OK. (P146) È possibile cambiare la lingua dal menu in un secondo momento. (P117) • Qualora la schermata di selezione della lingua sia sfocata, regolare la messa a fuoco. (P59) 3 Accendere il computer o l’apparecchio AV. Modifica delle operazioni quando il proiettore è acceso È possibile cambiare nel modo seguente le operazioni eseguite quando il proiettore viene acceso: • È possibile far accendere il proiettore quando si collega il cavo di alimentazione, senza premere il tasto POWER. (P112) • È possibile modificare la finestra del conto alla rovescia. (P111) • È possibile saltare la visualizzazione della finestra del conto alla rovescia. (P111) Quando il proiettore viene lasciato inutilizzato Qualora non si riceva alcun segnale, il proiettore si spegne automaticamente dopo un determinato periodo di inattività (come valore predefinito, 15 minuti). (P112) 52 Punto 2 Selezionare un segnale in ingresso Selezionare il segnale in ingresso nel menu [Ingresso] quando si desidera proiettare un segnale digitale di un PC o di un apparecchio AV, o commutare da un ingresso all’altro quando sono collegati più computer o più apparecchi AV. Saltare questo passaggio se il segnale in ingresso non è stato modificato dall’ultima proiezione. La tabella seguente mostra la relazione tra i segnali in ingresso supportati dal proiettore, i terminali di ingresso e i cavi di collegamento. Terminale di ingresso Tipi di cavi di collegamento Cavo HDMI (non in dotazione) HDMI Cavo DVI (non in dotazione) PC digitale Cavo VGA-DVI (non in dotazione) PC analogico 1 Cavo per computer (in dotazione) /COMPONENT Cavo BNC (non in dotazione) PC analogico 2 /COMPONENT Cavo di conversione Mini D-sub a 15 piedini terminali BNC (non in dotazione) Cavo BNC (non in dotazione) Cavo componente (non in dotazione) Cavo di conversione Connettore D-Terminal - jack RCA component (non in dotazione) Componente /COMPONENT Cavo jack RCA - jack RCA component (non in dotazione) Cavo LAN schermato (STP) (non in dotazione) LAN LAN USB Collegare un’unità flash USB. (P79) USB 53 Proiezione di un’immagine Segnale in ingresso Funzionamento Tipi di segnali in ingresso Punto 2 Selezionare un segnale in ingresso Selezione di un segnale in ingresso 1 Premere il tasto INPUT per visualizzare la finestra illustrata di seguito. Telecomando Proiettore Il segnale in ingresso correntemente attivo viene contrassegnato da un cerchio verde e racchiuso da un bordo arancione. Un segnale in ingresso pronto per la proiezione viene visualizzato in bianco. Quando non viene ricevuto alcun segnale, viene visualizzato in grigio. Tuttavia, [PC digitale] o [PC analogico 1] potrebbero venire visualizzati in grigio anche se tali segnali sono pronti per la proiezione. 2 È possibile commutare tra i tipi di segnali disponibili premendo il tasto INPUT. • È possibile scegliere il tipo di segnale in ingresso di destinazione con [ ]/[ ]. 3 Premere il tasto OK per confermare il tipo di segnale in ingresso. • È possibile proiettare le schermate di computer collegati al proiettore su una rete quando si è selezionato [LAN] come segnale in ingresso. Per i dettagli, vedere Multiproiezione in rete (NMPJ, Networked Multi-Projection). • È possibile proiettare le immagini presenti su unità flash USB quando si è selezionato [USB] come segnale in ingresso. Per i dettagli, vedere “Proiezione di immagini presenti su un’unità flash USB” (P79). • In modalità con schermo diviso, il lato che non è lo schermo di comando viene identificato da un cerchio bianco. 54 Punto 3 Regolare l’immagine Impostazione della risoluzione dello schermo del computer Risoluzione massima WUX450/WUX400ST : 1920 X 1200 punti WX520/WX450ST : 1440 X 900 punti 1 Spostare il cursore verso l’angolo superiore o inferiore destro per accedere al menu. 2 3 Fare clic su [Impostazioni], quindi fare clic su [Pannello di controllo]. 4 Dall’elenco [Risoluzione], selezionare la risoluzione che si avvicina di più alla risoluzione massima del segnale in uscita del proiettore. 5 Fare clic sul pulsante [OK]. Da [Pagina iniziale Pannello di controllo] - [Aspetto e personalizzazione], selezionare [Modifica risoluzione dello schermo]. ■ Windows 7 1 Aprire [Pannello di controllo] dal menu start, quindi selezionare [Aspetto e personalizzazione] - [Modifica risoluzione dello schermo] nella [Pagina iniziale Pannello di controllo]. 2 Fare clic sulla scheda [Risoluzione], quindi spostare il dispositivo di scorrimento per selezionare la risoluzione che si avvicina di più alla risoluzione massima del segnale in uscita del proiettore. 3 Fare clic sul pulsante [OK]. 55 Proiezione di un’immagine ■ Windows 8 Funzionamento In base alla risoluzione massima del proiettore, impostare la risoluzione dello schermo del computer sul valore che si avvicina di più a quello della risoluzione del segnale di uscita del proiettore. (P300) Punto 3 Regolare l’immagine ■ Windows Vista ■ Windows XP 1 1 Fare clic con il pulsante destro del mouse sullo sfondo del desktop e selezionare [Proprietà] per aprire [Proprietà - Schermo]. 2 Fare clic sulla scheda [Impostazioni], e in [Risoluzione dello schermo] utilizzare il dispositivo di scorrimento per selezionare la risoluzione che si avvicina di più alla risoluzione massima del proiettore. 3 Fare clic sul pulsante [OK]. Aprire [Pannello di controllo] dal menu start, quindi selezionare [Aspetto e personalizzazione] [Modifica risoluzione dello schermo] nella [Pagina iniziale Pannello di controllo]. 2 Sotto [Risoluzione], utilizzare il dispositivo di scorrimento per selezionare la risoluzione che si avvicina di più alla risoluzione massima del proiettore. 3 Fare clic sul pulsante [OK]. ■ Mac OS X 1 Aprire il menu Apple e selezionare [Preferenze di Sistema]. 2 Nella finestra [Preferenze di Sistema], fare clic sull’icona [Monitor] per aprire la finestra Monitor. 3 Selezionare la scheda [Monitor], quindi selezionare la risoluzione che si avvicina di più alla massima risoluzione del segnale in uscita del proiettore dall’elenco [Risoluzione]. 4 Chiudere la finestra [Preferenze di Sistema]. 56 Punto 3 Regolare l’immagine Regolazione automatica del PC ■ Esecuzione della funzione “PC automatico” Telecomando Proiettore Qualora la regolazione del PC automatico non sia sufficiente, effettuare le operazioni seguenti. • Da [Selezione segnale ingr.], selezionare il segnale in ingresso che corrisponde alla risoluzione del computer. (P89) • Qualora la regolazione sia insufficiente anche dopo avere effettuato l’operazione descritta in precedenza, regolare [Punti totali], [Tracking], [Posizione orizzontale], [Posizione verticale], [Pixel orizzontali] e [Pixel verticali] in [Impost. segnale d’ingresso]. (P89 - P92) • Per i tipi di segnale supportati dal proiettore, vedere la tabella a pagina 300. Regolazione delle dimensioni dell’immagine (WUX450/WX520) Per regolare le dimensioni dell’immagine, ruotare la leva sull’obiettivo di proiezione. Se l’immagine desiderata è troppo grande o troppo piccola per regolarla mediante la funzione zoom, cambiare la posizione di installazione del proiettore (P132). 57 Proiezione di un’immagine Premere il tasto AUTO PC per effettuare la regolazione del proiettore. Funzionamento Qualora la visualizzazione dell’immagine sia spostata o sia visibile uno sfarfallio dello schermo quando è selezionato [PC analogico 1] o [PC analogico 2], premere il tasto AUTO PC per regolare il proiettore alla condizione ottimale. I risultati della regolazione vengono memorizzati. Se il proiettore viene utilizzato di nuovo con lo stesso computer, quando viene selezionato il segnale in ingresso l’immagine viene proiettata automaticamente nelle stesse condizioni regolate in precedenza. Punto 3 Regolare l’immagine Regolazione della posizione dell’immagine Ruotare le manopole di spostamento dell’obiettivo per regolare in verticale o in orizzontale l’immagine proiettata. Questa funzione, chiamata “spostamento dell’obiettivo”, regola la posizione dell’immagine proiettata spostando l’obiettivo verso l’alto, verso il basso, verso sinistra o verso destra. • Anziché regolare il punto in cui viene proiettata l’immagine, è anche possibile spostare l’immagine stessa. Per i dettagli, vedere “Specificazione dello spostamento dell’immagine digitale” (P153). • È possibile mettere a punto la posizione dell’immagine ruotando la parte superiore della manopola superiore di spostamento dell’obiettivo o la parte inferiore della manopola inferiore di spostamento dell’obiettivo. ■ WUX450/WX520 Manopola di spostamento verticale dell’obiettivo (2) (1) (3) (4) Manopola di spostamento orizzontale dell’obiettivo (1) Rotazione della manopola superiore di spostamento dell’obiettivo in senso orario: Sposta l’immagine verso il basso. (2) Rotazione della manopola superiore di spostamento dell’obiettivo in senso antiorario: Sposta l’immagine verso l’alto. (3) Rotazione della manopola inferiore di spostamento dell’obiettivo in senso orario: Sposta l’immagine verso sinistra. (4) Rotazione della manopola inferiore di spostamento dell’obiettivo in senso antiorario: Sposta l’immagine verso destra. Per i dettagli sullo spostamento dell’obiettivo, vedere “Funzione di spostamento dell’obiettivo” (P136). 58 Punto 3 Regolare l’immagine ■ WUX400ST/WX450ST Manopola di spostamento verticale dell’obiettivo (1) (3) (4) Funzionamento (2) (1) Rotazione della manopola superiore di spostamento dell’obiettivo in senso orario: Sposta l’immagine verso l’alto. (2) Rotazione della manopola superiore di spostamento dell’obiettivo in senso antiorario: Sposta l’immagine verso il basso. (3) Rotazione della manopola inferiore di spostamento dell’obiettivo in senso orario: Sposta l’immagine verso destra. (4) Rotazione della manopola inferiore di spostamento dell’obiettivo in senso antiorario: Sposta l’immagine verso sinistra. Per i dettagli sullo spostamento dell’obiettivo, vedere “Funzione di spostamento dell’obiettivo” (P136). Regolazione della messa a fuoco Per regolare la messa a fuoco, ruotare l’anello di messa a fuoco. WUX450/WX520 WUX400ST/WX450ST Regolazione della messa a fuoco Anello di messa a fuoco Regolazione della messa a fuoco Anello di messa a fuoco Nei modelli WUX400ST/WX450ST, le immagini oscillano, mentre si ruota l’anello di messa a fuoco. Mantenere l’anello di messa a fuoco sulla parte superiore e inferiore e ruotarlo lentamente mentre si regola la messa a fuoco. 59 Proiezione di un’immagine Manopola di spostamento orizzontale dell’obiettivo Punto 4 Selezione di un formato dello schermo (Proporzione schermo) corrispondente allo schermo Selezionare un formato ottimale dell’immagine proiettata (proporzione schermo) o una modalità ottimale dello schermo (proporzione) in base al formato dello schermo, al tipo di segnale dell’immagine in ingresso, e così via, per la proiezione, in modo da utilizzare al meglio le dimensioni dello schermo. [Proporzione schermo] Selezionare lo stesso formato (rapporto tra larghezza e altezza) di proporzione schermo dello schermo utilizzato. [Proporzione] In generale, selezionare [Automatico]. Potrebbe essere necessario modificare le impostazioni in base alla risoluzione del computer o di altri apparecchi AV collegati. Qualora l’immagine non venga proiettata con il formato desiderato, vedere “Relazione tra Proporzione e Proporzione schermo” a pagina 295. Selezione della Proporzione schermo Selezionare il formato corretto per lo schermo utilizzato. 1 Premere il tasto MENU per visualizzare la finestra del menu. Telecomando 2 Proiettore Premere i tasti [ ]/[ ] per selezionare la scheda [Impostz. di installazione]. Telecomando Proiettore 60 Punto 4 Selezione di un formato dello schermo (Proporzione schermo) corrispondente allo schermo 3 Selezionare [Proporzione schermo] con i tasti [ ]/[ ], quindi premere il tasto OK. Telecomando Proiettore Funzionamento Utilizzare i tasti [ ]/[ ] per selezionare i contenuti desiderati. Telecomando Proiettore 16:10 Selezionare questa opzione quando si utilizza uno schermo in formato 16:10. Selezionare questa proporzione schermo anche quando si proietta un’immagine su una parete. Con questa modalità è possibile correggere la distorsione a trapezio. (P68) Schermo 16:10 16:9 Selezionare questa impostazione quando si utilizza uno schermo in formato 16:9. Con questa modalità è possibile correggere la distorsione a trapezio. (P68) Schermo 16:9 4:3 Selezionare questa impostazione quando si utilizza uno schermo in formato 4:3. Con questa modalità è possibile correggere la distorsione a trapezio. (P68) Schermo 4:3 61 Proiezione di un’immagine 4 Punto 4 Selezione di un formato dello schermo (Proporzione schermo) Spost. immag. d. 16:9 Selezionare questa impostazione quando si utilizza uno schermo in formato 16:9. Non è possibile regolare la correzione della distorsione a trapezio in questa modalità. Tuttavia è possibile spostare l’immagine verso l’alto o verso il basso quando la si proietta a livello. Per i dettagli su come spostare l’immagine, vedere a pagina 63. Spost. immag. d. 4:3 Selezionare questa impostazione quando si utilizza uno schermo in formato 4:3. Non è possibile regolare la correzione della distorsione a trapezio in questa modalità. Tuttavia è possibile spostare l’immagine verso sinistra o verso destra quando la si proietta a livello. Per i dettagli su come spostare l’immagine, vedere a pagina 64. 5 Premere il pulsante OK per accettare le impostazioni, quindi premere il tasto MENU. 62 Punto 4 Selezione di un formato dello schermo (Proporzione schermo) corrispondente allo schermo Spostamento dell’immagine con Spost. immag. d. 16:9 1 Quando la proporzione dello schermo è impostata su [Spost. immag.d. 16:9], premere il tasto MENU per visualizzare il menu. Proiettore Premere i tasti [ ]/[ ] per selezionare la scheda [Impostz. di installazione]. Telecomando 3 Proiettore Per selezionare l’indirizzo [Spostamento immagine digitale], utilizzare i tasti [ ]/[ ], quindi premere il tasto OK. Telecomando Proiettore 63 Proiezione di un’immagine 2 Funzionamento Questa opzione applica un’elaborazione dell’immagine per riposizionare l’immagine. Per tale motivo, viene chiamata spostamento dell’immagine digitale. Punto 4 Selezione di un formato dello schermo (Proporzione schermo) 4 Utilizzare i tasti [ ]/[ ] per spostare l’immagine verso l’alto o verso il basso. Telecomando Proiettore Tasto [ ] Sposta l’immagine verso l’alto. Tasto [ ] Sposta l’immagine verso il basso. Schermo 5 Quando l’immagine riempie lo schermo, premere il tasto OK. Spostamento dell’immagine con Spost. immag. d. 4:3 1 Quando la proporzione dello schermo è impostata su [Spost. immag.d. 4:3], premere il tasto MENU per visualizzare il menu. Proiettore 2 Premere i tasti [ ]/[ ] per selezionare la scheda [Impostz. di installazione]. Telecomando Proiettore 64 Punto 4 Selezione di un formato dello schermo (Proporzione schermo) corrispondente allo schermo 3 Utilizzare i tasti [ ]/[ ] per selezionare [Spostamento immagine digitale], quindi premere il tasto OK. Telecomando Proiettore Funzionamento Utilizzare i tasti [ ]/[ ] per spostare l’immagine. Telecomando Proiettore Tasto [ ] Sposta l’immagine verso destra. 5 Tasto [ ] Sposta l’immagine verso sinistra. Quando l’immagine riempie lo schermo, premere il tasto OK. Reimpostazione dello spostamento dell’immagine Per reimpostare la regolazione dello spostamento dell’immagine, attenersi alla procedura seguente. Accedere alla finestra [Regola spostamento immagine d.], quindi premere il tasto KEYSTONE per visualizzare la finestra [Reimposta spostamento immagine d.]. Quindi, selezionare [OK] con il tasto [ ], e poi premere il tasto OK. 65 Proiezione di un’immagine 4 Punto 4 Selezione di un formato dello schermo (Proporzione schermo) corrispondente allo schermo Selezione della proporzione Selezionare [Proporzione] in base al tipo di segnale in ingresso, al formato dello schermo e alla risoluzione. Per maggiori dettagli sui formati, vedere “Relazione tra Proporzione e Proporzione schermo” a pagina 295. Tipi di formati Automatico L’immagine viene proiettata nel formato del segnale in ingresso. Selezionare questa modalità per la proiezione normale dell’immagine. 16:10 L’immagine viene proiettata utilizzando il formato 16:10 per il segnale in ingresso. Selezionare questa opzione qualora non sia possibile proiettare correttamente un’immagine in formato 16:10 in modalità [Automatico]. 16:9 L’immagine viene proiettata utilizzando il formato 16:9 per il segnale in ingresso. Selezionare questa opzione qualora non sia possibile proiettare correttamente un’immagine in formato 16:9 in modalità [Automatico]. 4:3 L’immagine viene proiettata utilizzando il formato 4:3 per il segnale in ingresso. Selezionare questa opzione qualora non sia possibile proiettare correttamente un’immagine in formato 4:3 in modalità [Automatico]. Zoom Questa funzione taglia la parte superiore/inferiore o sinistra/destra dello schermo in base al formato dello schermo e ingrandisce o riduce la parte centrale dell’immagine. Selezionare questa opzione se vengono visualizzate bande nere nella parte superiore e inferiore dello schermo quando si guarda un filmato. In alcuni casi, questa opzione potrebbe non essere selezionabile, a seconda del segnale in ingresso e/o della risoluzione. Dimensioni reali L’immagine viene proiettata con la risoluzione originale del segnale in ingresso. Selezionare questa opzione per una proiezione nitida di schermate di computer fino alla risoluzione massima. In alcuni casi, questa opzione potrebbe non essere selezionabile, a seconda del segnale in ingresso e/o della risoluzione. 66 Punto 4 Selezione di un formato dello schermo (Proporzione schermo) corrispondente allo schermo Selezione di un formato (proporzione) dello schermo Telecomando Esempio: Funzionamento Premere il tasto ASPECT sul telecomando per selezionare un formato appropriato. Premere il tasto ASPECT per cambiare il tipo di formato. Per maggiori dettagli sui formati, vedere “Relazione tra Proporzione e Proporzione schermo” a pagina 295. Proiezione di un’immagine È anche possibile selezionare qualsiasi formato da [Proporzione] nel menu. (P87) Alcuni formati potrebbero non venire visualizzati a seconda del tipo di segnale in ingresso. 67 Punto 5 Correggere la distorsione dell’immagine Regolazione della distorsione a trapezio Per correggere la distorsione a trapezio, premere il tasto KEYSTONE. Sono disponibili due tipi di correzione: correzione orizzontale/verticale e correzione degli angoli. La correzione della distorsione a trapezio orizzontale/verticale regola la larghezza e l’altezza dell’immagine, e la correzione degli angoli regola l’immagine in relazione a ciascun angolo. Per istruzioni su come commutare tra i due tipi di correzione della distorsione a trapezio, vedere “Specificazione della correzione della distorsione a trapezio” (P152). Premere il tasto KEYSTONE per correggere la distorsione in base al metodo di correzione della distorsione a trapezio selezionato. • È possibile regolare il trapezio entro un intervallo di circa ±20° (WUX450/WX520) o di circa ±12° (WUX400ST/WX450ST). Qualora la distorsione a trapezio sia troppo pronunciata per regolarla, spostare la posizione di installazione del proiettore affinché sia completamente diritto. • Il risultato della regolazione del trapezio viene memorizzato. Installando il proiettore nella stessa posizione non sarà più necessario effettuare tale regolazione. • Quando viene corretta la distorsione a trapezio, i segnali vengono elaborati in modo digitale. L’immagine proiettata potrebbe apparire diversa dall’immagine originale. In aggiunta, il formato dell’immagine potrebbe cambiare. • La correzione della distorsione a trapezio potrebbe non essere efficace in alcune posizioni di spostamento dell’obiettivo. • Si accede alla funzione di spostamento dell’immagine digitale (P63) quando si preme questo tasto e la proporzione schermo è [Spost. immag.d. 4:3] o [Spost. immag.d. 16:9]. ■ Correzione della distorsione a trapezio orizzontale/ verticale La funzione [Zoom] (P151) nel menu [Impostz. di installazione] non è disponibile durante la correzione della distorsione a trapezio orizzontale/verticale (WUX400ST/WX450ST). 1 Premere il tasto KEYSTONE del telecomando o il pulsante KEYSTONE sul proiettore per visualizzare la finestra mostrata di seguito. Telecomando Proiettore 68 Punto 5 Correggere la distorsione dell’immagine 2 Utilizzare i tasti freccia per regolare le dimensioni. Telecomando Proiettore Proiezione di un’immagine Schermo Tasto [ ] Riduce le dimensioni del margine sinistro. 3 Tasto [ ] Riduce le dimensioni del margine destro. Quando la distorsione a trapezio è stata corretta, premere il tasto OK. ■ Regolazione angoli 1 Premere il tasto KEYSTONE sul telecomando o il pulsante KEYSTONE sul proiettore per visualizzare la finestra mostrata di seguito sulla destra. Telecomando Proiettore 69 Funzionamento Tasto [ ] Riduce le dimensioni del margine inferiore. Tasto [ ] Riduce le dimensioni del margine superiore. Punto 5 Correggere la distorsione dell’immagine 2 Premere il tasto freccia corrispondente all’angolo da correggere, quindi premere il tasto OK. Telecomando 3 Utilizzare i tasti freccia per regolare l’angolo. Telecomando 4 Proiettore Proiettore Una volta terminata la correzione, premere il tasto OK. Le impostazioni di regolazione degli angoli vengono annullate se si utilizza successivamente la funzione [Zoom] (P151) nel menu [Impostz. di installazione] (WUX400ST/WX450ST). ■ Ripristino della regolazione del trapezio Per reimpostare la regolazione del trapezio, attenersi alla procedura seguente. Premere due volte il tasto KEYSTONE per visualizzare la finestra [Ripristino trapezio]. Ora è possibile ripristinare la correzione selezionata nell’impostazione del trapezio. Quindi, selezionare [OK] con il tasto [ ], e poi premere il tasto OK. 70 Punto 6 Selezione della qualità dell’immagine (Modalità immagine) È possibile scegliere la modalità immagine più adatta al tipo di immagine proiettata. In ciascuna modalità immagine, è anche possibile regolare la luminosità, il contrasto, la nitidezza, la gamma, il colore, la modalità della lampada ed effettuare regolazioni avanzate. (P98) Le modalità immagine che possono essere selezionate variano in base al segnale in ingresso selezionato. Segnali in ingresso compatibili Componente PC analogico 1/2 HDMI (quando [Ingresso HDMI] è impostato su [Auto]) HDMI (quando [Ingresso HDMI] è impostato su [Computer]) Descrizione LAN USB Standard Adatta alla proiezione dello schermo di un computer o alla visione di filmati in ambienti relativamente illuminati. Questa modalità immagine accentua i toni bianchi. Presentazione Adatta alla visione di immagini contenti testo in ambienti relativamente illuminati. Dinamico Adatta alla visione di filmati in ambienti relativamente illuminati. Foto/sRGB Adatta alla visione di immagini provenienti da fotocamere digitali compatibili sRGB o filmati Blu-ray in ambienti moderatamente bui. Compatibile con lo spazio colore sRGB. Video Adatta alla visione di filmati ripresi con una videocamera in ambienti moderatamente bui. Utente 1-5 È possibile memorizzare fino a 5 combinazioni di impostazioni relative alla qualità dell’immagine selezionate dall’utente. (P99) Le impostazioni memorizzate possono essere selezionate come modalità immagine. : Compatibile : Non compatibile 71 Proiezione di un’immagine Modalità immagine PC digitale Funzionamento Modalità immagine Punto 6 Selezione della qualità dell’immagine (Modalità immagine) ■ Selezione di una modalità immagine Premere il tasto IMAGE sul telecomando per effettuare la selezione. La modalità immagine cambia ad ogni pressione del tasto IMAGE (le modalità immagine visualizzate variano in base al segnale in ingresso selezionato). Telecomando È anche possibile selezionare qualsiasi modalità immagine dal menu [Modalità immagine]. (P98) • Le impostazioni utente 1 - 5 vengono visualizzate quando le impostazioni immagine desiderate sono state create e memorizzate utilizzando la funzione di memoria utente nel menu di regolazione dell’immagine (P99). 72 Punto 7 Eseguire le impostazioni di risparmio dell’energia Premere il tasto ECO sul telecomando per completare le impostazioni di risparmio dell’energia. Sono disponibili le tre impostazioni seguenti. • Impostazioni della lampada • Spegnimento automatico Funzione per spegnere automaticamente il proiettore dopo un determinato periodo di tempo, qualora non sia in uso e in assenza di un segnale in ingresso. Specificare se le funzioni di rete debbano essere attive o meno in modalità standby. 1 Premere il tasto ECO per visualizzare la finestra mostrata di seguito. Telecomando 2 Premere i tasti [ ]/[ ] per selezionare un menu. Completare l’impostazione per la funzione selezionata. Per i dettagli, consultare la pagina che descrive ciascuna funzione. • Impostazioni della lampada (P108) • Spegnimento automatico (P112) • Impostazioni di standby rete (P176) 73 Proiezione di un’immagine • Impostazioni di standby rete Funzionamento Per cambiare il consumo di energia della lampada e della ventola nella modalità immagine corrente. Punto 8 1 Spegnere il proiettore Premere il tasto POWER per visualizzare la finestra mostrata di seguito. Telecomando 2 Proiettore Quando viene visualizzata questa finestra, premere di nuovo il tasto POWER per spegnere l’apparecchio. Dopo lo spegnimento del proiettore, quest’ultimo si dispone in modalità standby, una volta che si è raffreddato. Se si desidera continuare la proiezione senza spegnere il proiettore, premere un tasto diverso da POWER, oppure attendere la scomparsa del messaggio di conferma. • Dopo avere spento il proiettore, attendere almeno 5 minuti prima di riaccenderlo. L’accensione del proiettore subito dopo il suo spegnimento potrebbe ridurre la vita utile della lampada. • L’utilizzo del proiettore per un periodo di tempo prolungato potrebbe ridurre la vita utile della lampada e dei componenti ottici interni. • Qualora non si intenda utilizzare il proiettore per un periodo di tempo prolungato, scollegarlo dalla rete elettrica. 74 Indice Istruzioni per la sicurezza Prima dell’uso Proiezione di un’immagine Funzionamento Funzioni utili disponibili durante una presentazione Funzioni utili disponibili durante una presentazione Impostazione delle funzioni dai menu Installazione e manutenzione Collegamento a una rete Manutenzione Multiproiezione in rete Panoramica sulla multiproiezione in rete Appendice 75 Installazione Altre informazioni Funzionamento in ciascuna modalità Funzioni disponibili in tutte le modalità Indice analitico Funzioni utili per le presentazioni Oscuramento temporaneo di un’immagine Fermo immagine Utile quando: • Si desidera eseguire un’operazione al computer irrilevante ai fini della presentazione. • Si desidera fermare un’immagine in movimento. Utile quando: • Si è conclusa la presentazione. • Si desidera distogliere l’attenzione del pubblico dallo schermo. Telecomando Telecomando Premere il tasto FREEZE per fermare l’immagine in movimento. Il proiettore visualizza l’icona seguente. Premere il tasto BLANK per oscurare l’immagine. Premere di nuovo il tasto BLANK per mostrare l’immagine. • È possibile impostare lo stato dello schermo mentre si oscura l’immagine nel menu. (P111) • La lampada resta illuminata mentre l’immagine è oscurata. Schermo Premere di nuovo il tasto FREEZE per tornare alla visualizzazione originale. • Questa funzione viene annullata anche quando viene interrotto il segnale in ingresso. 76 Funzioni utili per le presentazioni Silenziamento dell’audio Utile quando: Utile quando: • Si desidera regolare il livello del volume degli altoparlanti del proiettore o dei diffusori esterni. • Si desidera silenziare temporaneamente l’audio non necessario. • Si desidera silenziare immediatamente l’audio. Telecomando Telecomando Premere il tasto MUTE per silenziare l’audio. Il proiettore visualizza l’icona seguente. • È anche possibile regolare il livello del volume utilizzando i pulsanti [ ]/[ ] del proiettore. • Qualora il livello del volume sia troppo basso, regolare il volume o l’impostazione di silenziamento dell’audio sul computer. • È anche possibile regolare il livello del volume degli altoparlanti collegati attraverso il terminale di uscita audio. Schermo Premere di nuovo il tasto MUTE per annullare la funzione di silenziamento. • È anche possibile silenziare l’audio degli altoparlanti collegati attraverso il terminale di uscita audio. 77 Funzioni utili disponibili durante una presentazione Premere il tasto VOL. Viene visualizzata la schermata seguente. Funzionamento Regolazione del volume Funzioni utili per le presentazioni Zoom di un’immagine Utile quando: • Si intende ingrandire un oggetto, ad esempio un piccolo grafico, durante una presentazione (fino a 12x). • Messa a fuoco sul soggetto corrente. È possibile spostare l’area ingrandita utilizzando i tasti [ ]/[ ]/[ ]/[ ]. Premere il tasto + D.ZOOM per ingrandire una parte dell’immagine. Premere il tasto – D.ZOOM per ridurre le dimensioni dell’immagine. Telecomando Proiettore Telecomando Schermo È possibile ripristinare le dimensioni originali dell’immagine premendo il tasto OK. Schermo I tasti D.ZOOM funzionano in modo diverso dalla funzione [Zoom] nel menu [Impostz. di installazione] dei modelli WUX400ST/WX450ST (P151). • Sullo schermo viene visualizzato l’ingrandimento. 78 Proiezione di immagini presenti su un’unità flash USB È possibile proiettare immagini memorizzate su un’unità flash USB nel modo seguente. È possibile selezionare le immagini da proiettare, oppure è possibile proiettare le immagini automaticamente, in sequenza. È possibile proiettare immagini JPEG fino alla risoluzione massima 7000x7000. 1 Inserire l’unità flash USB nella porta USB. 2 Premere il tasto INPUT. Telecomando 3 Proiettore Premere ripetutamente il tasto INPUT per selezionare [USB]. A questo punto vengono elencati i file JPEG presenti sull’unità flash USB. • Qualora l’unità flash USB contenga più partizioni, viene visualizzata la schermata per selezionare la partizione desiderata. Utilizzare i tasti freccia per selezionare la partizione, quindi premere il tasto OK. A questo punto vengono elencati i file sulla partizione. • L’ingrandimento con il tasto D.ZOOM e la visualizzazione con schermo diviso non sono disponibili quando si seleziona [USB] come segnale in ingresso. 79 Funzioni utili disponibili durante una presentazione Inserire l’unità flash USB direttamente nella porta USB del proiettore. L’unità flash USB non viene riconosciuta se la si collega attraverso un hub. Funzionamento • Le unità flash USB dotate di funzioni di protezione non vengono riconosciute dal proiettore, e non è possibile selezionarle come sorgenti delle immagini. • Qualora il proiettore non riesca a montare il file system, il nome dell’unità appare in grigio e viene visualizzata l’icona seguente. In questo caso, non è possibile utilizzare l’unità flash USB. Proiezione di immagini presenti su un’unità flash USB 4 Utilizzare i tasti freccia per selezionare un file, quindi premere il tasto OK per proiettare l’immagine. Premere i tasti [ ]/[ ] per selezionare un file. Per visualizzare un’altra pagina, premere i tasti [ ]/[ ] (se sono disponibili altre pagine). Per esplorare una cartella a un livello più alto o più basso, selezionare una cartella, quindi premere il tasto OK. La funzione di riduzione sfocatura movimento non è disponibile quando si proiettano file JPEG su un’unità flash USB. (P116) Telecomando Proiettore 5 Passare ad altre immagini, se necessario. Per passare all’immagine precedente, premere il tasto [ ]. Per passare all’immagine successiva, premere il tasto [ ]. Per ruotare le immagini verso sinistra di 90°, premere il tasto [ ]. Per ruotare le immagini verso destra di 90°, premere il tasto [ ]. 6 Al termine della proiezione, rimuovere l’unità flash USB. Il proiettore può anche riprodurre automaticamente una presentazione di immagini su un’unità flash USB. (P95) 80 Visualizzazione con schermo diviso È possibile proiettare due immagini in ingresso affiancate. Questa funzione viene chiamata visualizzazione con schermo diviso. Quando si attiva la visualizzazione con schermo diviso, l’immagine corrente viene visualizzata sul lato sinistro, e la nuova immagine viene visualizzata a destra. È possibile cambiare la sorgente delle immagini mostrate su ciascun lato premendo il tasto INPUT. Tuttavia, non è possibile specificare lo stesso segnale in ingresso (terminale) come sorgente per entrambi i lati. Inviare due segnali al proiettore. Premere il tasto SPLIT sul telecomando. Telecomando • Viene visualizzato un numero al centro dell’area di un’immagine. (1 viene applicato all’immagine di sinistra e 2 all’immagine di destra.) L’immagine contrassegnata con un numero è lo “schermo di comando”, e viene riprodotto l’audio di tale immagine. Questa è anche l’immagine che è lo schermo di comando se si regola la [Priorità immagine]. (P97) • Dopo pochi secondi il numero non viene più visualizzato, ma è possibile visualizzarlo di nuovo premendo il tasto SPLIT. • Per uscire dalla visualizzazione con schermo diviso, premere il tasto EXIT. • È anche possibile accedere alla visualizzazione con schermo diviso selezionando [Schermo diviso] nel menu [Impostazione di ingresso]. (P95) • Non è possibile regolare queste funzioni in questa modalità: nitidezza (P101), gamma dinamica (P104) e riduzione sfocatura movimento (P116). • Alcune funzioni non sono disponibili, ad esempio [Capovolgere immagine H/V] (P149), [Proporzione schermo] (P150), [Distorsione a trapezio] (P152) e [Salvataggio logo] (P109). • I colori di questa modalità immagine variano in una certa misura rispetto a quelli della modalità immagine singola. 81 Funzioni utili disponibili durante una presentazione 1 2 Funzionamento • Non è possibile combinare i segnali in ingresso di rete e USB con altri tipi di segnali in ingresso per la visualizzazione con schermo diviso. • La funzione [Zoom] (P151) nel menu [Impostz. di installazione] non è disponibile nella modalità con schermo diviso (WUX400ST/WX450ST). Visualizzazione con schermo diviso 3 Qualora venga visualizzato o al centro dell’area dell’immagine, è possibile commutare il controllo sull’altro lato premendo i tasti [ ]/[ ] sul telecomando. (Esempio di visualizzazione in modalità con schermo diviso.) 4 Premere il tasto INPUT per selezionare il segnale in ingresso per il lato che è lo schermo di comando. Viene visualizzato il menu [Ingresso]. Per stabilire quale lato sia correntemente sotto controllo, controllare l’ID dello schermo in arancione nell’angolo superiore destro del menu. Il lato che non è lo schermo di comando viene indicato da un cerchio bianco. Per i dettagli su come selezionare i segnali in ingresso, vedere “Selezione di un segnale in ingresso” (P54). Lato correntemente sotto controllo (è possibile commutare il segnale in ingresso) Segnale in ingresso corrente del lato che è lo schermo di comando Segnale in ingresso corrente del lato che non è lo schermo di comando Per uscire dalla visualizzazione con schermo diviso, premere il tasto EXIT sul telecomando. 82 Indice Istruzioni per la sicurezza Impostazione delle funzioni dai menu Prima dell’uso Proiezione di un’immagine Funzionamento Funzioni utili disponibili durante una presentazione Impostazione delle funzioni dai menu Installazione e manutenzione Collegamento a una rete Manutenzione Multiproiezione in rete Panoramica sulla multiproiezione in rete Appendice 83 Installazione Altre informazioni Funzionamento in ciascuna modalità Funzioni disponibili in tutte le modalità Indice analitico Uso dei menu Utilizzare i menu per impostare il funzionamento del proiettore in dettaglio. Configurazione del menu La schermata del menu è divisa in 6 schede, come illustrato di eseguito. Scheda [Impost. sistema] È possibile impostare il funzionamento del proiettore. Scheda [Impostz. di installazione] Questa impostazione viene utilizzata quando si installa il proiettore. Scheda [Impostazione rete] Queste impostazioni sono destinate all’uso del proiettore da un PC attraverso una rete. Per le impostazioni di rete, vedere “Collegamento a una rete” (P171). Scheda [Regolazione immagine] È possibile regolare la qualità dell’immagine e i colori in base alle proprie preferenze. Scheda [Impostazione di ingresso] È possibile impostare il tipo di segnale o il metodo di proiezione dell’ingresso delle immagini. Scheda [Informazione] È possibile verificare le informazioni relative ai tipi di segnale delle immagini proiettate e altre informazioni. Contenuti del menu Voci di menu Tipi di segnale in ingresso per cui viene visualizzata una voce di menu Vengono visualizzate voci di menu diverse per tipi di segnale in ingresso diversi. Nella seguente spiegazione di ciascuna voce di menu, il tipo di segnale in ingresso per cui viene visualizzata la voce di menu viene indicato nel modo seguente: Segnale in ingresso per cui viene visualizzata la voce di menu Segnale in ingresso per cui non viene visualizzata la voce di menu HDMI PC digitale 84 Componente PC analog LAN USB Uso dei menu Funzionamento di base del menu 1 Premere nuovamente il tasto MENU per visualizzare la finestra del menu. Telecomando Premere i tasti [ ]/[ ] per selezionare una scheda. Telecomando Proiettore 3 Premere i tasti [ ]/[ ] per selezionare una voce. Telecomando 4 Proiettore Selezionare i contenuti. La modalità di selezione dei contenuti varia in base alle voci. Selezione da un elenco Esempio: Proporzione (P87) 1. Selezionare [Proporzione]. 2. Premere il tasto OK o il tasto [ ] per visualizzare un elenco dei contenuti. 3. Utilizzare i tasti [ ]/[ ] per selezionare i contenuti desiderati. 4. Una volta trovati i contenuti desiderati, premere il tasto OK o [ ]. 85 Impostazione delle funzioni dai menu • Se la posizione della scheda non è illuminata in arancione, premere i tasti [ ]/[ ] per spostare la selezione corrente verso l’alto. Funzionamento 2 Proiettore Uso dei menu Regolazione con i tasti [ ]/[ ] Esempio: Contrasto (P100) 1. Selezionare [Contrasto]. 2. Utilizzare i tasti [ ]/[ ] per regolare le impostazioni. Selezione da un’altra schermata (1) Esempio: Posizione menu (P157) 1. Selezionare [Posizione menu]. 2. Per visualizzare un’altra schermata, premere il tasto OK. 3. Quindi, seguire le istruzioni visualizzate sullo schermo. Selezione da un’altra schermata (2) Esempio: Tracking (P90) 1. Selezionare [Impost. segnale d’ingresso]. 2. Per visualizzare un’altra schermata, premere il tasto OK. 3. Selezionare [Tracking]. 4. Utilizzare i tasti [ ]/[ ] per selezionare l’impostazione, quindi utilizzare i tasti [ ]/[ ] per selezionare il valore. 5. Una volta completate le impostazioni, premere il tasto OK. 5 Quando si preme il tasto MENU, la schermata del menu viene chiusa. La schermata del menu viene chiusa anche se si preme il tasto EXIT. 86 Impostazione dello stato della visualizzazione (Impostazione di ingresso) Selezione della proporzione Automatico L’immagine viene proiettata nel formato (proporzioni) del segnale in ingresso. Selezionare questa modalità per la proiezione normale dell’immagine. > [Impostazione di ingresso] > [Proporzione] HDMI PC digitale Componente PC analog 16:10 LAN USB L’immagine viene proiettata utilizzando il formato 16:10 per il segnale in ingresso. L’immagine viene proiettata utilizzando il formato 16:9 per il segnale in ingresso. Selezionare questa opzione qualora non sia possibile proiettare correttamente un’immagine in formato 16:9 in modalità [Automatico]. 4:3 L’immagine viene proiettata utilizzando il formato 4:3 per il segnale in ingresso. Selezionare questa opzione qualora non sia possibile proiettare correttamente un’immagine in formato 4:3 in modalità [Automatico]. Zoom Questa funzione taglia la parte superiore/inferiore o sinistra/ destra dello schermo in base al formato dello schermo e ingrandisce o riduce la parte centrale dell’immagine. Selezionare questa opzione se vengono visualizzate bande nere nella parte superiore e inferiore dello schermo quando si guarda un filmato. • In alcuni casi, questa selezione potrebbe non essere disponibile, a seconda del segnale in ingresso e/o della risoluzione. 87 Impostazione delle funzioni dai menu • Per gli ingressi LAN e USB, viene selezionata automaticamente l’opzione [Automatico]. • Contenuti diversi vengono visualizzati per proporzioni schermo o tipi di segnale in ingresso diversi. • Per selezionare le impostazioni della funzione [Proporzione], è anche possibile utilizzare il tasto ASPECT sul telecomando. 16:9 Funzionamento • In alcuni casi, questa selezione potrebbe non essere disponibile, a seconda del segnale in ingresso e/o della risoluzione. È possibile selezionare una modalità di proiezione corrispondente al formato dell’immagine. (P66) Impostazione dello stato della visualizzazione (Impostazione di ingresso) Configurazione utilizzando la funzione “PC automatico” Dimensioni L’immagine viene proiettata con reali la risoluzione originale del segnale in ingresso. Selezionare questa opzione per una proiezione nitida di schermate di computer fino alla risoluzione massima WUXGA (WUX450/WUX400ST) o WXGA+ (WX520/WX450ST). > [Impostazione di ingresso] > [PC automatico] HDMI PC digitale • In alcuni casi, questa selezione potrebbe non essere disponibile, a seconda del segnale in ingresso e/o della risoluzione. Componente PC analog LAN USB Regola automaticamente l’allineamento non corretto della posizione di visualizzazione e lo sfarfallio dello schermo. Il risultato della correzione viene memorizzato. Premere il tasto OK per accettare le impostazioni, quindi premere il tasto MENU o EXIT. Premere il tasto OK per accettare l’impostazione. Qualora la regolazione del PC automatico non sia sufficiente, attenersi alla procedura seguente. • Da [Selezione segnale ingr.], selezionare il segnale in ingresso che corrisponde alla risoluzione del computer. (P89) • Qualora la regolazione sia insufficiente anche dopo avere effettuato l’operazione descritta in precedenza, regolare [Punti totali], [Tracking], [Posizione orizzontale/ verticale] e [Pixel orizzontali/verticali] in [Impost. segnale d’ingresso]. (P89 - P92) • Per i tipi di segnale supportati dal proiettore, vedere la tabella a pagina 300. 88 Impostazione dello stato della visualizzazione (Impostazione di ingresso) Selezione di un segnale in ingresso Regolazione del segnale in ingresso (Punti totali) > [Impostazione di ingresso] > [Selezione segnale ingr.] HDMI PC digitale Componente PC analog > [Impostazione di ingresso] > [Impost. segnale d’ingresso] > [Punti totali] LAN USB HDMI PC digitale LAN USB È possibile regolare il numero complessivo dei punti nella direzione orizzontale. Correggere tale numero quando sullo schermo vengono visualizzate delle strisce. Premere il tasto OK per accettare le impostazioni, quindi premere il tasto MENU o EXIT. Selezionare un segnale in ingresso corrispondente alla risoluzione del computer. • Eseguire questa regolazione se la funzione del PC automatico (P57) non è in grado di regolare correttamente l’immagine proiettata. • Per i tipi di segnali supportati dal proiettore, vedere la tabella a pagina 300. 89 Impostazione delle funzioni dai menu Utilizzare i tasti [ ]/[ ] per selezionare un valore. Quando la regolazione è stata completata, premere il tasto OK per accettare le impostazioni, quindi premere il tasto MENU o il tasto EXIT. Funzionamento È possibile selezionare una risoluzione adeguata se la funzione di regolazione PC automatico (P57) non è in grado di proiettare un’immagine corretta da un computer. Componente PC analog Impostazione dello stato della visualizzazione (Impostazione di ingresso) Regolazione del segnale in ingresso Regolazione del segnale in ingresso (Tracking) (Posizione orizzontale) > [Impostazione di ingresso] > [Impost. segnale d’ingresso] > [Tracking] HDMI PC digitale Componente PC analog > [Impostazione di ingresso] > [Impost. segnale d’ingresso] > [Posizione orizzontale] LAN USB HDMI PC digitale È possibile regolare con precisione la temporizzazione per la generazione di un’immagine dal segnale dell’immagine. Regolare il tracking quando l’immagine risulta distorta o presenta uno sfarfallio. Componente PC analog LAN USB Quando l’immagine proiettata è spostata nella direzione orizzontale, è possibile regolare la posizione orizzontale dello schermo. Utilizzare i tasti [ ]/[ ] per selezionare un valore. La schermata si sposta verso sinistra di pari passo con l’aumento del valore. Utilizzare i tasti [ ]/[ ] per selezionare un valore. Quando la regolazione è stata completata, premere il tasto OK per accettare le impostazioni, quindi premere il tasto MENU o il tasto EXIT. • Eseguire questa regolazione se la funzione del PC automatico (P57) non è in grado di regolare correttamente l’immagine proiettata. Schermo Quando la regolazione è stata completata, premere il tasto OK per accettare le impostazioni, quindi premere il tasto MENU o il tasto EXIT. • Eseguire questa regolazione se la funzione del PC automatico (P57) non è in grado di regolare correttamente l’immagine proiettata. 90 Impostazione dello stato della visualizzazione (Impostazione di ingresso) Regolazione del segnale in ingresso Regolazione del segnale in ingresso (Posizione verticale) (Pixel orizzontali) > [Impostazione di ingresso] > [Impost. segnale d’ingresso] > [Posizione > [Impostazione di ingresso] > [Impost. segnale d’ingresso] > [Pixel verticale] HDMI PC digitale orizzontali] Componente PC analog LAN USB HDMI PC digitale LAN USB Qualora la lunghezza dello schermo sia eccessiva o insufficiente nella direzione orizzontale, è possibile regolare il numero di pixel nella direzione orizzontale. Utilizzare i tasti [ ]/[ ] per selezionare un valore. Schermo Schermo Quando la regolazione è stata completata, premere il tasto OK per accettare le impostazioni, quindi premere il tasto MENU o il tasto EXIT. Quando la regolazione è stata completata, premere il tasto OK per accettare le impostazioni, quindi premere il tasto MENU o il tasto EXIT. • Eseguire questa regolazione se la funzione del PC automatico (P57) non è in grado di regolare correttamente l’immagine proiettata. • Eseguire questa regolazione se la funzione del PC automatico (P57) non è in grado di regolare correttamente l’immagine proiettata. 91 Impostazione delle funzioni dai menu Utilizzare i tasti [ ]/[ ] per selezionare un valore. La schermata si sposta verso l’alto di pari passo con l’aumento del valore. Funzionamento Quando l’immagine proiettata è spostata nella direzione verticale, è possibile regolare la posizione verticale dello schermo. Componente PC analog Impostazione dello stato della visualizzazione (Impostazione di ingresso) Regolazione del segnale in ingresso Regolazione del livello del segnale HDMI in ingresso (Pixel verticali) > [Impostazione di ingresso] > [Livello > [Impostazione di ingresso] > [Impost. segnale d’ingresso] > [Pixel ingr. HDMI] verticali] HDMI PC digitale Componente PC analog HDMI PC digitale LAN USB Componente PC analog LAN USB È possibile selezionare questa opzione in base alle esigenze quando si proietta software visivo mediante un segnale HDMI. Qualora la lunghezza dello schermo sia eccessiva o insufficiente nella direzione verticale, è possibile regolare il numero di pixel nella direzione verticale. Utilizzare i tasti [ ]/[ ] per selezionare un valore. Premere il tasto OK per accettare le impostazioni, quindi premere il tasto MENU o EXIT. • [Auto] è il valore predefinito di fabbrica. • È possibile selezionare questa opzione solo quando il tipo di segnale inviato da un apparecchio AV è RGB. • Il livello del segnale viene selezionato automaticamente in modalità [Auto] (alcuni apparecchi AV potrebbero non supportare questa funzione). • Se l’uscita HDMI dell’apparecchio AV consente di commutare tra [Normale] ed [Espanso], si consiglia di impostare [Espanso]. Il contrasto delle immagini viene migliorato e le scene scure vengono rese in modo più realistico. In questo caso, selezionare l’opzione [Auto] o [Espanso] per la funzione [Livello ingr. HDMI]. Per informazioni più dettagliate, consultare il manuale d’uso dell’apparecchio AV collegato al proiettore. Schermo Quando la regolazione è stata completata, premere il tasto OK per accettare le impostazioni, quindi premere il tasto MENU o il tasto EXIT. • Eseguire questa regolazione se la funzione del PC automatico (P57) non è in grado di regolare correttamente l’immagine proiettata. 92 Impostazione dello stato della visualizzazione (Impostazione di ingresso) Impostazione del formato colore HDMI Specificazione della sovrascansione HDMI > [Impostazione di ingresso] > [Spazio > [Impostazione di ingresso] > colore HDMI] HDMI PC digitale Componente PC analog [Sovrascansione HDMI] LAN USB HDMI PC digitale Selezionare lo spazio colore per il segnale HDMI. Forza il proiettore a gestire il segnale in ingresso come segnale a sottrazione di colore. Off Viene proiettato il segnale in ingresso nella sua interezza (al 100%). Le immagini proiettate potrebbero risultare più piccole rispetto alla schermata di proiezione completa. On Premere il tasto OK per accettare le impostazioni, quindi premere il tasto MENU o EXIT. • [Automatico] è il valore predefinito di fabbrica. Le immagini vengono proiettate rifilando le distorsioni nelle sezioni periferiche delle immagini per eliminarle (il 95% della parte centrale delle immagini viene proiettato). Tenere presente che i bordi delle immagini vengono eliminati rifilandoli, a seconda della risoluzione. In questo caso, selezionare [Off]. Premere il tasto OK per accettare le impostazioni, quindi premere il tasto MENU o EXIT. • Le impostazioni predefinite di fabbrica sono [On] quando [Ingresso HDMI] (P116) è impostato su [Auto] e [Off] quando è impostato per [Computer]. 93 Impostazione delle funzioni dai menu YCbCr 84 Funzionamento Forza il proiettore a gestire il segnale in ingresso come segnale RGB. LAN USB Quando si proiettano immagini di filmati mediante HDMI, selezionare questa impostazione per rifilare i bordi di immagini distorte. Automatico Consente di selezionare il formato colore ottimale per il segnale HDMI in ingresso. RGB Componente PC analog Impostazione dello stato della visualizzazione (Impostazione di ingresso) Specificazione dell’elaborazione progressiva Premere il tasto OK per accettare le impostazioni, quindi premere il tasto MENU o EXIT. • [Film/auto] è il valore predefinito di fabbrica. • Selezionare [Off] qualora siano visibili sfarfallii e righe orizzontali su materiale multimediale contenente molte scene in rapido movimento. • Non disponibile durante la visualizzazione con schermo diviso. > [Impostazione di ingresso] > [Progressivo] HDMI PC digitale Componente PC analog LAN USB Esegue un’elaborazione progressiva ottimizzata per i fermi immagine in contenuti cinematografici o le immagini in movimento nei filmati. Off Non esegue l’elaborazione progressiva. Film/auto Impostazione adatta ai fermi immagine o alle immagini in movimento tipiche. Esegue l’elaborazione progressiva per i filmati o i contenuti cinematografici. Video 1 Impostazione adatta per proiettare filmati con alta qualità di immagine e movimenti relativamente lenti. Esegue un’elaborazione progressiva ottimizzata per filmati in HD. Video 2 Impostazione adatta per proiettare filmati con movimenti più veloci. Esegue un’elaborazione progressiva ottimizzata per i filmati con movimenti rapidi. 25p/ 30p(PsF) Esegue un’elaborazione progressiva ottimizzata per i filmati in formato 1080 PsF/25 o 1080PsF/30 (a 25 o 30 fotogrammi al secondo, rispettivamente). 94 Impostazione dello stato della visualizzazione (Impostazione di ingresso) Specificazione dell’intervallo per le presentazioni Specificazione della visualizzazione con schermo diviso > [Impostazione di ingresso] > > [Impostazione di ingresso] > [Intervallo presentazione] HDMI PC digitale Componente PC analog [Schermo diviso] LAN USB HDMI PC digitale LAN USB È possibile proiettare le immagini di due segnali in ingresso affiancate. (P81) Off Disattiva la modalità con schermo diviso. On Attiva la modalità con schermo diviso. Imposta- Schermo Off zioni diviso On Specificare se utilizzare o meno la visualizzazione con schermo diviso. Schermo Schermo Selezionare di sinistro l’immagine da comando controllare. Schermo destro Premere il tasto MENU o il tasto EXIT. • L’impostazione predefinita di fabbrica è [--:--], che non commuta automaticamente tra le immagini. Premere il tasto OK per accettare le impostazioni, quindi premere il tasto MENU o EXIT. L’immagine sotto il controllo dell’utente viene etichettata con un’icona di schermo diviso. 95 Impostazione delle funzioni dai menu Utilizzare i tasti [ ]/[ ] per selezionare l’intervallo di passaggio da un’immagine all’altra (min.:sec.). Funzionamento È possibile proiettare immagini contenute su un’unità flash USB automaticamente, in sequenza. Componente PC analog Impostazione dello stato della visualizzazione (Impostazione di ingresso) • [Off] è il valore predefinito di fabbrica. • Per selezionare le impostazioni della funzione [Schermo diviso], è anche possibile utilizzare il tasto SPLIT sul telecomando. • Qualora venga visualizzato o al centro dell’area dell’immagine, commutare il controllo sull’altro lato premendo i tasti [ ]/[ ] sul telecomando. • Quando si commuta sulla visualizzazione con schermo diviso, una finestra di dialogo indica i segnali e lo stato degli ingressi sinistro e destro. 96 Regolazione della qualità dell’immagine (Regolazione immagine) Specificazione della priorità delle immagini nella modalità con schermo diviso È possibile configurare in modo indipendente le funzioni seguenti: Luminosità (P100), Contrasto (P100), Gamma (P101), Regolazione colore (P102), Regolazione fine gamma (P106) > [Regolazione immagine] > [Priorità HDMI PC digitale Componente PC analog LAN USB Primario Impostazione delle funzioni dai menu Alcune elaborazioni delle immagini nella modalità con schermo diviso vengono applicate a entrambi i lati. In questa voce, selezionare quale lato utilizzare come lato principale (primario), che sarà la base per l’elaborazione per il lato secondario. Funzionamento L’impostazione [Primario] si applica anche a [Secondario] per le funzioni seguenti: Modalità immagine (P98), Regolazione avanzata (tranne che per Regolazione fine gamma) (P103-P107), Modalità lampada (P108) immagine] La selezione di [Primario] impedisce di ritornare a [Secondario]. Commutare il controllo sull’altro lato, quindi selezionare di nuovo [Primario]. Secondario Imposta il lato corrente (che è lo schermo di comando) come lato secondario. Premere il tasto OK per accettare le impostazioni, quindi premere il tasto MENU o EXIT. Alcune impostazioni di regolazione dell’immagine nella modalità con schermo diviso si applicano in modo indipendente ai lati sinistro e destro. Per altre, l’impostazione per il lato [Primario] viene applicata anche al lato [Secondario]. 97 Regolazione della qualità dell’immagine (Regolazione immagine) Specificazione della modalità immagine Utente 1–5 > [Regolazione immagine] > [Modalità immagine] HDMI PC digitale Componente PC analog LAN USB Premere il tasto OK per accettare le impostazioni, quindi premere il tasto MENU o EXIT. È possibile selezionare una modalità immagine (P71) adatta al tipo di immagine proiettata. È anche possibile selezionarla con il tasto IMAGE sul telecomando. (P72) Standard Adatta alla proiezione dello schermo di un computer o alla visione di filmati in ambienti relativamente illuminati. Questa modalità immagine accentua i toni bianchi. Presentazione Adatta alla visione di immagini contenenti testo in ambienti relativamente illuminati. Dinamico Adatta alla visione di filmati in ambienti relativamente illuminati. Video Adatta alla visione di filmati ripresi con una videocamera in ambienti moderatamente bui. Foto/sRGB Adatta alla proiezione di immagini scattate con una fotocamera digitale che supporti lo standard sRGB in ambienti moderatamente bui. Compatibile con lo spazio colore sRGB. È possibile memorizzare fino a 5 combinazioni di impostazioni relative alla qualità dell’immagine selezionate dall’utente. (P99) Le impostazioni memorizzate possono essere selezionate come modalità immagine. • [Standard] è l’impostazione predefinita di fabbrica per PC analogico 1 o 2, PC digitale o HDMI (quando [Ingresso HDMI] è impostato su [Computer]), LAN o USB, e [Foto/sRGB] è l’impostazione predefinita per HDMI (quando [Ingresso HDMI] è impostato su [Auto]) o Componente. • È possibile regolare la qualità dell’immagine regolando le voci seguenti in ciascuna modalità immagine: [Luminosità], [Contrasto], [Nitidezza], [Gamma], [Regolazione colore], [Regolazione avanzata] e [Modalità lampada] • La regolazione effettuata viene memorizzata come ciascuna combinazione di segnali in ingresso e modalità immagine. • Quando viene selezionata una memoria dell’utente salvata in [Crea profilo], nel menu viene visualizzato [Modo immagine di base]. Questo indica la modalità immagine utilizzata come base quando è stata salvata la memoria dell’utente. 98 Regolazione della qualità dell’immagine (Regolazione immagine) Creazione/salvataggio di un profilo utente > [Regolazione immagine] > [Crea profilo] HDMI PC digitale Componente PC analog LAN USB È possibile memorizzare fino a 5 combinazioni di impostazioni relative alla qualità dell’immagine. La qualità d’immagine memorizzata può essere selezionata come modalità immagine. Dopo avere selezionato la destinazione desiderata per il salvataggio, premere il tasto OK per accettare le impostazioni effettuate, quindi premere [Ritorno]. • Le impostazioni salvate riguardano luminosità, contrasto, nitidezza, gamma, regolazione colore, regolazione avanzata e modalità lampada. 99 Impostazione delle funzioni dai menu Utilizzare i tasti [ ]/[ ] e selezionare la destinazione di salvataggio (le memorie salvate vengono indicate da contrassegni). Funzionamento • Il numero di memorie utente visualizzate è pari a 5, ma è possibile salvare impostazioni diverse nei casi in cui l’apparecchio collegato sia un computer (ANALOG PC, DIGITAL PC o HDMI (quando [Ingresso HDMI] (P116) è impostato su [Computer]) e quando è collegato un apparecchio AV (COMPONENT, HDMI (quando [Ingresso HDMI] (P116) è impostato su [Auto])). Di conseguenza, è possibile salvare fino a 10 impostazioni. • Nella memoria utente viene salvato anche il nome della modalità immagine utilizzata come base per la modifica delle impostazioni. Quando si seleziona una memoria utente come modalità immagine, nel menu viene visualizzata come [Modo immagine di base] la modalità immagine utilizzata come base per tale memoria utente. Regolazione della qualità dell’immagine (Regolazione immagine) Regolazione della luminosità Regolazione del contrasto > [Regolazione immagine] > > [Regolazione immagine] > [Luminosità] HDMI PC digitale Componente PC analog [Contrasto] LAN USB HDMI PC digitale È possibile regolare la luminosità delle immagini. [ ] Aumenta la luminosità di un’immagine. [ ] Diminuisce la luminosità di un’immagine. Componente PC analog LAN USB È possibile regolare il contrasto delle immagini. Regolare la differenza tra parti chiare e scure dell’immagine, per ottenere un’immagine dal contrasto accentuato o un’immagine tenue. [ ] Aumenta il contrasto di un’immagine. Questa impostazione fa risaltare le parti più scure e più luminose dell’immagine proiettata. [ ] Questa impostazione riduce il contrasto di un’immagine. L’immagine diventa meno vivida. Una volta completata la regolazione, premere il tasto MENU o EXIT. • Le regolazioni effettuate vengono memorizzate come valori regolati per i segnali in ingresso e la modalità immagine della proiezione corrente. Una volta completata la regolazione, premere il tasto MENU o EXIT. • Le regolazioni effettuate vengono memorizzate come valori regolati per i segnali in ingresso e la modalità immagine della proiezione corrente. 100 Regolazione della qualità dell’immagine (Regolazione immagine) Regolazione della nitidezza Correzione della gamma > [Regolazione immagine] > [Gamma] > [Regolazione immagine] > [Nitidezza] HDMI PC digitale Componente PC analog HDMI PC digitale LAN USB Riduce la nitidezza di un’immagine. Una volta completata la regolazione, premere il tasto MENU o EXIT. • Le regolazioni effettuate vengono memorizzate come valori regolati per i segnali in ingresso e la modalità immagine della proiezione corrente. [ ] Schiarisce le aree scure. [ ] Scurisce le aree chiare. Una volta completata la regolazione, premere il tasto MENU o EXIT. • Le regolazioni effettuate vengono memorizzate come valori regolati per i segnali in ingresso e la modalità immagine della proiezione corrente. • Una regolazione più dettagliata è possibile utilizzando la correzione gamma precisa (P106). 101 Impostazione delle funzioni dai menu [ ] Funzionamento Aumenta la nitidezza di un’immagine. LAN USB È possibile correggere parti di un’immagine che risultino poco visibili in quanto troppo scure o troppo chiare. È possibile correggere la gamma utilizzando il tasto GAMMA sul telecomando. È possibile regolare la nitidezza delle immagini. [ ] Componente PC analog Regolazione della qualità dell’immagine (Regolazione immagine) Regolazione dei colori Una volta completata la regolazione, premere il tasto MENU o EXIT. > [Regolazione immagine] > [Regolazione colore] HDMI PC digitale Componente PC analog • Le regolazioni effettuate vengono memorizzate come valori regolati per i segnali in ingresso e la modalità immagine della proiezione corrente. LAN USB È possibile regolare l’intensità dei colori e la tonalità delle immagini per ciascun colore primario (rosso, verde e blu). È possibile regolare anche la temperatura colore. Livello colore Regola l’intensità dei colori. [ ] Aumenta l’intensità del colore. [ ] Riduce l’intensità del colore. Bilanciamento Regola il bilanciamento del colore colore di un’immagine tendente al viola o al verde. [ ] Corregge un’immagine tendente al viola. [ ] Corregge un’immagine tendente al verde. Temperatura Regola la temperatura colore di colore dell’immagine. [ ] Modifica i colori verso il blu (colori freddi). [ ] Modifica i colori verso il rosso (colori caldi). Guadagno Regola l’intensità di ciascun R/V/B colore. [ ] Aumenta l’intensità del colore. [ ] Riduce l’intensità del colore. Offset Regola la riproducibilità dei R/V/B colori relativamente alle parti scure di ciascun colore. [ ] Aumenta la riproducibilità dei colori. [ ] Riduce la riproducibilità dei colori. 102 Regolazione della qualità dell’immagine (Regolazione immagine) Regolazione in base alla luce ambiente Livello B A (Luce ambiente) > [Regolazione immagine] > [Regolazione avanzata] > [Luce Selezionare questa opzione se la luce ambiente è normale. Selezionare questa opzione se la luce ambiente è alta (intensa). ambiente] HDMI PC digitale Componente PC analog LAN USB Esempi di impostazioni del livello di luce ambiente B Sala di proiezione, circolo sportivo, e così via. A Sala conferenze, aula universitaria • [Off] è il valore predefinito di fabbrica. Off Proietta un’immagine senza correzioni. Regolazione È possibile specificare il tipo e il livello (luminosità) della luce ambiente. Tipo Tungsteno Selezionare questa opzione se la fonte di luce ambiente è una lampadina a incandescenza o una lampada a fluorescenza colorata. Fluorescente Selezionare questa opzione se la fonte di luce ambiente è una lampada a fluorescenza bianca. 103 Impostazione delle funzioni dai menu Premere il tasto OK per accettare le impostazioni, quindi premere il tasto MENU o EXIT. Funzionamento Livello Esempi di luoghi È possibile correggere e proiettare un’immagine più efficacemente a seconda della luce ambiente che arriva sullo schermo. L’impostazione [Luce ambiente] è disponibile in modalità immagine Foto/sRGB (P98). Regolazione della qualità dell’immagine (Regolazione immagine) Riduzione del rumore delle immagini Regolazione della gamma dinamica (Riduzione rumore) > [Regolazione immagine] > [Regolazione avanzata] > [Gamma > [Regolazione immagine] > [Regolazione avanzata] > dinamica] [Riduzione rumore] HDMI PC digitale Componente PC analog HDMI PC digitale LAN USB Disattiva la riduzione del rumore. Debole Medio Forte Specifica l’intensità della riduzione del rumore con tre livelli. LAN USB È possibile regolare automaticamente la rappresentazione delle sfumature delle aree chiare e scure dell’immagine. È possibile ridurre il rumore delle immagini. Off Componente PC analog Premere il tasto OK per accettare le impostazioni, quindi premere il tasto MENU o EXIT. Off La gamma dinamica è disattivata. Debole Medio Forte Specifica l’intensità della gamma dinamica in tre possibili livelli. Premere il tasto OK per accettare le impostazioni, quindi premere il tasto MENU o EXIT. • L’impostazione predefinita di fabbrica per l’HDMI (quando [Ingresso HDMI] (P116) è impostato su [Auto]) è [Off]; in caso di utilizzo dell’ingresso Componente, è impostata su [Debole]. • La risoluzione delle immagini potrebbe sembrare inferiore quando viene applicata la riduzione del rumore. • Per le immagini in movimento rapido, selezionare [Debole]. Per le immagini in movimento lento, selezionare [Forte]. • La regolazione effettuata viene memorizzata come valori di regolazione per i segnali in ingresso e la modalità immagine della proiezione corrente. • Quando [Ingresso HDMI] (P116) è impostato su [Computer], questa impostazione non viene visualizzata. • Le impostazioni predefinite di fabbrica sono [Off] quando l’apparecchio collegato è un computer (ANALOG PC, DIGITAL PC, HDMI (quando [Ingresso HDMI] (P116) è impostato su [Computer])) e [Debole] quando l’apparecchio collegato è un apparecchio AV (COMPONENT, HDMI (quando [Ingresso HDMI] (P116) è impostato su [Auto])). • Le regolazioni effettuate vengono memorizzate come valori regolati per i segnali in ingresso e la modalità immagine della proiezione corrente. 104 Regolazione della qualità dell’immagine (Regolazione immagine) Correzione del colore memorizzato Regolazione fine dei colori (Regolazione colore 6 assi) > [Regolazione immagine] > [Regolazione avanzata] > [Corr. > [Regolazione immagine] > [Regolazione avanzata] > colore mem.] HDMI PC digitale Componente PC analog [Regolazione colore 6 assi] LAN USB HDMI PC digitale LAN USB È possibile eseguire regolazioni fini dei colori delle immagini con RGB (rosso, verde, blu) e CMY (ciano, magenta, giallo). Off Disattiva la regolazione del colore a 6 assi. Se si seleziona [Regolazione], l’impostazione precedente della regolazione del colore a 6 assi diventa nuovamente attiva. Regolazione Attiva la regolazione del colore a 6 assi. Premere il tasto OK per accettare le impostazioni, quindi premere il tasto MENU o EXIT. • Di seguito vengono illustrate le impostazioni predefinite di fabbrica. - Per il segnale HDMI (quando [Ingresso HDMI] (P116) è impostato su [Computer]), PC digitale, PC analogico, USB o LAN, l’impostazione predefinita è [Off]. - Per il segnale HDMI (quando [Ingresso HDMI] (P116) è impostato su [Auto]) e Componente, l’impostazione predefinita è [Debole], a prescindere dalla modalità immagine. • Le regolazioni effettuate vengono memorizzate come valori regolati per i segnali in ingresso e la modalità immagine della proiezione corrente. Utilizzare i tasti [ ]/[ ] per selezionare [ Tinta], [ Saturazione] o [* Luminosità], quindi regolare queste funzioni con i tasti [ ]/[ ]. Quando la regolazione del colore è completata, premere il tasto OK. Ripristina Riporta a zero tutti i valori di regolazione. 105 Impostazione delle funzioni dai menu Carnagione Specifica l’intensità Azzurro dell’accentuazione: [Off], Verde [Debole], [Medio] o [Forte]. Impostare su [Off] per disattivare l’accentuazione. Funzionamento Accentua le tonalità della pelle, i cieli blu e i verdi, in modo che tali colori siano più conformi alle impressioni ricordate dalle persone. Componente PC analog Regolazione della qualità dell’immagine (Regolazione immagine) Regolazione fine della gamma Quando la regolazione è stata completata, premere il tasto OK per accettare le impostazioni, quindi premere il tasto MENU o il tasto EXIT. > [Regolazione immagine] > [Regolazione avanzata] > • [Off] è il valore predefinito di fabbrica. • Le regolazioni effettuate vengono memorizzate come valori regolati per i segnali in ingresso e la modalità immagine della proiezione corrente. • La regolazione non viene mostrata nella schermata stessa del menu proiettata. [Regolazione fine gamma] HDMI PC digitale Componente PC analog LAN USB È possibile regolare le quattro curve di gamma (bianco, rosso, verde e blu). È possibile regolare separatamente il rosso, il verde e il blu. Le regolazioni applicate al bianco vengono applicate anche agli altri tre colori. Tenere presente che la regolazione di qualsiasi colore sovrascrive le regolazioni precedenti. Selezionare [Regolazione fine gamma], quindi premere il tasto OK. Viene visualizzata la seguente schermata [Regolazione fine gamma] di conferma. 106 Regolazione della qualità dell’immagine (Regolazione immagine) Controllo del contrasto (Diaframma) Per selezionare il colore, utilizzare i tasti [ ]/[ ] e premere il tasto OK. Quindi, utilizzare i tasti [ ]/[ ] per selezionare un punto sulla curva della gamma e utilizzare i tasti [ ]/[ ] per regolare la posizione del punto. Quando la regolazione è stata completata, premere il tasto OK per accettare le impostazioni, quindi premere il tasto MENU o il tasto EXIT. > [Regolazione immagine] > [Regolazione avanzata] > [Diaframma] HDMI PC digitale Componente PC analog LAN USB Mantiene il diaframma completamente aperto. Accentua la luminosità rispetto al contrasto. On Mantiene il diaframma aperto a metà. Accentua il contrasto rispetto alla luminosità. Premere il tasto OK per accettare le impostazioni, quindi premere il tasto MENU o EXIT. • [Off] è il valore predefinito di fabbrica. • La regolazione effettuata viene memorizzata come valori di regolazione per i segnali in ingresso e la modalità immagine della proiezione corrente. 107 Impostazione delle funzioni dai menu Off Funzionamento È possibile controllare il contrasto delle immagini aprendo o chiudendo il diaframma. • Le regolazioni effettuate vengono memorizzate come valori regolati per i segnali in ingresso e la modalità immagine della proiezione corrente. • Per dettagli sulla correzione della gamma, vedere a pagina 101. • È possibile regolare lo scostamento RGB (relativo allo 0) utilizzando la funzione Offset R/V/B (“Regolazione dei colori” (P102)). • La regolazione non viene applicata al menu stesso che viene proiettato. Eseguire la regolazione utilizzando i segnali in ingresso o uno schema di prova incorporato. Regolazione della qualità dell’immagine (Regolazione immagine) Specificazione della modalità della lampada Ripristino delle impostazioni di regolazione dell’immagine > [Regolazione immagine] > [Modalità lampada] HDMI PC digitale > [Regolazione immagine] > Componente PC analog [Ripristina] LAN USB HDMI PC digitale La riduzione della luminosità della lampada riduce il consumo di energia e il rumore della ventola di raffreddamento. È possibile accedere al menu [Modalità lampada] premendo il tasto ECO sul telecomando. Massima corrente Componente PC analog LAN USB È possibile ripristinare le impostazioni correnti di regolazione dell’immagine ai valori predefiniti. Se si esegue il ripristino quando è selezionata l’impostazione utente 1 – 5 per [Modalità immagine], le impostazioni vengono riportate ai valori salvati in [Utente 1 – 5]. Proietta le immagini alla massima luminosità. OK Risparmio Riduce la luminosità della energia lampada per risparmiare energia. Ripristina le impostazioni di regolazione dell’immagine. Annulla Annulla il ripristino delle impostazioni di regolazione dell’immagine. Premere il tasto OK per accettare l’impostazione, quindi premere il tasto MENU o EXIT. • Viene reimpostata solo l’impostazione per la combinazione di segnale in ingresso e modalità immagine per la proiezione corrente. • Il valore predefinito di fabbrica è [Massima corrente]. • La regolazione effettuata viene memorizzata come valori di regolazione per i segnali in ingresso e la modalità immagine della proiezione corrente. 108 Personalizzazione del funzionamento del sistema (Impost. sistema) Registrazione di loghi degli utenti OK > [Impost. sistema] > [Impost. schermata utente] > [Salvataggio logo] HDMI PC digitale Componente PC analog LAN USB Visualizza l’immagine per la registrazione del logo. Allineare l’immagine con le linee di delimitazione rosse che indicano la parte che verrà memorizzata, quindi premere il tasto OK. L’area dell’immagine all’interno delle linee di delimitazione ora è registrata. Annulla Annulla la registrazione del logo. Premere il tasto OK per accettare le impostazioni, quindi premere il tasto MENU o EXIT. Funzionamento Registra l’immagine corrente come logo dell’utente. È possibile mostrare i loghi degli utenti registrati quando non viene ricevuto alcun segnale, quando si preme il tasto BLANK oppure come immagine all’avvio. Impostazione delle funzioni dai menu 109 Personalizzazione del funzionamento del sistema (Impost. sistema) Posizionamento dei loghi degli utenti Nessun segnale > [Impost. sistema] > [Impost. schermata utente] > [Nessun > [Impost. sistema] > [Impost. schermata utente] > [Posizione segnale] logo] HDMI PC digitale Componente PC analog HDMI PC digitale LAN USB In alto a SX Centro In basso a SX LAN USB È possibile scegliere una schermata nera, blu o registrata dall’utente come immagine proiettata quando non è presente alcun segnale in ingresso. Specificare la posizione dei loghi degli utenti registrati nel modo seguente. In alto a DX Componente PC analog Indica la posizione di visualizzazione per i loghi degli utenti. Nero Lo schermo è tutto nero. Blu Lo schermo è tutto blu. Logo utente Viene proiettato il logo dell’utente. In basso a DX Premere il tasto OK per accettare le impostazioni, quindi premere il tasto MENU o EXIT. • Il valore predefinito di fabbrica è [Centro]. • È possibile specificare la posizione dopo aver registrato un logo. • [Blu] è il valore predefinito di fabbrica. 110 Personalizzazione del funzionamento del sistema (Impost. sistema) Schermo disattivo Selezione di un logo all’accensione > [Impost. sistema] > [Impost. schermata utente] > [Schermo > [Impost. sistema] > [Impost. schermata utente] > [Proiettore disattivo] HDMI PC digitale Componente PC analog acceso] LAN USB HDMI PC digitale Lo schermo è tutto nero. Blu Lo schermo è tutto blu. Logo utente Viene proiettato il logo dell’utente. È possibile visualizzare un logo specifico sullo schermo dall’accensione del proiettore fino a al momento in cui quest’ultimo è pronto per la proiezione. Premere il tasto OK per accettare l’impostazione, quindi premere il tasto MENU o EXIT. Salta Proietta un segnale in ingresso subito dopo l’accensione del proiettore. Logo Canon Visualizza il logo Canon registrato anticipatamente in fabbrica. Logo utente Viene proiettato il logo dell’utente. Premere il tasto OK per accettare le impostazioni, quindi premere il tasto MENU o EXIT. • [Nero] è il valore predefinito di fabbrica. • [Logo Canon] è il valore predefinito di fabbrica. • È possibile registrare come loghi degli utenti solo immagini in formato 16:10. 111 Impostazione delle funzioni dai menu Nero LAN USB Funzionamento È possibile visualizzare una schermata nera, blu o registrata dall’utente per nascondere temporaneamente le immagini proiettate, premendo il tasto BLANK sul telecomando. Componente PC analog Personalizzazione del funzionamento del sistema (Impost. sistema) Specificazione dello spegnimento automatico Specificazione dell’accensione diretta > [Impost. sistema] > [Spegnimento > [Impost. sistema] > [Accensione automatico] HDMI PC digitale diret.] Componente PC analog LAN USB HDMI PC digitale È possibile spegnere automaticamente la lampada o il proiettore per risparmiare energia quando il proiettore non è in uso. 5 min. – 60 min. Componente PC analog LAN USB È possibile accendere il proiettore mediante il collegamento del cavo di alimentazione, senza premere il tasto POWER. Qualora il tempo selezionato trascorra in assenza di segnale in ingresso, il proiettore visualizza il conto alla rovescia del tempo fino al suo spegnimento. Disattivato Disattiva lo spegnimento automatico. Off È necessario premere il tasto POWER per accendere il proiettore. On È possibile accendere il proiettore anche solo collegando il cavo di alimentazione. Premere il tasto OK per accettare l’impostazione, quindi premere il tasto MENU o EXIT. • [Off] è il valore predefinito di fabbrica. • Prima di attivare l’accensione diretta, assicurarsi di impostare [Spegnimento automatico] su un’opzione diversa da [Disattivato]. La selezione di [Disattivato] non consente all’utente di utilizzare lo spegnimento automatico. • Dopo avere spento il proiettore, attendere almeno 5 minuti prima di riaccenderlo. L’accensione del proiettore subito dopo il suo spegnimento potrebbe ridurre la vita utile della lampada. Premere il tasto OK per accettare le impostazioni, quindi premere il tasto MENU o EXIT. • [15 min.] è il valore predefinito di fabbrica. • Non è possibile attivare la funzione [Accensione diret.] (vedere la voce successiva) se si seleziona [Disattivato]. 112 Personalizzazione del funzionamento del sistema (Impost. sistema) Specificazione del silenziamento o dei segnali acustici delle operazioni Specificazione del funzionamento della ripetizione tasti > [Impost. sistema] > [Ripetizione tasti] > [Impost. sistema] > [Cicalino] HDMI PC digitale Componente PC analog HDMI PC digitale LAN USB Attiva il cicalino. Premere il tasto OK per accettare le impostazioni, quindi premere il tasto MENU o EXIT. Off La ripetizione tasti è disattivata. On La ripetizione tasti è attivata. Premere il tasto OK per accettare le impostazioni, quindi premere il tasto MENU o EXIT. • Il valore predefinito di fabbrica è [On]. • Il segnale acustico non viene riprodotto se l’audio del proiettore è stato silenziato mediante il tasto MUTE sul telecomando. • Il valore predefinito di fabbrica è [On]. 113 Impostazione delle funzioni dai menu On Funzionamento Disattiva il cicalino. LAN USB Tenendo premuto un pulsante sul proiettore o un tasto sul telecomando è possibile attivare la ripetizione tasti, così come avviene premendo ripetutamente il pulsante o il tasto. È possibile scegliere se attivare o meno un segnale acustico (cicalino) quando si utilizza il proiettore. Off Componente PC analog Personalizzazione del funzionamento del sistema (Impost. sistema) Blocco dei pulsanti del proiettore o dei tasti del telecomando La funzione di blocco tasti si attiva dal momento in cui si preme il tasto OK dopo aver selezionato [Unità principale] o [Telec. (senza fili)]. Quindi, il controllo attraverso la voce selezionata viene disattivato. > [Impost. sistema] > [Blocco tasti] HDMI PC digitale Componente PC analog LAN USB Per sbloccare la funzione di blocco tasti È possibile bloccare il proiettore per impedirne il funzionamento dall’unità principale o dal telecomando. Off Disattiva il blocco tasti. Unità principale Il funzionamento non è possibile utilizzando l’unità principale. Utilizzare il telecomando. Telec. (senza fili) Disattiva le operazioni del telecomando a infrarossi (P36). Utilizzare i pulsanti sull’unità principale. In alternativa, utilizzare il telecomando opzionale (RS-RC05), collegato al proiettore attraverso un cavo. Spegnere il proiettore e scollegare la spina di alimentazione. Tenere premuto il pulsante OK sull’unità principale e collegare il cavo di alimentazione continuando a tenere premuto il pulsante OK. Dopo un istante, si sente un segnale acustico, e i controlli vengono sbloccati. Premere il tasto OK per accettare le impostazioni, quindi premere il tasto MENU o EXIT. • [Off] è il valore predefinito di fabbrica. 114 Personalizzazione del funzionamento del sistema (Impost. sistema) Assegnazione di un canale per il telecomando • Se è collegato un cavo, non è necessario eseguire l’impostazione del canale del telecomando. Selezione di un canale sul telecomando > [Impost. sistema] > [Canale È possibile modificare il canale sul telecomando nel modo seguente. telecomando] HDMI PC digitale Componente PC analog LAN USB Canale 2 Tenere premuti contemporaneamente i tasti OK e [ ] per 3 secondi. Canale 3 Tenere premuti contemporaneamente i tasti OK e [ ] per 3 secondi. Canale 4 Tenere premuti contemporaneamente i tasti OK e [ ] per 3 secondi. Indipendente Tenere premuti contemporaneamente il tasto OK e il tasto per 3 secondi. Canale 1 Canale 2 Canale 3 Canale 4 Selezionare il canale del telecomando da utilizzare con questo proiettore. Indipendente È possibile utilizzare telecomandi impostati su qualsiasi canale. Premere il tasto OK per accettare l’impostazione, quindi premere il tasto MENU o EXIT. • Il valore predefinito di fabbrica è [Indipendente] sia per il proiettore che per il telecomando. • Una volta modificato il canale nel menu, assicurarsi di modificare anche il canale del telecomando. 115 Impostazione delle funzioni dai menu Selezione del canale del proiettore Tenere premuti contemporaneamente i tasti OK e [ ] per 3 secondi. Funzionamento Quando si utilizzano più proiettori contemporaneamente (massimo 4), è possibile assegnare un canale diverso a ciascun telecomando, affinché ognuno funzioni in modo indipendente. Canale 1 Personalizzazione del funzionamento del sistema (Impost. sistema) Riduzione sfocatura movimento Specificazione dell’ingresso HDMI > [Impost. sistema] > [Riduzione > [Impost. sistema] > [Ingresso HDMI] sfocatura movimento] HDMI PC digitale Componente PC analog HDMI PC digitale LAN USB La riduzione sfocatura movimento non viene eseguita. On La riduzione sfocatura movimento viene eseguita. LAN USB Impostare il tipo di apparecchio collegato alla porta HDMI. La sfocatura movimento si verifica durante la riproduzione di filmati. La riduzione della sfocatura movimento può rendere tale sfocatura meno evidente. Questa funzione è disponibile nelle modalità immagine [Presentazione] o [Dinamico] (P98). Off Componente PC analog Premere il tasto OK per accettare l’impostazione, quindi premere il tasto MENU o EXIT. Auto Selezionare questa opzione quando verrà collegato un apparecchio AV. L’elaborazione dell’immagine, la visualizzazione dei menu e altri elementi vengono regolati per apparecchi video. Computer Selezionare questa opzione quando verrà collegato un computer. L’elaborazione dell’immagine, la visualizzazione dei menu e altri elementi vengono regolati per un computer. Premere il tasto OK per accettare le impostazioni, quindi premere il tasto MENU o EXIT. • [Off] è il valore predefinito di fabbrica. • Qualora la riduzione sfocatura movimento generi disturbi che distraggono nelle immagini, selezionare [Off]. • Non è possibile controllare gli effetti della riduzione sfocatura movimento durante la visualizzazione del menu. • Efficace specialmente per il movimento di grafica computerizzata e immagini ad alta risoluzione simili. • [Auto] è il valore predefinito di fabbrica. 116 Personalizzazione del funzionamento del sistema (Impost. sistema) Selezione della lingua delle indicazioni visualizzate Una volta completata l’impostazione, premere il tasto OK per accettarla, quindi premere il tasto MENU o il tasto EXIT. > [Impost. sistema] > [Lingua] HDMI PC digitale Componente PC analog LAN USB È possibile selezionare la lingua in cui vengono visualizzati i menu. Funzionamento Impostazione delle funzioni dai menu Utilizzare i tasti [ ]/[ ]/[ ]/[ ] per selezionare la lingua dei menu, quindi premere il tasto OK. Inglese Tedesco Francese Italiano Spagnolo Portoghese Svedese Russo Olandese Finlandese Norvegese Turco Polacco Ungherese Ceco Danese Arabo Cinese semplificato Cinese tradizionale Coreano Giapponese 117 Personalizzazione del funzionamento del sistema (Impost. sistema) Richiesta di una password per il funzionamento • L’apparecchio si spegne anche qualora non si immetta alcuna password per 3 minuti. Per cancellare la password Spegnere il proiettore e scollegare la spina di alimentazione. Tenere premuto il tasto MENU sui controlli laterali e collegare la spina di alimentazione. Assicurarsi di tenere premuto il tasto MENU fino all’emissione di un segnale acustico. Quando viene emesso il segnale acustico, la password viene annullata (anche la password immessa viene azzerata). Per forzare l’annullamento della password dal telecomando, in modalità standby premere 3 volte il tasto MENU, quindi premere il tasto POWER. > [Impost. sistema] > [Altre impostazioni] > [Impostazioni password] HDMI PC digitale Componente PC analog LAN USB Disattiva il proiettore se non viene immessa la password corretta. Off Il proiettore può essere utilizzato anche se non viene immessa alcuna password. On Il proiettore non può essere utilizzato se non viene immessa la password. Premere il tasto OK per accettare le impostazioni, quindi premere il tasto MENU o EXIT. • [Off] è il valore predefinito di fabbrica. • Non è possibile impostare [On] se non si completa l’operazione [Registrare password]. Una volta impostata la password, ad ogni accensione viene visualizzata la schermata di immissione della password. Immettere una password di 4 cifre. Immettere la password utilizzando i tasti [ ]/[ ]/[ ]/[ ]. Se la password è valida, viene avviata la proiezione. Qualora si immetta una password errata per tre volte, il proiettore si spegne. 118 Personalizzazione del funzionamento del sistema (Impost. sistema) Impostazione di una password Ripristino delle impostazioni originali della gamma > [Impost. sistema] > [Altre impostazioni] > [Registrare > [Impost. sistema] > [Altre impostazioni] > [Ripristino gamma] password] HDMI PC digitale Componente PC analog LAN USB HDMI PC digitale LAN USB Premere il tasto OK dopo aver selezionato [Registrare password]; quindi, viene visualizzata la schermata seguente per la registrazione di una password. Off Riapplica le impostazioni predefinite di fabbrica senza eseguire il ripristino della gamma. Regola- Esegue il ripristino della gamma e zione applica il risultato. Immettere una password di 4 cifre. Immettere la password utilizzando i tasti [ ]/[ ]/[ ]/[ ]. Le cifre della password a 4 cifre vengono immesse da sinistra a destra. Quando viene immessa l’ultima cifra, la password viene registrata automaticamente. OK Viene eseguito il ripristino della gamma. Annulla Il ripristino della gamma non viene eseguito. Premere di nuovo il tasto MENU per annullare la registrazione. • Se si esegue il ripristino della gamma, l’immagine proiettata viene regolata per un periodo di circa 150 secondi. • Per interrompere il ripristino della gamma, premere il tasto POWER o il tasto EXIT. 119 Impostazione delle funzioni dai menu Questa funzione viene utilizzata quando si modificano o si disattivano le caratteristiche delle tonalità e si nota un colore neutro per un lungo periodo di tempo. Il ripristino della gamma può essere utilizzato solo quando la lampada è stata accesa per almeno 30 minuti circa. Funzionamento È possibile registrare una password per l’avvio della proiezione. Componente PC analog Personalizzazione del funzionamento del sistema (Impost. sistema) Azzeramento del contatore della lampada Qualora venga eseguito il ripristino della gamma, le caratteristiche delle tonalità e del colore neutro vengono ripristinate al valore più prossimo possibile alle condizioni presenti al momento dell’acquisto del proiettore; tuttavia, non è possibile ripristinarle completamente alle condizioni originali. Pertanto, le modifiche e le alterazioni dei colori non possono venire eliminate completamente. > [Impost. sistema] > [Altre impostazioni] > [Contatore lampada] HDMI PC digitale Componente PC analog LAN USB È possibile reimpostare il contatore della lampada, che indica il momento della sostituzione della lampada. Azzerare il contatore della lampada solo dopo la sostituzione Attenzione di quest’ultima. In caso contrario, il contatore della lampada non può indicare la tempistica corretta di sostituzione della lampada. Per i dettagli sulla sostituzione della lampada, vedere a pagina 207. Selezionare [Contatore lampada] e premere il tasto OK per visualizzare il contatore della lampada. Selezionare [Ripristina] e premere il tasto OK. 120 Personalizzazione del funzionamento del sistema (Impost. sistema) Più di 3.000 ore Visualizzato come una barra verde, gialla e rossa. Selezionare [Sì] nella schermata di conferma, quindi premere il tasto OK per azzerare il contatore della lampada. Premere il tasto MENU o il tasto EXIT. ■ Informazioni sulla visualizzazione del contatore lampada Viene visualizzato il messaggio “Sostituire con la lampada nuova” quando si accende l’apparecchio. L’indicazione visualizzata dal contatore lampada è la seguente: Da 2.700 ore a meno di 3.000 ore Visualizzato come una barra verde e gialla. Quando le ore della lampada sono comprese tra 2.700 e 3.000, viene visualizzato il messaggio “Procurarsi una lampada nuova” quando si accende l’apparecchio. 121 Impostazione delle funzioni dai menu • Il contatore della lampada fornisce una stima del tempo restante fino alla sostituzione necessaria della lampada. Questo valore è basato sulle ore di utilizzo e sul carico corrente della lampada. • Il numero di ore indicate è equivalente all’uso alle condizioni seguenti: [Proiezione verticale] (P155) impostata su [Off] e [Modalità lampada] (P108) impostata su [Massima corrente]. Funzionamento Meno di 2.700 ore Visualizzato come una barra verde. Personalizzazione del funzionamento del sistema (Impost. sistema) Azzeramento del contatore del filtro dell’aria Aggiornamento del firmware > [Impost. sistema] > [Altre impostazioni] > [Firmware] > [Impost. sistema] > [Altre impostazioni] > [Contatore filtro HDMI PC digitale aria] HDMI PC digitale Componente PC analog LAN USB Componente PC analog LAN USB Per aggiornare il firmware del proiettore, utilizzare un programma di aggiornamento del firmware memorizzato su un’unità flash USB. Scaricare gli aggiornamenti del firmware dal sito web Canon e memorizzarli nella directory radice dell’unità flash USB. Azzera il contatore che ricorda all’utente quando è il momento di pulire e sostituire il filtro dell’aria. Per i dettagli su come sostituire o pulire il filtro, vedere a pagina 205. Selezionare [Firmware], premere il tasto OK e controllare la versione del firmware visualizzata. Selezionando [OK] viene visualizzata una schermata di conferma dell’aggiornamento. Per aggiornare il firmware, selezionare [Sì]. L’aggiornamento del firmware richiede circa tre minuti. Durante l’aggiornamento, l’indicatore LED lampeggia in rosso. Non spegnere il proiettore mentre il LED sta lampeggiando. Per visualizzare il contatore del filtro dell’aria, premere il tasto OK quando è selezionata la funzione [Contatore filtro aria]. Selezionare [Ripristina], quindi premere il tasto OK. Dopo l’aggiornamento, il proiettore si spegne automaticamente e si dispone in modalità standby. Per ripristinare il contatore del filtro dell’aria, selezionare [Sì] nella schermata di conferma, quindi premere il tasto OK. Premere il tasto MENU o il tasto EXIT. 122 Personalizzazione del funzionamento del sistema (Impost. sistema) Ripristino alle impostazioni predefinite • In alcuni casi, potrebbe non essere possibile scaricare l’aggiornamento. In questo caso, contattare il centro di assistenza clienti Canon. • Questa versione del firmware è solo a scopo illustrativo, e il numero effettivo sarà diverso. > [Impost. sistema] > [Altre impostazioni] > [Valori predefiniti stabilim.] HDMI PC digitale Componente PC analog LAN USB OK Le impostazioni vengono reimpostate ai valori predefiniti. Annulla Le impostazioni non vengono reimpostate ai valori predefiniti. • Questa funzione non reimposta i valori per le funzioni [Contatore lampada], [Lingua], [Telecomando], [Segnale d’ingresso], [Impostazione rete], [Contatore filtro aria], [Impostazioni avanzate] ([Spostam. immag. micro-digitale], [Registrazione], [Modalità ventola], [Proiezione verticale] e [Fusione bordi]) e [Crea profilo]. • Per le impostazioni dei valori predefiniti di fabbrica, vedere a P316 – P323. • Il contenuto della memoria utente torna alle condizioni del momento in cui è stata salvata. (P99) 123 Impostazione delle funzioni dai menu Selezionare [Valori predefiniti stabilim.] e premere il tasto OK. Viene visualizzata la schermata di conferma seguente. Funzionamento È possibile azzerare le impostazioni delle voci di menu e ripristinare le impostazioni di sistema ai valori predefiniti di fabbrica. Controllo delle informazioni del proiettore > [Informazione] HDMI PC digitale Componente PC analog LAN USB È possibile verificare le informazioni relative ai tipi di segnale delle immagini proiettate e altre informazioni. Informazioni visualizzate Voce Descrizione Nome modello WUX450/WX520/WUX400ST/WX450ST Segnale d’ingresso Dettagli del segnale in ingresso correntemente selezionato Vengono visualizzate informazioni quali il tipo, la risoluzione e la frequenza del segnale. Firmware Versione corrente del firmware Matricola Matricola univoca per il presente proiettore Indirizzo mittente e-mail* L’indirizzo e-mail del mittente utilizzato per l’invio di e-mail di errore (P191) Indirizzo dest. e-mail* Visualizza [Già impostato] o [Non impostato] per indicare se sia stato impostato o meno un indirizzo e-mail per la ricezione di e-mail di errore. (P190) Nome proiettore* Il nome che identifica il proiettore sulla rete Posizione* La posizione di installazione del proiettore ID informazioni sistema Informazioni sul sistema. Normalmente queste informazioni non vengono visualizzate. * Informazione non visualizzata quando le funzioni di rete sono impostate su [Off]. 124 PROIETTORE MULTIMEDIALE Installazione e manutenzione Richiedere l’installazione del proiettore a un tecnico qualificato, se possibile, oppure contattare il centro di assistenza clienti Canon. In particolare, per l’installazione a soffitto, richiedere sempre l’installazione a un tecnico qualificato o contattare il centro di assistenza clienti Canon. 125 126 Indice Istruzioni per la sicurezza Installazione Prima dell’uso Proiezione di un’immagine Funzionamento Funzioni utili disponibili durante una presentazione Impostazione delle funzioni dai menu Installazione e manutenzione Collegamento a una rete Manutenzione Multiproiezione in rete Panoramica sulla multiproiezione in rete Appendice 127 Installazione Altre informazioni Funzionamento in ciascuna modalità Funzioni disponibili in tutte le modalità Indice analitico Prima dell’installazione Precauzioni per il trasporto o la spedizione del proiettore Preparare il proiettore come descritto di seguito, prima di trasportarlo. Attenzione • Scollegare i cavi collegati al proiettore. Il trasporto del proiettore con i cavi collegati potrebbe provocare un incidente. • Richiudere i piedini regolabili. • Non riutilizzare imballaggi o materiali antiurto in dotazione con il proiettore al momento dell’acquisto per trasportare o spedire il proiettore. La protezione del proiettore non può essere garantita, qualora si riutilizzino imballaggi o materiali antiurto usati. Alcuni frammenti del materiale antiurto potrebbero penetrare all’interno del proiettore e causare malfunzionamenti. Precauzioni per l’installazione Assicurarsi di leggere “Istruzioni per la sicurezza” e “Per un uso sicuro” (P16 – P29). Inoltre, durante l’installazione, attenersi alle precauzioni seguenti. Attenzione • Non urtare il proiettore né sottoporlo Apertura di ingresso a forti urti. In caso contrario, si dell’aria potrebbe provocare un malfunzionamento. • Non installare il proiettore in posizione inclinata o verticale. Il proiettore potrebbe ribaltarsi e provocare un malfunzionamento. • Non ostruire le aperture di ingresso Apertura di o di uscita della ventola di uscita dell’aria raffreddamento. Qualora l’ingresso o l’uscita vengano ostruiti, il calore potrebbe accumularsi all’interno del proiettore, provocando un malfunzionamento. 128 Prima dell’installazione ■ Non utilizzare il proiettore negli ambienti seguenti Temperatura di esercizio Da 0°C a 40°C Umidità di esercizio Fino all’85% Temperatura di stoccaggio Da -10°C a 60°C ■ Non toccare l’obiettivo a mani nude ■ Attendere un periodo di riscaldamento di 30 min. prima di eseguire la regolazione della messa a fuoco (P59), se possibile La posizione di messa a fuoco potrebbe non stabilizzarsi immediatamente dopo l’accensione, a causa del calore della lampada. Quando si regola la messa a fuoco, è utile servirsi anche dello schema di prova (10) (P299). 129 Installazione Non toccare l’obiettivo a mani nude. In caso contrario, si potrebbe compromettere la qualità delle immagini. Installazione e manutenzione • Non installare il proiettore in luoghi umidi o in presenza di grandi quantitativi di polvere, fumo oleoso o fumo di tabacco. I componenti ottici come lo specchio e l’obiettivo potrebbero macchiarsi, compromettendo la qualità delle immagini. • Non installare il proiettore in prossimità di linee elettriche ad alto voltaggio o di una fonte di alimentazione elettrica. Il proiettore potrebbe non funzionare correttamente. • Non utilizzare il proiettore su superfici morbide, quali un tappeto o un tappetino in spugna, e così via. Il calore potrebbe accumularsi all’interno del proiettore, provocando un malfunzionamento. • Non utilizzare il proiettore in posizioni soggette a temperature molto elevate o molto basse o a elevati tassi di umidità. In caso contrario, si potrebbe provocare un malfunzionamento. Gli intervalli di temperatura e umidità di esercizio e di stoccaggio sono illustrati di seguito. Prima dell’installazione ■ Installare a una distanza sufficiente da pareti e altri ostacoli Attenzione Qualora venga ostruita Apertura di ingresso dell’aria l’apertura di ingresso o di uscita dell’aria, il calore si accumula all’interno del Flusso proiettore, con la possibilità di d’aria causare la riduzione della vita riscaldata utile del proiettore o un malfunzionamento. Non Apertura di installare in un armadio, su uscita dell’aria uno scaffale o in un altro spazio angusto e scarsamente ventilato. Installare in un’ubicazione ben ventilata (assicurare di lasciare uno spazio libero di almeno 50 cm al di sopra, su entrambi i lati e dietro al proiettore). 50 cm 50 cm 50 cm 50 cm ■ Fare attenzione alla condensa Qualora la temperatura della stanza aumenti improvvisamente, l’umidità dell’aria può condensarsi sull’obiettivo e sullo specchio del proiettore, causando la sfocatura delle immagini. Attendere l’evaporazione della condensa, affinché l’immagine proiettata torni alla normalità. ■ Ad altitudini superiori ai 2.300 m, regolare le impostazioni Quando si utilizza il proiettore ad altitudini pari o superiore ai 2.300 m, è necessario regolare le impostazioni del proiettore. Nello specifico, fare riferimento alle istruzioni per la funzione [Modalità ventola] (P154) nel menu [Impostz. di installazione]. ■ Quando si utilizza l’apparecchio montato a soffitto Attenzione Quando il proiettore viene utilizzato montandolo a soffitto o installandolo in posizione elevata, è necessario pulire periodicamente le aperture di ingresso e di uscita dell’aria e l’area circostante il filtro dell’aria. Qualora si accumuli polvere nelle aperture di ingresso e di uscita, le prestazioni di raffreddamento peggiorano, comportando l’aumento della temperatura interna e la possibilità di malfunzionamenti o incendi. Utilizzare un aspirapolvere o mezzi analoghi per rimuovere la polvere dall’apertura di ingresso o di uscita. 130 Prima dell’installazione ■ Installare l’apparecchio nella direzione corretta Attenzione È possibile installare il proiettore orientandolo in qualsiasi direzione*1, come indicato di seguito. Tuttavia, la proiezione rivolta verso l’alto ( ) o verso il basso ( ) potrebbe ridurre la vita utile della lampada. Inoltre, l’installazione con questi orientamenti richiede la regolazione delle impostazioni del proiettore. Nello specifico, per la proiezione verso l’alto o verso il basso, fare riferimento alle istruzioni per la funzione [Proiezione verticale] (P155) nel menu [Impostz. di installazione]. 10° 10° 10° 10° Proiezione verso il basso: L’inclinazione del proiettore non dovrebbe superare i 10° dall’asse verticale.*2 Se si intende installare il proiettore sul pavimento o appeso al soffitto, l’inclinazione del proiettore verso destra o sinistra non deve superare i 10°.*2 Non utilizzare il proiettore appoggiandolo su un lato. In caso contrario, si potrebbe danneggiare la lampada. *1 Non sono disponibili accessori per l’installazione del proiettore in modi diversi dall’installazione a soffitto (P39, P134, P315). *2 In caso contrario, si potrebbe danneggiare la lampada. Quando si intende installare il proiettore rivolto verso l’alto o verso il basso, specificare in quale direzione sia rivolto il proiettore in [Impostz. di installazione] > [Impostazioni avanzate] > [Proiezione verticale]. (P155) 131 Installazione Proiezione verso l’alto: L’inclinazione del proiettore non dovrebbe superare i 10° dall’asse verticale.*2 Installazione e manutenzione 10° 10° Procedura di installazione Configurazione del proiettore ■ Posizionare il proiettore di fronte allo schermo Posizionare il proiettore di fronte allo schermo. Su alcuni schermi, i colori potrebbero apparire distorti quando le immagini vengono guardate da una posizione laterale, ma ciò non denota un problema del proiettore. Per risultati ottimali, utilizzare uno schermo opaco dotato di ampio angolo di visualizzazione (WUX400ST/WX450ST). Schermo Aree di visione in cui i colori potrebbero apparire distorti 30° 30° Asse ottico • Per evitare la distorsione a trapezio, installare il proiettore in modo che si trovi ad angolo retto rispetto allo schermo. • Lo schermo non deve essere esposto a luce solare diretta o a luce proveniente da apparecchi di illuminazione. In una stanza luminosa, si consiglia di spegnere le luci, chiudere le tende e adottare altre misure per incrementare la visibilità dello schermo. Schermo Asse ottico ■ Installazione sul pavimento Per regolare la posizione di proiezione quando il proiettore è installato sul pavimento, utilizzare la funzione di spostamento dell’obiettivo (P58 e P136) per regolarlo verso l’alto/il basso/sinistra/destra. È anche possibile utilizzare i piedini regolabili per inclinare il proiettore verso l’alto di un massimo di 6°. Per informazioni sul rapporto tra le dimensioni dello schermo e la distanza di proiezione, vedere a pagina 135. Piedini regolabili Spostamento dell’obiettivo 132 Procedura di installazione ■ Installazione con inclinazione verso l’alto Per correggere la distorsione a trapezio quando il proiettore è inclinato verso l’alto (ad esempio, quando si utilizzano i piedini regolabili), eseguire la correzione della distorsione a trapezio (P152) o la regolazione degli angoli (P152). ■ Proiezione da superfici elevate Per la proiezione da una mensola o un’altra superficie elevata, è possibile installare il proiettore capovolto e invertire l’immagine proiettata. In questo caso, montare i piedini opzionali sul lato superiore del proiettore. Montaggio dei piedini opzionali (RS-FT01, in vendita separatamente) Lato superiore (2) (2) (1) (1) Rimozione dei tappi dei fori indicati (1) Fare leva per rimuovere i tappi inserendo uno strumento sottile, ad esempio un cacciavite a testa piatta, nell’incavo. 133 Installazione Rimuovere i tappi dei fori e avvitare i piedini opzionali nei fori. I tappi sono situati in quattro posizioni sul lato superiore del proiettore. Vanno rimossi in modo diverso, a seconda della loro posizione. Installazione e manutenzione Quando si intende collocare il Avvertenza proiettore su una superficie elevata per la proiezione, assicurarsi che la superficie sia piatta e stabile. In caso contrario, sussiste il rischio che il proiettore cada, provocando un incidente o lesioni personali. Procedura di installazione Rimozione dei tappi dei fori indicati (2) Aprire il coperchio della lampada e utilizzare un cacciavite o uno strumento simile per spingere i tappi dal di sotto. Tappo del foro • Conservare i tappi in un luogo sicuro per evitare di perderli. • È possibile utilizzare i piedini opzionali insieme ai piedini regolabili. Quando si intende modificare la posizione di proiezione con i piedini regolabili, è possibile rendere il proiettore più stabile montando i piedini opzionali nei due fori situati verso la parte posteriore della superficie inferiore. ■ Montaggio a soffitto o retroproiezione È possibile montare il proiettore a soffitto (montaggio a soffitto) capovolgendolo o collocarlo dietro lo schermo (retroproiezione), se si utilizza uno schermo traslucido. Montaggio a soffitto Retroproiezione Accertarsi di utilizzare la staffa di installazione a soffitto opzionale. Per la staffa di installazione a soffitto, vedere “Componenti opzionali” (P315). Per i dettagli, fare riferimento al manuale di assemblaggio e installazione in dotazione con la staffa di installazione a soffitto. 134 Procedura di installazione Rapporto tra dimensioni dell’immagine e distanza di proiezione 4:3 Larghezza Larghezza WUX450/WX520 Altezza 16:9/16:10 Dimensioni immagine (diagonale) Distanza di proiezione [m] WUX400ST/WX450ST Dimensioni immagine (dia.) 30 40 50 60 80 100 150 200 250 300 16:10 0,35 0,47 0,60 0,72 0,96 1,20 1,81 2,42 3,03 3,64 WUX400ST 16:9 0,36 0,49 0,61 0,74 0,99 1,24 1,86 2,49 3,11 — Distanza di proiezione [m] 4:3 0,40 0,54 0,68 0,81 1,09 1,36 2,05 2,74 3,43 — 16:10 0,36 0,49 0,61 0,74 0,98 1,23 1,86 2,48 3,10 3,73 WX450ST 16:9 0,37 0,50 0,63 0,76 1,01 1,27 1,91 2,55 3,19 — 4:3 0,41 0,55 0,69 0,83 1,12 1,40 2,10 2,81 3,52 — L’intervallo di distanze consigliato per i modelli WUX400ST/WX450ST si applica a immagini di dimensioni comprese tra 50 e 200 pollici. 135 Installazione WUX450 WX520 16:10 16:9 4:3 16:10 16:9 4:3 Dimensioni immagine Limite Limite Limite Limite Limite Limite Limite Limite Limite Limite Limite Limite (dia.) grandgrandgrandgrandgrandgrandtele tele tele tele tele tele angolo angolo angolo angolo angolo angolo 40 1,2 2,2 1,2 2,2 1,4 2,4 1,2 2,2 1,3 2,3 1,4 2,5 50 1,5 2,7 1,5 2,8 1,7 3,1 1,5 2,8 1,6 2,8 1,7 3,1 60 1,8 3,2 1,9 3,3 2,0 3,7 1,8 3,3 1,9 3,4 2,1 3,8 80 2,4 4,3 2,5 4,4 2,7 4,9 2,5 4,4 2,5 4,6 2,8 5,0 100 3,0 5,4 3,1 5,5 3,4 6,1 3,1 5,5 3,2 5,7 3,5 6,3 150 4,5 8,1 4,6 8,3 5,1 9,2 4,6 8,3 4,7 8,5 5,2 9,4 200 6,0 10,8 6,2 11,1 6,8 12,2 6,2 11,1 6,3 11,4 7,0 12,6 250 7,5 13,5 7,7 13,9 8,5 15,3 7,7 13,9 7,9 14,2 8,7 15,7 300 9,0 16,2 9,3 16,6 10,2 18,3 9,2 16,6 9,5 17,1 10,5 18,8 Installazione e manutenzione Altezza Le dimensioni delle immagini proiettate sono determinate dall’uso dello zoom, in relazione alla distanza tra il proiettore e lo schermo (zoom ottico sui modelli WUX450/WX520 e zoom elettronico sui modelli WUX400ST/WX450ST). Fare riferimento alla tabella seguente per stabilire la distanza tra il proiettore e lo schermo. Procedura di installazione ■ Funzione di spostamento dell’obiettivo È possibile riposizionare l’immagine in tutte le direzioni, ruotando le manopole di spostamento dell’obiettivo situate sul lato del proiettore, che spostano l’obiettivo verso l’alto, il basso, sinistra o destra. Per le istruzioni, vedere “Controlli di spostamento dell’obiettivo” (P45). ■ Entità dello spostamento dell’obiettivo L’entità dello spostamento dell’obiettivo è indicata come percentuale relativa all’altezza e alla larghezza dell’immagine. Le escursioni degli spostamenti dell’obiettivo per ciascun modello del proiettore sono le seguenti. A (Entità dello spostamento verso l’alto) B (Entità dello spostamento orizzontale) WUX450 WX520 WUX400ST WX450ST +60% +62% +75% +77% ±10% ±10% ±10% ±10% Il proiettore supporta lo spostamento verticale e orizzontale dell’obiettivo. Le prestazioni utilizzando lo spostamento dell’obiettivo sono assicurate entro l’escursione consigliata descritta di seguito. L’uso di uno spostamento dell’obiettivo al di fuori di questa escursione potrebbe provocare problemi quali bassa luminosità nelle aree periferiche o risoluzione inferiore. In questo caso, regolare lo spostamento dell’obiettivo entro l’escursione consigliata. 10% Escursione di spostamento dell’obiettivo consigliata 13% A A Area di proiezione senza utilizzare lo spostamento dell’obiettivo Escursione di spostamento dell’obiettivo 136 B B Procedura di installazione Spostamento massimo verso l’alto (A) e in orizzontale (B) utilizzando lo spostamento dell’obiettivo (valori di riferimento in cm) WUX450/WX520 Dimensioni immagine (dia.) 16:10 A B 32 9 48 13 65 17 81 22 121 32 162 43 202 54 242 65 16:10 A B 33 9 48 13 65 17 81 22 121 32 162 43 202 54 242 65 4:3 16:10 A B 31 6 41 9 52 11 62 13 83 17 104 22 155 32 207 43 259 54 311 65 WX450ST 16:9 A B 29 7 38 9 48 11 58 13 77 18 96 22 144 33 192 44 240 55 288 66 4:3 A B 38 8 55 12 73 16 91 20 137 30 183 41 229 51 274 61 4:3 A B 35 6 47 8 59 10 70 12 94 16 117 20 176 30 235 41 293 51 352 61 WUX400ST/WX450ST Dimensioni immagine (dia.) 30 40 50 60 80 100 150 200 250 300 16:10 A B 30 6 40 9 50 11 61 13 81 17 101 22 151 32 202 43 252 54 303 65 WUX400ST 16:9 A B 28 7 37 9 47 11 56 13 75 18 93 22 140 33 187 44 233 55 280 66 A 34 46 57 69 91 114 171 229 286 343 B 6 8 10 12 16 20 30 41 51 61 • I valori (A) rappresentano la distanza approssimativa di spostamento verticale dell’obiettivo dalla posizione più bassa dell’immagine. • I valori (B) rappresentano la distanza approssimativa di spostamento orizzontale dell’obiettivo dalla posizione centrale dell’immagine entro l’escursione supportata per lo spostamento dell’obiettivo. • Guardare delle immagini proiettate mentre si esegue la regolazione dello spostamento dell’obiettivo. • Quando l’immagine non si sposta più, si è raggiunto il limite dell’escursione di spostamento dell’obiettivo. Non ruotare eccessivamente la manopola di spostamento dell’obiettivo in una direzione, in quanto questo potrebbe danneggiare il proiettore. 137 Installazione 4:3 A B 37 8 55 12 73 16 91 20 137 30 183 41 229 51 274 61 WX520 16:9 A B 31 9 45 13 60 18 75 22 112 33 149 44 187 55 224 66 Installazione e manutenzione 40 60 80 100 150 200 250 300 WUX450 16:9 A B 30 9 45 13 60 18 75 22 112 33 149 44 187 55 224 66 Procedura di collegamento Apparecchi collegabili e terminali di ingresso HDMI Terminale HDMI Utilizzare questo nome per selezionare l’ingresso dell’immagine. Il nome del terminale a cui collegare l’apparecchio Direzione del segnale e del flusso dati (Pxxx) indica la pagina o le pagine a cui far riferimento. PC analogico 1 PC digitale PC analogico 2 Componente HDMI Terminale PC analogico 1/ DVI-I Terminale PC analogico 2/ COMPONENT Terminale HDMI Computer (P139) Computer (P139, P140) Apparecchio AV (P142) Videocamera digitale* (P142) Il terminale DVI-I IN può essere utilizzato solo per collegare un PC. Apparecchio AV (P143) Computer (P141) * Selezionare la modalità di riproduzione prima del collegamento. Porta di servizio (non viene utilizzata nell’uso normale). USB LAN Terminale AUDIO OUT Terminale AUDIO IN Terminale REMOTE Porta USB Terminale LAN Diffusori amplificati (P141, P144) Segnale audio per ciascun ingresso di immagine Telecomando opzionale (RS-RC05) (P36) Unità Flash USB (P79) Rete (P172) PC digitale PC analogico 1 (P139, P140) PC analogico 2 Componente (P139, P140, P143) 138 Procedura di collegamento Collegamento a un computer Collegare il proiettore al computer. Si consiglia una connessione digitale (P140) quando si intende proiettare immagini in alta qualità. Quando si intende utilizzare un computer dotato di terminale di uscita HDMI, è possibile effettuare un collegamento digitale (P141) utilizzando un cavo HDMI. Prima di collegare i cavi, spegnere sia il proiettore che il computer. Attenzione Collegamento con un cavo per computer (tipo di segnale in ingresso: [PC analogico 2] P53) Proiettore Computer Terminale di uscita per monitor (Mini D-sub a 15 piedini) Terminale di uscita AUDIO (AUDIO OUT) Cavo per computer (in dotazione) Quando si riceve in ingresso l’audio corrispondente Cavo audio (non in dotazione) Al terminale AUDIO IN 2 Collegamento con un cavo VGA-DVI (tipo di segnale in ingresso: [PC analogico 1] P53) Proiettore Computer Al terminale PC analogico 1/DVI-I Terminale di uscita per monitor (Mini D-sub a 15 piedini) Terminale di uscita AUDIO (AUDIO OUT) Cavo VGA-DVI-I (non in dotazione) Quando si riceve in ingresso l’audio corrispondente Cavo audio (non in dotazione) 139 Al terminale AUDIO IN 1 Installazione Al terminale PC analogico 2/ COMPONENT Installazione e manutenzione ■ Collegamento al Terminale di uscita per monitor RGB (collegamento analogico) Procedura di collegamento • Utilizzare un cavo VGA-DVI-I con tutti i piedini collegati. Se il cavo è del tipo in cui non tutti i piedini sono collegati, l’immagine potrebbe non essere visualizzata correttamente. • Utilizzare un cavo audio privo di resistenza integrata. L’uso di un cavo audio con resistenza integrata riduce il volume dell’audio. • È possibile cambiare il terminale AUDIO IN nella schermata Selez. termin. ingresso audio (P155). Collegamento con un cavo BNC (tipo di segnale in ingresso: [PC analogico 2] P53) Computer Terminale di uscita per monitor (Mini D-sub a 15 piedini) Terminale di uscita AUDIO (AUDIO OUT) Cavo di conversione Mini D-sub a 15 piedini terminali BNC (non in dotazione) Cavo di conversione Mini D-sub a 15 piedini - terminali BNC (non in dotazione) Proiettore Al terminale PC analogico 2/ COMPONENT Cavo BNC (non in dotazione) Quando si riceve in ingresso l’audio corrispondente Cavo audio (non in dotazione) Al terminale AUDIO IN 2 • Non è possibile proiettare un segnale con frequenza di clock dei punti superiore a 162 MHz. • Utilizzare un cavo audio privo di resistenza integrata. L’uso di un cavo audio con resistenza integrata riduce il volume dell’audio. • È possibile cambiare il terminale AUDIO IN nella schermata Selez. termin. ingresso audio (P155). ■ Collegamento al terminale di uscita per monitor DVI (collegamento digitale) Collegamento con un cavo DVI (tipo di segnale in ingresso: [PC digitale] P53) Computer Proiettore Al terminale PC analogico 1/DVI-I Terminale di uscita per monitor (terminale DVI) Terminale di uscita AUDIO (AUDIO OUT) Cavo DVI (non in dotazione) Quando si riceve in ingresso l’audio corrispondente Cavo audio (non in dotazione) 140 Al terminale AUDIO IN 1 Procedura di collegamento • Utilizzare un cavo audio privo di resistenza integrata. L’uso di un cavo audio con resistenza integrata riduce il volume dell’audio. • È possibile cambiare il terminale AUDIO IN nella schermata Selez. termin. ingresso audio (P155). ■ Collegamento con un cavo HDMI (tipo di segnale in ingresso: [HDMI] P53) Computer Proiettore Terminale di uscita video digitale (Terminale HDMI) Cavo HDMI (non in dotazione) * Quando è collegato un cavo HDMI, anche l’audio digitale viene collegato contemporaneamente. ■ Invio in uscita dell’audio a dei diffusori Proiettore Diffusore Al terminale AUDIO OUT Terminale RCA Cavo audio (non in dotazione) Minijack Al terminale AUDIO IN (AUDIO IN) • Utilizzare un cavo audio privo di resistenza integrata. L’uso di un cavo audio con resistenza integrata riduce il volume dell’audio. 141 Installazione È anche possibile inviare l’audio di immagini proiettate a dei diffusori amplificati. Installazione e manutenzione Al terminale HDMI Procedura di collegamento Collegamento a un apparecchi AV Collegare il proiettore e l’apparecchio AV. La descrizione fornita qui è solo un esempio. Per informazioni più dettagliate, consultare il manuale dell’apparecchio AV collegato. Prima di collegare i cavi, spegnere sia il proiettore che l’apparecchio AV. Attenzione ■ Collegamento al terminale di uscita video digitale (collegamento digitale) Collegamento con un cavo HDMI (tipo di segnale in ingresso: [HDMI] P53) Proiettore Apparecchio AV Videocamera digitale Terminale di uscita video digitale (terminale HDMI) Al terminale HDMI Cavo HDMI (non in dotazione) * Quando è collegato un cavo HDMI, anche l’audio digitale viene collegato contemporaneamente. 142 Procedura di collegamento ■ Collegamento al terminale di uscita video analogico (collegamento analogico) Apparecchio AV Proiettore Jack RCA - jack RCA Cavo component (non in dotazione) Al terminale PC analogico 2/ COMPONENT Terminale componente RCA Terminale D Installazione Terminale di uscita video Cavo componente (non in dotazione) Cavo di conversione presa Terminale D jack RCA component (non in dotazione) Quando si riceve in ingresso l’audio corrispondente Terminale RCA Minijack Cavo audio (non in dotazione) Al terminale AUDIO IN 2 Terminale di uscita AUDIO • Utilizzare un cavo audio privo di resistenza integrata. L’uso di un cavo audio con resistenza integrata riduce il volume dell’audio. • È possibile cambiare il terminale AUDIO IN nella schermata Selez. termin. ingresso audio (P155). 143 Installazione e manutenzione Collegamento con un cavo a componenti (tipo di segnale in ingresso: [Componente] P53) È possibile inviare al proiettore segnali video nello standard component da apparecchi AV, collegando il cavo component al terminale COMPONENT del proiettore. Utilizzare un cavo component disponibile in commercio (non in dotazione) adatto al tipo di terminale dell’apparecchio AV per creare un collegamento con ritrasmissione del segnale. Procedura di collegamento ■ Invio in uscita dell’audio a dei diffusori È possibile inviare in uscita l’audio delle immagini proiettate ad apparecchi AV o a diffusori amplificati. Proiettore Diffusore Al terminale AUDIO OUT Terminale RCA Cavo audio (non in dotazione) Minijack Al terminale AUDIO IN (AUDIO IN) Utilizzare un cavo audio privo di resistenza integrata. L’uso di un cavo audio con resistenza integrata riduce il volume dell’audio. 144 Procedura di collegamento Collegamento del proiettore alla rete elettrica Collegare il cavo di alimentazione al proiettore e alla presa elettrica. Scollegare il cavo di alimentazione quando il proiettore non è in uso. 145 Installazione • Inserire completamente la spina del cavo di alimentazione nella presa. • Dopo avere spento il proiettore, attendere almeno 5 minuti prima di riaccenderlo. L’accensione del proiettore subito dopo il suo spegnimento potrebbe ridurre la vita utile della lampada. Installazione e manutenzione Collegare alla messa a terra il relativo terminale della spina di alimentazione. In caso contrario, si potrebbe provocare una scossa Avvertenza elettrica. Inoltre, si potrebbe provocare un effetto negativo sui computer a causa delle interferenze elettromagnetiche e impedire la ricezione radiotelevisiva. Avvio della proiezione Avvio e arresto della proiezione ■ Avvio della proiezione Premere il tasto POWER sul telecomando o il pulsante corrispondente sul proiettore. L’indicatore [POWER ON] all’inizio lampeggia in verde, dopodiché resta illuminato. Telecomando Proiettore ■ Arresto della proiezione Premere due volte il tasto POWER sul telecomando o il pulsante corrispondente sul proiettore. Telecomando Proiettore ■ Quando viene visualizzata la schermata di selezione della lingua Quando si accende il proiettore per la prima volta, viene visualizzata una schermata. È possibile selezionare in questa finestra una lingua da utilizzare per visualizzare i menu e i messaggi del proiettore. Selezionare la lingua desiderata utilizzando i tasti freccia e premere il tasto OK. È possibile cambiare la lingua dal menu in un secondo momento. (P117) Qualora la schermata di selezione della lingua sia sfocata, regolare la messa a fuoco. (P59) Telecomando Proiettore La voce evidenziata in arancione è quella selezionata. 146 Avvio della proiezione ■ Quando viene visualizzata la schermata di immissione della password Se è stata impostata una password, viene visualizzata la schermata di immissione della password. Immettere la password. (P118) ■ Quando viene visualizzato “Nessun segnale” Con i computer portatili, l’utente deve attivare l’uscita per monitor esterno. (P147) Premere il tasto INPUT per selezionare il segnale in ingresso. (P54) Impostare il computer portatile per l’invio in uscita dei segnali a un monitor esterno. Per ulteriori dettagli, vedere “Modifica del segnale in uscita per lo schermo di un computer portatile” di seguito. ■ Regolazione dell’immagine Modifica del segnale in uscita per lo schermo di un computer portatile Per la proiezione da un computer portatile, è necessario regolare le impostazioni del computer per commutare il segnale in uscita per lo schermo. Questa operazione non è necessaria per un computer desktop. 147 Installazione • Impostare la risoluzione dello schermo del computer sul valore massimo o su quello che si avvicina di più a tale valore. (P55) • Utilizzare la funzione PC automatica per regolare lo spostamento dell’immagine del computer o lo sfarfallio dello schermo. (P57) • Regolare le dimensioni delle immagini proiettate utilizzando lo zoom. I modelli WUX450/WX520 utilizzano lo zoom ottico (P57), e i modelli WUX400ST/ WX450ST utilizzano lo zoom elettronico (P151). • Qualora l’immagine sia sfocata, utilizzare l’anello della messa a fuoco per regolare quest’ultima. (P59) • Correggere eventuali distorsioni a trapezio premendo il tasto KEYSTONE. (P68) • Selezionare il formato dell’immagine proiettata (proporzione schermo) o una modalità schermo (proporzione) in base al formato dello schermo, al tipo di segnale dell’immagine in ingresso e così via. (P60 - P67) • Selezionare una modalità immagine in base all’immagine proiettata. (P71) Installazione e manutenzione ■ Quando non viene visualizzata la schermata del computer portatile Avvio della proiezione ■ Attivazione dell’uscita per monitor esterno È possibile attivare l’uscita per monitor esterno utilizzando la tastiera. Per attivare l’uscita per monitor esterno con la maggior parte dei computer, premere il tasto funzione (da [F1] a [F12]) contrassegnato con l’icona del monitor esterno tenendo premuto il tasto [Fn]. Mentre si tiene premuto il tasto Premere un tasto quale o . • Il tasto funzione e il metodo utilizzati per attivare l’uscita per monitor esterno variano a seconda del modello. Per i dettagli, consultare il manuale del computer portatile utilizzato. • Con Windows 7, è possibile attivare l’uscita immagine tenendo premuto il tasto con il logo di Windows e premendo il tasto [P]. 148 Impostazioni di menu relative all’installazione Blocco delle impostazioni di installazione Capovolgimento della visualizzazione dell’immagine > [Impostz. di installazione] > [Blocco > [Impostz. di installazione] > posizionale] HDMI PC digitale [Capovolgere immagine H/V] Componente PC analog LAN USB HDMI PC digitale Il blocco posizionale non viene utilizzato. On Non è possibile utilizzare le funzioni relative all’installazione. Selezionare questa impostazione se si desidera appendere il proiettore al soffitto o proiettare un’immagine dal retro dello schermo. Nessuno Selezionare questa opzione per proiettare un’immagine in modo normale. Montaggio Selezionare questa opzione a soffitto per proiettare un’immagine con il proiettore appeso al soffitto. L’immagine proiettata viene invertita in entrambe le direzioni orizzontale e verticale. Premere il tasto OK per accettare l’impostazione, quindi premere il tasto MENU o EXIT. • Il valore predefinito di fabbrica è [Off]. • Il blocco si applica alle impostazioni seguenti: proporzione dello schermo, regolazione del trapezio, spostamento dell’immagine digitale, capovolgimento orizzontale/verticale dell’immagine e impostazioni avanzate. Posteriore Selezionare questa opzione per proiettare un’immagine dal retro dello schermo. L’immagine proiettata viene invertita sull’asse orizzontale. Posteriore, Selezionare questa opzione a soffitto per proiettare un’immagine dal retro dello schermo con il proiettore appeso al soffitto. L’immagine proiettata viene invertita sull’asse verticale. Premere il tasto OK per accettare l’impostazione, quindi premere il tasto MENU o EXIT. • [Nessuno] è il valore predefinito di fabbrica. 149 Installazione Off LAN USB Installazione e manutenzione È possibile inibire l’uso delle funzioni relative all’installazione. Componente PC analog Impostazioni di menu relative all’installazione Specificazione della proporzione schermo Normale (Nessuno) > [Impostz. di installazione] > [Proporzione schermo] HDMI PC digitale Componente PC analog LAN USB Selezionare questa opzione in base al formato (proporzione tra larghezza e altezza) della schermata di proiezione. (P60) Montaggio a soffitto Retroproiezione 16:10 Selezionare questa impostazione quando si utilizza uno schermo in formato 16:10. 16:9 Selezionare questa impostazione quando si utilizza uno schermo in formato 16:9. 4:3 Selezionare questa impostazione quando si utilizza uno schermo in formato 4:3. Spost. immag. d. 16:9 Selezionare questa impostazione quando si utilizza uno schermo in formato 16:9. Non è possibile regolare la correzione della distorsione a trapezio in questa modalità. Tuttavia è possibile spostare l’immagine verso l’alto o verso il basso quando la si proietta a livello. Per i dettagli su come spostare l’immagine, vedere a pagina 63. Posteriore, a soffitto • Per appendere il proiettore al soffitto, utilizzare la staffa opzionale. Per informazioni più dettagliate, contattare il centro di assistenza clienti Canon. • Se si capovolge l’immagine, la regolazione della distorsione a trapezio viene azzerata. 150 Impostazioni di menu relative all’installazione Spost. immag. d. 4:3 Regolazione delle dimensioni delle immagini proiettate Selezionare questa impostazione quando si utilizza uno schermo in formato 4:3. Non è possibile regolare la correzione della distorsione a trapezio in questa modalità. Tuttavia, è possibile spostare l’immagine verso sinistra o verso destra quando la si proietta a livello. Per i dettagli su come spostare l’immagine, vedere a pagina 64. (WUX400ST/WX450ST) > [Impostz. di installazione] > [Zoom] HDMI PC digitale Componente PC analog LAN USB Premere il tasto OK per accettare l’impostazione, quindi premere il tasto MENU o EXIT. Premere il tasto [ ] sul telecomando per proiettare le immagini in dimensioni ridotte, quindi premere il tasto [ ] per ingrandire le immagini alla dimensione piena. È possibile proiettare le immagini al 75-100% delle dimensioni originali. • Il valore predefinito di fabbrica è 100%. Non è possibile utilizzare i tasti D.ZOOM sul telecomando per questa funzione di [Zoom]. 151 Installazione • [16:10] è il valore predefinito di fabbrica. • La modifica della proporzione dello schermo azzera qualsiasi impostazione di correzione della distorsione a trapezio o di spostamento dell’immagine digitale. • Potrebbe venire selezionata automaticamente l’impostazione [Automatico] per la proporzione, a seconda delle impostazioni di proporzione dello schermo. Installazione e manutenzione Le immagini proiettate che non rientrano nello schermo possono venire proiettate con dimensioni ridotte digitalmente. Impostazioni di menu relative all’installazione Specificazione della correzione della distorsione a trapezio • La funzione [Zoom] non è disponibile quando si utilizzano le funzioni seguenti. - Correzione della distorsione a trapezio orizzontale/verticale (P68) - Modalità con schermo diviso (P81) • Se si utilizza la funzione [Zoom] dopo aver specificato la regolazione degli angoli (P69) le impostazioni di regolazione degli angoli vengono annullate e viene applicata l’impostazione dello zoom. Utilizzare, invece, la funzione [Zoom] prima della regolazione precisa della posizione delle immagini con la regolazione degli angoli. • Qualora le immagini continuino a estendersi fuori dallo schermo anche dopo aver utilizzato la funzione [Zoom], è possibile utilizzare la regolazione degli angoli (P69) per regolare con precisione la posizione degli angoli delle immagini, in modo che le immagini rientrino nello schermo. > [Impostz. di installazione] > [Distorsione a trapezio] HDMI PC digitale Componente PC analog LAN USB Sono disponibili due tipi di correzione della distorsione a trapezio: correzione orizzontaleverticale e correzione degli angoli. È anche possibile ripristinare la correzione della distorsione a trapezio. È possibile applicare la correzione della distorsione a trapezio premendo il tasto KEYSTONE. (P68) Distors. trap. orizz.vert. In questo caso, viene applicata la correzione della distorsione a trapezio orizzontale-verticale. Regolazione Esegue la regolazione degli angoli angoli quando si preme il tasto KEYSTONE. Ripristina Ripristina il valore specificato per la distorsione a trapezio. Se si preme il tasto KEYSTONE quando la proporzione schermo è impostata su [Spost. immag.d. 16:9] o [Spost. immag.d. 4:3] la correzione della distorsione a trapezio non viene applicata. 152 Impostazioni di menu relative all’installazione Specificazione dello spostamento dell’immagine digitale Specificazione dello spostamento dell’immagine microdigitale > [Impostz. di installazione] > [Spostamento immagine digitale] HDMI PC digitale Componente PC analog > [Impostz. di installazione] > [Impostazioni avanzate ] > LAN USB [Spostam. immag. micro-digitale] Componente PC analog LAN USB Utilizzare questa impostazione per una regolazione precisa dello spostamento dell’immagine digitale. Off Non esegue lo spostamento dell’immagine micro-digitale. Rego- Esegue lo spostamento dell’immagine lazione micro-digitale. Per lo spostamento verticale, utilizzare i tasti [ ]/[ ]. Per lo spostamento orizzontale, utilizzare i tasti [ ]/[ ]. Una volta terminata la correzione, premere il tasto OK. Applicare la correzione utilizzando i tasti [ ]/[ ] (per la funzione Spost. immag.d. 16:9) o i tasti [ ]/[ ] (per la funzione Spost. immag.d. 4:3). Una volta terminata la correzione, premere il tasto OK. Quando la regolazione è stata completata, premere il tasto OK per accettare l’impostazione in questione, quindi premere il tasto MENU o il tasto EXIT. • Non è possibile effettuare questa selezione quando la proporzione dello schermo è impostata su 16:9, 16:10 o 4:3. • La regolazione dell’immagine in verticale è disponibile con una proporzione schermo impostata su [Spost. immag.d. 16:9] e in orizzontale con [Spost. immag.d. 4:3]. • [Off] è il valore predefinito di fabbrica. • Selezionare [Regolazione] per effettuare una regolazione precisa della posizione dell’immagine. 153 Installazione Premere il tasto OK o il tasto [ ], per visualizzare la schermata di regolazione dello spostamento dell’immagine digitale. Installazione e manutenzione HDMI PC digitale Sposta la posizione dell’immagine proiettata. Impostazioni di menu relative all’installazione Regolazione della registrazione immagine Specificazione della modalità della ventola > [Impostz. di installazione] > [Impostazioni avanzate ] > [Modalità > [Impostz. di installazione] > [Impostazioni avanzate ] > ventola] [Registrazione] HDMI PC digitale Componente PC analog HDMI PC digitale LAN USB LAN USB Consentire un raffreddamento adeguato commutando la modalità della ventola sull’impostazione per l’altitudine bassa o elevata (al di sopra dei 2.300 m). Regola i colori che risultano disallineati. È possibile regolare in modo indipendente la registrazione dei colori rosso e blu in relazione al colore verde. Off Componente PC analog Non esegue la registrazione dell’immagine. Rego- Esegue la registrazione lazione dell’immagine. Normale Impostazione per l’utilizzo ad altitudini inferiori ai 2.300 m. Grande altitudine Impostazione per l’utilizzo ad altitudini pari o superiori ai 2.300 m. Una volta completata l’impostazione, premere il tasto OK per accettarla, quindi premere il tasto MENU o il tasto EXIT. • [Normale] è il valore predefinito di fabbrica. Quando l’impostazione è stata completata, premere il tasto OK. Impostazioni errate possono ridurre la vita utile della lampada o di altri componenti. Una volta completata l’impostazione, premere il tasto OK per accettarla, quindi premere il tasto MENU o il tasto EXIT. • [Off] è il valore predefinito di fabbrica. • È possibile regolare la registrazione dell’immagine selezionando [Rosso] o [Blu]. 154 Impostazioni di menu relative all’installazione Specificazione della proiezione verticale Selezione del terminale di ingresso audio > [Impostz. di installazione] > [Impostazioni avanzate ] > > [Impostz. di installazione] > [Selez. [Proiezione verticale] HDMI PC digitale Componente PC analog termin. ingresso audio] LAN USB HDMI PC digitale Off È possibile impostare il terminale di ingresso audio utilizzato per i vari segnali in ingresso (HDMI, PC digitale, PC analogico 1, PC analogico 2, Componente). Off Verso l’alto Impostazione per l’uso quando il proiettore è rivolto verso l’alto Non viene emesso alcun segnale audio in uscita. Audio in 1 Viene emesso in uscita il segnale audio ricevuto in ingresso al terminale Audio in 1. Impostazione per l’uso quando il proiettore è rivolto verso il basso Audio in 2 Viene emesso in uscita il segnale audio ricevuto in ingresso al terminale Audio in 2. Una volta completata l’impostazione, premere il tasto OK per accettarla, quindi premere il tasto MENU o il tasto EXIT. HDMI Viene emesso in uscita il segnale audio HDMI. (Solo per l’HDMI) Premere il tasto OK per accettare l’impostazione, quindi premere il tasto MENU o EXIT. • [Off] è il valore predefinito di fabbrica. Anche se si porta a termine questa impostazione, la proiezione verticale comporta una riduzione della vita utile della lampada e di altri componenti, rispetto alla proiezione orizzontale. • I valori predefiniti di fabbrica sono i seguenti. HDMI [HDMI] PC digitale [Audio in 1] PC analogico 1 [Audio in 1] PC analogico 2 [Audio in 2] Componente [Audio in 2] 155 Installazione Non altera la modalità della ventola. Verso il basso LAN USB Installazione e manutenzione È possibile assicurare un raffreddamento adeguato commutando la modalità della ventola per adattarla a installazioni rivolte verso l’alto o verso il basso. Componente PC analog Impostazioni di menu relative all’installazione Regolazione dei colori per adattare il colore dello schermo Premere il tasto OK per accettare l’impostazione, quindi premere il tasto MENU o EXIT. • [Normale] è il valore predefinito di fabbrica. > [Impostz. di installazione] > [Col. schermo] HDMI PC digitale Componente PC analog LAN USB È possibile regolare la qualità del colore delle immagini proiettate in base al colore dello schermo di proiezione. Normale Selezionare questa opzione se viene utilizzato uno schermo di proiezione standard. Le immagini vengono proiettate con una qualità della luce simile a quella della luce naturale. Lavagna Selezionare questa opzione se viene verde utilizzata una lavagna verde (di colore verde scuro) come schermo di proiezione. Sulla lavagna verde viene ottenuta una qualità del colore simile a quella [Normale]. Regola- Selezionare questa opzione per zione effettuare una regolazione dettagliata. Viene visualizzata la schermata a comparsa seguente. Premere i tasti [ ]/[ ] per selezionare un colore. [ ] rende più scuro il colore selezionato. [ ] rende più chiaro il colore selezionato. 156 Impostazioni di menu relative all’installazione Specificazione di una posizione del menu Come mostrare/ nascondere la schermata Guida > [Impostz. di installazione] > [Su schermo] > [Posizione menu] HDMI PC digitale Componente PC analog > [Impostz. di installazione] > [Su schermo] > [Guida] LAN USB HDMI PC digitale LAN USB È possibile selezionare se visualizzare o nascondere la schermata della guida, che illustra le operazioni. Utilizzare i tasti [ ]/[ ]/[ ]/[ ] per spostare il menu sulla posizione desiderata. On Mostra la schermata della guida. Premere il tasto OK per accettare l’impostazione, quindi premere il tasto MENU o EXIT. • Il valore predefinito di fabbrica è [On]. • La schermata della guida viene visualizzata nei casi seguenti. - Quando non è possibile rilevare alcun segnale in ingresso. (P147) - Quando viene premuto un tasto non valido in modalità [BLANK], [FREEZE] o [D.ZOOM]. (P76, P78) - Quando il blocco posizionale è impostato su [On]. (P149) - Quando il proiettore è già acceso e si preme di nuovo il tasto POWER. Dopo aver spostato il menu sulla posizione desiderata, premere il tasto OK per accettare le impostazioni, quindi premere il tasto MENU o il tasto EXIT. 157 Installazione Off Nasconde la schermata della guida. Installazione e manutenzione È possibile modificare la posizione dei menu visualizzati. Componente PC analog Impostazioni di menu relative all’installazione Come mostrare/ nascondere lo stato dell’ingresso Come mostrare/ nascondere gli avvertimenti di surriscaldamento > [Impostz. di installazione] > [Su schermo] > [Visualizza stato > [Impostz. di installazione] > [Su schermo] > [Spia ingresso] HDMI PC digitale Componente PC analog surriscaldamento] LAN USB HDMI PC digitale È possibile selezionare se visualizzare o meno sullo schermo lo stato del segnale quando il segnale è assente o quando si effettuano impostazioni relative al segnale. Componente PC analog LAN USB È possibile selezionare se visualizzare o meno l’icona di [Avviso temperatura elevata] quando la temperatura all’interno del proiettore è aumentata e si è avvicinata al surriscaldamento. Off Lo stato del segnale in ingresso non viene visualizzato. On Off L’icona di [Avviso temperatura elevata] non viene visualizzata. Lo stato del segnale in ingresso viene visualizzato. On Premere il tasto OK per accettare l’impostazione, quindi premere il tasto MENU o EXIT. L’icona di [Avviso temperatura elevata] viene visualizzata. Premere il tasto OK per accettare l’impostazione, quindi premere il tasto MENU o EXIT. Quando è impostato [On], l’icona di [Avviso temperatura elevata] illustrata di seguito viene visualizzata quando la temperatura interna del proiettore è eccessivamente alta. • Il valore predefinito di fabbrica è [On]. Schermo • [Off] è il valore predefinito di fabbrica. 158 Impostazioni di menu relative all’installazione Specificazione del tempo di visualizzazione del menu > [Impostz. di installazione] > [Su schermo] > [Tempo visualizzazione menu] HDMI PC digitale Componente PC analog LAN USB È possibile estendere l’impostazione del tempo di visualizzazione del menu dai normali 10 o 30 secondi fino a 3 minuti. Il menu viene visualizzato per 10 o 30 secondi. Esteso Il menu viene visualizzato per 3 minuti. Installazione Normale Premere il tasto OK per accettare l’impostazione, quindi premere il tasto MENU o EXIT. • [Normale] è il valore predefinito di fabbrica. • Vengono modificate anche le indicazioni visualizzate e le funzioni seguenti. Voce Il tempo di visualizzazione delle schermate seguenti: - Schermata MENU [Normale] [Esteso] 30 secondi 3 minuti Installazione e manutenzione - Ingresso (P54) - Regolazione trapezio (P68) - Ripristino trapezio (P70) - Regola spostamento immagine d. (P63, P64) 10 - Reimposta spostamento immagine d. (P65) secondi - Proporzione (P67) - Modalità immagine (P71) - Regolazione del volume (P77) - Correzione gamma (P101) 3 minuti 159 Impostazioni di menu relative all’installazione Come mostrare/ nascondere gli avvertimenti di sostituzione della lampada Come mostrare/ nascondere gli avvertimenti di pulizia del filtro > [Impostz. di installazione] > [Su schermo] > [Display avvert. filtro > [Impostz. di installazione] > [Su schermo] > [Display avvert. aria] lampada] HDMI PC digitale Componente PC analog HDMI PC digitale LAN USB Off LAN USB È possibile impostare la visualizzazione di un messaggio che consiglia di pulire il filtro quando questa operazione è necessaria. È possibile impostare la visualizzazione di un messaggio di avviso per la sostituzione della lampada una volta trascorso il periodo di tempo di utilizzo della lampada specificato. On Componente PC analog Vengono visualizzati il messaggio che richiede di preparare una nuova lampada e l’avviso relativo alla lampada. Off L’avviso relativo al filtro dell’aria non viene visualizzato. On L’avviso relativo al filtro dell’aria viene visualizzato. Premere il tasto OK per accettare l’impostazione, quindi premere il tasto MENU o EXIT. Il messaggio che richiede di preparare una nuova lampada e l’avviso relativo alla lampada non vengono visualizzati. Quando è il momento di sostituire la lampada, l’indicatore LAMP sul proiettore lampeggia, e si consiglia di sostituire la lampada (P209) al momento dell’indicazione. • Il valore predefinito di fabbrica è [On]. Premere il tasto OK per accettare l’impostazione, quindi premere il tasto MENU o EXIT. • Il valore predefinito di fabbrica è [On]. 160 Impostazioni di menu relative all’installazione Come mostrare/ nascondere l’ID schermo diviso Come mostrare/ nascondere lo schema di prova > [Impostz. di installazione] > [Forma > [Impostz. di installazione] > [Su schermo] > [Mostra ID schermo di test] diviso] HDMI PC digitale Componente PC analog HDMI PC digitale LAN USB Mostra l’ID dello schermo. Lo schema di prova non viene visualizzato. On Visualizza lo schema di prova. Premere il tasto OK per accettare l’impostazione, quindi premere il tasto MENU o EXIT. Quando la regolazione è stata completata, premere il tasto OK per accettare l’impostazione in questione, quindi premere il tasto MENU o il tasto EXIT. • [Off] è il valore predefinito di fabbrica. • Durante la visualizzazione dello schema di prova, è possibile utilizzare i tasti [ ]/[ ] per passare da uno schema di prova all’altro. Inoltre, se sono disponibili impostazioni delle opzioni per uno schema di prova, è possibile modificare tali impostazioni mediante i tasti [ ]/[ ]. (P299) • È anche possibile visualizzare o disattivare lo schema di prova premendo il tasto TEST PATTERN sul telecomando. • Il valore predefinito di fabbrica è [On]. 161 Installazione On Off Installazione e manutenzione Nasconde l’ID dello schermo. LAN USB È possibile proiettare uno schema di prova (P299) per controllare risoluzione, colore e altri dettagli anche senza fornire un segnale in ingresso. Specificare se mostrare o nascondere il numero (1 o 2) che identifica gli schermi in modalità schermo diviso. Tenere presente che, anche se si seleziona [Off], viene visualizzato un simbolo nell’angolo dello schermo per identificare lo schermo di comando. Off Componente PC analog Impostazioni di menu relative all’installazione Proiezione simultanea da proiettori multipli (Fusione bordi) > [Impostz. di installazione] > [Impostazioni avanzate ] > [Fusione bordi] HDMI PC digitale Componente PC analog LAN USB È possibile fondere i bordi sovrapposti delle immagini provenienti da proiettori multipli utilizzati assieme, per rendere l’immagine complessiva più omogenea. ■ Istruzioni di base Attenersi alla procedura seguente quando si intende utilizzare due proiettori affiancati. 1 Nel menu [Impostz. di installazione], selezionare [Impostazioni avanzate] > [Fusione bordi]. 2 Selezionare [Regolazione]. Viene visualizzata la finestra della funzione di fusione bordi. 162 Impostazioni di menu relative all’installazione In questa finestra, è possibile utilizzare le impostazioni seguenti nel menu della funzione di fusione bordi. Off Non fonde le aree sovrapposte. Regolazione Visualizza il menu per fondere le aree sovrapposte. Sinistro, Destro, Superiore, Inferiore Off Proietta un’immagine senza alcuna correzione. Regolazione Marcatore Off Nasconde i marcatori. Visualizza i marcatori che mostrano l’area di fusione regolabile, con una linea che indica la posizione di inizio (in rosso) e un’altra la posizione di fine (in verde). Posizione iniziale Sposta il marcatore per la posizione di inizio. Larghezza Specifica la larghezza tra i marcatori di inizio e di fine. Ripristina Ripristina le impostazioni dei marcatori. Regola il livello del nero delle aree non sovrapposte delle immagini. (P165) Ripristina Ripristina alle impostazioni predefinite le regolazioni effettuate. • Se sono già state completate delle impostazioni di fusione bordi, la selezione di [Regolazione] le applica. • Per ripristinare le impostazioni predefinite prima della regolazione, selezionare [Ripristina]. 3 Selezionare la posizione in cui le immagini si sovrappongono. Quando si regola l’immagine a sinistra, quest’area si trova lungo il bordo destro dell’immagine. Nella finestra di fusione bordi, selezionare [Destro] > [Regolazione]. Immagine sinistra Immagine destra Area di sovrapposizione 163 Installazione Regolazione livello del nero Installazione e manutenzione On Impostazioni di menu relative all’installazione 4 Impostare [Marcatore] su [On]. Le linee dei marcatori vengono proiettate sulle immagini. Il marcatore rosso indica la posizione di inizio per la regolazione, e il marcatore verde la posizione di fine. Come impostazione predefinita, i marcatori verde e rosso vengono visualizzati nella stessa posizione, quindi è visibile solo il marcatore rosso. 5 Selezionare [Posizione iniziale] e utilizzare i tasti [ ] [ ] del telecomando per spostare i marcatori verso il bordo destro dove si sovrappongono le immagini. 6 Selezionare [Larghezza], quindi utilizzare i tasti [ ] [ ] del telecomando per spostare i marcatori sull’area di sovrapposizione. L’area tra i marcatori di inizio e di fine viene chiamata area di fusione. La luminosità di quest’area viene regolata automaticamente per farla coincidere con quella di altre aree delle immagini. Dopo aver completato le impostazioni per l’immagine a sinistra, eseguire la stessa operazione per l’immagine a destra, per specificare l’area di fusione intorno al bordo sinistro. Regolare l’area in modo che l’area di fusione sia identica per le immagini a sinistra e a destra. Qualora si specifichi un’ampia area di fusione, quest’ultima potrebbe coprire le finestre di dialogo per la selezione del segnale in ingresso o dello stato. In questo caso, commutare temporaneamente l’area di fusione da [Regolazione] a [Off], controllare la visualizzazione, quindi riportare l’impostazione su [Regolazione]. Anche se il marcatore di inizio normalmente è allineato con il bordo dell’immagine, è anche possibile allinearlo di più verso il centro dell’immagine. In questo caso, l’area di fusione nera si troverà al di fuori del marcatore di inizio. 7 Impostare [Marcatore] su [Off]. Fusione dei bordi con quattro proiettori È anche possibile fondere le immagini provenienti da quattro proiettori, come indicato a sinistra. Specificare l’area di fusione in cui ciascuna immagine si sovrappone alle altre. Esempio: quando si specifica l’area di fusione per l’immagine in basso a destra, configurare le impostazioni per le aree di fusione lungo i bordi superiore e sinistro dell’immagine. Completare allo stesso modo le impostazioni per i bordi che si sovrappongono delle altre tre immagini. 164 Impostazioni di menu relative all’installazione ■ Istruzioni avanzate: regolazione livello del nero Nella proiezione sovrapposta, i colori scuri vengono proiettati con un’intensità minore rispetto agli altri colori nell’area sovrapposta. Per questo motivo, le aree di sovrapposizione delle immagini potrebbero risultare più evidenti quando le immagini stesse sono scure. È possibile ridurre la distrazione provocata da quest’area di sovrapposizione regolando il livello del nero delle aree non sovrapposte delle immagini. Immagine sinistra Immagine destra Posizione del marcatore di fine (nascosto) Area D Area di fusione • Per prepararsi per la regolazione, impostare [Nessun segnale] su [Nero], avviare la proiezione senza alcun segnale in ingresso, quindi spegnere le luci della stanza, in modo da poter controllare le aree scure dell’immagine. (P110) • Impostare [Marcatore] su [Off]. 1 Nella schermata di fusione bordi al punto 2 di “Istruzioni di base” (P162), selezionare [Regolazione livello del nero] > [Regolazione]. Viene proiettata la finestra di regolazione del livello del nero. 165 Installazione In questa figura, l’area non sovrapposta delle immagini (dal marcatore di fine verso il centro dell’immagine) viene chiamata area “D”. Normalmente, nel contesto dei marcatori di fine vengono identificate tre aree: A, B e C. Nelle istruzioni che seguono, solo l’area D viene regolata, e le larghezze di A, B e C vengono lasciate al valore predefinito di 0. Installazione e manutenzione Area in cui i colori scuri appaiono più chiari Impostazioni di menu relative all’installazione In questa finestra, è possibile utilizzare le impostazioni seguenti nel menu della funzione di fusione bordi. Regolazione Regolare il livello del nero delle aree non sovrapposte delle immagini. livello del nero Off Regolazione Tipo di Livello regolazione del nero Area D base Per regolare il livello del nero dell’area D. Area D rosso Per regolare la componente rossa del livello del nero dell’area D. Area D verde Per regolare la componente verde del livello del nero dell’area D. Area D blu Per regolare la componente blu del livello del nero dell’area D. 2 Selezionare [Tipo di regolazione] > [Livello del nero]. 3 Selezionare [Area D base], quindi utilizzare i tasti [ ] [ ] del telecomando per regolare i valori per l’area D. Mentre si guarda l’immagine, regolare i valori in modo che la luminosità e i colori dell’area di fusione e dell’area D coincidano. Regolare [Area D base] in modo da schiarire il livello del nero, quindi regolare [Rosso], [Verde] e [Blu] in modo da ottenere una tonalità di colore ottimale del livello del nero, in base alle proprie esigenze. 4 Ripetere la regolazione su tutti i proiettori. 166 Impostazioni di menu relative all’installazione ■ Istruzioni avanzate: aree di sovrapposizione più uniformi Le regolazioni per le aree A, B e C potrebbero rendere più evidente il livello del nero lungo il bordo destro dell’area D (vale a dire, il bordo che confina con l’area di fusione), rispetto a quello delle aree circostanti. Per compensare, regolare ciascuna area nel modo seguente. Posizione del marcatore di fine (nascosto) Immagine sinistra CBA Area D Area di fusione Aree C–A (valore predefinito: 0) Regolazione Regolare il livello del nero delle aree non sovrapposte delle immagini. livello del Off nero Regolazione Tipo di regolazione Area Nell’immagine per la regolazione, selezionare il bordo da regolare (sinistro/ destro/superiore/inferiore). Larghezza Regola la larghezza dell’area A A Larghezza Regola la larghezza dell’area B B Larghezza Regola la larghezza dell’area C C Quando sono presenti aree di fusione multiple in relazione all’immagine proiettata (su tutti i bordi), è necessario regolare la larghezza delle aree A, B e C. In questo esempio, vengono fornite le istruzioni per regolare l’area B. Nella finestra al punto 2 di “Istruzioni avanzate: regolazione livello del nero” (P165), selezionare [Tipo di regolazione] > [Area] > [Lato] > [Destro]. 167 Installazione Lato 1 Installazione e manutenzione Area A: non è possibile regolare il livello del nero. Area B: regolare un livello del nero diverso da quello dell’area D. Area C: regolare per ottenere una transizione più uniforme relativamente ai livelli del nero delle aree B e D. Impostazioni di menu relative all’installazione 2 Selezionare [Larghezza B], quindi utilizzare i tasti [ ] [ ] del telecomando per specificare la larghezza dell’area B. Questo riduce la larghezza dell’area D. 3 Regolare la larghezza dell’area B affinché coincida approssimativamente con l’area in cui il livello del nero è evidente, quindi utilizzare le impostazioni di fusione bordi seguenti per regolare il livello del nero dell’area B. Regolare il livello del nero dell’area B allo stesso modo in cui lo si è regolato per l’area D. Livello del nero Area B base Per regolare il livello del nero dell’area B. Area B rosso Per regolare la componente rossa del livello del nero dell’area B. Area B verde Per regolare la componente verde del livello del nero dell’area B. Area B blu Per regolare la componente blu del livello del nero dell’area B. Per istruzioni sulla regolazione, vedere “Istruzioni avanzate: regolazione livello del nero” (P165), punto 3. I risultati della regolazione del livello del nero dell’area B vengono applicati su tutti i lati. 4 5 6 7 Mettere a punto la posizione e la larghezza dell’area B. Mentre si guarda l’immagine, regolare la larghezza delle aree A, B e C. Regolare di nuovo il livello del nero dell’area B, se necessario. Quando si è completata la regolazione, premere il tasto MENU o EXIT. • [Off] è il valore predefinito di fabbrica. 168 Impostazioni di menu relative all’installazione Tuttavia, la regolazione di [Contrasto], [Col. schermo] o altre impostazioni potrebbe non eliminare le distrazioni ai margini delle immagini. Installazione e manutenzione • Per semplificare la regolazione, utilizzare la stessa posizione di spostamento dell’obiettivo e la stessa modalità immagine (idealmente, [sRGB]) su ciascun proiettore. • Per risultati ottimali di fusione dei bordi, effettuare le regolazioni seguenti. (1) Regolazione del bianco e nero mediante la regolazione del guadagno e dell’offset R/V/B (P102) (2) Regolazione della gamma mediante la regolazione fine della gamma (P106) (3) Regolazione del colore utilizzando la regolazione del colore a 6 assi (P105) • Per ridurre i colori che distraggono o le differenze nella luminosità delle parti sovrapposte delle immagini, provare a scurire le immagini regolando [Contrasto] (o altre impostazioni del menu [Regolazione immagine]) o [Col. schermo]. Installazione 169 170 Indice Istruzioni per la sicurezza Collegamento a una rete Prima dell’uso Proiezione di un’immagine Funzionamento Funzioni utili disponibili durante una presentazione Impostazione delle funzioni dai menu Installazione e manutenzione Collegamento a una rete Manutenzione Multiproiezione in rete Panoramica sulla multiproiezione in rete Appendice 171 Installazione Altre informazioni Funzionamento in ciascuna modalità Funzioni disponibili in tutte le modalità Indice analitico Panoramica del collegamento a una rete Il collegamento del proiettore a una rete consente di controllare il proiettore da un computer e ricevere notifiche degli errori del proiettore via e-mail. Le impostazioni relative alla connessione alla rete possono venire effettuate sia sul proiettore (P173) che sul computer (P182). A seconda del metodo di connessione alla rete, potrebbe essere necessario preparare il computer. Di seguito viene fornita una spiegazione della preparazione sul computer. Per i dettagli sulla multiproiezione in rete, vale a dire sulla proiezione di immagini da più computer attraverso uno o più proiettori mediante una rete, vedere “Multiproiezione in rete”. Metodi di connessione Collegare il proiettore al computer attraverso una LAN. Proiettore Cavo LAN schermato (STP) (non in dotazione) (cavo incrociato o diritto) Hub o router, e così via. • Quando l’impostazione [Funzione di rete] del proiettore è impostata su [Off] (la funzione Connessioni di rete è disattivata), impostarla su [On] per attivarla (P175). • Facendo riferimento a “Controllo delle informazioni del proiettore” (P124), controllare che l’indirizzo IP del proiettore non si sovrapponga a quello di altri computer sulla stessa LAN. Per impostare un indirizzo IP del proiettore, seguire le istruzioni in “Completamento delle impostazioni del computer” (P182) e utilizzare la schermata web, oppure utilizzare le impostazioni TCP/IP del proiettore (P178). • Quando si collega il computer alla rete per la prima volta, è necessario anche eseguire le impostazioni sul computer. In questo caso, rivolgersi all’amministratore di rete riguardo alle impostazioni necessarie. In un ambiente di rete in cui è attivo un server DHCP, scegliere [On] nella schermata [DHCP] del proiettore per attivare la funzione DHCP e collegarlo (P178). 172 Completamento delle impostazioni del proiettore Blocco/sblocco delle impostazioni della rete Dalla schermata dei menu del proiettore, è possibile configurare le impostazioni di rete nella scheda [Impostazione rete]. Per le istruzioni sul funzionamento dei menu, vedere “Uso dei menu” (P84). > [Impostazione rete] > [Blocco configurazione rete] È possibile bloccare/sbloccare le impostazioni di rete in modo che non possano essere modificate. Blocco Blocca le impostazioni. Premere il tasto OK per accettare l’impostazione, quindi premere il tasto MENU o EXIT per chiudere la finestra. Ora le impostazioni sono bloccate di nuovo. Se si modificano le impostazioni di rete, assicurarsi di continuare le operazioni senza chiudere la finestra. • [Blocco] è il valore predefinito. • La password di rete predefinita di fabbrica è [ ] [ ] [ ] [ ]. 173 Collegamento a una rete Annulla il blocco e consente la modifica di altre impostazioni di rete. Per annullare il blocco, è necessario immettere la password. Selezionando [Sblocco] viene visualizzata la finestra seguente. Utilizzare i tasti [ ]/ [ ]/[ ]/[ ] per immettere la password di 4 cifre. Installazione e manutenzione Sblocco Completamento delle impostazioni del proiettore Attivazione/ disattivazione della password di rete Annullamento forzato del blocco di rete Nella finestra Immissione password rete, premere i tasti nell’ordine seguente per sbloccare le impostazioni: [ ] [OK] [ ] [OK] [ ] [OK]. In questo modo la password di rete viene reimpostata su [ ] [ ] [ ] [ ]. > [Impostazione rete] > [Impostaz. password rete] È possibile stabilire se sia richiesa o meno una password per cambiare le impostazioni di rete del proiettore. Off Non viene utilizzata una password di rete. On Viene utilizzata una password di rete. Premere il tasto OK per accettare le impostazioni, quindi premere il tasto MENU o EXIT. • Il valore predefinito è [On]. 174 Completamento delle impostazioni del proiettore Registrazione di una password di rete Attivazione/ disattivazione delle funzioni di una rete cablata > [Impostazione rete] > [Registrare password rete] Registrare la password di rete del proiettore. > [Impostazione rete] > [Funzione di rete (cablato)] È possibile attivare e disattivare la funzione di rete del proiettore. Impostando la funzione su [Off], è possibile risparmiare energia. Off Disattiva la funzione di rete. On Attiva la funzione di rete. Premere il tasto OK per accettare le impostazioni, quindi premere il tasto MENU o EXIT. • [Off] è il valore predefinito di fabbrica. • Qualora si dimentichi la password, premere [ ] [OK] [ ] [OK] [ ] [OK] per ripristinare l’impostazione predefinita di fabbrica. 175 Collegamento a una rete Premere il tasto OK per accettare le impostazioni, quindi premere il tasto MENU o EXIT. Installazione e manutenzione Quando si seleziona [Registrare password rete], viene visualizzata la finestra seguente. Immettere una password di 4 cifre. Immettere la password utilizzando i tasti [ ]/[ ]/[ ]/[ ] sul telecomando. Completamento delle impostazioni del proiettore Specificazione del consumo di corrente in standby Visualizzazione dell’indirizzo IP > [Impostazione rete] > [Impostaz. dettagliate (cablato)] > [Indirizzo IP] > [Impostazione rete] > [Impostazioni Visualizzare l’indirizzo IP del proiettore nel modo seguente. Tenere presente che è possibile solo visualizzare le informazioni e non modificarle. Per modificare le impostazioni, accedere alle impostazioni DHCP o TCP/IP. di standby rete] Specificare lo stato operativo della funzione di rete in modalità standby nel modo seguente. Normale Tutte le funzioni di rete sono disponibili anche in modalità standby, inclusa la schermata web, il controllo sulla rete e PJLink. Bassa Tutte le funzioni di rete sono corrente disponibili anche in modalità standby. Tuttavia, il proiettore potrebbe essere meno reattivo del solito, quando si utilizzano inizialmente alcune funzioni. Premere il tasto OK per accettare le impostazioni, quindi premere il tasto MENU o EXIT. • [Bassa corrente] è il valore predefinito di fabbrica. • L’impostazione [Bassa corrente] potrebbe rallentare l’accesso in rete per alcune funzioni. Per un accesso più veloce, selezionare [Normale]. • Il consumo di corrente quando la [Funzione di rete (cablato)] è impostata su [On] varia a seconda che la funzione [Impostazioni di standby rete] sia impostata su [Normale] o [Bassa corrente]. 176 Completamento delle impostazioni del proiettore Visualizzazione dell’indirizzo del gateway Visualizzazione dell’indirizzo MAC > [Impostazione rete] > [Impostaz. dettagliate (cablato)] > [Indirizzo > [Impostazione rete] > [Impostaz. dettagliate (cablato)] > [Indirizzo MAC] Visualizzare l’indirizzo MAC del proiettore nel modo seguente. Tenere presente che è possibile solo visualizzare le informazioni e non modificarle. gateway] Visualizzare l’indirizzo del gateway del proiettore nel modo seguente. Tenere presente che è possibile solo visualizzare le informazioni e non modificarle. Installazione e manutenzione Collegamento a una rete 177 Completamento delle impostazioni del proiettore Attivazione/ disattivazione del DHCP Specificazione delle impostazioni TCP/IP > [Impostazione rete] > [Impostaz. dettagliate (cablato)] > [Impost. > [Impostazione rete] > [Impostaz. dettagliate (cablato)] > [DHCP] TCP/IP] Configurare le impostazioni TCP/IP del proiettore. È possibile attivare e disattivare la funzione DHCP del proiettore. Off Disattiva la funzione DHCP. Sono disponibili le impostazioni TCP/IP. On Attiva la funzione DHCP. Esegue la ricerca del server DHCP. Poiché l’indirizzo IP viene acquisito dal server DHCP, non è necessario immettere le impostazioni TCP/IP (indirizzo IP, subnet mask, indirizzo gateway). Quando si seleziona [Impost. TCP/IP], viene visualizzata la finestra seguente. Per selezionare l’indirizzo IP, utilizzare i tasti [ ]/[ ], quindi premere il tasto OK. Quindi, utilizzare i tasti [ ]/[ ] per selezionare la cifra e i tasti [ ]/[ ] per cambiare il valore. Premere il tasto OK, quindi impostare la subnet mask e l’indirizzo del gateway in modo analogo. Infine, selezionare [Invio]. Premere il tasto OK per accettare le impostazioni, quindi premere il tasto MENU o EXIT. • [Off] è il valore predefinito. • Di seguito vengono illustrate le impostazioni predefinite. Indirizzo IP: 192.168.254.254 Subnet mask: 255.255.255.0 Indirizzo gateway: 0.0.0.0 • Non è possibile configurare le impostazioni quando [DHCP] (P178) è impostato su [On]. • Se si immette un valore non valido, viene visualizzato il messaggio “Valore errato.”. In questo caso, immettere un valore valido. 178 Completamento delle impostazioni del proiettore Inizializzazione delle impostazioni di rete Specificazione delle impostazioni PJLink > [Impostazione rete] > [PJLink] > [Impostazione rete] > [Impostaz. dettagliate (cablato)] > È possibile attivare o disattivare la funzione di rete PJLink. Quando la funzione è attivata, il controllo è disponibile attraverso la LAN utilizzando i comandi compatibili con gli standard PJLink. [Inizializzazione rete] È possibile inizializzare le impostazioni di rete del proiettore. Off Disattiva la funzione PJLink. On Attiva la funzione PJLink. • Le voci seguenti vengono inizializzate. - Impostazioni utilizzate per l’accesso al web, ad esempio la schermata delle impostazioni di rete, il nome utente, la password e altre impostazioni - Impostaz. password rete - Funzione di rete (cablato) - Impostazioni di standby rete - Registrare password rete - PJLink - DHCP - Indirizzo IP - Subnet mask - Indirizzo gateway - Indirizzo mittente e-mail - Indirizzo dest. e-mail - Nome proiettore - Posizione - Impostazioni AMX Device Discovery - Impostazioni Crestron RoomView • [On] è il valore predefinito. • Questo proiettore è conforme alla Classe 1 definita dagli standard PJLink della JBMIA (Japan Business Machine and Information System Industries Association). Questo proiettore supporta tutti i comandi definiti dalla Classe 1 PJLink, e ne è stata verificata la conformità alla definizione di Classe 1 dello standard PJLink. • Per informazioni sull’uso di PJLink, vedere “Impostazione di PJLink [PJLink]” (P195). 179 Collegamento a una rete Premere il tasto OK per accettare le impostazioni, quindi premere il tasto MENU o EXIT. Installazione e manutenzione Quando si seleziona [Inizializzazione rete], viene visualizzata la finestra seguente. Selezionare [Sì], quindi premere il tasto OK. Completamento delle impostazioni del proiettore Specificazione dell’utilizzo della funzione AMX Device Discovery Che cos’è PJLink? A settembre 2003 è stato fondato il PJLink Working Group, nell’ambito del Data Projector Committee. Nel corso del primo anno, il PJLink Working Group ha standardizzato il PJLink come nuova specifica di interfaccia per i proiettori. PJLink è uno standard unificato per il funzionamento e il controllo dei proiettori. Consente il controllo centralizzato dei proiettori e l’uso da un controller per tutti i proiettori, indipendentemente dal produttore. L’obiettivo di JBMIA è di migliorare la praticità per gli utenti ed espandere l’uso dei proiettori attraverso una standardizzazione anticipata del monitoraggio di rete e del controllo dei proiettori, che si profila come la tendenza di massa per il futuro. > [Impostazione rete] > [AMX Device Discovery] In un ambiente di rete, è possibile utilizzare la funzione AMX Device Discovery per consentire ad altri apparecchi di rilevare il proiettore. Per reti prive della funzione AMX Device Discovery, selezionare [Off]. Classe 1: standardizzazione del controllo e specifiche di monitoraggio per le funzioni di base dei proiettori Controllo di base per i proiettori: controllo dell’accensione, selezione dell’ingresso e così via. Acquisizione delle informazioni e dello stato del proiettore: stato di accensione, stato di selezione dell’ingresso, stato di errore, tempo di utilizzo della lampada, e così via JBMIA: Off Disattiva la funzione AMX Device Discovery. On Attiva la funzione AMX Device Discovery. Il proiettore invia periodicamente pacchetti AMX beacon sulla rete. • [Off] è il valore predefinito. Per i dettagli sulla funzione AMX Device Discovery, visitare il sito web AMX. http://www.amx.com/ Japan Business Machine and Information System Industries Association. La JBMIA è un’organizzazione nata nel 1960, che ha cambiato nome il 1 aprile 2002. Sito web PJLink: http://pjlink.jbmia.or.jp/ english/ PJLink è un marchio registrato di JBMIA e in attesa di registrazione in alcuni paesi. 180 Completamento delle impostazioni del proiettore Specificazione dell’utilizzo della funzione Crestron RoomView > [Impostazione rete] > [Crestron RoomView] Disattiva la funzione Crestron RoomView. On Attiva la funzione Crestron RoomView. Viene aperta una porta per RoomView, e il proiettore risponde ai pacchetti CIP. Questo consente la comunicazione attraverso l’applicazione RoomView Express/ Server o attraverso un Crestron Controller. (P196) Collegamento a una rete Off Installazione e manutenzione Crestron RoomView consente la gestione centralizzata di proiettori multipli su una rete. Ad esempio, è possibile controllare i proiettori a distanza per risolvere problemi, controllare la vita utile delle lampade o accendere/spegnere i proiettori stessi. Specificare se utilizzare o meno la funzione Crestron RoomView nel modo seguente. • [Off] è il valore predefinito di fabbrica. Per i dettagli su Crestron RoomView, visitare il sito web Crestron®. http://www.crestron.com/ 181 Completamento delle impostazioni del computer Specificazione di un indirizzo IP Di seguito viene fornita una spiegazione di come impostare l’indirizzo IP del PC per ciascun sistema operativo. ■ Windows 7 1 2 Dal menu del PC [Start], selezionare [Pannello di controllo]. 3 Dal menu a sinistra della finestra, fare clic su [Modifica impostazioni scheda]. 4 Fare clic con il pulsante destro del mouse su [Connessione alla rete locale (LAN)], quindi aprire [Proprietà]. 5 Selezionare [Protocollo Internet versione 4 (TCP/IPv4)] e fare clic sul pulsante [Proprietà]. Prendere nota delle impostazioni di rete originali (indirizzo IP, subnet mask, gateway predefinito, e così via). 6 Selezionare [Utilizza il seguente indirizzo IP] e impostare l’indirizzo IP e la subnet mask. L’indirizzo IP predefinito di fabbrica per il proiettore è “192.168.254.254”. Impostare un indirizzo IP diverso. Esempio Indirizzo IP: 192.168.254.1 Subnet mask: 255.255.255.0 7 Una volta completate le impostazioni, fare clic sul pulsante [OK] e quindi sul pulsante [OK] nella finestra [Proprietà connessione rete locale (LAN)] per chiuderla. Fare clic su [Rete e Internet], quindi su [Visualizza stato della rete e attività]. 182 Completamento delle impostazioni del computer ■ Windows Vista 1 2 3 Dal menu del PC [Start], selezionare [Pannello di controllo]. 4 Fare clic con il pulsante destro del mouse su [Connessione alla rete locale (LAN)], quindi aprire [Proprietà]. 5 Selezionare [Protocollo Internet versione 4 (TCP/IPv4)] e fare clic sul pulsante [Proprietà]. Prendere nota delle impostazioni di rete originali (indirizzo IP, subnet mask, gateway predefinito, e così via). 6 Selezionare [Utilizza il seguente indirizzo IP] e impostare l’indirizzo IP e la subnet mask. L’indirizzo IP predefinito di fabbrica per il proiettore è “192.168.254.254”. Impostare un indirizzo IP diverso. Esempio Indirizzo IP: 192.168.254.1 Subnet mask: 255.255.255.0 7 Una volta completate le impostazioni, fare clic sul pulsante [OK] e quindi sul pulsante [OK] nella finestra [Proprietà connessione rete locale (LAN)] per chiuderla. Fare clic su [Visualizza stato della rete e attività]. Dal menu a sinistra della finestra, fare clic su [Gestisci connessioni di rete]. Installazione e manutenzione Collegamento a una rete 183 Completamento delle impostazioni del computer ■ Windows XP 1 2 3 Dal menu del PC [Start], selezionare [Pannello di controllo]. 4 Selezionare [Internet Protocol (TCP/IP)] e fare clic sul pulsante [Proprietà]. Prendere nota delle impostazioni di rete originali (indirizzo IP, subnet mask, gateway predefinito, e così via). 5 Selezionare [Utilizza il seguente indirizzo IP] e impostare l’indirizzo IP e la subnet mask. L’indirizzo IP predefinito di fabbrica per il proiettore è “192.168.254.254”. Impostare un indirizzo IP diverso. Esempio Indirizzo IP: 192.168.254.1 Subnet mask: 255.255.255.0 6 Una volta completate le impostazioni, fare clic sul pulsante [OK] e quindi sul pulsante [OK] nella finestra [Proprietà connessione rete locale (LAN)] per chiuderla. Selezionare [Rete e connessioni Internet] e aprire [Connessioni di rete]. Fare clic con il pulsante destro del mouse su [Connessione alla rete locale (LAN)] e aprire [Proprietà]. ■ Mac OS X 1 2 Aprire il menu Apple e selezionare [Preferenze di Sistema]. 3 Selezionare [Ethernet integrata] e fare clic sulla scheda [TCP/IP]. Prendere nota delle impostazioni di rete originali (indirizzo IP, subnet mask, router, server DNS, e così via). Nella finestra delle preferenze di sistema, fare clic su [Rete] per visualizzare la finestra di rete. 184 Completamento delle impostazioni del computer Creare un nuovo ambiente di rete e impostare indirizzo IP e subnet mask. L’indirizzo IP predefinito di fabbrica per il proiettore è “192.168.254.254”. Impostare un indirizzo IP diverso da questo. Esempio Indirizzo IP: 192.168.254.1 Subnet mask: 255.255.255.0 5 Fare clic su [Applica] per chiudere la finestra delle preferenze di rete. ■ Reimpostazione dell’indirizzo IP del computer Attenersi alla stessa procedura seguita per cambiare l’indirizzo IP e reimpostare i valori originali in base alle annotazioni prese prima della modifica. ■ Visualizzazione della schermata di configurazione della rete 1 Accendere il computer e il proiettore. Le funzioni di rete non sono disponibili per i primi 40 secondi dopo l’avvio del proiettore. 2 Avviare un browser web, digitare “http://(indirizzo IP del proiettore)” nella barra degli indirizzi, quindi premere il tasto INVIO. Viene visualizzata la schermata web del proiettore. 185 Collegamento a una rete Impostazione della rete Installazione e manutenzione 4 Completamento delle impostazioni del computer Vengono visualizzate le informazioni seguenti. Network Multiple Projection Download Per lo scaricamento del programma di multiproiezione in rete (NMPJ). (P219) Projector control Visualizza la schermata di controllo del proiettore. Settings Mostra la schermata delle impostazioni. Projector name Il nome del proiettore sulla rete Location La posizione di installazione del proiettore MAC address L’indirizzo MAC del proiettore IP address L’indirizzo IP del proiettore PowerStatus Lo stato di accensione del proiettore LampModeFullPower Tempo di funzionamento della lampada in modalità [Massima corrente] LampModePowerSaver Tempo di funzionamento della lampada in modalità [Risparmio energia] LampTimeConverted Tempo di funzionamento della lampada (valore convertito) FilterTime Tempo di funzionamento del filtro dell’aria Alert Messaggio di errore (qualora si sia verificato un errore) Temperature abnormality (anomalia della temperatura) Faulty lamp (guasto della lampada) Faulty cooling fan (guasto della ventola di raffreddamento) Faulty air filter unit (guasto dell’unità del filtro dell’aria) Faulty power supply (guasto dell’alimentazione) L’indirizzo IP predefinito di fabbrica è “192.168.254.254”. Se si utilizzano impostazioni DHCP, rivolgersi all’amministratore di rete per ottenere l’indirizzo IP del proiettore. È possibile controllare l’indirizzo IP dal menu del proiettore. 3 Fare clic su [Settings] nella schermata web. Verrà visualizzata la finestra di immissione della password. 4 Immettere il nome utente e una password nella finestra di immissione della password, quindi selezionare [OK]. Il nome utente predefinito di fabbrica è “root” e la password è “system”. 186 Completamento delle impostazioni del computer Sul browser web viene visualizzata la schermata delle impostazioni del proiettore. Per controllare il proiettore dal computer, fare clic su [Projector control] (P200). Per accedere alla schermata delle impostazioni, fare clic su [Settings] nella schermata web al punto 3 della procedura “Visualizzazione della schermata di configurazione della rete” (P185). 2 Selezionare la funzione da impostare dal menu (1), quindi immettere l’impostazione nel campo visualizzato (2) e fare clic su [OK] (3). (1) (2) (3) 187 Collegamento a una rete 1 Installazione e manutenzione ■ Impostazione rete Completamento delle impostazioni del computer 3 Viene visualizzata una finestra di conferma. Verificare la correttezza dei dati, quindi fare clic su [Apply]. Le impostazioni vengono applicate al proiettore. Quando si seleziona [Network] nel menu, viene visualizzato questo messaggio: “Save completed. Please change setting and reconnect”. Se si selezionano funzioni diverse da [Network], viene visualizzato il messaggio “Save completed”. Fare clic su [Back to top] per tornare alla pagina iniziale della schermata web. Impostazione delle informazioni di base [Network] Nella schermata delle impostazioni, da [Network], è possibile accedere alla schermata web e impostare le informazioni di rete di base. Per la procedura di impostazione, vedere “Visualizzazione della schermata di configurazione della rete” (P185). 188 Completamento delle impostazioni del computer Voce Descrizione Impostazione predefinita di fabbrica Password root New password Quando si accede alla schermata web, immettere la password in caratteri alfanumerici e simboli a 1 byte (da 4 a 15 caratteri). system Confirm new password Per confermare, immettere la stessa password immessa in [New password]. system DHCP Selezionare se attivare o disattivare la funzione DHCP. Se la funzione è attiva, in quanto l’indirizzo IP è stato acquisito dal server, non è possibile immettere i dati di [IP address], [Subnet mask], e [Default gateway]. OFF IP address Immettere l’indirizzo IP del 192.168.254.254 proiettore in numeri da 1 byte. Subnet mask Immettere la subnet mask in numeri da 1 byte. 255.255.255.0 Default gateway Immettere l’indirizzo IP del gateway predefinito in numeri da 1 byte. 0.0.0.0 TCP/IP Se le impostazioni relative al TCP/IP sono state cambiate, è necessario scollegare e ricollegare il proiettore alla rete. Se la subnet mask di rete è stata cambiata, selezionare [Subnet mask] nella schermata sopra e impostare la nuova subnet mask. 189 Collegamento a una rete Quando si accede alla schermata web, immettere il nome utente in caratteri alfanumerici e simboli a 1 byte (da 4 a 15 caratteri). Installazione e manutenzione User name Completamento delle impostazioni del computer Specificazione delle impostazioni di multiproiezione in rete: [NMPJ Password] Nella schermata delle impostazioni, da [NMPJ Password], è possibile specificare le voci necessarie per l’autenticazione NMPJ. Per la procedura di impostazione, vedere “Visualizzazione della schermata di configurazione della rete” (P185). Voce Descrizione Impostazione predefinita di fabbrica Password Immettere la password per l’autenticazione della multiproiezione in rete in caratteri alfanumerici a singolo byte (da 0 a 15 caratteri). <Spazio vuoto> Confirm password Per confermare, immettere la stessa password immessa in [Password]. <Spazio vuoto> Impostazione dell’e-mail [Mail] Nella schermata delle impostazioni, da [Mail], è possibile impostare le voci necessarie per inviare e-mail di errore e di prova. Per la procedura di impostazione, vedere “Visualizzazione della schermata di configurazione della rete” (P185). Voce To: Descrizione Immettere l’indirizzo del destinatario per le e-mail di errore in caratteri alfanumerici e simboli a 1 byte (da 1 a 63 caratteri). 190 Impostazione predefinita di fabbrica MailUserAccount Completamento delle impostazioni del computer Voce Descrizione Impostazione predefinita di fabbrica <Spazio vuoto> From: Immettere l’indirizzo del mittente delle e-mail di errore in caratteri alfanumerici e simboli a 1 byte (da 1 a 63 caratteri). [email protected] SMTP server IP address Immettere l’indirizzo IP del server SMTP in numeri a 1 byte. 0.0.0.0 SMTP server port number Immettere il numero di porta del server SMTP in numeri a 1 byte (da 1 a 65535). 25 SNTP server IP address Immettere l’indirizzo IP del server SNTP in numeri a 1 byte. 0.0.0.0 Time zone Selezionare il fuso orario in cui è utilizzato il proiettore. (GMT) Dublin, Lisbon, London Mail resend interval Immettere l’intervallo prima di effettuare un secondo tentativo di invio dell’e-mail quando si è verificato un errore (unità: secondi) compreso nell’intervallo da 0 a 59 secondi utilizzando numeri a 1 byte. 10 Mail resend times Immettere il numero di tentativi di ripetizione dell’invio dell’e-mail quando si è verificato un errore, entro un intervallo compreso tra 0 e 255 utilizzando numeri a 1 byte. 3 Error report Selezionare se attivare o disattivare la funzione di invio dell’e-mail di errore. OFF 191 Collegamento a una rete Immettere l’indirizzo in copia delle e-mail di errore in caratteri alfanumerici e simboli a 1 byte (da 1 a 63 caratteri). Installazione e manutenzione Cc: Completamento delle impostazioni del computer Impostazioni di autenticazione e-mail [Mail auth] Nella schermata delle impostazioni, da [Mail auth], è possibile configurare le impostazioni per l’autenticazione dell’e-mail inviata quando si verifica un errore. Per la procedura di impostazione, vedere “Visualizzazione della schermata di configurazione della rete” (P185). Voce Descrizione Impostazione predefinita di fabbrica Mail authentication Selezionare il metodo di autenticazione delle e-mail. Se è selezionato OFF, non è possibile modificare le altre impostazioni di autenticazione delle e-mail. OFF User name Immettere il nome utente da utilizzare per l’autenticazione delle e-mail in caratteri alfanumerici e simboli a 1 byte (da 1 a 63 caratteri). <Spazio vuoto> Password Immettere la password per l’autenticazione delle e-mail in caratteri alfanumerici e simboli a 1 byte (da 1 a 63 caratteri). <Spazio vuoto> Confirm password Per confermare, immettere la stessa password immessa in [Password]. <Spazio vuoto> POP3 server IP address Immettere l’indirizzo IP del server POP3 in numeri a 1 byte. 0.0.0.0 POP3 server port number Immettere il numero di porta del server POP3 in numeri a 1 byte (da 1 a 65535). 110 POP before SMTP response time Immettere il periodo di timeout per l’autenticazione SMTP dopo l’autenticazione POP3 (unità: millisecondi) utilizzando numeri a 1 byte (da 0 a 9999 millisecondi). 300 192 Completamento delle impostazioni del computer Invio di un’e-mail di prova [Send test mail] Nella schermata delle impostazioni, da [Send test mail], è possibile inviare un’email di prova all’indirizzo e-mail impostato in [Mail]. Da questa schermata non è possibile modificare le impostazioni. Descrizione Viene visualizzato l’indirizzo del destinatario impostato da [Mail] nella schermata delle impostazioni (P190). Cc: Viene visualizzato l’indirizzo in copia (CC) impostato da [Mail] nella schermata delle impostazioni (P190). From: Viene visualizzato l’indirizzo del mittente impostato da [Mail] nella schermata delle impostazioni (P190). Subject: Viene visualizzato il titolo predefinito dell’e-mail “Canon Projector test”. Installazione e manutenzione Voce To: Impostazioni SNMP [SNMP] Voce SNMP Descrizione Selezionare la versione della funzione SNMP. Se si seleziona OFF, la funzione SNMP viene disattivata e non è possibile modificare le altre impostazioni in questa schermata. 193 Impostazione predefinita di fabbrica OFF Collegamento a una rete Nella schermata delle impostazioni, da [SNMP], è possibile configurare le impostazioni per il controllo dei proiettori che utilizzano il SNMP (Simple Network Management Protocol). Per la procedura di impostazione, vedere “Visualizzazione della schermata di configurazione della rete” (P185). Completamento delle impostazioni del computer Voce Impostazione predefinita di fabbrica Descrizione Receive community Immettere il nome della community che riceverà le informazioni relative al proiettore in caratteri alfanumerici e simboli a 1 byte (da 1 a 15 caratteri). <Spazio vuoto> Password Immettere la password per le impostazioni della community in caratteri alfanumerici e simboli a 1 byte (da 8 a 15 caratteri). Può essere impostata solo se la versione SNMP è V3. <Spazio vuoto> Confirm password Per confermare, immettere la stessa password immessa in [Password]. <Spazio vuoto> Impostazione delle informazioni del proiettore [Projector info.] Dalla [Projector info.], nella schermata delle impostazioni, è possibile impostare i nomi e i nomi delle posizioni utilizzati per identificare i proiettori, quando sulla rete sono installati più proiettori. Per la procedura di impostazione, vedere “Visualizzazione della schermata di configurazione della rete” (P185). Voce Descrizione Impostazione predefinita di fabbrica Projector name Immettere il nome del proiettore in caratteri alfanumerici e simboli a 1 byte (da 1 a 63 caratteri). Canon Projector001 Location Immettere la posizione di installazione del proiettore in caratteri alfanumerici e simboli a 1 byte (da 0 a 63 caratteri). <Spazio vuoto> Non è possibile utilizzare alcuni caratteri, ad esempio #, per [Projector name] e [Location]. 194 Completamento delle impostazioni del computer Impostazione di PJLink [PJLink] Nella schermata delle impostazioni, da [PJLink], è possibile impostare le funzioni PJLink che rappresentano lo standard per la gestione dei proiettori in una rete. Per la procedura di impostazione, vedere “Visualizzazione della schermata di configurazione della rete” (P185). Per informazioni su PJLink, vedere “Che cos’è PJLink?” (P180). Descrizione Impostazione predefinita di fabbrica Attiva o disattiva la funzione PJLink. Se si selezioa OFF, la funzione PJLink non viene attivata e non è possibile modificare le altre impostazioni in questa schermata. ON PJLink authentication Scegliere se attivare o disattivare la funzione di autenticazione PJLink. Se si seleziona OFF, non è possibile modificare [Password] e [Confirm password]. ON Password Immettere la password di autenticazione per PJLink in caratteri alfanumerici a 1 byte (da 1 a 32 caratteri). system Confirm password Per confermare, immettere la stessa password immessa in [Password]. system 195 Collegamento a una rete PJLink Installazione e manutenzione Voce Completamento delle impostazioni del computer Impostazione di un controller fabbricato da Crestron Electronics [Crestron Controller] Nella schermata delle impostazioni, da [Crestron Controller], è possibile impostare i parametri per la comunicazione attraverso i controller prodotti da Crestron Electronics. Voce Impostazione predefinita di fabbrica Descrizione IP ID Specificare l’ID IP del controller. 3 IP address Specificare l’indirizzo IP del controller. 127.0.0.1 Port number Specificare il numero di porta del controller. 41794 Errori di impostazione Quando si verifica un errore correlato alle impostazioni, viene visualizzato il nome dell’errore nella schermata, e il simbolo “!” viene visualizzato accanto al campo di immissione che ha causato l’errore. Di seguito sono illustrati i significati degli errori. Errore Significato Input error Nella schermata delle impostazioni è stata immessa un’impostazione al di fuori dell’intervallo consentito. Password setting error La password impostata e la password di conferma non coincidono. Invalid SMTP L’indirizzo IP del server SMTP non è stato impostato. 196 Completamento delle impostazioni del computer Errore Significato System failed to connect SMTP server. Connessione non riuscita al server SMTP durante l’invio di un’e-mail di prova. System failed to connect POP3 server. Connessione non riuscita al server POP3 nel tentativo di invio di un’e-mail di prova. System doesn’t support this auth type. È stato impostato un tipo di autenticazione non supportato dal server. System failed to authenticate. Autenticazione non riuscita nel tentativo di invio di un’e-mail di prova. The system failed to send the test mail. L’invio di un’e-mail di prova non è riuscito a causa di una connessione non riuscita al server SMTP o di un errore che non si verifica normalmente. Unknown error Errore sconosciuto Eseguire i passaggi da 1 a 3 di “Visualizzazione della schermata di configurazione della rete” (P185) per visualizzare la schermata delle impostazioni. 2 Fare clic su [Initialize]. 3 Viene visualizzata una finestra di conferma. Fare clic su [OK]. 197 Collegamento a una rete 1 Installazione e manutenzione Ripristino delle impostazioni di rete ai valori predefiniti Completamento delle impostazioni del computer ■ E-mail di notifica degli errori I messaggi mostrati nel seguente elenco di errori vengono inviati quando si verifica un errore del proiettore. Elenco errori Errori relativi alla temperatura Errori relativi alla lampada Nome errore Temperature abnormality (anomalia della temperatura) Testo The temperature inside the projector is too high for some reason or the outside air temperature is higher than the specified one. If the problem is inside the projector, check whether the projector is installed and operated normally, turn off the projector to cool its inside, and retry projection. If the same warning occurs again, the projector may be defective. Contact your dealer. Significato Per qualche motivo la temperatura all’interno del proiettore si è alzata troppo, o la temperatura esterna è superiore alla temperatura specificata. Se il problema risiede all’interno del proiettore, controllare che il proiettore sia installato e utilizzato normalmente; spegnere il proiettore per fare raffreddare il suo interno e riprovare la proiezione. Se lo stesso avviso si verifica nuovamente, il proiettore potrebbe essere difettoso. Contattare il rivenditore. Nome errore Faulty lamp (guasto della lampada) Testo The lamp has burnt out. Replace the lamp with a new one. If the same warning occurs again, the lamp drive circuit may be defective. Contact your dealer. Significato Errori relativi alla ventola La lampada si è bruciata. Sostituire la lampada con una nuova. Se lo stesso avviso si verifica nuovamente, il circuito di pilotaggio della lampada potrebbe essere difettoso. Contattare il rivenditore. Nome errore Faulty cooling fan (guasto della ventola di raffreddamento) Testo The cooling fan or another component may be defective. Contact your dealer. Significato La ventola di raffreddamento o un altro componente potrebbe essere difettoso. Contattare il rivenditore. 198 Completamento delle impostazioni del computer Errori relativi al filtro dell’aria Errori relativi all’alimentazione Nome errore Faulty air filter unit (guasto dell’unità del filtro dell’aria) Testo The air filter unit is not installed properly. Check whether the air filter unit is installed properly. If it is installed properly, the air filter unit detection switch may be defective. Contact your dealer. Significato L’unità del filtro dell’aria non è installata correttamente. Controllare che l’unità del filtro dell’aria sia installata correttamente. Se è installata correttamente, l’interruttore di rilevamento dell’unità del filtro dell’aria potrebbe essere difettoso. Contattare il rivenditore. Faulty power supply (guasto dell’alimentazione) Testo The voltage of part of the power supply is abnormally high or any other problem has occurred in the power supply. Contact your dealer. Significato La tensione in alcuni punti dell’alimentazione è eccessivamente elevata, o si sono verificati altri problemi nell’alimentazione. Contattare il rivenditore. Installazione e manutenzione Nome errore Collegamento a una rete 199 Completamento delle impostazioni del computer Controllo attraverso la schermata web Quando il proiettore è collegato a una rete, è possibile controllare il proiettore da un computer attraverso la rete. 1 2 Accendere il computer e il proiettore. Avviare un browser web, digitare “http://(indirizzo IP del proiettore)” nella barra degli indirizzi, quindi premere il tasto INVIO. Viene visualizzata la schermata web del proiettore. L’indirizzo IP predefinito di fabbrica è “192.168.254.254”. Se si utilizzano impostazioni DHCP, rivolgersi all’amministratore di rete per ottenere l’indirizzo IP del proiettore. È possibile controllare l’indirizzo IP dal menu del proiettore. 3 Fare clic su [Projector control] nella schermata web. Verrà visualizzata la finestra di immissione della password. 4 Immettere il nome utente e una password nella finestra di immissione della password, quindi selezionare [OK]. Il nome utente predefinito di fabbrica è “root” e la password è “system”. Viene visualizzata la schermata [Projector control]. Viene visualizzata la schermata di controllo del proiettore. Da questa schermata è possibile controllare il proiettore. 200 Completamento delle impostazioni del computer Voce Viene visualizzato il nome del proiettore connesso. (P194) IP address Viene visualizzato l’indirizzo IP del proiettore connesso. (P200) Refresh Aggiorna i contenuti visualizzati con le informazioni più recenti. Power Accende o spegne il proiettore. Input Selezionare un segnale in ingresso e fare clic su [Apply] per passare a tale segnale in ingresso. (P53) Aspect Selezionare una proporzione e fare clic su [Apply] per passare a tale proporzione. (P66) Image mode Selezionare una modalità immagine e fare clic su [Apply] per passare a tale modalità immagine. (P71) Blank Attiva o disattiva l’impostazione Blank. (P76) Mute Attiva o disattiva l’impostazione di silenziamento dell’audio. (P77) Auto PC Fare clic su [Apply] per eseguire la regolazione PC automatica. (P57) Split screen Selezionare l’impostazione per la modalità con schermo diviso e fare clic su [Apply] per commutare sulla proiezione con schermo diviso. Split screen control Selezionare l’impostazione dello schermo di comando per la modalità con schermo diviso e fare clic su [Apply] per commutare il lato correntemente sotto controllo. Information Vengono visualizzati i risultati del controllo e le informazioni relative al controllo degli errori nella parte superiore della schermata. 201 Collegamento a una rete Al termine delle operazioni, fare clic su [Back to top] per tornare alla schermata web iniziale. Installazione e manutenzione 5 Descrizione Projector name 202 Indice Istruzioni per la sicurezza Manutenzione Prima dell’uso Proiezione di un’immagine Funzionamento Funzioni utili disponibili durante una presentazione Impostazione delle funzioni dai menu Installazione e manutenzione Collegamento a una rete Manutenzione Multiproiezione in rete Panoramica sulla multiproiezione in rete Appendice 203 Installazione Altre informazioni Funzionamento in ciascuna modalità Funzioni disponibili in tutte le modalità Indice analitico Pulizia del proiettore Pulire frequentemente il proiettore in modo da prevenire depositi di polvere sulla superficie. La presenza di sporco sull’obiettivo può compromettere la qualità delle immagini proiettate. Prima di pulire il proiettore, accertarsi di spegnerlo, attendere l’arresto della ventola di raffreddamento, scollegare la spina dalla presa Attenzione elettrica e non toccare il proiettore per almeno 1 ora. In caso contrario, si potrebbe subire un’ustione, poiché l’unità principale ha una temperatura molto elevata subito dopo lo spegnimento del proiettore. Pulire delicatamente l’unità principale del proiettore con un panno morbido. Qualora il proiettore sia molto sporco, bagnare il panno in acqua con una piccola quantità di detergente, strizzarlo a fondo, quindi pulire il proiettore con il panno. Al termine, passare sul proiettore un panno asciutto. • Non utilizzare detergenti liquidi volatili o benzina; tali sostanze potrebbero danneggiare il rivestimento del proiettore. • Se si utilizza un panno con sostanze antipolvere, accertarsi di leggere attentamente le istruzioni. • Per la pulizia dell’obiettivo, utilizzare un soffietto o una cartina di pulizia per obiettivi disponibili in commercio. La superficie dell’obiettivo è molto delicata: non utilizzare panni o tessuti rigidi. 204 Pulizia e sostituzione del filtro dell’aria Sostituzione del filtro dell’aria Per la sostituzione del filtro dell’aria, attenersi alla procedura seguente. 1 2 Spegnere il proiettore e scollegare la spina di alimentazione. 3 Aprire il coperchio del filtro dell’aria e rimuoverlo. 4 Rimuovere il filtro dell’aria. Premendo le parti superiore e inferiore del coperchio del filtro dell’aria per sbloccarlo, rimuovere il coperchio. Installazione e manutenzione Manutenzione 205 Pulizia e sostituzione del filtro dell’aria 5 Per installare un nuovo filtro dell’aria, eseguire al contrario i passi di questa procedura. • Maneggiare con cura il filtro dell’aria. Se danneggiato, il filtro dell’aria non funziona correttamente. • Dopo aver sostituito la lampada, è consigliabile anche pulire o sostituire il filtro dell’aria. • Per ulteriori dettagli, rivolgersi al centro di assistenza clienti Canon. • Numero parte del filtro dell’aria di ricambio: RS-FL02 • È possibile acquistare questo componente anche dalla pagina web Canon. Pulizia del filtro dell’aria Il filtro dell’aria protegge l’obiettivo e lo specchio all’interno del proiettore dalla polvere e dallo sporco. Qualora il filtro dell’aria venga ostruito a causa della polvere, il proiettore potrebbe danneggiarsi a causa del blocco del flusso dell’aria di raffreddamento e del conseguente aumento della temperatura interna del proiettore. La schermata seguente viene visualizzata all’accensione del proiettore se il filtro dell’aria è da pulire (dopo circa 300 ore). Se viene visualizzata, pulire il filtro dell’aria. • Durante la visualizzazione di questa schermata è possibile utilizzare solo i tasti [ ], [ ], OK e POWER (quando si preme il pulsante POWER, viene visualizzato il messaggio “Premere di nuovo il pulsante POWER per spegnere.”). • Dopo la scomparsa della schermata, rimasta visualizzata per 10 secondi, tutti i pulsanti diventano utilizzabili. • Spegnere il proiettore e scollegare la spina di alimentazione elettrica. • Agganciare il dito intorno alla maniglia del filtro dell’aria dalla parte anteriore del proiettore e rimuovere il filtro dell’aria. Utilizzare un aspirapolvere per pulire la polvere. • Qualora la schermata di pulizia del filtro dell’aria venga visualizzata all’accensione del proiettore dopo aver pulito il filtro dell’aria, selezionare [Sì] e premere il tasto OK. La schermata relativa alla pulizia del filtro dell’aria scompare. • Questa schermata non viene visualizzata se [Display avvert. filtro aria] è impostato su [Off]. (P160) Non sciacquare il filtro dell’aria con acqua, che potrebbe danneggiare il filtro dell’aria e il proiettore. 206 Sostituzione della lampada Una volta superata una certa durata di utilizzo della lampada, ad ogni accensione del proiettore viene visualizzato il seguente messaggio (due tipi) per 10 secondi. Da 2.700 ore a meno di 3.000 ore 3.000 ore o più 207 Manutenzione Quando viene visualizzata questa schermata, sostituire la lampada facendo riferimento alla procedura a pagina 209. • Durante la visualizzazione di questa schermata è possibile utilizzare solo il tasto POWER. • Quando si preme il pulsante POWER, viene visualizzato il messaggio “Premere di nuovo il pulsante POWER per spegnere.”. • Dopo la scomparsa della schermata, rimasta visualizzata per 10 secondi, tutti i pulsanti diventano utilizzabili. • È possibile verificare il tempo di utilizzo della lampada selezionando l’opzione [Contatore lampada] nel menu [Impost. sistema]. (P120) • Questa schermata non viene visualizzata se [Display avvert. lampada] è impostato su [Off]. (P160) Installazione e manutenzione Preparare una nuova lampada quando viene visualizzata questa schermata. • Durante la visualizzazione di questa schermata è possibile utilizzare solo i pulsanti [ ], [ ], OK e POWER. • Quando si preme il pulsante POWER, viene visualizzato il messaggio “Premere di nuovo il pulsante POWER per spegnere.”. • Dopo la scomparsa della schermata, rimasta visualizzata per 10 secondi, tutti i pulsanti diventano utilizzabili. • Per non visualizzare questo tipo di messaggio in futuro, selezionare [No] in risposta alla domanda “Visualizzare ancora questo messaggio?”. Sostituzione della lampada Sostituzione lampada Il proiettore utilizza le lampade specificate di seguito: N. parte lampada: RS-LP08 Per l’acquisto di una lampada di sostituzione, rivolgersi al centro di assistenza clienti Canon. Avvertenza Precauzioni quando si intende sostituire lampade che hanno smesso di funzionare Qualora l’illuminazione si arresti improvvisamente mentre il proiettore è in uso o dopo averlo acceso, la lampada potrebbe essersi rotta. In questo caso, non tentare mai di sostituire la lampada da soli. Richiedere sempre un intervento di assistenza a un Centro di assistenza clienti Canon. Inoltre, con i proiettori montati a soffitto, la lampada potrebbe cadere quando si apre il coperchio della lampada o mentre si tenta di sostituirla. Durante la sostituzione, posizionarsi di fianco al coperchio della lampada, e non direttamente sotto il coperchio. Qualora la lampada si rompa ed eventuali schegge di vetro o altri pezzi finiscano negli occhi o in bocca, consultare immediatamente un medico. Prima di sostituire la lampada, spegnere il proiettore, attendere l’arresto della ventola di raffreddamento, scollegare la spina dalla presa elettrica e lasciar raffreddare il proiettore per almeno 1 ora. In Attenzione caso contrario, si potrebbe subire un’ustione, poiché l’unità principale ha una temperatura molto elevata subito dopo lo spegnimento del proiettore. Attenzione • Utilizzare sempre il tipo di lampada specificato. • Per ulteriori dettagli, rivolgersi al centro di assistenza clienti Canon. Questo componente può essere acquistato anche dalla pagina web Canon. • Non toccare la superficie interna di vetro durante la sostituzione della lampada: in caso contrario, si potrebbero compromettere le prestazioni del proiettore. • Assicurarsi di maneggiare la lampada con cura e correttamente, poiché potrebbe rompersi durante l’uso se graffiata o soggetta a impatti. Se la lampada si rompe, rivolgersi al centro di assistenza Canon o seguire le istruzioni riportate a P25 e a P26. • Quando si sostituisce la lampada, non rimuovere viti diverse da quelle specificate. 208 Sostituzione della lampada Sostituzione della lampada 1 2 Spegnere il proiettore e scollegare la spina di alimentazione elettrica. 3 Mentre si tiene premuto il pulsante di sblocco del coperchio della lampada, far scorrere il coperchio della lampada verso la parte posteriore, quindi sollevare il coperchio per aprirlo. Premere il pulsante di sblocco del coperchio della lampada per sbloccare il fermo. 4 Allentare le tre viti che fissano l’unità della lampada. 209 Manutenzione Mentre si fa scorrere il coperchio della lampada verso la parte posteriore, fare attenzione a non far incastrare le dita nel coperchio Attenzione della lampada. Si consiglia di utilizzare entrambe le mani per far scorrere il coperchio, come indicato nella figura. Installazione e manutenzione Pulsante di sblocco Sostituzione della lampada 5 Rimuovere l’unità della lampada. 6 Per installare una nuova unità della lampada, eseguire al contrario i passi di questa procedura. 7 Accendere il proiettore. Richiamare il menu e selezionare [Impost. sistema] - [Altre impostazioni] - [Contatore lampada]. 8 Selezionare [Ripristina] - [Sì] per azzerare il contatore della lampada. • Si consiglia di pulire o sostituire il filtro dell’aria (N. parte: RS-FL02) quando si sostituisce la lampada. • Per ulteriori dettagli, rivolgersi al centro di assistenza clienti Canon. 210 Sostituzione della lampada ■ Qualora il coperchio della lampada si stacchi Allineare il punto di aggancio del coperchio della lampada con la scanalatura sul proiettore, quindi premere delicatamente il coperchio della lampada per fissarlo. Installazione e manutenzione Manutenzione 211 212 PROIETTORE MULTIMEDIALE Multiproiezione in rete (NMPJ, Networked Multi-Projection) 213 214 Indice Istruzioni per la sicurezza Prima dell’uso Proiezione di un’immagine Funzionamento Panoramica sulla multiproiezione in rete Funzioni utili disponibili durante una presentazione Impostazione delle funzioni dai menu Installazione e manutenzione Collegamento a una rete Manutenzione Multiproiezione in rete Panoramica sulla multiproiezione in rete Appendice 215 Installazione Altre informazioni Funzionamento in ciascuna modalità Funzioni disponibili in tutte le modalità Indice analitico Introduzione alla multiproiezione in rete (NMPJ, Networked Multi-Projection) ■ Proiezione su una rete La Multiproiezione in rete (NMPJ, Networked Multi-Projection ) è una funzione del proiettore che consente la proiezione di schermate del computer su una rete locale. È possibile collegare più computer e più proiettori, per svariati scenari di proiezione. LAN Collega computer e proiettori attraverso una connessione di rete. ■ Proiezione con schermo diviso di immagini multiple È possibile proiettare contemporaneamente immagini provenienti da più computer, con le immagini proiettate in aree separate di una singola schermata. LAN Proiezione di più schermate di computer in una visualizzazione con schermo diviso. ■ Proiezione di un’immagine da più proiettori contemporaneamente È possibile far proiettare a più proiettori contemporaneamente le immagini provenienti da un singolo computer. LAN 216 Introduzione alla multiproiezione in rete (NMPJ, Networked Multi-Projection) ■ Selezione del monitor di proiezione Per i computer con più monitor, è possibile proiettare sia il monitor principale che quello secondario. LAN LAN 1 2 1or 2 Selezionare il monitor principale o secondario per la proiezione Per ciascun computer, è possibile selezionare il monitor da proiettare. LAN 217 Panoramica sulla multiproiezione in rete • Con alcuni computer, potrebbe non essere possibile commutare tra la proiezione del monitor principale e di quello secondario. • La reattività dell’applicazione può ridursi quando sono connessi numerosi computer e proiettori sulla rete. • Per i computer che supportano tre o più monitor, il monitor utilizzato per la proiezione varia a seconda del modello di computer. Multiproiezione in rete Selezionare il monitor principale o secondario di ciascun computer Installazione Per utilizzare la funzione NMPJ, è necessario installare l’applicazione NMPJ. Le istruzioni nel presente manuale sono per l’installazione in un ambiente Windows 7. Requisiti di sistema I requisiti di sistema dell’applicazione sono i seguenti. CPU Core 2 Duo P8600 a 2,4 GHz o superiore (a 32 o 64 bit) Memoria Almeno 1 GB Unità disco rigido Almeno 32 GB Monitor Risoluzione minima 1024x768 Non può essere installata su computer senza una risoluzione minima 1024x768. Inoltre, il funzionamento non è assicurato se la risoluzione viene commutata su un valore inferiore a 1024x768 dopo l’installazione. Sistema operativo Windows XP Professional SP3 o versione successiva Windows Vista Business SP2, versione a 32 bit Windows 7(Home/Professional/Ultimate) SP1 * La compatibilità con Windows XP e Vista è limitata alle versioni a 32 bit. * Sono supportate sia le versioni a 32 bit che a 64 bit di Windows 7. • Il funzionamento non è garantito in altri sistemi operativi o in altre versioni. • I menu sono in inglese in tutti i casi, tranne che nelle versioni in giapponese e in cinese semplificato dell’applicazione. • Il funzionamento non è assicurato in sistemi operativi diversi da quelli in inglese, giapponese o cinese semplificato. • Il funzionamento non è garantito in Windows 8. Rete In ambienti di rete TCP/IP, è possibile collegare i proiettori a dei computer attraverso le seguenti connessioni LAN. LAN cablata (1000BASE-T, 100BASE-TX) • Nonostante l’applicazione supporti anche la comunicazione tra computer e proiettore attraverso un router, il funzionamento è garantito solo attraverso un singolo hop di router. Inoltre, per utilizzare la modalità Broadcast (P257) con i proiettori in altre subnet, è necessario che il router supporti il routing multicast IPv4. Tenere presente che il router deve essere configurato per instradare gli indirizzi multicast utilizzati dall’applicazione. • Se si intende utilizzare lo stile Aero in Windows, potrebbe venire visualizzato questo messaggio: “Cambiare la combinazione di colori per migliorare le prestazioni?” 218 Installazione Installazione L’applicazione viene archiviata nella memoria interna del proiettore. Per installarla in un computer, utilizzare un browser web sul computer per accedere al proiettore e scaricare l’applicazione. Nelle presenti istruzioni vengono utilizzate immagini catturate da schermate in inglese. • Per istruzioni su come connettersi al computer su una rete, vedere “Collegamento a una rete” (P171). • Fare doppio clic sull’installer. Vengono visualizzati nell’ordine il messaggio di avvio dell’installazione, “Licence Agreement” e il messaggio di conferma della registrazione del firewall. - Fare clic su [Sì] per impostare automaticamente l’impostazione Windows Firewall e installare NMJP. - NMPJ viene installato anche se si clicca su [No]; tuttavia, il messaggio di avvertimento viene visualizzato per indicare che il firewall deve essere impostato manualmente. Fare riferimento a “Windows Firewall” (P223) per maggiori informazioni dettagliate su come impostare firewall manualmente. A seconda dell’impostazione del firewall, è possibile che il proiettore non venga rilevato automaticamente. 1 2 3 Fare clic su [Network Multiple Projection Download]. Fare clic su [Download]. 219 Panoramica sulla multiproiezione in rete Per controllare l’indirizzo IP del proiettore, vedere la scheda [Impostazione rete] sul proiettore, oppure selezionare [LAN] come segnale in ingresso. Multiproiezione in rete Sul computer, avviare un browser web e connettersi al proiettore. Per istruzioni su come accedere alla schermata web del proiettore con un browser, vedere “Completamento delle impostazioni del computer” (P182). Installazione 4 Quando viene visualizzato un messaggio di conferma, fare clic su [Run]. 5 Qualora venga visualizzato un messaggio del [User Account Control], fare clic su [Yes]. 6 Quindi, attenersi alle istruzioni visualizzate per completare la procedura di installazione. • In Windows 7 e Windows Vista, potrebbero venire visualizzati messaggi di conferma o di avvertimento durante l’installazione o la disinstallazione. Questi messaggi richiedono le credenziali di amministratore da parte dell’utente corrente. Se si è connessi come utente con credenziali di amministratore, fare clic su [Sì] (o su [Continua]) per continuare. • A seconda del software, potrebbe non essere possibile continuare senza le credenziali di amministratore. Se si è connessi come utente standard, passare a un account di amministratore e riprovare. • Potrebbe essere necessario riavviare il computer per completare la procedura di installazione. Qualora sia richiesto il riavvio, accertarsi di riavviare il computer. 220 Disinstallazione Selezionare [Start] > [Tutti i programmi] > [Canon NMPJ] > [Uninstall network multiple projection]. 2 Qualora venga visualizzato un messaggio del [User Account Control], fare clic su [Yes]. 3 Dopo la visualizzazione di un messaggio di conferma, fare clic su [OK]. Multiproiezione in rete 1 Panoramica sulla multiproiezione in rete 221 Disinstallazione 4 Al termine della disinstallazione, fare clic su [OK] quando viene visualizzato il messaggio di conferma. Potrebbe essere necessario riavviare il computer per completare la procedura di disinstallazione. Qualora sia richiesto il riavvio, riavviare sempre il computer. 5 Eliminare manualmente la cartella seguente. Windows XP C:\Documents and Settings\<Nome utente>\Impostazioni locali\Dati applicazioni\Canon\NMPJ Windows Vista C:\Utenti\<Nome utente>\AppData\Locale\Canon\NMPJ Windows 7 C:\Utenti\<Nome utente>\AppData\Locale\Canon\NMPJ Questi file sono nascosti. Per visualizzare i file nascosti in Esplora risorse di Windows, selezionare [Opzioni cartella] > [Visualizza] > [Visualizza cartelle, file e unità nascosti]. 222 Dall’avvio alla chiusura La procedura dall’avvio dell’applicazione alla chiusura è la seguente. Le finestre che sono mostrate qui sono relative alla Modalità diretta (Direct mode). Qualora l’avvio non sia possibile e venga visualizzato un messaggio che indica che non è possibile trovare il file NMPJSystem.dll, disinstallare l’applicazione. Qualora sia richiesto il riavvio, riavviare sempre il computer. Reinstallare l’applicazione e riprovare (non tentare di installare l’applicazione su un’installazione esistente. Disinstallarla prima.) 1 Selezionare [Start] > [Tutti i programmi] > [Canon NMPJ] > [Network Multiple Projection]. Potrebbe venire visualizzato l’avviso seguente al primo avvio dell’applicazione, a seconda delle impostazioni di Windows Firewall utilizzate. Per consentire la comunicazione con i proiettori, selezionare tutte le caselle di controllo e fare clic su [Allow access]. Multiproiezione in rete Windows Firewall Panoramica sulla multiproiezione in rete (Schermata di Windows 7) 223 Dall’avvio alla chiusura 2 Qualora il computer sia dotato di più adattatori di rete, viene visualizzata una finestra di selezione. Fare clic su [OK] accanto all’adattatore di rete desiderato. Gli stessi tre pulsanti vengono mostrati nell’angolo superiore destro di questa finestra e nelle finestre successive (in alcune finestre vengono mostrati dei pulsanti aggiuntivi). [ ] Visualizza la guida dell’applicazione. [ ] Riduce a icona la finestra sulla barra delle applicazioni. Per visualizzare di nuovo la finestra, fare clic sull’icona nella barra delle applicazioni. [ ] Chiude la finestra. 3 Nella finestra di selezione della modalità, fare clic sulla modalità desiderata. (1) (2) (3) (4) (1) Direct Mode (Modalità diretta) Quando è collegato un solo computer a un solo proiettore. (P232) (2) Meeting Mode (Modalità riunione) Quando sono collegati più computer a più proiettori. Utile quando si intende mostrare schermate da più computer durante riunioni o altri eventi. (P242) 224 Dall’avvio alla chiusura (3) Classroom Mode (Modalità classe) Quando sono collegati più computer a più proiettori. Assegna a un singolo presentatore il controllo sul computer e il proiettore specifici utilizzati per la proiezione. (P253) (4) Broadcast Mode (Modalità broadcast) Quando un singolo computer è collegato a più proiettori. Utile quando sono installati più proiettori in varie posizioni in un auditorium per proiettare la stessa immagine. (P260) A seconda della modalità, è possibile aggiungersi a una sessione di proiezione, crearla o selezionarla. 5 Fare clic su [Start projecting]. Fare clic su [Start projecting] nella finestra per avviare la proiezione. 6 Per arrestare la proiezione, fare clic su [Stop projecting]. Multiproiezione in rete 4 Panoramica sulla multiproiezione in rete 225 Dall’avvio alla chiusura 7 Per tornare al menu di selezione della modalità, fare clic su nell’angolo superiore destro. 8 Quando viene visualizzato un messaggio di conferma, fare clic su [Return to menu]. 9 Per uscire dall’applicazione, fare clic su del menu di selezione della modalità. 226 o nell’angolo superiore destro Dall’avvio alla chiusura ■ Sessioni di proiezione Una sessione si compone di tutti i computer e i proiettori utilizzati nella proiezione. Nelle modalità riunione (Meeting) e classe (Classroom), il primo utente deve creare una sessione per i computer e i proiettori coinvolti. Altri utenti si aggiungono alla sessione selezionandola da un elenco di sessioni. In modalità broadcast, gli utenti possono creare automaticamente una sessione selezionando un proiettore. Multiproiezione in rete Panoramica sulla multiproiezione in rete 227 228 Indice Istruzioni per la sicurezza Funzionamento in ciascuna modalità Prima dell’uso Proiezione di un’immagine Funzionamento Funzioni utili disponibili durante una presentazione Impostazione delle funzioni dai menu Installazione e manutenzione Collegamento a una rete Manutenzione Multiproiezione in rete Panoramica sulla multiproiezione in rete Appendice 229 Installazione Altre informazioni Funzionamento in ciascuna modalità Funzioni disponibili in tutte le modalità Indice analitico Uso del proiettore in Modalità diretta (Direct Mode) In questa modalità, un solo computer è collegato a un solo proiettore sulla rete. Procedura 1 Nel menu di selezione della modalità, selezionare [Direct Mode]. 2 Viene visualizzata la finestra [Direct Mode]. Fare clic su . Per connettere i proiettori in un’altra subnet, immettere l’indirizzo IP del proiettore nel campo [PJ IP address], quindi fare clic su . 230 Uso del proiettore in Modalità diretta (Direct Mode) 3 Viene visualizzato il menu di selezione del proiettore. Fare clic sul proiettore a cui connettersi. Per i dettagli sul menu di selezione del proiettore, vedere “Uso del menu di selezione del proiettore” (P266). 4 Viene visualizzata di nuovo la finestra [Direct Mode]. Fare clic su [Start projecting]. Multiproiezione in rete • Qualora l’impostazione [NMPJ Password] sia stata configurata nella schermata delle impostazioni del proiettore (P190), a questo punto viene richiesta la password. Immettere la password. • Per arrestare la proiezione, fare clic su [Stop projecting]. • Un’icona BUSY ( ) indica che il proiettore non è disponibile, in quanto spento, utilizzato da altri computer o non disponibile per altri motivi. L’icona BUSY ( ) non viene aggiornata automaticamente. Per visualizzare lo stato aggiornato dei proiettori, selezionare o cercare di nuovo i proiettori. 231 Funzionamento in ciascuna modalità Ora viene proiettata la schermata del computer. Uso del proiettore in Modalità diretta (Direct Mode) Finestra [Direct Mode] (1)(2)(3)(4)(5) (6) (7) (8) (9) (10) (11) (12) (13) (14) (15) (1) Guida Visualizza la guida dell’applicazione. (2) Ritorno alla selezione della modalità Riporta al menu di selezione della modalità. (3) Visualizzazione compatta Visualizza la finestra in dimensioni compatte. (P282) (4) Riduci a icona Riduce a icona la finestra sulla barra delle applicazioni. Per visualizzare di nuovo la finestra, fare clic sull’icona nella barra delle applicazioni. (5) Esci Riporta al menu di selezione della modalità. (6) Elenco dei proiettori Visualizza un elenco di proiettori. 232 Uso del proiettore in Modalità diretta (Direct Mode) (7) Indirizzo IP Per connettersi a proiettori in un’altra subnet, immettere l’indirizzo IP del proiettore in questo campo e fare clic su (8). (8) Trova proiettori Trova il proiettore con l’indirizzo IP immesso in (7). I risultati della ricerca dei proiettori vengono mostrati in (9). (9) Informazioni sul proiettore Indica il nome, la posizione di installazione e l’indirizzo IP del proiettore selezionato nell’elenco o trovato dopo aver effettuato la ricerca per indirizzo IP. (10) Password Le password per i proiettori su cui sia stata configurata la funzione [NMPJ Password] nella schermata delle impostazioni del proiettore (P190) devono essere immesse qui prima della proiezione. (11) Avvia Avvia la proiezione mediante il proiettore selezionato. Durante la proiezione, questo pulsante viene etichettato come [Stop projecting], ed è possibile farvi clic sopra per arrestare la proiezione. (12) Commuta monitor principale/secondario Qui viene indicato un numero solo quando è attivata la connettività del monitor secondario sul computer. Facendo clic sul numero si commuta tra il monitor principale e quello secondario. (14) Impostazioni Visualizza la finestra delle impostazioni. (P280) (15) Stato della proiezione Indica lo stato della proiezione. Multiproiezione in rete (13) Disattiva il proiettore Mette in pausa la proiezione. Fare clic di nuovo per riprendere la proiezione. Funzionamento in ciascuna modalità 233 Uso del proiettore in Modalità riunione (Meeting Mode) In modalità riunione, più computer vengono collegati a più proiettori. Questa modalità è destinata a riunioni di gruppo in cui vengono utilizzati più computer. È possibile connettere fino a dieci computer e sei proiettori. Creazione di una sessione 1 Nel menu di selezione della modalità, selezionare [Meeting Mode]. 2 Viene visualizzato il menu di selezione della sessione. Fare clic su [New]. 234 Uso del proiettore in Modalità riunione (Meeting Mode) 3 Viene visualizzato il menu di selezione del proiettore. Nell’elenco dei proiettori sulla sinistra, fare clic sul proiettore a cui connettersi. È possibile selezionare fino a 6 proiettori. I proiettori selezionati vengono elencati a destra. 4 Fare clic su [Next]. Multiproiezione in rete • Qualora l’impostazione [NMPJ Password] sia stata configurata nella schermata delle impostazioni del proiettore (P190), a questo punto viene richiesta la password. Immettere la password. • Per deselezionare un proiettore selezionato, fare clic su nell’angolo superiore destro dell’elenco dei proiettori. • Per i dettagli sul menu di selezione del proiettore, vedere “Uso del menu di selezione del proiettore” (P266). Funzionamento in ciascuna modalità 235 Uso del proiettore in Modalità riunione (Meeting Mode) 5 Viene visualizzata una finestra per creare la sessione. Specificare un nome di sessione, una password, un nome alternativo e un desktop (monitor principale o secondario per la proiezione), quindi fare clic su [OK]. • Se si sceglie di impostare una password per la sessione, gli altri utenti devono immettere tale password per aggiungersi alla sessione. Per impostare una password, fare clic su [Set] e immettere la password. • La selezione del desktop è disponibile solo con i computer che dispongono del supporto per il doppio monitor. 6 Viene visualizzata la finestra [Meeting Mode]. Selezionare un proiettore da controllare dall’elenco a discesa. 236 Uso del proiettore in Modalità riunione (Meeting Mode) Nell’elenco a destra, selezionare un computer da utilizzare con il proiettore designato. Trascinare il computer su una posizione desiderata nell’area della disposizione. È possibile organizzare fino a quattro computer nel modo desiderato nell’area della disposizione. 8 Trascinare i computer da utilizzare nella proiezione sull’area della disposizione per riorganizzarli, se necessario. Durante la proiezione, le schermate di ciascun computer vengono organizzate in base alla loro posizione nell’area della disposizione. Multiproiezione in rete 7 Funzionamento in ciascuna modalità 237 Uso del proiettore in Modalità riunione (Meeting Mode) 9 Fare clic su [Start projecting]. Ora le immagini vengono proiettate dai computer nell’area della disposizione. • Per arrestare la proiezione, fare clic su [Stop projecting]. • Per riorganizzare la disposizione durante la proiezione, fare di nuovo clic su [Start projecting]. In caso contrario, limitandosi solo a riorganizzare la disposizione, quest’ultima non viene applicata alla proiezione. 10 Per concludere la sessione, fare clic su destro. 238 o nell’angolo superiore Uso del proiettore in Modalità riunione (Meeting Mode) 11 Viene visualizzato il messaggio di conferma seguente. Per concludere l’intera sessione, fare clic su [Close]. Per abbandonare la sessione, fare clic su [Exit]. Riporta al menu di selezione della modalità. [Exit] non viene indicato se non sono collegati altri computer. Multiproiezione in rete Funzionamento in ciascuna modalità 239 Uso del proiettore in Modalità riunione (Meeting Mode) Partecipazione a una sessione 1 Nel menu di selezione della modalità, selezionare [Meeting Mode]. 2 Viene visualizzato il menu di selezione della sessione. Fare clic su [Enter] accanto alla sessione a cui aggiungersi. Per aggiungersi alla sessione in un’altra subnet, fare clic su e immettere l’indirizzo IP del proiettore per individuare il proiettore. L’applicazione cercherà le sessioni nell’altra subnet. Per i dettagli, vedere “Uso del menu di selezione della sessione” (P264). 240 Uso del proiettore in Modalità riunione (Meeting Mode) 3 Viene visualizzata una finestra di accesso alla sessione. Specificare la password della sessione, un nome alternativo e un desktop (monitor principale o secondario da visualizzare), quindi fare clic su [OK]. [ La selezione del desktop è disponibile solo con i computer che dispongono del supporto per il doppio monitor. 4 Viene visualizzata la finestra [Meeting Mode]. Quindi, seguire le istruzioni a partire dal punto 6 in “Creazione di una sessione” (P234). Multiproiezione in rete Funzionamento in ciascuna modalità 241 Uso del proiettore in Modalità riunione (Meeting Mode) Finestra [Meeting Mode] (1) (2) (3) (4) (5) (6) (7) (8) (9) (10) (11) (12) (15) (16) (13) (14) (1) Guida Visualizza la guida dell’applicazione. (2) Ritorno alla selezione della modalità Riporta al menu di selezione della modalità. (3) Visualizzazione compatta Visualizza la finestra in dimensioni compatte. (P282) (4) Riduci a icona Riduce a icona la finestra sulla barra delle applicazioni. Per visualizzare di nuovo la finestra, fare clic sull’icona nella barra delle applicazioni. (5) Esci Riporta al menu di selezione della modalità. (6) Elenco dei proiettori Visualizza un elenco di proiettori. 242 Uso del proiettore in Modalità riunione (Meeting Mode) (7) Elenco a discesa dei proiettori Elenca i proiettori connessi. Le operazioni effettuate dall’utente in questa schermata si applicano al proiettore selezionato qui. (8) Computer Elenca i computer connessi. Per preparare i computer per la proiezione, trascinarli sull’area della disposizione. Il computer dell’utente viene elencato per primo. Nella sezione , la posizione dello schermo del computer viene indicata da un quadrato bianco. (9) Disattiva il computer Mette in pausa la proiezione dal computer. Fare clic di nuovo per riprendere la proiezione. (10) Impostazioni Visualizza la finestra delle impostazioni. (P280) (11) Area della disposizione Trascinare i computer su quest’area per assegnare la loro posizione di proiezione. (13) Disattiva il proiettore Mette in pausa la proiezione dal proiettore. Fare clic di nuovo per riprendere la proiezione. (14) Visualizza informazioni Proietta informazioni necessarie agli altri utenti per unirsi alla sessione. L’indirizzo IP proiettato è utilizzato da uno dei proiettori nella sessione. (16) Acquisisci disposizione dello schermo Indica la disposizione dei proiettori selezionati. 243 Funzionamento in ciascuna modalità (15) Avvia/arresta proiezione Avvia la proiezione mediante il proiettore selezionato. Durante la proiezione, questo pulsante viene etichettato come [Stop projecting], ed è possibile farvi clic sopra per arrestare la proiezione. Multiproiezione in rete (12) Computer nell’area della disposizione È possibile trascinare i computer in quest’area per riorganizzarli. Qui viene indicato un numero solo quando è attivata la connettività del monitor secondario sul computer. Facendo clic sul numero si commuta tra il monitor principale e quello secondario. Uso del proiettore in Modalità classe (Classroom Mode) In modalità classe, più computer vengono collegati a più proiettori. Un singolo presentatore può controllare qualsiasi computer o proiettore utilizzato per la proiezione, sia il proprio che quello degli altri partecipanti. È possibile connettere fino a dieci computer e sei proiettori. Conduzione di una nuova sessione 1 Nel menu di selezione della modalità, selezionare [Classroom Mode]. 2 Viene visualizzato il menu di selezione della sessione. Fare clic su [New]. 244 Uso del proiettore in Modalità classe (Classroom Mode) 3 Viene visualizzato il menu di selezione del proiettore. Nell’elenco dei proiettori sulla sinistra, fare clic sul proiettore a cui connettersi. È possibile selezionare fino a 6 proiettori. I proiettori selezionati vengono elencati a destra. 4 Fare clic su [Next]. Multiproiezione in rete • Qualora l’impostazione [NMPJ Password] sia stata configurata nella schermata delle impostazioni del proiettore (P190), a questo punto viene richiesta la password. Immettere la password. • Per deselezionare un proiettore selezionato, fare clic su nell’angolo superiore destro dell’elenco dei proiettori. • Per i dettagli sul menu di selezione del proiettore, vedere “Uso del menu di selezione del proiettore” (P266). Funzionamento in ciascuna modalità 245 Uso del proiettore in Modalità classe (Classroom Mode) 5 Viene visualizzata una finestra per creare la sessione. Specificare un nome di sessione, una password, un nome alternativo e un desktop (monitor principale o secondario per la proiezione), quindi fare clic su [OK]. • Se si sceglie di impostare una password per la sessione, gli altri utenti devono immettere tale password per aggiungersi alla sessione. Per impostare una password, fare clic su [Set] e immettere la password. • La selezione del desktop è disponibile solo con i computer che dispongono del supporto per il doppio monitor. 6 Viene visualizzata la finestra [Classroom Mode]. Selezionare un proiettore da controllare dall’elenco a discesa. 246 Uso del proiettore in Modalità classe (Classroom Mode) Nell’elenco a destra, selezionare un computer da utilizzare con il proiettore designato. Trascinare il computer su una posizione desiderata nell’area della disposizione. È possibile organizzare fino a quattro computer nel modo desiderato nell’area della disposizione. 8 Trascinare i computer da utilizzare nella proiezione sull’area della disposizione per riorganizzarli, se necessario. Durante la proiezione, le schermate di ciascun computer vengono organizzate in base alla loro posizione nell’area della disposizione. Multiproiezione in rete 7 Funzionamento in ciascuna modalità 247 Uso del proiettore in Modalità classe (Classroom Mode) 9 Fare clic su [Start projecting]. Ora le immagini vengono proiettate dai computer nell’area della disposizione. • Per arrestare la proiezione, fare clic su [Stop projecting]. • Per riorganizzare la disposizione durante la proiezione, fare di nuovo clic su [Start projecting]. In caso contrario, limitandosi solo a riorganizzare la disposizione, quest’ultima non viene applicata alla proiezione. 10 Per concludere la sessione, fare clic su destro. 248 o nell’angolo superiore Uso del proiettore in Modalità classe (Classroom Mode) 11 Viene visualizzato il messaggio di conferma seguente. Fare clic su [Close]. Riporta al menu di selezione della modalità. Multiproiezione in rete Funzionamento in ciascuna modalità 249 Uso del proiettore in Modalità classe (Classroom Mode) Aggiunta a una sessione esistente 1 Nel menu di selezione della modalità, selezionare [Classroom Mode]. 2 Viene visualizzato il menu di selezione della sessione. Fare clic su [Enter] accanto alla sessione a cui aggiungersi. Per aggiungersi alla sessione in un’altra subnet, fare clic su e immettere l’indirizzo IP del proiettore per trovare il proiettore. L’applicazione cercherà le sessioni nell’altra subnet. Per i dettagli, vedere “Uso del menu di selezione della sessione” (P264). 250 Uso del proiettore in Modalità classe (Classroom Mode) 3 Viene visualizzata una finestra di accesso alla sessione. Specificare la password della sessione, un nome alternativo e un desktop (monitor principale o secondario da visualizzare), quindi fare clic su [OK]. La selezione del desktop è disponibile solo con i computer che dispongono del supporto per il doppio monitor. 4 Viene visualizzata la finestra [Classroom Mode] (per aggiungersi a una sessione). Gli utenti che si aggiungono alle sessioni non possono cambiare la disposizione di proiezione, né avviare o arrestare quest’ultima. Multiproiezione in rete Funzionamento in ciascuna modalità 251 Uso del proiettore in Modalità classe (Classroom Mode) 5 Per concludere la sessione, fare clic su destro. 6 Viene visualizzato il messaggio di conferma seguente. Fare clic su [Exit]. Riporta al menu di selezione della modalità. 252 o nell’angolo superiore Uso del proiettore in Modalità classe (Classroom Mode) Finestra [Classroom Mode] (avvio di una sessione) (1) (2) (3) (4) (5) (6) (7) (8) (9) (10) (11) (12) (15) (13) (14) (1) Guida Visualizza la guida dell’applicazione. (3) Visualizzazione compatta Visualizza la finestra in dimensioni compatte. (P282) (4) Riduci a icona Riduce a icona la finestra sulla barra delle applicazioni. Per visualizzare di nuovo la finestra, fare clic sull’icona nella barra delle applicazioni. (5) Esci Riporta al menu di selezione della modalità. 253 Funzionamento in ciascuna modalità (2) Ritorno alla selezione della modalità Riporta al menu di selezione della modalità. Multiproiezione in rete (16) Uso del proiettore in Modalità classe (Classroom Mode) (6) Elenco dei proiettori Visualizza un elenco di proiettori. (7) Elenco a discesa dei proiettori Elenca i proiettori connessi. Le operazioni effettuate dall’utente in questa finestra si applicano al proiettore selezionato qui. (8) Computer Elenca i computer connessi. Per preparare i computer per la proiezione, trascinarli sull’area della disposizione. Il computer dell’utente viene elencato per primo. Nella sezione , la posizione dello schermo del computer viene indicata da un quadrato bianco. (9) Disattiva il computer Mette in pausa la proiezione dal computer. Fare clic di nuovo per riprendere la proiezione. (10) Impostazioni Visualizza la finestra delle impostazioni. (P280) (11) Area della disposizione Trascinare i computer su quest’area per assegnare la loro posizione di proiezione. (12) Computer nell’area della disposizione È possibile trascinare i computer in quest’area per riorganizzarli. Qui viene indicato un numero solo quando è attivata la connettività del monitor secondario sul computer. Facendo clic sul numero si commuta tra il monitor principale e quello secondario. (13) Disattiva il proiettore Mette in pausa la proiezione dal proiettore. Fare clic di nuovo per riprendere la proiezione. (14) Visualizza informazioni Proietta informazioni necessarie agli altri utenti per unirsi alla sessione. L’indirizzo IP proiettato è utilizzato da uno dei proiettori nella sessione. (15) Avvia/arresta proiezione Avvia la proiezione mediante il proiettore selezionato. Durante la proiezione, questo pulsante viene etichettato come [Stop projecting], ed è possibile farvi clic sopra per arrestare la proiezione. (16) Acquisisci disposizione dello schermo Indica la disposizione dei proiettori selezionati. 254 Uso del proiettore in Modalità classe (Classroom Mode) Finestra [Classroom Mode] (aggiunta a una sessione) (1) (2) (3) (4) (5) (6) (7) (8) (10) (11) (1) Guida Visualizza la guida dell’applicazione. (3) Visualizzazione compatta Visualizza la finestra in dimensioni compatte. (P282) (4) Riduci a icona Riduce a icona la finestra sulla barra delle applicazioni. Per visualizzare di nuovo la finestra, fare clic sull’icona nella barra delle applicazioni. (5) Esci Riporta al menu di selezione della modalità. 255 Funzionamento in ciascuna modalità (2) Ritorno alla selezione della modalità Riporta al menu di selezione della modalità. Multiproiezione in rete (9) Uso del proiettore in Modalità classe (Classroom Mode) (6) Elenco a discesa dei proiettori Elenca i proiettori connessi. Le operazioni effettuate dall’utente in questa finestra si applicano al proiettore selezionato qui. (7) Area della disposizione Elenca i computer selezionati per la proiezione. (8) Stato della proiezione Indica lo stato della proiezione. (9) Computer Qui viene indicato un numero solo quando è attivata la connettività del monitor secondario sul computer utilizzato. Facendo clic sul numero si commuta tra il monitor principale e quello secondario. (10) Disattiva il computer Mette in pausa la proiezione dal computer. Fare clic di nuovo per riprendere la proiezione. (11) Impostazioni Visualizza la finestra delle impostazioni. (P280) 256 Uso del proiettore in Modalità broadcast (Broadcast Mode) In modalità broadcast, un singolo computer viene collegato fino a un massimo di 12 proiettori. Prima di eseguire la proiezione dai proiettori in altre subnet in Modalità broadcast, è necessario configurare le impostazioni di routing multicast del router. Per i dettagli, rivolgersi all’amministratore di rete. Procedura Nel menu di selezione della modalità, selezionare [Broadcast mode]. 2 Viene visualizzato il menu di selezione del proiettore. Nell’elenco dei proiettori sulla sinistra, fare clic sul proiettore a cui connettersi. È possibile selezionare fino a 12 proiettori. I proiettori selezionati vengono elencati a destra. Multiproiezione in rete 1 Funzionamento in ciascuna modalità 257 Uso del proiettore in Modalità broadcast (Broadcast Mode) • Qualora l’impostazione [NMPJ Password] sia stata configurata nella schermata delle impostazioni del proiettore (P190), a questo punto viene richiesta la password. Immettere la password. • Per deselezionare un proiettore selezionato, fare clic su nell’angolo superiore destro dell’elenco dei proiettori. • Per i dettagli sul menu di selezione del proiettore, vedere “Uso del menu di selezione del proiettore” (P266). 3 Fare clic su [Next]. 4 Viene visualizzata la finestra [Broadcast Mode]. Fare clic su [Start projecting]. Ora viene proiettata la schermata del computer. Per arrestare la proiezione, fare clic su [Stop projecting]. 258 Uso del proiettore in Modalità broadcast (Broadcast Mode) 5 Per concludere la sessione, fare clic su destro. 6 Viene visualizzato il messaggio di conferma seguente. Fare clic su [Close]. o nell’angolo superiore Multiproiezione in rete 259 Funzionamento in ciascuna modalità Riporta al menu di selezione della modalità. Uso del proiettore in Modalità broadcast (Broadcast Mode) Finestra [Broadcast Mode] (1) (2) (3) (4) (5) (6) (7) (8) (9) (10) (11) (1) Guida Visualizza la guida dell’applicazione. (2) Ritorno alla selezione della modalità Riporta al menu di selezione della modalità. (3) Visualizzazione compatta Visualizza la finestra in dimensioni compatte. (P282) (4) Riduci a icona Riduce a icona la finestra sulla barra delle applicazioni. Per visualizzare di nuovo la finestra, fare clic sull’icona nella barra delle applicazioni. (5) Esci Riporta al menu di selezione della modalità. (6) Elenco dei proiettori Visualizza un elenco di proiettori. 260 Uso del proiettore in Modalità broadcast (Broadcast Mode) (7) Stato della proiezione Mostra lo stato dell’immagine proiettata. (8) Commuta monitor principale/secondario Qui viene indicato un numero solo quando è attivata la connettività del monitor secondario sul computer utilizzato. Facendo clic sul numero si commuta tra il monitor principale e quello secondario. (9) Disattiva il proiettore Mette in pausa la proiezione. Fare clic di nuovo per riprendere la proiezione. (10) Impostazioni Visualizza la finestra delle impostazioni. (P280) (11) Avvia Avvia la proiezione mediante il proiettore selezionato. Durante la proiezione, questo pulsante viene etichettato come [Stop projecting], ed è possibile farvi clic sopra per arrestare la proiezione. Multiproiezione in rete Funzionamento in ciascuna modalità 261 262 Indice Istruzioni per la sicurezza Prima dell’uso Proiezione di un’immagine Funzionamento Funzioni disponibili in tutte le modalità Funzioni utili disponibili durante una presentazione Impostazione delle funzioni dai menu Installazione e manutenzione Collegamento a una rete Manutenzione Multiproiezione in rete Panoramica sulla multiproiezione in rete Appendice 263 Installazione Altre informazioni Funzionamento in ciascuna modalità Funzioni disponibili in tutte le modalità Indice analitico Uso del menu di selezione della sessione Menu di selezione della sessione (1) (2) (3) (4) (5) (6) (7) (8) (1) Guida Visualizza la guida dell’applicazione. (2) Ritorno alla selezione della modalità Riporta al menu di selezione della modalità. (3) Riduci a icona Riduce a icona la finestra sulla barra delle applicazioni. Per visualizzare di nuovo la finestra, fare clic sull’icona nella barra delle applicazioni. (4) Esci Riporta al menu di selezione della modalità. (5) [New] Avvia un nuova sessione. (P234) (6) Ricerca di una sessione Trova le sessioni dei proiettori in un’altra subnet. (P265) (7) Elenco delle sessioni Elenca le sessioni rilevate. Le informazioni mostrate qui includono il nome della sessione, la data di creazione, il nome alternativo di chi l’ha creata e il numero di computer e di proiettori coinvolti. 264 Uso del menu di selezione della sessione (8) [Enter] Per aggiungersi a una sessione. (P240) Come trovare le sessioni È possibile trovare le sessioni dal menu di selezione delle sessioni. 1 Nel menu di selezione delle sessioni, fare clic su 2 Viene visualizzata la finestra di ricerca. Immettere l’indirizzo IP di un proiettore nella sessione a cui aggiungersi, quindi fare clic su per trovare il proiettore. Le sessioni che sono state trovate vengono elencate. . Multiproiezione in rete Funzioni disponibili in tutte le modalità 265 Uso del menu di selezione del proiettore Menu di selezione del proiettore (1) (2) (3) (4) (5) (6) (7) (8) (1) Trova proiettori Trova i proiettori in un’altra subnet. (P268) (2) Ordina Cambia l’ordine dell’elenco dei proiettori. (P271) (3) Guida Visualizza la guida dell’applicazione. (4) Ritorno alla selezione della modalità Riporta al menu di selezione della modalità. (5) Riduci a icona Riduce a icona la finestra sulla barra delle applicazioni. Per visualizzare di nuovo la finestra, fare clic sull’icona nella barra delle applicazioni. (6) Esci Riporta al menu di selezione della modalità. 266 Uso del menu di selezione del proiettore (7) Elenco dei proiettori I proiettori vengono elencati qui. Le informazioni mostrate includono i nomi dei proiettori, la posizione di installazione e l’indirizzo IP. I proiettori disponibili vengono indicati da testo bianco. Il testo grigio indica che il proiettore non è disponibile, in quanto spento, utilizzato da altri computer o non disponibile per altri motivi. Facendo clic su un proiettore nell’elenco lo si seleziona per l’utilizzo nella sessione, e il proiettore viene mostrato nel campo a destra. Anche i proiettori selezionati vengono indicati da testo in grigio. Proiettori disponibili Indica che il proiettore è spento (facendo clic sull’icona si visualizza la schermata web del proiettore nel browser. (P185)) Proiettori non disponibili (8) Elenco dei proiettori utilizzati nella sessione I proiettori selezionati nell’elenco a sinistra vengono indicati qui. Per utilizzare i proiettori protetti da password, è necessario immettere la password nel campo [PW]. Per rimuovere i proiettori da questo elenco, fare clic su . Multiproiezione in rete Funzioni disponibili in tutte le modalità 267 Uso del menu di selezione del proiettore ■ Come trovare i proiettori Per trovare i proiettori in altre subnet, effettuare le operazioni seguenti nel menu di selezione del proiettore. 1 Nel menu di selezione del proiettore, fare clic su 2 Viene visualizzata la finestra di ricerca. Immettere l’indirizzo IP del proiettore, quindi fare clic su . 268 . Uso del menu di selezione del proiettore 3 Una volta che il proiettore è stato trovato, fare clic su [OK]. Il proiettore selezionato ora viene aggiunto all’elenco dei proiettori. ■ Selezione di proiettori protetti da password La selezione di un proiettore protetto da password visualizza un campo di immissione della password. Immettere la password. Multiproiezione in rete Funzioni disponibili in tutte le modalità 269 Uso del menu di selezione del proiettore ■ Uso della funzione dei preferiti È possibile registrare come preferiti i proiettori utilizzati comunemente. I proiettori preferiti vengono elencati per primi quando si fa clic sul pulsante (ordina per preferiti). È possibile registrare fino a cinque proiettori come preferiti. Per registrare un proiettore come preferito, fare clic sull’icona dei preferiti nel menu di selezione del proiettore. Il proiettore ora è registrato come preferito, e una stella viene visualizzato nella colonna dei preferiti. 270 Uso del menu di selezione del proiettore ■ Riordino dell’elenco dei proiettori È possibile cambiare l’ordine delle informazioni sui proiettori facendo clic sui pulsanti di ordinamento. Elenca per nome del proiettore. Elenca per posizione di installazione. Elenca per primi i proiettori correntemente accesi. Elenca per primi i proiettori preferiti. ■ Accensione dei proiettori I proiettori correntemente spenti sono indicati da nel menu di selezione del proiettore (non è possibile selezionare questi proiettori per la proiezione). È possibile accenderli facendo clic su per visualizzare la schermata web dei proiettori e accenderli. Multiproiezione in rete Una volta acceso un proiettore, è possibile selezionarlo per altre operazioni. 271 Funzioni disponibili in tutte le modalità Per le istruzioni successive a questo punto, vedere “Controllo attraverso la schermata web” (P200). Uso delle funzioni di disposizione ■ Commutazione dei proiettori utilizzati per la disposizione Nella finestra della disposizione, è possibile impostare la disposizione del proiettore. Per scegliere un proiettore diverso per la disposizione, selezionare il proiettore dall’elenco a discesa. ■ Controllo di tutti i proiettori contemporaneamente Per impostare la disposizione del proiettore per tutti i proiettori contemporaneamente, selezionare [ALL] nel menu a discesa del proiettore. 272 Uso delle funzioni di disposizione ■ Proiezione da proiettori multipli (multiproiezione) Nelle modalità riunione e classe, è possibile proiettare assieme immagini diverse da più proiettori. Questa funzione si chiama “multiproiezione”. Nella finestra della disposizione per le modalità riunione o classe, è possibile impostare la disposizione di proiezione per ciascun proiettore utilizzato. Nella finestra della disposizione per le modalità riunione o classe, specificare la disposizione di proiezione per ciascun proiettore. Nell’area della disposizione, trascinare il computer da utilizzare per la proiezione, quindi fare clic su [Start projecting] per avviare la proiezione. 2 Nell’elenco a discesa, selezionare un altro proiettore da utilizzare. 3 Ripetere i passi 1 e 2 per impostare i computer da utilizzare nella proiezione da tutti i proiettori. Multiproiezione in rete 1 Funzioni disponibili in tutte le modalità 273 Uso delle funzioni di disposizione ■ Commutazione tra monitor principale e secondario Utilizzando l’applicazione, è possibile commutare la proiezione tra monitor principale o secondario. Se il computer utilizzato dispone del supporto per doppio monitor, le icone del computer vengono etichettate con dei numeri. Il monitor principale viene etichettato con “1”, quello secondario con “2”. Per commutare il monitor utilizzato per la proiezione, fare clic sull’icona dei computer indicata con un numero. ■ Ingrandimento temporaneo delle immagini Durante la visualizzazione da più computer, è possibile ingrandire la proiezione da uno dei computer. Per ingrandire la visualizzazione, posizionare il cursore sul computer nell’area della disposizione, fare clic su nell’angolo superiore sinistro, quindi fare clic su [Start projecting]. L’immagine dal computer selezionato ora viene proiettata in modalità a schermo pieno. Per annullare la visualizzazione ingrandita, posizionare di nuovo il cursore sul computer nell’area della disposizione. Fare clic su nell’angolo superiore sinistro, quindi fare clic su [Start projecting]. 274 Uso delle funzioni di disposizione ■ Informazioni sulla sessione di proiezione È possibile proiettare le informazioni sulla sessione necessarie agli altri utenti per unirsi a una sessione, ad esempio il nome della sessione e l’indirizzo IP del proiettore. Per proiettare le informazioni sulla sessione, fare clic su . Per annullare la visualizzazione, fare di nuovo clic su . ■ Disattivazione completa della proiezione (blanking) Il termine “disattivazione” (blanking) si riferisce all’arresto temporaneo della proiezione dai computer, in modo che non venga proiettata alcuna immagine. Per disattivare la proiezione, fare clic su . Per annullare la disattivazione e tornare alla proiezione normale, fare di nuovo clic su . Multiproiezione in rete 275 Funzioni disponibili in tutte le modalità Finestra [Direct Mode] Uso delle funzioni di disposizione Finestra [Meeting Mode] Finestra [Classroom Mode] (avvio di una sessione) 276 Uso delle funzioni di disposizione Finestra [Broadcast Mode] ■ Disattivazione della proiezione dal proprio computer Nelle modalità riunione e classe, è possibile disattivare la proiezione dal proprio computer in modo indipendente. Per disattivare la proiezione dal proprio computer, fare clic su nell’elenco dei computer. Per annullare la disattivazione e tornare alla proiezione normale, fare di nuovo clic su . Multiproiezione in rete 277 Funzioni disponibili in tutte le modalità Finestra [Meeting Mode] Uso delle funzioni di disposizione Finestra [Classroom Mode] (aggiunta a una sessione) ■ Controllo dei computer che si aggiungono alle sessioni o le abbandonano Nelle modalità riunione e classe, gli utenti dei computer possono aggiungersi alle sessioni o abbandonarle a seconda delle esigenze. I computer che si aggiungono a una sessione vengono aggiunti ai computer elencati nella finestra della disposizione. 278 Uso delle funzioni di disposizione Analogamente, i computer che abbandonano una sessione vengono rimossi dall’elenco dei computer. Multiproiezione in rete Funzioni disponibili in tutte le modalità 279 Completamento delle impostazioni di proiezione delle applicazioni È possibile configurare le impostazioni delle applicazioni per specificare la qualità di immagine della proiezione del computer, i nomi alternativi degli utenti e altri dettagli. 1 Fare clic su 2 Viene visualizzata la finestra delle impostazioni. Inserire ciascuna impostazione a seconda delle esigenze, quindi fare clic su [OK]. accanto all’icona del computer. Le impostazioni disponibili sono le seguenti (i tipi di impostazioni variano leggermente in base alla modalità). Quando le finestre delle impostazioni sono visualizzate mentre le finestre della disposizione sono ridotte a icona sulla barra delle applicazioni, alcune informazioni potrebbero venire tagliate. 280 Completamento delle impostazioni di proiezione delle applicazioni Picture qual setting Real Projection type 281 Funzioni disponibili in tutte le modalità Multicast address Multiproiezione in rete Nickname Selezionare una delle opzioni seguenti, a seconda della qualità di immagine e della frequenza dei fotogrammi preferite. High : Proietta con una frequenza di fotogrammi inferiore accentuando la qualità di immagine. Selezionare questa modalità qualora una qualità di immagine più bassa non sia accettabile. Medium : Proiezione con qualità di immagine e frequenza dei programmi bilanciate. Low : Proietta con una qualità di immagine inferiore per mantenere una frequenza dei fotogrammi elevata. Selezionare questa modalità per ridurre la larghezza di banda di rete utilizzata per la proiezione. On : Proiezione corrispondente alla risoluzione dello schermo del computer. Disponibile nelle condizioni seguenti. Quando si proietta da un singolo computer — oppure durante la proiezione da più computer, quando si proietta un’immagine ingrandita da un singolo computer — a una risoluzione di visualizzazione inferiore a quella del proiettore. Off : Regola automaticamente le dimensioni di proiezione affinché corrispondano alle dimensioni dello schermo del proiettore. Normal : Anche se non è possibile proiettare alcune finestre, il cursore sul monitor del computer non lampeggia. Advanced : È possibile proiettare la maggior parte delle finestre, ma il cursore sul monitor del computer lampeggia. (Lampeggia solo il cursore sul monitor del computer, non il cursore nelle immagini proiettate.) Nome alternativo specificato durante la creazione di sessioni o l’aggiunta alle sessioni. Non può essere modificato durante le sessioni. questa opzione non è indicata nelle modalità diretta o broadcast. È possibile modificare l’indirizzo multicast utilizzato in modalità broadcast. Utilizzare questa impostazione per cambiare l’indirizzo multicast qualora entri in conflitto con quello di altre apparecchiature di rete. Questa opzione viene mostrata solo in modalità broadcast. Riduzione delle finestre a un formato compatto È disponibile una versione compatta delle finestre in tutte le modalità, che mostra solo i pulsanti minimi e le informazioni necessarie. 1 Fare clic su . La finestra ora è ridotta a un formato compatto. La barra del titolo non viene più visualizzata quando il cursore è lontano dalla finestra, il che rende la finestra ancora più compatta. 2 Per tornare alle dimensioni originali, fare clic su 282 . Suggerimenti per migliorare la proiezione in rete ■ Evitare di superare i limiti di connessione Il numero massimo di computer e proiettori che possono essere connessi varia in base alla modalità. Nelle situazioni in cui questo limite verrebbe superato, non è possibile aggiungere computer o proiettori a una sessione. Pertanto, qualora il numero complessivo di utenti di computer che richiedono di aggiungersi a una sessione contemporaneamente superi il limite, le loro richieste potrebbero venire negate. In questo caso, viene visualizzato un messaggio di errore sul computer che non può aggiungersi alla sessione. Analogamente, qualora il numero complessivo di utenti di proiettori che tentano di aggiungersi a una sessione contemporaneamente superi il limite, le loro richieste potrebbero venire negate. In questo caso, viene visualizzato un messaggio sui computer che non hanno potuto aggiungere proiettori, per indicare che l’elenco dei proiettori è stato aggiornato. ■ Funzionamento se i dispositivi vengono scollegati Qualora la connessione venga interrotta (ad esempio, qualora si scolleghi accidentalmente un cavo LAN), il computer o il proiettore coinvolto abbandona la sessione. La disconnessione di computer o proiettori essenziali provoca la conclusione di una sessione. Ad esempio, in modalità classe, la disconnessione del computer del presentatore provoca la conclusione della sessione. ■ Qualora non si riesca a rilevare i proiettori In modalità broadcast, qualora non si riceva alcun segnale dai computer per 30 secondi, viene visualizzato il messaggio seguente. L’indirizzo IP e il nome del proiettore vengono indicati nell’angolo superiore sinistro. Funzioni disponibili in tutte le modalità 283 Multiproiezione in rete Qualora non si riesca a rilevare dei proiettori o non venga visualizzata alcuna immagine (eccettuato il cursore), quando si tenta di connettersi a proiettori in altre subnet in modalità broadcast, assicurarsi che il router supporti il routing multicast. Non è possibile utilizzare i router che non supportano il routing multicast IPv4 per connettersi a proiettori in altre subnet in modalità broadcast. Tenere presente che il router deve essere configurato per instradare gli indirizzi multicast utilizzati dall’applicazione. Limitazioni ■ Connessioni del router Nonostante l’applicazione sia anche in grado di collegare computer e proiettori su una rete attraverso un router, il funzionalmente è garantito solo attraverso un singolo hop di router. Prima di eseguire la proiezione dai proiettori in altre subnet in modalità broadcast, è necessario configurare le impostazioni di routing multicast del router. Per i dettagli, rivolgersi all’amministratore di rete. ■ Proiezione della finestra di dialogo Sicurezza Non è possibile utilizzare l’applicazione per proiettare la finestra di dialogo Sicurezza di Windows, a cui si accede normalmente premendo Ctrl+Alt+Del. ■ Software di cattura dello schermo Potrebbe non essere possibile avviare l’applicazione mentre è in esecuzione software che limiti le acquisizioni dello schermo. ■ Cursori animati L’animazione di cursori animati non viene proiettata. ■ Cursori alternativi I cursori utilizzati da alcuni programmi potrebbero non venire proiettati correttamente. In questo caso, viene proiettato un puntatore a freccia. ■ Limitazioni della proiezione Non è possibile proiettare alcune finestre e icone visualizzate sui computer. Anche se la commutazione del tipo di proiezione su quella avanzata consente la proiezione di un maggior numero di elementi, non è possibile proiettare tutti gli elementi anche in questo caso. Le immagini proiettate potrebbero non corrispondere sempre alle schermate del computer. ■ Larghezza di banda di rete Alcune condizioni della rete possono provocare un ritardo nella proiezione. ■ Proiezione attraverso firewall Alcune funzioni delle applicazioni potrebbero non essere disponibili in ambienti in cui sia installato Windows Firewall o altro software che limiti la comunicazione di rete. ■ Visualizzazione delle applicazioni La visualizzazione delle applicazioni potrebbe risultare distorta, qualora si sia regolata la risoluzione dello schermo in Windows. 284 PROIETTORE MULTIMEDIALE Appendice 285 286 Indice Istruzioni per la sicurezza Appendice Prima dell’uso Proiezione di un’immagine Funzionamento Funzioni utili disponibili durante una presentazione Impostazione delle funzioni dai menu Installazione e manutenzione Collegamento a una rete Manutenzione Multiproiezione in rete Panoramica sulla multiproiezione in rete Appendice 287 Installazione Altre informazioni Funzionamento in ciascuna modalità Funzioni disponibili in tutte le modalità Indice analitico Risoluzione dei problemi Significati degli indicatori LED Quando si verifica un problema con il proiettore, l’indicatore LED posto sul fianco del proiettore si illumina o lampeggia in modo continuo dopo lo spegnimento del proiettore. • Attendere l’arresto della ventola di raffreddamento e scollegare la spina di alimentazione dalla presa elettrica prima di tentare di risolvere il problema. Stato indicatore LED Sono accesi gli indicatori WARNING e TEMP. Sono accesi gli indicatori WARNING e LAMP. WARNING lampeggia 3 volte, LAMP è acceso. Significato Misura correttiva Anomalia della temperatura La temperatura all’interno del proiettore è troppo elevata per qualche motivo, oppure la temperatura esterna dell’aria è superiore all’intervallo di esercizio consentito. Se il problema è interno al proiettore, verificare che il proiettore sia installato e regolarmente funzionante, scollegarlo dalla presa elettrica in modo che l’interno si raffreddi e avviare di nuovo la proiezione. Qualora le aperture di ingresso o di uscita dell’aria siano ostruite, rimuovere l’ostacolo. Se si ripete lo stesso avviso, potrebbe trattarsi di un malfunzionamento del proiettore. Contattare il centro di assistenza clienti Canon. Guasto della La lampada non si accende. Spegnere e lampada riaccendere e verificare se la lampada si accenda o meno. Inoltre, controllare se le aperture di ingresso o di uscita dell’aria siano ostruiti o se il filtro dell’aria sia ostruito dalla polvere. L’avviso potrebbe indicare se il flusso d’aria in ingresso o in uscita del proiettore sia bloccato, oppure se la temperatura interna al proiettore sia in aumento. Qualora il filtro dell’aria sia ostruito, pulirlo o sostituirlo. (P205, P206) Se la lampada non si accende, sostituirla. Se si ripete lo stesso avviso, potrebbe trattarsi di un malfunzionamento del circuito di pilotaggio della lampada. Contattare il centro di assistenza clienti Canon. Problema Il coperchio della lampada è aperto. Scollegare il con il proiettore dalla presa elettrica, installare coperchio correttamente il coperchio della lampada e della accendere di nuovo il proiettore. lampada Se il coperchio della lampada è stato installato correttamente, potrebbe sussistere un malfunzionamento dell’interruttore di rilevamento del coperchio della lampada. Contattare il centro di assistenza clienti Canon. 288 Risoluzione dei problemi Stato indicatore LED WARNING (da solo) lampeggia 4 volte ripetutamente. Significato Misura correttiva Guasto della Potrebbe sussistere un malfunzionamento della ventola di ventola di raffreddamento o di un altro raffreddamento componente. Scollegare il proiettore dalla presa elettrica, quindi ricollegarlo alla presa e riaccenderlo. Qualora venga visualizzato lo stesso avviso, contattare il centro di assistenza clienti Canon. È applicata una tensione anomala ad alcuni WARNING (da Guasto dell’alimentazione componenti nell’alimentatore, o potrebbe essersi solo) verificato un altro guasto. Scollegare il proiettore lampeggia 5 dalla presa elettrica, quindi ricollegarlo alla presa volte e riaccenderlo. Qualora venga visualizzato lo ripetutamente. stesso avviso, contattare il centro di assistenza clienti Canon. WARNING (da Errore del Il filtro dell’aria non è stato installato. Verificare se il solo) lampeggia filtro filtro dell’aria sia installato correttamente o meno. 3 volte Qualora venga visualizzato lo stesso avviso, ripetutamente. contattare il centro di assistenza clienti Canon. Problemi e soluzioni ■ Non si riesce ad accendere il proiettore Causa Il cavo di alimentazione non è collegato correttamente. Il cavo di alimentazione è stato collegato da poco. 289 Altre informazioni Si è attivato il dispositivo di sicurezza in quanto le aperture di ingresso o di uscita dell’aria di raffreddamento sono ostruite e la temperatura interna del proiettore è aumentata. Attendere almeno un secondo dopo aver collegato il proiettore alla rete elettrica, prima di premere il tasto POWER. Non è possibile accendere il proiettore subito dopo averlo collegato all’alimentazione elettrica. (P52) Scollegare il proiettore dalla presa elettrica, installare correttamente il coperchio della lampada e accendere di nuovo il proiettore. Quando il dispositivo di sicurezza è attivo, l’indicatore [POWER ON] non si accende quando si collega il cavo di alimentazione. Questo dispositivo di sicurezza non può essere disattivato. Rimuovere qualsiasi ostacolo che ostruisca le aperture di ingresso o di uscita dell’aria e contattare il centro di assistenza clienti Canon. Appendice Il coperchio della lampada è aperto. Misura correttiva Assicurarsi che il cavo di alimentazione sia collegato correttamente. (P145) Risoluzione dei problemi Il filtro dell’aria non è installato correttamente. Il blocco tasti è attivato. Verificare se il filtro dell’aria sia installato correttamente o meno. (P205) Verificare che il blocco tasti (P114) non sia attivato per il proiettore o il telecomando. ■ Non si riesce a proiettare un’immagine dal proiettore Causa Un cavo non è collegato correttamente. Non sono ancora trascorsi 20 secondi dall’accensione del proiettore. Non viene inviata alcuna immagine dall’apparecchio AV. Il collegamento con il terminale di ingresso non è stato effettuato correttamente. Non è stato selezionato alcun tipo di segnale in ingresso per l’apparecchio AV collegato. Il tipo di segnale in ingresso selezionato è errato. È stata selezionata la funzione di disattivazione temporanea dello schermo (BLANK). Non viene proiettata alcuna immagine a causa di un problema del computer. Misura correttiva Assicurarsi che il proiettore sia collegato correttamente al computer o all’apparecchio AV. (P139, P142) Quando il proiettore è acceso, viene visualizzata la finestra di apertura per circa 20 secondi. Per proiettare immediatamente un’immagine, premere il tasto OK sul telecomando o il pulsante corrispondente sui controlli laterali del proiettore. (P52) Controllare se sull’apparecchio collegato (videocamera, DVD, e così via) siano riprodotte o meno delle immagini. Verificare che l’apparecchio AV sia collegato correttamente al terminale di ingresso del proiettore. (P138) Controllare che dal menu [Ingresso] sia stato correttamente selezionato lo stesso segnale in ingresso per l’apparecchio AV collegato. (P54) Verificare se il tipo di segnale in ingresso selezionato sia corretto o meno. (P89, P300) Premere il tasto BLANK sul telecomando. (P76) Spegnere prima il proiettore e poi il computer, quindi riaccenderli. 290 Risoluzione dei problemi Causa L’uscita per monitor esterno del computer portatile non è impostata correttamente. L’immagine visualizzata non coincide con quella visualizzata sul computer. Non si riesce a proiettare immagini presenti su un’unità flash USB. Le connessioni di rete non sono disponibili per circa 40 secondi dopo l’accensione. (P185) ■ Audio assente Misura correttiva Verificare la connessione del cavo audio. (P138) Premere il tasto MUTE sul telecomando. (P77) 291 Altre informazioni Causa Il cavo audio non è collegato correttamente. È stata attivata la funzione di silenziamento (MUTE). Appendice La visualizzazione con schermo diviso non è disponibile. Il cavo LAN (STP, doppino schermato) non è collegato correttamente. Non si riesce a stabilire una connessione di rete. Misura correttiva Attivare l’uscita per monitor esterno sul computer portatile. Per attivare l’uscita per monitor esterno, premere il tasto funzione [LCD] o [VGA] o un tasto che rechi l’icona del monitor esterno, mentre si tiene premuto contemporaneamente il tasto [Fn] sulla tastiera del computer portatile. Con Windows 7, è possibile attivare l’uscita immagine tenendo premuto il tasto con il logo di Windows e premendo il tasto [P]. (P147) La combinazione di tasti utilizzata per eseguire questa operazione varia in base al modello di computer portatile. Per informazioni più dettagliate, consultare il manuale in dotazione con il computer. Controllare se sul computer sia selezionata o meno la modalità a doppio schermo (multischermo). Se è selezionata la modalità a doppio schermo, cambiare il segnale in uscita del computer sulla modalità specchio. La procedura di impostazione del segnale in uscita varia da un produttore di computer all’altro. Per informazioni più dettagliate, consultare il manuale in dotazione con il computer. La proiezione da unità flash USB richiede immagini JPEG con una risoluzione che non superi i 7000x7000 pixel, nomi file alfanumerici a singolo byte e un’unità formattata nel file system FAT. La visualizzazione con schermo diviso non è disponibile quando si proiettano immagini da unità flash USB oppure su una rete. Controllare se il cavo LAN (STP, doppino schermato) sia collegato correttamente o meno al proiettore. (P172) Risoluzione dei problemi Il livello del volume è regolato sul minimo. È stato utilizzato un cavo audio dotato di resistenza integrata. La funzione Selez. termin. ingresso audio è impostata su [Off]. Premere il tasto VOL sul telecomando o il pulsante VOL+ sui controlli laterali per regolare il livello del volume. (P77) Utilizzare un cavo audio privo di resistenza integrata. Cambiare l’impostazione del terminale Audio In su quella appropriata. (P155) ■ L’immagine proiettata è sfocata Causa L’immagine non è a fuoco. La distanza dallo schermo è troppo breve. La posizione del proiettore non è perpendicolare allo schermo. Il proiettore è stato spostato in un luogo con una notevole differenza di temperatura. L’obiettivo è sporco. Il tracking è errato. Il video è sfocato. La funzione riduzione sfocatura movimento non è disponibile. L’impostazione della nitidezza non è disponibile. Misura correttiva Regolare la messa a fuoco. (P59) Verificare se la distanza dallo schermo sia appropriata o meno. Verificare se il proiettore sia perpendicolare allo schermo o meno. È possibile correggere un lieve errore nell’angolazione di proiezione attraverso la funzione di regolazione trapezio. (P68) Quando il proiettore viene spostato da una posizione in cui la temperatura è bassa a una posizione in cui la temperatura è alta, sull’obiettivo può formarsi della condensa. La condensa evapora poco tempo dopo e il proiettore è di nuovo in grado di proiettare un’immagine normale. Pulire l’obiettivo. (P204) Regolare il tracking utilizzando la funzione [PC automatico] o [Tracking]. (P57, P90) Attivare la funzione di riduzione sfocatura movimento. (P116) La funzione di riduzione sfocatura movimento non è disponibile quando si proiettano file JPEG da unità flash USB o su una rete, oppure per la multiproiezione in rete. Analogamente, la riduzione sfocatura movimento non è disponibile in modalità immagine diverse da [Presentazione] o [Dinamico]. Non è possibile regolare la nitidezza durante la visualizzazione con schermo diviso. 292 Risoluzione dei problemi ■ Non si riesce a proiettare le immagini correttamente Causa L’immagine proiettata è invertita nella direzione orizzontale o verticale. La frequenza di clock dei punti del segnale in ingresso è superiore a 162 MHz con un cavo BNC. Si sta utilizzando un cavo per computer in cui alcuni piedini non sono collegati. Misura correttiva Il montaggio a soffitto o la retroproiezione non sono impostati correttamente. Controllare l’impostazione [Capovolgere immagine H/V] del menu [Impostz. di installazione]. (P149) Impostare la frequenza di clock dei punti del segnale su 162 MHz o un valore inferiore sul computer. Utilizzare un cavo per computer con tutti i piedini collegati. ■ Il proiettore si spegne Causa Le aperture di ingresso o di uscita dell’aria sono ostruite. Il filtro dell’aria è sporco. 293 Altre informazioni La temperatura di esercizio è inappropriata. Appendice La lampada si è rotta (oppure si è verificato un guasto della lampada). Misura correttiva Assicurarsi che le aperture di ingresso o di uscita dell’aria non siano ostruite. Qualora l’apertura di ingresso o di uscita dell’aria sia ostruita, la temperatura interna del proiettore aumenta e quest’ultimo si spegne automaticamente come protezione. (L’indicatore [WARNING] e l’indicatore [TEMP] sono accesi.) Attendere che la temperatura del proiettore si riduca, quindi assicurarsi che le aperture di ingresso e di uscita dell’aria non siano ostruite e accendere il proiettore. (P37, P52) Verificare se il filtro dell’aria del proiettore sia ostruito dalla polvere. Qualora il filtro dell’aria sia ostruito, pulirlo o sostituirlo. (P205) Assicurarsi che la lampada non sia rotta. Qualora la lampada si sia rotta, seguire le istruzioni riportate a pagina 25. Se la lampada non si è rotta, potrebbe sussistere un malfunzionamento della lampada. Controllare la lampada sostituendola con una lampada di ricambio, se disponibile. (P26, P207, P209) Assicurarsi che la temperatura di esercizio sia compresa tra 0°C e 40°C. (P29) È necessario regolare le impostazioni del proiettore quando si intende utilizzare quest’ultimo ad altitudini pari o superiori a 2.300 m. Impostare [Modalità ventola] nel menu [Impostz. di installazione] su [Grande altitudine] (P154). Risoluzione dei problemi ■ Non si riesce a far funzionare il telecomando Causa Misura correttiva Le batterie non sono installate correttamente oppure sono scariche. Si è tentato di utilizzare il telecomando al di fuori del suo raggio d’azione. Verificare se le batterie siano installate correttamente o meno. Se le batterie sono installate correttamente, sostituirle con batterie nuove. (P34) Verificare se si stia utilizzando o meno il telecomando entro il raggio d’azione del telecomando consentito dall’unita principale del proiettore. (P35) Rimuovere l’ostacolo tra il ricevitore del telecomando a infrarossi dell’unità principale del proiettore e il telecomando, oppure puntare il telecomando verso un percorso privo di ostacoli. Verificare se il ricevitore del telecomando a infrarossi dell’unità principale del proiettore sia esposto a luce solare diretta o a illuminazione artificiale intensa. (P35) È presente un ostacolo tra il proiettore e il telecomando. Si è tentato di utilizzare il telecomando in un ambiente di funzionamento inappropriato. Il canale impostato per il telecomando non corrisponde all’impostazione sul proiettore. La funzione blocco tasti impedisce il funzionamento del telecomando. Verificare se l’impostazione del canale del telecomando sia stata modificata. È possibile verificare l’impostazione [Canale telecomando] nel menu [Impost. sistema]. (P115) Verificare se sia attivata la funzione [Blocco tasti] per disattivare il funzionamento del telecomando. Nel menu [Impost. sistema], impostare la funzione [Blocco tasti] su [Off]. (P114) ■ Non si riesce a controllare la multiproiezione in rete Causa Non si riesce a installare l’applicazione. Misura correttiva Verificare che la risoluzione del monitor sia almeno 1024x768. Controllare i requisiti di sistema (P218). Se non si identificano le suddette cause, il proiettore potrebbe essere danneggiato. Contattare al più presto il centro di assistenza clienti Canon. Quando si intende installare NMPJ dal programma di installazione universale, sono richiesti i privilegi di amministratore. Quando si accede come utente normale, viene visualizzato il messaggio seguente: “Installation program of Network Multi Projection requires administrator privileges”. 294 Relazione tra Proporzione e Proporzione schermo Questa sezione descrive la relazione tra la proporzione dello schermo (P60) e la proporzione (P66). Selezionare un formato ottimale dell’immagine proiettata (proporzione schermo) o una modalità ottimale dello schermo (proporzione) in base al formato dello schermo, al tipo di segnale dell’immagine in ingresso, e così via, per la proiezione, in modo da utilizzare al meglio le dimensioni dello schermo. • Qualora un’immagine di un computer in formato 16:9 non venga proiettata in modo corretto quando l’impostazione è [Automatico], selezionare [16:9] come proporzione schermo. • Per un’immagine 16:9 con bordi neri nella parte superiore e inferiore, ad esempio un film trasmesso su segnale terrestre, è possibile proiettare l’area dell’immagine 16:9 in modo da riempire l’intero schermo selezionando [Zoom] in [Proporzione]. In alcuni casi, potrebbe non essere possibile selezionare [Zoom], a seconda del segnale in ingresso e/o della risoluzione. • Per la correzione della distorsione a trapezio (P68), selezionare un’opzione diversa da [Spost. immag.d. 4:3] o [Spost. immag.d. 16:9] per [Proporzione schermo]. ■ Quando l’immagine viene proiettata su uno schermo 16:10 Formato dell’apparecchio collegato Impostazione della proporzione schermo (P60) Impostazione della proporzione (P66) (16:10) 1920 x 1200 1440 x 900 1280 x 800 [16:10] [Automatico] [16:10] [16:10] (4:3) 1600 x 1200 1400 x 1050 640 x 480 [16:10] Appendice (16:9) 1920 x 1080 1280 x 720 Immagine sullo schermo Altre informazioni 295 Relazione tra Proporzione e Proporzione schermo ■ Quando l’immagine viene proiettata su uno schermo 16:9 Formato dell’apparecchio collegato Impostazione della proporzione schermo (P60) Impostazione della proporzione (P66) (16:10) 1920 x 1200 1440 x 900 1280 x 800 (16:9) 1920 x 1080 1280 x 720 Immagine sullo schermo [16:9] [16:9] [Spost. immag.d. 16:9] [16:9] [Automatico] (4:3) 1600 x 1200 1400 x 1050 640 x 480 [16:9] ■ Quando l’immagine viene proiettata su uno schermo 4:3 Formato dell’apparecchio collegato Impostazione della proporzione schermo (P60) Impostazione della proporzione (P66) (16:10) 1920 x 1200 1440 x 900 1280 x 800 (16:9) 1920 x 1080 1280 x 720 [4:3] [4:3] [Spost. immag.d. 4:3] [4:3] (4:3) 1600 x 1200 1400 x 1050 640 x 480 [4:3] [Automatico] 296 Immagine sullo schermo Relazione tra Proporzione e Proporzione schermo ■ Quando si intende proiettare un’immagine su uno schermo 16:10 nel formato dell’apparecchio collegato Formato dell’apparecchio collegato Impostazione della proporzione schermo (P60) Impostazione della proporzione (P66) (16:10) 1920 x 1200 1440 x 900 1280 x 800 (16:9) 1920 x 1080 1280 x 720 Immagine sullo schermo [16:10] [Automatico] [16:9] [Automatico] [16:10] (4:3) 1600 x 1200 1400 x 1050 640 x 480 [4:3] [Automatico] ■ Quando si intende proiettare un’immagine su uno schermo 16:9 nel formato dell’apparecchio collegato Formato dell’apparecchio collegato Impostazione della proporzione schermo (P60) Impostazione della proporzione (P66) (16:10) 1920 x 1200 1440 x 900 1280 x 800 (16:9) 1920 x 1080 1280 x 720 Immagine sullo schermo [Automatico] [16:9] [Spost. immag.d. 16:9] [16:9] [Automatico] (4:3) 1600 x 1200 1400 x 1050 640 x 480 [4:3] [Automatico] Appendice Altre informazioni 297 Relazione tra Proporzione e Proporzione schermo ■ Quando si intende proiettare un’immagine su uno schermo 4:3 nel formato dell’apparecchio collegato Formato dell’apparecchio collegato Impostazione della proporzione schermo (P60) Impostazione della proporzione (P66) (16:10) 1920 x 1200 1440 x 900 1280 x 800 (16:9) 1920 x 1080 1280 x 720 [Automatico] [4:3] [Spost. immag.d. 4:3] [16:9] [Automatico] (4:3) 1600 x 1200 1400 x 1050 640 x 480 [4:3] [Automatico] 298 Immagine sullo schermo Schemi di prova visualizzati È possibile visualizzare lo schema di prova premendo il tasto TEST PATTERN. Utilizzare questa funzione quando non è presente alcun segnale di immagine, e così via. Mentre è visualizzato lo schema di prova, è possibile utilizzare i tasti [ ]/[ ] per passare a uno schema di prova diverso. Inoltre, qualora sia disponibile uno scherma opzionale, è possibile utilizzare i tasti [ ]/[ ] per cambiare schema. Durante la visualizzazione dello schema di prova, viene visualizzata una finestra di dialogo che identifica lo schema di prova corrente e fornisce le istruzioni d’uso. È possibile visualizzare i seguenti schemi di prova. Per cambiare schema, Per cambiare le opzioni degli utilizzare [ ]/[ ] schemi, utilizzare [ ]/[ ] (1) Barre di colore (2) Scala O (3) Scala V (4) Raster 100% (Bianco/rosso/verde/blu) (5) Raster 50% (Bianco/rosso/verde/blu) (6) Scala a colori (7) Scacchiera (8) Multi (10) Messa a fuoco (11) Bordo Quadrettatura (12) 299 Altre informazioni Caratteri Appendice (9) Tipi di segnale supportati Questo proiettore supporta i tipi di segnale seguenti. Se il computer o l’apparecchio AV in uso è compatibile con uno qualsiasi di questi tipi di segnale, la funzione PC automatica del proiettore seleziona il tipo di segnale in ingresso che consente la corretta proiezione dell’immagine. PC analog Risoluzione (punti) Tipo di segnale 640 x 480 720 x 480 720 x 576 800 x 600 848 x 480 1024 x 768 1280 x 720 VGA – – SVGA – XGA – 1280 x 768 WXGA 1280 x 800 1280 x 960 1280 x 1024 1366 x 768 – SXGA – 1400 x 1050 SXGA+ 1440 x 900 WXGA+ 1600 x 900 1600 x 1200 – UXGA 1680 x 1050 WSXGA+ 1920 x 1080 – 1920 x 1200 WUXGA Frequenza orizzontale (kHz) 31,469 31,469 31,250 37,879 31,020 48,363 45,000*1 47,776 47,396 49,702 49,306 60,000 63,981 47,712 64,744 65,317 55,935 55,469 60,000 75,000 64,674 65,290 56,250 67,500 74,038*2 Frequenza verticale (Hz) 59,940 59,940 50,000 60,317 60,000 60,004 60,000*1 59,870 59,995 59,810 59,910 60,000 60,020 59,790 59,948 59,978 59,887 59,901 60,000 60,000 59,883 59,954 50,000 60,000 59,950*2 Frequenza orizzontale (kHz) 31,469 31,469 31,250 37,879 48,363 37,500 45,000 49,702 49,306 63,981 47,712 64,744 65,317 55,935 55,469 60,000 75,000 64,674 65,290 Frequenza verticale (Hz) 59,940 59,940 50,000 60,317 60,004 50,000 60,000 59,810 59,910 60,020 59,790 59,948 59,978 59,887 59,901 60,000 60,000 59,883 59,954 PC digitale Risoluzione (punti) Tipo di segnale 640 x 480 720 x 480 720 x 576 800 x 600 1024 x 768 D-VGA – – D-SVGA D-XGA 1280 x 720 – 1280 x 800 D-WXGA 1280 x 1024 1366 x 768 D-SXGA – 1400 x 1050 D-SXGA+ 1440 x 900 D-WXGA+ 1600 x 900 1600 x 1200 – D-UXGA 1680 x 1050 D-WSXGA+ 300 Tipi di segnale supportati Risoluzione (punti) Tipo di segnale 1920 x 1080 – 1080PsF (1920 x 1080i) – 1920 x 1200 D-WUXGA Frequenza orizzontale (kHz) 27,000 56,250 67,500 27,000 28,125 33,750 74,038*2 Frequenza verticale (Hz) 24,000 50,000 60,000 24,000 25,000 30,000 59,950*2 Frequenza orizzontale (kHz) 31,469 37,879 48,363 49,702 49,306 63,981 47,712 64,744 65,317 55,935 55,469 60,000 75,000 64,674 65,290 74,038*2 Frequenza verticale (Hz) 59,940 60,317 60,004 59,810 59,910 60,020 59,790 59,948 59,978 59,887 59,901 60,000 60,000 59,883 59,954 59,950*2 HDMI Collegamento a un computer Risoluzione (punti) Tipo di segnale 640 x 480 800 x 600 1024 x 768 VGA SVGA XGA 1280 x 800 WXGA 1280 x 1024 1366 x 768 SXGA – 1400 x 1050 SXGA+ 1440 x 900 WXGA+ 1600 x 900 1600 x 1200 – UXGA 1680 x 1050 WSXGA+ 1920 x 1200 WUXGA Collegamento a un apparecchio AV Tipo di segnale 480p 576p 720p 1080i 1080p Frequenza orizzontale (kHz) 15,734 31,469 15,625 31,250 37,500 45,000 28,125 33,750 56,250 67,500 Frequenza verticale (Hz) 59,940 59,940 50,000 50,000 50,000 60,000 50,000 60,000 50,000 60,000 Componente Tipo di segnale 480i 480p 576i 576p 720p 1080i 1080p 301 Altre informazioni Frequenza verticale (Hz) 59,940 50,000 50,000 60,000 50,000 60,000 24,000 50,000 60,000 Appendice Frequenza orizzontale (kHz) 31,469 31,250 37,500 45,000 28,125 33,750 27,000 56,250 67,500 Tipi di segnale supportati Tipo di segnale Frequenza orizzontale (kHz) 27,000 1080PsF 28,125 33,750 *1: WX520/WX450ST, *2: WUX450/WUX400ST Frequenza verticale (Hz) 24,000 25,000 30,000 * Le caratteristiche tecniche riportate nella tabella precedente sono soggette a modifica senza preavviso. * Questo proiettore non supporta i segnali in uscita da computer con frequenza di clock dei punti superiore a 162 MHz. * Utilizzare un cavo per computer con tutti i piedini collegati. Se il cavo è del tipo in cui non tutti i piedini sono collegati, l’immagine potrebbe non essere visualizzata correttamente. 302 Caratteristiche tecniche del prodotto ■ Proiettore WUX450/WX520 Nome modello Sistema di visualizzazione Tipo Dimensioni/Formato Tecnologia di proiezione WUX450 WX520 Sistema a cristalli liquidi RGB Separazione dei colori mediante specchio dicroico/divisore di fascio polarizzante e composizione dei colori mediante prisma Pannello riflettente a cristalli liquidi 0,71'' x 3/16:10 0,70'' x 3/16:10 Sistema a matrice attiva Numero di punti/Numero complessivo di punti 2.304.000 (1920 x 1200) x 3 pannelli/6.912.000 Obiettivo di proiezione Dispositivo di visualizzazione Sistema ottico 1.296.000 (1440 x 900) x 3 pannelli/3.888.000 Rapporto zoom/ 1,8x/Da 21,7 a 39,0 mm/f2,8 Lunghezza focale/Valore F Zoom/Messa a fuoco Manuale/Manuale Spostamento dell’obiettivo Fonte di luce Dimensioni immagine (distanza di proiezione) Numero dei colori Luminosità*2 (in modalità presentazione) Rapporto di contrasto*2 V: da 0% a +60% (manuale) H: ±10% (manuale) V: da 0% a +62% (manuale) H: ±10% (manuale) 250-NSHA 260 W da 40'' a 300'' da 40'' a 300'' (da 1,2 a 16,2 m) (da 1,2 a 16,6 m) 16.770.000 colori (colori pieni) 4.500 lumen 5.200 lumen 2000:1 (bianco pieno: nero pieno, modalità presentazione, Diaframma [On]) Segnali video Altre informazioni 303 Appendice Percentuale di luminosità dalla 90% periferia al centro*2 Altoparlante 1 altoparlante monofonico da 5 W Risoluzione massima in 1920 x 1200 punti 1920 x 1080 punti ingresso WUXGA*1, WSXGA+, UXGA, WXGA+, SXGA+, SXGA, Ingresso PC analog WXGA, XGA, SVGA, VGA D-WUXGA*1, D-WSXGA+, D-UXGA, D-WXGA+, D-SXGA+, Ingresso PC digitale D-SXGA, D-WXGA, D-XGA, D-SVGA, D-VGA Da computer connessi: WUXGA*1, WSXGA+, UXGA, WXGA+, SXGA+, SXGA, WXGA, XGA, SVGA, VGA Ingresso HDMI Da apparecchi AV connessi: 1080p, 1080i, 720p, 576p, 480p Ingresso video a 1080PsF, 1080p, 1080i, 720p, 576p, 576i, 480p, 480i componenti Caratteristiche tecniche del prodotto Segnale in ingresso Terminale di ingresso Nome modello Terminale DVI-I Terminale HDMI Terminale ANALOG PC/ COMPONENT Terminale LAN Porta USB Terminale CONTROL Terminale REMOTE Terminale AUDIO IN Terminale AUDIO OUT PC digitale PC analogico Video componente Audio Rumore WUX450 WX520 PC analog, PC digitale (connettore DVI a 29 piedini) PC digitale, ingresso video digitale (solo profondità colore) PC analog, Componente (mini D-sub a 15 piedini) Multiproiezione in rete (RJ-45) Immagini JPEG (USB di classe di archiviazione di massa) RS-232C (D-sub a 9 piedini) Telecomando cablato (minijack stereo 3,5 ø) Segnale audio (minijack stereo 3,5 ø x 2) Segnale audio (minijack stereo 3,5 ø) TMDS (Transition Minimized Differential Signaling) 0,7 V p-p, polarità positiva, impedenza = 75Ω Sincronizzazione orizzontale/verticale: livello TTL, polarità negativa o positiva COMPONENT: segnale Y Cb/Pb Cr/Pr separato Y: 1 V p-p, sincronizzazione negativa, impedenza = 75Ω Cb/Pb: 0,7 V p-p, impedenza = 75Ω Cr/Pr: 0,7 V p-p, impedenza = 75Ω Impedenza = 47kΩ o superiore 38/32dB (modalità lampada: Massima corrente/Risparmio energia) Da 0 a 40°C Da CA 100 V a 240 V 50/60 Hz Temperatura di esercizio Alimentazione Assorbimento (massima corrente/risparmio energia/ standby a basso consumo con 365 W/295 W/0,6 W/0,2 W 355 W/285 W/0,6 W/0,2 W LAN attivata/standby con LAN disattivata) 337 mm (L) x 134 mm (A) x 370 mm (P) (parti sporgenti Dimensioni incluse) Peso 5,9 kg Telecomando, pile a secco per il telecomando, cavo di alimentazione, cavo per PC, copriobiettivo, Manuale d’uso (il Accessori presente manuale), Informazioni importanti e Scheda di garanzia *1 Solo WUX450 *2 In conformità allo standard ISO21118-2012 304 Caratteristiche tecniche del prodotto WUX400ST/WX450ST Nome modello Sistema di visualizzazione Tipo Dimensioni/Formato Tecnologia di proiezione WUX400ST WX450ST Sistema a cristalli liquidi RGB Separazione dei colori mediante specchio dicroico/divisore di fascio polarizzante e composizione dei colori mediante prisma Pannello riflettente a cristalli liquidi 0,71'' x 3/16:10 0,70'' x 3/16:10 Sistema a matrice attiva Numero di punti/Numero complessivo di punti 2.304.000 (1920 x 1200) x 3 pannelli/6.912.000 Obiettivo di proiezione Dispositivo di visualizzazione Sistema ottico 1.296.000 (1440 x 900) x 3 pannelli/3.888.000 Lunghezza focale/Valore F 8,8 mm/f2,7 Messa a fuoco Manuale Spostamento dell’obiettivo Fonte di luce Dimensioni immagine (distanza di proiezione) Numero dei colori Luminosità*2 (in modalità presentazione) Rapporto di contrasto*2 V: da 0% a +75% (manuale) H: ±10% (manuale) V: da 0% a +77% (manuale) H: ±10% (manuale) 250-NSHA 260 W da 50'' a 200'' da 50'' a 200'' (da 0,60 a 2,42 m) (da 0,61 a 2,48 m) 16.770.000 colori (colori pieni) 4.000 lumen 4.500 lumen 2000:1 (bianco pieno: nero pieno, modalità presentazione, Diaframma [On]) Segnali video Altre informazioni 305 Appendice Percentuale di luminosità dalla 80% periferia al centro*2 Altoparlante 1 altoparlante monofonico da 5 W Risoluzione massima in 1920 x 1200 punti 1920 x 1080 punti ingresso WUXGA*1, WSXGA+, UXGA, WXGA+, SXGA+, SXGA, Ingresso PC analog WXGA, XGA, SVGA, VGA D-WUXGA*1, D-WSXGA+, D-UXGA, D-WXGA+, D-SXGA+, Ingresso PC digitale D-SXGA, D-WXGA, D-XGA, D-SVGA, D-VGA Da computer connessi: WUXGA*1, WSXGA+, UXGA, WXGA+, SXGA+, SXGA, Ingresso HDMI WXGA, XGA, SVGA, VGA Da apparecchi AV connessi: 1080p, 1080i, 720p, 576p, 480p Ingresso video a 1080PsF, 1080p, 1080i, 720p, 576p, 576i, 480p, 480i componenti Caratteristiche tecniche del prodotto Segnale in ingresso Terminale di ingresso Nome modello Terminale DVI-I Terminale HDMI Terminale ANALOG PC/ COMPONENT Terminale LAN Porta USB Terminale CONTROL Terminale REMOTE Terminale AUDIO IN Terminale AUDIO OUT PC digitale PC analogico Video componente Audio Rumore WUX400ST WX450ST PC analog, PC digitale (connettore DVI a 29 piedini) PC digitale, ingresso video digitale (solo profondità colore) PC analog, Componente (mini D-sub a 15 piedini) Multiproiezione in rete (RJ-45) Immagini JPEG (USB di classe di archiviazione di massa) RS-232C (D-sub a 9 piedini) Telecomando cablato (minijack stereo 3,5 ø) Segnale audio (minijack stereo 3,5 ø x 2) Segnale audio (minijack stereo 3,5 ø) TMDS (Transition Minimized Differential Signaling) 0,7 V p-p, polarità positiva, impedenza = 75Ω Sincronizzazione orizzontale/verticale: livello TTL, polarità negativa o positiva COMPONENT: segnale Y Cb/Pb Cr/Pr separato Y: 1 V p-p, sincronizzazione negativa, impedenza = 75Ω Cb/Pb: 0,7 V p-p, impedenza = 75Ω Cr/Pr: 0,7 V p-p, impedenza = 75Ω Impedenza = 47kΩ o superiore 38/32dB (modalità lampada: Massima corrente/Risparmio energia) Da 0 a 40°C Da CA 100 V a 240 V 50/60 Hz Temperatura di esercizio Alimentazione Assorbimento (massima corrente/risparmio energia/ standby a basso consumo con 365 W/295 W/0,6 W/0,2 W 355 W/285 W/0,6 W/0,2 W LAN attivata/standby con LAN disattivata) 337 mm (L) x 134 mm (A) x 415 mm (P) (parti sporgenti Dimensioni incluse) Peso 6,3 kg Telecomando, pile a secco per il telecomando, cavo di Accessori alimentazione, cavo per PC, Manuale d’uso (il presente manuale), Informazioni importanti e Scheda di garanzia *1 Solo WUX400ST *2 In conformità allo standard ISO21118-2012 * Almeno il 99,99% dei pixel del pannello LCD è funzionante. Durante la proiezione, una percentuale di pixel non superiore allo 0,01% potrebbe restare accesa o spenta in base alle caratteristiche del pannello LCD. * L’utilizzo ininterrotto del proiettore per un periodo di tempo prolungato può accelerare il deterioramento delle parti ottiche. 306 Caratteristiche tecniche del prodotto ■ Telecomando Numero modello Alimentazione Raggio d’azione Dimensioni RS-RC06 CC 3,0 V, utilizzando due batterie AAA Circa 8 m±25° in orizzontale e in verticale (rispetto al ricevitore del telecomando a infrarossi) 43 mm (L) x 23 mm (A) x 135 mm (P) Peso 56 g Appendice Altre informazioni 307 Caratteristiche tecniche del prodotto ■ Vista esterna 72 mm WUX450/WX520 362 mm 134 mm 118 mm 91,5 mm 370 mm 337 mm 144,5 mm 301 mm 144,5 mm Fori per bulloni (M6 x 4), per l’installazione del supporto a soffitto 289 mm 33 mm 362 mm 134 mm 118 mm 91,5 mm 72 mm WUX400ST/WX450ST 337 mm 415 mm 144,5 mm 144,5 mm Fori per bulloni (M6 x 4), per l’installazione del supporto a soffitto 289 mm 33 mm 308 301 mm Caratteristiche tecniche del prodotto ■ Terminale PC analogico 2/COMPONENT Questo terminale viene utilizzato come terminale di ingresso ANALOG PC per computer o COMPONENT. Utilizzare un cavo per computer D-sub. Le caratteristiche tecniche dei terminali per l’ingresso ANALOG PC e per l’ingresso COMPONENT sono le stesse. Mini D-Sub a 15 piedini N. piedino Segnale N. piedino 1 R (rosso) 9 2 G (verde) 10 3 4 B (blu) APERTO Terra (sincronizz. orizzontale) 11 12 5 13 6 Terra (R=rosso) 14 7 8 Terra (G=verde) Terra (B=blu) 15 Segnale Alimentazione +5 V Terra (sincronizz. verticale) Terra Dati DDC Sincronizz. orizzontale Sincronizz. verticale Clock DDC ■ Porta di servizio (CONTROL) Assegnazione piedini N. piedini 1 2 3 4 5 6 8 9 APERTO RxD TxD APERTO GND APERTO Tensione di pull-up interna APERTO APERTO Modalità di comunicazione: comunicazione RS-232-C, asincrona, half-duplex Velocità di comunicazione : 19.200 bps Lunghezza caratteri : 8 bit Bit di stop : 2 bit Parità : nessuna Controllo di flusso : nessuno 309 Altre informazioni Formato di comunicazione Appendice 7 Segnale Caratteristiche tecniche del prodotto Comandi di controllo Comandi Accensione Alimentazione 50h 4Fh 57h 45h 52h 3Dh 4Fh 4Eh 0Dh POWER=OFF<CR> 50h 4Fh 57h 45h 52h 3Dh 4Fh 46h 46h 0Dh GET=POWER<CR> 47h 45h 54h 3Dh 50h 4Fh 57h 45h 52h 0Dh HDMI INPUT=HDMI<CR> 49h 4Eh 50h 55h 54h 3Dh 48h 44h 4Dh 49h 0Dh PC digitale INPUT=D-RGB<CR> 49h 4Eh 50h 55h 54h 3Dh 44h 2Dh 52h 47h 42h 0Dh PC analogico 1 INPUT=A-RGB1<CR> 49h 4Eh 50h 55h 54h 3Dh 41h 2Dh 52h 47h 42h 31h 0Dh PC analogico 2 INPUT=A-RGB2<CR> 49h 4Eh 50h 55h 54h 3Dh 41h 2Dh 52h 47h 42h 32h 0Dh Componente INPUT=COMP<CR> 49h 4Eh 50h 55h 54h 3Dh 43h 4Fh 4Dh 50h 0Dh LAN INPUT=LAN<CR> 49h 4Eh 50h 55h 54h 3Dh 4Ch 41h 4Eh 0Dh USB INPUT=USB<CR> 49h 4Eh 50h 55h 54h 3Dh 55h 53h 42h 0Dh GET=INPUT<CR> 47h 45h 54h 3Dh 49h 4Eh 50h 55h 54h 0Dh IMAGE=STANDARD<CR> 49h 4Dh 41h 47h 45h 3Dh 53h 54h 41h 4Eh 44h 41h 52h 44h 0Dh Spegnimento Acquisizione sorgente in ingresso Standard Modalità immagine Modalità immagine 49h 4Dh 41h 47h 45h 3Dh 50h 52h 45h Presentazione IMAGE=PRESENTATION<CR> 53h 45h 4Eh 54h 41h 54h 49h 4Fh 4Eh 0Dh Foto/sRGB IMAGE=PHOTO_SRGB<CR> 49h 4Dh 41h 47h 45h 3Dh 50h 48h 4Fh 54h 4Fh 5Fh 53h 52h 47h 42h 0Dh Dinamico IMAGE=DYNAMIC<CR> 49h 4Dh 41h 47h 45h 3Dh 44h 59h 4Eh 41h 4Dh 49h 43h 0Dh Video IMAGE=VIDEO<CR> 49h 4Dh 41h 47h 45h 3Dh 56h 49h 44h 45h 4Fh 0Dh Utente 1 IMAGE=USER_1<CR> 49h 4Dh 41h 47h 45h 3Dh 55h 53h 45h 52h 5Fh 31h 0Dh Utente 2 IMAGE=USER_2<CR> 49h 4Dh 41h 47h 45h 3Dh 55h 53h 45h 52h 5Fh 32h 0Dh Utente 3 IMAGE=USER_3<CR> 49h 4Dh 41h 47h 45h 3Dh 55h 53h 45h 52h 5Fh 33h 0Dh Utente 4 IMAGE=USER_4<CR> 49h 4Dh 41h 47h 45h 3Dh 55h 53h 45h 52h 5Fh 34h 0Dh Utente 5 IMAGE=USER_5<CR> 49h 4Dh 41h 47h 45h 3Dh 55h 53h 45h 52h 5Fh 35h 0Dh GET=IMAGE<CR> 47h 45h 54h 3Dh 49h 4Dh 41h 47h 45h 0Dh BRI=<valore><CR> 42h 52h 49h 3Dh <codice numerico> 0Dh Acquisizione modalità immagine Luminosità Rappresentazione binaria POWER=ON<CR> Acquisizione stato di alimentazione Sorgente in ingresso Rappresentazione ASCII Impostazione valore di luminosità 310 Caratteristiche tecniche del prodotto Comandi Acquisizione luminosità Funzione di regolazione nitidezza 47h 45h 54h 3Dh 42h 52h 49h 0Dh SHARP=<valore><CR> 53h 48h 41h 52h 50h 3Dh <codice numerico> 0Dh GET=SHARP<CR> 47h 45h 54h 3Dh 53h 48h 41h 52h 50h 0Dh CONT=<valore><CR> 43h 4Fh 4Eh 54h 3Dh <codice numerico> 0Dh GET=CONT<CR> 47h 45h 54h 3Dh 43h 4Fh 4Eh 54h 0Dh Automatico ASPECT=AUTO<CR> 41h 53h 50h 45h 43h 54h 3Dh 41h 55h 54h 4Fh 0Dh 4:3 ASPECT=4:3<CR> 41h 53h 50h 45h 43h 54h 3Dh 34h 3Ah 33h 0Dh 16:9 ASPECT=16:9<CR> 41h 53h 50h 45h 43h 54h 3Dh 31h 36h 3Ah 39h 0Dh 16:10 ASPECT=16:10<CR> 41h 53h 50h 45h 43h 54h 3Dh 31h 36h 3Ah 31h 30h 0Dh Zoom ASPECT=ZOOM<CR> 41h 53h 50h 45h 43h 54h 3Dh 5Ah 4Fh 4Fh 4Dh 0Dh Dimensioni reali ASPECT=TRUE<CR> 41h 53h 50h 45h 43h 54h 3Dh 54h 52h 55h 45h 0Dh GET=ASPECT<CR> 47h 45h 54h 3Dh 41h 53h 50h 45h 43h 54h 0Dh Massima corrente LAMP=FULL<CR> 4Ch 41h 4Dh 50h 3Dh 46h 55h 4Ch 4Ch 0Dh Risparmio energia LAMP=ECO<CR> 4Ch 41h 4Dh 50h 3Dh 45h 43h 4Fh 0Dh GET=LAMP<CR> 47h 45h 54h 3Dh 4Ch 41h 4Dh 50h 0Dh Disattivo On BLANK=ON<CR> 42h 4Ch 41h 4Eh 4Bh 3Dh 4Fh 4Eh 0Dh Disattivo Off BLANK=OFF<CR> 42h 4Ch 41h 4Eh 4Bh 3Dh 4Fh 46h 46h 0Dh GET=BLANK<CR> 47h 45h 54h 3Dh 42h 4Ch 41h 4Eh 4Bh 0Dh Impostazione valore nitidezza Impostazione valore contrasto Acquisizione contrasto Proporzione Acquisizione valore aspetto Modalità lampada Acquisizione valore modalità lampada Blank Acquisizione disattivo Rappresentazione binaria GET=BRI<CR> Acquisizione nitidezza Contrasto Rappresentazione ASCII Appendice Altre informazioni 311 Indice analitico A F Accensione diret. ............................ 112 Attivazione dell’uscita per monitor esterno (preparazione del computer portatile) ....................................... 148 AUTO PC .......................................... 57 Automatico (Proporzione) ................. 66 Filtro dell’aria...................................205 FREEZE ............................................76 Funzione rete ..................174, 175, 176 Fusione bordi ..................................162 G Gamma ...........................................101 Gamma dinamica ............................104 Guida............................................... 157 B BLANK .............................................. 76 Blocco configurazione rete.............. 173 Blocco posizionale .......................... 149 Blocco tasti...................................... 114 H HDMI .................................53, 141, 142 C I Capovolgere immagine H/V (Montaggio a soffitto/retroproiezione).............. 149 Cicalino ........................................... 113 Collegamento al computer .............. 139 Colore schermo............................... 156 Componente ............................. 53, 143 Contatore lampada ......................... 120 Contrasto ........................................ 100 Controlli laterali ................................. 42 Correzione del colore in memoria ... 105 IMAGE...............................................72 Impostazione dello stato della visualizzazione ...............................87 Impostazione password rete ...........174 Impostazione rete..............................84 Impostazioni di risparmio dell’energia .....................................73 Impostazioni password....................118 Impostazioni TCP/IP........................178 Indicatore LED ..........................42, 288 Indicatore WARNING ................43, 288 Informazione .............................84, 124 Inizializzazione rete.........................179 INPUT ...............................................54 D D. ZOOM........................................... 78 DHCP.............................................. 178 Dimensioni reali (Proporzione).......... 66 Distorsione a trapezio orizzontaleverticale ........................................ 152 DVI ............................................ 53, 140 DVI-I........................................ 139, 140 K KEYSTONE....................................... 68 L Lingua .............................................117 Livello ingresso HDMI .......................92 Luce ambiente.................................103 Luminosità .......................................100 E Esecuzione della correzione della gamma ......................................... 101 312 Indice analitico M Posizione verticale ............................ 91 POWER.......................................52, 74 Presentazioni.....................................95 Progressivo ....................................... 94 Proiettore acceso ............................111 PROPORZIONE................................67 Proporzione............................... 66, 295 Proporzione schermo ........60, 150, 295 Punti totali..........................................89 Menu ................................................. 84 Menu Impost. sistema....................... 84 Menu Regolazione immagine ........... 84 Modalità broadcast (Broadcast Mode) ..................................................... 257 Modalità classe (Classroom Mode) ..................................................... 244 Modalità diretta (Direct Mode)......... 230 Modalità immagine (qualità immagine).......................... 71 Modalità lampada............................ 108 Modalità riunione (Meeting Mode) ............................ 234 Montaggio a soffitto......................... 149 Multiproiezione in rete..................... 213 MUTE................................................ 77 R Registrare password .......................119 Registrare password rete ................175 Regolazione angoli.......................... 152 Regolazione colore 6 assi ............... 105 Regolazione del volume ....................77 Regolazione della distorsione a trapezio...........................................68 Retroproiezione ...............................149 Riduzione sfocatura movimento ......116 Ripristina .................................108, 123 Risoluzione dello schermo (preparazione del computer)...........55 Risparmio energia .............................73 N Nitidezza ......................................... 101 O OK..................................................... 41 P S Schema di prova .....................161, 299 Schermo disattivo............................111 Selezione di una lingua ...........117, 146 Selezione segnale ingr. .....................53 Silenziamento....................................77 Sostituzione lampada ..............................120, 160, 207, 209 Sovrascansione HDMI ......................93 Spazio colore HDMI ..........................93 Spost. immagine digitale ...................63 Telecomando.......................34, 40, 115 313 Indice analitico T Appendice PC analog ......................... 53, 139, 140 PC analogico 1................................ 139 PC analogico 2........................ 139, 140 PC automatico .................................. 57 PC digitale................................. 53, 140 Personalizzazione del funzionamento del sistema ................................... 109 Pixel orizzontali ................................. 91 Pixel verticali ..................................... 92 PJLink ............................................. 179 Porta LAN ......................................... 44 Porta USB ......................................... 44 Posizione menu .............................. 157 Posizione orizzontale ........................ 90 Indice analitico Tempo visualizzazione menu .......... 159 Terminale AUDIO IN ....................... 44, 139, 140, 143, 155 Terminale AUDIO OUT ..... 44, 141, 144 Terminale di ingresso ........................ 44 Collegamento a un apparecchio AV .............................................. 142 Collegamento al computer............. 139 Terminale di ingresso DVI-I............... 44 Terminale di ingresso PC analogico 1/ DVI-I ............................... 53, 139, 140 Terminale HDMI IN............ 44, 141, 142 Terminale PC analogico 2/ COMPONENT ................ 53, 139, 140 Tipo di segnale................................ 300 Tracking ............................................ 90 Trapezio ............................................ 68 U USB................................................... 79 V Valori predefiniti stabilimento .......... 123 Visualizzazione con schermo diviso ....................................................... 81 Visualizzazione del logo.................. 111 VOL................................................... 77 Z Zoom di un’immagine........................ 78 Zoom digitale .................................... 40 Zoom elettronico ............................. 151 Zoom ottico ....................................... 57 314 Componenti opzionali • Lampada N. parte: RS-LP08 • Supporto soffitto N. parte: RS-CL12 (WUX450/WX520) • Supporto soffitto N. parte: RS-CL13 (WUX400ST/WX450ST) • Raccordo di installazione per soffitto (400 - 600 mm) N. parte: RS-CL08* • Raccordo di installazione per soffitto (600 - 1000 mm) N. parte: RS-CL09* • Filtro dell’aria N. parte: RS-FL02 • Telecomando N. parte: RS-RC06 RS-RC05 • Piedini opzionali N. parte: RS-FT01 * Utilizzare i materiali indicati sopra per appendere il proiettore al soffitto. Per i dettagli, fare riferimento al manuale di assemblaggio e installazione in dotazione con la staffa di installazione a soffitto RS-CL12/RS-CL13. 315 Configurazione del menu Menu Impostazione di ingresso *: Valori predefiniti di fabbrica (impostazione dopo il ripristino) PC digitale/PC analogico 1/2/HDMI (quando [Ingresso HDMI] è impostato su [Computer]) Automatico* 16:10 16:9 4:3 Dimensioni reali HDMI (quando [Ingresso HDMI] è impostato su [Auto])/ Componente Automatico* 16:9 4:3 Zoom Dimensioni reali USB/LAN Automatico P87 PC automatico PC analogico 1/2 P88 Selezione segnale ingr. PC analogico 1/2 640 x 480 : 1920 x 1200 P89 Impost. segnale d’ingresso PC analogico 1/2 Punti totali Tracking Posizione orizzontale Posizione verticale Pixel orizzontali Pixel verticali Proporzione P89 P90 P90 P91 P91 P92 Livello ingr. HDMI HDMI Auto* Normale Espanso P92 Spazio colore HDMI HDMI Automatico* RGB YCbCr P93 Sovrascansione HDMI*1 HDMI Off On P93 Progressivo Componente/HDMI Off Film/auto* Video 1 Video 2 25p/30p(PsF) P94 *1 Le impostazioni predefinite di fabbrica sono basate sulle condizioni seguenti: [On] quando HDMI ([Ingresso HDMI]) è impostato su [Auto], e [Off] quando è impostato su [Computer]. 316 Configurazione del menu Intervallo presentazione USB [--:--] : [60:00] P95 Schermo diviso PC digitale/PC analogico 1/2/HDMI/Componente P95 Off* On Impostazioni Schermo diviso Off On Schermo di comando Schermo sinistra Schermo destra Menu Regolazione immagine Priorità immagine (in modalità con schermo diviso) P97 Comuni Primario Secondario Modalità immagine Comuni Foto/sRGB* Utente 1-5 (quando si crea un profilo) PC digitale/PC analogico 1/2/HDMI (quando [Ingresso HDMI] è impostato su [Computer])/LAN/USB Standard Presentazione* Componente/HDMI (quando [Ingresso HDMI] è impostato su [Auto]) Dinamico Video Crea profilo Salva profilo (quando è selezionato un profilo) Modo immagine di base (quando è selezionato un profilo) Luminosità Contrasto Nitidezza Gamma P99 P99 P99 P100 P100 P101 P101 Regolazione colore P102 P98 P98 P98 Livello colore Bilanciamento colore Temperatura di colore Guadagno R Guadagno V Guadagno B Offset R Offset V Offset B *: Valori predefiniti di fabbrica (impostazione dopo il ripristino) 317 Configurazione del menu Regolazione avanzata Luce ambiente (quando è selezionato Foto/ sRGB) P103 Off* Regolazione Tipo Tungsteno Fluorescente Livello B A Riduzione rumore*2 Off Debole Medio Forte P104 Gamma dinamica*3 Off Debole Medio Forte P104 Corr. colore mem.*4 Carnagione Azzurro Verde Regolazione colore 6 assi Off* Regolazione Off Debole Medio Forte P105 P105 Tinta/Saturazione/ Luminosità Ripristina Regolazione fine gamma P106 Diaframma Off* On P107 Modalità lampada Massima corrente* Risparmio energia P108 Ripristina OK/Annulla P108 Le impostazioni predefinite di fabbrica sono configurate in base alle condizioni seguenti. *2 • Per HDMI (quando [Ingresso HDMI] è impostato su [Auto]), l’impostazione predefinita è [Off]. • Per Componente, l’impostazione predefinita è [Debole]. *3 • Per PC analogico 1/2, PC digitale o HDMI (quando [Ingresso HDMI] è impostato su [Computer]), l’impostazione predefinita è [Off]. • [Debole] come impostazione predefinita per Componente o HDMI (quando [Ingresso HDMI] è impostato su [Auto]). *4 • [Off] come impostazione predefinita per HDMI (quando [Ingresso HDMI] è impostato su [Computer]), o per PC digitale, PC analogico (1 o 2), USB o LAN. • HDMI (quando [Ingresso HDMI] è impostato su [Auto]) o COMPONENT: Debole *: Valori predefiniti di fabbrica (impostazione dopo il ripristino) 318 Configurazione del menu Menu Impostz. di installazione Blocco posizionale Off* On P149 Capovolgere immagine H/V Nessuno* Montaggio a soffitto Posteriore Posteriore, a soffitto P149 Proporzione schermo 16:10* 16:9 4:3 Spost. immag.d. 16:9 Spost. immag.d. 4:3 P150 Zoom (WUX400ST/WX450ST) P151 Distorsione a trapezio Distors. trap. orizz.-vert.* Regolazione angoli Ripristina Spostamento immagine digitale Regola spostamento immagine d. P152 P153 Impostazioni avanzate Spostam. immag. micro-digitale Off* Regolazione P153 Registrazione Off* Regolazione P154 Modalità ventola Normale* Grande altitudine P154 Proiezione verticale Off* Verso l’alto Verso il basso P155 Fusione bordi Off* Regolazione P162 Sinistro Destro Superiore Inferiore Regolazione livello del nero Ripristina Selez. termin. ingresso audio HDMI Off Audio in 1 Audio in 2 HDMI* P155 *: Valori predefiniti di fabbrica (impostazione dopo il ripristino) 319 Configurazione del menu PC digitale Off Audio in 1* Audio in 2 P155 PC analogico 1 Off Audio in 1* Audio in 2 P155 PC analogico 2 Off Audio in 1 Audio in 2* P155 Componente Off Audio in 1 Audio in 2* P155 Normale* Lavagna verde Regolazione P156 Col. schermo Su schermo Posizione menu P157 Guida Off On* P157 Visualizza stato ingresso Off On* P158 Spia surriscaldamento Off* On P158 Tempo visualizzazione menu Normale* Esteso P159 Display avvert. lampada Off On* P160 Display avvert. filtro aria Off On* P160 Mostra ID schermo diviso Off On* P161 Off* On P161 Forma di test *: Valori predefiniti di fabbrica (impostazione dopo il ripristino) 320 Configurazione del menu Menu Impost. sistema Impost. schermata utente Salvataggio logo OK Annulla* P109 Posizione logo In alto a SX In alto a DX Centro* In basso a SX In basso a DX P110 Nessun segnale Nero Blu* Logo utente P110 Schermo disattivo Nero* Blu Logo utente P111 Proiettore acceso Salta Logo Canon* Logo utente P111 Spegnimento automatico 5 min. 10 min. 15 min.* 20 min. 30 min. 60 min. Disattivato P112 Accensione diret. Off* On P112 Cicalino Off On* P113 Ripetizione tasti Off On* P113 Blocco tasti Off* Unità principale Telec. (senza fili) P114 Canale telecomando Canale 1 Canale 2 Canale 3 Canale 4 Indipendente* P115 Riduzione sfocatura movimento Off* On P116 *: Valori predefiniti di fabbrica (impostazione dopo il ripristino) 321 Configurazione del menu Ingresso HDMI Auto* Computer Lingua Inglese Tedesco Francese Italiano Spagnolo Portoghese Svedese Russo Olandese Finlandese Norvegese P116 Turco P117 Polacco Ungherese Ceco Danese Arabo Cinese semplificato Cinese tradizionale Coreano Giapponese Altre impostazioni Impostazioni password Off* On P118 Registrare password Immissione password P119 Ripristino gamma Off* Regolazione P119 Contatore lampada Ritorno Ripristina (Sì/No) P120 Contatore filtro aria Ritorno Ripristina (Sì/No) P122 Firmware P122 Valori predefiniti stabilim. OK/Annulla P123 Blocco configurazione rete Sblocco Blocco* P173 Impostaz. password rete Off On* P174 Registrare password rete Immissione password P175 Funzione di rete (cablato) Off* On P175 Impostazioni di standby rete Normale Bassa corrente* P176 Menu Impostazione rete Impostaz. dettagliate (cablato) Indirizzo IP P176 *: Valori predefiniti di fabbrica (impostazione dopo il ripristino) 322 Configurazione del menu Indirizzo gateway P177 Indirizzo MAC P177 DHCP Off* On P178 Impost. TCP/IP Indirizzo IP Subnet mask Indirizzo gateway Invio P178 Inizializzazione rete P179 Indirizzo IP (cablato) Mostra l’indirizzo IP PJLink Off On* P179 AMX Device Discovery Off* On P180 Crestron RoomView Off* On P181 Informazione Nome modello Segnale d’ingresso Firmware Matricola Indirizzo mittente e-mail Indirizzo dest. e-mail Nome proiettore Posizione ID informazioni sistema P124 *: Valori predefiniti di fabbrica (impostazione dopo il ripristino) 323 CANON INC. 30-2, Shimomaruko 3-chome, Ohta-ku, Tokyo 146-8501, Japan U.S.A. CANON U.S.A. INC. One Canon Park, Melville, New York 11747, U.S.A. For all inquires concerning this product, call toll free in the U.S. 1-800-OK-CANON CANADA CANON CANADA INC. HEADQUARTERS 6390 Dixie Road, Mississauga, Ontario L5T 1P7, Canada CANON CANADA INC. MONTREAL BRANCH 5990, Côte-de-Liesse, Montréal Québec H4T 1V7, Canada CANON CANADA INC. CALGARY OFFICE 2828, 16th Street, N.E. Calgary, Alberta T2E 7K7, Canada For all inquiries concerning this product, call toll free in Canada 1-800-OK-CANON EUROPE, AFRICA & MIDDLE EAST CANON EUROPE LTD. 3 The Square, Stockley Park, Uxbridge, Middlesex, UB11 1ET United Kingdom CANON EUROPA N.V. Bovenkerkerweg 59, 1185 XB Amstelveen, The Netherlands CANON FRANCE S.A.S 17, quai du President Paul Doumer, 92414 Courbevoie Cedex, France CANON UK LTD. Woodhatch Reigate Surrey RH2 8BF, United Kingdom CANON DEUTSCHLAND GmbH Europark Fichtenhain A10, 47807 Krefeld, Germany CANON ITALIA S.p.A. Via Milano 8 I-20097 San Donato Milanese, Milano, Italy CANON Schweiz AG Geschäftsbereich Wiederverkauf, Industriestrasse 12, CH-8305 Dietlikon, Switzerland CANON GMBH Zetschegasse 11, A-1230 Wien, Austria CANON España, S.A. Av. De Europa, 6 Alcobendas 28108 Madrid, Spain CANON PORTUGAL S.A. Rua Alfredo da Silva, 14 Alfragide 2610-016 Amadora, Portugal CANON Belgium N.V. / S.A. Berkenlaan 3, 1831 Diegem (Mechelen), Belgium CANON Netherland NV Neptunusstraat 1, 2132 JA Hoofddorp, The Netherlands CANON LUXEMBOURG S.A. Rue des Joncs 21, L-1818 Howald, Luxembourg CANON DANMARK A / S Knud Hoejgaards Vej 1 DK-2860 Soeborg, Danmark CANON OY Huopalahdentie 24 PL 1 00351 Helsinki, Finland CANON SVENSKA AB Gustav III:s Boulevard 26 169 88 Solna, Sweden CANON NORGE as Hallagerbakken 110, Postboks 33, Holmlia, 1201 Oslo, Norway CENTRAL & SOUTH AMERICA CANON LATIN AMERICA, INC. 703 Waterford Way, Ste. 400 Miami, FL 33126, U.S.A. ASIA CANON (China) Co., Ltd. 15F Jinbao Building No.89 Jinbao Street, Dongcheng District, Beijing 100005, China CANON HONGKONG CO., LTD. 19 / F., The Metropolis Tower, 10 Metropolis Drive, Hunghom, Kowloon, Hong Kong CANON SINGAPORE PTE. LTD. 1 HarbourFront Avenue, #04-01 Keppel Bay Tower, Singapore 098632 CANON KOREA CONSUMER IMAGING INC. Canon BS Tower 5F, #168-12 Samseongdong, Gangnam-gu, Seoul, Korea OCEANIA CANON AUSTRALIA PTY. LTD. 1 Thomas Holt Drive, North Ryde, N.S.W. 2113, Australia CANON NEW ZEALAND LTD. Akoranga Business Park, Akoranga Drive, Northcote, Auckland, New Zealand ©CANON INC.2013