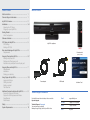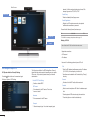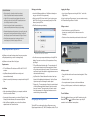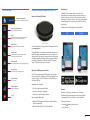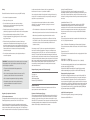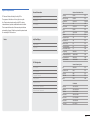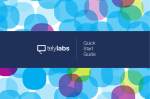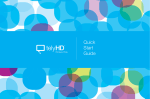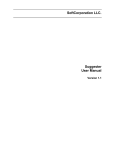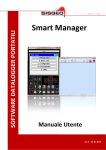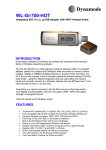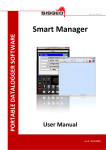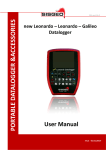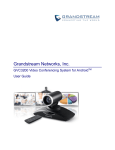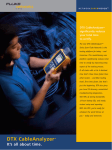Download Tely Labs telyHD Pro
Transcript
Quick Start Guide This guide explains how to use and configure telyHD Pro. More information can be found at tely.com Table of content What’s in the box What’s in the Box ........................................................ 1 Technical Support Information..................................... 1 telyHD Pro Overview.................................................... 2 Installation.................................................................... 3-4 Adjusting the TV Clamp Plugging in your telyHD Pro Getting Started............................................................. 4 Initial Configuration Software Activation...................................................... 4 SIP Calling with telyHD Pro.......................................... 5 SIP Settings Making a SIP Call telyHD Pro appliance Blue Jeans Meetings with telyHD Pro.......................... 6 Requirements Remote control (battery included) Using telyCloud with telyHD Pro.................................. 6-7 Making a telyCloud call Starting a telyCloud group call Add/remove a participant in a multi-party call Using telyShare with telyHD Pro ................................. 7 Requirements Installation Sharing your desktop Using Skype with telyHD Pro ...................................... 7-8 Logging into Skype Calling a contact Adding a contact The Menu Bar Additional Features Available with telyHD Pro ............ 8 Support for External USB Audio Support for USB Keyboard and Mouse SmartRemote Web Browser Safety .......................................................................... 9 System Requirements.................................................. 10 1 Power adapter HDMI cable Activation Card Technical Support Information For helpful tips and how-to videos, visit our web site tely.com/support Technical Support – live agent You can also reach us directly Monday through Friday, 9am to 5pm Pacific time. Email [email protected] Toll free 1 (888) 787-TELY (8359) Direct 1 (650) 318-6866 Chat tely.com telyHD Pro Overview 4 Noise-canceling microphones to enhance audio quality Selection button Navigation buttons Privacy shutter Menu button 68° wid 1:20 ea ng OS M Menu 80x720 H D 12 D lyH te le C End call button Infrared (IR) remote receiver telyHD button indicator LED Ringer HD camera SD card slot Ethernet port Picture This. Power port Basic remote functions The following summarizes the key remote functions. Contacts Screen Navigation Button actions Move through the cards Turn over a card for more information See or hide menu Place calls or select the highlighted option Menu Navigation Wi-Fi USB port HDMI port See or hide menu Move through the menu Select the highlighted option from the menu End call/exit menu 2 Installation Adjusting the TV Clamp 1 Open Quick Release Lever to adjust. Close to lock. 2 Slide/swing Foot to fit your TV. 3 Always open the Quick Release Lever before sliding or changing the angle of the Foot. 3 Plugging in your telyHD Pro Getting Started Software Activation Initial Configuration UP/Down Arrow buttons on the remote Press the to change the input values After the first boot up, please follow the onscreen wizard to complete the initial configuration. TV Press the fields Left/Right Arrow buttons to move between Additional license keys can be applied after the unit is fully configured. • Press the Menu button on the remote and go to Settings > System > Activations and enter your 6-digit activation code included in the telyHD Pro package. • Reboot telyHD Pro Appliance. Main Screen Wizard Step Progression Audio Pod USB Use arrows to enter code telyHD Pro 68° wid 1:20 ea ng OS M 80x720 H D 12 D lyH te le C Power Broadband Ethernet or 4 Main Screen selected, it will be used exclusively going forward. The transport type can be TCP, UDP, or TLS. Enable Proxy Make a call º Enable or disable (default) proxy server. Enable Registration º Register to a SIP registrar server and enter optional authentication username or password. Ensure that the following firewall ports are open: SIP Self-view 5060-5061 TCP For full list of necessary ports please refer to page 10. Making a SIP Call Nework Note: Select the SIP Call card from the main screen. Supported connections • SIP account • IP address Use one of the following options to place a SIP call. SIP Calling with telyHD Pro SIP (Session Initiation Protocol) Settings Menu button on the remote and go to Press the Settings > System > SIP Settings Dial The following are fields in the SIP Settings Menu. Some of these fields may not be required, depending on your specific SIP service. For questions, please contact your network administrator. Recents º Enable or disable BFCP º Provides a list of all SIP calls, called or received. SIP Domain Contacts º Enter domain for the SIP service. This is also known as “realm.” º Select a contact and place a SIP call to the address specified. Username º Search against all SIP contacts using the search box. º Enter username for the SIP server. º Press the right arrow to edit a selected entry. Transport 5 º An address can be added to the Contacts list by "Saving" the entry. Enable BFCP Data Sharing º Select a transport type. If a certain transport type is Leverage existing SIP infrastructure º Enter the SIP address ([email protected]) or IP address (10.10.10.10.) of the endpoint you wish to call. Blue Jeans Meetings with telyHD Pro Ensure that the following TCP and UDP ports are open: TCP Port 5060 - SIP Signaling TCP Port 5061 - SIPS (TLS) Signaling • Instantly connect to a meeting room by selecting a saved Contact or recently called meeting room. UDP Ports 5000-5999 - RTP Media TCP Port 443 - Blue Jeans API • Add a new meeting room to the Directory by selecting “Add…” and selecting “Blue Jeans Meeting.” Next, enter the Meeting ID and Passcode (optional) and select Save. For full list of necessary ports please refer to page 10. Select the Blue Jeans card from the main screen. Using telyCloud with telyHD Pro Note: telyCloud uses a Skype address book. To access your contacts, log into a Skype account using the Sign In card on the main screen. If you do not have a Skype account available, please sign up for one using the Sign Up card on the main screen. Making a telyCloud call • Select the telyCloud card from the Home screen. Starting a telyCloud Group Call telyCloud provides conferencing for up to 6 participants and integrated data sharing for a complete visual collaboration experience without the need for any on premise equipment Enter the meeting ID and passcode (optional) to connect Call multiple user at once using telyCloud Requirements • Select the telyCloud card from the Contacts screen and choose which participants to call. Ensure that the following firewall ports are open: telyCloud continuous presence conference Blue Jeans 199.48.152.0/22 Blue Jeans 31.171.208.0/21 Blue Jeans 103.20.59.0/24 Blue Jeans 8.10.12.0/24 º Use the arrows and Select button on your remote control to select Contacts to call. ºTo delete participants from the list of selected, use the arrows to highlight the participant you want to delete and press Select. • If you frequently call this group of users, you can save it for future calling by adding it as a Contact in the Directory. Note: Blue Jeans has several POPs distributed globally. The call will be automatically redirected to the closest POP to the end point or media egress point. Audio/video traffic will likely be routed to any of above IP range based on geographic location. Hence it’s important that firewall ports are opened against the entire IP range. Add/remove a participant in a multi-party call • Anyone can invite a participant to an existing call, but only a Moderator (indicated by a crown symbol) must approve or decline the invitation. • Only the Moderator can remove people from the call using the in-call menu. telyCloud continuous presence conference with data sharing active 6 GOOD TO KNOW Sharing your desktop Logging into Skype • For best quality, all parties should have at least 1Mbps of upstream and downstream bandwidth • Launch telyShare application or if telyShare is already running, you can find it in the system tray. • Log into your Skype account using the "Add..." card in the Skype Menu • A telyHD Pro is required to participate with video in a multi-party video call; non telyHD Pro participants can join via Skype in audio-only mode • Select your telyHD Pro from the list. If you do not see your telyHD Pro in the list, you can manually specify the IP address of your telyHD Pro. • If you do not have a Skype account, you can create one using the "Create New Skype Account" button. • An audio-only participant is represented by an avatar card that pulses when that party is speaking • Click Start to share your desktop. Calling a contact • Standard telephone participants can join a multi-party call, as long as the inviting participant has Skype Credit and has the party’s phone number saved as a Skype Contact • Use the buttons on your telyHD remote to browse your contacts (from the Home screen or the Directory). • If the Moderator accepts an incoming call while in a multi-party call, the multi-party call will end • Select an online contact and press the select button to call. Using telyShare with telyHD Pro telyShare can be used to share content from your computer with participants during a call or for sharing locally. telyShare can be used with all call types. Requirements • PC with Windows XP and above or MAC with OS X v10.7 or above. • telyShare software (available from www.tely.com/ resources/#downloads) • Network connectivity between your computer and the telyHD Pro. Installation • After downloading telyShare to your computer, install and follow the on-screen Wizard. • If prompted, allow access to your network. Similarly, if using 3rd party firewall software, allow access to telyShare. • After telyShare is installed, you can check for software updates under the Tools menu item. 7 telyShare for Windows user interface • You will now see your computer desktop on the telyHD Pro display. If you are in an active call, the experience will vary by call type. º SIP and Blue Jeans Network calls – The remote party will see the content shared via telyShare application instead of the video content from your camera. The local user can use Screen Layout Menu option to toggle between remove video and content sharing. º telyCloud calls – Shared data and the video of each participant will be displayed simultaneously. Use the Screen Layout menu option to change the screen layout. º Skype calls - The remote party will see the content shared via the telyShare application instead of the video content from your camera. The remote party will have to restart their video camera in the Skype user interface once the content sharing has been ended. Using Skype with telyHD Pro The telyHD Pro can be used to call any Skype user on any Skype supported device (PC, MAC, Smartphone, tablet, TV, etc. Call Skype contacts directly from the telyHD Pro Adding a contact • Press the Menu button on the remote and navigate to "Directory". • Select the "Add..." card. • You may also search by name, and/or email address. • Once you find the person, invite them to be added to your contacts. The In-Call Menu Menu button on your telyHD remote to view the Select the Menu Bar. Use the Up/Down arrows on your telyHD remote to view the different menu options. The In-Call Menu Additional Features Available with telyHD Pro Support for External USB Audio Mute Mic | Unmute Mic Turns your microphone on and off SmartRemote In addition to the included remote control device, the SmartRemote App makes it easy to wirelessly control your telyHD Pro from your Android or iOS smartphone or tablet. Scroll through contacts, enter text with the on-screen keyboard or easily navigate the the web using the telyHD Pro’s built-in web browser. Available from the Apple App Store and Google play. Audio Only | Resume Video Turns your camera on and off iOS Android Zoom Adjusts how you appear on camera; includes pan and tilt when not fully zoomed out Share Photos Available only between two telyHDs Hold | Resume Places the call on hold (video plus audio); select again to resume the call Add Participant Add another endpoint to the call (telyCloud only) Screen Layout Cycles through the viewing options Touch Tone Pad For in-call use telyHD Audio Pod For more information on External Audio For Conference Rooms go to www.tely.com The telyHD Audio Pod is a highly recommended accessory for telyHD Pro appliances intended for use in mid- to large-sized meeting rooms. Audio quality is improved when the microphone and speaker assembly is placed in closer proximity to meeting participants. Connects to the USB port on telyHD Pro appliances. 15' USB extension cable is included. Support for USB Keyboard and Mouse telyHD Pro supports standard USB keyboards and mice for a more convenient way of data entry and for web browsing. If you connect more than 1 (one) USB device to the telyHD Pro, you will need a USB hub. Navigating with a keyboard: Technical Details View in-call statistics • 'Alt' key is used to access the Menu. • Arrow keys are used for navigation. End Call • 'Enter' key is used for selecting an item. Recommended USB devices: • Wireless USB Keyboard and Touchpad: Logitech Wireless Touch Keyboard K400 • USB Hub: Belkin USB 2.0 4-Port Ultra-Mini Hub Browser Browse the web on your conference room TV. Use the SmartRemote App to navigate with its on-screen touchpad and complete online forms with its on-screen keyboard. To access the browser: • Press the Menu key on the remote. • Go to Browser. 8 Safety Read and follow these instructions to use your telyHD Pro safely. • Do not use this apparatus near water. • Clean only with a dry cloth. • Do not install near any heat source such as a radiator, fireplace, stove, or other apparatus (including amplifiers) that produce excessive heat. • Protect the power cord from being walked on or pinched, particularly at plugs and at the point where it exits from the apparatus. • Only use attachments/accessories specified by Tely Labs. Unplug this apparatus during lightning storms or when unused for long periods of time. • Refer all servicing to qualified service personnel. Servicing is required when the apparatus has been damaged in any way, such as when the power-supply cord or plug is damaged, liquid has been spilled or objects have fallen into the apparatus, or the apparatus has been exposed to rain or moisture, does not operate normally, or has been dropped. • Do not place open flame sources, such as lighted candles, on or near the apparatus. WARNING: To reduce the risk of fire or electric shock, do not expose this apparatus to rain, liquid, moisture, excessive heat, prolonged direct sunlight, or open flame. • The power cord included with this apparatus is for indoor use only. • Do not move the apparatus if another device such as a TV, computer, or other electronic device is connected to it. • Do not expose the apparatus to dripping or splashing. • Information such as model number, electrical rating, and other classifications is located on the bottom of the apparatus. Regulatory Compliance Information FCC Compliance Statement This equipment has been tested and found to comply with the limits for a Class B digital device, pursuant to Part 15 of the FCC Rules. These limits are designed to provide reasonable protection against harmful interference in a residential installation.This equipment generates, uses, and can radiate radio frequency energy and, if not installed and used in accordance with the instructions, may cause harmful interference 9 to radio communications. However, there is no guarantee that interference will not occur in a particular installation. You can determine whether this equipment is causing interference by turning it off. If the interference stops, it was probably caused by the equipment or a peripheral device. If your equipment does cause interference to radio or television reception, try to correct the interference by using one or more of the following measures: • Turn the television or radio antenna until the interference stops. • Move the equipment to one side or the other of the television or radio. • Move the equipment farther away from the television or radio. • Plug the equipment into an outlet that is on a different circuit from the television or radio. (That is, make certain the equipment and the television or radio are on circuits controlled by different circuit breakers or fuses.) If necessary, consult Tely Labs or an experienced radio/television technician for additional suggestions. Changes or modifications not expressly approved by Tely Labs, Inc. could void the manufacturer’s warranty. This product has demonstrated electromagnetic interference compliance under conditions that included the use of compliant peripheral devices and shielded cables between system components. It is important that you use compliant peripheral devices and shielded cables (including Ethernet network cables) between system components to reduce the possibility of causing interference to radios, television sets, and other electronic devices. Responsible party (contact for FCC matters only): Tely Labs, Inc. Attn: FCC Liaison 425 Broadway Street Redwood City, CA 94063 USA Wireless Radio Use This device is restricted to indoor use and operates on the 2.4Gz frequency band when used in wireless mode. Exposure to Radiofrequency Energy This equipment complies with FCC radiation exposure limits set forth for an uncontrolled environment. This transceiver must not be co-located or operating in conjunction with any other antenna or transmitter. In accordance with FCC requirements of human exposure to radiofrequency fields, the radiating element shall be installed such that a minimum separation distance of 20cm (8in) is maintained from all persons. Industry Canada (IC) Statement This device complies with Industry Canada license-exempt RSS standard(s). Operation is subject to the following two conditions: (1) this device may not cause interference, and (2) this device must accept any interference, including interference that may cause undesired operation of the device. Australia/New Zealand - C-Tick This product was tested to demonstrate compliance with AS/NZS 4268:2008 Rules and regulations. The methods of testing were in accordance with the most current and accurate measurement standards possible. All necessary steps have been taken in order to assure that all production units will continue to comply with AS/NZS 4267:2008’s requirements Japan - MIC This product has been tested and is compliant with the Radio Law (Law No. 113, 1950) and Amendments Korea – Certification of Broadcasting and Communication Equipment This product has been certified under Clause 2, Article 58-2 of the Radio Wave Act. European Union - CE This product has been assessed and found to comply against the following Standards: EN 300 328 V1.7.1 (2006-10), EN 301 489-1 V1.9.2 (2011-09), EN 301 489-17 V2.1.1 (2009-05) The aforementioned standard(s) is/are one of several standards that are required under the EMC Directive(s); Directive 2004/108/EC Electromagnetic Compatibility (as amended) Additional standard(s) may be required to fulfill the EMC Directive(s). Disposal and Recycling Information All telyHD Pro packaging materials may be recycled. When telyHD Pro is no longer needed, its plastic housing may be recycled. Please check with local resources for information on how to properly dispose of the inner components of telyHD Pro plus the remote control, which includes a lithium battery. telyHD Pro is 100% RoHS compliant, and therefore free of the following hazardous materials: lead (Pb), mercury (Hg), cadmium (Cd), hexavalent chromium (CrVI), polybrominated biphenyls (PBB) and polybrominated diphenyl ethers (PBDE). telyHD Pro License Agreement To read the full agreement, please go to www.tely.com/legal Part Number: 05-QRHDP-01-44 System Requirements IP Ports and Protocols Used by the telyHD Pro The purpose of the table on the far right is to explain the IP ports and protocols used by telyHD Pro during videoconferences, updates, collaboration and other tasks. General Information Outbound Destination Ports Licensing 80/443 TCP SDP Exchanger 80/3490 TCP IP Address STUN/TURN 3478-3479 TCP/UDP SIP Address NTP 123 UDP NAT Checker 3478-3479 UDP Skype 80/443 TCP Skype 1024-65535 TCP/UDP Updater 80 TCP Diagnostic Report 443 TCP BlueJeans API 443 TCP Network Check 80 TCP Takeover Message 80 TCP General DNS lookups 53 UDP SIP signaling 5060-5061 TCP SIP Media (RTP/RTCP) 40000-42000 UDP BlueJeans Media 5000-5999 UDP telyCloud Media 49152-65535 UDP Name of telyHD Pro This is essential information if there are endpoints that are protected by a firewall. It lists the port and the protocol used for various telyHD Pro functions. Notes telyCloud/Skype Login Name Password SIP Configuration Inbound Listening Ports SIP Domain: SIP 5060-5061 TCP SIP Username: Tely Device API 8443 TCP TelyShare 8081 TCP REST API 8082 TCP BFCP 5070 UDP Transport Protocol: Proxy Server: Registrar Server IP whitelist Authentication Username: TelyCloud 184.169.156.61 Authentication Password: TelyCloud 184.169.165.242 TelyCloud 54.241.130.221 Blue Jeans 199.48.152.0/22 Blue Jeans 31.171.208.0/21 Blue Jeans 103.20.59.0/24 Blue Jeans 8.10.12.0/24 10 425 Broadway Street Redwood City, CA 94063