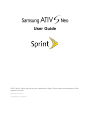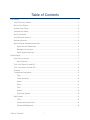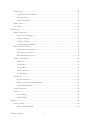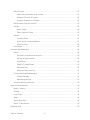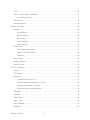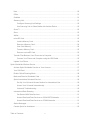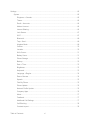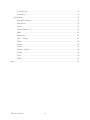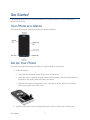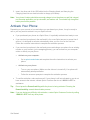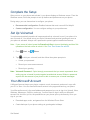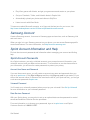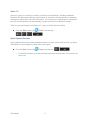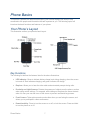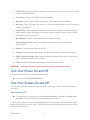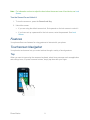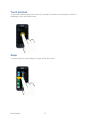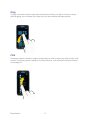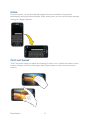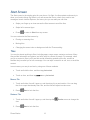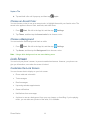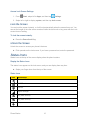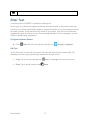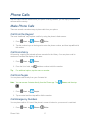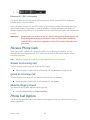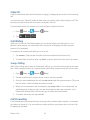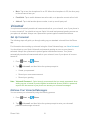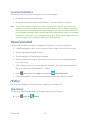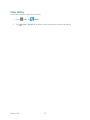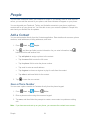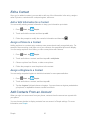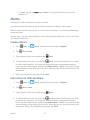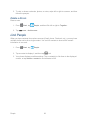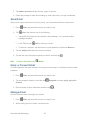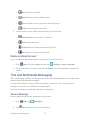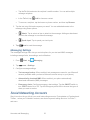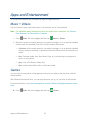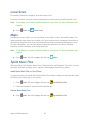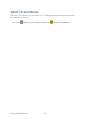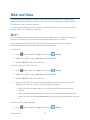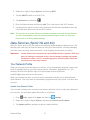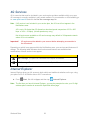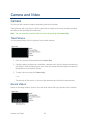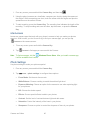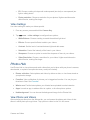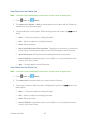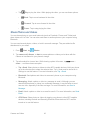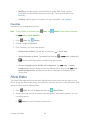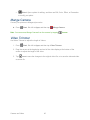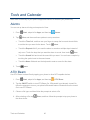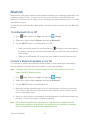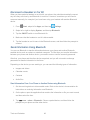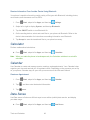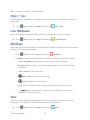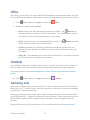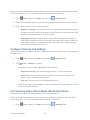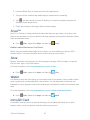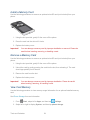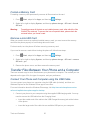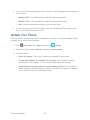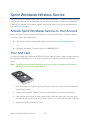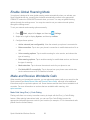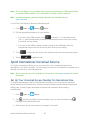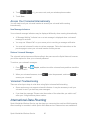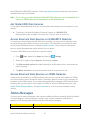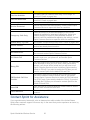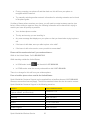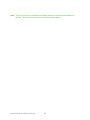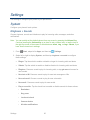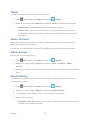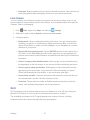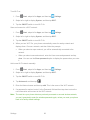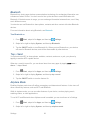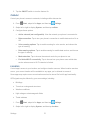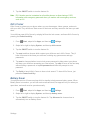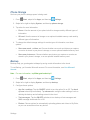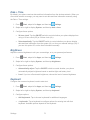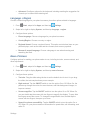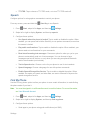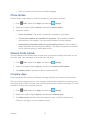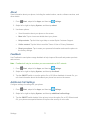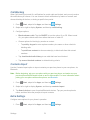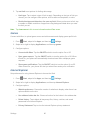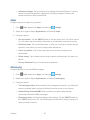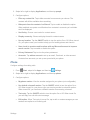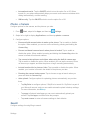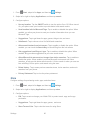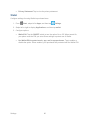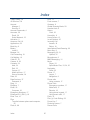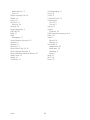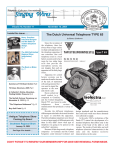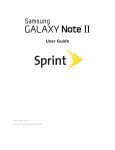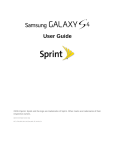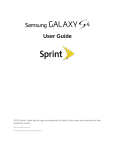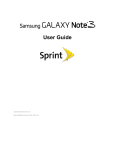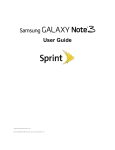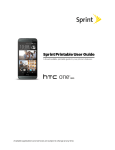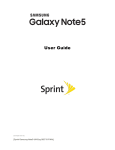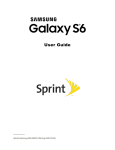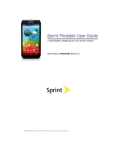Download Sprint Samsung Ativ S Neo 16GB 4G Blue
Transcript
User Guide ©2013 Sprint. Sprint and the logo are trademarks of Sprint. Other marks are trademarks of their respective owners. (Sprint UG template version 12c) SPT_I800_UG_Eng_xxx_TE_080613_F6 Table of Contents Get Started.................................................................................................................................... 1 Your Phone at a Glance ........................................................................................................ 1 Set Up Your Phone ................................................................................................................ 1 Activate Your Phone .............................................................................................................. 2 Complete the Setup ............................................................................................................... 3 Set Up Voicemail ................................................................................................................... 3 Your Microsoft Account.......................................................................................................... 3 Samsung Account.................................................................................................................. 4 Sprint Account Information and Help ..................................................................................... 4 Sprint Account Passwords ............................................................................................. 4 Manage Your Account .................................................................................................... 5 Sprint Support Services .................................................................................................. 5 Phone Basics ................................................................................................................................ 7 Your Phone’s Layout ............................................................................................................. 7 Key Functions ................................................................................................................. 7 Turn Your Phone On and Off ................................................................................................. 8 Turn Your Screen On and Off ................................................................................................ 8 Features................................................................................................................................. 9 Touchscreen Navigation ........................................................................................................ 9 Tap ................................................................................................................................. 9 Touch and Hold ............................................................................................................ 10 Swipe............................................................................................................................ 10 Drag.............................................................................................................................. 11 Flick .............................................................................................................................. 11 Rotate ........................................................................................................................... 12 Pinch and Spread ......................................................................................................... 12 Start Screen ......................................................................................................................... 13 Tiles .............................................................................................................................. 13 Choose an Accent Color .............................................................................................. 14 Choose a Background .................................................................................................. 14 Table of Contents i Lock Screen ......................................................................................................................... 14 Customize the Lock Screen ......................................................................................... 14 Lock the Screen ........................................................................................................... 15 Unlock the Screen ........................................................................................................ 15 Status Icons ......................................................................................................................... 15 Enter Text ............................................................................................................................ 16 Phone Calls................................................................................................................................. 17 Make Phone Calls................................................................................................................ 17 Call From the Keypad ................................................................................................... 17 Call from History ........................................................................................................... 17 Call from People ........................................................................................................... 17 Call Emergency Numbers ............................................................................................ 17 Receive Phone Calls ........................................................................................................... 18 Answer an Incoming Call .............................................................................................. 18 Ignore an Incoming Call ............................................................................................... 18 Mute the Ringing Sound ............................................................................................... 18 Phone Call Options .............................................................................................................. 18 Caller ID ....................................................................................................................... 19 Call Waiting .................................................................................................................. 19 3-way Calling ................................................................................................................ 19 Call Forwarding ............................................................................................................ 19 In-call Options .............................................................................................................. 20 Voicemail ............................................................................................................................. 21 Set Up Voicemail .......................................................................................................... 21 Retrieve Your Voicemail Messages ............................................................................. 21 Voicemail Notification ................................................................................................... 22 Visual Voicemail .................................................................................................................. 22 History.................................................................................................................................. 22 View History ................................................................................................................. 22 Clear History ................................................................................................................. 23 People ......................................................................................................................................... 24 Add a Contact ...................................................................................................................... 24 Save a Phone Number ................................................................................................. 24 Table of Contents ii Edit a Contact ...................................................................................................................... 25 Add or Edit Information for a Contact ........................................................................... 25 Assign a Picture to a Contact ....................................................................................... 25 Assign a Ringtone to a Contact .................................................................................... 25 Add Contacts From an Account ........................................................................................... 25 Groups ................................................................................................................................. 26 Add a Group ................................................................................................................. 26 Edit or Delete a Group .................................................................................................. 26 Rooms ................................................................................................................................. 27 Create a Room ............................................................................................................. 27 Use a Room to Chat and Share ................................................................................... 27 Delete a Room ............................................................................................................. 28 Link People .......................................................................................................................... 28 Accounts and Messaging ............................................................................................................ 29 Email .................................................................................................................................... 29 Set Up the First Microsoft Account ............................................................................... 29 Set Up an Email Account ............................................................................................. 29 Send Email ................................................................................................................... 30 Reply or Forward Email ................................................................................................ 30 Manage Email .............................................................................................................. 30 Delete an Email Account .............................................................................................. 31 Text and Multimedia Messaging .......................................................................................... 31 Send a Message .......................................................................................................... 31 Messaging Settings ...................................................................................................... 32 Social Networking Accounts ................................................................................................ 32 Apps and Entertainment ............................................................................................................. 33 Music + Videos .................................................................................................................... 33 Games ................................................................................................................................. 33 Local Scout .......................................................................................................................... 34 Maps .................................................................................................................................... 34 Sprint Music Plus ................................................................................................................. 34 Sprint TV and Movies .......................................................................................................... 35 Web and Data ............................................................................................................................. 36 Table of Contents iii Wi-Fi .................................................................................................................................... 36 Data Services (Sprint 3G and 4G) ....................................................................................... 37 Your Network Profile .................................................................................................... 37 4G Services ......................................................................................................................... 38 Internet Explorer .................................................................................................................. 38 Camera and Video ...................................................................................................................... 39 Camera ................................................................................................................................ 39 Take Pictures ............................................................................................................... 39 Record Videos .............................................................................................................. 39 Use Lenses .................................................................................................................. 40 Photo Settings .............................................................................................................. 40 Video Settings .............................................................................................................. 41 Photos Hub .......................................................................................................................... 41 View Photos and Videos .............................................................................................. 41 Share Photos and Videos ............................................................................................. 43 Favorites ....................................................................................................................... 44 Photo Editor ......................................................................................................................... 44 Manga Camera .................................................................................................................... 45 Video Trimmer ..................................................................................................................... 45 Tools and Calendar..................................................................................................................... 46 Alarms.................................................................................................................................. 46 ATIV Beam .......................................................................................................................... 46 Bluetooth ............................................................................................................................. 47 Turn Bluetooth On or Off .............................................................................................. 47 Connect a Bluetooth Headset or Car Kit ...................................................................... 47 Reconnect a Headset or Car Kit ................................................................................... 48 Send Information Using Bluetooth ................................................................................ 48 Calculator............................................................................................................................. 49 Calendar .............................................................................................................................. 49 Data Sense .......................................................................................................................... 49 Help + Tips .......................................................................................................................... 50 Live Wallpaper ..................................................................................................................... 50 MiniDiary .............................................................................................................................. 50 Table of Contents iv Now ..................................................................................................................................... 50 Office ................................................................................................................................... 51 OneNote .............................................................................................................................. 51 Samsung Link ...................................................................................................................... 51 Configure Samsung Link Settings ................................................................................ 52 Use Samsung Link to Share Media with Another Device ............................................. 52 Scout™ ................................................................................................................................ 53 Store .................................................................................................................................... 53 Wallet ................................................................................................................................... 53 microSD Card ...................................................................................................................... 53 Install a Memory Card .................................................................................................. 54 Remove a Memory Card .............................................................................................. 54 View Card Memory ....................................................................................................... 54 Format a Memory Card ................................................................................................ 55 Remove a microSD Card ............................................................................................. 55 Transfer Files Between Your Phone and a Computer ......................................................... 55 Connect Your Phone and Computer using the USB Cable .......................................... 55 Update Your Phone ............................................................................................................. 56 Sprint Worldwide Wireless Service ............................................................................................. 57 Activate Sprint Worldwide Service on Your Account ........................................................... 57 Your SIM Card ..................................................................................................................... 57 Enable Global Roaming Mode ............................................................................................. 58 Make and Receive Worldwide Calls .................................................................................... 58 Sprint International Voicemail Service ................................................................................. 59 Set Up Your Voicemail Access Number for International Use ..................................... 59 Access Your Voicemail Internationally ......................................................................... 60 Voicemail Troubleshooting ........................................................................................... 60 International Data Roaming ................................................................................................. 60 Get Started With Data Services ................................................................................... 61 Access Email and Data Services on GSM/UMTS Networks ........................................ 61 Access Email and Data Services on CDMA Networks ................................................. 61 Status Messages ................................................................................................................. 61 Contact Sprint for Assistance .............................................................................................. 62 Table of Contents v Settings ....................................................................................................................................... 65 System ................................................................................................................................. 65 Ringtones + Sounds ..................................................................................................... 65 Theme .......................................................................................................................... 66 Email + Accounts.......................................................................................................... 66 Add an Account ............................................................................................................ 66 Internet Sharing ............................................................................................................ 66 Lock Screen ................................................................................................................. 67 Wi-Fi ............................................................................................................................. 67 Bluetooth ...................................................................................................................... 69 Tap + Send ................................................................................................................... 69 Airplane Mode .............................................................................................................. 69 Cellular ......................................................................................................................... 70 Location ........................................................................................................................ 70 Kid’s Corner.................................................................................................................. 71 Battery Saver................................................................................................................ 71 Phone Storage ............................................................................................................. 72 Backup ......................................................................................................................... 72 Date + Time .................................................................................................................. 73 Brightness .................................................................................................................... 73 Keyboard ...................................................................................................................... 73 Language + Region ...................................................................................................... 74 Ease of Access............................................................................................................. 74 Speech ......................................................................................................................... 75 Find My Phone ............................................................................................................. 75 Phone Update .............................................................................................................. 76 Network Profile Update ................................................................................................ 76 Company Apps ............................................................................................................. 76 About ............................................................................................................................ 77 Feedback...................................................................................................................... 77 Additional Call Settings ................................................................................................ 77 Call Blocking................................................................................................................. 78 Contacts Import ............................................................................................................ 78 Table of Contents vi Extra Settings ............................................................................................................... 78 SoundAlive ................................................................................................................... 79 Applications ......................................................................................................................... 79 Background Tasks ........................................................................................................ 79 Data Sense................................................................................................................... 79 Games .......................................................................................................................... 80 Internet Explorer ........................................................................................................... 80 Maps ............................................................................................................................. 81 Messaging .................................................................................................................... 81 Music + Videos ............................................................................................................. 82 Office ............................................................................................................................ 82 People .......................................................................................................................... 82 Phone ........................................................................................................................... 83 Photos + Camera ......................................................................................................... 84 Search .......................................................................................................................... 84 Store ............................................................................................................................. 85 Wallet ........................................................................................................................... 86 Index ........................................................................................................................................... 87 Table of Contents vii Get Started The following topics give you all the information you need to set up your phone and Sprint service the first time. Your Phone at a Glance The following illustration outlines your phone’s primary features. Set Up Your Phone You must first install and charge the battery to begin setting up your phone. 1. Install the battery: Using the slot provided, gently lift the cover off the phone. Insert the battery, aligning the gold contacts on the battery with the gold contacts on the phone, and gently press the battery into place. Replace the battery compartment cover, making sure all the tabs are secure and there are no gaps around the cover. 2. Insert the USB cable into the Charger/Accessory Jack on the bottom of the phone. Get Started 1 3. Insert the other end of the USB cable into the Charging Head, and then plug the Charging Head into an electrical outlet to charge your battery. Note: Your phone’s battery should have enough charge to turn the phone on and find a signal, run the setup application, set up voicemail, and make a call. You should fully charge the battery as soon as possible. Activate Your Phone Depending on your account or how and where you purchased your phone, it may be ready to use or you may need to activate it on your Sprint account. ● If you purchased your phone at a Sprint Store, it is probably activated and ready to use. ● If you received your phone in the mail and it is for a new Sprint account or a new line of service, it is designed to activate automatically when you turn it on for the first time. Follow the onscreen instructions to complete the activation process. ● If you received your phone in the mail and you are activating a new phone for an existing number on your account (you’re swapping phones), you can activate on your computer online or directly on your phone. Activate on your computer: • ● Tip: Go to sprint.com/activate and complete the online instructions to activate your phone. Activate on your phone: • Turn on your new phone. (Make sure the old one is turned off.) Your phone will automatically attempt activation. • Follow the onscreen prompts to complete the activation process. To confirm activation, make a phone call. If your phone is still not activated or you do not have access to the Internet, contact Sprint Customer Service at 1-888-211-4727 for assistance. Do not press the Power/Lock Key while the phone is being activated. Pressing the Power/Lock Key cancels the activation process. Note: If you are having any difficulty with activation, contact Sprint Customer Service by calling 1-888-211-4727 from any other phone. Get Started 2 Complete the Setup After you turn on your phone and activate it, your phone displays a Welcome screen. From the Welcome screen, follow the prompts to set up features and preferences on your phone. During setup, you can choose how to configure your phone: ● Recommended configuration: Enables features that most users will find helpful. ● Custom configuration: You can configure settings to your preferences. Set Up Voicemail Your phone automatically transfers all unanswered calls to voicemail, even if your phone is in use or turned off. You should set up your Sprint Voicemail and personal greeting as soon as your phone is activated. Always use a password to protect against unauthorized access. Note: If your screen is locked, press the Power/Lock Key to turn on the display and then flick upwards on the lock screen to unlock it. See Turn Your Screen On and Off. 1. From 2. Tap Start, tap Phone. to dial your voicemail, and then follow the system prompts to: Create your password. Record your name announcement. Record your greeting. Note: Voicemail Password – Sprint strongly recommends that you create a password when setting up your voicemail to protect against unauthorized access. Without a password, anyone who has access to your phone is able to access your voicemail messages. Your Microsoft Account A Microsoft account keeps your photos, contacts, music, documents, and more in sync with your PC or Xbox. You also need a Microsoft account to buy apps and back up your phone. Your Microsoft account is the email address and password you use to sign in to Hotmail, Xbox, Windows, Messenger, SkyDrive, and more. You don't have to sign in with your Microsoft account first, but once you do, the possibilities on your phone open up immensely. Once you sign in, you can: ● Download apps, music, and games from the Windows Phone Store. ● Create backups of your phone settings to guard against mishaps. Get Started 3 ● Play Xbox games with friends, and get your gamerscore and avatar on your phone. ● Get your Facebook, Twitter, and LinkedIn feeds in People Hub. ● Automatically upload your photos and videos to SkyDrive. ● Listen to music with Xbox Music. To learn more about Microsoft accounts, or to figure out the best one for you to use, visit http://www.windowsphone.com/en-US/how-to/wp8/start/microsoft-account. Samsung Account Create a Samsung account, for access to Samsung apps and services, such as Samsung Link and much more. When you sign in to your Samsung account on your phone, you can access Samsung-specific content and features. For more information, visit http://account.samsung.com. Sprint Account Information and Help Find out about account passwords and information about managing your account and finding help. Sprint Account Passwords As a Sprint customer, you enjoy unlimited access to your personal account information, your voicemail account, and your data services account. To ensure that no one else has access to your information, you will need to create passwords to protect your privacy. Account User Name and Password If you are the account owner, you will create an account user name and password when you sign on to sprint.com. (Click Sign in/Sign up and then click Sign up now! to get started.) If you are not the account owner (if someone else receives the bill for your Sprint service), you can get a sub-account password at sprint.com. Voicemail Password You’ll create your voicemail password when you set up your voicemail. See Set Up Voicemail for more information on your voicemail password. Data Services Password With your Sprint phone, you may elect to set up an optional data services password to control access and authorize Premium Service purchases. For more information, or to change your passwords, sign on to sprint.com or call Sprint Customer Service at 1-888-211-4727. Get Started 4 Manage Your Account Manage your Sprint account from your computer, your Sprint phone, or any other phone. Online: sprint.com ● Access your account information. ● Check your minutes used (depending on your Sprint service plan). ● View and pay your bill. ● Enroll in Sprint online billing and automatic payment. ● Purchase accessories. ● Shop for the latest Sprint phones. ● View available Sprint service plans and options. ● Learn more about data services and other products like games, ring tones, screen savers, and more. From Your Sprint Phone 1. From 2. Tap Start, tap Phone. Keypad, and then do any of the following: Tap to check minute usage and account balance. Tap to make a payment. Tap to access a summary of your Sprint service plan or to get answers to other questions. From Any Other Phone ● Sprint Customer Service: 1-888-211-4727. ● Business Customer Service: 1-888-788-4727. Sprint Support Services Sprint 411 and Sprint Operator Services let you easily access information and calling assistance from your Sprint phone. Get Started 5 Sprint 411 Sprint 411 gives you access to a variety of services and information, including residential, business, and government listings, movie listings or showtimes, driving directions, restaurant reservations, and major local event information. You can get up to three pieces of information per call, and the operator can automatically connect your call at no additional charge. There is a per-call charge to use Sprint 411, and you will be billed for airtime. ► From the Start screen, tap Phone, and then tap . Sprint Operator Services Sprint Operator Services provides assistance when you place collect calls or when you place calls billed to a local telephone calling card or third party. ► From the Start screen, tap Phone, and then tap . For more information or to see the latest in products and services, visit us online at sprint.com. Get Started 6 Phone Basics Your phone is packed with features that simplify your life and expand your ability to stay connected to the people and information that are important to you. The following topics will introduce the basic functions and features of your phone. Your Phone’s Layout This illustration outlines your phone’s basic layout. Key Functions The following list defines the features listed in the above illustrations. ● LED Indicator: Glows to indicate battery charge level during charging, when the screen is turned off. Red indicates charging, and green indicates full charge. ● Earpiece: Allows you to hear the other caller and automated prompts during calls. ● Proximity and Light Sensors: Detects the presence of objects near the phone, such as when using motion settings. For example, while talking on the phone the sensor detects when it’s near your ear and turns off the screen to prevent accidental key presses. ● Front Camera: Takes pictures and records video when you are facing the screen, and allows you to participate in video conferences. ● Power/Lock Key: Press to turn the screen on or off, or lock the screen. Press and hold to turn the phone on or off. Phone Basics 7 ● Camera Key: Press and hold to launch the Camera. While using Camera, press to take a picture or start recording. ● Search Key: Press to go to Bing to search the Web. ● Start Key: Press to return to the Start screen. Press and hold to use Speech. ● Back Key: Touch to go back one screen, or touch and hold to jump to any of the last five things you accessed. ● Volume Key: Press to adjust the volume of your phone’s sounds. From Start, press to adjust master volume. During calls or playback, press to adjust volume. Press to mute the ringtone of an incoming call. ● Microphones: Capture sound during calls, or when recording. ● 3.5 mm Headset Jack: Plug in an optional headset for convenient, hands-free conversations. ● Camera: Takes pictures and records video. ● Speaker: Plays ringtones and sounds, and the caller’s voice in speakerphone mode. ● USB Charger/Accessory Port: Connect the phone charger/USB cable (included) and other optional accessories (not included). ● Flash: Illuminates subjects when taking pictures or recording video. CAUTION! Inserting an accessory into the incorrect jack may damage the phone. Turn Your Phone On and Off Use the Power/Lock Key to turn the phone On or Off. ► Press and hold the Power/Lock Key. Turn Your Screen On and Off You can quickly turn the screen off when not in use and to turn it back on and unlock it when you need it. Turn the Screen Off ► To quickly turn the screen off, press the Power/Lock Key. Pressing the Power/Lock Key again will turn on the screen and display the lock screen. To save battery power, the phone automatically turns off the screen (times out) after a certain period of time when you leave it idle. You will still be able to receive messages and calls while the phone’s screen is off. Phone Basics 8 Note: For information on how to adjust the time before the screen turns off and locks, see Lock Screen. Turn the Screen On and Unlock It 1. To turn the screen on, press the Power/Lock Key. 2. Unlock the screen: If you are using the default screen lock, flick upwards on the lock screen to unlock it. If you have set up a password for the lock screen, enter the password. See Lock Screen. Features Your phone offers new features for using gestures to interact with your phone. Touchscreen Navigation Your phone’s touchscreen lets you control actions through a variety of touch gestures. Tap When you want to type using the onscreen keyboard, select items onscreen such as application and settings icons, or press onscreen buttons, simply tap them with your finger. Phone Basics 9 Touch and Hold To open the available options for an item (for example, a timeslot on the calendar or link in a Web page), touch and hold the item. Swipe To swipe means to quickly drag your finger across the screen. Phone Basics 10 Drag To drag, touch and hold your finger with some pressure before you start to move your finger. While dragging, do not release your finger until you have reached the target position. Flick Flicking the screen is similar to swiping, except that you need to swipe your finger in light, quick strokes. This finger gesture is always in a vertical direction, such as when flicking the contacts or message list. Phone Basics 11 Rotate For most screens, you can automatically change the screen orientation from portrait to landscape by turning the phone sideways. When entering text, you can turn the phone sideways to bring up a bigger keyboard. Pinch and Spread “Pinch” the screen using your thumb and forefinger to zoom out or “spread” the screen to zoom in when viewing a picture or a Web page. (Move fingers inward to zoom out and outward to zoom in.) Phone Basics 12 Start Screen The Start screen is the starting point for your phone. On Start, live tiles update continuously to show your favorite things. By default, you can access the Phone, check your email or text messages, launch Internet Explorer, and more, plus you can add your own tiles. ● Swipe your finger up or down across the Start screen to scroll the tiles. ● Swipe left to access Apps. ● Press to return to Start from any screen. You can customize the Start screen by: ● Pinning or removing tiles. ● Moving tiles. ● Changing the accent color or background with the Theme setting. Tiles You can pin almost anything to Start, including apps, songs, maps, contacts, and more. Many tiles provide information at a glance, and offer ways to connect to people. For example, when you pin a contact to Start, you’ll see their social networking updates on the tile, as well as whether they’ve called you or left a message. You can tap a contact tile to call, text, or email the contact. In most cases, you can pin an item by using one of these methods: ● Touch and hold the item, and then tap pin to start. ● Touch an item, and then tap more > pin to start. Move a Tile 1. Touch and hold a tile until it pops up, and then drag it to a new location. You can drag the tile to a spot that already has a tile, and the tiles will adjust to make room. 2. Press Start to lock the tiles . Resize a Tile 1. Touch and hold a tile until it pops up, and then tap the size. 2. Press Phone Basics Start to lock the tiles. 13 Resize arrows to change the Unpin a Tile ► Tap and hold a tile until it pops up, and then tap Unpin. Choose an Accent Color You can choose a color to use as an accent color, to highlight items with your favorite color. The accent color applies to tiles on Start, web links, and other items. 1. From Start, flick left to the App list, and then tap Settings. 2. Tap Theme, and then tap the Accent color list to choose a color. Choose a Background You can make the Start background black or white. 1. From Start, flick left to the App list, and then tap Settings. 2. Tap theme, and then tap the Background list to choose a color. Note: Using a white background can use more battery power. Lock Screen You can lock your phone’s screen, to prevent unauthorized access. However, your phone can give you information, even when the screen is locked. Customize the Lock Screen You can choose what to display on your lock screen. ● Phone calls and voicemails ● Text messages ● Email messages ● Upcoming calendar appointments ● Game notifications ● Notifications from some apps ● A picture to use as a background, from your own images, or from Bing. If you’re playing music, you can also see a picture of the artist, if it’s available. Phone Basics 14 Access Lock Screen Settings: 1. From Start, swipe left to Apps, and then tap Settings. 2. Swipe left or right to display system, and then tap lock screen. Lock the Screen You can lock the screen instantly, or it will lock automatically when the screen times out. You can set the length of time the screen remains lit after the last touch or key press with the Lock screen time out setting. To lock the screen instantly: ► Press the Power/Lock Key. Unlock the Screen Unlock the screen to access your phone’s features. ► Flick upwards on the lock screen. If you have a password set, enter the password. Status Icons Status icons at the top of the screen display show the phone’s status. Display the Status Icons The status icons appear on the lock screen, and you can display them any time. ► Swipe your finger down from the top of the screen. Status Icons Icon Description Bluetooth® is On Wi-Fi® active Vibrate Signal strength 3G (data service) 4G (data service) Airplane Mode Phone Basics 15 Battery (full charge) Enter Text Your phone offers a QWERTY keyboard for entering text. As you type, your phone can suggest words and corrections based on the phone’s dictionary. Over time, your phone automatically adapts to suggest the words you’ve previously typed, such as people’s names. These words are only stored on your phone. Your phone can also make suggestions based on portions of your recent message threads. For most languages, you can choose to disable these suggestions. Configure Keyboard Options ► From Start, flick left to the App list, and then tap Settings > keyboard. Edit Text As you enter text, you can edit your words, and copy and paste text into another field. The method you use for copying and pasting depends on the type of field. ● Copy: Tap on the text, and then tap ● Paste: Tap in a field, and then tap Phone Basics Copy, or tap copy from the pop-up menu. Paste 16 Phone Calls With the Sprint National Network and your phone’s calling features, you can enjoy clear phone calls across the country. Make Phone Calls There are several convenient ways to place calls from your phone. Call From the Keypad The most “traditional” way to place a call is by using the phone’s dialer screen. 1. From Start, tap Phone > Dialer. 2. Tap the number keys on the keypad to enter the phone number, and then tap call to dial the number. Call from History All incoming, outgoing and missed calls are recorded in the History. You can place a call to numbers or contacts that display in this area. 1. From Start, tap 2. From the list of calls, tap Tip: Phone. beside a number to dial the number. For additional options, tap the name or number. Call from People You can place calls directly from your Contacts list. Note: You can access Contacts directly from the Phone app. Tap Phone, and then tap . 1. From Start, tap People. 2. Tap a contact and then tap call to dial the number. Call Emergency Numbers You can place calls to 911 even if the phone’s screen is locked or your account is restricted. 1. From Phone Calls Start, tap Phone > Dialer. 17 2. Tap . Enhanced 911 (E911) Information This phone features GPS (Global Positioning System), which is used for E911 emergency location service, where available. When you place a call to 911, the GPS feature of your phone provides information about your approximate location. Depending on several variables, including availability and access to satellite signals, it may take up to 30 seconds or more to determine and report your approximate location. Important! Always report your location to the 911 operator when placing an emergency call. Some designated emergency call takers, known as Public Safety Answering Points (PSAPs), may not be equipped to receive GPS location information from your phone. Receive Phone Calls When you receive a phone call, the phone notifies you by playing the ringtone, and by displaying an incoming call screen. If the call is from a contact, their name displays on the incoming call screen. Note: When your phone is turned off, all calls automatically go to voicemail. Answer an Incoming Call You can answer an incoming call, to speak to the caller. ► When the phone notifies you of an incoming call, tap answer to accept the call. Ignore an Incoming Call You can reject an incoming call, and send the caller directly to voicemail. ► When the phone notifies you of an incoming call, tap ignore. Mute the Ringing Sound You can mute the ringtone without rejecting the call. ► Press the Volume Key or Power/Lock Key. Phone Call Options The Phone app provides many useful features and options to help you make the most of your calling experience. Phone Calls 18 Caller ID Caller ID identifies a caller while the phone is ringing, by displaying the number of the incoming call. You can block your Caller ID (visible to other when you make a call), before making a call. The blocking only lasts for that call, then returns to regular Caller ID. To permanently block your number, you must call Sprint Customer Service. 1. From Start, tap 2. Tap Phone > Dialer. . Call Waiting When you’re on a call, Call Waiting alerts you to incoming calls by sounding a tone. Your phone’s screen informs you that another call is coming in and displays the caller’s phone number (if it is available). To respond to an incoming call while you’re on a call: 1. Tap answer. (This puts the first caller on hold and answers the second call.) 2. To switch back to the first caller, tap flash, or tap the status bar at the top of the screen. 3-way Calling With 3-Way Calling (also known as Conference calling), you can talk to two people at the same time. When using this feature, the normal airtime rates will be charged for each of the two calls. 1. From Start, tap Phone > Dialer. 2. Tap the number keys to enter a phone number, and then tap call. 3. Once you have established the call, tap add call and dial the second number. (This puts the first caller on hold and dials the second number.) 4. When you’re connected to the second party, tap merge calls. If one of the people you called hangs up during your call, you and the remaining caller stay connected. If you initiated the call and are the first to hang up, all callers are disconnected. 5. To end the three-way call, tap end call. Call Forwarding Call Forwarding lets you forward all your incoming calls to another phone number – even when your phone is turned off. You can continue to make calls from your phone when you have Call Forwarding is activated. Phone Calls 19 Note: You are charged a higher rate for forwarded calls. To activate Call Forwarding: 1. From Start, tap 2. Tap Phone > Dialer. . 3. Enter the area code and phone number to which you want your calls forwarded. 4. Tap call. (You will hear a tone to confirm the activation of Call Forwarding.) To deactivate Call Forwarding: 1. From Start, tap 2. Tap Phone > Dialer. . 3. Tap call. (You will see a message and hear a tone to confirm the deactivation.) In-call Options While you’re on a call, you will see a number of onscreen options. Tap an option to select it. ● End call: Ends the call. ● Keypad: Displays the keypad, where you can enter numbers using DTMF (Dual Tone Multi-Frequency). This can be useful if you need to enter an access code or other information while on an active call. ● Speaker: Controls whether the call audio plays through the speaker or the earpiece. Warning! Phone Calls Because of higher volume levels, do not place the phone near your ear when the Speaker is active. 20 ● Mute: Tap to turn the microphone On or Off. When the microphone is Off, the other party to the call cannot hear you. ● Flash/Hold: Tap to switch between two active calls, or to place the current call on hold. ● Add call: Tap to dial another phone number, to set up a multi-party call. Voicemail Your phone automatically transfers all unanswered calls to your voicemail, even if your phone is in use or turned off. You should set up your Sprint Voicemail and personal greeting as soon as your phone is activated. Always use a password to protect against unauthorized access. Set Up Voicemail The following steps will guide you through setting up your standard voicemail from the Phone app. For information about setting up voicemail using the Visual Voicemail app, see Visual Voicemail. You should set up your Sprint Voicemail and personal greeting as soon as your phone is activated. Always use a password to protect against unauthorized access. Your phone automatically transfers all unanswered calls to your voicemail, even if your phone is in use or turned off. 1. From 2. Tap Start, tap Phone. Voicemail, and then follow the system prompts to: Create your password. Record your name announcement. Record your greeting. Note: Voicemail Password – Sprint strongly recommends that you create a password when setting up your voicemail to protect against unauthorized access. Without a password, anyone who has access to your phone can access your voicemail messages. Retrieve Your Voicemail Messages You can access your voicemail by using the following process. 1. From Start, tap Phone. 2. Tap Voicemail, and then follow the system prompts to enter your voicemail password and manage voicemail. Phone Calls 21 Voicemail Notification There are several ways your phone alerts you to a new message. ● By displaying an incoming call screen. ● Playing the notification ringtone (and vibrating, if you have vibration turned on). Note: Your phone accepts voicemail even when it is turned off. However, your phone only notifies you of new messages when it is turned on and you are in a Sprint service area. When you are outside the Nationwide Sprint Network, you may not receive notification of new voicemail messages. Sprint recommends that you periodically check your voicemail by dialing 1 + area code + your wireless phone number. Roaming rates apply when you access voicemail while outside the Nationwide Sprint Network. Visual Voicemail Visual Voicemail offers a new way to manage your voicemail. Use Visual Voicemail to: ● Choose messages to view. You don’t have to listen to them in the order they arrived. ● Archive important messages to Email. ● Share messages via Email and text message. ● With the optional Voicemail-to-Text service, you can have your voicemail transcribed from voice to text. ● With a Premium account, you can read your voicemails, have them auto-forwarded to Email, or share them with Facebook® or Twitter. 1. From Start, swipe left to Apps, and then tap Visual Voicemail. 2. Follow the prompts to set up an account and learn about using Visual Voicemail. History The Phone app displays all recent incoming, outgoing, and missed calls. View History The following procedures will guide you through viewing your call logs list. ► From Phone Calls Start, tap Phone. 22 Clear History Follow these steps to clear the call History. 1. From 2. Tap Phone Calls Start, tap Phone. more > Delete all, and then follow the prompts to delete call history. 23 People You can save information about your contacts in People. If you already have an email account online, you can add the account to your phone, and those contacts will appear on your phone. You can also add your Facebook, Twitter, and LinkedIn accounts to your phone, and those contacts will be on your phone too. You’ll be able to see your contacts’ updates in People Hub, and check your friend’s tiles for updates. Add a Contact You can add contacts directly from the Contacts application. Enter details such as name, phone numbers, email addresses, mailing addresses, and more. 1. From Start, tap People. 2. Tap , and then tap fields to enter information. As you enter information, tap beside a field to add another field: Tap add photo to assign a picture to the contact. Tap the name field to enter the full name. Tap the phone field to enter the phone number. Tap email to enter an email address. Tap ringtone to choose a ringtone to play for calls from the contact. Tap other to add new fields for the contact. 3. Tap to save the new contact. Save a Phone Number You can save a phone number to Contacts directly from the phone keypad. 1. From Start, tap Phone > Dialer. 2. Enter a phone number using the onscreen keypad. 3. Tap save, and then follow the prompts to create a new contact or update an existing one. Note: If you have accounts set up on your phone, you can save the contact to an account. People 24 Edit a Contact Once you’ve added a contact, you can add or edit any of the information in the entry, assign a caller ID picture, customize with a unique ringtone, and more. Add or Edit Information for a Contact You can modify existing contact information to keep your information up-to-date. 1. From Start, tap People. 2. Touch and hold the contact and then tap edit. 3. Follow the prompts to modify the contact’s information and then tap . Assign a Picture to a Contact Adding a picture to a contact entry creates a more personal and easily recognized entry. For example, when receiving a call from one of your contacts, the associated picture will display. You can assign a picture from Gallery, or take a new picture with Camera. 1. From Start, tap People. 2. Touch and hold on a contact, and then tap edit > add photo. 3. Choose a picture from Photos, or take a new picture. 4. Follow the prompts to save the picture to the contact. Assign a Ringtone to a Contact You can assign a special ringtone to individual contacts for more personalization. 1. From Start, tap People. 2. Touch and hold on a contact, and then tap edit. 3. Tap the ringtone field and choose a ringtone. You can choose a ringtone preloaded on your phone, or tap Add to choose a sound from Music. Add Contacts From an Account When you sign in to an account from your phone, contacts from the account are synced with your phone. You can choose whether to display contacts from an account in People settings. For more information, see People. People 25 1. From 1. Tap Start, tap People. more > Settings > add an account. 2. Choose an account, and then follow the prompts to sign in. Groups You can add contacts to Groups, to see updates from the contacts all in one place, and you can send group texts or emails. Your phone comes with groups to get you started, and you can add your own groups. Add a Group Create a new group and add contacts to it. 1. From 2. Tap Start, tap People, and then flick left or right to Together. New > Group. 3. Enter a name for the group, and then tap 4. To add people to the group, tap finished adding contacts, tap Save. New, and then tap the contact to add. When you’re Done. Edit or Delete a Group Modify an existing group by adding or removing contacts, pinning it to Start, and renaming or deleting it. 1. From Start, tap People, and then flick left or right to Together. 2. Tap the group you want to edit or delete. You have these options for editing a group: People Tap To remove members, tap Members, tap the contact you want to remove, and then tap remove from group. To pin the group to Start, tap To rename the group, tap Members to add more people to the group. Pin. more > Rename. 26 To delete a group, tap contacts in it. more > Delete. This only deletes the group, not the Rooms Use Rooms to chat and share with people you invite. Your phone comes with rooms to get you started, and you can add your own groups. When a contact joins a room you own or a room you're a member of, you'll become Messenger friends with them. In a new room, you can use the calendar, notes, and photo album right away, but you can't chat until someone else joins. Create a Room 1. From 2. Tap Start, tap People, and then flick left or right to Together. New > Room. 3. Type a name for your room, and then tap Save . 4. To invite someone to your new room, tap Invite, and then find the person you want to invite in the contact list. You'll only see contacts that have mobile phone numbers listed. Tap the contact's name, and then tap Mobile phone > Send. Your contact will get a text message inviting them to join the room. When they join, the room will be set up on their phone. 5. When you're finished inviting people, tap Done. Use a Room to Chat and Share 1. From 2. Tap Start, tap People, and then flick left or right to Together. New > Room. 3. Type a name for your room, and then tap Save . 4. To invite someone to your new room, tap Invite, and then find the person you want to invite in the contact list. You'll only see contacts that have mobile phone numbers listed. Tap the contact's name, and then tap Mobile phone > Send. Your contact will get a text message inviting them to join the room. When they join, the room will be set up on their phone. When you're finished inviting people, tap Done. People 27 5. To chat, or share a calendar, photos, or notes, swipe left or right to a screen, and then follow the prompts. Delete a Room Erase a room. 1. From 2. Tap Start, tap People, and then flick left or right to Together. more > delete room. Link People When you have contacts from various sources (Gmail, phone, Facebook, etc.), you may have multiple similar entries for a single contact. You can link contacts to show all the contact information in one card. 1. From Start, tap People. 2. Tap a contact to display it, and then tap Link. 3. Your phone displays possible matches. Tap a contact(s) to link them to the displayed contact, or tap choose a contact to find contacts to link. People 28 Accounts and Messaging With Sprint service and your phone’s messaging capabilities, you have the opportunity to share information through many different channels and accounts. Email When you set up an email account on your phone, you also get other things like contacts, calendars, tasks, depending on the account. You can add as many accounts as you like, but it’s important to pay attention to the Microsoft email account you set up first. Note: To access contacts from Outlook on your PC, you may need to import them to a Microsoft account or other online account before synchronizing them with your phone. Set Up the First Microsoft Account If you use Hotmail, Outlook.com, or Live.com for email, your email account is also a Microsoft account (formerly Windows Live ID). The first Microsoft account you add to your phone will be the one you use to get apps, get your Xbox gamerscore and avatar, play Xbox Music, chat with Messenger, and do any of the other things on your phone that require a Microsoft account. So, if you use a different email address to do any of those, you'll probably want to sign in with that one first, and then add your primary email account later. 1. From Start, flick left to Apps, and then tap Settings > email + accounts. 2. Tap add an account > Microsoft account. 3. Follow the prompts to learn about setting up email, and enter your login credentials. Note: Once you add a Microsoft account on your phone, there's no way to change it without resetting your phone. So you'll want to make sure you pick the best one for you. If you need help deciding, visit http://www.windowsphone.com/en-US/howto/wp8/start/microsoft-account. If you set up any other Hotmail, Live.com, or Outlook.com accounts on your phone, photos in those accounts won't be synced to your phone, and you won't be able to use those accounts to play Xbox games or use Xbox Music. Set Up an Email Account Email allows you to send and receive email using various email services. You can also receive text message alerts when you receive an important email. 1. From Start, flick left to Apps, and then tap Accounts and Messaging 29 Settings > email + accounts. 2. Tap add an account and then choose a type of account. 3. Follow the prompts to learn about setting up email, and enter your login credentials. Send Email After you set up an email account on your phone, you can send emails from that account. 1. From 2. Tap Start, tap the email account you want to use. New, and then do one of the following: Tap the To field and enter the recipient’s email address. You can add multiple message recipients. In the To field, tap To remove a recipient, tap their name or email address, and then tap Remove. Add to choose a contact. 3. Tap the Subject field and enter the email subject. 4. Tap the text entry field and compose your email, and then tap Note: To add an attachment, tap . Attach. Reply or Forward Email You can respond to the email sender or to everyone on the email, or forward an email to other recipients. 1. From Start, tap the email account you want to use. 2. Tap a message to display it, and then tap forward. Respond to choose reply, reply all or 3. Enter recipient or other information and then tap . Manage Email Use the onscreen tools to manage your emails. 1. From Start, tap the email account you want to use. 2. While viewing the list of email, use these tools: Accounts and Messaging 30 New: Create a new email. Select: Choose email to delete or save. Sync: Refresh email on your phone with the account. Search: Enter criteria to find email. 3. Tap an email to view it. While viewing an email, use these tools: Respond: Reply to the email, or forward it. Delete: Erase the email. Previous: Move to the previous email in the list. Next: Move to the next email in the list. Delete an Email Account If you no longer want an email account on your phone, you can remove it. 1. From Start, flick left to Apps, and then tap Settings > email + accounts. 2. Touch and hold on an account, and then tap Delete. Follow the prompts to complete the deletion. Text and Multimedia Messaging With Text Messaging (SMS), you can send and receive text messages between your phone and another phone that supports messaging. You can attach pictures, videos, location information, a voice note, or a contact entry to a message, to convert it to a multimedia message (MMS). See your service plan for applicable charges for messaging. Send a Message Quickly compose and sent text messages on your phone. 1. From 2. Tap Start, tap Messaging. New, and then do one of the following: Accounts and Messaging 31 Tap the To field and enter the recipient’s mobile number. You can add multiple message recipients. In the To field, tap To remove a recipient, tap their name or phone number, and then tap Remove. Add to choose a contact. 3. Tap the text entry field and compose your email. You can add attachments to the message using these options: Attach: Tap to select an item to attach to the message. Adding an attachment converts the message to a multimedia message. Speak input: Tap to speak your text inputs. 4. Tap Send to send the message. Messaging Settings The messages settings menu lets you control options for your text and MMS messages including message limits, size settings, and notifications. 1. From 2. Tap Start, tap Messaging. more > Settings. 3. Configure message settings: Text message backup: When enabled, text messages are saved to your Microsoft account (available when you have a Microsoft account set up on your phone). Automatically download MMS: When enabled, your phone automatically downloads multimedia (MMS) messages. Emergency alerts: Configure emergency alert settings. Tap the ON/OFF switch to turn AMBER alerts On or Off. Tap the Emergency alerts field to choose the types of alerts you want to receive. Social Networking Accounts Stay in touch on the go with all your social networking accounts. Post updates on Facebook and Twitter® , review your LinkedIn® contacts, see what everyone’s talking about on YouTube™ , and more. Accounts and Messaging 32 Apps and Entertainment All your phone’s features are accessible through the Applications list. Music + Videos Use your phone to play music and videos on your phone, and to view podcasts. Note: For information about loading music onto your phone from a computer, see Transfer Files Between Your Phone and a Computer. 1. From Start, flick left to Apps, and then tap Music + Videos. 2. Browse for music and videos stored in your phone’s storage, or on an optional installed memory card (not included). Flick left or right to browse the screens: Collection: All the media stored in your phone’s storage, or on an optional installed memory card (not included), or access the Microsoft Phone store, to purchase new media. New: Find new media, from Xbox Music Pass, or by connecting to a computer to move it to your phone. Apps: Use ATIV Beam to share files. Xbox: Launch Xbox Music Store, to find new media. Games You can shop for new games, install games you buy on your phone, and play them with the Games feature. With Windows Phone and Xbox, you can play wherever you go, on your own or with friends. For more information, visit www.windowsphone.com/en-US/how-to/wp8/apps/windows-phonestore. ► From Start, flick left to Apps, and then tap Apps and Entertainment 33 Games. Local Scout Find nearby restaurants, shopping, and other things to do. For more information, visit http://www.windowsphone.com/en-us/how-to/wp8/web/local-scout. Note: To use Maps, you’ll need to enable Location on your phone. For more information, see Location. ► From Start, tap Local Scout. Maps Depending on your location, you can use Maps to view basic, custom, and satellite maps. The Maps application also allows you to obtain, with your wireless device, navigation instructions to destinations throughout most of the United States and certain international destinations. Once you find a destination, you can view nearby businesses and places of interest, including locations, contact information, and driving directions. Note: To use Maps, you’ll need to enable Location on your phone. For more information, see Location. ► From Start, flick left to Apps, and then tap Maps. Sprint Music Plus With Sprint Music Plus and the Music Store, Ringtone Store, and Ringback Tone Store, you can purchase, download, and play music, ringtones, and ringback tones for your phone. Install Sprint Music Plus on Your Phone Your phone comes pre-loaded with a Sprint Music Plus feature, to help you download and install the official Sprint music app on your phone. 1. From Start, flick left to Apps, and then tap Sprint Music Plus. 2. Follow the prompts to download and install the app. Access Sprint Music Plus ► From Start, flick left to Apps, and then tap Apps and Entertainment 34 Sprint Music Plus. Sprint TV and Movies With Sprint TV & Movies, you can watch live TV and access movies and other on demand entertainment on the go. ► From Start, flick left to Apps, and then tap Apps and Entertainment 35 Sprint TV and Movies. Web and Data The following topics address your phone’s data connections and the built-in Web browser. Additional data-related features can be found in Accounts and Messaging, Applications and Entertainment, and Tools and Calendar. Your phone’s data features let you wirelessly access the Internet or your corporate network through a variety of connections, including: Wi-Fi Wi-Fi provides access to wireless data services over distances of up to 300 feet. Using your phone’s Wi-Fi feature, you can connect to a wireless access point or “hotspot.” The availability and range of a Wi-Fi signal depends on a number of factors, including infrastructure and other objects through which the signal passes. Turn Wi-Fi on: 1. From Start, swipe left to Apps, and then tap Settings. 2. Swipe left or right to display System, and then tap Wi-Fi. 3. Tap the ON/OFF switch to turn Wi-Fi On. Scan and connect to a Wi-Fi network: 1. From Start, swipe left to Apps, and then tap Settings. 2. Swipe left or right to display System, and then tap Wi-Fi. 3. Tap the ON/OFF switch to turn Wi-Fi On. 4. When you turn Wi-Fi On, your phone automatically scans for nearby network and displays them. Choose a network, and then follow the prompts: When you select an open network, you will be automatically connected to the network. When you select a secured network, enter the User name and password and tap done. You can use the Show password option to display the password as you enter it. Add a new Wi-Fi network manually: 1. From Web and Data Start, swipe left to Apps, and then tap 36 Settings. 2. Swipe left or right to display System, and then tap Wi-Fi. 3. Tap the ON/OFF switch to turn Wi-Fi On. 4. Tap Advanced, and then tap . 5. Enter the Network name and then tap add. This is the name of the Wi-Fi network. 6. If a password is required, enter it in the Password field and then tap done to store the new information and connect to the Wi-Fi network. Note: The next time your phone detects a previously accessed or secured wireless network, you won’t be prompted to enter the wireless password again, unless you reset your phone back to its factory default settings. Data Services (Sprint 3G and 4G) With your Sprint service, you are ready to start enjoying the advantages of data services. The following topics will help you learn the basics of using your data services, including managing your user name, launching a data connection, and navigating the Web with your phone. Important! Certain data services requests may require additional time to process. While your phone is loading the requested service, the touchscreen keyboard may appear unresponsive when in fact it is functioning properly. Allow the phone some time to process your data usage request. Your Network Profile When you buy your phone and sign up for service, you’re automatically assigned a user name, which is typically based on your name and a number, followed by “@sprintpcs.com”. (For example, the third John Smith to sign up for Sprint data services might have [email protected] as his user name.) When you use data services, your user name is submitted to identify you to the Nationwide Sprint Network. Your user name is automatically programmed into your phone. You don’t have to enter it. Update Your Network Profile If you choose to change your user name and select a new one online, or make any changes to your services, you must then update the profile on your phone. 1. From Start, swipe left to Apps, and then tap Settings. 2. Swipe left or right to display System, and then tap network profile update. 3. Tap update profile to update your phone’s network profile. Web and Data 37 4G Services 4G is a service that must be included in your service plan and also available within your area. 4G coverage is currently available in only certain markets. For more details on 4G availability go to: www.sprint.com/4G and click the See the coverage map link. Note: If 4G service is not included in your service plan, the 4G icon will not appear in the Notifications area. 4G is up to 10x faster than 3G (based on download speed comparison of 3G's ~600 kbps vs. 4G's ~ 6 Mbps). (Actual speeds may vary.) Not all services are available on 4G and coverage may default to 3G/separate network where 4G is not available. Important! 4G service must be added to your account before attempting a connection to the 4G network. Depending on which icons appear within the Notifications area, your services and features will change. The following table indicates what functions and features are available when combinations of these service icons appear: Icon Description 3G Coverage: The phone is connected to the Sprint 3G network. 4G Coverage: The phone is connected to the Sprint 4G network. Internet Explorer Internet Explorer gives you full access to both mobile and traditional websites on the go, using your phone’s 3G or 4G Mobile data or Wi-Fi connections. ► From Start, flick left to Apps, and then tap Internet Explorer. Note: The first time you launch Internet Explorer, you may be prompted to enter your 10-digit wireless phone number to access the SprintWeb home page. Web and Data 38 Camera and Video Camera You can use the camera to capture and share pictures and videos. Taking pictures with your phone’s built-in camera is as simple as choosing a subject, pointing the camera, then pressing the camera key. Note: You can launch the camera from any screen by pressing the Camera Key. Take Pictures You can take pictures with your phone’s front or back camera. 1. From any screen, press and hold the Camera Key. 2. Using the phone’s screen as a viewfinder, compose your shot by aiming the camera at the subject. While composing your shot, touch the screen with two fingers and pinch or spread them on the screen to zoom. 3. To take a picture, press the Camera Key. – or – Tap an area of the screen, to focus on that area and take the picture automatically. Record Videos Switch to recording mode to record, view, and send videos with your phone’s built-in camera. Camera and Video 39 1. From any screen, press and hold the Camera Key, and then tap . 2. Using the phone’s screen as a viewfinder, compose your shot by aiming the camera at the subject. While composing your shot, touch the screen with two fingers and pinch or spread them on the screen to zoom. 3. To start recording, press the Camera Key. The recording time indicates the length of the recording. To stop recording and save the video, tap the screen, or press the Camera Key. Use Lenses Lenses are camera apps that work with your phone’s camera to help you make your photos stand out. With Lenses, you don’t have to dig to find your camera apps, you can just tap Lenses on the camera screen. 1. From any screen, press and hold the Camera Key. 2. Tap Lenses to find apps you can use with the Camera. Windows Phone Store. After you install a camera app, Note: To find more apps, visit the it will be available from Lenses. Photo Settings Use photo settings to make your pictures special. 1. From any screen, press and hold the Camera Key. 2. Tap more > photo settings to configure these options: Focus Mode: Set the auto-focus mode. White Balance: Choose a setting to match the ambient light level. Exposure Metering: Choose an option for the camera to use when capturing light for your pictures. ISO: Choose the shutter speed. Effects: Choose special effects to add to your photos. Contrast: Set the level of contrast between light and dark areas. Saturation: Control the intensity of the hues in your photos. Sharpness: Choose an option to control the crispness of items in your photos. Camera and Video 40 EV: Choose a setting to help avoid underexposed (too dark) or overexposed (too light or white) photos. Photo resolution: Choose a resolution for your photos. Higher resolutions also affect file size, making files larger. Video Settings Use video settings to make your videos special. 1. From any screen, press and hold the Camera Key. 2. Tap more > video settings to configure these options: White Balance: Choose a setting to match the ambient light level. Effects: Choose special effects to add to your videos. Contrast: Set the level of contrast between light and dark areas. Saturation: Control the intensity of the hues in your videos. Sharpness: Choose an option to control the crispness of items in your videos. Video Resolution: Choose a resolution for your videos. Higher resolutions also affect file size, making files larger. Photos Hub Use Photos Hub to view pictures and watch videos that you’ve taken with your phone’s camera, downloaded, or copied to an optional memory card (not included). ● Photos collection: Select photos and videos by album or date, or view items stored on your phone’s storage. ● Favorites: View a slideshow of pictures you’ve tagged as favorites. You can pin your favorites to Start. See Favorites. ● What’s new: Find the latest photos your friends have uploaded to social networks. ● Apps: Launch an app, to add an effect to a photo, or for other picture options. ● Hub background: You can choose the background image for the Photos Hub. View Photos and Videos After selecting an album from the Albums tab, you can browse the photos and videos of that album in either photo pile or grid view. Tap a photo or video to view it in full screen. Camera and Video 41 View Photos from the Photos Hub Note: If no option icons are displayed on the screen, tap the screen to display them. 1. From Start, tap Photos. 2. Tap camera roll, albums, or date to access photos you’ve taken with the Camera or transferred to your phone’s storage. 3. Tap a thumbnail to view the photo. While viewing a photo full-screen, tap select: more to share…: Choose an option for sharing the photo. edit…: Select an option for modifying the photo. delete: Erase the photo. add to favorites/remove from favorites: Tag a photo as a favorite, or remove the favorite rating. Favorite photos display on the Favorites page in the Photos Hub. set as lock screen: Set the photo as the background for the lock screen. save to SkyDrive: Upload the photo to your SkyDrive, so it’s accessible from the cloud by your other devices. apps…: Launch apps to use with the photo. View Videos from the Photos Hub Note: If no option icons are displayed on the screen, tap the screen to display them. 1. From Start, tap Photos. 2. Tap camera roll to access videos you’ve taken with the Camera. 3. Tap a video to select it. When the video is displayed full-screen, tap these options: more to use share…: Choose an option for sharing the video. edit…: Select an option for modifying the video. delete: Erase the video. save to SkyDrive: Upload the video to your SkyDrive, so it’s accessible from the cloud by your other devices. Camera and Video 42 Tap Play to play the video. While playing the video, you can use these options: • Back: Tap to move backward in the video. • Forward: Tap to move forward in the video. • Pause: Tap to stop playing the video. Share Photos and Videos You can share photos on your social networks (such as Facebook, Picasa, and Twitter) and share videos on YouTube. You can also send them to another phone or your computer using Bluetooth. You can send several photos, videos, or both in an email message. They are added as file attachments in your email. 1. From Start, tap Photos. 2. Tap camera roll, albums, or date to access photos or videos you’ve taken with the Camera or transferred to your phone’s storage. 3. Tap a thumbnail to view an item. While viewing a photo full-screen, tap share…, and then choose an option: more > Tap + Send: Share photos or videos to other NFC-capable devices. Hold your phone up to the other device to share the selected item. Tap + Send must be turned on in Settings to use this feature. For more information, see Tap + Send. Bluetooth: Send photos and videos to someone’s phone or your computer using Bluetooth. Messaging: Attach a photo or video to a message to send it. Although you can attach multiple photos or videos in a multimedia message, it may be better to send one at a time, especially if the files are large. For more information, see Send a Message. Email: Attach a photo or video to an email to send it. For more information, see Send Email. ATIV Beam: Share photos or videos by tapping your phone to other NFC-capable devices, including Android and Samsung Windows Phone devices. NFC must be turned on to use this feature. Camera and Video 43 MiniDiary: Add the photo to your MiniDiary for today. Enter notes, location information, or other details to document your day. For more information, see MiniDiary. OneNote: Add the photo to OneNote. For more information, see OneNote. Favorites View photos you’ve tagged as favorites. Note: To tag a photo as a favorite, from tap Start, tap Photos, select a photo, and then more > add to favorites. 1. From Start, tap Photos. 2. Flick left or right to Favorites. 3. From Favorites, you have these options: Pin Favorites to Start: Tap see all, and then tap Select all photos to share: Tap see all and then tap > pin to start. > more > select all > . Choose a sharing method, and then follow the prompts. Choose a background or shuffle the background: Tap more > choose background to select a background for the Photos Hub on Start, or tap more > shuffle background to select photos to use as a background slideshow for the Photos Hub. Photo Editor The Photo Editor application provides basic editing functions for photos that you take on your device. Along with basic image tuning like brightness, contrast, and color, it also provides a wide variety of effects used for editing photos. 1. From Start, flick left to Apps, and then tap Photo Editor. 2. Sweep your finger across the screen to browse photos. While viewing photos, you can use these options: Camera: Launch Camera to take photos. Camera and Video 44 Select: Open a photo for editing, and then use Edit, Color, Effect, or Decoration to modify your photo. Manga Camera Convert your pictures to Manga-style comics. ► From Start, flick left to Apps, and then tap Manga Camera. Note: You can access Manga Camera from the camera by tapping Lenses. Video Trimmer Use Video Trimmer to adjust the length of videos. 1. From Start, flick left to Apps, and then tap Video Trimmer. 2. Drag the arrows at the beginning and end of the video display at the bottom of the screen to adjust the length of the video. 3. Tap save to save the changes to the original video file, or to save the trimmed video as a new file. Camera and Video 45 Tools and Calendar Learn how to use many of your phone’s apps and features to enhance your productivity. Alarms You can set up alarms to help you keep track of time. 1. From 2. Tap Start, swipe left to Apps, and then tap New, and then use these options to set up an alarm: Touch the Time field, and then use your finger to sweep the hour and minute fields to set the time you want for the alarm. Touch Alarms. done. Touch the Repeats field if you want the alarm to sound on multiple days instead of only once. Touch the days that you want the alarm to sound, then touch done. Touch the Sound field and touch the sound title you want. You can hear a sample by touching the symbol next to the sound name. Touch the Name field and use the keyboard to enter a name for this alarm. 3. Touch save. ATIV Beam Use ATIV Beam to share files by tapping your phone to other NFC-capable devices. 1. From Start, swipe left to Apps, and then tap ATIV Beam. 2. Tap the ON/OFF switch to turn ATIV Beam On. If Bluetooth is not already turned On, follow the prompts to turn on your phone’s Bluetooth feature. Bluetooth must be turned On to use ATIV Beam. 3. Choose a file type, and then follow the prompts to select a file. 4. After selecting a file, tap the other device. Tools and Calendar Share, and then follow the prompts to tap your phone to 46 Bluetooth Bluetooth is a short-range wireless communications technology for exchanging information over a distance of about 30 feet. You don’t need to line up the devices to send information with Bluetooth. If the devices are in range, you can exchange information between them, even if they are in different rooms. Your device can use Bluetooth to share photos, contacts and other content with other Bluetooth devices. Turn Bluetooth On or Off 1. From Start, swipe left to Apps, and then tap Settings. 2. Swipe left or right to display System, and then tap Bluetooth. 3. Tap the ON/OFF switch to turn Bluetooth On or Off. When you turn Bluetooth On, the Bluetooth icon will display in the status area of the screen. Your device will scan for Bluetooth devices, and will be discoverable by other devices. When you turn Bluetooth Off, your device is not visible to scans by other devices. Connect a Bluetooth Headset or Car Kit You can listen to music over a Bluetooth stereo headset, or have hands-free conversations using an optional, compatible, Bluetooth headset or car kit (not included). Note: To listen to music with your optional headset or car kit, the headset or car kit must support the A2DP Bluetooth profile. 1. From Start, swipe left to Apps, and then tap Settings. 2. Swipe left or right to display System, and then tap Bluetooth. 3. Tap the ON/OFF switch to turn Bluetooth On. 4. Make sure that the optional headset or car kit is discoverable, so that your phone can find it. Refer to the instructions that came with the headset or car kit to find out how to set it to discoverable mode. 5. When you see the name of the headset or car kit displayed in the Bluetooth screen, tap the name. Follow the prompts to complete the pairing. Note: Due to different specifications and features of other Bluetooth-compatible devices, display and operations may be different, and functions such as transfer or exchange may not be possible with all Bluetooth-compatible devices. Tools and Calendar 47 Reconnect a Headset or Car Kit When you have paired a headset or car kit with your phone, they should automatically connect any time they are close by and Bluetooth is turned on. However, sometimes you will need to reconnect manually, for example if you have been using your headset with another Bluetooth device. 1. From Start, swipe left to Apps, and then tap Settings. 2. Swipe left or right to display System, and then tap Bluetooth. 3. Tap the ON/OFF switch to turn Bluetooth On. 4. Make sure that the headset or car kit is discoverable. 5. Tap the headset or car kit name in the Bluetooth screen, and then follow the prompts to connect. Send Information Using Bluetooth You can use Bluetooth to transfer information between your phone and another Bluetoothenabled device such as a phone or notebook computer. The first time you transfer information between your phone and another device, you need to enter or confirm a security passcode. After that, your phone and the other device are paired, and you will not need to exchange passcodes to transfer information in the future. Depending on the device you are sending to, you can send the following types of information: ● Images and videos ● Calendar events ● Contacts ● Audio files Send Information From Your Phone to Another Device using Bluetooth 1. Set the receiving device to discoverable mode. Refer to the device’s documentation for instructions on receiving information over Bluetooth. 2. On the phone, open the application that contains the information or file you want to send, and then select the item. 3. Tap more > share > Bluetooth. Choose a paired device, and then follow the prompts on your phone and the other device. Tools and Calendar 48 Receive Information From Another Device Using Bluetooth Your phone is capable of receiving a wide variety of file types with Bluetooth, including photos, music tracks, and documents such as PDFs. 1. From Start, swipe left to Apps, and then tap Settings. 2. Swipe left or right to display System, and then tap Bluetooth. 3. Tap the ON/OFF switch to turn Bluetooth On. 4. On the sending device, select and send files to your phone via Bluetooth. Refer to the device’s documentation for instructions on sending information over Bluetooth. 5. Tap Accept to save the transferred files to your phone’s memory. Calculator Perform mathematical calculations. ► From Start, swipe left to Apps, and then tap Calculator. Note: When you rotate the phone to landscape mode, the Calculator switches to a scientific calculator. Calendar Use Calendar to create and manage events, meetings, and appointments. Your Calendar helps organize your time and reminds you of important events. Depending on the accounts you set up on your phone, Calendar stays in sync with your accounts on the Web and Outlook. Create an Appointment 1. From Start, swipe left to Apps, and then tap 2. Tap , and then enter the desired information. 3. Tap save. Calendar. Data Sense Use Data sense to find more efficient ways to use cellular (mobile) data service, and display your data usage. ► From Start, swipe left to Apps, and then tap Tools and Calendar 49 Data Sense. Note: For more information, see Data Sense. Help + Tips Get help any time. Information for getting around on your phone and making it yours is just a touch away. ► From Start, swipe left to Apps, and then tap Help + Tips. Live Wallpaper Use Live Wallpaper to choose pictures to display as a slideshow on the Lock Screen. ► From Start, swipe left to Apps, and then tap Live Wallpaper. MiniDiary Keep a diary of your daily activities, including pictures, location information, text or voice notes, drawings, even weather information. 1. From Start, flick left to Apps, and then tap MiniDiary. 2. Tap New to create a new diary entry. Add details to your entry using these options: Tap to add photo: Choose a picture stored on your phone’s storage. Location: Enter a location. You can also tap the Map icon to use GPS location information. Tap to add text: Enter a text note. Add a photo: Add a picture to the entry. Record: Speak a note for the entry. Draw: Use your finger to draw on the screen to add a drawing to the entry. Tap more for more options, including removing pictures, voice notes or drawings, or to save your entry. Now Use Now to check today’s weather forecast, the latest stock market figures, the currency exchange rate, or read up on the latest headline news and top tweets. ► From Start, swipe left to Apps, and then tap Tools and Calendar 50 Now. Office With Office, you can view, edit, and create Excel spreadsheets and Word documents, view and edit PowerPoint presentations, create notes, or search for and share document files with others. 1. From Start, swipe left to Apps, and then tap Office. 2. Swipe left or right to display places. Phone: Display the office documents saved on your phone. Tap Search and enter search terms to search in the list of documents. You can also tap the sample documents to learn about using documents on your phone. Email: View documents you’ve downloaded from emails. Tap search terms to search in the list of documents SkyDrive: Windows Live SkyDrive provides free storage so you can store your documents online. SkyDrive is available if you have set up a Windows account on your phone. Office 365: Touch set up to set up your Office 365 account on your phone to access your Office documents, calendar, and contacts Search and enter OneNote Use OneNote to keep track of things, at home, work, or school. You can use text, pictures, or audio to make a note to remind you to do something, plan something, and stay organized. For more information, visit www.windowsphone.com/en-US/how-to/wp8/office/use-onenotemobile. ► From Start, swipe left to Apps, and then tap OneNote. Samsung Link Samsung Link makes staying connected easy. You can wirelessly synchronize your Samsung device with your TV, stream content, and even keep tabs on who calls or sends text messages with real-time, on-screen monitoring. Samsung Link allows users to share their in-device media content with other external devices using DLNA certified™ (Digital Living Network Alliance) Devices. These external devices must also be DLNA-compliant. Wi-Fi capability can be provided to TVs via a digital multimedia streamer. Samsung Link uses your Samsung account. For more information, see Samsung Account. Tools and Calendar 51 Both your device, and the devices that connect to your device, must be connected to the same Wi-Fi access point (AP). For more information about using Wi-Fi, see Wi-Fi. 1. From Start, swipe left to Apps, and then tap Samsung Link. 2. Follow the prompts to sign in to your Samsung account and learn about Samsung Link. 3. On the Samsung Link screen, choose options: • Registered storage: Add storage service(s) to view multimedia files anywhere. Storage services include Web storage, such as DropBox or other services. Web storage is sometimes referred to as the “cloud.” • Registered devices: Stream or share multimedia content from your device to other DLNA-compliant devices connected to the same Wi-Fi network. When you launch Samsung Link, compatible devices on the same Wi-Fi network display automatically in Registered devices. Configure Samsung Link Settings Configure Samsung Link options, such as storage location, account information, and registered storage services. 1. From 2. Tap Start, swipe left to Apps, and then tap Samsung Link. more > settings for options: Swipe left or right to display general, for these options: • Registered storage: Add a Web storage service, to view or share files. • My device: View your device name, used by other devices to identify your device. Tap to change the device name. • Sign out: Tap to sign out of your Samsung account. Swipe left or right to display about, to view information about Samsung Link, and for a link to Customer Support. Use Samsung Link to Share Media with Another Device Share media with another DLNA-compliant device via Samsung Link. Both your device, and the device(s) that connect to your device, must be on the same Wi-Fi access point (AP). For more information about using Wi-Fi, see Wi-Fi. 1. From Start, swipe left to Apps, and then tap Tools and Calendar 52 Samsung Link. 2. Launch AllShare Play or Samsung Link on the target device. 3. Tap your device, and then tap media file(s) to select them for streaming. 4. Tap , and then choose a device for sharing. Your device requests permission for sharing from the target device. 5. Follow the prompts on the target device to allow sharing. Scout™ Scout™ by Telenav is a daily personal navigator that helps you get where you’re going. Use Scout to see and hear turn-by-turn directions and get important, personalized information about traffic and alternate routes. ► From Start, swipe left to Apps, and then tap Scout. Enable Location Services on Your Phone Before using any location-based apps such as Scout, you must enable your phone’s GPS location feature. For more information about location services, see Location. Store Browse, download, and purchase your favorite games and apps. With Live Apps, you get the info you want, right on your Start screen. For more information, visit www.windowsphone.com/en-us/store. ► From Start, swipe left to Apps, and then tap Store. Wallet Use Wallet to store lots of the things you’d normally keep in your pocket, such as credit or debit cards, loyalty cards, membership cards, and coupons. You can keep track of balances and transactions, set up payment cards for purchasing apps and games, browse for local deals, and more. For more information, visit www.windowsphone.com/en-US/how-to/wp8/basics/wallet. ► From Start, swipe left to Apps, and then tap Wallet. microSD Card A microSDTM memory card is an optional accessory (not included) that allows you to store images, videos, music, documents, and other data on your phone. Tools and Calendar 53 Install a Memory Card Use the following procedures to remove an optional microSD card (not included) from your phone. 1. Using the slot provided, gently lift the cover off the phone. 2. Press the card into the slot until it locks. 3. Replace the battery cover. Important! You can damage a memory card by improper installation or removal. Please be careful when inserting, removing, or handling a card. Remove a Memory Card Use the following procedures to remove an optional microSD card (not included) from your phone. 1. Using the slot provided, gently lift the cover off the phone. 2. Unlock the card by gently pressing the card into the slot, then releasing it. The card should pop partially out of the slot. 3. Remove the card from the slot. 4. Replace the battery cover. Important! You can damage a memory card by improper installation. Please be careful when inserting, removing, or handling a card. View Card Memory Use the following procedure to view memory usage information for an optional installed memory card. See Phone Storage for more information. 1. From Start, swipe left to Apps, and then tap Settings. 2. Swipe left or right to display System, and then tap phone storage. Tools and Calendar 54 Format a Memory Card Formatting a memory card permanently removes all files stored on the card. 1. From Start, swipe left to Apps, and then tap Settings. 2. Swipe left or right to display System, and then tap phone storage > SD card > format SD card. Formatting erases all the data on an installed memory card, after which the files CANNOT be retrieved. To prevent the loss of important data, please check the contents before you format a card. Warning: Remove a microSD Card When you need to remove an optional installed memory card, you must remove the memory card from the phone properly to avoid losing data on the card. For best results, turn the phone off before removing a memory card. If you need to remove a card without turning the phone off, follow these steps: 1. From Start, swipe left to Apps, and then tap Settings. 2. Swipe left or right to display System, and then tap phone storage > SD card > remove SD card > yes. 3. Remove the phone cover, and then remove the memory card. Transfer Files Between Your Phone and a Computer There are several ways to move files between your phone and a computer. The method you use depends on the type of file, the type of computer, and your preference. Connect Your Phone and Computer using the USB Cable You can connect your phone to a computer using the USB cable (included), and then use Windows Explorer or the Windows Phone app to move files. For more information about the Windows Phone app, visit http://www.windowsphone.com/enus/how-to/wp8/windows-phone-app-for-desktop. 1. Connect your phone to your computer using the supplied USB/charging cable. You may need to remove the USB cable from the Charging Head. Insert the smaller end of the cable to the USB Charger/Accessory jack at the bottom of the phone. Insert the larger end of the cable into an available USB port on your computer. Tools and Calendar 55 2. Your phone will automatically detect the connection, and what happens next depends on your computer: Windows 8 PC: The Windows Phone app will install automatically. Windows 7 PC: A link will appear to install the Windows Phone app. Mac: Get the Windows phone app from the Mac App Store. 3. You can choose one of the options above, and use the Windows Phone app to move files, or use Windows Explorer on a PC. Update Your Phone From time to time, updates may become available for your phone. Use System update options to update your phone’s internal software. 1. From Start, swipe left to Apps, and then tap Settings. 2. Swipe left or right to display System, and then tap phone update. 3. Use these options: Check for updates: Tap to see if updates are available for your phone. Tell me when updates are available for my phone: Tap to enable or disable notifications for new updates. You can choose whether to accept updates. Automatically download updates if my data settings allow it: Tap to enable or disable automatic download of phone updates. This option may depend on whether you’ve restricted access to mobile data service. Tools and Calendar 56 Sprint Worldwide Wireless Service With your phone and global roaming service from Sprint WorldwideSM Wireless Service, you can make phone calls and use wireless data services around the globe on compatible CDMA and GSM/UMTS networks. For a country-specific travel guide, select your device and destination from sprint.com/traveltips. Activate Sprint Worldwide Service on Your Account Before using your phone in global roaming mode, you must activate Sprint Worldwide service. To activate Sprint Worldwide service: ► Chat with or email an international support rep by visiting sprint.com/swwsupport. – or – ► Call Sprint Worldwide Customer support at 1-888-226-7212. Your SIM Card Your phone comes with a preinstalled SIM (Subscriber Identity Module) card to support roaming on compatible GSM networks. If you need to reinstall your SIM card, follow the instructions below. Note: The SIM included contains information specific to your phone and should be retained with the phone for use on GSM networks. 1. Turn off your phone, by pressing and holding the Power/Lock Key, and then swiping the screen at the prompt. 2. Using the slot provided, gently lift the cover off the phone, then remove the battery. 3. Hold the SIM card so that the gold contacts on the SIM card face down, and then slide the end with the cut off corner into the SIM card slot. The card locks into place in the slot 4. Replace the battery and battery cover. Sprint Worldwide Wireless Service 57 Enable Global Roaming Mode Your phone is designed to enter global roaming mode automatically when you activate your Sprint Worldwide service, meaning that it should automatically connect to an appropriate CDMA/LTE network or GSM/UMTS network when you travel. You may set global roaming options through the settings menu. You may also need to set your network mode options through the settings menu. To set your network and roaming options manually: 1. From Start, swipe left to Apps, and then tap Settings. 2. Swipe left or right to display System, and then tap cellular. 3. Configure these options: Active network (not configurable): View the network your phone is connected to. Data connection: Tap to turn your phone’s connection to mobile data service On or Off. Voice roaming options: Tap to enable roaming for voice service, and choose the type of roaming. Data roaming options: Tap to enable roaming for mobile data service, and choose the type of roaming. Mode selection: Tap to choose the network mode for your phone to use. For limited Wi-Fi connectivity: Tap to choose how your phone uses mobile data service when access to Wi-Fi networks is limited. Make and Receive Worldwide Calls When travelling on international networks, you can place and answer calls as you would on the Sprint network (see Make Phone Calls and Receive Phone Calls), although some additional instructions may be required to place a call. Some features and services are not available in all countries. For more information on services that are available while roaming, visit sprint.com/sww. Make Calls Using Plus (+) Code Dialing Placing calls from one country to another country is simple with the Plus (+) Code Dialing feature. When placing international calls, you can use Plus Code Dialing to enter the appropriate international access code for your location (for example, 011 for international calls placed from the United States). Sprint Worldwide Wireless Service 58 Note: Plus Code Dialing is only available when roaming internationally on GSM networks and on certain CDMA networks in the United States, Canada, and the Caribbean. Note: International access codes and dialing information are available online at sprint.com/sww. To use Plus Code Dialing to place an international call: 1. From Start, tap Phone > Dialer. 2. Dial the appropriate sequence for your location: If you are on the GSM network, touch to insert a “+” on the dialer screen. (The “+” symbol automatically inserts the international access code for the country from which you are calling.) If you are on the CDMA network outside Canada or the Caribbean, enter the international access code for the country from which you are calling. 3. Touch to insert the US country code, and then enter the area code and number. 4. Touch to place the call. Sprint International Voicemail Service Your Sprint voicemail will follow you as you travel. All of your unanswered calls will be forwarded to your Sprint voicemail. You will need to be sure your voicemail box is already set up and that you know your voicemail password. Note: Sprint voicemail may not be available on all networks; check sprint.com/sww for service information. Set Up Your Voicemail Access Number for International Use To simplify accessing your Sprint Voicemail while travelling, you can set up your voicemail access number as a Contacts entry. Save the voicemail access number with the international dialing code, to make it faster and easier to access your messages while roaming internationally. 1. From Start, tap People. 2. Tap , and then tap fields to enter information. As you enter information, tap beside a field to add another field: 3. Enter a name for the new contact, for example, “Voicemail”. Sprint Worldwide Wireless Service 59 4. Touch (+1), your area code, and your wireless phone number. 5. Touch Save. Access Your Voicemail Internationally You will need to call your voicemail number to access your voicemail while roaming internationally. New Message Indicators Your voicemail message indicators may be displayed differently when roaming internationally. ● A “Message Waiting” indicator icon or a text message is displayed when a voicemail message is received. ● You may see “Missed Call” on your screen prior to receiving a message notification. ● You must call voicemail in order to retrieve messages. Follow the instructions on the previous page to store your voicemail number for easy access. Retrieve Voicemail Messages The voicemail retrieval process while travelling is the same as on the Sprint Network; however, you will be required to enter your voicemail password. To retrieve your voicemail messages: 1. From Start, tap number to call it. People, and then touch the voicemail entry and then touch the 2. When your voicemail answers, touch access your voicemail. , enter the password, and touch to Voicemail Troubleshooting There are a few tips to keep in mind when using Sprint voicemail while traveling. ● Some carriers may not support voicemail indicators. It may be necessary to call your voicemail to see if you have any new messages. ● If you hear the message “Please enter the number of the subscriber you wish to call,” enter your 10-digit wireless phone number. International Data Roaming Sprint Worldwide Wireless Service can also keep you connected via email and Web browsing when travelling in countries in which Sprint offers data service. Data services are available on Sprint Worldwide Wireless Service 60 both CDMA and GSM/UMTS networks. Check www.sprint.com/sww to determine the services available where you are travelling. Note: Prior to using your Sprint Worldwide GSM/UMTS Data Services, you must establish and utilize your CDMA data services domestically on the Sprint Network. Get Started With Data Services To use Sprint Worldwide Data Services, you will need to have these services activated on your account. ► To activate, call Sprint Worldwide Customer Support at 1-888-226-7212. Representatives are available 24 hours a day, 7 days a week to assist you. Access Email and Data Services on GSM/UMTS Networks To access your email and browse the Web when travelling, you may need to manually select the carrier that provides Sprint service in your location. You can find a list of carriers for each country where GSM data service is offered at sprint.com/sww. Then, follow the instructions below to select the appropriate carrier network on your phone. To select a GSM data service carrier for a specific country: 1. From Start, swipe left to Apps, and then tap Settings. 2. Swipe left or right to display System, and then tap cellular. 3. Tap Data roaming options to enable roaming for mobile data service, and choose the type of roaming. 4. Tap Mode selection to choose the network mode for your phone to use. Access Email and Data Services on CDMA Networks If data service is available on a CDMA network, then you only need to set the phone to CDMA, you will not need to select the specific carrier. Selecting a specific carrier is only necessary for providers on the GSM network. If your phone has automatically selected a GSM network while traveling, then you will need to set the phone to CDMA to access CDMA data services. (See Enable Global Roaming Mode.) Visit sprint.com/sww for a list of services available in each country. Status Messages You may receive status messages under certain conditions. Before contacting Sprint Worldwide Customer Support, note the message, numeric code, and the conditions under which it appeared. The following table lists and describes the status messages. Status Messages Number Not in Service Message Description The number that you entered is not valid. Sprint Worldwide Wireless Service 61 Status Messages User Not Available User Not Authorized Please Try Later Service Restricted Service Not Available Emergency Calls Only System Busy. Try Later Service Conflict Please Try Again Self Check Error Self Check Fail Wrong PIN PIN Blocked. Call Your Provider Insert SIM Check SIM Card Message Description The phone that you called is either busy, out-of-range, or turned off. Please try again later. The phone that you called is either busy, out-of-range, or turned off. Please try again later. This service is temporarily not available. Please try again later. Service may not be activated properly. Please contact Sprint Customer Service to report the issue for resolution. This feature is not available on the current network. Either the service is not activated properly or the current network is available for emergency calling only. Adjust your network settings to check for other available networks. If service is still not available after adjusting the settings, contact Sprint Customer Service to report the issue for resolution. The system is experiencing heavy traffic. Please try again later. This service cannot be enabled because an incompatible service has already been turned on. An error occurred. Note the error code and try again. A fault was detected with your phone. If this error recurs, note the error and contact Sprint Customer Service. An operational fault was detected with your phone. Note the numeric code, turn your phone off, and contact Sprint Customer Service. You have entered an incorrect SIM PIN number. You have only three attempts to enter your PIN. After a third unsuccessful attempt, your phone will be locked and you will have to call Sprint Customer Service to have it unlocked. Sprint sets the default to PIN off; if you elect to enable the PIN then you will need to contact Sprint for the default PIN and PUK. An incorrect SIM PIN was entered three consecutive times. You will be unable to send or receive calls on your phone. Contact Sprint Customer Service to obtain the PIN Unblocked Key (PUK) code. Sprint sets the default to PIN off; if you elect to enable the PIN then you will need to contact Sprint for the default PIN and PUK. Your SIM Card is not being detected. Please check to ensure that you have inserted the SIM Card. Please check your SIM card to make sure it is properly inserted. Contact Sprint for Assistance If you experience any issues with voice or data services while outside of the United States, Sprint offers customer support 24 hours a day. In the event that you do experience an issue, try the following actions: Sprint Worldwide Wireless Service 62 ● First try powering your phone off and then back on; this will force your phone to reregister with the network. ● Try manually selecting another network. Information for selecting networks can be found in the phone guide. If neither of these actions resolves your issue, you will need to contact customer service (see below). When calling to report an issue, the following information will be beneficial in trying to resolve your issue as quickly as possible: ● Your wireless phone number. ● The city and country you are travelling in. ● Any error message that displays on your phone or that you heard when trying to place a call. ● If the issue is with data, were you able to place voice calls? ● If the issue is with voice service, were you able to access data? Please call the numbers below if you need assistance: While in the United States: Call 1-888-226-7212. While traveling outside the United States: ● In GSM mode: touch ● In CDMA mode: enter the country code and then dial 1-817-698-4199. and then dial 1-817-698-4199. There is no charge for this call from your wireless phone. From a landline phone when outside the United States: Sprint Worldwide Customer Support can be reached from a landline phone at 1-817-698-4199. Access or connection fees may apply. The toll free numbers below can also be used to contact Sprint Worldwide Customer Support in the following countries: Country Caribbean (Anguilla, Barbados, Cayman Islands, and Dominica) France Germany Italy Mexico Trinidad and Tobago United Kingdom Sprint Worldwide Wireless Service From Landline Phone 1-888-226-7212 0800-903200 0800-180-0951 800-787-986 001-877-294-9003 1-800-201-7545 0808-234-6616 63 Note: This toll free service is available on ordinary landline phones and some public pay phones. This service does not cover any hotel access charges. Sprint Worldwide Wireless Service 64 Settings Use Settings to configure your phone to your preferences. System Configure your phone’s basic options. Ringtones + Sounds Choose ringtones, sounds and vibrations to play for incoming calls, messages, and other notifications. Note: You can quickly set the default volume from any screen by pressing the Volume Key. Continue pressing the Volume Key up or down to set a volume level, or tap the icon at the right top corner of the screen to switch between silent, ring, or ring + vibrate, if you have vibrate turned on in settings. 1. From Start, swipe left to Apps, and then tap Settings. 2. Swipe left or right to display System, and then tap ringtones + sounds to configure these settings: Ringer: Tap the switch to enable or disable a ringer for incoming calls and alerts. Vibrate: Tap the switch to enable or disable vibration for incoming calls and alerts. Ringtone: Choose a sound to play for incoming calls, or tap get more to browse for new sounds. New text or IM: Choose a sound to play for new text messages or IMs. New voicemail: Choose a sound to play for new voicemails. New email: Choose a sound to play for new emails. Play a sound for: Tap the check box to enable or disable sounds for these actions: Settings • Reminders • Key press • Lock and unlock • Camera shutter • All other notifications 65 Theme Choose a background and accent colors for the screen. 1. From Start, swipe left to Apps, and then tap Settings. 2. Swipe left or right to display System, and then tap theme to configure these settings: Background: Choose a background for your phone’s screens. Accent color: Choose a color to be used on your phone’s screens. The accent color shows up in the tiles on Start, in the App list, the keyboard, People Hub, and some apps. Email + Accounts Set up your accounts on your phone, to make accessing them easier, and to sync account details, like contacts with your phone. You can set up email accounts, as well as Facebook and other social networking accounts. Add an Account Set up an account on your phone. 1. From Start, swipe left to Apps, and then tap Settings. 2. Swipe left or right to display System, and then tap email + accounts > add an account. 3. Follow the prompts to choose an account, and then enter your credentials and complete setup. Internet Sharing You can turn your phone into a mobile hotspot, to share your wireless data connection with other devices over Wi-Fi. 1. From Start, swipe left to Apps, and then tap Settings. 2. Swipe left or right to display System, and then tap internet sharing. 3. Tap the switch to turn Sharing On or Off. When Sharing is turned On, 4. Configure these options: Settings Broadcast name: Enter a name for your phone. Other devices will use this name to connect to your shared connection. 66 Password: Enter a password for your phone’s shared connection. Other devices will enter this password when attempting to connect to your shared connection. Lock Screen You can configure a Lock Screen to protect your phone from access by others, plus you can choose options to access directly from the Lock Screen, such as detailed status from apps like Calendar, Phone, or Messaging. 1. From Start, swipe left to Apps, and then tap Settings. 2. Swipe left or right to display System, and then tap lock screen. 3. Configure options: Background: Choose a background for the lock screen. You can choose a photo stored on your phone, or choose Bing to display pictures from Bing. You can also choose Photo Editor, to create your own wallpaper, or Live Wallpaper for a custom slideshow of your photos. Show artist when playing music: Tap the ON/OFF switch to turn the option On or Off. When On, the artist displays for the current song when you are playing music with the screen locked. Artist information is available when the song file includes this information. Choose an app to show detailed status: Select an app, to have information from the app display on the lock screen, so you can see it without unlocking your phone. Choose apps to show quick status: Select app(s), to have information from the app display on the lock screen, so you can see it without unlocking your phone. Phone and Messaging are the defaults, or you can choose other apps. Screen times out after: Choose a time period, after which the screen will dim and lock automatically if you don’t touch the screen or a key. Password: Tap the switch to enable or disable password protection for the lock screen. After enabling the password, set up the password. Wi-Fi Wi-Fi provides access to wireless data services over distances of up to 300 feet. Using your phone’s Wi-Fi feature, you can connect to a wireless access point or “hotspot.” The availability and range of a Wi-Fi signal depends on a number of factors, including infrastructure and other objects through which the signal passes. Settings 67 Turn Wi-Fi on: 1. From Start, swipe left to Apps, and then tap Settings. 2. Swipe left or right to display System, and then tap Wi-Fi. 3. Tap the ON/OFF switch to turn Wi-Fi On. Scan and connect to a Wi-Fi network: 1. From Start, swipe left to Apps, and then tap Settings. 2. Swipe left or right to display System, and then tap Wi-Fi. 3. Tap the ON/OFF switch to turn Wi-Fi On. 4. When you turn Wi-Fi On, your phone automatically scans for nearby network and displays them. Choose a network, and then follow the prompts: When you select an open network, you will be automatically connected to the network. When you select a secured network, enter the User name and password and tap done. You can use the Show password option to display the password as you enter it. Add a new Wi-Fi network manually: 1. From Start, swipe left to Apps, and then tap Settings. 2. Swipe left or right to display System, and then tap Wi-Fi. 3. Tap the ON/OFF switch to turn Wi-Fi On. 4. Tap Advanced, and then tap . 5. Enter the Network name and then tap add. This is the name of the Wi-Fi network. 6. If a password is required, enter it in the Password field and then tap done to store the new information and connect to the Wi-Fi network. Note: The next time your phone detects a previously accessed or secured wireless network, you won’t prompted to enter the wireless password again, unless you reset your phone back to its factory default settings. Settings 68 Bluetooth Bluetooth is a short-range wireless communications technology for exchanging information over a distance of about 30 feet. You don’t need to line up the devices to send information with Bluetooth. If the devices are in range, you can exchange information between them, even if they are in different rooms. Your device can use Bluetooth to share photos, contacts and other content with other Bluetooth devices. For more information about using Bluetooth, see Bluetooth. Turn Bluetooth on 1. From Start, swipe left to Apps, and then tap Settings. 2. Swipe left or right to display System, and then tap Bluetooth. 3. Tap the ON/OFF switch to turn Bluetooth On. When you turn Bluetooth on, your device will scan for Bluetooth devices, and will be discoverable by other devices. Tap + Send Your phone uses NFC to share photos, websites, contacts, and more, or pair your phone by tapping to another NFC-capable device. When tap + send is turned On, you can share items from many apps by tapping share… > tap + Send. 1. From Start, swipe left to Apps, and then tap more > Settings. 2. Swipe left or right to display System, and then tap tap + send. 3. Tap the ON/OFF switch to turn the feature On. Airplane Mode Enabling Airplane mode turns off calling, messaging, and data network features. It also turns off other connectivity features, such as Wi-Fi and Bluetooth. While in airplane mode, you can use other features of your device, such as playing music, watching videos, or other applications. To use Wi-Fi and Bluetooth when Airplane mode is enabled, you can turn them on in Settings. 1. From Start, swipe left to Apps, and then tap Settings. 2. Swipe left or right to display System, and then tap airplane mode. Settings 69 3. Tap the ON/OFF switch to turn the feature On. Cellular Control your phone’s access to networks, including mobile data service. 4. From Start, swipe left to Apps, and then tap Settings. 5. Swipe left or right to display System, and then tap cellular. 6. Configure these options: Active network (not configurable): View the network your phone is connected to. Data connection: Tap to turn your phone’s connection to mobile data service On or Off. Voice roaming options: Tap to enable roaming for voice service, and choose the type of roaming. Data roaming options: Tap to enable roaming for mobile data service, and choose the type of roaming. Mode selection: Tap to choose the network mode for your phone to use. For limited Wi-Fi connectivity: Tap to choose how your phone uses mobile data service when access to Wi-Fi networks is limited. Location Control apps’ access to your location, and configure location sources. When Location services are on, your current location will be available to any apps you’ve allowed to access it. Some apps may require one or more location services be turned On for full app functionality. GPS signals may be affected by your surroundings, including: ● Buildings ● Tunnels or underground structures ● Weather conditions ● High-voltage or electromagnetic fields ● Tinted windows 1. From Start, swipe left to Apps, and then tap Settings. 2. Swipe left or right to display System, and then tap location. Settings 70 3. Tap the ON/OFF switch to turn the feature On. Note: E911 location service is standard on all mobile phones, to allow sharing of GPS information with emergency personnel when you make a call to emergency services, such as 911. Kid’s Corner Kid’s Corner is a place on your phone where you can share apps, videos, games, and music with your child. They will have a Start screen of their own and easy access to the items you add there. Your child can open Kid’s Corner by swiping left from the lock screen, and leave Kid’s Corner by pressing the Power/Lock Key. 1. From Start, swipe left to Apps, and then tap Settings. 2. Swipe left or right to display System, and then tap kid’s corner. 3. Tap the ON/OFF switch to turn the feature On. 4. Tap next, and then choose which content your child can use in Kid’s Corner. They’ll have full access to the items you add here, including any game scores and app passwords. 5. Tap next to choose whether to set a lock screen password to help protect your phone and keep your child from accessing your Start screen. Tap skip to move to the next step without setting a password, or tap set password and follow the prompts to set a password. 6. Tap finish to launch Kid’s Corner to have a look around. To leave Kid’s Corner, just press the Power/Lock Key. Battery Saver Your phone can turn off some services while in standby to help preserve battery power. When Battery Saver is turned on, you will still receive calls and texts, but apps will only run when you open them, and email must be synced manually. 1. From Start, swipe left to Apps, and then tap Settings. 2. Swipe left or right to display System, and then tap battery saver. 3. Tap the ON/OFF switch to turn the feature On. Tap Advanced to choose when to automatically turn on Battery Saver. Settings 71 Phone Storage See how your phone’s storage space is being used. 1. From Start, swipe left to Apps, and then tap Settings. 2. Swipe left or right to display System, and then tap phone storage. 3. Tap a bar for more information: Phone: View the amount of your phone’s built-in storage used by different types of information. SD card: View the amount of storage on an optional installed memory card used by different types of information. 4. To change the default storage settings for certain types of information, use these options: Store new music + videos on: Choose whether new music and videos you capture or receive is stored in your phone’s storage, or on an optional installed memory card. Store new pictures on: Choose whether new pictures you capture or receive are stored in your phone’s storage, or on an optional installed memory card. Backup Backups help you guard against mishaps by saving certain information to the cloud. To use Backup, you’ll need a Microsoft account. For more information, see Your Microsoft Account. Note: For more information, tap What gets backed up?. 1. From Start, swipe left to Apps, and then tap Settings. 2. Swipe left or right to display System, and then tap backup. 3. Configure these options: App list + settings: Tap the ON/OFF switch to turn the option On or Off. Tap back up now to back up immediately. Tap advanced to configure other settings, such as deleting the backup and all settings stored in the cloud. Text messages: Tap the ON/OFF switches to turn backup of text messages and MMS message downloads On or Off. Photos: Choose options for automatically uploading photos and videos to SkyDrive, so you can access them from any device. Settings 72 Date + Time By default, your phone receives date and time information from the wireless network. When you are outside network coverage, you may want to set date and time information manually using the Date + Time settings. 1. From Start, swipe left to Apps, and then tap Settings. 2. Swipe left or right to display System, and then tap date + time. 3. Configure these options: 24-hour clock: Tap the ON/OFF switch to control whether your phone displays time using a 12-hour clock (Off) or 24-hour clock (On). Set automatically: Tap the ON/OFF switch to control whether your phone obtains date and time information from the system (On) or from your manual settings (Off). If you turn this option Off, set the time information manually. Brightness Adjust the screen brightness to suit your surroundings, or to your personal preference. 1. From Start, swipe left to Apps, and then tap Settings. 2. Swipe left or right to display System, and then tap brightness. 3. Configure these options: Automatically adjust: Tap the ON/OFF switch to control whether your phone automatically adjusts brightness based on ambient light and battery level. Level: If you turn off automatic brightness, choose the level of screen brightness. Keyboard Configure the onscreen keyboard, used to enter text. 1. From Start, swipe left to Apps, and then tap Settings. 2. Swipe left or right to display System, and then tap keyboard. 3. Configure options: Add keyboards: Tap to choose keyboards for additional languages. < keyboard>: Tap a keyboard to configure options for entering text with that keyboard. Available options depend on the keyboard. Settings 73 Advanced: Configure options for the keyboard, including resetting the suggestion list of words you’ve saved while entering text. Language + Region Choose a default language for your phone’s screens, plus other options related to language. 1. From Start, swipe left to Apps, and then tap Settings. 2. Swipe left or right to display System, and then tap language + region. 3. Configure these options: Phone language: Choose a language for your phone’s screens. Country/Region: Choose a country or region. Regional format: Choose a regional format. This option controls how items on your phone displays, such as the date and time formats, and currency symbols. Browser & search language: Choose a language to use when browsing and searching the Web. Ease of Access Configure options for making your phone easier to use, including text size, screen contrast, and other adjustments. 1. From Start, swipe left to Apps, and then tap Settings. 2. Swipe left or right to display System, and then tap ease of access. 3. Configure these options: Text size: Drag the slider along the bar to set the default size for text. As you drag the slider, the text sample shows you an example. High contrast: Tap the ON/OFF switch to turn the option On or Off. When On, the phone may change the colors for some features, and hide background images, to improve contrast. Screen magnifier: Tap the ON/OFF switch to turn the option On or Off. When On, you can double-tap the screen with two fingers to magnify the display. To pan, slide two fingers across the screen. To change the magnification level, double-tap the screen with two fingers, then pan up or down. Speech for phone accessibility: Tap the ON/OFF switch to turn the option On or Off. When On, your phone reads out information for speed dials, call forwarding, and caller ID. Settings 74 TTY/TDD: Tap to choose a TTY/TDD mode, or to turn TTY/TDD mode off. Speech Configure options for using spoken commands to control your phone. From any screen, press and hold the 1. From Start Key to use Speech. Start, swipe left to Apps, and then tap Settings. 2. Swipe left or right to display System, and then tap speech. 3. Configure these options: Use Speech when the phone is locked: Tap to enable or disable the option. When enabled, you can press and hold the Start Key to use spoken commands, even when the screen is locked. Play audio confirmations: Tap to enable or disable the option. When enabled, your phone reads out confirmations for your commands. Read aloud incoming text messages: Choose an option for when you you’re your phone to automatically read out of text messages. You can choose to have messages read out all the time, or only when you are using an optional Bluetooth and/or wired headset (not included). Text to Speech voice: Choose a voice for your phone to use for text readouts. Speech language: Choose a language for use with spoken commands. Enable Speech Recognition Service: Tap to enable or disable the option. When enabled, the words you speak, and other data, are sent to Microsoft to improve the speech recognition service. Find My Phone Use the Find my phone option to allow your phone to save certain information, to make finding the phone easier if you lose it. Note: You must be signed in to a Microsoft account to use this feature. For more information, see Your Microsoft Account. 1. From Start, swipe left to Apps, and then tap Settings. 2. Swipe left or right to display System, and then tap find my phone. 3. Configure these options: Settings Send apps to your phone using push notifications (not SMS) 75 Save my location every few hours for better mapping Phone Update Use the Phone update option to check for updates for your phone’s software. 1. From Start, swipe left to Apps, and then tap Settings. 2. Swipe left or right to display System, and then tap phone update. 3. Use these options: Check for updates: Tap to see if updates are available for your phone. Tell me when updates are available for my phone: Tap to enable or disable notifications for new updates. You can choose whether to accept updates. Automatically download updates if my data settings allow it: Tap to enable or disable automatic download of phone updates. This option may depend on whether you’ve restricted access to mobile data service. Network Profile Update Use the Network profile update option to make sure your phone’s settings are current, so you can make calls, send messages, browse the web, and more. 1. From Start, swipe left to Apps, and then tap Settings. 2. Swipe left or right to display System, and then tap network profile update. 3. Tap update profile to update your phone’s network profile. Company Apps Some companies offer policies, certificates, and apps that help you connect to the business. Once you add a company account, your company would be able to disable your memory card, encrypt the phone’s built-in storage, and remotely delete all your content and settings. For more information, consult your company’s policies. 1. From Start, swipe left to Apps, and then tap Settings. 2. Swipe left or right to display System, and then tap company apps. 3. Tap add account, and then follow the prompts to enter your Email address and Password, and sign in to your company account. Settings 76 About View information about your phone, including the model number, carrier, software versions, and other details. 1. From Start, swipe left to Apps, and then tap Settings. 2. Swipe left or right to display System, and then tap about. 3. Use these options: View information about your phone on the screen. More info: Tap to view more details about your phone. Help contacts: Tap the links to get help or contact Sprint Customer Support. Online content: Tap the links to read the Terms of Use or Privacy Statement. Reset your phone: Tap to erase your personal information and reset the phone to the factory settings. Feedback Use Feedback to send phone usage feedback to help improve Microsoft and partner products and services. Note: Feedback will only be sent when you are connected to a Wi-Fi network. 1. From Start, swipe left to Apps, and then tap Settings. 2. Swipe left or right to display System, and then tap feedback. 3. Tap the ON/OFF switch to turn the option On or Off. When feedback is turned On, you can view information about the feedback your phone has sent on the screen. Additional Call Settings Configure settings for calling with your phone. 1. From Start, swipe left to Apps, and then tap Settings. 2. Swipe left or right to display System, and then tap additional call settings. 3. Tap the ON/OFF switch beside Voice privacy to turn the option On or Off. When turned On, your phone uses special features to improve the security of voice calls Settings 77 Call Blocking When Call blocking is turned On, notifications for certain calls are blocked, and you only receive the notifications you choose. You can choose to block notifications by feature or contact, and choose blocking all the time, or during a specific time period. 1. From Start, swipe left to Apps, and then tap Settings. 2. Swipe left or right to display System, and then tap call blocking. 3. Configure options: Block unknown calls: Tap the ON/OFF to turn the option On or Off. When turned On, your phone blocks calls from callers that have no caller ID. Choose options for blocking by number or contact: • Tap add by keypad to enter a phone number, plus name or other criteria for blocking calls. • Tap add from contacts to choose contact(s), to block calls from their stored numbers. Tap view blocked calls history to see calls that have been blocked. Tap remove blocked numbers to delete blocking criteria. Contacts Import Use the Contacts import option to import contacts your previous phone to your new phone, via Bluetooth. Note: Before beginning, pair your new phone with your previous phone, and make sure your previous phone has Bluetooth turned on and is discoverable. For more information about pairing your new phone with another phone, see Bluetooth. 1. From Start, swipe left to Apps, and then tap Settings. 2. Swipe left or right to display System, and then tap contacts import. 3. Tap Search device to scan for paired Bluetooth devices. Tap your previous phone’s name, and then follow the prompts to import contacts. Extra Settings Configure more options for your phone’s operation. 1. From Settings Start, swipe left to Apps, and then tap 78 Settings. 2. Swipe left or right to display System, and then tap extra settings. 3. Configure options: Echo cancellation: Tap the ON/OFF switch to turn the option On or Off. When turned On, your phone uses echo cancellation to improve voice quality during phone calls. Audio output mode: Tap the ON/OFF switch to turn the option On or Off. When turned On, your phone uses the external speakers for audio output when docked in an optional dock accessory (not included). Haptic feedback: Tap the ON/OFF switch to turn the option On or Off. When turned On, your phone vibrates when you touch the Back Key or Search Key. SoundAlive Choose an equalizer setting for sounds in Music + Videos. 1. From Start, swipe left to Apps, and then tap Settings. 2. Swipe left or right to display System, and then tap SoundAlive. 3. Tap the field to choose an equalizer. Applications Background Tasks Choose apps, to allow them to continue to run in the background, even when they’re not open. 1. From Start, swipe left to Apps, and then tap Settings. 2. Swipe left or right to display Applications, and then tap background tasks. 3. Tap an app, and then configure options for the app to run in the background. 4. Tap advanced to display apps that can run in the background, that you may not be able to block. Data Sense Use Data sense to find more efficient ways to use cellular (mobile) data service, and display your data usage. 1. From Start, swipe left to Apps, and then tap Settings. 2. Swipe left or right to display Applications, and then tap data sense. Settings 79 3. Tap set limit to set options for limiting data usage: Limit type: Tap to select a type of limit to apply. Depending on the type of limit you choose, you can configure other options, such as start and stop dates, or units. Restrict background data when I’m near my limit: When you have set a limit, tap to enable or disable restriction of apps from using background data when you near the limit you set. Note: Tap Learn more to link to more information about Data sense. Games Connect with Xbox, to upload game scores and achievements and display gamer profile info. 1. From Start, swipe left to Apps, and then tap Settings. 2. Swipe left or right to display Applications, and then tap games. 3. Configure options: Connect with Xbox: Tap the ON/OFF switch to turn the option On or Off. Sync game requests: Tap the ON/OFF switch to turn the option On or Off. When turned On, your phone will automatically download new Xbox multiplayer game requests. Show game notifications: Tap the ON/OFF switch to turn the option On or Off. When turned On, your phone will alert you when Xbox sends you a notification. Internet Explorer Set preferences for using Internet Explorer to browse the Web. 1. From Start, swipe left to Apps, and then tap Settings. 2. Swipe left or right to display Applications, and then tap Internet Explorer. 3. Configure options: Website preference: Choose the version of websites to display, when there is an option available on the site. Use address button bar for: Choose a function for the button in the address bar. Delete history: Tap to delete all temporary files, history, cookies, and saved passwords from Internet Explorer. Privacy Statement: Tap to view the Internet Explorer privacy statement. Settings 80 Advanced settings: Tap to configure more settings for Internet Explorer, including access to location information, suggestions from Bing, storage of cookies, and default locations for files you download. Maps Configure options for maps on your phone. 1. From Start, swipe left to Apps, and then tap Settings. 2. Swipe left or right to display Applications, and then tap maps. 3. Configure options: Use my location: Tap the ON/OFF switch to turn the option On or Off. When turned On, your phone can use location information to provide better local search results. Download maps: Tap to download maps, to allow you to search for places and get directions, even when you are not using mobile data service. Check for updates: Tap to see if there are newer versions of maps you’ve downloaded. Delete history: Tap to erase previous map searches and temporary files from your phone. Privacy Statement: Tap to view the privacy statement. Messaging Configure options for text and MMS messages. 1. From Start, swipe left to Apps, and then tap Settings. 2. Swipe left or right to display Applications, and then tap messaging. 3. Configure options: Text message backup: When enabled, text messages are saved to your Microsoft account (available when you have a Microsoft account set up on your phone). Automatically download MMS: When enabled, your phone automatically downloads multimedia (MMS) messages. Emergency alerts: Configure emergency alert settings. Tap the ON/OFF switch to turn AMBER alerts On or Off. Tap the Emergency alerts field to choose the types of alerts you want to receive. Settings 81 Music + Videos Configure options for enjoying music and videos on your phone. 1. From Start, swipe left to Apps, and then tap Settings. 2. Swipe left or right to display Applications, and then tap music + videos. 3. Configure options: Connect with Xbox Music: Tap the ON/OFF switch to turn the option On or Off. When turned On, your phone connects with Xbox Music for song information, artist and album images, Smart DJ, and more. Xbox Music cloud collection: Tap the ON/OFF switch to turn the option On or Off. When turned On, your phone connects to your Xbox Music cloud collection, to expand the selection of music you can listen to on your phone. Only download new podcast episodes over Wi-Fi: Tap to enable or disable the option. When enabled, your phone will only download new podcasts automatically when you are connected to Wi-Fi. Xbox Music account settings: Tap to configure settings. Suggestions: Tap to get ideas for apps, games, things to do, and more. Office Configure options for use with Office apps. 1. From Start, swipe left to Apps, and then tap Settings. 2. Swipe left or right to display Applications, and then tap Office. 3. Configure options: User name: Tap to enter your name, to identify yourself in comments, notes, and document tracking. Open SharePoint links in the Office hub: Tap to enable or disable the option. Reset Office: Tap to erase all Office settings on your phone. People Configure settings for contacts, including importing contacts from a SIM card, and choosing how contacts display. 1. From Settings Start, swipe left to Apps, and then tap 82 Settings. 2. Swipe left or right to display Applications, and then tap people. 3. Configure options: Filter my contact list: Tap to hide accounts from accounts you choose. The contacts will still be available when searching. Hide posts from the contacts I’ve filtered: Tap to enable or disable the option. When enabled, new posts or notifications from contacts in accounts you’ve hidden won’t be displayed. Sort list by: Choose a sort order for contact names. Display names by: Choose a display format for contact names. Use my location: Tap the ON/OFF switch to turn the option On or Off. When turned On, your phone uses your location to help you find nearby places and check in. Save check-in searches and locations with my Microsoft account to improve search results: Tap to enable or disable the option. Privacy Statement: Tap to view the privacy statement. Accounts: Tap add an account to set up an email, Facebook, or other account. Contacts from accounts you set up are synced with your phone. Phone Configure settings for making calls. 1. From Start, swipe left to Apps, and then tap Settings. 2. Swipe left or right to display Applications, and then tap phone. 3. Configure options: My phone number: View the number assigned to your phone (not configurable). Use default voicemail number: Tap the ON/OFF switch to turn the option On or Off. When turned On, your phone uses your service provider’s voicemail number. When turned Off, you can enter a different number for accessing voicemail. Text reply: Tap the ON/OFF switch to turn the option On or Off. When tuned On, you can reply to a call with a text message. Edit replies: When Text reply is turned On, tap to edit or create messages you can send as text replies to an incoming call. Settings 83 International assist: Tap the ON/OFF switch to turn the option On or Off. When turned On, your phone automatically helps you correct some common mistakes while dialing internationally, or while traveling. SIM security: Tap the ON/OFF switch to turn the option On or Off. Photos + Camera Configure options for the camera, and the pictures you take. 1. From Start, swipe left to Apps, and then tap Settings. 2. Swipe left or right to display Applications, and then tap photos + camera. 3. Configure options: Press and hold camera button to wake up the phone: Tap to enable or disable the option. When enabled, you can turn on the screen by pressing and holding the Camera Key. Prevent accidental camera launch when phone is locked: Tap to enable or disable the option. When enabled, pressing and holding the Camera Key when the screen is locked will not launch camera. Tap screen to take pictures and videos when using the built-in camera app: Tap to enable or disable the option. When enabled, you can tap the screen to focus on the area you tapped, and take the picture or begin recording automatically. Include location info in pictures I take: Tap to enable or disable the option. When enabled, your location is stored in the details of the pictures you take. Pressing the camera button opens: Tap to choose an app to launch when you press and hold the Camera Key. Auto upload: Configure options for uploading pictures automatically, as you take them. • Tap SkyDrive to configure options, if SkyDrive is turned On. SkyDrive is a part of your Microsoft account, and you can enable automatic upload in backup settings. For more information, see Backup. • Tap apps to find and install apps you can use to automatically upload your content. Tap find apps, and then follow the prompts. • Tap reset camera to return all camera settings to their defaults. Search Configure settings for using Bing to search. Settings 84 1. From Start, swipe left to Apps, and then tap Settings. 2. Swipe left or right to display Applications, and then tap search. 3. Configure options: Use my location: Tap the ON/OFF switch to turn the option On or Off. When turned On, your phone uses your location to provide better local search results. Send location info for Microsoft Tags: Tap to enable or disable the option. When enabled, you allow your phone to send your location information when you use Microsoft Tags. Suggestions: Tap to get ideas for apps, games, things to do, and more. SafeSearch: Tap to choose a level for SafeSearch searches. Allow search button from lock screen: Tap to enable or disable the option. When enabled, you can touch the Search Key to launch Bing from the lock screen. Get suggestions from Bing as I type: Tap to enable or disable the option. When enabled, Bing provides suggestions as you enter search terms. Allow Microsoft to store and use images from vision searches: Tap to enable or disable the option. When enabled, you allow Microsoft to store and use Vision searches, to help provide better search results. A Vision search is when you scan an item with Bing’s Vision option, and search using the scan. Delete history: Tap to erase previous searches terms, vision searches, and music searches from your phone. Privacy Statement: Tap to view the privacy statement. Store Configure settings for purchasing music, apps, and other items. 1. From Start, swipe left to Apps, and then tap Settings. 2. Swipe left or right to display Applications, and then tap store. 3. Configure options: PIN: Tap to create or change your Wallet PIN, to protect music, app, and in-app purchases. Suggestions: Tap to get ideas for apps, games, and more. Store Terms of Use: Tap to view the terms for using Store. Settings 85 Privacy Statement: Tap to view the privacy statement. Wallet Configure settings for using Wallet to purchase items. 1. From Start, swipe left to Apps, and then tap Settings. 2. Swipe left or right to display Applications, and then tap wallet. 3. Configure options: Wallet PIN: Tap the ON/OFF switch to turn the option On or Off. When turned On, your phone uses the PIN you set at Store settings to protect use of Wallet. Use Wallet PIN to protect music, app, and in-app purchases: Tap to enable or disable the option. When enabled, your purchases are protected with the Wallet PIN. Settings 86 Index Flick, 11 Front camera, 7 Gestures, 9 Global Roaming Mode, 58 Headset Jack, 8 History Clear, 23 Home Key, 8 Home Screen, 13 In-call Options, 20 Incoming Call Answer, 18 Reject, 18 International Data Roaming, 60 Menu Key, 8 Messaging, 29, 31 Options, 32 Microphones, 8 MMS Messaging, 31 Music Player, 33 Sprint Music Plus, 33, 34, 35 Navigation Scout, 53 Phone, 17 Layout, 7 Navigation, 9 Phone calls Using contacts, 17 Phone Calls Emergency numbers, 17 Make calls, 17 Receive, 18 Using phone keypad, 17 Using recent calls, 17 Pinch, 12 Plus (+) Code Dialing, 58 Power Key, 7 Proximity sensor, 7 Recent Calls 3-way Calling, 19 4G Services, 38 Account Manage, 5 Services, 5 Account Passwords, 4 Accounts, 29 Email, 29 Social Network, 32 Activation, 2 Answer a Call, 18 Applications, 33 Back Key, 8 Battery Install, 1 Browser, 38 Call Forwarding, 19 Call Waiting, 19 Caller ID, 19 Camera, 8, 39 Contacts, 24 Add, 24 Edit, 25 Groups, 27 Make call from, 17 Save a Number, 24 Data, 38 Data Services, 37 Password, 4 Drag, 11 Earpiece, 7 Email, 29 Compose, 30 Emergency Numbers, 17 Enhanced 911 (E911), 18 Enter Text, 16 Files Transfer between phone and computer, 55 Flash, 8, 88 Index 87 Text Messaging, 31 Tools, 46 Touch, 9 Touch and Hold, 10 Touchscreen Turn off, 8 Turn on, 9 Typing, 16 Update Firmware, 56 USB Charger/Accessory port, 8 Video, 39 Videos Record, 39 Sharing, 43 Voicemail, 21 International, 59 Notification, 22 Password, 4 Setup, 3 Web, 36 Wi-Fi, 36 Zoom, 12 Make call from, 17 View, 22 Reject Incoming Call, 18 Rotate, 12 Scout, 53 SD Card, 53 Remove, 54 Settings, 65 Setup Application, 3 SIM Card, 57 Slide, 10 SMS Messaging, 31 Social Network Accounts, 32 Speaker, 8 Spread, 12 Sprint 411, 6 Sprint Music Plus, 34, 35 Sprint Operator Services, 6 Sprint Worldwide Wireless Service, 57 Status Icons, 15 Swipe, 10 Text Entry, 16 Index 88