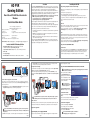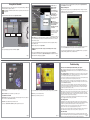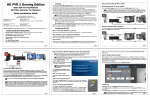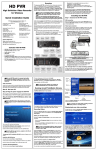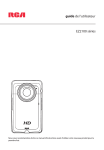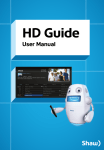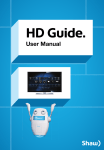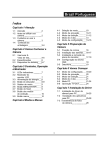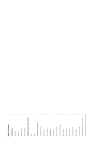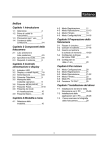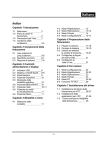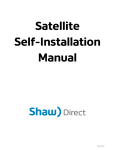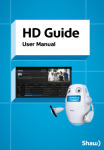Download Hauppauge HD PVR Gaming Edition
Transcript
Overview HD PVR Gaming Edition The Hauppauge HD PVR Gaming Edition records video in HD from a video game console. The software which comes with HD PVR only runs on Windows PCs, but there are third party software applications which run on the Mac or Linux. Please see our website for information on these third party applications. Xbox 360 and PS3 HD Video Recorder for Windows Quick Installation Guide Telephone: 631-434-1600 Fax: 631-434-3198 Tech Support: 631-434-3197 Hours: M-F 9:00AM to 6:30PM EST Hauppauge Computer Works, Ltd Telephone:0207-378-1997 HD PVR recordings are made onto a computer’s hard drive in a compressed H.264 format. HD PVR uses Component Video (also called YPrPb), S-Video or composite video, and will record at resolutions from standard definition (480i) up to high definition (1080i), at datarates from 1Mbit/sec up to 13Mbits/sec. ote: if you are connecting HD PVR to an Xbox360, PS3 or other game console, make sure the Component Video output of the game console is set to 1080i or 720p. For more information, please see the Hauppauge HD PVR support page: http://www.hauppauge.com/site/support/support_hdpvr.html N Audio can be supplied to the HD PVR from stereo audio or via optical SPDIF. The optical audio input to the HD PVR can be in either a 2 channel stereo audio format or a 2 or 5.1 channel AC-3 format. © 2011, 2012 Hauppauge Computer Works, Inc. QI-HDPVR_GamingEdition-V4.0-ENG Jan. 12, 2012 Hauppauge Computer Works, Inc. 91 Cabot Court Hauppauge, NY 11788 Installing the HD PVR HD PVR Gaming Edition recorder H.264 high definition video recorder, USB • Combination Xbox and PS3 Component Video gaming cable • Component Video and audio cable set, 1 meter, to connect HD PVR to your HD TV set • USB 2.0 cable • 5v 2 amp power supply • HD PVR Installation CD, with HD PVR drivers for Windows and Arcsort ShowBiz TV MP4: this is an H.264 format which can be played on an XBox360. You create this format when you click on XBox 360 in ArcSoft Capture. HD PVR comes bundled with ArcSoft’s ShowBiz. ShowBiz is used to record videos, upload your video recordings to YouTube, play back the recorded videos to your PC screen, plus can burn your video recordings for playback on a Blu-ray player using conventional DVD discs. Xbox 360: PS3: Push and hold the Power button on the front of your PS3. If you have a Power switch on the back or your PS3, turn it off, wait two seconds and then turn it on. Then let the Power button on the front of your PS3 go. You should see the PS3 video on your TV set. If you do not, check your TV set to make sure it is set to the Component Video source connected to your PS3. Once you can see PS3 video on your TV set, go to Settings / Display Settings / Video Output Settings and choose either 720p or 1080i. Then click “Yes, keep these settings”. Plug one end (the square end) of the supplied USB cable into the HD PVR’s USB cable connector. HD PVR is compatible with USB 2.0 (high speed) only. Plug the other end into your Windows PC. HD PVR works with laptops or desktop PCs with Windows XP, Windows Vista or Windows 7. For use with a Mac, you will need software not supplied by Hauppauge. Go to http://www.hdpvrcapture.com for more information. Page 1 PC Composite video: connect the composite video output from your game console (the yellow RCA connector) to the yellow composite video input on the front of HD PVR. video audio game console From your game console, there are three different ways to connect video to the HD PVR. Component Video is the highest quality and is the only video mode which can be used with No Delay Pass Through, but any one of the three ways will work: TV PC HD PVR a.) Component Video: use the supplied Component Video gaming cable from your game console to the Component video inputs on the rear of the HD PVR (see diagram below). HDMI video PC ote: your HD PVR needs to be powered on for Pass Through Video Output to operate. If the HD PVR is powered on, Pass Through will operate even if your PC is turned off. N Audio from the game console is connected where you have connected the video input: either to the optical audio in (rear), RCA audio in (rear) or RCA audio in (front). Optical audio is connected on the rear panel. audio S-Video: connect the game console S-Video output to the S-Video input on the front of the HD PVR. Page 4 Insert the WinTV Installation CD-ROM in your PC’s CD-ROM drive. ote: if the CD does not autorun, navigate to the CD and run the 'Setup.exe' file. N “Hauppauge WinTV Installation CDROM” window will appear on the screen. A blue screen will open and begin installing the drivers for your HD PVR. Install the HD PVR application Click the button labeled Step 2: Install software Choose a language, and click next, click Install. Step 3: Boot your PC N If a 'Found New Hardware' wizard appears, please cancel it and allow windows to load fully before proceeding. Once the drivers have installed, click on the Finish bar to exit. Audio connection ote: if you have an HDMI cable connected between your game console and your TV set, disconnect it. Instead, use the Pass Through video connection (see No Delay Video Pass Through below). Turn on your PC, and boot into Windows. Click the button labeled Step 1: Install Drivers. HD PVR HDMI ote: the HD PVR needs to be powered up in this step and plugged into your PC while the Windows drivers are installed. N Install the HD PVR driver audio video The power supply is 5VDC@ 2amps. Step 5: Install the HD PVR Windows driver and Arcsoft Showbiz No Delay Video Pass Through USB Connect video from your game console to HD PVR Page 3 Page 2 The first time No Delay Video Pass Through is used, you need to go into Arcosft Showbiz (see step 4 below) and in the Arcsoft Capture Module, under Source select YPrPb. This will enable No Delay Pass Through. b.) Then: USB connection To watch live video from your game console on a TV set without any delay, connect the Component Video output from the HD PVR to the Component Video input on your TV set. TV - on your TV set, set the Source to Component Video. There should be a Source button on your TV set remote control which is used to select the TV source. Step 2: Connect the HD PVR cables HD PVR game console - connect the Hauppauge Component Video Gaming cable from your game console to your TV set. Once you can see Xbox video on your TV set, go to System Settings / Console Settings / Display / HDTV Settings and choose either 720p or 1080i. Then click “Yes, keep these settings”. c.) game console - disconnect the HDMI cable from your game console to your TV set. There are three types of HD PVR record formats which can be selected: Included with HD PVR Gaming Edition: • - turn the power off on your game console Turn on your Xbox. You should see the Xbox video on your TV set. If you do not, check your TV set to make sure it is set to the Component Video source connected to your Xbox. M2TS: this is an H.264 format which can be played on a Sony Playstation3. You create this format when you click on Playstation3 in ArcSoft Capture. Internet addresses: Sales: [email protected] | Tech Support: [email protected] With the Xbox 360 or the Playstation 3, you need to set the Display Settings to Component Video and either 720p or 1080i. The recording format used by HD PVR is H.264 with AC-3 audio. HD PVR recordings can be played back to the PC screen or can be converted “on the fly” to a Blu-ray format AVCHD file for making Blu-ray discs. TS: the native H.264 format with 2 or 5.1 channel audio. You create this format when you click AVCHD in ArcSoft Capture. Crown House Fax:0207-357-9171 Home Gardens, Dartford, Kent, DA1 1DZ Tech Support:0207-378-0202 Step 1: Set your game console to 1080i or 720p The ArcSoft ShowBiz application will be installed. Once complete, click OK then Exit. Step 4: Plug the power supply into HD PVR After your PC has booted to Windows, plug the supplied Power Supply into the Power input on HD PVR. Page 5 ote: the latest HD PVR driver updates are available at: www.hauppauge.com in the Support section. N Page 6 Using ArcSoft ShowBiz In "Source" make sure Hauppauge HD PVR Capture is selected. With ArcSoft ShowBiz you can record video from your game console, upload the recording to YouTube, trim the ends and burn the recording onto a DVD disc. In the "Video Input:" drop down menu, select “YPrPb” for Component Video, "Composite Video" or “SVideo” depending upon which source is connected to your game console. After installation you will find the "ArcSoft ShowBiz" icon on your desktop. Click on this icon to run the application. The program is divided into three main functions: Capture, Edit and Produce. You can make a recording of a specified time duration by entering a value in the Capture duration box. Click the Record button to start recording. Editing and adding media After you have made a recording, an icon of your recording will appear in the box on the upper left side of the ShowBiz window. Double click it to add it to the timeline below. If you wish to edit a recording, first click on the clip in the timeline, then click the sciscors above. ote: if you are connecting HD PVR to a game console, make sure the Component Video output of the game console is set to 1080i. N Capture Edit You should now see live video from your video source in the preview window, and also hear audio. Produce Adjust the bitrate by clicking on Format Settings. You can set the bitrate from 1 Mbit/sec to 13 Mbits/sec. The higher the bitrate, the more disk space is used but the higher the video quality of the recording. When recording HD videos, we recommend a bitrate of 5 Mbits/sec or higher. The format created by the HD PVR is a H.264 using AC-3 audio in an AVCHD (.TS), PlayStation3 (.M2TS) or XBox360 (.MP4) file format. Start the recording by clicking on the Capture button. Capture In the trim window, you can remove unwanted portions of the video by using mark in at the start of the portion to be removed and mark out at the end. Once you have removed the desired portions, click OK. ote: to preview your video while recording, check the ‘Enable preview on recording” button. N To record your video game play, in ArcSoft ShowBiz click on "Capture". Page 7 Once you have added all media and made the desired cuts, click on Produce. In Produce, you can upload to YouTube, burn Blu-ray compatible DVD discs or standard DVD discs. During recording, the Capture button will turn green and the button will change to a Stop button. The recording will be saved in the default directory of My Documents\ My Videos. The default name of the video will be the date and time (i.e. 2008_3_20 _09_08_32.TS). Page 8 Page 9 Troubleshooting Black screen in the Showbiz Capture module with video game systems: Step 1: Check that the HD PVR is detected by the ArcSoft Software. In the ShowBiz Capture module, make sure Hauppauge HD PVR is listed under Source. If not, then please check your USB cables and make sure the blue light is on on the front of HD PVR. Step 2: If Hauppauge HD PVR is listed under Source, next make sure the video source setting is correct for your cabling. In the ShowBiz Capture module, do you see a valid resolution and bit rate for source? Try changing the resolution of the source .. remember, you should use 1080i or 720p video output on your game console. On the PS3, also be sure that HDMI is not connected between your game console and your TV set. Having HDMI connected at the same time as Component video will shut off Component and you will not see video. Step 3: Try connecting the video game console directly to your TV set with the Hauppauge Component Video gaming cable. This will assure that the game console is outputting correctly. Be sure that the game console is set for 720p or 1080i resolution. It will not work if set to 1080p. Once you see video on your TV set using the Hauppauge Component Video gaming cable and verify that 1080p is not selected, disconnect the Hauppauge Component Video gaming cable from your TV set and plug it back into the HD PVR. On your PC, recheck ArcSoft Showbiz and make sure you see your game video. If you see video, it means the cables are good and the game console video format is set correctly. Create file lets you convert the file to several available formats for playback on other devices such as a personal media player. This screen will allow you to create menus for your DVD. Once you have created your video, press Preview. Upload to YouTube allows you to upload video to your YouTube account. Preview allows you to test the dvd before burning. Create AVCHD and Create DVD Produce allows you to burn the project to the disc. Note: If you are using SPDIF as the audio input, no video is seen ( black screen) if there is no input from the SPDIF cable. Step 4: If you still see a black video screen in Arcosft Showbiz, try capturing some video in the Capture module. If you can successfully playback a recording but you cannot see live video in the Preview window, there might be a video rendering problem (video card drivers, hardware acceleration…) Check device settings for video decoder details. To enable hardware acceleration, select “hardware acceleration” in ArcSoft Showbiz Capture. If capture fails, there is most likely something wrong with the video input to HD PVR. This could be a broken or loose video cable or you plugged the cables into the wrong connector on HD PVR. Create AVCHD creates a disc that can be played back on a Blu-ray DVD player in HD. You can record about 2 hours of HD video on a standard DVD-RW or DVD-R disc. Pass through problems Create DVD creates a standard DVD disc. Note that this is not HD. Again problems here are basic cabling and settings. Verify that your cabling is connected correctly as per the included cabling diagram. Start by only connecting the Hauppauge Component Video gaming cable to the HDPVR and get it running in Showbiz. Once you know it can preview video and capture, then connect the pass through to your TV set. If you choose to Create AVCHD or Create DVD, you will be brought to the design screen. If all input and pass through connections are correct and pass through is not working, check your TV set for the correct input source. If the TV source is correct, try changing input resolution of the game console. Also, make sure your TV can support the resolution your are outputting from the HDPVR. Some HDTV’s only support up to 720p resolution and if you have your game console set to 1080i, you will not see a picture on your TV set. Video/ Audio Stutter Page 10 Page 11 If you have stutter in your preview window check that system specs meet the minimum. Select the hardware acceleration check box in ArcSoft Showbiz Capture. If your preview is good but stutters only in playback check your video card specificaPage 12 tions to be sure it meets minimum system requirements. You may need to update your video card drivers.