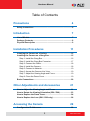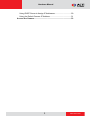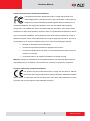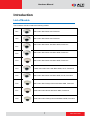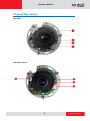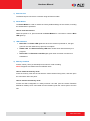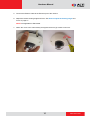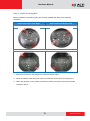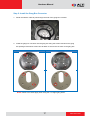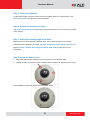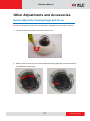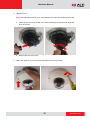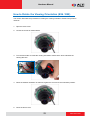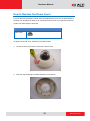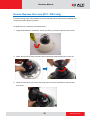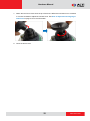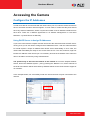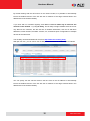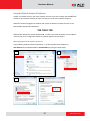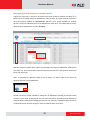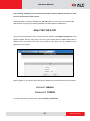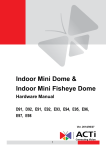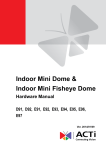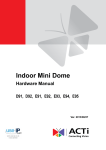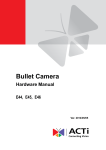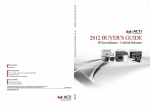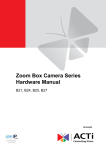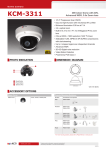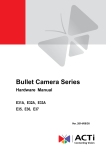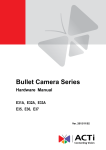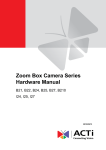Download ACTi E92 surveillance camera
Transcript
Hardware Manual Indoor Mini Dome & Indoor Mini Fisheye Dome Hardware Manual D91, D92, E91, E92, E93, E94, E95, E96, E97, E98 Ver. 2014/06/27 1 www.acti.com Hardware Manual Table of Contents Precautions 4 Safety Instructions ........................................................................... 6 Introduction 7 List of Models.................................................................................... 7 Package Contents............................................................................. 8 Physical Description ........................................................................ 9 Installation Procedures 11 Installing the Camera on a Surface ............................................... 12 Installing the Camera on a Gang Box ........................................... 15 Step 1: Install the Gang Box ........................................................ 16 Step 2: Install the Gang Box Converter ........................................ 17 Step 3: Connect the Cable ........................................................... 18 Step 4: Install the Camera............................................................ 18 Step 5: Connect to Network ......................................................... 19 Step 6: Access the Camera Live View ......................................... 19 Step 7: Adjust the Viewing Angle and Focus ................................ 19 Step 8: Close the Dome Cover .................................................... 19 Basic Connections ......................................................................... 20 Other Adjustments and Accessories 21 How to Adjust the Viewing Angle and Focus ............................... 21 How to Rotate the Viewing Orientation (E96 / E98) ...................... 23 How to Replace the Dome Cover ................................................... 24 How to Replace the Lens (D91 / D92 only) .................................... 26 Accessing the Camera 29 Configure the IP Addresses ........................................................... 29 2 www.acti.com Hardware Manual Using DHCP Server to Assign IP Addresses ................................ 29 Using the Default Camera IP Address.......................................... 31 Access the Camera ......................................................................... 33 3 www.acti.com Hardware Manual Precautions Read these instructions You should read all the safety and operating instructions before using this product. Heed all warnings You must adhere to all the warnings on the product and in the instruction manual. Failure to follow the safety instruction given may directly endanger people, cause damage to the system or to other equipment. Servicing Do not attempt to service this video device yourself as opening or removing covers may expose you to dangerous voltage or other hazards. Refer all servicing to qualified service personnel. Trademarks All names used in this manual are probably registered trademarks of respective companies. Liability Every reasonable care has been taken during the writing of this manual. Please inform your local office if you find any inaccuracies or omissions. We cannot be held responsible for any typographical or technical errors and reserve the right to make changes to the product and manuals without prior notice. 4 www.acti.com Hardware Manual Federal Communications Commission Statement This equipment has been tested and found to comply with the limits for a class B digital device, pursuant to Part 15 of the FCC Rules. These limits are designed to provide reasonable protection against harmful interference in a residential installation. This equipment generates, uses, and can radiate radio frequency energy and, if not installed and used in accordance with the instructions, may cause harmful interference to radio communications. However, there is no guarantee that interference will not occur in a particular installation. If this equipment does cause harmful interference to radio or television reception, which can be determined by turning the equipment off and on, the user is encouraged to try to correct the interference by one or more of the following measures: Reorient or relocate the receiving antenna. Increase the separation between the equipment and receiver. Connect the equipment into an outlet on a circuit different from that to which the receiver is connected. Consult the dealer or an experienced radio/TV technician for help. Warning: Changes or modifications to the equipment that are not expressly approved by the responsible party for compliance could void the user’s authority to operate the equipment. European Community Compliance Statement This product has been tested and found to comply with the limits for Class B Information Technology Equipment according to European Standard EN 55022 and EN 55024. In a domestic environment, this product may cause radio interference in which cause the user may be required to take adequate measures. 5 www.acti.com Hardware Manual Safety Instructions Cleaning Disconnect this video product from the power supply before cleaning. Attachments Do not use attachments not recommended by the video product manufacturer as they may cause hazards. Water and Moisture Do not use this video product near water, for example, near a bathtub, washbowl, kitchen sink, or laundry tub, in a wet basement, or near a swimming pool and the like. Don’t use accessories not recommended by the manufacturer Only install this device in a dry place protected from weather Servicing Do not attempt to service this video product yourself as opening or removing covers may expose you to dangerous voltage or other hazards. Refer all servicing to qualified service personnel. Damage Requiring service Disconnect this video product from the power supply immediately and refer servicing to qualified service personnel under the following conditions. 1) When the power-supply cord or plug is damaged 2) If liquid has been spilled, or objects have fallen into the video product. 3) If the video product has been directly exposed to rain or water. 4) If the video product does not operate normally by following the operating Instructions in this manual. Adjust only those controls that are covered by the instruction manual, as an improper adjustment of other controls may result in damage, and will often require extensive work by a qualified technician to restore the video product to its normal operation. Safety Check Upon completion of any service or repairs to this video product, ask the service technician to perform safety checks to determine if the video product is in proper operating condition. 6 www.acti.com Hardware Manual Introduction List of Models This hardware manual contains the following models: D91 1MP Indoor Mini Dome with Fixed lens D92 3MP Indoor Mini Dome with Fixed lens E91 E92 1MP Indoor Mini Dome with Basic WDR, Fixed lens 3MP Indoor Mini Dome with Basic WDR, Fixed lens E93 5MP Indoor Mini Dome with Basic WDR, Fixed lens E94 1.3MP Indoor Mini Dome with Basic WDR, SLLS, Fixed lens E95 2MP Indoor Mini Dome with Basic WDR, SLLS, Fixed lens E96 5MP Indoor Mini Fisheye Dome with Basic WDR, Fixed lens E97 10MP Indoor Mini Dome with Basic WDR, Fixed lens E98 10MP Indoor Mini Fisheye Dome with Basic WDR, Fixed lens 7 www.acti.com Hardware Manual Package Contents Camera (Mini Dome) Camera (Mini Fisheye Dome) or Drill Template Screw Kit Drill Template Lens Focus Tuner Hexagon Screwdriver (Not available in E93, E96, and E97 models) Quick Installation Guide Warranty Card 8 www.acti.com Hardware Manual Physical Description Mini Dome Mini Fisheye Dome 9 www.acti.com Hardware Manual 1) Ethernet Port The Ethernet port connects to a network using an Ethernet cable. 2) Reset Button The Reset Button is used to restore the factory default settings of the camera, including the administrator’s password. How to reset the camera? While the power is on, press and hold the Reset Button for 5 seconds or until the Blue LED lights up. 3) LED Indicators Blue LED: The Power LED lights blue when the camera is powered on, the light goes off once the initial boot up process is complete. Amber LED: The Ethernet Activity LED blinks amber when network activity is in progress. Green LED: The Ethernet Link LED lights green when a network connection is established. 4) Memory Card Slot Insert a memory card (not included) into this slot for local recording. NOTE: Supports microSDHC and microSDXC cards. How to install the memory card? Insert the memory card into the slot with the metal contacts facing down, and then push the card until it clicks into place. How to remove the memory card? Access the Web Configurator to “safely unmount” the card (see the camera Firmware Manual for details). Once unmounted from the firmware, push the card to eject it from the slot. 10 www.acti.com Hardware Manual Installation Procedures Before mounting the camera, remove the dome cover by loosening the three (3) screws. NOTE: Some models have styrofoam inside the dome cover which is used to protect the lens during shipping. Remember to remove the styrofoam before mounting the camera. There are two ways to mount the camera: Surface mount: Use this method to mount the camera directly on the ceiling. See Installing the Camera on a Surface on page 12. Gang Box Mount: If the camera will be mounted on a gang box (applicable in some areas in the US), a gang box converter (not included in the camera package) is needed. See Installing the Camera on a Gang Box on page 15. 11 www.acti.com Hardware Manual Installing the Camera on a Surface 1. Mark the location of the screw holes base on the drill template included in the package. Conduit Hole NOTE: Depending on the surface where you will install the camera, it may be necessary to drill three (3) holes with φ 3.5 on the ceiling and use the supplied screw tox. 2. Route the cables through the ceiling, taking the Conduit Hole on the drilling template as a reference. Or, slide off the cable exit tab on the dome cover to route the cable through that hole later. 12 www.acti.com Hardware Manual 3. Use the camera body and locate the three (3) screw holes. 4. Install the camera body to the ceiling using the three (3) screws included in the camera package. NOTE: Please make sure the screw is flat on the plate. 13 www.acti.com Hardware Manual 5. Connect the Ethernet cable to the Ethernet port of the camera. 6. Adjust the camera viewing angle and focus. See How to Adjust the Viewing Angle and Focus on page 21. NOTE: Not applicable to E96 model. 7. Attach the cover to the camera body and tighten the three (3) screws to secure it. 14 www.acti.com Hardware Manual Installing the Camera on a Gang Box In case the camera has to be installed on a gang box, use the gang box converter below to install your camera. Gang Box Converter PMAX-0805 Description Supported Gang Box The gang box converter is installed onto the gang 4” Round box which can either be on a surface or inside the 4” Octagon surface. The camera can then be installed onto the gang box converter. NOTE: The gang box and the gang box converter are not included in the camera package. 15 www.acti.com Hardware Manual Step 1: Install the Gang Box Before installation, note that the gang box must be installed with either of the following orientation: Screw Holes from Left to Right Screw Holes from Right to Left 4” Round 4” Octagon 1. Remove a knockout on the gang box to route the network cable. 2. Route the network cable along the surface or inside the surface and into the gang box. 3. Attach the gang box on the surface or inside the surface according to the recommended orientation above. 16 www.acti.com Hardware Manual Step 2: Install the Gang Box Converter 1. Route the network cable to pass through the hole of the gang box converter. 2. Install the gang box converter onto the gang box using the screws included in the gang box package. Note which screw holes to attach to secure the converter to the gang box. Screw Holes from Left to Right Screw Holes from Right to Left NOTE: Same screw holes apply when using the 4” octagon gang boxes. 17 www.acti.com Hardware Manual Step 3: Connect the Cable Connect the network cable to the Ethernet port of the camera. Step 4: Install the Camera 1. Align the camera screw holes to the screw holes of the gang box converter. 2. Attach the three (3) screws (included in the gang box converter package) to secure the camera to the converter. 18 www.acti.com Hardware Manual Step 5: Connect to Network On the network side, connect the other end of the network cable to a network switch. See Basic Connections on page 20 for more information. Step 6: Access the Camera Live View See Accessing the Camera on page 29 for more information on how to access the Live View of the camera. Step 7: Adjust the Viewing Angle and Focus Based on the Live View, adjust the viewing angle, focus, and orientation of the camera. Adjustments vary depending on model, see How to Adjust the Viewing Angle and Focus on page 21 or How to Rotate the Viewing Orientation (E96 / E98) on page 23 for more information. Step 8: Close the Dome Cover 1. Align cable tab side of the dome cover to the direction of the network cable. 2. Tighten the three (3) screws using the supplied hex screwdriver to attach the dome cover. Final installation should look similar to the illustration below. 19 www.acti.com Hardware Manual Basic Connections Follow the procedures below to connect the camera to the network. Please use a PoE (Power over Ethernet) supported switch or injector: 1) Connect your IP Camera to the PoE Switch / Injector using an Ethernet cable. 2) Connect your PoE Switch / Injector to a PC / network using another Ethernet cable. 20 www.acti.com Hardware Manual Other Adjustments and Accessories How to Adjust the Viewing Angle and Focus NOTE: The following procedures are not applicable to E96 (Mini Fisheye Dome) cameras. 1. Loosen the three (3) screws to remove the dome cover. 2. Based on the live view from the camera, adjust the viewing angle with pan and tilt direction (for Mini Dome models only). 21 www.acti.com Hardware Manual 3. Adjust the focus. NOTE: Not applicable for E93 / E97 model because the camera is already pre-focused. a. Attach the focus tuner (included in the camera package) on the lens and adjust the focus of the lens. b. Remove the lens focus tuner. 4. Attach the dome cover to the camera and tighten the three (3) screws. 22 www.acti.com Hardware Manual How to Rotate the Viewing Orientation (E96 / E98) This section describes the procedures in rotating the viewing orientation of Mini Fisheye Dome cameras. 1. Open the dome cover. 2. Loosen the screw as marked below. 3. Turn the lens holder to rotate the viewing orientation. Note that the arrow indicates the viewing direction. 4. When the desired orientation is achieved, tighten the screw to fix the orientation position. 5. Close the dome cover. 23 www.acti.com Hardware Manual How to Replace the Dome Cover For more discrete surveillance needs, the pre-installed dome cover can be replaced with a smoked, non-vandal proof dome cover. The smoked dome cover is an optional accessory; contact your sales agent to purchase. Optional Accessories PDCX-1106 To replace the dome cover, follow the procedures below: 1. Loosen the three (3) screws to remove the dome cover. 2. Push the clips outwards to release the dome cover latches. 24 www.acti.com Hardware Manual 3. Remove the ring from the cover. 4. Insert ring to the new dome cover and latch it to the cover body. 25 www.acti.com Hardware Manual How to Replace the Lens (D91 / D92 only) For wider viewing angle, the bundled lens can be replaced with the optional IR-compatible lens. Contact your sales agent to purchase. To replace the lens, follow the procedures below: 1. Using the bundled hex screwdriver, loosen the three (3) screws to open the dome cover. 2. Attach the lens focus tuner to the lens and continuously rotate until the lens comes off. 3. When the lens comes off, remove the spring and remove the bundled lens from the lens focus tuner. 26 www.acti.com Hardware Manual 4. Remove the transparent plastic from the replacement lens. 5. Attach the spring to the replacement lens. 6. Continuously rotate the replacement lens to attach it to the camera. 27 www.acti.com Hardware Manual 7. Attach the lens focus tuner when the tip of the lens is difficult to hold then turn it clockwise or counter-clockwise to adjust the camera focus. See How to Adjust the Viewing Angle and Focus on page 21 for more information. 8. Close the dome cover. 28 www.acti.com Hardware Manual Accessing the Camera Configure the IP Addresses In order to be able to communicate with the camera from your PC, both the camera and the PC have to be within the same network segment. In most cases, it means that they both should have very similar IP addresses, where only the last number of the IP address is different from each other. There are 2 different approaches to IP Address management in Local Area Networks – by DHCP Server or Manually. Using DHCP Server to Assign IP Addresses If you have connected the computer and the camera into the network that has a DHCP server running, then you do not need to configure the IP addresses at all – both the camera and the PC would request a unique IP address from DHCP server automatically. In such case, the camera will immediately be ready for the access from the PC. The user, however, might not know the IP address of the camera yet. It is necessary to know the IP address of the camera in other to be able to access it by using a Web browser. The quickest way to discover the cameras in the network is to use the simplest network search, built in the Windows system – just by pressing the “Network” icon, all the cameras of the local area network will be discovered by Windows thanks to the UPnP function support of our cameras. In the example below, we successfully found the camera that we had just connected to the network. 29 www.acti.com Hardware Manual By double-clicking with the left mouse on the camera model, it is possible to automatically launch the default browser of the PC with the IP address of the target camera filled in the address bar of the browser already. If you work with our cameras regularly, then there is even a better way to discover the cameras in the network – by using IP Utility. The IP Utility is a light software tool that can not only discover the cameras, but also list lots of valuable information, such as IP and MAC addresses, serial numbers, firmware versions, etc, and allows quick configuration of multiple devices at the same time. The IP Utility can be downloaded for free from http://www.acti.com/IP_Utility With just one click, you can launch the IP Utility and there will be an instant report as follows: You can quickly see the camera model in the list. Click on the IP address to automatically launch the default browser of the PC with the IP address of the target camera filled in the address bar of the browser already. 30 www.acti.com Hardware Manual Using the Default Camera IP Address If there is no DHCP server in the given network, the user may have to assign the IP addresses to both PC and camera manually to make sure they are in the same network segment. When the camera is plugged into network and it does not detect any DHCP services, it will automatically assign itself a default IP: 192.168.0.100 Whereas the default port number would be 80. In order to access that camera, the IP address of the PC has to be configured to match the network segment of the camera. Manually adjust the IP address of the PC: In the following example, based on Windows 7, we will configure the IP address to 192.168.0.99 and set Subnet Mask to 255.255.255.0 by using the steps below: 1 3 2 4 31 www.acti.com Hardware Manual Manually adjust the IP addresses of multiple cameras: If there are more than 1 camera to be used in the same local area network and there is no DHCP server to assign unique IP addresses to each of them, all of the cameras would then have the initial IP address of 192.168.0.100, which is not a proper situation for network devices – all the IP addresses have to be different from each other. The easiest way to assign cameras the IP addresses is by using IP Utility: With the procedure shown above, all the cameras will have unique IP addresses, starting from 192.168.0.101. In case there are 20 cameras selected, the last one of the cameras would have the IP 192.168.0.120. Later, by pressing the “Refresh” button of the IP Utility, you will be able to see the list of cameras with their new IP addresses. Please note that it is also possible to change the IP addresses manually by using the Web browser. In such case, please plug in only one camera at a time, and change its IP address by using the Web browser before plugging in the next one. This way, the Web browser will not be confused about two devices having the same IP address at the same time. 32 www.acti.com Hardware Manual Access the Camera Now that the camera and the PC are both having their unique IP addresses and are under the same network segment, it is possible to use the Web browser of the PC to access the camera. You can use any of the browsers to access the camera, however, the full functionality is provided only for Microsoft Internet Explorer. The browser functionality comparison: Functionality Internet Explorer Other browsers Live Video Yes Yes* Live Video Area Resizable Yes No PTZ Control Yes Yes Capture the snapshot Yes Yes Yes No Yes Yes Video overlay based configuration (Motion Detection regions, Privacy Mask regions) All the other configurations * When using non-Internet Explorer browsers, free third-party software plug-ins must be installed to the PC first to be able to get the live video feed from the camera: Browser Safari Other non-Internet Explorer browsers Required Plug-In QuickTime (http://www.apple.com/quicktime/download/) Basic VLC Media Player (http://www.videolan.org) Disclaimer Notice: The camera manufacturer does not guarantee the compatibility of its cameras with VLC player or QuickTime – since these are third party softwares. The third party has the right to modify their utility any time which might affect the compatibility. In such cases, please use Internet Explorer browser instead. When using Internet Explorer browser, the ActiveX control for video stream management will be downloaded from the camera directly – the user just has to accept the use of such control when prompted so. No other third party utilities are required to be installed in such case. 33 www.acti.com Hardware Manual The following examples in this manual are based on Internet Explorer browser in order to cover all functions of the camera. Assuming that the camera’s IP address is 192.168.0.100, you can access it by opening the Web browser and typing the following address into Web browser’s address bar: http://192.168.0.100 Upon successful connection to the camera, the user interface called Web Configurator would appear together with the login page. The HTTP port number was not added behind the IP address since the default HTTP port of the camera is 80, which can be omitted from the address for convenience. Before logging in, you need to know the factory default Account and Password of the camera. Account: Admin Password: 123456 For further operations, please refer to the Firmware User Manual. 34 www.acti.com Copyright © 2014, ACTi Corporation, All Rights Reserved 7F, No. 1, Alley 20, Lane 407, Sec. 2, Ti-Ding Blvd., Neihu District, Taipei, Taiwan 114, R.O.C. TEL : +886-2-2656-2588 FAX : +886-2-2656-2599 Email: [email protected]