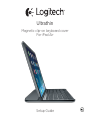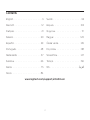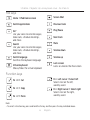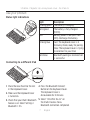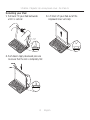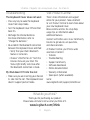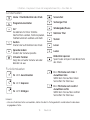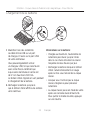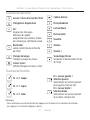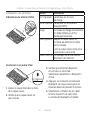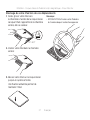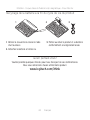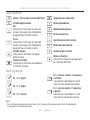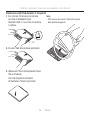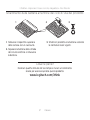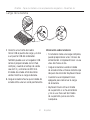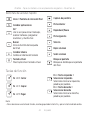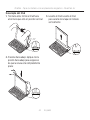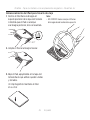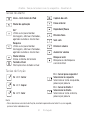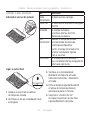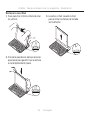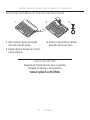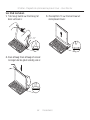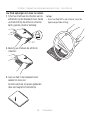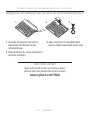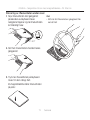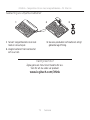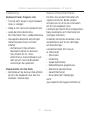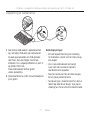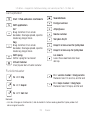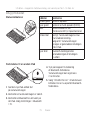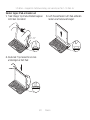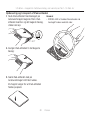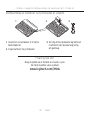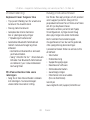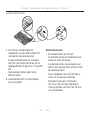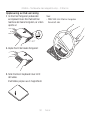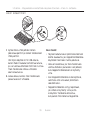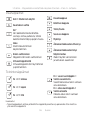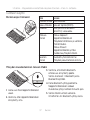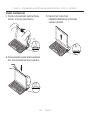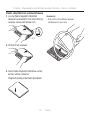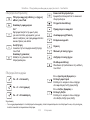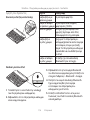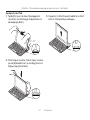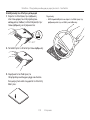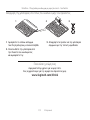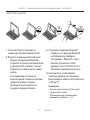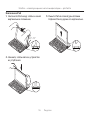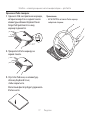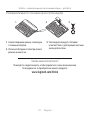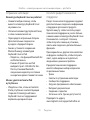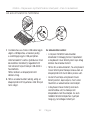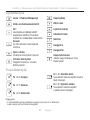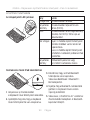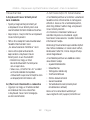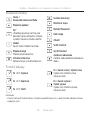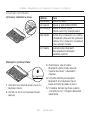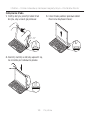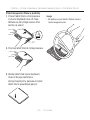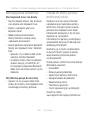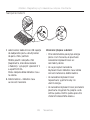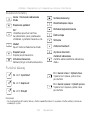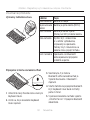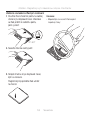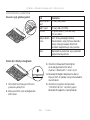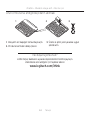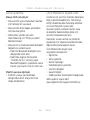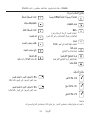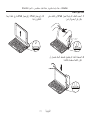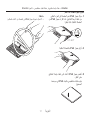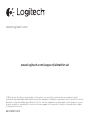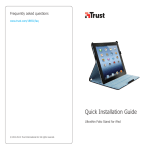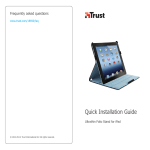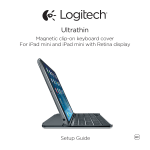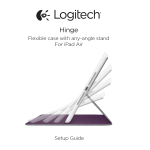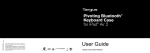Download Logitech Ultrathin
Transcript
Ultrathin Magnetic clip-on keyboard cover For iPad Air Setup Guide Contents English . . . . . . . . . . . . . . . . . 3 Suomi . . . . . . . . . . . . . . . . . 93 Deutsch . . . . . . . . . . . . . . . . .12 Ελληνικά . . . . . . . . . . . . . . . . 102 Français . . . . . . . . . . . . . . . . .21 По-русски . . . . . . . . . . . . . . . . 111 Italiano . . . . . . . . . . . . . . . . .30 Magyar . . . . . . . . . . . . . . . . 120 Español . . . . . . . . . . . . . . . . 39 Česká verze . . . . . . . . . . . . . 129 Português . . . . . . . . . . . . . . .48 Po polsku . . . . . . . . . . . . . . . 138 Nederlands . . . . . . . . . . . . . . 57 Slovenčina . . . . . . . . . . . . . . 147 Svenska . . . . . . . . . . . . . . . . 66 Türkçe . . . . . . . . . . . . . . . . . 156 Dansk . . . . . . . . . . . . . . . . . 75 165 . . . . . . . . . . . . . . . . . . العربية Norsk . . . . . . . . . . . . . . . . . 84 www.logitech.com/support/ultrathin-air 2 Ultrathin - Magnetic clip-on keyboard cover - For iPad Air Know your product 1 5 6 7 8 2 3 9 4 UltraThin Magnetic clip-on keyboard cover For iPad Air™ 1 2 3 5 4 ® PDF www.logitech.com/support/ultrathin-air 10 1. Protective cover 2. iPad® holder 3. Hot keys 4. Keyboard 5. Bluetooth® and battery status light 6. Bluetooth connect button 7.Micro-USB charging port 8. On/off switch 9. Documentation 10. Micro-USB charging cable 3 English 620-005824.002 Ultrathin - Magnetic clip-on keyboard cover - For iPad Air Set up your product ® ON ® Ult raT hin for Air 50°-70° 1. Place your iPad into the slot in the Keyboard Cover. 2.Turn on the Keyboard Cover: • Bluetooth discovery starts automatically and continues for 15 minutes. The Status light blinks blue. • If the Status light briefly turns red, charge the batteries. For more information, see “Charge the batteries.” 3.Establish Bluetooth connection: • Make sure your iPad’s Bluetooth feature is on. Select Settings > Bluetooth > On. • Select “UltraThin for Air” on your iPad’s Devices menu. Bluetooth connection completed. 4.Tilt your iPad to suit your viewing angle. Multiple angles are available to select, from 50° to 70°. Note: • You will need to apply downward pressure when you tilt your iPad. • The maximum weight that can be loaded onto the slot is 5kg. 4 English Ultrathin - Magnetic clip-on keyboard cover - For iPad Air Charge the batteries USB 1. Plug one end of the micro-USB cable into the charging port, and the other end into a USB port on your computer. Alternatively you can use a USB charger, such as that provided with your iPad, providing the power output rating is 5V and at least 500mA. The status light blinks green as the battery charges. 2.Charge the batteries until the Status light turns solid green. Battery information: • A fully charged battery provides about 3 months of power when the Keyboard Cover is used about two hours a day. • Charge the batteries when the Status light briefly turns red after the Keyboard Cover turns on. • When not in use, turn off the Keyboard Cover to conserve battery power. • The Keyboard Cover enters sleep mode if powered on and not used. To exit sleep mode, press any key. 5 English Ultrathin - Magnetic clip-on keyboard cover - For iPad Air Hot keys Home = iPad Home screen Screen Shot Switch applications Previous track Siri® Use your voice to send messages, make calls, schedule meetings, and more Play/Pause Search Use your voice to send messages, make calls, schedule meetings, and more Mute Switch language Switches the keyboard language Volume up Virtual keyboard Shows/hides the virtual keyboard Next track Volume down Lock screen Locks or unlocks the iPad screen Function keys Fn + Left cursor = Select left Selects text on the left, word by word Fn + X = Cut Fn + C = Copy Fn + Right cursor = Select right Selects text on the right, word by word Fn + V = Paste Note: • To select a function key, press and hold the Fn key, and then press the key indicated above. 6 English Ultrathin - Magnetic clip-on keyboard cover - For iPad Air Use your product Status light indications Light Blinking green Solid green Red Blinking blue Solid blue Description The battery is charging. The battery is fully charged (100%). Battery power is low (less than 20%). Recharge the battery. Fast: The keyboard cover is in discovery mode, ready for pairing. Slow: The keyboard cover is trying to reconnect to your iPad. Bluetooth pairing or reconnection is successful. Connecting to a different iPad ® 1. Place the new iPad into the slot in the Keyboard Cover. 2.Make sure the Keyboard Cover is turned on. 3.Check that your iPad’s Bluetooth feature is on. Select Settings > Bluetooth > On. 4.Press the Bluetooth Connect Button on the Keyboard Cover. The Keyboard Cover is discoverable for 3 minutes. 5.Select “UltraThin for Air” on the iPad’s Devices menu. Bluetooth connection completed. 7 English Ultrathin - Magnetic clip-on keyboard cover - For iPad Air Detaching your iPad 1. Pull back: Tilt your iPad backwards until it is vertical: 3.Lift iPad: Lift your iPad out of the Keyboard Cover vertically: 50°-70° 2.Push down: Apply downward pressure to ensure that the slot is completely flat: 8 English Ultrathin - Magnetic clip-on keyboard cover - For iPad Air Storing your iPad for travel 1. Slide your iPad towards the hinge at the back of the Keyboard Cover. As your iPad gets close to the rear hinge, it pops up: Note: • DO NOT try to slide your iPad into the hinge from the opposite direction: 10°-40° 2.Attach your iPad to the rear hinge: 3.Lower your iPad down on to the Keyboard Cover until it closes. A magnetic clip holds the iPad in position: 9 English Ultrathin - Magnetic clip-on keyboard cover - For iPad Air Battery disposal at product end of life 1 1. Pry off top cover of keyboard with screwdriver. 2.Detach battery from circuit board and remove battery. 2 3 3.Dispose of your product and its battery according to local laws. 10 English Ultrathin - Magnetic clip-on keyboard cover - For iPad Air Troubleshooting Visit Product Central The Keyboard Cover does not work • Press any key to wake the Keyboard Cover from sleep mode. • Turn the Keyboard Cover Off and then back On. • Recharge the internal batteries. For more information, refer to “Charge the batteries.” • Re-establish the Bluetooth connection between the Keyboard Cover and iPad: •Verify that your iPad’s Bluetooth feature is turned on. •Choose “UltraThin for Air” from the Devices menu on your iPad. The Status light briefly turns blue after the Bluetooth connection is made. There’s more information and support online for your product. Take a moment to visit Product Central to learn more about your new Keyboard Cover. Browse online articles for setup help, usage tips, or information about additional features. Connect with other users in our Community Forums to get advice, ask questions, and share solutions. At Product Central, you’ll find a wide selection of content: • Tutorials • Troubleshooting • Support community • Software downloads • Online documentation • Warranty information • Spare parts (when available) Go to: www.logitech.com/support/ultrathin-air My iPad doesn’t fit into the slot • Make sure you are inserting your iPad on its side into the slot. The Keyboard Cover doesn’t support portrait mode. What do you think? Thank you for purchasing our product. Please take a minute to tell us what you think of it. www.logitech.com/ithink 11 English Ultrathin – Keyboard Cover mit magnetischem Clip – Für iPad Air Produkt auf einen Blick 1 5 6 7 8 2 3 9 4 UltraThin Magnetic clip-on keyboard cover For iPad Air™ 1 2 3 5 4 ® PDF www.logitech.com/support/ultrathin-air 10 1. Schutzabdeckung 2. iPad-Halterung 3. Funktionstasten 4. Tastatur 5. Bluetooth®- und Batteriestandsanzeige 6. Bluetooth-Verbindungstaste 7.Mikro-USB-Ladeanschluss 8. Ein-/Ausschalter 9. Bedienungsanleitung 10. Mikro-USB-Ladekabel 12 Deutsch 620-005824.002 Ultrathin – Keyboard Cover mit magnetischem Clip – Für iPad Air Einrichtung des Produkts ® ON ® Ult raT hin for Air 50°-70° 1. Setzen Sie Ihr iPad in die Halterung des Keyboard Covers ein. 2.Schalten Sie das Keyboard Cover ein: • Die Bluetooth-Erkennung startet automatisch und läuft 15 Minuten. Die Statusanzeige blinkt blau. • Sollte die Statusanzeige kurz rot leuchten, laden Sie den Akku auf. Weitere Informationen finden Sie unter „Aufladen des Akkus“. 3.Stellen Sie eine Bluetooth-Verbindung her: • Vergewissern Sie sich, dass die Bluetooth-Funktion des iPads aktiviert ist. Wählen Sie „Einstellungen > Bluetooth > Ein“. • Wählen Sie im Gerätemenü des iPads den Eintrag „UltraThin for Air“. Bluetooth-Verbindung hergestellt. 4.Kippen Sie das iPad in den optimalen Blickwinkel. Sie können zwischen mehreren Winkeln wählen, von 50° bis 70°. Hinweis: • Sie müssen Ihr iPad beim Neigen nach unten drücken. • Die Halterung kann ein maximales Gewicht von 5 kg aufnehmen. 13 Deutsch Ultrathin – Keyboard Cover mit magnetischem Clip – Für iPad Air Aufladen des Akkus USB 1. Schließen Sie ein Ende des MikroUSB-Kabels am Ladeanschluss an und das andere an einem USB-Anschluss des Computers. Alternativ können Sie ein 5-V-Ladegerät mit USB-Anschluss (z. B. das mit dem iPad gelieferte Ladegerät) verwenden, das eine Ausgangsleistung von mindestens 500 mA aufweist. Die Statusanzeige blinkt grün, während der Akku geladen wird. 2.Laden Sie den Akku, bis die Statusanzeige dauerhaft grün leuchtet. Informationen zum Akku: • Eine Vollladung des Akkus gewährleistet etwa drei Monate Laufzeit, wenn das Keyboard Cover ca. zwei Stunden am Tag genutzt wird. • Laden Sie den Akku auf, wenn die Statusanzeige nach dem Einschalten des Keyboard Cover kurz rot leuchtet. • Schalten Sie das Keyboard Cover aus, während Sie es nicht verwenden, um den Akku zu schonen. • Wenn das Keyboard Cover eingeschaltet ist und länger nicht verwendet wird, wechselt es in den Energiesparmodus. Drücken Sie eine beliebige Taste, um den Energiesparmodus zu beenden. 14 Deutsch Ultrathin – Keyboard Cover mit magnetischem Clip – Für iPad Air Sondertasten Home = Startbildschirm des iPads Screenshot Programmumschalter Vorheriger Titel Siri® Sie können mit Ihrer Stimme Nachrichten senden, Termine planen, Telefonnummern wählen und mehr Wiedergabe/Pause Nächster Titel Stumm Suchen Startet die Suchfunktion des iPads Leiser Sprache ändern Ändert die Tastatursprache Lauter Virtuelle Tastatur Zeigt die virtuelle Tastatur an oder blendet sie aus Bildschirm sperren Sperrt oder entsperrt den Bildschirm des iPads Funktionstasten Fn + Pfeiltaste nach links = Auswählen links Wählt den Text auf der linken Seite Wort für Wort aus Fn + X = Ausschneiden Fn + C = Kopieren Fn + Pfeiltaste nach rechts = Auswählen rechts Wählt den Text auf der rechten Seite Wort für Wort aus Fn + V = Einfügen Hinweis: • Um eine Funktionstaste auszuwählen, halten Sie die Fn-Taste gedrückt und drücken Sie die oben angegebene Taste. 15 Deutsch Ultrathin – Keyboard Cover mit magnetischem Clip – Für iPad Air Verwendung des Produkts LED-Statusanzeigen LED Beschreibung Blinkt grün Der Akku wird aufgeladen. Leuchtet grün Der Akku ist vollständig aufgeladen (100%). Rot Der Akkustand ist niedrig (weniger als 20%). Laden Sie den Akku auf. Blinkt blau Schnell: Das Keyboard Cover ist im Erkennungs-Modus und wartet auf das Pairing. Langsam: Das Keyboard Cover versucht, erneut eine Verbindung mit Ihrem iPad herzustellen. Blau Das Bluetooth-Pairing bzw. die Wiederverbindung war erfolgreich. Verbinden mit einem anderen iPad 3.Vergewissern Sie sich, dass die BluetoothFunktion des iPads aktiviert ist. Wählen Sie „Einstellungen > Bluetooth > Ein“. 4.Drücken Sie die BluetoothVerbindungstaste. Das Keyboard Cover ist für drei Minuten erkennbar. 1. Setzen Sie das neue iPad in die Halterung 5.Wählen Sie im Gerätemenü des iPads den Eintrag „Ultrathin for Air“. des Keyboard Covers ein. Bluetooth-Verbindung hergestellt. 2.Stellen Sie sicher, dass das Keyboard Cover eingeschaltet ist. ® 16 Deutsch Ultrathin – Keyboard Cover mit magnetischem Clip – Für iPad Air Herausnehmen Ihres iPads 1. Nach hinten ziehen: Neigen Sie Ihr iPad nach dem Herausziehen, bis es senkrecht steht: 3.iPad herausheben: Heben Sie das iPad senkrecht aus dem Keyboard Cover heraus: 50°-70° 2.Nach unten drücken: Drücken Sie das Gerät nach unten, um es sicher aus der Halterung zu lösen: 17 Deutsch Ultrathin – Keyboard Cover mit magnetischem Clip – Für iPad Air Verstauen des iPads für den Transport 1. Schieben Sie Ihr iPad in Richtung der Drehhalterung an der hinteren Seite des Keyboard Covers, bis es anstößt: Hinweis: • VERSUCHEN SIE NIEMALS, das iPad aus der anderen Richtung in die Drehhalterung einzusetzen: 10°-40° 2.Setzen Sie Ihr iPad in die Drehhalterung ein: 3.Senken Sie das iPad auf das Keyboard Cover herab, bis dieses geschlossen ist. Eine magnetische Halterung sorgt für einen sicheren Halt des iPads. 18 Deutsch Ultrathin – Keyboard Cover mit magnetischem Clip – Für iPad Air Akkuentsorgung 1 2 1. Entfernen Sie mithilfe eines Schraubendrehers die obere Abdeckung der Tastatur. 2.Trennen Sie den Akku von der Platine und entnehmen Sie ihn. 3 3.Entsorgen Sie das Produkt und den Akku entsprechend den in Ihrer Region gültigen Bestimmungen. Ihre Meinung ist gefragt. Bitte nehmen Sie sich etwas Zeit, um einige Fragen zu beantworten. Vielen Dank, dass Sie sich für unser Produkt entschieden haben. www.logitech.com/ithink 19 Deutsch Ultrathin – Keyboard Cover mit magnetischem Clip – Für iPad Air Fehlerbehebung Produktzentrale Hier erhalten Sie weitere Informationen und haben Zugriff auf den OnlineKundendienst für Ihr Produkt. Nehmen Sie sich einen Augenblick Zeit und besuchen Sie die Produktzentrale, um mehr über Ihr neues Keyboard Cover herauszufinden. Durchsuchen Sie Online-Artikel zur Unterstützung beim Einrichten, für Tipps zur Nutzung und für Informationen zu weiteren Funktionen. In unseren Community-Foren können Sie mit anderen Benutzern Kontakt aufnehmen und sich Tipps holen, Fragen stellen und Ihre Problemlösungen mit anderen teilen. In der Produktzentrale finden Sie ein umfangreiches Informationsangebot: • Tutorials • Fehlerbehebung • Support-Community • Software-Downloads • Online-Bedienungsanleitungen Mein iPad passt nicht in die Halterung • Garantieinformationen • Stellen Sie sicher, dass Sie Ihr iPad seitlich • Ersatzteile (falls verfügbar) in die Halterung einsetzen. Das Keyboard Besuchen Sie Cover bietet keine Unterstützung für www.logitech.com/support/ultrathin-air das Hochformat. Das Keyboard Cover funktioniert nicht • Drücken Sie eine beliebige Taste, um den Energiesparmodus des Keyboard Cover zu beenden. • Schalten Sie das Keyboard Cover aus und wieder ein. • Laden Sie den internen Akku auf. Weitere Informationen finden Sie unter „Aufladen des Akkus“. • Stellen Sie die Bluetooth-Verbindung zwischen Keyboard Cover und iPad Air wieder her: •Vergewissern Sie sich, dass die Bluetooth-Funktion des iPad Air aktiviert ist. •Wählen Sie im Gerätemenü des iPad Air den Eintrag „Ultrathin for Air“. Sobald die Bluetooth-Verbindung hergestellt wurde, leuchtet die Statusanzeige kurz blau. 20 Deutsch Ultrathin - Coque clavier à fixation à clip magnétique - Pour iPad Air Présentation du produit 1 5 6 7 8 2 3 9 4 UltraThin Magnetic clip-on keyboard cover For iPad Air™ 1 2 3 5 4 ® PDF www.logitech.com/support/ultrathin-air 10 1. Étui de protection 2. Support pour iPad 3. Touches de fonction 4. Clavier 5. Témoin Bluetooth® et de charge de la batterie 6. Bouton de connexion Bluetooth 7.Port de charge micro-USB 8. Commutateur Marche/Arrêt 9. Documentation 10. Câble de charge micro-USB 21 Français 620-005824.002 Ultrathin - Coque clavier à fixation à clip magnétique - Pour iPad Air Installation du produit ® ON ® Ult raT hin for Air 50°-70° 1. Insérez votre iPad dans la fente de la coque clavier. 2.Mettez la coque clavier sous tension: • La détection Bluetooth démarre automatiquement et dure 15 minutes. Le témoin d'état clignote en bleu. • Si le témoin d'état s'allume brièvement en rouge, rechargez la batterie. Pour plus d'informations, reportez-vous à la section Chargement de la batterie. 3.Établissez une connexion Bluetooth: • Vérifiez que la fonction Bluetooth est activée sur votre iPad. Sélectionnez Paramètres > Bluetooth > Activé. • Sélectionnez «UltraThin for Air» dans le menu Dispositifs de votre iPad. La connexion Bluetooth est établie. 4.Adaptez votre iPad à votre angle de vision en l’inclinant à votre convenance. Vous pouvez choisir un angle de 50 à 70 degrés. Remarque: • Il est nécessaire d’appuyer vers le bas pour incliner votre iPad. • La fente peut supporter un poids maximal de 5 kg. 22 Français Ultrathin - Coque clavier à fixation à clip magnétique - Pour iPad Air Chargement de la batterie USB 1. Branchez l'une des extrémités du câble micro-USB sur un port de charge, et l'autre sur le port USB de votre ordinateur. Vous pouvez également utiliser un chargeur USB, tel que celui fourni avec votre iPad, à condition que la puissance nominale en sortie soit de 5 V et d'au moins 500 mA. Le témoin d'état clignote en vert pendant le chargement de la batterie. 2.Rechargez la batterie jusqu'à ce que le témoin d'état affiche une lumière verte continue. Informations sur la batterie: • Chargée au maximum, l'autonomie de la batterie peut durer jusqu'à 3 mois dans le cas d'une utilisation du clavier moyenne de deux heures par jour. • Rechargez la batterie lorsque le témoin d'état s'allume brièvement en rouge après la mise sous tension de la coque clavier. • Lorsque vous n'utilisez pas la coque clavier, éteignez-la pour préserver la batterie. • La coque clavier passe en mode de veille après une certaine durée d'inactivité. Pour quitter le mode de veille, appuyez sur une touche. 23 Français Ultrathin - Coque clavier à fixation à clip magnétique - Pour iPad Air Touches de raccourci Accueil = Écran d'accueil de l'iPad Capture d'écran Changement d'application Piste précédente Siri® Envoyer des messages, effectuer des appels, programmer des réunions et bien plus encore par commande vocale Lecture/Pause Rechercher Lancer la fonction de recherche de l'iPad Volume - Changer de langue Changer la langue du clavier Verrouillage d'écran Verrouiller et déverrouiller l'écran de l'iPad Clavier virtuel Afficher/Masquer le clavier virtuel Piste suivante Sourdine Volume + Touches de fonction Fn + curseur gauche = Sélection gauche Sélectionner du texte en partant de la gauche, mot par mot Fn + curseur droite = Sélection droite Sélectionner du texte en partant de la droite, mot par mot Fn + X = Couper Fn + C = Copier Fn + V = Coller Remarque: • Pour sélectionner une touche de fonction, appuyez sur la touche Fn et maintenez-la enfoncée, puis appuyez sur la touche indiquée ci-dessus. 24 Français Ultrathin - Coque clavier à fixation à clip magnétique - Pour iPad Air Utilisation du produit Témoin Vert clignotant Description La batterie est en cours de charge. Vert en continu La batterie est entièrement chargée (100%). Rouge Le niveau de charge de la batterie est faible (inférieur à 20%). Rechargez la batterie. Bleu clignotant Rapide: la coque clavier est en mode de détection et prête à être couplée. Lent: la coque clavier tente de se reconnecter à votre iPad. Bleu en continu Le couplage ou la reconnexion Bluetooth sont effectifs. Indications du témoin d'état Connexion à un autre iPad ® 1. Insérez le nouvel iPad dans la fente de la coque clavier. 2.Vérifiez que la coque clavier est sous tension. 3.Vérifiez que la fonction Bluetooth est activée sur votre iPad. Sélectionnez Paramètres > Bluetooth > Activé. 4.Appuyez sur le bouton de connexion Bluetooth. La coque clavier passe en mode de détection pendant 3 minutes. 5.Sélectionnez «Ultrathin for Air» dans le menu Dispositifs de votre iPad. La connexion Bluetooth est établie. 25 Français Ultrathin - Coque clavier à fixation à clip magnétique - Pour iPad Air Retrait de l’iPad 1. Tirez: inclinez l’iPad vers vous jusqu’à ce qu’il soit vertical. 3.Soulevez l’iPad: soulevez l’iPad verticalement pour l’extraire de la coque clavier. 50°-70° 2.Appuyez: appliquez une pression vers le bas pour que la fente soit bien à plat. 26 Français Ultrathin - Coque clavier à fixation à clip magnétique - Pour iPad Air Stockage de votre iPad lors de vos déplacements Remarque: 1. Faites glisser votre iPad vers • N’ESSAYEZ PAS d’insérer votre iPad dans la charnière à l’arrière de la coque clavier. la charnière depuis la direction opposée: Lorsque l’iPad s’approche de la charnière arrière, elle se soulève: 10°-40° 2.Insérez votre iPad dans la charnière arrière: 3.Baissez votre iPad sur la coque clavier jusqu’à ce qu’elle se ferme. Une fixation aimantée permet de maintenir l’iPad: 27 Français Ultrathin - Coque clavier à fixation à clip magnétique - Pour iPad Air Recyclage de la batterie à la fin du cycle de vie du produit 1 2 1. Retirez le couvercle du clavier à l'aide d'un tournevis. 2.Détachez la batterie et retirez-la. 3 3.Mettez au rebut le produit et sa batterie conformément à la législation locale. Qu'en pensez-vous? Veuillez prendre quelques minutes pour nous faire part de vos commentaires. Nous vous remercions d'avoir acheté notre produit. www.logitech.com/ithink 28 Français Ultrathin - Coque clavier à fixation à clip magnétique - Pour iPad Air Dépannage Pages Produits La coque clavier ne fonctionne pas • Appuyez sur une touche du clavier pour quitter le mode de veille. • Mettez la coque clavier hors tension puis sous tension. • Rechargez la batterie interne. Pour plus d’informations, reportez-vous à la section Chargement de la batterie. • Rétablissez la connexion Bluetooth entre la coque clavier et l’iPad: •Vérifiez que la fonction Bluetooth est activée sur l’iPad. Sélectionnez «Ultrathin for Air» dans le menu Dispositifs de votre iPad. Une fois la connexion Bluetooth établie, le témoin d’état s’allume brièvement en bleu. Des informations et un support en ligne supplémentaires sont disponibles pour votre produit. Prenez le temps de visiter les pages Produits pour en savoir plus sur votre nouvelle coque clavier. Parcourez les articles en ligne pour obtenir de l'aide en matière de configuration, des conseils d'utilisation ou des informations sur les fonctions supplémentaires. Discutez avec d'autres utilisateurs sur nos forums communautaires pour demander des conseils, poser des questions et partager des solutions. Dans les pages Produits, vous trouverez un large éventail de contenus: • Didacticiels • Dépannage • Communauté d'entraide • Logiciels à télécharger • Documentation en ligne • Informations sur la garantie • Pièces de rechange (si disponibles) Accédez à la page www.logitech.com/support/ultrathin-air Mon iPad ne tient pas dans la fente • Veillez à insérer votre iPad dans la fente par son côté. La coque clavier n’accepte pas l’orientation portrait. 29 Français Ultrathin - Keyboard Cover con clip magnetica - Per iPad Air Panoramica del prodotto 1 5 6 7 8 2 3 9 4 UltraThin Magnetic clip-on keyboard cover For iPad Air™ 1 2 3 5 4 ® PDF www.logitech.com/support/ultrathin-air 620-005824.002 10 1. Coperchio protettivo 2. Supporto per iPad 3. Tasti funzione 4. Tastiera 5. Spia Bluetooth® e di stato della batteria 6. Pulsante di connessione Bluetooth 7.Porta di ricarica micro USB 8. Pulsante di accensione/spegnimento 9. Documentazione 10. Cavo di ricarica micro USB 30 Italiano Ultrathin - Keyboard Cover con clip magnetica - Per iPad Air Installazione del prodotto ® ON ® Ult raT hin for Air 50°-70° 1. Posizionare l’iPad nello slot di Keyboard Cover. 2.Accendere la tastiera Keyboard Cover: • Il rilevamento Bluetooth inizia automaticamente e continua per 15 minuti. La spia di stato lampeggia di colore blu. • Se la spia di stato diventa rossa per qualche istante, caricare la batteria. Per ulteriori informazioni, vedere la sezione "Caricamento della batteria". 3.Stabilire la connessione Bluetooth: • Assicurarsi che la funzionalità Bluetooth dell’iPad sia attivata. Selezionare Impostazioni > Bluetooth > On. • Selezionare UltraThin for Air dal menu dei dispositivi dell’iPad. La connessione Bluetooth è completata. 4.Inclinare l’iPad nell’angolo di visualizzazione desiderato. Sono disponibili angoli da 50° a 70°. Nota: • È necessario premere verso il basso quando si inclina l’iPad. • Il peso massimo che può sopportare lo slot è di 5 kg. 31 Italiano Ultrathin - Keyboard Cover con clip magnetica - Per iPad Air Caricamento della batteria USB 1. Collegare un’estremità del cavo microUSB nella porta di ricarica e l’altra estremità nella porta USB del computer. In alternativa è possibile utilizzare un caricatore USB come quello fornito in dotazione con l'iPad, a condizione che la corrente di uscita sia di almeno 5 volt e 500 mA. La spia di stato lampeggia di colore verde durante la carica. 2.Caricare la batteria finché la spia di stato non diventa di colore verde fisso. Informazioni sulla batteria: • Una carica completa della batteria garantisce una durata di circa 3 mesi, con un utilizzo di Keyboard Cover di circa due al giorno. • Se la spia di stato diventa rossa per qualche istante dopo l'accensione di Keyboard Cover, caricare la batteria. • Quando non è in uso, spegnere Keyboard Cover per ridurre il consumo della batteria. • Se Keyboard Cover è accesa e non in uso, viene attivata la modalità di sospensione. Per uscire dalla modalità di sospensione, premere un tasto qualsiasi. 32 Italiano Ultrathin - Keyboard Cover con clip magnetica - Per iPad Air Tasti dedicati Home = Schermata iniziale dell’iPad Acquisizione schermata Cambia applicazione Siri® Consente di utilizzare la voce per inviare messaggi, fare telefonate, programmare riunioni e altro Cerca Consente di utilizzare la voce per inviare messaggi, fare telefonate, programmare riunioni e altro Cambia lingua Consente di cambiare la lingua della tastiera Tastiera virtuale Consente di mostrare/nascondere la tastiera virtuale Brano precedente Tasti funzione Riproduzione/pausa Brano successivo Disattivazione del volume Riduzione del volume Aumento del volume Blocca schermo Consente di bloccare o sbloccare lo schermo dell'iPad Fn + cursore sinistro = Seleziona a sinistra Consente di selezionare il testo sulla sinistra, parola per parola Fn + cursore destro = Seleziona a destra Consente di selezionare il testo sulla destra, parola per parola Fn + X = Taglia Fn + C = Copia Fn + V = Incolla Nota: • Per utilizzare le opzioni accessibili con i tasti funzione, tenere premuto il tasto Fn desiderato e premere il tasto indicato sopra. 33 Italiano Ultrathin - Keyboard Cover con clip magnetica - Per iPad Air Utilizzo del prodotto Indicazioni della spia di stato Colore spia Verde lampeggiante Luce verde fissa Rosso Descrizione La batteria è in carica. La batteria è completamente carica (100%). Il livello di carica della batteria è basso (inferiore al 20%). Ricaricare la batteria. Blu Rapida: Keyboard Cover lampeggiante è in modalità di rilevamento, pronta per l'associazione. Lenta: Keyboard Cover sta cercando di riconnettersi all’iPad. Blu fisso L'associazione Bluetooth o il ripristino della connessione è avvenuto correttamente. Connessione a un diverso iPad ® 1. Posizionare il nuovo iPad nello slot di Keyboard Cover. 2.Accertarsi che Keyboard Cover sia accesa. 3.Verificare che la funzionalità Bluetooth dell’iPad sia attivata Selezionare Impostazioni > Bluetooth > On. 4.Premere il pulsante per la connessione Bluetooth. Keyboard Cover sarà rilevabile per 3 minuti. 5.Selezionare Ultrathin for Air dal menu dei dispositivi dell’iPad. La connessione Bluetooth è completata. 34 Italiano Ultrathin - Keyboard Cover con clip magnetica - Per iPad Air Rimozione dell’iPad 1. Tirare: inclinare l’iPad finché è in posizione verticale: 3.Sollevare l’iPad: rimuovere l’iPad da Keyboard Cover verticalmente: 50°-70° 2.Premere: spingere verso il basso per assicurarsi che lo slot sia perfettamente piatto: 35 Italiano Ultrathin - Keyboard Cover con clip magnetica - Per iPad Air Protezione dell’iPad durante il trasporto Nota: 1. Far scorrere l’iPad verso la cerniera • NON cercare di inserire l’iPad nella cerniera sul retro di Keyboard Cover. dalla direzione opposta: Quando l’iPad vi si avvicina, la cerniera si solleva: 10°-40° 2.Fissare l’iPad alla cerniera posteriore: 3.Abbassare l’iPad sulla Keyboard Cover fino a chiuderla. Una clip magnetica consente di mantenere l’iPad in posizione: 36 Italiano Ultrathin - Keyboard Cover con clip magnetica - Per iPad Air Smaltimento delle batterie al termine del ciclo di vita del prodotto 1 2 1. Sollevare il coperchio superiore della tastiera con un cacciavite. 2.Separare la batteria dalla scheda del circuito elettrico e rimuovere la batteria. 3 3.Smaltire il prodotto e la batteria secondo le normative locali vigenti. Cosa ne pensi? Dedicaci qualche minuto del tuo tempo e inviaci un commento. Grazie per avere acquistato questo prodotto. www.logitech.com/ithink 37 Italiano Ultrathin - Keyboard Cover con clip magnetica - Per iPad Air Risoluzione dei problemi Sezione Prodotti di punta Keyboard Cover non funziona • Premere un tasto qualsiasi per riattivare Keyboard Cover dalla modalità di sospensione. • Spegnere e riaccendere Keyboard Cover. • Ricaricare le batterie interne. Per ulteriori informazioni, vedere la sezione “Caricamento della batteria”. • Ristabilire la connessione Bluetooth tra Keyboard Cover e l’iPad: •Verificare che la funzionalità Bluetooth dell’iPad sia attiva. •Nel menu dei dispositivi sull’iPad, selezionare “Ultrathin for Air”. Quando la connessione Bluetooth viene stabilita, la spia di stato si illumina brevemente di colore blu. Online sono disponibili ulteriori informazioni e il supporto per il prodotto. Per approfondire la conoscenza della nuova Keyboard Cover, si consiglia di visitare la sezione Prodotti di punta. Per la guida alla configurazione, consigli sull'utilizzo o informazioni su funzionalità aggiuntive, consultare gli articoli online. Per consigli, domande e soluzioni, è inoltre possibile connettersi con altri utenti tramite i forum della community Logitech. Nella sezione Prodotti di punta, è disponibile un'ampia selezione di contenuti: • Esercitazioni • Risoluzione dei problemi • Community di supporto • Download del software • Documentazione online • Informazioni sulla garanzia • Parti di ricambio (se disponibili) Visitare il sito Web all'indirizzo: www.logitech.com/support/ultrathin-air L’iPad non entra nello slot • Assicurarsi di inserire nello slot il lato lungo dell’iPad. Keyboard Cover non supporta l’orientamento verticale. 38 Italiano Ultrathin - Tapa con teclado con acoplamiento magnetico - Para iPad Air Componentes del producto 1 5 6 7 8 2 3 9 4 UltraThin Magnetic clip-on keyboard cover For iPad Air™ 1 2 3 5 4 ® PDF www.logitech.com/support/ultrathin-air 620-005824.002 10 1. Tapa protectora 2. Soporte para iPad 3. Teclas de función 4. Teclado 5. Diodo de Bluetooth® y estado de batería 6. Botón de conexión Bluetooth 7.Puerto de carga micro USB 8. Conmutador de encendido/apagado 9. Documentación 10. Cable de carga micro USB 39 Español Ultrathin - Tapa con teclado con acoplamiento magnetico - Para iPad Air Configuración del producto ® ON ® Ult raT hin for Air 50°-70° 1. Coloque el iPad en la ranura de la tapa con teclado. 2.Encienda Keyboard Cover: • La detección Bluetooth se inicia automáticamente y continúa durante 15 minutos. El diodo de estado emite destellos azules. • Si el diodo de estado emite un breve destello rojo, cargue la batería. Si desea más información, consulte “Carga de la batería”. 3.Establezca la conexión Bluetooth: • Asegúrese de que la función de Bluetooth del iPad esté activada. Seleccione Ajustes > Bluetooth > Activado. • En el menú de dispositivos del iPad, seleccione ““UltraThin for Air”. Conexión Bluetooth completada. 4.Incline el iPad para adaptarlo a su ángulo de visión. Puede seleccionar entre diversos ángulos, de 50° a 70°. Nota: • Debe presionar hacia abajo al inclinar el iPad. • El peso máximo que se puede cargar en la ranura es de 5 kg. 40 Español Ultrathin - Tapa con teclado con acoplamiento magnetico - Para iPad Air Carga de la batería USB 1. Conecte un extremo del cable micro USB al puerto de carga y el otro a un puerto USB del ordenador. También puede usar un cargador USB como el proporcionado con el iPad, siempre y cuando el voltaje de salida sea de 5 V y al menos de 500 mA. El diodo de estado emite destellos verdes mientra se carga la batería. 2.Cargue la batería hasta que el diodo de estado emita una luz verde permanente. Información sobre la batería: • Si la batería tiene una carga completa, puede proporcionar unos 3 meses de alimentación si Keyboard Cover se usa unas dos horas al día. • Cargue la batería cuando el diodo de estado emita un breve destello rojo después de encender Keyboard Cover. • Cuando no use Keyboard Cover, apáguelo para conservar la carga de la batería. • Keyboard Cover entra en modo de suspensión si se ha encendido y no se usa. Para salir del modo de suspensión, pulse una tecla cualquiera. 41 Español Ultrathin - Tapa con teclado con acoplamiento magnetico - Para iPad Air Botones de acceso rápido Inicio = Pantalla de inicio del iPad Captura de pantalla Cambiar aplicaciones Pista anterior Siri® Use la voz para enviar mensajes, realizar llamadas, programar reuniones y mucho más Buscar Inicia la función de búsqueda del iPad Reproducir/Pausa Cambiar idioma Cambia el idioma del teclado Pista siguiente Silencio Bajar volumen Subir volumen Teclado virtual Muestra/oculta el teclado virtual Bloquear pantalla Bloquea o desbloquea la pantalla del iPad Teclas de función Fn + Flecha izquierda = Seleccionar izquierda Selecciona texto a la izquierda, palabra por palabra Fn + Flecha derecha = Seleccionar derecha Selecciona texto a la derecha, palabra por palabra Fn + X = Cortar Fn + C = Copiar Fn + V = Pegar Nota: • Para seleccionar una tecla de función, mantenga pulsada la tecla Fn y pulse la tecla indicada arriba. 42 Español Ultrathin - Tapa con teclado con acoplamiento magnetico - Para iPad Air Utilización del producto Diodo Destellos verdes Verde permanente Indicaciones del diodo de estado Rojo Destellos azules Azul permanente Conexión a otro iPad ® 1. Coloque el nuevo iPad en la ranura de la tapa con teclado. 2.Asegúrese de que Keyboard Cover esté encendido. Descripción La batería se está cargando. La batería está totalmente cargada (100%). La carga de la batería es baja (menos del 20%). Cargue la batería. Rápidos: La tapa con teclado está en modo de detección, lista para emparejar. Lentos: La tapa con teclado está intentando reconectarse al iPad. El emparejamiento o la reconexión Bluetooth se ha realizado correctamente. 3.Asegúrese de que la función de Bluetooth del iPad esté activada. Seleccione Ajustes > Bluetooth > Activado. 4.Pulse el botón de conexión Bluetooth. Keyboard Cover es detectable durante tres minutos. 5.En el menú de dispositivos del iPad, seleccione “Ultrathin for Air”. Conexión Bluetooth completada. 43 Español Ultrathin - Tapa con teclado con acoplamiento magnetico - Para iPad Air Desacople del iPad 1. Tire hacia atrás: Incline el iPad hacia atrás hasta que esté en posición vertical: 3.Levante el iPad: Levante el iPad para sacarlo de la tapa con teclado verticalmente: 50°-70° 2.Presione hacia abajo: Aplique cierta presión hacia abajo para asegurarse de que la ranura está completamente plana: 44 Español Ultrathin - Tapa con teclado con acoplamiento magnetico - Para iPad Air Almacenamiento del iPad para llevarlo de viaje Nota: 1. Deslice el iPad hacia la bisagra en • NO INTENTE hacer encajar el iPad en la parte posterior de la tapa con teclado. la bisagra desde la dirección opuesta: A medida que el iPad se acerque a la bisagra posterior, ésta se levantará. 10°-40° 2.Acople el iPad a la bisagra trasera: 3.Baje el iPad, apoyándolo en la tapa con teclado hasta que ambos queden unidos y cerrados. Un clip magnético mantiene el iPad en su sitio: 45 Español Ultrathin - Tapa con teclado con acoplamiento magnetico - Para iPad Air Desechar las baterías al final de la vida útil del producto 1 2 1. Ejerza palanca con un destornillador para retirar la tapa superior del teclado. 2.Desconecte la batería de la placa y retírela. 3 3.Deshágase del producto y su batería de acuerdo con las normas de legislación local. ¿Cuál es su opinión? Nos gustaría conocerla, si puede dedicarnos un minuto. Le agradecemos la adquisición de nuestro producto. www.logitech.com/ithink 46 Español Ultrathin - Tapa con teclado con acoplamiento magnetico - Para iPad Air Resolución de problemas Visita a Central de productos Keyboard Cover no funciona • Pulse una tecla cualquiera para reactivar Keyboard Cover del modo de suspensión. • Apague y vuelva a encender Keyboard Cover. • Recargue la batería interna. Si desea más información, consulte “Carga de la batería”. • Restablezca la conexión Bluetooth entre Keyboard Cover y el iPad: •Compruebe que la función Bluetooth del iPad esté activada. En el menú Dispositivos del iPad, elija “Ultrathin for Air”. Una vez establecida la conexión Bluetooth, el diodo de estado se iluminará brevemente de color azul. Encontrará más información y asistencia en línea para su producto. Dedique un momento a visitar Central de productos para averiguar más sobre su nuevo Keyboard Cover. Lea artículos en línea y encuentre información y ayuda sobre configuración, consejos de uso y funciones adicionales. Póngase en contacto con otros usuarios en nuestros Foros de comunidad para obtener consejos, realizar preguntas y compartir soluciones. En Central de productos, encontrará una amplia selección de contenido: • Ejercicios de aprendizaje • Resolución de problemas • Comunidad de asistencia • Descargas de software • Documentación en línea • Información de garantía • Piezas de repuesto (cuando estén disponibles) Vaya a: www.logitech.com/support/ultrathin-air Mi iPad no encaja en la ranura • Asegúrese de estar insertando el iPad de lado. La tapa con teclado no es compatible con el modo de formato vertical. 47 Español Ultrathin - Tampa de teclado com clip magnético – Para iPad Air Conheça o seu produto 1 5 6 7 8 2 3 9 4 UltraThin Magnetic clip-on keyboard cover For iPad Air™ 1 2 3 5 4 ® PDF www.logitech.com/support/ultrathin-air 10 1. Tampa de protecção 2. Suporte para iPad 3. Teclas de função 4. Teclado 5. Luz de estado da bateria e do Bluetooth® 6. Botão de ligação Bluetooth 7.Porta de carregamento micro-USB 8. Botão Ligar/Desligar 9. Documentação 10. Cabo de carregamento micro-USB 48 Português 620-005824.002 Ultrathin - Tampa de teclado com clip magnético – Para iPad Air Instalar o seu produto ® ON ® Ult raT hin for Air 50°-70° 1. Coloque o seu iPad na ranhura da Tampa de teclado. 2.Ligue o Keyboard Cover: • A detecção de Bluetooth inicia-se automaticamente e continua durante 15 minutos. A luz de Estado pisca a azul. • Se a luz de estado se tornar vermelha por breves instantes, carregue a bateria. Para mais informações, consulte "Carregar a bateria". 3.Estabelecer uma ligação Bluetooth: • Certifique-se de que a funcionalidade de Bluetooth do iPad está activada. Seleccione Definições > Bluetooth > Activado. • Seleccione “UltraThin for Air” no menu Dispositivos do iPad. Ligação Bluetooth concluída. 4.Incline o iPad para o seu ângulo de visualização. Estão disponíveis vários ângulos para selecção, de 50º a 70º. Nota: • Será necessário aplicar uma pressão para baixo quando inclinar o iPad. • O peso máximo que pode ser carregado na ranhura é de 5 kg. 49 Português Ultrathin - Tampa de teclado com clip magnético – Para iPad Air Carregar a bateria USB 1. Ligue uma extremidade do cabo microUSB a uma porta de carregamento e a outra extremidade a uma porta USB do computador. Em alternativa, pode utilizar um carregador USB, como os fornecidos com o iPad, desde que a tensão nominal de saída seja de 5V e, no mínimo, de 500 mA. A luz de estado pisca em verde enquanto a bateria está em carregamento. 2.Carregue a bateria até que a luz de estado se torne verde sólido. Informações da bateria: • Uma bateria totalmente carregada fornece cerca de 3 meses de energia quando o Keyboard Cover é utilizado cerca de duas horas por dia. • Carregue a bateria quando a luz de Estado se tornar brevemente vermelha após ligar o Keyboard Cover. • Quando não o estiver a utilizar, desligue o Keyboard Cover para conservar a energia da bateria. • O Keyboard Cover entra no modo de suspensão se estiver ligado sem ser utilizado. Para sair do modo de suspensão, prima uma tecla qualquer. 50 Português Ultrathin - Tampa de teclado com clip magnético – Para iPad Air Teclas de atalho Início - Ecrã inicial do iPad Captura de ecrã Mudar de aplicação Faixa anterior Siri® Utilize a voz para mandar mensagens, efectuar chamadas, agendar reuniões e muito mais Reproduzir/Pausa Pesquisa Utilize a voz para mandar mensagens, efectuar chamadas, agendar reuniões e muito mais Mudar idioma Altera o idioma do teclado Teclado virtual Mostra/oculta o teclado virtual Próxima faixa Sem som Diminuir volume Aumentar volume Bloquear ecrã Bloqueia ou desbloqueia o ecrã do iPad Teclas de função Fn + Cursor para esquerda = Seleccionar à esquerda Selecciona o texto à esquerda, palavra por palavra Fn + Cursor à direita = Seleccionar à direita Selecciona o texto à direita, palavra por palavra Fn + X = Cortar Fn + C = Copiar Fn + V = Colar Nota: • Para seleccionar uma tecla de função, mantenha premida uma tecla Fn e, em seguida, prima a tecla indicada acima. 51 Português Ultrathin - Tampa de teclado com clip magnético – Para iPad Air Utilizar o seu produto Luz Verde intermitente Verde fixo Indicações da luz de estado Vermelho Azul intermitente Azul sólido Ligar a outro iPad ® 1. Coloque o novo iPad na ranhura da Tampa de teclado. 2.Certifique-se de que o Keyboard Cover está ligado. Descrição A bateria está a carregar. A bateria está totalmente carregada (100%). A energia da bateria está fraca (menos de 20%). Recarregue a bateria. Rápido: A tampa do teclado está em modo de detecção, pronta para emparelhar. Lento: A tampa do teclado está a tentar restabelecer ligação com o seu iPad. O emparelhamento Bluetooth ou o restabelecimento da ligação foi efectuado com êxito. 3.Verifique se a funcionalidade Bluetooth do iPad está activada. Seleccione Definições > Bluetooth > Activado. 4.Prima o botão de ligação Bluetooth. A tampa de teclado permanece detectável durante 3 minutos. 5.Seleccione “Ultrathin for Air” no menu Dispositivos do seu iPad. Ligação Bluetooth concluída. 52 Português Ultrathin - Tampa de teclado com clip magnético – Para iPad Air Remover o seu iPad 1. Puxe para trás: Incline o iPad até estar na vertical: 3.Levantar o iPad: Levante o iPad para o retirar da Tampa de teclado verticalmente: 50°-70° 2.Pressione para baixo: Aplique pressão para baixo para garantir que a ranhura está completamente plana. 53 Português Ultrathin - Tampa de teclado com clip magnético – Para iPad Air Guardar o seu iPad para transportar 1. Deslize o iPad na direção da dobradiça na parte posterior da Tampa de teclado. À medida que o iPad se aproxima da dobradiça posterior, salta fora: Nota: • NÃO tente deslizar o iPad para a dobradiça a partir da direcção oposta: 10°-40° 2.Instale o iPad na dobradiça posterior: 3.Baixe o iPad sobre a Tampa de teclado até fechar. Um íman mantém o iPad na sua posição. 54 Português Ultrathin - Tampa de teclado com clip magnético – Para iPad Air Eliminação da bateria no final de vida do produto 1 2 1. Abra a tampa superior do teclado com uma chave de fendas. 2.Separe a bateria da placa de circuitos e retire a bateria. 3 3.Elimine o seu produto e a bateria de acordo com as leis locais. Qual a sua opinião? Despenda um minuto para nos dar a sua opinião. Obrigado por adquirir o nosso produto. www.logitech.com/ithink 55 Português Ultrathin - Tampa de teclado com clip magnético – Para iPad Air Resolução de problemas Visite a Central de Produtos O Keyboard Cover não funciona • Prima qualquer tecla para activar o Keyboard Cover do modo de suspensão. • Desligue o Keyboard Cover e volte a ligá-lo. • Recarregue as baterias internas. Para mais informações, consulte “Carregar a bateria”. • Restabeleça a ligação Bluetooth entre a Tampa de teclado e o iPad: •Verifique se a funcionalidade Bluetooth do iPad está activada. •Escolha “Ultrathin for Air” no menu Dispositivos do seu iPad. Depois de estabelecida a ligação Bluetooth, a luz de Estado acende-se brevemente a azul. Existe mais informação e suporte online para o seu produto. Visite a Central de Produtos para obter mais informações sobre o seu novo Keyboard Cover. Procure artigos online sobre ajuda na instalação, sugestões de utilização ou informações relativas a funcionalidades adicionais. Entre em contacto com outros utilizadores nos nossos Fóruns da Comunidade para obter conselhos, fazer perguntas e partilhar soluções. Na Central de Produtos, encontrará uma grande variedade de conteúdo: • Manuais de iniciação • Resolução de problemas • Comunidade de apoio • Transferências de software • Documentação online • Informação da garantia • Peças sobressalentes (se disponíveis) Visite o endereço www.logitech.com/support/ultrathin-air O meu iPad não encaixa na ranhura • Certifique-se de que está a inserir o iPad no lado correcto da ranhura. A Tampa de teclado não suporta o modo vertical. 56 Português Ultrathin - Magnetisch opklikbare Keyboard Cover - Voor iPad Air Ken uw product 1 5 6 7 8 2 3 9 4 UltraThin Magnetic clip-on keyboard cover For iPad Air™ 1 2 3 5 4 ® PDF www.logitech.com/support/ultrathin-air 10 1. Beschermende klep 2. iPad-houder 3. Functietoetsen 4. Toetsenbord 5. Bluetooth®- en batterijstatuslampje 6. Bluetooth-verbindingsknopje 7.Micro-USB-oplaadpoort 8. Aan/uit-schakelaar 9. Documentatie 10. Micro-USB-oplaadkabel 57 Nederlands 620-005824.002 Ultrathin - Magnetisch opklikbare Keyboard Cover - Voor iPad Air Uw product instellen ® ON ® Ult raT hin for Air 50°-70° 1. Plaats uw iPad in de gleuf op de Keyboard Cover. 2.Schakel de Keyboard Cover in: • De Bluetooth-detectie start automatisch en blijft 15 minuten doorgaan. Het statuslampje knippert blauw. • Als het statuslampje kort rood oplicht, moet u de batterijen opladen. Zie 'De batterijen opladen' voor meer informatie. 3.Breng een Bluetooth-verbinding tot stand: • Controleer of de Bluetooth-functie van uw iPad is ingeschakeld. Selecteer Instellingen > Bluetooth > Aan. • Selecteer ‘Ultrathin voor Air’ in het menu Apparaten van uw iPad. Verbinding met Bluetooth voltooid. 4.Zet uw iPad in de gewenste weergavehoek. U kunt meerdere hoeken selecteren, van 50° tot 70°. N.B. • U moet omlaag drukken om uw iPad te verstellen. • Het maximumgewicht dat in de gleuf kan worden geplaatst is 5 kg. 58 Nederlands Ultrathin - Magnetisch opklikbare Keyboard Cover - Voor iPad Air De batterijen opladen USB 1. Sluit het ene uiteinde van de micro-USBkabel aan op de oplaadpoort en sluit het andere uiteinde aan op een USB-poort van uw computer. U kunt ook een USB-oplader gebruiken, zoals de oplader die bij uw iPad wordt meegeleverd, mits de stroomuitvoer 5 V en ten minste 500 mA is. Het statuslampje knippert groen wanneer de batterij wordt opgeladen. 2.Laad de batterijen op tot het statuslampje groen blijft branden. Batterijgegevens: • Een volledig opgeladen batterij levert ongeveer 3 maanden stroom wanneer de Keyboard Cover ongeveer 2 uur per dag wordt gebruikt. • Laad de batterijen op wanneer het statuslampje kort rood oplicht nadat de Keyboard Cover is ingeschakeld. • Wanneer u de Keyboard Cover niet gebruikt, schakelt u deze uit om batterijvermogen te besparen. • De Keyboard Cover gaat in slaapstand als deze aanstaat en niet wordt gebruikt. Druk op een willekeurige toets om uit slaapmodus te gaan. 59 Nederlands Ultrathin - Magnetisch opklikbare Keyboard Cover - Voor iPad Air Sneltoetsen Start = het startscherm van de iPad Schermopname Tussen toepassingen schakelen Vorig nummer Siri® Geef stemopdrachten om berichten te verzenden, gesprekken te starten, vergaderingen te plannen en meer Afspelen/pauzeren Zoeken Start de zoekfunctie van de iPad Dempen Taal wijzigen Schakelt tussen talen voor het toetsenbord Virtueel toetsenbord Geeft het virtuele toetsenbord weer of verbergt het Volgend nummer Volume omlaag Volume omhoog Scherm vergrendelen Vergrendelt of ontgrendelt het scherm van de iPad Functietoetsen Fn + Linkercursor = Selectie links Selecteert de tekst aan de linkerkant, woord voor woord Fn + X = Knippen Fn + Rechtercursor = Selectie rechts Selecteert de tekst aan de rechterkant, woord voor woord Fn + C = Kopiëren Fn + V = Plakken N.B. • Houd de Fn-toets ingedrukt en druk dan op de hierboven aangegeven toets om een functietoets te selecteren. 60 Nederlands Ultrathin - Magnetisch opklikbare Keyboard Cover - Voor iPad Air Uw product gebruiken Indicaties van het statuslampje Lampje Knippert groen Brandt groen Rood Knippert blauw Brandt blauw Verbinding maken met een andere iPad ® 1. Plaats de nieuwe iPad in de gleuf op de Keyboard Cover. 2.Controleer of de Keyboard Cover aanstaat. Beschrijving De batterij wordt opgeladen. De batterij is volledig opgeladen (100%). Batterijvermogen is laag (minder dan 20%). Laad de batterij op. Snel: De Keyboard Cover bevindt zich in detectiemodus, gereed voor koppeling. Langzaam: De Keyboard Cover probeert opnieuw verbinding te maken met uw iPad. Bluetooth-koppeling of opnieuw verbinden is gelukt. 3.Controleer of de Bluetooth-functie van uw iPad is ingeschakeld. Selecteer Instellingen > Bluetooth > Aan. 4.Druk op het Bluetoothverbindingsknopje. De Keyboard Cover kan 3 minuten lang worden gedetecteerd. 5.Selecteer ‘Ultrathin for Air’ in het menu Apparaten van uw iPad. Verbinding met Bluetooth voltooid. 61 Nederlands Ultrathin - Magnetisch opklikbare Keyboard Cover - Voor iPad Air Uw iPad losmaken 1. Trek terug: Kantel uw iPad terug tot deze verticaal is: 3.iPad optillen: Til uw iPad verticaal uit de Keyboard Cover: 50°-70° 2.Druk omlaag: Druk omlaag om ervoor te zorgen dat de gleuf volledig vlak is: 62 Nederlands Ultrathin - Magnetisch opklikbare Keyboard Cover - Voor iPad Air Uw iPad opbergen om mee te nemen 1. Schuif uw iPad naar de scharnier aan de achterkant van de Keyboard Cover. Zodra uw iPad dicht bij de achterste scharnier komt, gaat de scharnier omhoog: Let op: • Schuif uw iPad NIET in de scharnier vanuit de tegenovergestelde richting: 10°-40° 2.Bevestig uw iPad aan de achterste scharnier: 3.Laat uw iPad in de Keyboard Cover zakken tot deze sluit. De iPad wordt op zijn plaats gehouden door een magnetisch klemmetje: 63 Nederlands Ultrathin - Magnetisch opklikbare Keyboard Cover - Voor iPad Air Weggooien van batterijen aan het eind van de productlevensduur 1 2 1. Verwijder de bovenste klep van het toetsenbord met behulp van een schroevendraaier. 2.Maak de batterij los van de printplaat en verwijder de batterij. 3 3.Gooi uw product en de bijbehorende batterij volgens plaatselijke wetten weg. Wat vindt u ervan? Neem even de tijd om ons uw mening te geven. Hartelijk dank voor de aanschaf van ons product. www.logitech.com/ithink 64 Nederlands Ultrathin - Magnetisch opklikbare Keyboard Cover - Voor iPad Air Problemen oplossen Ga naar Product centraal De Keyboard Cover werkt niet • Druk op een willekeurige toets om de Keyboard Cover uit de slaapstand te halen. • Zet de Keyboard Cover uit en vervolgens weer aan. • Laad de interne batterijen op. Zie ‘De batterijen opladen’ voor meer informatie. • Breng de Bluetooth-verbinding tussen de Keyboard Cover en de iPad opnieuw tot stand: •Controleer of de Bluetooth-functie van uw iPad is ingeschakeld. •Kies ‘Ultrathin for Air’ uit het menu Apparaten van uw iPad. Nadat de Bluetooth-verbinding tot stand is gebracht, brandt het statuslampje kort blauw. Online vindt u meer informatie over en ondersteuning voor uw product. Neem even de tijd om naar Product centraal te gaan om meer te weten te komen over uw nieuwe Keyboard Cover. Blader door onlineartikelen voor hulp bij de set-up, gebruikstips of informatie over extra functies. Kom in contact met andere gebruikers in onze communityforums om advies te krijgen, vragen te stellen en oplossingen te delen. Bij Product centraal vindt u een breed scala aan inhoud: • Studielessen • Problemen oplossen • Ondersteuningscommunity • Softwaredownloads • Onlinedocumentatie • Garantie-informatie • Reserveonderdelen (indien beschikbaar) Ga naar: www.logitech.com/support/ultrathin-air Mijn iPad past niet in de gleuf • Zorg dat u uw iPad op zijn zijkant in de gleuf plaatst. De Keyboard Cover kan niet verticaal worden gebruikt. 65 Nederlands Ultrathin – tangentbordslock med magnetklämma – för iPad Air Produktöversikt 1 5 6 7 8 2 3 9 4 UltraThin Magnetic clip-on keyboard cover For iPad Air™ 1 2 3 5 4 ® PDF www.logitech.com/support/ultrathin-air 10 1. Skyddande lock 2. iPad-hållare 3. Funktionstangenter 4. Tangentbord 5. Bluetooth® och batteriindikator 6. Anslutningsknapp för Bluetooth 7.Mikro-USB-laddningsport 8. På/av-reglage 9. Dokumentation 10. Mikro-USB-laddningssladd 66 Svenska 620-005824.002 Ultrathin – tangentbordslock med magnetklämma – för iPad Air Konfigurera produkten ® ON ® Ult raT hin for Air 50°-70° 1. Placera iPad-enheten i skåran på Keyboard Cover. 2.Starta Keyboard Cover: • Bluetooth-identifieringen startar automatiskt och är aktiv i 15 minuter. Statusindikatorn blinkar blått. • Om statusindikatorn lyser rött en kort stund ska du ladda batterierna. Mer information finns i Ladda batterierna. 3.Upprätta en Bluetooth-anslutning: • Kontrollera att iPad-enhetens Bluetooth-funktion är aktiverad. Välj Inställningar > Bluetooth > På. • Välj UltraThin for Air i enhetsmenyn för iPad. Bluetooth-anslutning upprättad. 4.Vinkla din iPad till ett läge som passar dig. Välj valfri vinkel mellan 50° och 70° grader. Obs! • Du måste trycka ner iPad-enheten försiktigt för att kunna vinkla den. • Du kan tillämpa ett tryck på maximalt 5 kilo. 67 Svenska Ultrathin – tangentbordslock med magnetklämma – för iPad Air Ladda batterierna USB 1. Anslut mikro-USB-sladdens ena ände till laddningsporten och den andra änden till datorns USB-port. Du kan också använda en USBladdare, t.ex. den som medföljer iPad, under förutsättning att utgångseffekten är 5 V och minst 500 mA. Statusindikatorn blinkar grönt medan batteriet laddas. 2.Ladda batterierna tills statusindikatorn börjar lysa med ett fast grönt sken. Batteriinformation: • Ett fulladdat batteri håller i ungefär tre månader om Keyboard Cover används runt två timmar per dag. • Ladda batterierna om statusindikatorn lyser rött en kort stund när du slår på Keyboard Cover. • Spara på batterierna genom att stänga av Keyboard Cover när det inte används. • Keyboard Cover försätts i viloläge efter en stunds inaktivitet. Tryck på en tangent för att lämna viloläget. 68 Svenska Ultrathin – tangentbordslock med magnetklämma – för iPad Air Snabbknappar Startsida = iPad-enhetens startsida Skärmbild Föregående spår Byt program Siri® Du kan använda rösten för att skicka meddelanden, planera möten, ringa telefonsamtal och mycket mer Sök Startar iPads sökfunktion Ändra språk Ändrar tangentbordets språk Spela/Pausa Nästa spår Ljud av Volym Volym + Lås skärmen Låser eller låser upp iPad-enhetens skärm Virtuellt tangentbord Visar/döljer det virtuella tangentbordet Funktionstangenter Fn + Vänster markör = markera till vänster Markerar text till vänster, ord för ord Fn + X = klipp ut Fn + C = kopiera Fn + Höger markör = markera till höger Markerar text till höger, ord för ord Fn + V = klistra in Obs! • Välj en funktionstangent genom att trycka på och hålla ner Fn-tangenten och sedan trycka på den tangent som anges ovan. 69 Svenska Ultrathin – tangentbordslock med magnetklämma – för iPad Air Använda produkten Statusindikatorer Lätt Blinkar grönt Fast grönt sken Rött Blinkar blått Fast blått sken Ansluta till en annan iPad-enhet ® Beskrivning Batteriet laddas. Batteriet är fulladdat (100%). Låg batterinivå (mindre än 20%). Ladda batteriet. Snabbt: Tangentbordslocket är i identifieringsläge, redo att kopplas. Långsamt: Tangentbordslocket försöker återansluta till iPadenheten. Lyckad Bluetooth-koppling eller återanslutning. 4.Tryck på Bluetooth-anslutningsknappen. Keyboard Cover är identifierbar i tre minuter. 5.Välj Ultrathin for Air i enhetsmenyn på iPad. Bluetooth-anslutning upprättad. 1. Placera den nya iPad-enheten i skåran på Keyboard Cover. 2.Se till att Keyboard Cover är påslaget. 3.Kontrollera att iPad-enhetens Bluetoothfunktion är aktiverad. Välj Inställningar > Bluetooth > På. 70 Svenska Ultrathin – tangentbordslock med magnetklämma – för iPad Air Ta loss iPad-enheten 1. Vinkla upp: Vinkla iPad-enheten tills den är lodrät: 3.Ta loss iPad-enheten: Ta loss iPadenheten från Keyboard Cover från ett lodrätt läge: 50°-70° 2.Tryck ner: Tryck försiktigt ner hela enheten i skåran: 71 Svenska Ultrathin – tangentbordslock med magnetklämma – för iPad Air Förvaring av iPad-enheten under resor Obs! 1. Skjut iPad-enheten mot gångjärnet • Sätt inte fast iPad-enheten i gångjärnet från på baksidan av Keyboard Cover. motsatt håll: Gångjärnet öppnar sig när iPad-enheten är tillräckligt nära: 10°-40° 2.Sätt fast iPad-enheten med det bakre gångjärnet: 3.Tryck ner iPad-enheten på Keyboard Cover tills den stängs helt. En magnetklämma håller iPad-enheten på plats: 72 Svenska Ultrathin – tangentbordslock med magnetklämma – för iPad Air Kassering av uttjänta batterier 1 2 1. Ta bort tangentbordets övre lock med en skruvmejsel. 2.Lösgör batteriet från kretskortet och ta ut det. 3 3.Kassera produkten och batteriet enligt gällande lagstiftning. Vad tycker du? Ägna gärna en minut åt att berätta för oss. Tack för att du valde vår produkt. www.logitech.com/ithink 73 Svenska Ultrathin – tangentbordslock med magnetklämma – för iPad Air Felsökning Besök produktcentralen Keyboard Cover fungerar inte • Tryck på valfri tangent så går Keyboard Cover ur viloläget. • Stäng av och starta om Keyboard Cover. • Ladda de interna batterierna. Mer information finns i Ladda batterierna. • Återupprätta Bluetooth-anslutningen mellan Keyboard Cover och iPadenheten: •Kontrollera att iPad-enhetens Bluetooth-funktion är aktiverad. •Välj Ultrathin for Air i iPadenhetsmenyn. Statusindikatorn lyser blått en kort stund när Bluetoothanslutningen har upprättats. Det finns mer produktinformation och support på Internet. Besök produktcentralen om du vill ha mer information om ditt nya Keyboard Cover. I artiklarna på Internet finns konfigurationshjälp, användartips och information om ytterligare funktioner. Få kontakt med andra användare i våra användarforum och få råd, ställ frågor och dela lösningar. I produktcentralen finns massor av information: • Självstudier • Felsökning • Supportgemenskap • Nedladdningsbar programvara • Elektronisk dokumentation • Garantiinformation • Reservdelar (om tillgängliga) Gå till www.logitech.com/support/ultrathin-air iPad-enheten vill inte fästa • Kontrollera att du placerar iPad-enheten på rätt sida. Keyboard Cover kan inte användas i stående läge. 74 Svenska Ultrathin – magnetisk tastaturomslag, der kan klipses fast – til iPad Air Oversigt over produktet 1 5 6 7 8 2 3 9 4 UltraThin Magnetic clip-on keyboard cover For iPad Air™ 1 2 3 5 4 ® PDF www.logitech.com/support/ultrathin-air 620-005824.002 10 1. Beskyttelsesdæksel 2. Holder til iPad 3. Funktionstaster 4. Tastatur 5. Indikator for Bluetooth® og batteriniveau 6. Knap til etablering af Bluetooth-binding 7.Mikro-USB-port til opladning 8. Tænd/sluk-knap 9. Dokumentation 10. Mikro-USB-opladerkabel 75 Dansk Ultrathin – magnetisk tastaturomslag, der kan klipses fast – til iPad Air Konfiguration af dit produkt ® ON ® Ult raT hin for Air 50°-70° 1. Sæt iPad-enheden fast i åbningen på tastaturomslaget. 2.Tænd for tastaturet: • Bluetooth-registrering starter automatisk og bliver ved i 15 minutter. Statusindikatoren blinker blåt. • Hvis statusindikatoren kortvarigt lyser rødt, skal batterierne genoplades. Der er yderligere oplysninger i "Opladning af batterierne". 3.Opret Bluetooth-forbindelse: • Kontrollér at Bluetooth er aktiveret. Vælg Indstillinger > Bluetooth > Til. • Vælg ”UltraThin for Air” i iPadmenuen Enheder. Der er nu oprettet Bluetooth-forbindelse. 4.Vip iPad-enheden så den passer til din synsvinkel. Der kan vælges imellem adskillige vinkler på mellem 50° og 70°. Bemærk: • Du skal trykke nedad når du vipper iPadenheden. • 5 kg er den maksimale vægt som åbningerne kan bære. 76 Dansk Ultrathin – magnetisk tastaturomslag, der kan klipses fast – til iPad Air Opladning af batterierne USB 1. Sæt mikro-USB-kablet i opladerporten og i en ledig USB-port på computeren. Du kan også anvende en USB-oplader som f.eks. den der følger med iPadenheden, hvis udgangseffekten er på 5 V og mindst 500 mA. Statusindikatoren blinker grønt under opladning. 2.Oplad batterierne indtil statusindikatoren lyser grønt. Batterioplysninger: • Et fuldt opladt batteri giver omkring tre måneders strøm ved to timers brug om dagen. • Hvis statusindikatoren kortvarigt lyser rødt når tastaturet tændes, skal batterierne oplades. • Sluk for tastaturet når det ikke bruges, for at spare på batterierne. • Tastaturet går i dvaletilstand hvis det er tændt og ikke bliver brugt. Tryk på en vilkårlig tast for at afslutte dvaletilstand. 77 Dansk Ultrathin – magnetisk tastaturomslag, der kan klipses fast – til iPad Air Genvejstaster Start = iPad-enhedens startskærm Skærmbillede Forrige nummer Skift applikation Siri® Brug stemmen til at sende beskeder, foretage opkald, oprette møder og meget mere Søg Brug stemmen til at sende beskeder, foretage opkald, oprette møder og meget mere Skift sprog Skifter sprog for tastaturet Virtuelt tastatur Viser/skjuler det virtuelle tastatur Afspil/pause Næste nummer Slå lyden fra/til Knap til at skrue ned for lydstyrken Knap til at skrue op for lydstyrken Lås skærm Låser iPad-skærmen eller låser den op Funktionstaster Fn + X = Klip Fn + venstre markør = Vælg venstre Markerer tekst til venstre, ord for ord Fn + C = Kopiér Fn + højre markør = Vælg højre Markerer tekst til højre, ord for ord Fn + V = Sæt ind Bemærk: • Hvis du vil bruge en funktionstast, skal du holde Fn-tasten nede og derefter trykke på den tast der er angivet ovenfor. 78 Dansk Ultrathin – magnetisk tastaturomslag, der kan klipses fast – til iPad Air Brug produktet Statusindikatorer Indikator Blinker grønt Lyser grønt Rødt Blinker blåt Lyser blåt Forbindelse til en anden iPad ® 1. Sæt den nye iPad-enhed fast på tastaturomslaget. 2.Kontrollér at tastaturomslaget er tændt. 3.Kontrollér at Bluetooth er aktiveret på din iPad. Vælg Indstillinger > Bluetooth > Til. Beskrivelse Batteriet oplades. Batteriet er fuldt opladet (100%). Batteriniveauet er lavt (mindre end 20%). Oplad batteriet. Hurtigt: Tastaturomslaget er klar til at etablere binding. Langsomt: Tastaturomslaget forsøger at genetablere bindingen til din iPad. Bluetooth-bindingen eller genetableringen af bindingen er udført. 4.Tryk på knappen til etablering af Bluetooth-forbindelse. Tastaturomslaget kan registreres i tre minutter. 5.Vælg ”Ultrathin for Air” i iPad-menuen Enheder. Der er nu oprettet Bluetoothforbindelse. 79 Dansk Ultrathin – magnetisk tastaturomslag, der kan klipses fast – til iPad Air Sådan tages iPad-enheden ud 1. Træk tilbage: Vip iPad-enheden bagover indtil den står lodret: 3.Løft iPad-enheden: Løft iPad-enheden lodret ud af tastaturomslaget: 50°-70° 2.Skub ned: Tryk nedad for at sikre at åbningen er helt flad: 80 Dansk Ultrathin – magnetisk tastaturomslag, der kan klipses fast – til iPad Air Opbevaring og transport af iPad-enheden Bemærk: 1. Skub iPad-enheden mod beslaget på • FORSØG IKKE at skubbe iPad-enheden ind tastaturomslagets bagside. Mens iPadi beslaget fra den modsatte side: enheden nærmer sig det bageste beslag, stikker den op: 10°-40° 2.Fastgør iPad-enheden til det bageste beslag: 3.Sænk iPad-enheden ned på tastaturomslaget indtil det lukkes. En magnet sørger for at iPad-enheden holdes på plads: 81 Dansk Ultrathin – magnetisk tastaturomslag, der kan klipses fast – til iPad Air Bortskaffelse af batterier når produktet er udtjent 1 2 1. Anvend en skruetrækker til at fjerne batteridækslet. 2.Frigør batteriet fra printpladen. 3 3.Skil dig af med produktet og batteriet i henhold til den danske lovgivning om genbrug. Hvad synes du? Brug et øjeblik på at fortælle os hvad du synes. Tak fordi du købte vores produkt. www.logitech.com/ithink 82 Dansk Ultrathin – magnetisk tastaturomslag, der kan klipses fast – til iPad Air Problemløsning Besøg produktcentralen Keyboard Cover fungerer ikke • Tryk på en tilfældig tast for at aktivere tastaturet fra dvaletilstand. • Sluk og tænd tastaturet. • Genoplad de interne batterier. Der er yderligere oplysninger i ”Opladning af batterierne”. • Genetabler Bluetooth-forbindelsen mellem tastaturomslaget og iPadenheden: •Kontrollér at Bluetooth er aktiveret på iPad-enheden. •Vælg ”Ultrathin for Air” i iPad-menuen Enheder. Når Bluetooth-forbindelsen er etableret, lyser statusindikatoren kortvarigt blåt. Der findes flere oplysninger om dit produkt samt support på nettet. Brug lidt tid på produktcentralen for at finde ud af mere om dit nye Keyboard Cover. Gennemse artikler på nettet om hjælp til konfiguration, nyttige råd om brug eller oplysninger om andre funktioner. Kom i kontakt med andre brugere i brugerforaene, hvor du kan få gode råd, stille spørgsmål og dele løsninger. I produktcentralen finder du en bred vifte af indhold: • Selvstudier • Problemløsning • Supportbrugergruppe • Download af software • Onlinedokumentation • Garantioplysninger • Information om reservedele (hvis de forefindes) Gå ind på: www.logitech.com/support/ultrathin-air Min iPad-enhed kan ikke være i åbningen • Sørg for at føre iPad-enheden sidelæns ind i åbningen. Tastaturomslaget understøtter ikke lodret stilling. 83 Dansk Ultrathin – Tastaturetui med magnetisk klips – til iPad Air Bli kjent med produktet 1 5 6 7 8 2 3 9 4 UltraThin Magnetic clip-on keyboard cover For iPad Air™ 1 2 3 5 4 ® PDF www.logitech.com/support/ultrathin-air 620-005824.002 10 1. Beskyttende deksel 2. iPad-holder 3. Funksjonstaster 4. Tastatur 5. Statuslampe for Bluetooth® og batteri 6. Tilkoplingsknapp for Bluetooth 7.Ladeport med mikro-usb-tilkopling 8. Av/på-bryter 9. Dokumentasjon 10. Ladeledning med mikro-usb-tilkopling 84 Norsk Ultrathin – Tastaturetui med magnetisk klips – til iPad Air Konfigurere produktet ® ON ® Ult raT hin for Air 50°-70° 1. Plasser iPad i åpningen i Keyboard Cover. 2.Slå på Keyboard Cover: • Bluetooth-oppdagelse starter automatisk og fortsetter i 15 minutter. Statuslampen blinker blått. • Hvis statuslampen lyser rødt en kort periode, bør du lade batteriene. Du finner mer informasjon under “Lade batteriene”. 3.Opprett Bluetooth-forbindelse: • Kontroller at Bluetooth er aktivert på iPad. Velg Innstillinger > Bluetooth > På. • Velg “UltraThin for Air” i enhetsmenyen på iPad. Bluetoothtilkopling er opprettet. 4.Vipp iPad for å tilpasse synsvinkelen. Du kan velge mellom flere vinkler, fra 50° til 70°. Merk: • Du må påføre trykk når du vipper iPad. • Maskimumsvekten som kan lastes inn i åpningen er 5 kg. 85 Norsk Ultrathin – Tastaturetui med magnetisk klips – til iPad Air Lade batteriene USB 1. Sett micro-usb-ledningen inn i ladeporten, og den andre enden inn i usb-porten på datamaskinen. Du kan eventuelt bruke en usb-lader som den som fulgte med iPad, gitt at utgangseffekten er på minst 5 V og 500 mA. Statuslampen blinker grønt mens batteriet lades. 2.Lad batteriene helt til statuslampen lyser jevnt grønt. Batteriinformasjon: • Et fulladet batteri gir omtrent tre måneders bruk når Keyboard Cover brukes to timer om dagen. • Lad batteriene når statuslampen lyser rødt en kort periode etter at du har slått på Keyboard Cover. • Slå av Keyboard Cover når det ikke er i bruk, for å spare på strømmen. • Keyboard Cover går i hvilemodus når det er slått på, men ikke brukes. Trykk på hvilken som helst tast for å få ut av hvilemodus. 86 Norsk Ultrathin – Tastaturetui med magnetisk klips – til iPad Air Hurtigtaster Home = Startskjermen på iPad Forrige spor Skift program Spill av / pause Siri® Bruk stemmen til å sende meldinger, ringe, planlegge møter og mer Neste spor Søk Starter søkefunksjonen på iPad Demp Volum ned Bytt språk Bytter tastaturspråket Volum opp Virtuelt tastatur Viser/skjuler det virtuelle tastaturet Lås skjerm Låser opp og igjen iPad-skjermen Skjermbilde Funksjonstaster Fn + venstre piltast = Merk mot venstre Merker tekst mot venstre, ett ord om gangen Fn + høyre piltast = Merk mot høyre Merker tekst mot høyre, ett ord om gangen Fn + X = Klipp ut Fn + C = Kopier Fn + V = Lim inn NB: • Når du vil velge en funksjonstast, trykker og holder du nede Fn-tasten og trykker tasten angitt over. 87 Norsk Ultrathin – Tastaturetui med magnetisk klips – til iPad Air Bruke produktet Statuslamper Lett Blinker grønt Jevnt grønt Rødt Blinker blått Lyser jevnt blått Kople til en annen iPad Beskrivelse Batteriet lades. Batteriet er fulladet (100 %). Det er lite strøm på batteriet (mindre enn 20 %). Lad batteriet. Raskt: Tastaturomslaget er i oppdagelsesmodus, og er klar til å opprette en parvis tilkopling. Sakte: Tastaturomslaget prøver å gjenopprette tilkoplingen til iPad. Bluetooth-forbindelsen er opprettet eller gjenopprettet. 4.Trykk på Bluetooth-tilkoplingsknappen. Keyboard Cover er i oppdagelsesmodus i 3 minutter. ® 5.Velg “Ultrathin for Air” i enhetsmenyen på iPad. Bluetooth-tilkopling er opprettet. 1. Plasser den nye iPad i åpningen i Keyboard Cover. 2.Forsikre deg om at Keyboard Cover er slått på. 3.Kontroller at Bluetooth er aktivert på iPad. Velg Innstillinger > Bluetooth > På. 88 Norsk Ultrathin – Tastaturetui med magnetisk klips – til iPad Air Ta ut iPad 1. Dra bakover: Vipp iPad bakover inntil den er vertikal: 3.Løft iPad: Løft iPad vertikalt ut av Keyboard Cover: 50°-70° 2.Trykk ned: Påfør trykk for å se til at åpningen er fullstendig flat: 89 Norsk Ultrathin – Tastaturetui med magnetisk klips – til iPad Air Oppbevaring av iPad ved reising 1. Gli iPad mot hengselen på baksiden av Keyboard Cover. Når iPad kommer nærmere den bakre hengselen, så vil den sprette ut: Merk: • PRØV IKKE å skli iPad inn i hengselen fra motsatt side: 10°-40° 2.Kople iPad til den bakre hengselen: 3.Senk iPad ned i Keyboard Cover inntil det lukkes. iPad holdes på plass av et magnetfeste: 90 Norsk Ultrathin – Tastaturetui med magnetisk klips – til iPad Air Kassering av batterier ved slutten av produktets levetid 1 2 1. Fjern dekselet på tastaturet med en skrutrekker. 2.Kople batteriet fra kretskortet og ta det ut. 3 3.Kasser produktet og batteriet i henhold til lokal lovgivning. Hva synes du? Fortell oss det, det tar ikke lang tid. Takk for at du handlet hos oss. www.logitech.com/ithink 91 Norsk Ultrathin – Tastaturetui med magnetisk klips – til iPad Air Feilsøking Besøk produktsentralen Keyboard Cover fungerer ikke • Trykk en tast for å vekke Keyboard Cover fra hvilemodus. • Slå Keyboard Cover av og deretter på igjen. • Lad opp de innebygde batteriene. Du finner mer informasjon under Lade batteriene. • Gjenopprett Bluetooth-forbindelsen mellom Keyboard Cover og iPad: •Kontroller at Bluetooth er aktivert på iPad. •Velg “Ultrathin for Air” i enhetsmenyen på iPad. Statuslampen lyser blått en kort periode etter at Bluetoothtilkoplingen er opprettet. Du finner mer informasjon om og støtte for produktet på nett. Besøk produktsentralen for å lese mer om Keyboard Cover. Bla gjennom artikler om konfigurering, tips til bruk og informasjon om ekstrafunksjoner. Kommuniser med andre brukere i fellesskapsforumene, og få hjelp, still spørsmål og del løsninger med andre. Du finner et bredt utvalg materiale i produktsentralen: • Leksjoner • Feilsøking • Støttefellesskap • Programvare til nedlasting • Nettbasert dokumentasjon • Garantiinformasjon • Reservedeler (hvis tilgjengelig) Gå til: www.logitech.com/support/ultrathin-air iPad passer ikke i åpningen • Se til at du skyver iPad sidelengs inn i åpningen. Keyboard Cover støtter ikke stående visning. 92 Norsk Ultrathin – Magneeteilla kiinnitettävä näppäimistökotelo – iPad Air -laitteelle Tunne tuotteesi 1 5 6 7 8 2 3 9 4 UltraThin Magnetic clip-on keyboard cover For iPad Air™ 1 2 3 5 4 ® PDF www.logitech.com/support/ultrathin-air 10 1. Suojaava kansi 2. iPadin pidike 3. Toimintonäppäimet 4. Näppäimistö 5. Bluetoothin® ja akun tilan merkkivalo 6. Bluetooth-yhteyspainike 7.mikro-USB-latausportti 8. Virtakytkin 9. Dokumentaatio 10. Mikro-USB-latausjohto 93 Suomi 620-005824.002 Ultrathin – Magneeteilla kiinnitettävä näppäimistökotelo – iPad Air -laitteelle Tuotteen käyttöönotto ® ON ® Ult raT hin for Air 50°-70° 1. Aseta iPad näppäimistökotelon uraan. 2.Kytke näppäimistökoteloon virta: • Bluetooth-yhteyden etsintä käynnistyy automaattisesti ja jatkuu 15 minuutin ajan. Tilan merkkivalo vilkkuu sinisenä. • Jos tilan merkkivalo vaihtuu hetkeksi punaiseksi, lataa akku. Lisätietoja on kohdassa Akun lataaminen. 3.Muodosta Bluetooth-yhteys: • Varmista, että iPadin Bluetoothominaisuus on käytössä. Valitse Asetukset > Bluetooth ja ota Bluetooth käyttöön. • Valitse iPadin Laitteet-valikosta UltraThin for Air. Bluetooth-yhteys luotu. 4.Kallista iPad sopivaan katselukulmaan. Voit valita haluamasi kulman 50 ja 70 asteen väliltä. Huomautus: • Paina iPadia alaspäin samalla, kun kallistat sitä. • Uraan asetettava laite saa painaa enintään 5 kg. 94 Suomi Ultrathin – Magneeteilla kiinnitettävä näppäimistökotelo – iPad Air -laitteelle Akun lataaminen USB 1. Kytke mikro-USB-johdon toinen pää latausporttiin ja toinen tietokoneen USB-porttiin. Voit myös käyttää 5 V:n USB-laturia, kuten iPadin mukana toimitettua laturia, jos se tuottaa vähintään 500 mA:n virtaa. Tilan merkkivalo vilkkuu vihreänä akun latautuessa. 2.Lataa akkua, kunnes tilan merkkivalo palaa tasaisesti vihreänä. Akun tiedot: • Täyteen ladatun akun jännite kestää noin kolme kuukautta, jos näppäimistökoteloa käytetään noin kaksi tuntia päivässä. • Akku on ladattava, jos tilan merkkivalo vaihtuu hetkeksi punaiseksi sen jälkeen, kun näppäimistökoteloon on kytketty virta. • Kun näppäimistökotelo ei ole käytössä, sammuta siitä virta akun jännitteen säästämiseksi. • Näppäimistökotelo siirtyy lepotilaan, jos siihen on kytketty virta ja sitä ei käytetä. Tietokone aktivoituu, kun painat mitä tahansa näppäintä. 95 Suomi Ultrathin – Magneeteilla kiinnitettävä näppäimistökotelo – iPad Air -laitteelle Pikanäppäimet Kuvankaappaus Koti = iPadin Koti-näyttö Edellinen kappale Sovelluksen vaihto Siri® Voit äänikomennoilla lähettää viestejä, soittaa puheluita, tehdä kalenterimerkintöjä ja paljon muuta. Toisto/tauko Haku iPadin hakutoiminnon käynnistäminen Äänenvoimakkuuden vähennys Kielen vaihtaminen Näppäimistön kielen vaihtaminen Näytön lukitus iPadin näytön lukitseminen ja lukituksen avaaminen Seuraava kappale Mykistys Äänenvoimakkuuden lisäys Virtuaalinäppäimistö Virtuaalinäppäimistön näyttäminen ja piilottaminen Toimintonäppäimet Fn + vasen nuolinäppäin = Valinta vasemmalta Vasemmalla oleva teksti valitaan sana kerrallaan. Fn + oikea nuolinäppäin = Valinta oikealta Oikealla oleva teksti valitaan sana kerrallaan. Fn + X = leikkaa Fn + C = kopioi Fn + V = liitä Huomautus: • Toimintonäppäimet valitaan pitämällä Fn-näppäintä painettuna ja painamalla sitten haluttua yllä mainittua näppäintä. 96 Suomi Ultrathin – Magneeteilla kiinnitettävä näppäimistökotelo – iPad Air -laitteelle Tuotteen käyttö Merkkivalojen tilatiedot Valo Vilkkuva vihreä Palaa vihreänä Punainen Vilkkuva sininen Tasainen sininen Kuvaus Akku latautuu. Akku on täynnä (100%). Akun jännite on alhainen (alle 20%). Lataa akku. Vilkkuu nopeasti: Näppäimistökotelo on yhteydenetsintätilassa ja valmiina yhdistettäväksi. Vilkkuu hitaasti: Näppäimistökotelo yrittää muodostaa yhteyden iPadin. Bluetooth-yhdistäminen tai yhteyden palauttaminen onnistui. Yhteyden muodostaminen toiseen iPadin 3.Varmista, että iPadin Bluetoothominaisuus on kytketty päälle. ® Valitse Asetukset > Bluetooth ja ota Bluetooth käyttöön. 4.Paina Bluetooth-yhteyspainiketta. Näppäimistökoteloon voidaan muodostaa yhteys kolmen minuutin ajan. 1. Aseta uusi iPad näppäimistökotelon uraan. 5.Valitse iPadin Laitteet-valikosta Ultrathin for Air. Bluetooth-yhteys luotu. 2.Varmista, että näppäimistökoteloon on kytketty virta. 97 Suomi Ultrathin – Magneeteilla kiinnitettävä näppäimistökotelo – iPad Air -laitteelle iPadin irrottaminen 1. Nosta pystyasentoon: kallista iPadia, kunnes se on pystyasennossa. 3.Nosta iPad: Irrota iPad näppäimistökotelosta nostamalla suoraan ylöspäin. 50°-70° 2.Paina alaspäin: paina laitetta alaspäin niin, että ura oikenee täysin suoraksi. 98 Suomi Ultrathin – Magneeteilla kiinnitettävä näppäimistökotelo – iPad Air -laitteelle iPadin säilyttäminen matkustettaessa 1. Liu’uta iPadia näppäimistökotelon takaosan saranaa kohti. Kun iPad lähestyy saranaa, sarana ponnahtaa esiin. Huomautus: • ÄLÄ yritä liu’uttaa iPadia saranaan vastakkaisesta suunnasta. 10°-40° 2.Kiinnitä iPad saranaan. 3.Paina iPadia näppäimistökoteloa vasten, kunnes kotelo sulkeutuu. Magneettipidike pitää iPadin paikallaan. 99 Suomi Ultrathin – Magneeteilla kiinnitettävä näppäimistökotelo – iPad Air -laitteelle Akun hävittäminen tuotteen käyttöiän päättyessä 1 2 1. Irrota näppäimistön kansi ruuvimeisselillä. 2.Irrota akku ensin piirilevystä ja sen jälkeen laitteesta. 3 3.Tuotteen ja akun hävittämisessä on noudatettava paikallista lainsäädäntöä. Mitä mieltä olet? Käytä hetki ja kerro mielipiteesi. Kiitos, että ostit tuotteemme. www.logitech.com/ithink 100 Suomi Ultrathin – Magneeteilla kiinnitettävä näppäimistökotelo – iPad Air -laitteelle Vianmääritys Tuotekeskukseen tutustuminen Näppäimistökotelo ei toimi • Palauta näppäimistökotelo lepotilasta painamalla mitä tahansa näppäintä. • Katkaise näppäimistökotelosta virta ja kytke virta uudelleen. • Lataa laitteen sisäinen akku uudelleen. Lisätietoja on kohdassa Akun lataaminen. • Muodosta näppäimistökotelon ja iPadin välinen Bluetooth-yhteys uudelleen: •Varmista, että iPadin Bluetoothominaisuus on käytössä. •Valitse iPadin Laitteet-valikosta Ultrathin for Air. Kun Bluetooth-yhteys on muodostettu, tilan merkkivalo vaihtuu hetkeksi siniseksi. Tuotteeseesi liittyvää lisätietoa ja tukea on saatavilla verkossa. Tutustu Tuotekeskukseen, niin saat lisätietoja uudesta näppäimistökotelostasi. Selaa verkossa olevia artikkeleja, jotka sisältävät asennusohjeita, käyttövinkkejä ja lisäominaisuuksia koskevaa tietoa. Yhteisöfoorumeilla voit olla yhteydessä muihin käyttäjiin ja saada ohjeita, esittää kysymyksiä sekä jakaa ratkaisuja. Tuotekeskuksen laajaan valikoimaan kuuluvat: • opetusohjelmat • vianmääritys • tukiyhteisö • ladattavat ohjelmistot • verkossa olevat käyttöohjeet • takuutiedot • varaosat (mikäli saatavilla). Siirry osoitteeseen www.logitech.com/support/ultrathin-air iPad ei mahdu uraan • Varmista, että olet asettamassa laitetta uraan iPadin pitkältä sivulta. Laitetta ei voi asentaa näppäimistökoteloon pystyasentoon. 101 Suomi Ultrathin – Πληκτρολόγιο-κάλυμμα με μαγνητικό κλιπ – Για iPad Air Γνωριμία με το προϊόν 1 5 6 7 8 2 3 9 4 UltraThin Magnetic clip-on keyboard cover For iPad Air™ 1 2 3 5 4 ® PDF www.logitech.com/support/ultrathin-air 10 1. Προστατευτικό κάλυμμα 2. Βάση στήριξης για iPad 3. Πλήκτρα λειτουργίας 4. Πληκτρολόγιο 5. Bluetooth® και φωτεινή ένδειξη κατάστασης μπαταρίας 6. Κουμπί σύνδεσης Bluetooth 7.Θύρα φόρτισης micro-USB 8. Διακόπτης ενεργοποίησης/ απενεργοποίησης 9. Τεκμηρίωση 10. Καλώδιο φόρτισης Micro-USB 102 Ελληνvικά 620-005824.002 Ultrathin – Πληκτρολόγιο-κάλυμμα με μαγνητικό κλιπ – Για iPad Air Ρύθμιση του προϊόντος ® ON ® Ult raT hin for Air 50°-70° 1. Τοποθετήστε το iPad στην υποδοχή του πληκτρολογίου-καλύμματος. 2.Ενεργοποιήστε το πληκτρολόγιο-κάλυμμα: • Ξεκινά αυτόματα η διαδικασία εντοπισμού Bluetooth και συνεχίζει για 15 λεπτά. Η φωτεινή ένδειξη κατάστασης ανάβει με μπλε χρώμα. • Αν η φωτεινή ένδειξη κατάστασης ανάψει για λίγο με κόκκινο χρώμα, φορτίστε τις μπαταρίες. Για περισσότερες πληροφορίες, ανατρέξτε στην ενότητα «Φόρτιση των μπαταριών». 3.Δημιουργία σύνδεσης Bluetooth: • Βεβαιωθείτε ότι η λειτουργία Bluetooth του iPad είναι ενεργοποιημένη. Επιλέξτε το στοιχείο Ρυθμίσεις > Bluetooth > Ενεργό. • Επιλέξτε «UltraThin for Air» στο μενού Συσκευές του iPad. Η σύνδεση Bluetooth ολοκληρώθηκε. 4.Προσαρμόστε την κλίση του iPad για να βρείτε τη σωστή γωνία θέασης. Υπάρχουν πολλές διαθέσιμες γωνίες προς επιλογή, από 50° έως 70°. Σημείωση: • Θα πρέπει να πιέσετε προς τα κάτω τη στιγμή που δίνετε κλίση στο iPad. • Το μέγιστο βάρος που μπορεί να εφαρμοστεί στην υποδοχή είναι 5kg. 103 Ελληνvικά Ultrathin – Πληκτρολόγιο-κάλυμμα με μαγνητικό κλιπ – Για iPad Air Φόρτιση των μπαταριών USB 1. Συνδέστε το ένα άκρο του καλωδίου micro-USB στη θύρα φόρτισης και το άλλο άκρο σε μία θύρα USB στον υπολογιστή σας. Εναλλακτικά, μπορείτε να χρησιμοποιήσετε έναν φορτιστή USB, όπως αυτός που σας παρέχεται με το iPad, υπό την προϋπόθεση ότι η ονομαστική τιμή ισχύος εξόδου είναι 5 V και δεν υπερβαίνει τα 500 mA. Όσο διαρκεί η φόρτιση της μπαταρίας, η φωτεινή ένδειξη κατάστασης αναβοσβήνει με πράσινο χρώμα. 2.Φορτίστε τις μπαταρίες μέχρι η φωτεινή ένδειξη κατάστασης να ανάψει σταθερά με πράσινο χρώμα. Πληροφορίες για τη μπαταρία: • Μια πλήρως φορτισμένη μπαταρία παρέχει περίπου 3 μήνες λειτουργίας, δεδομένου ότι το πληκτρολόγιο-κάλυμμα χρησιμοποιείται δύο ώρες κάθε μέρα. • Φορτίστε τις μπαταρίες αν η φωτεινή ένδειξη κατάστασης ανάψει για λίγο με κόκκινο χρώμα μετά την ενεργοποίηση του πληκτρολογίου-καλύμματος. • Απενεργοποιήστε το πληκτρολόγιοκάλυμμα όταν δεν το χρησιμοποιείτε για να εξοικονομήσετε μπαταρία. • Το πληκτρολόγιο-κάλυμμα εισέρχεται σε λειτουργία αναστολής στην περίπτωση που είναι ενεργοποιημένο αλλά δεν χρησιμοποιείται. Για την έξοδο από τη λειτουργία αναστολής, πιέστε οποιοδήποτε πλήκτρο. 104 Ελληνvικά Ultrathin – Πληκτρολόγιο-κάλυμμα με μαγνητικό κλιπ – Για iPad Air Πλήκτρα συντόμευσης Πλήκτρο αρχικής οθόνης = Αρχική οθόνη του iPad Εναλλαγή εφαρμογών Siri® Χρησιμοποιήστε τη φωνή σας για να στείλετε μηνύματα, για να κάνετε κλήσεις, να προγραμματίσετε συναντήσεις και άλλα Αναζήτηση Ξεκινάει τη λειτουργία αναζήτησης του iPad Εναλλαγή γλώσσας Αλλάζει τη γλώσσα του πληκτρολογίου Πλήκτρα λειτουργιών Fn + X = Αποκοπή Fn + C = Αντιγραφή Fn + V = Επικόλληση Εικονικό πληκτρολόγιο Εμφανίζει/αποκρύπτει το εικονικό πληκτρολόγιο Στιγμιότυπο οθόνης Προηγούμενο κομμάτι Αναπαραγωγή/Παύση Επόμενο κομμάτι Σίγαση Μείωση έντασης ήχου Αύξηση έντασης ήχου Κλείδωμα οθόνης Κλειδώνει ή ξεκλειδώνει την οθόνη του iPad Fn + Αριστερός δρομέας = Επιλογή αριστερά Επιλέγει το κείμενο που υπάρχει στα αριστερά, λέξη προς λέξη Fn + Δεξιός δρομέας = Επιλογή δεξιά Επιλέγει το κείμενο που υπάρχει στα δεξιά, λέξη προς λέξη Σημείωση: • Για να χρησιμοποιήσετε τα πλήκτρα λειτουργίας, πιέστε παρατεταμένα το πλήκτρο Fn και, στη συνέχεια, πιέστε ένα από τα παραπάνω πλήκτρα. 105 Ελληνvικά Ultrathin – Πληκτρολόγιο-κάλυμμα με μαγνητικό κλιπ – Για iPad Air Χρήση του προϊόντος Λυχνία Αναβοσβήνει με πράσινο χρώμα Ανάβει σταθερά με πράσινο χρώμα Κόκκινο χρώμα Φωτεινές ενδείξεις κατάστασης Αναβοσβήνει με μπλε χρώμα Ανάβει σταθερά με μπλε χρώμα Περιγραφή Η μπαταρία φορτίζει. Η μπαταρία είναι πλήρως φορτισμένη (100%). Η ισχύς της μπαταρίας είναι χαμηλή (λιγότερο από 20%). Επαναφορτίστε τη μπαταρία. Γρήγορα: Το πληκτρολόγιοκάλυμμα βρίσκεται σε λειτουργία εντοπισμού, έτοιμο για ζεύξη. Αργά: Το πληκτρολόγιο-κάλυμμα προσπαθεί να συνδεθεί ξανά με το iPad. Η ζεύξη ή η επανασύνδεση Bluetooth ήταν επιτυχής. Σύνδεση σε άλλο iPad ® 1. Τοποθετήστε το νέο iPad στην υποδοχή του πληκτρολογίου-καλύμματος. 2.Βεβαιωθείτε ότι το πληκτρολόγιο-κάλυμμα είναι ενεργοποιημένο. 3.Βεβαιωθείτε ότι η λειτουργία Bluetooth του iPad είναι ενεργοποιημένη. Επιλέξτε το στοιχείο Ρυθμίσεις > Bluetooth > Ενεργό. 4.Πατήστε το κουμπί σύνδεσης Bluetooth. Έχει ενεργοποιηθεί η λειτουργία εντοπισμού του πληκτρολογίουκαλύμματος για 3 λεπτά. 5.Επιλέξτε «Ultrathin for Air» στο μενού Συσκευές του iPad. Η σύνδεση Bluetooth ολοκληρώθηκε. 106 Ελληνvικά Ultrathin – Πληκτρολόγιο-κάλυμμα με μαγνητικό κλιπ – Για iPad Air Αφαίρεση του iPad 1. Τραβήξτε προς τα πίσω: Προσαρμόστε την κλίση του iPad μέχρι να βρίσκεται σε κατακόρυφη θέση: 3.Σηκώστε το iPad: Σηκώστε κάθετα το iPad από το πληκτρολόγιο-κάλυμμα. 50°-70° 2.Πιέστε προς τα κάτω: Πιέστε προς τα κάτω για να βεβαιωθείτε ότι η υποδοχή είναι σε πλήρως οριζόντια θέση: 107 Ελληνvικά Ultrathin – Πληκτρολόγιο-κάλυμμα με μαγνητικό κλιπ – Για iPad Air Αποθήκευση του iPad για μεταφορά 1. Σύρετε το iPad προς την άρθρωση στο πίσω μέρος του πληκτρολογίουκαλύμματος. Καθώς το iPad πλησιάζει την πίσω άρθρωση, αυτή σηκώνεται: Σημείωση: • ΜΗΝ προσπαθήσετε να σύρετε το iPad προς την άρθρωση από την αντίθετη κατεύθυνση: 10°-40° 2.Τοποθετήστε το iPad στην πίσω άρθρωση: 3.Χαμηλώστε το iPad προς το πληκτρολόγιο-κάλυμμα μέχρι να κλείσει. Ένα μαγνητικό κλιπ συγκρατεί το iPad στη θέση του: 108 Ελληνvικά Ultrathin – Πληκτρολόγιο-κάλυμμα με μαγνητικό κλιπ – Για iPad Air Απόρριψη της μπαταρίας στο τέλος του κύκλου ζωής του προϊόντος 1 2 1. Αφαιρέστε το επάνω κάλυμμα του πληκτρολογίου με ένα κατσαβίδι. 2.Αποσυνδέστε την μπαταρία από την πλακέτα του κυκλώματος και αφαιρέστε την. 3 3.Απορρίψτε το προϊόν και την μπαταρία σύμφωνα με την τοπική νομοθεσία. Ποια είναι η γνώμη σας; Αφιερώστε λίγο χρόνο για να μας πείτε. Σας ευχαριστούμε για την αγορά του προϊόντος μας. www.logitech.com/ithink 109 Ελληνvικά Ultrathin – Πληκτρολόγιο-κάλυμμα με μαγνητικό κλιπ – Για iPad Air Αντιμετώπιση προβλημάτων Μετάβαση στο Κέντρο προϊόντων Το πληκτρολόγιο-κάλυμμα δεν λειτουργεί • Πιέστε ένα πλήκτρο για να ενεργοποιήσετε το πληκτρολόγιοκάλυμμα από τη λειτουργία αναστολής. • Απενεργοποιήστε και, στη συνέχεια, ενεργοποιήστε ξανά το πληκτρολόγιοκάλυμμα. • Επαναφορτίστε τις εσωτερικές μπαταρίες. Για περισσότερες πληροφορίες, ανατρέξτε στην ενότητα « Φόρτιση των μπαταριών». • Δημιουργήστε ξανά τη σύνδεση Bluetooth μεταξύ του πληκτρολογίου-καλύμματος και του iPad: • Βεβαιωθείτε ότι η λειτουργία Bluetooth του iPad είναι ενεργοποιημένη. • Επιλέξτε «Ultrathin for Air» στο μενού Συσκευές του iPad. Μετά τη δημιουργία της σύνδεσης Bluetooth, η φωτεινή ένδειξη κατάστασης ανάβει για λίγο με μπλε χρώμα. Περισσότερες πληροφορίες και υποστήριξη για το προϊόν σας μπορείτε να βρείτε στο Internet. Αφιερώστε λίγο χρόνο και επισκεφτείτε το Κέντρο προϊόντων για να μάθετε περισσότερα σχετικά με το νέο πληκτρολόγιο-κάλυμμα. Διαβάστε άρθρα στο διαδίκτυο για βοήθεια κατά τη ρύθμιση, συμβουλές χρήσης ή πληροφορίες σχετικά με τις πρόσθετες λειτουργίες. Επικοινωνήστε με άλλους χρήστες στα Φόρουμ της κοινότητας για να λάβετε συμβουλές, να κάνετε ερωτήσεις και να μοιραστείτε λύσεις. Στο Κέντρο προϊόντων θα βρείτε μια μεγάλη ποικιλία περιεχομένου: • Οδηγοί εκμάθησης • Αντιμετώπιση προβλημάτων • Κοινότητα υποστήριξης • Στοιχεία λήψης λογισμικού • Τεκμηρίωση στο διαδίκτυο • Πληροφορίες για την εγγύηση • Ανταλλακτικά (όταν είναι διαθέσιμα) Μεταβείτε στη διεύθυνση: www.logitech.com/support/ultrathin-air Το iPad μου δεν χωράει στην υποδοχή • Βεβαιωθείτε ότι τοποθετείτε την πλαϊνή πλευρά του iPad στην υποδοχή. Το πληκτρολόγιο-κάλυμμα δεν υποστηρίζει την κατακόρυφη λειτουργία. 110 Ελληνvικά Ultrathin — клавиатура-крышка с магнитным фиксатором — для iPad Air Знакомство с продуктом 1 5 6 7 8 2 3 9 4 UltraThin Magnetic clip-on keyboard cover For iPad Air™ 1 2 3 5 4 ® PDF www.logitech.com/support/ultrathin-air 10 1. Защитная крышка 2. Штатив для iPad 3. Функциональные клавиши 4. Клавиатура 5. Индикатор состояния Bluetooth® и батареи 6. Кнопка Bluetooth-соединения 7.Порт микро-USB для зарядки 8. Переключатель Вкл./Выкл. 9. Документация 10. Кабель питания микро-USB 111 По-русски 620-005824.002 Ultrathin — клавиатура-крышка с магнитным фиксатором — для iPad Air Подготовка к работе ® ON ® Ult raT hin for Air 50°-70° 1. Поместите iPad в углубление на клавиатуре-обложке Keyboard Cover. 2.Включите клавиатуру Keyboard Cover. • Процесс обнаружения Bluetoothустройств запускается автоматически и продолжается в течение 15 минут. Индикатор состояния мигает синим цветом. • Если индикатор состояния на короткое время становится красным, требуется зарядить батареи. Дополнительные сведения см. в разделе «Зарядка батарей». 3.Установите соединение Bluetooth • Убедитесь, что функция Bluetooth на iPad включена. Выберите «Настройки» > Bluetooth > «Вкл.». • В меню «Устройства» на iPad выберите пункт «UltraThin for Air». Bluetooth-соединение выполнено. 4.Наклоните его, чтобы выбрать наиболее удобный угол просмотра. Можно выбрать любой угол в диапазоне от 50° до 70°. Примечание. • Если вы хотите наклонить iPad, на него следует слегка нажать. • Максимальный вес, который может выдержать углубление, — 5 кг. 112 По-русски Ultrathin — клавиатура-крышка с магнитным фиксатором — для iPad Air Зарядка батарей USB 1. Подключите один конец кабеля микро-USB к порту для зарядки, а другой его конец — к USB-порту на компьютере. Также можно использовать зарядное устройство с USB-разъемом, которое поставляется в комплекте с iPad, если выходная мощность составляет 5 В и по крайней мере 500 мА. Во время зарядки батареи индикатор состояния мигает зеленым цветом. 2.Заряжайте батареи, пока индикатор состояния не будет постоянно гореть зеленым цветом. Сведения о батареях • Полной зарядки батареи достаточно для работы клавиатуры Keyboard Cover в течение примерно 3 месяцев при режиме работы по два часа в день. • Если при включении клавиатуры Keyboard Cover индикатор состояния на короткое время становится красным, зарядите батареи. • В целях экономии заряда батарей клавиатуру Keyboard Cover следует отключать, когда она не используется. • Включенная клавиатура Keyboard Cover переходит в режим сна, если она не используется в течение определенного времени. Для выхода из режима сна нажмите любую клавишу. 113 По-русски Ultrathin — клавиатура-крышка с магнитным фиксатором — для iPad Air Специальные клавиши Home = экран iPad «Домой» Снимок экрана Переключение между приложениями Siri® Использование голоса для отправки сообщений, звонков по телефону, планирования встреч и других действий Поиск Запуск функции поиска на iPad Предыдущая композиция Переключение языка Переключение языка ввода клавиатуры Виртуальная клавиатура Отображение/скрытие виртуальной клавиатуры Функциональные клавиши Fn + X = Вырезать Fn + C = Копировать Fn + V = Вставить Воспроизведение/пауза Следующая композиция Отключение звука Уменьшение громкости Увеличение громкости Блокировка экрана Блокировка и разблокировка экрана iPad Fn + стрелка влево = Выбор слева Выбор текста слева, слово за словом Fn + стрелка вправо = Выбор справа Выбор текста справа, слово за словом Примечание. • Чтобы воспользоваться функциональной клавишей, нажмите и удерживайте клавишу Fn, а затем — одну из перечисленных выше клавиш. 114 По-русски Ultrathin — клавиатура-крышка с магнитным фиксатором — для iPad Air Использование продукта Индикатор Мигающий зеленый Немигающий зеленый Красный Значения цветов индикатора состояния Описание Батарея заряжается. Батарея полностью заряжена (100%). Низкий уровень заряда батареи (менее 20%). Перезарядите батарею. Мигающий Частое мигание: клавиатура синий находится в режиме обнаружения и готова к сопряжению. Медленное: клавиатура пытается восстановить соединение с iPad. Непрерывный Сопряжение или восстановление синий соединения Bluetooth выполнено. Подключение к другому iPad ® 1. Вставьте новый iPad в углубление на клавиатуре-обложке Keyboard Cover. 2.Убедитесь, что клавиатура Keyboard Cover включена. 3.Убедитесь, что функция Bluetooth на iPad включена. Выберите Settings > Bluetooth > On (Настройки > Bluetooth > Вкл.). 4.Нажмите кнопку установки Bluetoothсоединения. Клавиатура Keyboard Cover будет доступна для обнаружения в течение 3 минут. 5.В меню «Устройства» на iPad выберите пункт «Ultrathin for Air». Bluetoothсоединение выполнено. 115 По-русски Ultrathin — клавиатура-крышка с магнитным фиксатором — для iPad Air Извлечение iPad 1. Наклоните iPad назад, чтобы он занял вертикальное положение. 3.Выньте iPad из клавиатуры-обложки Keyboard Cover, держа его вертикально. 50°-70° 2.Нажмите, чтобы извлечь устройство из углубления. 116 По-русски Ultrathin — клавиатура-крышка с магнитным фиксатором — для iPad Air Хранение iPad в поездках 1. Сдвиньте iPad в направлении шарнира, который находится на задней панели клавиатуры-обложки Keyboard Cover. Когда iPad приблизится к нему, шарнир поднимется. Примечание. • НЕ ПЫТАЙТЕСЬ вставить iPad в шарнир с обратной стороны. 10°-40° 2.Прикрепите iPad к шарниру на задней панели. 3.Опустите iPad вниз, на клавиатуруобложку Keyboard Cover, чтобы закрыть его. Магнитный фиксатор будет удерживать iPad на месте. 117 По-русски Ultrathin — клавиатура-крышка с магнитным фиксатором — для iPad Air Утилизация батареи по окончании срока службы изделия 1 2 1. Снимите верхнюю крышку клавиатуры с помощью отвертки. 2.Отключите батарею от электрического разъема и выньте ее. 3 3.Утилизируйте продукт и батарею в соответствии с действующим местным законодательством. Каковы ваши впечатления? Пожалуйста, найдите минутку, чтобы поделиться с нами своим мнением. Благодарим вас за приобретение нашего продукта! www.logitech.com/ithink 118 По-русски Ultrathin — клавиатура-крышка с магнитным фиксатором — для iPad Air Устранение неполадок Клавиатура Keyboard Cover не работает • Нажмите любую клавишу, чтобы вывести клавиатуру Keyboard Cover из режима сна. • Отключите клавиатуру Keyboard Cover, а затем снова включите ее. • Перезарядите встроенные батареи. Дополнительные сведения см. в разделе «Зарядка батарей». • Заново установите соединение Bluetooth между клавиатурой Keyboard Cover и iPad. • Убедитесь, что функция Bluetooth Air на iPad включена. • В меню «Устройства» на iPad выберите пункт «Ultrathin for Air». После установки Bluetoothсоединения индикатор состояния на короткое время становится синим. Мне не удается вставить iPad в углубление • Убедитесь в том, что вы вставляете iPad в углубление соответствующей стороной. Клавиатура-обложка Keyboard Cover не поддерживает вертикальную ориентацию. Посетите раздел технической поддержки Раздел технической поддержки содержит дополнительные сведения и информацию о поддержке для вашего продукта. Уделите минуту, чтобы посетить раздел технической поддержки и узнать больше о вашей новой клавиатуре Keyboard Cover. Ознакомьтесь с интернет-статьями, чтобы получить помощь в установке, советы или сведения о дополнительных функциях. Присоединитесь к другим пользователям на форумах сообщества, чтобы получить совет, задать вопросы и поделиться сведениями о решении проблем. В разделе технической поддержки имеется обширный набор материалов по различным темам. • Уроки • Советы по устранению неполадок • Сообщество поддержки • Загрузка программного обеспечения • Интернет-документация • Сведения о гарантии • Запасные части (при их доступности) Перейдите по адресу www.logitech.com/support/ultrathin-air 119 По-русски Ultrathin – Mágnesesen rögzíthető fedél és billentyűzet – iPad Air készülékhez A termék ismertetése 1 5 6 7 8 2 3 9 4 UltraThin Magnetic clip-on keyboard cover For iPad Air™ 1 2 3 5 4 ® PDF www.logitech.com/support/ultrathin-air 10 1. Védőfedél 2. iPad tartó 3. Funkcióbillentyűk 4. Billentyűzet 5. Bluetooth®- és akkumulátorfényjelzések magyarázata 6. Bluetooth-csatlakoztató gomb 7.Mikro-USB port töltéshez 8. Be- és kikapcsológomb 9. Dokumentáció 10. Mikro-USB töltőkábel 120 Magyar 620-005824.002 Ultrathin – Mágnesesen rögzíthető fedél és billentyűzet – iPad Air készülékhez A termék üzembe helyezése ® ON ® Ult raT hin for Air 50°-70° 1. Helyezze az iPad készüléket a Keyboard Cover billentyűzet rekeszébe. 2.Kapcsolja be a Keyboard Cover billentyűzetet. • A Bluetooth-észlelés automatikusan elindul, és 15 percen át működik. Az állapotjelző LED kéken villogni kezd. • Ha az állapotjelző LED rövid ideig pirosra vált, töltse fel az akkumulátort. Tovább információért lásd „Az akkumulátorok feltöltése” című fejezetet. 3.A Bluetooth-kapcsolat létrehozása: • Ellenőrizze, hogy az iPad készülék Bluetooth funkciója be van-e kapcsolva. Válassza a Beállítások > Bluetooth > Be menüpontot. • Válassza az „UltraThin for Air” eszközt az iPad készülék Eszközök menüjében. A Bluetooth-kapcsolat létrejött. 4.Döntse az iPad készüléket a kívánt betekintési szögbe. Bármilyen dőlésszöget választhat 50° és 70° között. Megjegyzés: • Az iPad megdöntésekor enyhe nyomást kell kifejtenie. • A rekeszben tartható legnagyobb súly 5 kg. 121 Magyar Ultrathin – Mágnesesen rögzíthető fedél és billentyűzet – iPad Air készülékhez Az akkumulátorok feltöltése USB 1. Csatlakoztassa a mikro-USB-kábel egyik végét a töltőportba, a másikat pedig a számítógép egyik USB-portjához. Alternatívaként 5 voltos (például az iPad készülékhez mellékelt), legalább 500 mA kimeneti teljesítményű USB-töltő is használható. Töltés közben az állapotjelző LED zölden villog. 2.Töltse az akkumulátort addig, amíg az állapotjelző LED folyamatos zöld fénnyel nem világít. Az akkumulátor adatai: • A teljesen feltöltött akkumulátor körülbelül 3 hónapig biztosít tápellátást a Keyboard Cover billentyűzet napi átlag kétórás használata mellett. • Töltse fel az akkumulátort, ha a Keyboard Cover billentyűzet bekapcsolása után az állapotjelző LED rövid időre pirosra vált. • Ha nem használja a Keyboard Cover billentyűzetet, kapcsolja ki, mert ezzel növelheti az akkumulátor üzemidejét. • A Keyboard Cover billentyűzet alvó üzemmódba vált, ha bekapcsolt állapotában nem használják. Az alvó módból történő kilépéshez nyomjon meg egy tetszőleges billentyűt. 122 Magyar Ultrathin – Mágnesesen rögzíthető fedél és billentyűzet – iPad Air készülékhez Gyorsbillentyűk Home = iPad kezdőképernyő Képernyőkép Váltás az alkalmazások között Előző szám Siri® Használatával többek között üzeneteket küldhet, hívásokat indíthat és találkozókat ütemezhet Keresés Az iPad keresési funkciójának indítása Lejátszás/szünet Nyelv váltása Átváltja a billentyűzet nyelvét Következő szám Némítás Hangerő le Hangerő fel Képernyő zárolása Zárolja vagy feloldja az iPad képernyőjét Virtuális billentyűzet Megjeleníti/elrejti a virtuális billentyűzetet Funkcióbillentyűk Fn + 4 = Kijelölés balra Szavanként haladva kijelöli a balra lévő szöveget Fn + X = Kivágás Fn + 5 = Kijelölés jobbra Szavanként haladva kijelöli a jobbra lévő szöveget. Fn + C = Másolás Fn + V = Beillesztés Megjegyzés: • A funkcióbillentyűk használatához nyomja le hosszan az Fn billentyűt, majd nyomja le a fenti billentyűk egyikét. 123 Magyar Ultrathin – Mágnesesen rögzíthető fedél és billentyűzet – iPad Air készülékhez A termék használata Az állapotjelző LED jelzései Fény Villogó zöld Folyamatos zöld fény Piros Kék villogás Folyamatos kék fény Csatlakozás másik iPad készülékhez ® 1. Helyezze az új iPad készüléket a Keyboard Cover billentyűzet rekeszébe. 2.Győződjön meg róla, hogy a Keyboard Cover billentyűzet be van-e kapcsolva. Leírás Az akkumulátor töltődik. Az akkumulátor teljesen fel van töltve (100%). Az akkumulátor töltöttsége alacsony (kisebb, mint 20%). Töltse újra az akkumulátort. Gyors: A fedélbe épített billentyűzet észlelési módban van és készen áll a párosításra. Lassú: A fedélbe épített billentyűzet ismételten csatlakozni próbál az iPad eszközhöz. A Bluetooth-párosítás vagy az ismételt csatlakozás sikeres. 3.Ellenőrizze, hogy az iPad Bluetooth funkciója be van-e kapcsolva. Válassza a Beállítások > Bluetooth > Be menüpontot. 4.Nyomja meg a Bluetooth-csatlakoztató gombot. A Keyboard Cover ezután 3 percig észlelhető. 5.Válassza az „Ultrathin for Air” eszközt az iPad Eszközök menüjében. A Bluetoothkapcsolat létrejött. 124 Magyar Ultrathin – Mágnesesen rögzíthető fedél és billentyűzet – iPad Air készülékhez Az iPad leválasztása 1. Húzza hátra: Döntse addig az iPad készüléket, amíg az függőleges helyzetbe nem kerül: 3.Emelje meg az iPad készüléket: Függőleges helyzetben emelje le az iPad készüléket a Keyboard Cover billentyűzetről: 50°-70° 2.Nyomja le: Fejtsen ki enyhe nyomást, hogy a rekesz teljesen sima legyen: 125 Magyar Ultrathin – Mágnesesen rögzíthető fedél és billentyűzet – iPad Air készülékhez Az iPad tárolása utazáskor 1. Tolja az iPad készüléket a Keyboard Cover billentyűzet hátulján lévő csuklópánthoz. Amint az iPad elég közel kerül a hátsó csuklópánthoz, kiugrik a helyéről: Megjegyzés: • NE PRÓBÁLJA az iPad készüléket a másik irányból a csuklópánthoz tolni: 10°-40° 2.Rögzítse az iPad készüléket a hátsó csuklópánthoz: 3.Fektesse az iPad készüléket a Keyboard Cover billentyűzetre, amíg az rá nem zárul. Egy mágneses kapocs a helyén tartja az iPadet: 126 Magyar Ultrathin – Mágnesesen rögzíthető fedél és billentyűzet – iPad Air készülékhez Az akkumulátor ártalmatlanítása a termék elhasználódásakor 1 2 1. Egy csavarhúzóval vegye le a billentyűzet felső fedelét. 2.Válassza le az akkumulátort a panelról, majd távolítsa el az akkumulátort. 3 3.A terméket és az akkumulátort hulladékként a helyi szabályozásnak megfelelően kezelje. Mi a véleménye? Kérjük, ossza meg velünk! Köszönjük, hogy a termékünket választotta. www.logitech.com/ithink 127 Magyar Ultrathin – Mágnesesen rögzíthető fedél és billentyűzet – iPad Air készülékhez Hibaelhárítás A termékközpont felkeresése A Keyboard Cover billentyűzet nem működik. • Nyomja meg bármelyik billentyűt a Keyboard Cover billentyűzet alvó üzemmódból történő felébresztéséhez. • Kapcsolja ki, majd ismét be a Keyboard Cover billentyűzetet. • Töltse fel a beépített akkumulátorokat. Tovább információért lásd „Az akkumulátorok feltöltése” részt. • Hozza létre újból a Bluetoothkapcsolatot a Keyboard Cover billentyűzet és az iPad között: •Ellenőrizze, hogy az iPad készülék Bluetooth funkciója be van-e kapcsolva. •Válassza a „Ultrathin for Air” eszközt az iPad Eszközök menüjében. A Bluetooth-kapcsolat létrejötte után az állapotjelző LED kékre vált. A termékközpontban a termékre vonatkozó további online információk és támogatás érhető el. Keresse fel a termékközpontot, ahol még többet tudhat meg a Keyboard Cover billentyűzetről. Az internetes cikkekben tallózva az üzembe helyezésre vonatkozó súgót, használati tanácsokat és további funkciók információit találja. Közösségi fórumainkon kapcsolatba léphet más felhasználókkal, és tanácsokat kérhet, kérdéseket tehet fel, illetve megoszthatja velük megoldásait. A termékközpontban az alábbiak széles választékát találja: • Gyakorlótémakörök • Hibaelhárítás • Támogatási közösség • Szoftverletöltések • Online dokumentáció • Garanciaadatok • Tartalékalkatrészek (amennyiben rendelkezésre állnak) Keresse fel a következő webhelyet: www.logitech.com/support/ultrathin-air Az iPad nem illeszkedik a rekeszbe • Ügyeljen rá, hogy az iPad készüléket az oldalával illessze a rekeszhez. A Keyboard Cover nem támogatja az álló üzemmódot. 128 Magyar Ultrathin – Magnetický kryt s klávesnicí s klipem – Pro iPad Air Popis produktu 1 5 6 7 8 2 3 9 4 UltraThin Magnetic clip-on keyboard cover For iPad Air™ 1 2 3 5 4 ® PDF www.logitech.com/support/ultrathin-air 10 1. Ochranný kryt 2. Držák iPadu 3. Funkční klávesy 4. Klávesnice 5. Indikátor Bluetooth® a stavu baterie 6. Tlačítko pro připojení Bluetooth 7.Nabíjecí port micro-USB 8. Vypínač zap/vyp 9. Dokumentace 10. Nabíjecí kabel micro-USB 129 Česká verze 620-005824.002 Ultrathin – Magnetický kryt s klávesnicí s klipem – Pro iPad Air Nastavení produktu ® ON ® Ult raT hin for Air 50°-70° 1. Umístěte iPad do otvoru na krytu Keyboard Cover. 2.Zapněte kryt Keyboard Cover: • Automaticky se zahájí vyhledávání zařízení Bluetooth a bude pokračovat dalších 15 minut. Indikátor stavu bliká modře. • Pokud indikátor stavu krátce blikne červeně, nabijte baterie. Další informace naleznete v části „Nabíjení baterií“. 3.Navažte spojení přes Bluetooth: • Zkontrolujte, zda je funkce Bluetooth zařízení iPad zapnutá. Vyberte Nastavení > Bluetooth > Zapnout. • Z nabídky Zařízení na iPadu vyberte „UltraThin for Air“. Připojení Bluetooth dokončeno. 4.Nakloňte iPad do požadovaného pozorovacího úhlu. Zvolit můžete úhly v rozmezí od 50° do 70°. Poznámka: • Při naklápění iPadu bude třeba vyvinout tlak směrem dolů. • Maximální hmotnost, kterou lze otvor zatížit, je 5 kg. 130 Česká verze Ultrathin – Magnetický kryt s klávesnicí s klipem – Pro iPad Air Nabíjení baterií USB 1. Jeden konec kabelu micro-USB zapojte do nabíjecího portu a druhý konec do portu USB v počítači. Můžete také použít nabíječku USB (například tu, která byla dodána s iPadem) s výstupním výkonem 5 V a alespoň 500 mA. Po dobu nabíjení bliká indikátor stavu zeleně. 2.Dobijte baterie – indikátor stavu se rozsvítí zeleně. Informace týkající se baterií: • Plně nabitá baterie poskytuje energii po dobu cca 3 měsíců, používáte-li kryt Keyboard Cover asi dvě hodiny denně. • Pokud se po zapnutí krytu Keyboard Cover indikátor stavu krátce rozsvítí červeně, dobijte baterie. • Pokud kryt Keyboard Cover nepoužíváte, za účelem úspory energie jej vypněte. • Pokud kryt Keyboard Cover přestanete používat a nevypnete jej, přepne se do režimu spánku. Režim spánku přerušíte stiskem libovolné klávesy. 131 Česká verze Ultrathin – Magnetický kryt s klávesnicí s klipem – Pro iPad Air Klávesové zkratky Home = Domovská obrazovka iPadu Přepínání aplikací Siri® Umožňuje používat váš hlas pro odesílání zpráv, plánování schůzek, vytáčení hovorů a mnoho dalšího Hledat Spustí funkci hledání na iPadu Snímek obrazovky Předchozí stopa Přehrát/Pozastavit Další stopa Ztlumit Snížit hlasitost Zvýšit hlasitost Přepnout jazyk Přepne jazyk klávesnice Virtuální klávesnice Zobrazí/skryje virtuální klávesnici Zamknout obrazovku Zamkne nebo odemkne obrazovku iPadu Funkční klávesy Fn + Kurzor vlevo = Vybrat vlevo Vybere text směrem vlevo, slovo po slově Fn + X = Vyjmout Fn + Kurzor vpravo = Vybrat vpravo Vybere text směrem vpravo, slovo po slově Fn + C = Kopírovat Fn + V = Vložit Poznámka: • Chcete-li aktivovat funkční klávesu, stiskněte a podržte klávesu Fn, a poté stiskněte některou z kláves uvedených výše. 132 Česká verze Ultrathin – Magnetický kryt s klávesnicí s klipem – Pro iPad Air Používání produktu Významy indikátoru stavu Indikátor Bliká zeleně Svítí zeleně Svítí červeně Bliká modře Svítí modře Připojení k jinému iPadu ® 1. Umístěte nový iPad do otvoru na krytu Keyboard Cover. 2.Ujistěte se, že je kryt Keyboard Cover zapnutý. Popis Baterie se nabíjí. Baterie je plně nabitá (100%). Baterie je téměř vybitá (méně než 20%). Dobijte baterii. Rychle: Kryt s klávesnicí je v režimu vyhledávání, připraven ke spárování. Pomalu: Kryt s klávesnicí se pokouší znovu připojit k iPadu. Spárování přes Bluetooth nebo opakované připojení proběhlo úspěšně. 3.Zkontrolujte, zda je funkce Bluetooth vašeho iPadu zapnutá. Vyberte Nastavení > Bluetooth > Zapnout. 4.Stiskněte tlačítko pro připojení Bluetooth. Kryt Keyboard Cover bude zjistitelný po dobu 3 minut. 5.V nabídce Zařízení na iPadu vyberte „Ultrathin for Air“. Připojení Bluetooth dokončeno. 133 Česká verze Ultrathin – Magnetický kryt s klávesnicí s klipem – Pro iPad Air Odpojení iPadu 1. Přitáhněte: Nakloňte iPad tak, aby se nacházel ve svislé poloze: 3.Vyjměte iPad: Svislým směrem vyjměte iPad z krytu Keyboard Cover. 50°-70° 2.Zatlačte směrem dolů: Vyviňte tlak směrem dolů, čímž zajistíte, aby se iPad nacházel v otvoru zcela rovně: 134 Česká verze Ultrathin – Magnetický kryt s klávesnicí s klipem – Pro iPad Air Uložení iPadu při cestování 1. Posuňte iPad směrem k pantu na zadní straně krytu Keyboard Cover. Jakmile se iPad přiblíží k zadnímu pantu, pant vyskočí: Poznámka: • NEpokoušejte se nasunout iPad na pant z opačné strany: 10°-40° 2.Nasaďte iPad na zadní pant: 3.Sklopte iPad ke krytu Keyboard Cover, dokud se nezavře. Magnetický klip pomůže iPad udržet na místě: 135 Česká verze Ultrathin – Magnetický kryt s klávesnicí s klipem – Pro iPad Air Likvidace baterie na konci životnosti produktu 1 2 1. Sejměte vrchní kryt klávesnice pomocí šroubováku. 2.Odpojte baterii od obvodové desky a vyjměte ji. 3 3.Produkt a baterii zlikvidujte v souladu s místními předpisy. Jaký je váš názor? Udělejte si chvíli čas a řekněte nám svůj názor. Děkujeme, že jste zakoupili náš produkt. www.logitech.com/ithink 136 Česká verze Ultrathin – Magnetický kryt s klávesnicí s klipem – Pro iPad Air Odstraňování potíží Navštivte produktovou centrálu Kryt Keyboard Cover nefunguje • Stiskem libovolného tlačítka přerušte režim spánku krytu Keyboard Cover. • Kryt Keyboard Cover vypněte, a poté znovu zapněte. • Nabijte vnitřní baterie. Další informace naleznete v části „Nabíjení baterií“. • Obnovte propojení Bluetooth mezi krytem Keyboard Cover a iPadem. •Zkontrolujte, zda je funkce Bluetooth na iPadu zapnutá. •V nabídce Zařízení na iPadu vyberte „Ultrathin for Air“. Po úspěšném propojení přes Bluetooth se indikátor stavu krátce rozsvítí modře. Naleznete zde více informací a podporu online pro váš produkt. Udělejte si chvíli a navštivte produktovou centrálu, kde se dozvíte další informace o vašem novém zařízení Keyboard Cover. Pročtěte si články online, ve kterých naleznete nápovědu k instalaci, tipy k používání nebo informace o dalších funkcích. Spojte se s ostatními uživateli na našich komunitních fórech, od kterých můžete získat rady, klást jim otázky a sdílet řešení problémů. Na produktové centrále je k dispozici široký výběr obsahu: • Výukové programy • Odstraňování potíží • Komunitní podpora • Software ke stažení • Dokumentace online • Informace o záruce • Náhradní díly (jsou-li dostupné) Přejděte na stránku: www.logitech.com/support/ultrathin-air Můj iPad nepasuje do otvoru • Ujistěte se, že iPad vkládáte do otvoru správnou stranou. Kryt Keyboard Cover nepodporuje režim na výšku. 137 Česká verze Ultrathin — Osłona z klawiaturą i zaczepem magnetycznym — Dla tabletu iPad Air Poznaj swój produkt 1 5 6 7 8 2 3 9 4 UltraThin Magnetic clip-on keyboard cover For iPad Air™ 1 2 3 5 4 ® PDF www.logitech.com/support/ultrathin-air 10 1. Ochronne etui 2. Uchwyt tabletu iPad 3. Klawisze funkcyjne 4. Klawiatura 5. Wskaźnik stanu połączenia Bluetooth® i akumulatora 6. Przycisk nawiązywania połączenia Bluetooth 7.Port ładowania Micro-USB 8. Wyłącznik zasilania 9. Dokumentacja 10. Kabel do ładowania Micro-USB 138 Po polsku 620-005824.002 Ultrathin — Osłona z klawiaturą i zaczepem magnetycznym — Dla tabletu iPad Air Skonfiguruj produkt ® ON ® Ult raT hin for Air 50°-70° 1. Umieść tablet iPad w szczelinie etui Keyboard Cover. 2.Włącz etui Keyboard Cover: • Wykrywanie Bluetooth rozpocznie się automatycznie i będzie kontynuowane przez 15 minut. Kontrolka stanu zacznie migać na niebiesko. • Jeśli kontrola stanu zamiga przez chwilę na czerwono, naładuj akumulator. Więcej informacji zawiera sekcja „Ładowanie baterii”. 3.Nawiąż połączenie Bluetooth: • Sprawdź, czy w tablecie iPad został włączony interfejs Bluetooth. Wybierz polecenie Ustawienia > Bluetooth > Wł. • W menu Urządzenia tabletu iPad wybierz pozycję „UltraThin for Air”. Połączenie Bluetooth zostanie nawiązane. 4.Przechyl tablet iPad, aby ustawić żądany kąt widzenia. Możliwe jest wybranie dowolnego kąta z zakresu od 50° do 70°. Uwaga: • Podczas przechylania iPada konieczne jest naciśnięcie w dół. • Maksymalne obciążenie szczeliny wynosi 5 kg. 139 Po polsku Ultrathin — Osłona z klawiaturą i zaczepem magnetycznym — Dla tabletu iPad Air Ładowanie baterii USB 1. Podłącz jeden koniec kabla micro-USB do portu ładowania, a drugi koniec podłącz do portu USB komputera. Można również użyć ładowarki USB, takiej jak dostarczona z tabletem iPad, która zapewnia napięcie 5 V i znamionową moc wyjściową co najmniej 500 mA. Wskaźnik stanu miga na zielono podczas ładowania akumulatora. 2.Ładuj akumulator tak długo, aż dioda stanu zmieni kolor na zielony. Informacja o akumulatorach: • Całkowicie naładowany akumulator umożliwia pracę etui Keyboard Cover przez 3 miesięcy po dwie godziny dziennie. • Gdy po włączeniu etui Keyboard Cover kontrolka stanu zamiga na czerwono, naładuj akumulator. • Wyłącz nieużywane etui Keyboard Cover. Dzięki temu energia akumulatora nie będzie tracona. • Etui Keyboard Cover przechodzi w tryb uśpienia, jeśli jest włączone, ale nie jest używane. Aby opuścić tryb uśpienia, naciśnij dowolny klawisz. 140 Po polsku Ultrathin — Osłona z klawiaturą i zaczepem magnetycznym — Dla tabletu iPad Air Klawisze dostępu Home = ekran główny iPada Zrzut ekranu Przełączanie aplikacji Poprzedni utwór Siri® Pozwala na głosowe wysyłanie wiadomości, dzwonienie, planowanie spotkań i wykonywanie innych czynności Wyszukiwanie Uruchomienie funkcji wyszukiwania na tablecie iPad Odtwórz/Wstrzymaj Przełączenie języka Przełącza język klawiatury Klawiatura wirtualna Wyświetla lub ukrywa klawiaturę wirtualną Następny utwór Wyciszenie Zmniejszenie głośności Zwiększenie głośności Zablokowanie ekranu Blokuje lub odblokowuje ekran tabletu iPad Klawisze funkcyjne Fn + kursor w lewo = Wybór po lewej Wybiera tekst po lewej stronie, słowo po słowie Fn + X = Wycięcie Fn + C = Skopiowanie Fn + kursor w prawo = Wybór po prawej Wybiera tekst po prawej stronie, słowo po słowie Fn + V = Wklejenie Uwaga: • Aby wybrać klawisz funkcyjny, naciśnij i przytrzymaj klawisz Fn, a następnie naciśnij jeden z przedstawionych poniżej klawiszy. 141 Po polsku Ultrathin — Osłona z klawiaturą i zaczepem magnetycznym — Dla tabletu iPad Air Korzystaj z urządzenia Wskaźnik Miga na zielono Kolor zielony, światło ciągłe Czerwony Wskaźniki diody stanu Niebieskie światło pulsujące Niebieskie światło ciągłe Podłączanie innego tabletu iPad ® 1. Umieść nowy tablet iPad w szczelinie etui Keyboard Cover. 2.Sprawdź, czy etui Keyboard Cover jest włączone. Opis Trwa ładowanie akumulatora. Akumulator jest w pełni naładowany (100%). Niski poziom naładowania akumulatora (poniżej 20%). Naładuj akumulator. Szybko: Etui z klawiaturą jest w trybie wykrywania i jest gotowa do parowania. Wolno: Etui z klawiaturą próbuje ponownie nawiązać połączenie z tabletem iPad. Parowanie lub ponowne nawiązanie połączenia Bluetooth powiodło się. 3.Sprawdź, czy w tablecie iPad został włączony interfejs Bluetooth. Wybierz polecenie Ustawienia > Bluetooth > Wł. 4.Naciśnij przycisk Bluetooth Connect (Połącz przez Bluetooth). Etui Keyboard Cover można wykryć w ciągu 3 minut. 5.W menu Urządzenia tabletu iPad wybierz pozycję „Ultrathin for Air”. Połączenie Bluetooth zostanie nawiązane. 142 Po polsku Ultrathin — Osłona z klawiaturą i zaczepem magnetycznym — Dla tabletu iPad Air Odłączanie iPada 1. Odchyl do tyłu: przechyl tablet iPad do tyłu, aby ustawić go pionowo: 3.Unieś iPada: podnieś pionowo tablet iPad z etui Keyboard Cover: 50°-70° 2.Naciśnij: naciśnij w dół, aby upewnić się, że szczelina jest całkowicie płaska: 143 Po polsku Ultrathin — Osłona z klawiaturą i zaczepem magnetycznym — Dla tabletu iPad Air Przechowywanie iPada w podróży 1. Przesuń tablet iPad w stronę zawiasu z tyłu etui Keyboard Cover. W miarę zbliżania się do tylnego zawiasu iPad zacznie się unosić: Uwaga: • NIE próbuj wsuwać tabletu iPad do zawiasu z przeciwnego kierunku: 10°-40° 2.Przyczep tablet iPad do tylnego zawiasu: 3.obniżaj tablet iPad na etui Keyboard Cover aż do jego zamknięcia. Zaczep magnetyczny pozwala utrzymać tablet iPad w prawidłowej pozycji: 144 Po polsku Ultrathin — Osłona z klawiaturą i zaczepem magnetycznym — Dla tabletu iPad Air Utylizacja akumulatora po zakończeniu używania produktu 1 2 1. Oderwij pokrywę klawiatury przy użyciu śrubokrętu. 2.Odłącz akumulator od płyty i wyjmij go. 3 3.Usuń zużyty produkt i jego akumulator, postępując zgodnie z lokalnymi przepisami. Co o tym myślisz? Poświęć chwilę, aby podzielić się z nami swoją opinią. Dziękujemy za zakup naszego produktu. www.logitech.com/ithink 145 Po polsku Ultrathin — Osłona z klawiaturą i zaczepem magnetycznym — Dla tabletu iPad Air Rozwiązywanie problemów Etui Keyboard Cover nie działa • Naciśnij dowolny klawisz, aby przerwać stan uśpienia etui Keyboard Cover. • Wyłącz, a następnie włącz etui Keyboard Cover. • Naładuj ponownie akumulator. Więcej informacji zawiera sekcja „Ładowanie akumulatora”. • Nawiąż ponownie połączenie Bluetooth między etui Keyboard Cover i tabletem iPad: •Sprawdź, czy w tablecie iPad został włączony interfejs Bluetooth. •W tablecie iPad w menu Urządzenia wybierz pozycję „Ultrathin for Air”. Po nawiązaniu połączenia Bluetooth dioda stanu na chwilę zaświeci się na niebiesko. Mój iPad nie pasuje do szczeliny • Upewnij się, że wsuwasz tablet iPad z boku do szczeliny. Etui Keyboard Cover nie obsługuje orientacji pionowej. Przejdź do strony pomocy technicznej online Znajduje się na niej więcej informacji o produkcie oraz materiałów pomocy technicznej. Poświęć chwilę na lepsze poznanie etui Keyboard Cover dzięki informacjom dostępnym w tej witrynie. Zapoznaj się z artykułami internetowymi o pomocy w konfiguracji, wskazówkach dotyczących obsługi oraz dodatkowych funkcjach. Skontaktuj się z innymi użytkownikami na naszych forach i poproś o poradę, zadaj dowolne pytanie lub podziel się rozwiązaniem. Strona pomocy technicznej online oferuje różnorodną zawartość: • Przewodniki • Rozwiązywanie problemów • Społeczność pomocy technicznej • Oprogramowanie do pobrania • Dokumentacja online • Informacje o gwarancji • Części zapasowe (gdy są dostępne) Przejdź na stronę: www.logitech.com/support/ultrathin-air 146 Po polsku Ultrathin - Magnetický kryt s klávesnicou s klipom - Pre iPad Air Popis produktu 1 5 6 7 8 2 3 9 4 UltraThin Magnetic clip-on keyboard cover For iPad Air™ 1 2 3 5 4 ® PDF www.logitech.com/support/ultrathin-air 10 1. Ochranný obal 2. Držiak zariadenia iPad 3. Funkčné klávesy 4. Klávesnica 5. Indikátor Bluetooth® a stavu batérie 6. Tlačidlo pripojenia Bluetooth 7.Nabíjací port micro-USB 8. Vypínač 9. Dokumentácia 10. Nabíjací kábel micro-USB 147 Slovenčina 620-005824.002 Ultrathin - Magnetický kryt s klávesnicou s klipom - Pre iPad Air Nastavenie produktu ® ON ® Ult raT hin for Air 50°-70° 1. Umiestnite iPad do otvoru na kryte Keyboard Cover. 2.Zapnite zariadenie Keyboard Cover: • Automaticky sa začne vyhľadávanie zariadení Bluetooth a bude pokračovať ďalších 15 minút. Indikátor stavu bliká namodro. • Ak indikátor stavu krátko blikne načerveno, nabite batérie. Ďalšie informácie nájdete v časti „Nabíjanie batérií“. 3.Nadviažte spojenie cez Bluetooth: • Skontrolujte, či je funkcia Bluetooth zariadenia iPad zapnutá. Vyberte Nastavenia > Bluetooth > Zapnuté. • Z ponuky Zariadenia na iPade vyberte „UltraThin for Air“. Pripojenie Bluetooth dokončené. 4.Nakloňte iPad do požadovaného pozorovacieho uhla. Zvoliť môžete uhly v rozmedzí od 50° do 70°. Poznámka: • Pri naklápaní iPadu je potrebné vyvinúť tlak smerom dole. • Maximálna hmotnosť, ktorou je možné otvor zaťažiť, je 5kg. 148 Slovenčina Ultrathin - Magnetický kryt s klávesnicou s klipom - Pre iPad Air Nabíjanie batérií USB 1. Jeden koniec kábla micro-USB zapojte do nabíjacieho portu a druhý koniec do portu USB v počítači. Môžete použiť i nabíjačku USB (napríklad tú, ktorá bola dodaná s iPadom) s výstupným výkonom 5 V a aspoň 500 mA. Počas nabíjania bliká indikátor stavu na zeleno. 2.Dobite batérie – indikátor stavu sa rozsvieti nazeleno. Informácie týkajúce sa batérií: • Plne nabitá batéria poskytuje energiu počas cca 3 mesiacov, ak používate zariadenie Keyboard Cover asi dve hodiny denne. • Ak sa po zapnutí zariadenia Keyboard Cover indikátor stavu krátko rozsvieti načerveno, dobite batérie. • Ak zariadenie Keyboard Cover nepoužívate, vypnite ho aby ste ušetrili energiu. • Ak zariadenie Keyboard Cover prestanete používať a nevypnete ho, prepne sa do režimu spánku. Režim spánku prerušíte stlačením ľubovoľného klávesu. 149 Slovenčina Ultrathin - Magnetický kryt s klávesnicou s klipom - Pre iPad Air Klávesové skratky Home = Domovská obrazovka iPadu Prepínanie aplikácií Siri® Umožňuje používať váš hlas na odosielanie správ, plánovanie schôdzok, vytáčanie hovorov a iné Hľadať Spustí funkciu hľadania na iPade Snímka obrazovky Predchádzajúca stopa Prehrávanie/pozastavenie Ďalšia stopa Stlmenie Zníženie hlasitosti Zvýšenie hlasitosti Prepnúť jazyk Prepne jazyk klávesnice Virtuálna klávesnica Zobrazí/skryje virtuálnu klávesnicu Zamknúť obrazovku Zamkne alebo odomkne obrazovku iPadu Funkčné klávesy Fn + Kurzor vľavo = Vybrať vľavo Vyberie text naľavo, jedno slovo po druhom Fn + X = Vystrihnúť Fn + C = Kopírovať Fn + Kurzor vpravo = Vybrať vpravo Vyberie text napravo, jedno slovo po druhom Fn + V = Prilepiť Poznámka: • Ak chcete aktivovať funkčný kláves, stlačte a podržte kláves Fn, a potom stlačte niektorý z klávesov uvedených vyššie. 150 Slovenčina Ultrathin - Magnetický kryt s klávesnicou s klipom - Pre iPad Air Používanie produktu Významy indikátora stavu Indikátor Bliká nazeleno Neprerušovaná zelená Svieti červeno Popis Batéria sa nabíja. Batéria je úplne nabitá (100%). Batéria je takmer vybitá (menej než 20%). Dobite batériu. Bliká namodro Rýchlo: Kryt s klávesnicou je v režime vyhľadávania, pripravený na spárovanie. Pomaly: Kryt s klávesnicou sa pokúša znovu pripojiť k iPadu. Svieti namodro Spárovanie cez Bluetooth alebo opakované pripojenie prebehlo úspešne. Pripojenie k inému zariadeniu iPad ® 1. Umiestnite nový iPad do otvoru na kryte Keyboard Cover. 2.Uistite sa, že je zariadenie Keyboard Cover zapnuté. 3.Skontrolujte, či je funkcia Bluetooth vášho zariadenia iPad je. Vyberte Nastavenia > Bluetooth > Zapnuté. 4.Stlačte tlačidlo na pripojenie Bluetooth. Kryt Keyboard Cover bude zistiteľný počas 3 minút. 5.V ponuke Zariadenia na iPade vyberte „Ultrathin for Air“. Pripojenie Bluetooth dokončené. 151 Slovenčina Ultrathin - Magnetický kryt s klávesnicou s klipom - Pre iPad Air Odpojenie iPadu 1. Pritiahnite: Nakloňte iPad tak, aby sa nachádzal vo zvislej polohe: 3.Vyberte iPad: Zvislým smerom vyberte iPad z krytu Keyboard Cover. 50°-70° 2.Zatlačte smerom dole: Vyviňte tlak smerom dole, čím dosiahnete, že sa bude iPad mini nachádzať v otvore celkom rovno: 152 Slovenčina Ultrathin - Magnetický kryt s klávesnicou s klipom - Pre iPad Air Uloženie zariadenia iPad pri cestovaní 1. Posuňte iPad smerom k pántu na zadnej strane krytu Keyboard Cover. Hneď ako sa iPad priblíži k zadnému pántu, pánt vyskočí: Poznámka: • NEpokúšajte sa nasunúť iPad na pánt z opačnej strany: 10°-40° 2.Nasaďte iPad na zadný pánt: 3.Sklopte iPad ku krytu Keyboard Cover, kým sa nezavrie. Magnetický klip pomôže iPad udržať na mieste: 153 Slovenčina Ultrathin - Magnetický kryt s klávesnicou s klipom - Pre iPad Air Likvidácia batérie na konci životnosti produktu 1 2 1. Odnímte vrchný kryt klávesnice pomocou skrutkovača. 2.Odpojte batériu od obvodovej dosky a vyberte ju. 3 3.Produkt a batériu zlikvidujte v súlade s miestnymi predpismi. Aký je váš názor? Venujte nám chvíľu času a povedzte nám to. Ďakujeme vám za kúpu nášho produktu. www.logitech.com/ithink 154 Slovenčina Ultrathin - Magnetický kryt s klávesnicou s klipom - Pre iPad Air Riešenie problémov Navštívte produktovú centrálu Zariadenie Keyboard Cover nefunguje • Stlačením ľubovoľného tlačidla prerušte režim spánku zariadenia Keyboard Cover. • Zariadenie Keyboard Cover vypnite, a potom znovu zapnite. • Nabite vnútorné batérie. Ďalšie informácie nájdete v časti „Nabíjanie batérií“. • Obnovte prepojenie Bluetooth medzi krytom Keyboard Cover a iPadom. •Skontrolujte, či je funkcia Bluetooth na iPade zapnutá. •V ponuke Zariadenia na iPade vyberte „Ultrathin for Air“. Po úspešnom prepojení cez Bluetooth sa indikátor stavu krátko rozsvieti namodro. Nájdete tu viac informácií a podporu on-line pre váš produkt. Urobte si chvíľu a navštívte produktovú centrálu, kde sa dozviete ďalšie informácie o vašom novom zariadení Keyboard Cover. Prečítajte si články online, v ktorých nájdete pomoc k inštalácii, tipy na používanie alebo informácie o ďalších funkciách. Spojte sa s ostatnými používateľmi na našich komunitných fórach, od ktorých môžete získať rady, klásť im otázky a zdieľať riešenia problémov. Na produktovej centrále je k dispozícii široký výber obsahu: • Výukové programy • Riešenie problémov • Komunitná podpora • Software na prevzatie • Dokumentácia online • Informácie o záruke • Náhradné diely (ak sú dostupné) Prejdite na stránku: www.logitech.com/support/ultrathin-air Môj iPad nie je vhodný do otvoru • Uistite sa, že iPad vkladáte do otvoru správnou stranou. Kryt Keyboard Cover nepodporuje režim na výšku. 155 Slovenčina Ultrathin - Mıknatıslı klavye kılıfı - iPad Air için Ürününüzü tanıyın 1 5 6 7 8 2 3 9 4 UltraThin Magnetic clip-on keyboard cover For iPad Air™ 1 2 3 5 4 ® PDF www.logitech.com/support/ultrathin-air 10 1. Koruyucu kapak 2. iPad yeri 3. İşlev tuşları 4. Klavye 5. Bluetooth® ve pil durumu ışığı 6. Bluetooth bağlantı düğmesi 7.Mikro USB şarj bağlantı noktası 8. Açma/kapatma düğmesi 9. Belgeler 10. Mikro USB şarj kablosu 156 Türkçe 620-005824.002 Ultrathin - Mıknatıslı klavye kılıfı - iPad Air için Ürününüzü kurun ® ON ® Ult raT hin for Air 50°-70° 1. iPad’inizi Klavye Kılıfınızın yuvasına yerleştirin. 2.Klavye Kapağını açın: • Bluetooth keşfi otomatik olarak başlar ve 15 dakika sürer. Durum ışığı mavi renkte yanıp söner. • Durum ışığı kırmızı olursa pilleri şarj edin. Daha fazla bilgi için “Pilleri şarj etme” bölümüne bakın. 3.Bluetooth bağlantısı oluşturun: • iPad’inizin Bluetooth özelliğinin açık olduğundan emin olun. Ayarlar > Bluetooth > Açık’ı seçin. • iPad’inizin Aygıtlar menüsünde “Air için UltraThin”i seçin. Bluetooth bağlantısı tamamlandı. 4.iPadr’nizi bakış açınızdan rahatça görebileceğiniz şekilde yatırın. 50° - 70° arasındaki herhangi bir açıyı seçebilirsiniz. Not: • iPad’inizi eğdiğinizde aşağı doğru basınç uygulamanız gerekir. • Yuvaya yüklenebilecek maksimum ağırlık 5 kg’dır. 157 Türkçe Ultrathin - Mıknatıslı klavye kılıfı - iPad Air için Pilleri şarj etme USB 1. Mikro USB kablonun bir ucunu şarj bağlantı noktasına, diğer ucunu bilgisayarınızdaki USB bağlantı noktasına takın. Alternatif olarak, güç çıkışı hızı en az 500 mA olarak sağlayan iPad ile sağlanan 5 V USB şarj cihazı kullanabilirsiniz. Pil şarj olurken durum ışığı yeşil renkte yanıp söner. 2.Durum ışığı yeşil olana kadar pilleri şarj edin. Pil bilgileri: • Klavye Kılıfı günde iki saat kullanıldığında, tamamen şarj olmuş bir pil 3 ay dayanır. • Klavye Kılıfı açıldıktan sonra Durum ışığı kırmızı olursa pilleri şarj edin. • Kullanılmadığında pil gücünden tasarruf etmek için Klavye Kılıfını kapatın. • Açılır ve kullanılmazsa Klavye Kılıfı uyku moduna girer. Uyku modundan çıkmak için herhangi bir tuşa basın. 158 Türkçe Ultrathin - Mıknatıslı klavye kılıfı - iPad Air için Hızlı erişim tuşları Ana Ekran = iPad Ana ekranı Ekran Görüntüsü Uygulamalar arasında geçiş yapma Önceki parça Siri® Mesaj göndermek, arama yapmak, toplantı planlamak ve daha fazlası için sesinizi kullanın Ara Mesaj göndermek, arama yapmak, toplantı planlamak ve daha fazlası için sesinizi kullanın Dil geçişi Klavye dilleri arasında geçiş yapar Yürüt/Duraklat Sanal klavye Sanal klavyeyi gösterir/gizler Sonraki parça Sessiz Sesi azaltma Sesi artırma Ekranı kilitle iPad ekranını kilitler veya kilidini açar İşlev tuşları Fn + X = Kes Fn + Sol imleç = Soldakini seç Soldaki metni kelime kelime seçer Fn + C = Kopyala Fn + Sağ imleç = Sağdakini seç Sağdaki metni kelime kelime seçer Fn + V = Yapıştır Not: • Bir işlev tuşu seçmek için Fn tuşunu basılı tutun ve yukarıda gösterilen tuşa basın. 159 Türkçe Ultrathin - Mıknatıslı klavye kılıfı - iPad Air için Ürününüzü kullanma Durum ışığı göstergeleri Işık Yanıp sönen yeşil Sabit yeşil Kırmızı Açıklama Pil şarj oluyordur. Pil şarj oldu (%100). Pil gücü azdır (%20’den az). Pili şarj edin. Yanıp sönen Hızlı: Klavye kapağı bulma mavi modundadır, eşleştirmeye hazırdır. Yavaş: Klavye kapağı iPad’nize yeniden bağlanmaya çalışıyordur. Mavi Bluetooth eşleştirme veya yeniden bağlanma başarılıdır. Farklı bir iPad’ye bağlantı ® 1. Yeni iPad’inizi Klavye Kılıfınızın yuvasına yerleştirin. 2.Klavye Kılıfının açık olduğundan emin olun. 3.iPad’nizin Bluetooth özelliğinin açık olduğundan emin olun. Ayarlar > Bluetooth > Açık’ı seçin. 4.Bluetooth Bağlan düğmesine basın. Klavye Kılıfı 3 dakika süreyle bulunabilir durumdadır. 5.iPad’nizin Aygıtlar menüsünde “Ultrathin for Air” seçimini yapın. Bluetooth bağlantısı tamamlandı. 160 Türkçe Ultrathin - Mıknatıslı klavye kılıfı - iPad Air için iPad’inizi çıkarma 1. Arkaya doğru çekin: iPad’inizi dik olana kadar eğin. 3.iPad’i kaldırın: iPad’inizi Klavye Kılıfından dik olarak kaldırın. 50°-70° 2.Aşağı doğru itin: Yuvanın tam olarak düz olduğundan emin olmak için aşağıya doğru basınç uygulayın: 161 Türkçe Ultrathin - Mıknatıslı klavye kılıfı - iPad Air için iPad’inizi seyahat amaçlı saklama 1. iPad’inizi Klavye Kılıfının arkasındaki menteşeye doğru itin. iPad’iniz arka menteşeye yaklaştıkça menteşe açılır: Not: • iPad’inizi menteşeye doğru ters yönden kaydırmayı DENEMEYİN: 10°-40° 2.iPad’inizi arka menteşeye takın. 3.iPad’inizi kapanan kadar aşağı ve Klavye Kılıfına doğru eğin. Manyetik bir klips iPad’in yerine oturmasını sağlar: 162 Türkçe Ultrathin - Mıknatıslı klavye kılıfı - iPad Air için Ürün ömrü sona erdiğinde pillerin atılması 1 2 1. Klavyenin üst kapağını tornavidayla açın. 2.Pili devre kartından söküp çıkarın. 3 3.Ürünü ve pilini yerel yasalara uygun şekilde atın. Ne düşünüyorsunuz? Lütfen birkaç dakikanızı ayırarak düşüncelerinizi bizimle paylaşın. Ürünümüzü satın aldığınız için teşekkür ederiz. www.logitech.com/ithink 163 Türkçe Ultrathin - Mıknatıslı klavye kılıfı - iPad Air için Sorun giderme Ürün Merkezini ziyaret edin Klavye Kılıfı çalışmıyor • Klavye Kılıfını uyku modundan çıkarmak için herhangi bir tuşa basın. • Klavye Kılıfını önce Kapalı, arkasından Açık duruma getirin. • Dahili pilleri yeniden şarj edin. Daha fazla bilgi için “Pilleri şarj etme” bölümüne bakın. • Klavye Kılıfı ve iPad arasındaki Bluetooth bağlantısını yeniden kurun: •iPad’nizin Bluetooth özelliğinin açık olduğundan emin olun. •iPad’nizde Aygıtlar menüsünde “Ultrathin for Air” seçimini yapın. Bluetooth bağlantısı yapıldıktan sonra Durum ışığı kısa bir süre için mavi olur. Ürününüz için çevrimiçi ortamda daha fazla bilgi ve destek bulabilirsiniz. Yeni Klavye Kılıfınız hakkında daha fazla bilgi edinmek için Ürün Merkezini ziyaret edin. Kurulum yardımı, kullanım ipuçları veya ek özellikler hakkında bilgi almak için çevrimiçi makalelere göz atın. Danışmak, sorular sormak ve çözümleri paylaşmak için Topluluk Forumlarımızdaki diğer kullanıcılarla bağlantı kurun. Ürün Merkezinde zengin içerik seçenekleri bulacaksınız: • Öğreticiler • Sorun giderme • Destek topluluğu • İndirebileceğiniz yazılımlar • Çevrimiçi belgeler • Garanti bilgileri • Yedek parçalar (kullanılabilir olduğunda) Web sayfasını ziyaret edin: www.logitech.com/support/ultrathin-air iPad’im yuvaya sığmıyor • iPad’inizi yuvaya yan tarafından taktığınızdan emin. Klavye Kılıfı dik modu desteklemez. 164 Türkçe – Ultrathinغطاء لوحة مفاتيح ذو مشبك تثبيت مغناطيسي – ألجهزة iPad Air تعرف على المنتج 6 7 8 1 5 2 9 UltraThin Magnetic clip-on keyboard cover ™For iPad Air 2 1 5 4 3 4 3 ® 620-005824.002 www.logitech.com/support/ultrathin-air PDF 10 واق 1.1غطاء ٍ 2.2حامل iPad 3.3مفاتيح التشغيل 4.4لوحة مفاتيح 5.5مصباح حالة البطارية و®.Bluetooth 6.6زر توصيل Bluetooth 7.7منفذ شحن Micro-USB 8.8مفتاح التشغيل/إيقاف التشغيل 9.9الوثائق 1010كابل شحن Micro-USB العربية 165 – Ultrathinغطاء لوحة مفاتيح ذو مشبك تثبيت مغناطيسي – ألجهزة iPad Air إعداد المنتج ® ® Air for Ult hin raT ON 50°-70° 1.1ضع جهاز iPadفي الفتحة على غطاء لوحة المفاتيح 2.2تشغيل غطاء لوحة المفاتيح: •يبدأ اكتشاف Bluetoothتلقائيًا ويستمر ً وميضا لمدة 15 دقيقة .يصدر مصباح الحالة أزرق اللون. •إذا تحول ضوء مصباح الحالة لمدة قصيرة إلى اللون األحمر ،فبادر إلى شحن البطاريات .للمزيد من المعلومات ،راجع قسم «شحن البطاريات». 3.3إنشاء اتصال بـ :Bluetooth •تأكد من أن ميزة Bluetoothالخاصة بجهاز iPadفي وضع التشغيل .حدد Settings (إعدادات) > ( Bluetooth > Onتشغيل). •حدد « UltraThinلـ »Airمن قائمة األجهزة في جهاز .iPadتم االتصال بـ .Bluetooth 4.4قم بإمالة جهاز iPadبما يتوافق مع زاوية العرض. وللعلم ،تتوفر زوايا متعددة يمكن تحديدها ،تتراوح بين 50إلى 70درجة. مالحظة: •سوف تحتاج إلى تطبيق الضغط ألسفل عند إمالة جهاز .iPad •أقصى وزن يمكن تحميله في الفتحة هو 5كجم. العربية 166 – Ultrathinغطاء لوحة مفاتيح ذو مشبك تثبيت مغناطيسي – ألجهزة iPad Air شحن البطاريات USB صل أحد طرفي كابل micro-USBبمنفذ الشحن ِ 1.1 والطرف اآلخر بمنفذ USBالموجود على الكمبيوتر. ً بدال من ذلك ،يمكنك استخدام شاحن ،USBمثل الشاحن المرفق مع أجهزة ،iPadالذي يوفر قدرة إخراج تصل إلى 5فولتات و 500مللي أمبير على األقل. يومض مصباح الحالة باللون األخضر أثناء شحن البطارية. 2.2اشحن البطاريات حتى يتحول مصباح الحالة إلى اللون األخضر الثابت. معلومات البطارية: •تستمر طاقة البطارية كاملة الشحن حوالي 3أشهر عند استخدام غطاء لوحة المفاتيح حوالي ساعتين يوميًا. •اشحن البطاريات عند تحول مصباح الحالة لمدة قصيرة إلى اللون األحمر بعد تشغيل غطاء لوحة المفاتيح. •عند عدم االستخدام ،قم بإيقاف تشغيل غطاء لوحة المفاتيح للحفاظ على طاقة البطارية. •يدخل غطاء لوحة المفاتيح في وضع السكون عند تشغيله مع عدم استخدامه .إلنهاء وضع السكون ،اضغط على أي مفتاح. العربية 167 – Ultrathinغطاء لوحة مفاتيح ذو مشبك تثبيت مغناطيسي – ألجهزة iPad Air مفاتيح التشغيل السريعة الشاشة الرئيسية = شاشة iPadالرئيسية المادة المسجلة السابقة تبديل التطبيقات تشغيل/إيقاف مؤقت ®Siri استخدام الصوت إلرسال الرسائل وإجراء المكالمات وجدولة االجتماعات ،وغير ذلك المزيد المادة المسجلة التالية كتم الصوت البحث تشغيل وظيفة البحث في أجهزة iPad خفض مستوى الصوت تبديل اللغة تبديل لغة لوحة المفاتيح رفع مستوى الصوت لوحة المفاتيح االفتراضية إخفاء/إظهار لوحة المفاتيح االفتراضية قفل الشاشة قفل شاشة iPadأو إلغاء قفلها لقطة شاشة مفاتيح التشغيل + Fnالمؤشر األيسر = تحديد لليسار يحدد النص الموجود على اليمين ،كلمة بكلمة = Fn + Xقص = Fn + Cنسخ + Fnالمؤشر األيمن = تحديد لليمين يحدد النص الموجود على اليسار ،كلمة بكلمة = Fn + Vلصق مالحظة: •لتحديد أحد مفاتيح الوظائف ،اضغط مع االستمرار على مفتاح ،Fnثم اضغط على المفتاح الموضح أدناه. العربية 168 – Ultrathinغطاء لوحة مفاتيح ذو مشبك تثبيت مغناطيسي – ألجهزة iPad Air استخدام المنتج إشارات مصباح الحالة المصباح أخضر وامض أخضر ثابت أحمر أزرق وامض أزرق ثابت االتصال بجهاز iPadآخر ® الوصف البطارية قيد الشحن. البطارية مشحونة تمامًا (.)100% طاقة البطارية منخفضة (أقل من .)20% أعد شحن البطارية. سريع :غطاء لوحة المفاتيح في وضع االكتشاف، وجاهز لإلقران. بطيء :يحاول غطاء لوحة المفاتيح إعادة االتصال بجهاز .iPad نجح إقران Bluetoothأو إعادة االتصال. 4.4اضغط على زر توصيل .Bluetoothيصبح غطاء لوحة المفاتيح ً قابال لالكتشاف لمدة 3دقائق. 5.5حدد « »Ultrathin for Airمن قائمة أجهزة .iPad تم االتصال بـ .Bluetooth 1.1ضع جهاز iPadالجديد في الفتحة على غطاء لوحة المفاتيح. 2.2تأكد من تشغيل غطاء لوحة المفاتيح. 3.3تحقق من تشغيل ميزة Bluetoothالخاصة بجهاز .iPad حدد ( Settingsإعدادات) > > Bluetooth تشغيل. العربية 169 – Ultrathinغطاء لوحة مفاتيح ذو مشبك تثبيت مغناطيسي – ألجهزة iPad Air فصل جهاز iPad 1.1السحب للخلف :قم بإمالة جهاز iPadإلى الخلف حتى يكون في الوضع الرأسي: 3.3رفع جهاز :iPadارفع جهاز iPadخارج غطاء لوحة المفاتيح رأسيًا. 50°-70° 2.2الضغط ألسفل :قم بتطبيق الضغط ألسفل لضمان أن تكون الفتحة مسطحة بالكامل: العربية 170 – Ultrathinغطاء لوحة مفاتيح ذو مشبك تثبيت مغناطيسي – ألجهزة iPad Air تخزين جهاز iPadعند السفر حرك جهاز iPadنحو المفصلة في الجزء الخلفي ِّ 1.1 من غطاء لوحة المفاتيح .عند اقتراب جهاز iPadمن المفصلة الخلفية ،فإنه ينبثق: مالحظة: •ال تحاول تحريك جهاز iPadفي المفصلة من االتجاه المعاكس: 10°-40° 2.2أرفق جهاز iPadبالمفصلة الخلفية. 3.3أخفض جهاز iPadألسفل على غطاء لوحة المفاتيح حتى الغلق. يقوم مشبك مغناطيسي بتثبيت iPadفي موضعه الصحيح: العربية 171 – Ultrathinغطاء لوحة مفاتيح ذو مشبك تثبيت مغناطيسي – ألجهزة iPad Air التخلص من البطارية عند نهاية العمر االفتراضي للمنتج 3 1.1انزع غطاء لوحة المفاتيح باستخدام مفك. 2.2افصل البطارية من لوحة الدوائر الكهربائية ثم أزل البطارية. 1 2 3.3تخلص من المنتج لديك وبطاريته بما يتوافق مع القوانين المعمول بها محليًا. العربية 172 – Ultrathinغطاء لوحة مفاتيح ذو مشبك تثبيت مغناطيسي – ألجهزة iPad Air تفضل بزيارة مركز المنتجات استكشاف األخطاء وإصالحها غطاء لوحة المفاتيح ال يعمل •اضغط على أي مفتاح إلخراج غطاء لوحة المفاتيح من وضع السكون. •قم بإيقاف تشغيل غطاء لوحة المفاتيح ،ثم أعد تشغيله. •أعد شحن البطاريات الداخلية .للمزيد من المعلومات، راجع قسم «شحن البطاريات». •أعد إنشاء اتصال Bluetoothبين غطاء لوحة المفاتيح وجهاز :iPad •تحقق من تشغيل ميزة Bluetoothالخاصة بجهاز .iPad •اختر « »Ultrathin for Airمن قائمة األجهزة في جهاز .iPadيتحول ضوء مصباح الحالة لمدة قصيرة إلى اللون األزرق بعد إنشاء اتصال .Bluetooth يتعذر وضع جهاز iPadفي الفتحة •تأكد من أن تقوم بإدخال جهاز iPadمن جانبه في الفتحة .ال يدعم غطاء لوحة المفاتيح الوضع الطولي. فهناك المزيد من المعلومات والدعم المتوفر عبر اإلنترنت عن المنتج .نستأذنك في دقيقة واحدة من وقتك لزيارة مركز المنتجات لتتعرف على المزيد بشأن غطاء لوحة المفاتيح الجديد. استعرض المقاالت المتوفرة عبر اإلنترنت للحصول على تعليمات اإلعداد وتلميحات حول االستخدام ومعلومات حول الميزات اإلضافية. تواصل مع مستخدمين آخرين في منتديات المجتمع لتحصل على نصائحهم ولتطرح األسئلة وتتشارك الحلول. في مركز المنتجات ،ستجد تشكيلة واسعة من المحتويات: •برامج تعليمية •استكشاف األخطاء وإصالحها •مجتمع الدعم •تنزيالت البرامج •الوثائق المتوفرة عبر اإلنترنت •معلومات الضمان •قطع الغيار (عند توفرها) تفضل بزيارة الموقع: www.logitech.com/support/ultrathin-air ما رأيك؟ نستأذنك في دقيقة واحدة من وقتك لتعبّر لنا عن رأيك. شكرا لشرائك منتجنا. ً www.logitech.com/ithink العربية 173 www.logitech.com www.logitech.com/support/ultrathin-air © 2014 Logitech. All rights reserved. Logitech, the Logitech logo, and other Logitech marks are owned by Logitech and may be registered. Apple, iPad, iPad Air and Siri are trademarks of Apple Inc., registered in the U.S. and other countries. Bluetooth is a registered trademark of Bluetooth SIG, Inc. All other trademarks are the property of their respective owners. Logitech assumes no responsibility for any errors that may appear in this manual. Information contained herein is subject to change without notice. 621-000271.003
This document in other languages
- français: Logitech 920-006208
- español: Logitech 920-006208
- Deutsch: Logitech 920-006208
- русский: Logitech 920-006208
- Nederlands: Logitech 920-006208
- dansk: Logitech 920-006208
- polski: Logitech 920-006208
- čeština: Logitech 920-006208
- svenska: Logitech 920-006208
- slovenčina: Logitech 920-006208
- italiano: Logitech 920-006208
- português: Logitech 920-006208
- Türkçe: Logitech 920-006208
- suomi: Logitech 920-006208