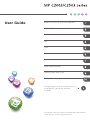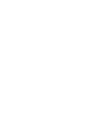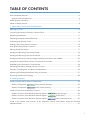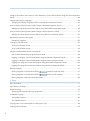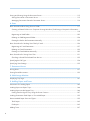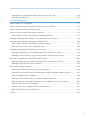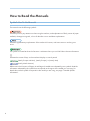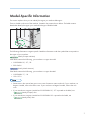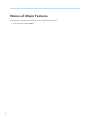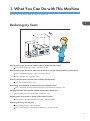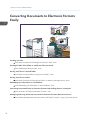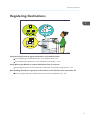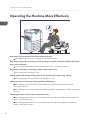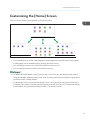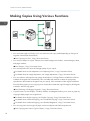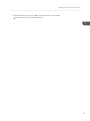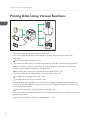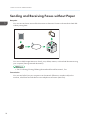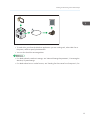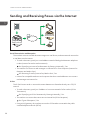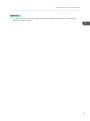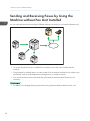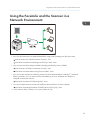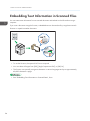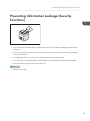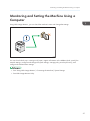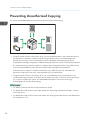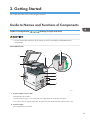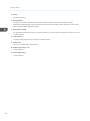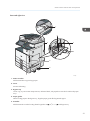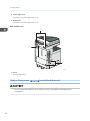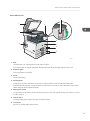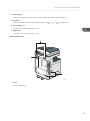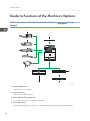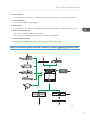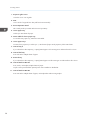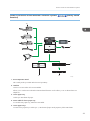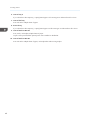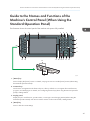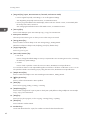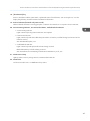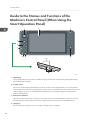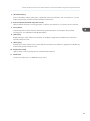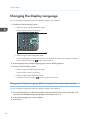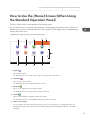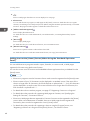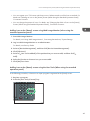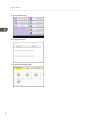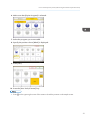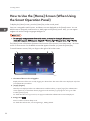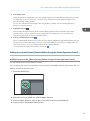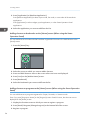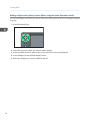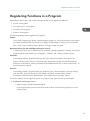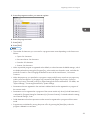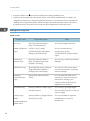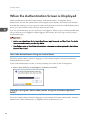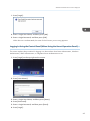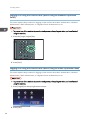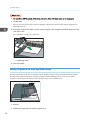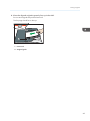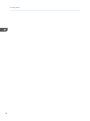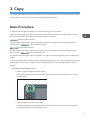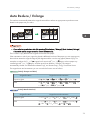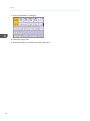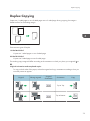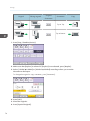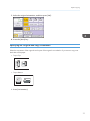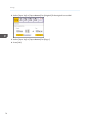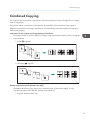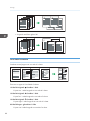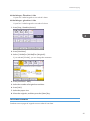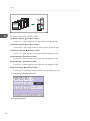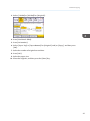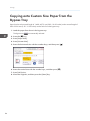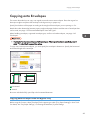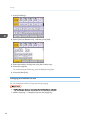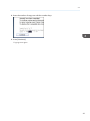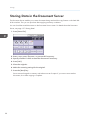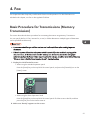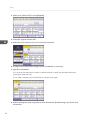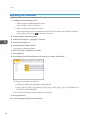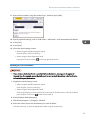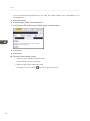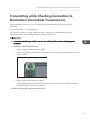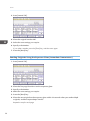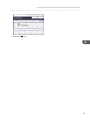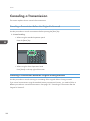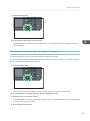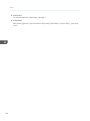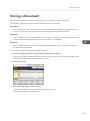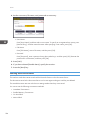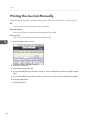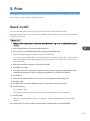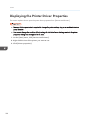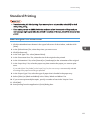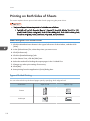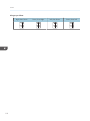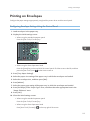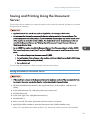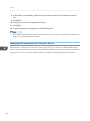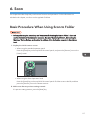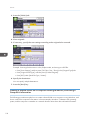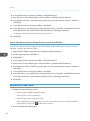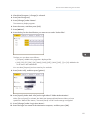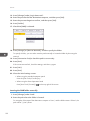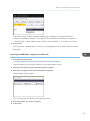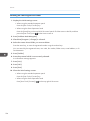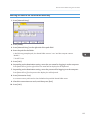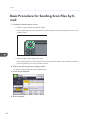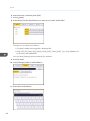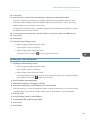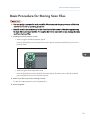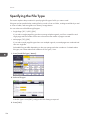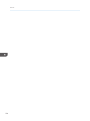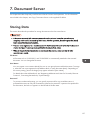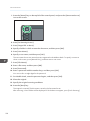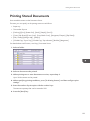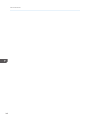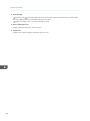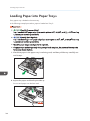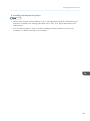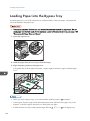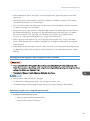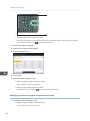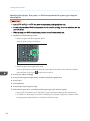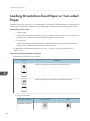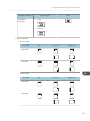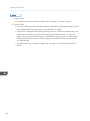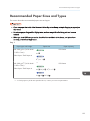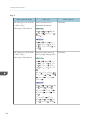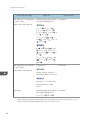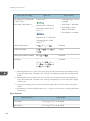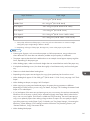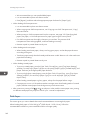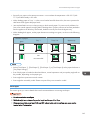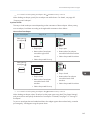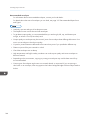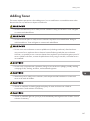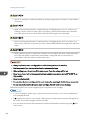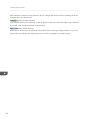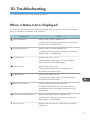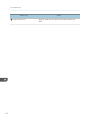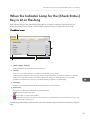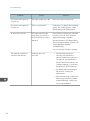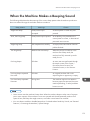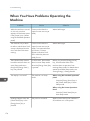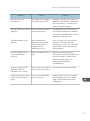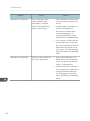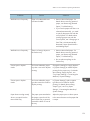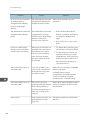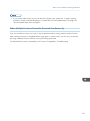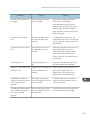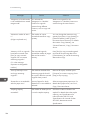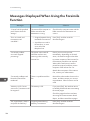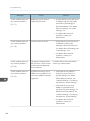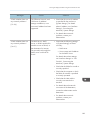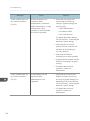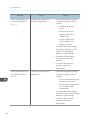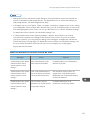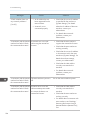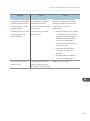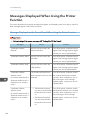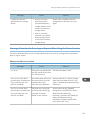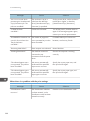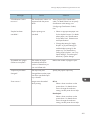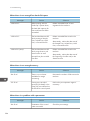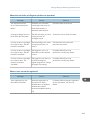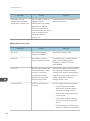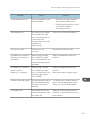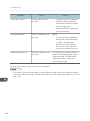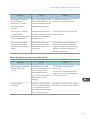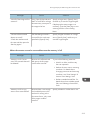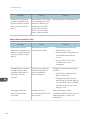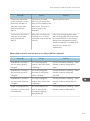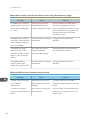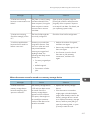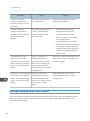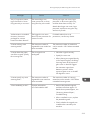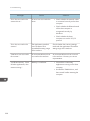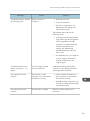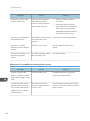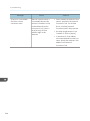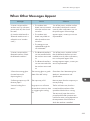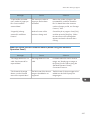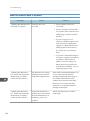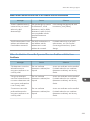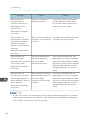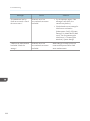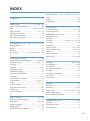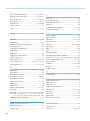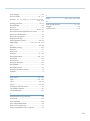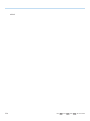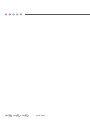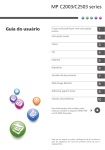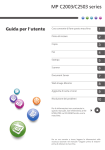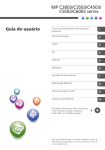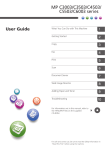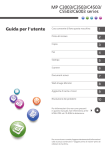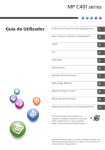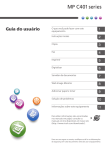Download Ricoh MP C2003SP
Transcript
User Guide What You Can Do with This Machine Getting Started Copy Fax Print Scan Document Server Web Image Monitor Adding Paper and Toner Troubleshooting For information not in this manual, refer to the HTML/PDF files on the supplied CD-ROM. For safe and correct use, be sure to read the Safety Information in "Read This First" before using the machine. TABLE OF CONTENTS How to Read the Manuals................................................................................................................................. 6 Symbols Used in the Manuals.......................................................................................................................6 Model-Specific Information............................................................................................................................... 7 Names of Major Features.................................................................................................................................. 8 1. What You Can Do with This Machine Reducing my Costs............................................................................................................................................. 9 Converting Documents to Electronic Formats Easily......................................................................................10 Registering Destinations...................................................................................................................................11 Operating the Machine More Effectively...................................................................................................... 12 Customizing the [Home] Screen..................................................................................................................... 13 Making Copies Using Various Functions........................................................................................................14 Printing Data Using Various Functions............................................................................................................ 16 Utilizing Stored Documents............................................................................................................................. 17 Sending and Receiving Faxes without Paper.................................................................................................18 Sending and Receiving Faxes via the Internet............................................................................................... 20 Sending and Receiving Faxes by Using the Machine without Fax Unit Installed....................................... 22 Using the Facsimile and the Scanner in a Network Environment.................................................................23 Embedding Text Information in Scanned Files...............................................................................................24 Preventing Information Leakage (Security Functions)....................................................................................25 Centrally Controlling Scan Conditions and Distribution............................................................................... 26 Monitoring and Setting the Machine Using a Computer..............................................................................27 Preventing Unauthorized Copying................................................................................................................. 28 2. Getting Started Guide to Names and Functions of Components............................................................................................29 Guide to Components (mainly Europe and Asia).................................................................29 Guide to Components (mainly North America).................................................................... 32 Guide to Functions of the Machine's Options................................................................................................36 Guide to Functions of the Machine's External Options (mainly Europe)............................ 36 Guide to Functions of the Machine's External Options (mainly Asia)................................. 37 Guide to Functions of the Machine's External Options (mainly North America)................39 Guide to the Names and Functions of the Machine's Control Panel (When Using the Standard Operation Panel)..............................................................................................................................................41 1 Guide to the Names and Functions of the Machine's Control Panel (When Using the Smart Operation Panel)................................................................................................................................................................ 44 Changing the Display Language.................................................................................................................... 46 Changing the Display Language (When Using the Smart Operation Panel)......................................... 46 How to Use the [Home] Screen (When Using the Standard Operation Panel)......................................... 47 Adding Icons to the [Home] Screen (When Using the Standard Operation Panel).............................. 48 How to Use the [Home] Screen (When Using the Smart Operation Panel)............................................... 52 Adding Icons to the [Home] Screen (When Using the Smart Operation Panel).................................... 53 Registering Functions in a Program.................................................................................................................57 Example of Programs...................................................................................................................................60 Turning On/Off the Power.............................................................................................................................. 63 Turning On the Main Power........................................................................................................................63 Turning Off the Main Power........................................................................................................................63 When the Authentication Screen is Displayed...............................................................................................64 User Code Authentication Using the Control Panel.................................................................................. 64 Logging In Using the Control Panel (When Using the Standard Operation Panel)............................... 64 Logging In Using the Control Panel (When Using the Smart Operation Panel)..................................... 65 Logging Out Using the Control Panel (When Using the Standard Operation Panel)............................66 Logging Out Using the Control Panel (When Using the Smart Operation Panel)..................................66 Placing Originals..............................................................................................................................................67 Placing Originals on the Exposure Glass (mainly Europe and Asia).................................. 67 Placing Originals on the Exposure Glass (mainly North America)......................................67 Placing Originals in the Auto Document Feeder....................................................................................... 68 3. Copy Basic Procedure................................................................................................................................................71 Auto Reduce / Enlarge....................................................................................................................................73 Duplex Copying............................................................................................................................................... 75 Specifying the Original and Copy Orientation......................................................................................... 77 Combined Copying......................................................................................................................................... 79 One-Sided Combine................................................................................................................................... 80 Two-Sided Combine....................................................................................................................................81 Copying onto Custom Size Paper from the Bypass Tray.............................................................................. 84 Copying onto Envelopes................................................................................................................................. 85 2 Copying onto Envelopes from the Bypass Tray.........................................................................................85 Copying onto Envelopes from the Paper Tray...........................................................................................86 Sort.................................................................................................................................................................... 87 Changing the Number of Sets.................................................................................................................... 88 Storing Data in the Document Server............................................................................................................. 90 4. Fax Basic Procedure for Transmissions (Memory Transmission)..........................................................................91 Sending Originals Using the Exposure Glass (Memory Transmission)................................................... 93 Registering a Fax Destination......................................................................................................................94 Deleting a Fax Destination.......................................................................................................................... 95 Transmitting while Checking Connection to Destination (Immediate Transmission)................................... 97 Sending Originals Using the Exposure Glass (Immediate Transmission)................................................ 98 Canceling a Transmission............................................................................................................................. 100 Canceling a Transmission Before the Original Is Scanned....................................................................100 Canceling a Transmission While the Original Is Being Scanned.......................................................... 100 Canceling a Transmission After the Original Is Scanned.......................................................................101 Storing a Document....................................................................................................................................... 103 Sending Stored Documents...................................................................................................................... 104 Printing the Journal Manually....................................................................................................................... 106 5. Print Quick Install....................................................................................................................................................107 Displaying the Printer Driver Properties........................................................................................................108 Standard Printing........................................................................................................................................... 109 When Using the PCL 6 Printer Driver....................................................................................................... 109 Printing on Both Sides of Sheets................................................................................................................... 110 When Using the PCL 6 Printer Driver....................................................................................................... 110 Types of 2 sided Printing...........................................................................................................................110 Combining Multiple Pages into Single Page............................................................................................... 111 When Using the PCL 6 Printer Driver....................................................................................................... 111 Types of Combine Printing........................................................................................................................111 Printing on Envelopes.................................................................................................................................... 113 Configuring Envelope Settings Using the Control Panel........................................................................ 113 Printing on Envelopes Using the Printer Driver........................................................................................ 114 3 Saving and Printing Using the Document Server.........................................................................................115 Storing Documents in Document Server.................................................................................................. 115 Managing Documents Stored in Document Server................................................................................ 116 6. Scan Basic Procedure When Using Scan to Folder............................................................................................. 117 Creating a Shared Folder on a Computer Running Windows/Confirming a Computer's Information..... .................................................................................................................................................................... 118 Registering an SMB Folder.......................................................................................................................120 Deleting an SMB Registered Folder.........................................................................................................124 Entering the Path to the Destination Manually........................................................................................ 125 Basic Procedure for Sending Scan Files by E-mail......................................................................................126 Registering an E-mail Destination.............................................................................................................127 Deleting an E-mail Destination................................................................................................................. 129 Entering an E-mail Address Manually..................................................................................................... 130 Basic Procedure for Storing Scan Files........................................................................................................ 131 Checking a Stored File Selected from the List......................................................................................... 132 Specifying the File Type................................................................................................................................ 134 Specifying Scan Settings............................................................................................................................... 135 7. Document Server Storing Data................................................................................................................................................... 137 Printing Stored Documents............................................................................................................................ 139 8. Web Image Monitor Displaying Top Page..................................................................................................................................... 141 9. Adding Paper and Toner Precautions for Loading Paper......................................................................................................................143 Loading Paper into Paper Trays................................................................................................................... 144 Loading Paper into the Bypass Tray.............................................................................................................146 Printing from the Bypass Tray Using the Printer Function........................................................................147 Loading Orientation-fixed Paper or Two-sided Paper............................................................................... 152 Recommended Paper Sizes and Types........................................................................................................155 Thick Paper.................................................................................................................................................162 Envelopes...................................................................................................................................................163 Adding Toner................................................................................................................................................. 167 4 Sending Faxes or Scanned Documents When Toner Has Run Out...................................................... 169 Disposing of Used Toner...........................................................................................................................169 10. Troubleshooting When a Status Icon Is Displayed..................................................................................................................171 When the Indicator Lamp for the [Check Status] Key Is Lit or Flashing..................................................... 173 When the Machine Makes a Beeping Sound.............................................................................................175 When You Have Problems Operating the Machine...................................................................................176 When Multiple Functions Cannot Be Executed Simultaneously............................................................ 181 Messages Displayed When Using the Copy/Document Server Function................................................182 Messages Displayed When Using the Facsimile Function......................................................................... 186 When There Is a Problem Specifying the Network Settings.................................................................. 187 When the Remote Fax Function Cannot Be Used...................................................................................193 Messages Displayed When Using the Printer Function.............................................................................. 196 Messages Displayed on the Control Panel When Using the Printer Function...................................... 196 Messages Printed on the Error Logs or Reports When Using the Printer Function............................... 199 Messages Displayed When Using the Scanner Function...........................................................................209 Messages Displayed on the Control Panel When Using the Scanner Function...................................209 Messages Displayed on the Client Computer.........................................................................................218 When Other Messages Appear...................................................................................................................225 When There Is a Problem Scanning or Storing Originals...................................................................... 226 When the Home Screen Cannot Be Edited (When Using the Standard Operation Panel)................ 227 When the Address Book Is Updated....................................................................................................... 228 When Data Cannot Be Sent Due to a Problem with the Destination.....................................................229 When the Machine Cannot Be Operated Due to a Problem with the User Certificate.......................229 When Problems Occur While Logging In............................................................................................... 231 When the User Lacks Privileges to Perform an Operation..................................................................... 231 When the LDAP Server Cannot Be Used.................................................................................................231 INDEX...........................................................................................................................................................233 5 How to Read the Manuals Symbols Used in the Manuals This manual uses the following symbols: Indicates points to pay attention to when using the machine, and explanations of likely causes of paper misfeeds, damage to originals, or loss of data. Be sure to read these explanations. Indicates supplementary explanations of the machine's functions, and instructions on resolving user errors. This symbol is located at the end of sections. It indicates where you can find further relevant information. [] Indicates the names of keys on the machine's display or control panels. (mainly Europe and Asia), (mainly Europe), or (mainly Asia) (mainly North America) Differences in the functions of Region A and Region B models are indicated by two symbols. Read the information indicated by the symbol that corresponds to the region of the model you are using. For details about which symbol corresponds to the model you are using, see page 7 "Model-Specific Information". 6 Model-Specific Information This section explains how you can identify the region your machine belongs to. There is a label on the rear of the machine, located in the position shown below. The label contains details that identify the region your machine belongs to. Read the label. DAT014 The following information is region-specific. Read the information under the symbol that corresponds to the region of your machine. (mainly Europe and Asia) If the label contains the following, your machine is a region A model: • CODE XXXX -25, -27, -29 • 220–240 V (mainly North America) If the label contains the following, your machine is a region B model: • CODE XXXX -17, -18 • 120–127 V • Dimensions in this manual are given in two units of measure: metric and inch. If your machine is a Region A model, refer to the metric units. If your machine is a Region B model, refer to the inch units. • If your machine is a region A model and "CODE XXXX -25, -27" is printed on the label, see " (mainly Europe)" also. • If your machine is a region A model and "CODE XXXX -29" is printed on the label, see " (mainly Asia)" also. 7 Names of Major Features In this manual, major features of the machine are referred to as follows: • Auto Document Feeder 8 ADF 1. What You Can Do with This Machine You can search for a description by what you want to do. Reducing my Costs BRL059S Printing multi-page documents on both sides of sheets (Duplex Copy) See "Duplex Copying", Copy/ Document Server. Printing multi-page documents and received faxes on a single sheet (Combine (Copier/Fax)) See "Combined Copying", Copy/ Document Server. See "Combine Two Originals", Fax. Printing received faxes on both sides of sheets (2 Sided Print) See "Two-Sided Printing", Fax. Converting received faxes to electronic formats (Paperless Fax) See "Confirming/Printing/Deleting Received and Stored Documents", Fax. Sending files from the computer without printing them (LAN-Fax) See "Sending Fax Documents from Computers", Fax. Checking how much paper is saved ([Information] screen) See "How to Use the [Information] Screen", Getting Started. Reducing electricity consumption See "Saving Energy", Getting Started. See "Timer Settings", Connecting the Machine/ System Settings. 9 1. What You Can Do with This Machine Converting Documents to Electronic Formats Easily BQX138S Sending scan files See "Basic Procedure for Sending Scan Files by E-mail", Scan. Sending the URL of the folder in which scan files are stored See "Sending the URL by E-mail", Scan. Storing scan files in a shared folder See "Basic Procedure When Using Scan to Folder", Scan. Storing scan files on media See "Basic Procedure for Saving Scan Files on a Memory Storage Device", Scan. Embedding text information in scanned files See "Embedding Text Information in Scanned Data", Scan. Converting transmitted faxes to electronic formats and sending them to a computer See "Overview of Folder Transmission Function", Fax. Managing and using documents converted to electronic formats (Document Server) See "Relationship between Document Server and Other Functions", Copy/ Document Server. 10 Registering Destinations Registering Destinations BRL060S Using the control panel to register destinations in the Address Book See "Registering Entered Destinations to the Address Book", Fax. See "Registering a destination in the address book manually", Scan. Using Web Image Monitor to register destinations from a computer See "Registering Internet Fax Destination Information Using Web Image Monitor", Fax. Downloading destinations registered in the machine to the LAN-Fax driver destination list See "Using the machine's Address Book as the LAN-Fax destination list", Fax. 11 1. What You Can Do with This Machine Operating the Machine More Effectively BQX139S Registering and using frequently-used settings (Program) See "Registering Functions in a Program", Convenient Functions. Registering frequently-used settings as initial settings (Program as Defaults (Copier/Document Server/Fax/Scanner)) See "Changing the Default Functions of the Initial Screen", Convenient Functions. Registering frequently-used printing settings to the printer driver See "Using One Click Presets", Print. Changing the initial settings of the printer driver to frequently-used printing settings See "Displaying the Printing Preferences Dialog Box", Print. Adding shortcuts to frequently used programs or Web pages See "Adding Icons to the [Home] Screen (When Using the Standard Operation Panel)", Convenient Functions. See "Adding Icons to the [Home] Screen (When Using the Smart Operation Panel)", Convenient Functions. Changing the order of the function and shortcut icons See "Changing the Order of Icons on the [Home] Screen (When Using the Standard Operation Panel)", Convenient Functions. See "Changing the Order of Icons on the [Home] Screen (When Using the Smart Operation Panel)", Convenient Functions. 12 Customizing the [Home] Screen Customizing the [Home] Screen The icons of each function are displayed on the [Home] screen. CUM001 • You can add shortcuts to often used programs or Web pages to the [Home] screen. The programs or Web pages can be recalled easily by pressing the shortcut icons. • You can display only the icons of functions and shortcuts that you use. • You can change the order of the function and shortcut icons. • For details about the features on the [Home] screen, see "How to Use the [Home] Screen (When Using the Standard Operation Panel)" and "How to Use the [Home] Screen (When Using the Smart Operation Panel)", Getting Started. • For details about how to customize the [Home] screen, see "Types of [Home] Screens and How to Customize Them (When Using the Standard Operation Panel)" and "How to Customize the [Home] Screen (When Using the Smart Operation Panel)", Convenient Functions. 13 1. What You Can Do with This Machine Making Copies Using Various Functions CJQ601 • You can make copies in full color. You can switch the color copy mode depending on the type of originals used and the desired finish. See "Copying in Color", Copy/ Document Server. • You can print stamps on copies. Stamps can include background numbers, scanned images, dates, and page numbers. See "Stamps", Copy/ Document Server. • You can adjust the color tones and image quality of your copies. For details about a color adjustment, see "Adjusting Color", Copy/ Document Server. For details about an image adjustment, see "Image Adjustment", Copy/ Document Server. • You can reduce or enlarge the copy image. Auto Reduce / Enlarge function enables the machine to detect the original size automatically. Also, it enables the machine to select an appropriate reproduction ratio based on the paper size you specify. If the orientation of the original is different from that of the paper you are copying onto, the machine rotates the original image by 90 degrees to match it with the copy paper. See "Reducing or Enlarging Originals", Copy/ Document Server. • Copier functions such as Duplex, Combine, Booklet, and Magazine allow you to save on paper by copying multiple pages onto single sheets. For details about duplex copying, see "Duplex Copying", Copy/ Document Server. For details about combined copying, see "Combined Copying", Copy/ Document Server. For details about combined copying, see "Booklet/Magazine", Copy/ Document Server. • You can copy onto various types of paper such as envelopes and OHP transparencies. See "Copying onto Various Types of Paper", Copy/ Document Server. 14 Making Copies Using Various Functions • The finisher allows you to sort, staple, and punch holes in your copies. See "Finishing", Copy/ Document Server. 15 1. What You Can Do with This Machine Printing Data Using Various Functions CJQ602 • This machine supports network and local connections. • You can send PDF files directly to the machine for printing, without having to open a PDF application. See "Printing a PDF File Directly", Print. • You can print or delete print jobs stored on the machine's hard disk, which have been previously sent from computers using the printer driver. The following types of print jobs can be selected: Sample Print, Locked Print, Hold Print, and Stored Print. See "Storing Documents in the Hard Disk Drive and Printing them", Print. • The finisher allows you to collate, staple, and punch holes in your prints. For details about stapling, see "Staple", Print. For details about punching, see "Punch", Print. • If the PictBridge card is installed, you can connect a PictBridge-compatible digital camera to this machine using a USB cable. This allows you to print the photographs stored on the camera using the camera's own interface. See "Direct Printing from a Digital Camera (PictBridge)", Print. • You can print files stored on a removable memory device and specify print conditions such as print quality and print size. See "Direct Printing from a Memory Storage Device", Print. 16 Utilizing Stored Documents Utilizing Stored Documents You can store files scanned in copier, facsimile, printer, or scanner mode on the machine's hard disk. Web Image Monitor allows you to use your computer to search for, view, print, delete, and send stored files via the network. You can also change print settings and print multiple documents (Document Server). CJQ603 • You can retrieve stored documents scanned in scanner mode to your computer. • Using the file format converter, you can download documents stored in copier, Document Server, or printer mode to your computer. • For details about how to use the Document Server, see "Storing Data in the Document Server", Copy/ Document Server • For details about the Document Server in copier mode, see "Document Server", Copy/ Document Server. • For details about the Document Server in printer mode, see "Saving and Printing Using the Document Server", Print. • For details about the Document Server in fax mode, see "Storing a Document", Fax. • For details about the Document Server in scanner mode, see "Storing and Saving the Scanned Documents", Scan. 17 1. What You Can Do with This Machine Sending and Receiving Faxes without Paper Reception You can store and save received fax documents as electronic formats in the machine's hard disk without printing them. CJQ604 You can use Web Image Monitor to check, print, delete, retrieve, or download documents using your computer (Storing received documents). • See "Confirming/Printing/Deleting Received and Stored Documents", Fax. Transmission You can send a fax from your computer over the network (Ethernet or wireless LAN) to this machine, which then forwards the fax via its telephone connection (LAN-Fax). 18 Sending and Receiving Faxes without Paper CJQ605 • To send a fax, print from the Windows application you are working with, select LAN-Fax as the printer, and then specify the destination. • You can also check the sent image data. • For details about the machine's settings, see "Network Settings Requirements", Connecting the Machine/ System Settings. • For details about how to use the function, see "Sending Fax Documents from Computers", Fax. 19 1. What You Can Do with This Machine Sending and Receiving Faxes via the Internet [email protected] xxx.xxx.xxx.xxx [email protected] xxx.xxx.xxx.xxx CJQ606 E-mail Transmission and Reception This machine converts scanned document images to e-mail format, and transmits and receives the e-mail data over the Internet. • To send a document, specify an e-mail address instead of dialing the destination telephone number (Internet Fax and e-mail transmission). See "Specifying an Internet Fax Destination by Entering It Manually", Fax. • This machine can receive e-mail messages via Internet Fax or from computers (Internet Fax Reception and Mail to Print). See "Receiving E-mail by Internet Fax/Mail to Print", Fax • Internet Fax compatible machines and computers that have e-mail addresses can receive email messages via Internet Fax. IP-Fax The IP-Fax function sends or receives documents between two facsimiles directly via a TCP/IP network. • To send a document, specify an IP address or host name instead of a fax number (IP-Fax Transmission). See "Specifying an IP-Fax Destination by Entering It Manually", Fax. • This machine can receive documents sent via Internet Fax (IP-Fax Reception). See "Types of Reception", Fax. • Using a VoIP gateway, this machine can send to G3 facsimiles connected to the public switched telephone network (PSTN). 20 Sending and Receiving Faxes via the Internet • For details about the machine's settings, see "Network Settings Requirements", Connecting the Machine/ System Settings. 21 1. What You Can Do with This Machine Sending and Receiving Faxes by Using the Machine without Fax Unit Installed You can send and receive faxes through a different machine's fax functions via a network (Remote Fax). CJQ612 • To use the remote fax function, install the fax connection unit on the main-machine and submachine. • The procedure for sending faxes is as same as that of for the machine with the fax unit. When a job has finished, confirm results displayed on sending history or printed on reports. • You can forward documents received by the main machine with the facsimile function to submachines. • For details, see "Sending/Receiving Documents Using a Remote Machine (Remote Fax)", Fax. 22 Using the Facsimile and the Scanner in a Network Environment Using the Facsimile and the Scanner in a Network Environment CJQ607 • You can send scan files to a specified destination using e-mail (Sending scan files by e-mail). See "Overview of E-mail Transmission Function", Fax. See "Basic Procedure for Sending Scan Files by E-mail", Scan. • You can send scan files directly to folders (Sending scan files by Scan to Folder). See "Overview of Folder Transmission Function", Fax. See "Basic Procedure When Using Scan to Folder", Scan. • You can use this machine as a delivery scanner for the ScanRouter delivery software*1 (Network delivery scanner). You can save scan files in the delivery server or send them to a folder in a computer on the same network. See "Basic Procedure for Delivering Files", Scan. • You can use Web Services on Devices (WSD) to send scan files to a client computer. See "Basic Operating Procedure of WSD Scanner (Push Type)", Scan. *1 The ScanRouter delivery software is no longer available for sale. 23 1. What You Can Do with This Machine Embedding Text Information in Scanned Files You can extract text information from a scanned document and embed it in the file without using a computer. If you scan a document using this function, embedded text can be searched by using the text search function or copied to another document. CUL003 • To use this function, the optional OCR unit is required. • You can select a file type from [PDF], [High Compression PDF], or [PDF/A]. • This function can optically recognize characters in various languages and up to approximately 40,000 characters a page. • See "Embedding Text Information in Scanned Data", Scan. 24 Preventing Information Leakage (Security Functions) Preventing Information Leakage (Security Functions) CJQ608 • You can protect documents from unauthorized access and stop them from being copied without permission. • You can control the use of the machine, as well as prevent machine settings from being changed without authorization. • By setting passwords, you can prevent unauthorized access via the network. • You can erase or encrypt the data on the hard disk to minimize the risk of information leakage. • You can limit the usage of functions for each user. • See Security Guide. 25 1. What You Can Do with This Machine Centrally Controlling Scan Conditions and Distribution You can use the distributed scan management (DSM) system in Windows Server 2008 R2 to manage the destinations and scan settings for each individual user in a group and to use the information when distributing scanned data. You can also use this system to centrally manage information about people using the network and the machine's scanner functions. Both delivered files and user information can be controlled. [email protected] A 600 dpi 600 dpi A [email protected] CUL004 • You must set up and configure a Windows server to use the distributed scan management system. This system is supported under Windows Server 2008 R2. • For details about how to deliver files using the distributed scan management system, see "Managing Scan Conditions and Other Settings in the Block using Distributed Scan Management", Scan. 26 Monitoring and Setting the Machine Using a Computer Monitoring and Setting the Machine Using a Computer Using Web Image Monitor, you can check the machine's status and change the settings. CJQ609 You can check which tray is running out of paper, register information in the Address Book, specify the network settings, configure and change the system settings, manage jobs, print the job history, and configure the authentication settings. • See "Using Web Image Monitor", Connecting the Machine/ System Settings. • See Web Image Monitor Help. 27 1. What You Can Do with This Machine Preventing Unauthorized Copying You can print embedded patterns on printouts to prevent unauthorized copying. CUM003 • Using the copier function or the printer driver, you can embed a pattern in the printed document. If the document is copied on a machine with the Copy Data Security unit, protected pages are grayed out in the copy. This can minimize the risk of confidential information being copied. Protected fax messages are grayed out before being transmitted or stored. If a document protected by unauthorized copy guard is copied on a machine that is equipped with the Copy Data Security unit, the machine beeps to notify users that unauthorized copying is being attempted. If the document is copied on a machine without the Copy Data Security Unit, the hidden text becomes conspicuous in the copy, showing that the copy is unauthorized. • Using the copier function or the printer driver, you can embed text in the printed document for unauthorized copy prevention. If the document is copied, scanned, or stored in a Document Server by a copier or multifunction printer, the embedded text appears conspicuous in the copy, discouraging such unauthorized copying. • For details, see the printer driver Help and Security Guide. • For details about this function in the copier mode, see "Preventing Unauthorized Copies", Copier/ Document Server. • For details about this function in the printer mode, see "Printing Documents that Are Not Authorized for Duplication", Print. 28 2. Getting Started This chapter describes how to start using this machine. Guide to Names and Functions of Components Guide to Components (mainly Europe and Asia) • Do not obstruct the machine's vents. Doing so risks fire caused by overheated internal components. Front and left view 5 1 4 2 6 3 7 8 9 DAT001 1. Exposure glass cover or ADF (The illustration shows ADF.) Lower the exposure glass cover or the ADF over originals placed on the exposure glass. If you load a stack of originals in the ADF, the ADF will automatically feed the originals one by one. 2. Exposure glass Place originals face down here. 29 2. Getting Started 3. Vents Prevent overheating. 4. Control panel See page 41 "Guide to the Names and Functions of the Machine's Control Panel (When Using the Standard Operation Panel)" or page 44 "Guide to the Names and Functions of the Machine's Control Panel (When Using the Smart Operation Panel)". 5. Main power switch To operate the machine, the main power switch must be on. If it is off, open the main power switch's cover and turn the switch on. 6. Internal tray 1 Copied/printed paper and fax messages are delivered here. 7. Front cover Open to access the inside of the machine. 8. Paper trays (Trays 1–2) Load paper here. 9. Lower paper trays Load paper here. 30 Guide to Names and Functions of Components Front and right view 1 3 4 2 5 2 6 7 DAT002 1. ADF's extender Pull this extender to support large paper. 2. Vents Prevent overheating. 3. Bypass tray Use to copy or print on OHP transparencies, adhesive labels, and paper that cannot be loaded in the paper trays. 4. Paper guides When loading paper in the bypass tray, align the paper guides flush against the paper. 5. Extender Pull this extender out when loading sheets larger than A4 , 81/2 × 11 in the bypass tray. 31 2. Getting Started 6. Lower right cover Open this cover when a paper jam occurs. 7. Right cover Open this cover when a paper jam occurs. Rear and left view 1 1 1 DAT003 1. Vents Prevent overheating. Guide to Components (mainly North America) • Do not obstruct the machine's vents. Doing so risks fire caused by overheated internal components. 32 Guide to Names and Functions of Components Front and left view 5 1 4 2 6 3 7 8 9 DAT001 1. ADF Lower the ADF over originals placed on the exposure glass. If you load a stack of originals in the ADF, the ADF will automatically feed the originals one by one. 2. Exposure glass Place originals face down here. 3. Vents Prevent overheating. 4. Control panel See page 41 "Guide to the Names and Functions of the Machine's Control Panel (When Using the Standard Operation Panel)" or page 44 "Guide to the Names and Functions of the Machine's Control Panel (When Using the Smart Operation Panel)". 5. Main power switch To operate the machine, the main power switch must be on. If it is off, open the main power switch's cover and turn the switch on. 6. Internal tray 1 Copied/printed paper and fax messages are delivered here. 7. Front cover Open to access the inside of the machine. 33 2. Getting Started 8. Paper trays (Trays 1–2) Load paper here. 9. Lower paper trays Load paper here. Front and right view 1 3 4 2 5 2 6 7 DAT002 1. ADF's extender Pull this extender to support large paper. 2. Vents Prevent overheating. 3. Bypass tray Use to copy or print on OHP transparencies, adhesive labels, and paper that cannot be loaded in the paper trays. 34 Guide to Names and Functions of Components 4. Paper guides When loading paper in the bypass tray, align the paper guides flush against the paper. 5. Extender Pull this extender out when loading sheets larger than A4 , 81/2 × 11 in the bypass tray. 6. Lower right cover Open this cover when a paper jam occurs. 7. Right cover Open this cover when a paper jam occurs. Rear and left view 1 1 1 DAT003 1. Vents Prevent overheating. 35 2. Getting Started Guide to Functions of the Machine's Options Guide to Functions of the Machine's External Options Europe) (mainly 9 1 8 7 6 5 2 4 3 DAT005 1. Exposure glass cover Lower this cover over originals. 2. Lower paper tray Holds up to 550 sheets of paper. 3. Caster table for lower paper tray To use the lower paper tray, attach the caster table. 4. Lower paper trays Consists of two paper trays. Holds up to 1,100 sheets of paper. Each paper tray holds 550 sheets. 36 Guide to Functions of the Machine's Options 5. Internal tray 2 If you select this as the output tray, copied/printed paper or fax messages are delivered here face down. 6. Internal shift tray Sorts and stacks multiple sheets of paper. 7. External tray If you select this as the output tray, copied/printed paper and fax messages are delivered here face down. 8. Internal Finisher SR3130 Sorts, stacks, and staples multiple sheets of paper. Copies can be punched if the optional punch unit is installed on the finisher. 9. Internal Finisher SR3180 Sorts and stacks multiple sheets of paper, and staples them without using staples. Guide to Functions of the Machine's External Options (mainly Asia) 11 1 2 10 9 3 8 7 4 6 5 DAT006 37 2. Getting Started 1. Exposure glass cover Lower this cover over originals. 2. ADF Load a stack of originals here. They will feed in automatically. 3. Smart Operation Panel This control panel is provided with advanced operativity. 4. Lower paper tray Holds up to 550 sheets of paper. 5. Caster table for lower paper tray To use the lower paper tray, attach the caster table. 6. Lower paper trays Consists of two paper trays. Holds up to 1,100 sheets of paper. Each paper tray holds 550 sheets. 7. Internal tray 2 If you select this as the output tray, copied/printed paper or fax messages are delivered here face down. 8. Internal shift tray Sorts and stacks multiple sheets of paper. 9. External tray If you select this as the output tray, copied/printed paper and fax messages are delivered here face down. 10. Internal Finisher SR3130 Sorts, stacks, and staples multiple sheets of paper. Copies can be punched if the optional punch unit is installed on the finisher. 11. Internal Finisher SR3180 Sorts and stacks multiple sheets of paper, and staples them without using staples. 38 Guide to Functions of the Machine's Options Guide to Functions of the Machine's External Options America) (mainly North 10 9 8 1 7 2 6 3 5 4 DAT007 1. Smart Operation Panel This control panel is provided with advanced operativity. 2. Handset Used as a receiver when a fax unit is installed. Allows you to use the On Hook Dial and Manual Dial functions. It also allows you to use the machine as a telephone. 3. Lower paper tray Holds up to 550 sheets of paper. 4. Caster table for lower paper tray To use the lower paper tray, attach the caster table. 5. Lower paper trays Consists of two paper trays. Holds up to 1,100 sheets of paper. Each paper tray holds 550 sheets. 39 2. Getting Started 6. Internal tray 2 If you select this as the output tray, copied/printed paper or fax messages are delivered here face down. 7. Internal shift tray Sorts and stacks multiple sheets of paper. 8. External tray If you select this as the output tray, copied/printed paper and fax messages are delivered here face down. 9. Internal Finisher SR3130 Sorts, stacks, and staples multiple sheets of paper. Copies can be punched if the optional punch unit is installed on the finisher. 10. Internal Finisher SR3180 Sorts and stacks multiple sheets of paper, and staples them without using staples. 40 Guide to the Names and Functions of the Machine's Control Panel (When Using the Standard Operation Panel) Guide to the Names and Functions of the Machine's Control Panel (When Using the Standard Operation Panel) This illustration shows the control panel of the machine with options fully installed. 1 2 3 4 5 6 7 8 9 20 10 11 19 18 17 16 15 14 13 21 22 12 CUV012 1. [Home] key Press to display the [Home] screen. For details, see page 47 "How to Use the [Home] Screen (When Using the Standard Operation Panel)". 2. Function keys No functions are registered to the function keys as a factory default. You can register often used functions, programs, and Web pages. For details, see "Configuring function keys (when using the standard operation panel)", Getting Started. 3. Display panel Displays keys for each function, operation status, or messages. See "Changing Modes (When Using the Standard Operation Panel)" and "How to Use the Screens on the Control Panel", Getting Started. 4. [Reset] key Press to clear the current settings. 41 2. Getting Started 5. [Program] key (copier, Document Server, facsimile, and scanner mode) • Press to register frequently used settings, or to recall registered settings. See "Registering Frequently Used Functions", Convenient Functions. • Press to program defaults for the initial display when modes are cleared or reset, or immediately after the main power switch is turned on. See "Changing the Default Functions of the Initial Screen", Convenient Functions. 6. [Interrupt] key Press to make interrupt copies. See "Interrupt Copy", Copy/ Document Server. 7. Main power indicator The main power indicator goes on when you turn on the main power switch. 8. [Energy Saver] key Press to switch to and from Sleep mode. See "Saving Energy", Getting Started. When the machine is in Sleep mode, the [Energy Saver] key flashes slowly. 9. [Login/Logout] key Press to log in or log out. 10. [User Tools/Counter] key • User Tools Press to change the default settings to meet your requirements. See "Accessing User Tools", Connecting the Machine/ System Settings. • Counter Press to check or print the counter value. See "Counter", Maintenance and Specifications. You can find out where to order expendable supplies and where to call when a malfunction occurs. You can also print these details. See "Checking Inquiry Using the User Tools", Maintenance and Specifications. 11. [Simple Screen] key Press to switch to the simple screen. See "Switching Screen Patterns", Getting Started. 12. [ ] key (Enter key) Press to confirm values entered or items specified. 13. [Start] key Press to start copying, printing, scanning, or sending. 14. [Sample Copy] key Press to make a single set of copies or prints to check print quality before making multiple sets. See "Sample Copy", Copy/ Document Server. 15. [Stop] key Press to stop a job in progress, such as copying, scanning, faxing, or printing. 16. [Clear] key Press to delete a number entered. 17. Number keys Use to enter the numbers for copies, fax numbers and data for the selected function. 42 Guide to the Names and Functions of the Machine's Control Panel (When Using the Standard Operation Panel) 18. [Check Status] key Press to check the machine's system status, operational status of each function, and current jobs. You can also display the job history and the machine's maintenance information. 19. Data In indicator (facsimile and printer mode) Flashes when the machine is receiving print jobs or LAN-Fax documents from a computer. See Fax and Print. 20. Communicating indicator, Fax Received indicator, Confidential File indicator • Communicating indicator Lights continuously during data transmission and reception. • Fax Received indicator Lights continuously while data other than personal box or Memory Lock file is being received and stored in the fax memory. See "Substitute Reception", Fax. • Confidential File indicator Lights continuously while personal box data is being received. Blinks while Memory Lock file is being received. See "Personal Boxes" and "Printing a File Received with Memory Lock", Fax. 21. Media access lamp Lights up when a memory storage device is inserted in the media slot. 22. Media slots Use to insert an SD card or a USB flash memory device. 43 2. Getting Started Guide to the Names and Functions of the Machine's Control Panel (When Using the Smart Operation Panel) 1 2 3 9 8 7 6 5 4 10 11 CXV208 1. [Home] key Press to display the [Home] screen. For details, see page 52 "How to Use the [Home] Screen (When Using the Smart Operation Panel)". 2. Display panel This is a touch panel display that features icons, keys, shortcuts, and widgets that allow you to navigate the screens of the various functions and applications and provide you with information about operation status and other messages. See "How to Use the Standard Applications' Screen (When Using the Smart Operation Panel)", Getting Started. 3. Main power indicator The main power indicator goes on when you turn on the main power switch. When the machine is in Fusing Unit Off mode, the main power indicator is lit. In Sleep mode, the main power indicator flashes slowly. 4. [Stop] key Press to stop a job in progress, such as copying, scanning, faxing, or printing. 44 Guide to the Names and Functions of the Machine's Control Panel (When Using the Smart Operation Panel) 5. [Check Status] key Press to check the machine's system status, operational status of each function, and current jobs. You can also display the job history and the machine's maintenance information. 6. Data In indicator (facsimile and printer mode) Flashes when the machine is receiving print jobs or LAN-Fax documents from a computer. See Fax and Print. 7. Fax indicator Indicates the status of the fax functions. Flashes during data transmission and reception. Stays lit when receiving a fax via Confidential or Substitute Reception. 8. [Menu] key Displays the menu screen while Screen Features are enabled or applications available only on the Smart Operation Panel are used. 9. [Return] key Press this key to return to the previous screen while Screen Features are enabled or applications available only on the Smart Operation Panel are used. 10. Media access lamp Lights up when a memory storage device is inserted in the media slot. 11. Media slots Use to insert an SD card or a USB flash memory device. 45 2. Getting Started Changing the Display Language You can change the language used on the display. English is set as default. 1. Display the initial settings screen. • When using the standard operation panel Press the [User Tools/Counter] key. CXX005 • When using the Smart Operation Panel Press the [Home] key on the top left of the control panel. Flick the screen to the left, and then press the [User Tools] icon ( ) on the Home screen 4. 2. Press language key until the language you want to display appears. 3. Close the initial settings screen. • When using the standard operation panel Press the [User Tools/Counter] key. • When using the Smart Operation Panel Press [User Tools/Counter] ( ) on the top right of the screen. Changing the Display Language (When Using the Smart Operation Panel) You can change the language used on the display. English is set as default. 1. Press the [Home] key on the top left of the control panel. Flick the screen to the left, and then press the Change Languages Widget on the Home screen 4. 2. Select the language you want to display. 3. Press [OK]. 46 How to Use the [Home] Screen (When Using the Standard Operation Panel) How to Use the [Home] Screen (When Using the Standard Operation Panel) The icons of each function are displayed on the [Home] screen. You can add shortcuts to frequently used programs or Web pages to the [Home] screen. The icons of added shortcuts appear on the [Home] screen. The programs or Web pages can be recalled easily by pressing the shortcut icons. To display the [Home] screen, press the [Home] key. 1 2 3 4 5 6 10 9 8 7 CUV215 1. [Copier] Press to make copies. For details about how to use the copy function, see Copy/ Document Server. 2. [Facsimile] Press to send or receive faxes. For details about how to use the fax function, see Fax. 3. [Scanner] Press to scan originals and save images as files. For details about how to use the scanner function, see Scan. 4. [Printer] Press to make settings for using the machine as a printer. For details about how to make settings for the printer function, see Print. 5. Home screen image You can display an image on the [Home] screen, such as a corporate logo. To change the image, see "Displaying an Image on the [Home] Screen (When Using the Standard Operation Panel)", Convenient Functions. 47 2. Getting Started 6. / Press to switch pages when the icons are not displayed on one page. 7. Shortcut icon You can add shortcuts to programs or Web pages to the [Home] screen. For details about how to register shortcuts, see "Adding Icons to the [Home] Screen (When Using the Standard Operation Panel)", Convenient Functions. The program number appears on the bottom of the shortcut icon. 8. [Address Book Management] Press to display the Address Book. For details about how to use the Address Book, see "Address Book", Connecting the Machine/ System Settings. 9. [Browser] Press to display Web pages. For details about how to use the browser function, see Convenient Functions. 10. [Document Server] Press to store or print documents on the machine's hard disk. For details about how to use the Document Server function, see Copy/ Document Server. Adding Icons to the [Home] Screen (When Using the Standard Operation Panel) You can add shortcuts to programs stored in copier, facsimile, or scanner mode, or Web pages registered in Favorites using the browser function. You can also review icons of functions and embedded software applications that you deleted from the [Home] screen. • Shortcuts to programs stored in Document Server mode cannot be registered to the [Home] screen. • Shortcut names of up to 32 characters can be displayed in a standard screen. If the name of the shortcut is longer than 32 characters, the 32nd character is replaced with "...". Only 30 characters can be displayed in a simple screen. If the name of the shortcut is longer than 30 characters, the 30th character is replaced with "...". • For details about how to make a program, see page 57 "Registering Functions in a Program". • For details about the procedure for registering Web pages to Favorites, see "Specifying the Settings for Favorites", Convenient Functions. • Shortcuts to Web pages that are registered to Common Favorites can be registered to the [Home] screen. When user authentication is enabled, shortcuts to Web pages that are registered to Favorites by User can also be registered to a user's [Home] screen. • For details about the procedure for registering a shortcut using the [Program] screen, see "Registering a Shortcut to a Program to the [Home] Screen", Convenient Functions. 48 How to Use the [Home] Screen (When Using the Standard Operation Panel) • You can register up to 72 function and shortcut icons. Delete unused icons if the limit is reached. For details see "Deleting an Icon on the [Home] Screen (When Using the Standard Operation Panel)", Convenient Functions. • You can change the position of icons. For details, see "Changing the Order of Icons on the [Home] Screen (When Using the Standard Operation Panel)", Convenient Functions. Adding icons to the [Home] screen using Web Image Monitor (when using the standard operation panel) 1. Start Web Image Monitor. For details, see "Using Web Image Monitor", Connecting the Machine/ System Settings. 2. Log in to Web Image Monitor as an administrator. For details, see Security Guide. 3. Point to [Device Management], and then click [Device Home Management]. 4. Click [Edit Icons]. 5. Point to [ Icon can be added.] of the position that you want to add, and then click [ Add]. 6. Select the function or shortcut icon you want to add. 7. Click [OK] four times. Adding icons to the [Home] screen using the User Tools (When using the standard operation panel) In the following procedure, a shortcut to a copier program is registered to the [Home] screen. 1. Register a program. 2. Press the [User Tools/Counter] key. CXX005 49 2. Getting Started 3. Press [Edit Home]. 4. Press [Add Icon]. 5. Press the [Program] tab. 50 How to Use the [Home] Screen (When Using the Standard Operation Panel) 6. Make sure that [Copier Program] is selected. 7. Select the program you want to add. 8. Specify the position where [Blank] is displayed. 9. Press [OK]. 10. Press the [User Tools/Counter] key. • Press on the upper-right corner of the screen to check the position on the simple screen. 51 2. Getting Started How to Use the [Home] Screen (When Using the Smart Operation Panel) To display the [Home] screen, press the [Home] key on the control panel. One icon is assigned to each function, and these icons are displayed on the [Home] screen. You can add shortcuts to frequently used functions or Web pages to the [Home] screen. Also, you can register widgets such as the Change Languages Widget to it. • Do not apply strong impact or force to the screen, or it may be damaged. Maximum force allowable is approx. 30N (approx. 3 kgf). (N = Newton, kgf = Kilogram force. 1 kgf = 9.8N.) The [Home] screen of the Smart Operation Panel consists of five screens, from Home screen 1 to Home screen 5. Home screen 3 is the default screen that appears first after you press the [Home] key. To switch between screens, flick your finger to the right or left on the screen. 1 2 3 5 4 6 CZP157 1. The name of the user who is logged in Displays the name of the user currently logging in to the machine. The name of the user is displayed only when user authentication is enabled. 2. [Login]/[Logout] These keys are displayed when user authentication is enabled. When you press [Login], the authentication screen appears. If you have been already logged in to the machine, [Logout] appears. To log out of the machine, press [Logout]. For details about how to log in and out, see page 64 "When the Authentication Screen is Displayed". 3. Energy Saver Press to switch to and from Sleep mode. For details about the modes, see "Saving Energy", Getting Started. 52 How to Use the [Home] Screen (When Using the Smart Operation Panel) 4. Icon display area Displays the function or application icons and widgets. Displayed icons differ between the five home screens. For details about icons on each screen, see "Main Icons on the [Home] Screen (When Using the Smart Operation Panel)", Getting Started. You can also add shortcuts and arrange icons using folders. For details, see "Customizing the [Home] Screen", Convenient Functions. 5. Application list icon Press to display the application list. The list contains all the applications that are installed on the Smart Operation Panel. You can create shortcuts to the applications to the [Home] screen. For details, see "Customizing the [Home] Screen", Convenient Functions. 6. Icons to switch between screens Press to switch between the five home screens. The icons appear at the bottom right and left of the screen, the number of icons indicates the number of screens on each side of the current screen. For example, when you view Home screen 3, two icons are displayed at both the right and left sides. To view thumbnails of all five home screens, hold down . Adding Icons to the [Home] Screen (When Using the Smart Operation Panel) Adding shortcuts to the [Home] screen (When using the Smart Operation Panel) You can add shortcuts to the machine's functions. You can display the icons for the machine's functions and the embedded software applications after you delete them from the [Home] screen. 1. Press the [Home] key. CZP155 2. Select the screen to which you want to add a shortcut. 3. Press and hold down an area on the screen where no icons are displayed. 4. Press [Icon] on the [Add to Home] screen. 53 2. Getting Started 5. Press [Application] or [Machine Application]. Press [Machine Application] to select copier mode, fax mode, or some other of the machine's applications. Press [Application] to select widgets, quick applications, or other Smart Operation Panel applications. 6. Select the application you want to add from the list. Adding shortcuts to bookmarks on the [Home] screen (When using the Smart Operation Panel) You can add shortcuts to bookmarks that have been registered in favorites in the Web Browser to the [Home] screen. 1. Press the [Home] key. CZP155 2. Select the screen to which you want to add a shortcut. 3. Press and hold down an area on the screen where no icons are displayed. 4. Press [Icon] on the [Add to Home] screen. 5. Press [Bookmark]. 6. Select the bookmark you want to add from the list. Adding shortcuts to programs to the [Home] screen (When using the Smart Operation Panel) You can add shortcuts to programs registered on Copier, Facsimile, or Scanner mode. Even if you press [Program to Home] on the [Program] screen of each function, the shortcuts are not displayed on the [Home] screen. 1. Display the function screen to which you want to register a program. 2. Press [Recall/Program/Change Program] on the bottom left of the screen. 3. Register a program. 54 How to Use the [Home] Screen (When Using the Smart Operation Panel) 4. Press the [Home] key. CZP155 5. Select the screen to which you want to add a shortcut. 6. Press and hold down an area on the screen where no icons are displayed. 7. Press [Icon] on the [Add to Home] screen. 8. Press [Machine Application]. 9. Select the program you want to add from the list. Adding shortcuts from the application list screen (When using the Smart Operation Panel) You can add shortcuts of applications installed on the Smart Operation Panel. 1. Press the [Home] key. CZP155 2. Select the screen to which you want to add a shortcut. 3. Press . 4. Press and hold the icon you want to add to the [Home] screen. 55 2. Getting Started Adding widgets to the [Home] screen (When using the Smart Operation Panel) You can add widgets to the [Home] screen to show the remaining amount of toner or change the display language. 1. Press the [Home] key. CZP155 2. Select the screen to which you want to add a widget. 3. Press and hold down an area on the screen where no icons are displayed. 4. Press [Widget] on the [Add to Home] screen. 5. Select the widget you want to add from the list. 56 Registering Functions in a Program Registering Functions in a Program Depending on the functions, the number of programs that can be registered is different. • Copier: 25 programs • Document Server: 25 programs • Facsimile: 100 programs • Scanner: 25 programs The following settings can be registered to programs: Copier: Color mode, original type, density, Special Original, paper tray, Store File (except for User Name, File Name, and Password), Auto Reduce / Enlarge, Create Margin, Finishing, Cover/Slip Sheet, Edit / Color, Dup./Combine/Series, Reduce / Enlarge, number of copies Document Server (on the initial document print screen): 2 Sided Copy Top to Top, 2 Sided Copy Top to Bottom, Booklet, Magazine, Finishing, Cover/Slip Sheet (except for Main Sheet Tray in Designate / Chapter), Edit / Stamp, number of prints Facsimile: Scan Settings, density, Original Feed Type, File Type, Store File (except for User Name, File Name, and Password), Preview, transmission type, destinations (except for folder destinations), Select Line, Adv.Features, memory transmission/immediate transmission, Communi. Result Rep., TX Mode (except for Subject) Scanner: Scan Settings, density, Original Feed Type, Send File Type / Name (except for Security Settings and Start No.), Store File (except for User Name, File Name, and Password), Preview, Destinations selected from the Address Book, Text, Subject, Security, Recept. Notice This section explains how to register functions in a program using copier function as an example. 1. Display the initial copy screen. • When using the standard operation panel Press the [Home] key on the top left of the control panel, and press the [Copier] icon on the [Home] screen. 57 2. Getting Started CXX002 • When using the Smart Operation Panel Press the [Home] key on the top left of the control panel. Flick the screen to the left, and then press the [Copier] icon on the Home screen 4. 2. Edit the copy settings so all functions you want to store in a program are selected. 3. Display the program screen. • When using the standard operation panel Press the [Program] key. CXV045 • When using the Smart Operation Panel Press [Recall/Program/Change Program] on the bottom left of the screen. 4. Press [Program]. 58 Registering Functions in a Program 5. Press the program number you want to register. 6. Enter the program name. 7. Press [OK]. 8. Press [Exit]. • The number of characters you can enter for a program name varies depending on the functions as follows: • Copier: 34 characters • Document Server: 34 characters • Facsimile: 20 characters • Scanner: 34 characters • When a specified program is registered as the default, its values become the default settings, which are displayed without pressing the [Program] key, when modes are cleared or reset, and after the machine is turned on. See "Changing the Default Functions of the Initial Screen", Convenient Functions. • When the paper tray you specified in a program is empty and if there is more than one paper tray with the same size paper in it, the paper tray prioritized under [Paper Tray Priority: Copier] or [Paper Tray Priority: Facsimile] in the [Tray Paper Settings] tab will be selected first. For details, see "System Settings", Connecting the Machine/ System Settings. • Destinations that are registered in the machine's Address Book can be registered to a program of the scanner mode. • Destinations can be registered to a program of the scanner mode only when [Include Destinations] is selected for [Program Setting for Destinations] in [Scanner Features]. For details about the setting, see "General Settings", Scan. • Folder destinations that have protection codes cannot be registered to a program of the scanner mode. • Programs are not deleted by turning the power off or by pressing the [Reset] key unless the program is deleted or overwritten. 59 2. Getting Started • Program numbers with next to them already have settings made for them. • Programs can be registered to the [Home] screen, and can be recalled easily. For details, see "Registering a Shortcut to a Program to the [Home] Screen", Convenient Functions and page 48 "Adding Icons to the [Home] Screen (When Using the Standard Operation Panel)". Shortcuts to programs stored in Document Server mode cannot be registered to the [Home] screen. Example of Programs Copier mode Program name Effect Eco copy Specify [Combine 2 Sides] in [Dup./Combine/Series]. You can save paper and toner. Dated confidential copy In [Edit / Color], specify [CONFIDENTIAL] under [Preset Stamp], and [Date Stamp]. You can increase security awareness by printing "CONFIDENTIAL" and the date on copies. Conference material copy Specify [Combine 2 Sides] in [Dup./Combine/Series] and [Staple] in [Finishing]. You can copy conference materials efficiently. Unified-size copy Specify [Mixed Sizes] in [Special Original] and [Auto Reduce / Enlarge] in the initial display. You can print various size copies onto one size of paper, so they are easier to manage. Stamping corporate name copy Specify [User Stamp] in [Edit / Color]. You can stamp the name of your company on copies of working or architectural drawings. Your company name needs to be preregistered in the machine. Thumbnail copy Specify [Combine 1 Side] in [Dup./ Combine/Series]. You can copy up to eight pages onto one side of a sheet, so that you can save paper. Storage copy: XXXX Specify a folder in [Target Folder to Store] in [Store File]. You can use folders to organize stored files by user name or intended use. (replace XXXX by a folder name) 60 Program description Registering Functions in a Program Scanner mode Program name Program description Effect Easy PDF scan Select [Full Color: Text / Photo] in You can scan documents efficiently. [Scan Settings]. In [Send File Type / Name], select [PDF] under [File Type] and enter the business details such as "London branch: daily report" under [File Name]. High compression PDF scan Select [Full Color: Text / Photo] in [Scan Settings] and [High Compression PDF] in [Send File Type / Name]. You can compress the data size of scanned documents, so that you can send and store them. Long-term storage scan Select [PDF/A] in [Send File Type / Name]. You can easily digitize documents to "PDF/A" file format, which is suitable for long-term storage. Unified-size scan In [Scan Settings], select [Mixed Original Sizes] in [Scan Size] and specify the finished size of scanned data in [Reduce / Enlarge] under [Edit]. You can skip this procedure to unify the size when reprinting scanned data. Digital signature scan In [Send File Type / Name], specify [PDF] in [File Type], and also specify [Digital Signature]. You can add a digital signature to an important document such as a contract, so that any data tampering can be detected. Dividing file scan Specify [Divide] in [Original Feed Type]. You can scan a multiple page original as one file by splitting it into groups of a specified number of pages. High resolution scan Specify settings to save scanned data in TIFF format. Also, specify a higher resolution in [Scan Settings]. Scanned documents maintain much of the detail of the originals, but the size of the data may be quite large. Batch document scan Select [Batch] in [Original Feed Type]. You can apply multiple scans to a large volume of originals and send the scanned originals as a single job. 61 2. Getting Started Program name Program description Scan to XXXX Effect Select e-mail or folder destinations (replace XXXX by a from the list that is registered in the destination name) machine's Address Book, and then specify the scan settings. If you register destinations and scan settings that you use often, you can skip the procedures to specify them when sending a scanned file. Storage scan: XXXX You can use folders to organize stored files by user name or intended use. Specify a folder in [Target Folder to Store] in [Store File]. (replace XXXX by a folder name) Facsimile mode Program name Program description Effect Transmission result notification fax Select [Preview] in the initial display You can check whether the and specify [E-mail TX Results] in [TX transmission settings are correct Mode]. before and after transmission. Specified time fax transmission Specify [Send Later] in [TX Mode]. You can send a fax at a specified time. Departmental fax transmission Specify [Fax Header Print] in [TX Mode]. This setting can be used if the receiver specifies forwarding destinations by senders. • Depending on the options installed, some functions cannot be registered. For details, see "Functions Requiring Optional Configurations", Getting Started. • The names of programs given above are just examples. You can assign any name to a program according to your objectives. • Depending on your business details or the type of documents to be scanned, registering a program cannot be recommended. 62 Turning On/Off the Power Turning On/Off the Power The main power switch is on the right side of the machine. When this switch is turned on, the main power turns on and the main power indicator on the right side of the control panel lights up. When this switch is turned off, the main power turns off and the main power indicator on the right side of the control panel goes out. When this is done, machine power is off. When the fax unit is installed, fax files in memory may be lost if you turn this switch off. Use this switch only when necessary. Turning On the Main Power 1. Make sure the power cord is firmly plugged into the wall outlet. 2. Open the main power switch cover, and push the main power switch. The main power indicator goes on. CUV031 Turning Off the Main Power • When disconnecting the power cord from the wall outlet, always pull the plug, not the cord. Pulling the cord can damage the power cord. Use of damaged power cords could result in fire or electric shock. • Do not turn off the power while the machine is in operation. • Do not hold down the main power switch while turning off the main power. Doing so forcibly turns off the machine's power and may damage the hard disk or memory and cause malfunctions. 1. Open the main power switch cover, and then push the main power switch. The main power indicator goes out. The main power turns off automatically when the machine shuts down. If the screen on the control panel does not disappear, contact your service representative. 63 2. Getting Started When the Authentication Screen is Displayed If Basic Authentication, Windows Authentication, LDAP Authentication, or Integration Server Authentication is active, the authentication screen appears on the display. The machine only becomes operable after entering your own Login User Name and Login Password. If User Code Authentication is active, you cannot use the machine until you enter the User Code. If you can use the machine, you can say that you are logged in. When you go out of the operable state, you can say that you are logged out. After logging in the machine, be sure to log out of it to prevent unauthorized usage. • Ask the user administrator for the Login User Name, Login Password, and User Code. For details about user authentication, see Security Guide. • User Code to enter on User Code Authentication is the numerical value registered in the Address Book as "User Code". User Code Authentication Using the Control Panel This section explains the procedure for logging in to the machine using the control panel while User Code Authentication is active. If User Code Authentication is active, a screen prompting you to enter a User Code appears. 1. Enter a User Code (up to eight digits), and then press [OK]. Logging In Using the Control Panel (When Using the Standard Operation Panel) This section explains the procedure for logging in to the machine when Basic Authentication, Windows Authentication, LDAP Authentication, or Integration Server Authentication is set. 64 When the Authentication Screen is Displayed 1. Press [Login]. 2. Enter a Login User Name, and then press [OK]. 3. Enter a Login Password, and then press [OK]. When the user is authenticated, the screen for the function you are using appears. Logging In Using the Control Panel (When Using the Smart Operation Panel) This section explains the procedure for logging in to the machine when Basic Authentication, Windows Authentication, LDAP Authentication, or Integration Server Authentication is set. 1. Press [Login] on the top right on the screen. 2. Press [User Name]. 3. Enter a Login User Name, and then press [Done]. 4. Press [Password]. 5. Enter a Login Password, and then press [Done]. 6. Press [Login]. 65 2. Getting Started Logging Out Using the Control Panel (When Using the Standard Operation Panel) This section explains the procedure for logging out the machine when Basic Authentication, Windows Authentication, LDAP Authentication, or Integration Server Authentication is set. • To prevent use of the machine by unauthorized persons, always log out when you have finished using the machine. 1. Press the [Login/Logout] key. CXV044 2. Press [Yes]. Logging Out Using the Control Panel (When Using the Smart Operation Panel) This section explains the procedure for logging out the machine when Basic Authentication, Windows Authentication, LDAP Authentication, or Integration Server Authentication is set. • To prevent use of the machine by unauthorized persons, always log out when you have finished using the machine. 1. Press [Logout] on the top right on the screen. 2. Press [OK]. 66 Placing Originals Placing Originals Placing Originals on the Exposure Glass (mainly Europe and Asia) • Keep your hands away from the hinges and exposure glass when lowering the ADF. Not doing so may result in an injury if your hands or fingers are pinched. • Do not lift the ADF forcefully. Otherwise, the cover of the ADF might open or be damaged. 1. Lift the ADF or the exposure glass cover. Be sure to lift the ADF or the exposure glass cover by more than 30 degrees. Otherwise, the size of the original might not be detected correctly. 2. Place the original face down on the exposure glass. The original should be aligned to the rear left corner. Start with the first page to be scanned. 1 CVA054 1. Positioning mark 3. Lower the ADF or the exposure glass cover. Placing Originals on the Exposure Glass (mainly North America) • Keep your hands away from the hinges and exposure glass when lowering the ADF. Not doing so may result in an injury if your hands or fingers are pinched. 67 2. Getting Started • Do not lift the ADF forcefully. Otherwise, the cover of the ADF might open or be damaged. 1. Lift the ADF. Be sure to lift the ADF by more than 30 degrees. Otherwise, the size of the original might not be detected correctly. 2. Place the original face down on the exposure glass. The original should be aligned to the rear left corner. Start with the first page to be scanned. 1 CVA054 1. Positioning mark 3. Lower the ADF. Placing Originals in the Auto Document Feeder Be sure not to block the sensor or load the original untidily. Doing so may cause the machine to detect the size of the original incorrectly or display a paper misfeed message. Also, be sure not to place originals or other objects on the top cover. Doing so may cause a malfunction. 1 CSN003 1. Sensors 1. Adjust the original guide to the original size. 68 Placing Originals 2. Place the aligned originals squarely face up in the ADF. Do not stack originals beyond the limit mark. The first page should be on the top. 1 2 CSN004 1. Limit mark 2. Original guide 69 2. Getting Started 70 3. Copy This chapter describes frequently used copier functions and operations. For the information not included in this chapter, see Copy/ Document Server on the supplied CD-ROM. Basic Procedure To make copies of originals, place them on the exposure glass or in the ADF. When placing the original on the exposure glass, start with the first page to be copied. When placing the original in the ADF, place them so that the first page is on the top. (mainly Europe and Asia) For details about placing the original on the exposure glass, see page 67 "Placing Originals on the Exposure Glass (mainly Europe and Asia)". (mainly North America) For details about placing the original on the exposure glass, see page 67 "Placing Originals on the Exposure Glass (mainly North America)". For details about placing the original in the ADF, see page 68 "Placing Originals in the Auto Document Feeder". To copy onto paper other than plain paper, specify the paper type in User Tools according to the weight of the paper you are using. For details, see "Tray Paper Settings", Connecting the Machine/ System Settings. 1. Display the initial copy screen. • When using the standard operation panel Press the [Home] key on the top left of the control panel, and press the [Copier] icon on the [Home] screen. CXX002 • When using the Smart Operation Panel Press the [Home] key on the top left of the control panel. Flick the screen to the left, and then press the [Copier] icon on the Home screen 4. 71 3. Copy 2. Make sure that no previous settings remain. When there are previous settings remaining, press the [Reset] key. 3. Place the originals. 4. Make desired settings. 5. Enter the number of copies with the number keys. The maximum copy quantity that can be entered is 999. 6. Press the [Start] key. When placing the original on the exposure glass, press the [ ] key after all originals are scanned. Some functions such as Batch mode may require that you press the [ ] key when placing originals in the ADF. Follow the messages that appear on screen. 7. When the copy job is finished, press the [Reset] key to clear the settings. 72 Auto Reduce / Enlarge Auto Reduce / Enlarge The machine automatically detects the original size and then selects an appropriate reproduction ratio based on the paper size you select. CKN008 • If you select a reproduction ratio after pressing [Auto Reduce / Enlarge], [Auto Reduce / Enlarge] is canceled and the image cannot be rotated automatically. This is useful to copy different size originals to the same size paper. If the orientation in which your original is placed is different from that of the paper you are copying onto, the machine rotates the original image by 90 degrees and fits it on the copy paper (Rotate Copy). For example, to reduce A3 (11 × 17) originals to fit onto A4 (81/2 × 11) paper, select a paper tray containing A4 (81/2 × 11) paper, and then press [Auto Reduce / Enlarge]. The image is automatically rotated. For details about Rotate Copy, see "Rotate Copy", Copy/ Document Server. The original sizes and orientations you can use with this function are as follows: (mainly Europe and Asia) Original location Original size and orientation , A5 , 81/2 × 13 Exposure glass A3 , B4 JIS , A4 , B5 JIS ADF A3 , B4 JIS , A4 × 17 , 81/2 × 11 , B5 JIS , A5 , 81/2 × 13 , B6 JIS , 11 (mainly North America) Original location Original size and orientation Exposure glass 11 × 17 , 81/2 × 14 , 81/2 × 11 , 51/2 × 81/2 ADF 11 × 17 , 81/2 × 14 , 81/2 × 11 , 51/2 × 81/2 1 1 , 10 × 14 , 7 /4 × 10 /2 , A3 , A4 73 3. Copy 1. Press [Auto Reduce / Enlarge]. 2. Select the paper size. 3. Place the originals, and then press the [Start] key. 74 Duplex Copying Duplex Copying Copies two 1-sided pages or one 2-sided page onto a 2-sided page. During copying, the image is shifted to allow for the binding margin. CKN009 There are two types of Duplex. 1 Sided 2 Sided Copies two 1-sided pages on one 2-sided page. 2 Sided 2 Sided Copies one 2-sided page on one 2-sided page. The resulting copy image will differ according to the orientation in which you place your originals ( or ). Original orientation and completed copies To copy on both sides of the paper, select the original and copy orientation according to how you want the printout to appear. Original Placing originals Original Orientation Orientation Copy Top to Top Top to Bottom 75 3. Copy Original Placing originals Original Orientation Orientation Copy Top to Top Top to Bottom 1. Press [Dup./Combine/Series]. 2. Make sure that [Duplex] is selected. If [Duplex] is not selected, press [Duplex]. 3. Select [1 Sided 2 Sided] or [2 Sided document to be output. 2 Sided] according to how you want the To change the original or copy orientation, press [Orientation]. 4. Press [OK]. 5. Place the originals. 6. Press [Special Original]. 76 Duplex Copying 7. Select the original orientation, and then press [OK]. 8. Press the [Start] key. Specifying the Original and Copy Orientation Select the orientation of the originals and copies if the original is two-sided or if you want to copy onto both sides of the paper. • Top to Top CKN011 • Top to Bottom CKN012 1. Press [Orientation]. 77 3. Copy 2. Select [Top to Top] or [Top to Bottom] for [Original:] if the original is two-sided. 3. Select [Top to Top] or [Top to Bottom] for [Copy:]. 4. Press [OK]. 78 Combined Copying Combined Copying This mode can be used to select a reproduction ratio automatically and copy the originals onto a single sheet of copy paper. The machine selects a reproduction ratio between 25 and 400%. If the orientation of the original is different from that of the copy paper, the machine will automatically rotate the image by 90 degrees to make copies properly. Orientation of the original and image position of Combine The image position of Combine differs according to original orientation and the number of originals to be combined. • Portrait ( ) originals CKN015 • Landscape ( ) originals CKN016 Placing originals (originals placed in the ADF) The default value for the copy order in the Combine function is [From Left to Right]. To copy originals from right to left in the ADF, place them upside down. • Originals read from left to right 79 3. Copy CKN010 • Originals read from right to left CKN017 One-Sided Combine Combine several pages onto one side of a sheet. CKN014 There are six types of One-Sided Combine. 1 Sided 2 Originals Combine 1 Side Copies two 1-sided originals to one side of a sheet. 1 Sided 4 Originals Combine 1 Side Copies four 1-sided originals to one side of a sheet. 1 Sided 8 Originals Combine 1 Side Copies eight 1-sided originals to one side of a sheet. 2 Sided 2 Pages Combine 1 Side Copies one 2-sided original to one side of a sheet. 80 Combined Copying 2 Sided 4 Pages Combine 1 Side Copies two 2-sided originals to one side of a sheet. 2 Sided 8 Pages Combine 1 Side Copies four 2-sided originals to one side of a sheet. 1. Press [Dup./Combine/Series]. 2. Press [Combine]. 3. Select [1 Sided] or [2 Sided] for [Original:]. If you selected [2 Sided], you can change the orientation. 4. Press [Combine 1 Side]. 5. Select the number of originals to combine. 6. Press [OK]. 7. Select the paper size. 8. Place the originals, and then press the [Start] key. Two-Sided Combine Combines various pages of originals onto two sides of one sheet. 81 3. Copy CKN074 There are six types of Two-Sided Combine. 1 Sided 4 Originals Combine 2 Sides Copies four 1-sided originals to one sheet with two pages per side. 1 Sided 8 Originals Combine 2 Sides Copies eight 1-sided originals to one sheet with four pages per side. 1 Sided 16 Originals Combine 2 Sides Copies 16 1-sided originals to one sheet with eight pages per side. 2 Sided 4 Pages Combine 2 Sides Copies two 2-sided originals to one sheet with two pages per side. 2 Sided 8 Pages Combine 2 Sides Copies four 2-sided originals to one sheet with four pages per side. 2 Sided 16 Pages Combine 2 Sides Copies eight 2-sided originals to one sheet with eight pages per side. 1. Press [Dup./Combine/Series]. 2. Press [Combine]. 82 Combined Copying 3. Select [1 Sided] or [2 Sided] for [Original:]. 4. Press [Combine 2 Sides]. 5. Press [Orientation]. 6. Select [Top to Top] or [Top to Bottom] for [Original:] and/or [Copy:], and then press [OK]. 7. Select the number of originals to combine. 8. Press [OK]. 9. Select the paper size. 10. Place the originals, and then press the [Start] key. 83 3. Copy Copying onto Custom Size Paper from the Bypass Tray Paper that has a horizontal length of 148.0–457.2 mm (5.83–18.00 inches) and a vertical length of 90.0–320.0 mm (3.55–12.59 inches) can be fed in from the bypass tray. 1. Load the paper face down in the bypass tray. The bypass tray ( ) is automatically selected. 2. Press the [ ] key. 3. Press [Paper Size]. 4. Press [Custom Size]. 5. Enter the horizontal size with the number keys, and then press [ ]. 6. Enter the vertical size with the number keys, and then press [ ]. 7. Press [OK] twice. 8. Place the originals, and then press the [Start] key. 84 Copying onto Envelopes Copying onto Envelopes This section describes how to copy onto regular size and custom size envelopes. Place the original on the exposure glass and place the envelope in the bypass tray or paper tray. Specify the thickness of the paper according to the weight of the envelopes you are printing on. For details about the relationship between paper weight and paper thickness and the sizes of envelopes that can be used, see page 155 "Recommended Paper Sizes and Types". About handling envelopes, supported envelope types, and how to load envelopes, see page 163 "Envelopes". • The Duplex function cannot be used with envelopes. If the Duplex function is specified, press [1 sided 2 sided:TtoT] to cancel the setting. To copy onto custom size envelopes, you must specify the envelope's dimensions. Specify the horizontal and vertical length of the envelope. CJF005 : Horizontal : Vertical Be sure to include the fully open flap in the horizontal dimension. Copying onto Envelopes from the Bypass Tray Before using this function, select [Envelope] for the paper type under [Tray Paper Settings] in User Tools. For details, see "Tray Paper Settings", Connecting the Machine/ System Settings. 85 3. Copy 1. Load the envelopes face down in the bypass tray. The bypass tray ( ) is automatically selected. 2. Press the [ ] key. 3. Press [Paper Size]. 4. Specify the envelope size, and then press [OK] twice. 5. Place the originals, and then press the [Start] key. Copying onto Envelopes from the Paper Tray Before using this function, specify the paper size and type under [Tray Paper Settings] in User Tools. For the paper type, select [Envelope]. For details, see "Tray Paper Settings", Connecting the Machine/ System Settings. 1. Select the paper tray where the envelopes are loaded. 2. Place the originals, and then press the [Start] key. 86 Sort Sort The machine assembles copies as sets in sequential order. • You cannot use the bypass tray with Rotate Sort. Sort/Shift Sort Copies are assembled as sets in sequential order. To use Shift Sort, a finisher or the internal shift tray is required. Each time the copies of one set or a job are delivered, the next copy is shifted to separate each set or job. CKN018 Rotate Sort Every other copy set is rotated by 90 degrees ( ) and delivered to the copy tray. CKN019 To use the Rotate Sort function, two paper trays loaded with paper of the same size and type, but in different orientation ( ), are required. For details, see "Tray Paper Settings", Connecting the Machine/ System Settings. 87 3. Copy 1. Press [Finishing]. 2. Select [Sort] or [Rotate Sort], and then press [OK]. 3. Enter the number of copy sets using the number keys. 4. Place the originals. To confirm the type of finishing, press the [Sample Copy] key. 5. Press the [Start] key. Changing the Number of Sets You can change the number of copy sets during copying. • This function can be used only when the Sort function is selected. 1. While "Copying..." is displayed, press the [Stop] key. 88 Sort 2. Enter the number of copy sets with the number keys. 3. Press [Continue]. Copying starts again. 89 3. Copy Storing Data in the Document Server The Document Server enables you to store documents being read with the copy feature on the hard disk of this machine. Thus you can print them later applying necessary conditions. You can check the stored documents on the Document Server screen. For details about the Document Server, see page 137 "Storing Data". 1. Press [Store File]. 2. Enter a user name, file name, or password if necessary. 3. Specify a folder in which to store the document if necessary. 4. Press [OK]. 5. Place the originals. 6. Make the scanning settings for the original. 7. Press the [Start] key. Stores scanned originals in memory and makes one set of copies. If you want to store another document, do so after copying is complete. 90 4. Fax This chapter describes frequently used facsimile functions and operations. For the information not included in this chapter, see Fax on the supplied CD-ROM. Basic Procedure for Transmissions (Memory Transmission) This section describes the basic procedure for transmitting documents using Memory Transmission. You can specify the fax, IP-Fax, Internet Fax, e-mail, or folder destinations. Multiple types of destination can be specified simultaneously. • It is recommended that you call the receivers and confirm with them when sending important documents. • If there is a power failure (the main power switch is turned off) or the machine is unplugged for about one hour, all the documents stored in memory are deleted. As soon as the main power switch is turned on, the Power Failure Report is printed to help you check the list of deleted files. See "When an Error Is Notified via a Report or E-mail", Troubleshooting. 1. Display the initial facsimile screen. • When using the standard operation panel Press the [Home] key on the top left of the control panel, and press the [Facsimile] icon on the [Home] screen. CXX002 • When using the Smart Operation Panel Press the [Home] key on the top left of the control panel. Flick the screen to the left, and then press the [Fax] icon on the Home screen 4. 2. Make sure "Ready" appears on the screen. 91 4. Fax 3. Make sure [Immed. TX] is not highlighted. 4. Place the original into the ADF. 5. Make the scan settings such as scan size and resolution. 6. Configure the transmission settings such as [TX Mode] as necessary. 7. Specify a destination. You can enter the destination's number or address directly or select from the Address Book by pressing the destination key. If you make a mistake, press the [Clear] key, and then enter again. 8. When sending the same original to several destinations (broadcasting), specify the next destination. 92 Basic Procedure for Transmissions (Memory Transmission) 9. If you send documents to Internet Fax or e-mail destinations or enable the E-mail TX Results function, specify a sender. 10. Press the [Start] key. Sending Originals Using the Exposure Glass (Memory Transmission) 1. Make sure [Immed. TX] is not highlighted. 2. Place the first page of the original face down on the exposure glass. 3. Specify a destination. 4. Make the scan settings you require. 5. Press the [Start] key. 6. Place the next original on the exposure glass within 60 seconds when you send multiple originals, and then repeat Steps 4 and 5. Repeat this step for each page. 7. Press the [ ] key. The machine dials the destination and starts transmission. 93 4. Fax Registering a Fax Destination 1. Display the initial settings screen. • When using the standard operation panel Press the [User Tools/Counter] key. • When using the Smart Operation Panel Press the [Home] key on the top left of the control panel. Flick the screen to the left, and then press the [User Tools] icon ( ) on the Home screen 4. 2. Press [Address Book Mangmnt]. 3. Check that [Program / Change] is selected. 4. Press [New Program]. 5. Press [Change] under "Name". The name entry display appears. 6. Enter the name, and then press [OK]. 7. Press [ Next]. 8. Press the key for the classification you want to use under "Select Title". The keys you can select are as follows: • [Frequent]: Added to the page that is displayed first. • [AB], [CD], [EF], [GH], [IJK], [LMN], [OPQ], [RST], [UVW], [XYZ], [1] to [10]: Added to the list of items in the selected title. You can select [Frequent] and one more key for each title. 9. Press [Fax Dest.]. 10. Press [Change] under "Fax Destination". 94 Basic Procedure for Transmissions (Memory Transmission) 11. Enter the fax number using the number keys, and then press [OK]. 12. Specify optional settings such as "SUB Code", "SEP Code", and "International TX Mode". 13. Press [OK]. 14. Press [Exit]. 15. Close the initial settings screen. • When using the standard operation panel Press the [User Tools/Counter] key. • When using the Smart Operation Panel Press [User Tools/Counter] ( ) on the top right of the screen. Deleting a Fax Destination • If you delete a destination that is a specified delivery destination, messages to its registered Personal Box, for example, cannot be delivered. Be sure to check the settings in the fax function before deleting any destinations. 1. Display the initial settings screen. • When using the standard operation panel Press the [User Tools/Counter] key. • When using the Smart Operation Panel Press the [Home] key on the top left of the control panel. Flick the screen to the left, and then press the [User Tools] icon ( ) on the Home screen 4. 2. Press [Address Book Mangmnt]. 3. Check that [Program / Change] is selected. 4. Select the name whose fax destination you want to delete. Press the name key, or enter the registered number using the number keys. 95 4. Fax You can search by the registered name, user code, fax number, folder name, e-mail address, or IPFax destination. 5. Press [Fax Dest.]. 6. Press [Change] under "Fax Destination". 7. Press [Delete All], and then press [OK] under "Fax Destination". 8. Press [OK]. 9. Press [Exit]. 10. Close the initial settings screen. • When using the standard operation panel Press the [User Tools/Counter] key. • When using the Smart Operation Panel Press [User Tools/Counter] ( 96 ) on the top right of the screen. Transmitting while Checking Connection to Destination (Immediate Transmission) Transmitting while Checking Connection to Destination (Immediate Transmission) Using Immediate Transmission, you can send documents while checking the connection to the destination. You can specify fax or IP-Fax destinations. If you specify Internet Fax, e-mail, folder destinations, and group or multiple destinations, the transmission mode is automatically switched to Memory Transmission. • It is recommended that you call the receivers and confirm with them when sending important documents. 1. Display the initial facsimile screen. • When using the standard operation panel Press the [Home] key on the top left of the control panel, and press the [Facsimile] icon on the [Home] screen. CXX002 • When using the Smart Operation Panel Press the [Home] key on the top left of the control panel. Flick the screen to the left, and then press the [Fax] icon on the Home screen 4. 2. Make sure "Ready" appears on the screen. 97 4. Fax 3. Press [Immed. TX]. 4. Place the original into the ADF. 5. Select the scan settings you require. 6. Specify a destination. If you make a mistake, press the [Clear] key, and then enter again. 7. Press the [Start] key. Sending Originals Using the Exposure Glass (Immediate Transmission) 1. Press [Immed. TX]. 2. Place the first page face down on the exposure glass. 3. Specify a destination. 4. Make the scan settings you require. 5. Press the [Start] key. 6. Place the next original on the exposure glass within 10 seconds when you send multiple originals, and then repeat Steps 4 and 5. Repeat this step for each page. 98 Transmitting while Checking Connection to Destination (Immediate Transmission) 7. Press the [ ] key. 99 4. Fax Canceling a Transmission This section explains how to cancel a fax transmission. Canceling a Transmission Before the Original Is Scanned Use this procedure to cancel a transmission before pressing the [Start] key. 1. Cancel sending. • When using the standard operation panel Press the [Reset] key. CXZ001 • When using the Smart Operation Panel Press [Reset] on the top right of the screen. Canceling a Transmission While the Original Is Being Scanned Use this procedure to cancel scanning or transmitting of the original while it is being scanned. If you cancel a transmission using the standard memory transmission function, you need to follow a different procedure to cancel the transmission. See page 101 "Canceling a Transmission After the Original Is Scanned". 100 Canceling a Transmission 1. Press the [Stop] key. CXX006 2. Press [Cancel Scanning] or [Cancel TX]. Depending on the transmission mode and function you use, either [Cancel Scanning] or [Cancel TX] is displayed. Canceling a Transmission After the Original Is Scanned Use this procedure to cancel a transmission after the original is scanned. You can cancel transmission of a file while the file is being sent, stored in memory, or if it fails to transmit. All the scanned data is deleted from memory. 1. Press the [Stop] key. CXX006 You can also press [TX/RX Status / Print], and then [Check / Stop Transmission File]. 2. If a confirmation message appears, press [Standby File List]. 3. Select the file you want to cancel. If the desired file is not shown, press [ ] or [ ] to find it. To cancel transmission of a file stored in the memory, press the [File List] tab. 4. Press [Stop Transmission]. 101 4. Fax 5. Press [OK]. To cancel another file, repeat Steps 3 through 5. 6. Press [Exit]. After pressing [Check / Stop Transmission File] under [TX/RX Status / Print] in Step 1, press [Exit] twice. 102 Storing a Document Storing a Document You can store and send a document at the same time. You can also just store a document. The following information can be set for the stored documents as necessary: User Name You can set this function if necessary to know who and what departments stored documents in the machine. A user name can be selected from the Address Book or entered manually. File Name You can specify a name for a stored document. If you do not specify a name, scanned documents will be automatically assigned names such as "FAX0001" or "FAX0002". Password You can set this function so as not to send to unspecified people. A four to eight digit number can be specified as a password. You can also change the file information after storing files. 1. Place the original, and then specify the scan settings you require. Specify the [Original Orientation] setting correctly. If you do not, the top/bottom orientation of the original will not be displayed correctly in the preview. 2. Press [Store File]. 3. Select [Send & Store] or [Store Only]. Select [Send & Store] to send documents after they are stored. Select [Store Only] to store documents. 103 4. Fax 4. Set the user name, file name, and password as necessary. • User Name Press [User Name], and then select a user name. To specify an unregistered user name, press [Manual Entry], and then enter the name. After specifying a user name, press [OK]. • File Name Press [File Name], enter a file name, and then press [OK]. • Password Press [Password], enter a password using the number keys, and then press [OK]. Re-enter the password for confirmation, and then press [OK]. 5. Press [OK]. 6. If you have selected [Send & Store], specify the receiver. 7. Press the [Start] key. Sending Stored Documents The machine sends documents stored with the facsimile function in the Document Server. The documents stored in the Document Server can be sent again and again until they are deleted. The stored documents are sent with the scan settings made when they were stored. You cannot use the following transmission methods: • Immediate Transmission • Parallel Memory Transmission • On Hook Dial • Manual Dial 104 Storing a Document 1. Press [Select Stored File]. 2. Select the documents to be sent. When multiple documents are selected, they are sent in the order of selection. • Press [User Name] to place the documents in order by programmed user name. • Press [File Name] to place the documents in alphabetical order. • Press [Date] to place the documents in order of programmed date. • Press [Queue] to arrange the order of the documents to be sent. To view details about stored documents, press [Details]. Press the Thumbnails key to switch the screen to thumbnail display. 3. If you select a document with a password, enter the password using the number keys, and then press [OK]. 4. When you want to add your originals to stored documents and send them all at once, press [Original Stored File] or [Stored file Original]. When [Original Stored File] is pressed, the machine sends the originals, and then stored files. When [Stored file Original] is pressed, the machine sends the stored files, and then originals. 5. Press [OK]. 6. To add an original to stored documents, place the original, and then select any scan settings you require. 7. Specify the destination, and then press the [Start] key. 105 4. Fax Printing the Journal Manually To print the Journal manually, select the printing method: [All], [Print per File No.], or [Print per User]. All Prints the results of communications in the order made. Print per File No. Prints only the results of communications specified by file number. Print per User Prints the results of communications by individual senders. 1. Press [TX/RX Status / Print]. 2. Press [Print Journal]. 3. Select the printing method. 4. If you selected [Print per File No.] in Step 3, enter a 4-digit file number using the number keys. 5. If you selected [Print per User] in Step 3, select a user from the list, and then press [OK]. 6. Press the [Start] key. 7. Press [Exit] twice. 106 5. Print This chapter describes frequently used printer functions and operations. For the information not included in this chapter, see Print on the supplied CD-ROM. Quick Install You can install the printer drivers easily from the CD-ROM provided with this machine. Using Quick Install, the PCL 6 printer driver is installed under network environment, and the Standard TCP/IP port will be set. • Manage Printers permission is required to install the drivers. Log on as an Administrators group member. 1. Quit all applications. (Do not close this manual.) 2. Insert the provided CD-ROM into the computer's CD-ROM drive. If the [AutoPlay] dialog box appears, click [Run SETUP.EXE]. If you are using a computer that is running Windows 8 or Windows Server 2012, click the drive and CD-ROM names when these appear in the upper right corner of the screen, and then click [Run SETUP.EXE]. 3. Select an interface language, and then click [OK]. 4. Click [Quick Install]. 5. The software license agreement appears in the [License Agreement] dialog box. After reading the agreement, click [I accept the agreement.], and then click [Next]. 6. Click [Next]. 7. Select the machine model you want to use in the [Select Printer] dialog box. 8. Click [Install]. 9. Configure the user code, default printer, and shared printer as necessary. 10. Click [Continue]. The installation starts. If the [User Account Control] dialog box appears, and then click [Yes] or [Continue]. 11. Click [Finish]. When you are prompted to restart your computer, restart it by following the instructions that appear. 12. Click [Exit] in the first window of the installer, and then take out the CD-ROM. 107 5. Print Displaying the Printer Driver Properties This section explains how to open the printer driver properties from [Devices and Printers]. • Manage Printers permission is required to change the printer settings. Log on as an Administrators group member. • You cannot change the machine default settings for individual users. Settings made in the printer properties dialog box are applied to all users. 1. On the [Start] menu, click [Devices and Printers]. 2. Right-click the icon of the printer you want to use. 3. Click [Printer properties]. 108 Standard Printing Standard Printing • The default setting is 2 sided printing. If you want to print on only one side, select [Off] for the 2 sided printing setting. • If you send a print job via USB 2.0 while the machine is in Low Power mode or Sleep mode, an error message might appear when the print job is complete. In this case, check if the document was printed. When Using the PCL 6 Printer Driver 1. Click the WordPad menu button in the upper left corner of the window, and then click [Print]. 2. In the [Select Printer] list, select the printer you want to use. 3. Click [Preferences]. 4. In the "Job Type:" list, select [Normal Print]. 5. In the "Document Size:" list, select the size of the original to be printed. 6. In the "Orientation:" list, select [Portrait] or [Landscape] as the orientation of the original. 7. In the "Input Tray:" list, select the paper tray that contains the paper you want to print onto. If you select [Auto Tray Select] in the "Input Tray:" list, the source tray is automatically selected according to the paper size and type specified. 8. In the "Paper Type:" list, select the type of paper that is loaded in the paper tray. 9. Select [Color] or [Black and White] in the "Color/ Black and White:" list. 10. If you want to print multiple copies, specify a number of sets in the "Copies:" box. 11. Click [OK]. 12. Start printing from the application's [Print] dialog box. 109 5. Print Printing on Both Sides of Sheets This section explains how to print on both sides of each page using the printer driver. • The types of paper that can be printed on both sides are as follows: • Plain (60 to 81 g/m2), Recycled, Special 1, Special 2, Special 3, Middle Thick (82 to 105 g/m2), Thick 1(106 to 169 g/m2), Thick 2(170 to 220 g/m2), Thick 3(221 to 256 g/m2), Thin (52 to 59 g/m2), Color, Letterhead, Preprinted, Bond, Cardstock When Using the PCL 6 Printer Driver 1. Click the WordPad menu button in the upper left corner of the window, and then click [Print]. 2. In the [Select Printer] list, select the printer you want to use. 3. Click [Preferences]. 4. Click the [Detailed Settings] tab. 5. In the "Menu:" box, click the [Edit] icon. 6. Select the method for binding the output pages in the "2 sided:" list. 7. Change any other print settings if necessary. 8. Click [OK]. 9. Start printing from the application's [Print] dialog box. Types of 2 sided Printing You can select which way the bound pages open by specifying which edge to bind. Orientation Portrait Landscape 110 Open to Left Open to Top Combining Multiple Pages into Single Page Combining Multiple Pages into Single Page This section explains how to print multiple pages onto a single sheet. The combine printing function allows you to economize on paper by printing multiple sheets at reduced size onto a single sheet. When Using the PCL 6 Printer Driver 1. Click the WordPad menu button in the upper left corner of the window, and then click [Print]. 2. In the [Select Printer] list, select the printer you want to use. 3. Click [Preferences]. 4. Click the [Detailed Settings] tab. 5. In the "Menu:" box, click the [Edit] icon. 6. Select the combination pattern in the "Layout:" list, and then specify the method for combining pages in the "Page Order:" list. To draw a border line around each page, select [Draw Frame Border]. 7. Change any other print settings if necessary. 8. Click [OK]. 9. Start printing from the application's [Print] dialog box. Types of Combine Printing This function allows you to print 2, 4, 6, 9, or 16 pages at reduced size onto a single sheet and to specify a page ordering pattern for the combination. When combining 4 or more pages onto a single sheet of paper, four patterns are available. The following illustrations show example page ordering patterns for 2- and 4-page combinations. 2 Pages per Sheet Orientation From Left to Right/Top to Bottom From Right to Left/Top to Bottom Portrait Landscape 111 5. Print 4 Pages per Sheet Right, then Down 112 Down, then Right Left, then Down Down, then Left Printing on Envelopes Printing on Envelopes Configure the paper settings appropriately using both the printer driver and the control panel. Configuring Envelope Settings Using the Control Panel 1. Load envelopes in the paper tray. 2. Display the initial settings screen. • When using the standard operation panel Press the [User Tools/Counter] key. CXX005 • When using the Smart Operation Panel Press the [Home] key on the top left of the control panel. Flick the screen to the left, and then press the [User Tools] icon ( ) on the Home screen 4. 3. Press [Tray Paper Settings]. 4. Select the paper size setting of the paper tray in which the envelopes are loaded. 5. Select the envelope size, and then press [OK]. 6. Press [ Next]. 7. Select the paper type setting of the paper tray in which the envelopes are loaded. 8. Press [Envelope] in the "Paper Type" area, and then select the appropriate item in the "Paper Thickness" area. 9. Press [OK]. 10. Close the initial settings screen. • When using the standard operation panel Press the [User Tools/Counter] key. • When using the Smart Operation Panel Press [User Tools/Counter] ( ) on the top right of the screen. 113 5. Print Printing on Envelopes Using the Printer Driver When using the PCL 6 printer driver 1. Click the WordPad menu button in the upper left corner of the window, and then click [Print]. 2. In the [Select Printer] list, select the printer you want to use. 3. Click [Preferences]. 4. In the "Document Size:" list, select the envelope size. 5. In the "Input Tray:" list, select the paper tray where the envelopes are loaded. 6. In the "Paper Type:" list, select [Envelope]. 7. Change any other print settings if necessary. 8. Click [OK]. 9. Start printing from the application's [Print] dialog box. 114 Saving and Printing Using the Document Server Saving and Printing Using the Document Server The Document Server enables you to store documents on the machine's hard disk, and allows you to edit and print them as necessary. • Applications with their own drivers, such as PageMaker, do not support this function. • Do not cancel the file transfer process while the data is being sent to the Document Server. The process may not be canceled properly. If you accidentally cancel a print job, use the control panel of the machine to delete the transferred data. For details about how to delete documents that are stored in the Document Server, see "Deleting Stored Documents", Copy/ Document Server, or Web Image Monitor Help. • Up to 3,000 files can be stored in the Document Server. New files cannot be stored when 3,000 files have already been stored. Even if less than 3,000 files are stored, new files cannot be stored when • The number of pages in a document exceeds 2,000. • The total number of stored pages in the machine and the sent data has reached 9,000 (It may be fewer depending on the print data). • The hard disk is full. You can send data created on a client computer to the Document Server. Storing Documents in Document Server • If the machine is not used as the Document Server, the maximum number of the documents that can be stored in the server may be less than the number described in the specification. 1. Click the WordPad menu button in the upper left corner of the window, and then click [Print]. 2. In the "Select Printer" list, select the printer you want to use. 3. Click [Preferences]. 4. In the "Job Type:" list, click [Document Server]. 5. Click [Details...]. 6. Enter a user ID, file name, password, and user name as required. 7. Specify the folder number to store the document in the "Folder Number" box. When "0" is specified in the "Folder Number:" box, documents will be saved in the Shared folder. 115 5. Print 8. If the folder is protected by a password, enter the password in the "Folder Password:" box. 9. Click [OK]. 10. Change any other print settings if necessary. 11. Click [OK]. 12. Start printing from the application's [Print] dialog box. • You can print the documents stored in the Document Server using the control panel. For details, see page 139 "Printing Stored Documents". Managing Documents Stored in Document Server If this machine is configured as a network printer using TCP/IP, you can view or delete the documents stored in the machine's Document Server using Web Image Monitor from a client computer connected to the network. You can print and operate this machine remotely without operating the control panel. 116 6. Scan This chapter describes frequently used scanner functions and operations. For the information not included in this chapter, see Scan on the supplied CD-ROM. Basic Procedure When Using Scan to Folder • Before performing this procedure, see "Preparation for Sending by Scan to Folder", Scan and confirm the details of the destination computer. See also "Registering Folders", Connecting the Machine/ System Settings, and register the address of the destination computer to the address book. 1. Display the initial scanner screen. • When using the standard operation panel Press the [Home] key on the top left of the control panel, and press the [Scanner] icon on the [Home] screen. CXX002 • When using the Smart Operation Panel Press the [Home] key on the top left of the control panel. Flick the screen to the left, and then press the [Scanner] icon on the Home screen 4. 2. Make sure that no previous settings remain. If a previous setting remains, press the [Reset] key. 117 6. Scan 3. Press the [Folder] tab. 4. Place originals. 5. If necessary, specify the scan settings according to the original to be scanned. Example: Scanning the document in color/duplex mode, and saving as a PDF file. • Press [Scan Settings], and then press [Full Color: Text / Photo] in the [Original Type] tab. • Press [Original Feed Type], and then press [2 Sided Original]. • Press [PDF] under [Send File Type / Name]. 6. Specify the destination. You can specify multiple destinations. 7. Press the [Start] key. Creating a Shared Folder on a Computer Running Windows/Confirming a Computer's Information The following procedures explain how to create a shared folder on a computer running Windows, and how to confirm the computer's information. In these examples, Windows 7 Ultimate is the operating system, and the computer is a member in a network domain. Write down the confirmed information. 118 Basic Procedure When Using Scan to Folder Step 1: Confirming the user name and computer name Confirm the user name and the name of the computer you will send scanned documents to. 1. On the [Start] menu, point to [All Programs], then [Accessories], and then click on [Command Prompt]. 2. Enter the command "ipconfig/all", and then press the [Enter] key. 3. Confirm the name of the computer. The computer's name is displayed under [Host Name]. You can also confirm the IPv4 address. The address displayed under [IPv4 Address] is the IPv4 address of the computer. 4. Next, enter the command "set user", and then press the [Enter] key. (Be sure to put a space between "set" and "user".) 5. Confirm the user name. The user name is displayed under [USERNAME]. Step 2: Creating a shared folder on a computer running Microsoft Windows Create a shared destination folder in Windows and enable sharing. In the following procedure, a computer which is running under Windows 7 Ultimate and participating in a domain is used as an example. • You must log in as an Administrators group member to create a shared folder. • If "Everyone" is left selected in step 6, the created shared folder will be accessible by all users. This is a security risk, so we recommend that you give access rights only to specific users. Use the following procedure to remove "Everyone" and specify user access rights. 1. Create a folder, just as you would create a normal folder, in a location of your choice on the computer. 2. Right-click the folder, and then click [Properties]. When using Windows XP, right-click the folder, and then click [Sharing and Security]. 3. On the [Sharing] tab, select [Advanced Sharing...]. When using Windows XP, on the [Sharing] tab, select [Share this folder]. Proceed to step 5. 4. Select the [Share this folder] check box. 5. Click [Permissions]. 6. In the [Group or user names:] list, select "Everyone", and then click [Remove]. 7. Click [Add...]. 119 6. Scan 8. In the [Select Users or Groups] window, click [Advanced...]. 9. Specify one or more object types, select a location, and then click [Find Now]. 10. From the list of results, select the groups and users you want to grant access to, and then click [OK]. 11. In the [Select Users or Groups] window, click [OK]. 12. In the [Groups or user names:] list, select a group or user, and then, in the [Allow] column of the permissions list, select either the [Full Control] or [Change] check box. Configure the access permissions for each group and user. 13. Click [OK]. Step 3: Specifying access privileges for the created shared folder If you want to specify access privileges for the created folder to allow other users or groups to access the folder, configure the folder as follows: 1. Right-click the folder created in step 2, and then click [Properties]. 2. On the [Security] tab, click [Edit...]. 3. Click [Add...]. 4. In the [Select Users or Groups] window, click [Advanced...]. 5. Specify one or more object types, select a location, and then click [Find Now]. 6. From the list of results, select the groups and users you want to grant access to, and then click [OK]. 7. In the [Select Users or Groups] window, click [OK]. 8. In the [Groups or user names:] list, select a group or user, and then, in the [Allow] column of the permissions list, select either the [Full Control] or [Change] check box. 9. Click [OK]. Registering an SMB Folder 1. Display the initial settings screen. • When using the standard operation panel Press the [User Tools/Counter] key. • When using the Smart Operation Panel Press the [Home] key on the top left of the control panel. Flick the screen to the left, and then press the [User Tools] icon ( ) on the Home screen 4. 2. Press [Address Book Mangmnt]. 120 Basic Procedure When Using Scan to Folder 3. Check that [Program / Change] is selected. 4. Press [New Program]. 5. Press [Change] under "Name". The name entry display appears. 6. Enter the name, and then press [OK]. 7. Press [ Next]. 8. Press the key for the classification you want to use under "Select Title". The keys you can select are as follows: • [Frequent]: Added to the page that is displayed first. • [AB], [CD], [EF], [GH], [IJK], [LMN], [OPQ], [RST], [UVW], [XYZ], [1] to [10]: Added to the list of items in the selected title. You can select [Frequent] and one more key for each title. 9. Press [Auth. Info], and then press [ Next]. 10. Press [Specify Other Auth. Info] on the right side of "Folder Authentication". When [Do not Specify] is selected, the SMB User Name and SMB Password that you have specified in "Default User Name / Password (Send)" of File Transfer settings are applied. 11. Press [Change] under "Login User Name". 12. Enter the login user name of the destination computer, and then press [OK]. 121 6. Scan 13. Press [Change] under "Login Password". 14. Enter the password of the destination computer, and then press [OK]. 15. Enter the password again to confirm, and then press [OK]. 16. Press [Folder]. 17. Check that [SMB] is selected. 18. Press [Change] or [Browse Network], and then specify the folder. To specify a folder, you can either enter the path manually or locate the folder by browsing the network. 19. Press [Connection Test] to check the path is set correctly. 20. Press [Exit]. If the connection test fails, check the settings, and then try again. 21. Press [OK]. 22. Press [Exit]. 23. Close the initial settings screen. • When using the standard operation panel Press the [User Tools/Counter] key. • When using the Smart Operation Panel Press [User Tools/Counter] ( ) on the top right of the screen. Locating the SMB folder manually 1. Press [Change] under "Path". 2. Enter the path where the folder is located. For example: if the name of the destination computer is "User", and the folder name is "Share", the path will be \\User\Share. 122 Basic Procedure When Using Scan to Folder If the network does not allow automatic obtaining of IP addresses, include the destination computer's IP address in the path. For example: if the IP address of the destination computer is "192.168.0.191", and the folder name is "Share", the path will be \\192.168.0.191\Share. 3. Press [OK]. If the format of the entered path is not correct, a message appears. Press [Exit], and then enter the path again. Locating the SMB folder using Browse Network 1. Press [Browse Network]. The client computers sharing the same network as the machine appear. Network display only lists client computers you are authorized to access. 2. Select the group that contains the destination computer. 3. Select the computer name of the destination computer. Shared folders under it appear. You can press [Up One Level] to switch between levels. 4. Select the folder you want to register. 5. Press [OK]. 123 6. Scan Deleting an SMB Registered Folder 1. Display the initial settings screen. • When using the standard operation panel Press the [User Tools/Counter] key. • When using the Smart Operation Panel Press the [Home] key on the top left of the control panel. Flick the screen to the left, and then press the [User Tools] icon ( ) on the Home screen 4. 2. Press [Address Book Mangmnt]. 3. Check that [Program / Change] is selected. 4. Select the name whose folder you want to delete. Press the name key, or enter the registered number using the number keys. You can search by the registered name, user code, fax number, folder name, e-mail address, or IPFax destination. 5. Press [Folder]. 6. Press the protocol which is not currently selected. A confirmation message appears. 7. Press [Yes]. 8. Press [OK]. 9. Press [Exit]. 10. Close the initial settings screen. • When using the standard operation panel Press the [User Tools/Counter] key. • When using the Smart Operation Panel Press [User Tools/Counter] ( 124 ) on the top right of the screen. Basic Procedure When Using Scan to Folder Entering the Path to the Destination Manually 1. Press [Manual Entry]. 2. Press [SMB]. 3. Press [Manual Entry] on the right side of the path field. 4. Enter the path for the folder. In the following example path, the shared folder name is "user" and the computer name is "desk01": \\desk01\user 5. Press [OK]. 6. Depending on the destination setting, enter the user name for logging in to the computer. Press [Manual Entry] to the right of the user name field to display the soft keyboard. 7. Depending on the destination setting, enter the password for logging in to the computer. Press [Manual Entry] for the password to display the soft keyboard. 8. Press [Connection Test]. A connection test is performed to check whether the specified shared folder exists. 9. Check the connection test result, and then press [Exit]. 10. Press [OK]. 125 6. Scan Basic Procedure for Sending Scan Files by Email 1. Display the initial scanner screen. • When using the standard operation panel Press the [Home] key on the top left of the control panel, and press the [Scanner] icon on the [Home] screen. CXX002 • When using the Smart Operation Panel Press the [Home] key on the top left of the control panel. Flick the screen to the left, and then press the [Scanner] icon on the Home screen 4. 2. Make sure that no previous settings remain. If a previous setting remains, press the [Reset] key. 3. Press the [E-mail] tab. 4. Place originals. 126 Basic Procedure for Sending Scan Files by E-mail 5. If necessary, specify the scan settings according to the original to be scanned. Example: Scanning the document in color/duplex mode, and saving as a PDF file. • Press [Scan Settings], and then press [Full Color: Text / Photo] in the [Original Type] tab. • Press [Original Feed Type], and then press [2 Sided Original]. • Press [PDF] under [Send File Type / Name]. 6. Specify the destination. You can specify multiple destinations. 7. To specify the e-mail sender, press [Sender Name], and then press [OK]. 8. To use Message Disposition Notification, press [Recept. Notice]. If you select [Recept. Notice], the selected e-mail sender will receive e-mail notification when the email recipient has opened the e-mail. 9. Press the [Start] key. Registering an E-mail Destination 1. Display the initial settings screen. • When using the standard operation panel Press the [User Tools/Counter] key. • When using the Smart Operation Panel Press the [Home] key on the top left of the control panel. Flick the screen to the left, and then press the [User Tools] icon ( ) on the Home screen 4. 2. Press [Address Book Mangmnt]. 3. Check that [Program / Change] is selected. 4. Press [New Program]. 5. Press [Change] under "Name". The name entry display appears. 127 6. Scan 6. Enter the name, and then press [OK]. 7. Press [ Next]. 8. Press the key for the classification you want to use under "Select Title". The keys you can select are as follows: • [Frequent]: Added to the page that is displayed first. • [AB], [CD], [EF], [GH], [IJK], [LMN], [OPQ], [RST], [UVW], [XYZ], [1] to [10]: Added to the list of items in the selected title. You can select [Frequent] and one more key for each title. 9. Press [E-mail]. 10. Press [Change] under "E-mail Address". 11. Enter the e-mail address. 128 Basic Procedure for Sending Scan Files by E-mail 12. Press [OK]. 13. Select [E-mail / Internet Fax Destination] or [Internet Fax Destination Only]. If [E-mail / Internet Fax Destination] is specified, registered e-mail addresses appear in both Internet fax address display and E-mail address display on the fax function screen, and in the address display on the scanner function screen. If [Internet Fax Destination Only] is specified, registered e-mail addresses only appear in Internet fax display on the fax function screen. 14. If you want to use Internet fax, specify whether or not to use "Send via SMTP Server". 15. Press [OK]. 16. Press [Exit]. 17. Close the initial settings screen. • When using the standard operation panel Press the [User Tools/Counter] key. • When using the Smart Operation Panel Press [User Tools/Counter] ( ) on the top right of the screen. Deleting an E-mail Destination 1. Display the initial settings screen. • When using the standard operation panel Press the [User Tools/Counter] key. • When using the Smart Operation Panel Press the [Home] key on the top left of the control panel. Flick the screen to the left, and then press the [User Tools] icon ( ) on the Home screen 4. 2. Press [Address Book Mangmnt]. 3. Check that [Program / Change] is selected. 4. Select the name whose e-mail address you want to delete. Press the name key, or enter the registered number using the number keys. You can search by the registered name, user code, fax number, folder name, e-mail address, or IP-Fax destination. 5. Press [E-mail]. 6. Press [Change] under "E-mail Address". 7. Press [Delete All], and then press [OK]. 8. Press [OK]. 9. Press [Exit]. 129 6. Scan 10. Close the initial settings screen. • When using the standard operation panel Press the [User Tools/Counter] key. • When using the Smart Operation Panel Press [User Tools/Counter] ( ) on the top right of the screen. Entering an E-mail Address Manually 1. Press [Manual Entry]. 2. Enter the e-mail address. 3. Press [OK]. 130 Basic Procedure for Storing Scan Files Basic Procedure for Storing Scan Files • You can specify a password for each stored file. We recommend that you protect stored files from unauthorized access by specifying passwords. • Scan file stored in the machine may be lost if some kind of failure occurs. We advise against using the hard disk to store important files. The supplier shall not be responsible for any damage that may result from the loss of files. 1. Display the initial scanner screen. • When using the standard operation panel Press the [Home] key on the top left of the control panel, and press the [Scanner] icon on the [Home] screen. CXX002 • When using the Smart Operation Panel Press the [Home] key on the top left of the control panel. Flick the screen to the left, and then press the [Scanner] icon on the Home screen 4. 2. Make sure that no previous settings remain. If a previous setting remains, press the [Reset] key. 3. Place originals. 131 6. Scan 4. Press [Store File]. 5. Press [Store to HDD]. 6. If necessary, specify the stored file's information, such as [User Name], [File Name], [Password], and [Select Folder]. • User Name Press [User Name], and then select a user name. To specify an unregistered user name, press [Manual Entry], and then enter the name. After specifying a user name, press [OK]. • File Name Press [File Name], enter a file name, and then press [OK]. • Password Press [Password], enter a password, and then press [OK]. Re-enter the password for confirmation, and then press [OK]. • Select Folder Specify the folder in which to save the stored files. 7. Press [OK]. 8. If necessary, press [Scan Settings] to specify scanner settings such as resolution and scan size. 9. Press the [Start] key. Checking a Stored File Selected from the List This section explains how to preview a file selected from the list of stored files. 132 Basic Procedure for Storing Scan Files 1. Press [Select Stored File]. 2. Specify the folder in which to save the stored files. 3. From the list of stored files, select the file you want to check. You can select more than one file. 4. Press [Preview]. 133 6. Scan Specifying the File Type This section explains the procedure for specifying the file type of a file you want to send. File types can be specified when sending files by e-mail or Scan to Folder, sending stored files by e-mail or Scan to Folder, and saving files on a memory storage device. You can select one of the following file types: • Single Page: [TIFF / JPEG], [PDF] If you select a single-page file type when scanning multiple originals, one file is created for each single page and the number of files sent is the same as the number of pages scanned. • Multi-page: [TIFF], [PDF] If you select a multi-page file type when scan multiple originals, scanned pages are combined and sent as a single file. Selectable file types differ depending on the scan settings and other conditions. For details about file types, see "Notes About and Limitations of File Types", Scan. 1. Press [Send File Type / Name]. 2. Select a file type. If the File Type is set to [PDF], configure PDF File Setting as required. 3. Press [OK]. 134 Specifying Scan Settings Specifying Scan Settings 1. Press [Scan Settings]. 2. Specify resolution, scan size, and other settings, as required. 3. Press [OK]. 135 6. Scan 136 7. Document Server This chapter describes frequently used Document Server functions and operations. For the information not included in this chapter, see Copy/ Document Server on the supplied CD-ROM. Storing Data This section describes the procedure for storing documents on the Document Server. • A document accessed with a correct password remains selected even after operations are complete, and it can be accessed by other users. After the operation, be sure to press the [Reset] key to cancel the document selection. • The user name registered to a stored document in the Document Server is to identify the document creator and type. It is not to protect confidential documents from others. • When turning on the fax transmission or scanning by the scanner, make sure that all other operations are ended. File Name A file name such as "COPY0001" and "COPY0002" is automatically attached to the scanned document. You can change the file name. User Name You can register a user name to identify the user or user group that stored the documents. To assign it, select the user name registered in the Address Book, or enter the name directly. Depending on the security setting, [Access Privileges] may appear instead of [User Name]. For details about the Address Book, see "Registering Addresses and Users for Facsimile/Scanner Functions", Connecting the Machine/ System Settings. Password To prevent unauthorized printing, you can specify a password for any stored document. A protected document can only be accessed if its password is entered. If a password is specified for the documents, the lock icon appears on the left side of the file name. 137 7. Document Server 1. Press the [Home] key on the top left of the control panel, and press the [Document Server] icon on the screen. CXX002 2. Press [To Scanning Screen]. 3. Press [Target Fldr. to Store]. 4. Specify a folder in which to store the document, and then press [OK]. 5. Press [User Name]. 6. Specify a user name, and then press [OK]. The user names shown are names that were registered in the Address Book. To specify a name not shown in the screen, press [Manual Entry], and then enter a user name. 7. Press [File Name]. 8. Enter a file name, and then press [OK]. 9. Press [Password]. 10. Enter a password with the number keys, and then press [OK]. You can use four to eight digits for the password. 11. For double-check, enter the password again, and then press [OK]. 12. Place the original. 13. Specify the original scanning conditions. 14. Press the [Start] key. The original is scanned. The document is saved in the Document Server. After scanning, a list of folders will be displayed. If the list does not appear, press [Finish Scanning]. 138 Printing Stored Documents Printing Stored Documents Prints stored documents on the Document Server. The items you can specify on the printing screen are as follows: • Paper tray • The number of prints • [Finishing] ([Sort], [Rotate Sort], [Stack], [Staple], [Punch]) • [Cover/Slip Sheet] ([Front Cover], [Front/Back Cover], [Designate/Chapter], [Slip Sheet]) • [Edit / Stamp] ([Margin Adj.], [Stamp]) • [2 Sided Copy Top to Top], [2 Sided Copy Top to Bottom], [Booklet], [Magazine] For details about each function, see Copy/ Document Server. 1. Select a folder. 2. Select a document to be printed. 3. When printing two or more documents at a time, repeat Step 2. Up to 30 documents can be printed. 4. When specifying printing conditions, press [To Printing Screen], and then configure print settings. 5. Enter the number of print copies with the number keys. The maximum quantity that can be entered is 999. 6. Press the [Start] key. 139 7. Document Server 140 8. Web Image Monitor This chapter describes frequently used Web Image Monitor functions and operations. For the information not included in this chapter, see Connecting the Machine/ System Settings on the supplied CD-ROM or Web Image Monitor Help. Displaying Top Page This section explains the Top Page and how to display Web Image Monitor. • When entering an IPv4 address, do not begin segments with zeros. For example: If the address is "192.168.001.010", you must enter it as "192.168.1.10". 1. Start your Web browser. 2. Enter "http://(machine's IP address or host name)/" in your Web browser's URL bar. Top Page of Web Image Monitor appears. If the machine's host name has been registered on the DNS or WINS server, you can enter it. When setting SSL, a protocol for encrypted communication, under environment which server authentication is issued, enter "https://(machine's IP address or host name)/". Web Image Monitor is divided into the following areas: 2 3 1 4 5 CVD004 1. Menu area If you select a menu item, its content will be shown. 2. Header area The dialog box for switching to the user mode and administrator mode appears, and each mode's menu will be displayed. The link to Help and dialog box for keyword search appears. 141 8. Web Image Monitor 3. Refresh/Help (Refresh): Click at the upper right in the work area to update the machine information. Click the Web browser's [Refresh] button to refresh the entire browser screen. (Help): Use Help to view or download Help file contents. 4. Basic Information area Displays the basic information of the machine. 5. Work area Displays the contents of the item selected in the menu area. 142 9. Adding Paper and Toner This chapter describes how to load paper into the paper tray and recommended paper sizes and types. Precautions for Loading Paper • When loading paper, take care not to trap or injure your fingers. • Do not stack paper over the limit mark. • To prevent multiple sheets from being fed at once, fan the paper before loading it. • If you load paper when only a few sheets of paper remain in the tray, multiple sheet feeding may occur. Remove any remaining paper, stack them with the new sheets of paper, and then fan the entire stack before loading it into the tray. • Straighten curled or warped paper before loading. • For details about the paper sizes and types that can be used, see page 155 "Recommended Paper Sizes and Types". • You might at times hear a rustling noise from paper moving through the machine. This noise does not indicate a malfunction. 143 9. Adding Paper and Toner Loading Paper into Paper Trays Every paper tray is loaded in the same way. In the following example procedure, paper is loaded into Tray 2. • (mainly Europe and Asia) Tray 1 can hold A4 paper only. If you want to print on A5 , B5 JIS , or 81/2 × 11 from Tray 1, contact your service representative. • (mainly North America) Tray 1 can hold 81/2 × 11 paper only. If you want to print on A4 , A5 , or B5 JIS from Tray 1, contact your service representative. • Check the paper edges are aligned at the right side. • If a paper tray is pushed vigorously when putting it back into place, the position of the tray's side fences may slip out of place. 1. Check that paper in the paper tray is not being used, and then pull the tray carefully out until it stops. CVA010 2. Square the paper and load it print side up. Do not stack paper over the limit mark. CVA011 144 Loading Paper into Paper Trays 3. Carefully push the paper tray fully in. • Various sizes of paper can be loaded in Trays 2–4 by adjusting the positions of side fences and end fence. For details, see "Changing the Paper Size in Trays 2–4", Paper Specifications and Adding Paper. • You can load envelopes in Trays 2–4. When loading envelopes, place them in the correct orientation. For details, see page 163 "Envelopes". 145 9. Adding Paper and Toner Loading Paper into the Bypass Tray Use the bypass tray to use OHP transparencies, adhesive labels, translucent paper, and paper that cannot be loaded in the paper trays. • The maximum number of sheets you can load at the same time depends on paper type. Do not stack paper over the limit mark. For the maximum number of sheets you can load, see page 155 "Recommended Paper Sizes and Types". 1. Open the bypass tray. DAV001 2. Load the paper face down until you hear the beep. 3. Align the paper guides to the paper size. If the guides are not flush against the paper, images might be skewed or paper misfeeds might occur. DAV002 • When you use the bypass tray, it is recommended to load the paper in orientation. • Certain types of paper might not be detected properly when placed on the bypass tray. If this happens, remove the paper and place it on the bypass tray again. • Pull the extender out when loading sheets larger than A4 , 81/2 × 11 146 in the bypass tray. Loading Paper into the Bypass Tray • When loading thick paper, thin paper, or OHP transparencies, specify the paper size and the paper type. • Letterhead paper must be loaded in a specific orientation. For details, see page 152 "Loading Orientation-fixed Paper or Two-sided Paper". • You can load envelopes into the bypass tray. Envelopes must be loaded in a specific orientation. For details, see page 163 "Envelopes". • Specify the sizes of paper that are not automatically detected. For details about the sizes that can be detected automatically, see page 155 "Recommended Paper Sizes and Types". For details about how to specify sizes, see page 147 "Printing from the Bypass Tray Using the Printer Function" or "Copying from the Bypass Tray", Copy/ Document Server. • When copying from the bypass tray, see "Copying from the Bypass Tray", Copy/ Document Server. When printing from a computer, see page 147 "Printing from the Bypass Tray Using the Printer Function". • When the [Panel Key Sound] is turned off, it does not sound if you load paper into the bypass tray. For details about [Panel Key Sound], see "General Features", Connecting the Machine/ System Settings. Printing from the Bypass Tray Using the Printer Function • If you select [Machine Setting(s)] in [Bypass Tray] under [Tray Setting Priority] in [System] of the Printer Features menu, the settings made using the control panel have priority over the printer driver settings. For details, see "System", Print. • The default of [Bypass Tray] is [Machine Setting(s): Any Type]. • Settings remain valid until they are changed. • For details about setting printer drivers, see "Printing Documents", Print. • The default setting for [Printer Bypass Paper Size] in [Tray Paper Settings] is [Auto Detect]. Specifying regular sizes using the control panel 1. Display the initial settings screen. • When using the standard operation panel Press the [User Tools/Counter] key. 147 9. Adding Paper and Toner CXX005 • When using the Smart Operation Panel Press the [Home] key on the top left of the control panel. Flick the screen to the left, and then press the [User Tools] icon ( ) on the Home screen 4. 2. Press [Tray Paper Settings]. 3. Press [Printer Bypass Paper Size]. 4. Select the paper size. 5. Press [OK]. 6. Close the initial settings screen. • When using the standard operation panel Press the [User Tools/Counter] key. • When using the Smart Operation Panel Press [User Tools/Counter] ( ) on the top right of the screen. Specifying a custom size paper using the control panel 1. Display the initial settings screen. • When using the standard operation panel Press the [User Tools/Counter] key. 148 Loading Paper into the Bypass Tray CXX005 • When using the Smart Operation Panel Press the [Home] key on the top left of the control panel. Flick the screen to the left, and then press the [User Tools] icon ( ) on the Home screen 4. 2. Press [Tray Paper Settings]. 3. Press [Printer Bypass Paper Size]. 4. Press [Custom Size]. If a custom size is already specified, press [Change Size]. 5. Press [Vertical]. 6. Enter the vertical size using the number keys, and then press [ ]. 7. Press [Horizontal]. 8. Enter the horizontal size using the number keys, and then press [ ]. 9. Press [OK] twice. 10. Close the initial settings screen. • When using the standard operation panel Press the [User Tools/Counter] key. • When using the Smart Operation Panel Press [User Tools/Counter] ( ) on the top right of the screen. 149 9. Adding Paper and Toner Specifying thick paper, thin paper, or OHP transparencies for paper type using the control panel • Use A4 or 81/2 × 11 size OHP transparencies, and specify their size. • Usually only one side of OHP transparencies can be used for printing. Be sure to load them with the print side down. • When printing onto OHP transparencies, remove printed sheets one by one. 1. Display the initial settings screen. • When using the standard operation panel Press the [User Tools/Counter] key. CXX005 • When using the Smart Operation Panel Press the [Home] key on the top left of the control panel. Flick the screen to the left, and then press the [User Tools] icon ( ) on the Home screen 4. 2. Press [Tray Paper Settings]. 3. Press [Printer Bypass Paper Size], and then specify the paper size. 4. Press [OK]. 5. Press [ Next]. 6. Press [Paper Type: Bypass Tray]. 7. Select the proper items, according to the paper type you want to specify. • Press [OHP (Transparency)] on the [Paper Type] area when loading OHP transparencies. • To load thin or thick paper, press [Do not Display] on the [Paper Type] area, and then select the appropriate paper thickness in the [Paper Thickness] area. 150 Loading Paper into the Bypass Tray 8. Press [OK]. 9. Close the initial settings screen. • When using the standard operation panel Press the [User Tools/Counter] key. • When using the Smart Operation Panel Press [User Tools/Counter] ( ) on the top right of the screen. • We recommend that you use specified OHP transparencies. • For details about paper thickness, see "Tray Paper Settings", Connecting the Machine/ System Settings. 151 9. Adding Paper and Toner Loading Orientation-fixed Paper or Two-sided Paper Orientation-fixed (top to bottom) or two-sided paper (for example, letterhead paper, punched paper, or copied paper) might not be printed correctly, depending on how the originals and paper are placed. Settings for the User Tools • Copier mode Specify [Yes] for [Letterhead Setting] in [Input / Output] under the Copier / Document Server Features menu, and then place the original and paper as shown below. • Printer mode Specify [Auto Detect] or [On (Always)] for [Letterhead Setting] in [System] under the Printer Features menu, and then place the paper as shown below. For details about the letterhead settings, see "Input / Output", Copy/ Document Server, or "System", Print. Original orientation and paper orientation The meanings of the icons are as follows: Icon Meaning Place or load paper scanned or printed side face up. Place or load paper scanned or printed side face down. • Original orientation Original orientation Readable orientation 152 Exposure glass ADF Loading Orientation-fixed Paper or Two-sided Paper Original orientation Unreadable orientation Exposure glass ADF • Copy • Scanner • Paper orientation • Copier mode Copy side Tray 1 Trays 2–4 Bypass tray Tray 1 Trays 2–4 Bypass tray One-sided Two-sided • Printer mode Print side One-sided Two-sided 153 9. Adding Paper and Toner • In copier mode: • For details about how to make two-sided copies, see page 75 "Duplex Copying". • In printer mode: • To print on letterhead paper when [Auto Detect] is specified for [Letterhead Setting], you must specify [Letterhead] as the paper type in the printer driver's settings. • If a print job is changed partway through printing from one-sided to two-sided printing, onesided output after the first copy may be printed facing a different direction. To ensure all paper is output facing the same direction, specify different input trays for one-sided and twosided printing. Note also that two-sided printing must be disabled for the tray specified for one-sided printing. • For details about how to make two-sided prints, see page 110 "Printing on Both Sides of Sheets". 154 Recommended Paper Sizes and Types Recommended Paper Sizes and Types This section describes recommended paper sizes and types. • If you use paper that curls, either because it is too dry or too damp, a staple clogging or paper jam may occur. • Do not use paper designed for inkjet printers, as these may stick to the fusing unit and cause a misfeed. • When you load OHP transparencies, check the front and back of the sheets, and place them correctly, or a misfeed might occur. Tray 1 Paper type and weight 60–300 g/m2 (16 lb. Bond– 110 lb. Cover) Plain Paper–Thick Paper 4 Paper size Paper capacity 550 sheets A4 81/2 × 11 60–300 g/m2 (16 lb. Bond– 110 lb. Cover) Plain Paper–Thick Paper 4 *1 550 sheets A5 , B5 JIS , 81/2 × 11 A4 , A5 , B5 JIS *1 To load paper any of the sizes specified above, contact your service representative. 155 9. Adding Paper and Toner Tray 2 Paper type and weight 60–300 g/m2 (16 lb. Bond– 110 lb. Cover) Paper size Paper sizes that can be detected automatically: Paper capacity 550 sheets Plain Paper–Thick Paper 4 A3 , A4 , B5 JIS SRA3 , A5 , B4 JIS , 81/2 × 11 , A4 , A5 , B5 JIS , 11 × 17 , 81/2 × 14 , 81/2 × 11 , 71/4 × 101/2 , 12 × 18 60–300 g/m2 (16 lb. Bond– 110 lb. Cover) Select the paper size using the Tray Paper Settings menu: Plain Paper–Thick Paper 4 A5 17 13 14 , , A6 , B6 JIS , 11 × , 81/2 × 14 , 81/2 × , 81/2 × 11 , 81/4 × , 81/4 × 13 , 8 × 13 8 × 10 , 71/4 × 101/2 , 1 1 5 /2 × 8 /2 , 8K , 16K , 12 × 18 , 11 × 15 , 10 × 14 A3 , A4 , A5 , A6 , B4 JIS , B5 JIS , B6 JIS , 81/2 × 13 , 81/4 × 14 , 81/4 × 13 , 8 × 13 , 8 × 10 , 71/4 × 101/2 , 51/2 × 81/2 , 8K , 16K , 11 × 15 , 10 × 14 , SRA3 156 550 sheets Recommended Paper Sizes and Types Paper type and weight 60–300 g/m2 (16 lb. Bond– 110 lb. Cover) Plain Paper–Thick Paper 4 Paper size Custom size*1: Paper capacity 550 sheets Vertical: 90.0–320.0 mm Horizontal: 148.0–457.2 mm Vertical: 3.55–12.59 inches Horizontal: 5.83–18.00 inches Envelopes Select the paper size using the Tray Paper Settings menu: 41/8 × 91/2 , 37/8 × 71/2 , C5 Env , C6 Env , DL Env • : 50 sheets • : Double flap: 15 sheets Single flap: 25 sheets *1 When loading paper with a vertical length of more than 304.8 mm (12.00 inches) in Trays 2–4, use paper that has a horizontal width of 450.0 mm (17.71 inches) or less. Trays 3 and 4 Paper type and weight 60–300 g/m2 (16 lb. Bond– 110 lb. Cover) Paper size Paper sizes that can be detected automatically: Paper capacity 550 sheets Plain Paper–Thick Paper 4 A3 , A4 , B5 JIS SRA3 , A5 , B4 JIS , 81/2 × 11 , A4 , A5 , B5 JIS , 11 × 17 , 81/2 × 14 , 81/2 × 11 , 71/4 × 101/2 , 12 × 18 157 9. Adding Paper and Toner Paper type and weight Paper size 60–300 g/m2 (16 lb. Bond– 110 lb. Cover) Select the paper size using the Tray Paper Settings menu: Paper capacity 550 sheets Plain Paper–Thick Paper 4 11 × 17 , 81/2 × 14 , 81/2 × 13 , 81/2 × 11 , 81/4 × 14 , 81/4 × 13 , 8 × 13 , 8 × 10 , 71/4 × 101/2 , 8K , 16K , 12 × 18 , 11 × 15 , 10 × 14 A3 , A4 , B4 JIS , B5 JIS , 81/2 × 13 , 81/4 × 14 , 81/4 × 13 , 8 × 13 , 8 × 10 , 71/4 × 101/2 , 8K , 16K , 11 × 15 , 10 × 14 , SRA3 60–300 g/m2 (16 lb. Bond– 110 lb. Cover) Plain Paper–Thick Paper 4 Custom size*1: 550 sheets Vertical: 182.0–320.0 mm Horizontal: 148.0–457.2 mm Vertical: 7.17–12.59 inches Horizontal: 5.83–18.00 inches Envelopes Select the paper size using the Tray Paper Settings menu: 50 sheets 41/8 × 91/2 , C5 Env *1 When loading paper with a vertical length of more than 304.8 mm (12.00 inches) in Trays 2–4, use paper that has a horizontal width of 450.0 mm (17.71 inches) or less. 158 Recommended Paper Sizes and Types Bypass tray Paper type and weight 52–300 g/m2 (14 lb. Bond– 110 lb. Cover) Paper size Paper capacity • 100 sheets (up to 10 mm in height) Paper sizes that can be detected automatically: • Thick Paper 1: 40 sheets Thin Paper–Thick Paper 4 A3 , A4 , A5 , A6 , B4 JIS , B5 JIS , B6 JIS , SRA3 • Thick Paper 2–Thick Paper 3: 20 sheets • Thick Paper 4: 16 sheets 11 × 17 , 81/2 × 11 , 51/2 × 81/2 , 12 × 18 , SRA3 52–300 g/m2 (14 lb. Bond– 110 lb. Cover) Thin Paper–Thick Paper 4 *1 • 100 sheets (up to 10 mm in height) 11 × 17 , 81/2 × 14 , 81/2 × 13 , 81/2 × 11 , 1 1 8 /4 × 14 , 8 /4 × 13 , 8 × 13 , 8 × 10 , 71/ 4 81/2 × 101/ 2 • Thick Paper 1: 40 sheets • Thick Paper 2–Thick Paper 3: 20 sheets • Thick Paper 4: 16 sheets , 51/ 2× , 8K , 16K , 12 × 18 , 11 × 15 , 10 × 14 , SRA4 A3 , A4 , A5 , A6 , B4 JIS , B5 JIS , B6 JIS , 81/2 × 14 , 81/2 × 13 , 81/4 × 14 , 81/4 × 13 , 8 × 13 , 8 × 10 , 71/4 × 101/2 , 8K , 16K , 11 × 15 , 10 × 14 , SRA4 159 9. Adding Paper and Toner Paper type and weight 52–300 g/m2 (14 lb. Bond– 110 lb. Cover) Thin Paper–Thick Paper 4 Paper size Custom size*2: Vertical: 90.0–320.0 mm Horizontal: 148.0–457.2 mm*3, *4 Paper capacity • 100 sheets (up to 10 mm in height) • Thick Paper 1: 40 sheets • Thick Paper 2–Thick Paper 3: 20 sheets • Thick Paper 4: 16 sheets Vertical: 3.55–12.59 inches Horizontal: 5.83–18.00 inches*3, *4 , 81/2 × 11 OHP transparencies A4 Translucent paper A3 , A4 JIS Label paper (adhesive labels) B4 JIS , A4 30 sheets Envelopes *1 10 sheets , B4 JIS , B5 50 sheets 1 sheet 41/8 × 91/2 , 37/8 × 71/2 , C5 Env , C6 Env , DL Env *1 Select the paper size. For copier mode, see "Copying onto Regular Size Paper from the Bypass Tray", Copy/ Document Server. For printer mode, see page 147 "Specifying regular sizes using the control panel". *2 Enter the paper size. For copier mode, see "Copying onto Custom Size Paper from the Bypass Tray", Copy/ Document Server. For printer mode, see page 148 "Specifying a custom size paper using the control panel". *3 In printer or facsimile mode, the maximum horizontal length of the custom size is 600.0 mm (23.62 inches). *4 Paper that has a horizontal length of 432 mm (17.1 inches) or more is prone to creasing, feed failures, and jamming. Paper Thickness Paper Thickness*1 160 Paper weight Thin Paper*2 52–59 g/m2 (14–15 lb. Bond) Plain Paper 1 60–74 g/m2 (16–20 lb. Bond) Recommended Paper Sizes and Types Paper Thickness*1 Paper weight Plain Paper 2 75–81 g/m2 (20 lb. Bond) Middle Thick 82–105 g/m2 (20–28 lb. Bond) Thick Paper 1 106–169 g/m2 (28 lb. Bond–90 lb. Index) Thick Paper 2 170–220 g/m2 (65–80 lb. Cover) Thick Paper 3 221–256 g/m2 (80 lb. Cover–140 lb. Index) Thick Paper 4 257–300 g/m2 (140 lb. Index–110 lb. Cover) *1 Print quality will decrease if the paper you are using is close to the minimum or maximum weight. Change the paper weight setting to thinner or thicker. *2 Depending on the type of thin paper, the edges may crease or the paper may be misfed. • Certain types of paper, such as translucent paper or OHP transparencies, may produce noise when delivered. This noise does not indicate a problem and print quality is unaffected. • The paper capacity described in the tables above is an example. Actual paper capacity might be lower, depending on the paper type. • When loading paper, make sure the stack height does not exceed the limit mark of the paper tray. • If multiple sheet feeding occurs, fan sheets thoroughly or load sheets one by one from the bypass tray. • Flatten out curled sheets before loading them. • Depending on the paper sizes and types, the copy/print speed may be slower than usual. • When loading thick paper of 106–300 g/m2 (28 lb. Bond–110 lb. Cover), see page 162 "Thick Paper". • When loading envelopes, see page 163 "Envelopes". • When copying or printing onto letterhead paper, the paper placing orientation is different depending on which function you are using. For details, see page 152 "Loading Orientation-fixed Paper or Two-sided Paper" • If you load paper of the same size and same type in two or more trays, the machine automatically feeds from one of the trays in which [Yes] is selected for [Apply Auto Paper Select] when the first tray in use runs out of paper. This function is called Auto Tray Switching. This saves interrupting a copy run to replenish paper when making a large number of copies. You can specify the paper type of the paper trays under [Paper Type]. For details, see "Tray Paper Settings", Connecting the Machine/ System Settings. For the setting procedure of the Auto Tray Switching function, see "General Features", Copy/ Document Server. • When loading label paper: 161 9. Adding Paper and Toner • We recommend that you use specified label paper. • It is recommended to place one sheet at a time. • Press [Bypass], and then select the appropriate paper thickness for [Paper Type]. • When loading OHP transparencies: • It is recommended to place one sheet at a time. • When copying onto OHP transparencies, see "Copying onto OHP Transparencies", Copy/ Document Server. • When printing on OHP transparencies from the computer, see page 150 "Specifying thick paper, thin paper, or OHP transparencies for paper type using the control panel". • Fan OHP transparencies thoroughly whenever you use them. This prevents OHP transparencies from sticking together, and from feeding incorrectly. • Remove copied or printed sheets one by one. • When loading translucent paper: • When loading translucent paper, always use long grain paper, and set the paper direction according to the grain. • Translucent paper easily absorbs humidity and becomes curled. Remove curl in the translucent paper before loading. • Remove copied or printed sheets one by one. • When loading coated paper: • To print on coated paper: press the [User Tools/Counter] key, press [Tray Paper Settings], and then, for each tray's [Paper Type] be sure to specify [Paper Type] to [Coated Paper], and [Paper Thickness] to the appropriate paper thickness. • To print on high-gloss coated paper: press the [User Tools/Counter] key, press [Tray Paper Settings], and then, for each tray's [Paper Type], be sure to set [Paper Type] to [Coated Paper: Gloss]. • When loading coated paper or glossy paper, always fan the paper before using it. • If a paper jam occurs or if the machine makes a strange noise when feeding stacks of coated paper, feed the coated paper from the bypass tray one sheet at a time. • After continuous printing of A5 , A6 , envelopes or other smaller custom paper sizes, printing on different sized paper may require a wait of up to 1 minute for adjustments. Thick Paper This section gives you various details about and recommendations concerning thick paper. When loading thick paper of 106–300 g/m2 (28 lb. Bond–110 lb. Cover), follow the recommendations below to prevent misfeeds and loss of image quality. 162 Recommended Paper Sizes and Types • Store all your paper in the same environment - a room where the temperature is 20–25°C (68– 77°F) and the humidity is 30–65%. • When loading paper in Trays 1–4, be sure to load at least 20 sheets. Also, be sure to position the side fences flush against the paper stack. • Jams and misfeeds can occur when printing on thick smooth paper. To prevent such problems, be sure to fan smooth paper thoroughly before loading them. If paper continues to become jammed or feed in together even after they are fanned, load them one by one from the bypass tray. • When loading thick paper, set the paper direction according to its grain, as shown in the following diagram: Direction of paper grain Tray 1 Trays 2–4 Bypass tray Not recommended • Select [Thick Paper 1], [Thick Paper 2], [Thick Paper 3], or [Thick Paper 4] as the paper thickness in [Tray Paper Settings]. • Even if thick paper is loaded as described above, normal operations and print quality might still not be possible, depending on the paper type. • Prints might have prominent vertical creases. • Prints might be noticeably curled. Flatten out prints if they are creased or curled. Envelopes This section gives you various details about and recommendations concerning envelopes. • Do not use window envelopes. • Misfeeds might occur depending on the length and shape of the flaps. • Only envelopes that are at least 148 mm (5.9 inches) wide and whose flaps are open can be loaded in the orientation. 163 9. Adding Paper and Toner • When loading envelopes in the orientation, load them with flaps fully open. Otherwise, they might not feed into the machine. • Before loading envelopes, press down on them to remove any air from inside, flatten out all four edges. If they are bent or curled, flatten their leading edges (the edge going into the machine) by running a pencil or ruler across them. In copier mode The way to load envelopes varies depending on the orientation of the envelopes. When copying onto envelopes, load them according to the applicable orientation shown below: How to load envelopes Orientation of envelopes Exposure glass Trays 2–4 Bypass tray Side-opening envelopes • Flaps: open • Flaps: open • Flaps: open • Bottom side of envelopes: toward the left of the machine • Bottom side of envelopes: toward the right of the machine • Bottom side of envelopes: toward the left of the machine • Side to be scanned: face down • Side to be printed: face up • Side to be printed: face down *1 Side-opening envelopes • Flaps: closed • Bottom side of envelopes: toward the back of the machine • Side to be scanned: face down 164 • Flaps: closed • Flaps: closed • Bottom side of envelopes: toward the back of the machine • Side to be printed: face up • Bottom side of envelopes: toward the back of the machine • Side to be printed: face down Recommended Paper Sizes and Types *1 You cannot load side-opening envelopes in the orientation in Trays 3 and 4. When loading envelopes, specify the envelope size and thickness. For details, see page 85 "Copying onto Envelopes". In printer mode The way to load envelopes varies depending on the orientation of the envelopes. When printing onto envelopes, load them according to the applicable orientation shown below: How to load envelopes Types of envelopes Trays 2–4 Bypass tray Side-opening envelopes • Flaps: open • Flaps: open • Bottom side of envelopes: toward the right of the machine • Bottom side of envelopes: toward the left of the machine • Side to be printed: face down • Side to be printed: face up Side-opening envelopes *1 • Flaps: closed • Flaps: closed • Bottom side of envelopes: toward the back of the machine • Bottom side of envelopes: toward the back of the machine • Side to be printed: face down • Side to be printed: face up *1 You cannot load side-opening envelopes in the orientation in Trays 3 and 4. When loading envelopes, select "Envelope" as the paper types using both [Tray Paper Settings] and printer driver and specify the thickness of envelopes. For details, see page 113 "Printing on Envelopes". To print on envelopes that are loaded with their short edges against the machine body, rotate the print image by 180 degrees using the printer driver. 165 9. Adding Paper and Toner Recommended envelopes For information about recommended envelopes, contact your local dealer. For details about the sizes of envelopes you can load, see page 155 "Recommended Paper Sizes and Types". • Load only one size and type of envelope at a time. • The Duplex function cannot be used with envelopes. • To get better output quality, it is recommended that you set the right, left, top, and bottom print margin, to at least 15 mm (0.6 inches) each. • Output quality on envelopes may be uneven if parts of an envelope have differing thicknesses. Print one or two envelopes to check print quality. • Copied or printed sheets are delivered to the internal tray even if you specified a different tray. • Flatten out prints if they are creased or curled. • Check the envelopes are not damp. • High temperature and high humidity conditions can reduce print quality and cause envelopes to become creased. • Depending on the environment, copying or printing on envelopes may wrinkle them even if they are recommended. • Certain types of envelopes might come out creased, dirtied, or misprinted. If you are printing a solid color on an envelope, lines may appear where the overlapped edges of the envelope make it thicker. 166 Adding Toner Adding Toner This section explains precautions when adding toner, how to send faxes or scanned documents when the toner has run out, and how to dispose of used toner. • Do not incinerate toner (new or used) or toner containers. Doing so risks burns. Toner will ignite on contact with naked flame. • Do not store toner (new or used) or toner containers anywhere near naked flames. Doing so risks fire and burns. Toner will ignite on contact with naked flame. • Do not use a vacuum cleaner to remove spilled toner (including used toner). Absorbed toner may cause a fire or explosion due to electrical contact flickering inside the vacuum cleaner. However, it is possible to use a vacuum cleaner that is explosion-proof and dust ignition-proof. If toner is spilled on the floor, remove the spilled toner slowly using a wet cloth, so that the toner is not scattered. • Do not crush or squeeze toner containers. Doing so can cause toner spillage, possibly resulting in dirtying of skin, clothing, and floor, and accidental ingestion. • Store toner (new or used), toner containers, and components that have been in contact with toner out of reach of children. • If toner or used toner is inhaled, gargle with plenty of water and move into a fresh air environment. Consult a doctor if necessary. • If toner or used toner gets into your eyes, flush immediately with large amounts of water. Consult a doctor if necessary. 167 9. Adding Paper and Toner • If toner or used toner is swallowed, dilute by drinking a large amount of water. Consult a doctor if necessary. • When removing jammed paper or replacing toner, avoid getting toner (new or used) on your clothing. If toner comes into contact with your clothing, wash the stained area with cold water. Hot water will set the toner into the fabric and make removing the stain impossible. • When removing jammed paper or replacing toner, avoid getting toner (new or used) on your skin. If toner comes into contact with your skin, wash the affected area thoroughly with soap and water. • When replacing a toner or waste toner container or consumables with toner, make sure that the toner does not splatter. Put the waste consumables in a bag after they are removed. For consumables with a lid, make sure that the lid is shut. • Always replace the toner cartridge when a notification appears on the machine. • Fault may occur if you use toner other than the recommended type. • When adding toner, do not turn off the main power. If you do, settings will be lost. • Store toner where it will not be exposed to direct sunlight, temperatures above 35°C (95°F), or high humidity. • Store toner horizontally. • Do not shake the toner cartridge with its mouth down after removing it. Residual toner may scatter. • Do not repeatedly install and remove toner cartridges. This will result in toner leakage. Follow the instruction on the screen regarding how to replace a toner cartridge. • If "Toner Cartridge is almost empty." appears, the toner has almost run out. Have a replacement toner cartridge at hand. • If appears when there is a lot of toner, follow the toner replacement instructions that appear on the screen. Pull out the cartridge, and then reinstall it. • You can check the name of the required toner and the replacement procedure using the [ Add Toner] screen. 168 Adding Toner • For details about how to check contact number where you can order supplies, see "Inquiry", Maintenance and Specifications. Sending Faxes or Scanned Documents When Toner Has Run Out When the machine has run out of toner, the indicator on the display lights. Note that even if there is no toner left, you can still send faxes or scanned documents. • If number of communications executed after the toner has run out and not listed in the automatically output Journal exceeds 200, communication is not possible. 1. Display the initial facsimile or scanner screen. • When using the standard operation panel Press the [Home] key on the top left of the control panel, and press the [Facsimile] icon or the [Scanner] icon on the [Home] screen. CXX002 • When using the Smart Operation Panel Press the [Home] key on the top left of the control panel. Flick the screen to the left, and then press the [Fax] icon or the [Scanner] icon on the Home screen 4. 2. Press [Exit], and then perform transmission operation. The error message disappears. • Any reports are not printed. Disposing of Used Toner This section describes what to do with used toner. Toner cannot be re-used. 169 9. Adding Paper and Toner Pack used toner containers in the container's box or a bag to prevent the toner from leaking out of the container when you dispose of it. (mainly Europe and Asia) If you want to discard your used toner container, please contact your local sales office. If you discard it by yourself, treat it as general plastic waste material. (mainly North America) Please see our local company website for information on the recycling of supply products, or you can recycle items according to the requirements of your local municipalities or private recyclers. 170 10. Troubleshooting This chapter describes basic troubleshooting procedures. When a Status Icon Is Displayed This section describes the status icons displayed when the machine requires the user to remove misfed paper, to add paper, or to perform other procedures. Status Icons : Paper Misfeed icon Status Appears when a paper misfeed occurs. For details about removing jammed paper, see "Removing Jammed Paper", Troubleshooting. : Original Misfeed icon Appears when an original misfeed occurs. For details about removing jammed paper, see "Removing Jammed Paper", Troubleshooting. : Load Paper icon Appears when paper runs out. For details about loading paper, see "Loading Paper", Paper Specifications and Adding Paper. : Add Toner icon Appears when toner runs out. For details about adding toner, see "Adding Toner", Maintenance and Specifications. : Add Staple icon Appears when staples run out. For details about adding staples, see "Adding Staples", Maintenance and Specifications. : Waste Toner Full icon Appears when the waste toner bottle is full. For details about replacing the waste toner bottle, see "Replacing the Waste Toner Bottle", Maintenance and Specifications. : Hole Punch Receptacle Full icon Appears when the hole punch receptacle is full. For details about removing punch waste, see "Removing Staple Waste", Troubleshooting. : Service Call icon Appears when the machine is malfunctioning or requires maintenance. 171 10. Troubleshooting Status Icons : Open Cover icon 172 Status Appears when one or more covers of the machine are open. When the Indicator Lamp for the [Check Status] Key Is Lit or Flashing When the Indicator Lamp for the [Check Status] Key Is Lit or Flashing If the indicator lamp for the [Check Status] key lights up or flashes, press the [Check Status] key to display the [Check Status] screen. Check the status of each function in the [Check Status] screen. [Check Status] screen 1 2 4 3 CUR012 1. [Mach./Applic. Stat] tab Indicates the status of the machine and each function. 2. [Check] If an error occurs in the machine or a function, press [Check] to view details. Pressing [Check] displays an error message or the corresponding function screen. Check the error message displayed on the function screen and take the appropriate action. For details about how to resolve the problems described in error messages, see "When Messages Appear", Troubleshooting. 3. Messages Displays a message that indicates the status of the machine and each function. 4. Status icons The status icons that can be displayed are described below: : The function is performing a job. : An error has occurred on the machine. : The function cannot be used because an error has occurred in the function or machine. This icon may also appear if the toner is running low. The following table explains problems that cause the indicator lamp for the [Check Status] key to light or flash. 173 10. Troubleshooting Problems Causes Solutions Documents and reports do not print out. The paper output tray is full. Remove the prints from the tray. Documents and reports do not print out. There is no paper left. Load paper. For details about loading paper, see "Loading Paper", Paper Specifications and Adding Paper. An error has occurred. A function which has the status "Error Occurred" in the [Check Status] screen is defective. Press [Check] in the function which the error has occurred. Then check the displayed message, and take appropriate action. For details about error messages and their solutions, see "When Messages Appear", Troubleshooting. You can use other functions normally. The machine is unable to connect to the network. A network error has occurred. • Check that the machine is correctly connected to the network, and that the machine is correctly set. For details about how to connect the network, see "Interface Settings", Connecting the Machine/ System Settings. • For details about connecting to the network, contact your administrator. • If the indicator lamp is still lit even after trying to solve the problem as described here, contact your service representative. 174 When the Machine Makes a Beeping Sound When the Machine Makes a Beeping Sound The following table describes the meaning of the various beep patterns that the machine produces to alert users about left originals and other machine conditions. Beep patterns Meanings Causes Single short beep Panel/screen input accepted. A control panel or screen key was pressed. Short, then long beep Panel/screen input rejected. An invalid key was pressed on the control panel or screen, or the entered password was incorrect. Single long beep Job completed successfully. A Copier/Document Server Features job has finished. Two long beeps Machine has warmed up. When the power is turned on or the machine exits Sleep mode, the machine has fully warmed up and is ready for use. Five long beeps Soft alert An auto reset was performed through the simple screen of the Copier/ Document Server function, the Facsimile function, or the Scanner function. Five long beeps repeated four times. Soft alert An original has been left on the exposure glass or paper tray is empty. Five short beeps repeated five times. Strong alert The machine requires user attention because paper has jammed, the toner needs replenishing, or other problems have occurred. • Users cannot mute the machine's beep alerts. When the machine beeps to alert users of a paper jam or toner request, if the machine's covers are opened and closed repeatedly within a short space of time, the beep alert might continue, even after normal status has resumed. • You can select to enable or disable beep alerts. For details about Panel Key Sound, see "General Features", Connecting the Machine/ System Settings. 175 10. Troubleshooting When You Have Problems Operating the Machine Problems Causes Solutions When the machine is turned Functions other than the on, the only icon that copier function are not yet appears on the home screen ready. is the [Copier] icon. (When using the standard operation panel) Wait a little longer. The machine has just been turned on and the User Tools screen is displayed, but the User Tools menu has items missing. Functions other than the copier function are not yet ready. Time required varies by function. Functions appear in the User Tools menu when they become ready for use. Wait a little longer. The indicator lamp remains lit and the machine does not enter Sleep mode even though the [Energy Saver] key was pressed. In some cases, the machine does not enter Sleep mode when the [Energy Saver] key is pressed. Before you press the [Energy Saver] key, check that the status of the machine does not prevent it from entering Sleep mode. For details about statuses that inhibit Sleep mode, see "Saving Energy", Getting Started. The display is turned off. The machine is in Sleep mode. When using the standard operation panel Press the [Energy Saver] key or the [Check Status] key to clear Sleep mode. When using the Smart Operation Panel Press the [Check Status] key to clear Sleep mode. Nothing happens when the [Check Status] key or the [Energy Saver] key is pressed. 176 The power is turned off. Make sure the main power indicator is off, and then turn on the power. When You Have Problems Operating the Machine Problems The power turns off automatically. Causes Solutions The Weekly Timer setting is set to [Main Power Off]. Change the Weekly Timer setting. For details about the Weekly Timer setting, see "Timer Settings", Connecting the Machine/ System Settings. The user code entry screen is Users are restricted by User displayed. Code Authentication. For details about how to log in when User Code Authentication is enabled, see "When the Authentication Screen is Displayed", Getting Started. The Authentication screen appears. Basic Authentication, Windows Authentication, LDAP Authentication or Integration Server Authentication is set. Enter your login user name and user password. For details about the Authentication screen, see "When the Authentication Screen is Displayed", Getting Started. An error message remains, even if misfed paper is removed. Paper is still jammed in the tray. Remove the jammed paper by following the procedures displayed on the control panel. For details about removing jammed paper, see "Removing Jammed Paper", Troubleshooting. An error message remains displayed even if the indicated cover is closed. One or more covers that are not indicated are still open. Close all the covers of the machine. Original images are printed on the reverse side of the paper. You may have loaded the paper incorrectly. Load the paper correctly. For details about loading paper, see "Loading Paper", Paper Specifications and Adding Paper. 177 10. Troubleshooting Problems Misfeeds occur frequently. Causes Using curled paper often causes misfeeds, soiled paper edges, or slipped positions while performing staple or stack printing. Solutions • Take the stiffness out of the paper with your hands to straighten out the curl. • Load the paper up side down so that the curled edges face downward. For details about recommended paper, see "Recommended Paper", Paper Specifications and Adding Paper. • Lay cut paper on a flat surface to prevent paper from curling, and do not lean it against the wall. For details about the proper way to store paper, see "Paper Storage", Paper Specifications and Adding Paper. Misfeeds occur frequently. The tray's side or end fences may not be set properly. • Remove the misfed paper. For details about removing jammed paper, see "Removing Jammed Paper", Troubleshooting. • Check that the side or end fences are set properly. For details about setting the side and end fences, see "Changing the Paper Size", Paper Specifications and Adding Paper. 178 When You Have Problems Operating the Machine Problems Misfeeds occur frequently. Causes Paper of undetectable size has been loaded. Solutions • Remove the misfed paper. For details about removing jammed paper, see "Removing Jammed Paper", Troubleshooting. • If you load a paper size that is not selected automatically, you need to specify the paper size with the control panel. For details about specifying paper size with the control panel, see "Changing to a Size That Is Not Automatically Detected", Paper Specifications and Adding Paper. Misfeeds occur frequently. There is a foreign object on the finisher tray. • Remove the misfed paper. For details about removing jammed paper, see "Removing Jammed Paper", Troubleshooting. • Do not place anything on the finisher tray. Cannot print in duplex mode. You have selected a paper tray that is not set for duplex printing. Change the setting for "Apply Duplex" in [System Settings] to enable duplex printing for the paper tray. For details about setting "Apply Duplex", see "Tray Paper Settings", Connecting the Machine/ System Settings. Cannot print in duplex mode. You have selected a paper type that cannot be used for duplex printing. In [System Settings], select a paper type that can be used for duplex printing. For details about setting "Paper Type", see "Tray Paper Settings", Connecting the Machine/ System Settings. Paper does not align neatly when it is output from the internal shift tray. The paper press attached to the paper output slot of the internal shift tray is pointed towards the back or front of the tray. Adjust the paper press so that it points in the same direction as the paper that is output. 179 10. Troubleshooting Problems An error has occurred when the Address Book is changed from the display panel or Web Image Monitor. 180 Causes Solutions The Address Book cannot be Wait a while, and then retry the changed while deleting the operation. multiple stored documents. The Address Book cannot be The Address Book cannot be changed from the display changed while it is being panel. backed up from Web Image Monitor or other tools running on the computer. • Wait until the Address Book backup is complete, and then try to change the Address Book again. Cannot use Web Image Monitor to print documents stored in Document Server. When print volume limits are specified, users cannot print beyond their print volume limit. Print jobs selected by users who have reached their print volume limits will be canceled. • For details about specifying print volume limits, see Security Guide. The function does not run or cannot be used. If you are not able to carry out your job, it may be that the machine is being used by another function. • If an SC997 error occurs, press [Exit]. • To view the status of a print job, see [Print Job History]. In Web Image Monitor, click [Job] on the [Status/Information] menu. And then click [Print Job History] in "Document Server". Wait until the current job is completed before trying again. For details about Function Compatibility, see "When Multiple Functions Cannot Be Executed Simultaneously", Troubleshooting. The function does not run or cannot be used. The function cannot be Wait a while. When the Address Book performed while the Address backup is complete, the function will Book is being backed up be performed. from Web Image Monitor or other tools running on the computer. Paper is bent. Paper may be bent when it is Change the output tray to the finisher ejected from the finisher shift tray. upper tray. When You Have Problems Operating the Machine • If you cannot make copies as you want because of paper type, paper size, or paper capacity problems, use the recommended paper. For details about recommended paper, see page 155 "Recommended Paper Sizes and Types". When Multiple Functions Cannot Be Executed Simultaneously If you are not able to carry out your job, it may be that the machine is being used by another function. Wait until the current job is completed before trying again. In certain cases, you can carry out another job using a different function while the current job is being performed. For details about Function Compatibility, see "Function Compatibility", Troubleshooting. 181 10. Troubleshooting Messages Displayed When Using the Copy/ Document Server Function • If you cannot make copies as you want because of the paper type, paper size or paper capacity problems, use recommended paper. For details about recommended paper, see page 155 "Recommended Paper Sizes and Types". Messages Causes Solutions "Cannot delete the folder because it contains locked files. Please contact the file administrator." The folder cannot be deleted Unlock the locked original to delete it. because it contains a locked For details about locked files, see original. Security Guide. "Cannot detect original size." The original placed on the exposure glass is a nonstandard size. • Place the original on the exposure glass again. Face the original down. • If the machine cannot detect the size of the original, specify the size manually - do not use Auto Paper Select mode or the Auto Reduce/Enlarge function. For details about specifying the settings, see "Sizes Detectable with Auto Paper Select", Paper Specifications and Adding Paper. "Cannot detect original size." 182 Original is not placed, or the original placed on the exposure glass is a nonstandard size. • Place the original correctly. • Specify the paper size. • When placing an original directly on the exposure glass, the lifting/ lowering action of the exposure glass cover or the Auto Document Feeder (ADF) triggers the automatic original size detection process. Lift the exposure glass cover or the ADF 30 degrees or more. Messages Displayed When Using the Copy/Document Server Function Messages "Cannot display preview of this page." Causes The image data may have been corrupted. Solutions Press [Exit] to display the preview screen without a thumbnail. If the selected document contains several pages, press [Switch] on the "Display Page" area to change the page, and then a preview of the next page will appear. "Cannot punch this paper size." The Punch function cannot be used with paper size selected. For details about paper sizes, see "Specifications for Punch Unit (Internal Finisher SR3130)", Maintenance and Specifications. "Cannot staple paper of this size." The Staple function cannot be used with paper size selected. Select an appropriate paper size. For details about paper sizes, see "Specifications for Internal Finisher SR3130" and "Specifications for Finisher SR3180", Maintenance and Specifications. "Check paper size." An irregular paper size is set. If you press the [Start] key, the copy will start using the selected paper. "Duplex is not available with this paper size." A paper size not available in Select an appropriate paper size. For Duplex mode has been details about paper sizes, see selected. "Specifications for the Main Unit", Maintenance and Specifications. "Exceeded the maximum number of sheets that can be used. Copying will be stopped." The number of pages the user is permitted to copy has been exceeded. For details about how to check the number of copies available per user, see Security Guide. "File being stored exceeded max. number of pages per file. Copying will be stopped." The scanned originals have too many pages to store as one document. Press [Exit], and then store again with an appropriate number of pages. 183 10. Troubleshooting Messages Causes Solutions "Magazine or Booklet mode You selected the is not available due to mixed "Magazine" or "Booklet" image mode." function for originals scanned using different functions, such as copy and printer. Make sure originals for the "Magazine" or "Booklet" function are scanned using the same function. "Maximum number of sets is n." The number of copies exceeds the maximum copy quantity. You can change the maximum copy quantity from [Max. Copy Quantity] in [General Features] under [Copier / Document Server Features]. For details about Max. Copy Quantity, see "General Features", Copy/ Document Server. The scanned originals exceed the number of pages that can be stored in memory. Press [Print] to copy scanned originals and cancel the scanning data. Press [Clear Memory] to cancel the scanning data and not copy. (A figure is placed at n.) "Memory is full. nn originals have been scanned. Press [Print] to copy scanned originals. Do not remove remaining originals." ("n" in the message represents a changeable number.) 184 "Press [Continue] to scan and copy remaining originals." The machine checked if the Remove all copies, and then press remaining originals should [Continue] to continue copying. Press be copied, after the scanned [Stop] to stop copying. originals were printed. "Rotate Sort is not available with this paper size." A size of paper for which Select an appropriate paper size. For Rotate Sort is not available is details about paper sizes, see "Sort", selected. Copy/ Document Server. "Stapling capacity exceeded." The number of sheets per set is over the staple capacity. Check the number of sheets to be stapled. For details about the stapler capacity, see "Specifications for Internal Finisher SR3130" and "Specifications for Internal Finisher SR3180", Maintenance and Specifications. Messages Displayed When Using the Copy/Document Server Function Messages "The selected folder is locked. Please contact the file administrator." Causes An attempt was made to edit or use a locked folder. Solutions For details about locked folders, see Security Guide. • If you set [Memory Full Auto Scan Restart] in [Input / Output] of User Tools to [On], even if the memory becomes full, the memory overflow message will not be displayed. The machine will make copies of the scanned originals first, and then automatically proceed to scan and to copy the remaining originals. In this case, the resulting sorted pages will not be sequential. For details about Memory Full Auto Scan Restart, see "Input / Output", Copy/ Document Server. 185 10. Troubleshooting Messages Displayed When Using the Facsimile Function Messages "Cannot find the specified path. Please check the settings." "Error occurred, and transmission was cancelled." Causes Solutions The name of the computer or folder entered as the destination is wrong. Check that the computer name and the folder name for the destination are correct. • Original jammed during Press [Exit], and then send the Immediate Transmission. documents again. • A problem occurred in the machine, or noise occurred on the telephone line. "Functional problem occurred. Stopped processing." The power was turned off while the machine was receiving a document by Internet Fax. Even if you turn on the power immediately, depending on the mail server, the machine might not be able to resume reception of the Internet Fax if the timeout period has not expired. Wait until the mail server's timeout period has expired, and then resume reception of the Internet Fax. For details about reception of the Internet Fax, contact your administrator. "Functional problems with facsimile. Data will be initialized." There is a problem with the fax. Record the code number shown on the screen, and then contact your service representative. Other functions can be used. "Memory is full. Cannot The memory is full. scan more. Transmission will be stopped." If you press [Exit], the machine returns to standby mode and starts transmitting the stored pages. Check the pages that have not been sent using the Communication Result Report, and then resend those pages. "Put original back, check it and press the Start key." 186 Original jammed during Memory Transmission. Press [Exit], and then send the documents again. Messages Displayed When Using the Facsimile Function Messages "Some page(s) are near blank." Causes The first page of the document is almost blank. Solutions The original's blank side might have been scanned. Be sure to place your originals correctly. For details about determining the cause of blank pages, see "Detecting Blank Pages", Fax. • Settings that can be confirmed in System Settings or Facsimile Features on the control panel can also be confirmed from Web Image Monitor. For details about how to confirm the settings from Web Image Monitor, see Web Image Monitor Help. • If the paper tray runs out of paper, "There is no paper. Load paper." appears on the screen, asking you to add paper. If there is paper left in the other trays, you can receive documents as usual, even if the message appears on the screen. You can turn this function on or off with "Parameter Settings". For details about how to do this, see "Parameter Settings", Fax. When There Is a Problem Specifying the Network Settings Messages "Check whether there are any network problems." [13-10] Causes The alias telephone number you entered is already registered on the gatekeeper by another device. Solutions • Check that the correct alias phone number is listed in [H.323 Settings] of [Facsimile Features]. For details about H.323 Settings, see "Initial Settings", Fax. • For details about network problems, contact your administrator. "Check whether there are any network problems." [13-11] Cannot access gatekeeper. • Check that the correct gate keeper address is listed in [H.323 Settings] of [Facsimile Features]. For details about H.323 Settings, see "Initial Settings", Fax. • For details about network problems, contact your administrator. 187 10. Troubleshooting Messages "Check whether there are any network problems." Causes Registering of user name is rejected by SIP server. [13-17] Solutions • Correct that the correct SIP Server IP Address and SIP User Name are listed in [SIP Settings] of [Facsimile Features]. For details about SIP Settings, see "Initial Settings", Fax. • For details about network problems, contact your administrator. "Check whether there are any network problems." Cannot access SIP server. [13-18] • Check that the correct SIP Server IP Address is listed in [SIP Settings] of [Facsimile Features]. For details about SIP Settings, see "Initial Settings", Fax. • For details about network problems, contact your administrator. "Check whether there are any network problems." [13-24] "Check whether there are any network problems." [13-25] The password registered for the SIP server is not the same as the password registered for this machine. For details about network problems, contact your administrator. In [Effective Protocol], the IP address is not enabled, or an incorrect IP address has been registered. • Check that IPv4 in [Effective Protocol] is set to "Active" in [System Settings]. For details about effective protocol, see "Interface Settings", Connecting the Machine/ System Settings. • Check that the correct IPv4 address is specified for the machine in [System Settings]. For details about IPv4 address, see "Interface Settings", Connecting the Machine/ System Settings. • For details about network problems, contact your administrator. 188 Messages Displayed When Using the Facsimile Function Messages "Check whether there are any network problems." [13-26] Causes Solutions The "Effective Protocol" and "SIP Server IP Address" settings are different, or an incorrect IP address has been registered. • Check that the correct IP address is specified for the machine in [System Settings]. For details about IP address, see "Interface Settings", Connecting the Machine/ System Settings. • For details about network problems, contact your administrator. "Check whether there are any network problems." [14-01] The DNS server, SMTP server, or folder specified for transfer to was not found, or the destination for Internet Fax around (not through) the SMTP server could not be found. • Check that the following settings in [System Settings] are listed correctly. • DNS server • Server name and IP address for the SMTP Server For details about these settings, see "Interface Settings" or "File Transfer", Connecting the Machine/ System Settings. • Check that the folder for transfer is correctly specified. • Check that the computer in which the folder for transfer is specified is correctly operated. • Check that the LAN cable is correctly connected to the machine. • For details about the network connection of the destination, contact the administrator at the destination. • For details about network problems, contact your administrator. 189 10. Troubleshooting Messages "Check whether there are any network problems." [14-09] Causes Solutions E-mail transmission was refused by SMTP authentication, POP before SMTP authentication, or login authentication of the computer in which the folder for transfer is specified. • Check that User Name and Password for the following settings in [System Settings] are listed correctly. • SMTP Authentication • POP before SMTP • Fax E-mail Account For details about these settings, see "File Transfer", Connecting the Machine/ System Settings. • Check that the user ID and password for the computer with the folder for forwarding are correctly specified. • Check that the folder for forwarding is correctly specified. • Confirm that the computer with the folder for forwarding is properly working. • For details about network problems, contact your administrator. "Check whether there are any network problems." [14-33] E-mail addresses for the machine and the administrator are not registered. • Check that the correct E-mail Address is listed in [Fax E-mail Account] of [System Settings]. For details about Fax E-mail Account, see "File Transfer", Connecting the Machine/ System Settings. • For details about network problems, contact your administrator. 190 Messages Displayed When Using the Facsimile Function Messages "Check whether there are any network problems." Causes No POP3/IMAP4 server address is registered. [15-01] Solutions • Check that the correct Server Name or Server Address is listed in [POP3 / IMAP4 Settings] of [System Settings]. For details about POP3 / IMAP4 Settings, see "File Transfer", Connecting the Machine/ System Settings. • For details about network problems, contact your administrator. "Check whether there are any network problems." Cannot log in to the POP3/ IMAP4 server. [15-02] • Check that the correct User Name and Password are listed in [Fax Email Account] of [System Settings]. For details about Fax Email Account, see "File Transfer", Connecting the Machine/ System Settings. • For details about network problems, contact your administrator. "Check whether there are any network problems." [15-03] No machine e-mail address is programmed. • Check that the correct machine email address is specified in [System Settings]. For details about settings of e-mail address, see "File Transfer", Connecting the Machine/ System Settings. • For details about network problems, contact your administrator. 191 10. Troubleshooting Messages "Check whether there are any network problems." Causes Cannot find the DNS server or POP3/IMAP4 server. [15-11] Solutions • Check that the following settings in [System Settings] are listed correctly. • IP address of the DNS Server • the server name or IP address of the POP3/ IMAP4 server • the port number of the POP3/IMAP4 server • Reception Protocol For details about these settings, see "Interface Settings" or "File Transfer", Connecting the Machine/ System Settings. • Check that the LAN cable is correctly connected to the machine. • For details about network problems, contact your administrator. "Check whether there are any network problems." [15-12] Cannot log in to the POP3/ IMAP4 server. • Check that the following settings in [System Settings] are listed correctly. • the user name and password for [Fax E-mail Account] • the user name and password for POP before SMTP authentication For details about these settings, see "File Transfer", Connecting the Machine/ System Settings. • For details about network problems, contact your administrator. 192 Messages Displayed When Using the Facsimile Function • Settings that can be confirmed in System Settings or Facsimile Features on the control panel can also be confirmed from Web Image Monitor. For details about how to confirm the settings from Web Image Monitor, see Web Image Monitor Help. • If the paper tray runs out of paper, "There is no paper. Load paper." appears on the screen, asking you to add paper. If there is paper left in the other trays, you can receive documents as usual, even if the message appears on the screen. You can turn this function on or off with "Parameter Settings". For details about how to do this, see "Parameter Settings", Fax. • If "Check whether there are any network problems." appears, the machine is not correctly connected to the network or the settings of the machine are not correct. If you do not need to connect to a network, you can specify the setting so this message is not displayed, and then the [Check Status] key no longer lights. For details about how to do this, see "Parameter Settings", Fax. If you reconnect the machine to the network, be sure to set "Display" by configuring the appropriate User Parameter. When the Remote Fax Function Cannot Be Used Messages Causes Solutions "Authentication with remote machine failed. Check remote machine's auth. settings." User authentication on the main machine has failed. For details about user authentication, see Security Guide. "Authentication with remote machine failed. Check remote machine's auth. settings." User Code Authentication is set on the device connected via the remote fax function. The remote fax function does not support User Code Authentication. Disable the User Code Authentication on the main machine. "Authentication with remote machine failed. Check remote machine's auth. settings." The user does not have permission to use the function on the main machine. For details about how to set permissions, see Security Guide. 193 10. Troubleshooting Messages "Check whether there are any network problems." [16-00] Causes Solutions • An IP address has not been registered for the main machine. • Check that the correct IP address is specified for the machine in [System Settings]. For details about the IP address of the main machine, contact your administrator. • A network is not connected properly. • For details about network problems, contact your administrator. "Connection with the remote A network error occurred machine has failed. Check while using the remote fax the remote machine status." function. • Check that the main machine supports the remote fax function. • Check that the main machine is working normally. • Check that the correct IP address or host name is set for the main machine in [System Settings]. For details about these settings, contact your administrator. • Check that the LAN cable is correctly connected to the machine. • For details about network problems, contact your administrator. "Connection with the remote The main machine's power is machine has failed. Check off. the remote machine status." Turn on the main machine's power. "Connection with the remote A timeout error occurred machine has failed. Check while an attempt was made the remote machine status." to connect the device via remote fax function. • Check that the LAN cable is correctly connected to the machine. • Check that the main machine is working correctly. • For details about connection with main machine, see "Sending/ Receiving Documents Using a Remote Machine (Remote Fax)", Fax. 194 Messages Displayed When Using the Facsimile Function Messages Causes "Connection with the remote machine has failed. There is a problem with the remote machine structure. Contact the administrator." The settings or machine configuration for using the remote fax function to connect to the main machine are incorrect. "Transfer error has occured. Check the status of the remote machine." A network error occurred during transfer. Solutions For details about the settings and machine configuration for using the remote fax function to connect to a main machine, contact your administrator. • Check that the correct IP address or host name is set for the main machine in [System Settings]. For details about these settings, contact your administrator. • Check that the main machine is working correctly. • Check that the LAN cable is correctly connected to the machine. • For details about transmission, contact your administrator. "The HDD of the remote machine is full." The hard disk became full after using the remote fax function to scan an original. Delete unnecessary files. 195 10. Troubleshooting Messages Displayed When Using the Printer Function This section describes the principal messages that appear on the display panel, error logs or reports. If other messages appear, follow their instructions. Messages Displayed on the Control Panel When Using the Printer Function • Before turning off the power, see page 63 "Turning On/Off the Power". Messages Solutions "Hardware Problem: Ethernet" An error has occurred in the Ethernet interface. Turn off the power, and then back on again. If the message appears again, contact your service representative. "Hardware Problem: HDD" An error has occurred in the hard disk. Turn off the power, and then back on again. If the message appears again, contact your service representative. "Hardware Problem: USB" An error has occurred in the USB interface. Turn off the power, and then back on again. If the message appears again, contact your service representative. "Hardware Problem: Wireless Card" The wireless LAN board can Turn off the power, and then confirm be accessed, but an error was the wireless LAN board is inserted detected. correctly. After confirmation, turn on the power again. If the message appears again, contact your service representative. (A "wireless LAN board" or "Bluetooth interface unit" is referred to as a "wireless card".) "Hardware Problem: Wireless Card" (A "wireless LAN board" or "Bluetooth interface unit" is referred to as a "wireless card".) 196 Causes • The Bluetooth interface unit was connected while the machine was turned on. • The Bluetooth interface unit was removed while the machine was turned on. Turn off the power, and then confirm the Bluetooth interface unit is inserted correctly. After confirmation, turn on the power again. If the message appears again, contact your service representative. Messages Displayed When Using the Printer Function Messages Causes "Load following paper in n. To cancel job, press [Job Reset]." The printer driver settings are incorrect or the tray does not contain paper of the size selected in the printer driver. Check that the printer driver settings are correct, and then load paper of the size selected in the printer driver into the input tray. For details about how to change the paper size, see "Changing the Paper Size", Paper Specifications and Adding Paper. "Paper in staple tray. Open cover and remove paper." If printing is stopped before it is finished, paper may remain in the finisher. Remove the paper remaining in the finisher. "Paper size and type are mismatched. Select another tray from the following and press [Continue]. To cancel job, press [Job Reset]. Paper size and type can also be changed in User Tools." The printer driver settings are incorrect or the tray does not contain paper of the size or type selected in the printer driver. (A figure is placed at n.) Solutions • Check that the printer driver settings are correct, and then load paper of the size selected in the printer driver into the input tray. For details about how to change the paper size, see "Changing the Paper Size", Paper Specifications and Adding Paper. • Select the tray manually to continue printing, or cancel a print job. For details about how to select the tray manually, or cancel a print job, see "If an Error Occurs with the Specified Paper Size and Type", Print. "Paper size of n is mismatched. Select another tray from the following and press [Continue]. Paper type can also be changed in User Tools." The size of the paper in the tray does not match the paper size specified in the printer driver. Select a tray containing paper that is the same size as the specified paper size. An error has occurred in the IEEE 1284 interface board. Turn off the power, and then back on again. If the message appears again, contact your service representative. (A tray name is placed at n.) "Parallel I/F board has a problem." 197 10. Troubleshooting Messages Causes Solutions "Printer font error." An error has occurred in the font settings. Contact your service representative. "Problems with the wireless card. Please call service." The machine has detected a Bluetooth failure, or it could not detect a Bluetooth unit. It may be incorrectly installed. Check that the Bluetooth unit is installed properly, or contact your service representative. The tray selected for other pages is the same as the one for slip sheets. Reset the job. Be sure the tray you select for slip sheets is not providing paper for other pages. (A "wireless LAN board" or "Bluetooth unit" is referred to as a "wireless card".) "Cannot print because both the main and designation (chapter) sheets are set to the same paper tray. Press [Job Reset] to cancel the job. To print the job again specify different trays." When using direct print from a memory storage device Messages Causes Solutions "Exceeded the limit value for total data size of the selected files. Cannot select more files." • The size of the selected file exceeds 1 GB. Files or groups of files larger than 1 GB cannot be printed. • The total size of the selected files exceeds 1 GB. • When the total size of the multiple files that are selected exceeds 1 GB, select files separately. • When the size of the selected file exceeds 1 GB, print from a memory storage device using a function other than the Direct printing function. You cannot select files of different formats at the same time. 198 Messages Displayed When Using the Printer Function Messages "Unable to access the specified memory storage device." Causes • An error occurred when the machine accessed the memory storage device or a file stored on the memory storage device. Solutions Save the file to a different memory storage device, and then try to print again. • An error occurred when the user used the Direct printing function to print from a memory storage device. Messages Printed on the Error Logs or Reports When Using the Printer Function This section describes likely causes of and possible solutions for the error messages that are printed on the error logs or reports. When print jobs are canceled Messages Causes Solutions "91: Error" Printing was canceled by the auto job cancel function due to a command error. Check that the data is valid. "An error occurred while processing an Unauthorized Copy Prevention job. The job was cancelled." You tried to store a file in the Document Server when the [Unauthorized Copy Prevention] was specified. On the printer driver, select a job type other than [Document Server] in "Job Type:" or deselect [Unauthorized Copy Prevention]. "An error occurred while processing an Unauthorized Copy Prevention job. The job was cancelled." The [Enter User Text:] field on the [Unauthorized Copy Prevention for Pattern Details] screen is blank. On the printer driver's [Detailed Settings] tab, click [Effects] in "Menu:". Select [Unauthorized Copy Prevention], and then click [Details] to display [Unauthorized Copy Prevention for Pattern Details]. Enter text in [Enter User Text:]. 199 10. Troubleshooting Messages Causes Solutions "An error occurred while processing an Unauthorized Copy Prevention job. The job was cancelled." The resolution is set to a value less than 600 dpi when [Unauthorized Copy Prevention] is specified. On the printer driver, set the resolution to 600 dpi or higher, or deselect [Unauthorized Copy Prevention]. "Collate has been cancelled." Collate was canceled. Turn off the power, and then back on again. If the message appears again, contact your service representative. "Exceeded the maximum unit The number of pages the count for Print Volume Use. user is permitted to print has The job has been been exceeded. cancelled." For details about print volume use limitation, see Security Guide. "Receiving data failed." Data reception was aborted. Resend the data. "Sending data failed." The machine received a command to stop transmission from the printer driver. Check if the computer is working correctly. "The selected paper size is not supported. This job has been cancelled." Job reset is automatically performed if the specified paper size is incorrect. Specify the correct paper size, and then print the file again. "The selected paper type is not supported. This job has been cancelled." Job reset is automatically performed if the specified paper type is incorrect. Specify the correct paper type, and then print the file again. When there is a problem with the print settings Messages "Classification Code is incorrect." 200 Causes The classification code has not been entered, or the classification code has been entered incorrectly. Solutions Enter the correct classification code. Messages Displayed When Using the Printer Function Messages Causes Solutions "Classification Code is incorrect." The classification code is not supported with the printer driver. Select [Optional] for classification code. For details about how to specify classification code settings, see "Configuring Classification Codes", Print. "Duplex has been cancelled." Duplex printing was canceled. • Select an appropriate paper size for the duplex function. For details about paper, see "Specifications for the Main Unit", Maintenance and Specifications. • Change the setting for "Apply Duplex" in [System Settings] to enable duplex printing for the paper tray. For details about setting "Apply Duplex", see "Tray Paper Settings", Connecting the Machine/ System Settings. "Exceeded max. pages. Collate is incomplete." The number of pages exceeds the maximum number of sheets that you can use Collate with. Reduce the number of pages to print. "Output tray has been changed." The output tray was changed because the paper size of the specified output tray is limited. Specify the proper output tray. "Print overrun." Images were discarded while printing. PCL 6 Select a lower resolution on the printer driver. For details about how to change the resolution setting, see the printer driver Help. PostScript 3 Select a lower resolution on the printer driver. For details about how to change the resolution setting, see the printer driver Help. 201 10. Troubleshooting Messages "Punch has been cancelled." Causes Punch printing was canceled. "Staple has been cancelled." Stapling printing was canceled. Solutions Check the paper orientation, print orientation, and then punch position. Certain settings can produce print results that might not be as expected. Check the paper orientation, paper quantity, print orientation, and staple position. Certain settings can produce print results that might not be as expected. When documents cannot be stored in the Document Server Messages Causes Solutions "Cannot store data of this size." The paper size exceeded the capacity of the Document Server. Reduce the paper size of the file that you want to send to a size that the Document Server can store. Custom size files can be sent but not stored afterward. "Document Server is not available to use. Cannot store." You cannot use the Document Server function. For details about using Document Server function, contact your administrator. For details about how to set permissions, see Security Guide. 202 "Exceeded max. capacity of Document Server. Cannot store." The hard disk became full after a file was stored. Delete some of the files stored in the Document Server or reduce the size that you want to send. "Exceeded max. number of files of Document Server. Cannot store." The maximum file capacity of the Document Server was exceeded. Delete some of the files stored in the Document Server. Messages Displayed When Using the Printer Function Messages Causes Solutions "Exceeded max. number of files. (Auto)" While using the error job store function to store Normal Print jobs as Hold Print files, the maximum file capacity for file storage or Hold Print file management (automatic) was exceeded. Delete Hold Print files (automatic) or unneeded files stored in the machine. "Exceeded max. number of pages of Document Server. Cannot store." The maximum page capacity of the Document Server was exceeded. Delete some of the files stored in the Document Server or reduce the number of pages that you want to send. "Exceeded max. number of pages. (Auto)" While using the error job store function to store Normal Print jobs as Hold Print files, the maximum page capacity was exceeded. Delete unneeded files stored in the machine. "The print job has been cancelled because capture file(s) could not be stored: Exceeded max. memory." The hard disk became full after a file was stored. Delete the files stored in the Document Server or reduce the file size to be sent. "The print job has been cancelled because capture file(s) could not be stored: Exceeded max. number of files." The maximum file capacity of the Document Server was exceeded. Delete the files stored in the Document Server. "The print job has been cancelled because capture file(s) could not be stored: Exceeded max. number of pages per file." The maximum page capacity of the Document Server was exceeded. Delete some of the files stored in the Document Server or reduce the number of pages that you want to send. "The specified folder in Document Server is locked. Cannot store." The specified folder is locked. Unlock the folder or specify another folder number that can be used. For details about locked folders, see Security Guide. Reduce the number of pages to print. 203 10. Troubleshooting When there is not enough free hard disk space Messages Causes Solutions "HDD is full." When printing with the PostScript 3 printer driver, the hard disk capacity for fonts and forms has been exceeded. Delete unneeded forms or fonts registered in the machine. "HDD is full." The hard disk became full while printing a Sample Print, Locked Print, Hold Print, or Stored Print file. Delete unneeded files stored in the machine. The hard disk became full while using the error job store function to store Normal Print jobs as Hold Print files. Delete unneeded files stored in the machine. "HDD is full. (Auto)" Alternatively, reduce the data size of the Sample Print, Locked Print, Hold Print, or Stored Print file. Alternatively, reduce the data size of the Temporary Print file and/or the Stored Print file. When there is not enough memory Messages Causes Solutions "84: Error" There is no work area available for image processing. Decrease the number of files sent to the machine. "92: Error" Printing was canceled because [Job Reset] or the [Stop] key was selected on the machine's control panel. Perform the print operation again if necessary. When there is a problem with a parameter Messages "86: Error" 204 Causes Parameters of the control code are invalid. Solutions Check the print settings. Messages Displayed When Using the Printer Function When the user lacks privileges to perform an operation Messages Causes Solutions "No response from the server. Authentication has failed." A timeout occurred while connecting to the server for LDAP authentication or Windows Authentication. Check the status of the server. "Printing privileges have not been set for this document." The PDF document you have tried to print has no privileges to print. Contact the owner of the document. "You do not have a privilege to use this function. This job has been cancelled." The entered login user name or login password is not correct. Check that the user name and password are correct. "You do not have a privilege to use this function. This job has been cancelled." The logged in user is not allowed to use the selected function. For details about how to set permissions, see Security Guide. "You do not have a privilege to use this function. This operation has been cancelled." The logged in user does not have the privileges to register programs or change the paper tray settings. For details about how to set permissions, see Security Guide. When a user cannot be registered Messages "Auto-registration of user information has failed." Causes Solutions Automatic registration of For details about automatic registration information for LDAP of user information, see Security Authentication or Windows Guide. Authentication failed because the Address Book is full. 205 10. Troubleshooting Messages Causes "Information for user authentication is already registered for another user." The user name for LDAP or Integration Server authentication was already registered in a different server with a different ID, and a duplication of the user name occurred due to a switching of domains (servers), etc.. Solutions For details about user authentication, see Security Guide. When other errors occur Messages Causes Solutions "85: Error" The specified graphics library is unavailable. Check that the data is valid. "98: Error" The machine could not access Hard disk correctly. Turn off the power, and then back on again. If the message appears frequently, contact your service representative. "99: Error" This data cannot be printed. The specified data is either corrupt or it cannot be printed from a memory storage device using the Direct printing function. Check that the data is valid. For details about the kinds of data that can be printed from a memory storage device using the Direct printing function, see "Direct Printing from a Memory Storage Device", Print. "Command Error" An RPCS command error occurred. Check using the following procedure: • Check if the communication between the computer and the machine is working correctly. • Check if the correct printer driver is being used. • Check if the machine's memory size is set correctly in the printer driver. • Check that the printer driver is the most up-to-date version available. 206 Messages Displayed When Using the Printer Function Messages "Compressed Data Error." Causes Solutions The printer detected corrupt compressed data. • Check the connection between the computer and the printer. • Check that the program you used to compress the data is functioning correctly. "Data storage error." You tried to print a Sample Print, Locked Print, Hold Print, or Stored Print file, or to store a file in the Document Server when the hard disk was malfunctioning. Contact your service representative. "Error has occurred." A syntax error, etc., occurred. Check that the PDF file is valid. "Exceeded max. number of files to print for temporary / stored jobs." While printing a Sample Print, Locked Print, Hold Print, or Stored Print file, the maximum file capacity was exceeded. Delete unneeded files stored in the machine. "Exceeded max. number of pages to print for temporary / stored jobs." While printing a Sample Print, Locked Print, Hold Print, or Stored Print file, the maximum page capacity was exceeded. Delete unneeded files stored in the machine. Reduce the number of pages to print. "Failed to obtain file system." PDF direct printing could not be performed because the file system could not be obtained. Turn off the power, and then back on again. If the message appears again, contact your service representative. "File system is full." Delete all unnecessary files from the hard disk, or decrease the file size sent to the machine. PDF file does not print out because the capacity of the file system is full. 207 10. Troubleshooting Messages "I/O buffer overflow." Causes An input buffer overflow occurred. Solutions • In [Printer Features], under [Host Interface], select [I/O Buffer], and then set the maximum buffer size to a larger value. • Reduce the number of files being sent to the machine. "Insufficient Memory" "Memory Retrieval Error" A memory allocation error occurred. PCL 6 A memory allocation error occurred. Turn off the power, and then back on again. If the message appears again, replace the RAM. For details about replacing the RAM, contact your service representative. On the printer driver's [Detailed Settings] tab, click [Print Quality] in "Menu:", and then select [Raster] in the "Vector/Raster:" list. In some cases, it will take a long time to complete a print job. If printing does not start, contact your service representative. • The contents of errors may be printed on the Configuration Page. Check the Configuration Page in conjunction with the error log. For details about how to print the Configuration Page, see "List / Test Print", Print. 208 Messages Displayed When Using the Scanner Function Messages Displayed When Using the Scanner Function Messages Displayed on the Control Panel When Using the Scanner Function This section describes likely causes of and possible solutions for the error messages that appear on the control panel. If a message not described here appears, act according to the message. Messages Causes "Cannot find the specified path. Please check the settings." The destination computer name or folder name is invalid. "Cannot find the specified path. Please check the settings." An antivirus program or a firewall is preventing the machine connecting to your computer. Solutions Check whether the computer name and the folder name for the destination are correct. • Antivirus programs and firewalls can prevent client computers from establishing connection with this machine. • If you are using anti-virus software, add the program to the exclusion list in the application settings. For details about how to add programs to the exclusion list, see the anti-virus software Help. • To prevent a firewall blocking the connection, register the machine's IP address in the firewall's IP address exclusion settings. For details about the procedure for excluding an IP address, see your operating system's Help. "Entered user code is not correct. Please re-enter." You have entered an incorrect user code. Check the authentication settings, and then enter a correct user code. "Exceeded max. number of alphanumeric characters for the path." The maximum number of specifiable alphanumeric characters in a path has been exceeded. The maximum number of characters which can be entered for the path is 256. Check the number of characters you entered, and then enter the path again. 209 10. Troubleshooting Messages Causes Solutions "Exceeded max. number of alphanumeric characters." The maximum enterable number of alphanumeric characters has been exceeded. Check the maximum number of characters which can be entered, and then enter it again. For details about the maximum enterable number of characters, see "Values of Various Set Items for Transmission/Storage/ Delivery Function", Scan. "Programmed. Cannot program the destination(s) that is not programmed in the address book." The destinations selected while registering to the program contain a folder destination for which one of the following destinations is set: WSD destinations and DSM destinations cannot be registered to the program because they cannot be registered in the address book. For manually entered and delivery server destinations, register the destinations in the address book, and then try to register them to the program again. manually entered destination, delivery server destination, WSD destination, or DSM destination "Scanner journal is full. Please check Scanner Features." [Print & Delete Scanner Journal] in [Scanner Features] is set to [Do not Print: Disable Send], and Scanner Journal is full. Print or delete Scanner Journal. For details about Scanner Features, see "General Settings", Scan. "The entered file name The file name contains a contains invalid character(s). character that cannot be Enter the file name again used. using any of the following 1 byte characters. " 0 to 9 " , " A to Z " , " a to z " , " . - _"" Check the file name set at the time of scanning. For details about characters that can be used in file names, see "Specifying the File Name", Scan. "The entered file name The file name contains a contains invalid character(s). character that cannot be Enter the file name again used. using any of the following 1 byte characters. " 0 to 9 " , " A to Z " , " a to z " , " . - _"" Check the file name specified at the time of scanning. The file name specified in the Sending Scan Files to Folders function cannot contain the following characters: \/:*?"<>| The file name cannot start or end with a period ".". 210 Messages Displayed When Using the Scanner Function Messages Causes Solutions "The program is recalled. Cannot recall the destination(s) for which access privileges are required." The currently logged-in user does not have permission to view the destination that was registered in the program. For details about how to set permissions, see Security Guide. "The program is recalled. Cannot recall the destination(s) that is deleted from the address book." The destination stored in the program could not be called because it was deleted from the address book. Enter the destination directly to send data separately. "The program is recalled. Cannot recall the folder destination(s) with protection code(s)." The folder destinations for which the protection code was set were registered in the program. A destination for which the protection code is set cannot be called by the program. Cancel the protection code setting or send scanned files to the destination separately. When documents cannot be scanned properly Messages Causes Solutions "All the pages are detected as blank. No file was created." No PDF file was created because all the pages of the scanned original were detected as blank when [On] is specified for [Delete Blank Page] in [OCR Settings]. Check whether the original is set upside down. "Check original's orientation." Documents may sometimes not be scanned depending on a combination of items such as the specified scaling factor and document size. Change the orientation of the original, and then try to scan the original again. Change [OCR Scanned PDF: Blank Page Sensitivity] in [Scanner Features] to "Sensitivity Level 1". 211 10. Troubleshooting Messages Causes Solutions The scanned data exceeded maximum data capacity. Specify the scan size and resolution again. Note that it may not be possible to scan very large originals at a high resolution. For details about the settings for the scanner function, see "Relationship between Resolution and Scan Size", Scan. The scanned original exceeded maximum data capacity. Specify the scan size and resolution again. Note that it may not be possible to scan very large originals at a high resolution. For details about the settings for the scanner function, see "Relationship between Resolution and Scan Size", Scan. The data being scanned is too large for the scale ratio specified in [Specify Size]. Reduce the resolution or [Specify Size] value, and then try to scan the original again. "Exceeded max. number of files which can be used in Document Server at the same time." The maximum number of files that can be stored in the Document Server has been exceeded. Check the files stored by the other functions, and then delete unneeded files. For details about how to delete files, see "Deleting Stored Documents", Copy/ Document Server. "Not all of the image will be scanned." If the scaling factor specified in "Specify Reproduction Ratio" is too large, part of the image may be lost. Reduce the scaling factor in "Specify Reproduction Ratio", and then try to scan the original again. "Exceeded max. data capacity." "Check scanning resolution, then press Start key again." "Exceeded max. data capacity." "Check the scanning resolution, then reset n original(s)." ("n" in the message represents a changeable number.) "Exceeded max. data capacity." "Check the resolution and the ratio and then press the Start key again." 212 If displaying the entire image is not necessary, press the [Start] key to start scanning with the current scaling factor. Messages Displayed When Using the Scanner Function Messages Causes Solutions "Not all of the image will be scanned." Using "Specify Reproduction Ratio" to scale down a large document may cause part of the image to be lost. Specify a large size in [Specify Size], and then try to scan the original again. The data being scanned is too small for the scale ratio specified in [Specify Size]. Specify a higher resolution or a large size in [Specify Size], and then try to scan the original again. "The size of the scanned data is too small." "Check the resolution and the ratio and then press the Start key again." If displaying the entire image is not necessary, press the [Start] key to start scanning with the current scaling factor. When documents cannot be scanned because the memory is full Messages "Memory is full. Cannot scan. The scanned data will be deleted." Causes Because of insufficient hard disk space, the first page could not be scanned. Solutions Try one of the following measures: • Wait for a while, and then retry the scan operation. • Reduce the scan area or scanning resolution. For details about changing scan area and scanning resolution, see "Scan Settings" of Various Scan Settings, Scan. • Delete unneeded stored files. For details about how to delete stored files, see "Deleting a Stored File", Scan. "Memory is full. Do you want to store scanned file?" Because there is not enough Specify whether to use the data or not. free hard disk space in the machine for storing in the Document Server, only some of the pages could be scanned. 213 10. Troubleshooting Messages "Memory is full. Scanning has been cancelled. Press [Send] to send the scanned data, or press [Cancel] to delete." Causes Solutions Because there is not enough free hard disk space in the machine for delivering or sending by e-mail while storing in the Document Server, only some of the pages could be scanned. Specify whether to use the data or not. When data transmission fails Messages Causes "Authentication with the The entered user name or destination has failed. Check password was invalid. settings. To check the current status, press [Scanned Files Status]." Solutions • Check that the user name and password are correct. • Check that the ID and password for the destination folder are correct. • A password of 128 or more characters may not be recognized. 214 "Exceeded max. E-mail size. Sending E-mail has been cancelled. Check [Max. Email Size] in Scanner Features." The file size per page has reached the maximum email size specified in [Scanner Features]. "Sending the data has failed. The data will be resent later." A network error has occurred and a file was not sent correctly. Change the scanner features settings as follows: • Increase the e-mail size limit in [Max. E-mail Size]. • Change the [Divide & Send Email] setting to [Yes (per Page)] or [Yes (per Max. Size)]. For details about these settings, see "Send Settings", Scan. Wait until sending is retried automatically after the preset interval. If sending fails again, contact your administrator. Messages Displayed When Using the Scanner Function Messages Causes Solutions "Transmission has failed. Insufficient memory in the destination hard disk. To check the current status, press [Scanned Files Status]." Transmission has failed. Allocate sufficient space. There was not enough free space on the hard disk of the SMTP server, FTP server, or client computer at the destination. "Transmission has failed. To check the current status, press [Scanned Files Status]." While a file was being sent, a network error occurred and the file could not be sent correctly. If the same message appears again after scanning again, the cause could be a mixed network, or else network settings were changed during WSD scanner transmission. For details about network error, contact your administrator. When data cannot be sent because a currently used file is selected Messages Causes Solutions "Selected file is currently in use. File name cannot be changed." You cannot change the name of a file whose status is "Waiting..." Cancel transmission ("Waiting..." status cleared), and then change the file name. "Selected file is currently in use. Password cannot be changed." You cannot change the password of a file whose status is "Waiting..." Cancel transmission ("Waiting..." status cleared), and then change the password. "Selected file is currently in use. User name cannot be changed." You cannot change the sender's name whose status is "Waiting..." Cancel transmission ("Waiting..." status cleared), and then change the user name. "Some of selected files are currently in use. They could not be deleted." You cannot delete a file which is waiting to be transmitted ("Waiting..." status displayed). Cancel transmission ("Waiting..." status cleared), and then delete the file. 215 10. Troubleshooting When data cannot be sent because there are too many documents or pages Messages Causes Solutions "Exceeded max. number of pages per file. Do you want to store the scanned pages as 1 file?" The file being stored has Specify whether to store the data or exceeded the maximum not. Scan the pages that were not number of pages for one file. scanned, and then store them as a new file. For details about storing files, see "Storing and Saving the Scanned Documents", Scan. "Exceeded max. number of stored files. Cannot send the scanned data as capturing files is unavailable." Too many files are waiting to Try again after they have been be delivered. delivered. "Exceeded max. page capacity per file. Press [Send] to send the scanned data, or press [Cancel] to delete." The number of scanned pages exceeded the maximum page capacity. "Exceeded maximum number of file to store. Delete all unnecessary files." Too many files are waiting to Try again after they have been be delivered. delivered. Select whether to send the data that has already been scanned. When the WSD scanner function cannot be used Messages "Cannot communicate with PC. Contact the administrator." Causes WSD (Device) protocol or WSD (Scanner) protocol is disabled. "Cannot start scanning Scan Profile is not set on the because communication was client computer. failed." 216 Solutions For details about how to enable or disable the WSD protocol, see Security Guide. Set Scan Profile. For details about how to do this, see "Creating a New Scan Profile", Scan. Messages Displayed When Using the Scanner Function Messages Causes Solutions "Cannot start scanning The [Take no action] setting because communication was has been selected on the failed." client computer, forcing the client computer to remain inactive when it receives scan data. Open scanner properties, click the [Events] tab, and then select [Start this program] as the computer's response on receipt of scan data. For details, see your operating system's Help. "Cannot start scanning. Check the setting(s) on the PC." The Scan Profile might be incorrectly configured. Check the Scan Profile configuration. "Could not send the data because the PC timed out before it was sent." A time out occurred when using WSD Scanner. Time outs occur when too much time passes between scanning an original and sending its data. The followings are likely causes of time outs: • Too many originals per set. • Reduce the number of originals, and then scan again. • Remove any misfed original, and then scan again. • Use Scanner Journal to check there are no jobs awaiting transmission, and then scan again. • Misfed originals. • Transmission of other jobs. When documents cannot be stored on a memory storage device Messages "Cannot write on the memory storage device because remaining free space is insufficient." Causes The memory storage device is full and scan data cannot be saved. Even if the memory storage device appears to have sufficient free space, data might not be saved if the maximum number of files that can be saved is exceeded. Solutions • Replace the memory storage device. • If the document is scanned as single-page or divided multiple pages, data already written to the memory storage device is saved as is. Replace the memory storage device, and then press [Retry] to save the remaining data, or press [Cancel] to redo the scan. 217 10. Troubleshooting Messages Causes Solutions "Cannot write on the memory storage device because the device is writeprotected." The memory storage device is write-protected. Unlock the write-protection on the memory storage device. "Cannot write on the memory storage device. Check the memory storage device and machine settings." The memory storage device is faulty, or the file name contains a character that cannot be used. • Check to see if the memory storage device is defective. • Check the memory storage device. It might be unformatted, or its format might be incompatible with this machine. • Check the file name set at the time of scanning. For details about the characters that can be used in file names, see "Specifying the File Name", Scan. "Exceeded max. page capacity per file. Press [Write] to write the scanned data to the memory storage device, or press [Cancel] to delete." The scan could not be completed because the maximum number of pages that can be scanned by this machine was exceeded during writing to the memory storage device. Reduce the number of documents to be written to the memory storage device, and then try again. "Memory is full. Press [Write] to write the current scanned data to the memory storage device, or press [Cancel] to delete." The scan could not be completed because there was insufficient hard disk memory at the time of saving to the memory storage device. Select whether or not to save the scanned document to the memory storage device. Messages Displayed on the Client Computer This section describes likely causes of and possible solutions for the main error messages displayed on the client computer when using the TWAIN driver. If a message not described here appears, act according to the message. 218 Messages Displayed When Using the Scanner Function Messages Causes Solutions "Any of Login User Name, Login Password or Driver Encryption Key is incorrect." The entered login user name, password, or driver encryption key was invalid. Check your login user name, login password, or driver encryption key, and then enter them correctly. For details about login user name, login password, and driver encryption key, see Security Guide. "Authentication succeeded. However, the access privileges for scanner function has been denied." The logged in user name For details about how to set does not have permission for permissions, see Security Guide. scanner function. "Cannot add any more scanning mode." The maximum number of registerable scan modes has been exceeded. "Cannot detect the paper size of the original. Specify the scanning size." The set original was misaligned. "Cannot specify any more scanning area." The maximum number of registerable scan areas has been exceeded. "Clear Misfeed(s) in ADF." A paper misfeed has occurred inside the ADF. The maximum number of modes that can be stored is 100. Delete unneeded modes. • Place the original correctly. • Specify the scan size. • When placing an original directly on the exposure glass, the lifting/ lowering action of the exposure glass cover or the ADF triggers the automatic original size detection process. Lift the exposure glass cover or the ADF 30 degrees or more. The maximum number of scanning areas that can be stored is 100. Delete unneeded scanning areas. • Remove the jammed originals, and then insert them again. For details about jammed paper, see "Removing Jammed Paper", Troubleshooting. • When a misfeed occurs, replace the jammed originals. • Check whether the originals are suitable to be scanned by the machine. 219 10. Troubleshooting Messages "Error has occurred in the scanner driver." Causes Solutions An error has occurred in the driver. • Check whether the network cable is connected correctly to the client computer. • Check whether the Ethernet board of the client computer is recognized correctly by Windows. • Check whether the client computer can use the TCP/IP protocol. "Error has occurred in the scanner." The application-specified scan conditions have exceeded the setting range of the machine. Check whether the scanning settings made with the application exceed the setting range of the machine. "Fatal error has occurred in the scanner." An unrecoverable error has occurred on the machine. An unrecoverable error has occurred in the machine. Contact your service representative. "Insufficient memory. Close all other applications, then restart scanning." Memory is insufficient. • Close all the unnecessary applications running on the client computer. • Uninstall the TWAIN driver, and then reinstall it after restarting the computer. 220 Messages Displayed When Using the Scanner Function Messages Causes "Insufficient memory. Reduce Scanner memory is the scanning area." insufficient. Solutions • Reset the scan size. • Lower the resolution. • Set with no compression. For details about the settings, see TWAIN driver Help. The problem may be due to the following cause: • Scanning cannot be performed if large values are set for brightness when using halftone or high resolution. For details about the relationship between scan settings, see "Relationship between Resolution and Scan Size", Scan. • If a misfeed occurs, you might not scan an original. Remove the misfeed, and then scan the original again. "Invalid Winsock version. Please use version 1.1 or higher." You are using an invalid version of Winsock. "No response from the scanner." The machine or client computer is not connected to the network correctly. Install the operating system of the computer or copy Winsock from the operating system CD-ROM. • Check whether the machine or client computer is connected to the network correctly. • Disable the client computer's own firewall. For details about firewall, see Windows Help. "No response from the scanner." The network is crowded. Wait for a while, and then try to reconnect. 221 10. Troubleshooting Messages "Scanner is in use for other function. Please wait." Causes A function of the machine other than the Scanner function is being used such as the Copier function. Solutions • Wait for a while, and then reconnect. • Cancel the job that is being processed. Press the [Stop] key. Follow the instructions in the message that appears and exit the function that is running. "Scanner is not available on the specified device." The TWAIN scanner function Contact your service representative. cannot be used on this machine. "Scanner is not ready. Check the scanner and the options." The ADF cover is open. Check whether the ADF cover is closed. "The name is already in use. Check the registered names." You tried to register a name that is already in use. Use another name. When there is a problem connecting to the scanner Messages Solutions "Cannot connect to the scanner. Check the network Access Mask settings in User Tools." An access mask is set. For details about an access mask, contact your administrator. "Cannot find "XXX" scanner used for the previous scan. "YYY" will be used instead." The main power of the previously used scanner is not set to "On". Check whether the main power of the scanner used for the previous scan has been turned on. ("XXX" and "YYY" indicate scanner names.) 222 Causes Messages Displayed When Using the Scanner Function Messages "Cannot find "XXX" scanner used for the previous scan. "YYY" will be used instead." Causes The machine is not connected to the network correctly. ("XXX" and "YYY" indicate scanner names.) Solutions • Check that the previously used scanner is connected to the network correctly. • Cancel the personal firewall of the client computer. For details about firewall, see Windows Help. • Use an application such as telnet to make sure SNMPv1 or SNMPv2 is set as the machine's protocol. For details about how to check this, see "Remote Maintenance Using telnet", Connecting the Machine/ System Settings. • Select the scanner used for the previous scan. "Communication error has occurred on the network." A communication error has occurred on the network. Check whether the client computer can use the TCP/IP protocol. "Scanner is not available. Check the scanner connection status." The machine's power is off. Turn on the power. "Scanner is not available. Check the scanner connection status." The machine is not connected to the network correctly. • Check whether the machine is connected to the network correctly. • Deselect the personal firewall function of the client computer. For details about firewall, see Windows Help. • Use an application such as telnet to make sure SNMPv1 or SNMPv2 is set as the machine's protocol. For details about how to check this, see "Remote Maintenance Using telnet", Connecting the Machine/ System Settings. 223 10. Troubleshooting Messages "Scanner is not available. Check the scanner connection status." 224 Causes Network communication is not available because the machine's IP address could not be obtained from the host name. If only "IPv6" is set to [Active], the IPv6 address might not be obtained. Solutions • Check whether the machine's host name is specified in the Network Connection Tool. For the WIA driver, check the [Network Connection] tab in the properties. • Use Web Image Monitor to set "LLMNR" of "IPv6" to [Active]. • In Windows XP, IPv6 address cannot be obtained from the host name. Specify the machine's IPv6 address in the Network Connection Tool. When Other Messages Appear When Other Messages Appear Messages Causes "Cannot connect with the wireless card. Turn the main power switch off, then check the card." • The wireless LAN board was not inserted when the machine was turned on. (A "wireless LAN board" or "Bluetooth interface unit" is referred to as a "wireless card".) • The wireless LAN board was pulled out after the machine was turned on. Solutions Turn off the power, and then confirm the wireless LAN board is inserted correctly. After confirmation, turn on the power again. If the message appears again, contact your service representative. • The settings are not updated although the unit is detected. "Cannot connect with the Bluetooth interface. Check the Bluetooth interface." • The Bluetooth interface unit was installed while the machine was turned on. • The Bluetooth interface unit was removed while the machine was turned on. Turn off the power, and then confirm that the Bluetooth interface unit was installed correctly. After confirmation, turn on the power again. If the message appears again, contact your service representative. "Clean the scanning glass. (Located next to the exposure glass.)" The scanning glass or guide plate of the ADF is dirty. Clean them. See "Maintaining Your Machine", Maintenance and Specifications. "Following output tray is full. Remove paper." The output tray is full. Remove paper from the output tray to resume printing. "Internal cooling fan is active." Large print runs will cause the machine's interior to heat up, triggering the cooling fan. The fan will emit noise, but this is normal and the machine will be operable while the fan is running. The amount of paper that can be printed and the total operation time until the fan starts running depends on the temperature of the location at which the machine is installed. 225 10. Troubleshooting Messages Causes Solutions "Self checking..." The machine is performing image adjustment operations. The machine may perform periodic maintenance during operations. The frequency and duration of maintenance depends on the humidity, temperature, and printing factors such as number of prints, paper size, and paper type. Wait for the machine to get ready. "XXX is not responding." The machine is busy processing data. To continue the current job, press [Wait]. To stop the current job, press [Force close]. (This message may appear while you are using the Smart Operation Panel. "XXX" in this message indicates the function is being used.) When There Is a Problem Scanning or Storing Originals Messages Causes "Cannot detect original size. Select scan size." The machine failed to detect the size of the original. Solutions • Place the original correctly. • Specify the scan size, and then place the originals again. For details about the settings for when fax function is being used, see "Scan Settings", Fax. • When placing an original directly on the exposure glass, the lifting/ lowering action of the exposure glass cover or the ADF triggers the automatic original size detection process. Lift the exposure glass cover or the ADF 30 degrees or more. 226 When Other Messages Appear Messages Causes Solutions "Captured file exceeded max. number of pages per file. Cannot send the scanned data." The maximum number of pages per file has been exceeded. Reduce the number of pages in the transmitted file, and then resend the file. For details about the maximum number of pages per file, see "Storage Function", Scan. "Original(s) is being scanned for a different function." Another function of the machine is being used. Cancel the job in progress. Press [Exit], and then press the [Stop] key. Follow the instructions in the message that appears and exit the function that is running. When the Home Screen Cannot Be Edited (When Using the Standard Operation Panel) Messages Causes Solutions "The image data size is not valid. See the manual for required data." The image data size is not valid. For details about file size for shortcut image, see "Displaying an Image on the [Home] Screen (When Using the Standard Operation Panel)", Convenient Functions. "The format of the image data is not valid. See the manual for required data." The file format of the shortcut image to be added is not supported. The file format of shortcut images to be added must be PNG. Specify the image again. 227 10. Troubleshooting When the Address Book Is Updated Messages "Updating the destination list has failed. Try again?" Causes A network error has occurred. Solutions • Check whether the server is connected. • Antivirus programs and firewalls can prevent client computers from establishing connection with this machine. • If you are using anti-virus software, add the program to the exclusion list in the application settings. For details about how to add programs to the exclusion list, see the anti-virus software Help. • To prevent a firewall blocking the connection, register the machine's IP address in the firewall's IP address exclusion settings. For details about the procedure for excluding an IP address, see your operating system's Help. 228 "Updating the destination list... Please wait. Specified destination(s) or sender's name has been cleared." The destination list is being updated from the network using Web Image Monitor. Wait until the message disappears. Do not turn off the power while this message is displayed. Depending on the number of destinations to be updated, there may be some delay before you can resume operation. Operation is not possible while this message is displayed. "Updating the destination list... Please wait. Specified destination(s) or sender's name has been cleared." A specified destination or sender's name was cleared when the destination list in the delivery server was updated. Specify the destination or sender's name again. When Other Messages Appear When Data Cannot Be Sent Due to a Problem with the Destination Messages Causes Solutions "Some invalid destination(s) contained. Do you want to select only valid destination(s)?" The specified group contains In the message that appears at each fax destinations, e-mail transmission, press [Select]. destinations, and/or folder destinations, either of which are incompatible with the specified transmission method. "SMTP authentication E-mail address and Administrator E-mail address mismatch." The SMTP authentication email address and the administrator's e-mail address do not match. For details about how to set SMTP authentication, see "File Transfer", Connecting the Machine/ System Settings. When the Machine Cannot Be Operated Due to a Problem with the User Certificate Messages Causes Solutions "The destination cannot be selected because its encryption certificate is not currently valid." The user certificate (destination certificate) has expired. A new user certificate must be installed. For details about the user certificate (destination certificate), see Security Guide. "The group destination cannot be selected because it contains a destination with a encryption certificate that is not currently valid." The user certificate (destination certificate) has expired. A new user certificate must be installed. For details about the user certificate (destination certificate), see Security Guide. "Transmission cannot be performed because the encryption certificate is not currently valid." The user certificate (destination certificate) has expired. A new user certificate must be installed. For details about the user certificate (destination certificate), see Security Guide. 229 10. Troubleshooting Messages "XXX cannot be YYY because the device certificate used for the S/ MIME signature is not currently valid." Causes Solutions The device certificate (S/ MIME) has expired. A new device certificate (S/MIME) must be installed. For details about how to install a device certificate (S/ MIME), see Security Guide. There is no device certificate (S/MIME), or the certificate is invalid. For details about the device certificate (S/MIME), see Security Guide. The device certificate (PDF with digital signature or PDF/A with digital signature) has expired. A new device certificate (PDF with digital signature or PDF/A with digital signature) must be installed. For details about how to install a device certificate (PDF with digital signature or PDF/A with digital signature), see Security Guide. There is no device certificate (PDF with digital signature or PDF/A with digital signature), or the certificate is invalid. A new device certificate (PDF with digital signature or PDF/A with digital signature) must be installed. For details about how to install a device certificate (PDF with digital signature or PDF/A with digital signature), see Security Guide. (XXX and YYY indicate the user action.) "XXX cannot be YYY because there is a problem with the device certificate used for the S/MIME signature. Check the device certificate." (XXX and YYY indicate the user action.) "XXX cannot be YYY because the Digital Signature's device certificate is not currently valid." (XXX and YYY indicate the user action.) "XXX cannot be YYY because there is a problem with the Digital Signature's device certificate. Check the device certificate." (XXX and YYY indicate the user action.) • If a fax or an e-mail cannot be sent and a message appears which states that there is a problem with the device certificate or user certificate, a new certificate must be installed. For details about how to install a new certificate, see Security Guide. 230 When Other Messages Appear When Problems Occur While Logging In Messages Causes Solutions "Authentication has failed." The entered login user name or login password is not correct. For details about the correct login user name and login password, see Security Guide. "Authentication has failed." The machine cannot perform authentication. For details about authentication, see Security Guide. When the User Lacks Privileges to Perform an Operation Messages Causes Solutions "You do not have the privileges to use this function." The logged in user name For details about how to set does not have permission for permissions, see Security Guide. the selected function. "The selected file(s) contained file(s) without access privileges. Only file(s) with access privileges will be deleted." You have tried to delete files without the authority to do so. To check your access permission for stored documents, or to delete a document you do not have permission to delete, see Security Guide. When the LDAP Server Cannot Be Used Messages "Connection with LDAP server has failed. Check the server status." Causes A network error has occurred and connection has failed. Solutions Try the operation again. If the message is still shown, the network may be busy. Check the settings for LDAP server in [System Settings]. For details about settings for LDAP server, see "Programming the LDAP server", Connecting the Machine/ System Settings. 231 10. Troubleshooting Messages "Exceeded time limit for LDAP server search. Check the server status." Causes A network error has occurred and connection has failed. Solutions • Try the operation again. If the message is still shown, the network may be busy. • Check that the correct settings for LDAP server are listed in [Administrator Tools] of [System Settings]. For details about LDAP server, see "Programming the LDAP server", Connecting the Machine/ System Settings. "LDAP server authentication has failed. Check the settings." 232 A network error has occurred and connection has failed. Make settings correctly for the user name and the password for LDAP server authentication. INDEX 2 Sided Print........................................................ 110 A Address Book................................... 11, 94, 95, 228 Address Book Management.................................48 ADF................................................. 8, 29, 33, 38, 68 ADF's extender................................................ 31, 34 Authentication screen............................................ 64 Auto document feeder............................................. 8 Auto Reduce / Enlarge.................................. 14, 73 B Basic procedure.. 71, 91, 109, 117, 126, 131, 137 Beeping pattern................................................... 175 Booklet................................................................... 14 Browser.................................................................. 48 Bypass tray........................ 31, 34, 84, 85, 146, 147 C Canceling a transmission.................................... 100 Caster table for lower paper tray........... 36, 38, 39 Check Status key.................................... 41, 44, 173 Clear key................................................................ 41 Combine............................................................ 9, 14 Combine printing.................................................111 Combined copying............................................... 79 Communicating indicator......................................41 Computer............................................................. 218 Confidential File indicator..................................... 41 Control panel............................................ 30, 33, 41 Copier.............................................................. 47, 71 Copy orientation....................................................77 Copy/Document Server..................................... 182 Custom size............................................................ 84 Custom size paper.............................................. 148 D Data In indicator............................................. 41, 44 Data security for copying......................................28 Destination.................................................. 125, 229 Display language.................................................. 46 Display panel.................................................. 41, 44 Distributed scan management.............................. 26 Document Server..... 10, 17, 48, 90, 115, 116, 137 DSM....................................................................... 26 Duplex.................................................................... 14 Duplex Copy..................................................... 9, 75 E E-mail address..................................................... 130 E-mail destination....................................... 127, 129 E-mail transmission................................................ 20 Embedding text information..................................24 Energy Saver key.................................................. 41 Enter key................................................................. 41 Envelope................................ 85, 86, 113, 114, 163 Error log............................................................... 199 Error report.......................................................... 199 Exposure glass.......................................... 29, 33, 67 Exposure glass cover............................... 29, 36, 38 Extender........................................................... 31, 35 External Options.................................................... 36 External tray.............................................. 37, 38, 40 F Facsimile................................................. 47, 91, 186 Fax destination................................................ 94, 95 Fax indicator.......................................................... 44 Fax Received indicator......................................... 41 File type................................................................ 134 Frequently-used settings........................................ 12 Front cover....................................................... 30, 33 Function key........................................................... 41 H Handset.................................................................. 39 Hold Print................................................................16 Home key........................................................ 41, 44 Home screen....................... 13, 47, 49, 52, 53, 227 Home screen image.............................................. 47 How to Read the Manuals...................................... 6 I Immediate transmission.................................. 97, 98 Indicator............................................................... 173 Information screen................................................... 9 Initial settings.......................................................... 12 233 Internal Finisher SR3130......................... 37, 38, 40 Internal Finisher SR3180......................... 37, 38, 40 Internal shift tray....................................... 37, 38, 40 Internal tray 1.................................................. 30, 33 Internal tray 2........................................... 37, 38, 40 Interrupt key........................................................... 41 IP-Fax......................................................................20 J Journal.................................................................. 106 L LAN-Fax................................................................. 18 LDAP Server......................................................... 231 Loading orientation-fixed paper........................ 152 Loading paper..................................................... 143 Loading two-sided paper................................... 152 Locked Print............................................................ 16 Logging in............................................................ 231 Logging in to the machine.....................................64 Login/Logout key.................................................. 41 Lower paper tray...................................... 36, 38, 39 Lower paper trays....................... 30, 34, 36, 38, 39 Lower right cover............................................ 32, 35 M Magazine.............................................................. 14 Main Power........................................................... 63 Main power indicator.....................................41, 44 Main power switch......................................... 30, 33 Managing document.......................................... 116 Media access lamp........................................ 41, 44 Media slot.............................................................. 41 Media slots............................................................ 44 Memory transmission...................................... 91, 93 Menu key............................................................... 44 Message......... 176, 182, 186, 196, 199, 200, 202, 234 O OCR unit................................................................. 24 OHP transparency.............................................. 150 One-Sided Combine............................................. 80 Options................................................................... 36 Orientation-fixed paper......................................152 Original orientation............................................... 75 P Paper capacity.................................................... 155 Paper guides................................................... 31, 35 Paper size....................................................147, 155 Paper thickness.................................................... 155 Paper tray............................................... 30, 34, 144 Paper type............................................................155 Path.......................................................................125 PCL........................................................................107 Placing originals.................................................... 67 Preventing information leakage........................... 25 Printer 47, 109, 196, 199, 200, 202, 204, 205, 206 Printer Bypass Paper Size.......................... 147, 148 Printer driver.........................................................108 Problem....................................................... 176, 226 Program........................................................... 12, 57 Program key........................................................... 41 Q Quick Install......................................................... 107 R 204, 205, 206, 209, 211, 213, 214, 215, 216, 217, 218, 222, 225, 226, 227, 228, 229, 231 Model-Specific Information.................................... 7 Reducing my Costs.................................................. 9 Region A................................................................... 7 Region B................................................................... 7 Registering destinations.........................................11 Remote Fax....................................................22, 193 Reset key................................................................ 41 Return key...............................................................44 Right cover....................................................... 32, 35 Running out of toner............................................ 169 N S Names of Major Features....................................... 8 Network settings.................................................. 187 Number key........................................................... 41 Sample Copy key.................................................. 41 Sample Print........................................................... 16 Scan file....................................................... 126, 131 Scan settings........................................................ 135 Scan to Folder............................................... 23, 117 Scanner.... 47, 117, 209, 211, 213, 214, 215, 216, 217, 222 Sending scan files........................................... 10, 23 Shared folder.......................................................118 Shortcut.................................................................. 53 Shortcut icon............................................. 48, 49, 53 Shortcuts from the application list screen............ 55 Shortcuts to bookmarks......................................... 54 Shortcuts to programs........................................... 54 Simple Screen key................................................. 41 Smart Operation Panel................................... 38, 39 SMB Folder................................120, 122, 123, 124 Sort................................................................... 87, 88 Standard printing................................................ 109 Start key................................................................. 41 Status icon............................................................ 171 Stop key........................................................... 41, 44 Stored documents....................................... 104, 139 Stored file............................................................. 132 Stored Print............................................................. 16 Storing a document............................................. 103 Storing data........................................................... 90 Storing document................................................ 115 Storing received documents................................. 18 Symbols.................................................................... 6 V Vents....................................... 30, 31, 32, 33, 34, 35 W Web Image Monitor.................................... 27, 141 Widget................................................................... 56 WSD scanner...................................................... 216 T Thick paper................................................. 150, 162 Toner............................................................167, 169 Tray 1............................................................... 30, 34 Tray 2............................................................... 30, 34 Turning On/Off the Power................................... 63 Two-Sided Combine............................................. 81 Two-sided paper................................................. 152 U Unauthorized copy prevention............................ 28 Used toner........................................................... 169 User certificate..................................................... 229 User code authentication...................................... 64 User Tools/Counter key....................................... 41 Using scanned files on the computer................... 10 235 MEMO 236 EN GB EN US EN AU D176-7503 © 2013 EN GB EN US EN AU D176-7503