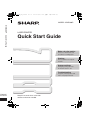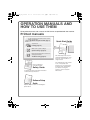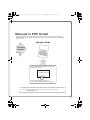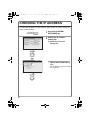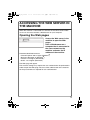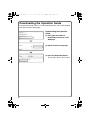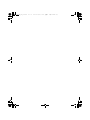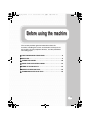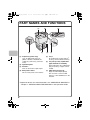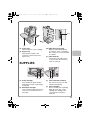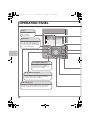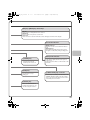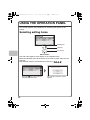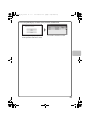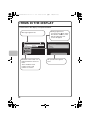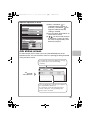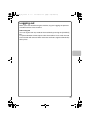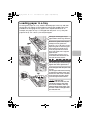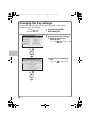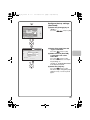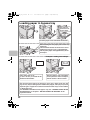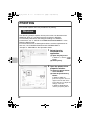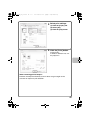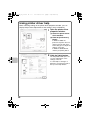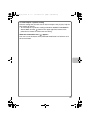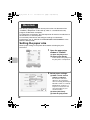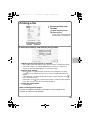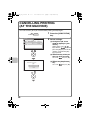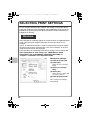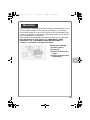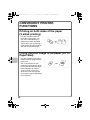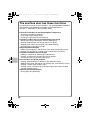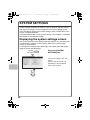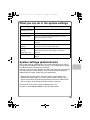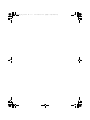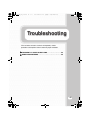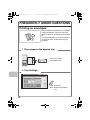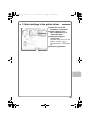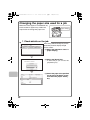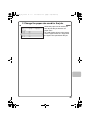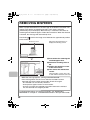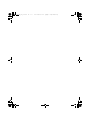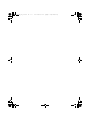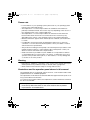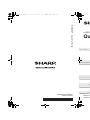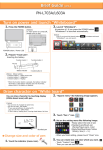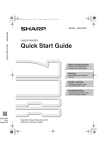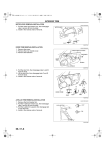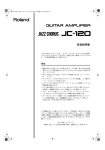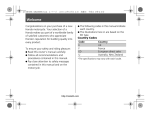Download Sharp MX-B380P
Transcript
mxb380p_en_qck.book
0 ページ
2010年3月12日 金曜日 午後12時53分
MODEL: MX-B380P
MX-B380P
LASER PRINTER
Quick Start Guide
Quick Start Guide
Before using the machine
Functions of the machine and
procedures for loading paper.
Printing
Basic procedures for using the
machine.
System settings
Configuring settings to make
the machine easier to use.
Troubleshooting
Frequently asked questions and
how to clear paper misfeeds.
FRANCE
4721GHZZ
Keep this manual close at hand for
reference whenever needed.
mxb380p_en_qck.book
0 ページ
2010年3月12日 金曜日 午後12時53分
OPERATION MANUALS AND
HOW TO USE THEM
Three printed manuals and a manual in PDF format are provided with the machine.
Printed manuals
To learn the parts of the machine and how to use them
To load paper
Before using the machine (page 7)
To print a file
Quick Start Guide
(this manual)
Printing (page 23)
What are the system settings?
System settings (page 37)
Frequently asked questions and how to
clear paper misfeeds
Troubleshooting (page 41)
Please read before
using the machine.
Safety Guide
Contains important cautionary information
and machine specifications.
Software Setup
Guide
Explains the procedures for installing the
printer driver.
This manual provides easy-tounderstand explanations of the
functions of the machine in a
single manual.
The explanations in this manual
focus on frequently used
functions. For special functions,
troubleshooting, and detailed
procedures for using the
machine, see the manual in
PDF format.
mxb380p_en_qck.book
1 ページ
2010年3月12日 金曜日 午後12時53分
Manuals in PDF format
Detailed explanations of the functions that can be used on the machine are provided in the
Operation Guide in PDF format. The Operation Guide can be downloaded from the Web pages
in the machine.
Operation Guide
For detailed
information
Download the Operation Guide from the Web
pages in the machine.
For the downloading procedure, see
"Downloading the Operation Guide" (page 4).
* To view the Operation Guide in PDF format, Adobe® Reader® or Acrobat® Reader® of Adobe Systems
Incorporated is required. Adobe® Reader® can be downloaded from the following URL:
http://www.adobe.com/
1
mxb380p_en_qck.book
2 ページ
2010年3月12日 金曜日 午後12時53分
CHECKING THE IP ADDRESS
To check the IP address of the machine, print out the all custom setting list
in the system settings.
SYSTEM
SETTINGS
(1)
BACK
1
Press the [SYSTEM
SETTINGS] key.
2
Select the all custom
setting list.
(1) Select the [List Print
(User)] key.
OK
(2)
(2) Select the [Print] key to the
right of "All Custom Setting
List".
The IP address is shown in the list
that is printed.
BACK
2
OK
mxb380p_en_qck.book
3 ページ
2010年3月12日 金曜日 午後12時53分
ACCESSING THE WEB SERVER IN
THE MACHINE
When the machine is connected to a network, the machine's built-in Web
server can be accessed from a Web browser on your computer.
Opening the Web pages
Access the Web server in the
machine to open the Web
pages.
Start a Web browser on a
computer that is connected to
the same network as the
machine and enter the IP
address of the machine.
Recommended Web browsers
• Internet Explorer: 6.0 or higher (Windows®)
• Netscape Navigator: 9 (Windows®)
• Firefox: 2.0 or higher (Windows®)
• Safari: 1.5 or higher (Macintosh)
The Web page will appear.
The machine settings may require that user authentication be performed in
order to open the Web page. Please ask the administrator of the machine
for the password that is required for user authentication.
3
mxb380p_en_qck.book
4 ページ
2010年3月12日 金曜日 午後12時53分
Downloading the Operation Guide
The Operation Guide, which is a more detailed manual, can be downloaded
from the machine's Web pages.
Downloading the Operation
Guide.
(1)
(2)
(1) Click [Operation Manual
Download] in the menu of the
Web page.
(2) Select the desired language.
(3) Click the [Download] button.
The Operation Guide is downloaded.
(3)
4
mxb380p_en_qck.book
5 ページ
2010年3月12日 金曜日 午後12時53分
TABLE OF CONTENTS
CHECKING THE IP ADDRESS. . . . . . . . . . . . . . . . . . . . . . . . . . . . . . . . . . 2
ACCESSING THE WEB SERVER IN THE MACHINE . . . . . . . . . . . . . . . . 3
Before using the machine
PART NAMES AND FUNCTIONS. . . . . . . . . . . . . . . . . . . . . . . . . . . . . . . . 8
SUPPLIES . . . . . . . . . . . . . . . . . . . . . . . . . . . . . . . . . . . . . . . . . . . . . . . . . . 9
OPERATION PANEL. . . . . . . . . . . . . . . . . . . . . . . . . . . . . . . . . . . . . . . . . 10
USING THE OPERATION PANEL . . . . . . . . . . . . . . . . . . . . . . . . . . . . . . 12
ITEMS IN THE DISPLAY. . . . . . . . . . . . . . . . . . . . . . . . . . . . . . . . . . . . . . 14
USER AUTHENTICATION . . . . . . . . . . . . . . . . . . . . . . . . . . . . . . . . . . . . 16
CHANGING PAPER IN A TRAY . . . . . . . . . . . . . . . . . . . . . . . . . . . . . . . . 18
Printing
PRINTING . . . . . . . . . . . . . . . . . . . . . . . . . . . . . . . . . . . . . . . . . . . . . . . . . 24
CANCELLING PRINTING (AT THE MACHINE) . . . . . . . . . . . . . . . . . . . . 30
SELECTING PRINT SETTINGS . . . . . . . . . . . . . . . . . . . . . . . . . . . . . . . . 32
CONVENIENT PRINTER FUNCTIONS. . . . . . . . . . . . . . . . . . . . . . . . . . . 34
System settings
SYSTEM SETTINGS . . . . . . . . . . . . . . . . . . . . . . . . . . . . . . . . . . . . . . . . . 38
Troubleshooting
FREQUENTLY ASKED QUESTIONS . . . . . . . . . . . . . . . . . . . . . . . . . . . . 42
REMOVING MISFEEDS . . . . . . . . . . . . . . . . . . . . . . . . . . . . . . . . . . . . . . 46
5
mxb380p_en_qck.book
6 ページ
2010年3月12日 金曜日 午後12時53分
mxb380p_en_qck.book
7 ページ
2010年3月12日 金曜日 午後12時53分
Before using the machine
This section provides general information about the
machine, including the names and functions of the parts of
the machine and its peripheral devices, and the procedures
for loading paper.
X PART NAMES AND FUNCTIONS . . . . . . . . . . . . . . . . . . . . 8
X SUPPLIES . . . . . . . . . . . . . . . . . . . . . . . . . . . . . . . . . . . . . . 9
X OPERATION PANEL . . . . . . . . . . . . . . . . . . . . . . . . . . . . . 10
X USING THE OPERATION PANEL . . . . . . . . . . . . . . . . . . . 12
X ITEMS IN THE DISPLAY . . . . . . . . . . . . . . . . . . . . . . . . . . 14
X USER AUTHENTICATION . . . . . . . . . . . . . . . . . . . . . . . . . 16
X CHANGING PAPER IN A TRAY . . . . . . . . . . . . . . . . . . . . 18
7
mxb380p_en_qck.book
8 ページ
2010年3月12日 金曜日 午後12時53分
PART NAMES AND FUNCTIONS
(4)
(3)
(2)
(1)
(5)
(1) Output tray (centre tray)
Jobs are delivered to this tray.
(When a finisher is installed, the
output tray (centre tray) cannot be
used.)
(2) Operation panel
(3) Finisher*
This can be used to staple output.
(4) Main power switch
This is used to power on the machine.
(6)
(7)
(5) Tray 1
Up to 500 sheets of paper (80 g/m2
(21 lbs.)) can be loaded in each tray.
(6) Tray 2/Tray 3/Tray 4 (500-sheet
paper feed unit is installed)*
This holds paper. Up to 500 sheets
(80 g/m2 (21 lbs.)) of paper can be
loaded.
(7) USB connector (type A)
Supports USB 2.0 (Hi-Speed).
This is used to connect a USB
memory or other USB device to the
machine.
*Peripheral device. For more information, see "PERIPHERAL DEVICES" in
"Chapter 1 - BEFORE USING THE MACHINE" in the Operation Guide.
8
mxb380p_en_qck.book
9 ページ
2010年3月12日 金曜日 午後12時53分
(11)
(8)
(9)
(10)
(8) Front cover
Open to replace a toner cartridge.
(9) Bypass tray
Special types of paper and
envelopes can be fed from the
bypass tray.
(10) USB connector (B type)
Supports USB 2.0 (Hi-Speed).
A computer can be connected to
this connector to use the machine
as a printer.
(11) LAN connector
Connect the LAN cable to this
connector when the machine is
used on a network.
SUPPLIES
(1) (2)
(1) Drum cartridges
This contains the photosensitive
drum that is used to create images
for printing.
(2) Developer cartridges
This contains the developer that is
necessary to transfer the toner to
the paper.
(3) (4)
(3) Toner collection container
This collects excess toner that
remains after printing.
(4) Toner cartridges
These contain toner for printing.
When the toner runs out in a
cartridge, the cartridge of the
colour that ran out must be
replaced.
9
mxb380p_en_qck.book
10 ページ
2010年3月12日 金曜日 午後12時53分
OPERATION PANEL
Display
Select the displayed
items to perform
various operations.
2010/04/04
2010/04/04
[PRINT] key
When you wish to print a print hold job,
press this key to switch to print mode.
You can hold down the [PRINT] key to
check the total pages used, remaining
toner, and machine display.
BACK
PRINT
JOB
STATUS
SYSTEM
SETTINGS
LOGOUT
[SYSTEM SETTINGS] key
Press to display the system settings
menu screen. You can configure
paper tray and other settings to suit
the needs of your workplace.
Sharp OSA shortcut key
Press to display a shortcut to Sharp OSA (open
systems architecture) mode (when the application
communication module is installed).
[JOB STATUS] key
Press this key to view the job status screen. You can check
the status of jobs and cancel jobs in the job status screen.
10
OK
READY
DATA
mxb380p_en_qck.book
11 ページ
2010年3月12日 金曜日 午後12時53分
[OK] key / [BACK] key / Arrow keys
[OK] key
Press to enter a setting that has been selected.
[BACK] key
Press to return to the previous screen level.
Arrow keys
Press to move the selection frame that selects setting keys and items in the display.
Print mode indicators
READY indicator
Print data can be received when this indicator
is lit.
DATA indicator
This blinks while print data is being received
and lights steadily while printing is taking place.
Main power indicator
[POWER] key
Use this key to turn the
machine power on and off.
This indicator lights when the main power is
switched on.
The main power switch is on the left side of the
machine.
[STOP] key
Press this key to stop a
printing job.
[POWER SAVE] key / indicator
Use this key to activate power save mode. The
[POWER SAVE] key blinks when the machine
is in power save mode. This key is also used to
deactivate power save mode.
[LOGOUT] key
When user authentication is
enabled, press this key to log
out after using the machine.
11
01-1_Quick(General).fm
12 ページ
2010年3月12日 金曜日 午後3時32分
USING THE OPERATION PANEL
This section explains the procedures for selecting setting items in the
screen.
Selecting setting items
Selection frame
2010/04/04
2010/04/04
[BACK] key
BACK
OK
[OK] key
Arrow keys
Base screen
The frame that appears in the display is the selection frame.
Move the selection frame to the item that you wish to select and press the
[OK] key.
The selection frame is moved with the arrow keys (
).
2010/04/04
2010/04/04
When the
key is pressed and
the [OK] key is pressed…
12
The operation selection screen
appears.
mxb380p_en_qck.book
13 ページ
2010年3月12日 金曜日 午後12時53分
Press the [BACK] key to return to the previous screen level.
2010/04/04
2010/04/04
When the [BACK] key is pressed
in the operation selection screen,
you return to the base screen.
13
01-1_Quick(General).fm
14 ページ
2010年3月12日 金曜日 午後3時33分
ITEMS IN THE DISPLAY
Useful items in the display are explained below.
Settings appear here.
If you press the
key when
the selection frame is on the
bottom setting, the next
screen will appear.
Messages appear here.
Mono2
Numbers in the format "1/2"
indicate that there are more
items.
These numbers mean
"current screen / total
number of screens".
14
An operation hint appears
here.
01-1_Quick(General).fm
15 ページ
2010年3月12日 金曜日 午後3時33分
Important operations to know
(1)
(2)
Mono2
(1) When a checkbox
is
selected and the [OK] key is
pressed, a checkmark
will
appear to indicate that the
setting is enabled.
(2) You can select "Basic Menu" to
return to that screen.
(3)
can be used to increase
or decrease a value. To make
the value change quickly, hold
down the [OK] key.
(3)
Job status screen
To show the job status screen, press the [JOB STATUS] key on the
operation panel. You can check the status of a printing job being executed
in the job status screen.
To change the jobs that are displayed, change
the status (spool, reserved/executing,
complete).
JOB
STATUS
Jobs are displayed as a list. The jobs appear in
the order that they will be run.
A selected job can be given priority and run
ahead of other jobs, or a job waiting in the
queue can be cancelled.
15
mxb380p_en_qck.book
16 ページ
2010年3月12日 金曜日 午後12時53分
USER AUTHENTICATION
When user authentication is enabled, you must log in before using the
machine. User authentication is initially disabled.
When you have finished using the machine, log out.
User authentication methods
There are two methods for performing user authentication: login by user
number and login by login name and password. Ask the administrator of the
machine for the information that is required to log in.
For details on user authentication, see "USER AUTHENTICATION" in
"Chapter 1 - BEFORE USING THE MACHINE" in the Operation Guide.
Login by user number
This method requires that you log
in by entering your previously
stored user number (5 to 8 digits)
with the soft numeric keypad.
BACK
OK
Login by login name and password
BACK
16
OK
This method requires that you log
in by entering your login name,
password, and the login
destination. Depending on the
authentication settings, it may also
be necessary to enter your e-mail
address.
mxb380p_en_qck.book
17 ページ
2010年3月12日 金曜日 午後12時53分
Logging out
When you have finished using the machine, log out. Logging out prevents
unauthorised use of the machine.
How to log out
You can log out from any mode of the machine by pressing the [LOGOUT]
key.
If a preset duration of time elapses after the machine is last used, the auto
clear function will activate. When auto clear activates, logout automatically
takes place.
17
mxb380p_en_qck.book
18 ページ
2010年3月12日 金曜日 午後12時53分
CHANGING PAPER IN A TRAY
Names of the trays
The names of the trays are shown below.
For the number of sheets of paper that can be loaded in each tray, see the
following manuals:
• Operation Guide, "Paper Tray Settings" in "Chapter 3 - SYSTEM
SETTINGS"
• Safety Guide, "SPECIFICATIONS"
(1) Tray 1
(5) (2) Tray 2
(3) Tray 3
(4) Tray 4
(5) Bypass tray
(1)
(2)
(3)
(4)
Print side face up or face down
Paper is loaded with the print side face up or face down depending on the
paper type and tray.
Tray
Print side*
Tray 1 to 4
Face up
Bypass tray
Face down
* When loading "Pre-Punched", "Letter Head", or "Pre-Printed" paper in the
paper tray, the direction the print side faces is different.
For more information, see "LOADING PAPER" in "Chapter 1 - BEFORE
USING THE MACHINE" in the Operation Guide.
18
mxb380p_en_qck.book
19 ページ
2010年3月12日 金曜日 午後12時53分
Loading paper in a tray
To change the paper in a tray, load the desired paper in the tray and then
change the tray settings in the machine to specify the loaded paper. The
procedure for changing the tray paper size is explained below. As an
example, the paper in tray 1 is changed from A4 (8-1/2" x 11") size plain
paper to A5 (5-1/2" x 8-1/2") size recycled paper.
Gently pull out the paper tray. If
paper remains in the tray, remove it.
Move the two guides on the tray. For
example, move the guides from
A4 (8-1/2" x 11") to A5 (5-1/2" x 8-1/2").
Adjust the guides to match the paper
being loaded. If the guides are too
loose, the paper will not be held in
place. If the guides are too tight, the
paper will bow.
Load the paper so that it is not as
shown below when viewed from the
front and side of the machine.
The loaded paper should not go
higher than these protrusions.
Insert the paper with the print side
face up.
Fan the paper well before inserting
it. Otherwise, multiple sheets may
feed at once and cause a misfeed.
Insert the paper and then gently
push the tray into the machine.
Indicator line
The indicator line indicates the
maximum height of the paper
that can be loaded in the tray.
When loading paper, make sure
that the stack is not higher than
the indicator line.
19
mxb380p_en_qck.book
20 ページ
2010年3月12日 金曜日 午後12時53分
Changing the tray settings
When you change the paper in a tray, the tray settings in the system
settings must also be changed.
SYSTEM
SETTINGS
1
Press the [SYSTEM
SETTINGS] key.
2
Configure the tray settings.
(1) Select the [Paper Tray
Settings] key.
Select with
(1)
BACK
and press [OK].
OK
(2) Select the [Tray Settings]
key.
Select with
(2)
BACK
20
OK
and press [OK].
mxb380p_en_qck.book
21 ページ
2010年3月12日 金曜日 午後12時53分
Configure the tray settings.
(Continued)
Tray 1
1
Plain
5
Auto-AB
(3) Select the [Change] key in
"Tray 1".
Select with
and press [OK].
(3)
BACK
OK
(4) Select [Recycled] from the
"Type" select box.
(6)
(4)
(5)
Recycled
Auto-Inch
Approving Feeding
BACK
Select with
Select with
OK
and press [OK].
(5) Make Sure that [Auto-AB]
is selected in the "Size"
select box.
and press [OK].
For more information, see "Paper
Tray Settings" in
"Chapter 3 - SYSTEM SETTINGS"
in the Operation Guide.
(6) Select the [OK] key.
Select with
and press [OK].
The above steps change the paper
settings for tray 1 to A5 recycled
paper.
21
mxb380p_en_qck.book
22 ページ
2010年3月12日 金曜日 午後12時53分
Loading paper in bypass tray
The side to be
printed on must
be face down!
Load the paper in the horizontal orientation.
When loading A4 size paper, pull out the tray
extension.
The maximum number of sheets that can be
loaded in the bypass tray is approximately
100 for plain paper and approximately 20 for
envelopes.
Example: Loading an envelope
Place paper that is A5
(7-1/4" x 10-1/2") or smaller in the
horizontal orientation.
Only the address side of envelopes
can be printed on. Place envelopes
with the address side face down.
Do not place heavy objects on the bypass tray or press down on the tray. The
bypass tray may be damaged, the machine may topple, and injury may result.
Special types of paper that cannot be loaded in other trays can be loaded
in the bypass tray.
For detailed information on the bypass tray, see "LOADING PAPER IN THE
BYPASS TRAY" in "Chapter 1- BEFORE USING THE MACHINE" in the
Operation Guide.
22
mxb380p_en_qck.book
23 ページ
2010年3月12日 金曜日 午後12時53分
PRINTING
This section explains the basic procedure for printing using
the printer driver of the machine. The settings that can be
selected in the printer driver are also introduced.
The explanations of screens and procedures are primarily
for Windows Vista® in Windows® environments, and Mac
OS X v10.4 in Macintosh environments. The window varies
depending on the operating system version, the printer
driver version, and the application.
X PRINTING . . . . . . . . . . . . . . . . . . . . . . . . . . . . . . . . . . . . . . 24
X CANCELLING PRINTING (AT THE MACHINE) . . . . . . . . 30
X SELECTING PRINT SETTINGS. . . . . . . . . . . . . . . . . . . . . 32
X CONVENIENT PRINTER FUNCTIONS . . . . . . . . . . . . . . . 34
23
mxb380p_en_qck.book
24 ページ
2010年3月12日 金曜日 午後12時53分
PRINTING
This section explains the basic procedures for printing.
Windows
The following example explains how to print an A4 size document from
WordPad, which is a standard accessory program in Windows.
To install the printer driver and configure settings in a Windows
environment, see "2 - SETUP IN A WINDOWS ENVIRONMENT" in the
Software Setup Guide.
For information on the available printer drivers and the requirements for
their use, see "PRINTER FUNCTION OF THE MACHINE" in
"Chapter 2 - PRINTING" in the Operation Guide.
1
(1)
Select the print
command in the
application.
(1) Open the [File] menu.
(2)
In Windows 7, click the
button.
(2) Select [Print].
2
(1) Select the printer driver
of the machine.
(2) Click the [Preferences]
button.
(1)
(2)
24
Open the printer driver
properties window.
In Windows 2000, the
[Preferences] button does not
appear. Click the tabs in the
"Print" dialog box to adjust the
settings on the tabs.
In Windows 98/Me/NT 4.0,
click the [Properties] button.
mxb380p_en_qck.book
25 ページ
2010年3月12日 金曜日 午後12時53分
3
Select print settings.
(1) Click the [Paper] tab.
(2) Select [A4].
(3) Click the [OK] button.
(1)
(2)
(3)
4
Click the [Print] button.
Printing begins.
In Windows 98/Me/NT 4.0, click
the [OK] button.
When removing printed output...
Remove the output horizontally so that it does not get caught on the
actuator for output tray full detection.
25
mxb380p_en_qck.book
26 ページ
2010年3月12日 金曜日 午後12時53分
Using printer driver help
When selecting settings in the printer driver properties window, you can
display Help to view explanations of the settings. (Only in Windows)
1
(1) Select the printer driver
of the machine.
(2) Click the [Preferences]
button.
(1)
(2)
In Windows 2000, the
[Preferences] button does not
appear. Click the tabs in the
"Print" dialog box to adjust the
settings on the tabs.
In Windows 98/Me/NT 4.0,
click the [Properties] button.
2
26
Open the printer driver
properties window.
Click the [Help] button.
The Help window will open to let
you view explanations of the
settings on the tab.
To view Help for settings in a
dialog box, click the green text at
the top of the Help window.
mxb380p_en_qck.book
27 ページ
2010年3月12日 金曜日 午後12時53分
To view Help for a specific setting
Click the setting that you wish to learn about and press the [F1] key. Help for
that setting will appear.
* To view Help for a particular setting in Windows 98/Me/NT 4.0/2000/XP/
Server 2003, click the
button in the upper right-hand corner of the
printer driver window and then click the setting.
When the information icon ( ) appears
The icon can be clicked to show prohibited combinations of functions and
other information.
27
mxb380p_en_qck.book
28 ページ
2010年3月12日 金曜日 午後12時53分
Macintosh
The following example explains how to print an A4 size document from
"TextEdit" ("SimpleText" in Mac OS 9), which is a standard accessory
program on Macintosh computers.
In a Macintosh environment, the PS3 expansion kit must be installed to use
the machine as a network printer.
To install the printer driver and configure settings in a Macintosh
environment, see "3 - SETUP IN A MACINTOSH ENVIRONMENT" in the
Software Setup Guide.
Setting the paper size
Select paper settings in the printer driver before selecting the print
command.
1
(1)
Open the page setup
window in TextEdit.
(1) Open the [File] menu.
(2) Select [Page Setup].
In Mac OS 9, select [Print] from
the [File] menu of SimpleText.
(2)
2
Select paper settings.
(1) Make sure the correct
printer is selected.
(1)
(2)
(3)
The machine name that
appears in the "Format for"
menu is normally [SCxxxxxx]. In
Mac OS X v10.6, it is normally
[RDVxxxxxx]. ("xxxxxx" is a
sequence of characters that
varies depending on your
machine model.)
(2) Select [US Letter].
(3) Click the [OK] button.
28
mxb380p_en_qck.book
29 ページ
2010年3月12日 金曜日 午後12時53分
Printing a file
1
(1)
Execute printing from
TextEdit.
(1) Open the [File] menu.
(2) Select [Print].
In Mac OS 9, select [Print] from
the [File] menu of SimpleText.
(2)
2
Select print settings and click the [Print] button.
(1)
(2)
(3)
(1) Make sure the correct printer is selected.
The machine name that appears in the "Printer" menu is normally [SCxxxxxx].
In Mac OS X v10.6, it is normally [RDVxxxxxx]. ("xxxxxx" is a sequence of
characters that varies depending on your machine model.)
(2) Select print settings.
Click
next to [Copies & Pages] and select each setting that you wish to
configure from the pull-down menu. The screen for the selected setting will
appear.
If the settings do not appear in Mac OS X v10.5 to 10.5.8 and v10.6, click
next to the printer name.
In Mac OS 9, click
next to [General] and select a setting from the pull-down
menu. The screen for the selected setting will appear.
(3) Click the [Print] button.
Printing begins.
When removing printed output...
Remove the output horizontally so that it does not get caught on the
actuator for output tray full detection.
29
mxb380p_en_qck.book
30 ページ
2010年3月12日 金曜日 午後12時53分
CANCELLING PRINTING
(AT THE MACHINE)
You can cancel a job if you cancel before printing actually begins.
JOB
STATUS
(1)
1
Press the [JOB STATUS]
key.
2
Select settings.
(1) Change the job status
mode to [Spool] or [Job
Queue].
User_1
User_2
(2)
BACK
OK
Select either of the
keys with the
keys and
press the [OK] key. The mode
changes each time the [OK]
key is pressed.
(2) Select the key of the job
that you wish to cancel.
Select with
(3)
BACK
30
OK
and press [OK].
(3) Select the [Stop/Delete]
key.
Select with
and press [OK].
mxb380p_en_qck.book
31 ページ
2010年3月12日 金曜日 午後12時53分
Configure the tray
settings. (Continued)
(4) Select the [Yes] key.
Select with
and press [OK].
User_2
(4)
BACK
OK
31
mxb380p_en_qck.book
32 ページ
2010年3月12日 金曜日 午後12時53分
SELECTING PRINT SETTINGS
To use the print function of the machine, the settings in the printer driver
properties window must be configured. See "PRINTING" (page 24) for the
procedure for opening the printer driver properties window and the basic
procedure for printing.
Windows
The procedure for selecting settings in the printer driver is explained below
using "Fitting the print image to the paper (Fit To Paper Size)" as an
example.
The Fit To Paper Size function is used to automatically enlarge or reduce
the print image to fit the selected paper size. In this example, an A5 size
image will be printed on A4 size paper.
The procedures for configuring printer driver settings vary by setting. For
more information on each setting, see "FREQUENTLY USED
FUNCTIONS" and "CONVENIENT PRINTING FUNCTIONS" in
"Chapter 2 - PRINTNG" in the Operation Guide.
Select print settings.
(1) Click the [Paper] tab.
(2) Select [A5].
(1)
(2)
Select the size of the print
image.
(3) Select [Fit To Paper
Size].
(4) Select [A4].
(3)
(4)
Select the size of paper that
you want to print on.
(5) Click the [OK] button.
(5)
32
This completes the settings.
Start printing.
mxb380p_en_qck.book
33 ページ
2010年3月12日 金曜日 午後12時53分
Macintosh
The procedure for selecting printer driver settings is explained below using
"Printing multiple images on one page (N-Up Printing)" as an example.
This function reduces the size of each page to let you print multiple pages
on one sheet of paper. The example of printing two pages on one sheet of
paper with borderlines is explained.
The procedures for configuring printer driver settings vary by setting. For
more information on each setting, see "FREQUENTLY USED
FUNCTIONS" and "CONVENIENT PRINTING FUNCTIONS" in
"Chapter 2 - PRINTING" in the Operation Guide.
Select print settings.
(1)
(2)
(3)
(4)
(1) Select [Layout].
(2) Select [2].
(3) Select the order of the
pages.
(4) Select the desired type
of borderline.
33
mxb380p_en_qck.book
34 ページ
2010年3月12日 金曜日 午後12時53分
CONVENIENT PRINTER
FUNCTIONS
Printing on both sides of the paper
(2-sided printing)
Use this function to print on
both sides of the paper. You
can use 2-sided printing to
reduce the number of printed
sheets when you are printing a
large number of pages or when
you wish to conserve paper.
12
34
1 3
Fitting the print image to the paper (Fit To
Paper Size)
Use this function to enlarge or
reduce the print image to fit the
paper size.
This is convenient for such
purposes as enlarging an A5 or
invoice size document to A4 or
letter size paper to make it
easier to view, and to print
when the same size of paper
as the print image is not loaded
in the machine.
34
A5
A4
mxb380p_en_qck.book
35 ページ
2010年3月12日 金曜日 午後12時53分
Printing multiple images on one page
(N-Up Printing)
Use this function to print
multiple pages on a single
sheet of paper by reducing the
size of the print images.
This is convenient when you
wish to show an overall view of
multiple pages or conserve
paper.
12
34
1 2
3 4
Stapling printed pages (Staple)
Use this function to staple
printed output.
(When a finisher is installed.)
35
mxb380p_en_qck.book
36 ページ
2010年3月12日 金曜日 午後12時53分
The machine also has these functions
For information on each of these functions, see "CONVENIENT PRINTING
FUNCTIONS" and "RETENTION (PRINT HOLD) FUNCTION" in
"Chapter 2 - PRINTING" in the Operation Guide.
Convenient functions for creating pamphlets and posters
• Creating a pamphlet (Pamphlet)
• Increasing margin (Margin Shift)
• Creating a large poster (Poster Printing)
Functions to adjust the size and orientation of the image
• Rotating the image 180 degrees (Rotate 180 degrees)
• Enlarging/reducing the print image (Zoom / XY-Zoom)
• Adjusting line widths when printing (Line Width Settings)
• Reversing the image (Mirror Image)
Image adjustment function
• Adjusting the brightness and contrast of the image (Image Adjustment)
• Printing faint text or lines in black (Text To Black/Vector To Black)
Functions to combine text and images
• Adding a watermark to printed pages (Watermark)
• Printing an image over the print data (Image Stamp)
• Creating overlays for print data (Overlays)
Print functions for special purposes
• Printing specified pages on different paper (Different Paper)
• Adding inserts when printing on transparency film (Transparency Inserts)
• Printing a carbon copy (Carbon Copy)
• Printing so that a specific page is the front page when using two-sided
printing (Chapter Inserts)
Retention (print hold) function
• Saving print files (Retention)
36
mxb380p_en_qck.book
37 ページ
2010年3月12日 金曜日 午後12時53分
System settings
The system settings let you adjust the operation of the
machine to suit the needs of your workplace. This section
briefly introduces several of the system settings.
For detailed explanations of the system settings, see
"Chapter 3 - SYSTEM SETTINGS" in the Operation Guide.
X SYSTEM SETTINGS . . . . . . . . . . . . . . . . . . . . . . . . . . . . . 38
37
mxb380p_en_qck.book
38 ページ
2010年3月12日 金曜日 午後12時53分
SYSTEM SETTINGS
Various settings related to the machine such as the date and time setting
and paper tray settings can be configured in the system settings screen.
The procedure for opening the system settings screen and the items in the
screen are explained below.
For detailed explanations of the system settings, see "Chapter 3 - SYSTEM
SETTINGS" in the Operation Guide.
Displaying the system settings screen
The system settings can be configured on the machine or in the Web page.
To configure the settings on the machine, display the system settings
screen as shown below.
To configure the settings in the Web page, see "Opening the Web pages"
(page 3) to open the Web page.
SYSTEM
SETTINGS
Press the [SYSTEM
SETTINGS] key.
The system settings screen will
appear.
The keys that appear will vary
depending on what peripheral
devices are installed.
BACK
38
OK
mxb380p_en_qck.book
39 ページ
2010年3月12日 金曜日 午後12時53分
What you can do in the system settings
Settings
Description
Display Contrast
(Operation panel only)
The display contrast can be adjusted.
Total Count
This displays the total number of pages printed.
Default Settings
This lets you set the clock and change the software
keyboard used for text entry.
List Print (User)
This lets you print lists showing the machine status and
settings.
Paper Tray
Settings
This is used to set the type and size of paper used in
each tray, and to store new paper types.
Printer Condition
Settings
(Web page only)
This is used to configure settings for printing without
using the printer driver and settings for the printer
function.
USB-Device Check
This is used to check the connection status of a USB
device.
System settings (administrator)
The system settings (administrator)* are system settings that can only be
configured by the administrator of the machine. To configure these settings,
the administrator password must be entered.
However, when user authentication is enabled, users who log in with certain
user rights may be able to configure these settings without entering the
administrator password. Check with your administrator.
* Although the manuals for the machine indicate system settings that
require administrator rights as "system settings (administrator)", this is
only for convenience in explaining the settings. The word "administrator"
does not appear in the display or elsewhere on the machine.
For the items of the system settings (administrator), see
"Chapter 3 - SYSTEM SETTINGS" in the Operation Guide.
39
mxb380p_en_qck.book
40 ページ
2010年3月12日 金曜日 午後12時53分
mxb380p_en_qck.book
41 ページ
2010年3月12日 金曜日 午後12時53分
Troubleshooting
This sections contains answers to frequently asked
questions and explains how to remove paper misfeeds.
X FREQUENTLY ASKED QUESTIONS . . . . . . . . . . . . . . . . 42
X REMOVING MISFEEDS . . . . . . . . . . . . . . . . . . . . . . . . . . . 46
41
mxb380p_en_qck.book
42 ページ
2010年3月12日 金曜日 午後12時53分
FREQUENTLY ASKED QUESTIONS
Printing on envelopes
The procedure for printing on an envelope
is explained below. Only the name and
address side of an envelope can be printed
on.
It is recommended that you do a test print
to check the print result before using an
envelope.
1 Place paper in the bypass tray.
Print on the name
and address side
2 Tray Settings.
5
DL
5
Type : Envelope
Size : Select the envelope
size
42
mxb380p_en_qck.book
43 ページ
2010年3月12日 金曜日 午後12時53分
3 Select settings in the printer driver.
(1)
(2)
(3)
(1) Select the size of the
envelope in "Paper Size".
(2) Select "Bypass Tray"
from "Paper Source" in
"Paper Selection".
(3) Select [Envelope] in
"Paper Type".
If needed, select the "Rotate 180
degrees" checkbox (
) in
"Image Orientation" on the [Main]
tab.
(4) Click the [OK] button.
(4)
43
08-1_Quick(Trouble).fm
44 ページ
2010年3月12日 金曜日 午後3時33分
Changing the paper size used for a job
When the size of paper is not loaded in any
of the machine's paper trays, follow the
steps below to change the paper size.
Paper Empty
1 Check details on the job.
Press the [JOB STATUS] key on the
operation panel to display the job
status screen.
(1) Select the job whose status is
[Paper Empty].
(1)
(2) Select the [Detail] key.
To delete the job, you can select the
[Stop/Delete] key.
(2)
B/W:
A4
(3)
44
(3) Check the paper size specified
for the job in the detail screen,
and select the [Paper Select]
key.
mxb380p_en_qck.book
45 ページ
2010年3月12日 金曜日 午後12時53分
2 Change the paper size used for the job.
Select the paper size on which you
wish to print the job from the set
paper sizes.
To avoid cutting off part of the image,
select a paper size that is larger than
the paper size specified for the job.
45
mxb380p_en_qck.book
46 ページ
2010年3月12日 金曜日 午後12時53分
REMOVING MISFEEDS
When a paper misfeed occurs, the message "A misfeed has occurred." will
appear in the display and printing will stop. In this event, select the
[Information] key in the display. When the key is selected, instructions for
removing the misfeed will appear. Follow the instructions. When the misfeed
is cleared, the message will automatically clear.
The blinking
mark in the image at left indicates the approximate position
of the misfeed.
Select the [Information] key to
display the following screen.
Misfeed location
A misfeed has occurred.
Turning M/C off now causes data loss.
(A)
(B)
(C)
(D)
(A)Instructions for removing the
misfeed appear here.
(B)Animation showing what to
do.
(C)Display the previous screen
or the next screen.
(D)This closes the information
screen.
The information screen cannot be
closed until the misfeed is removed.
• While the message appears, printing cannot be resumed.
• If the message does not clear even after the misfeed has been
removed, the causes below are possible. Check once again.
- The misfeed was not correctly removed.
- A torn piece of paper remains in the machine.
- A cover or unit that was opened or moved to remove the misfeed
was not returned to its original position.
For detailed procedures for removing misfeeds, see "REMOVING
MISFEEDS" in "Chapter 4 - TROUBLESHOOTING" in the Operation Guide.
46
mxb380p_en_qck.book
47 ページ
2010年3月12日 金曜日 午後12時53分
mxb380p_en_qck.book
48 ページ
2010年3月12日 金曜日 午後12時53分
mxb380p_en_qck.book
49 ページ
2010年3月12日 金曜日 午後12時53分
Please note
• For information on your operating system, please refer to your operating system
manual or the online Help function.
• The explanations of screens and procedures in a Windows environment are
primarily for Windows Vista®. The screens may vary depending on the version of
the operating system or the software application.
• The explanations of screens and procedures in a Macintosh environment are
based on Mac OS X v10.4 in the case of Mac OS X. The screens may vary
depending on the version of the operating system or the software application.
• Wherever "MX-xxxx" appears in this manual, please substitute your model name
for "xxxx".
• Considerable care has been taken in preparing this manual. If you have any
comments or concerns about the manual, please contact your dealer or nearest
authorised service representative.
• This product has undergone strict quality control and inspection procedures. In the
unlikely event that a defect or other problem is discovered, please contact your
dealer or nearest authorised service representative.
• Aside from instances provided for by law, SHARP is not responsible for failures
occurring during the use of the product or its options, or failures due to incorrect
operation of the product and its options, or other failures, or for any damage that
occurs due to use of the product.
Warning
• Reproduction, adaptation or translation of the contents of the manual without prior
written permission is prohibited, except as allowed under copyright laws.
• All information in this manual is subject to change without notice.
Illustrations and the operation panel shown in this manual
The peripheral devices are generally optional, however, some models include certain
peripheral devices as standard equipment.
The explanations in this manual assume that 500-sheet paper feed units (total of four
trays) are installed on the machine.
For some functions and procedures, the explanations assume that devices other than
the above are installed.
The display screens, messages, and key names shown in the
manual may differ from those on the actual machine due to product
improvements and modifications.
mxb380p_en_qck.book
2 ページ
2010年3月12日 金曜日 午後12時53分
MX-B380P
Quick Start Guide
PRINTED IN FRANCE
TINSE4721GHZZ
LASER
Qu
Keep this
reference