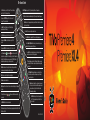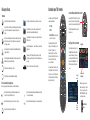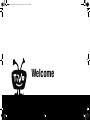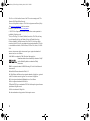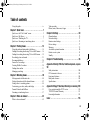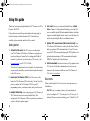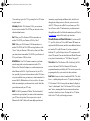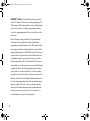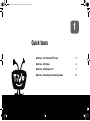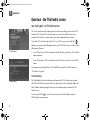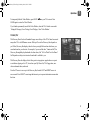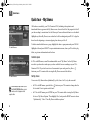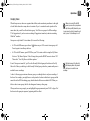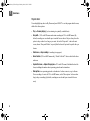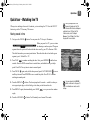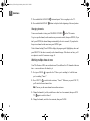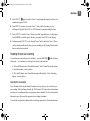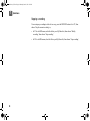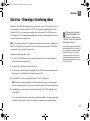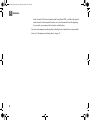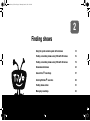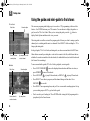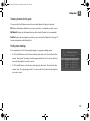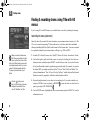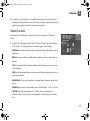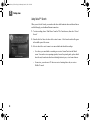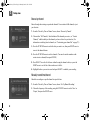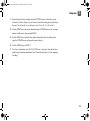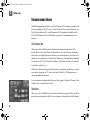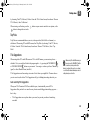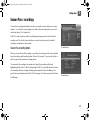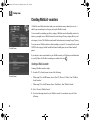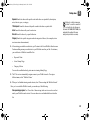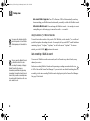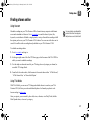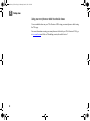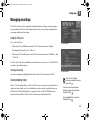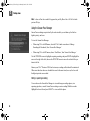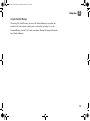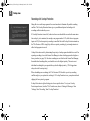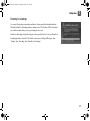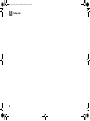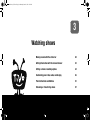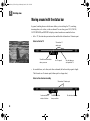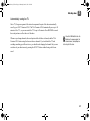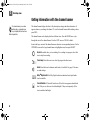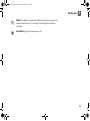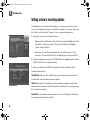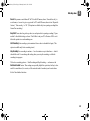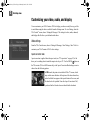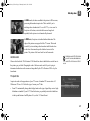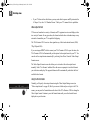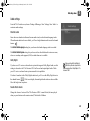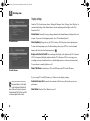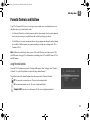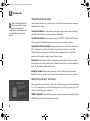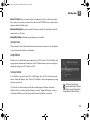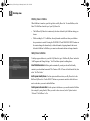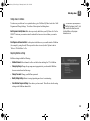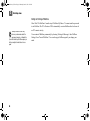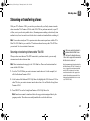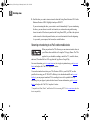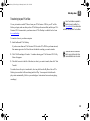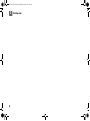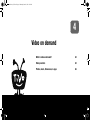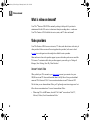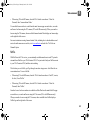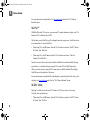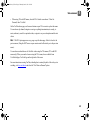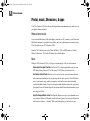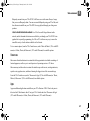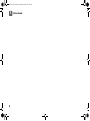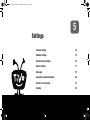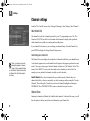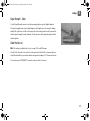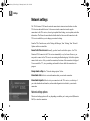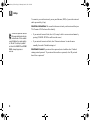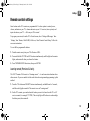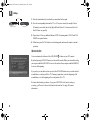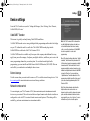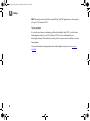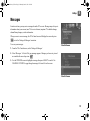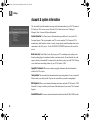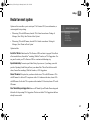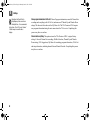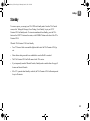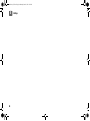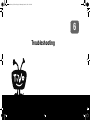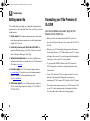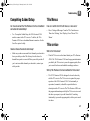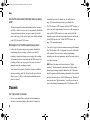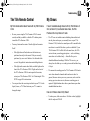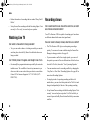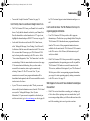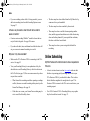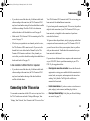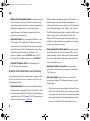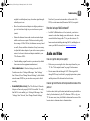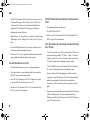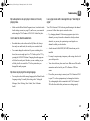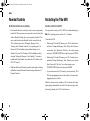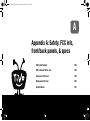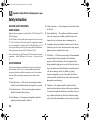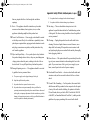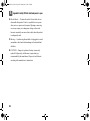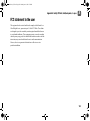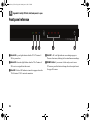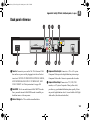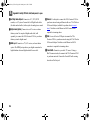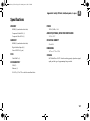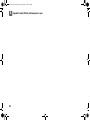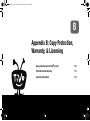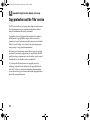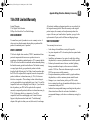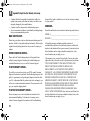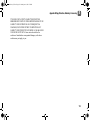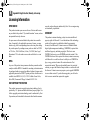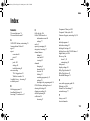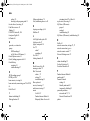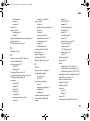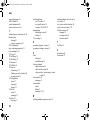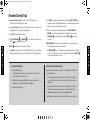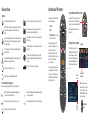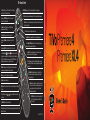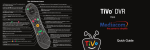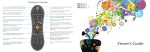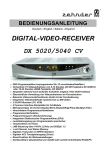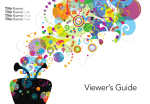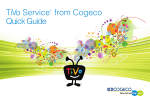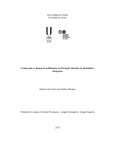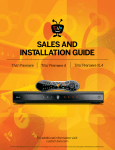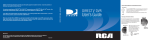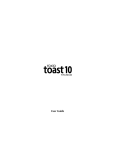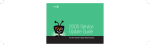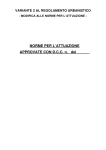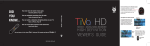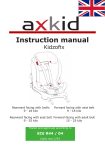Download TiVo Premiere 4
Transcript
TiVo® Remote Control The TiVo button takes you to the TiVo Central® screen, the starting point for all your TiVo features and settings. If programmed, TV PWR turns your TV or A/V receiver on/off. See page 74 for more information. Use Input to select the input (such as TiVo box, DVD player, game system) your TV displays. If programmed, Mute turns the volume on your TV or stereo on or off. Use the Thumbs Up and Thumbs Down buttons to rate shows for TiVo Suggestions. You can give up to three Thumbs Up (great!) or three Thumbs Down (terrible!). In TiVo with HD menus, you can also use the THUMBS UP button to mark any video provider, category, or collection as a favorite. Rewind rewinds a show. Press it up to three times for three speeds. When a show is paused, press Rewind to go back frame-by-frame. Pause freezes a show. Press it again to resume playing. Slow plays a show in slow motion. Replay repeats the last 8 seconds of the show. Press and hold to jump to the beginning of a show. In TiVo with HD menus, the onscreen tips. buttons sort and filter views. Look for the Use Number buttons to enter channel numbers. Guide takes you to the program guide, where you can find shows to watch or record. Press it again to clear the guide. Use Select to choose menu options or shows to record. Use the Arrow Buttons to navigate the TiVo menus and the program guide. Use the Channel Up/Down buttons to change the channel and to page up or down while in the program guide or TiVo menus. Press Record to start recording the show you’re watching, or to set up a recording for a show selected in the program guide. Play starts playing a show from the My Shows list. When you are using pause, rewind, fast-forward or slow, pressing Play will resume playing at normal speed. Fast-Forward fast-forwards through a show. Press it up to three times for three speeds. When a show is paused, press Forward to advance frame-by-frame. Advance moves forward in 30-second increments; press and hold to jump to the end of the show. While viewing a recorded show, press Advance to jump to the next tick mark when fast-forwarding or rewinding. Enter/Last returns you to the last channel tuned to in live TV. In the program guide, press Enter/Last to see Guide Options. Clear removes the display of the channel banner or program guide, and deletes titles from the My Shows or To Do list. SDOC-00138-002 A1 ® If programmed, Volume controls the volume on your TV or A/V receiver. Info shows the channel banner while watching live TV; press it again to make it disappear. TiVo Premiere 4/XL4 Viewer’s Guide Use Zoom to change aspect ratio of shows on your TV. Live TV/Swap takes you to live TV. If you’re watching live TV, use it to swap tuners. 4 4 Customize your TiVo® remote Glossary of icons My Shows (Green) This show will be saved until you delete it. Plain folder – contains more than one episode of the same series. (Yellow circle) In less than three days, this show may be deleted to make room for other recordings you have requested, but only if space is needed. Folder with red or blue dot – contains a show that is currently recording (red) or downloading/transferring (blue). TV POWER Folder with white star – contains one or more shows recorded by a WishList search. (Yellow circle with exclamation point) In less than one day, this show may be deleted to make room for other recordings you have requested, but only if space is needed. Folder with Suggestions icon – contains all shows recorded as TiVo Suggestions. (Yellow triangle) In less than three days, this show will be deleted due to copyright restrictions. (Yellow triangle with exclamation mark) In less than one day, this show will be deleted due to copyright restrictions. (Red) This show is currently being recorded. Some buttons on your TiVo Premiere 4/XL4 remote are programmable: This show is a TiVo® Suggestion. TiVo Suggestions are recorded only if space is available, and are the first to be deleted when space is needed. ® Format TiVo box – for a TiVo box connected to your network. (Blue) This show is currently downloading or transferring. To Do List and View Upcoming Episodes TV INPUT VOLUME & MUTE (can control sound on your TV or A/V receiver) To program your TiVo Premiere 4/XL4 remote, press the TiVo button to go to the TiVo Central® screen and select ‘Messages & Settings,’ then ‘Settings,’ then ‘Remote, CableCARD, & Devices,’ then ‘Remote Control.’ Follow the easy on-screen instructions. If you have a Premiere XL4 remote control, it has the ability to “learn” functions from other remotes. See the “Settings” chapter for instructions and for more information about your remote control. On-Screen Menus and the Remote Control To navigate the TiVo® Premiere 4/XL4’s on-screen menus, use the remote control’s arrow buttons to move to the option you want, then press SELECT. The LEFT arrow button often takes you to the previous screen. Two Types of On-Screen Arrows The arrows that appear beside or near the highlight bar show the directions it can move. For example, on this screen, you could press the RIGHT arrow to view details about the highlighted title, or the LEFT arrow to go back to the previous screen. Page Up Arrow (Blue) Show will be downloaded as an individual download (not part of a Season Pass download). (Red) Show will be recorded as part of a Season Pass recording. (Blue) Show will be downloaded as part of a Season Pass download. Show will be recorded as part of a WishList search. Arrows near the Highlight Bar When you see page up or page down arrows at the top or bottom of the screen (or a list), press the CHAN UP/DOWN button to jump an entire page at a time. (These icons appear beside shows scheduled to be recorded or downloaded.) (Red) Show will be recorded as an individual recording (not part of a Season Pass® recording or WishList® search). Highlight Bar Page Down Arrow CHAN UP/DOWN Button PremiereSeries_VG.book Page i Monday, June 18, 2012 5:20 PM Welcome PremiereSeries_VG.book Page ii Monday, June 18, 2012 5:20 PM This Viewer’s Guide describes features of the TiVo® service running on the TiVo Premiere 4/XL4 Digital Video Recorder. Your use of this product is subject to TiVo's Service Agreement and Privacy Policy. Visit www.tivo.com/policies for the latest versions. Patented. U.S. pat. nos. at www.tivo.com/patents. © 2012 TiVo Inc. Reproduction in whole or in part without written permission is prohibited. All rights reserved. TiVo, the TiVo logo, TiVo Central, WishList, Season Pass, TiVoToGo, the Jump logo, the Instant Replay logo, the Thumbs Up logo, the Thumbs Down logo, Overtime Scheduler, Overlap Protection, Swivel, the TiVo Circle logo, and the sounds used by the TiVo service are trademarks or registered trademarks of TiVo Inc. or its subsidiaries worldwide, 2160 Gold Street, P.O. Box 2160, Alviso, CA 950022160. Amazon, Amazon.com, and the Amazon.com logo are registered trademarks of Amazon.com, Inc. or its affiliates. CableCARD is a trademark of Cable Television Laboratories, Inc. Manufactured under license from Dolby Laboratories. “Dolby” and the Double-D symbol are trademarks of Dolby Laboratories. HDMI is a registered trademark of HDMI Licensing LLC in the United States and other countries. Hulu and Hulu Plus are trademarks of Hulu, LLC. iOS, iPad, iPhone, and iPod touch are registered trademarks of Apple Inc., registered in the U.S. and other countries. App Store is a service mark of Apple Inc. MoCA is a registered trademark of Multimedia over Coax Alliance. Netflix is a registered trademark of Netflix, Inc. THX and the THX logo are trademarks of THX Ltd. which may be registered in some jurisdictions. All rights reserved. YouTube is a trademark of Google Inc. All other trademarks are the properties of their respective owners. ii PremiereSeries_VG.book Page iii Monday, June 18, 2012 5:20 PM Table of contents Using this guide . . . . . . . . . . . . . . . . . . . . . . . . . . . . . . . . . . .iv Chapter 1: Quick tours . . . . . . . . . . . . . . . . . . . . . . . . . . 1 Quick tour - the TiVo Central® screen . . . . . . . . . . . . . . . . . . 2 Quick tour - My Shows . . . . . . . . . . . . . . . . . . . . . . . . . . . . . 4 Quick tour - Watching live TV . . . . . . . . . . . . . . . . . . . . . . . . 7 Quick tour - Streaming or transferring shows . . . . . . . . . . . 11 Chapter 2: Finding shows . . . . . . . . . . . . . . . . . . . . . . 13 Using the guide and mini-guide to find shows . . . . . . . . . . . Finding & recording shows using TiVo with HD menus . . . Finding & recording shows using TiVo with SD menus . . . Recording by time or channel . . . . . . . . . . . . . . . . . . . . . . . . Recommended shows . . . . . . . . . . . . . . . . . . . . . . . . . . . . . . Season Pass® recordings . . . . . . . . . . . . . . . . . . . . . . . . . . . . Creating WishList® searches . . . . . . . . . . . . . . . . . . . . . . . . . Finding shows online . . . . . . . . . . . . . . . . . . . . . . . . . . . . . . Managing recordings . . . . . . . . . . . . . . . . . . . . . . . . . . . . . . 14 16 19 21 24 27 28 31 33 Chapter 3: Watching shows . . . . . . . . . . . . . . . . . . . . . 39 Moving around with the status bar . . . . . . . . . . . . . . . . . . . . Getting information with the channel banner . . . . . . . . . . . . Setting a show’s recording options . . . . . . . . . . . . . . . . . . . . Customizing your video, audio, and display . . . . . . . . . . . . Parental Controls and KidZone . . . . . . . . . . . . . . . . . . . . . . Streaming or transferring shows . . . . . . . . . . . . . . . . . . . . . . 40 42 44 46 51 57 Chapter 4: Video on demand . . . . . . . . . . . . . . . . . . . . 61 What is video on demand? . . . . . . . . . . . . . . . . . . . . . . . . . . 62 Video providers . . . . . . . . . . . . . . . . . . . . . . . . . . . . . . . . . . 62 Photos, music, Showcases, & apps . . . . . . . . . . . . . . . . . . . 66 Chapter 5: Settings . . . . . . . . . . . . . . . . . . . . . . . . . . . 69 Channel settings . . . . . . . . . . . . . . . . . . . . . . . . . . . . . . . . . . Network settings . . . . . . . . . . . . . . . . . . . . . . . . . . . . . . . . . . Remote control settings . . . . . . . . . . . . . . . . . . . . . . . . . . . . Device settings . . . . . . . . . . . . . . . . . . . . . . . . . . . . . . . . . . . Messages . . . . . . . . . . . . . . . . . . . . . . . . . . . . . . . . . . . . . . . Account & system information . . . . . . . . . . . . . . . . . . . . . . Restart or reset system . . . . . . . . . . . . . . . . . . . . . . . . . . . . . Standby . . . . . . . . . . . . . . . . . . . . . . . . . . . . . . . . . . . . . . . . . 70 72 75 77 79 80 81 83 Chapter 6: Troubleshooting . . . . . . . . . . . . . . . . . . . . . 85 Appendix A: Safety, FCC info, front/back panels, & specs 99 Safety instructions . . . . . . . . . . . . . . . . . . . . . . . . . . . . . . . FCC statement to the user . . . . . . . . . . . . . . . . . . . . . . . . . Front panel reference . . . . . . . . . . . . . . . . . . . . . . . . . . . . . Back panel reference . . . . . . . . . . . . . . . . . . . . . . . . . . . . . Specifications . . . . . . . . . . . . . . . . . . . . . . . . . . . . . . . . . . . 100 103 104 105 107 Appendix B: Copy Protection, Warranty, & Licensing 109 Copy protection and the TiVo® service . . . . . . . . . . . . . . . 110 TiVo DVR Limited Warranty . . . . . . . . . . . . . . . . . . . . . . 111 Licensing Information . . . . . . . . . . . . . . . . . . . . . . . . . . . . 114 Index . . . . . . . . . . . . . . . . . . . . . . . . . . . . . . . . . . . . . 115 iii PremiereSeries_VG.book Page iv Monday, June 18, 2012 5:20 PM Using this guide Thank you for choosing a high-definition TiVo® Premiere 4 or TiVo Premiere XL4 DVR. Unless otherwise noted, features described in this guide apply to both the Premiere 4 and the Premiere XL4. Features that are available only on particular models will be so noted. Getting started: 1. Activate the TiVo service. The TiVo service is what makes your TiVo Premiere 4/XL4 smart. It includes everything from your show listings to Season Pass® recordings and WishList® searches. If you haven’t yet activated your TiVo service, visit tivo.com/activate or call 1-877-367-8486. TiVo service is required and is sold separately. No functionality is represented or should be expected without a paid subscription to the TiVo service. 2. Connect your TiVo Premiere 4/XL4. If the TiVo service is the brains, the TiVo Premiere 4/XL4 is the body. Use the Start Here poster to connect the TiVo Premiere 4/XL4 to your TV programming source, your home network, and your television. 3. Complete Guided Setup. After connecting your TiVo Premiere 4/ XL4, follow the steps in on-screen Guided Setup. This configures the TiVo Premiere 4/XL4 for your home, and ensures you have the latest product updates. iv 4. Take a tour! Once you’re done with Guided Setup, the Quick tours in Chapter 1 of this guide will introduce you to the TiVo service, available in both HD and standard definition. And don’t forget to watch the helpful tutorial video in your My Shows list, and to keep checking My Shows for additional videos. 5. Optimize THX® sound and video (TiVo Premiere XL4 only) Your TiVo Premiere XL4 includes a video in the My Shows list that helps you optimize THX sound and video. If your TV screen exceeds 50", THX recommends playing the THX Optimizer. For optimal audio performance, THX recommends utilizing the HDMI® or Digital Audio (Optical) output. 6. Visit tivo.com/howto From time to time you’ll get updates to the TiVo service. For the latest information on how to use new features as they become available on your TiVo Premiere 4/ XL4, visit tivo.com/howto. Basic terms When we talk about the TiVo service, here are some terms you should know: Live TV. If you’re watching a show as it’s being broadcast, you’re watching live TV. You can pause live TV for up to 30 minutes. When you resume watching, you’re “behind” live TV. PremiereSeries_VG.book Page v Monday, June 18, 2012 5:20 PM (You can always get to live TV by pressing the Live TV button on your remote). Streaming. With the TiVo Premiere 4/XL4, you can stream shows to or from another TiVo DVR in your network or from other broadband sources. Host. When your TiVo Premiere 4/XL4 streams shows to another TiVo DVR, your Premiere 4/XL4 is a “host.” Client. When your TiVo Premiere 4/XL4 streams shows to another TiVo DVR, the TiVo DVR receiving the shows is the “client.” And your Premiere 4/XL4 can be a client, too! When you stream shows from another TiVo DVR to your Premiere 4/ XL4, your Premiere 4/XL4 is a client. Wired/Wireless. Your TiVo Premiere connects to your home network using either a wireless connection (via the TiVo Wireless G or Wireless N adapter) or a wired connection (via either Ethernet or MoCA). To get the most out of your TiVo box, especially if you want to stream shows to other TiVo boxes or to your mobile devices, you must use a wired connection. For more on MoCA (Multimedia over Coax), see below. For more details on connecting to your home network, see the Start Here poster that came with your TiVo box. MoCA®. A MoCA (pronounced “Mocha,” like the chocolate!) connection is a great option if you want a wired connection to your TiVo box but you don’t have easy access to a wired Ethernet cable. MoCA delivers the same high-speed network connection you get through an Ethernet cable, but delivers it through your existing coax wire (the wire you use to receive cable TV). When you set up MoCA in your home, your TiVo box will receive cable TV and connect to your home network through that one cable! Just follow the instructions you’ll find at tivo.com/moca, and you’ll be ready to go in no time. TiVo with HD menus and TiVo with SD menus. If you have an HD TV, you’ll be able to use TiVo with HD menus! HD menus are optimized for HD televisions, and offer some additional features not found in TiVo with SD menus. If you have a standard definition TV, you’ll still enjoy the core TiVo experience with classic TiVo menus! You can switch between HD and SD menus at any time. For instructions, see “TiVo Menus” on page 87. TiVo service. If the TiVo Premiere 4/XL4 is the body, the TiVo service is the brains! The TiVo Premiere 4/XL4 uses the program information provided by the TiVo service to power the program guide, allow you to search for shows, and more. Quad Tuner. A tuner is a device found inside DVRs, TVs, cable boxes — anything designed to receive TV signals, including the TiVo Premiere 4/XL4. A tuner picks one channel to display; it “tunes” to that channel. Your TiVo Premiere 4/XL4 is a “quad tuner” device, meaning that it has four tuners inside and can record up to four shows at once. Pressing the Live TV button while in live TV will cycle through your tuners. v PremiereSeries_VG.book Page vi Monday, June 18, 2012 5:20 PM CableCARD™ decoder. A CableCARD decoder is required for your TiVo Premiere 4/XL4 to receive cable programming. The TiVo Premiere 4/XL4 is designed for use only with digital cable systems. It does not receive analog programming, including over-the-air programming, and will not work with an over-theair antenna. Most of the largest cable providers have “digital simulcast,” which means they rebroadcast all of their analog channel programming on digital channels as well. This means that all or most programs available on analog channels are also available on digital channels when a CableCARD is inserted. Therefore, if your provider has “digital simulcast” and rebroadcasts all of its programming in digital, you will not miss any of your cable channel programming with a TiVo Premiere 4/XL4. If you are unsure whether your cable operator's service provides all-digital or digital simulcast of all analog programming, please contact your provider. If you plan to relocate to a new area or change your video service provider, please contact your new provider to determine whether it offers all-digital or digital simulcast service for all its analog programming. Note that certain advanced and interactive digital cable services such as video-on-demand, a cable operator's enhanced program guide, and data-enhanced television services may require the use of a set-top box. For more information call your local cable operator. vi PremiereSeries_VG.book Page 1 Monday, June 18, 2012 5:20 PM 1 Quick tours Quick tour - the TiVo Central® screen 2 Quick tour - My Shows 4 Quick tour - Watching live TV 7 Quick tour - Streaming or transferring shows 11 PremiereSeries_VG.book Page 2 Monday, June 18, 2012 5:20 PM 1 Quick tours Quick tour - the TiVo Central screen ® Your starting point - the TiVo Central screen The TiVo Central screen is the starting point for just about everything you do with your TiVo Premiere 4/XL4. From the TiVo Central screen, you can see a list of all the shows you’ve recorded, find new shows to watch, explore great video on demand choices, and more. To get to the TiVo Central screen from live TV or any TiVo screen, just press the TiVo button on your remote control. Depending on how your TiVo DVR is set up, you will see either HD menus or SD menus: TiVo with HD menus • If your TiVo Premiere 4/XL4 is connected to an HD television, you have the TiVo with HD menus experience. • If your TiVo Premiere 4/XL4 is connected to an SD television, you will see TiVo with SD menus. For instructions on switching between TiVo with HD menus and TiVo with SD menus, see “TiVo Menus” on page 87. The Video Window TiVo with SD menus The Video Window is located in the upper right corner of the TiVo Central screen and most other TiVo with HD menus screens, unless you choose to turn it off or temporarily hide it. The Video Window continues playing the show you were watching when you entered the TiVo Central screen. You can press PAUSE on your TiVo remote to pause the Video Window, and press PAUSE again to resume playing. 2 PremiereSeries_VG.book Page 3 Monday, June 18, 2012 5:20 PM Quick tours To temporarily hide the Video Window, press SLOW SLOW again to restore the Video Window. 1 on your TiVo remote. Press If you’d rather permanently turn off the Video Window, from the TiVo Central screen select ‘Settings & Messages,’ then ‘Settings,’ then ‘Displays,’ then ‘Video Window.’ Discovery Bar The Discovery Bar is the bar of thumbnail images across the top of the TiVo Central screen and many other TiVo with HD menus screens. What you’ll see in the Discovery Bar depends on you! Often, Discovery Bar displays ideas for show you might like based on what shows you record and mark as your favorites. For example, if you record the show “American Idol,” the Discovery Bar might display thumbnails for other shows, like “So You Think You Can Dance.” It all depends on what you’re interested in and what’s available to you. The Discovery Bar also displays lots of other great viewing options: popular shows or sports events that are playing on live TV, items from your My Shows list, TiVo Suggestions, new video on demand shows, and more! Press the UP arrow to move up to the Discovery Bar, then the LEFT and RIGHT arrows to move around. Press SELECT on an image that interests you to open an information screen about that item. 3 PremiereSeries_VG.book Page 4 Monday, June 18, 2012 5:20 PM 1 Quick tours Quick tour - My Shows All the shows recorded by your TiVo Premiere 4/XL4, including video podcasts and downloaded shows, appear on the My Shows screen. Icons to the left of the program’s title tell you the recording’s current status. See the Glossary of Icons on the inside front cover for details. Highlight any title in My Shows (even a show that’s still recording) and press PLAY to play the show from the beginning, or to resume playing from where you left off. To delete an individual show or a group, highlight the show or group name and press CLEAR. TiVo with HD menus Highlight a title and press SELECT to open an information screen, where you’ll be able to play, delete, or get more information about the show. Available space In TiVo with HD menus, a small bar underneath the words “My Shows” on the My Shows screen lets you know how much space you have available for new recordings on your TiVo Premiere 4/XL4. If you don’t want to see the amount of space used, press the yellow button on your TiVo remote while viewing the My Shows screen to hide the bar. TiVo with SD menus Sorting shows You can view My Shows either alphabetically by title (from A to Z) or by date recorded. When viewing the My Shows list, use the CHAN UP/DOWN buttons on your remote control to jump an entire page at a time. 4 • In TiVo with HD menus, press the blue button on your TiVo remote to change how the list is sorted. Press it again to switch back. • In TiVo with SD menus, press ENTER on your TiVo remote while viewing the My Shows list to see ‘My Shows Options.’ Then highlight ‘Sort’, and press the RIGHT arrow to choose ‘Alphabetically.’ Select ‘View My Shows with these options.’ PremiereSeries_VG.book Page 5 Monday, June 18, 2012 5:20 PM Quick tours 1 Grouping shows When Groups are on, shows are organized into folders, and a number in parentheses to the right of each folder shows how many shows it contains. If you’ve recorded several episodes of the same show, they can all be collected into a group. You’ll also see groups for HD recordings, TiVo Suggestions (if you have auto-recording of Suggestions turned on), and auto-recording WishList ® searches. When you’re using TiVo with SD menus, you can sort or group shows right from your My Shows list: press 1 on your remote control to change the sort order, or press 2 to turn Groups on or off. Groups are on by default. To turn them off, do one of the following: • In TiVo with HD menus, press the red Press it again to turn Groups back on. button on your TiVo remote to turn groups off. • In TiVo with SD menus, press ENTER on your TiVo remote while viewing the My Shows list to see ‘My Shows Options.’ Select Groups, then press the RIGHT arrow to choose ‘Off.’ Then select ‘View My Shows with these options.’ Even if Groups are turned off, you’ll see the Recently Deleted group at the bottom of the My Shows list. Shows you delete go to the Recently Deleted group, where they remain until space is needed for new recordings. Deleted shows go to the Recently Deleted group, where they remain until space is needed for new recordings. A show’s title may appear in more than one group, even though there is only one recording of the show. For example, you might have several episodes of a show in that show’s group, and the same titles in the HD Recordings group, which includes all shows recorded in HD. When you delete a show in one group, the title also disappears from any other group. When your shows are grouped, you can highlight the group name and press PLAY to play all of the shows in the group in sequence, beginning with the oldest. 5 PremiereSeries_VG.book Page 6 Monday, June 18, 2012 5:20 PM 1 Quick tours Program details You can highlight any show in My Shows and press SELECT to see the program details screen, which offers these options: 6 • Play (or Resume playing if you’re returning to a partially watched show). • Keep until... (TiVo with SD menus and certain recordings in TiVo with HD menus) By default, recordings are saved until space is needed for new shows. But you always have the option to keep a show for as long as you want. Just select ‘Keep until...’ and on the next screen, choose ‘Keep until I delete’ or specify that the show be kept until a specific date you choose. • Delete now (or Stop recording if recording is in progress). • Bonus features (TiVo with HD menus only) Watch YouTube™ videos related to the show and more. • Explore this show (or Explore this program in TiVo with SD menus) Find details about the show, including information about upcoming episodes and cast members. • More options view upcoming episodes or broadcasts of a show or movie, or get a Season Pass® recording of a series. In TiVo with HD menus, select ‘More options’ to choose how long to keep a recording (by default, recordings are saved until space is needed for new ones), PremiereSeries_VG.book Page 7 Monday, June 18, 2012 5:20 PM Quick tours 1 Quick tour - Watching live TV When you’re watching a show as it’s broadcast, you’re watching live TV. Press the LIVE TV button to go to live TV from any TiVo screen. Moving around in time 1. First, press the PAUSE button. You can pause live TV for up to 30 minutes. Before you begin, take a few moments to make sure the TiVo Premiere 4/XL4’s video settings are optimized for your TV. From the TiVo Central screen, select ‘Settings & Messages’, then ‘Settings’, then ‘Video.’ See page 46 for more details. When you pause live TV, you see a status bar showing a one-hour period. The green segment shows the portion of the hour that has been saved by your TiVo Premiere 4/XL4. The white line marks your current point in time. When the white line is back in the green segment, you’re “behind” live TV. 2. Press PLAY to continue watching the show. Next, press REWIND and the show rewinds. Press REWIND a second time to rewind faster, and a third time to go at triple speed. Press PLAY at any time to return to normal speed. 3. Press PAUSE again, and, with the show paused, press FAST FORWARD to move a small step forward. Press REWIND to move a small step back. Press PLAY to resume watching at normal speed. 4. Press the REPLAY ® button. The show jumps back 8 seconds — useful for when you miss a great sports play or a bit of dialog, or for when you fast forward too far. 5. Press REPLAY again, then immediately press SLOW replay. 6. Press the ADVANCE ® to see your own slow-motion You can customize the ADVANCE button on the remote. See page 75 for information on remote control settings. button. You’ll instantly move forward 30 seconds. 7 PremiereSeries_VG.book Page 8 Monday, June 18, 2012 5:20 PM 1 Quick tours 7. Press and hold the ADVANCE 8. Press and hold the REPLAY button and presto! You’re caught up to live TV. button to skip back to the beginning of the saved portion. Changing channels To move one channel at a time, press CHANNEL UP/DOWN on the TiVo remote. To go to a specific channel, use the numbers on your remote control, then press ENTER. (If you don’t press ENTER, the channel changes automatically after a few seconds.) To jump back to the previous channel on the same tuner, press ENTER again. Tired of channel surfing? Press GUIDE to display the program guide. Highlight any show and press SELECT. If the show is currently on, the channel changes. If the show is on later, you’ll see options to record it. Learn more on page 14. Watching multiple shows at once Your TiVo Premiere 4/XL4 can watch (and record!) four different live TV channels at the same time — one on each tuner. Go ahead, try it: 1. First, press PAUSE to pause the live TV show you’re watching. Let’s call the tuner you’re watching “Tuner 1.” 2. Press LIVE TV to switch to the next tuner, “Tuner 2.” Whenever you press LIVE TV, you’ll switch to the next tuner in line. Note: You may see the same channel on more than one tuner. 3. Change the channel if you like, watch the new show for a few moments, then press LIVE TV again to switch to Tuner 3. 4. Change the channel, watch for a few moments, then press PAUSE. 8 PremiereSeries_VG.book Page 9 Monday, June 18, 2012 5:20 PM Quick tours 1 5. Press LIVE TV again to switch to Tuner 4. Again, change the channel, watch for a few moments, then press PAUSE. 6. Press LIVE TV once more to switch to Tuner 1. Notice that the first show you were watching is still paused. Press PLAY (or PAUSE again) to continue watching the show. 7. Press LIVE TV to switch to Tuner 2. Because you didn’t pause this show, it’s still playing. Press REWIND to watch the part of the show you missed. Press PLAY to start playing. 8. Continue pressing LIVE TV to cycle through Tuners 3 and 4, and back to Tuner 1. Shows you that paused are still paused; shows you were watching are still playing. You can rewind them to catch what you missed! Recording the show you’re watching You can always record the show you’re watching — just press RECORD either tuner — or on all tuners to record up to four shows at the same time. while watching • In TiVo with HD menus select ‘Record this showing.’ Select ‘Season Pass & other options’ or ‘Explore this show’ for more choices. • In TiVo with SD menus select ‘Record this showing at Best Quality.’ Select ‘Recording Options’ for more choices. Recording the saved portion Up to 30 minutes of the current channel’s broadcast is always being saved, even when you’re not recording. When you change channels, the TiVo Premiere 4/XL4 clears the saved portion on the tuner you’re watching and starts saving again on the new channel. So, if the saved portion is important to you, either record the program or don’t change the channel. To record the saved portion in addition to the rest of the program, choose ‘Record this showing.’ 9 PremiereSeries_VG.book Page 10 Monday, June 18, 2012 5:20 PM 1 Quick tours Stopping a recording You can stop any recording in either of two ways: press the RECORD button in live TV, then choose ‘Stop the current recording’ or, 10 • In TiVo with HD menus, select the title in your My Shows list, then choose ‘Modify recording,’ then choose ‘Stop recording.’ • In TiVo with SD menus, select the title in your My Shows list, then choose ‘Stop recording.’ PremiereSeries_VG.book Page 11 Monday, June 18, 2012 5:20 PM Quick tours 1 Quick tour - Streaming or transferring shows When other TiVo DVRs are connected to the same network as your TiVo Premiere 4/XL4, you can watch shows saved on your other TiVo DVRs by streaming or transferring them to your Premiere 4/XL4. Or, you can stream or transfer shows to those other TiVo DVRs from your TiVo Premiere 4/XL4! (Streaming means watching a video directly from another device; there’s no need to transfer or download it first.) Note: You can also extend your TiVo experience into other rooms in your home with the TiVo Mini. The TiVo Mini lets you watch live TV and stream shows from any other TiVo DVR on your network. See tivo.com/mini to learn more. Streaming or transferring shows is easy: 1. Go to the TiVo DVR that you want to stream or transfer shows to. For this example, let’s call it the Bedroom Premiere 4/XL4. HD shows cannot be transferred to standard-definition DVRs. Shows that cannot be transferred because of this or due to copy protection are marked with the red circle-slash icon.* *Not all programming may be transferred using the Mulit-Room Viewing or TiVoToGo™ features due to the use of copy protection mechanisms permitted under the FCC’s encoding rules. Some shows cannot be transferred due to the copy protection assigned to them by the program provider. These shows usually are marked with a red circle-slash icon (47 C.F.R. 76.1904). 2. From the TiVo Central screen, select ‘My Shows.’ 3. At the bottom of the My Shows list, highlight the TiVo DVR you want to stream or transfer shows from. Let’s call this the Living Room Premiere 4/XL4. 4. Press SELECT to see the Living Room Premiere 4/XL4’s My Shows list. Note: Some shows cannot be streamed or transferred due to the copy protection assigned them by the program provider. These shows are usually marked with a red circle-slash icon. 5. Find the show you want to stream or transfer from the other TiVo DVR. Highlight it and press SELECT. If you are streaming the show, you can start to watch it immediately. If you are transferring the show, you can choose to watch it as it transfers, or continue browsing and choosing 11 PremiereSeries_VG.book Page 12 Monday, June 18, 2012 5:20 PM 1 Quick tours shows to transfer. If the show is paused on the Living Room DVR, you’ll have the option to watch or transfer it from the paused location, or to watch or transfer it from the beginning. As you watch, you can pause, fast-forward, or rewind the show. For more on streaming or transferring shows, including how to transfer shows to your portable device, see “Streaming or transferring shows” on page 57. 12 PremiereSeries_VG.book Page 13 Monday, June 18, 2012 5:20 PM 2 Finding shows Using the guide and mini-guide to find shows 14 Finding & recording shows using TiVo with HD menus 16 Finding & recording shows using TiVo with SD menus 19 Recommended shows 24 Season Pass® recordings 27 Creating WishList® searches 28 Finding shows online 31 Managing recordings 33 PremiereSeries_VG.book Page 14 Monday, June 18, 2012 5:20 PM 2 Finding shows Using the guide and mini-guide to find shows TiVo Live Guide Date & time Show description The on-screen program guide displays up to two weeks of TV programming at the touch of a button — the GUIDE button on your TiVo remote. You can choose to display the guide as a grid, or use the TiVo Live Guide. When you’re viewing the guide, press the button to display Guide Options and choose the view you want. The mini-guide is a smaller version of the program guide. It shows you what’s coming up on the channel you’re watching and the next two channels. Press SELECT while watching live TV to bring up the mini-guide. Channels & shows Upcoming shows on the currently airing selected channel To move around in the guides (TiVo Live Guide, grid guide, or mini-guide): Mini-Guide Date & time Current channel & next two channels 14 In the grid guide, TiVo Live Guide, and mini guide, new shows are marked with a NEW icon. Shows that are currently recording have a red circle icon next to the title, while shows that are scheduled to record are marked with a check mark (for individual shows) or double check mark (for Season Pass recordings.) Show description Upcoming shows • Press FAST FORWARD to move the displayed time ahead one half-hour at a time, or press REWIND to move it backward. • Press ADVANCE • Press SELECT on a show in progress, and the channel changes to that show. Press RECORD to record it. • Press SELECT on an upcoming show, and you’ll see a screen with recording options. Set up your recording or press LEFT to go back to the guide. • Don’t see what you’re looking for? Press ENTER while viewing the full program guide to jump directly to the Search screen. ® to jump 24 hours ahead, or REPLAY ® to jump 24 hours back. PremiereSeries_VG.book Page 15 Monday, June 18, 2012 5:20 PM Finding shows 2 Choosing channels for the guide You can use the Guide Options screen to choose which channels to display in the guide. All Display all channels available from your service provider, even channels you don’t receive. My Channels Display only the channels that are checked in the Channel List (recommended). Favorites Display only the channels you rated as your favorites in the Channel List. See page 70 for more information on the Channels List. Finding more showings For a comprehensive list of all upcoming showings of a program, including repeats: • In TiVo with HD menus, select the show from the guide, then select ‘Season Pass & other options,’ then choose ‘Upcoming’ from the program details screen. You can use this list to choose the showing that you want to record. • In TiVo with SD menus, select the show from the guide, then select ‘Season Pass & other options,’ then ‘View upcoming episodes.’ You can use this list to choose the showing that you want to record. 15 PremiereSeries_VG.book Page 16 Monday, June 18, 2012 5:20 PM 2 Finding shows Finding & recording shows using TiVo with HD menus If you’re using TiVo with HD menus, you can find shows to record by searching or browsing. Searching for shows (and more!) Search by show title, episode title, show description, or person name (actor, director, etc.). The TiVo service searches upcoming TV shows and movies, web videos, and video on demand offerings (including Hulu Plus, Netflix, and Amazon!) all at the same time. You can even search for a particular channel by its network name or call sign (e.g., NBC or ESPN). When you search for shows using the TiVo app on your tablet or mobile phone, you don’t have to use a letter grid to select letters. Instead, you can enter search terms using the device’s on-screen keyboard. Just download and install the TiVo app on your mobile device to get started. Press the button on your remote to filter the type of episodes displayed in your results: choose from 'All,' 'Available,' and 'Free.' 16 1. From the TiVo Central® screen, select ‘Find TV, Movies, & Videos,’ then choose ‘Search.’ 2. Use the letter grid to spell out the title, person, or word you’re looking for. Press the arrow buttons to move around, then press SELECT on each letter you want. As you select letters, a list of possible matches sorted by popularity appears on the right. For example, if you enter the letters HOW, you might see matches for the TV show “How I Met Your Mother,” the video on demand movie “How To Lose A Guy In Ten Days,” and the director Ron Howard. Results are sorted by popularity, with better matches higher in the list. 3. Keep selecting letters until you see what you’re searching for. If you make a mistake, you can press CLEAR to erase everything, or REWIND to erase one letter at a time. Insert a space by pressing FAST FORWARD . 4. Use the RIGHT arrow to highlight the show or person name, and press SELECT to view the information screen. PremiereSeries_VG.book Page 17 Monday, June 18, 2012 5:20 PM Finding shows 2 5. For a show, select ‘Get this show’ to record the next showing or to set up a Season Pass® recording. From the information screen, you can also view upcoming episodes or an episode guide, learn more about cast members, and access bonus features! Browsing TV & movies When using TiVo with HD menus, you can browse specific categories of TV shows and movies. 1. From the TiVo Central screen, select ‘Find TV, Movies, & Videos,’ then choose ‘Browse TV & Movies.’ You’ll be able to browse for shows using any of the following: Collections Browse shows that are grouped by related subject matter, like holiday movies or trendy topics. Movies Browse movies that are available either on channels you receive or from video on demand. TV Browse upcoming TV shows that are available either on channels you receive or from video on demand. Sports Browse upcoming sporting events that are available either on channels you receive or from video on demand. Available From... Choose a video provider, or a featured channel or network, and browse its shows. Categories Browse shows by subject matter, such as “Kids & Family,” “Travel,” or “Food.” Top Picks Browse the most popular mix of TV shows, movies, video providers, or collections. The TiVo service keeps Top Picks updated, so you’ll always find something new. 17 PremiereSeries_VG.book Page 18 Monday, June 18, 2012 5:20 PM 2 Finding shows My favorites You can mark any video provider (like Netflix or Amazon), category (like sports or cooking), or collection (like award-winning movies or holiday shows) as your favorite by selecting it and pressing THUMBS UP. Then browse your favorites when you’re looking for something you know you’ll like. Browsing web videos Your TiVo Premiere 4/XL4 DVR gives you access to web videos — both YouTube™ and video podcasts — from a wide variety of providers. Video podcasts offer hundreds of titles, all for delivery to your TiVo Premiere 4/XL4, as part of the TiVo service. To browse web videos when using TiVo with HD menus: 1. From the TiVo Central screen, select ‘Find TV, Movies, & Videos,’ then choose ‘Browse Web Videos.’ You’ll see a list of content categories. 2. Choose a content category and press SELECT. You’ll see a list of available titles in the chosen category. 3. Select a video from the list of titles. 4. Choose ‘Watch now’ to begin watching the show, ‘Download this program’ to send the show to My Shows, ‘Get a Season Pass’ to receive all episodes of the show, or ‘Past programs’ to find a show that has already aired. The show will appear in My Shows. (If you selected a past program to download, the show will appear within moments. Otherwise, your show will download automatically on the date that it airs.) 18 PremiereSeries_VG.book Page 19 Monday, June 18, 2012 5:20 PM Finding shows 2 Finding & recording shows using TiVo with SD menus If you’re using TiVo with SD menus, you can search by title, use Swivel™ Search to search both broadcast and broadband content, or set up recordings by time or channel. Searching by title If you know the title of the show you want to record, finding it is easy. 1. From the TiVo Central® screen, select ‘Find Shows’, then ‘Search by Title.’ 2. Choose whether to narrow the search to a particular category and sub-category, or select ‘All programs.’ 3. Use the letter grid to spell out the title. Use the arrow buttons to move around, then press SELECT on each letter you want. (Skip “a,” “an,” or “the.”) As you select letters, an alphabetical list of shows appears on the right. Keep selecting letters until you see your show. If you make a mistake, you can press CLEAR to erase everything, or REWIND one letter at a time. Insert a space by pressing FAST FORWARD . to erase 4. When you see your show, press the RIGHT arrow to move to the list. Then use the UP/DOWN arrows to highlight your show, and press SELECT. Select the showing you want more information about. The next screen shows your available options. 5. To record the show, select ‘Record this episode.’ You can also choose to schedule a Season Pass recording or view upcoming episodes of the show. Replace hyphens ( - ), slashes ( / ) and periods ( . ) with spaces. For example, use 20 20 to search for the title “20/20.” Any other marks, such as apostrophes ( ’ ), asterisks ( * ), and ampersands ( & ), are ignored. For example, use 6 OCLOCK NEWS to search for the title “6 O’Clock News.” When you search for shows using the TiVo app on your tablet or mobile phone, you don’t have to use a letter grid to select letters. Instead, you can enter search terms using the device’s on-screen keyboard. Just download and install the TiVo app on your mobile device to get started. 19 PremiereSeries_VG.book Page 20 Monday, June 18, 2012 5:20 PM 2 Finding shows Using Swivel™ Search When you use Swivel Search, your search results show both broadcast shows and shows that are available through your broadband Internet connection. 1. To start searching, choose ‘Find Shows’ from the TiVo Central screen, then select ‘Swivel Search.’ 2. Enter the first few letters of a show title or actor’s name. A list of search results will appear in the middle pane of the screen. 3. Select a show title or actor’s name to see more details and schedule recordings. 20 • For a show, you can schedule a recording or a create a Season Pass from the Details screen. You can also view upcoming episodes, browse the episode guide, explore details about the cast, learn about other shows that might interest you, or view bonus features. • For an actor, you can browse TV shows or movies featuring him or her, or create a WishList® search. PremiereSeries_VG.book Page 21 Monday, June 18, 2012 5:20 PM Finding shows 2 Recording by time or channel Whether you’re using TiVo with HD menus orTiVo with SD menus, you can browse by time or channel, or you can set up a manual recording. Here’s how. • When using TiVo with HD menus, from the TiVo Central screen, choose ‘Manage Recordings & Downloads,’ then ‘Record by Time or Channel.’ • When using TiVo with SD menus, from the TiVo Central screen, choose ‘Find Shows,’ then ‘Record by Time or Channel.’ TiVo with HD menus Browse by time Browse shows on a specified day and time. You can filter the list to see only shows in a particular category. For example, you can browse all movies airing on Saturday night. 1. From the ‘Record by Time or Channel’ screen, choose ‘Browse by Time.’ 2. If you want to limit your search to a particular category or set of channels (for instance, HD shows or your favorite channels, use the arrow buttons to highlight an option (for example, Movies), then press SELECT. If you don't want to limit your search, select ‘All channels.’ TiVo with SD menus 3. Press the UP/DOWN arrows to select the date you want to see, then press the RIGHT arrow to move to the time column, and press the UP/DOWN arrows to select a time. 4. Press SELECT to see the list of shows without leaving the time selector, or press the RIGHT arrow to see the list of shows and move to the list. 5. Highlight the show you want to record and press SELECT to schedule your recording. 21 PremiereSeries_VG.book Page 22 Monday, June 18, 2012 5:20 PM 2 Finding shows Browse by channel Browse through shows airing on a particular channel. You can start with all channels, or just your favorites. 1. From the ‘Record by Time or Channel’ screen, choose ‘Browse by Channel.’ 2. Choose either “All Channels,” which includes all the channels you receive, or “Favorite Channels,” which includes just the channels you have selected as your favorites. (For information on selecting favorite channels, see “Customizing your channel list” on page 70.) 3. Press the UP/DOWN arrows to select the date you want to see, then press RIGHT arrow to move to the channel column. 4. Press the UP/DOWN arrows to select a channel. (You can also use the numbers on the remote to enter a channel, then press ENTER.) 5. Press SELECT to see the list of shows without leaving the channel selector, or press the RIGHT arrow to see the list of shows and move to the list. 6. Highlight the show you want to record and press SELECT to schedule your recording. Manually record time/channel Schedule a recording on a specific channel at a specific time. 1. From the ‘Record by Time or Channel’ screen, choose ‘Set Up Manual Recording.’ 2. Choose the frequency of the recording, using the UP/DOWN arrows to select ‘Once’ or ‘Repeat,’ then press the RIGHT arrow. 22 PremiereSeries_VG.book Page 23 Monday, June 18, 2012 5:20 PM Finding shows 2 3. Choose the day(s) for the recording, using the UP/DOWN arrows to change the current selection. If you chose ‘Repeat,’ you can choose to repeat the recording on a specified day of the week (‘Every Tuesday’) or several times a week (‘Every M – F’ or ‘Every Day’). 4. Press the RIGHT arrow and choose a channel using the UP/DOWN arrows (or by entering a number with the remote, then pressing ENTER). 5. Press the RIGHT arrow and set the hour, minute, and am/pm for the start and stop time, using the UP/DOWN arrows to change the current selection. 6. Press the RIGHT arrow or SELECT. 7. You'll see a confirmation screen. The TiVo DVR shows a ‘best guess’ show title based on guide listings for that time and channel. Select ‘Record this showing’ (or ‘Create repeating recording’). 23 PremiereSeries_VG.book Page 24 Monday, June 18, 2012 5:20 PM 2 Finding shows Recommended shows With all the programming available to your TiVo® Premiere 4/XL4, sometimes you might want show recommendations. The TiVo service is here to help: the Discovery Bar, Collections, and Top Picks (all available on TiVo with HD menus) and TiVo Suggestions (available on both TiVo with HD menus and TiVo with SD menus) put a variety of recommendations at your fingertips. The Discovery Bar When you use TiVo with HD menus, the Discovery Bar appears at the top of most TiVo screens. What you’ll see in the Discovery Bar depends on you! Often, Discovery Bar displays ideas for show you might like based on what shows you record and mark as your favorites. For example, if you record the show “American Idol,” the Discovery Bar might display thumbnails for other shows, like “So You Think You Can Dance.” It all depends on what you’re interested in and what’s available to you. The Discovery Bar is also displays lots of other great viewing options: popular shows or sports events that are playing on live TV, items from your My Shows list, TiVo Suggestions, new video on demand shows, and more! You can customize what appears in the Discovery Bar by going to ‘Settings & Messages,’ then ‘Displays,’ then ‘Customize Discovery Bar.’ Collections When you use TiVo with HD menus, you can browse collections, or groups of shows on related subject matter recommended by the TiVo service, partners, or video providers. Find Collections 24 PremiereSeries_VG.book Page 25 Monday, June 18, 2012 5:20 PM Finding shows 2 by choosing ‘Find TV, Movies, & Videos’ from the TiVo Central screen, then choose ‘Browse TV & Movies,’ then ‘Collections.’ When viewing a collection, press the button to change the sort order. button on your remote control to see options, or the Top Picks Top Picks are recommended shows, movies, video providers (like Netflix or Amazon), or collections. When using TiVo with HD menus, find Top Picks by choosing ‘Find TV, Movies, & Videos’ from the TiVo Central screen, then choose ‘Browse TV & Movies,’ then ‘Top Picks.’ TiVo Suggestions When using either TiVo with HD menus or TiVo with SD menus, you can rate any show — whether it’s live, recorded, or listed in the program guide — by pressing the THUMBS UP ® or THUMBS DOWN ® button on your remote. You can give a show up to three Thumbs Up (great!) or three Thumbs Down (terrible!). TiVo Suggestions uses these ratings to create a list of shows you might like. The more shows you rate over time, the better TiVo Suggestions will get at finding interesting shows for you. When using TiVo with HD menus,you can also use the THUMBS UP button to mark any video provider (like Amazon), category (like sports or cooking), or collection (like award-winning movies or holiday shows) as a favorite. Auto-recording TiVo Suggestions When your TiVo Premiere 4/XL4 has available space, it automatically records TiVo Suggestions. But you don’t ever need to worry about recorded Suggestions taking up space — here’s why: • TiVo Suggestions never replace shows you record, or prevent your shows from being recorded. 25 PremiereSeries_VG.book Page 26 Monday, June 18, 2012 5:20 PM 2 Finding shows • TiVo Suggestions are always the first shows deleted to make room for your recordings. If you’d prefer not to record TiVo Suggestions automatically, you can turn them off. From the TiVo Central screen choose ‘Settings & Messages,’ then ‘Settings,’ then ‘Recording,’ then ‘TiVo Suggestions.’ On the TiVo Suggestions screen, choose ‘No, don’t record TiVo Suggestions.’ You can still see the TiVo Suggestions list and choose to record individual shows. Watching TiVo Suggestions Recorded suggestions appear in the TiVo Suggestions group inside the My Shows list. You can watch, save, or delete them just like any other shows. Viewing the Suggestions list You can easily review a list of upcoming TiVo Suggestions. • When using TiVo with HD menus, from the TiVo Central screen choose ‘Find TV, Movies, & Videos,’ then ‘Browse TV & Movies,’ then ‘TV,’ then ‘Suggestions.’ • When using TiVo with SD menus, from the TiVo Central screen choose ‘Find Shows,’ then ‘TiVo Suggestions.’ To make sure a show records, highlight it and press SELECT on your remote. You can also use THUMBS UP or THUMBS DOWN to rate shows in this list and improve future recommendations. Any time you choose to record a show, it automatically gets one Thumbs Up. 26 To display a list of all shows that you’ve rated, while viewing the upcoming TiVo Suggestions screen, press ENTER on your remote to see the Review Thumbs screen. Then, highlight a show and use the THUMBS UP and THUMBS DOWN buttons on your remote to change its rating. PremiereSeries_VG.book Page 27 Monday, June 18, 2012 5:20 PM Finding shows 2 Season Pass recordings ® A Season Pass recording automatically records every episode of a series that airs on a certain channel — even if the day or time changes! Just select a show from the guide or your search results, and choose ‘Get a Season Pass.’ If the TiVo service finds any conflicts in scheduling upcoming episodes of the Season Pass recording, you’ll be asked to choose whether you want to keep the previously scheduled recording or record the new show instead. Season Pass recording options TiVo with HD menus When you set up a Season Pass recording, you can choose how many episodes to keep and how long to keep them using Recording Options. Choose ‘First run only’ if you want to skip the reruns. See page 44 for more about recording options. You can cancel the recording of any episode in a Season Pass recording collection by highlighting the title in the To Do List and pressing CLEAR. You can delete the entire Season Pass recording collection or change recording options using the Season Pass Manager. See page 33 for more information about the To Do List and page 34 to learn more about the Season Pass Manager. TiVo with SD menus 27 PremiereSeries_VG.book Page 28 Monday, June 18, 2012 5:20 PM 2 Finding shows Creating WishList searches ® A WishList search finds shows that match your search criteria on any channel you receive — and it keeps on searching for as long as you keep the WishList search. You can search for something specific by creating a WishList search with multiple criteria: for instance, you might create a WishList search for actor George Clooney, category Movies, and sub-category Action. This WishList search would find action movies starring George Clooney. TiVo with HD menus You can even use WishList searches to find something very specific. For example, the Keyword GIANTS with category Football would find Giants football games, but not Giants baseball games. If you choose to auto-record matches to your WishList search, you’ll find any recorded matches in your My Shows list. WishList recordings are marked with a star . Creating a WishList search Creating a WishList search is simple: 1. From the TiVo Central screen, do one of the following: TiVo with SD menus • When using TiVo with HD menus, choose ‘Find TV, Movies, & Videos,’ then ‘WishList Saved Searches.’ • When using TiVo with SD menus, choose ‘Find Shows,’ then ‘WishList Search.’ 2. Select ‘Create a WishList Search.’ 3. Next, start choosing criteria for your WishList search. You can choose any or all of the following: 28 PremiereSeries_VG.book Page 29 Monday, June 18, 2012 5:20 PM Finding shows Keyword Search for shows with specific words in the show or episode title, description, actor, director, year, or category. Title Keyword Search for shows with specific words in the show or episode title. Actor Search for shows with your favorite actor. Director Search for shows by a specific director. 2 Not all actor or director names may be listed. To search for a name that is not on the list, enter the name in the format: LAST NAME, FIRST NAME. (You must match the spelling of the name exactly, and you must use a comma). Category Search for specific categories and sub-categories of shows (for example, action movies or nature documentaries). 4. After entering your initial search criteria, you’ll return to the Create WishList Search screen. Continue adding as many search criteria to your WishList search as you like. For instance, you could create a WishList search like this: • Keyword: Pirate • Actor: Johnny Depp • Category: Movies Your results would include only pirate movies starring Johnny Depp. 5. The TiVo service automatically assigns a name to your WishList search. To assign a different name, select ‘WishList Name.’ 6. When you’re finished entering search criteria, select ‘Done creating this WishList Search.’ After you’ve created the WishList search, you can do any of the following: View upcoming programs You’ll see a list of shows airing in the next two weeks or so that match your WishList search criteria. You can choose to record individual shows from the list. 29 PremiereSeries_VG.book Page 30 Monday, June 18, 2012 5:20 PM 2 Finding shows Auto-record WishList programs Your TiVo Premiere 4/XL4 will automatically record any shows matching your Wishlist search criteria until you modify or delete the WishList search. Edit or delete Wishlist search You can change the WishList search — for example, to correct a misspelling or to add a category to narrow the results — or cancel it. Using the Asterisk (*) in WishList Searches You can use the asterisk only at the end of a keyword, not to omit letters at the beginning or in the middle of a word. To search for similar words in a Keyword or Title WishList, use the asterisk (*) as a wild card symbol that replaces the endings of words. For example, the keyword AIRP* would find shows containing “airport,” “airplane,” “airplanes,” as well as the movie “Airplane!” To enter an asterisk, press the SLOW button on the remote. Auto-recording a WishList search The more specific a WishList Search is, the better suited it is to autorecording. For example, a Category WishList Search for the category Documentary would find every upcoming documentary. You might not want to record them all, but you could occasionally browse the search results list and choose the ones you do want to record. 30 You can set a WishList search to auto-record, and it will record every show it finds, on any channel you receive. Each auto-recording WishList Search and its upcoming recordings are marked with a star in To Do List and the Season Pass Manager. If you want to be sure that all matching shows are recorded, give the auto-recording WishList search a high priority in the Season Pass Manager. See page 34 for details. PremiereSeries_VG.book Page 31 Monday, June 18, 2012 5:20 PM Finding shows 2 Finding shows online Using tivo.com Schedule recordings on your TiVo Premiere 4/XL4 at home from any computer with Internet access and a standard web browser. Go to tivo.com/tco to search for shows by time, title, keyword, or actor/director. Schedule a single episode, or set up a Season Pass recording with all the options you have on your TiVo Premiere 4/XL4 at home. You can even set the show not to record if it conflicts with a recording already scheduled on your TiVo Premiere 4/XL4. You can schedule a recording within an hour of its air time from any place that you have access to the Internet! To schedule recordings online: 1. Go to tivo.com/tco and sign in. 2. In the upper right corner of the Find TV Shows page, select the name of the TiVo DVR for which you want to schedule recordings. 3. Use the simple or advanced search of your TV listings, browse by category or channel, or search the TV Listings Guide. 4. From the list of search results, click the name of a show and choose either ‘1-Click Record,’ ‘1-Click Season Pass,’ or ‘Record with Options.’ Using TiVo Mobile With TiVo Mobile, you can access TV listings and schedule shows to record on your TiVo Premiere 4/XL4, all from your web-enabled mobile phone. Just launch your phone’s web browser and go to m.tivo.com. Once you sign in, you can search by show title, actor, or director; view Daily Picks; find the Most Popular shows; or browse by category. 31 PremiereSeries_VG.book Page 32 Monday, June 18, 2012 5:20 PM 2 Finding shows Using your smart phone or tablet to schedule shows You can schedule shows on your TiVo Premiere 4/XL4 using your smart phone or tablet using the TiVo app. For more information on using your smart phone or tablet with your TiVo Premiere 4/XL4, go to tivo.com/howtoand click on “Scheduling, remotes, & mobile devices.” 32 PremiereSeries_VG.book Page 33 Monday, June 18, 2012 5:20 PM Finding shows 2 Managing recordings The To Do List shows all your scheduled recordings and lets you change recording options or cancel recordings. The Season Pass Manager prioritizes all your repeating recordings and lets you manage conflicts and set options. Using the To Do List To view the To Do List: • When using TiVo with HD menus, from the TiVo Central screen choose ‘Manage Recordings & Downloads,’ then ‘To Do List.’ • When using TiVo with SD menus, from the TiVo Central screen choose ‘Find Shows,’ then ‘To Do List.’ TiVo with HD menus You’ll see a list of all shows scheduled to record in the next two weeks or so. Press SELECT on any show to see available options. Canceling a Recording TiVo with SD menus To cancel a recording, just highlight the show title on the To Do List and press CLEAR. Viewing recording history Choose ‘View Recording History’ on the To Do List if you’re curious why a particular show or episode was not recorded, why it’s not scheduled to record, or when it was deleted from your My Shows list. The Recording History is organized by date; use the UP/DOWN arrows to browse the shows in the list. Select the show’s title for more information about it. In the To Do List, individual recordings are marked with a single check mark: Season Pass® recordings and manual repeating recordings are marked with a double check mark: Auto-recording WishList® searches are marked with a star: 33 PremiereSeries_VG.book Page 34 Monday, June 18, 2012 5:20 PM 2 Finding shows Note: A show will not be recorded if it appeared in your My Shows list or To Do List in the previous 28 days. Using the Season Pass Manager Season Pass recordings are prioritized by the order in which you set them up: the first has highest priority, and so on. To view the Season Pass Manager: • When using TiVo with HD menus, from the TiVo Central screen choose ‘Manage Recordings & Downloads,’ then ‘Season Pass Manager.’ • When using TiVo with SD menus, choose ‘Find Shows,’ then ‘Season Pass Manager.’ Use the UP/DOWN arrows to highlight a repeating recording, and press RIGHT to highlight the arrows to the right of the title, then use the UP/DOWN arrows to move the selected title up or down in the list. Because your TiVo® Premiere 4/XL4 has four tuners, recording conflicts should be minimized. When more than four shows are scheduled to record at the same time, however, the four with the highest priorities are recorded. Editing a repeating recording You can also use the Season Pass Manager to view and change recording options, view upcoming episodes, or cancel Season Pass recordings or auto-recording WishList searches. Highlight the show title and press SELECT to view available options. 34 PremiereSeries_VG.book Page 35 Monday, June 18, 2012 5:20 PM Finding shows 2 Using the Download Manager When using TiVo with HD menus, you can use the Download Manager to set options and priorities for all video podcasts to which you have a Season Pass recording. To view the Download Manager, from the TiVo Central screen choose ‘Manage Recordings & Downloads,’ then ‘Download Manager.’ 35 PremiereSeries_VG.book Page 36 Monday, June 18, 2012 5:20 PM 2 Finding shows Recording with Overlap Protection Being able to record four programs at the same time doesn’t eliminate all possible recording conflicts. The Overlap Protection feature gives you additional options for dealing with recording conflicts when they occur. If Overlap Protection is turned off, when two shows are scheduled to record on the same tuner but overlap by a few minutes (for example, one program ends at 8:33, while the next program begins at 8:30), the lower priority recording is cancelled. But with Overlap Protection turned on, the TiVo Premiere 4/XL4 simply clips the lower priority recording by just enough minutes to allow both programs to record. Overlap Protection works by determining the priority of each program scheduled to record. For repeating recordings, it uses the Season Pass Manager to learn which programs have higher or lower priorities (see page 34). One-time recordings are not listed on the Season Pass Manager; these individual recordings that you schedule receive the highest priority. The most recent individual recording that you requested always has the highest priority. (TiVo Suggestions always have the lowest priority.) When scheduling new recordings, the TiVo Premiere 4/XL4 notifies you of any recording conflict and gives you options for resolving it. If Overlap Protection is on, your options include clipping the lower priority program. Overlap Protection is a global setting, not a show-specific choice. To set your Overlap Protection preference, from the TiVo Central screen, choose ‘Settings & Messages,’ then ‘Settings,’ then ‘Recording,’ then ‘Overlap Protection.’ 36 PremiereSeries_VG.book Page 37 Monday, June 18, 2012 5:20 PM Finding shows 2 Extending live recordings Live events (like sporting events and awards shows) often run past their scheduled end time. When the Extend Live Recordings setting is turned on, the TiVo Premiere 4/XL4 will remind you to add extra time when you set up a recording of a live event. Extend Live Recordings is a global setting, not a show-specific choice. To set your Extend Live Recording preference, from the TiVo Central screen, choose ‘Settings & Messages,’ then ‘Settings,’ then ‘Recording,’ then ‘Extend Live Recordings.’ 37 PremiereSeries_VG.book Page 38 Monday, June 18, 2012 5:20 PM 2 38 Finding shows PremiereSeries_VG.book Page 39 Monday, June 18, 2012 5:20 PM 3 Watching shows Moving around with the status bar 40 Getting information with the channel banner 42 Setting a show’s recording options 44 Customizing your video, audio, and display 46 Parental Controls and KidZone 51 Streaming or transferring shows 57 PremiereSeries_VG.book Page 40 Monday, June 18, 2012 5:20 PM 3 Watching shows Moving around with the status bar In general, watching shows works the same whether you’re watching live TV, recordings, streaming shows, web videos, or video on demand. You can always press PLAY, PAUSE, FAST FORWARD, and REWIND to display a status bar and move around in the show. • In live TV, the status bar represents one hour and the white tick marks are 15 minutes apart. Status bar for live TV Tick marks are 15 minutes apart. The white line and time indicate Live TV is paused. where you are now. • This end is where you catch up with live TV. In recorded shows, web videos, and video on demand, the bar shows the program’s length. The tick marks are 15 minutes apart (further apart for a longer show). Status bar for a two-hour recording Tick marks are 15 minutes apart. 40 You have watched 40 The REWIND button has minutes of the show. been pressed twice. The show is two hours long. PremiereSeries_VG.book Page 41 Monday, June 18, 2012 5:20 PM Watching shows 3 Automatically saving live TV In live TV, the green segment of the status bar represents the part of the show automatically saved by your TiVo® Premiere 4/XL4. The TiVo Premiere 4/XL4 automatically saves up to 30 minutes of live TV, so you can rewind live TV for up to 30 minutes. Press RECORD to record the saved portion as well as the rest of the show. Whenever you change channels, the saved portion of the old show is cleared, and the TiVo Premiere 4/XL4 starts saving the show on the new channel. If you’re behind live TV and watching something you still want to see, you should avoid changing the channel. But you can watch one of your other tuners by pressing the LIVE TV button without losing what’s been saved. Press the CLEAR button to hide the status bar, the program guide, the channel banner, and anything else that is not part of the show. 41 PremiereSeries_VG.book Page 42 Monday, June 18, 2012 5:20 PM 3 Watching shows Getting information with the channel banner The channel banner you see when watching video on demand shows may look slightly different and have different capabilities. The channel banner displays the show’s title, description, ratings, and other information. It appears whenever you change the channel. To view the channel banner while watching a show, press INFO. The channel banner can be displayed in three different sizes. Press the RIGHT arrow cycle through the sizes of the channel banner. Press the LEFT arrow or CLEAR to hide it. Icons in the large version of the channel banner are shortcuts to corresponding features. Use the UP/DOWN arrows in the large channel banner to highlight an icon, then press SELECT. Record Record the show you’re watching. If a recording is in progress, select this icon to stop the recording. Tuner Swap Select this icon to see what’s playing on the other tuners. Audio Select this icon for alternate audio tracks, if available. See page 49 for more on audio settings. Dolby® Digital audio The Dolby Digital audio icon indicates that a digital audio track is available. Parental Controls. If Parental Controls are off, the lock icon appears unlocked and dim. If they are on, the icon is locked and bright. If they are temporarily off, the icon is unlocked and bright. 42 PremiereSeries_VG.book Page 43 Monday, June 18, 2012 5:20 PM Watching shows 3 KidZone When KidZone is turned on, the KidZone icon is displayed instead of the Parental Controls lock icon. If you’re using TiVo with HD menus, KidZone is unavailable. Closed Caption Toggle closed captioning on or off. 43 PremiereSeries_VG.book Page 44 Monday, June 18, 2012 5:20 PM 3 Watching shows Setting a show’s recording options Recording options let you customize each recording, so you always get the results you want. You can set recording options when you first schedule a recording, or by selecting a show from the To Do List or the Season Pass® manager. To view or change recording options: 1. On the show’s screen, select the ‘Options’ button: TiVo with HD menus • When using TiVo with HD menus, select ‘Get this show’ and then highlight either ‘Get a Season Pass’ or ‘Record next episode.’ Then press the RIGHT arrow to highlight ‘Options’ and press SELECT. • When using TiVo with SD menus, highlight either ‘Record this episode’ or ‘Get a Season Pass.’ Then press the RIGHT arrow to highlight ‘Options’ and press SELECT. 2. On the Recording Options screen, use the UP/DOWN arrows to highlight an option, then the RIGHT and LEFT arrows to change the setting. 3. When you’re finished, press SELECT or highlight ‘Record show with these options.’ Recording Options include: Time & Channel When using TiVo with HD menus, choose the time and channel on which to record the show, when more than one option is available. TiVo with SD menus Channel When using TiVo with HD menus, choose the channel on which to record the show, when more than one channel is available. (This option is available only for a repeating recording like a Season Pass recording.) Keep At Most Set the maximum number of episodes to be saved. (This option is available only for a repeating recording like a Season Pass.) 44 PremiereSeries_VG.book Page 45 Monday, June 18, 2012 5:20 PM Watching shows 3 Record Skip reruns or watch them all? In TiVo with HD menus, choose ‘Season Pass only’ to avoid reruns, or ‘re-runs’ to get every episode. In TiVo with SD menus, choose from ‘Repeats & first run,’ ‘First-run only,’ or ‘All’. (This option is available only for a repeating recording like a Season Pass recording.) Keep Until Choose how long to keep a show (or each episode of a repeating recording). ‘Space needed’ is the default setting, or choose ‘Until I delete’ and your TiVo Premiere 4/XL4 won’t delete this episode to record something new. Start Recording Start recording up to ten minutes before a show is scheduled to begin. (This option is available only before recording starts.) Stop Recording Set a recording to continue — for a few minutes or up to three hours — after it’s scheduled to end. You can change this setting when you set up the recording, or while the recording is in progress. The last two recording options — Start Recording and Stop Recording — are known as the Overtime Scheduler feature. These settings are especially helpful for sports fans, but they’re also useful for award shows, live events, or if the network tends to broadcast your favorite show a little off its scheduled start time. 45 PremiereSeries_VG.book Page 46 Monday, June 18, 2012 5:20 PM 3 Watching shows Customizing your video, audio, and display You can customize your TiVo Premiere 4/XL4 to display your shows exactly the way you like to watch them using the choices available from the Settings menu. To view Settings, from the TiVo Central® screen, choose ‘Settings & Messages.’ The settings for video, audio, channels, and displays all affect how your find and watch shows. Video settings From the TiVo Central screen, choose ‘Settings & Messages,’ then ‘Settings,’ then ‘Video’ to customize your TiVo Premiere 4/XL4’s video settings. Aspect correction mode Aspect correction is applied when the aspect ratio (see “TV aspect ratio” on page 47) of the show you’re watching doesn’t match the aspect ratio of your TV. Use the ZOOM button on the TiVo remote (TiVo with SD menus only) or the Aspect Correction Mode settings screen to choose from the following options: In FULL mode, the picture is stretched to fill the TV screen, which may result in some distortion. In the picture of the bears shown here, notice that black bars appear at the top and bottom of the screen, and the bears look a bit squished. Since the Aspect Correction is Full, you know that the letterbox bars are included in the broadcast. 46 PremiereSeries_VG.book Page 47 Monday, June 18, 2012 5:20 PM Watching shows 3 In PANEL mode, side bars are added to the picture to fill the screen, preserving the broadcast aspect ratio. This is useful if you’re watching a show broadcast in 4:3 on a 16:9 TV, or vice-versa. In the picture of the bears, notice that the bears no longer look squished, but the picture size is dramatically decreased. In ZOOM mode, the picture is stretched without distortion. The edges of the picture are cropped to fit the TV screen. This mode is useful if you’re watching a show broadcast with letterbox bars or side bars. Zoom mode crops the letterbox bars out of the picture. The picture of the bears looks best in Zoom mode. Letterbox color Choose which color the TiVo Premiere 4/XL4 should use when it adds letterbox or side bars to the picture: gray or black. Changing the color of the bars can be useful if you’re trying to determine whether bars on the screen are being added by the TiVo Premiere 4/XL4 or by the broadcaster. Letterbox is used to fit a 16 x 9 show on a 4 x 3 screen, and sidebars are used to fit a 4 x 3 show on a 16 x 9 screen. TV aspect ratio Aspect ratio refers to the proportions of your TV screen. A standard TV screen ratio is 4:3. Widescreen TVs are 16:9. Select the type of screen your TV has. • Some TVs automatically change their display based on the type of signal they receive: highdefinition or standard. If your 4:3 TV has this feature, you probably notice that it adds bars to the top and bottom of an HD picture. If so, select ‘4:3 Smart Screen.’ 47 PremiereSeries_VG.book Page 48 Monday, June 18, 2012 5:20 PM 3 Watching shows • If your TV does not have this feature, you may notice that it squeezes an HD picture into the 4:3 shape. If so, select ‘4:3 Standard Screen.’ Check your TV’s manual for its capabilities. Video output formats TV shows are broadcast in a variety of formats, and TV equipment receives and displays video in a variety of formats. For any given show, the format in which a show is broadcast may or may not match a format that your TV is capable of displaying. The TiVo Premiere 4/XL4 receives video signals in any of the four broadcast formats (1080i, 720p, 480p and 480i). If you are using an HDMI® cable to connect your TiVo Premiere 4/XL4 to your television, the TiVo Premiere 4/XL4 will automatically set the optimal video output format for your TV. You can also set the output format automatically by selecting ‘Auto Detect’ from the Video Output Formats screen. The Video Output Formats screen also allows you to test and set the video output format manually. Select ‘Test Formats’ and then follow the on-screen prompts to test which formats your television can display. The supported formats will be automatically selected in the list of available video formats. Using the Format button Normally you'll specify video output formats using the Video Output Settings screen (see “Video output formats” on page 48). But if your screen is black and you can’t get to the TiVo menus, you can press the Format button on the front of the TiVo Premiere 4/XL4 to change the Video Output format. Continue to press the Format button until you see the desired format displayed on your television. 48 PremiereSeries_VG.book Page 49 Monday, June 18, 2012 5:20 PM Watching shows 3 Audio settings From the TiVo Central screen, choose ‘Settings & Messages,’ then ‘Settings,’ then ‘Audio’ to customize audio settings. Alternate audio Some shows are broadcast with more than one audio track, such as alternate language tracks. When alternate audio tracks are available, you’ll see a bright alternate audio icon in the channel banner: The Default Audio Language setting lets you choose which audio language track is recorded. The Default Audio Program setting lets you choose to have the default audio in stereo or mono, or have a secondary audio program (SAP) recorded when one is available. Dolby Digital If you have an A/V receiver or home theater system that supports Dolby Digital audio, use this setting to choose how the TiVo Premiere 4/XL4 will record and output digital audio. Check your A/V receiver or home theater system manual for its capabilities. When selecting the Dolby Digital to PCM setting, the audio signal will be downmixed from Dolby Digital 5.1 to 2-channel PCM. If a show is broadcast with a Dolby Digital audio track, you’ll see a dim Dolby Digital icon in the channel banner: . If the icon is bright, alternate digital audio tracks are also available. Select the bright icon for options. Sound effects volume Change the volume of or turn off the TiVo Premiere 4/XL4’s sound effects (the tones played when you press buttons on the remote control). The default is Medium. 49 PremiereSeries_VG.book Page 50 Monday, June 18, 2012 5:20 PM 3 Watching shows Display settings From the TiVo Central screen, choose ‘Settings & Messages,’ then ‘Settings,’ then ‘Displays’ to customize the display of the channel banner, closed captioning, and the lights on the TiVo Premiere 4/XL4. Channel Banner Normally, when you change channels, the channel banner is displayed for a few seconds. If you want it to disappear quickly, select ‘Clear Banner Quickly.’ TiVo with HD menus Closed Captioning Change the way the TiVo Premiere 4/XL4 displays closed captioning text. To turn closed captioning on or off while watching a show, press INFO to view the channel banner, and select the closed captioning icon: . Displays on the Front of the DVR You can change the display of the lights on the TiVo Premiere 4/XL4’s front panel (the lights indicate when the TiVo Premiere 4/XL4 is receiving power, recording, receiving a transferred show, or downloading shows over the network connection). You can choose to turn the lights on or off. TiVo with SD menus Choose TiVo Menus Switch between TiVo with HD menus and TiVo with SD menus. If you’re using TiVo with HD menus, you’ll also see more display settings: Even if you choose to turn off the front panel lights, one of the lights on the front panel will flash briefly when a button on the remote is pressed. This indicates that the TiVo Premiere 4/XL4 is receiving a signal from the remote. 50 Customize Discovery Bar Personalize the contents of the Discovery Bar based on your own preferences. Video Window Turn the Video Window on or off. PremiereSeries_VG.book Page 51 Monday, June 18, 2012 5:20 PM Watching shows 3 Parental Controls and KidZone Your TiVo Premiere 4/XL4 gives you two great ways to make sure your family has access to only those shows you want them to watch. • Use Parental Controls to set limits on movie and television ratings, to lock specific channels, and to prevent viewing of recorded shows that violate the settings you choose. • Use KidZone to set up an environment where only age-appropriate channels and recordings are available. Children cannot set up new recordings or change any settings on the TiVo Premiere 4/XL4. Note: KidZone is available only when you use TiVo with SD menus, not when you use TiVo with HD menus. See page 87 for information on switching from TiVo with HD menus to TiVo with SD menus. Using Parental Controls From the TiVo Central screen, choose ‘Settings & Messages,’ then ‘Settings,’ then ‘Parental Controls.’ (Or, select the padlock icon from the large channel banner.) The padlock icon in the channel banner shows the current state of Parental Controls. Off No password or controls are set. The icon is dim and unlocked. On Password and controls are set. The icon is bright and locked. Temporarily Off Controls are set but turned off. The icon is bright and unlocked. 51 PremiereSeries_VG.book Page 52 Monday, June 18, 2012 5:20 PM 3 Watching shows Changing Parental Controls settings When you turn Parental Controls off, your password is deleted. You may prefer to temporarily turn off Parental Controls, so that another person in your household does not choose a new password. Once Parental Controls are on, you must enter your Parental Controls password to change any Parental Controls settings. Turn on Parental Controls Use the number buttons on the remote control to enter a four-digit password, then enter the same password again for confirmation. Turn off Parental Controls Enter the password, and press SELECT. When Parental Controls are off, the password is deleted and anyone can view any shows or watch any channels. Temporarily turn off Parental Controls Either enter the password to watch a show or channel, or select ‘Temporarily turn off Parental Controls’ from the Parental Controls screen. When Parental Controls are temporarily turned off, any show or channel can be viewed, but the password is still required to change Parental Controls settings. Auto Re-lock When Parental Controls are temporarily turned off, they re-lock automatically after four hours of no remote control activity. Parental Controls won’t re-lock in the middle of a show. Use this setting to disable Auto Re-lock. Change the Password While Parental Controls are on, select ‘Change Password’ from the Parental Controls screen. Enter a new password, then re-enter the new password to confirm. Adjusting ratings settings for TV and movies Movies originally meant for release to theaters have a different rating system from shows made for TV. Use rating limits to set rules for both rating systems, as well as for specific types of TV content. Select the rating type to change it. TV/Movie rating limits Ratings shaded in green are not locked; ratings in red are locked. Use the UP/DOWN arrows to adjust which ratings are locked. 52 PremiereSeries_VG.book Page 53 Monday, June 18, 2012 5:20 PM Watching shows 3 Block by TV content Types of content marked by broadcasters as able to be blocked are listed. Select each type of content you want to block, then use the UP/DOWN arrows to adjust which ratings are blocked (shaded in red). Block Unrated Programs Some movies and TV shows are unrated. Use this setting to block all unrated movies or TV shows. Manage Other Ratings Additional regional ratings may be available. Locking channels When a channel is locked, the Parental Controls password must be entered to view the channel. You can lock specific channels, or all channels. Using KidZone KidZone creates a child-friendly environment on your TiVo Premiere 4/XL4. In KidZone, only age-appropriate channels and recordings are visible. Children cannot set up new recordings or change any settings on the TiVo Premiere 4/XL4. Turning on KidZone To use KidZone, you must be using TiVo with SD menus. Go to the TiVo Central screen and choose ‘Settings & Messages,’ then ‘Turn on TiVo KidZone.’ Choose the appropriate age range and create a password. You’ll be able to further customize which shows should appear in KidZone from within KidZone itself or by selecting ‘KidZone Settings’ from the ‘Settings & Messages’ screen (or selecting the KidZone icon in the large channel banner) after KidZone is turned on. KidZone and Parental Controls cannot be used together. Setting up KidZone clears all Parental Controls settings and turns off Parental Controls. 53 PremiereSeries_VG.book Page 54 Monday, June 18, 2012 5:20 PM 3 Watching shows Watching shows in KidZone When KidZone is turned on, your kids get their own My Shows list. To enter KidZone, select Enter TiVo KidZone from the top of your My Shows list. • The KidZone My Shows list contains only the shows allowed by the KidZone settings you choose. • While watching live TV in KidZone, the only channels available are those your children have permission to watch. Pressing the CHANNEL UP and CHANNEL DOWN buttons on the remote changes the channel only to allowed channels, skipping channels that are not allowed in KidZone. In KidZone, you cannot use the number buttons to change channels. Adding Shows to KidZone To add pre-approved shows to your kids’ My Shows list, go to ‘KidZone My Shows’ and select ‘Add Programs and Change Settings.’ You’ll find three options for adding shows: View TiVo KidZone Guides KidZone guides automatically record pre-selected kid-friendly content to your broadband-connected TiVo Premiere 4/XL4. Choose a Guide from the list, then select ‘Get This Guide.’ Add Programs from My Shows Use this option to add shows from your My Shows list to the KidZone My Shows list. Use the SELECT button on your remote control to check the boxes next to each show you want to add to KidZone. Find Programs to Record or Hide Use this option to find shows as you would outside of KidZone (for example, by using Search). When you select a show to record, select ‘Options’ and set ‘Allow in TiVo KidZone’ to Yes. 54 PremiereSeries_VG.book Page 55 Monday, June 18, 2012 5:20 PM Watching shows 3 Hiding shows in KidZone To make sure your kids can’t see a particular show, go to ‘KidZone My Shows’ and select ‘Add Programs and Change Settings.’ Use either of these options for hiding shows: Add Programs from My Shows Hide shows previously added from your My Shows list. Use the SELECT button on your remote control to uncheck the boxes next to each show you want to hide. You can hide an upcoming show so that it will not appear in live TV. Just search for the show, then select Hide from KidZone on the program information screen. Find Programs to Record or Hide Use this option to find shows as you would outside of KidZone (for example, by using Search). When you select a show to record, select ‘Options’ and set ‘Allow in TiVo KidZone’ to No. Adjusting KidZone settings KidZone settings include the following: • KidZone Channels Select channels to allow or block when watching live TV in KidZone. • Change Age Range Change the age range most appropriate for your household. KidZone chooses content based on this range. • Change Password Change your KidZone password. • Modify Rating Settings Restrict viewing depending on a show’s content rating. • Clear KidZone Program Settings Clear choices you have made. This will not clear the rating settings or the KidZone channels list. 55 PremiereSeries_VG.book Page 56 Monday, June 18, 2012 5:20 PM 3 Watching shows Exiting and Turning off KidZone Turning off KidZone clears any choices you have made about the age range, channels, or rating limits. If you later decide to get KidZone again, you will be prompted to make these choices again. 56 Select ‘Exit TiVo KidZone’ from the top of ‘KidZone My Shows.’ You must enter the password to exit KidZone. The TiVo Premiere 4/XL4 automatically re-enters KidZone after four hours of no TiVo remote activity. You can turn off KidZone permanently by choosing ‘Settings & Messages,’ then ‘KidZone Settings,’ then ‘Turn off KidZone.’ You can always get KidZone again if you change your mind. PremiereSeries_VG.book Page 57 Monday, June 18, 2012 5:20 PM Watching shows 3 Streaming or transferring shows With your TiVo Premiere 4/XL4, you can take your shows with you. Easily stream or transfer shows to another TiVo Premiere 4/XL4 or other TiVo DVR on your home network, to your PC or Mac, even to your favorite portable device. (Streaming means watching a video directly from another device; there’s no need to wait for the video to transfer or download before watching it.) Note: You can also extend your TiVo experience into other rooms in your home with the TiVo Mini. The TiVo Mini lets you watch live TV and stream shows from any other TiVo DVR on your network. See tivo.com/mini to learn more. Streaming or transferring to/from another TiVo DVR When you have more than one TiVo DVR connected to your home network, you can easily stream or transfer shows between them. Note: These instructions do not apply to the TiVo Mini box. Please see the instructions that came with the TiVo Mini. 1. Go to the TiVo DVR that you want to stream or transfer shows to. For this example, let’s call it the Bedroom Premiere 4/XL4. 2. At the bottom of the Bedroom DVR’s My Shows list, highlight the TiVo Premiere 4/XL4 or other TiVo box you want to stream or transfer shows from. Let’s call this the Living Room Premiere 4/XL4. HD shows cannot be transferred to standard-definition DVRs. Shows that cannot be transferred because of this or due to copy protection are marked with the red circle-slash icon. * *Not all programming may be transferred using the Mulit-Room Viewing or TiVoToGo™ features due to the use of copy protection mechanisms permitted under the FCC’s encoding rules. Some shows cannot be transferred due to the copy protection assigned to them by the program provider. These shows usually are marked with a red circle-slash icon (47 C.F.R. 76.1904). 3. Press SELECT to see the Living Room Premiere 4/XL4’s My Shows list. Note: Some shows cannot be transferred due to the copy protection assigned them by the program provider. These shows are usually marked with a red circle-slash icon. 57 PremiereSeries_VG.book Page 58 Monday, June 18, 2012 5:20 PM 3 Watching shows 4. Find the show you want to stream or transfer from the Living Room Premiere 4/XL4 to the Bedroom Premiere 4/XL4. Highlight it and press SELECT. If you are streaming the show, you can start to watch it immediately. If you are transferring the show, you can choose to watch it as it transfers, or continue browsing and choosing shows to transfer. If the show is paused on the Living Room DVR, you’ll have the option to watch or transfer it from the paused location, or to watch or transfer it from the beginning. As you watch, you can pause, fast-forward, or rewind the show. Streaming or transferring to an iPad or other mobile device ® When you purchase the TiVo Stream, you can stream or transfer shows to your iPad or other mobile device* using the TiVo app. (Bonus: The TiVo app also lets you schedule recordings, control live TV, search for shows, and more!) Download the free TiVo app from the App Store or Google Play. For more information, go to tivo.com/stream or, for step-by-step instructions, go to tivo.com/ howto and explore the “Get TiVo Anywhere” section. You can also transfer shows from your TiVo Premiere 4/XL4 to your iPod, PSP, or other portable device using your PC. With TiVo Desktop (a free download available on tivo.com/ desktop), you can prepare transferred TiVo recordings for use with a portable device by converting it to your player’s preferred video format. For more information, go to tivo.com/ howto and explore the “Get TiVo Anywhere” section. * Compatible with iPad, iPhone®, and iPod touch® devices running iOS® 5. See tivo.com/stream for other device compatibility. 58 PremiereSeries_VG.book Page 59 Monday, June 18, 2012 5:20 PM Watching shows Transferring to your PC or Mac It’s easy to transfer recorded TV shows from your TiVo Premiere 4/XL4 to your PC or Mac. Before you begin, make sure that you have TiVo Desktop software installed, and that your TiVo Premiere 4/XL4 is connected to your home network. TiVo Desktop is available for free from tivo.com/desktop. 3 Roxio Toast software is required to transfer shows to your Mac. See tivo.com/howto for more information and links to the latest Roxio Toast software. To transfer a show to your home computer: 1. Install and launch TiVo Desktop. If you have more than one TiVo Premiere 4/XL4 or other TiVo DVR in your home network, their names appear in a list. Select the one that has the recording you want to transfer. 2. Click ‘Pick Recordings to Transfer.’ A window showing your TiVo Premiere 4/XL4’s My Shows list appears. Shows that cannot be transferred due to copy protection restrictions are marked with a red circle slash. 3. Check the box next to the title of the show (or shows) you want to transfer, then click ‘Start Transfer.’ To watch a show after you’ve transferred it, select any title from the My Shows list on TiVo Desktop (even one that’s still transferring) and click Play. Your computer’s default media player starts automatically. (Refer to your media player’s instructions for more about playing recordings.) 59 PremiereSeries_VG.book Page 60 Monday, June 18, 2012 5:20 PM 3 60 Watching shows PremiereSeries_VG.book Page 61 Monday, June 18, 2012 5:20 PM 4 Video on demand What is video on demand? 62 Video providers 62 Photos, music, Showcases, & apps 66 PremiereSeries_VG.book Page 62 Monday, June 18, 2012 5:20 PM 4 Video on demand What is video on demand? Your TiVo® Premiere 4/XL4 DVR is constantly working to find you all of your favorite entertainment. But the TiVo service is about more than just recording shows — much more. Your TiVo Premiere 4/XL4 is the hub for movies, music, and TV shows on demand! Video providers Your TiVo Premiere 4/XL4 has access to movies, TV shows, and videos from a wide variety of video providers. Below are some of the most popular video providers, but be sure to check tivo.com to see what great new videos might be available for rent or purchase. Shows and movies from video providers appear in your results when you browse or search the TiVo menus. To customize which video providers appear in your results, go to ‘Settings & Messages,’ then ‘Settings,’ then ‘My Video Providers.’ Amazon® Instant Video When you link your TiVo account to your amazon.com account, you can rent or buy over 100,000 movies and TV shows and download them to the My Shows list on your broadbandconnected TiVo Premiere 4/XL4. You can even download movies and TV shows in HD! The first time you use Amazon Instant Video, you’ll go through a one-time setup process. Just follow the on-screen instructions. To access Amazon Instant Video: • 62 When using TiVo with HD menus, from the TiVo Central® screen choose ‘Find TV, Movies, & Videos,’ then ‘Amazon Instant Video.’ PremiereSeries_VG.book Page 63 Monday, June 18, 2012 5:20 PM Video on demand • 4 When using TiVo with SD menus, from the TiVo Central screen choose ‘Video On Demand,’ then ‘Amazon Instant Video.’ You can find Amazon videos to watch from the main Amazon page accessed above, or search and browse for them using the TiVo menus (TiVo with HD menus only). When you search or browse using the TiVo menus, shows available Amazon Instant Video displays an Amazon logo on the right side of the screen. For more instructions on using Amazon Instant Video, including how to download shows and movies from the amazon.com website, visit tivo.com/howto and select the “Get Video on Demand” option. Netflix® With Netflix on the TiVo service, you can instantly watch thousands movies and TV episodes streamed from Netflix to your TiVo Premiere 4/XL4. You just need to link your Netflix account to your TiVo Premiere 4/XL4, and then start watching. The first time you use Netflix, you’ll go through a one-time setup process. Just follow the onscreen instructions. To access Netflix: • When using TiVo with HD menus, from the TiVo Central screen choose ‘Find TV, movies, & video,’ then ‘Netflix.’ • When using TiVo with SD menus, from the TiVo Central screen choose ‘Video On Demand,’ then ‘Netflix.’ Search or browse for shows and movies available on Hulu Plus from the main Hulu Plus page accessed above, or search and browse using the TiVo menus (TiVo with HD menus only). When you search or browse using the TiVo menus, shows available from Netflix display a Netflix logo on the right side of the screen. 63 PremiereSeries_VG.book Page 64 Monday, June 18, 2012 5:20 PM 4 Video on demand For more instructions on using Netflix, visit tivo.com/howto and select the “Get Video on Demand” option. Hulu Plus™ With Hulu Plus on the TiVo service, you can stream TV episodes and movies right to your TiVo Premiere 4/XL4, with many titles in HD! The first time you use Hulu Plus, you’ll go through a one-time setup process. Just follow the onscreen instructions. To access Hulu Plus: • When using TiVo with HD menus, from the TiVo Central screen choose ‘Find TV, Movies, & Videos,’ then ‘Hulu Plus.’ • When using TiVo with SD menus, from the TiVo Central screen choose ‘Video On Demand,’ then ‘Hulu Plus.’ Search or browse for shows and movies available on Hulu Plus from the main Hulu Plus page accessed above, or search and browse using the TiVo menus (TiVo with HD menus only). When you search or browse using the TiVo menus, shows available from Hulu Plus display a Hulu Plus logo on the right side of the screen. For more instructions on using Hulu Plus, including how to control playback of the video you’re watching, visit tivo.com/howto and select the “Get Video on Demand” option. YouTube™ videos Browsing YouTube videos with your TiVo Premiere 4/XL4 is just as easy as browsing YouTube videos on the Internet. • 64 When using TiVo with HD menus, from the TiVo Central screen choose ‘Find TV, Movies, & Videos,’ then ‘YouTube.’ PremiereSeries_VG.book Page 65 Monday, June 18, 2012 5:20 PM Video on demand • 4 When using TiVo with SD menus, from the TiVo Central screen choose ‘Video On Demand,’ then ‘YouTube.’ On the YouTube home page, use the arrow buttons on your TiVo remote to explore the menus. You can browse by channel (categories covering everything from animation, to comedy, to music, and more), search for a particular video, or sign in to see your subscriptions and favorite videos. Note: A “BACK” option appears on every page except the home page. Select it to back to the previous menu. (Using the LEFT arrow on your remote control will not take you to the previous menu.). You can also search and browse for YouTube videos using the TiVo menus (TiVo with HD menus only). When you search or browse using the TiVo menus, shows available from YouTube display a YouTube logo on the right side of the screen. For more instructions on using YouTube, including how to control playback of the video you’re watching, visit tivo.com/howto and select the “Get Video on Demand” option. 65 PremiereSeries_VG.book Page 66 Monday, June 18, 2012 5:20 PM 4 Video on demand Photos, music, Showcases, & apps Your TiVo Premiere 4/XL4 is really an entire digital home entertainment center, with access to your photos, music, and more! Photos & home movies You can watch slide shows of the digital photos stored on your PC, connect to your Picasa and Photobucket accounts to view photos stored there, and even watch home movies stored on your PC or Mac right on your TiVo Premiere 4/XL4. From the TiVo Central screen, select ‘Music & Photos’ (TiVo with HD menus) or ‘Music, Photos, & Showcases’ (TiVo with SD menus) for available options. Music With your TiVo Premiere 4/XL4, you’ll have a constant supply of all your favorite music. Stream music from your PC or Mac. Use the free TiVo Desktop application to stream your MP3 music library from your PC or Mac to any TiVo DVR in your home network. Use Pandora® Internet Radio. Pandora is a free service that lets you create custom Internet radio stations personalized just for you, playing only the music you love! Just tell Pandora one of your favorite songs, artists, or composers, and it will create a radio station that explores that kind of music. You can even create stations based on genre (rock, pop, dance, show tunes, classical). Pandora plays all your current and old favorites and introduces you to new songs you’ll love. Enjoy the Rhapsody Music service.The Rhapsody Music service gives you unlimited access to a catalog of millions of CD-quality tracks in dozens of genres. Listen to your old favorites and the newest releases — instantly. With a paid subscription, you can log in to your 66 PremiereSeries_VG.book Page 67 Monday, June 18, 2012 5:20 PM Video on demand 4 Rhapsody account from your TiVo DVR. You'll have access to the same library of songs that you see on Rhapsody online. You can even search Rhapsody using your PC or Mac, and have the music available on your TiVo DVR for easy playback through your living room speakers. Listen to Live365 Internet radio network. Live365 is the world's largest Internet radio network, and its thousands of stations are available to you through your TiVo DVR. From popular hits to specialty programming, Live365 on TiVo offers an easy way to access the incredible variety of radio stations available via the Internet. To view music options, from the TiVo Central screen, select ‘Music & Photos’ (TiVo with HD menus) or ‘Music, Photos, & Showcases’ (TiVo with SD menus) for available options. Showcases Showcases often include interactive content that offers opportunities to schedule recordings of featured programs, or allows you to watch previews of upcoming movies or TV shows. Showcases may include exclusive content: the inside scoop on hit movies, exciting miniseries, special events, popular series, and shows featuring the biggest stars of the screen and stage. From the TiVo Central screen, select ‘Showcases & Apps’ (TiVo with HD menus) or ‘Music, Photos, & Showcases’ (TiVo with SD menus) for available options. Apps Apps are additional applications available on your TiVo Premiere 4/XL4. Want to buy movie tickets on line? Watch music videos? Just go to TiVo Central and select ‘Showcases & Apps’ (TiVo with HD menus) or ‘Music, Photos, & Showcases’ (TiVo with SD menus). 67 PremiereSeries_VG.book Page 68 Monday, June 18, 2012 5:20 PM 4 68 Video on demand PremiereSeries_VG.book Page 69 Monday, June 18, 2012 5:20 PM 5 Settings Channel settings 70 Network settings 72 Remote control settings 75 Device settings 77 Messages 79 Account & system information 80 Restart or reset system 81 Standby 83 PremiereSeries_VG.book Page 70 Monday, June 18, 2012 5:20 PM 5 Settings Channel settings From the TiVo Central® screen, select ‘Settings & Messages,’ then ‘Settings,’ then ‘Channels.’ Your channel list The channel list is the list of channels provided by your TV programming source. The TiVo Premiere 4/XL4 DVR uses this list to determine which channels to display in the guide and which channels are available for searching and recording shows. If your channel list is incorrect, you can change your channel lineup. From the Channel List, press ENTER to display the Change Channel Lineup screen. Customizing your channel list If there is a change to your cable subscription package or channel lineup, a TiVo message will inform you. Use Channel Settings to ensure that your Channel List reflects the change to your lineup. The Channel List screen displays the complete list of channels available in your channel lineup. A check mark appears next to each channel that will appear in the program guide and in search results. (You may see the group of checked channels referred to as “My Channels” in the TiVo menus.) Press SELECT to remove the check mark next to channels you want to hide. For example, you may uncheck the channels to which you don’t subscribe. Favorite Channels Select favorite channels that you watch frequently. Include only a few channels in this list, so that you can quickly see what’s coming up on them using the “Favorite Channels” filter in the guide. To indicate your Favorite Channels, highlight each and press THUMBS UP. Press THUMBS DOWN to remove a channel from your Favorites. Channel Scan Scanning for channels will identify all available cable channels. At the end of the scan, you will have the option to add any newly discovered channels to your Channel List. 70 PremiereSeries_VG.book Page 71 Monday, June 18, 2012 5:20 PM Settings 5 Signal Strength - Cable Use the Signal Strength screens to test the incoming signal on specific digital channels. The signal strength meter can also help diagnose cable signal issues. For example, adding multiple RF splitters to your RF cable source (the cable coming from the wall) can result in reduced signal strength on some channels. Use the meter to check signal strength with and without splitters. Video Provider List Note: This setting is available only if you’re using TiVo with HD menus. Use the Video Provider List to select the video providers (like Netflix or Amazon) that you would like included in your results when browsing and searching for TV shows and movies. You can also press THUMBS UP to mark a video provider as a favorite. 71 PremiereSeries_VG.book Page 72 Monday, June 18, 2012 5:20 PM 5 Settings Network settings The TiVo Premiere 4/XL4 needs a network connection to stream or transfer shows to other TiVo devices and mobile devices. It also uses a network connection to make regular connections to the TiVo service, where it gets updated show listings, service updates, and other information. The Network screen includes details about the last successful connection to the TiVo service and allows you to change your network settings. From the TiVo Central screen, select ‘Settings & Messages,’ then ‘Settings,’ then ‘Network.’ Options on this screen include: Connect to the TiVo service now Normally, you don’t need to select this option — the TiVo Premiere 4/XL4 connects to the TiVo service automatically every few hours. However, you may need to connect to the TiVo service as a routing troubleshooting step. Select this option to connect to the service. After you start the connection, the status of the connection is displayed. You can watch live TV, set up recordings, and search for shows while the connection is in progress. Change network settings See “Network settings options” below. View network status Select to review information about your network connection. View network diagnostics Select to test your connection to the TiVo service, see a history of your video downloads and transfers, and run other diagnostic tests related to your network connection. Network settings options The network settings options will vary depending on whether you’re using a wired (Ethernet or MoCA) or wireless connection. 72 PremiereSeries_VG.book Page 73 Monday, June 18, 2012 5:20 PM Settings 5 Note: If you want to use the Premiere 4/XL4 to stream shows to/from other TiVo boxes or to your mobile devices, a wired Ethernet or MoCA connection is required. Wireless connection speeds are typically not fast enough to stream shows reliably. Wired Ethernet settings Most of the time, you will not need to configure these settings, as they are usually configured automatically when you first set up your TiVo Premiere 4/XL4. However, if necessary, you can use this page to configure how the TiVo Premiere 4/XL4 receives an IP address, or you can assign a static IP address and other network information manually. Follow the on-screen instructions to configure your wired network. MoCA settings A MoCA (pronounced “Mocha,” like the chocolate!) connection is a great option if you want a wired connection to your TiVo box but you don’t have easy access to a wired Ethernet cable. MoCA delivers the same high-speed network connection you get through an Ethernet cable, but delivers it through your existing coax wire (the wire you use to receive cable TV). When you set up MoCA in your home, your TiVo box will receive cable TV and connect to your home network through that one cable! To learn more about installing and using MoCA, including how to secure your MoCA network, visit tivo.com/moca. Wireless settings Note: For streaming shows to other TiVo boxes or to your mobile devices, a wired Ethernet or MoCA connection is required. 73 PremiereSeries_VG.book Page 74 Monday, June 18, 2012 5:20 PM 5 Settings To connect to your wireless network, you may need the name (SSID) of your wireless network and its password/key (if any). Enter Wireless Network Name This screen lists the names of nearby wireless networks that your TiVo Premiere 4/XL4 has been able to identify. You must use capital and lowercase letters appropriately when entering a network name. To find a network named “My Network” you must capitalize the “M” and “N;” entering “my network” won’t work. Use THUMBS UP and THUMBS DOWN to change to uppercase or lowercase. 74 • If your network’s name is listed, select it. (You may be able to see more network names by pressing CHANNEL DOWN to scroll down the screen.) • If your network’s name is not listed, select ‘Enter network name’ to enter the name manually, then select ‘Finished entering text.’ Enter Network Password If your network has a password, enter it and then select ‘Finished entering network password.’ If your network does not have a password, select ‘My network doesn’t have a password.’ PremiereSeries_VG.book Page 75 Monday, June 18, 2012 5:20 PM Settings 5 Remote control settings Some buttons on the TiVo remote are programmable. You have options to control power, volume, and mute on your TV; volume and mute on your A/V receiver (stereo system); and input selection on your TV — all from your TiVo remote! To program your remote, from the TiVo Central screen, select ‘Settings & Messages,’ then ‘Settings,’ then ‘Remote, CableCARD, & Devices,’ then ‘Remote Control Setup.’ Follow the on-screen instructions. To reset all the programmable buttons: 1. Point the remote away from your TiVo Premiere 4/XL4. 2. Press and hold the TV PWR and TiVo buttons simultaneously until the light on the remote lights, and remains lit when you release the buttons. 3. Press THUMBS DOWN three times, then press ENTER. Learning remote (Premiere XL4 only) The TiVo® Premiere XL4 remote is a “learning remote” — it can learn certain functions from other remotes. If you were unable to find a code that works using manual programming, try this method: 1. Press the TiVo button and SELECT buttons simultaneously, and hold them for 3 seconds, until the activity light remains lit. The remote is now in “learning mode.” 2. On the TiVo remote, press and release the button you want it to learn from the TV or A/V receiver remote (for example, TV PWR). The activity light will flash once to acknowledge the button press, then remain lit. 75 PremiereSeries_VG.book Page 76 Monday, June 18, 2012 5:20 PM 5 Settings 3. Point the remotes directly at each other, no more than 4 inches apart. 4” max. 4. Press the corresponding button on the TV or A/V receiver remote (for example, Power). TV or A/V receiver remote TiVo DVR remote If learning is successful, the activity light will flash 4 times. If it is not successful, it will blink 10 times very quickly. 5. Repeat steps 2-4 for any additional buttons. NOTE: In learning mode, VOL UP and VOL DOWN are separate buttons. 6. When done, press the TiVo button to exit learning mode and return the remote to normal operation. Advance button You can customize the behavior of the ADVANCE ® button on your TiVo remote. By default, pressing ADVANCE moves you forward 30 seconds. When you choose this setting, you can press and hold ADVANCE to move to the end of a show, and press and hold REPLAY to move to the beginning. If you prefer, you can choose to have a press of the ADVANCE button move you to the end of a recorded show, or catch up with live TV. Pressing it again takes you to the beginning of the recorded show, or to the beginning of the saved portion of live TV. No matter which setting you choose, if you press ADVANCE while fast-forwarding or rewinding, you’ll move to the next tick mark on the status bar. See page 40 for more information. 76 PremiereSeries_VG.book Page 77 Monday, June 18, 2012 5:20 PM Settings 5 Device settings From the TiVo Central screen, select ‘Settings & Messages,’ then ‘Settings,’ then ‘Remote, CableCARD, & Devices.’ CableCARD™ Decoder This screen is typically used only during CableCARD installation. A CableCARD decoder receives encrypted digital cable programming and decodes it for display on your TV without the need for a cable box. The CableCARD decoder plugs into the CableCARD slot on the back of the TiVo Premiere 4/XL4. A CableCARD decoder is available only from your cable company and additional fees may apply from your cable company. It replaces your digital cable box, and allows you to receive the same programming channels in your subscription. To watch and record digital cable programming, you must install one Multi-Stream CableCARD decoder (M-CARD). This one card will let you watch and record multiple shows at once. External storage Use this screen when you want to add or remove a TiVo-verified external storage device. Visit tivo.com/expand for more information on external storage solutions. Network remote control You can integrate your TiVo Premiere 4/XL4, home automation, and entertainment control devices on your network. These devices include touch panel remotes and other devices that are configured to work with TiVo’s network-based remote control protocol. This setting will be enabled by your home entertainment or automation installer. Note: The TiVo Premiere 4/XL4 is intended for use with digital cable systems only and does not work with external cable boxes, analog cable, or over-the-air antennas. A CableCARD decoder is required to receive cable programming. Most of the largest cable providers have “digital simulcast,” which means they rebroadcast all of their analog channel programming on digital channels as well. This means that all or most programs available on analog channels are also available on digital channels when a CableCARD is inserted. Therefore, if your provider has “digital simulcast” and rebroadcasts all of its programming in digital, you will not miss any of your cable channel programming with a TiVo Premiere 4/XL4. Note that certain advanced and interactive digital cable services such as video-ondemand, a cable operator's enhanced program guide, and data-enhanced television services may require the use of a set-top box. For more information call your local cable operator. 77 PremiereSeries_VG.book Page 78 Monday, June 18, 2012 5:20 PM 5 Settings Note: This setting must be enabled for certain iPhone® and iPad® applications to work properly with your TiVo Premiere 4/XL4. Tuning adapter If your cable provider uses a technology called switched digital video (SDV), you will need a tuning adapter in order for your TiVo Premiere 4/XL4 to receive all channels in your subscription package. Please contact your cable provider if you are not sure whether you need a tuning adapter. For more information on tuning adapters and switched digital video, please visit tivo.com/ switched. 78 PremiereSeries_VG.book Page 79 Monday, June 18, 2012 5:20 PM Settings 5 Messages From time to time, you may receive messages from the TiVo service. Messages may alert you to information about your account, new TiVo service features, important TV schedule changes, channel lineup changes, or other information. When you receive a new message, the TiVo Central screen will display the an envelop icon next to the ‘Settings & Messages’ menu item. To access your messages: TiVo with HD menus 1. From the TiVo Central screen, select ‘Settings & Messages.’ 2. Select ‘Messages.’ A list of all of your messages appears. Messages you have not yet read . are marked with an envelope icon: 3. Use the UP/DOWN arrows to highlight a message, then press SELECT to read it. Use CHANNEL UP/DOWN to page through a message if it doesn’t fit on the screen. TiVo with SD menus 79 PremiereSeries_VG.book Page 80 Monday, June 18, 2012 5:20 PM 5 Settings Account & system information The Account & System Information screen provides information about your TiVo® Premiere 4/ XL4 and your TiVo service account. From the TiVo Central screen, select ‘Settings & Messages,’ then ‘Account & System Information.’ System Information You’ll need some of the information provided here if you contact TiVo Customer Support. This screen contains your TiVo service number, TiVo Premiere 4/XL4 manufacturer, model number, software version, storage capacity, and information about recent connections to the TiVo service. Use the CHANNEL UP/DOWN button to see the rest of the screen. Media Access Key Your Media Access Key keeps your TiVo recordings secure and prevents them from being played or transferred outside your home network. Do not share this key with anyone outside your household. You may need to enter this key when you install TiVo Desktop or use other home networking features of your TiVo Premiere 4/XL4. Copyright & Trademarks This screen contains copyright, trademark, and other information related to the TiVo service. Tuning Adapter This screen displays information about your tuning adapter, if one is connected. Please contact your cable provider if you are not sure whether you need a tuning adapter. DVR Diagnostics This screen contains information about tuners and other TiVo Premiere 4/XL4 functions. You may be asked to provide some of this information if you contact TiVo Customer Support. CableCARD Decoder This screen contains information about the installed CableCARD decoder. 80 PremiereSeries_VG.book Page 81 Monday, June 18, 2012 5:20 PM Settings 5 Restart or reset system Options on this screen allow you to restart your TiVo Premiere 4/XL4, erase information, or restore original factory settings. • When using TiVo with HD menus, from the TiVo Central screen choose ‘Settings & Messages,’ then ‘Help,’ then ‘Restart or Reset System.’ • When using TiVo with SD menus, from the TiVo Central screen choose ‘Settings & Messages,’ then ‘Restart or Reset System.’ Options include: Restart the TiVo Box Shuts down the TiVo Premiere 4/XL4 and starts it up again. This will not affect recorded shows, Season Pass® recordings, WishList® searches, or TiVo Suggestions. You may need to restart your TiVo Premiere 4/XL4 as a routine troubleshooting step. Repeat Guided Setup You must repeat Guided Setup if you move or if you change your cable provider. Repeating Guided Setup will reset your channel lists. This will not affect recorded shows, Season Pass recordings, WishList Searches, or TiVo Suggestions. Choose TiVo menus This option lets you choose whether to use TiVo with HD menus or TiVo with SD menus. For the best TiVo experience with a 16:9 widescreen television, choose TiVo with HD menus. For the best TiVo experience with a standard 4:3 television, choose TiVo with SD menus. Clear Thumb Ratings and Suggestions Removes all Thumbs Up and Thumbs Down ratings and deletes the list of upcoming TiVo Suggestions. This does not delete TiVo Suggestions that have already been recorded. 81 PremiereSeries_VG.book Page 82 Monday, June 18, 2012 5:20 PM 5 Settings Operations like Clear & Delete Everything may take over an hour. During this time, it is recommended that you turn off your TV to avoid “burn-in” of static images on sensitive video displays. Clear program information & To Do List Clears all program information, cancels all Season Pass recordings and everything in the To Do List, and removes all Thumbs Up and Thumbs Down ratings. This does not delete shows in the My Shows list. The TiVo Premiere 4/XL4 acquires new program information during the next connection to the TiVo service. Completing this process may take over an hour. Clear & delete everything This option restores the TiVo Premiere 4/XL4’s original factory settings. It clears all Season Pass recordings, WishList Searches, Thumbs Up and Thumbs Down ratings, TiVo Suggestions, My Shows list recordings, program information, To Do List and setup information, including channel lists and Parental Controls. Completing this process may take over an hour. 82 PremiereSeries_VG.book Page 83 Monday, June 18, 2012 5:20 PM Settings 5 Standby To conserve power, you can put your TiVo DVR into Standby mode. From the TiVo Central screen, select ‘Settings & Messages,’ then ‘Settings,’ then ‘Standby’ to put your TiVo® Premiere 4/XL4 in Standby mode. To return to normal mode from Standby, press the TiVo button or the LIVE TV button on the remote, or the FORMAT button on the front of the TiVo Premiere 4/XL4. When the TiVo Premiere 4/XL4 is in Standby: • Your TV shows a black screen and the lights on the front of the TiVo Premiere 4/XL4 go out. • Shows that are being recorded or are scheduled to record will still be recorded. • The TiVo Premiere 4/XL4 will still connect to the TiVo service. • If you temporarily turned off Parental Controls, Standby mode re-enables them. See page 51 for more on Parental Controls. • If live TV is paused when Standby is selected, the TiVo Premiere 4/XL4 will remain paused for up to 30 minutes. 83 PremiereSeries_VG.book Page 84 Monday, June 18, 2012 5:20 PM 5 84 Settings PremiereSeries_VG.book Page 85 Monday, June 18, 2012 5:20 PM 6 Troubleshooting PremiereSeries_VG.book Page 86 Monday, June 18, 2012 5:20 PM 6 Troubleshooting Getting more info TiVo is dedicated to providing you with quality information and customer service. Got a question? Here’s how you’ll always be able to find answers: Connecting your TiVo Premiere 4/ XL4 DVR I don’t see the Welcome screen when I plug in my TiVo Premiere 4/XL4 for the first time. 1. Use this chapter. This chapter contains answers to some of the most common questions customers have while getting started with the TiVo® service. • Make sure cables are connected from the OUT jack of one device to the IN jack of the next. Never connect OUT to OUT or IN to IN. 2. Use the help screens on your TiVo Premiere 4/XL4 DVR. For general troubleshooting, go to the TiVo Central® screen and select ‘Settings & Messages,’ then ‘Help.’ • Make sure your TV is displaying the appropriate video source. Use the Input, Source, or TV/Video button on your TV’s remote to change video sources. If you are having trouble changing the video source, refer to your TV owner’s manual. • 4. Use online support. Visit TiVo Customer Support online at tivo.com/support. If you have issues with missing channels, incorrect channels, or other channel lineup issues, visit tivo.com/lineup. Try pressing the FORMAT button on the TiVo Premiere 4/ XL4’s front panel several times, cycling through the various video formats. • If your TiVo Premiere 4/XL4 is connected to an A/V receiver, and you are having trouble finding the correct input, try connecting the TiVo Premiere 4/XL4 directly to the TV instead. 5. Call Customer Support. If you still have questions, contact a TiVo Customer Support agent by calling 1-877-367-8486 (1877-FOR-TIVO). • The cables you are using to connect your TiVo Premiere 4/XL4 to your TV or other equipment may be damaged or defective. Try using cables that you know are working properly. 3. Get how-to information online. You’ll always find the latest information about what you can do with your TiVo Premiere 4/ XL4 online at tivo.com. 86 PremiereSeries_VG.book Page 87 Monday, June 18, 2012 5:20 PM Troubleshooting Completing Guided Setup TiVo Menus Do I have to connect the TiVo Premiere 4/XL4 to a broadband connection for Guided Setup? How can I switch from HD to SD menus, or vice versa? • Yes. To complete Guided Setup, the TiVo Premiere 4/XL4 needs to connect to the TiVo service. To do this, the TiVo Premiere 4/XL4 uses a broadband Internet connection. See the Start Here poster for help. • 6 Select ‘Settings & Messages’ from the TiVo Central screen. Then select ‘Settings,’ then ‘Displays,’ then ‘Choose TiVo Menus.’ TiVo service How do I choose the correct cable lineup? • Make sure you have an accurate list of channels you subscribe to from your cable provider. This list may be in the form of a channel lineup card or a recent bill from your cable provider. If you’re not sure which channels you subscribe to, contact your cable provider. What is the TiVo service? • Think of TiVo service as the brains behind your TiVo Premiere 4/XL4. The TiVo Premiere 4/XL4 uses the program information provided by the TiVo service to power the program guide, allow you to search for shows and schedule recordings, and more. Will my TiVo Premiere 4/XL4 work without the TiVo service? • The TiVo® Premiere 4/XL4 is designed to be used exclusively with the TiVo service. The TiVo service is required for proper operation of the TiVo Premiere 4/XL4. No functionality is represented, warranted, or should be expected without a subscription to the TiVo service. The TiVo Premiere 4/XL4 uses the program information provided by the TiVo service to record the shows you request, to provide Season Pass® recording functionality, to power the program guide, to allow you to search for shows. 87 PremiereSeries_VG.book Page 88 Monday, June 18, 2012 5:20 PM Index Does the TiVo service collect information about my viewing habits? • TiVo has designed its system and instituted policies to ensure that TiVo is unable to access any of your personally identifiable viewing information without your prior consent. For details, refer to the Privacy Policy in the Legal Terms booklet included in the TiVo Premiere 4/XL4 carton. What happens if my TiVo DVR temporarily loses power? • In the event of a power outage, any programs scheduled to record during the power outage will not be recorded. If a recording is in progress during a power outage, the recording will resume once power is restored and the DVR restarts. The recording will show up in two parts if the power is restored during the time the recording was made. Your Season Pass® requests, WishList® Searches, and all the existing recordings in the My Shows list will not be affected. Shows in your To Do List will record as scheduled once the power is restored. Channels I can’t go to one of my channels. • 88 Review your channel list to make sure all the channels you subscribe to are marked with a yellow check. Compare the channel list to the list of channels in your cable plan. See page 70 for more information about your channel list. • The TiVo Premiere 4/XL4 requires a CableCARD™ decoder to receive any cable programming. Contact your cable company to order a CableCARD decoder or to make sure that all of the channels in your cable subscription have been activated on the CableCARD decoder. See “CableCARD™ Decoder” on page 77 for more information. • You may be trying to access an antenna or analog cable channel. The TiVo Premiere 4/XL4 is designed for use only with digital cable systems. It does not receive analog programming, including over-the-air programming, and will not work with an over-the-air antenna. Note: Most of the largest cable providers have “digital simulcast,” which means they rebroadcast all of their analog channel programming on digital channels as well. This means that all programs available on analog channels are also available on digital channels when a CableCARD is inserted. Therefore, if your provider has “digital simulcast,” you will not miss any of your cable channel programming with a TiVo Premiere 4/XL4. PremiereSeries_VG.book Page 89 Monday, June 18, 2012 5:20 PM Troubleshooting 6 The TiVo Remote Control My Shows My TiVo remote control doesn't work with my TiVo Premiere 4/XL4. I haven’t recorded enough shows to fill my TiVo Premiere 4/ XL4, but when I try to schedule more shows, the TiVo Premiere 4/XL4 says there isn’t room. • • • Be sure you are using the TiVo Premiere 4/XL4’s remote control, and that you hold it so that the TiVo button points toward the TiVo Premiere 4/XL4. • The TiVo service includes smart scheduling features that track not only how much space you currently have on your TiVo Premiere 4/XL4, but also how much space will be needed in the near future to record all the shows you have scheduled. If your TiVo Premiere 4/XL4 will be full in the near future, the TiVo service informs you and suggests options — such as allowing some shows to be deleted early — that will allow you to schedule additional recordings. With the TiVo service, you always have the final say over what gets recorded and how long it’s kept. • The amount of recording space the TiVo Premiere 4/XL4 needs varies from channel to channel and from show to show. In general, the more action you see on your screen, such as in fastmoving sports or action movies, the more recording space is required. High-definition shows take up much more space than standard-definition shows. Press any button on the remote. Does the light on the remote flash? • If the light does not flash, make sure the batteries are positioned correctly in the remote. If they are correctly positioned, try a new set of batteries. See the inside back cover of this guide for instructions on installing batteries. • If the light on the remote does flash, watch the lights on the front of the TiVo Premiere 4/XL4. If lights on the front of the TiVo Premiere 4/XL4 do not respond to the remote, restart your TiVo Premiere 4/XL4. See “Restarting the TiVo DVR” on page 98 for instructions. You may not have the correct input selected on your TV. Use the Input, Source, or TV/Video button on your TV’s remote to change the input. How can I fit more shows in My Shows? • To make space, delete some shows. To delete a show, highlight the title and press CLEAR. 89 PremiereSeries_VG.book Page 90 Monday, June 18, 2012 5:20 PM Index • Reduce the number of recordings that are marked ‘Keep Until I Delete.’ Recording shows • Set up Season Pass recordings with the Recording Option ‘Firstrun only’ or ‘New only’ to record only new episodes. Can I record more than one show at the same time, or watch one channel and record another? Watching Live TV Can I watch a show while it’s being recorded? • Yes, you can watch a show as it is being recorded; you can also watch any show from the My Shows list while other shows are being recorded. Your TiVo Premiere 4/XL4 is capable of recording up to four shows on different channels at the same time (quad tuner). How can I record a show (or shows) when there is a conflict? • The TiVo Premiere 4/XL4 gives each repeating recording a priority. You can resolve some conflicts using the Season Pass Manager to change priorities. See page 34. • If you encounter a conflict for a single episode, you can see if the episode you want will air at a different time. Select the show from the To Do List, then select ‘View Upcoming Episodes.’ • You can sometimes resolve recording conflicts by changing the ‘Stop Time’ or ‘Start Time’ Recording Options. See page 44 for more about Recording Options. • If a single episode of a repeating recording conflicts with another show, you can select that episode in the To Do List and change it independently of the rest of the repeating recording. • Set up Season Pass recordings with the Recording Option ‘Firstrun only’ to record only new episodes. You’ll be less likely to run out of space in the My Shows list and less likely to encounter conflicts. I can’t find my show in the guide, even though I know it’s on. • 90 Occasionally the program information provided by the networks includes errors. We would like to hear of any inaccuracies you discover so that we can work with our providers to correct them. Contact TiVo Customer Support at 1-877-367-8486 (1-877FOR-TIVO). PremiereSeries_VG.book Page 91 Monday, June 18, 2012 5:20 PM Troubleshooting • for TiVo Customer Support contact information and give us a call. Turn on the Overlap Protection™ feature. See page 36. I can’t find my show in a search even though I know it’s on. • • • The TiVo Premiere 4/XL4 uses your Channel List to search for shows. Verify that the channel is selected in your Channel List. Does the channel have a check mark next to it? To give it one, highlight the channel and press SELECT. For more, see page 70. Look on the Network screen (from the TiVo Central screen, select ‘Settings & Messages,’ then ‘Settings,’ then ‘Network’) for the time of the last successful connection to the TiVo service. If it was more than 36 hours ago, your TiVo Premiere 4/XL4 may be having trouble connecting to the TiVo service. Select ‘View network diagnostics,’ then ‘Test Connection’ to test the current settings. If the test connection does not succeed, see page 93 for connection troubleshooting. Once you have made a successful test connection, start a regular connection by selecting ‘Connect To The TiVo service Now.’ If your connection is successful, new program information will be downloaded and organized, and will become available to search in about one to five hours. Is your TiVo service account up to date? Check your account status on the System Information screen (from the TiVo Central screen, select ‘Settings & Messages,’ then ‘System Information’). If your account is suspended or closed and you wish to re-activate it, go to tivo.com/manage, or refer to page 86 6 I can’t search for shows. The TiVo Premiere 4/XL4 says it is organizing program information. • Your TiVo Premiere 4/XL4 may not have all its program information yet. The first time you go through Guided Setup, the TiVo Premiere 4/XL4 downloads some program information from the TiVo service. More program information becomes available after the next time the TiVo Premiere 4/XL4 connects to the TiVo service. After 24 hours, full information (up to 2 weeks) is available. • If the TiVo Premiere 4/XL4 loses power while it is organizing program information, the organizing process will stop until the TiVo Premiere 4/XL4 makes a successful connection to the TiVo service, and then will start again. If your TiVo Premiere 4/ XL4 lost power while it was organizing program information, you can get it to start organizing again by starting a connection to the TiVo service. See page 93. What happens if a live event I have scheduled to record goes into overtime? • If the TiVo service detects that a recording you’re setting up is of a live show (like a sporting event or an awards show) you’ll see a message asking whether you’d like to add more time at the end of the recording, just in case it goes into overtime. 91 PremiereSeries_VG.book Page 92 Monday, June 18, 2012 5:20 PM Index • If you are watching a show while it’s being recorded, you can add extra recording time from the Recording Options screen. See page 37. Is there a way to record a show that will not be aired for weeks or months? • Create an auto-recording WishList® search for shows that are not yet listed in the guide. See page 30 for more. • If you know the date, time, and channel on which the show will air, you can create a manual recording to record it. Why wasn’t my show recorded? • • 92 Make sure the TiVo Premiere 4/XL4 is connecting to the TiVo service. See page 93. View your Recording History for an explanation of why the show did not record. Recording History is the first selection in the To Do List (see page 33). Here are some reasons why a show may not have recorded: • When Season Pass recordings and other repeating recordings conflict, shows are recorded according to their priority in the Season Pass Manager. See page 34. • If the show was a rerun, your Season Pass recording may be set to record First Run Only shows. • The show may have been deleted from the My Shows list by someone else in your household. • The show may have been canceled by the network. • There may have been a conflict when requesting another show, and the proposed resolution was to delete the missing show earlier than planned. If you accepted that resolution, the show would have been deleted. • There may have been a power outage that affected the recording. Online Scheduling My TiVo Premiere 4/XL4 did not record a show I requested on TiVo.com. • A show’s air time shown in red on tivo.com/tco indicates that this show is upcoming quickly and might not record on your TiVo Premiere 4/XL4 if you schedule it online. This is due to the fact that there might not be enough time for your TiVo Premiere 4/XL4 to connect to the TiVo service and retrieve your recording request. • Your TiVo Premiere 4/XL4’s Recording History may explain why the show did not record. See page 33. PremiereSeries_VG.book Page 93 Monday, June 18, 2012 5:20 PM Troubleshooting • If you chose to record the show only if it did not conflict with other recordings at the same time, the TiVo Premiere 4/XL4 may have found another airing of the show that did not conflict with other recordings. Check the To Do List to determine whether the show is still scheduled to record. See page 33. • Make sure the TiVo Premiere 4/XL4 is connecting to the TiVo service. See page 72. • If the show you requested airs on a channel you don’t receive, the TiVo Premiere 4/XL4 cannot record it. If you receive the channel but it is not checked on the Channel List, the TiVo Premiere 4/XL4 cannot record from it. Every channel you receive that you wish to schedule recordings from should have a check mark beside it. See page 70. 6 Your TiVo Premiere 4/XL4 connects to the TiVo service using your home network’s broadband Internet connection. If you’re having trouble connecting to the TiVo service, the problem might be in the connection of your TiVo Premiere 4/XL4 to your home network, or it might be in the connection of your home network to the Internet. To figure out where the problem is, start by trying to go online from a computer on the same network as your TiVo Premiere 4/XL4. If you can’t browse the web from your computer, there is a problem with your home network. Troubleshoot the connection from your home network to the Internet. A show recorded at a different time than I requested. If you can browse the Internet from a computer on the same network as your TiVo DVR, there is a problem connecting to your TiVo DVR. Try the suggestions below: • • Check physical connections and cables. Ensure that all network equipment is receiving power and that all cable connections for routers, hubs, access points, and computers in the network are working. Verify that the “link” light is lit on all devices connected to the network. Connecting to the TiVo service • Restart network devices. If you have a router or wireless access point, unplug it, wait a moment, and then plug it back in. You can make a connection with the TiVo service at any time. Go to the TiVo Central screen and select ‘Settings & Messages,’ then ‘Settings,’ then ‘Network,’ then ‘Connect to the TiVo service Now.’ • Check your Network Settings. Verify that your Network Settings are correct. See page 72. If you chose to record the show only if it did not conflict with other recordings at the same time, the TiVo Premiere 4/XL4 may have found another showing of the show that did not conflict with other shows. 93 PremiereSeries_VG.book Page 94 Monday, June 18, 2012 5:20 PM Index • Update router or home gateway firmware. If your home network uses a router, home gateway, or wireless access point, it may need a firmware update. Firmware is a software program that is loaded onto a hardware device. You can usually find any updated firmware at the Customer Support website for the manufacturer of your hardware. • Check Static IP Address. If you assigned an IP address to your TiVo Premiere 4/XL4, check that its IP address is unique on your network. Also, confirm that the first three sets of numbers of the TiVo Premiere 4/XL4’s IP address are the same as those of other devices on the network. (For example, if your computer’s IP address starts with 192.168.1, then your TiVo Premiere 4/XL4’s IP address must also start with 192.168.1.) • Restart the TiVo Premiere 4/XL4. See “Restarting the TiVo DVR” on page 98 for instructions. When the adapter is functioning properly, a MAC address — an identifier unique to the network adapter you purchased — is visible on the Network screen. To check, go to TiVo Central and select ‘Settings & Messages,’ then ‘Settings,’ then ‘Network.’ The MAC address should be on the top right side of the Network screen. If you do not see a MAC address listed, the TiVo Premiere 4/XL4 does not recognize the network adapter you installed. The adapter is either not compatible, not functioning properly, or not properly connected. • Check connection to the network adapter. Unplug the network adapter from the back of your TiVo Premiere 4/XL4, wait 10 seconds, then plug it back in. Make sure the cable is pushed all the way in; sometimes lights on the adapter turn on before the cable is pushed all the way in. • Check power at wireless access point. Ensure the wireless access point or wireless router is receiving power and that the “link” light is on. • Check signal strength. On the Network screen, check the wireless signal strength. The following may improve wireless signal strength: My wireless network adapter doesn’t seem to be working. If you can browse the web from a computer on your home network, but your TiVo Premiere 4/XL4 can’t connect to the TiVo service, try the suggestions below. • 94 Check wireless adapter. The wireless network adapter that you attached may not be supported. Only the TiVo Wireless G USB Network Adapter and the TiVo Wireless N Network Adapter are compatible with your TiVo Premiere 4/XL4. These adapters are available for purchase from tivo.com/store. • Make sure the wireless network adapter is placed well away from the TiVo Premiere 4/XL4’s power supply, power strips, or surge protectors. Any of these may cause interference and reduce signal strength. Some household appliances, such as microwave ovens and 2.4 GHz cordless phones (even a PremiereSeries_VG.book Page 95 Monday, June 18, 2012 5:20 PM Troubleshooting neighbor’s cordless phone), may also reduce signal strength when they are in use. • • • • • Move the wireless network adapter to a higher position, or give it a better line of sight to your wireless access point (router). Reduce the distance between the wireless network adapter and the wireless access point. Wireless networks typically have a range of 100 to 300 feet, but distances can vary based on walls, floors, and other obstructions. It may be necessary to adjust the location adapter of your wireless access point or router to be closer to the network adapter attached to your TiVo Premiere 4/XL4. Consider adding a signal booster to your network (available from some wireless equipment manufacturers). Check network name. In Wireless Settings (from the TiVo Central screen select ‘Settings & Messages,’ then ‘Settings,’ then ‘Network,’ then ‘Change Network Settings’), check that the network name (SSID) for your wireless access point is listed correctly. Disable MoCA (Wirless N only). The TiVo Wireless N Network Adapter will not work properly if MoCA is enabled. To verify that MoCA is not enabled, go to ‘Settings & Messages,’ then ‘Settings,’ then ‘Network,’ then ‘Change Network Settings.’ 6 Note that if you want to stream shows to/from other TiVo DVRs, a wired connection (Ethernet or MoCA) is required. How do I set up a MoCA network? • In a MoCA (Multimedia over Coax) network, your devices connect to each other through your cable network -- the same coaxial cable that brings cable TV to your television set. To learn more about installing and using MoCA, including how to secure your MoCA network, visit www.tivo.com/moca. Audio and Video How can I get the best picture quality? • Make sure you are using the best video output format for your TV. See “Video output formats” on page 48 to learn more. • Do not connect the unit through a VCR. Video signals fed through VCRs may be affected by copyright protection systems and the picture will be distorted on the television. How do I get rid of the bars at the top & bottom or sides of the picture? Letterbox bars (at the top & bottom) and side bars may be added to a show by the broadcaster, by the TiVo Premiere 4/XL4, or by your TV. In some cases, it may be difficult to determine the source of the bars in order to determine how to eliminate them. 95 PremiereSeries_VG.book Page 96 Monday, June 18, 2012 5:20 PM Index Set the TiVo Premiere 4/XL4’s Letterbox Color to gray. From ‘Settings & Messages,’ select ‘Settings,’ then ‘Video,’ then ‘Letterbox Color.’ Since most broadcasters add black bars, making the TiVo Premiere 4/XL4 bars gray will help you determine the source of the bars. My TiVo Premiere 4/XL4 was working, but now the picture is frozen. • Make sure your TV Aspect Ratio is set correctly. From ‘Settings & Messages,’ select ‘Settings,’ then ‘Video,’ then ‘TV Aspect Ratio.’ • Use the ZOOM button on the TiVo remote to find an Aspect Correction mode that minimizes the bars. • Check your TV’s owner’s manual for information about how it may be adding letterbox or side bars to the picture. • • Try changing channels several times. • Press PAUSE, then PLAY. • Restart your TiVo Premiere 4/XL4. See “Restarting the TiVo DVR” on page 98 for instructions. I don’t get a picture now, even though I have been able to get one in the past. • Your TV may not be set to the correct input. Most TVs have an input button that says either “TV/Video,” “Input,” or “Source.” It may be on the TV or on the TV remote control. Look at your TV and TV remote and try changing the input setting. • Use the FORMAT button on the front of the TiVo Premiere 4/ XL4 to cycle through the various video output formats. • Check to make sure all of the appropriate cables are firmly connected to your TiVo Premiere 4/XL4, television, and other audio/video equipment. For help with your audio/video connections, see the Start Here poster or Appendix A of this guide. • Someone in your household may have placed the TiVo Premiere 4/XL4 in Standby mode. To return to normal mode from Standby, press either the TiVo button or the LIVE TV button on your TiVo remote control. The audio and video are out of sync. • The audio and video may re-sync if you change channels. • You may be able to re-sync audio and video by pressing the REPLAY button on the remote control. • Press the TiVo button to go to the TiVo Central screen, then press the LIVE TV button to return to live TV. • Restart your TiVo Premiere 4/XL4. See “Restarting the TiVo DVR” on page 98 for instructions. 96 PremiereSeries_VG.book Page 97 Monday, June 18, 2012 5:20 PM Troubleshooting 6 My audio system is set up to play in stereo, but it is only playing mono. I see a gray screen with a message that says “Searching for signal.” • Your TiVo Premiere 4/XL4 is having trouble tuning to the channel you are on. Follow these steps to restore the video: Make sure that Default Audio Program (stereo) is selected on the Audio settings screen (see page 49), and be sure you connected audio using the TiVo Premiere 4/XL4’s L/R Audio Out jacks. • Try changing channels. If the message appears on just a few channels, you may be tuned to a channel to which you do not subscribe, or you may be experiencing a weak signal on a channel to which you do subscribe. • A multi-stream CableCARD (M-CARD) decoder may not be installed. • You may be experiencing a temporary cable outage; check with your cable provider. • Your video cable may have come loose. Make sure all the cable connections on the back of your TiVo Premiere 4/XL4 are secure. • The cables you are using to connect your TiVo Premiere 4/XL4 to your TV or other equipment may be damaged or defective. Try exchanging the cables connected to the TiVo Premiere 4/ XL4 with other cables that you know are working properly. I can’t select an alternate audio track. • Recorded shows, such as those in the My Shows list, always have only one audio track, the one they were recorded with. • You cannot change the audio track if you are watching a live show, but are not caught up to live TV. Catch up to live TV by pressing the ADVANCE button. Changing the audio program will clear the saved part of the show you are watching, so you will only be able to rewind live TV to the point where you changed the audio program. My shows are playing in the wrong language. • You may have selected the wrong language in the Default Audio Language setting. To modify this setting, select ‘Settings & Messages,’ then ‘Settings,’ then ‘Audio,’ then ‘Alternate Audio.’ 97 PremiereSeries_VG.book Page 98 Monday, June 18, 2012 5:20 PM Index Parental Controls Restarting the TiVo DVR My Parental Controls are not working. How do I restart the TiVo DVR? • You may need to restart your TiVo DVR as a troubleshooting step. • For Parental Controls to work, they must be on (not temporarily turned off). When you enter your password to watch a show that violates Parental Controls, they are temporarily turned off. You can re-enable them on the Parental Controls screen (from the TiVo Central screen, select ‘Settings & Messages,’ then ‘Settings,’ then ‘Parental Controls’), or by putting your TiVo Premiere 4/XL4 in Standby mode and then taking it out of Standby. (Put your TiVo Premiere 4/XL4 in Standby mode by selecting ‘Settings & Messages,’ then ‘Standby.’ To return to normal mode from Standby, press either the TiVo button or the LIVE TV button.) KidZone and Parental Controls cannot be used together. Setting up KidZone clears all Parental Controls settings and turns off Parental Controls. Note: The restarting process can take 10 - 15 minutes. To restart the DVR: • When using TiVo with HD menus, go to TiVo Central screen and select ‘Settings & Messages,’ then ‘Help,’ then ‘Restart or reset system,’ then ‘Restart the TiVo Box.’ As a safety measure, enter press THUMBS DOWN three times, then press ENTER. • When using TiVo with SD menus, go to TiVo Central screen and select ‘Settings & Messages,’ then ‘Restart or reset system,’ then ‘Restart the TiVo Box.’ As a safety measure, press THUMBS DOWN three times, then press ENTER. • If you cannot access the TiVo menus, you can restart the TiVo DVR by unplugging the power cord, waiting 15 seconds, and plugging the power back in. When the restart process is complete, a TiVo welcome video may begin playing automatically. Press the TiVo button to bypass this video and go directly to the TiVo Central screen. 98 PremiereSeries_VG.book Page 99 Monday, June 18, 2012 5:20 PM A Appendix A: Safety, FCC info, front/back panels, & specs Safety instructions 100 FCC statement to the user 103 Front panel reference 104 Back panel reference 105 Specifications 107 PremiereSeries_VG.book Page 100 Monday, June 18, 2012 5:20 PM A Appendix A: Safety, FCC info, front/back panels, & specs Safety instructions SAVE THESE SAFETY INSTRUCTIONS. BEFORE YOU BEGIN Make sure all your equipment is turned off and the TiVo® Premiere 4/XL4 DVR is unplugged. The TiVo Premiere 4/XL4 is not designed to support a heavy load, such as a TV. Your TiVo Premiere 4/XL4 is only capable of supporting the weight of one or two common A/V components such as VCRs, DVD players, or A/V receivers (provided they have four good, broad, padded feet that distribute of the weight near the corners of the TiVo Premiere 4/XL4). Also, avoid stacking your TiVo Premiere 4/XL4 on top of other electronic components — such as DVD players, A/V receivers — or the vents of your TV. SAFETY INFORMATION This product was designed and manufactured to meet strict quality and safety standards. There are, however, some installation and operation precautions of which you should be particularly aware. Please read these instructions before operating the equipment and save them for future reference. 1. Read Instructions — All the safety and operating instructions should be read and understood before the appliance is operated. 2. Retain Instructions — The safety and operating instructions should be retained for future reference. 3. Heed Warnings — All warnings on the appliance and in the operating instructions should be followed. 100 4. Follow Instructions — All operating and use instructions should be followed. 5. Water and Moisture — The appliance should not be used near water - for example, near a bathtub, washbowl, kitchen sink, laundry tub, in a wet basement, near a swimming pool, etc. 6. An appliance and cart combination should be moved with care. Quick stops, excessive force, and uneven surfaces may cause the appliance and cart combination to overturn. 7. Tilt/Stability — All televisions must comply with recommended international global safety standards for tilt and stability properties of their cabinet design. Do not compromise these design standards by applying excessive pull force to the front, or top, of the cabinet, which could ultimately overturn the product. Also, do not endanger yourself, or children, by placing electronic equipment/toys on top of the cabinet. Such items could unexpectedly fall from the top of the set and cause product damage and/or personal injury. 8. Ventilation — The appliance should be situated so that its location or position does not interfere with its proper ventilation. For example, the appliance should not be situated on a bed, sofa, rug, or similar surface that may block the ventilation openings; or, placed in a built-in installation, such as a bookcase or cabinet PremiereSeries_VG.book Page 101 Monday, June 18, 2012 5:20 PM Appendix A: Safety, FCC info, front/back panels, & specs that may impede the flow of air through the ventilation openings. 9. Heat — The appliance should be situated away from heat sources such as radiators, heat registers, stoves, or other appliances (including amplifiers) that produce heat. 10. Power Cord Protection — Power supply cords should be routed so that they are not likely to be walked on or pinched by items placed upon or against them, paying particular attention to cords and plugs, convenience receptacles, and the point where they exit from the appliance. 11. Object and Liquid Entry — Never push objects of any kind into this product through cabinet slots, as they may touch dangerous voltage points or short the parts, resulting in the risk of fire or electric shock. Never spill liquid of any kind on this product. 12. Damage Requiring service — The appliance should be serviced by qualified service personnel when: A. The power supply cord or plug is damaged or frayed; B. liquid has spilled into the product; C. the product has been exposed to rain or water; D. the product does not operate normally when you follow the operating instructions (adjust only those controls that are discussed in this guide, as improper adjustment of other controls may result in damage, often requiring extensive work by a qualified technician to restore the product to normal performance); A E. the product has been dropped or the cabinet damaged; F. the product exhibits a distinct change in performance. 13. Servicing — The user should not attempt service to the appliance beyond that described in the Troubleshooting section of this guide. All other servicing should be referred to qualified service personnel. 14. Cleaning — Unplug this product from the wall outlet before cleaning. Do not use liquid cleaners or aerosol cleaners; use a damp cloth for cleaning. If the product comes in contact with any liquid, unplug the power cord and let the unit dry thoroughly before plugging it back in. 15. Power Source — This product should be operated only from the type of power source indicated on the marking label or in this guide. If you are not sure of the type of power supply to your home, consult your dealer or local power company. 16. Overloaded Power Outlets — do not overload wall outlets and extension cords, as this can result in the risk of fire or electric shock. 17. Coaxial Cable Grounding — For this product, the coaxial cable shield/screen shall be grounded as close as practical to the point of entry of the cable into the building. For products sold in the US and Canada, this is per Article 800-93 and Article 800-100 of the NEC (or Canadian Electrical Code Part 1), which provides guidelines for proper grounding of the coaxial cable shield. 101 PremiereSeries_VG.book Page 102 Monday, June 18, 2012 5:20 PM A Appendix A: Safety, FCC info, front/back panels, & specs 18. Electric Shock — To reduce the risk of electric shock, do not disassemble this product. Take it to a qualified service person when service or repair work is required. Opening or removing covers may expose you to dangerous voltage or other risks. Incorrect reassembly can cause electric shock when this product is subsequently used. 19. Moving — Avoid moving the unit while it is plugged in to avoid accumulative shock and vibration damage to the internal hard disk drive. 20. CAUTION — Danger of explosion if battery is incorrectly replaced. Replace only with the same or equivalent type recommended by the manufacturer. Dispose of used batteries according to the manufacturer’s instructions. 102 PremiereSeries_VG.book Page 103 Monday, June 18, 2012 5:20 PM Appendix A: Safety, FCC info, front/back panels, & specs A FCC statement to the user This equipment has been tested and found to comply with the limits for a Class B digital device, pursuant to part 15 of the FCC Rules. These limits are designed to provide reasonable protection against harmful interference in a residential installation. This equipment generates, uses and can radiate radio frequency energy and, if not installed and used in accordance with the instructions, may cause harmful interference to radio communications. However, there is no guarantee that interference will not occur in a particular installation. 103 PremiereSeries_VG.book Page 104 Monday, June 18, 2012 5:20 PM A Appendix A: Safety, FCC info, front/back panels, & specs Front panel reference ��� � Green LED. A green light indicates that the TiVo ® Premiere 4/ XL4 is powered on. � Amber LED. An amber light flashes when the TiVo Premiere 4/ XL4 receives a signal from the remote. � Blue LED. The blue LED indicates a transfer in progress from the TiVo Premiere 4/XL4’s network connection. 104 � � � Red LED 1 – 4. A red light indicates a recording in progress. There are four tuners, allowing for four simultaneous recordings. � FORMAT button. If your screen is black and you can't access TiVo menus, press this button to change the video output format. See page 48 for more. PremiereSeries_VG.book Page 105 Monday, June 18, 2012 5:20 PM Appendix A: Safety, FCC info, front/back panels, & specs A Back panel reference AUDIO CableCARD ™ (MULTI-STREAM ONLY) DIGITAL AUDIO (OPTICAL) HDMI ETHERNET USB USB EXTERNAL STORAGE COMPONENT � � �� � � � Power In. Connects to power outlet. The TiVo Premiere 4/XL4 does not have a power switch; plugging it into the wall socket turns it on. CAUTION: TO PREVENT ELECTRICAL SHOCK, MATCH WIDE BLADE OF PLUG TO WIDE SLOT, AND FULLY INSERT. See “Safety instructions” on page 100. � CableCARD. Slot for one multi-stream CableCARD™ decoder. Once your multi-stream CableCARD decoder is installed, you should not remove it for any reason. COMPOSITE �� � 쐅 쐈 � Component Video Output. Connects to a TV or A/V system. Component Video provides a high-definition picture using a Component Video cable. Connect a separate cable for audio. � Composite Video Output. Connects to a TV, VCR, DVD recorder, or A/V system. Composite Video (yellow cable) provides very good standard definition picture quality. It does not provide high-definition video. It is used with the Left/Right Audio cables (the white and red cables). � External Storage. For TiVo-verified external hard drive. 105 PremiereSeries_VG.book Page 106 Monday, June 18, 2012 5:20 PM A Appendix A: Safety, FCC info, front/back panels, & specs � Left/Right Audio Outputs. Connects to a TV, VCR, DVD recorder, or A/V system. Connect the Left/Right Audio cables (the white and red cables) to these jacks for analog stereo sound. � Digital Audio (Optical). Connects to an A/V receiver or home theater system. Use an optical digital audio cable (sold separately) to connect the TiVo Premiere 4/XL4 to your home theater system for digital sound. � HDMI® port. Connects to a TV, A/V receiver, or home theater system. The HDMI port provides a pure digital connection for high-definition video and digital audio all in one cable. � Ethernet. Use this jack to connect the TiVo Premiere 4/XL4 to your home network using an Ethernet cable or a TiVo Wireless N Network Adapter (available for purchase from tivo.com/ store). Note that a wired Ethernet or MoCA connection is required for streaming shows. 쐅 USB. Use one of the two USB ports to connect the TiVo Premiere 4/XL4 to your home network using the TiVo Wireless G Network Adapter. Note that a wired Ethernet or MoCA connection is required for streaming shows. 쐈 Cable/MoCA. Connects to your cable TV source. If using a MoCA home network, also connects the TiVo Premiere 4/XL4 to your home network. Connect the Coaxial RF cable coming from the wall to this jack. 106 PremiereSeries_VG.book Page 107 Monday, June 18, 2012 5:20 PM Appendix A: Safety, FCC info, front/back panels, & specs A Specifications VIDEO OUT HDMI (1) (combined audio/video) Component Video RCA (1) Composite Video RCA (1) AUDIO OUT HDMI (1) (combined audio/video) Digital Audio (Optical) (1) Stereo L/R RCA (1 pair) RF IN Cable/MoCA (1) EXPANSION PORT POWER 120VAC, 60Hz, 1.0A AMBIENT (EXTERNAL) OPERATING TEMPERATURE 15 °C to 35 °C OPERATING HUMIDITY 5% to 80% DIMENSIONS 16.5” w x 9.7” d x 2.4” h STORAGE SATA Hard Drive. NOTE: Actual recording capacity depends on signal quality and the type of programming being recorded. USB (2) Ethernet (1) E-SATA (1) *for TiVo-verified external hard drive 107 PremiereSeries_VG.book Page 108 Monday, June 18, 2012 5:20 PM A 108 Appendix A: Safety, FCC info, front/back panels, & specs PremiereSeries_VG.book Page 109 Monday, June 18, 2012 5:20 PM B Appendix B: Copy Protection, Warranty, & Licensing Copy protection and the TiVo® service 110 TiVo DVR Limited Warranty 111 Licensing Information 114 PremiereSeries_VG.book Page 110 Monday, June 18, 2012 5:20 PM B Appendix B: Copy Protection, Warranty, & Licensing ® Copy protection and the TiVo service The TiVo service allows you to enjoy many kinds of media content: television programs, movies, digital music and photos, and new forms of entertainment delivered by broadband. Copyright is a form of legal protection provided to the authors of media content. Copyright holders may set limits on how their content may be used. And content providers may restrict or limit the ability to record, display, view or transfer any particular program using a variety of copy protection mechanisms. Different types of content may require different types of copyright protection. For example, programs may be encoded with rules that specify how long a program can be saved, whether it can be copied to another device, or whether it can be recorded at all. TiVo, along with all other licensees of copyright protection technology, respects the rules defined by the copyright holder. As such, the TiVo Service incorporates technology that ensures that you are allowed to enjoy the content, and that the copyright holder is protected.Licensing Information 110 PremiereSeries_VG.book Page 111 Monday, June 18, 2012 5:20 PM Appendix B: Copy Protection, Warranty, & Licensing B TiVo DVR Limited Warranty Limited Warranty TiVo Digital Video Recorder 90 Days Free Labor/One Year Parts Exchange WHO IS COVERED? All products, including replacement products, are covered only for the original warranty period. When the warranty on the original product expires, the warranty on the replacement product also expires. After one year from the date of purchase, you pay for the replacement of all parts, and for all labor and shipping charges. You must have proof of purchase to receive warranty service. A sales receipt or other document showing that you purchased the product is considered proof of purchase. WHAT IS EXCLUDED? WHAT IS COVERED? • • TiVo has its digital video recorders (“DVRs”) manufactured from parts and components that are new or equivalent to new in accordance with industry-standard practices. TiVo warrants that the DVR will be free from defects in materials and workmanship during the limited warranty period described herein. The limited warranty coverage begins the day you purchase the product as further described in the following text. For 90 days from the purchase date, the DVR will be replaced with a repaired, renewed or comparable product (whichever is deemed necessary by TiVo) if it becomes defective or inoperative. This exchange is done without charge to you for parts and labor (except applicable taxes, if any). You will be responsible for the cost of shipping. From 90 days to 1 year from the date of purchase, your DVR will be replaced with a repaired, renewed, or comparable product (whichever is deemed necessary by TiVo) if it becomes defective or inoperative. You will be responsible for all labor and shipping costs. Contact Customer Support at the phone number found in the “Troubleshooting” chapter of this guide to obtain your cost (labor costs) for exchange. Your warranty does not cover: • • • • • Labor charges for installation or setup of the product. Any taxes imposed on TiVo for units replaced or repaired under this warranty. Installation, performance of, or repair of: audio/video cabling, telephone line, or accessory attachments used with the product. Product replacement because of misuse, accident, lightning damage, unauthorized repair, or other cause not within the control of TiVo Inc. Please note that removing the cover of the DVR for any reason voids the warranty. Reception transmission problems caused by signal conditions, telephone line, or cable or antenna systems outside the unit. Damages to, or viruses that may infect your DVR or other devices arising from the use of unauthorized third party devices in connection with your DVR. Incidental or consequential damages resulting from the product. (Some states do not allow the exclusion of incidental or consequential damages, so the above exclusion may not apply to you.) 111 PremiereSeries_VG.book Page 112 Monday, June 18, 2012 5:20 PM B • • • Appendix B: Copy Protection, Warranty, & Licensing A product that has been modified or adapted to enable it to operate in any country other than the country for which it was designed, damaged by these modifications. A product used for commercial or institutional purposes. Access connections (telephone or broadband), including charges from your communications provider. MAKE SURE YOU KEEP... chapter of this guide to obtain the cost of out-of-warranty exchange for your product. REMEMBER... Record the model and service numbers found on the product below: MODEL # ____________________________________________ SERVICE # ____________________________________________ Please keep your sales receipt or other document showing proof of purchase. Attach it to this guide and keep both nearby. Also keep the original box and packing material in case you need to return your product. BEFORE REQUESTING SERVICE... Please check the Troubleshooting chapter of this guide before calling Customer Support. Following the troubleshooting tips contained therein may save you a call to Customer Support. TO GET WARRANTY SERVICE... If you believe you need service for your DVR, contact Customer Support at the number found in the Troubleshooting chapter of this guide. A representative will go through a diagnostic checklist with you. If it is determined that the product needs to be exchanged, you will receive a return authorization number. The representative will give you complete shipping details. TO GET OUT-OF-WARRANTY SERVICE... Out-of-warranty service can be obtained at a nominal cost for replacement and handling. To obtain out-of-warranty service contact Customer Support at the number in the Troubleshooting 112 All implied warranties, including implied warranties of merchantability and fitness for a particular purpose, are limited in duration to the duration of this express warranty. Some states do not allow limitations on how long an implied warranty lasts, so the above limitation may not apply to you. This warranty gives you specific legal rights. You may have other rights which vary from state to state (or jurisdiction to jurisdiction). TIVO’S RESPONSIBILITY FOR MALFUNCTIONS AND DEFECTS IN DVRS IS LIMITED TO REPAIR AND REPLACEMENT AS SET FORTH IN THIS LIMITED WARRANTY. ALL EXPRESS AND IMPLIED WARRANTIES FOR THE DVR, INCLUDING BUT NOT LIMITED TO ANY IMPLIED WARRANTIES OF AND ALL CONDITIONS OF MERCHANTABILITY AND FITNESS FOR A PARTICULAR PURPOSE, ARE LIMITED IN DURATION TO THE LIMITED WARRANTY PERIOD SET FORTH ABOVE AND NO WARRANTIES, WHETHER EXPRESS OR IMPLIED, WILL APPLY AFTER SUCH PERIOD. Some states (or jurisdictions) do not allow limitations on how long an implied warranty lasts, so the above limitation may not apply to you. PremiereSeries_VG.book Page 113 Monday, June 18, 2012 5:20 PM Appendix B: Copy Protection, Warranty, & Licensing B TIVO DOES NOT ACCEPT LIABILITY BEYOND THE REMEDIES SET FORTH IN THIS LIMITED WARRANTY OR LIABILITY FOR INCIDENTAL OR CONSEQUENTIAL DAMAGES, INCLUDING WITHOUT LIMITATION ANY LIABILITY FOR PRODUCTS NOT BEING AVAILABLE FOR USE OR FOR LOST DATA. Some states do not allow the exclusion of incidental or consequential damages, so the above exclusion may not apply to you. 113 PremiereSeries_VG.book Page 114 Monday, June 18, 2012 5:20 PM B Appendix B: Copy Protection, Warranty, & Licensing Licensing Information OPEN SOURCE This product contains open source software. Notices and licenses are provided in the product’s “System Information” screen, and are incorporated herein by reference. For open source software included in this product in executable form, if required by the applicable open source license, you may obtain a copy of the corresponding source code at any time during the period required by sending a money order or check for US$10 to: TiVo Inc., 2160 Gold Street, Alviso, CA 95002, attn: Legal Department. TiVo also makes source code available at tivo.com/ linux. MPEG Any use of this product in any manner other than personal use that complies with the MPEG-2 standard for encoding video information for packaged media is expressly prohibited without a license under applicable patents in the MPEG-2 patent portfolio, which license is available from MPEG LA, LLC, 6312 S. Fiddlers Green Circle, Suite 400E, Greenwood Village, Colorado 80111 U.S.A. ROVI COPYRIGHT PROTECTION This product incorporates copyright protection technology that is protected by U.S. patents and other intellectual property rights. Use of this copyright protection technology must be authorized by Rovi Corporation, and is intended for home and other limited consumer 114 uses only unless otherwise authorized by Rovi. Reverse engineering or disassembly is prohibited. MICROSOFT This product contains technology subject to certain intellectual property rights of Microsoft. Use or distribution of this technology outside of this product is prohibited without the appropriate license(s) from Microsoft. Content owners use Windows Media digital rights management technology (WMDRM) to protect their intellectual property, including copyrights. This device uses WMDRM software to access WMDRM-protected content. If the WMDRM software fails to protect the content, content owners may ask Microsoft to revoke the software’s ability to use WMDRM to play or copy protected content. Revocation does not affect unprotected content. When you download licenses for protected content, you agree that Microsoft may include a revocation list with the licenses. Content owners may require you to upgrade WMDRM to access their content. If you decline an upgrade, you will not be able to access content that requires the upgrade. PremiereSeries_VG.book Page 115 Monday, June 18, 2012 5:20 PM Index Index Numerics C 30-second advance 76 30-second fast-forward 7 Cable In jack 106 CableCARD decoder vi information screen 80 settings 77 cache 9 capacity, managing 89 categories, browsing 17 channel banner hiding 41 icons and 42 viewing 42 channels changing 8 channel lists 70 favorites 70 locking 53 recording programs by 21 settings 70 showing in the program guide 14 CLEAR button, deleting shows 4 clearing all settings 82 clipping recordings 36 closed captioning 50 collections 24 browsing 17 A ADVANCE button, customizing 76 Amazon Instant Video 62 apps 67 aspect correction 46 ratio 47 audio jacks 105 settings 49 troubleshooting 95 auto-recording TiVo Suggestions 25 WishList searches 30 Available From..., browsing 17 available space 4 B blocking programs 53 broadband features 66 browsing TV and movies 17 Component Video jack 105 Composite Video jacks 105 Customer Support, contacting 86, 90 D deleted programs 5 deleted recordings 33 deleting all settings 82 deleting shows, the CLEAR button 4 digital audio jack 106 Discovery Bar about 3, 24 customizing 24 disk space 4 display settings 50 Dolby Digital audio 49 Dolby Digital icon 42 Download Manager 35 E error, in the program guide 90 Ethernet jack 106 Extend Live Recordings 37 external storage 77 F factory reset 82 favorite channels 115 PremiereSeries_VG.book Page 116 Monday, June 18, 2012 5:20 PM Index setting 70 showing in the program guide 15 favorite shows, browsing 18 Find Shows screen 19 Finding 13 FORMAT button 48, 104 front panel lights 50 full mode 46 G green bar, see status bar groups HD Recordings 5 in My Shows (HD menus) 5 Guide Options screen 14 Guide, finding programs with 14 Guided Setup repeating 81 troubleshooting 87 H HD Recordings group 5 HDMI jack 106 home movies, viewing 66 home networks, connecting your TiVo DVR 66 Hulu Plus 64 I Internet scheduling 92 iPad applications 78 116 iPhone applications 78 iPod, transferring shows to 58 K keeping recordings 6, 44 KidZone 53 L Left/Right Audio jacks 105 letterbox color 47 lights, front panel 50 live TV about 7 rewinding 41 Live365 67 locking channels 53 M Media Access Key 80 messages, about 79 MoCA network about v, 73 settings 73 troubleshooting 95 More options 6 movies, browsing 17 multi-room viewing 57 music Live365 67 Pandora Internet Radio 66 Rhapsody Music Service 66 streaming from PC or Mac 66 my favorites, browsing 18 My Shows (HD menus) groups 5 sorting 4 troubleshooting 89 My Shows (SD menus), troubleshooting 89 N Netflix 63 network connection, settings 72, 73 network connection, types v network remote control 77 Network Settings screen 72 O online scheduling 92 Overlap Protection 36 Overtime Scheduler 45 P Pandora Internet Radio 66 panel mode 47 Parental Controls settings 51 Standby mode and 83 temporarily disabling 52 password protection networks and 73, 74 Parental Controls and 52 photos PremiereSeries_VG.book Page 117 Monday, June 18, 2012 5:20 PM Index Photobucket 66 Picasa 66 viewing 66 podcasts 18 program guide customizing 14 hiding 41 program information screen, more options 6 program options 6 PS, transferring shows to 58 Q quad tuner 34, 90 R ratings for movies and TV shows 55 recently deleted folder 5 recording capacity 107 actual 107 managing 89 Recording History screen 33 recording multiple programs at once 90 Recording Options screen 44 recordings canceling 33 clipping 36 deleted 33 keeping 45 managing 33 maximum number saved 45 options 44 setting for overtime 45 remote control A button 4 automatically programming 75 B button 4 C button 5 entering text with 74 programmable buttons 75 resetting buttons 75 settings 75 troubleshooting 89 repeating Guided Setup 81 Replay button 7 reruns, skipping 45 restarting the DVR 81 Rhapsody Music Service 66 S SAP 49 saved portion of a program 9 searching for programs by category 28 by title 19 Season Pass recordings about 27 changing or canceling 34 managing 34 setting up 27 secondary audio programs 49 service number, finding 80 settings audio 49 CableCARD 77 channels 70 closed captioning 50 deleting all 82 display 50 external storage 77 network 72 network remote control 77 Parental Controls 51 remote control 75 TiVo Suggestions 25 tuning adapter 78 video 46 setup, repeating 81 Showcases 67 shows transferring to a PC or Mac 59 transferring to a portable device 58 transferring to another TiVo DVR 57 Smartphone or tablet, scheduling from 32 sound effects, volume of 49 space, available on disk 4 sports, browsing 17 Standby mode 83 status bar about 40 hiding 41 storage 107 streaming music from PC or Mac 66 117 PremiereSeries_VG.book Page 118 Monday, June 18, 2012 5:20 PM Index suggested programs 25 Swivel Search 20 system information 80 system restart or reset 81 T technical support, contacting 86, 90 thumb ratings clearing 81 using for suggestions 25 THX, optimizing iv time, recording programs by 21 title, searching by 19 TiVo app 58 TiVo Desktop 59 TiVo KidZone 53 TiVo menus 87 TiVo Mobile 31 TiVo service connecting to 72 finding your service number 80 messages about 79 TiVo Suggestions about 25 clearing 81 settings 25 To Do List about 33 managing 33 Top Picks 25 browsing 17 118 transferring shows to a PC or Mac 59 to a portable device 58 to another TiVo DVR 57 tuning adapter information screen 80 settings 78 TV, browsing 17 watching multiple shows at once 8 web videos 18 web videos, and the status bar 40 wireless network, name of 74 WishList searches 28 changing 30 viewing results 29 wild cards and 30 U Y upcoming programs, viewing 15 upcoming recordings, viewing 33 YouTube 64 V Zoom button 46 Zoom mode 47 video settings 46 troubleshooting 95 video on demand and the status bar 40 video providers, about 62 video providers, customizing in search results 62 video podcasts 18 managing 35 video window about 2 hiding 3 turning off 3, 50 W watching multiple programs at once 90 Z Premiere4_XL4_Last Page_RemoteTips.pdf 1 6/14/2012 1:51:58 PM Remote Control Tips Program your TiVo® remote to control your TV or A/V receiver. See Customize Your TiVo Remote to the right. Press the TiVo button once to go to the TiVo Central® screen, or twice to go to the My Shows list—your list of recorded shows. Press LIVE TV to switch between tuners. Press FAST-FORWARD and REWIND PLAY to resume normal play. C M Y REPLAY ® up to 3 times for 3 speeds. Press replays the last 8 seconds of a show. Press CLEAR to delete a title in a list (like the My Shows list) or to hide things that aren’t part of the show you’re watching (like the TiVo channel banner). Press GUIDE to see the TiVo program guide, then press ENTER or INFO (while the guide is visible) for Guide Options that let you change the way channels display or show only certain types of shows. When you’re viewing the TiVo program guide, press FAST-FORWARD or REWIND to move the displayed time incrementally. Or, you can press ADVANCE to go back ® to jump 24 hours ahead and REPLAY 24 hours. CHAN UP/DOWN does more than change the channel—it also pages up or down through lists of shows or menu items. Press ADVANCE to move forward 30 seconds. Press and hold to catch up to live TV or jump to the end of a recorded show. Press and hold REPLAY to jump to the beginning of a show. CM MY CY CMY K Inserting the Batteries Remote Control Troubleshooting 1. Open the battery door: Push the battery door where it comes to a point, near the center of the back of the remote, to open. Press any button on the remote. Does the red light above the TiVo button on the remote flash? 2. Insert the batteries (supplied). Match the + and - marks on the batteries to the + and - marks in the compartment. 3. Replace the battery door. If the red light does not flash, make sure the batteries are positioned correctly in the remote. If they are correctly positioned, try a new set of batteries. If the red light on the remote does flash, but the lights on the front of the TiVo box do not respond to the remote, restart your TiVo box by unplugging it, waiting 15 seconds, then plugging it back in. See the Troubleshooting chapter for more help with your remote control. Customize your TiVo® remote Glossary of icons My Shows (Green) This show will be saved until you delete it. Plain folder – contains more than one episode of the same series. (Yellow circle) In less than three days, this show may be deleted to make room for other recordings you have requested, but only if space is needed. Folder with red or blue dot – contains a show that is currently recording (red) or downloading/transferring (blue). TV POWER Folder with white star – contains one or more shows recorded by a WishList search. (Yellow circle with exclamation point) In less than one day, this show may be deleted to make room for other recordings you have requested, but only if space is needed. Folder with Suggestions icon – contains all shows recorded as TiVo Suggestions. (Yellow triangle) In less than three days, this show will be deleted due to copyright restrictions. (Yellow triangle with exclamation mark) In less than one day, this show will be deleted due to copyright restrictions. (Red) This show is currently being recorded. Some buttons on your TiVo Premiere 4/XL4 remote are programmable: This show is a TiVo® Suggestion. TiVo Suggestions are recorded only if space is available, and are the first to be deleted when space is needed. ® Format TiVo box – for a TiVo box connected to your network. (Blue) This show is currently downloading or transferring. To Do List and View Upcoming Episodes TV INPUT VOLUME & MUTE (can control sound on your TV or A/V receiver) To program your TiVo Premiere 4/XL4 remote, press the TiVo button to go to the TiVo Central® screen and select ‘Messages & Settings,’ then ‘Settings,’ then ‘Remote, CableCARD, & Devices,’ then ‘Remote Control.’ Follow the easy on-screen instructions. If you have a Premiere XL4 remote control, it has the ability to “learn” functions from other remotes. See the “Settings” chapter for instructions and for more information about your remote control. On-Screen Menus and the Remote Control To navigate the TiVo® Premiere 4/XL4’s on-screen menus, use the remote control’s arrow buttons to move to the option you want, then press SELECT. The LEFT arrow button often takes you to the previous screen. Two Types of On-Screen Arrows The arrows that appear beside or near the highlight bar show the directions it can move. For example, on this screen, you could press the RIGHT arrow to view details about the highlighted title, or the LEFT arrow to go back to the previous screen. Page Up Arrow (Blue) Show will be downloaded as an individual download (not part of a Season Pass download). (Red) Show will be recorded as part of a Season Pass recording. (Blue) Show will be downloaded as part of a Season Pass download. Show will be recorded as part of a WishList search. Arrows near the Highlight Bar When you see page up or page down arrows at the top or bottom of the screen (or a list), press the CHAN UP/DOWN button to jump an entire page at a time. (These icons appear beside shows scheduled to be recorded or downloaded.) (Red) Show will be recorded as an individual recording (not part of a Season Pass® recording or WishList® search). Highlight Bar Page Down Arrow CHAN UP/DOWN Button TiVo® Remote Control The TiVo button takes you to the TiVo Central® screen, the starting point for all your TiVo features and settings. If programmed, TV PWR turns your TV or A/V receiver on/off. See page 74 for more information. Use Input to select the input (such as TiVo box, DVD player, game system) your TV displays. If programmed, Mute turns the volume on your TV or stereo on or off. Use the Thumbs Up and Thumbs Down buttons to rate shows for TiVo Suggestions. You can give up to three Thumbs Up (great!) or three Thumbs Down (terrible!). In TiVo with HD menus, you can also use the THUMBS UP button to mark any video provider, category, or collection as a favorite. Rewind rewinds a show. Press it up to three times for three speeds. When a show is paused, press Rewind to go back frame-by-frame. Pause freezes a show. Press it again to resume playing. Slow plays a show in slow motion. Replay repeats the last 8 seconds of the show. Press and hold to jump to the beginning of a show. In TiVo with HD menus, the onscreen tips. buttons sort and filter views. Look for the Use Number buttons to enter channel numbers. Guide takes you to the program guide, where you can find shows to watch or record. Press it again to clear the guide. Use Select to choose menu options or shows to record. Use the Arrow Buttons to navigate the TiVo menus and the program guide. Use the Channel Up/Down buttons to change the channel and to page up or down while in the program guide or TiVo menus. Press Record to start recording the show you’re watching, or to set up a recording for a show selected in the program guide. Play starts playing a show from the My Shows list. When you are using pause, rewind, fast-forward or slow, pressing Play will resume playing at normal speed. Fast-Forward fast-forwards through a show. Press it up to three times for three speeds. When a show is paused, press Forward to advance frame-by-frame. Advance moves forward in 30-second increments; press and hold to jump to the end of the show. While viewing a recorded show, press Advance to jump to the next tick mark when fast-forwarding or rewinding. Enter/Last returns you to the last channel tuned to in live TV. In the program guide, press Enter/Last to see Guide Options. Clear removes the display of the channel banner or program guide, and deletes titles from the My Shows or To Do list. SDOC-00138-002 A1 ® If programmed, Volume controls the volume on your TV or A/V receiver. Info shows the channel banner while watching live TV; press it again to make it disappear. TiVo Premiere 4/XL4 Viewer’s Guide Use Zoom to change aspect ratio of shows on your TV. Live TV/Swap takes you to live TV. If you’re watching live TV, use it to swap tuners. 4 4