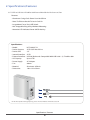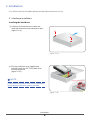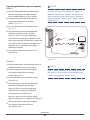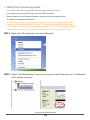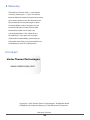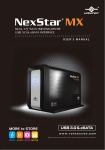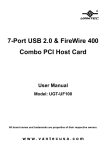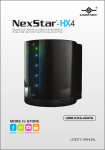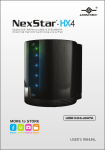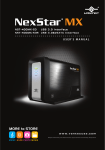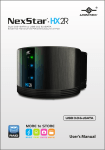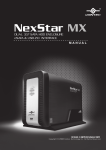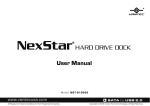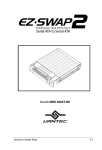Download Vantec NexStar HX
Transcript
Package Contents: 3.5” SATA to USB 3.0 & FireWire 800 External Hard Drive Enclosure w/ Fan 1 2 3 4 5 6 NexStar HX Enclosure USB 3.0 Cable FireWire 800 Cable Power Adapter User’s Manual Foam Spacer 1 2 3 4 6 5 3.5” SATA to USB 3.0 & FireWire 800 External Hard Drive Enclosure w/ Fan USER’S MANUAL TRADEMARKS MS-DOS, Microsoft, Windows NT/2000/XP/Vista/7 are trademarks of Microsoft Corporation. Apple, Macintosh and Mac are trademarks of Apple Computer. NexStar is a registered trademark of Vantec Thermal Technologies. *All other third-party brands and names are the property of their respective owners. Table of Contents: 1. Introduction ............................................................................................................... 02 2. Specifications/Features ................................................................................... 03 3. System Requirements ..........................................................................................04 4. Parts Layout ................................................................................................................. 05 5. Installation ...................................................................................................................06 6. Disconnecting the NexStar HX .................................................................. 09 7. Hard Drive Formatting Guide .....................................................................10 8. Warranty ...........................................................................................................................14 9. Contact ...............................................................................................................................14 Table of Contents 1 1. Introduction: Introducing the NexStar HX – a sleek 3.5” SATA to USB 3.0 & FireWire 800 External Hard Drive Enclosure designed to keep your hard drive safe and cool. This enclosure features a hard aluminum case shell that effectively draws away the heat while an active controlled 80mm fan pushes cool air into the enclosure ensuring your hard drive is protected and cooled. Integrated with USB 3.0 & FireWire 800 technology; transfer files to and from your computer at blazing fast speeds. Backup, transfer, copy your data quick and easily with the Vantec NexStar HX enclosure. Introduction 2 2. Specifications/Features: 3.5” SATA to USB 3.0 & FireWire 800 External Hard Drive Enclosure w/ Fan Features: • Aluminum Casing Cools Down Your Hard Drive • Vents To Exhaust Hot Air To Let In Cool Air • Large 80mm Fan w/ On & Off Switch • Hot-Swappable: Plug & Play Without Rebooting • Attractive LED Indicates Power & HDD Activity Specifications: • • • • • • • • • • Model: Device Support: Device Size: Internal Interface: External Interface: HD Capacity: Power Supply: Fan: Material: Dimension: NST-330U3F-SL SATA I/II/III Hard Drive 3.5” SATA USB 3.0 (Backwards Compatible With USB 2.0 & 1.1) / FireWire 800 Up to 3 TB* AC Adapter 80mm Aluminum & Plastic 180 x 142 x 55mm er Pow *For the most updated Storage Capacity, please check our website: www.vantecusa.com Specifications / Features 3 3. System Requirements: Microsoft Windows XP/Vista/7 Mac OS 10.6 & greater 1. For USB 2.0 speeds, the system must 1. For USB 2.0 speeds, the system must support USB 2.0 specifications support USB 2.0 specifications 2. For USB 3.0 speeds, the system must 2 . For USB 3.0 speeds, the system must support USB 3.0 specifications support USB 3.0 specifications 3. For FireWire Speeds, the System Must 3. For FireWireSpeeds, the System Must Support FireWire Specifications Support FireWire Specifications System Requirements 4 4. Parts Layout: 3.5” SATA to USB 3.0 & FireWire 800 External Hard Drive Enclosure w/ Fan 80mm Fan er Pow Parts Layout 5 Power FireWire 800 Fan Switch USB 3.0 5. Installation: 3.5” SATA to USB 3.0 & FireWire 800 External Hard Drive Enclosure w/ Fan 5.1. Hardware Installation: Installing the hard drive: (1) Carefully unscrew the two screws and slide the aluminum cover outward to open (figure 5.1-A) ( figure 5.1-A ) (2) Flip the protection cover upward and carefully install the 3.5” SATA hard drive into the enclosure. (figure 5.1-B) NOTE : *Optional Foam Spacer If your hard drive model is loose with the protection cover, please use the foam spacers provided. ( figure 5.1-B ) Installation 6 (3) Once the hard drive has been installed, flip the protection cover downward to lock the hard drive in place. (figure 5.1-C) ( figure 5.1-C ) (4) Slide the aluminum cover back on and fasten the two screws. (figure 5.1-D) ( figure 5.1-D) Installation 7 NOTE : Connecting the NexStar to your computer: USB 3.0 For new hard drives, you will need to initialize and partition your hard drive before it will appear in Windows Explorer or on your Mac desktop. Please refer to your hard drive manufacturer's documentation or read the"Creating a New Partition" section of this manual. (1) Connect the type (B) USB connector to the NexStar and the type (A) USB connector to an available USB port on your system. (2) Connect the power cable to the NexStar and plug the cable into an available outlet. ( figure 5.1-E ) (3) Turn on the NexStar via the power switch. ( figure 5.1-E ) (4) Your operating system should detect the NexStar and automatically install the necessary drivers. Once your operating system finishes setting up the NexStar , it will mount your hard drive. On Mac OS systems, the new volume should appear on desktop. On a Windows PC, the new volume will appear under My Computer. (5) Your NexStar External Hard Drive is now ready for use. (8) er Pow (7) FireWire Cable or (6) ( figure 5.1-E ) Firewire (1) Connect the Firewire to the NexStar and to an NOTE : available Firewire port on your system. (2) Connect the power cable to the NexStar If you can see the USB icon in the system try, but no and plug the cable into an available disk appear in your computer, please confirm your outlet. ( figure 5.1-E ) hard disk is partitioned and formatted. (3) Turn on the NexStar via the power switch. ( figure 5.1-E ) (4) Your operating system should detect the NexStar and automatically install the necessary drivers. Once your operating system finishes setting up the NexStar, it will mount your hard drive. On Mac OS systems, the new volume should appear on desktop. On a Windows PC, the new volume will appear under My Computer. (5) Your NexStar External Hard Drive is now ready for use. Installation 8 6. Disconnecting the NexStar HX : 3.5” SATA to USB 3.0 & FireWire 800 External Hard Drive Enclosure w/ Fan Windows XP/Vista/7: Mac OS: Make sure all operations using the hard drive within the NexStar has ceased. Make sure all operations using the hard drive within the NexStar has ceased. Close any windows and programs pertaining to the NexStar Close any windows and programs pertaining to the NexStar Double click the green “Safely Remove Hardware” icon in the system tray and select [Safely Remove USB Mass Storage Device]. Select the device you wish to remove and click on [Stop]. The system should prompt, “It is now safe to remove the USB device.” If not, wait for any programs still using the device to finish and try again. From the Desktop, drag the NexStar hard drive to the trash. You may now safely turn off and disconnect the NexStar. You may now safely turn off and disconnect the NexStar. WARNING : NEVER remove the NexStar while the hard drive is in use. Doing so may corrupt the data on the hard drive or damage the hard drive, NexStar and the computer. Disconnecting the NexStar HX 9 7. Hard Drive Formatting Guide 3.5” SATA to USB 3.0 & FireWire 800 External Hard Drive Enclosure w/ Fan You may format your Hard Drive by using the USB connection. Please make sure your External Enclosure is turned on and connected to the PC before formatting the Hard Drive. In order to use a disk volume larger than 2 TB's, you will need an operating system that supports GUID Partitioning Table. Windows 7, Windows Vista, Windows XP 64bit, Mac 10.4, and Mac 10.5 all have this capability through the GPT. The GUID partitioning scheme has the ability to partition both internal and external drives far beyond 2 TB's in size. STEP1: Right-click “My Computer” and select “Manage”. STEP2: Select “Disk Management” and you will see your Hard Drive shown as “Unallocated” (Disk number may vary) Hard Drive Formatting Guide 10 STEP3: Right-click on the “Unallocated” box and select “New Partition”. (Disk number may vary) STEP4: The “New Partition Wizard” will appear. Please follow the "New Partition Wizard" step by step instructions to complete the Hard Drive formatting procedure . Hard Drive Formatting Guide 11 STEP5: Once the Hard Drive formatting procedure is completed, the Hard Drive will be recognized as a “New Volume” (New Volume drive letter may vary i.e. “New Volume (Z:)” ) STEP6: Double-click “My Computer”. You will see “New Volume” appear on your PC (Drive letter may vary i.e. “New Volume (Z:)”) This will conclude the Hard Drive Formatting guide. Hard Drive Formatting Guide 12 Formatting for Mac Users (1) Connect the device to the computer. Once connected please turn on the device. (2) Select Utilities from the Go menu in the Finder menu bar. (3) Select Disk Utility which is in the Utilities Folder. (4) When the Disk Utility window is open, select the volume labeled Vantec Desktop Hard Disk from the list of available hard drives on the left side of the window. (5) Select the Partition tab. (6) From the Volume Scheme menu, choose the ( figure 7-E ) desired number of partitions (Mac OS 10.x gives you the option of dividing the drive into at most 16 partitions). You may adjust the size of each partition using the slide bar between the partitions in the Volume Scheme area. (7) In the Volume Information section, enter the desired name for each volume (partition). You may choose one of the following volume format (Mac OS Extended, Mac OS Standard, UNIX File System, or MS-DOS). (8) Once you have finalized the volume options, click Partition. An alert message should appear, click Partition again. (9) Mac Disk Utility will format and partition the disk according to your settings. When partitioning is complete, your drive will be ready for use. WARNING : Following these steps will erase the Hard Disk. If you have data that you want to protect or continue to use, please backup your data before performing these steps. Hard Drive Formatting Guide 13 8. Warranty: The NexStar HX comes with a 1 year limited warranty ( 90 day parts ) . If your unit should become defective within that time frame, please go to www.vantecusa.com for information on how to receive warranty exchange or repair. Cosmetic defects and missing parts are not covered under this warranty. Please check the contents of the unit to make sure you received all parts. Also, check for any cosmetic flaws. If any parts are missing or if there are cosmetic defects, please contact the retailer from which you purchased the unit immediately and ask for a replacement. 9. Contact : Vantec Thermal Technologies www.vantecusa.com Copyright © 2012 Vantec Thermal Technologies. All Right Reserved. All Registered Trademarks Belong To Their Respective Companies. Warranty / Contact 14