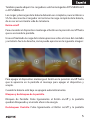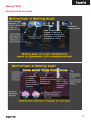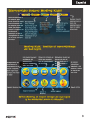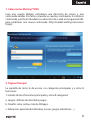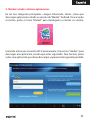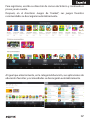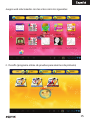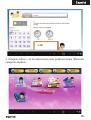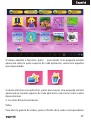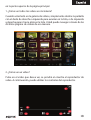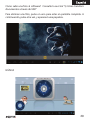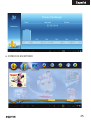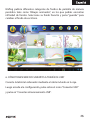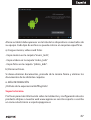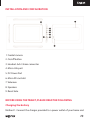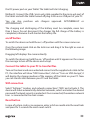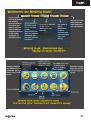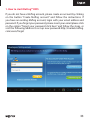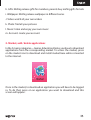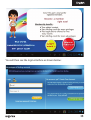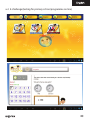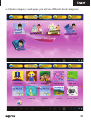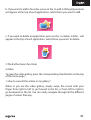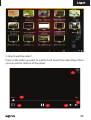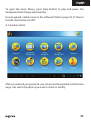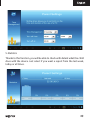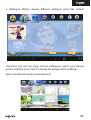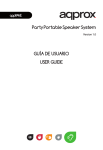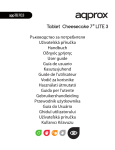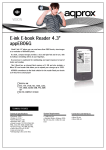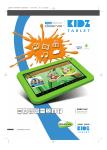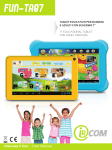Download Approx Cheesecake KIDS 8GB Black, Red
Transcript
appTBKID7 Tablet Cheesecake 7” INDEX Español03 English28 Introducción y descripción del producto. Gracias por elegir la tablet APPTBKID7. La APPTBKID7 Tablet Cheesecake para niños incorpora pantalla táctil capacitiva de 7”, sistema Android 4.2 Jelly Bean, procesador de doble núcleo a 1.5 GHz y memoria ram de 512MB DDR3 y memoria interna de 8 GB. Con interfaz y aplicación exclusiva para niños y control parental. Diseño ergonómico con funda protectora de silicona. ¡Descubra una forma divertida, segura e interactiva de aprender a escribir, dibujar, navegar con la APPTBKID7! Contenido del embalaje · APPTBKID7 + Funda protectora · Guía rápida de instalación. · Cable USB / Micro usb · Cable OTG · Cargador para Tablet. Asegúrese de que su embalaje contiene los elementos descritos arriba. Si encuentra que falta algún elemento o está dañado, por favor, contacte con su distribuidor. Requisitos del sistema · 1 Puerto USB 2.0 · Sistema Operativo Windows 2000/XP/VISTA/7/8 (32 bits y 64 bits). 3 Instalación y configuración. 1. Cámara Frontal 6. Ranura Tarjeta Micro SD 2. Botón on/off 7. Volumen 3. Conector Auricular Jack 3.5mm 8. Altavoz 4. Puerto Micro Usb 9. Orificio Reset 5. Puerto de alimentación DC Antes de nada, lea esta información: Carga de la batería Método 1. Conecte el cargador suministrado a una toma de red eléctrica de su hogar y al puerto de alimentación DC de su Tablet. La Tablet comenzará a cargar. Método 2. Conecte el cable usb / micro usb suministrado al puerto micro usb de la Tablet y con la Tablet apagada conéctelo a un puerto usb trasero de su pc. 4 También puede adquirir los cargadores usb homologados APPUSBWALLV4 o APPUSBWALLIP Las cargas y descargas de la batería deberán ser completas, nunca inferior a 5h. No desconecte el cargador sin terminar la carga completa de la batería, de no ser así acortará la vida de la batería. Botón on/off Para encender el dispositivo mantenga el botón en la posición on/off hasta que se encienda la pantalla. Una vez finalizada la carga del sistema presione sobre el icono del candado y arrástrelo hacia la derecha, como puede apreciar en la siguiente imagen: Para apagar el dispositivo mantenga el botón en la posición on/off hasta que le aparezca en la pantalla el mensaje para apagar el dispositivo y acepte. Cuando la batería esté baja se apagará automáticamente. Bloqueo y desbloqueo de la pantalla. Bloqueo de Pantalla: Pulse ligeramente el Botón on/off y la pantalla quedará bloqueada y en modo ahorro de energía. Desbloquear Pantalla: Pulse ligeramente el Botón on/off y la pantalla 5 mostrará el icono del candado para el desbloqueo. presiónelo y arrástrelo hacia la derecha Conectar la tablet al Pc para la transferencia de archivos. Encienda el dispositivo y una vez desbloqueado conéctelo mediante el cable usb suministrado al PC, y le mostrará la interfaz “Conexión por USB”, pulse sobre “Activar almacenamiento USB”, aparecerá el medio de almacenamiento de la memoria de la tablet en su PC. Ahora podrá transferir datos entre su Pc y la tablet. Conexión Wifi Seleccione ‘’Ajustes’’, “Conexiones inalambricas y redes”, ‘WiFi’ y actívelo. El dispositivo le mostrará las redes detectada automáticamente, seleccione la deseada e introduzca la contraseña de seguridad de la red si está protegida. Una vez conectado aparecerá el icono de red Wifi como conectado en la pantalla principal. Botón Reset En caso de bloqueo de sistema o no respuesta del mismo, introduzca un clic o aguja en el orificio reset y pulse durante 3 segundos el micro interruptor reset 6 MoFing™ KIDS Description de las partes 7 8 1. Cómo iniciar MoFing™ KIDS Cree una cuenta Mofing: introduzca una dirección de correo y una contraseña válidas. Por favor, recuerde su cuenta y contraseña. Si olvida su contraseña, por favor introduzca su dirección de e-mail en la siguiente URL para establecer una nueva contraseña: http://market.mofing.com/users/ forgot. 2. Página Principal La pantalla de Inicio le da acceso a 6 categorías principales y a otras 8 funciones: 1-Listado de las 6 funciones principales y otras 8 categorías: a. Juegos: disfrute de divertidos juegos b. Desafío: retos online, más de 300apps. c. Educación: aprenda divirtiéndose (cursos, juegos educativos…) 9 d. TV mofing: horas y horas de vídeos para los chicos e. Libros: lea libros interactivos, audio-libros o libros en inglés f. Navegador: Vea la más amplia gama de dibujos animados. Los padres podrán incluir sitios Web adecuados para los pequeños en “Control parental – contenido online”, y ellos podrán navegar a través de esos sitios web previamente filtrados. g. Control parental: Los padres podrán controlar el uso de la tablet. h. Regalos: Mofing lanza regalos para sus usuarios, los padres podrán comprar regalos a los pequeños a través de Mofing. i. Fondos de escritorio: Mofing publica fondos de escritorio periódicamente. J. Vídeo: reproduce tus propios vídeos. k. Foto: encuentra todas tus fotos. l. Música: Disfruta de toda tu música. m. Cuenta: Crea tu propia cuenta 10 2- Market: añade / elimina aplicaciones En las tres categorías principales—Juegos, Educación, Libros-, tiene que descargar aplicaciones desde su versión de “Market” Android. Para acceder al mismo, pulse el icono “Market” para descargarlo e instalar su versión, teniendo active una conexión Wi-Fi previamente. Una vez en “market”, para descargar una aplicación, tendra que estar registrado. Para hacerlo, pulse sobre una aplicación que desee descargar y aparecerá la siguiente pantalla: 11 Para registrarse, escriba su dirección de correo electrónico y contraseña si posee ya una cuenta. Después, en el directorio Juegos de “market”, sus juegos favoritos recomendados se descargarán automáticamente. Al igual que anteriormente, en la categoría Educación, sus aplicaciones de educación favoritas y recomendadas se descargarán automáticamente. 12 Si quiere eliminar una aplicación, pulse en la papelera que aparece en cada categoría: Una pequeña aspa roja aparecerá en la parte superior de cada aplicación, seleccione aquella o aquellas que desea eliminar. Los “market” en cada categoría se actualizan de manera automática. Cuando una actualización está lista, solo tiene que confirmar pulsando el botón “Actualizar” en el mensaje que aparecerá de manera automática. 3. Aplicaciones Web, añadir a favoritos/ borrar de favoritos a. Cuando pulse en “Aplicaciones Web” para comprobar una aplicación, verá la imagen de abajo; si desea ver las aplicaciones, pulse “Hágase miembro; para ello tendrá que estar conectado. Pulse en la aplicación que desea comprobar y aparecerá la siguiente pantalla: 13 Después le aparecerá el siguiente interfaz de registro para registrarse. 1. Categoría Juegos-> Aplicaciones Web. Tal como aparece abajo encontrará infinidad de juegos en diferentes categorías como juegos de ciencias, matemáticas, dibujos animados, etc. 14 Juegos web relacionados con las artes como los siguientes: 2. Desafío (programa online de pruebas para alumnos de primaria) 15 3. Categoría Libros-> en las aplicaciones web, podrá encontrar diferentes categorías de libros. 16 Si desea añadirlo a favoritos, pulse para añadir. Una pequeña estrella aparecerá sobre la parte superior de cada aplicación, seleccione aquellas que desea añadir. Si desea eliminar una aplicación, pulse para borrar. Una pequeña estrella aparecerá en la parte superior de cada aplicación, seleccione cuál o cuáles desea eliminar. 3. Las otras 8 funciones básicas Vídeo Para abrir la galería de vídeos, pulse el botón de la nube correspondiente 17 en la parte superior de la página principal. 1-¿Cómo ver todos los videos en mi Galería? Cuando usted esté en la galería de vídeos, simplemente deslice la pantalla con el dedo de derecha a izquierda para avanzar en la lista, o de izquierda a derecha para ir hacia atrás en la lista. Usted puede navegar a través de las distintas páginas de vídeos de esa manera. 2-¿Cómo ver un vídeo? Pulse en el video que desea ver, se pondrá en marcha el reproductor de video. A continuación, puede utilizar los controles del reproductor. 18 a- Pulse este botón para ver el vídeo en pantalla completa o minimizar b- Pulse en el pequeño círculo si quiere ir hacia delante o atrás en la película. c- Play / Pausa: Durante la reproducción de un vídeo, pulse para hacer una pausa. Pulse de nuevo para reanudar. d- Botón de volumen: Presione para obtener un sonido más bajo. e- Botón de Volumen: Presione para obtener un sonido más alto. f- Pulse este botón para ir hacia atrás. Cómo cargar o eliminar un vídeo del software? Consulte la sección “5) Cómo transferir documentos a través de USB” FOTOS Para abrir la sección de fotos, pulse el icono correspondiente en la parte superior de la página principal. Para ver sus imágenes, basta con mover el dedo por la pantalla de derecha a izquierda para ir hacia adelante en la lista de imágenes, o de izquierda a derecha para ir hacia atrás en la lista de imágenes. 19 Cómo subir una foto al software? Consulte la sección “5) Cómo transferir documentos a través de USB” Para eliminar una foto, pulse en uno para estar en pantalla completa. A continuación, pulse otra vez, y aparecerá una papelera. MÚSICA 20 Para abrir la librería de música, pulse “play” para reproducir y pausar; el fondo cambiará automáticamente. Cómo subir música al software? Consulte la sección “5) Cómo transferir documentos a través de USB” CONTROL PARENTAL Después de haber introducido su contraseña, puede acceder a la página principal de control parental. Sólo tiene que seleccionar la opción que desea comprobar o modificar. 1. CONTRASEÑA 21 1. En esta sección, usted puede elegir obtener una clave para llegar a la categoría de control parental. En establecer una contraseña, seleccione “Contraseña de control” en primer lugar, a continuación, escriba la nueva contraseña y confírmela. Si desea cambiar su contraseña, simplemente escriba la contraseña antigua antes de la nueva. 2. APP MANAGER En esta sección, seleccione la categoría (Juego, Educación, Libro) que desee y, a continuación, seleccione la aplicación y pulse Guarda. La aplicación aparecerá en la categoría seleccionada. 22 3. NAVEGACIÓN ONLINE 23 Los padres pueden añadir enlaces web adecuados en “Control Parental – contenido online”, así los niños podrán seleccionar las webs filtradas en el Navegador. 4. GESTIÓN DEL TIEMPO Con esta opción usted puede elegir el tiempo que la tablet sea utilizada diariamente. Primero, seleccione el máximo de horas que desea que el interfaz esté activo. A continuación, puede elegir un intervalo de horas en las que el niño pueda utilizar Mofing. Por último, pulse en la última flecha para seleccionar la hora más tardía en la que el programa se puede utilizar. 5. ESTADÍSTICAS Gracias a esta función, podrá comprobar con detalle lo que el niño hace con el dispositivo. Sólo tiene que seleccionar si desea un informe de la semana pasada, hoy o todos los tiempos. 24 6. FONDO DE ESCRITORIO 25 Mofing publica diferentes categorías de fondos de pantalla de manera periódica tales como “dibujos animados”, en los que podrás encontrar infinidad de fondos. Seleccione su fondo favorito y pulse “guardar” para cambiar el fondo de escritorio. 6. CÓMO TRANSFERIR DOCUMENTOS A TRAVÉS DE USB? Conecte la tablet al ordenador mediante el cable incluido en la caja. Luego acceda a la configuración, pulse sobre el icono “Conexión USB” y pulse en “Conectar almacenamiento USB”. 26 Ahora su tablet debe aparecer en la lista de los dispositivos conectados de su equipo. Cada tipo de archivo se puede colocar en carpetas específicas. a) Cargue música, vídeos and fotos -Copie música en la carpeta “music_kids”, -Copie vídeos en la carpeta “video_kids” -Copie fotos en la carpeta “photo_kids”. b) Borrar archivos. Si desea eliminar documentos, proceda de la misma forma y elimine los documentos de las distintas carpetas. 6. MÁS INFORMACIÓN ¡Disfrute de la experiencia Moffing Kids ! Soporte técnico. Por favor para más información sobre la instalación y configuración de este producto diríjase a nuestra web www.approx.es sección soporte o escriba un correo electrónico a [email protected] 27 INTRODUCTION AND PRODUCT DESCRIPTION. Thank you for choosing the tablet APPTBKID7. The Cheesecake APPTBKID7 Kids Tablet incorporates capacitive 7” touch screen Android 4.2 Jelly Bean system, 1.5 GHz dual-core processor and 512MB DDR3 RAM memory and 8GB internal memory. With interface and applications exclusive for children and parental control. Ergonomic design with silicone protective case. Discover a fun, safe and interactive way to learn to write, draw, surf the net with APPTBKID7! PACKAGE CONTENTS · APPTBKID7 + SILICON COVER · Quick installation guide. · USB / Micro usb Cable · OTG Cable · Charger for tablet Make sure that your package contains the items described above. If you find any items are missing or damaged, please contact your dealer. SYSTEM REQUIREMENTS · 1 USB 2.0 port · OS: Windows 2000/XP/VISTA/7/8 (32 bits and 64 bits). 28 INSTALLATION AND CONFIGURATION. 1 Frontal camera 2. On/off button 3. Headset Jack 3.5mm connector 4. Micro Usb port 5. DC Power Port 6. Micro SD card slot 7. Volumen 8. Speakers 9. Reset hole BEFORE USING THE TABLET, PLEASE READ THE FOLLOWING Charging the battery Method 1. Connect the charger provided to a power outlet of your home and 29 the DC power port on your Tablet. The tablet will start charging. Method 2. Connect the USB / micro usb cable supplied to the micro usb port of the tablet and with the tablet turned off plug it into a rear USB port of your PC. You can also purchase usb chargers approved: APPUSBWALLIP or APPUSBWALLV4 The charging and discharging of the battery must be complete, never less than 5 hours. Do not disconnect the charger the full charge of the battery is completed, otherwise it will shorten the battery life. on/off button To switch the device on hold the on / off position until the screen comes on. Once the system loads click on the lock icon and drag it to the right as seen in the following image: Dragging left displays the camera directly To switch the device on hold the on / off position until it appears on the screen the message to turn off the device and accept. Connect the tablet to your PC to transfer files. Turn on the device and once unlocked connect via the supplied usb cable to the PC, the interface will show “USB Connection”, click on “Turn on USB storage”, it will display the storage medium of the memory of the tablet on your PC. Now you can transfer data between your PC and the tablet. Wifi connection Select’’ Settings’’, “wireless and network connections”, ‘WiFi’ and activate it. The device will show automatically detected networks, select and enter the desired password if network security is protected. Once connected, the wireless network icon. as connected to the main screen. Reset button In case of system crash or no response, enter a click or needle into the reset hole and press for 3 seconds the micro reset switch. 30 MoFing™ KIDS 31 32 1. How to start MoFing™ KIDS If you do not have a Mofing account, please create an account by clicking on the button “Create Mofing account” and follow the instructions. If you have an existing Mofing account, login with your email address and password. If you forget your password, please insert your email please click on the option “forgot your password click here” and follow the steps, or visit the following address to set up new password.http://market.mofing. com/users/forgot 33 2. The Home Page gives you access to 6 mains categories and to 8 other functions: 1-Overview of the 6 main functions and 8 other categories: a. Game: play fun games b. E-challenge: testing on line, more than 300apps. c. Education: learning with fun (courses sheet, educative games…) d. TV mofing: hours and hours of kids videos e. Books: read interactive books, audio books, Spanish books, English books f. Navigate: Watch wider range of cartoons. The parents can add suitable website link for kids in “Parent setting – online content”, and then kids can browse these filtered website. g. Parental control: Parents can control the use of the tablet 34 h. Gifts: Mofing release gifts for members, parents buy mofing gifts for kids i. Wallpaper: Mofing release wallpaper in different series J. Video: watch all your own videos k. Photo: find all your pictures l. Music: listen and enjoy your own music m. Account: create your account 2- Market, add / delete applications In the 3 mains categories—Games, Education,Books, you have to download applications from the corresponding market. To access the market, press on the market icon to download and install market base while connected to the internet. Once in the market, to download an application you will have to be logged in. To do that, press on an application you want to download and this screen will appear: 35 To login, write your email address and password if you already have an account. Then, in the Game directory in the market, your favorite games will be downloaded automatically. Same as above, Education categorymarket, your favorite education app as seen below will be downloaded automatically. 36 If you want to delete an application, press on the trash which is present in each category: A little red cross will appear at the top of each application, select those you want to delete. The markets of each category are updated automatically. When an update is ready, you just have to confirm this by pressing on the button “update” of the message which will display automatically. 3- Web apps, add to favorites/ delete favorites a. When you press on “WEB APPS” to check an application, you will see the picture below. If you want to see the apps, please press “Become a member”. You will have to be logged in. To do this, press on an application you want to view and this screen will appear: 37 You will then see the login interface as shown below: 38 a -1 Game category->web apps, you will see below many web games in different category like science game, math game, cartoon game etc. Art web games as below 39 a-2 E-challenge(testing for primary school programme on line) 40 a-3 Books category->web apps, you will see different book categories. 41 b. If you want to add to favorites, press on the to add. A little pink pentacle will appear at the top of each application, select those you want to add. c. If you want to delete an application, press on the to delete. A little - will appear at the top of each application, select those you want to delete. 3-The 8 other basics functions a-Video To open the video gallery, press the corresponding cloud button on the top of the home page. 1-How to view all the videos in my gallery? When in you are the video gallery, simply swipe the screen with your finger from right to left to go forward in the list, or from left to right to go backwards in the list. You can easily navigate through all the different pages of videos that way. 42 2-How to watch a video? Press on the video you want to watch, it will launch the video Player. Then you can use the controls of the player. 43 a- Press on this button to watch your video in full screen b- Press on the small round if you want to go forward in the movie. c- Play / Pause: When a video is playing, press to pause it. Press again to resume. d- Volume button : Press it to increase the volume. e- Volume button: Press it to decrease the volume f- Press this button to go backwards. How to upload or delete a video in the software ? Refer to page 16 5) “How to transfer documents via USB” b-Photos To open the photo section, press the corresponding icon on the top of the home page. To see your pictures, move your finger on the screen from right to left to go forward in the list of pictures, or from left to right to go backwards in the list of pictures. 44 How to upload a picture in the software? Refer to page 18 5)” How to transfer documents via USB” To delete a picture, press on the picture you want to delete to be on full screen. Then press another time, and a trash will appear. c-Music 45 To open the music library, press “play button” to play and pause, the background will change automatically. How to upload / delete music in the software? Refer to page 18 5) “How to transfer documents via USB” d- Parental control After you entered you password, you can access the parental control home page. Just select the option you want to check or modify. 46 1-Password In this section, you can choose to create a password to reach the parental control category. In set password, select “Password control ”first, then write your new password and confirm it. If you want to change your password, just write your old password before your new one. 2-APP manager 47 in this section, select category(Game, Education,Book) you want, and then select app and press save, finish above, that application will appear in your selected category. 3-Online Navigation Parents can add suitable website link for kids in “ Parent setting – online content”, and then kids can browse these filtered website in “Navigate”. 4- Time management With this option you can just choose how long you want Mofing Kids to be used per day. First select the maximum hours you want the interface to be active. You can then choose an interval of hours during which the child is able to use Mofing. Finally, press on the last arrow to select the latest hour the program can be used. 48 5-Statistics Thanks to this function, you will be able to check with details what the child does with the device. Just select if you want a report from the last week, today or all times. 49 e- Wallpaper. Mofing releases different wallpaper series like cartoon characters. You will see many cartoon wallpapers. Select your favorite picture and then press “save” to change the background accordingly. Select your favorite picture as background. 50 5- How to transfer documents via USB ? In order to do that, first connect your tablet to your computer with the cable provided in the packaging. Then access the Settings, press on the “USB Connection” icon and press on “connect USB storage”. Now your tablet should appear on your computer’s list of connected devices. Every different kind of documents can be placed in specific folders. a) upload music, videos and photos - Copy music in the folder “music_kids”, - Copy videos in the folder “video_kids” - Copy photos in the folder “photo_kids”. b) Delete documents. If you want to delete some documents, proceed the same way and cut the documents you don’t want to see any more in the various folders. 51 With regards to the formats that can be accepted for every kind of documents, it depends on your Android device so please verify this in your manual. 6- More information Enjoy Mofing Kids experience ! TECHNICAL SUPPORT. Please for more information on installation and configuration of this product visit the support section of our website www.approx.es or send an email to [email protected] 52 53 Importado por / Imported by: APPROX IBERIA S. L. CIF: B-91202499 Soporte técnico / T Technical echnical support: [email protected] MADE IN PRC El contenido de esta guía está sujeto a errores tipográficos The content of this guide is subject to typographical errors www.approx.es
This document in other languages
- español: Approx APP-TBKID7