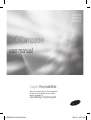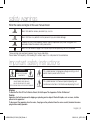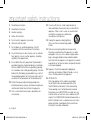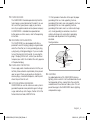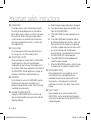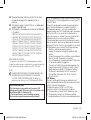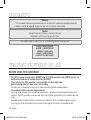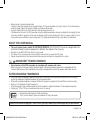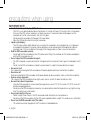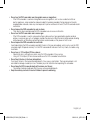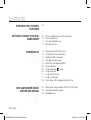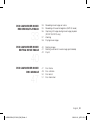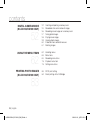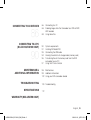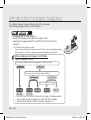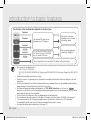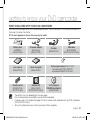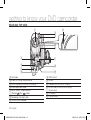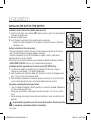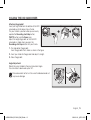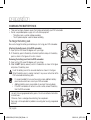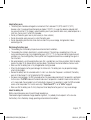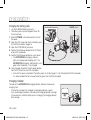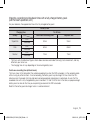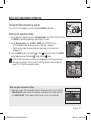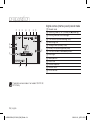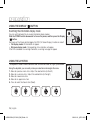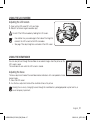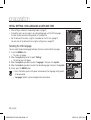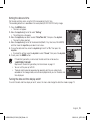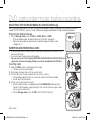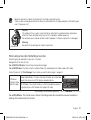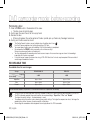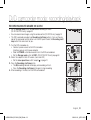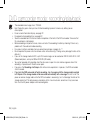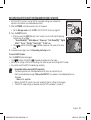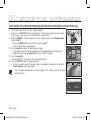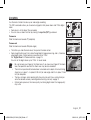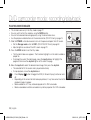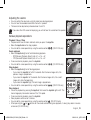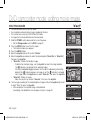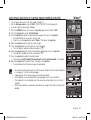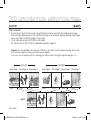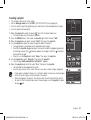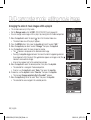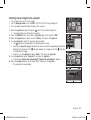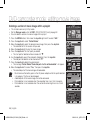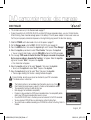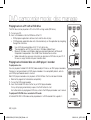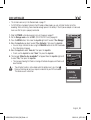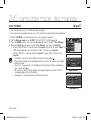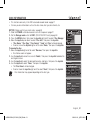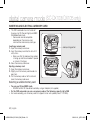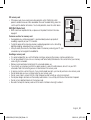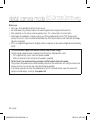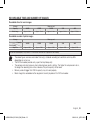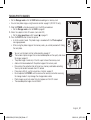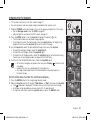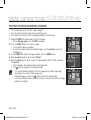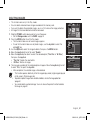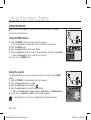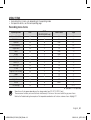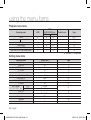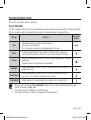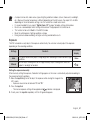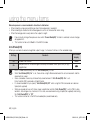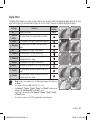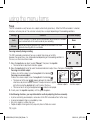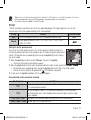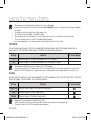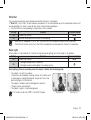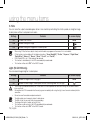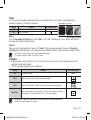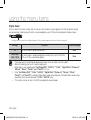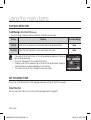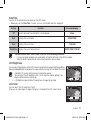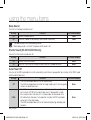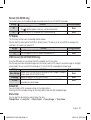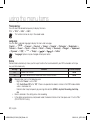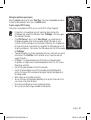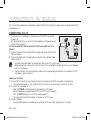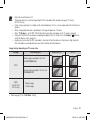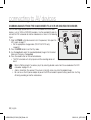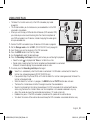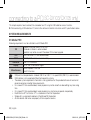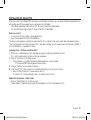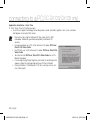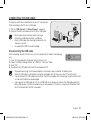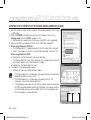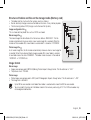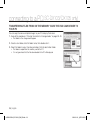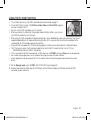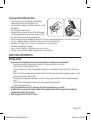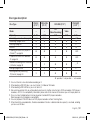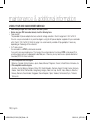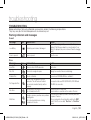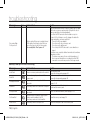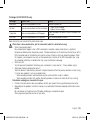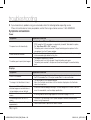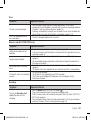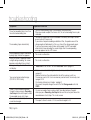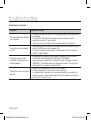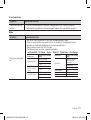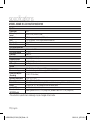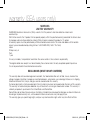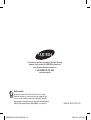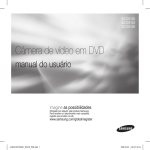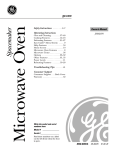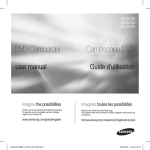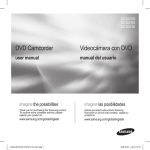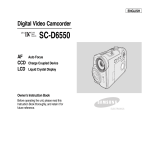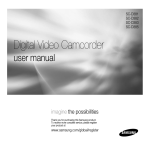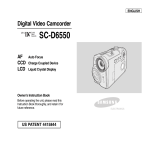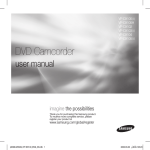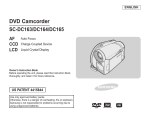Download Samsung SC-DX103 hand-held camcorder
Transcript
SC-DX100 SC-DX103 SC-DX105 DVD Camcorder user manual imagine the possibilities Thank you for purchasing this Samsung product. To receive more complete service, please register your product at www.samsung.com/global/register (AD68-02550A) SC-DX100_ENG_IB.indb 1 2008-03-10 ¿ÀÈÄ 4:14:58 key features of your DVD camcorder 3 1/2 inch DVD disc camcorder DVD-VIDEO recording with 3 1/2 inch (8cm) DVD-RW/+RW/-R/+R DL (Dual Layer) discs. 2.7” wide (16:9) LCD screen (112K pixels) The 2.7” wide (16:9) LCD screen provides excellent viewing clarity with improved resolution. The 112K pixels LCD screen rotates up to 270 degrees for multiple viewing angles providing sharp, detailed images for monitoring or playback, and the widescreen format makes shooting in 16:9 mode and composing shots even easier. Capture visions farther than the eye can see (34X optical/1200X digital zoom) Samsung’s powerful optical zoom lenses bring the world closer without sacrificing image quality. In addition, digital zoom interpolation means that extreme digital zooming is clearer, with less distortion than previous types of digital zooms. Viewing images on your PC and using PC CAM With DV Media PRO, you can view the recorded images on a PC and use PC cam function by connecting the DVD camcorder to a PC. pages 90~97 Voice Plus You can add your voice to the movie image by connecting the DVD camcorder to a TV. page 89 ii_ English (AD68-02550A) SC-DX100_ENG_IB.indb 2 2008-03-10 ¿ÀÈÄ 4:15:08 safety warnings What the icons and signs in this user manual mean: WARNING CAUTION CAUTION Means that death or serious personal injury is a risk. Means that there is a potential risk for personal injury or material damage. To reduce the risk of fire, explosion, electric shock, or personal injury when using your DVD camcorder, follow these basic safety precautions: Means hints or referential pages that may be helpful when operating the DVD camcorder. These warning signs are here to prevent injury to you and others. Please follow them explicitly. After reading this section, keep it in a safe place for future reference. important safety instructions CAUTION RISK OF ELECTRIC SHOCK DO NOT OPEN CAUTION: TO REDUCE THE RISK OF ELECTRIC SHOCK, DO NOT REMOVE COVER (OR BACK). NO USER-SERVICEABLE PARTS INSIDE REFER SERVICING TO QUALIFIED SERVICE PERSONNEL. This symbol indicates that dangerous voltage consisting a risk of electric shock is present within this unit. This symbol indicates that there are important operating and maintenance instructions in the literature accompanying this unit. Warning To Reduce The Risk Of Fire Or Electric Shock, Do Not Expose This Apparatus To Rain Or Moisture.” Caution Apparatus shall not be exposed to dripping or splashing and no objects filled with liquids, such as vases, shall be placed on the apparatus. To disconnect the apparatus from the mains, the plug must be pulled out from the mains socket, therefore the mains plug shall be readily operable. English _iii (AD68-02550A) SC-DX100_ENG_IB.indb 3 2008-03-10 ¿ÀÈÄ 4:15:10 important safety instructions 1. Read these instructions. 2. Keep these instructions. 3. Heed all warnings. 4. Follow all instructions. 5. Do not use this apparatus near water. 6. Clean only with dry cloth. 7. Do not block any ventilation openings. Install in accordance with the manufacturer’s instructions. 8. Do not install near any heat sources such as radiators, heat registers, stoves, or other apparatus (including amplifiers) that produce heat. 9. Do not defeat the safety purpose of the polarized or grounding-type plug. A polarized plug has two blades with one wider than the other. A grounding type plug has two blades and a third grounding prong. The wide blade or the third prong are provided for your safety. If the provided plug does not fit into your outlet, consult an electrician for replacement of the obsolete outlet. 10. Protect the power cord from being walked on or pinched particularly at plugs, convenience receptacles, and the point where they exit from the apparatus. 11. Only use attachment/accessories specified by the manufacturer. iv_ English (AD68-02550A) SC-DX100_ENG_IB.indb 4 12. Use only with the cart, stand, tripod, bracket, or table specified by the manufacturer, or sold with the apparatus. When a cart is used, use caution when moving the cart/apparatus combination to avoid injury from tip-over. 13. Unplug this apparatus during lightning storms or when unused for long periods of time. 14. Refer all servicing to qualified service personnel. Servicing is required when the apparatus has been damaged in any way, such as power-supply cord or plug is damaged, liquid has been spilled or objects have fallen into the apparatus, the apparatus has been exposed to rain or moisture, does not operate normally, or has been dropped. 15. Apparatus shall not be exposed to dripping or splashing and no objects filled with liquids, such as vases, shall be placed on the apparatus. 16. VENTILATION: Slots and openings in the cabinet are provided for ventilation to ensure reliable operation of the CAMCORDER and to protect it from overheating. These openings must not be blocked or covered. Never place your CAMCORDER on a bed, sofa, rug, or other similar surface: on or near a radiator or heat register. This CAMCORDER should not be placed in a built-in installation such as a bookcase or rack unless proper ventilation is provided or the manufacturer’s instructions have been adhered to. 2008-03-10 ¿ÀÈÄ 4:15:10 17. POWER SOURCES: The CAMCORDER should be operated only from the type of power source indicated on the label. If you are not sure of the type of power supply at your home, consult your appliance dealer or local power company. A CAMCORDER is intended to be operated from battery power, or other sources, refer to the operating instructions. 18. GROUNDING OR POLARIZATION: This CAMCORDER may be equipped with either a polarized 2-wire AC line plug (a plug having one blade wider than the other) or a 3-wire grounding type plug, a plug having a third (grounding) pin. If you are unable to insert the plug fully into the outlet, try reversing the plug. If the plug still fails to fit, contact your electrician to replace your outlet. Do not defeat the safety purpose of the polarized plug. 19. POWER-CORD PROTECTION: Power-supply cords should be routed so that they are not likely to be walked on or pinched by items placed upon or against them, paying particular attention to cords or plugs, convenient receptacles, and the point where they exit from the unit. 20. OUTDOOR ANTENNA GROUNDING: CAMCORDER, be sure the antenna or cable system is grounded to provide some protection against voltage surges and built-up static charges, Section 810 of the National Electrical Code, ANSI/NFPA No. 70-1984, provides information with respect to proper grounding of the mast and supporting structure, grounding of the lead-in wire and supporting structure, grounding of the mast and supporting structure, grounding of the lead-in wire to an antenna discharge unit, size of grounding to conductors, location of antenna-discharge unit, connection to grounding electrodes and requirements for the grounding electrode. See figure below. ANTENNA LEAD IN WIRE GROUND CLAMP ANTENNA DISCHARGE UNIT (NEC SECTION 810-20) ELECTRIC SERVICE EQUIPMENT GROUNDING CONDUCTORS (NEC SECTION 810-21) GROUND CLAMPS POWER SERVICE GROUNDING ELECTRODE SYSTEM (NEC ART 250, PART H) NEC NATIONAL ELECTRICAL CODE 21. LIGHTNING: For added protection of this CAMCORDER during a lightning storm or when it is left unattended and unused for long periods of time, unplug it from the wall outlet and disconnect the antenna or cable system. This will prevent damage to the CAMCORDER due to lightning and powerline surges. English _v (AD68-02550A) SC-DX100_ENG_IB.indb 5 2008-03-10 ¿ÀÈÄ 4:15:11 important safety instructions 22. POWER LINES: An outside antenna system should not be located in the vicinity of overhead power lines or other electric light or power circuits where it can fall into such power lines or circuits. When installing an outside antenna system, extreme care should be taken to keep from touching such power lines or circuits as contact with them might be fatal. 23. OVERLOADING: Do not overload wall outlets and extension cords as this can result in a risk of fire or electric shock. 24. OBJECTS AND LIQUIDS: Never push objects of any kind into this CAMCORDER through openings as they may touch dangerous voltage points or short out a part that could result in a fire or electric shock. Never spill liquids of any kind onto the CAMCORDER. Should spillage occur, unplug unit and have it checked by a technician before use. 25. SERVICING: Do not attempt to service this CAMCORDER yourself. Opening or removing covers may expose you to dangerous voltage or other hazards. Refer all servicing to qualified service personnel. 26. DAMAGE REQUIRING SERVICE: Unplug this CAMCORDER from the wall outlet and refer servicing to qualified service personnel under the following conditions: a. When the power-supply cord or plug is damaged. b. If any liquid has been spilled onto, or objects have fallen into the CAMCORDER. c. If the CAMCORDER has been exposed to rain or water. d. If the CAMCORDER does not operate normally by following the operating instructions, adjust only those controls that are covered by the operating instructions. Improper adjustment of other controls may result in damage and will often require extensive work by a qualified technician to restore the CAMCORDER to its normal operation. e. If the CAMCORDER has been dropped or the cabinet has been damaged. f. When the CAMCORDER exhibits a distinct change in performance, this indicates a need for service. 27. REPLACEMENT PARTS: When replacement parts are required, be sure the service technician has used replacement parts specified by the manufacturer and having the same characteristics as the original part. Unauthorized substitutions may result in fire, electric shock or other hazards. 28. SAFETY CHECK: Upon completion of any service or repairs to this CAMCORDER, ask the service technician to perform safety checks to determine that the CAMCORDER is in safe operating order. vi_ English (AD68-02550A) SC-DX100_ENG_IB.indb 6 2008-03-10 ¿ÀÈÄ 4:15:11 29. To prevent damage which may result in fire or shock hazard, do not expose this appliance to rain or moisture. 30. If this power supply is used at 240V ac, a suitable plug adaptor should be used. 31. This product is covered by one or more of the following U.S. patents: 5,060,220 5,457,669 5,561,649 5,705,762 6,043,912 6,438,099 6,467,061 6,556,521 6,578,163 6,697,307 6,728,474 6,771,891 6,894,963 6,895,593 6,937,815 6,996,327 7,009,926 7,085,221 7,088,649 7,092,327 7,099,566 7,123,564 7,142,493 7,142,495 7,145,861 7,146,624 7,151,729 7,161,879 7,164,647 7,167,437 7,173,891 7,177,250 7,194,187 7,203,891 7,209,423 7,210,067 7,228,062 7,245,566 7,245,567 7,257,065 7,263,045 7,269,110 7,272,086 7,272,106 7,280,460 7,283,729 7,286,454 7,304,938 USER INSTALLER CAUTION: Your authority to operate this FCC certified equipment could be voided if you make changes or modifications not expressly approved by this party responsible for compliance to part 15 FCC rules. NOTE: Hg LAMP(S) INSIDE THIS PRODUCT CONTAIN MERCURY AND MUST BE RECYCLED OR DISPOSED OF ACCORDING TO LOCAL, STATE OR FEDERAL LAWS. For details see lamprecycle.org, eiae.org, or call 1-800-Samsung (7267864) CALIFORNIA USA ONLY This Perchlorate warning applies only to primary CR (Manganese Dioxide) Lithium coin cells in the product sold or distributed ONLY in California USA “ Perchlorate Material - special handling may apply, See www.dtsc.ca.gov/hazardouswaste/perchlorate.” NOTE: This equipment has been tested and found to comply with the limits for a Class B digital device, pursuant to part 15 of the FCC Rules. These limits are designed to provide reasonable protection against harmful interference in a residential installation. This equipment generates, uses and can radiate radio frequency energy and, if not installed and used in accordance with the instructions, may cause harmful interference to radio communications. However, there is no guarantee that interference will not occur in a particular installation. If this equipment does cause harmful interference to radio or television reception, which can be determined by turning the equipment off and on, the user is encouraged to try to correct the interference by one or more of the following measures: - Reorient or relocate the receiving antenna. - Increase the separation between the equipment and receiver. - Connect the equipment into an outlet on a circuit different from that to which the receiver is connected. - Consult the dealer or an experienced radio/TV technician for help and for additional suggestions. The user may find the following booklet prepared by the Federal Communications Commission helpful: “How to Identify and Resolve Radio-TV Interference Problems.” This Booklet is available from the U.S. Government Printing Office, Washington, D.C. 20402, Stock No. 004-000-00345-4. FCC Warning The user is cautioned that changes or modifications not expressly approved by the manufacturer could void the user’s authority to operate the equipment. This device complies with Part 15 of FCC Rules. Operation is subject to the following two conditions; (1) This device may not cause harmful interference, and (2) This device must accept any interference received, including interference that may cause undesired operation. English _vii (AD68-02550A) SC-DX100_ENG_IB.indb 7 2008-03-10 ¿ÀÈÄ 4:15:11 precautions Warning! • This camcorder should always be connected to an AC outlet with a protective grounding connection. • Batteries shall not be exposed to excessive heat such as sunshine, fire or the like. Caution Danger of explosion if battery is incorrectly replaced. Replace only with the same or equivalent type. If this power supply is used at 240V ac, a suitable plug adaptor should be used. CLASS 1 LASER PRODUCT KLASSE 1 LASER PRODUKT LUOKAN 1 LASER LAITE KLASS 1 LASER APPARAT PRODUCTO LASER CLASE 1 important information on use BEFORE USING THIS CAMCORDER • This DVD camcorder records video in MPEG2 format in the DVD camcorder mode, MPEG4 format in the digital camera mode and at Standard Resolution (SD-VIDEO). • Please note that this DVD camcorder is not compatible with other digital video. • Before recording important video, make a trial recording. Play back your trial recording to make sure the video and audio have been recorded properly. • The recorded contents cannot be compensated for: - Samsung cannot compensate for any damage caused when a recording cannot be played back because of a defect in the DVD camcorder or memory card. Samsung cannot be responsible for your recorded video and audio. - Recorded contents may be lost due to a mistake when handling this DVD camcorder or memory card, etc. Samsung shall not be responsible for compensation for damages due to the loss of recorded contents. viii_ English (AD68-02550A) SC-DX100_ENG_IB.indb 8 2008-03-10 ¿ÀÈÄ 4:15:12 • • Make a backup of important recorded data. Protect your important recorded data by copying the files to PC. We also recommend you copy it from your PC to other recording media for storage. Refer to the software installation and USB connection guide. Copyright: Please note that this DVD camcorder is intended for personal use only. Data recorded on the card in this DVD camcorder using other digital/analog media or devices is protected by the copyright act and cannot be used without permission of the owner of copyright, except for personal enjoyment. Even if you record an event such as a show, performance or exhibition for personal enjoyment, it is strongly recommended that you obtain permission beforehand. ABOUT THIS USER MANUAL • This user manual covers models SC-DX100/ DX103/DX105. SC-DX103/ DX105 have two storage media, Disc and Card. Although the external appearance is different, they operate in the same way. • • • ( Illustrations of model SC-DX105 are used in this user manual. The displays in this user manual may not be exactly the same as those you see on the LCD screen. Designs and specifications of the camcorder and other accessories are subject to change without any notice. , • ) MARKS NEXT TO MENU HEADINGS Some functions of this DVD camcorder are unavailable with memory card or disc. Refer to the marks to the right of each function to identify whether the memory card or disc is compatible with the function. Refer to these marks and identify the functions and operation to match the memory card or disc you use. NOTES REGARDING TRADEMARKS • • • • • All the trade names and registered trademarks mentioned in this manual or other documentation provided with your Samsung product are trademarks or registered trademarks of their respective holders. Windows® is registered trademark or trademark of Microsoft Corporation, registered in the United States and other countries. Macintosh is the trademark of Apple Computer, Inc. All the other product names mentioned herein may be the trademark or registered trademarks of their respective companies. Furthermore, “TM” and “R” are not mentioned in each case in this manual. • • Manufactured under license from Dolby Laboratories. “Dolby” and the double-D symbol are trademarks of Dolby Laboratories. Portions of this software are copyright © 2006 The Free Type Project. Website: http://www.freetype.org. All rights reserved. English _ix (AD68-02550A) SC-DX100_ENG_IB.indb 9 2008-03-10 ¿ÀÈÄ 4:15:13 precautions when using IMPORTANT NOTE • Handle the liquid crystal display (LCD) with care: - The LCD is a very delicate display device: Do not press its surface with force, hit it or prick it with a sharp object. - If you push the LCD surface, unevenness in display may occur. If unevenness does not disappear, turn the camcorder off, wait for a few moments, then turn it on again. - Do not place the camcorder with the open LCD screen down. - Close the LCD monitor when not using the camcorder. • Liquid crystal display : - The LCD screen will be slightly dimmer than usual when the camcorder is at low temperature, as in cold areas, or immediately after power is turned on. Normal brightness will be restored when the temperature inside the camcorder rises. This has no effect on the images in the storage media, so there is no cause for concern. • Hold the DVD camcorder correctly: - Do not hold the DVD camcorder by the LCD monitor when lifting it: the viewfinder or LCD monitor could detach and the DVD camcorder may fall. • Do not subject the DVD camcorder to impact: - This DVD camcorder is a precision machine. Take great care that you do not strike it against a hard object or let it fall. - Do not use the DVD camcorder on a tripod in a place where it is subject to severe vibrations or impact. • No sand or dust! Fine sand or dust entering the DVD camcorder or AC power adaptor could cause malfunctions or defects. • No water or oil! Water or oil entering the DVD camcorder or AC power adaptor could cause electric shock, malfunctions or defects. • Heat on surface of product: The surface of the DVD camcorder will be slightly warm when in use, but this does not indicate a fault. • Be careful of ambient temperature: - Using the DVD camcorder in a place where the temperature is over 60°C (140°F) or under 0°C (32°F) will result in abnormal recording/playback. - Do not leave the DVD camcorder on a beach or in a closed vehicle where the temperature is very high for a long time: This could cause a malfunction. • Do not point directly at the sun: - If direct sunlight strikes the lens, the DVD camcorder could malfunction or a fire could occur. - Do not leave the DVD camcorder with the LCD screen exposed to direct sunlight: This could cause a malfunction. • Do not use the DVD camcorder near TV or radio: - This could cause noise to appear on the TV screen or in radio broadcasts. x_ English (AD68-02550A) SC-DX100_ENG_IB.indb 10 2008-03-10 ¿ÀÈÄ 4:15:13 • Do not use the DVD camcorder near strong radio waves or magnetism: - If the DVD camcorder is used near strong radio waves or magnetism, such as near a radio transmitter or electric appliances, noise could enter video and audio that are being recorded. During playback of normally recorded video and audio, noise may also be present in picture and sound. At worst, the DVD camcorder could malfunction. • Do not expose the DVD camcorder to soot or steam: - Thick soot or steam could damage the DVD camcorder case or cause a malfunction. • Do not use the DVD camcorder near corrosive gas: - If the DVD camcorder is used in a place where there is dense exhaust gas generated by gasoline or diesel engines, or corrosive gas such as hydrogen sulphide, the external or internal terminals could corrode, disabling normal operation, or the battery connecting terminals could corrode, so that power will not turn on. • Do not expose the DVD camcorder to insecticide: Insecticide entering the DVD camcorder could dirty the lens in the laser pickup block, and in such a case the DVD camcorder might not operate normally. Turn the DVD camcorder off and cover it with vinyl sheet, etc. before using insecticide. • Do not use a 3 1/2 inch(8cm) CD lens cleaner: - Cleaning the lens is not necessary when using this DVD camcorder in the usual way. - Using a 3 1/2 inch(8cm) CD lens cleaner could cause this DVD camcorder to malfunction. • Do not touch the lens in the laser pickup block. If you touch the lens in the laser pickup block directly it may cause a malfunction. The laser pickup block is not warranted for damage caused by misuse. Therefore, pay much attention when operating this camcorder. • Do not wipe the DVD camcorder body with benzene or a thinner: - The coating of exterior could peel off or the case surface could deteriorate. • Keep the memory card out of reach of children to prevent swallowing. English _xi (AD68-02550A) SC-DX100_ENG_IB.indb 11 2008-03-10 ¿ÀÈÄ 4:15:13 contents INTRODUCTION TO BASIC FEATURES 06 GETTING TO KNOW YOUR DVD CAMCORDER 09 10 11 12 What’s included with your DVD camcorder Front and right view Left side and bottom view Rear and top view PREPARATION 13 14 15 16 21 22 26 26 27 27 28 Remote control (SC-DX105 only) Installing the button-type battery Holding the DVD camcorder Charging the battery pack Basic DVD camcorder operation Screen indicators Using the display ( ) button Using the joystick Using the LCD screen Using the viewfinder Initial setting: OSD language & date and time DVD CAMCORDER MODE: BEFORE RECORDING 30 30 32 Selecting the storage media (SC-DX103/ DX105 only) Inserting and removing a disc Recordable time 13 30 02_ English (AD68-02550A) SC-DX100_ENG_IB.indb 2 2008-03-10 ¿ÀÈÄ 4:15:13 DVD CAMCORDER MODE: RECORDING/PLAYBACK 37 38 Recording movie images on a disc Recording with ease for beginners (EASY.Q mode) Capturing still images during movie image playback (SC-DX103/ DX105 only) Zooming Playing movie images DVD CAMCORDER MODE: EDITING MOVIE IMAGE 40 41 42 Deleting images Deleting a section of a movie image (partial delete) Playlist DVD CAMCORDER MODE: DISC MANAGE 47 49 50 51 Disc finalize Disc unfinalize Disc format Disc information 33 40 47 33 35 36 English _03 (AD68-02550A) SC-DX100_ENG_IB.indb 3 2008-03-10 ¿ÀÈÄ 4:15:14 contents DIGITAL CAMERA MODE (SC-DX103/ DX105 ONLY) 52 55 56 57 58 59 60 61 Inserting and ejecting a memory card Recordable time and number of images Recording movie images on a memory card Taking photo images Playing movie images Viewing photo images Protection from accidental erasure Deleting images USING THE MENU ITEMS 62 63 65 78 78 Handling menus Menu items Recording menu items Playback menu item Setting menu items PRINTING PHOTO IMAGES (SC-DX103/ DX105 ONLY) 83 84 DPOF print setting Direct printing with a PictBridge 52 62 83 04_ English (AD68-02550A) SC-DX100_ENG_IB.indb 4 2008-03-10 ¿ÀÈÄ 4:15:14 CONNECTING TO AV DEVICES 86 CONNECTING TO A PC (SC-DX103/ DX105 ONLY) 90 86 88 89 90 91 93 94 96 97 MAINTENANCE & ADDITIONAL INFORMATION TROUBLESHOOTING SPECIFICATIONS Connecting to a TV Dubbing images from the Camcorder to a VCR or DVD/ HDD recorder Using Voice Plus System requirements Installing DV Media PRO Connecting the USB cable Viewing the contents of storage media (memory card) Transferring files on the memory card from the DVD camcorder to your PC Using the PC cam function 98 Maintenance 99 Additional information 102 Using your DVD camcorder abroad 103 Troubleshooting 112 WARRANTY (SEA USERS ONLY) English _05 (AD68-02550A) SC-DX100_ENG_IB.indb 5 2008-03-10 ¿ÀÈÄ 4:15:14 introduction to basic features This chapter introduces the basic features of your DVD camcorder. See the reference pages below for more information. Step 1 : Preparation • Charging the battery pack page 18 • Setting OSD language and the date/time pages 28-29 • Selecting the storage media (DISC and CARD) (SC-DX103/ DX105 only) page 30 INSERT BATTERY PACK You can record movie and photo images. - You can take a photo only on the memory card. DVD discs do not support photo mode. - Refer to pages 52~54 for the supported memory cards before purchasing them. When recording movie images on a DVD disc Select the proper disc for use. Do you want to delete or edit movie images on the DVD camcorder? YES NO Do you want to reuse the disc after formatting ? YES NO When recording for a long time DVD -RW DVD -RW DVD +RW DVD +R DL DVD -R VR VIDEO • DVD+RW, DVD+R DL and DVD-R do not have Video or VR mode selection. • You can delete the movie image only on a DVD-RW disc (VR mode). • Selecting the desired disc and disc formatting. pages 30-31 06_ English (AD68-02550A) SC-DX100_ENG_IB.indb 6 2008-03-10 ¿ÀÈÄ 4:15:15 Step 2 : Recording • Recording movie images pages 33~37, 56 • Taking the photo images (SC-DX103/ DX105 only) page 57 ���� Step 3: Playing back / Editing • Selecting an image to play back from the thumbnail index views pages 38, 58~59 • Viewing playback from your DVD camcorder on your PC (SC-DX103/ DX105 only) or TV pages 86~89, 96 • Editing movie images as your preference (Editing function is available only in DVD-RW(VR mode)) pages 40~46 Step 4: Viewing on DVD devices You must finalize the disc in advance to view the movie images recorded on a DVD camcorder on other DVD devices. (Finalize is a function that enables a disc recorded on the DVD camcorder to be playable on DVD devices such as DVD players.) Finalize continued English _07 (AD68-02550A) SC-DX100_ENG_IB.indb 7 2008-03-10 ¿ÀÈÄ 4:15:17 introduction to basic features The function of the finalized disc depends on the disc type. DVD -R DVD +R DL Finalized Finalized The finalized DVD disc can be played on most DVD devices. You cannot make more recordings, even if the disc has enough space. Finalized DVD -RW VIDEO Finalized VR DVD +RW • • • • • • • • • You can play back the disc only on a DVD player that supports DVD-RW discs recorded in VR mode. You can record more after unfinalizing. page 49 You can play back the disc on other DVD devices without finalizing it. You cannot use the following discs. - 5 inch (12cm) CD/DVD discs - CD/CD-R/CD-RW/DVD-ROM/DVD+R (Single Layer)/DVD-RAM/DVD-R (Dual Layer), Floppy Disk, MO, MD, iD, LD We are not responsible for data loss on a disc. We do not warranty any damage or loss incurred due to recording and playback failure caused by disc or card malfunction. We take no responsibility and offer no compensation for any recording failure, loss of recorded or edited material and/or damage to the recorder arising from the misuse of discs. For stable and perpetual recording and playback, use TDK, MKM, Verbatim discs that have the “ ” designation. If you do not use them, recording and playback operation may not work properly or you may not be able to eject the disc from the camcorder. The time it takes to finalize a disc may vary depending on the recording time. You cannot overwrite, edit, or format a finalized disc. If needed, unfinalize the disc. (DVD-RW only) page 49 It is not guaranteed that all DVD players/recorders/drives can play discs finalized in this DVD camcorder. For compatibility details, refer to the DVD players/recorders/drives owner’s manual. For more information about available discs, see page 101. 08_ English (AD68-02550A) SC-DX100_ENG_IB.indb 8 2008-03-10 ¿ÀÈÄ 4:15:18 getting to know your DVD camcorder WHAT’S INCLUDED WITH YOUR DVD CAMCORDER Your new DVD camcorder comes with the following accessories. If any of these items is missing from your box, call Samsung’s Customer Care Center. ✪ The exact appearance of each item may vary by model. Battery pack (IA-BP80W) (AD43-00186A) AC power adaptor (AA-E9 type) (AD44-00116B) User manual (AD68-02550A) Quick start guide (AD68-02561A) Remote control (AD59-00155A) (SC-DX105 only) Software CD (AD46-00097A) (SC-DX103/DX105 only) AV cable (AD39-00001A) USB cable (AK39-00095A) (SC-DX103/ DX105 only) Button-type battery(AD43-10130H) for internal clock(TYPE: CR2025) or remote control(SC-DX105 only) 3 1/2 inch(8cm) DVD-RW disc(Option) (AD46-00090A) The contents may vary depending on the sales region. Parts and accessories are available at your local Samsung dealer. A memory card is not included. See pages 52~53 for memory cards compatible with your DVD camcorder. (SC-DX103/ DX105 only) To buy this optional accessory, contact your nearest Samsung dealer. English _09 (AD68-02550A) SC-DX100_ENG_IB-1.indd 9 2008-05-08 ¿ÀÈÄ 1:16:37 getting to know your DVD camcorder FRONT AND RIGHT VIEW CLOSE OPEN ���� Lens open/close switch Lens Remote sensor (SC-DX105 only) Light (SC-DX105 only) Internal microphone Grip belt hook Grip belt Swivel handle Disc cover 10_ English (AD68-02550A) SC-DX100_ENG_IB.indb 10 2008-03-10 ¿ÀÈÄ 4:15:21 LEFT AND BOTTOM VIEW Display ( ) button EASY Q button Built-in speaker FINALIZE button BATT. (battery release) switch Storage mode switch (DISC/CARD) (SC-DX103/ DX105 only) Battery pack LCD screen Recording start/stop button Joystick (up/down/right/left/Select, W/T) MENU button Tripod receptacle Memory card slot (SC-DX103/ DX105 only) English _11 (AD68-02550A) SC-DX100_ENG_IB.indb 11 2008-03-10 ¿ÀÈÄ 4:15:22 getting to know your DVD camcorder REAR AND TOP VIEW Viewfinder Zoom (W/T) lever/ Volume control PHOTO button (SC-DX103/ DX105 only) Focus adjustment knob MODE button / Mode indicator (Record ( )/Play ( ) mode) Recording start/stop button ACCESS/CHG indicator OPEN switch AV jack USB jack (SC-DX103/ DX105 only) DC IN/ USB (SC-DX103/ DX105 only) / AV jack cover DC IN jack POWER switch 12_ English (AD68-02550A) SC-DX100_ENG_IB.indb 12 2008-03-10 ¿ÀÈÄ 4:15:24 preparation This section provides information on using this DVD camcorder; such as how to use the provided accessories, how to charge the battery, how to setup the operation mode and initial setup. REMOTE CONTROL (SC-DX105 only) START/STOP button DISPLAY button Skip ( / ) button Stop ( ) button Play/Pause ( ) button MENU button Control ( / / / / )buttons PHOTO button Zoom (W/T) button Search ( / ) button Slow playback ( ) button The buttons on the remote control function the same as those on DVD camcorder. English _13 (AD68-02550A) SC-DX100_ENG_IB.indb 13 2008-03-10 ¿ÀÈÄ 4:15:26 preparation INSTALLING THE BUTTON-TYPE BATTERY Installation for the internal clock (battery release) switch 1. Open the LCD screen, then slide the BATT. (battery release) switch in the arrow direction to remove the battery pack. 2. Remove the battery cover. 3. Insert the button-type battery then place the battery cover back. - Position the button type battery with the positive (+) terminal face out in the button type battery slot. Battery installation for the internal clock The button type battery maintains the clock function and preset contents of the memory : even if the battery pack or AC power adapter is removed. The button type battery for the DVD camcorder lasts about 6 months under normal operation from the time of installation. When the button type battery becomes weak or dead, the date/time indicator will display “JAN/01/2008 12:00 AM” when you turn the date and time display on. Installing the button-type battery in the remote control (SC-DX105 only) 1. Turn the battery holder counterclockwise (as indicated with () mark) using your fingernail or a coin to open it. The battery holder opens. 2. Insert the battery into the battery holder with the positive (+) terminal facing down and press it firmly until you hear a locking sound. 3. Place the battery holder back in the remote control, matching its () mark with the () mark on the remote control, and turn the battery holder clockwise to lock it. Precautions regarding the button type battery • There is a danger of explosion if button type battery is incorrectly replaced. Replace only with the same or equivalent type. • Do not pick up the battery using tweezers or other metal tools. This will cause a short circuit. • Do not recharge, disassemble, heat or immerse the battery in water to avoid the risk of explosion. Keep the button type battery out of the reach of the children. Should any battery be swallowed, seek medical attention immediately. WARNING 14_ English (AD68-02550A) SC-DX100_ENG_IB.indb 14 Battery release switch 1 2 Battery holder 3 2008-03-10 ¿ÀÈÄ 4:15:29 HOLDING THE DVD CAMCORDER Attaching the grip belt Insert your right hand from the bottom of the DVD camcorder up to the base of your thumb. Put your hand in a position where you can easily operate the Recording start/stop button, PHOTO button, and the Zoom lever. Adjust the length of grip belt so that the DVD camcorder is stable when you press the Recording start/stop button with your thumb. 1. Pull and detach the grip belt. Insert the grip belt into its hook as shown in the figure. 2. Insert your hand into the grip belt and adjust its length. 3. Close the grip belt. Angle Adjustment Rotate the swivel handle to the most convenient angle. You can rotate it downwards upto 140°. Please be careful not to turn the swivel handle backward as it may cause damage. 140° English _15 (AD68-02550A) SC-DX100_ENG_IB.indb 15 2008-03-10 ¿ÀÈÄ 4:15:35 preparation CHARGING THE BATTERY PACK • There are two types of power source that can be connected to your DVD camcorder. • Do not use provided power supply units with other equipment. - The battery pack: used for outdoor recording. - The AC power adaptor: used for indoor recording. To charge the battery pack Be sure to charge the battery pack before you start using your DVD camcorder. Attaching the battery pack to the DVD camcorder 1. Open up the LCD screen 90 degrees with your finger. 2. Fit the battery pack to the battery attachment platform and push the battery pack as shown in the figure until a click is heard. Removing the battery pack from the DVD camcorder 1. Open up the LCD screen 90 degrees with your finger. 2. Slide the BATT. (battery release) switch in the direction as shown in the figure and pull out the battery pack. Insert the battery pack in the accurate direction as shown in the figure. When the battery pack is wrongly inserted, it may cause malfunction of the WARNING DVD camcorder and battery pack. It is recommended that you purchase one or more additional battery packs to allow continuous use of your DVD camcorder. Additional battery packs are available at your local Samsung dealer. If the DVD camcorder will not be in use for a while, remove the battery from the DVD camcorder. ����� Use only Samsung-approved battery packs. Do not use batteries from other manufacturers. Otherwise, there is a danger of overheating, fire or explosion. Samsung is not responsible for problems occurring due to using unapproved batteries. 16_ English (AD68-02550A) SC-DX100_ENG_IB.indb 16 2008-03-10 ¿ÀÈÄ 4:15:46 About battery packs • The battery pack should be recharged in an environment that is between 0°C (32°F) and 40°C (104°F). However, when it is exposed to cold temperatures (below 0°C (32°F)), its usage time becomes reduced and it may cease to function. If this happens, place the battery pack in your pocket or other warm, protected place for a short time, then re-insert it to the DVD camcorder. • Do not put the battery pack near any heat source (i.e. fire or a heater). • Do not disassemble, apply pressure to, or heat the battery pack. • Do not allow battery pack terminals to be short-circuited. It may cause leakage, heat generation, induce overheating or fire. Maintaining the battery pack • The recording time is affected by temperature and environmental conditions. • The recording time shortens dramatically in a cold environment. The continuous recording times in the user manual are measured using a fully charged battery pack at 25°C (77°F). As the environmental temperature and conditions vary, the remaining battery time may differ from the approximate continuous recording times given in the instructions. • We recommend only using the original battery pack that is available from your Samsung retailer. When the battery reaches the end of its life, please contact your local dealer. The batteries have to be treated as chemical waste. • Make sure that the battery pack is fully charged before starting to record. • When fully discharged, a battery pack damages the internal cells. The battery pack may be prone to leakage when fully discharged. • Remove the battery from the camcorder when it is not in use. Even when the power is switched off, the battery pack will still discharge if it is left attached to the DVD camcorder. • For power saving purposes, the DVD camcorder enters the sleep mode automatically if no operation is performed for 3 minutes in the STBY mode and thumbnail index view. If no operation is made for 3 more minutes while the unit is sleep mode, the camcorder turns off automatically. However, if any operation is made, the DVD camcorder comes out of sleep mode. This function works only if “Auto Power Off” is set to “6 Min.”page 80 • Make sure that the battery pack fits firmly into place. Do not drop the battery pack as it may cause damage. About the battery life Battery capacity decreases over time and through repeated use. If decreased usage time between charges becomes significant, it is probably time to replace it with a new one. Each battery’s life is affected by storage, operating and environmental conditions. English _17 (AD68-02550A) SC-DX100_ENG_IB.indb 17 2008-03-10 ¿ÀÈÄ 4:15:46 preparation Charging the battery pack POWER switch • Use the IA-BP80W battery pack only. • The battery pack may be charged a little at the time of purchase. 1. Slide the POWER switch downwards to turn off the power. 2. Open the LCD screen and attach the battery pack to the DVD camcorder. page 16 3. Open the DC IN/USB/AV jack cover. 4. Connect the AC power adaptor to the DC IN jack of your DVD camcorder. 5. Connect the AC power adaptor to a wall socket. • The ACCESS/CHG (charging) indicator lights up in orange and charging starts. The ACCESS/CHG (charging) indicator lights up in green when the battery is fully charged. 6. Once charged, disconnect the AC power adaptor from the DC IN jack on your DVD camcorder. • Even with the power switched off, the battery pack will still discharge if it is left attached to the DVD camcorder. It is recommended that you remove the battery pack from the DVD camcorder. Charging indicator The color of the ACCESS/CHG (charging) indicator indicates the power or charging state. - If the battery has been fully charged, the charging indicator is green. - If you are charging the battery, the color of the charging indicator is orange. - If an error occurs while the battery pack in charging, the charging indicator blinks orange. ���� 18_ English (AD68-02550A) SC-DX100_ENG_IB.indb 18 2008-03-10 ¿ÀÈÄ 4:15:49 Charging, recording and playback times with a fully charged battery pack (with no zoom operation, etc.) For your reference, the approximate time with a fully charged battery pack: Battery Pack Charging time Quality Super Fine Fine Normal - LCD Viewfinder LCD Viewfinder LCD Viewfinder 1 hr 50 min Continuous recording time Playback time 50min 55min 60min 65min 70min 75min The time is only for reference. Figures shown above are measured under Samsung’s test environment, and may differ from your actual use. The charging time will vary depending on the remaining battery level. Continuous recording time (without zoom) The times shown in the table reflect the available recording time when the DVD camcorder is in the recording mode without using any other functions. In actual recording, the battery pack may discharge 2-3 times faster than this reference since the record start/stop and zoom are being operated, and playback is performed. Assume that the recordable time with a fully charged battery pack is between 1/2 and 1/3 of the time in the table, so prepare enough battery packs to allow for the time you are planning to record on the DVD camcorder. Note that the battery pack discharges faster in a cold environment. English _19 (AD68-02550A) SC-DX100_ENG_IB.indb 19 2008-03-10 ¿ÀÈÄ 4:15:49 preparation Using the DVD camcorder with the AC power adaptor It is recommended that you use the AC power adaptor to power the DVD camcorder from a household AC outlet when you perform settings on it, finalize a disc, play back, or edit images, or use it indoors. page 18 Be sure to use the provided AC power adaptor to power the DVD camcorder. Using other AC power adaptors could cause electric shock or result in fire. The AC power adaptor can be used around the world. An AC plug adaptor is required in some foreign countries. If you need one, purchase it at your local Samsung dealer. CAUTION • Before detaching the power source, make sure that the DVD camcorder’s power is turned off. Failure to do so can result in DVD camcorder malfunction. • Use a nearby wall outlet when using the AC power adaptor. Disconnect the AC power adaptor from the wall outlet immediately if any malfunction occurs while using your DVD camcorder. • Do not use the AC power adaptor in a narrow space, such as between a wall and furniture. 20_ English (AD68-02550A) SC-DX100_ENG_IB.indb 20 2008-03-10 ¿ÀÈÄ 4:15:50 BASIC DVD CAMCORDER OPERATION Turning the DVD camcorder on and off ���� You can turn the camcorder on or off by sliding the POWER switch down. Selecting the operating modes • Set the operation mode by adjusting the Storage mode switch (SC-DX103/ DX105 only) and MODE button before recording or operating any functions. STBY 0:00:00 [30 min] 1. Set the Storage mode switch to DISC or CARD. (SC-DX103/DX105 only) - DVD camcorder mode: To record movie on a DVD disc. page 33 - Digital camera mode: To record movie or photo images on a memory card. pages 56~57 2. Press the MODE button to set Record( ) or Play( ) mode. Each press of the MODE button toggles between the Record( ) mode and Play( ) mode. <DVD camcorder record mode> When the DVD camcorder is turned on, the self-diagnosis function operates and a message may appear. In this case, refer to warning indicators and messages (on pages 103~105) and take corrective action. 12/12 <DVD camcorder play mode> When using this camcorder first time • When you use your DVD camcorder for the first time or you reset it, you will see the “Date/Time Set” screen for the startup display. If you do not set the date and time, the “Date/Time Set” screen appears every time you turn on your camcorder. Date/Time Set Month Day Year Hour Min JAN / 01 / 2008 12 : 00 AM Ok Cancel English _21 (AD68-02550A) SC-DX100_ENG_IB.indb 21 2008-03-10 ¿ÀÈÄ 4:15:52 preparation SCREEN INDICATORS DVD camcorder (disc) record mode STBY 21 0:00:00 [30 min] Insert Disc 1/60 JAN/01/2008 12:00 AM 1/30 • This OSD indicators are based on using a DVDRW disc. • The above screen is an example for explanation: It is different from the actual display. • Functions marked with * will not be retained when the DVD camcorder is powered on after turning it off. • The battery indicator appears 8 seconds after power on. If the battery is low, it appears right after power on. Movie record mode Operating mode (STBY (standby) or (recording)) Warning indicators and messages Time counter (movie recording time) Remaining time Storage media (disc) Battery info.(remaining battery level) Disc format type (DVD-RW disc only) Quality Anti-Shake (DIS) Wind Cut Back Light Fader* Light* (SC-DX105 only) C. Nite* Zoom/Digital Zoom position* Date/Time Manual Shutter* Manual Exposure* Digital Effect Manual Focus* White Balance Scene Mode (AE)/ EASY.Q 22_ English (AD68-02550A) SC-DX100_ENG_IB.indb 22 2008-03-10 ¿ÀÈÄ 4:15:56 DVD camcorder (disc) play mode 0:00:59 Activate Remote Control 02 JAN/01/2008 12:00 AM 001 Movie play mode Operating status (Play/Pause) Warning indicators and messages Time code (elapsed time) Storage media (disc) Battery info (remaining battery level) Disc Format (-RW Video/VR mode only) Quality Voice plus Movie No. Date/Time Volume control English _23 (AD68-02550A) SC-DX100_ENG_IB.indb 23 2008-03-10 ¿ÀÈÄ 4:15:57 preparation Digital camera (memory card) record mode STBY 0:00:00 [64 min] 4830 29 Insert Card JAN/01/2008 12:00 AM Record mode Operating mode (STBY (standby) or ●(recording)) Warning indicators and messages Time counter (movie recording time) Remaining time Storage media (memory card) Battery info (remaining battery level) The total number of recordable photos Back Light Zoom position Date/Time Manual Exposure* Manual Focus* White Balance The digital camera mode is for models SC-DX103/ DX105 only. 24_ English (AD68-02550A) SC-DX100_ENG_IB.indb 24 2008-03-10 ¿ÀÈÄ 4:15:59 Digital camera (memory card) play mode (Video) 0:00:03 Activate Activate Remote Remote Control Control 02 02 JAN/01/2008 12:00 AM 100-0002 Video play mode Operating status (Play/Pause) Time code (elapsed time) Warning indicators and messages Storage media (memory card) Battery info (remaining battery level) Erase Protection File Name (folder-file name) Volume control Date/Time Digital camera (memory card) play mode (Photo) 9/9 1 Activate Activate Remote Remote Control Control JAN/01/2008 12:00 AM 100-0002 Photo play mode Slide Show Image counter (current image/total number of recorded images) Warning indicators and messages Storage media (memory card) Battery info (remaining level) Erase Protection File Name (folder-file name) Date/Time Print Mark(DPOF) Photo size The digital camera mode is for models SC-DX103/ DX105 only. English _25 (AD68-02550A) SC-DX100_ENG_IB.indb 25 2008-03-10 ¿ÀÈÄ 4:16:04 preparation USING THE DISPLAY ( ) BUTTON Switching the information display mode You can switch between the on-screen information display modes: Slide the POWER switch downwards to turn on the power, and then press the Display ( ) button. Each press of the Display button toggles the OSD (On Screen Display) function on and off. • Full display mode: All information will appear. • Minimum display mode: Only operating status indicators will appear. If the DVD camcorder has warning information, a warning message will appear. USING THE JOYSTICK The Joystick is used to make a selection and to move the cursor left, right, up and down. Using the Joystick, you can easily make your selection and navigate the menu. 1. Move to a previous menu item / Adjust the selected item (to the left). 2. Move to a sub menu item / Adjust the selected item (to the right). 3. Move to a lower menu item. 4. Move to an upper menu item. 5. Press to select the chosen item (Select). 1 2 3 4 5 26_ English (AD68-02550A) SC-DX100_ENG_IB.indb 26 2008-03-10 ¿ÀÈÄ 4:16:09 USING THE LCD SCREEN Adjusting the LCD screen 1. Open up the LCD screen 90° with your finger. 2. Rotate it to the best angle to record or play. WARNING Do not lift the DVD camcorder by holding the LCD screen. • Over-rotation may cause damage to the inside of the hinge that connects the LCD screen to the DVD camcorder. • See page 79 to adjust brightness and color of the LCD screen. USING THE VIEWFINDER You can view pictures through the viewfinder or see correct images when the picture on the LCD screen is poor. The viewfinder will work when the LCD screen is closed. Adjusting the focus The focus adjustment knob of the viewfinder enables individuals with vision problems to see clearer images. 1. Close the LCD screen. 2. Use the focus adjustment knob of the viewfinder to focus the picture. Viewing the sun or any strong light source through the viewfinder for a prolonged period may be harmful, or cause temporary impairment. English _27 (AD68-02550A) SC-DX100_ENG_IB.indb 27 2008-03-10 ¿ÀÈÄ 4:16:10 preparation INITIAL SETTING: OSD LANGUAGE & DATE AND TIME • Initial setting is available in all operating modes. page 21 • To read the menus or messages in your desired language, set the OSD language. To store the date and time during record, set the date/time. • Set the date and time when using this camcorder for the first time. page 21 You can also set the date and time using the setting menu. page 29 Selecting the OSD language You can select the desired language to display the menu screen and the messages. 1. Press the MENU button. • The menu will appear. 2. Move the Joystick right or left to select “Setting.” • The setting menu will appear. 3. Move the Joystick up or down to select “Language,” then press the Joystick. 4. Move the Joystick up or down to select the desired language, then press the Joystick. 5. To exit, press the MENU button. • Even if the battery pack or AC power were removed, the language setting would still be preserved. • “Language” options may be changed without prior notice. STBY 0:00:00 [30 min] STBY 0:00:00 [30 min] Setting Date/Time Set Date/Time LCD Brightness LCD Color Off 18 18 Select STBY 0:00:00 [30 min] Setting Transparency Language Demo 20% English On Select 28_ English (AD68-02550A) SC-DX100_ENG_IB.indb 28 2008-03-10 ¿ÀÈÄ 4:16:14 Setting the date and time Set the date and time when using this DVD camcorder for the first time. The recording date/time is recorded on the movie/photo(SC-DX103/DX105 only) images. 1. Press the MENU button. • The menu will appear. 2. Move the Joystick right or left to select “Setting.” • The setting menu will appear. 3. Move the Joystick up or down to select “Date/Time Set,” then press the Joystick. • The month will be selected. 4. Move the Joystick right or left to the desired item(Month, Day, Year, Hour, Min AM/PM) and then move the Joystick up or down to set values. 5. To save the date and time, move the Joystick right or left to “Ok,” then press the Joystick. • To cancel the setting, move the Joystick to select “Cancel,” then press the Joystick. 6. To exit, press the MENU button. • If the button type battery is exhausted, the date and time will be reset as “JAN/01/2008 12:00 AM.” Replace with the button type battery for internal clock. page 14 • You can set the year up to 2040. • The date and time do not appear during recording, but they are automatically recorded on the storage media, and can be displayed when you turn the date and time display on. STBY 0:00:00 [30 min] Setting Date/Time Set Date/Time LCD Brightness LCD Color Off 18 18 Select Date/Time Set Month Day Year Hour Min JAN / 01 / 2008 12 : 00 AM Ok Cancel Turning the date and time display on/off To switch the date and time display on or off, access the menu and change the date/time mode. page 79 English _29 (AD68-02550A) SC-DX100_ENG_IB.indb 29 2008-03-10 ¿ÀÈÄ 4:16:16 DVD camcorder mode: before recording SELECTING THE STORAGE MEDIA (SC-DX103/ DX105 only) You can record movies onto a DVD disc, and you can record both movies and photos onto a memory card. With models SC-DX103/DX105, you must select the desired storage media before starting recording or playback. Selecting the desired storage • Set the Storage mode switch to DISC or CARD. (DISC CARD) - DVD camcorder mode: To record movies on a DVD disc. page 33 - Digital camera mode: To record movies or photo images on memory card. pages 56~57 ���� ���� INSERTING AND REMOVING A DISC • When inserting a disc or closing the disc cover, do not apply excessive force. It may cause a malfunction. • You cannot open the disc cover while loading. • You can use a new 3 1/2 inch(8cm) DVD-RW, DVD+RW, DVD-R or DVD+R DL (Dual Layer) disc for movie recording. Photos can not be recorded onto a DVD disc. 1 ���� Inserting a disc 1. Slide the OPEN switch in the direction of the arrow. • The disc cover will partially open. 2. Gently open the cover the rest of the way by hand. 3. Push the disc into the disc compartment until a click is heard. • The recording side of the disc must face the inside of the DVD camcorder. • Do not touch the pickup lens. 4. Gently push the disc cover to close it. • Once inserted, the disc is recognized and the ACCESS/CHG indicator blinks. Do not cut off the power supply during this time. Do not shake nor apply impact. It may cause a malfunction. • Set the Storage mode switch to DISC. (SC-DX103/ DX105 only) 3 4 30_ English (AD68-02550A) SC-DX100_ENG_IB.indb 30 2008-03-10 ¿ÀÈÄ 4:16:21 • Move the grip belt so it does not interfere with inserting or ejecting the disc. • The disc cover can be opened when the device is connected to an AC power adaptor or the battery pack, even if the power is off. Caution This product utilises a laser. Use of controls or adjustments or performance of procedures other than those specified herein may result in hazardous radiation exposure. Do not open covers and do not look inside the product if interlock mechanism is damaged. pickup lens Warning Be careful not to damage the interlock mechanism. When using a new disc: formatting a new disc Formatting may be required if a new disc is inserted. Recognition of the disc will start. For a DVD-R/+R DL disc: Formatting will automatically begin. For a DVD-RW disc: The Format menu is offered. Select the recording format, Video mode or VR mode. Format the disc in the “Disc Manage” menu when you want to format again. page 50 Differences between Video and VR mode Video (Video Mode) : If the disc has been finalized, you will be able to play the disc on most DVD players/recorders/drives. VR (VR Mode) : You can edit the disc on a DVD camcorder, but playback is possible only on a DVD recorder that supports VR mode. Format the disc in Video mode? - Can play in DVD devices. - Cannot edit in camcorder. If not, Remove the disc. Video VR - Refer to page 8 for finalized disc compatibility. <When a DVD-RW disc is formatted.> For a DVD+RW disc: The Format menu is offered. Formatting makes the recorded disc new and reusable by deleting all the data recorded on the disc. English _31 (AD68-02550A) SC-DX100_ENG_IB.indb 31 2008-03-10 ¿ÀÈÄ 4:16:24 DVD camcorder mode: before recording Removing a disc 1. Slide the OPEN switch in the direction of the arrow. • The disc cover will partially open. 2. Gently open the cover the rest of the way by hand. 3. Remove the disc. • While pushing down the center portion of the disc spindle, pick up the disc by the edges to remove. 4. Gently push the disc cover to close it. • • • • • The Finalize/Format functions are not available when the battery level is low ( ). Use the AC power adaptor when finalizing/formatting a DVD disc. You cannot open the disc cover while loading. Wait until disc loading is completed. Do not operate the POWER switch or remove a disc while accessing it. Doing so may damage the disc or the data on it. You can not proceed with recording when the disc cover is open. An icon and message are shown that recording is impossible with the disc cover open. It may take longer to open the cover when using a DVD+RW. More than 5 minutes may be required if there are a lot of movie images recorded on the disc. RECORDABLE TIME Recordable time for movie images Storage Capacity Movie Quality DVD+RW/-RW/-R DVD+R DL 1.4GB 2.6GB Super Fine Approx. 20min Approx. 35min Fine Approx. 30min Approx. 53min Normal Approx. 60min Approx. 106min Actual formatted capacity may be less as the internal firmware uses a portion of the memory. • • • • The above figures are measured under Samsung’s standard recording test conditions and may differ depending on actual use. The DVD camcorder provides three quality options for movie recordings: “Super Fine,” “Fine” and “Normal.” The higher the quality setting is, the more memory is used. The compression rate increases when choosing lower quality settings. The higher the compression rate is, the longer the recording time will be. However, the picture quality will be lower. Movie image files recorded on other equipment are not playable on this DVD camcorder. 32_ English (AD68-02550A) SC-DX100_ENG_IB.indb 32 2008-03-10 ¿ÀÈÄ 4:16:24 DVD camcorder mode: recording/playback RECORDING MOVIE IMAGES ON A DISC • Set the Storage mode switch to DISC before recording on a disc. (SC-DX103/ DX105 only) page 30 • You can record movie images using the remote control. (SC-DX105 only) page 13 • This DVD camcorder provides two Recording start/stop buttons. One is on the rear side of the camcorder and the other is on the LCD panel. Select the Recording start/ stop button that works best for you. 1. Turn the DVD camcorder on. • Connect a power source to the DVD camcorder. (A battery pack or an AC power adaptor) • Slide the POWER switch downwards to turn the DVD camcorder on. • Set the Storage mode switch to DISC. (SC-DX103/ DX105 only) page 30 2. Check the subject on the LCD screen. (Lens and LCD) • Set the Lens open/close switch to open ( ). page 10 3. Press the Recording start/stop button. • The () recording indicator will display, and recording will start. • Press the Recording start/stop button again to stop recording. 4. When recording is finished, turn the DVD camcorder off. STBY 0:00:00 [30 min] ���� ���� 0:00:00 [30 min] English _33 (AD68-02550A) SC-DX100_ENG_IB.indb 33 2008-03-10 ¿ÀÈÄ 4:16:39 DVD camcorder mode: recording/playback • The recorded movie image size is 720X480. • Eject the battery pack when you have finished recording to prevent unnecessary battery power consumption. • For on-screen information display, see page 22. • For approximate recording time, see page 32. • Sound is recorded from the internal stereo microphone at the front of the DVD camcorder. Take care that this microphone is not blocked. • Before recording an important movie, make sure to test the recording function by checking if there is any problem with the audio and video recording. • For various functions available when you record movie images. pages 65~77 • Do not operate the power switch or remove a disc while accessing it. Doing so may damage the disc or the data on it. • If you set the storage media to DVD, up to 253 movie images can be created on DVD-R/+RW/+R DL/ -RW (Video mode) discs, and up to 999 on DVD-RW (VR mode). • You cannot proceed with recording when the disc cover is open. An icon and message are shown that recording is impossible with the disc cover open. • If you press the Recording start/stop button while a menu operation is in process, the DVD camcorder starts to record. • If you turn the DVD camcorder off while recording, turn it on again with the storage media inserted in it: Repair of the storage media will be executed automatically with a message. Do not turn off the power or remove storage media while the DVD camcorder is recovering it, or it will damage the data or the storage media itself. The data recovery completes within a few minutes but sometimes it may take more time. Use the AC power adaptor when recovering data. 34_ English (AD68-02550A) SC-DX100_ENG_IB.indb 34 2008-03-10 ¿ÀÈÄ 4:16:39 RECORDING WITH EASE FOR BEGINNERS (EASY.Q MODE) • With the EASY.Q function, most of the DVD camcorder settings are automatically adjusted, which relieves you of detailed adjustments. 1. Slide the POWER switch downwards to turn on the power. • Set the Storage mode switch to DISC. (SC-DX103/ DX105 only) page 30 2. Press the EASY Q button. • When you press the EASY Q button, most functions are set to off and the following functions are set to “Auto.” - “Scene Mode(AE),” “White Balance,” “Exposure,” “Anti-Shake(DIS),” “Digital Effect,” “Focus,” “Shutter,” “Back Light,” “C. Nite” etc. and Anti-Shake(DIS) ( )) indicators appear on the screen at the same • The ( time. 3. To record movie images, press the Recording start/stop button. STBY 0:00:00 [30 min] To cancel EASY.Q mode Press the EASY Q button once again. • The ( and Anti-Shake(DIS) ( )) indicators disappear from the screen. • Almost all the settings will return to the settings that were set prior to activating EASY.Q mode. • You cannot cancel the EASY.Q mode during recording. • Unavailable buttons during EASY.Q operation. The following controls are unavailable because the items are automatically set. And the corresponding message (“Release the EASY.Q!”) may appear if unavailable operations are attempted. - Menu button, Joystick. • Release the EASY.Q function if you want to add any effect or settings to the images. • The EASY.Q mode settings are released when the DVD camcorder is turned off. English _35 (AD68-02550A) SC-DX100_ENG_IB.indb 35 2008-03-10 ¿ÀÈÄ 4:16:41 DVD camcorder mode: recording/playback CAPTURING STILL IMAGES DURING MOVIE IMAGE PLAYBACK(SC-DX103/ DX105 only) • This function works only in the Play mode. page 21 • If you press the PHOTO button during playback, it stops playing and saves one image of the current movie scene that is paused to the memory card. 1. Slide the POWER switch downwards to turn on the power and set the Storage mode switch to DISC. • Press the MODE button to set the Play mode. page 21 • The thumbnail index screen appears. 2. Use the Joystick to select the desired movie image. • To change the current thumbnail page, move the Joystick down to highlight the page bar, then move the Joystick right or left to select the page. 3. Press the Joystick. The selected file fills the screen and is played automatically. 4. Press the PHOTO button at the desired point. • A shutter sound is heard. The photo image is recorded on the memory card and the “Photo capture” message appears. 12/12 0:00:59 • The still images captured from the movie images to the storage media are saved in 800x600 format. 012 Photo capture 36_ English (AD68-02550A) SC-DX100_ENG_IB.indb 36 2008-03-10 ¿ÀÈÄ 4:16:43 ZOOMING Use the zoom function for close-up or wide-angle recording. This DVD camcorder allows you to record using optical 34x power zoom and 1200x digital zoom. • Zoom lever is on the top of the camcorder. • You can also use zoom function by moving the Joystick (W/T) up or down. To zoom in Slide the zoom lever towards T (telephoto). VOL ���� W : Wide angle T : Telephoto To zoom out Slide the zoom lever towards W (wide-angle). • The farther you slide the zoom lever, the quicker the zoom action. • Zoom magnification over 34x is done through digital image processing, and is, therefore, called digital zoom. Digital zooming is possible up to 1200x. Set “Digital Zoom” to the desired value. page 76 You can set the digital zoom up to 1200x in movie mode. STBY 0:00:00 [30 min] • Be sure to keep your finger on the Zoom lever. If you move your finger off the zoom lever, the operation sound of the Zoom lever may be also recorded. • The minimum possible distance between camcorder and subject while maintaining sharp focus is about 1 cm (about 0.39 inch) for wide angle and 50 cm (about 19.68 inch) for telephoto. • The focus changes when zooming after focusing manually. Focus automatically or seize the desired scene by zooming before focusing manually. page 70 • Optical zoom preserves the movie quality, but during digital zoom the image quality may suffer. English _37 (AD68-02550A) SC-DX100_ENG_IB.indb 37 2008-03-10 ¿ÀÈÄ 4:16:45 DVD camcorder mode: recording/playback PLAYING MOVIE IMAGES • • • • 1. This function works only in the Play mode. page 21 You can switch to the Play mode by using the MODE button. You can find a desired movie image quickly using thumbnail index views. Use the playback-related buttons on the remote control. (SC-DX105 only) page 13 Slide the POWER switch downwards to turn on the power and open the LCD screen. • Set the Storage mode switch to DISC. (SC-DX103/ DX105 only) page 30 • Adjust brightness or color of the LCD screen. page 79 2. Press the MODE button to set the Play mode. • The thumbnail index view appears. The thumbnail highlight is on the latest created or played file. • To change the current thumbnail page, move the Joystick down to highlight the page bar, then move the Joystick right or left to select the page. 3. Move the Joystick to select the desired movie image, then press the Joystick. • The selected file fills the screen and is played automatically. • To stop playback, move the Joystick down. • Press Display ( )button to toggle the OSD (On Screen Display) function on and off. • Depending on the amount of data to be played back, it may take some time for the playback images to appear. • Movies edited on a PC may not be displayed on this DVD camcorder. • Movies recorded on another camcorder may not be played on this DVD camcorder. ���� 12/12 0:00:59 012 38_ English (AD68-02550A) SC-DX100_ENG_IB.indb 38 2008-03-10 ¿ÀÈÄ 4:16:49 Adjusting the volume • You can control the volume by using the zoom lever during playback. • You can hear the recorded sound from the built-in speaker. • The level can be adjusted anywhere between 0 and 19. If you close the LCD screen while playing, you will not hear the sound from the speaker. 0:00:59 02 012 Various playback operations 0:00:59 Playback / Pause / Stop • Playback and Pause functions alternate when you press the Joystick. • Move the Joystick down to stop playback. • You can do the same operation by using the remote control ( / ). (SC-DX105 only) Search playback 012 • Move the Joystick right or left and hold during playback. - RPS (Reverse Playback Search) rate: x2 x16 x2 - FPS (Forward Playback Search) rate: x2 x16 x2 0:00:59 • To resume normal playback, press the Joystick. • You can do the same operation by using the remote control ( / ). (SC-DX105 only) Skip playback • Move the Joystick right or left during playback. 012 - If you move the Joystick left within 3 seconds after the movie image starts, the previous image is played back. - If you move the Joystick left 3 seconds after the movie image starts, the current image starts from the beginning. - If you move the Joystick right, the next image is played back. • You can do the same operation by using the remote control ( / ). (SC-DX105 only) Slow playback • Pause the playback by pressing the Joystick, then move the Joystick right or left. The movie image plays forward or reverse at the 1/2x speed. • To resume normal playback, press the Joystick. • Slow playback continues for 3 minutes. <SC-DX105 only> • You can do the same operation by using the remote control ( ). (SC-DX105 only) • When pressing the ( ) or ( ) buttons on the remote control during slow playback, it slowly plays back in reverse or forward. (SC-DX105 only) English _39 (AD68-02550A) SC-DX100_ENG_IB.indb 39 2008-03-10 ¿ÀÈÄ 4:16:58 DVD camcorder mode: editing movie image ( ( DELETING IMAGES • • • • 1. 2. 3. 4. 5. 6. This function works only in the Play mode. You can delete undesired movie images recorded on the disc. This function works only on a DVD-RW disc(VR mode). An image that has been deleted cannot be recovered. Slide the POWER switch downwards to turn on the power. • Set the Storage mode switch to DISC. page 30 Press the MODE button to set the Play mode. • The thumbnail index view appears. Press the MENU button. Move the Joystick right or left to select “Delete.” Move the Joystick up or down to select the desired option (“Select file” or “Select All”), then press the Joystick. • “Select file”: Deletes the individual image. - To delete the individual image, use the Joystick to select the image to delete. The ( ) indicator is displayed on the selected images. Pressing the Joystick toggles between the thumbnail image being selected for deletion (the ( ) indicator appears on image) or not (the ( ) indicator is removed from image). Move the Joystick up to select “Execute,” then press the Joystick. • “Select All”: Deletes all images. - Move the Joystick up to select “Execute,” then press the Joystick. The message according to the selected option will appear. Move the Joystick right or left to select “Yes,” the press the Joystick. • After completion, the selected images will be deleted. (Accordingly, the deleted files also disappear in playlist. page 45) )) 12/12 Video Delete Select file Select All Delete 7/12 Execute Back Move Select Delete Delete selected files? Yes Move No Select 40_ English (AD68-02550A) SC-DX100_ENG_IB.indb 40 2008-03-10 ¿ÀÈÄ 4:17:04 ( ( DELETING A SECTION OF A MOVIE IMAGE (PARTIAL DELETE) • • • 1. 2. 3. 4. 5. 6. 7. 8. This function works only in the Play mode. page 21 Set the Storage mode switch to DISC. (SC-DX103/ DX105 only) page 30 A movie image can be partially deleted. Press the MENU button, then move the Joystick right or left to select “Edit.” Press the Joystick to select “Partial Delete.” Use the Joystick to select the desired movie image, then press the Joystick. • The selected file fills the screen with paused. • To return, use the Joystick to select “Back,” then press the Joystick. Move the Joystick right to play the movie image. Press the Joystick at the start point you want to delete. • The start point of deletion will be marked with “.” Move the Joystick right to search the end point of deletion. Press the Joystick. • The end point of deletion will be marked with “.” Press the Joystick to delete the selected part. • The message “Partial Delete? Selected part of a file will be deleted.” will appear. Move the Joystick left to select “Yes,” then press the Joystick. • The selected part of the movie image will be deleted. )) 12/12 Video Edit Partial Delete Partial Delete 11/12 Back 0:00:59/0:02:00 • Do not remove the battery pack or the AC power adaptor while the partial deletion is in progress. The file can be damaged. • A deleted part of the movie image can not be recovered. • Partial deletion is not available when the recording is less than 3 seconds. • Partial deletion is not available when the section or remaining time is less than 3 seconds. • When partial deletion is executed, related movie images in the playlist are partially deleted. 011 Partial Delete Play Frame Delete 0:00:59/0:02:00 001 Partial Delete Partial Delete? Selected part of a file will be deleted. Yes Play Cancel Exit Frame Delete English _41 (AD68-02550A) SC-DX100_ENG_IB.indb 41 2008-03-10 ¿ÀÈÄ 4:17:12 DVD camcorder mode: editing movie image PLAYLIST ( ( )) What’s a Playlist? • You can create a playlist on the same disc by gathering your favorite scenes from the recorded movie images. When creating or deleting a playlist, the original movie image will not be erased. Adding or deleting movie images from a playlist does not affect the original movie images. • This function works only on a DVD-RW disc (VR mode). You should format the DVD-RW to VR mode before recording. page 50 Example: You have recorded a few scenes on a DVD disc. You want to save the original recording, but you also want to create a digest by putting your favorite scenes together. In this case, you can create a playlist by selecting your favorite scenes, leaving the original recording as it is. JAN.12.2008 JAN.30.2008 Movie image 1 Movie image 2 Movie image 3 Movie image 4 Movie image 5 Movie image 6 Movie image 7 10:00 10:30 11:30 14:00 16:10 18:20 20:00 Playlist 42_ English (AD68-02550A) SC-DX100_ENG_IB.indb 42 2008-03-10 ¿ÀÈÄ 4:17:20 Creating a playlist • • • • This function works only in Play mode. Set the Storage mode switch to DISC. (SC-DX103/ DX105 only) page 30 You can create a playlist by gathering your favorites from the recorded movie images. You can create only one playlist. 1. Move the Joystick to select the playlist( ) tab in the thumbnail index view. • Thumbnail index view of the playlist appears. 2. Press the MENU button, then move the Joystick right or left to select “Edit.” 3. Move the Joystick up or down to select “Add,” then press the Joystick. 4. Use the Joystick to select the movie images to add to the playlist. • The ( ) indicator is displayed on the selected movie images. • Pressing the Joystick toggles between the movie thumbnail image being selected for creating a playlist (the ( ) indicator appears on image) or not (the ( ) indicator is removed from image). • To return, use the Joystick to select “Back,” then press the Joystick. 5. Use the Joystick to select “Execute,” then press the Joystick. • The message “Add selected files to Playlist ?” appears. 6. Move the Joystick right or left to select “Yes,” then press the Joystick. • The selected files are added to the playlist. • You can play a playlist in the same manner as you play a movie image. page 38 • If free space available on the disc is insufficient, delete unnecessary movie images. • Up to 64 movie images can be included in the playlist. • When playing back the playlist, the counter refers to total counter of the playlist. • To return to the thumbnail index view of movie images, use the Joystick to select the play( ) tab. Empty Move Playlist Edit Add Arrange Delete Partial Delete Add 7/12 Execute Back Move Select Add Add selected files to Playlist? Yes Move No Select English _43 (AD68-02550A) SC-DX100_ENG_IB.indb 43 2008-03-10 ¿ÀÈÄ 4:17:39 DVD camcorder mode: editing movie image Arranging the order of movie images within a playlist • This function works only in Play mode. • Set the Storage mode switch to DISC. (SC-DX103/ DX105 only) page 30 • You can arrange movie images within a playlist by moving them to the desired position. 1. Move the Joystick to select the playlist( ) tab in the thumbnail index view. • Thumbnail index view of the playlist appears. 2. Press the MENU button, then move the Joystick right or left to select “Edit.” 3. Move the Joystick up or down to select “Arrange,” then press the Joystick. 4. Use the Joystick to select the movie images to arrange. • The ( ) indicator is displayed on the selected movie image. • Pressing the Joystick toggles between the movie thumbnail image being selected for arrangement within the playlist (the ( ) indicator appears on image) or not (the ( ) indicator is removed from image). • A bar will also appear next to the selected movie image. 5. Move the Joystick to select the desired position, then press the Joystick. • The selected file is arranged in the desired position. • To return, use the Joystick to select “Back,” then press the Joystick. 6. To execute, use the Joystick to select “Execute,” then press the Joystick. • The message “Arrange selected a file to this order?” appears. 7. Move the Joystick right or left to select “Yes,” then press the Joystick. • The selected files are arranged in the selected position. 12/12 Playlist Edit Add Arrange Delete Partial Delete Arrange 8/12 Execute Back Move Select Arrange Arrange selected a file to this order? Yes Move No Select 44_ English (AD68-02550A) SC-DX100_ENG_IB.indb 44 2008-03-10 ¿ÀÈÄ 4:17:41 Deleting movie images from a playlist 12/12 • This function works only in Play mode. • Set the Storage mode switch to DISC. (SC-DX103/ DX105 only) page 30 • You can delete undesired movie images within a playlist. 1. Move the Joystick to select the playlist( ) tab in the thumbnail index view. • Thumbnail index view of the playlist appears. 2. Press the MENU button, then move the Joystick right or left to select “Edit.” 3. Move the Joystick up or down to select “Delete,” then press the Joystick. 4. Use the Joystick to select the movie images to delete. • The ( ) indicator is displayed on the selected movie image. • Pressing the Joystick toggles between the movie thumbnail image being selected for deleting from the playlist (the ( ) indicator appears on image) or not (the ( ) indicator is removed from image). • To return, use the Joystick to select “Back,” then press the Joystick. 5. Use the Joystick to select “Execute,” then press the Joystick. • The message “Delete files from playlist? Original file not deleted.” appears. 6. Move the Joystick right or left to select “Yes,” then press the Joystick. • The selected files are deleted. Playlist Edit Add Arrange Delete Partial Delete Delete 7/12 Execute Back Move Select Delete Delete files from playlist? Original file not deleted. Yes Move No Select English _45 (AD68-02550A) SC-DX100_ENG_IB.indb 45 2008-03-10 ¿ÀÈÄ 4:17:43 DVD camcorder mode: editing movie image Deleting a section of movie image within a playlist 12/12 • This function works only in Play mode. • Set the Storage mode switch to DISC. (SC-DX103/ DX105 only) page 30 • You can delete a section of a movie image within a playlist. 1. Press the MENU button, then move the Joystick right or left to select “Edit.” 2. Press the Joystick to select “Partial Delete.” 3. Move the Joystick to select the desired movie image, then press the Joystick. • The selected file fills the screen with paused. 4. Move the Joystick right to play the movie image. 5. Press the Joystick at the start point you delete. • The start point of deletion will be marked with “.” 6. Use the Joystick to search the end point of deletion. Press the Joystick. • The end point of deletion will be marked with “.” 7. Press the Joystick to delete the selected part. • The message “Partial Delete? Selected part of a file will be deleted.” will appear. 8. Move the Joystick left to select “Yes,” then press the Joystick. • The selected part of the movie image will be deleted. • Do not remove the battery pack or the AC power adaptor while the partial deletion is in progress. The file can be damaged. • A deleted part of the movie image can not be recovered. • Partial deletion is not available when the recording time is less than 3 seconds. • Partial deletion is not available when the section or remaining time is less than 3 seconds. Playlist Edit Add Arrange Delete Partial Delete Partial Delete 11/12 Back 0:00:59/0:02:00 011 Partial Delete Play Frame Delete 0:00:59/0:02:00 001 Partial Delete Partial Delete? Selected part of a file will be deleted. Yes Play Exit Frame Cancel Delete 46_ English (AD68-02550A) SC-DX100_ENG_IB.indb 46 2008-03-10 ¿ÀÈÄ 4:17:51 DVD camcorder mode: disc manage ( ( DISC FINALIZE -R +R DL )) • This function works only in the Record mode page 21 • To play the contents of a DVD-RW/-R/+R DL on other DVD players/recorders/drives, you must finalize the disc. When finalizing, there should be enough power in the battery. If the AC power adaptor is to be used, make sure that the jack is properly connected. A power cut during finalizing may prevent the disc from playing. Slide the POWER switch downwards to turn on the power. page 21 Set the Storage mode switch to DISC. (SC-DX103/ DX105 only) page 30 Press the MENU button, then move the Joystick right or left to select “Disc Manage.” Move the Joystick up or down to select “Disc Finalize,” then press the Joystick. • You can simply finalize the disc using the FINALIZE button on the DVD camcorder. 5. The message “DVD needs to finalize for other DVD player or recorder to be played. But no more recording is allowed after finalizing.” will appear. Move the Joystick right or left to select “Next,” then press the Joystick. • Disc information will appear. 6. Move the Joystick right or left to select “Execute,” then press the Joystick. • To exit, use the Joystick to select “Exit,” the press the Joystick. 7. Move the Joystick right or left to select “Yes,” then press the Joystick. • The message showing that the disc is being finalized will appear. During finalizing, do not cause impact or vibration to your DVD camcorder. This could cause a malfunction. WARNING 1. 2. 3. 4. • • • • • The finalize function is not available when the battery level is less than ( ). Once finalized, the movie images or a playlist in the disc cannot be deleted or edited. Time required for finalizing may differ by disc type. Refer to page 8 for finalized disc compatibility. Playback is not guaranteed in all DVD players/recorders/drives. For compatibility details, refer to your DVD players/recorders/drives owner’s manual. • Once the DVD-R/+R DL disc is finalized, you cannot re-record it in the DVD camcorder. • You may play back DVD+RW discs on other devices without finalizing them. • You cannot make an additional recording on a DVD-RW disc without unfinalizing it after it is finalized. STBY 0:00:00 [30 min] Disc Manage Disc Finalize Disc Unfinalize Disc Format Disc Info Finalize Next Back DVD needs to finalize for other DVD player or recorder to be played. But no more recording is allowed after finalizing. Finalize Execute Disc Name Disc Type Disc Format Used Free Rename Exit JAN/01/2008 DVD-RW [Unfinalized] VR Mode 0:10:00 0:20:00 [Fine] Now Finalizing... Avoid Shock & Vibration English _47 (AD68-02550A) SC-DX100_ENG_IB.indb 47 2008-03-10 ¿ÀÈÄ 4:17:55 DVD camcorder mode: disc manage Playing back on a PC with a DVD drive DVD +R DL DVD -RW Finalize ➟ 1. Turn on your PC. 2. Insert a finalized disc into the DVD drive of the PC. • DVD playback application software starts and the disc will play. • If DVD playback application does not start automatically, run the application by navigating through the start menu. • Use a DVD drive compatible with 3 1/2 inch (8cm) disc. • The recorded files on DVD may not play in ‘Windows Media Player’. • Microsoft, Windows and Windows logo are registered trademarks of Microsoft Corporation incorporated in the United States and/or other countries. • Video and audio may pause or skip when you play back a DVD disc on your PC. If this occurs, copy the data into your hard disk drive. DVD -R ➟ The DVD disc can be played on a PC with a DVD-running media (DVD drive). PC Playing back a finalized disc on a DVD player / recorder DVD -R DVD +R DL DVD -RW ➟ Finalize ➟ To playback a disc You can playback finalized DVD-R/-RW (Video mode)/+R DL discs on DVD players/recorders. Playback is not guaranteed in all DVD players/recorders. For compatibility details, refer to your DVD player/recorder owner’s manual. Most DVD players/recorders can play back a DVD+RW disc that has not been finalized. • Refer to the page 8 for finalized disc compatibility. 1. Turn on the DVD player/recorder. 2. Insert the finalized DVD disc into the tray of a DVD player/recorder. It may start playing automatically or press the PLAY button to start. For further details on playing back DVD discs, refer to the DVD player/recorder user’s manual. To playback DVD-RW discs recorded in VR mode: A finalized DVD-RW in VR mode can be played back in a DVD recorder that supports it. DVD player/recorder 48_ English (AD68-02550A) SC-DX100_ENG_IB.indb 48 2008-03-10 ¿ÀÈÄ 4:18:09 ( ( DISC UNFINALIZE )) • This function works only in the Record mode. page 21 • If a DVD-RW disc had been finalized in the VR mode or Video mode, you can unfinalize the disc for further recording. When unfinalizing, there should be enough power in the battery. If the AC power adaptor is to be used, make sure that the jack is properly connected. Slide the POWER switch downwards to turn on the power. page 21 Set the Storage mode switch to DISC. (SC-DX103/ DX105 only) page 30 Press the MENU button, then move the Joystick right or left to select “Disc Manage.” Move the Joystick up or down to select “Disc Unfinalize,” then press the Joystick. • You can simply unfinalize the disc using the FINALIZE button on the DVD camcorder. • Disc information will appear. 5. Move the Joystick to select “Execute,” then press the Joystick. • To exit, use the Joystick to select “Back,” the press the Joystick. 6. The message “Make the disc recordable?” will appear. Move the Joystick right or left to select “Yes,” then press the Joystick. • The message showing that the disc is being unfinalized will appear, and the disc will be unfinalized. • The unfinalize function is not available when the battery level is less than ( ). • During unfinalizing, do not cause impact or vibration to your DVD camcorder. WARNING This could cause a malfunction. 1. 2. 3. 4. STBY 0:00:00 [30 min] Disc Manage Disc Finalize Disc Unfinalize Disc Format Disc Info Unfinalize Execute Back Disc Name Disc Type Disc Format Used Free JAN/01/2008 DVD-RW [Finalized] VR Mode 0:10:00 0:20:00 [Fine] Now Unfinalizing... Avoid Shock & Vibration English _49 (AD68-02550A) SC-DX100_ENG_IB.indb 49 2008-03-10 ¿ÀÈÄ 4:18:10 DVD camcorder mode: disc manage ( ( DISC FORMAT +RW )) • This function works only in the Record mode. page 21 • You can format a recorded disc for re-use. By formatting, all existing data will be deleted. 1. 2. 3. 4. Slide the POWER switch downwards to turn on the power. page 21 Set the Storage mode switch to DISC. (SC-DX103/ DX105 only) page 30 Press the MENU button, then move the Joystick right or left to select “Disc Manage.” Move the Joystick up or down to select “Disc Format,” then press the Joystick. • When a DVD-RW disc is inserted, move the Joystick right or left to select “Video” or “VR” according to how you want to use the disc, then press the Joystick. • If a DVD+RW disc is inserted, move the Joystick to select “Yes,” then press the Joystick. • The Format function is not available at the battery level under ( ). • Formatting will delete all the recorded contents on a disc. Be careful not to delete data by mistake. • Do not turn the power off in the middle of the formatting. The data recorded on a disc may be damaged. • Be sure to use the AC power adaptor when formatting a disc so that the DVD camcorder does not turn off midway. • See page 101 for more details on the disc format type. STBY 0:00:00 [30 min] Disc Manage Disc Finalize Disc Unfinalize Disc Format Disc Info Format the disc? Select the disc mode. Video VR Cancel <DVD-RW disc> Format the disc? All Files will be deleted. Yes No <DVD+RW disc> 50_ English (AD68-02550A) SC-DX100_ENG_IB.indb 50 2008-03-10 ¿ÀÈÄ 4:18:13 ( ( DISC INFORMATION +RW -R +R DL )) • This function works only in the DVD camcorder record mode. page 21 • It shows you disc information such as the disc name, disc type, disc format, etc. NOTICE : Make sure that you insert a disc. page 30 1. Slide the POWER switch downwards to turn on the power. page 21 2. Set the Storage mode switch to DISC. (SC-DX103/ DX105 only) page 30 3. Press the MENU button, then move the Joystick right or left to select “Disc Manage.” 4. Move the Joystick up or down to select “Disc Info,” then press the Joystick. • “Disc Name,” “Disc Type,” “Disc Format,” “Used” and “Free” will be displayed. • To return, move the Joystick right or left to select “Back,” then press the Joystick. To rename the disc 1. Move the Joystick right or left to select “Rename,” then press the Joystick. • Disc Name screen will appear. 2. Use the Joystick to move the cursor to “Delete,” then press the Joystick to delete the existing disc name. 3. Use the Joystick to select the desired characters and items, then press the Joystick. 4. Use the Joystick to select “Done,” then press the Joystick. • The “Disc Name” will be changed. • To return move the Joystick right or left to select “Back,” then press the Joystick. • Disc information may appear depending on the disc type. STBY 0:00:00 [30 min] Disc Manage Disc Finalize Disc Unfinalize Disc Format Disc Info Disc Info Back Rename Disc Name Disc Type Disc Format Used Free JAN/01/2008 DVD-RW [Unfinalized] VR Mode 0:10:00 0:20:00 [Fine] Disc Rename Disc Name JAN/02/2008_ Back ABC FGH K LM PQR U VW Z Delete DE I J NO ST XY a f k p u z Space b c gh l m q r vw d i n s x e j o t y Done 1 6 + ! : @ 2 7 ? ; # 3 8 * ~ ” $ 4 5 9 0 / ^ , . ( ) %& Disc Info Back Disc Name Disc Type Disc Format Used Free Rename JAN/02/2008 DVD-RW [Unfinalized] VR Mode 0:10:00 0:20:00 [Fine] English _51 (AD68-02550A) SC-DX100_ENG_IB.indb 51 2008-03-10 ¿ÀÈÄ 4:18:16 digital camera mode (SC-DX103/ DX105 only) INSERTING AND EJECTING A MEMORY CARD • This DVD camcorder has multi card-slot for access to SD (Secure Digital) and MMC (MultiMediaCard) cards. - Some cards are not compatible depending on the memory card manufacturer and memory card type. Inserting a memory card 1. Open the memory card cover. 2. Insert the memory card into the slot until it softly clicks. • Make sure that the label-pasting portion is facing up and the camcorder is placed as shown in the figure. 3. Close the memory card cover. Ejecting a memory card 1. Open the memory card cover. 2. Slightly push the memory card inwards to pop it out. 3. Pull the memory card out of the slot and close the memory card cover. label-pasting portion Selecting a suitable memory card • You can use SD and MMC cards. - RS MMC or Mini SD should be inserted by using an Adapter (not supplied). • On this DVD camcorder, you can use memory cards of the following capacity: Up to 2GB • For movie recording, use a memory card that supports faster write speed (at least 1.25 MB/s). 52_ English (AD68-02550A) SC-DX100_ENG_IB.indb 52 2008-03-10 ¿ÀÈÄ 4:18:20 SD memory card • SD memory cards have a mechanical write-protection switch. Setting the switch prevents accidental erasure of files recorded on the card. To enable writing, move the switch up in the direction of terminals. To set write protection, move the switch down. <MMC> MMC(Multi Media Card) Terminals • MMC cards have no protection tab, so please use the protect function in the menu. page 60 Common cautions for memory card • Damaged data may not be recovered. It is recommended you back-up important Protection <SD memory card> recordings separately on your PC’s hard disk. tab • Turning the power off or removing a memory card during operation such as formatting, deleting, recording, and playback may cause data loss. • After you modify the name of a file or folder stored in the memory card using your PC, your <Usable memory cards> camcorder may not recognize the modified file. Handling a memory card • It is recommended that you switch off before inserting or removing the memory card to avoid data loss. • It is not guaranteed that you can use a memory card formatted by other devices. Be sure to format your memory card using this camcorder. • Memory cards need to be formatted on this camcorder before use. • If you cannot use a memory card that has been previously used with another device, format it on your DVD camcorder. Note that formatting erases all information on the memory card. • A memory card has a certain life span. If you cannot record new data, you have to purchase a new memory card. • Do not bend, drop, or cause a strong impact to your memory card. • Do not use or store in a place that has a high temperature and humidity or a dusty environment. • Do not place foreign substances on the memory card terminals. Use a soft dry cloth to clean the terminals if required. • Do not put any additional labels on the memory card. • Be careful to keep the memory card out of the reach of children who might swallow it. English _53 (AD68-02550A) SC-DX100_ENG_IB.indb 53 2008-03-10 ¿ÀÈÄ 4:18:20 digital camera mode (SC-DX103/ DX105 only) Note on use • Samsung is not responsible for data loss due to misuse. • We recommend using a memory card case to avoid losing data from moving and static electricity. • After a period of use, the memory card may become warm. This is normal and is not a malfunction. • Photo image files recorded on a memory card by your DVD camcorder conform to the “DCF (Design rule for Camera File system)” universal standard established by the JEITA (Japan Electronics and Information Technology Industries Association). • DCF is an integrated image-file format for digital cameras: image files can be used on all digital devices conforming to DCF. The DVD camcorder supports SD and MMC memory cards for data storage. The data storage speed may differ, according to the manufacturer and production system. - SLC (single-level cell) system: faster write speed is enabled. - MLC (multi-level cell) system: only lower write speed is supported. For best results, we recommend using a memory card that supports faster write speed. Using a lower write speed memory card for recording a movie may cause difficulties with storing the movie on the memory card. You may even lose your movie data during the recording. In an attempt to preserve any bit of the recorded movie, the DVD camcorder forcibly stores the movie on the memory card and displays a warning: “Low speed card.” 54_ English (AD68-02550A) SC-DX100_ENG_IB.indb 54 2008-03-10 ¿ÀÈÄ 4:18:21 RECORDABLE TIME AND NUMBER OF IMAGES Recordable time for movie images Storage Memory card Capacity 128MB 256MB 512MB 1GB 2GB Movie image Approx. 8 min Approx. 16 min Approx. 32 min Approx. 64 min Approx. 120 min Recordable number of photo images Storage Capacity Photo Quality Super Fine Memory card 128MB 256MB 512MB 1GB 2GB Approx. 600 Approx. 1200 Approx. 2400 Approx. 4830 Approx. 9740 Actual formatted capacity may be less as the internal firmware uses a portion of the memory. • The above figures are measured under Samsung’s standard recording test conditions and may differ depending on actual use. • The DVD camcorder provides only super fine for photo quality. • The compression rate increases when choosing lower quality settings. The higher the compression rate is, the longer the recording time will be. However, the picture quality will be lower. • Memory cards of bigger than 2GB in capacity may not work properly. • Movie image files recorded on other equipment are not playable on this DVD camcorder. English _55 (AD68-02550A) SC-DX100_ENG_IB.indb 55 2008-03-10 ¿ÀÈÄ 4:18:21 digital camera mode (SC-DX103/ DX105 only) RECORDING MOVIE IMAGES ON A MEMORY CARD • Set the Storage mode switch to CARD before recording on a memory card. • You can record movie images using the remote control. (SC-DX105 only) page 13 • This DVD camcorder provides two Recording start/stop buttons. One is on the rear side of the camcorder and the other is on the LCD panel. Select the Recording start/ stop button that works best for you. 1. Turn the DVD camcorder on. • Connect a power source to the DVD camcorder. (A battery pack or an AC power adaptor) • Slide the POWER switch downwards to turn the DVD camcorder on. • Set the Storage mode switch to CARD. page 30 2. Check the subject on the LCD screen. (Lens and LCD) • Set the Lens open/close switch to open ( ). page 10 3. Press the Recording start/stop button. • The (●) recording indicator will display, and recording will start. • Press the Recording start/stop button again to stop recording. 4. When recording is finished, turn the DVD camcorder off. • You can use the zoom function while recording. page 37 • For more details about recording, refer to page 63. • The movie images are recorded in the 4:3 aspect ratio on the memory card. • The recorded movie image size is 720X480. STBY 0:00:00 [64 min] 4830 ���� ���� 0:00:00 [30 min] 56_ English (AD68-02550A) SC-DX100_ENG_IB.indb 56 2008-03-10 ¿ÀÈÄ 4:18:34 TAKING PHOTO IMAGES • Set the Storage mode switch to CARD before recording on a memory card. • You can take photo images using the remote control. page 13 (SC-DX105 only) STBY 0:00:00 [64 min] 4830 1. Slide the POWER switch downwards to turn the DVD camcorder on. • Set the Storage mode switch to CARD. page 30 2. Check the subject on the LCD screen. (Lens and LCD) • Set the Lens open/close switch to open ( ). page 10 3. Press the PHOTO button to take the picture. • A shutter sound is heard. The photo image is recorded with the “Photo capture” message appeared. • While saving the photo image on the memory cards, you cannot proceed with taking the next photo. • You can use the zoom function while recording. page 37 • The number of photo images that can be stored depends on the quality and size of the image. page 55 • The photo image is taken only in the 4:3 aspect ratio on the memory card. • Audio will not be recorded with the photo image on the memory card. • Please check the protection tab setting on your memory card before recording. You may not be able to record when it is locked. • If focusing is difficult, use the manual focus function. page 70 • Do not operate the POWER switch or remove the memory card while accessing the storage media. It may damage the storage media or data. • Photo images are actually wider than what appears on the LCD screen. • The recorded photo image size is 800X600. ���� Photo capture English _57 (AD68-02550A) SC-DX100_ENG_IB.indb 57 2008-03-10 ¿ÀÈÄ 4:18:42 digital camera mode (SC-DX103/ DX105 only) PLAYING MOVIE IMAGES • • • • This function works only in the Play mode. page 21 You can switch to the Play mode by pressing the MODE button. You can find a desired movie image quickly using thumbnail index views. Use the playback-related buttons on the remote control. page 13 (SC-DX105 only) 1. Slide the POWER switch downwards to turn on the power and open the LCD screen. • Set the Storage mode switch to CARD. • Adjust brightness or color of the LCD screen. page 79 2. Press the MODE button to set the play mode. • The thumbnail index view appears. The thumbnail highlight is on the latest created or played file. • To change the current thumbnail page, move the Joystick down to highlight the page bar, then move the Joystick right or left to select the page. 3. Use the Joystick to select the desired movie image, then press the Joystick. • The selected file fills the screen and is played automatically. • To stop playback, move the Joystick down. • Use the Joystick to enjoy various playback operations. - Press the Joystick to pause or play back. - Move the Joystick right or left to skip to the next or previous image. - Move the Joystick right or left and hold to fast forward or reverse playback(x2). 4. To return to the thumbnail index view, move the Joystick down. • You can control the volume by using the zoom lever during playback. page 39 • Slow playback is not available in the digital camera mode. • Press Display ( ) button to toggle the OSD (On Screen Display) function on and off. • Depending on the amount of data to be played back, it may take some time for the playback images to appear. • Movies edited on a PC may not be displayed on this DVD camcorder. • Movies recorded on another camcorder may not be played on this DVD camcorder. ���� 12/12 100-0012 0:00:03 100-0002 0:00:03 100-0002 0:00:03 02 100-0002 58_ English (AD68-02550A) SC-DX100_ENG_IB.indb 58 2008-03-10 ¿ÀÈÄ 4:18:44 VIEWING PHOTO IMAGES • This function works only in the Play mode. page 21 • You can play back and view photo images recorded on the memory card. 1. Slide the POWER switch downwards to turn on the power and open the LCD screen. • Set the Storage mode switch to CARD. page 30 • Adjust brightness or color of the LCD screen. page 79 2. Press the MODE button. Use the Joystick to highlight the photo ( ) tab. • The thumbnail index view of photo images appears. • To change the current thumbnail page, move the Joystick down to highlight the page bar, then move the Joystick right or left to select the page. 3. Use the Joystick to select the desired photo image, then press the Joystick. • To view the previous image, move the Joystick left. • To view the next image, move the Joystick right. • To search for an image quickly, move the Joystick right or left and hold. During Search you will see image numbers change, but not the Photos. 4. To return to the thumbnail index view, move the Joystick down. • All the icons disappear or appear when you press Display ( ) button on the camcorder. • Loading time may vary depending on the image size. • Any large-sized image taken with another device will be displayed as a thumbnail image. ���� 12/12 100-0009 12/12 100-0002 12/12 100-0002 Slide Show 1 Start Set the slide show function for continuous display. 1. Press the MENU button in the single image display mode. 2. Move the Joystick right or left to select “Slide Show” “Start” then press the Joystick. • The ( ) indicator is displayed. The slide show will start from the current image. • All images will be played back consecutively for 2~3 seconds each. • To stop the slide show, move the Joystick down or press the MENU button. 12/12 100-0002 English _59 (AD68-02550A) SC-DX100_ENG_IB.indb 59 2008-03-10 ¿ÀÈÄ 4:18:52 digital camera mode (SC-DX103/ DX105 only) PROTECTION FROM ACCIDENTAL ERASURE • • • 1. 2. 3. 4. 5. This function works only in the Play mode. page 21 You can protect important images from accidental erasure. If you execute formatting, all files including protected files will be erased. Slide the POWER switch downwards to turn on the power. • Set the Storage mode switch to CARD. page 30 Press the MODE button to set the Play mode. • The thumbnail index view appears. • To see the thumbnail index view of photo images, use the Joystick to select the photo( ) tab. Use the Joystick to select the image to protect, press the MENU button. Move the Joystick right or left to select “Protect.” Move the Joystick up or down to select the desired option (“Off” or “On”), then press the Joystick. • After completion, the selected images will be protected. • The ( ) indicator appears on the selected image. • This function operates identically in the full image display mode (single image displayed on the screen). (Photo images only) • Protected images will show the ( ) indicator when they are displayed. • If the write-protection tab on the memory card is set to lock, you cannot set image protection. page 53 100-0009 12/12 Video Protect Off On 100-0009 12/12 60_ English (AD68-02550A) SC-DX100_ENG_IB.indb 60 2008-03-10 ¿ÀÈÄ 4:19:00 DELETING IMAGES • • • • 1. 2. 3. 4. 5. 6. This function works only in the Play mode. You can delete undesired movie images recorded on the memory card. If you want to delete the protected images, you must first release the image protection. An image that has been deleted cannot be recovered. Slide the POWER switch downwards to turn on the power. • Set the Storage mode switch to CARD. page 30 Press the MODE button to set the Play mode. • The thumbnail index view of movie images appears. • To see the thumbnail index view of photo images, use the Joystick to select the photo( ) tab. Use the Joystick to select the image to delete, then press the MENU button. Move the Joystick right or left to select “Delete.” Move the Joystick up or down to select the desired option (“This File” or “All Files”), then press the Joystick. • “This File”: Deletes the selected file. • “All Files”: Deletes all images. The message according to the selected option will appear. Move the Joystick right or left to select “Yes,” the press the Joystick. • After completion, the selected images will be deleted. • This function operates identically in the full image display mode (single image displayed on the screen). (Photo images only) • To protect important images from accidental deletion, activate the image protection. page 60 • You cannot delete a protected image. You must release the protect function to delete the image. page 60 12/12 100-0009 Video Delete This File All Files Delete this file? Yes No English _61 (AD68-02550A) SC-DX100_ENG_IB.indb 61 2008-03-10 ¿ÀÈÄ 4:19:06 using the menu items HANDLING MENUS ✪ Follow the instruction below to use each of the menu items listed on this page. For example: setting the Focus Using the MENU button 1. Slide the POWER switch downwards to turn on the power. • Set the appropriate storage media. (SC-DX103/DX105 only) page 30 2. Press the MENU button. 3. Move the Joystick right or left to select “Focus.” 4. Move the Joystick up or down to select the desired option, then press the Joystick. • Move the Joystick right or left to adjust focus manually. 5. To exit, press the MENU button. ���� STBY 0:00:00 [30 min] Focus Auto Manual Using the Joystick The guide provides easier access to frequently used menus without using the MENU button. 1. Slide the POWER switch downwards to turn on the power. 2. Press the Joystick to display the guide. 3. Move the Joystick down to select focus( ). 4. Move the Joystick down to select the desired option. • Moving the Joystick down toggles between “Auto Focus” and “Manual Focus.” 5. To exit, press the Joystick repeatedly until the guide disappears. ���� STBY 0:00:59/0:01:00 • Accessible items in the menu vary depending on the operation mode. 62_ English (AD68-02550A) SC-DX100_ENG_IB.indb 62 2008-03-10 ¿ÀÈÄ 4:19:19 MENU ITEMS • Accessible items in menu vary depending on the operating mode. • For operation details, see the corresponding page. Recording menu items Operating mode DISC Scene Mode(AE) White Balance Exposure Anti-Shake(DIS) Digital Effect Focus Shutter 16:9 Wide Quality Wind Cut Back Light C. Nite Light (SC-DX105 only) Fader Guideline Digital Zoom File No. Disc Manage X CARD (SC-DX103/ DX105 only) X X X X X X X X X X X X Default value Page Auto Auto Auto Off Off Auto Auto On Fine Off Off Off Off Off Off Off Series - 65 66 67 68 69 70 71 72 72 73 73 74 74 75 75 76 77 47~51 : possible, X : not possible • • Some items will not appear depending on the storage media type. (SC-DX103/ DX105 only) There are some functions you cannot activate simultaneously in the menu. You cannot select the gray menu items. Refer to the Troubleshooting for examples of the inoperable combinations of functions and menu items. page 111 English _63 (AD68-02550A) SC-DX100_ENG_IB.indb 63 2008-03-10 ¿ÀÈÄ 4:19:19 using the menu items Playback menu items Operating mode DISC Delete X X X X Edit Partial Delete Protect Card Manage Print Mark(DPOF) Slide Show (in the single image display) CARD (SC-DX103/ DX105 only) Video Photo X X X X Page - 40,61 41,46 60 78 83 59 : possible, X : not possible Setting menu items Operating mode Date/Time Set Date/Time LCD Brightness LCD Color Beep Sound Shutter Sound (SC-DX103/ DX105 only) Auto Power Off Remote (SC-DX105 only) TV Display DISC USB Connect (SC-DX103/DX105 only) CARD Default Set Menu Color Transparency Language Demo Default value Default value JAN/01/2008 12:00 AM Off 18 18 On On 6 Min On On PC Cam Mass Storage Midnight Blue 20% On Page 78 79 79 79 80 80 80 81 81 81 81 81 82 82 82 64_ English (AD68-02550A) SC-DX100_ENG_IB.indb 64 2008-03-10 ¿ÀÈÄ 4:19:20 RECORDING MENU ITEMS You can set up the menu items for recording. Scene Mode(AE) This DVD camcorder automatically sets the shutter speed and aperture according to the subject brightness for optimum recording: You can also specify one of six modes depending on conditions, recording environment or purpose of filming. Settings Auto Sports Portrait Spotlight Beach/Snow High Speed Contents - Auto balance between the subject and the background. To be used in normal conditions. The shutter speed is automatically adjusted depending on the scene. - For recording people or objects moving quickly. If the Sports mode is used under a fluorescent light, the image may flicker. In this case, use the Auto mode for recording. - Creates a shallow depth of field so that the person or subject appears against a softened background. The portrait mode is most effective when used outdoors. - Prevents overexposure of subject’s face, etc., when strong light strikes the subject, as in a wedding or on stage. - Prevents underexposure of subject’s face, etc., in a place where reflection of light is intense, such as at the beach in midsummer or on a ski slope. - Reduces blurring when recording rapidly moving subjects such as in golf or tennis. On-screen display None • You can check the selected “Scene Mode(AE)” mode on the on-screen information display. However, nothing will appear in “Auto” mode. • This function will be set to “Auto” in the EASY.Q mode. • This function can be set in the DVD camcorder(disc) record mode only. English _65 (AD68-02550A) SC-DX100_ENG_IB.indb 65 2008-03-10 ¿ÀÈÄ 4:19:23 using the menu items White Balance This DVD camcorder automatically adjusts the color of subject. Change the white balance setting depending on the recording conditions. Settings Auto Daylight On-screen display Contents None This option is generally used to control the white balance automatically. This controls the white balance according to the outdoor ambience, especially for close up and when the subject is of one dominant color. This option is used when you make a recording in cloudy weather. Cloudy Fluorescent This option is used when you make a recording under white fluorescent lights. Tungsten This option is for when there is less than 3200K of tungsten light being used. Custom WB You can manually adjust white balance to match the light source or situation. Setting white balance manually 1. Move the Joystick up or down to select “Custom WB,” then press the Joystick. The “Set White Balance” indicator is displayed. 2. Frame a white object such as a piece of white paper so that it fills the screen. Use an object that is not transparent. • If the object that fills the screen is not focused, correct the focus using “Manual Focus.” page 70 • Press the MENU button to cancel. 3. Press the Joystick. The white balance setting will be applied and ( ) indicator is displayed. To exit, press the MENU button. white thick paper STBY 0:00:00 [30 min] 66_ English (AD68-02550A) SC-DX100_ENG_IB.indb 66 2008-03-10 ¿ÀÈÄ 4:19:28 • A subject can be shot under various types of lighting conditions indoors (natural, fluorescent, candlelight, etc.). Because the color temperature is different depending on the light source, the subject tint will differ depending on the white balance settings. Use this function for a more natural result. • It is recommended that you specify “Digital Zoom: Off” (page 76) before setting white balance. • Do not use a colored object when setting white balance: The appropriate tint cannot be set. • This function will be set to “Auto” in the EASY.Q mode. • Reset the white balance if lighting conditions change. • During normal outdoor recording, setting to auto may provide better results. Exposure The DVD camcorder usually adjusts the exposure automatically. You can also manually adjust the exposure depending on the recording conditions. Settings Auto Manual On-screen display Contents This option automatically adjusts image brightness according to the environmental light conditions. You can adjust the brightness of an image manually. Adjust the brightness when the subject is too bright or too dark. None xx Setting the exposure manually: When manually setting the exposure, the default setting appears as the value is automatically adjusted according to the environmental light conditions. STBY 0:00:00 [30 min] 1. Move the Joystick right or left to adjust the exposure while viewing the image on the LCD screen. - Exposure value can be set between “0” and “29.” 2. Press the Joystick. - The manual exposure setting will be applied and ( xx ) indicator is displayed. 23 3. To exit, press the Joystick repeatedly until the OK guide disappears. English _67 (AD68-02550A) SC-DX100_ENG_IB.indb 67 2008-03-10 ¿ÀÈÄ 4:19:30 using the menu items Manual exposure is recommended in situations listed below: • When shooting using reverse lighting or when the background is too bright. • When shooting on a reflective natural background such as at the beach or when skiing. • When the background is overly dark or the subject is bright. • If you manually change the exposure value when “Scene Mode(AE)” function is selected, manual changes are applied first. • This function will be set to “Auto” in the EASY.Q mode. Anti-Shake(DIS) When you use zoom to record a magnified subject image, it will correct fuzziness in the recorded image. Settings Off On Contents Disables the function. Compensates for unstable images caused by camcorder-shake, particularly at high magnification. On-screen display None • EASY Q mode automatically sets the “Anti-Shake(DIS)” to “On.” • When “Anti-Shake(DIS): On” is set, there will be a slight difference between the actual movement and the movement on screen. • Gross camcorder-shake may not be entirely corrected even if “Anti-Shake(DIS): On” is set. Firmly hold the DVD camcorder with both hands. • It is recommended that you specify “Anti-Shake(DIS): Off” when using the DVD camcorder on a desk or tripod (not supplied). • When you record pictures with 34x or more magnification and the “Anti-Shake(DIS)” is set to “On” in dark locations, after-images may stand out. In this case, we recommend using a tripod (not supplied) and turning the “Anti-Shake(DIS)” to “Off.” • This function can be set in the DVD camcorder(disc) record mode only. 68_ English (AD68-02550A) SC-DX100_ENG_IB.indb 68 2008-03-10 ¿ÀÈÄ 4:19:31 Digital Effect The digital effect enables you to give a creative look to your recording. Select the appropriate digital effect for the type of picture that you wish to record and the effect you wish to create. There are 10 different digital effect options. Settings Off Black & White Sepia Contents Disables the function. Pastel1 Pastel2 • • • • • 1 2 3 4 5 6 7 8 99 10 This mode changes the images to black and white. This mode gives the images a reddish brown pigment. This mode reverses the colors, creating a negative Negative image. Art This mode gives the images a coarse effect. Emboss1 This mode creates a 3D effect (embossing). This mode creates a 3D effect (embossing) on the Emboss2 surrounding area of an image. Mosaic This mode gives the images a mosaic effect. Mirror On-screen display None S N This mode cuts the picture in half, using a mirror effect. This mode applies a pale pastel drawing effect to an image. This mode applies a pale pastel drawing effect to the surrounding area of an image. “Mirror” mode is not available in the 16:9 Wide mode. Release 16:9 wide first to set “Mirror.” This function will be set to “Off” while EASY.Q is in use. The “Emboss2,” “Mosaic,” “Pastel1,” “Mirror,” and “Pastel2” modes are not available while “Anti-Shake (DIS)” or “C. Nite” is in use. Digital Zoom is not available in the “Emboss2,” “Mosaic,” “Mirror,” “Pastel1,” or “Pastel2” mode. This function can be set in the DVD camcorder(disc) record mode only. English _69 (AD68-02550A) SC-DX100_ENG_IB.indb 69 2008-03-10 ¿ÀÈÄ 4:19:34 using the menu items Focus The DVD camcorder usually focuses on a subject automatically (auto focus). When the DVD camcorder is turned on, auto focus will always be set. You can also manually focus a subject depending on the recording conditions. Settings Auto Manual Contents On-screen display In most situations, it is better to use the automatic focus feature, as it enables you to concentrate on the creative side of your recording. Manual focusing may be necessary under certain conditions that make automatic focusing difficult or unreliable. None Focusing manually during recording STBY 0:00:00 [30 min] This DVD camcorder automatically focuses a subject from close-up to infinity. However, the correct focus may not be obtained depending on the recording condition. In this case, use the manual focus mode. 1. Move the Joystick up or down to select “Manual,” then press the Joystick. • The manual focus adjustment indicators appear. 2. Move the Joystick right or left to select the desired indicator to adjust focus, then press the Joystick Joystick. Focusing on a farther subject To focus on a farther subject, move the Joystick to the indicator( ). Focusing on a nearer subject To focus on a nearer subject, move the Joystick to the indicator( ). • The nearer or farther icon ( / ) appears between the indicators when focus adjustment reaches the end. The adjusted value is applied <Nearer subject> <Farther subject> right after moving the Joystick right or left to adjust the focus. • The manual focus setting will be applied and ( ) indicator is displayed. 3. To exit, press the Joystick repeatedly until the guide disappears. In the following situations, you may obtain better results by adjusting the focus manually. • A picture containing several objects, some close to the DVD camcorder, others farther away. • A person enveloped in fog or surrounded by snow. • Very shiny or glossy surfaces like a car. • People or objects moving constantly or quickly like an athlete or a crowd. 70_ English (AD68-02550A) SC-DX100_ENG_IB.indb 70 2008-03-10 ¿ÀÈÄ 4:19:42 • • • “Focus” function will alternate between manual focus and auto focus. With auto focus, no indication will appear on the screen. If you are inexperienced in the use of DVD camcorders, we recommend that you use auto focus. This function will be set to “Auto” in the EASY.Q mode. Shutter The DVD camcorder automatically sets the shutter speed depending on the subject brightness. You can also manually adjust the shutter speed according to the scene conditions. Settings Contents On-screen display Auto None The DVD camcorder automatically sets the appropriate aperture value. Shutter speed can be set to 1/60, 1/100, 1/250, 1/500, 1/1000, 1/2000, 1/XX Manual 1/4000, or 1/10000. Setting the shutter speed manually STBY 0:00:00 [30 min] You can set the shutter speed manually. A fast shutter speed can freeze the motion of a fast-moving subject and a slow shutter speed can blur the subject to give the impression of motion. The adjusted value is applied right after moving the Joystick right or left to adjust the shutter speed. 1. Move the Joystick up or down to select “Manual,” then press the Joystick. • The manual shutter adjustment indicators appear. 2. Move the Joystick right or left to select the desired indicator to adjust shutter speed, then press the Joystick Joystick. • The adjusted value is applied right after moving the Joystick right or left to adjust the shutter speed. • The manual shutter setting will be applied and ( 1/XX) indicator is displayed. 3. To exit, press the Joystick repeatedly until the guide disappears. 1/60 Recommended shutter speed when recording Shutter speed Conditions The shutter speed is fixed at 1/60 second. Color bands that appear when focusing on 1/60 a TV screen become narrower. The shutter speed is fixed at 1/100 second for indoor sports such as basketball. 1/100 The flickering that occurs when shooting under a florescent light or mercury-vapor lamp is reduced. 1/250, 1/500, 1/1000 Moving cars, trains or other rapidly moving vehicles such as roller-coasters. 1/2000, 1/4000, 1/10000 Outdoor sports such as golf and tennis. English _71 (AD68-02550A) SC-DX100_ENG_IB.indb 71 2008-03-10 ¿ÀÈÄ 4:19:43 using the menu items • • • • • • • We recommend using a tripod when recording with a slow shutter speed. If you manually change the shutter speed value when “Scene Mode(AE)” function is selected, manual changes are applied with priority. The image may not seem smooth when a high speed is set. This function will be set to “Auto” in the EASY.Q mode. When recording with a shutter speed of 1/1000 or higher, make sure the sun is not directly shining into the lens. The shutter speed can be set in the DVD camcorder record mode only. Fast shutter speed allows a fast-moving subject to be captured one frame at a time vividly. 16:9 Wide You can record movie image in 16:9 or 4:3 according to the desired aspect ratio. Set the proper aspect ratio to match your TV. The 16:9 Wide function works in the DVD camcorder record mode only. Settings Records images in full screen for playback on a 4:3 TV screen. Records images in full screen for playback on a 16:9(wide) TV screen. Off On • • Contents On-screen display - Mirror mode and Digital Zoom are not available in the 16:9 Wide mode. A movie image is played in 16:9 aspect ratio in the DVD camcorder. When the movie image recorded in 4:3 aspect ratio is played in the DVD camcorder or 16:9 aspect ratio screen, the displayed picture may appear wider than the actual size. Quality You can select the quality of a movie to be recorded. This DVD camcorder can film in the SF (Super Fine), F (Fine) and N (Normal) modes. The Fine mode is set as the factory default. Settings Super Fine Fine Normal • • Contents On-screen display Records movie images at the super-fine image quality. Records images at the fine image quality. Records images at the normal image quality. Recorded files are encoded with Variable Bit Rate (VBR). VBR is an encoding system that automatically adjusts the bit rate according to the recording image. The quality can be set in the DVD camcorder record mode only. 72_ English (AD68-02550A) SC-DX100_ENG_IB.indb 72 2008-03-10 ¿ÀÈÄ 4:19:44 Wind Cut You can reduce wind noise when recording sound from the built-in microphone. If “Wind Cut” is set to “On,” the low-frequency components in the sound picked up by the microphone will be cut off during recording: this makes it easier to hear voices and sound during playback. • Use the Wind Cut when recording in windy places such as a beach. Settings Contents On-screen display None Off Disables the function. On Minimizes wind noise or other noise while recording. • Make sure the “Wind Cut” is set to “Off” when you want the microphone to be sensitive as possible. • The Wind Cut function works only in the DVD camcorder(disc) record mode with the built-in microphone. Back Light When subject is lit from behind, this function will compensate for lighting so that the subject is not too dark. Settings Contents On-screen display None Off Disables the function. - Backlight compensation is executed. On - Backlight compensation brightens the subject quickly. Back lighting influences recording when the subject is darker than the background: - The subject is in front of a window. - The person to be recorded is wearing white or shiny clothes and is placed against a bright background; the person’s face is too dark to distinguish his/her features. - The subject is outdoors and the background is overcast. - The light sources are too bright. - The subject is against a snowy background. This function will be set to “Off” in the EASY.Q mode. <Back Light off> <Back Light on> English _73 (AD68-02550A) SC-DX100_ENG_IB.indb 73 2008-03-10 ¿ÀÈÄ 4:19:45 using the menu items C. Nite You can make the subject recorded appear to be in slow motion by controlling the shutter speed, or a brighter image in dark places without a compromise in colors. Settings Contents Off 1/30 Disables the function. Records a brighter image. 1/15 Records a brighter image even in a dark place. • • • • • On-screen display None 1/30 1/15 When using C.Nite, the focus adjusts slowly and white dots may appear on the screen, this is not a defect. C.Nite function is not available with the following functions: “Scene Mode(AE),” “Shutter,” “Exposure,” “Digital Zoom,” “Digital Effect” (“Emboss2,” “Mosaic,” “Mirror,” “Pastel1,” and “Pastel2”). If Anti-Shake(DIS) is set, C.Nite mode will be released. This function is available only in the DVD camcorder(disc) record mode. This function will be set to “Off” in the EASY.Q mode. Light (SC-DX105 only) You can record images brighter in a dark place. Settings Records a image without using light. Records a clear image in a dark place without sacrificing color with the light. Off On • CAUTION Contents On-screen display None • The LED light can become extremely hot. Do not touch it while in operation or soon after turning it off, otherwise serious injury may result. Do not place the DVD camcorder into the carrying case immediately after using the light, since it remains extremely hot for some time. Do not use near flammable or explosive materials. • • • • • The light enables you to record a subject in dark places. The light will not turn on or off while you are recording. The range of the light is limited. (up to 6.6ft (2m)) This function can be set only in the DVD camcorder(disc) record mode. This function will be set to “Off” in the EASY.Q mode. • 74_ English (AD68-02550A) SC-DX100_ENG_IB.indb 74 2008-03-10 ¿ÀÈÄ 4:19:45 Fader You can give your recording a professional look by using special effects such as fade in at the beginning of a sequence or fade out at the end of a sequence. Fade in (approx. 3 seconds) Settings Off On Contents Disables the function. Fader is executed. On-screen display None Fade in Fade out (approx. 3 seconds) Press the Recording start/stop button when “Fader” is set to “On.” Recording starts with a dark screen and then the image and sound are faded in (fade in). Fade out When you want to stop recording with fade out, set “Fader” to “On” again during recording. Then press the Recording start/stop button. Recording stops as the image and sound are faded out (fade out), image and sound are faded in (fade in). • • This function can be set only in the DVD camcorder record mode. This function will be set to “Off” in the EASY.Q mode. Guideline • Guideline displays certain patterns on the LCD screen so that you can easily set the image composition when recording movie or photo images. • The DVD camcorder provides 3 types of guidelines. Settings Off Cross Grid Safety Zone • • Contents Disables the function. On-screen display None Enables you to center the subject for proper recording. Enables you to place the subject in the center square for proper positioning. Enables you to place the subject within a safety zone which prevents it being cut when editing in 4:3 for left and right and 2.35:1 for top and bottom. Positioning the subject at the cross point of the guideline makes a balanced composition. Guidelines are not recorded on the images. English _75 (AD68-02550A) SC-DX100_ENG_IB.indb 75 2008-03-10 ¿ÀÈÄ 4:19:46 using the menu items Digital Zoom You can select the maximum zoom level in case you want to zoom to a level greater than 34x (the default setting) during recording. Zooming more than 34x is achieved digitally, up to 1200x when combined with optical zoom. This right side of the bar shows the digital zooming factor. The zooming zone appears when you select the zooming level. Settings Off 100x, 200x, 400x, 1200x Contents On-screen display Up to 34x zoom is performed optically. None Up to 34x zoom is performed optically, and after that, up to 100x (200x, 400x, or 1200x) is performed digitally. None • The image quality may deteriorate depending on how much you zoom in on the subject. • Maximum zooming may result in lower image quality. • Digital Zoom is not available while “Anti-Shake(DIS),” “EASY.Q,” “C. Nite,” “Digital Effect” (“Emboss2,” “Mosaic,” “Mirror,” “Pastel1,” and “Pastel2”) is in use. • Once “Anti-Shake (DIS),” “C.Nite,” “EASY.Q,” “Digital Effect” (“Emboss2,” “Mosaic,” “Mirror,” “Pastel1,” and “Pastel2”) is selected, Digital Zoom mode will be released. (The Digital Zoom mode will be backed up when they are released. (“C. Nite,” “EASY Q” only)) • This function can be set only in the DVD camcorder(disc) record mode. 76_ English (AD68-02550A) SC-DX100_ENG_IB.indb 76 2008-03-10 ¿ÀÈÄ 4:19:46 File No. (SC-DX103/ DX105 only) • File numbers are assigned to photo images in the order they were recorded. Settings Contents On-screen display Series Assigns file numbers in sequence even if the memory card is replaced with another one or after formatting, or after deleting all files. The file number is reset when a new folder is created. None Reset Resets the file number to 0001 even after formatting, deleting all or inserting a new memory card. Use “Reset” when the folder and files cannot be created anymore because the number of the folders and files reaches the limit. None • This function can be set only in the digital camera record mode. English _77 (AD68-02550A) SC-DX100_ENG_IB.indb 77 2008-03-10 ¿ÀÈÄ 4:19:46 using the menu items PLAYBACK MENU ITEM Card Manage (SC-DX103/ DX105 only) • You can manage a memory card for recording in the digital camera mode. Settings Format Card Info Contents On-screen display Delete all files and options on the memory card including protected files. None Shows the card information such as used space, free space. None • If you execute the format function, all files will be deleted completely and the erased files cannot be recovered. • Do not turn the power off in the middle of formatting. • A memory card with the protection tab set to lock will not be formatted. page 53 • Card information may appear depending on the card type. • This function can be set only in the digital camera play mode. Video Card Info - Used : 56 MB - Free : 427 MB Ok SETTING MENU ITEMS You can set up the date and time, OSD language and display settings of the DVD camcorder. Date/Time Set Set the current date and time so that they can be recorded correctly. page 29 78_ English (AD68-02550A) SC-DX100_ENG_IB.indb 78 2008-03-10 ¿ÀÈÄ 4:19:46 Date/Time You can set the date and time to display on the LCD screen. • Before you use the “Date/Time” function, you must set the date and time. page 29 Settings Off Contents On-screen display Current date and time information is not displayed. None Date Displays the current date. JAN/01/2008 Time Displays the current time. 12:00 AM Date&Time Displays the current date and time. JAN/01/2008 12:00 AM • The date/time will read “JAN/01/2008 12:00 AM” in the following conditions. - If a movie or photo recording was made before setting the date/time in the DVD camcorder. - When the button type battery for internal clock becomes weak or dead. LCD Brightness You can adjust the brightness of the LCD screen to compensate for ambient lighting conditions. Moving the Joystick right will brighten the screen whereas moving it left will darken the screen. • A brighter LCD screen setting consumes more battery power. • You can adjust the LCD brightness from 0 to 35 when the ambient lighting is too bright and the monitor is hard to see. • LCD Brightness does not affect the brightness of images to be stored. STBY 0:00:00 [30 min] LCD Brightness 18 MENU Exit Adjust Select LCD Color You can adjust the LCD color from 0 to 35. When you set color range, the higher the figure is, the brighter the LCD screen will be. STBY 0:00:00 [30 min] LCD Color MENU Exit 18 Adjust Select English _79 (AD68-02550A) SC-DX100_ENG_IB.indb 79 2008-03-10 ¿ÀÈÄ 4:19:48 using the menu items Beep Sound You can turn the beep sound on or off. Settings Off On Contents Cancels the beep sound. When on, a beep will sound every time a button is pressed. On-screen display None None • The beep sound is off while recording movies. • When beep sound is set to off, the power on/off sound is off. Shutter Sound (SC-DX103/ DX105 only) You can turn the shutter sound on or off. Settings Off On Contents Cancels the shutter sound. When on, the shutter will sound with each press of the PHOTO button. On-screen display None None Auto Power Off You can set the DVD camcorder to turn off automatically when there is no operation for 6 minutes in the STBY mode and thumbnail index view. Settings Contents On-screen display - The DVD camcorder does not turn off automatically. None Off - The DVD camcorder does not enter the sleep mode even if 3 minutes go by without any button pressed. - The DVD camcorder enters the sleep mode if no operation is performed for 3 minutes in STBY or thumbnail index view. If no operation is made for 3 more minutes while the unit is in sleep mode, the camcorder turns 6 Min None off automatically. However, if any operation is made, the DVD camcorder comes out of the sleep mode. - The DVD camcorder does not turn off automatically during recording and playback. 80_ English (AD68-02550A) SC-DX100_ENG_IB.indb 80 2008-03-10 ¿ÀÈÄ 4:19:48 Remote (SC-DX105 only) This function allows you to enable or disable the remote control for use with the DVD camcorder. Settings Contents On-screen display Disables the function. None Off - The ( ) indicator appears when you use the remote control. On None You can control the DVD camcorder with the remote control. TV Display The TV Display function works in recording and play modes. You can select the output path of the OSD (On Screen Display). This allows you to set the OSD for viewing on the viewfinder, LCD screen or an external TV. Settings Contents On-screen display None Off The OSD appears in the LCD screen and viewfinder only. On None The OSD appears in the LCD screen, viewfinder and TV. USB Connect (SC-DX103/DX105 only) Using the USB cable, you can connect the DVD camcorder to a PC or a printer. You can copy your movie and photo images from the memory card to a PC and print your photo images in the digital camera mode. You can use the DVD camcorder as PC cam in the DVD camcorder(disc) record mode. Settings Contents On-screen display Connect to a PC to use the DVD camcorder as mass storage in the digital Mass Storage None camera mode. (SC-DX103/DX105 only) PictBridge None Connect to a printer. (SC-DX103/DX105 only) Connect to a PC to use the DVD camcorder as PC cam in the DVD PC Cam None camcorder(disc) record mode. Default Set You can initialize the DVD camcorder settings to the factory defaults. Initializing the DVD camcorder settings to the factory defaults does not affect recorded images. Menu Color You can select the desired menu color to display the menu. “Midnight Blue” “Lovely Pink” “Mystic Purple” “Sunny Orange” “Oasis Green” English _81 (AD68-02550A) SC-DX100_ENG_IB.indb 81 2008-03-10 ¿ÀÈÄ 4:19:48 using the menu items Transparency You can select the desired transparency to display the menu. “0%” “20%” “40%” “60%” • This function can be set only in the record mode. Language You can select a desired language to display the menu and messages. “English” “ 한국어 ” “Français” “Deutsch” “Italiano” “Español” “Português” “Nederlands” “Svenska” “Suomi” “Norsk” “Dansk” “Polski” “Česky” “Slovensky” “Magyar” “Украϊнська” ”“ ” “IsiZulu” “Русский” “ 中文 ” “ไทย” “Türkçe” “ • “Language” options may be changed without prior notice. Demo Demonstration automatically shows you the major functions that are included with your DVD camcorder so that you may use them more easily. Settings Contents On-screen display None Off Disables the function. On None Activates demonstration mode and shows various features. • Demonstration starts in the following cases: - Right after “Demo” is set to “On.” - With “Auto Power Off”set to “Off,” if there is no operation for about 6 minutes in the STBY mode whether a disc is inserted or not. - Demonstration stops temporarily by pressing other buttons (MENU, Joystick, Recording start/stop, etc) • Demo is dimmed in the setting menu while recording. • In the digital camera(memory card) record mode, the demonstration will not take place even if it set to “On.” (SC-DX103/ DX105 only) 82_ English (AD68-02550A) SC-DX100_ENG_IB.indb 82 2008-03-10 ¿ÀÈÄ 4:19:49 printing photo images(SC-DX103/ DX105 only) You can print photo images by inserting the DPOF setting card(memory card) to the DPOF-compatible printer or connecting the DVD camcorder to the PictBridge printer. DPOF PRINT SETTING • This function works only in the Play mode. page 21 • This DVD camcorder is compatible with DPOF (Digital Print Order Format). You can select which images to be printed and the number of prints with this DVD camcorder. This feature is useful to print with a DPOF-compatible printer or when bringing storage media to a photo lab for printing. 1. Slide the POWER switch downwards to turn on the power. • Set the Storage mode switch to CARD. page 30 2. Press the MODE button, then use the Joystick to select the photo ( ) tab to set the photo play mode. • The thumbnail index view of photo images appears. 3. Press the MENU button. 4. Move the Joystick right or left to select “Print Mark (DPOF).” 5. Move the Joystick up or down to select the desired option (“Set All” or “Reset All”), then press the Joystick. • “Set All”: Print-marks all images. You can print only one copy per one image by selecting “Set All.” • “Reset All”: Removes the print mark. 6. The message according to the selected option will appear. Move the Joystick right or left to select “Yes,” then press the Joystick. You can set the number of prints in the single display view only. Press the MENU button then move the Joystick right or left to select “Print Mark (DPOF).” Move the Joystick up or down to select the number of prints. Up to 99 copies can be set to print of each image. To exit, press the MENU button. 12/12 100-0012 Photo Print Mark(DPOF) Set All Reset All 12/12 100-0012 1 1 1 1 1 1 12/12 100-0002 Print1 Mark(DPOF) 0 • Print marked photo images will show the ( ) indicator when they are displayed. • The “Reset All”” option may take a long time depending on the number of stored images. • DPOF (Digital Print Order Format) allows you to embed printing information on your recording medium’s MISC folder. Select the pictures to be printed and how many prints to make. • This function is not available for movie images. English _83 (AD68-02550A) SC-DX100_ENG_IB.indb 83 2008-03-10 ¿ÀÈÄ 4:19:53 printing photo images(SC-DX103/ DX105 only) DIRECT PRINTING WITH A PICTBRIDGE • If your printer is compatible with PictBridge, photo images can be printed easily by connecting the camcorder to the printer directly with the USB cable. DPOF cannot be set while PictBridge in use. page 83 NOTICE: After selecting “PictBridge” in the menu, connect the USB cable. 1. Move to the photo play mode. page 59 • Set the Storage mode switch to CARD. • Press the MODE button and use the Joystick to select the photo ( ) tab to set the photo play mode. 2. Set the “USB Connect” to “PictBridge.” page 81 • (Press the MENU button Use the Joystick to select “Setting” “USB Connect” “PictBridge”) 3. Connect your DVD camcorder to the printer using the provided USB cable. 4. Turn your printer power on. • The PictBridge menu screen appears automatically after a short period. • To see the previous or next photo image, press the MENU button and move the Joystick left or right. • Each press of the MENU button toggles the PictBridge menu screen on or off. 5. Press the MENU button. Move the Joystick right or left to select “Print,” and then press the Joystick to print. • The selected photo image will be printed. • To stop printing after printing starts, press the MENU button. Setting the number of copies to print Press the MENU button. Move the Joystick right or left to select “Copies,” then move the Joystick up or down to select the number of copies. To exit, press the MENU button. • If the image moves to the previous or next, the number of copies is reset. 12/12 100-0012 12/12 Print Start 12/12 Copies 1 84_ English (AD68-02550A) SC-DX100_ENG_IB.indb 84 2008-03-10 ¿ÀÈÄ 4:19:56 Setting the date/time imprint option Move the Joystick right or left to select “Date/Time,” then move the Joystick up or down to select the desired option. To exit, press the MENU button. To print using the DPOF setting If the printer is compatible with DPOF, you can use the DPOF setting. page 83 • If the printer is not recognized, or to print again after direct printing with a PictBridge printer, remove the USB cable, select “PictBridge” in the menu again, then reconnect the cable. • If the “USB Connect” menu is set to “Mass Storage,” you cannot connect a Pictbridge compatible printer to the camcorder through USB cable. In some instances, the DVD camcorder may not connect to the printer, this will depend on the make of the printer. If connection fails, disconnect the USB cable and turn off the printer and back on. Then, connect the USB cable and set the DVD camcorder to “PictBridge.” • The date/time option may not be supported by all printers. Check with your printer manufacturer. The “Date/Time” menu cannot be set up if the printer does not support this option. • PictBridge™ is a registered trademark of CIPA (Camera & Imaging Products Association), an image transfer standard developed by Canon, Fuji, HP, Olympus, Seiko Epson, and Sony. • Use the USB cable provided with the DVD camcorder. • Use the AC power adaptor for your DVD camcorder during PictBridge direct printing. Turning your DVD camcorder off during printing might damage data on the storage media. • Movie images are not available for printing. • You can set various printing options depending on the printer. Please refer to the user manual of the printer for details. • Do not remove USB cable or memory card during printing. • You may not print photo images recorded on other devices. 12/12 Date/Time Off Date Time Date&Time 12/12 1 JAN/01/2008 12:00 AM 100-0012 English _85 (AD68-02550A) SC-DX100_ENG_IB.indb 85 2008-03-10 ¿ÀÈÄ 4:19:57 connecting to AV devices You can view the recorded movie and photo images(SC-DX103/ DX105 only) on a large screen by connecting the DVD camcorder to a TV. CONNECTING TO A TV TV DVD camcorder • To play back your recordings, the television must be NTSC compatible. page 102 • We recommend that you use the AC power adaptor as the power source for the DVD camcorder. Use the provided AV cable to connect the DVD camcorder to a TV as follows: 1. Connect the end of the AV cable with the single plug to the AV jack of the DVD camcorder. Signal flow 2. Connect the other end with video (yellow) and left(white)/ right(red) audio AV cable cables to the TV. • For more information about the connection, refer to your TV’s user manual. • Before connecting, make sure that the volume on TV is turned down: forgetting this may cause feedback from the TV speakers. • Carefully connect the input and output cables to the corresponding connections on the device the DVD camcorder is being used with. ���� Viewing on TV screen 1. Turn on the TV and set the input selector to the Input connection the DVD camcorder is connected to. - This is often referred to as “line.” Refer to the TV instruction manual for how to switch the TV input. 2. Turn the DVD camcorder on. - Slide the POWER switch downwards, then open the LCD screen. - Set the appropriate storage media. (SC-DX103/ DX105 only) page 30 - Press the MODE button to set the Play mode. page 21 - The image from the DVD camcorder will appear on the TV screen. 3. Perform playback. - You can perform playback, recording or make settings in the menu while viewing on your TV screen. 86_ English (AD68-02550A) SC-DX100_ENG_IB.indb 86 2008-03-10 ¿ÀÈÄ 4:20:01 • Adjust the sound volume on TV. • The remote control is useful when operating the DVD camcorder while viewing an image on TV screen. (SC-DX105 only) • If only a mono audio input is available on the connected device (TV, etc.), use the audio cable with the white jack (Audio L). • When a copy-protected movie is played back, no image will appear on TV screen. • When “TV Display” is set to “Off,” OSD(On-Screen-Display) does not appear on the TV screen. page 81 )button to • Information that the DVD camcorder is recording will appear on the TV screen: Press the Display ( switch the display status. page 26 • Howling may occur when the DVD camcorder is too close to the other devices or the volume is high. Keep the DVD camcorder a reasonable distance away from the other connected devices. Image display depending on TV screen ratio Storage Recording ratio Wide (16:9) TV 4:3 TV Movie images recorded in the 16:9 ratio (16:9 Wide: On) DISC Movie images recorded in the 4:3 ratio (16:9 Wide: Off) CARD (SC-DX103/ DX105 only) • Movie images • Photo images • Refer to page 72 for “16:9 Wide” setting. English _87 (AD68-02550A) SC-DX100_ENG_IB.indb 87 2008-03-10 ¿ÀÈÄ 4:20:01 connecting to AV devices DUBBING IMAGES FROM THE CAMCORDER TO A VCR OR DVD/HDD RECORDER You can dub images played back on this DVD camcorder onto other video DVD camcorder VCRs or DVD/HDD recorders devices, such as VCRs or DVD/HDD recorders. Use the provided AV cable to connect the DVD camcorder to another video device as shown in the following figure: 1. Slide the POWER switch downwards to turn the power on, then open the LCD screen. page 21 • Set the appropriate storage media. (SC-DX103/ DX105 only) page 30 2. Press the MODE button to set the Play mode. Signal flow 3. Use the Joystick to select the recorded (dubbed) image in the thumbnail AV cable index view, then press the Joystick. 4. Press the record button on the connected device. • The DVD camcorder will start playback and the recording device will dub it. • Refer to “Editing chapter” to create a playlist by selecting desired scenes from those recorded on this DVD camcorder. pages 40~46 • Audio is heard from the speaker. If the volume is too high, noise may enter the dubbed image. • Be sure to use the AC power adaptor to power the DVD camcorder to prevent battery power from shutting off during recording on another video device. ���� 88_ English (AD68-02550A) SC-DX100_ENG_IB.indb 88 2008-03-10 ¿ÀÈÄ 4:20:02 USING VOICE PLUS • The Voice Plus function works only in the DVD camcorder play mode. page 38 • This function enables you to narrate over a pre-recorded disc via the DVD camcorder’s microphone. • When you want to copy a DVD onto other AV devices (DVD recorder, VCR), you can dub your voice sound incoming from the internal microphone of your DVD camcorder to an AV device, instead of copying the audio signals on a pre-recorded disc. 1. 2. 3. 4. 5. 6. TV DVD camcorder ���� Signal flow AV cable Connect the DVD camcorder to your AV device with AV cable. page 86 0:00:59 Set the Storage mode switch to DISC. (SC-DX103/ DX105 only) page 30 Insert the disc you wish to play back in this DVD camcorder. Press the MODE button to set the Play mode. Voice + Use the Joystick to select the desired image. Press the Recording start/stop button on a point where you want during the playback. 012 • Voice Plus icon ( ) is displayed and “Voice +” will blink for a while. • Sound signals incoming from the internal microphone will be dubbed to a connected AV device, instead of copying the pre-recorded sound on a disc. 7. To cancel, press the Recording start/stop button again. • Voice Plus is available only when the AV cable is connected. If a USB cable is connected, the Voice Plus function may not operate properly.(SC-DX103/DX105 only) • If you perform Stop, Play/Pause, REW, or FF while the Voice Plus function is being executed, the Voice Plus function will be deactivated. • When the Voice Plus function is in progress, the MENU button or PHOTO button does not work. • The Voice Plus function does not affect the original sound on the recorded disc. • Sound is transferred from the internal microphone on this DVD camcorder to the connected AV device, when using the Voice Plus function. Make sure the microphone is not covered or blocked in any way. • Adjust the sound volume on the connected external device. (TV, audio system etc.) • Feedback may occur if the DVD camcorder is placed near the speaker of an external device. • Turn down the volume of the external device and keep the DVD camcorder a reasonable distance away. English _89 (AD68-02550A) SC-DX100_ENG_IB.indb 89 2008-03-10 ¿ÀÈÄ 4:20:05 connecting to a PC( SC-DX103/ DX105 only) This chapter explains how to connect the camcorder to a PC using the USB cable for various functions. ✪ When connecting a USB cable to a PC, refer to the software installation instructions and PC specifications below. SYSTEM REQUIREMENTS DV Media PRO Following requirements must be satisfied to use DV Media PRO. OS CPU RAM Connector Display Miscellaneous Windows Vista(32bit, 64bit), XP, or 2000 *Standard installation is recommended. Operation may not be assured if the above OS has been upgrade. Intel® Pentium® 4, 2 GHz recommended 512 MB (2 GB and above recommended) USB1.1/2.0 connector 1024 x 768, 24-bit color or higher Internet Explorer 5.5 or later DirectX 9.0 or later • USB port must be provided as standard USB 2.0 or USB 1.1. Hi-speed USB (USB 2.0) is recommended. • USB interface is not supported on Macintosh operating systems. • The above system requirements information is not a guarantee that the provided software will work on all personal computers meeting those requirements. • On a slower PC than recommended, movie playback may not be smooth or video editing may take a long time. • On a slower PC than recommended, movie playback may skip frames or operate unexpectedly. • Intel® Pentium III™ or Pentium 4™ is a trademark of the Intel Corporation. • Windows® is a registered trademark of the Microsoft® Corporation. • All other brands and names are property of their respective owners. 90_ English (AD68-02550A) SC-DX100_ENG_IB.indb 90 2008-03-10 ¿ÀÈÄ 4:20:05 INSTALLING DV Media PRO When you install the DV Media PRO software on your Windows computer, you can enjoy the following operations by connecting your DVD camcorder to your computer via a USB cable. - View Movie Recordings and Photos on PC: DV Driver, DirectX9.0, Video Codec - PC cam/USB streaming function: DV Driver, DirectX9.0, Video Codec Before your start! • Turn on your PC. Exit all other running applications. • Insert the provided CD into the CD-ROM drive. The setup screen appears automatically soon after the CD is inserted. If the setup screen does not appear, click on “Start” on the bottom left corner and select “Run” to display a dialog. Type “D:\autorun.exe” and then press ENTER, if your CD-ROM drive is mapped to “D:Drive”. Installing Driver - DV Driver and DirectX 9.0 • DV Driver is a software driver that is required to support establishing connection to a PC. (If it is not installed, some functions will not be supported.) 1. Click on “DV Driver” on the Setup screen. • Driver software is installed automatically. Following drivers will be installed: - PC Camera/USB Streaming driver(Capture Driver) 2. Click on “Confirm” to finish driver installation. 3. If the “DirectX 9.0” is not installed, it is installed automatically after setting <DV Driver>. • After installing “DirectX 9.0,” please restart your PC. If ”DirectX 9.0” is installed already, there is no need to restart the PC. Application Installation - Video Codec • Click on “Video Codec” on the Setup screen. “Video Codec” is required to play movie files recorded by this DVD Camcorder on a PC. English _91 (AD68-02550A) SC-DX100_ENG_IB.indb 91 2008-03-10 ¿ÀÈÄ 4:20:06 connecting to a PC( SC-DX103/ DX105 only) Application Installation – Quick Time 1. Click “Quick Time” on the Setup screen. • QuickTime is Apple’s technology for handling movie, sound, animation, graphics, text, music, and even 360-degree virtual reality (VR) scenes. • Please install by using the Software CD that came with this DVD camcorder. We do not guarantee compatibility for different CD versions. • For movie playback on a PC, install software in this order: DV Driver, DirectX 9.0, Video Codec • For PC Cam use, install software in this order: DV Driver, DirectX 9.0, Video Codec • You have to install DV Driver, DirectX 9.0, Video Codec to run DV Media Pro properly. • If a message saying “Digital Signature not found” or something similar appears, ignore the message and continue with the installation. • During installation, if the Microsoft LOGO test warning is shown, just click ‘Continue(C).’ 92_ English (AD68-02550A) SC-DX100_ENG_IB.indb 92 2008-03-10 ¿ÀÈÄ 4:20:06 CONNECTING THE USB CABLE To copy the movie files and photo files to your PC, connect your DVD camcorder to the PC with a USB cable. 1. Set the “USB Connect” to “Mass Storage.” page 81 2. Connect the DVD camcorder to the PC with a USB cable. DVD camcorder PC • Do not apply excessive force when inserting or extracting a USB cable into/from a USB jack. • Insert a USB cable after checking the direction of its insertion is correct. • Hi-speed USB (USB 2.0) recommended. Disconnecting the USB cable After completing the data transmission, you must disconnect the cable in the following way: 1. Click the “Unplug or eject hardware” icon on the task tray. 2. Select “USB Mass Storage Device” or “USB Disk”, then click “Stop.” 3. Click “OK.” 4. Disconnect the USB cable from the DVD camcorder and PC. • We recommend using the AC power adaptor as the power supply instead of the battery pack. • When the USB cable is connected, turning the camcorder on or off may cause the PC to malfunction. • If you disconnect the USB cable from the PC or the DVD camcorder while transferring, the data transmission will stop and the data may be damaged. • If you connect the USB cable to a PC via a USB HUB or simultaneously connect the USB cable along with other USB devices, the DVD camcorder may not work properly. If this occurs, remove all USB devices from the PC and reconnect the DVD camcorder. English _93 (AD68-02550A) SC-DX100_ENG_IB.indb 93 2008-03-10 ¿ÀÈÄ 4:20:07 connecting to a PC( SC-DX103/ DX105 only) VIEWING THE CONTENTS OF STORAGE MEDIA (MEMORY CARD) • You can transfer or copy the files saved on the memory card onto the PC using a USB cable. 1. Slide the POWER switch downwards to turn on the power, then set the Storage mode switch to CARD. pages 21, 30 • Removable disk supports only the memory card. (DVD is not supported) 2. Connect the DVD camcorder to the PC with a USB cable. page 93 3. When using Windows® XP/Vista : • The “Removable Disk” window appears on the PC screen after a moment. • Select “Open folders to view files using Windows Explorer” and click “OK.” When using Windows® 2000: a. Double click the“My Computer” icon on the desktop. The “Removable Disk” icon, which represents the storage media in the DVD camcorder, appears in the “My Computer” window. b. Double click the“Removable Disk” icon. 4. The folders in the storage media appear. • Different file types are stored in different folders. • If the “Removable Disk” window does not appear, confirm the connection (page 93) or perform steps 1 and 2. • If the “Removable Disk” window does not appear, click the “My Computer” icon to enter “Removable Disk.” • In the digital camera mode, be sure that the memory card is inserted into the DVD camcorder before connecting USB cable. If no memory card or an unformatted memory card is inserted, the PC will not recognize your DVD camcorder as a removable disk. VIDEO Photo images Movie images Setting data 94_ English (AD68-02550A) SC-DX100_ENG_IB.indb 94 2008-03-10 ¿ÀÈÄ 4:20:08 Structure of folders and files on the storage media (Memory card) • The folder and file structure for the memory card is as follows: • Do not arbitrarily change or remove the folder or file name. It may not be playable. • The file naming follows DCF (Design rule for Camera File System). Image configuration file 1 This is where data for photo files such as DPOF are stored. Movie image file 2 The movie images are formatted with a file name as follows: SMOV0001. The file number automatically increases when a new movie image file is created. When the number of files exceeds 99, a new folder is created and it is stored as 101SSMOV . Photo image file 3 As in movie image files, the file number automatically increases when a new image file is created. When the number of photo images exceeds 99, a new folder is created. A new folder stores files from DCAM0001. The folder name increases in the order of 100SSDVC 101SSDVC etc. Image format Movie image • Images are compressed in MPEG4 (Moving Picture Experts Group) format. The file extension is “.AVI.” • The picture size is 720X480. Photo image • Photo images are compressed in JPEG (Joint Photographic Experts Group) format. The file extension is “.JPG.” • The image size is 800x600. • Up to 99 files are created in one folder. New folder is created when more than 99 files are created. • You may modify the name of a file/folder stored in the memory card using a PC. This DVD camcorder may not recognize modified files. English _95 (AD68-02550A) SC-DX100_ENG_IB.indb 95 2008-03-10 ¿ÀÈÄ 4:20:08 connecting to a PC( SC-DX103/ DX105 only) TRANSFERRING FILES FROM ON THE MEMORY CARD THE DVD CAMCORDER TO YOUR PC You can copy the movie and photo images to your PC and play them back. 1. Execute the procedure in “Viewing the contents of storage media.” pages 94~95 • The folders in the storage media appear. 2. Create a new folder, enter the folder name, then double click it. 3. Select the folder to copy, then drag and drop it into the destination folder. • • The folder is copied from the memory card to the PC. It is not guaranteed that the files downloaded to the PC will be played. 96_ English (AD68-02550A) SC-DX100_ENG_IB.indb 96 2008-03-10 ¿ÀÈÄ 4:20:09 USING THE PC CAM FUNCTION • This function works only in the DVD camcorder(disc) record mode. page 21 • To use the PC Cam function, the DV Driver, Video Codec and DirectX 9.0 programs must be installed in the PC. • You can use this DVD camcorder as a PC camera. • When you connect to a Web site that provides video chatting functions, you can use your DVD camcorder for such functions. • When using this DVD camcorder for video conferencing (such as NetMeeting), voice communication may not be supported depending on the video conferencing software. In this case, connect an external microphone to the soundcard of the PC to enable voice communication. • Using the DVD camcorder with PC Net-meeting program installed, you can participate in a video conference. • The PC camera’s screen size (Transferred video frame rate for the PC camera function is max 12.5 fps.) - 640X480(VGA) pixels for USB 2.0 connection. • • • If PC is connected to the DVD camcorder with a USB cable, only the POWER switch and Zoom lever can be operated. Run a video chatting application such as Windows Messenger and enjoy the video utilization. Various applications take advantage of the PC Cam function. Refer to respective product documentation for further details. 1. Set the Storage mode switch to DISC. (SC-DX103/ DX105 only) page 30 2. Connect one end of the USB cable to the USB jack on the DVD camcorder and the other end to the USB connector on your computer. English _97 (AD68-02550A) SC-DX100_ENG_IB.indb 97 2008-03-10 ¿ÀÈÄ 4:20:09 maintenance & additional information MAINTENANCE Your DVD camcorder is a product of superior design and craftsmanship and should be treated with care. The suggestions below will help you fulfil any warranty obligations and allow you to enjoy this product for many years. • For safekeeping of the DVD camcorder, turn off the DVD camcorder. - Remove the battery pack and AC power adaptor. pages 16, 18 - Remove the memory card and DVD disc. pages 32, 52 Cautions when storing • Do not leave the DVD camcorder in a place where the temperature is very high for a long period of time: The temperature inside a closed vehicle or trunk can become very high in a hot season. If you leave the DVD camcorder in such a place, it could malfunction or the case could be damaged. Do not expose the DVD camcorder to direct sunlight or place it near a heater. • Do not store the DVD camcorder in a place where the humidity is high or in a dusty place: Dust entering the DVD camcorder could cause malfunctions. If humidity is high, the lens could become mouldy, and the DVD camcorder could become inoperative. It is recommended that you put the DVD camcorder in a box together with a small silica bag when storing it in a closet, etc. • Do not store the DVD camcorder in a place subject to strong magnetism or intense vibration: This could cause malfunctions. • Detach the battery pack from the DVD camcorder and store it in a cool and dry place: Leaving the battery pack attached or storing it at high temperatures could shorten its life. Cleaning the DVD camcorder • Before cleaning, turn off the DVD camcorder and remove the battery pack and AC power adaptor. To clean the exterior Wipe gently with a soft dry cloth. Do not apply excessive force when cleaning, gently rub the surface. - Do not use benzene or a thinner to clean the camcorder. The coating of exterior could peel off or the case could deteriorate. To clean the LCD screen Wipe gently with a soft dry cloth. Be careful not to damage the screen. To clean the lens Use an optional air blower to blow out dirt and other small objects. Do not wipe the lens with cloth or your finger. If necessary, wipe gently with lens cleaning paper. - Mold may form if the lens is left dirty. - If the lens looks dimmer, turn off the DVD camcorder and leave it for about 1 hour. 98_ English (AD68-02550A) SC-DX100_ENG_IB.indb 98 2008-03-10 ¿ÀÈÄ 4:20:09 Cleaning and handling the Disc • • • • • • • • • Take care not to touch the recording side (the rainbowcolored side) of the disc with your fingers. Discs contaminated by fingerprints or foreign substances may not play properly. Use a soft cloth to clean the disc. Clean lightly from the center of a disc to the outside edge. Circling or cleaning too hard may create scratches on the disc and further cause the disc to play abnormally. Do not use benzene, thinner, detergent, alcohol or anti-static spray when cleaning the disc. It may cause a malfunction. Press the supporting holder in the center of the disc case for easy removal of the disc. Handle discs by the edges and the center hole to avoid fingerprints on the recording side. Do not bend or apply heat to the disc. Always store discs vertically in their plastic cases when not in use. Store discs away from direct sunlight, heating elements, moisture or dust. ADDITIONAL INFORMATION Storage media • • Be sure to follow the guidelines below to prevent corruption or damage to your recorded data. - Do not bend or drop the storage media, or subject it to strong pressure, jolts or vibrations. - Do not splash the storage media with water. - Do not use, replace, or store the storage media in locations that are exposed to strong static electricity or electrical noise. - Do not turn off the camcorder power or remove the battery or AC power adaptor during recording, playback, or when otherwise accessing the storage media. - Do not bring the storage media near objects that have a strong magnetic field or that emit strong electromagnetic waves. - Do not store the storage media in locations with high temperature or high humidity. - Do not touch the metal parts. Copy the recorded files to your PC. Samsung shall not be responsible for any lost data. • A malfunction may cause the storage media to fail to operate properly. Samsung will not provide any compensation for any lost contents. • Refer to pages 30~32, 52~55 for details. English _99 (AD68-02550A) SC-DX100_ENG_IB.indb 99 2008-03-10 ¿ÀÈÄ 4:20:10 maintenance & additional information LCD screen • • • • Do not leave the DVD camcorder in a place where the temperature is very high for a long period of time: To prevent damage to the LCD screen - Do not push it too hard or knock it on anything. - Do not place the camcorder with LCD screen on the bottom. To prolong service life, avoid rubbing it with a coarse cloth. Be aware of the following phenomena for LCD screen use. They are not malfunctions. - While using the camcorder, the surface around the LCD screen may heat up. - If you leave power on for a long time, the surface around the LCD screen becomes hot. Battery packs When not using the DVD camcorder for an extended period: It is recommended that you fully charge the battery pack once a year, attach it to the DVD camcorder and use it up; then remove the battery pack and store it in a cool and dry place again. The supplied battery pack is a lithium-ion battery. Before using the supplied battery pack or an optional battery pack, be sure to read the following cautions: • To avoid hazards - Do not burn. - Do not short-circuit the terminals. When transporting, carry the battery in a plastic bag. - Do not modify or disassemble. - Do not expose the battery to temperatures exceeding 60°C (140°F), as this may cause the battery to overheat, explode or catch fire. • To prevent damage and prolong service life - Do not subject to unnecessary shock. - Charge in an environment where temperatures are within the tolerances shown as below. This is a chemical reaction-type battery - cooler temperatures impede chemical reaction, while warmer temperatures can prevent complete charging. - Store in a cool, dry place. Extended exposure to high temperatures will increase natural discharge and shorten service life. - Remove from charger or powered unit when not in use, as some machines use electric current even when switched off. • It is recommended that only genuine Samsung batteries are used in this camcorder. Using generic non-Samsung batteries can cause damage to the internal charging circuitry. • It is normal for the battery pack to be warm after charging, or after use. Temperature range specifications Charging: 10°C to 35°C (50°F to 95°F), Operation: 0°C to 40°C (32°F to 104°F), Storage: -20°C to 50°C (-4°F to 122°F) • The lower the temperature, the longer recharging takes. • Refer to pages 16~19 for details. 100_ English (AD68-02550A) SC-DX100_ENG_IB.indb 100 2008-03-10 ¿ÀÈÄ 4:20:10 Disc-type description Disc Type Mode Capacity Formatting a new disc page 31 Recording pages 33~37 Deleting page 40 Rewrite Playback on other DVD players (Finalize) page 48 Playback on other DVD recorders page 48 Additional recording after finalization (Unfinalize) page 49 Editing page 40-46 Reusing a disc by formatting (Format) page 50 DVD-R (3 1/2˝ ) DVD+R DL (3 1/2˝ ) DVD+RW (3 1/2 “) – – 1.4G Auto 2.6G Auto X X X X X X X X X – X X X X X X DVD-RW (3 1/2˝ ) VR (Video Recording) 1.4G Video 1.4G – 1.4G : possible, X : not possible, – : not needed You must format a new disc before recording on it. When loading a DVD-RW disc, you must format it in Video or VR mode. When loading a DVD+RW disc, you must format it. We cannot guarantee that you will be able to play back in all other manufacturer’s DVD camcorders, DVD players/ recorders, or PC’s. For compatibility information, please refer to the manual of the device you wish to play back on. Discs must be finalized before it can be played on standard DVD players/recorders. Refer to page 8 for finalized disc compatibility. You can play back DVD+RW discs on DVD players/recorders without finalizing them. When formatting a recorded disc, the data recorded on the disc is deleted and disc capacity is restored, enabling you to re-use the disc. English _101 (AD68-02550A) SC-DX100_ENG_IB.indb 101 2008-03-10 ¿ÀÈÄ 4:20:11 maintenance & additional information USING YOUR DVD CAMCORDER ABROAD • Each country or region has its own electric and color systems. • Before using your DVD camcorder abroad, check the following items. • Power sources The provided AC power adaptor features automatic voltage selection in the AC range from 100 V to 240 V. You can use your camcorder in any countries/regions using the AC power adaptor supplied with your camcorder within the AC 100 V to 240 V, 50/60 Hz range. Use a commercially available AC plug adaptor, if necessary, depending on the design of the wall outlet. • On TV color systems Your camcorder is an NTSC-system-based camcorder. If you want to view your recordings on a TV or to copy it to an external device, it must be an NTSC-system-based TV or an external device and have the appropriate Audio/Video jacks. Otherwise, you may need to use a separate video format transcoder (NTSC-PAL format converter). • NTSC-compatible countries/regions Bahamas, Canada, Central America, Japan, Korea, Mexico, Philippines, Taiwan, United States of America, etc. • PAL-compatible countries/regions Australia, Austria, Belgium, Bulgaria, China, CIS, Czech Republic, Denmark, Egypt, Finland, France, Germany, Greece, Great Britain, Netherlands, Hong Kong, Hungary, India, Iran, Iraq, Kuwait, Libya, Malaysia, Mauritius, Norway, Romania, Saudi Arabia, Singapore, Slovak Republic, Spain, Sweden, Switzerland, Syria, Thailand, Tunisia, etc. 102_ English (AD68-02550A) SC-DX100_ENG_IB.indb 102 2008-03-10 ¿ÀÈÄ 4:20:11 troubleshooting TROUBLESHOOTING Before contacting a Samsung authorized service center, perform the following simple checks. They may save you the time and expense of an unnecessary call. Warning indicators and messages Overall Message Icon Informs that... Action Low Battery The battery pack is almost discharged. Replace with a charged battery or connect the AC power adaptor. (If the AC power adaptor is connected when “Low Battery” is displayed, the power is turned off and the charging starts.) Cover is opened Cover is opened. Close the cover. Discs Message Informs that... Action Insert Disc There is no disc in DVD camcorder. Insert a disc. Disc Full There is not enough disc space. Change to a new disc. Erase recorded image. Finalized Disc The disc is finalized. To record on a DVD-RW/+RW disc, unfinalize it. Not Supported Disc Disc Error Write Error Icon The disc is not recognized in the DVD camcorder. The disc has been finalized in a camcorder manufactured by another company. File system does not match to the disc. Disc is formatted in the PC. The supported discs are DVD-R, DVD+R DL, DVD-RW and DVD+RW. Use a new disc. Reformat the disc for –RW/+RW. There should be no scratches on the surface of the disc. To recover previous data in your disc or memory card, turn Your disc or memory card has some problems the power off and on. in writing data. After recovering data, the system will be switched to STBY Disc is shocked while movies is being mode. If it fails to recover data, “Disc Error” or “Card Error” recorded onto the disc. appear. English _103 (AD68-02550A) SC-DX100_ENG_IB.indb 103 2008-03-10 ¿ÀÈÄ 4:20:12 troubleshooting Message Icon Recovering Data... Don’t power off Informs that... Action While recording, if the power is suddenly turned off, file writing is not properly done. When you turn on the power, you will see the message, “Recovering Data... Don’t power off.” If the DVD camcorder is turned off while recording, turn it on again with the disc or memory card inserted in it: Repair of the disc or memory card will be executed automatically. Do not turn the DVD camcorder off when data recovery is in progress. Do the following so as not to damage the data or the storage media (disc or memory card) itself: - Connect the AC power adaptor - Do not remove the disc or memory card - Do not remove the battery pack - Do not subject the DVD camcorder to severe vibrations or impact. The data recovery completes within a few minutes but sometimes it may take more time. - The data recovery may not be successful depending on if there is a power interruption or recordings from other DVD camcorders or recorders are present on the storage media. Memory cards (SC-DX103/ DX105 only) Message Insert Card Card Full Not Supported Card Card Error Low speed card Not formatted! Card Locked Icon Informs that... There is no memory card inserted in the card slot. There is not enough space to record in the memory card. The memory card is not supported in this camcorder. The memory card or the controller are corrupted. The DVD camcorder cannot record with a low speed card. File system does not match the memory card. Memory card is formatted in the PC. The memory card needs to be formatted. The memory card is record protected. Action Insert a memory card. Use another storage media. pages 30 Delete unnecessary files on the memory card. Use another storage media. page 30 Change the memory card that we recommended. pages 52~53 The memory card could be damaged. Try with another memory card. Use the recommended memory card. pages 52~53 Format the memory card. page 78 Release the write-protect tab on the memory card. 104_ English (AD68-02550A) SC-DX100_ENG_IB.indb 104 2008-03-10 ¿ÀÈÄ 4:20:12 PictBridge (SC-DX103/ DX105 only) Message Informs that... Read Error There are some problems with file. Ink Error Paper Error Print Error Action Release the protection. • Check the ink cartridge. There are some problems with the ink cartridge. • Replace the ink cartridge. Check the paper in the printer. If there is no paper, inset There are some problems with the paper. the paper. There are some problems with the printer. Turn the printer power off and on. Refer also to the user manual for the printer to be used. When there is dew condensation, put the camcorder aside for a while before using. • What is dew condensation? CAUTION Dew condensation happens when a DVD camcorder is moved to a place where there is a significant temperature difference from the previous place. The dew condenses on the external or internal lenses of the DVD camcorder and on the reflection lens and the surface of the disc which are related to playback. When this happens, you temporarily may not use the record or play functions of the DVD camcorder. Also, using the camcorder while there is condensation may cause malfunction or damage. • What can I do? Turn the power off and detach the battery pack, and leave it in a dry area for 1~2 hours before using it. • When does the dew condensation occur? When the device is relocated to a place with a higher temperature than the previous location, or when using it in a hot area suddenly, it will cause condensation. - When recording outside in cold weather during the winter and then using it in indoors. - When recording outside in hot weather after being indoors or inside a car where the AC was running. Note before sending your camcorder for repair. • If these instructions do not solve your problem, contact your nearest Samsung authorized service center. • Depending on the problem, the internal memory may need to be initialised or replaced and the data will be deleted. Be sure to back up the data on your PC before sending your camcorder to repair. Samsung cannot guarantee any loss of your data. English _105 (AD68-02550A) SC-DX100_ENG_IB.indb 105 2008-03-10 ¿ÀÈÄ 4:20:13 troubleshooting ✪ If you encounter any problem using your camcorder, check the following before requesting service. If these instructions do not solve your problem, contact Samsung customer service at 1-800-SAMSUNG. Symptoms and solutions Power Symptom Explanation/Solution • The power turns off automatically. Power cannot be turned off. The battery pack is quickly discharged. • • • • • Is “Auto Power Off” set to “6Min”? If no button is pressed for about 6 minutes in STBY mode, the DVD camcorder is automatically turned off. To disable this option, Set “Auto Power Off” to “Off.” page 80 The battery pack is almost exhausted. Charge the battery pack or replace it with a charged one. Use the AC power adaptor. Remove the battery pack or unplug AC power adaptor, and connect the power supply to the camcorder again before turning it on. The ambient temperature is too low. The battery pack is not fully charged. Charge the battery pack again. The battery pack reached its lifespan and cannot be recharged. Use another battery pack. Displays Symptom The LCD is turned off. The image in the Viewfinder is blurred. The screen of TV or LCD displays distorted images or has black bars at the top/ bottom or utmost left/right Unknown indicator appears on the LCD screen. An afterimage remains on the LCD screen. The LCD screen is black with indicators appeared only. Explanation/Solution • • • Keep away from magnetic materials. When magnetic material is near the left side of the DVD camcorder, the LCD may be turned off but it is not a malfunction. The Viewfinder lens has not been adjusted. Adjust the Viewfinder control lever until the indicators displayed on the Viewfinder come into sharp focus. • It can occur when recording or viewing a 16:9-ratio image on a 4:3-ratio TV, or vice versa. For more details, see the display specification. • A warning indicator or message appears on the screen. pages 103-104 • This occurs if you disconnect the AC power adaptor or remove the battery pack before turning the power off. • Check the lens cover. Open the lens cover if closed. 106_ English (AD68-02550A) SC-DX100_ENG_IB.indb 106 2008-03-10 ¿ÀÈÄ 4:20:13 Discs Symptom Explanation/Solution • The disc cannot be removed. Disc is not recognized and the disc cover opens. • • Your camcorder is damp and moist inside (condensation). Or the internal temperature of your camcorder is unusually high. Turn off your camcorder and leave it for about 1 hour in a cool and dry place. page 105 Finalizing is interrupted by turning off your camcorder. Turn on your camcorder and remove the disc only when the finalization is completed. pages 47-48 The disc is damaged. Replace with a new disc. Memory cards (SC-DX103/ DX105 only) Symptom Digital camera modes are not operable. Explanation/Solution • • • Image cannot be deleted. You cannot format the memory card. • • • • The data file name is not indicated • correctly. • Insert a memory card into your camcorder properly. page 52 If you use a memory card formatted on a computer, format it again directly on your camcorder. page 78 Release the lock on the write-protect tab of the memory card (SD card), if any. page 53 You cannot delete images protected by another device. Release the protection of the image on the device. Release the lock on the write-protect tab of the memory card (SD card), if any. page 53 The memory card is not supported on your camcorder or card has some problems. The file may be corrupted. The file format is not supported by your DVD camcorder. Only the file name is displayed if the directory structure complies with the international standard. Recording Symptom Pressing the Recording start/ stop button does not start recording. Explanation/Solution • • • • Press the MODE button to set the STBY mode. ( ). There is not enough free space to record on the storage media. Check if memory card is not inserted or write-protect tab is set to lock. (SC-DX103/ DX105 only) page 53 Your camcorder is damp and moist inside (condensation). Turn off your camcorder and leave it for about 1 hour in a cool, dry place. page 105 English _107 (AD68-02550A) SC-DX100_ENG_IB.indb 107 2008-03-10 ¿ÀÈÄ 4:20:13 troubleshooting Symptom The actual recording time is less than the estimated recording time. Explanation/Solution • • • The recording stops automatically. When recording a subject illuminated by bright light, vertical line appears. When the screen is exposed to direct sunlight during recording, the screen becomes red or black for an instant. During recording, the date/time does not display. You cannot record a photo image. (SC-DX103/ DX105 only) • • • This is not a malfunction. • This is not a malfunction. • “Date/Time” is set to “Off.” Set the “Date/Time” to on. page 29 • Set your camcorder to the digital camera (memory card) record mode. page 30 Release the lock on the write-protection tab of the memory card if any. The memory card is full. Use a new memory card or format the memory card. pages 52-54 • • • There is a time difference between the point where you press Recording start/stop button and the point where the recorded movie starts/stops. The aspect ratio (16:9/4:3) of a movie cannot be changed. The estimated recording time is calculated by some references. When you record an object that moves fast, the actual recording time may be shortened. The internal temperature of your camcorder is extremely low. Keep it turned on and wait until it warms up. If you make a frequent recording or deletion of files, the performance of the storage media will deteriorate. In this case, format the storage media again. If you use the memory card with low writing speed, the DVD camcorder automatically stops recording the movie images then the corresponding message appears on the LCD screen. Or remove unnecessary images. page 61 You cannot take photo images on a disc. Set the Storage mode switch to CARD. • On your camcorder, there may be a slight time delay between the point when you press Recording start/stop button and the actual point where the recorded movie starts/stops. This is not an error. • The aspect ratio of a movie at 16:9 cannot be changed to 4:3. 108_ English (AD68-02550A) SC-DX100_ENG_IB.indb 108 2008-03-10 ¿ÀÈÄ 4:20:13 Adjusting the image during recording Symptom Focus does not adjust automatically. Explanation/Solution • • • The image appears too bright or flickering, or changes in color. Image’s color balance is not natural. • Set “Focus” to “Auto.” page 70 The recording conditions are not suitable for auto focus. Adjust the focus manually. page 70 The lens is dusty on the surface. Clear the lens and check the focus. This may occur when you make a recording under a fluorescent, sodium or mercury lamp. Cancel “Scene Mode (AE)” to avoid or minimize the phenomena. page 65 • White balance adjustment is required. Adjust to the proper “White Balance.” page 66 Playback on your DVD camcorder Symptom Using the playback (Play/Pause) function does not start playing. The Skip or Search function does not work properly. Explanation/Solution • Press the MODE button to set to the Play mode. • Images recorded using another device may not be played on your DVD camcorder. • Select a proper storage media. (SC-DX103/ DX105 only) page 30 • Check out the memory card compatibility. page 52~54 • If the temperature inside the camcorder is too high, it may not function properly. Turn the camcorder off, and turn it on again a little later. Connecting/Dubbing with other devices (TV, DVD players, etc) Symptom You cannot view the image or hear the sound from the connected device. The image appears distorted on a 4:3 TV. You cannot dub correctly using the AV cable. Explanation/Solution • • • • Connect the audio of the audio/video cable to your camcorder or to the connected device (TV, DVD recorder, etc). (Red color- right, White color- left) The connection cable (AV cable) is not connected properly. Make sure that the connection cable is connected to the proper jack. pages 86~87 This happens when viewing an image recorded in 16:9 wide mode on a 4:3 TV. If you want to display properly on your TV, check out your TV type and set the proper screen mode (“16:9 Wide”) before recording. page 72 The AV cable is not connected properly. Make sure that the AV cable is connected to the proper jack, i.e. to the input jack of the device used for dubbing images from your camcorder. page 88 English _109 (AD68-02550A) SC-DX100_ENG_IB.indb 109 2008-03-10 ¿ÀÈÄ 4:20:13 troubleshooting Connecting to a computer Symptom Explanation/Solution • The computer does not recognize your camcorder. Cannot play a movie file properly on a PC. The image or sound on your camcorder is not played on your computer properly. The playback screen is paused or distorted. • • • • • • • • • Disconnect any other USB device than the keyboard, mouse and camcorder from the computer. Disconnect the USB cable from the computer and camcorder, restart the computer, then connect it again correctly. You can not use the camcorder in DVD camcorder mode with a Macintosh. Make sure you insert the connector in the correct direction, and connect the USB cable to the USB jack on your camcorder firmly. Disconnect the cable from the computer and camcorder, restart the computer. Connect it again properly. Movie playback or sound may stop temporarily depending on your computer. The movie or sound copied to your computer is not affected. If your camcorder is connected to a computer that does not support hi-speed USB(USB2.0), the image or sound may not be played correctly. The image and sound copied to your computer are not affected. Check the system requirements to play a movie. page 90 Exit other all applications running on the current computer. If a recorded movie is played on your camcorder connected to a computer, the image may not play smoothly, depending on the transfer speed. Please copy the file to your PC, then play it back. 110_ English (AD68-02550A) SC-DX100_ENG_IB.indb 110 2008-03-10 ¿ÀÈÄ 4:20:13 Overall operations Symptom Explanation/Solution The date and time are incorrect. • Has the camcorder been left unused for a long period of time? The backup memory battery(button type battery) may be discharged. Replace with a new battery. page 14 Menu Symptom Explanation/Solution • • • • Menu items are greyed out. You cannot select greyed items in the current recording/playback mode. There are some functions you cannot activate simultaneously. The following list shows examples of unworkable combinations of functions and menu items. Menu cannot be used in the EASY.Q mode. The following menu cannot be used during recording; “Anti-Shake(DIS),” “16:9 Wide,” “Quality,” “Wind Cut,” “Digital Zoom,” “Disc Manage” Cannot Use Scene Mode (AE) Digital Effect: Mosaic/ Emboss2/Pastel1/ Pastel2 Digital Effect: Mirror Because of the following setting Exposure (Manual) Shutter (Manual) C. Nite Anti-Shake(DIS) Cannot Use C. Nite Shutter (Manual) Exposure (Manual) C. Nite 16:9 Wide Anti-Shake(DIS) C. NIte Digital Zoom Because of the following setting Digital Effect: Mosaic/ Emboss2/Pastel1/ Pastel2/Mirror Anti-Shake(DIS) C. Nite C. Nite C. Nite Anti-Shake(DIS) English _111 (AD68-02550A) SC-DX100_ENG_IB.indb 111 2008-03-10 ¿ÀÈÄ 4:20:14 specifications MODEL NAME: SC-DX100/ DX103/DX105 System Video signal Picture compression format Image device Lens Focal length Filter diameter LCD screen/Viewfinder Size/dot number LCD screen method Viewfinder Connectors Composite output Audio output USB output General Power source Power source type Power consumption (Recording) Operating temperature Storage temperature External dimensions Weight Internal MIC Remote control (SC-DX105 only) NTSC MPEG-2 (Disc), MPEG-4 (Card) CCD (Charge-coupled device) 800K pixels F1.6 34x (Optical), 1200x (Digital) Electronic zoom lens f2.3 ~ 78.2mm Ø30.5 2.7inches wide 112k TFT LCD Color LCD 1Vp-p (75 Ω terminated) -7.5dBs (600 Ω terminated) Mini-B type connector DC 8.4V, Lithium-ion battery pack 7.4V Lithium Ion battery pack, Power supply (100V~240V) 50/60Hz 5.35W (LCD/Viewfinder) 0˚~40˚C (32˚F~104˚F) -20˚C ~ 60˚C (-4˚F ~ 140˚F) Width 51.5 mm (2.03 inches), Height 87.5 mm (3.44 inches), Length 122 mm (4.80 inches) 439 g (0.92 lb, 14.71 oz) (Except for lithium-ion battery pack) Omni-directional stereo microphone Indoors: greater than 49 ft (15 m) (straight line), outdoors: about 16.4 ft (5 m) (straight line) - These technical specifications and design may be changed without notice. 112_ English (AD68-02550A) SC-DX100_ENG_IB.indb 112 2008-03-10 ¿ÀÈÄ 4:20:14 warranty (SEA users only) SAMSUNG LIMITED WARRANTY SAMSUNG Electronics America Inc. (SEA), warrants that this product is free from defective material and workmanship. SEA further warrants that if product fails to operate properly within the specified warranty period and the failure is due to improper workmanship or defective material, SEA will repair or replace the product at it’s option. All warranty repairs must be performed by a SEA authorized service center. The name and address of the location nearest you can be obtained by calling toll free: 1-800 SAMSUNG (1-800-726-7864). Labor 90 days carry-in Parts 1 year On carry-in models, transportation to and from the service center is the customer’s responsibility. The original dated sales receipt must be retained by the customer and is the only acceptable proof of purchase. It must be presented to the authorized service center. EXCLUSIONS (WHAT IS NOT COVERED) This warranty does not cover damage due to accident, fire, flood and/or other acts of God; misuse, incorrect line voltage, improper installation, improper or unauthorized repairs, commercial use, or damage that occurs in shipping. Exterior and interior finish, lamps, and glass are not covered under this warranty. Customer adjustments which are explained in the instruction manual are not covered under the terms of this warranty. This warranty will automatically be voided for any unit found with a missing or altered serial number. This warranty is valid only on products purchased in the United States and Puerto Rico. Some States do not allow the exclusions or limitations of incidental or consequential damages, or allow limitations on how long an implied warranty lasts, so the above limitations or exclusions may not apply to you. This warranty gives you specific legal rights, and you may also have other rights which vary from State to State. (AD68-02550A) SC-DX100_ENG_IB.indb 113 2008-03-10 ¿ÀÈÄ 4:20:14 If you have any questions or comments relating to Samsung products, please contact the SAMSUNG customer care center Samsung Electronics America, inc. 1-800-SAMSUNG (726-7864) www.samsung.com RoHS compliant Our product complies with “The Restriction Of the use of certain Hazardous Substances in electrical and electronic equipment,” and we do not use the 6 hazardous materials- Cadmium(Cd), Lead (Pb), Mercury (Hg), Hexavalent Chromium (Cr +6), Poly Brominated Biphenyls (PBBs), Poly Brominated Diphenyl Ethers(PBDEs)- in our products. (AD68-02550A) SC-DX100_ENG_IB.indb 114 Code No. AD68-02550A-00 2008-03-10 ¿ÀÈÄ 4:20:14