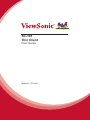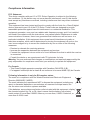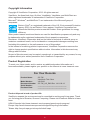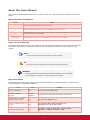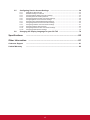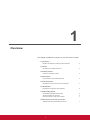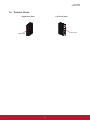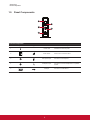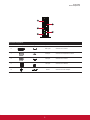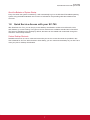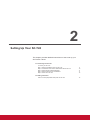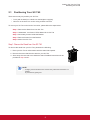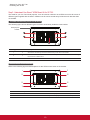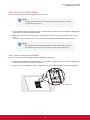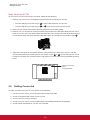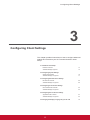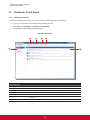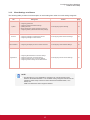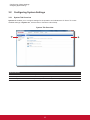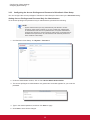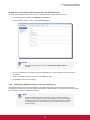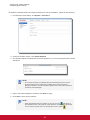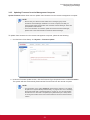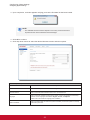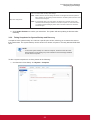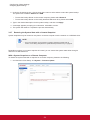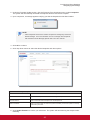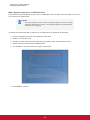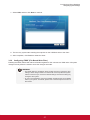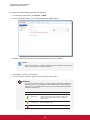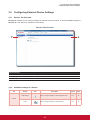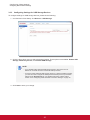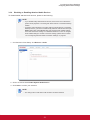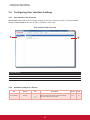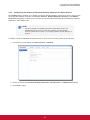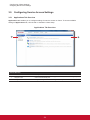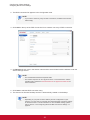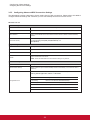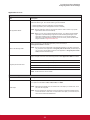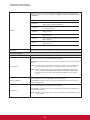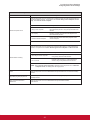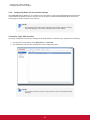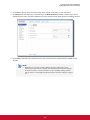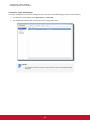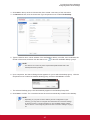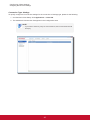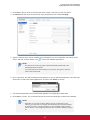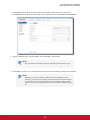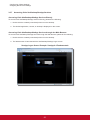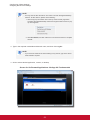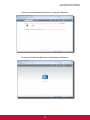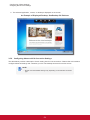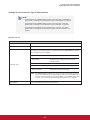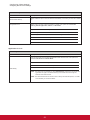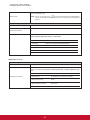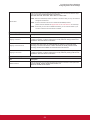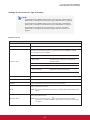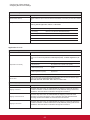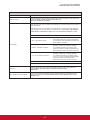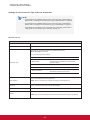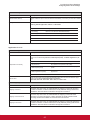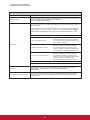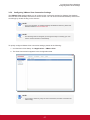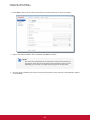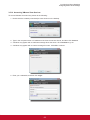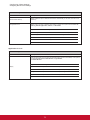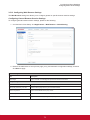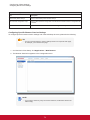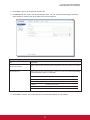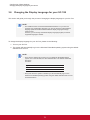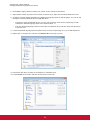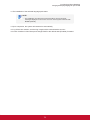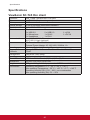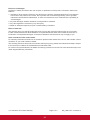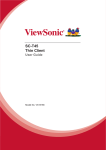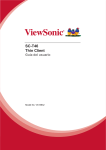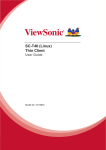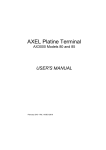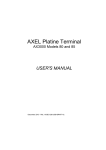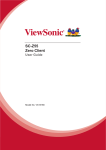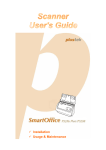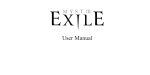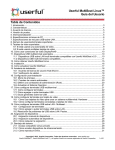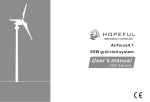Download Viewsonic SC-T45
Transcript
SC-T45 Thin Client User Guide Model No. VS15166 Compliance Information FCC Statement This device complies with part 15 of FCC Rules. Operation is subject to the following two conditions: (1) this device may not cause harmful interference, and (2) this device must accept any interference received, including interference that may cause undesired operation. This equipment has been tested and found to comply with the limits for a Class B digital device, pursuant to part 15 of the FCC Rules. These limits are designed to provide reasonable protection against harmful interference in a residential installation. This equipment generates, uses, and can radiate radio frequency energy, and if not installed and used in accordance with the instructions, may cause harmful interference to radio communications. However, there is no guarantee that interference will not occur in a particular installation. If this equipment does cause harmful interference to radio or television reception, which can be determined by turning the equipment off and on, the user is encouraged to try to correct the interference by one or more of the following measures: • Reorient or relocate the receiving antenna. • Increase the separation between the equipment and receiver. • Connect the equipment into an outlet on a circuit different from that to which the receiver is connected. • Consult the dealer or an experienced radio/TV technician for help. Warning: You are cautioned that changes or modifications not expressly approved by the party responsible for compliance could void your authority to operate the equipment. For Canada • This Class B digital apparatus complies with Canadian CAN ICES-3 (B). • Cet appareil numérique de la classe B est conforme à la norme NMB-3 (B) du Canada. Following information is only for EU-member states: The mark is in compliance with the Waste Electrical and Electronic Equipment Directive 2002/96/EC (WEEE). The mark indicates the requirement NOT to dispose the equipment including any spent or discarded batteries or accumulators as unsorted municipal waste, but use the return and collection systems available. If the batteries, accumulators and button cells included with this equipment, display the chemical symbol Hg, Cd, or Pb, then it means that the battery has a heavy metal content of more than 0.0005% Mercury or more than, 0.002% Cadmium, or more than 0.004% Lead. i Important Safety Instructions 1. Read these instructions completely before using the equipment. 2. Keep these instructions in a safe place. 3. Heed all warnings. 4. Follow all instructions. 5. Do not use this equipment near water. Warning: To reduce the risk of fire or electric shock, do not expose this apparatus to rain or moisture. 6. Do not block any ventilation openings. Install the equipment in accordance with the manufacturer’s instructions. 7. Do not install near any heat sources such as radiators, heat registers, stoves, or other devices (including amplifiers) that produce heat. 8. Do not attempt to circumvent the safety provisions of the polarized or grounding-type plug. A polarized plug has two blades with one wider than the other. A grounding type plug has two blades and a third grounding prong. The wide blade and the third prong are provided for your safety. If the plug does not fit into your outlet, consult an electrician for replacement of the outlet. 9. Protect the power cord from being tread upon or pinched, particularly at the plug, and the point where if emerges from the equipment. Be sure that the power outlet is located near the equipment so that it is easily accessible. 10. Only use attachments/accessories specified by the manufacturer. 11. Use only with the cart, stand, tripod, bracket, or table specified by the manufacturer, or sold with the equipment. When a cart is used, use caution when moving the cart/equipment combination to avoid injury from tipping over. 12. Unplug this equipment when it will be unused for long periods of time. 13. Refer all servicing to qualified service personnel. Service is required when the unit has been damaged in any way, such as: if the power-supply cord or plug is damaged, if liquid is spilled onto or objects fall into the unit, if the unit is exposed to rain or moisture, or if the unit does not operate normally or has been dropped. 14. Do not remove equipment covers and access any of the components inside the equipment. Any access inside the equipment without an authorized or certified technician may cause serious injuries and damage. For any problem, contact your dealer for assistance. 15. Don’t use a keyboard and mouse that in total require more than 200 mA of rated current during operation. 16. Use only power supplies listed in the user instructions. ii Declaration of RoHS Compliance This product has been designed and manufactured in compliance with Directive 2002/95/ EC of the European Parliament and the Council on restriction of the use of certain hazardous substances in electrical and electronic equipment (RoHS Directive) and is deemed to comply with the maximum concentration values issued by the European Technical Adaptation Committee (TAC) as shown below: Proposed Maximum Concentration Actual Concentration Lead (Pb) 0.1% < 0.1% Mercury (Hg) 0.1% < 0.1% Cadmium (Cd) 0.01% < 0.01% 0.1% < 0.1% Polybrominated biphenyls (PBB) 0.1% < 0.1% Polybrominated diphenyl ethers (PBDE) 0.1% < 0.1% Substance Hexavalent Chromium (Cr6+) Certain components of products as stated above are exempted under the Annex of the RoHS Directives as noted below: Examples of exempted components are: 1. Mercury in compact fluorescent lamps not exceeding 5 mg per lamp and in other lamps not specifically mentioned in the Annex of RoHS Directive. 2. Lead in glass of cathode ray tubes, electronic components, fluorescent tubes, and electronic ceramic parts (e.g. piezoelectronic devices). 3. Lead in high temperature type solders (i.e. lead-based alloys containing 85% by weight or more lead). 4. Lead as an allotting element in steel containing up to 0.35% lead by weight, aluminium containing up to 0.4% lead by weight and as a cooper alloy containing up to 4% lead by weight. iii Copyright Information Copyright © ViewSonic® Corporation, 2012. All rights reserved. ViewSonic, the three birds logo, OnView, ViewMatch, ViewMeter, and MultiClient are either registered trademarks or trademarks of ViewSonic Corporation. Microsoft®, Windows®, and MultiPoint™ are trademarks of the Microsoft group of companies. ENERGY STAR® is a registered trademark of the U.S. Environmental Protection Agency (EPA). As an ENERGY STAR® partner, ViewSonic Corporation has determined that this product meets the ENERGY STAR® guidelines for energy efficiency. Other product names mentioned herein are used for identification purposes only and may be trademarks and/or registered trademarks of their respective companies. Disclaimer: ViewSonic Corporation shall not be liable for technical or editorial errors or omissions contained herein; nor for incidental or consequential damages resulting from furnishing this material, or the performance or use of this product. In the interest of continuing product improvement, ViewSonic Corporation reserves the right to change product specifications without notice. Information in this document may change without notice. No part of this document may be copied, reproduced, or transmitted by any means, for any purpose without prior written permission from ViewSonic Corporation. Product Registration To meet your future needs, and to receive any additional product information as it becomes available, please register your product on the Internet at: www.viewsonic.com. For Your Records Product Name: Model Number: Document Number: Serial Number: Purchase Date: SC-T45 ViewSonic Thin Client VS15166 SC-T45_UG_ENG Rev. 1A 11-06-12 _______________________________ _______________________________ Product disposal at end of product life ViewSonic respects the environment and is committed to working and living green. Thank you for being part of Smarter, Greener Computing. Please visit ViewSonic website to learn more. USA & Canada: http://www.viewsonic.com/company/green/recycle-program/ Europe: http://www.viewsoniceurope.com/uk/support/recycling-information/ Taiwan: http://recycle.epa.gov.tw/recycle/index2.aspx iv About This User’s Manual This manual provides detailed instructions on how to set up, use, and manage your ViewSonic SC-T45 thin clients. Manual Structure and Subjects Chapter Subject 1 Provides an overview of ViewSonic SC-T45 thin clients. 2 Provides detailed instructions on how to set up ViewSonic SC-T45 thin clients. 3 Provides instructions on how to configure client settings and customize ViewSonic SC-T45 thin clients with the ViewSonic Client Setup application. Specifications Provides detailed information on key components of ViewSonic SC-T45 thin clients. Notes, Tips, and Warnings Throughout this manual, the notes, tips, and warnings in the following formats are used to provide important information, useful advice, and prevent injuries to you, damage to your devices, or loss of data on your system. NOTE • A note provides important information for a specific situation. TIP • A tip gives a piece of useful advice to perform a task more efficiently. WARNING • A warning provides crucial information that must be followed to prevent injuries to you, damage to your devices, or loss of data on your system. Style Conventions The following styles are used throughout this manual while referring to operational items on input devices, hardware panels, or application interfaces. Item Style Example keys on the keyboard bold Ctrl + F2, Ctrl + Alt + F9, Alt + Tab application windows or entry lists first letter capitalized ICA Connection list, RDP Connection list, View Connection list buttons or tabs on a window, toolbars, taskbar, or menu bold OK, Next, Save, Applications tab options on a window, screen, list, or menu bold Use Application Mode, Remote Desktop Services, Better Appearance (32-bit), Web Interface selecting a series of options bold Applications > Citrix ICA, Applications > Remote Desktop, Applications > VMware View, System > FBWF v Table of Contents Compliance Information ............................................................................................................... i Important Safety Instructions ..................................................................................................... ii Declaration of RoHS Compliance .............................................................................................. iii Copyright Information . ............................................................................................................... iv Product Registration ................................................................................................................... iv About This User’s Manual ........................................................................................................... v 1 2 3 Overview . ..........................................................................................1 1.1 Introduction .......................................................................................................... 2 1.2 Features ................................................................................................................ 2 1.3 Package Contents ................................................................................................ 2 1.4 Exterior Views ...................................................................................................... 3 1.5 Panel Components . ............................................................................................. 4 1.6 LED Indicators ...................................................................................................... 6 1.7 Before Getting Started ......................................................................................... 6 1.8 Quick Service Access with your SC-T45 ........................................................... 7 Setting Up Your SC-T45 . ...................................................................8 2.1 Positioning Your SC-T45 ..................................................................................... 9 2.2 Getting Connected ............................................................................................. 12 Configuring Client Settings ............................................................13 3.1 ViewSonic Client Setup ..................................................................................... 14 3.1.1 3.1.2 3.2 Configuring System Settings ............................................................................ 16 3.2.1 3.2.2 3.2.3 3.2.4 3.2.5 3.2.6 3.2.7 3.2.8 3.3 System Tab Overview ....................................................................................................... 16 Available Settings at a Glance .......................................................................................... 17 Configuring the Access Privileges and Password of ViewSonic Client Setup .................. 18 Configuring Shadow Settings for Remote Assistance . ..................................................... 19 Updating Firmware from the Management Computer . ..................................................... 21 Taking Snapshots for System Backup and Recovery ....................................................... 23 Restoring the System State with a Created Snapshot ...................................................... 24 Configuring FBWF (File-Based Write Filter) ..................................................................... 27 Configuring External Device Settings .............................................................. 29 3.3.1 3.3.2 3.3.3 3.3.4 3.4 Interface Overview ............................................................................................................ 14 Client Settings at a Glance ............................................................................................... 15 Devices Tab Overview ...................................................................................................... 29 Available Settings at a Glance .......................................................................................... 29 Configuring Settings for USB Storage Devices . ............................................................... 30 Disabling or Enabling Attached Audio Devices ................................................................. 31 Configuring User Interface Settings . ............................................................... 32 3.4.1 3.4.2 3.4.3 User Interface Tab Overview . ........................................................................................... 32 Available Settings at a Glance .......................................................................................... 32 Configuring the Display of Standard Desktop Shortcuts for Quick Access ....................... 33 vi 3.5 Configuring Service Access Settings .............................................................. 34 3.5.1 3.5.2 3.5.3 3.5.4 3.5.5 3.5.6 3.5.7 3.5.8 3.5.9 3.5.10 3.5.11 3.5.12 3.6 Applications Tab Overview ................................................................................................ 34 Available Settings at a Glance .......................................................................................... 35 Configuring Basic RDP Connection Settings .................................................................... 35 Accessing Remote Desktop Services ............................................................................... 37 Configuring Advanced RDP Connection Settings ............................................................. 38 Configuring Basic ICA Connection Settings ...................................................................... 42 Accessing Citrix XenDesktop/XenApp Services ............................................................... 50 Configuring Advanced ICA Connection Settings ............................................................... 54 Configuring VMware View Connection Settings ............................................................... 67 Accessing VMware View Services .................................................................................... 69 Configuring Advanced View Connection Settings ............................................................. 71 Configuring Web Browser Settings ................................................................................... 73 Changing the Display Language for your SC-T45 .......................................... 76 Specifications . ........................................................................................80 Other Information ......................................................................................81 Customer Support .................................................................................................................. 81 Limited Warranty .................................................................................................................. 82 vii 1 Overview This chapter provides an overview of your SC-T45 thin clients. 1.1 Introduction Desktop virtualization and simple endpoint devices 2 1.2 Features Key features of ViewSonic SC-T45 2 1.3 Package Contents Check your package contents 2 1.4 Exterior Views Overview of thin client outside elements 3 1.5 Panel Components Descriptions of front and rear panel components 4 1.6 LED Indicators Descriptions of signals for LED indicators 6 1.7 Before Getting Started About FBWF (File-Based Write Filter) About the default user accounts About the behavior of the system startup 6 6 7 1.8 Quick Service Access with your SC-T45 Standard and customized desktop shortcuts 1 7 Overview Introduction 1.1 Introduction Desktop virtualization provides a new perspective to reconsider the design and implementation of an IT infrastructure. In a desktop virtualization infrastructure, a station is no longer a cumbersome desktop, but simply an endpoint device for users to access delivery services from the server(s). With the introduction of the desktop virtualization technologies, you can considerably benefit from: • Centralized management of work environments • Drastically reduced endpoint software/hardware issues • Application/Desktop access across different platforms • Simplified system maintenance • Improved system security • More scalability with low-cost endpoint devices 1.2 Features The key features of ViewSonic SC-T45 thin clients are: • Support for a wide range of desktop virtualization solutions from industry-leading companies: ŹŹ Microsoft® Remote Desktop ŹŹ Citrix® XenApp™, XenDesktop®, and VDI-in-a-Box™ ŹŹ VMware® View™ • Support for high-definition technologies: ŹŹ Microsoft® RemoteFX® ŹŹ Citrix® HDX™ ŹŹ VMware® View™ PCoIP® • Simple click-access to various applications/desktops • Built-in ViewSonic Client Setup as the local client management application 1.3 Package Contents Please check your package contents. Ensure that all of the items are present in your package. If any items are missing or damaged, please contact your dealer immediately. ViewSonic SC-T45 AC adapter Stand (VESA plate) Driver CD Quick Start Guide Compliance information brochure SC-T45 Thin Client 11/06/12 SC-T45_CD 2 Overview Exterior Views 1.4 Exterior Views Right Rear View Left Front View Front Panel Rear Panel 3 Overview Panel Components 1.5 Panel Components 1 2 3 4 5 Front Panel Components No. Component Sign Name Description 1 Power LED Indicates the status of power. 2 Power button Press to turn on the thin client. 3 Microphone port Connects to a microphone. 4 Headphone port Connects to a set of headphones or a speaker system. 5 USB port 4 Connects to a USB device. Overview Panel Components 6 7 8 9 10 Rear Panel Components No. Panel Component Sign Component Name Description 6 DVI-I port Connects to a monitor. 7 USB port Connects to a keyboard or mouse. 8 VGA port Connects to a monitor. 9 LAN port Connects to a network. 10 DC IN 5 Connects to an AC adaptor. Overview LED Indicators 1.6 LED Indicators Your SC-T45 is equipped with a Power LED to indicate the state of power. The meanings of LED signals are described as follows: LED Signal Power LED Meaning Off The client is off. Blue The client is on. The LAN port of your SC-T45 has two LED indicators showing the state of networking. The meanings of LED signals are described as follows: Left LED (transmission rate) LED Signal Right LED Meaning (transmission activity) Off Off Off Amber blinking The client is not connected to a LAN. The client connects to a 10 Mbps LAN. Orange Amber blinking The client connects to a 100 Mbps LAN. Green Amber blinking The client connects to a 1000 Mbps LAN. 1.7 Before Getting Started About FBWF (File-Based Write Filter) Before getting started on client configuration through the ViewSonic Client Setup software or through the Windows Embedded Standard operating system, please note that any changes to the system in a session will not be kept by default after the system restart. This is due to a special feature called FBWF (File-Based Write Filter) in your Windows Embedded-based system. You can change the default via the ViewSonic Client Setup software. It’s strongly recommended that you read the related section in this ViewSonic Client Setup User’s Manual first before making any changes to your system. WARNING • Please read the following section FIRST before making any changes to your system: “3.2.8 Configuring FBWF (File-Based Write Filter)” on page 27. About Default User Accounts There are two default user accounts for your Windows Embedded-based system: one is the standard, the other administrative. The default credentials are shown as follows: Type Account Name Password Administrator Administrator Administrator Standard user User User NOTE • The passwords are case sensitive. 6 Overview Quick Service Access with your SC-T45 About the Behavior of System Startup Every time when the system is started up, it will automatically log in to the Windows Embedded operating system using the default standard user account as indicated in the preceding table about default user accounts. 1.8 Quick Service Access with your SC-T45 With ViewSonic SC-T45, you can simply access desktop virtualization solutions from Microsoft, Citrix, and VMware, by mouse-clicking. Two types of access shortcuts are available: standard and customized. The former is available on the desktop by default; the latter can be created and customized through the ViewSonic Client Setup software. Custom Desktop Shortcuts Detailed instructions on how to create and customize your service access shortcuts are provided in this User’s Manual for SC-T45. With ViewSonic Client Setup, you can customize the desktop of your SC-T45 to meet your plan for desktop virtualization. 7 2 Setting Up Your SC-T45 This chapter provides detailed instructions on how to set up your SC-T45 thin clients. 2.1 Positioning Your SC-T45 To mount your SC-T45 Step 1: Remove the Stand from Your SC-T45 Step 2: Understand Your Stand / VESA Mount Kit for SC-T45 Step 3: Store Screws inside the Bracket Step 4: Remove Screws from the Bracket Step 5: Mount Your SC-T45 9 10 11 11 12 2.2 Getting Connected How to connect peripherals and power for SC-T45 8 12 Setting Up Your SC-T45 Positioning Your SC-T45 2.1 Positioning Your SC-T45 There are two ways to position your SC-T45: • Put it (with its stand) on a desk or a desired place uprightly. • Mount it on the back of a monitor using a VESA mount kit. To mount your SC-T45 on the back of a monitor, please follow the steps below: Step 1: Remove the Stand from Your SC-T45 Step 2: Understand Your Stand / VESA Mount Kit for SC-T45 Step 3: Store Away Screws inside the Bracket Step 4: Remove Screws from the Bracket Step 5: Mount Your SC-T45 Step 1: Remove the Stand from Your SC-T45 To remove the stand from your SC-T45, please do the following: 1. Place your SC-T45 on a flat surface with the stand side upward. 2. Remove the screw that fixes the stand to your SC-T45. 3. Store away the removed screw inside the stand. Detailed instructions will be provided in Step 2 and 3. NOTE • It’s highly recommended to store screws away inside the stand when not needed to prevent them getting lost. 9 司 有限公 脑股份 : 冠信电 制造商 电脑 司 精致型 有限公 称: 腦股份 产品名 :冠信電 JPAA 電腦 製造商 精簡型 Corp.稱 : uter 產品名 n t Comp t62 in Taiwa Atrus Client 3A er : : Thin : Atrust Made / 型号 : +5V factur 造/ Name Manu l l / 型號 / 输入 台湾制 Mode Mode 輸入造 / Input/ 台灣製 Setting Up Your SC-T45 Positioning Your SC-T45 Step 2: Understand Your Stand / VESA Mount Kit for SC-T45 The stand for your SC-T45 is dual-purpose: it can be used as a stand or as a VESA mount kit. All screws of different types supplied with the stand / VESA mount kit can be stored away inside the main bracket when not needed. Screws Stored Away insde the Bracket The following figure shows different types of screws stored away inside the main bracket. Dual-purpose bracket 1 1 2 2 3 Description Screw Type Number 1 2 The largest-size screws used to secure the bracket to a monitor as a VESA mount if the middlesize screws cannot firmly secure the bracket and your SC-T45 to the monitor. 2 4 The middle-size screws used to secure the bracket to your SC-T45 and to a monitor when using the bracket as a VESA mount. 3 1 The smallest-size screw used to secure the bracket to your SC-T45 as a stand. Mount Holes on the Bracket Refer to the following figure and descriptions for the VESA mount holes on the bracket. Mount Hole 1 1 2 2 2 2 1 1 Description 1 The VESA mount holes used to secure the bracket to a monitor (only two of them will be used). 2 The VESA mount holes used to secure the bracket to your SC-T45 (only two of them will be used). 10 Setting Up Your SC-T45 Positioning Your SC-T45 Step 3: Store Screws inside the Bracket To store screws inside the bracket, please do the following: NOTE • It’s highly recommended to store screws inside the bracket when not needed to prevent them getting lost. 1. Place a sheet of paper or a piece of cloth on a flat surface, and then put your bracket on that paper or cloth with the screw storage side upward. 2. Place the screw upon its storage space, and push the screw into the space with your finger until it clicks into place. For the smallest-size screw, use the tip of a screwdriver instead to push the screw. NOTE • Please refer to the figure and descriptions in “Step 2: Understand Your Stand / VESA Mount Kit for SC-T45”” for the correct storage space of each screw. Step 4: Remove Screws from the Bracket To remove screws stored inside the bracket, please do the following: 1. Place a sheet of paper or a piece of cloth on a flat surface, and then put your bracket on that paper or cloth with the screw storage side downward. 2. Insert the tip of a screwdriver into the square holes to remove the desired screws from the bracket. Square Hole 11 Setting Up Your SC-T45 Getting Connected Step 5: Mount Your SC-T45 To mount your SC-T45 on the back of a monitor, please do the following: 1. Refer to Step 2 and Step 4 to prepare required screws for mounting your SC-T45. • You will need two (2) screws of type • You will need two (2) screws of type 2 1 to secure the bracket to your SC-T45. or 2 to secure the bracket to the monitor. 2. Place your SC-T45 on a flat surface with the VESA mount hole side upward. 3. Refer to Step 2 to choose two of the four VESA mount holes on the bracket to align with two mount holes on your SC-T45 such that the bracket projects out and is closer to the rear panel than the front one as shown below, and then secure the bracket to your SC-T45 with two (2) screws of type 2 . 4. Align the mount holes on the bracket with the mount holes on the back of the monitor, and then secure the bracket to the monitor with two (2) screws of type 2 or 1 . Ensure that your SC-T45 is located in the center of the monitor and the rear panel of your SC-T45 is facing rightward as shown below. Have SC-T45’s rear panel facing rightward. 2.2 Getting Connected To make connections for your SC-T45, please do the following: 1. Connect your SC-T45 to your local network with an Ethernet cable. 2. Connect a keyboard and mouse to your SC-T45. 3. Connect and turn on the monitor(s). 4. Connect your SC-T45 to a power outlet using the AC adapter included in the package. 5. Connect other peripherals for your SC-T45 if needed. 12 Configuring Client Settings Configuring Client Settings 3 This chapter provides instructions on how to configure advanced settings and customize your SC-T45 with ViewSonic Client Setup. 3.1 ViewSonic Client Setup Interface overview 14 Available settings at glance 15 3.2 Configuring System Settings System tab overview 16 Available settings at a glance 17 3.3 Configuring External Device Settings Devices tab overview 29 Available settings at a glance 29 3.4 Configuring User Interface Settings User Interface tab overview 32 Available settings at a glance 32 3.5 Configuring Service Access Settings Applications tab overview 34 Available settings at a glance 35 3.6 Changing the Display Language for your SC-T45 13 76 Configuring Client Settings ViewSonic Client Setup 3.1 ViewSonic Client Setup 3.1.1 Interface Overview To access ViewSonic Client Setup on your SC-T45 thin client, please do the following: 1. Log in your SC-T45 thin client with an administrator account. 2. Click Start > All Programs > ViewSonic Client Setup. 3. The ViewSonic Client Setup window appears. Interface Overview 4 3 2 1 5 6 Interface Elements No. Name Description 1 System tab Click to configure settings for the operation and maintenance of the client. 2 Devices tab Click to configure settings for external devices of the client. 3 User Interface tab Click to configure the user interface of the client. 4 Applications tab Click to configure settings for service access through the client. 5 Navigation area Click to select a setting item under a selected tab or to select a setting entry under a selected setting item. 6 Configuration area Configure setting values when a setting item or entry is selected. 14 Configuring Client Settings ViewSonic Client Setup 3.1.2 Client Settings at a Glance The following table provides a brief description of each setting item under four main setting categories. Tab Setting Item System • • • • • Devices User Interface Applications Section configuring passwords configuring remote assistance settings updating firmware taking snapshots for system backup and recovery configuring FBWF (File-Based Write Filter) settings Page 3.2 Configuring System Settings 16 • configuring settings for USB storage devices • configuring settings for audio devices 3.3 Configuring External Device Settings 29 • configuring the display of service access shortcuts 3.4 Configuring User Interface Settings 32 • • • • 3.5 Configuring Service Access Settings 34 configuring Microsoft RDP connection settings configuring Citrix ICA connection settings configuring VMware View connection settings configuring session settings for the Web browser NOTE • The table above is only applicable to ViewSonic SC-T45 thin clients running Windows Embedded Standard 7. The available setting categories and items of the ViewSonic Client Setup software for other Windows Embedded-based, Linuxbased, and ARM Linux-based thin clients might be different. 15 Configuring Client Settings Configuring System Settings 3.2 Configuring System Settings 3.2.1 System Tab Overview System tab enables you to configure settings for the operation and maintenance of clients. To access available settings of System tab, click the tab on ViewSonic Client Setup. System Tab Overview 1 2 Interface Elements No. Name Description 1 Navigation area Click to select a setting item under System tab. 2 Configuration area Configure setting values when a setting item or entry is selected. 16 Configuring Client Settings Configuring System Settings 3.2.2 Available Settings at a Glance Tab Setting Password Firmware Update Icon Description Section Page Click to configure the access privileges of ViewSonic Client Setup for client users. 3.2.3 18 Click to configure settings for remote assistance. 3.2.4 19 Click to update firmware locally with the help of a remote server. This feature is only applicable when the client is managed by the ViewSonic Device Manager software. 3.2.5 21 3.2.6 23 3.2.7 24 3.2.8 27 System Snapshot Click to take a snapshot (system backup at a specific point of time) for the client, which you can use to restore the client to that system state when needed. FBWF Click to configure FBWF (File-Based Write Filter) settings. Enabling FBWF option will redirect all writes targeted for disk volumes to a RAM cache. All system changes will only affect the session where the changes are made. NOTE • ViewSonic Device Manager is a remote client management software, helping you remotely mange a large number of endpoint devices in a desktop virtualization infrastructure. For more information about ViewSonic Device Manager, You can find the VDM on the CD wizard or refer to the user guide of ViewSoic Device Manager. 17 Configuring Client Settings Configuring System Settings 3.2.3 Configuring the Access Privileges and Password of ViewSonic Client Setup You can configure the access privileges of ViewSonic Client Setup for client users by the Password setting. Setting Access Privileges and Password Only for Administrators To set access privileges and password only for administrators, please do the following: NOTE • System administrators (and only administrators) are allowed to access ViewSonic Client Setup by default. If you don’t enable user authentication for administrators and don’t set a password here, the system administrator privileges are sufficient to access ViewSonic Client Setup. If authentication is enabled and the password is set, administrators will need that password to enter ViewSonic Client Setup. 1. On ViewSonic Client Setup, click System > Password. 2. Under the Administrator section, click to check Active Admin Authorization. 3. The access privileges for administrators are granted and a window appears for you to set the password. 4. Type in the desired password, and then click Save to apply. 5. Click Save to store all the changes. 18 Configuring Client Settings Configuring System Settings Setting Access Privileges and Password Also for Standard Users To set access privileges and password also for standard users, please do the following: 1. On ViewSonic Client Setup, click System > Password. 2. Under the User section, click to check Use Password. NOTE • The User section appears only when Active Admin Authentication is checked. 3. The access privileges for standard users are granted and a window appears for you to set the password. 4. Type in the desired password, and then click Save to apply. 5. Click Save to store all the changes. 3.2.4 Configuring Shadow Settings for Remote Assistance The Shadow feature allows an administrator to remotely assist client users in resolving problems or configuring local settings. When this feature is enabled, an administrator can monitor and control a client from a remote computer just like a local user. NOTE • To use the Shadow feature on a remote computer, you need to install the ViewSonic Device Manager and also Java software on the remote computer, and add your client into a managed group under ViewSonic Device Manager. For detailed instructions, please refer to the User’s Manual for ViewSonic Device Manager. 19 Configuring Client Settings Configuring System Settings To enable the Shadow feature and set the password for remote assistance, please do the following: 1. On ViewSonic Client Setup, click System > Password. 2. Under the Shadow section, click Enable Shadow. 3. The Shadow feature is enabled and a window appears for you to set the password for remote assistance. NOTE • On a remote computer, an administrator will need this password to use the Shadow feature (remote assistance) available in the ViewSonic Device Manager software. For more information, please refer to the User’s Manual for ViewSonic Device Manager. 4. Type in the desired password, and then click Save to apply. 5. Click Save to store all the changes. NOTE • When the Shadow feature is enabled, on SC-T45, the icon will appear in the Notification area of the Task bar. If this feature is currently being performed . from a remote computer, the icon will change its color to yellow 20 Configuring Client Settings Configuring System Settings 3.2.5 Updating Firmware from the Management Computer Update Firmware allows client users to update client firmware from the remote management computer. NOTE • Ensure that your client has been added into a managed group under ViewSonic Device Manager installed on a remote computer, and that you have imported client firmware files into ViewSonic Device Manager. These are prerequisites of this feature. • For more information on firmware update and ViewSonic Device Manager, please refer to the User Manual for ViewSonic Device Manager. To update client firmware from the remote management computer, please do the following: 1. On ViewSonic Client Setup, click System > Firmware Update. 2. Under the Firmware Update section, click the Firmware Type drop-down menu to select Firmware. The system will then automatically download the Firmware list from the remote computer. NOTE • For information on the option Snapshot, please refer to sections “3.2.6 Taking Snapshots for System Backup and Recovery” on page 23 and “3.2.7 Restoring the System State with a Created Snapshot” on page 24. You can also update the firmware of a client with a snapshot (the system backup of a client) which is coming from another client of the same model and is with a newer firmware version. 21 Configuring Client Settings Configuring System Settings 3. Upon completion, a window appears notifying you that the Firmware list has been loaded. NOTE • The available firmware versions depend on how many versions have been imported into the remote ViewSonic Device Manager. 4. Click OK to continue. 5. Click drop-down menus to select the desired firmware version and other options. Firmware Update Options Item Description Protocol Click to select the protocol used for downloading the firmware file set. Firmware Version Click to select the desired firmware version from the Firmware list. Language Click to select the interface language of the system, including the ViewSonic Client Setup software. Three languages are available: English, French, and Spanish. Please refer to the section of language pack installation Reboot immediate Click to choose whether to restart the system immediately for firmware update or manually restart the system later. 22 Configuring Client Settings Configuring System Settings Click to choose whether to keep client settings. NOTE: If Yes is selected, all client settings will remain unchanged after firmware update. If No is selected, all client settings will be restored to the factory default, and the client will become unmanaged. Keep ACS configuration NOTE: An unmanaged client is the client that is not added into a managed group under ViewSonic Device Manager installed on a remote computer. For more information on ViewSonic Device Manager, please refer to the User’s Manual for ViewSonic Device Manager. 6. Click Update firmware to confirm your selections. The system will start updating its firmware after restarting. 3.2.6 Taking Snapshots for System Backup and Recovery A snapshot is the system backup of a client at a specific point of time, allowing you to restore the client to that system state. This system backup can be stored on a remote computer or a locally attached USB flash drive. NOTE • To store the system backup on a remote computer, ensure that the client has been added into a managed group under ViewSonic Device Manager installed on that remote computer. To take a system snapshot for a client, please do the following: 1. On ViewSonic Client Setup, click System > Snapshot. 23 Configuring Client Settings Configuring System Settings 2. Under the Snapshot section, click the drop-down menu to select where to store the system backup. Two options are available: Network and USB. • To store the backup file set on the remote computer, please select Network. • To store the backup file set on the locally attached USB fresh drive, please select USB. 3. Type in the desired description for this system backup, and then click Apply. 4. A message appears prompting for confirmation. Click OK to confirm. 5. The system will restart to complete the process automatically. 3.2.7 Restoring the System State with a Created Snapshot System snapshots may be located on two places: a remote computer over the network or a USB flash drive. NOTE • For more information on the location of system snapshots, please refer to section “3.2.6 Taking Snapshots for System Backup and Recovery” on page 23. Depending on where your system snapshot is located, you can restore the system state either through a network or a USB flash drive. With a System Snapshot on a Remote Computer To restore the system state with a snapshot on a remote computer, please do the following: 1. On ViewSonic Client Setup, click System > Firmware Update. 24 Configuring Client Settings Configuring System Settings 2. Under the Firmware Update section, click the Firmware Type drop-down menu to select Snapshot. The system will automatically download the Snapshot list from the remote computer. 3. Upon completion, a message appears notifying you that the Snapshot list has been loaded. NOTE • Client snapshots stored on the remote computer are managed by ViewSonic Device Manager. For more information on how to manage client snapshots with ViewSonic Device Manager, please refer to its user’s manual. 4. Click OK to continue. 5. Click drop-down menus to select the desired snapshot and other options. Options for Restoring a Snapshot Item Description Protocol Click to select the protocol used for downloading the snapshot file set. Firmware Version Click to select the desired snapshot from the Snapshot list. Reboot immediate Click to choose whether to restart the system immediately for firmware update or manually restart the system later. 6. Click Update firmware to confirm your selections. The system will start restoring the snapshot after restarting. 25 Configuring Client Settings Configuring System Settings With a System Snapshot on a USB Flash Drive If you store the system snapshot of your client on a USB flash drive, this flash drive will enable you to return your client to that system state. NOTE • For more information on how to store the system snapshot of a client on a USB flash drive, please refer to section “3.2.6 Taking Snapshots for System Backup and Recovery” on page 23. To restore the system state with a snapshot on a USB flash drive, please do the following: 1. Plug the USB flash drive into a free USB port of the client. 2. Start up or restart the client. 3. During the POST (Power-On Self-Test) period, press F7 to open the Boot Device menu. 4. Select to boot from the attached USB flash drive. 5. The ViewSonic Thin Client Recovery System is launched. 6. Press Enter to continue. 26 Configuring Client Settings Configuring System Settings 7. Select USB, and then click Next to continue. 8. The recovery system start restoring the snapshot on the USB flash drive to the client. 9. After completion, click Finish to restart the client. 3.2.8 Configuring FBWF (File-Based Write Filter) Enabling the FBWF feature will redirect all writes targeted for disk volumes to a RAM cache. All system changes will only affect the session where the changes are made. WARNING • The FBWF feature is enabled by factory default. Except for changes to ACS settings, all the changes made in a session will not be kept after the system restart. Ensure that you choose the desired settings here before making any changes to the system. • An icon in the Notification area of the Taskbar will indicate the current FBWF state of your system. For details, please refer to the description at the end of this section. 27 Configuring Client Settings Configuring System Settings To configure the FBWF settings, please do the following: 1. On ViewSonic Client Setup, click System > FBWF. 2. Click the State drop-down menu to enable/disable the FBWF feature. 3. Select the desired overlay cache threshold if the FBWF feature is enabled. NOTE • When the used memory cache exceeds the selected threshold, cached objects that are not currently in use will be released. 4. Click Save to confirm your selections. 5. You may need to restart the system for the change(s) to take effect. WARNING • You need to restart the system for switching between the FBWF enabled and disabled states. An icon will appear in the Notification area of the Taskbar to indicate the current FBWF state of the system. The following table provides a description of each icon: Icon Name Description Green Lock The FBWF is currently enabled. Except for changes to ACS settings, all the other changes made to the system in current session will not be kept after the system restart. Orange Lock The FBWF state was changed and will take effect after the system restart. Red Lock The FBWF is currently disabled. 28 Configuring Client Settings Configuring External Device Settings 3.3 Configuring External Device Settings 3.3.1 Devices Tab Overview Devices tab enables you to configure settings for external devices of clients. To access available settings of Devices tab, click the tab on ViewSonic Client Setup. Devices Tab Overview 1 2 Interface Elements No. Name Description 1 Navigation area Click to select a setting item under Devices tab. 2 Configuration area Configure setting values when a setting item or entry is selected. 3.3.2 Available Settings at a Glance Tab Setting USB Storage Icon Description Section Page Click to configure settings for USB storage devices. 3.3.3 30 Click to configure settings for audio devices. 3.3.4 31 Devices Audio 29 Configuring Client Settings Configuring External Device Settings 3.3.3 Configuring Settings for USB Storage Devices To configure settings for USB storage devices, please do the following: 1. On ViewSonic Client Setup, click Devices > USB Storage. 2. Click the drop-down menu to select the desired setting. Three options are available: Enable USB Storage, Read-Only Access, and Disable USB Storage. NOTE • If you disable locally attached USB storage devices, client users are not allowed to use those devices in a Remote Desktop session. • To use the locally attached USB storage devices in a Remote Desktop session, you need to further configure the RDP (Remote Desktop Protocol) connection settings under Applications tab. For detailed instructions, please refer to section “3.5.5 Configuring Advanced RDP Connection Settings” on page 38. 3. Click Save to store your change. 30 Configuring Client Settings Configuring External Device Settings 3.3.4 Disabling or Enabling Attached Audio Devices To disable/enable attached audio devices, please do the following: NOTE • If you disable locally attached audio devices, client users are not allowed to perform audio playback or recording with these devices in a Remote Desktop session. • To perform audio playback or recording with local audio devices in a Remote Desktop session, you need to enable locally attached audio devices here (the Audio setting item under Devices tab) and configure audio related settings in the RDP connection settings. For detailed instructions on how to configure audio related settings in an RDP connection settings, please refer to section “3.5.5 Configuring Advanced RDP Connection Settings” on page 38. 1. On ViewSonic Client Setup, click Devices > Audio. 2. Click to check/uncheck Enable System Audio Device. 3. Click Save to confirm your selection. NOTE • The change will not take effect until the client has been restarted. 31 Configuring Client Settings Configuring User Interface Settings 3.4 Configuring User Interface Settings 3.4.1 User Interface Tab Overview User Interface tab enables you to configure settings for the user interface of clients. To access available settings of User Interface tab, click the tab on ViewSonic Client Setup. User Interface Tab Overview 1 2 Interface Elements No. Name Description 1 Navigation area Click to select a setting item under User Interface tab. 2 Configuration area Configure setting values when a setting item or entry is selected. 3.4.2 Available Settings at a Glance Tab Setting User Interface Desktop Icon Description Click to configure the display of standard desktop shortcuts for quick service access. 32 Section Page 3.4.3 33 Configuring Client Settings Configuring User Interface Settings 3.4.3 Configuring the Display of Standard Desktop Shortcuts for Quick Access The Desktop setting enables you to display or hide the standard desktop shortcuts for service quick access. Three standard desktop shortcuts are available: Receiver, Remote Desktop Connection, and VMware View Client, separately for quick service access of Citrix XenApp/XenDesktop, Microsoft Remote Desktop/ Application, and VMware View. NOTE • You can customize your desktop shortcuts for quick service access. For detailed instructions on how to create and customize your own desktop shortcuts, please refer to section “3.5 Configuring Service Access Settings” on page 34. To display or hide the standard desktop shortcuts for quick service access, please do the following: 1. On ViewSonic Client Setup, click User Interface > Desktop. 2. Click to check/uncheck Remote Desktop Connection, Citrix Receiver, or VMware View Client. 3. Click Save to apply. 33 Configuring Client Settings Configuring Service Access Settings 3.5 Configuring Service Access Settings 3.5.1 Applications Tab Overview Applications tab enables you to configure settings for service access on clients. To access available settings of Applications tab, click the tab on ViewSonic Client Setup. Applications Tab Overview 1 2 Interface Elements No. Name Description 1 Navigation area Click to select a setting item under Applications tab or to select a setting entry under a selected setting item. 2 Configuration area Configure setting values when a setting item or entry is selected. 34 Configuring Client Settings Configuring Service Access Settings 3.5.2 Available Settings at a Glance Tab Setting Icon Description Section Page Remote Desktop Click to configure RDP (Remote Desktop Protocol) connection settings and create an access shortcut for Remote Desktop services. 3.5.3 35 Citrix ICA Click to configure Citrix ICA (Independent Computing Architecture) connection settings and create an access shortcut for XenDesktop/XenApp services. 3.5.6 42 VMware View Click to configure VMware View connection settings and create an access shortcut for View desktop services. 3.5.9 67 Web Browser Click to configure general or specific browser session settings. A desktop shortcut is created for a specific browser session launched with the desired web page. 3.5.12 73 Applications 3.5.3 Configuring Basic RDP Connection Settings The Remote Desktop setting allows you to configure RDP (Remote Desktop Protocol) connection settings and create a desktop shortcut for Remote Desktop services. You can access desktop services for work simply by double clicking on the shortcut. To quickly configure RDP connection settings for Remote Desktop services, please do the following: 1. On ViewSonic Client Setup, Click Applications > Remote Desktop. 35 Configuring Client Settings Configuring Service Access Settings 2. The RDP Connection list appears in the Configuration area. NOTE • If you haven’t create any entry for RDP connections, the RDP Connection list will be empty. 3. Click Add on the top of the RDP Connection list to create a new entry of RDP connection. 4. On General sub-tab, type in the session name and the server/virtual machine address under the Server Settings section. NOTE • The red asterisks indicate the required fields. • The remote computer can be a physical server or a virtual machine. Please visit Microsoft’s websites at www.microsoft.com or support.microsoft.com for more information. 5. Click Save to add this RDP connection entry. 6. The shortcut for Remote Desktop services is automatically created on the desktop. NOTE • Depending on your plan of service delivery and the configuration of your server(s), you may need to configure other advanced RDP connection settings for service access. For more information on other available settings, please refer to section “3.5.5 Configuring Advanced RDP Connection Settings” on page 38. 36 Configuring Client Settings Configuring Service Access Settings 3.5.4 Accessing Remote Desktop Services To access Remote Desktop services, please do the following: 1. Double click the created (customized) access shortcut on the desktop. NOTE • You can also access Remote Desktop services through the standard desktop shortcut Remote Desktop Connection. For detailed instructions on how to access services via this standard shortcut, please refer to the Quick Start Guide for SC-T45. 2. Follow the on-screen instructions and provide required credentials if needed. 3. The desired remote desktop is displayed on the screen. An Example of Remote Desktops: Windows MultiPoint Server 2011 37 Configuring Client Settings Configuring Service Access Settings 3.5.5 Configuring Advanced RDP Connection Settings The table below provides a description of each setting item for RDP connections. Please refer to this table to configure advanced settings and customize your SC-T45 desktop shortcuts for service access. General Sub-tab Server Settings Item Description Session Name Type in the name for Remote Desktop sessions. Sever Address Type in the IP address of the server/virtual machine where to deliver a Remote Desktop session. Connection Quality Select the setting that best describes the quality of your network connection. Three options are available: Very Fast (LAN), Fast (Broadband), and Slow (Modem). Login Settings Item Description Username Type in the user/account name used for authentication. Password Type in the password of the user account used for authentication. Domain Type in the domain of the server. NOTE: Leave this field blank if the server doesn’t belong to any domain. Common Settings Item Description Autostart When Startup Select whether to open a Remote Desktop session automatically or not when the client is started up. Select what to do when a Remote Desktop session is ended. Four options are available: Do Nothing, Restart Application, Reboot, and Shutdown. On Application Exit Option Description Do Nothing Returns to the Windows Embedded desktop. Restart Application Opens a Remote Desktop session again. Reboot Restarts your thin client. Shutdown Turns off your thin client. 38 Configuring Client Settings Configuring Service Access Settings Application Sub-tab Application Mode Item Description Click the drop-down menu to enable/disable the Application mode. You can use this option to select the session type. Two remote session types are available: • Remote Desktop (when the Application mode is disabled) • Remote Application (when the Application mode is enabled) Use Application Mode NOTE: Remote Application sessions are Remote sessions used to access only specific applications rather than full desktops. NOTE: Before you can open a Remote Application session, you need to add the desired application to the RemoteApp Programs list with RemoteApp Manager on the application hosted server. For detailed instructions on how to add a desired application to the RemoteApp Programs list on the server, please visit Microsoft Support website at support.microsoft.com. Type in the location of the desired application (on the host server) if Use Application Mode is enabled. Start in the following folder NOTE: You can type in the location/path of the desired application in this field, and specify only the name of the application in Program path and file name (the next field). Or, you can type in the full path and name of the application in Program path and file name, and leave this field empty. Type in the path and name of the desired application if Use Application Mode is enabled. Program path and file name Remote APP Format Example Windows Media Player C:\Programs Files (x86)\Windows Media Player\wmplayer.exe Adobe Readear X C:\Programs Files (x86)\Adobe\Reader 10.0\Reader\ArcoRd32.exe Adobe Readear X C:\Programs Files (x86)\Adobe\Reader 10.0\Reader\ArcoRd32 NOTE: the file extension can be omitted. Window Settings Item Description Click the drop-down menu to select the desired color depth for a Remote Desktop session. Four options are available: 15 Bit, 16 Bit, 24 Bit, and 32 Bit. Color Depth NOTE: If RemoteFX is enabled, then no matter which color depth you choose here, 32 bit per pixel will be applied. NOTE: You can configure the upper limit of the color depth for a Remote Desktop session on the host server. In this case, no matter which color depth you choose here, the value cannot exceed the defined limit. 39 Configuring Client Settings Configuring Service Access Settings Click the drop-down menu to select the desired display resolution on a Remote Desktop session. Six options are available: Fullscreen, 1400x1050, 1280x960, 1152x864, 1024x768, and 800x600. Resolution Multi-Monitor Option Description Fullscreen Opens a Remote Desktop session in full screen with the same display resolution as the local desktop. 1400x1050 Opens a Remote Desktop session in a window with the 1400 x 1050 display resolution. 1280x960 Opens a Remote Desktop session in a window with the 1280 x 960 display resolution. 1152x864 Opens a Remote Desktop session in a window with the 1152 x 864 display resolution. 1024x768 Opens a Remote Desktop session in a window with the 1024 x 768 display resolution. 800x600 Opens a Remote Desktop session in a window with the 800 x 600 display resolution. Click the drop-down menu to enable/disable multiple displays in a Remote Desktop session. Connection Settings Item Description Click the drop-down menu to enable/disable printer mapping. When Enable is selected, users can access a local or network printer in a Remote Desktop session. Printer Mapping NOTE: You need to add the desired local or network printer(s) for your thin client first, and then enable this feature here to use that printer in a Remote Desktop session. NOTE: To add a local or network printer for your Windows Embedded-based thin client, please click Start > Printers and Faxes/Devices and Printers > Add a printer, and then follow the on-screen instructions to add the desired local or network printer. Click the drop-down menu to enable/disable smart card mapping. Smart Card Mapping When Enable is selected, users can access smart cards through a smart card reader in a Remote Desktop session. Click the drop-down menu to enable/disable port mapping. Port Mapping When Enable is selected, users can access attached devices using locally available ports, in a Remote Desktop session. NOTE: The types and availability of device ports on thin clients may vary, depending on your product models. 40 Configuring Client Settings Configuring Service Access Settings Local Resources Settings Item Description Click the drop-down menu to configure the computer sounds and audio playback setting in a Remote Desktop session. Three options are available: Bring to this computer, Do not play, and Leave at remote computer. Remote computer sound Option Description Bring to this computer Allows computer sounds and audio playback in a Remote Desktop session using locally attached audio devices. Do not play Disables computer sounds and audio playback in a Remote Desktop session. Leave at remote computer Leave computer sounds and audio playback at the remote computer. Click the drop-down menu to configure the audio recording setting in a Remote Desktop session. Two options are available: Recording from this computer and Do not record. Option Description Recording from this computer Allows audio recording in a Remote Desktop session using locally attached audio devices. Do not record Disables audio recording in a Remote Desktop session using locally attached audio devices. Remote Audio recording NOTE: When Leave at remote computer is selected on the drop-down menu of Remote computer sound, this setting item will be grayed out. Drives Click the drop-down menu to enable/disable locally attached drives in a Remote Desktop session. Supported plug and play devices Click the drop-down menu to enable/disable the local plug and play feature in a Remote Desktop session. Other supported RemoteFX USB device Click the drop-down menu to enable/disable locally attached RemoteFX USB devices. 41 Configuring Client Settings Configuring Service Access Settings 3.5.6 Configuring Basic ICA Connection Settings The Citrix ICA setting allows you to configure ICA connections for Citrix XenDesktop/XenApp services and create desktop shortcuts for service access. You can access on-demand desktop/application services for work simply by double clicking on the shortcut. NOTE • The following topics in this section will guide you through the steps of creating and customizing your own service access shortcuts on the desktop. Connection Type: Web Interface To quickly configure ICA connection settings for the Web Interface connection type, please do the following: 1. On ViewSonic Client Setup, Click Applications > Citrix ICA. 2. The available ICA Connection list appears in the Configuration area. NOTE • If you haven’t create any entry for ICA connections, the ICA Connection list will be empty. 42 Configuring Client Settings Configuring Service Access Settings 3. Click Add on the top of the ICA Connection list to create a new entry of ICA connection. 4. On General sub-tab, leave the connection type as Web Interface as default, and then type in the desired session name and the IP address of service-hosted server under the Server Settings section. 5. Click Save to add this ICA connection entry. The access shortcut is automatically created on the desktop. NOTE • Depending on your plan of service delivery and the configuration of your server(s), you may need to configure other advanced ICA connection settings for service access. For more information on other available settings, please refer to section “3.5.8 Configuring Advanced ICA Connection Settings” on page 54. 43 Configuring Client Settings Configuring Service Access Settings Connection Type: XenDesktop To quickly configure ICA connection settings for the connection of XenDesktop type, please do the following: 1. On ViewSonic Client Setup, Click Applications > Citrix ICA. 2. The available ICA Connection list appears in the Configuration area. NOTE • If you haven’t create any entry for ICA connections, the ICA Connection list will be empty. 44 Configuring Client Settings Configuring Service Access Settings 3. Click Add on the top of the ICA Connection list to create a new entry of ICA connection. 4. On General sub-tab, click the Connection Type drop-down menu to select XenDesktop. 5. Type the session name, server address of the XenDesktop delivery controller, user credentials, the to discover available desktop groups. domain of the server, and then click the Search icon NOTE • The Search icon works only when required data (fields marked with a red asterisk) have been provided. 6. Upon completion, the Search Dialog window appears for you to select the desktop group. Click the drop-down menu to select the desired desktop group, and then click Select to confirm. 7. The selected desktop group name automatically appears in the Desktop Group field. 8. Click Save to confirm. The customized access shortcut is automatically created on the desktop. NOTE • Depending on your plan of service delivery and the configuration of your server(s), you may need to configure other advanced ICA connection settings for service access. For more information on other available settings, please refer to section “3.5.8 Configuring Advanced ICA Connection Settings” on page 54. 45 Configuring Client Settings Configuring Service Access Settings Connection Type: XenApp To quickly configure ICA connection settings for the connection of XenApp type, please do the following: 1. On ViewSonic Client Setup, Click Applications > Citrix ICA. 2. The available ICA Connection list appears in the Configuration area. NOTE • If you haven’t create any entry for ICA connections, the ICA Connection list will be empty. 46 Configuring Client Settings Configuring Service Access Settings 3. Click Add on the top of the ICA Connection list to create a new entry of ICA connection. 4. On General sub-tab, click the Connection Type drop-down menu to select XenApp. 5. Type the session name, server address of the XenApp server, user credentials, the domain of the to discover available applications. server, and then click the Search icon NOTE • The Search icon works only when required data (fields marked with a red asterisk) have been provided. • If your XenApp server doesn’t belong to any domain, just type its computer name in the Domain field. 6. Upon completion, the Search Dialog window appears for you to select the application. Click the dropdown menu to select the desired application, and then click Select to confirm. 7. The selected application name automatically appears in the Application Name field. 8. Click Save to confirm. The customized access shortcut is automatically created on the desktop. NOTE • Depending on your plan of service delivery and the configuration of your server(s), you may need to configure other advanced ICA connection settings for service access. For more information on other available settings, please refer to section “3.5.8 Configuring Advanced ICA Connection Settings” on page 54. 47 Configuring Client Settings Configuring Service Access Settings Connection Type: Server Connection To quickly configure ICA connection settings for the connection type of Server Connection, please do the following: 1. On ViewSonic Client Setup, click Applications > Citrix ICA. 2. The available ICA Connection list appears in the Configuration area. NOTE • If you haven’t create any entry, the ICA Connection list will be empty. 48 Configuring Client Settings Configuring Service Access Settings 3. Click Add on the top of the ICA Connection list to create a new entry of ICA connection. 4. On General sub-tab, click the Connection Type drop-down menu to select Server Connection. 5. Type the session name, server address, user credentials, and domain. NOTE • Only connections to XenApp servers are supported by this connection type. 6. Click Save to confirm. The customized access shortcut is automatically created on the desktop. NOTE • Depending on your plan of service delivery and the configuration of your server(s), you may need to configure other advanced ICA connection settings for service access. For more information on other available settings, please refer to section “3.5.8 Configuring Advanced ICA Connection Settings” on page 54. 49 Configuring Client Settings Configuring Service Access Settings 3.5.7 Accessing Citrix XenDesktop/XenApp Services Accessing Citrix XenDesktop/XenApp Services Directly To access Citrix XenDesktop/XenApp services directly, please do the following: 1. Double click the created (customized) shortcut on the desktop. 2. The desired application, content, or desktop is displayed on the screen. Accessing Citrix XenDesktop/XenApp Services through the Web Browser To access Citrix XenDeskop/XenApp services through the Web browser, please do the following: 1. Double click the created (customized) shortcut on the desktop. 2. The Web browser is launched with the XenDesktop/XenApp Logon screen. XenApp Logon Screen Example: XenApp 6.0 Fundamentals 50 Configuring Client Settings Configuring Service Access Settings XenApp Logon Screen Example: XenApp 6.5 Platinum XenDesktop Logon Screen Example: XenDesktop 5.6 Platinum 51 Configuring Client Settings Configuring Service Access Settings NOTE • You may need to allow the Add-on from Citrix to access XenApp/XenDesktop services. To allow Add-on, please do the following: 1. Click the pop-up Information bar on the top of the browser page when accessing XenApp/XenDesktop services through the Web browser. A popup menu appears. 2. Click Run Add-on, and then follow the on-screen instructions to complete the task. 3. Type in the required credentials and domain name, and then click Log On. NOTE • If your service-hosted server doesn’t belong to any domain, type in the server name instead if required. 4. Click to select desired application, content, or desktop. Screen for On-Demand Applications: XenApp 6.0 Fundamentals 52 Configuring Client Settings Configuring Service Access Settings Screen for On-Demand Applications: XenApp 6.5 Platinum Screen for On-Demand Desktops: XenDesktop 5.6 Platinum 53 Configuring Client Settings Configuring Service Access Settings 5. The selected application, content, or desktop is displayed on the screen. An Example of Displayed Desktop: XenDesktop 5.6 Platinum 3.5.8 Configuring Advanced ICA Connection Settings The table below provides a description of each setting item for ICA connections. Please refer to this table to configure advanced settings and customize your SC-T45 desktop shortcuts for service access. NOTE • Please note that available settings vary depending on the selected connection type. 54 Configuring Client Settings Configuring Service Access Settings Settings for the Connection Type of Web Interface NOTE • For descriptions of available settings for the connection type of XenDesktop, please refer to “Settings for the Connection Type of XenDesktop” on page 57. • For descriptions of available settings for the connection type of XenApp, please refer to “Settings for the Connection Type of XenApp” on page 61. • For descriptions of settings for the connection type of Server Connection, please refer to “Settings for the Connection Type of Server Connection” on page 64. General Sub-tab Server Settings Item Session Name Description Type in the name for Citrix ICA sessions. This table only provides descriptions for available settings when Web Interface is selected. Four connection types are available: Connection Type Option Description Web Interface Provides application, desktop, and content access services through the interface of a Web browser (Internet Explorer). XenDesktop Provides desktop delivery services. XenApp Provides application delivery services. Server Connection Provides full server access services for administrators (XenApp servers only). NOTE: When Web Interface is selected, your SC-T45 will use a Web browser for service access. The Internet Explorer is always used no matter if you have installed other browsers and which brower you have set as default. For more details, please refer to section “3.5.7 Accessing Citrix XenDesktop/XenApp Services” on page 50. Sever Address Type in the IP address of the service-hosted server. 55 Configuring Client Settings Configuring Service Access Settings Common Settings Item Description Autostart When Startup Select whether to open a Citrix ICA session automatically or not when your SC-T45 is started up. On Application Exit Select what to do when a Citrix ICA session is ended. Four options are available: Do Nothing, Restart Application, Reboot, and Shutdown. Option Description Do Nothing Returns to the Windows Embedded desktop. Restart Application Opens a Citrix ICA session again. Reboot Restarts your thin client. Shutdown Turns off your thin client. Application Sub-tab Web Settings Item Description Click the drop-down menu to select the desired browser window mode. Two options are available: Full Screen and Normal Mode. Mode Setting Option Description Full Screen The browser is opened in the Full Screen mode. Normal Mode The browser is opened in the Normal mode. NOTE: This setting item is available only when Web Interface is selected in the Connection Type field. This type of connection allows you to access services through the interface of the Web browser. NOTE: The used Web browser for service access is always the Internet Explorer, no matter which browser you set as the default. 56 Configuring Client Settings Configuring Service Access Settings Settings for the Connection Type of XenDesktop NOTE • For descriptions of available settings for the connection type of Web Interface, please refer to “Settings for the Connection Type of Web Interface” on page 55. • For descriptions of available settings for the connection type of XenApp, please refer to “Settings for the Connection Type of XenApp” on page 61. • For descriptions of settings for the connection type of Server Connection, please refer to “Settings for the Connection Type of Server Connection” on page 64. General Sub-tab Server Settings Item Session Name Description Type in the name for Citrix ICA sessions. This table only provides descriptions for available settings when XenDesktop is selected. Four connection types are available: Option Description Web Interface Provides application, desktop, and content access services through the interface of a Web browser (Internet Explorer). XenDesktop Provides desktop delivery services. XenApp Provides application delivery services. Server Connection Provides full server access services for administrators (XenApp servers only). Connection Type Type in the IP address of the server where the Desktop Delivery Controller is hosted. Sever Address NOTE: For more information on the Desktop Delivery Controller for XenDesktop, please visit Citrix websites support.citrix.com or www.citrix.com for online help. Username Type in the user/account name used for authentication. Password Type in the password of the user account used for authentication. Domain Type in the domain of the server. 57 Configuring Client Settings Configuring Service Access Settings Type in the desktop group. Desktop Group NOTE: You can use the Search icon in front of the field to discover available desktop groups. For detailed instructions, please refer to “Connection Type: XenDesktop” on page 44. Common Settings Item Description Autostart When Startup Select whether to open a Citrix ICA session automatically or not when your SC-T45 is started up. On Application Exit Select what to do when a Citrix ICA session is ended. Four options are available: Do Nothing, Restart Application, Reboot, and Shutdown. Option Description Do Nothing Returns to the Windows Embedded desktop. Restart Application Opens a Citrix ICA session again. Reboot Restarts your thin client. Shutdown Turns off your thin client. Application Sub-tab Window Settings Item Description Click the drop-down menu to select the desired color quality for a Citrix ICA session. Three options are available: No preference, Better Speed (16-bit), and Better Appearance (32bit). Requested Color Quality Option Description No preference No preference for a specific color quality. Better Speed (16-bit) The 16-bit color quality is used for better display speed. Better Appearance (32-bit) The 32-bit color quality is used for better desktop appearance. 58 Configuring Client Settings Configuring Service Access Settings Click the drop-down menu to select the desired window size of a Citrix ICA session. Eight options are available: Default, Seamless, Full Screen, 640 x 480, 800 x 600, 1024 x 768, 1280 x 1024, and 1600 x 1200. Window Size NOTE: When the XenDesktop toolbar is enabled on the server side, you may not be able to change the window size. NOTE: For more information about how to disable the XenDesktop toolbar, please visit Citrix websites at support.citrix.com or www.citrix.com for online help. NOTE: In case that you don’t want to disable the toolbar, you can use the toolbar or your mouse to resize the launched window if needed. Device Mapping Item Description Mapping Local Drive Click the drop-down menu to enable/disable the mapping of the local drive(s) in a Citrix ICA session. If Yes is selected, the locally attached drive(s) will become available in launched Citrix ICA sessions. Mapping Local Serial Ports Click the drop-down menu to enable/disable the mapping of the local serial device(s) in a Citrix ICA session. If Yes is selected, the locally attached serial device(s) will become available in launched Citrix ICA sessions. Mapping local Printers Click the drop-down menu to enable/disable the mapping of the local printer(s) in a Citrix ICA session. If Yes is selected, the locally attached printer(s) will become available in launched Citrix ICA sessions. Connection Settings Item Description Network Protocol Click the drop-down menu to select the protocol(s) used for connection. Three options are available: TCP/IP, TCP/IP + HTTP server location, and SSL/TLS + HTTPS server location. 59 Configuring Client Settings Configuring Service Access Settings Click the drop-down menu to disable audio playback or choose the desired sound quality in a Citrix ICA session. Click the drop-down menu to disable audio playback or to configure the quality setting for audio playback in a Citrix ICA session. Four options are available: High - high definition audio, Medium - optimized for speech, Low - for low-speed connections, and Off. Option Description High - high definition audio Allows endpoint devices to play a sound file at its native data transfer rate. This is recommended for connections where bandwidth is plentiful and sound quality is important. Medium - optimized for speech Compresses any sounds sent to endpoint devices to a maximum of 64Kbps, resulting in a moderate decrease in the quality of the sound. This option is suitable for speeches and recommended for most LAN-based connections. Low - for low-speed connections Compresses any sounds sent to endpoint devices to a maximum of 16Kbps, resulting in a significant decrease in the quality of the sound. This option is suitable for low-bandwidth connections, allowing reasonable audio performance during a low-speed connection. Off Disables audio playback in opened ICA sessions. Audio Quality Encryption Click the drop-down menu to select the desired encryption method. Five options are available: Basic, RC5 128 bit (login only), RC5 40 bit, RC5 56 bit, RC5 128 bit. Apply Windows key combinations Click the drop-down menu to select where to apply Windows key combinations. Three options are available: On the local desktop, On the remote desktop, In full screen desktops only. 60 Configuring Client Settings Configuring Service Access Settings Settings for the Connection Type of XenApp NOTE • For descriptions of available settings for the connection type of Web Interface, please refer to “Settings for the Connection Type of Web Interface” on page 55. • For descriptions of available settings for the connection type of XenDesktop, please refer to “Settings for the Connection Type of XenDesktop” on page 57. • For descriptions of settings for the connection type of Server Connection, please refer to “Settings for the Connection Type of Server Connection” on page 64. General Sub-tab Server Settings Item Session Name Description Type in the name for Citrix ICA sessions. This table only provides descriptions for available settings when XenApp is selected. Four connection types are available: Option Description Web Interface Provides application, desktop, and content access services through the interface of a Web browser (Internet Explorer). XenDesktop Provides desktop delivery services. XenApp Provides application delivery services. Server Connection Provides full server access services for administrators (XenApp servers only). Connection Type Sever Address Type in the IP address of the XenApp server. Username Type in the user/account name used for authentication. Password Type in the password of the user account used for authentication. Type in the domain of the server. Domain NOTE: Type in the full computer/server name if your XenApp server doesn’t belong to any domain. Type in the application name. Application Name NOTE: You can use the Search icon in front of the field to discover available applications. For detailed instructions, please refer to “Connection Type: XenApp” on page 46. 61 Configuring Client Settings Configuring Service Access Settings Common Settings Item Description Autostart When Startup Select whether to open a Citrix ICA session automatically or not when your SC-T45 is started up. On Application Exit Select what to do when a Citrix ICA session is ended. Four options are available: Do Nothing, Restart Application, Reboot, and Shutdown. Option Description Do Nothing Returns to the Windows Embedded desktop. Restart Application Opens a Citrix ICA session again. Reboot Restarts your thin client. Shutdown Turns off your thin client. Application Sub-tab Window Settings Item Description Click the drop-down menu to select the desired color quality for a Citrix ICA session. Three options are available: No preference, Better Speed (16-bit), and Better Appearance (32bit). Requested Color Quality Window Size Option Description No preference No preference for a specific color quality. Better Speed (16-bit) The 16-bit color quality is used for better display speed. Better Appearance (32-bit) The 32-bit color quality is used for better desktop appearance. Click the drop-down menu to select the desired window size of a Citrix ICA session. Eight options are available: Default, Seamless, Full Screen, 640 x 480, 800 x 600, 1024 x 768, 1280 x 1024, and 1600 x 1200. Device Mapping Item Description Mapping Local Drive Click the drop-down menu to enable/disable the mapping of the local drive(s) in a Citrix ICA session. If Yes is selected, the locally attached drive(s) will become available in launched Citrix ICA sessions through this connection. Mapping Local Serial Ports Click the drop-down menu to enable/disable the mapping of the local serial device(s) in a Citrix ICA session. If Yes is selected, the locally attached serial device(s) will become available in launched Citrix ICA sessions. Mapping local Printers Click the drop-down menu to enable/disable the mapping of the local printer(s) in a Citrix ICA session. If Yes is selected, the locally attached printer(s) will become available in launched Citrix ICA sessions through this connection. 62 Configuring Client Settings Configuring Service Access Settings Connection Settings Item Description Network Protocol Click the drop-down menu to select the protocol(s) used for connection. Three options are available: TCP/IP, TCP/IP + HTTP server location, and SSL/TLS + HTTPS server location. Click the drop-down menu to disable audio playback or choose the desired sound quality in a Citrix ICA session. Click the drop-down menu to disable audio playback or to configure the quality setting for audio playback in a Citrix ICA session. Four options are available: High - high definition audio, Medium - optimized for speech, Low - for low-speed connections, and Off. Option Description High - high definition audio Allows endpoint devices to play a sound file at its native data transfer rate. This is recommended for connections where bandwidth is plentiful and sound quality is important. Medium - optimized for speech Compresses any sounds sent to endpoint devices to a maximum of 64Kbps, resulting in a moderate decrease in the quality of the sound. This option is suitable for speeches and recommended for most LAN-based connections. Low - for low-speed connections Compresses any sounds sent to endpoint devices to a maximum of 16Kbps, resulting in a significant decrease in the quality of the sound. This option is suitable for low-bandwidth connections, allowing reasonable audio performance during a low-speed connection. Off Disables audio playback in opened ICA sessions. Audio Quality Encryption Click the drop-down menu to select the desired encryption method. Five options are available: Basic, RC5 128 bit (login only), RC5 40 bit, RC5 56 bit, RC5 128 bit. Apply Windows key combinations Click the drop-down menu to select where to apply Windows key combinations. Three options are available: On the local desktop, On the remote desktop, In full screen desktops only. 63 Configuring Client Settings Configuring Service Access Settings Settings for the Connection Type of Server Connection NOTE • For descriptions of available settings for the connection type of Web Interface, please refer to “Settings for the Connection Type of Web Interface” on page 55. • For descriptions of available settings for the connection type of XenDesktop, please refer to “Settings for the Connection Type of XenDesktop” on page 57. • For descriptions of settings for the connection type of XenApp, please refer to “Settings for the Connection Type of XenApp” on page 61. General Sub-tab Server Settings Item Session Name Description Type in the name for Citrix ICA sessions. This table only provides descriptions for available settings when Server Connection is selected. Four connection types are available: Connection Type Option Description Web Interface Provides application, desktop, and content access services through the interface of a Web browser (Internet Explorer). XenDesktop Provides desktop delivery services. XenApp Provides application delivery services. Server Connection Provides full server access services for administrators (XenApp servers only). Type in the IP address of the XenApp server. Sever Address NOTE: Server Connection only supports connections to XenApp servers. Username Type in the user/account name used for authentication. Password Type in the password of the user account used for authentication. Type in the domain of the server. Domain NOTE: Type in the full computer/server name if the server doesn’t belong to any domain. 64 Configuring Client Settings Configuring Service Access Settings Common Settings Item Description Autostart When Startup Select whether to open a Citrix ICA session automatically or not when your SC-T45 is started up. On Application Exit Select what to do when a Citrix ICA session is ended. Four options are available: Do Nothing, Restart Application, Reboot, and Shutdown. Option Description Do Nothing Returns to the Windows Embedded desktop. Restart Application Opens a Citrix ICA session again. Reboot Restarts your thin client. Shutdown Turns off your thin client. Application Sub-tab Window Settings Item Description Click the drop-down menu to select the desired color quality for a Citrix ICA session. Three options are available: No preference, Better Speed (16-bit), and Better Appearance (32bit). Requested Color Quality Window Size Option Description No preference No preference in a specific color quality. Better Speed (16-bit) The 16-bit color quality is used for better display speed. Better Appearance (32-bit) The 32-bit color quality is used for better desktop appearance. Click the drop-down menu to select the desired window size of a Citrix ICA session. Eight options are available: Default, Seamless, Full Screen, 640 x 480, 800 x 600, 1024 x 768, 1280 x 1024, and 1600 x 1200. Device Mapping Item Description Mapping Local Drive Click the drop-down menu to enable/disable the mapping of the local drive(s) in a Citrix ICA session. If Yes is selected, the locally attached drive(s) will become available in launched Citrix ICA sessions through this connection. Mapping Local Serial Ports Click the drop-down menu to enable/disable the mapping of the local serial device(s) in a Citrix ICA session. If Yes is selected, the locally attached serial device(s) will become available in launched Citrix ICA sessions. Mapping local Printers Click the drop-down menu to enable/disable the mapping of the local printer(s) in a Citrix ICA session. If Yes is selected, the locally attached printer(s) will become available in launched Citrix ICA sessions through this connection. 65 Configuring Client Settings Configuring Service Access Settings Connection Settings Item Description Network Protocol Click the drop-down menu to select the protocol(s) used for connection. Three options are available: TCP/IP, TCP/IP + HTTP server location, and SSL/TLS + HTTPS server location. Click the drop-down menu to disable audio playback or choose the desired sound quality in a Citrix ICA session. Click the drop-down menu to disable audio playback or to configure the quality setting for audio playback in a Citrix ICA session. Four options are available: High - high definition audio, Medium - optimized for speech, Low - for low-speed connections, and Off. Option Description High - high definition audio Allows endpoint devices to play a sound file at its native data transfer rate. This is recommended for connections where bandwidth is plentiful and sound quality is important. Medium - optimized for speech Compresses any sounds sent to endpoint devices to a maximum of 64Kbps, resulting in a moderate decrease in the quality of the sound. This option is suitable for speeches and recommended for most LAN-based connections. Low - for low-speed connections Compresses any sounds sent to endpoint devices to a maximum of 16Kbps, resulting in a significant decrease in the quality of the sound. This option is suitable for low-bandwidth connections, allowing reasonable audio performance during a low-speed connection. Off Disables audio playback in opened ICA sessions. Audio Quality Encryption Click the drop-down menu to select the desired encryption method. Five options are available: Basic, RC5 128 bit (login only), RC5 40 bit, RC5 56 bit, RC5 128 bit. Apply Windows key combinations Click the drop-down menu to select where to apply Windows key combinations. Three options are available: On the local desktop, On the remote desktop, In full screen desktops only. 66 Configuring Client Settings Configuring Service Access Settings 3.5.9 Configuring VMware View Connection Settings The VMware View setting enables you to configure View connection settings for VMware View desktop services and create desktop shortcuts for service access. You can access on-demand desktop services for work simply by double clicking on the shortcut. NOTE • For more information on VMware desktop virtualization solutions, please visit VMware website at www.vmware.com. NOTE • The following sections will guide you through the steps of creating your own service access shortcuts on the desktop. To quickly configure VMware View connection settings, please do the following: 1. On ViewSonic Client Setup, click Applications > VMware View. 2. The View Connection list appears in the Configuration area. NOTE • If you haven’t create any entry for View connections, the View Connection list will be empty. 67 Configuring Client Settings Configuring Service Access Settings 3. Click Add on the top of the View Connection list to add a new entry of View connection. 4. Type in the desired session name, and then click Save to confirm. NOTE • This is the only required field for the creation of a service access shortcut on the desktop. Other data can be provided during the period of service access. Depending on your needs, you might choose to type in more other data. 5. The new entry is added to the View Connection list and the access shortcut is automatically created on the desktop. 68 Configuring Client Settings Configuring Service Access Settings 3.5.10 Accessing VMware View Services To access VMware View services, please do the following: 1. Double click the created (customized) access shortcut on the desktop. 2. Type in the computer name or IP address of the View Connection Server, and then click Connect. 3. A window may appear with a certificate message about the server. Click Continue to go on. 4. A window may appear with a custom message for users. Click OK to continue. 5. Enter your credentials, and then click Login. 69 Configuring Client Settings Configuring Service Access Settings 6. A window appears with available desktops for the provided credentials. 7. Click the desired desktop, and then click the Display drop-down menu to select the desired display size. Five options are available: Full Screen, Multimonitor, Window - Large, Window - Small, and Custom. 8. Click Connect to launch the service. Desktop Example: Windows 7 in Small Display Size 70 Configuring Client Settings Configuring Service Access Settings 3.5.11 Configuring Advanced View Connection Settings The table below provides a description of each setting item for View connections. Please refer to this table to configure advanced settings and customize your SC-T45 desktop shortcuts for service access. General Sub-tab Server Settings Item Session Name Description Type in the name for VMware View sessions. Type in the computer name or IP address of the View Connection Server. Connection Server NOTE: For more information on View Connection Sever, please visit VMware website at www.vmware.com. Port Type in the port number used to communicate with the View Connection Server. To use the default value, simply leave it blank. Use secure connection (SSL) Check/Uncheck to enable/disable secure connection. Login Settings Item Description Log in as current user Check to log in VMware View services with the current user credentials. When checked, the User Name, Password, and Domain Name fields will be grayed out. User Name Type in the user name for authentication. Password Type in the password for authentication. Domain Name Type in the domain name of the View Connection Sever. Type in the desktop name. Or, leave it blank for users to select one. Desktop Name NOTE: If Manual is selected for the Display Protocol field below, this field will be grayed out. Click the drop-down menu to select the display protocol. Three options are available: Manual, Microsoft RDP, and PCoIP. Display Protocol Option Description Manual Manually select the desired display protocol. Microsoft RDP Use Microsoft RDP as the display protocol. PCoIP Use VMware PCoIP as the display protocol. 71 Configuring Client Settings Configuring Service Access Settings Common Settings Item Description Autostart When Startup Select whether to open a VMware View session automatically or not when your SC-T45 is started up. On Application Exit Select what to do when a VMware View session is ended. Four options are available: Do Nothing, Restart Application, Reboot, and Shutdown. Option Description Do Nothing Returns to the Windows Embedded desktop. Restart Application Opens a VMware View session again. Reboot Restarts your thin client. Shutdown Turns off your thin client. Application Sub-tab Window Settings Item Description Click the drop-down menu to select the desired display size of a View desktop. Five options are available: Full Screen, Multi Monitor, Large Window, and Small Window. Display Option Description Full Screen Opens the selected View desktop in full screen. Multi Monitor Opens the selected View desktop in multiple displays. Large Window Opens the selected View desktop in a large window. Small Window Opens the selected View desktop in a small window. 72 Configuring Client Settings Configuring Service Access Settings 3.5.12 Configuring Web Browser Settings The Web Browser setting item allows you to configure general or specific browser session settings. Configuring General Browser Session Settings To configure general browser session settings, please do the following: 1. On ViewSonic Client Setup, click Applications > Web Browser > Global Setting. 2. Refer to the table below to set up home page, proxy, and automatic configuration settings, and then click Save to apply. Basic Settings Item Description Home Page Type in the URL of a Web page for quick access via the Home button. Proxy Settings Item Description Use a proxy server for your LAN Check to use a proxy server in your local area network. HTTP Proxy Server Type in the IP address of the proxy server. HTTP Proxy Port Type in the communication port of the proxy server. No Proxy For Type in the IP address(es) to bypass the proxy server. 73 Configuring Client Settings Configuring Service Access Settings Automatic Configuration Item Description Automatically detect settings Check to automatically detect browser settings. Use automatic configuration script Check to allow automatic configuration and indicate the IP address where a configuration file is located. Address Type in the IP address when Use automatic configuration script is selected. Configuring Specific Browser Session Settings To configure specific browser session settings and create a desktop shortcut, please do the following: TIP • You can use this feature to create a desktop shortcut for a specific web page, for example, your intranet home page. 1. On ViewSonic Client Setup, click Applications > Web Browser. 2. The Browser Session list appears in the Configuration area. NOTE • If you haven’t create any entry for browser sessions, the Browser Session list will be empty. 74 Configuring Client Settings Configuring Service Access Settings 3. Click Add on the top of the Browser Session list. 4. On General sub-tab, type in the desired session name, the URL of the initial web page, and select other settings if needed (refer to the table below for descriptions). Common Settings Item Description Autostart When Startup Select whether to open a browser session automatically or not when your SC-T45 is started up. On Application Exit Select what to do when a browser session is ended. Four options are available: Do Nothing, Restart Application, Reboot, and Shutdown. Option Description Do Nothing Returns to the Windows Embedded desktop. Restart Application Opens a browser session again. Reboot Restarts your thin client. Shutdown Turns off your thin client. 5. Click Save to confirm. The access shortcut is created automatically on the desktop. 75 Configuring Client Settings Changing the Display Language for your SC-T45 3.6 Changing the Display Language for your SC-T45 This section will guide you through the process of changing the display language for your SC-T45. NOTE • The installed version of Windows Embedded Standard 7 on your SC-T45 supports only single display language. You are not allowed to install multiple language packs and switch between different display languages through Control Panel. However, you can change the default display language (English) to another supported language if needed. To change the display language for your SC-T45, please do the following: 1. Turn on your SC-T45. 2. The system will automatically log in to the Windows Embedded operating system using the default standard user account. NOTE • There are two default user accounts for your Windows Embedded-based system: one is the standard, the other administrative. The default credentials are shown as follows: Type Account Name Password Administrator Administrator Administrator Standard user User User • Every time when the system is started up, it will automatically log in to the Windows Embedded operating system using the default standard user account as indicated above. 76 Configuring Client Settings Changing the Display Language for your SC-T45 3. Log off the current User session, and then log in again with the Administrative account. 4. Click Start > All Programs > ViewSonic Client Setup to launch ViewSonic Client Setup. 5. On ViewSonic Client Setup, click System > FBWF, and then click the State drop-down menu to select Disabled. NOTE • The FBWF (File-Based Write Filter) feature is enabled by factory default. 77 Configuring Client Settings Changing the Display Language for your SC-T45 6. Click Save to apply, and then restart your system for the change to take effect. 7. After system restart, log off the User session, and then log in again with the Administrative account. 8. Change to another display language by installing the language pack for that language. You can do this through an external CD/DVD drive or USB flash drive. • Connect an external CD/DVD drive to your SC-T45, and then insert the accompanying CD that contains the desired language pack to the CD/DVD drive, or • Copy the desired language pack from that CD to a USB flash drive, and then insert the flash drive to your SC-T45. 9. Locate the desired language pack file (ZIP format) on the accompanying CD or your USB flash drive. 10.Right-click on the pack file, and then click Extract All on the pop-up menu. 11.Extract the pack file to a folder on the desktop or USB flash drive. 12.Locate Install on the folder, and then double-click it to execute. 78 Configuring Client Settings Changing the Display Language for your SC-T45 13.The installation of the selected language pack starts. NOTE • The installation may take about 20 minutes without obvious progress messages displayed on the screen. Don’t turn off the system or double-click Install repeatedly. 14.Upon completion, the system will restart twice automatically. 15.Log off the User session, and then log in again with the Administrative account. 16.Launch ViewSonic Client Setup and change FBWF to the default state (Enabled) if needed. 79 Specifications Specifications ViewSonic SC-T45 thin client Processor Chipset Memory Internal storage Resolutions I/O interfaces Communications Power Operating system Supported Protocols Management Security Mount / Stand Dimensions Weight Environment Intel® Cedar Trail dual-core 1.86 GHz Intel® NM10 (Graphics integrated) 2 GB 4 GB for Windows Embedded Standard 7 Up to 1920 x 1200 Front: Rear: 2 x USB 2.0 2 x USB 2.0 1 x VGA 1 x Microphone 1 x RJ-45 1 x DC IN 1 x Headphone 1 x DVI-I 1 x 10/100/1000Mb Ethernet Wi-Fi 802.11 b/g/n (optional) DC Power In: DC +12V, 3A External Power Adapter: AC 100-240V, 50/60Hz, 1A Windows Embedded Standard 7 Microsoft RDP with RemoteFX / Citrix ICA with HDX / VMware PCoIP ViewSonic Client Setup 1 x Kensington lock slot VESA mount kit / Stand, (W)68 x (H)10 x (D)111 mm (W)39.5 x (H)143 x (D)103 mm 450 g, including the dual-purpose stand/VESA mount kit Operating Temperature: 0° C ~ 35° C / 32° F ~ 95° F Non-operating Temperature: -30° C ~ +60° C / -4° F ~ +140° F Operating Humidity (Rh): 10% ~ 90%, non-condensation Non-operating Humidity (Rh): 5% ~ 95% 80 Other Information Customer Support For technical support or product service, see the table below or contact your reseller. NOTE: You will need the product serial number. Country/ Region Website T = Telephone F = FAX Email Australia/New Zealand www.viewsonic.com.au AUS= 1800 880 818 NZ= 0800 008 822 [email protected] Canada www.viewsonic.com T (Toll-Free)= 1-866-463-4775 T (Toll)= 1-424-233-2533 [email protected] F= 1-909-468-3757 Europe www.viewsoniceurope.com www.viewsoniceurope.com/uk/support/call-desk/ Hong Kong www.hk.viewsonic.com T= 852 3102 2900 [email protected] India www.in.viewsonic.com T= 1800 266 0101 [email protected] Korea www.kr.viewsonic.com T= 080 333 2131 [email protected] Latin America (Argentina) www.viewsonic.com/la/ T= 0800-4441185 [email protected] Latin America (Chile) www.viewsonic.com/la/ T= 1230-020-7975 [email protected] Latin America (Columbia) www.viewsonic.com/la/ T= 01800-9-157235 [email protected] Latin America (Mexico) www.viewsonic.com/la/ T= 001-8882328722 [email protected] Renta y Datos, 29 SUR 721, COL. LA PAZ, 72160 PUEBLA, PUE. Tel: 01.222.891.55.77 CON 10 LINEAS Electroser, Av Reforma No. 403Gx39 y 41, 97000 Mérida, Yucatán. Tel: 01.999.925.19.16 Other places please refer to http://www.viewsonic.com/la/soporte/index.htm#Mexico Latin America (Peru) www.viewsonic.com/la/ T= 0800-54565 [email protected] Macau www.hk.viewsonic.com T= 853 2870 0303 [email protected] Middle East ap.viewsonic.com/me/ Contact your reseller [email protected] Puerto Rico & Virgin Islands www.viewsonic.com T= 1-800-688-6688 (English) T= 1-866-379-1304 (Spanish) F= 1-909-468-3757 [email protected] [email protected] Singapore/ Malaysia/ Thailand www.ap.viewsonic.com T= 65 6461 6044 [email protected] South Africa ap.viewsonic.com/za/ Contact your reseller [email protected] United States www.viewsonic.com T (Toll-Free)= 1-800-688-6688 T (Toll)= 1-424-233-2530 [email protected] F= 1-909-468-3757 81 Limited Warranty ViewSonic® Thin Client What the warranty covers: ViewSonic warrants its products to be free from defects in material and workmanship during the warranty period. If a product proves to be defective in material or workmanship during the warranty period, ViewSonic will, at its sole option, repair or replace the product with a similar product. Replacement Product or parts may include remanufactured or refurbished parts or components. The replacement unit will be covered by the balance of the time remaining on the customer’s original limited warranty. ViewSonic provides no warranty for the third-party software included with the product or installed by the customer. How long the warranty is effective: ViewSonic Thin Client products are warranted for (3) years from the first consumer purchase for parts and labor. User is responsible for the back up of any data before returning the unit for service. ViewSonic is not responsible for any data lost. Who the warranty protects: This warranty is valid only for the first consumer purchaser. What the warranty does not cover: 1.Any product on which the serial number has been defaced, modified or removed. 2.Damage, deterioration or malfunction resulting from: a.Accident, misuse, neglect, fire, water, lightning, or other acts of nature, unauthorized product modification, or failure to follow instructions supplied with the product. b. Any damage of the product due to shipment. c. Removal or installation of the product. d. Causes external to the product, such as electrical power fluctuations or failure. e. Use of supplies or parts not meeting ViewSonic’s specifications. f. Normal wear and tear. g. Any other cause which does not relate to a product defect. 3.Any product exhibiting a condition commonly known as “image burn-in” which results when a static image is displayed on the product for an extended period of time. 4. Removal, installation, one way transportation, insurance, and set-up service charges. How to get service: 1. For information about receiving service under warranty, contact ViewSonic Customer Support (Please refer to Customer Support page). You will need to provide your product’s serial number. 2. To obtain warranty service, you will be required to provide (a) the original dated sales slip, (b) your name, (c) your address, (d) a description of the problem, and (e) the serial number of the product. 3. Take or ship the product freight prepaid in the original container to an authorized ViewSonic service center or ViewSonic. 4. For additional information or the name of the nearest ViewSonic service center, contact ViewSonic. Limitation of implied warranties: There are no warranties, express or implied, which extend beyond the description contained herein including the implied warranty of merchantability and fitness for a particular purpose. 4.3: ViewSonic Thin Client Warranty Page 1 of 2 82 MC_LW01 Rev. 1a 09-02-11 Exclusion of damages: ViewSonic’s liability is limited to the cost of repair or replacement of the product. ViewSonic shall not be liable for: 1. Damage to other property caused by any defects in the product, damages based upon inconvenience, loss of use of the product, loss of time, loss of profits, loss of business opportunity, loss of goodwill, interference with business relationships, or other commercial loss, even if advised of the possibility of such damages. 2. Any other damages, whether incidental, consequential or otherwise. 3. Any claim against the customer by any other party. 4. Repair or attempted repair by anyone not authorized by ViewSonic. Effect of state law: This warranty gives you specific legal rights, and you may also have other rights which vary from state to state. Some states do not allow limitations on implied warranties and/or do not allow the exclusion of incidental or consequential damages, so the above limitations and exclusions may not apply to you. Sales outside the U.S.A. and Canada: For warranty information and service on ViewSonic products sold outside of the U.S.A. and Canada, contact ViewSonic or your local ViewSonic dealer. The warranty period for this product in mainland China (Hong Kong, Macao and Taiwan Excluded) is subject to the terms and conditions of the Maintenance Guarantee Card. For users in Europe and Russia, full details of warranty provided can be found in www.viewsoniceurope.com under Support/Warranty Information. 4.3: ViewSonic Thin Client Warranty Page 2 of 2 83 MC_LW01 Rev. 1a 09-02-11