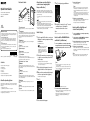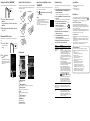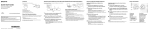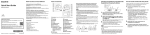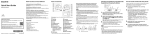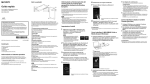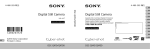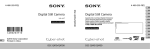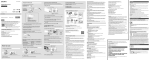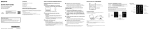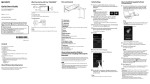Download Sony NWZ-ZX1
Transcript
Parts and Controls Quick Start Guide About volume operation (Only for countries/areas complying with European Directives) How to Install the Supplied Software How to Use Your “WALKMAN” An alarm (beep)* and warning [Check the volume level] are meant to protect your ears when you raise the volume setting beyond a specific level for the first time. You can cancel the alarm and warning by tapping [OK] on the alert dialog. NWZ-ZX1 * The alarm (beep) does not sound when connecting a Bluetooth audio device. Screen (touch screen) Touch (tap) icons, items, etc., on the screen to operate your Walkman. Headphone jack About the manuals In addition to this Quick Start Guide, this model is accompanied by both an excerpted version and a full version of the Help Guide that give more detailed operating instructions. Help Guide (Excerpted version): You can view the Help Guide (Excerpted version) on a computer screen. For details, see “How to Install the WALKMAN Guide and Media Go (for Windows)” or “How to Install the Help Guide and Content Transfer (for Mac).” Help Guide (Full version): You can access the full version of the Help Guide from the following URL. When you view it with your Walkman, see “How to Use the Help Guide on Your “WALKMAN”.” http://rd1.sony.net/help/dmp/nwzzx1/h_ww/ Insert the headphone plug until it clicks into place. If the headphones are connected improperly, the sound from the headphones will be impaired. Sound is not emitted from the headphones connected to the headphone jack when a Bluetooth connection is active. End the Bluetooth connection. WM-PORT jack Connect the USB cable (supplied), or other accessories that support WM-PORT (not supplied). Strap hole This is used to attach a strap (not supplied). Built-in microphone Built-in antenna Wi-Fi, Bluetooth, and GPS antennas are built-in. (Power) button ©2014 Sony Corporation Printed in Malaysia 4-475-928-11(1) Contents Press: Turns the power on or the screen on/off. Press and hold: Turns the power off. Your Walkman will be reset if you press and hold the button for about 8 seconds. VOL (Volume) “+”* and “–” buttons button Please check the items in the package. “WALKMAN” (1) Carrying pouch (1) Spacer (1) USB cable (1) Quick Start Guide (this manual) Skip to the next music track, the next chapter of a video, or a scene playing 5 minutes later. If you press and hold the button, tracks or videos are fast-forwarded. Headphones are not supplied with your Walkman. Skip to the previous music track, the previous chapter of a video, or a scene that played 5 minutes ago. If you press and hold the button, tracks or videos are fast-rewinded. About the Operating System RESET button Make sure that the OS is Windows XP*1 (Service Pack 3 or later), Windows Vista*2 (Service Pack 2 or later) or Windows 7*2 (Service Pack 1 or later), or Windows 8. N mark *1 Excluding 64-bit OS versions. *2 [Compatibility mode] for Windows XP is not supported. For a Mac computer, make sure that the OS is Mac OS X v10.6 or later. Not supported by OSs other than above. button* Play back or pause music tracks or videos. button Note ˎˎYou can turn up the volume beyond the specific level after canceling the alarm and warning. ˎˎAfter the initial warning, the alarm and warning repeat for every 20 cumulative hours that the volume is set beyond the specific level; when this happens, the volume is changed to the initial setting automatically. ˎˎIf the volume is set beyond the specific level and you turn off your Walkman, the volume returns to the specific level automatically. Initial Settings 1 7Tap to begin using your Walkman. ˎˎWhen you execute [Setup.exe], the [Setup.exe] file stored in the [FOR_ WINDOWS] folder of your Walkman is copied to your computer for backup, and WALKMAN Guide and Media Go are installed to your computer. ˎˎIf you have changed the USB connection mode, tap [Connected as USB Storage] on the notification panel to go back to the previous mode. ˎˎIf [Setup.exe] does not start, copy the [Setup.exe] file to your desktop, then double-click it. 4 Follow the on-screen instructions. and date/time, etc., following the instructions shown on the screen. Hint ˎˎWi-Fi connection and Google account can also be set afterwards. Your Walkman turns on. 1 Connect your Walkman to a running computer using the supplied USB cable. Plug in the USB cable with facing upward, making sure the connection is secure. 3 Select the desired language to be used to display the End User License Agreement. Hint ˎˎIf [USB connected] appears on the screen, tap [Turn on USB storage] to connect your Walkman. ˎˎIf the following screen does not appear, swipe the status bar on the top of the screen and tap [Turn on USB storage] on the notification panel. Status bar 4 Make sure that you understand the terms of the license agreement then tap [Agree]. The initial setup screen appears. 5Tap . Press the RESET button with a pen or paper clip, etc., to reset your Walkman. Touch a Bluetooth device equipped with the NFC feature to this mark. ˎˎYou can access your Walkman from the computer. Speaker 2 Select the following order with the computer. ˎˎWindows 7 or earlier: Select [Start] – [Computer] or [My Computer] * There is a tactile dot on the button. Use it to help with button operations. – [WALKMAN] – [FOR_WINDOWS]. ˎˎWindows 8: Select [Desktop] from [Start screen] to open [File Explorer]. In the [Computer] list, select [WALKMAN] – [FOR_ WINDOWS]. 6 Select the desired language. 1 Connect your Walkman to a running computer using the supplied USB cable. 2 On the computer, select [WALKMAN] in the sidebar of Finder, then open the [FOR_MAC] folder. 3 Double-click the installer icon of the desired software: To install the Help Guide: [Help_Guide_Installer_for_Mac] To install the Content Transfer software: [ContentTransfer.pkg] 4 Follow the on-screen instructions. After the installer finishes, the alias (shortcut) of the installed software (Help Guide or the Content Transfer software) appears on the desktop of your computer. ˎˎBefore you attempt to delete the software from your Walkman, copy the [FOR_MAC] folder to your Mac computer as a backup if necessary. to quit the screen, and then proceed to the initial settings. * Depending on where you purchased your Walkman, the language selection screen may not appear. How to Install the Help Guide and Content Transfer (for Mac) Hint 2 If the USB connected screen appears, tap The language selection screen* appears. After the install wizard finishes, the WALKMAN Guide and Media Go shortcuts appear on the desktop of your computer. The Help Guide is included in the WALKMAN Guide. 8 Set the Wi-Fi connection, Google account How to Install the WALKMAN Guide and Media Go (for Windows) Note The install wizard appears. Hint Use the supplied USB cable to connect your Walkman to a running computer and charge the Walkman. ˎˎIf a large battery symbol is displayed while you are charging your Walkman, the remaining charge is still too low for the Walkman to operate. The Walkman will start automatically after being charged for about 10 minutes. 3 Double-click [Setup.exe]. Turning On/Off Your “WALKMAN” How to Use the Touch Screen Turn off your Walkman if you will not use the Walkman for a long time. Your Walkman screen is touch-sensitive. You can operate your Walkman by gestures such as tapping, pressing, and flicking the screen. Refer to the Help Guide for details. Tap 1 Press and hold How to Use the Help Guide on Your “WALKMAN” Troubleshooting Specifications When you access the Internet, you can view the full version of the Help Guide on the web from your Walkman. If your Walkman does not function as expected, try the following steps to resolve the issue. 1 Starting up time from battery shortage condition About 10 minutes Temperature of battery use 5 °C to 35 °C (41 °F to 95 °F) 1Tap from the Home screen then tap [Help Guide]. Hint Press the button to turn on your Walkman. Press and hold the button to turn off your Walkman. Flick Drag ˎˎThe Help Guide in the WALKMAN Guide installed on your computer is the excerpted version. ˎˎYou can access the full version of the Help Guide using various devices, such as a computer, from the following URL or QR code. http://rd1.sony.net/help/dmp/nwzzx1/h_ww/ Find the symptoms of the issue in “Troubleshooting” in the Help Guide (HTML document), and try any corrective actions listed. For details on connecting to a computer, see the table below. 2 Connect your Walkman to your computer to charge the battery. You may be able to resolve some issues by charging the battery. 3 Press and hold the button for about 8 seconds, or press the RESET button with a pen or paper clip, etc. Before resetting your Walkman, check that no song, video, etc., is being played back. You can then reset the Walkman safely. 2 When turning off your Walkman, tap [Power off] – [OK]. button RESET button 4 Check information on the issue in the Help of software you are using. Turning On/Off the Screen 5 Look up information on the issue on one of the Pinch in/pinch out customer support websites. For customer support websites, see “For the latest information.” The screen will turn off if no operations are made for a certain period of time. 1 6 If the approaches listed above fail to resolve the issue, consult your nearest Sony dealer. Press the button. The lock screen will be displayed. Home Screen 2Drag right. from left to The Home screen is displayed by tapping Symptom Cause/Remedy The computer does not recognize your Walkman. If the remaining battery power is low, charge Your Walkman becomes unstable while it is connected to the computer. Your Walkman may be unstable if using a USB Your Walkman gets warm. Your Walkman may become warm when the . Your Walkman is then unlocked, and the Home screen appears. Press the button again to turn off the screen. [Music player] widget Play back music. [Music player] shortcut Play back music files transferred by Media Go or drag and drop. [Video player] shortcut Play back video files by intuitive operations. Apps Displays all your applications and widgets. [Photo viewer] shortcut View photos and slide shows. [DLNA] shortcut Starts DLNA application. Application shortcut Starts application individually. the battery. When you use your Walkman for the first time, or if you have not used the Walkman for a long time, it may take a few minutes to be recognized by the computer. Check that the computer recognizes the Walkman after you have connected it to the computer for about 10 minutes. Make sure that the USB cable is connected to the computer properly and securely. Use the supplied USB cable. Connecting your Walkman via a USB hub may not work. Connect the Walkman directly to the USB connector on your computer. Make sure that the USB connection is not turned off. Drag the status bar, then tap [Turn on USB storage] on the notification panel followed by [Turn on USB storage] then [ON]. Some devices or software may not recognize your Walkman when USB debugging is enabled. Tap , then tap [Settings] – [ Developer options] – [USB debugging] and uncheck the box. If the approaches listed above fail to resolve the issue, press and hold the button for about 8 seconds or press the RESET button with a pen or a paper clip, etc. to reset your Walkman then try the USB connection again. hub or USB extension cable. Connect the Walkman directly to the computer’s USB port. battery is being charged and just after charging. The Walkman also may get warm temporarily when a large amount of data is transferred. Set the Walkman aside for a while to allow it to cool down. Precautions You must accept the terms of the End User License Agreement when you use your Walkman for the first time. To read them again later, tap – [Settings] – [ About device] – [Legal information] – [Sony EULA]. Information on laws and trademarks Google, Android and other marks are trademarks of Google Inc. The Android robot is reproduced or modified from work created and shared by Google and used according to terms described in the Creative Commons 3.0 Attribution License. For more information on laws, regulations and trademark rights, refer to “Important Information” contained in the supplied software. To read it, install the supplied software on your computer. About the headphones ˎˎAvoid playing the unit at so loud a volume that extended play might affect your hearing. ˎˎAt a high volume outside sounds may become inaudible. Avoid listening to the unit in situations where hearing must not be impaired, for example, while driving or cycling. ˎˎAs the headphones are of open-air design, sounds go out through the headphones. Remember not to disturb those close to you. For the latest information If you have any questions or issues with this product, or would like information on compatible items with this product, visit the following websites. For customers in the USA: http://www.sony.com/walkmansupport For customers in Canada: http://www.sony.ca/ElectronicsSupport/ For customers in Latin America: http://www.sony-latin.com/index.crp For customers in Europe: http://support.sony-europe.com/dna/wm/ For customers in Asia, Oceania, and Africa: English: http://www.sony-asia.com/support Korean: http://scs.sony.co.kr/walkman/ Simplified Chinese: http://service.sony.com.cn/KB/ Traditional Chinese: http://service.sony.com.tw/ For customers who purchased overseas models: http://www.sony.co.jp/overseas/support/