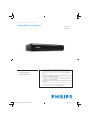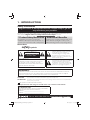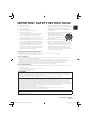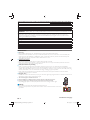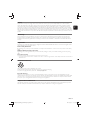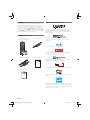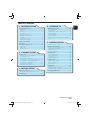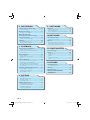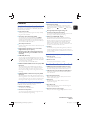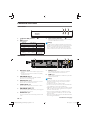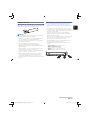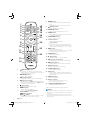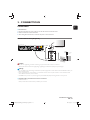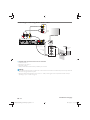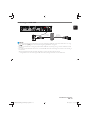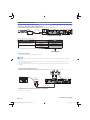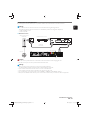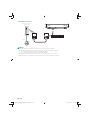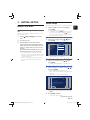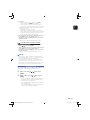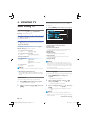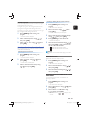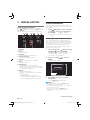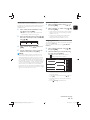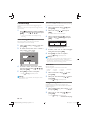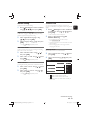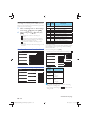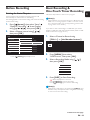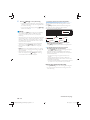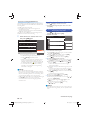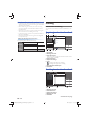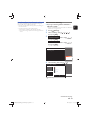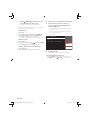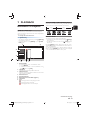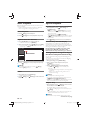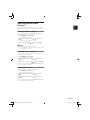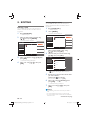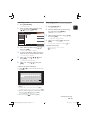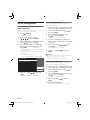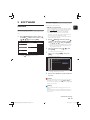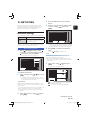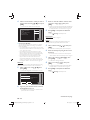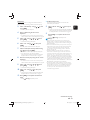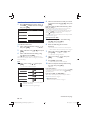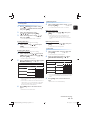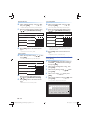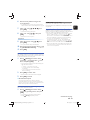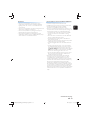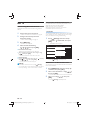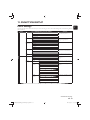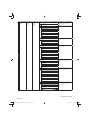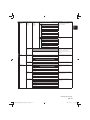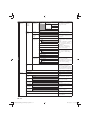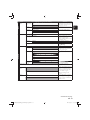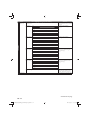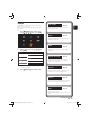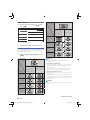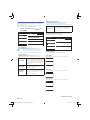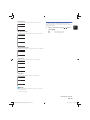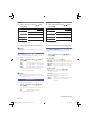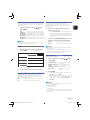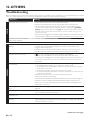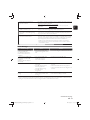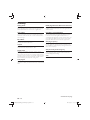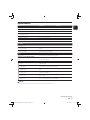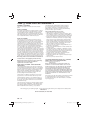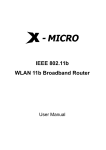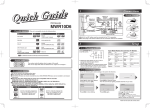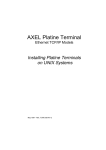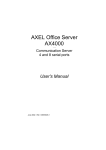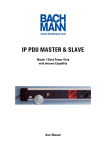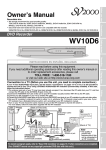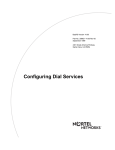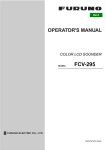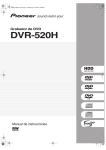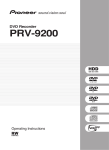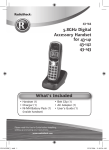Download Philips HDR5750
Transcript
Register your product and get support at www.philips.com/support EN User Manual ES Manual del Usuario FR Manuel d’Utilisation EN • ES • FR • EEC30UH_Philips_SmartDVR_v1_EN.indb 1 HDR5750 HDR5710 For further assistance, call the customer support service in your country. To obtain assistance in the U.S.A., Canada, Puerto Rico, or the U.S. Virgin Islands, contact Philips Customer Care Center at 1-866-3100744 Pour obtenir de l’aide supplémentaire, communiquez avec le centre de service à la clientèle de votre pays. Pour obtenir de l’aide aux États-Unis, au Canada, à Puerto Rico ou aux Îles Vierges américaines, communiquez avec le centre de service à la clientèle Philips au: 1-866-310-0744 Para obtener más información, llame al servicio de soporte al cliente de su país. Para obtener asistencia en los Estados Unidos, en Canadá, Puerto Rico o en las Islas Vírgenes de los Estados Unidos, comuníquese con Centro de atención al cliente de Philips a 1-866-310-0744 2013/09/13 15:37:59 1. INTRODUCTION Safety Information Register online at www.productrecords.com/phl today to get the very most from your purchase. Registering your model with PHILIPS makes you eligible for all of the valuable benefits listed below, so don’t miss out. Register online at www.productrecords.com/phl to ensure: * Product Safety Notification * Additional Benefits By registering your product, you’ll receive Registering your product guarantees that you’ll notification - directly from the manufacturer - in receive all of the privileges to which you’re the rare case of a product recall or safety defect. entitled, including special money-saving offers. Know these safety symbols CAUTION RISK OF ELECTRIC SHOCK DO NOT OPEN CAUTION: TO REDUCE THE RISK OF ELECTRIC SHOCK, DO NOT REMOVE COVER (OR BACK). NO USER SERVICEABLE PARTS INSIDE. REFER SERVICING TO QUALIFIED SERVICE PERSONNEL. The lightning flash with arrowhead symbol, within an equilateral triangle, is intended to alert the user to the presence of uninsulated “dangerous voltage” within the product’s enclosure that may be of sufficient magnitude to constitute a risk of electric shock to persons. The exclamation point within an equilateral triangle is intended to alert the user to the presence of important operating and maintenance (servicing) instructions in the literature accompanying the appliance. WARNING: TO REDUCE THE RISK OF FIRE OR ELECTRIC SHOCK, DO NOT EXPOSE THIS APPARATUS TO RAIN OR MOISTURE. APPARATUS SHALL NOT BE EXPOSED TO DRIPPING OR SPLASHING AND NO OBJECTS FILLED WITH LIQUIDS, SUCH AS VASES, SHALL BE PLACED ON THE APPARATUS. CAUTION: ATTENTION: To prevent electric shock,match wide blade of plug to wide slot, fully insert. Pour éviter les chocs électriques, introduire la lame la plus large de la fiche dans la borne correspondante de la prise et pousser jusqu’au fond. The symbol for CLASS ll (Double Insulation) The important note and rating are located on the rear or bottom of the cabinet. For Customer Use Enter below the Serial No. which is located on the cabinet. Retain this information for future reference. Model No. ______________________________ Serial No. ______________________________ Visit our World Wide Web Site at http://www.philips.com/support EN - 2 EEC30UH_Philips_SmartDVR_v1_EN.indb 2 2013/09/13 15:38:00 IMPORTANT SAFETY INSTRUCTIONS 8. 9. Read these instructions. Keep these instructions. Heed all warnings. Follow all instructions. Do not use this apparatus near water. Clean only with dry cloth. Do not block any ventilation openings. Install in accordance with the manufacturer’s instructions. Do not install near any heat sources such as radiators, heat registers, stoves, or other apparatus (including amplifiers) that produce heat. Do not defeat the safety purpose of the polarized or grounding-type plug. A polarized plug has two blades with one wider than the other. A grounding type plug has two blades and a third grounding prong. The wide blade or the third prong are provided for your safety. If the provided plug does not fit into your outlet, consult an electrician for replacement of the obsolete outlet. 10. Protect the power cord from being walked on or pinched particularly at plugs, convenience receptacles, and the point where they exit from the apparatus. 11. Only use attachments/accessories specified by the manufacturer. 12. Use only with the cart, stand, tripod, bracket, or table specified by the manufacturer, or sold with the apparatus. When a cart is used, use caution when moving the cart / apparatus combination to avoid injury from tip-over. 13. Unplug this apparatus during lightning storms or when unused for long periods of time. 14. Refer all servicing to qualified service personnel. Servicing is required when the apparatus has been damaged in any way, such as power-supply cord or plug is damaged, liquid has been spilled or objects have fallen into the apparatus, the apparatus has been exposed to rain or moisture, does not operate normally, or has been dropped. EN 1. 2. 3. 4. 5. 6. 7. To Avoid the Hazards of Electrical Shock and Fire • Do Not handle the Power Cord with Wet Hands. • Do Not Pull on the Power Cord when disconnecting it from an AC outlet. Grasp it by the Plug. • Do Not put your Fingers or Objects into the Unit. Location and Handling • Do Not install the Unit in direct sunlight, near strong magnetic fields, or in a place subject to dust or strong vibration. • Avoid a place with drastic temperature changes. • Install the unit in a horizontal and stable position. Do not place anything directly on top or bottom of the unit. Depending on your external devices, noise or disturbance of the picture and / or sound may be generated if the unit is placed too close to them. In this case, please ensure enough space between the external devices and the unit. • Depending on the environment, the Temperature of this Unit may increase slightly. This is not a malfunction. • Be sure to Unplug the AC Power cord from the AC outlet before Removing the Unit. Dew Condensation Warning • Dew condensation may form inside the unit in the following conditions. If so, do not use this unit at least for a few hours until its inside gets dry. – The unit is moved from a cold place to a warm place. – Under conditions of high humidity. – After heating a cold room. FCC WARNING This equipment may generate or use radio frequency energy. Changes or modifications to this equipment may cause harmful interference unless the modifications are expressly approved in the manual. The user could lose the authority to operate this equipment if an unauthorized change or modification is made. This transmitter must not be co-located or operated in conjunction with any other antenna or transmitter. RADIO-TV INTERFERENCE This equipment has been tested and found to comply with the limits for a Class B digital device, pursuant to Part 15 of the FCC Rules. These limits are designed to provide reasonable protection against harmful interference in a residential installation.This equipment generates, uses, and can radiate radio frequency energy and, if not installed and used in accordance with the instructions, may cause harmful interference to radio communications. However, there is no guarantee that interference will not occur in a particular installation. If this equipment does cause harmful interference to radio or television reception, which can be determined by turning the equipment off and on, the user is encouraged to try to correct the interference by one or more of the following measures: 1. Reorient or relocate the receiving antenna. 2. Increase the separation between the equipment and receiver. 3. Connect the equipment into an outlet on a circuit different from that to which the receiver is connected. 4. Consult the dealer or an experienced radio / TV technician for help. This device complies with Industry Canada license-exempt RSS standard(s). Operation is subject to the following two conditions: (1) this device may not cause interference, and (2) this device must accept any interference, including interference that may cause undesired operation of the device. Continued on next page. EN - 3 EEC30UH_Philips_SmartDVR_v1_EN.indb 3 2013/09/13 15:38:00 This Class B digital apparatus complies with Canadian ICES-003. Cet appareil numérique de la classe (B) est conforme à la norme NMB-003 du Canada. Supplementary Television Receiving Apparatus – Appareil supplémentaire de réception de télévision, Canada BETS-7 / NTMR-7. Disconnect the AC plug to shut Off when trouble is found or not in use.The AC plug shall remain readily operable. CAUTION: Danger of explosion if battery is incorrectly replaced. Replace only with the same or equivalent type. WARNING: Batteries (Battery pack or battery installed) shall not be exposed to excessive heat such as sunshine, fire or the like. IMPORTANT COPYRIGHT INFORMATION Unauthorized copying, broadcasting, public performance and lending of discs are prohibited. This item incorporates copy protection technology that is protected by U.S. patents and other intellectual property rights of Rovi Corporation. Reverse engineering and disassembly are prohibited. Do not place the unit on the furniture that is capable of being tilted by a child and an adult leaning, pulling, standing or climbing on it. A falling unit can cause serious injury or even death. This apparatus should not be placed in a built-in installation such as a bookcase or rack unless proper ventilation is provided. Make sure to leave a space of 3.9 inches (10cm) or more around this apparatus. Never use a gas duster on this unit. The gas trapped inside of this unit may cause ignition and explosion. Do Not Connect your PC directly to the LAN terminal of the Unit. Maintenance ■ Servicing • Please refer to relevant topics on ‘Troubleshooting’ on pages 72-75 when trouble is found. • If this unit becomes inoperative, do not try to correct the problem on your own. There are no user-serviceable parts inside. Disconnect the USB-HDD or USB Memory Stick (if connected to the unit), place the unit into Standby mode, unplug the AC power plug, and please contact: 1-866-310-0744 or visit : www.philips.com/support ■ Cleaning the cabinet • Wipe the front panel and other exterior surfaces of the unit with a soft cloth. • Never use a solvent, thinner, benzene or alcohol to clean the unit. Do not spray insecticide liquid near the unit. Such chemicals may discolor the surface or damage the unit. ■ HDD (Hard Disk Drive) handling • HDD is a precision apparatus that is susceptible to vibration, strong impact or dirt. Depending on the installation environment or handling, the unit may become partially damaged or in the worst case, recording or replaying may not be available. Especially while the HDD is in motion, do not subject it to vibration or strong impact or pull out the power plug. And if a power failure occurs, the content of the recording / replaying program may be lost. • HDD rotates at high speed when in operation. Be sure that rotation has stopped and then move the unit without subjecting it to strong impact or vibration. ■ IR signal check • If the Remote Control does Not work properly, you can test IR signal using a Digital Camera or Cell Phone Camera to see if the Remote Control sends out the infrared signal. 1. Turn On the Digital or Cell Phone Camera. 2. Point the Digital or Cell Phone Camera towards the front of the Remote Control. 3. Press any Arrow key on the Remote Control and look at the Camera Display. • If a pulsating light appears on the Display the Remote Control is sending out an IR signal. Note(s) • Some Cameras have an IR Filter and will not display the IR signal. • Remote-control operation on any other remote control, such as a universal remote control, is not guaranteed. Continued on next page. EN - 4 EEC30UH_Philips_SmartDVR_v1_EN.indb 4 2013/09/13 15:38:01 Notice EN Specifications are subject to change without notice. Trademarks are the property of Koninklijke Philips N.V. or their respective owners. P&F USA reserves the right to change products at any time without being obliged to adjust earlier supplies accordingly. The material in this manual is believed adequate for the intended use of the system. If the product, or its individual modules or procedures, are used for purposes other than those specified herein, confirmation of their validity and suitability must be obtained. P&F USA warrants that the material itself does not infringe any United States patents. No further warranty is expressed or implied. P&F USA cannot be held responsible neither for any errors in the content of this document nor for any problems as a result of the content in this document. Errors reported to P&F USA will be adapted and published on the P&F USA support website as soon as possible. Warranty No components are user serviceable. Do not open or remove covers to the inside of the product. Repairs may only be done by Service Centers and official repair shops. Failure to do so shall void any warranty, stated or implied. Any operation expressly prohibited in this manual, any adjustments, or assembly procedures not recommended or authorized in this manual shall void the warranty. Important Registering your model with Philips makes you eligible for all of the valuable benefits listed below, so don’t miss out. Register online at www.productrecords.com/phl to ensure: Product Safety Notification By registering your product you receive notification - directly from the manufacturer - in the rare case of a product recall or safety defect. Additional Benefits of Product Ownership Registering your product guarantees that you receive all of the privileges to which you’re entitled, including special money-saving offers. For further assistance For further assistance, call the customer support service in your country. • To obtain assistance in the U.S.A., Canada, Puerto Rico, or the U.S. Virgin Islands, contact Philips Customer Care Center at 1-866-310-0744 Environmental care The packaging of this product is intended to be recycled. Contact your local authorities for information about how to recycle the packaging. For product recycling information, please visit - www.recycle.philips.com End of life directives Philips pays a lot of attention to produce environment-friendly products in green focal areas. Your new Digital Video Recorder contains materials which can be recycled and reused. At the end of its life, specialized companies can dismantle the discarded Digital Video Recorder to concentrate the reusable materials and to minimize the amount of materials to be disposed of. Please ensure you dispose of your old Digital Video Recorder according to local regulations. Disposal of used batteries The batteries supplied do not contain the heavy metals mercury and cadmium. Nevertheless, in many areas batteries may not be disposed of with your household waste. Please ensure you dispose of batteries according to local regulations. EN - 5 EEC30UH_Philips_SmartDVR_v1_EN.indb 5 2013/09/13 15:38:02 LICENSE Trademark Information This product includes some open source software that is subject to the GNU General Public License (GPL), GNU Lesser General Public License (LGPL) and/or copyright licenses, disclaims and notices. You can confirm further information about these by pressing [ (home) ], then select “Setup” “Software” “License”. If you are interested in obtaining GPL source code used in this product, please contact P &F USA, Inc., PO Box 430 Daleville, IN 47334-0430 U.S.A. The terms HDMI and HDMI High-Definition Multimedia Interface, and the HDMI Logo are trademarks or registered trademarks of HDMI Licensing LLC in the United States and other countries. Supplied Accessories Remote Control with AAA (1.5 V) battery x2 /'07 RF coaxial cable Manufactured under license from Dolby Laboratories. Dolby and the double-D symbol are trademarks of Dolby Laboratories. 6+6.'.+56 4'2.#; VUDUTM is a trademark of VUDU, Inc. 5-+2 $ # %- 0'668 &+5 2.#; %* +0(1 ;1767$' Netflix and the Netflix logo are trademarks or registered trademarks of Netflix, Inc. 4'% RCA audio/video cables User Manual CinemaNow and the CinemaNow logo are trademarks of BestBuy Stores L.P. and BestBuy Canada LTD. YouTube and the YouTube logo are trademarks of Google Inc. Quick Start Guide The Wi-Fi CERTIFIED Logo is a certification mark of the Wi-Fi Alliance. ENERGY STAR® is a joint program of the U.S. Environmental Protection Agency and the U.S. Department of Energy helping us all save money and protect the environment through energy efficient products and practices. EN - 6 EEC30UH_Philips_SmartDVR_v1_EN.indb 6 2013/09/13 15:38:03 Table of Contents Safety Information ................................. 2 Maintenance.....................................................................................4 Notice ...................................................................................................5 Warranty............................................................................................5 Important...........................................................................................5 Environmental care ....................................................................5 Disposal of used batteries ....................................................5 LICENSE .............................................................................................6 Supplied Accessories ................................................................6 Trademark Information ..........................................................6 Table of Contents ................................... 7 Features .................................................... 9 Functional Overview ........................... 10 Front Panel.....................................................................................10 Rear Panel.......................................................................................10 Remote Control ........................................................................11 2. CONNECTIONS Connection ............................................ 13 Antenna Connection (Required) ................................13 Connecting to a TV Using Audio / Video cables ..............................................14 Connecting to a TV Using an HDMI cable..........15 Connecting to a Cable / Satellite Box......................16 Connecting to a USB-HDD ............................................17 Digital Audio Connection .................................................18 Connection to the Network ..........................................19 3. INITIAL SETUP Before You Start................................... 21 Finding the Viewing Channel on your TV.............21 4. VIEWING TV While Viewing TV ................................ 24 EN 1. INTRODUCTION Channel Selection ....................................................................24 Channel List ..................................................................................24 Detailed Information on the Program.....................24 Audio Languages.......................................................................24 Closed Caption ......................................................................... 25 Noise Reduction ...................................................................... 25 Switching between HDD Mode / USB-HDD Mode ................................................................................................. 25 5. INSTALLATION Guide to the Home Menu................................................26 Channel Installation............................. 26 Autoprogram (Auto Channel Scan) .........................26 Weak Channel Installation ................................................27 Installation Mode ......................................................................27 Skipping Channels ....................................................................27 Clock Setup............................................ 28 Clock Setting (Manual) ........................................................28 Clock Setting (Auto) ..............................................................28 Time Zone .....................................................................................28 Daylight Saving Time..............................................................28 Audio Setup ........................................... 29 Digital Audio Language........................................................29 Alternate Audio.........................................................................29 Mono / Stereo.............................................................................29 Child Lock .............................................. 29 Channel Lock ...............................................................................29 Setting TV and Movie Ratings ........................................30 Canadian English / Canadian French Ratings ......31 Changing PIN Code ............................. 31 Initial Setup............................................ 21 Continued on next page. EN - 7 EEC30UH_Philips_SmartDVR_v1_EN.indb 7 2013/09/13 15:38:05 6. RECORDING Information on Recording .................. 32 Guide to Display........................................................................32 Before Recording.................................. 33 Setting for Auto Chapter ...................................................33 Basic Recording & One-Touch Timer Recording............. 33 Timer Recording .................................. 35 Hints for Timer Recording ................................................37 Dubbing .................................................. 38 Information on Dubbing .....................................................38 Selected Title Dubbing ........................................................39 7. PLAYBACK Information on Playback..................... 41 Guide to a Title List ................................................................41 Hint for HDD / USB-HDD Playback .......................41 Resume Point...............................................................................41 Basic Playback ....................................... 42 Direct Playback...........................................................................42 Playback from the Title List ..............................................42 Pause...................................................................................................42 Special Playback ................................... 42 Fast Forward / Fast Reverse Playback......................42 Variable Skip / Variable Replay.......................................42 Chasing Playback during Recording and Simultaneous Playback and Recording ....................42 Chapter Skip.................................................................................42 Selecting Audio/Video Format ......... 43 Switching Audio Languages ..............................................43 Switching Closed Caption .................................................43 Reducing Block Noise ...........................................................43 9. SOFTWARE Software ................................................. 47 Software Information............................................................47 Software Update ......................................................................47 Automatically Check for Latest Software ............48 10. NETWORK Network Settings ................................. 49 USB-HDD Connection.......................................................55 Net TV .................................................... 58 Before Using Network Services...................................58 Information on Network Services..............................58 Deactivation of Network Services.............................58 11. FUNCTION SETUP List of Settings....................................... 59 Setups...................................................... 65 Video / Audio ..............................................................................66 Display ...............................................................................................67 HDMI .................................................................................................70 Playback / Recording ..............................................................70 Other .................................................................................................71 12. OTHERS Troubleshooting.................................... 72 Error Message .............................................................................75 Glossary .................................................. 76 Specifications......................................... 77 ONE (1) YEAR LIMITED WARRANTY ........................................ 78 8. EDITING Deleting a Title .......................................................................... 44 Deleting Multiple Titles....................................................... 44 Renaming a Title........................................................................45 Protecting a Title.......................................................................45 Media Management ............................. 46 Deleting All Recording Data on the HDD / USB-HDD .................................................46 Renaming USB-HDD............................................................46 Protecting a USB-HDD ......................................................46 EN - 8 EEC30UH_Philips_SmartDVR_v1_EN.indb 8 2013/09/13 15:38:07 Playback Features ■ Variable Skip / Replay Recording ■ Program Recording You can program up to 100 programs. Also, Daily / Weekly program mode is available. ■ One-Touch Timer Recording (OTR) You can easily set a recording time. Every time [ REC ] is pressed during recording, the recording time will be increased by 15 minutes up to 4 hours. The recording will automatically stop when the recording reaches the time you set or the HDD / USB-HDD is full. ■ Auto-Chapter Function Chapter marks will be inserted based on the interval you set before recording. ■ High Definition broadcast can be recorded in High Definition picture quality. ■ This Unit Cannot Record Analog Broadcasting. You can Skip Forward or Backward a certain time, which is specified in the “Playback / Recording” Menu in advance, by simply pressing the SKIP ( ) or REPLAY ( ) buttons during Playback. ■ Chasing Playback during Recording and simultaneous Playback / Recording You can Play back the already Recorded part of the Current Recording or another Title during Recording. ■ VOD service (NETFLIX / Vudu) This Unit allows you to Play back the Files Purchased or Rented from VOD (Video-On-Demand) services. Use the Remote Control to browse each one of the VOD service pages. The Files are available on the Internet. When you Purchase or Rent VOD Files on the Internet, you will be asked to enter a Registration code and a Deactivation code. This Menu provides you with both Codes. ■ YouTube This Unit lets you enjoy Video-sharing services provided on YouTube. Use the Remote Control to browse YouTube. You can Play contents uploaded by individuals and much more, all on your TV screen. (Analog Broadcasting via Cable Box is also not available.) ■ USB-HDD (External) You can connect an external USB-HDD device to this unit. Connect a USB-HDD with 32GB to 4TB capacity. (The unit will return an error when a USB-HDD with less than 32GB or more than 4TB is connected.) This unit supports Bus-powered USB-HDD’s. Editing ■ Deleting a Title You may Delete a Recorded Title. ■ Rename a Title You can put your Favorite name(s) on Titles. ■ HDR5710: MAX. 500GB formatted capacity HDD (Internal) This unit is equipped with a 500GB HDD which allows you to Record programs for up to a total of 50 HD hours. You can record a single program for up to 8 hours at a time in Timer Recording or 4 hours using One-Touch Timer Recording. ■ HDR5750: MAX. 1TB formatted capacity HDD (Internal) This unit is equipped with a 1TB HDD which allows you to Record programs for up to a total of 100 HD hours. You can record a single program for up to 8 hours at a time in Timer Recording or 4 hours using One-Touch Timer Recording. Dubbing You can Dub Titles bi-directionally between an HDD and a USB-HDD, and also select Copy or Move. ■ Multiple Title Dubbing You can Dub up to 36 Titles at once. ■ Simultaneous Operation EN This unit lets you record Digital broadcast programs to the internal HDD (Hard Disk Drive) or USB-HDD (USB external HDD hooked up to this unit). Others ■ HDMI (High-Definition Multimedia Interface) You can enjoy clearer Audio/Video Output by connecting this Unit to a Display device with an HDMI Input port. ■ LAN Terminal / Internal Wireless LAN adapter Connects the LAN Terminal or Wireless LAN adapter to access the Internet. ■ Closed Caption decoder Built-in Closed Caption decoder displays text for Closed Caption supported programs. ■ Child Lock This feature allows you to Block children's access to inappropriate programs. ■ Auto Power Off If there is No Operation for 3 hours, the Unit will go into Standby mode automatically. ■ Choices for On-screen Language Select your On-screen Language: English, Spanish or French. You can also enjoy the Playback, the Recording and/or the Net TV simultaneously during Dubbing. Continued on next page. EN - 9 EEC30UH_Philips_SmartDVR_v1_EN.indb 9 2013/09/13 15:38:07 Functional Overview Front Panel 1 1. 2. (Power-ON) Indicator REC Indicator Status Indicator Power-On Indicator (White) Solid Blinking Solid Solid No Light and and and and and Blinking and REC Indicator Indicates... (Red) No Light Power ON No Light Starting Up Solid Recording Blinking Recording Paused No Light Standby Unmatched Remote Control Code (at Blinking Power ON) 3. 3 2 Infrared Sensor Window Receives IR Signal from your Remote Control so that you can Control the Unit from a distance. Note(s) • The REC Indicator will blink in Standby mode if the Clock Setting is Not Completed, the Unit is acquiring Auto Clock Data, from 2 minutes before the Programmed Starting Time, or if the Unit and the Remote Control’s Remote Control Code does Not match. This is Not a malfunction. Rear Panel 1 2 3 4 ANTENNA R IN HDMI OUT AUDIO OUT LAN L VIDEO OUT USB AC plug (HDD) OUT 5 1. 2. 3. 4. 5. 6. AC Power Cord • Connect to a standard AC outlet to supply power to this Unit. • Unplug this cord from the AC outlet to completely shut down the Unit. ANTENNA IN jack Use to connect an Antenna / Cable Box / Satellite Receiver for TV pass through only. AUDIO OUT jacks Use to connect a TV monitor, AV Receiver or other devices with a set of RCA audio cable. VIDEO OUT jack Use to connect a TV monitor, AV receiver or other device with an RCA video cable. ANTENNA OUT jack Use to connect an RF Coaxial cable to pass the Signal to the ANTENNA IN on your TV. HDMI OUT jack Use to connect this unit and the Display with an HDMI cable. 7. 8. 6 7 8 LAN terminal Use a shielded LAN cable to connect to a Network device (Hub, Broadband Router, Modem, etc.) USB input Use to connect a USB-HDD or USB Memory Stick with a Software Update File. Note(s) • Do Not Touch the Inner Pins of the Jacks on the Rear Panel. Electrostatic discharge may cause permanent damage to the Unit. • This Unit does not have an RF Modulator. • Do Not Connect any Devices other than the USB-HDD or the USB Memory Stick into the USB Input. • USB Memory Stick can be used Only for a Software Update. (USB card reader, MP3 player, Digital camera, PC, keyboard, mouse, etc. cannot be used.) • When connecting a USB-HDD or USB Memory Stick, connect it directly to the USB Input. Do not use a USB Extension cable. • Make sure to Power-Off this Unit and the USB-HDD before Disconnecting the USB-HDD. Continued on next page. EN - 10 EEC30UH_Philips_SmartDVR_v1_EN.indb 10 2013/09/13 15:38:07 Remote Control Installing the Batteries in the Remote Control Note(s) Incorrect use of batteries can result in hazards such as leakage and bursting. Please observe the following: • Lithium or ni-cad and ni-mh rechargeable batteries are not recommended to use for Remote Control. • Do not mix different types of batteries such as alkaline and standard (carbon-zinc). • Do not mix new and old batteries together. • Do not use different kinds of batteries together. Although they may look similar, different batteries may have different voltages. • Make sure that the + and - ends of each battery match the indications in the battery compartment. • Remove batteries from battery compartment that is not going to be used for a month or more. • When disposing of used batteries, please comply with Governmental regulations or Environmental Public Instruction’s rules that apply in your country or area. • Do Not recharge, short-circuit, heat, burn or disassemble batteries. 30˚ 16 feet (5m) EN Install 2 AAA (1.5V) batteries matching the polarity indicated inside battery compartment of the remote control. Using the Remote Control Keep in mind the following when using the Remote Control • Make sure that there are No Obstacles between the Remote Control and the Infrared Sensor Window on the unit. • You need to set both the Unit and the Remote Control to the Same Code. (The Default setting for the Remote Control is “Code1”) Refer to page 71 for more information on Remote Control Code. • Remote operation may become unreliable if Strong Sunlight or Fluorescent light is shining on the Infrared Sensor Window on the unit. • Remote Controls for different Devices can interfere with each other. Avoid using Remote Controls from other Devices which are located close to the unit. • Replace the Batteries when you notice a fall off in the operating range of the Remote Control. • The Maximum Operable ranges from the Unit are as follows. – Line of sight: approx. 23 feet (7m) – Either side of the center: approx. 16 feet (5m) within 30° – Above: approx. 16 feet (5m) within 15° – Below: approx. 10 feet (3m) within 30° 30˚ 23 feet (7m) 16 feet (5m) Continued on next page. EN - 11 EEC30UH_Philips_SmartDVR_v1_EN.indb 11 2013/09/13 15:38:08 8. 1 2* 3 4 5 6 15* 16 17 18 19 20 21 7 9. BACK button • Press to Return to the previously displayed Menu or Screen. • Press to Exit from the various Screen or Window. (home) button • Press to Display the Home Menu. 10. DISPLAY button • Press to Turn the Display Menu On or Off. 11 INFO button • Press to display Information about the current program or the title currently playing. 12. YOUTUBE button* • Press to Start up YouTube. 13. Number buttons 22* 8 9 10 11 12* • Press to select Channel numbers. (Dot) button • Press the Dot and Minor Number buttons to select the Minor part of the Digital Channel Selection using Number and Dot buttons [e.g. 6 → . → 1 = Ch 6.1]. 23 14. REC button 24 15. VUDU button* • Press Once to Start Recording. • Press Repeatedly to Start the OTR (One-Touch Timer Recording) and set the Recording Time. • Press to Start up VUDU. 16. B (Play) button 13 • Press to Start Playback or Resume Playback. 17. D (Fast Forward) button • During Playback, press to Fast Forward the Playback. 14 18. G (Next) button • During Playback, press to Skip to the next Chapter. 19. F (Pause) button • Press to Pause Playback or Recording. 20. TITLE LIST button 1. (Power-ON) button 21. OK button • Press to Start up NETFLIX. 22. NET TV button* 2. NETFLIX button* 3. E (Rewind) button 4. 5. 6. 7. • Press to display the Title List • Press to Turn On the unit or to Turn the unit into Standby mode. (To completely shut down the unit, you must unplug the AC power cord) • During Playback press to Fast Reverse the playback. H (Previous) button • During Playback, press H to Return to the Beginning of the Current Chapter and then Press H as needed to go back to Previous Chapter(s). C (Stop) button • Press to stop Playback or Recording. MENU button • Press to display the Sub Menu. / / / (Cursor) buttons • Press to select Items or Settings. REPLAY ( ) button SKIP ( ) button • During Playback, press to Skip or Rewind for a certain amount of time as long as they are pressed. • Press to Confirm or Determine the selected Item in the Menu. If Tuner Signal is Received, the Channel List will be Displayed. • Press to Display Net TV. 23. CH +/− buttons • Press to Change the Channel Up or Down. • Press to Move page Up or Down. 24. red/green/yellow/blue button • Functionally useful for Net service. * Net Service will be activated by pressing this button. Note(s) • If using a universal Remote, please check for any additional Remote Code or contact the Manufacturer for additional assistances. • Cannot guarantee about third party’s Remote Controls. Please contact the Remote manufacturer if you have any problem with it. EN - 12 EEC30UH_Philips_SmartDVR_v1_EN.indb 12 2013/09/13 15:38:09 2. CONNECTIONS EN Connection ■ Read this First: 1. Disconnect the AC Power cords of this unit, TV and other devices from the AC outlet. 2. Make the Connections as illustrated below. 3. After making All the Connections, connect the AC power cords of the devices. Antenna Connection (Required) Rear of this Unit RF Coaxial cable ANTENNA ANTENNA IN R HDMI OUT AUDIO OUT LAN L VIDEO OUT USB ANT. IN OUT (HDD) This Connection is for TV Pass Through Only ANTENNA VHF / UHF antenna IN OUT RF Coaxial cable or Cable TV Caution • Do Not use a Tightening Tool when connecting a F-type Coaxial cable connector to this Unit. If the Coaxial cable is connected too tightly using a Tightening Tool, the Antenna Input Jack may be damaged. Note(s) • For your Safety and to avoid damage to the Device, please unplug the RF Coaxial cable from the ANTENNA IN / OUT jack before moving the unit. • If you use an Antenna to receive Analog TV, it should also work for DTV reception. Outdoor or Attic antennas will be more effective than Set-top Indoor versions. • ANTENNA OUT jack is for TV pass through only. HDD / USB-HDD playback through the RF is not supported. ■ Supplied Cables used in this Connection are as follows: • RF Coaxial cable x 1 Please purchase the rest of the necessary Cables at your local store. Continued on next page. EN - 13 EEC30UH_Philips_SmartDVR_v1_EN.indb 13 2013/09/13 15:38:10 Connecting to a TV Using Audio / Video cables VIDEO IN RCA Video cable AUDIO IN L RCA Audio cable R AUDIO OUT L R VIDEO OUT Rear of this Unit ANTENNA ANTENNA R IN HDMI OUT OUT AUDIO OUT LAN L VIDEO OUT USB (HDD) This Connection is for TV Pass Through Only RF Coaxial cable ANT. IN ANTENNA VHF / UHF antenna IN OUT RF Coaxial cable or Cable TV ■ Supplied cables used in this connection are as follows: • RF Coaxial cable x 1 • RCA Audio (L/R) cable x 1 • RCA Video cable x 1 Please purchase the rest of the necessary Cables at your local store. Note(s) • Connect this unit directly to the TV. If the audio / video cables are connected to a VCR then the pictures may be distorted due to the copyright protection system. • When the HDMI Video Resolution is set to “Auto” or “1080p”, Video signals are not output from the Video Out jack depending on your TV. (Refer to page 70.) Continued on next page. EN - 14 EEC30UH_Philips_SmartDVR_v1_EN.indb 14 2013/09/13 15:38:10 Connecting to a TV Using an HDMI cable HDMI outputs the Video / Audio signals without converting to Analog signals. No Audio connection is required. High Speed HDMI cable (also known as HDMI Category 2 cable) is recommended for Better Compatibility. Use an HDMI cable with the HDMI logo (a certified HDMI cable) for this connection. EN • • • • HDMI OUT HDMI cable (not supplied) HDMI IN Rear of this Unit ANTENNA ANTENNA IN IN OUT OUT R HDMI OUT OUT HDMI AUDIO OUT LAN L VIDEO OUT USB (HDD) ANT. IN ANTENNA This Connection is for TV Pass Through Only VHF / UHF antenna IN Do Not Tilt the Connector when inserting it into the HDMI jack and make sure the Shapes of the Jack and the Connector are matched. RF Coaxial cable RF Coaxial cable OUT or Cable TV ■ Supplied cables used in this connection are as follows: • RF Coaxial cable x 1 Please purchase the rest of the necessary Cables at your local store. Note(s) • Some Devices with an HDMI input may not operate properly with this unit. • When using an HDCP-incompatible Display Device, the Image will not be viewed properly. • The Audio signals (including the sampling frequency, the number of channels and bit length) from the HDMI connector may be limited by the Device that is connected. • When this unit’s HDMI connector is connected to a DVI-D compatible monitor (HDCP compatible) with an HDMI-DVI converter cable, the signals are output in digital RGB. • When a Power Failure occurs or when you Unplug the Unit, some problems with the HDMI setting might occur. Please Check and Set the HDMI Setting again. Continued on next page. EN - 15 EEC30UH_Philips_SmartDVR_v1_EN.indb 15 2013/09/13 15:38:11 Connecting to a Cable / Satellite Box HDMI OUT HDMI cable (not supplied) HDMI IN or VIDEO IN RCA Video cable AUDIO IN RCA Audio cable L R R AUDIO OUT L Cable / Satellite Box VIDEO OUT ANT.OUT ANT. IN ANT. IN Rear of this Unit ANTENNA ANTENNA IN R HDMI OUT AUDIO OUT LAN L VIDEO OUT USB This Connection is for TV Pass Through Only Satellite Dish RF Coaxial cable ANTENNA OUT (HDD) IN RF Coaxial cable RF Coaxial cable or Cable TV OUT ■ Supplied Cables used in this Connection are as follows: • RF Coaxial cable x 1 • RCA Audio (L/R) cable x 1 • RCA Video cable x 1 Please purchase the rest of the necessary Cables at your local store. Note(s) • Required Cables and Connecting methods differ depending on the Cable / Satellite box. For more information, please contact your Cable / Satellite Provider. • You cannot Record One Channel while Watching another Channel. Continued on next page. EN - 16 EEC30UH_Philips_SmartDVR_v1_EN.indb 16 2013/09/13 15:38:11 Connecting to a USB-HDD R IN HDMI OUT OUT USB AUDIO OUT LAN L EN ANTENNA VIDEO OUT USB (HDD) USB cable (not supplied) AC plug (Self-powerd USB-HDD only) (HDD) Note(s) • USB-HDD Registration Screen will appear if you connect Unregistered USB-HDD to this Unit. Please select “Yes” using [ / ], then press [ OK ]. Move on to Step 2 in ‘Registering a USB-HDD’ on page 56. • Do Not Turn Off the Unit or Unplug any Cable while the USB-HDD is Operating. Doing so Causes a Malfunction of the USB-HDD. • For a Self-powered USB-HDD, make sure to Turn Off the USB-HDD when Connecting it to the Unit or Disconnecting it from the Unit. After Turning Off the Unit, make sure All the LED Indicators on the Front Panel of the Unit are Off. – Turning Off the unit or Disconnecting the USB-HDD while operating Causes Data Loss and Malfunction. Continued on next page. EN - 17 EEC30UH_Philips_SmartDVR_v1_EN.indb 17 2013/09/13 15:38:12 Digital Audio Connection HDMI Audio Connection AV Receiver / Amplifier with an HDMI Input jack Rear of this Unit HDMI IN HDMI cable (NOT SUPPLIED) HDMI OUT ANTENNA R IN HDMI OUT AUDIO OUT L LAN VIDEO OUT USB (HDD) OUT Refer to page 70 to set up “HDMI Audio Out”. Dolby Digital Setting on this Unit PCM Bitstream PCM Bitstream Audio format Dolby Digital/Dolby Digital Plus LPCM HDMI 2 channel PCM Dolby Digital 2 channel PCM Actual Output ■ Cables Not Supplied. Please purchase the necessary Cables at your local store. Note(s) • The Audio source in a Dolby Digital multi channel Surround Format cannot be recorded as Digital Sound by an MD or DAT deck. • By Connecting this Unit to a Dolby Digital Decoder, you can enjoy High-quality Dolby Digital multi channel Surround Sound as in Movie Theaters. • Playing back a Recorded Title using incorrect Digital Audio Settings may generate Noise Distortion and also damage Speakers. 2 Channel Analog Audio Connection R AUDIO OUT L VIDEO OUT Stereo System Analog Audio Input jacks Rear of this Unit ANTENNA AUDIO IN L R R IN HDMI OUT OUT AUDIO OUT LAN L VIDEO OUT USB (HDD) RCA Audio cable ■ Supplied Cables used in these Connections are as follows: • RCA Audio (L/R) cable x 1 Continued on next page. EN - 18 EEC30UH_Philips_SmartDVR_v1_EN.indb 18 2013/09/13 15:38:13 Connection to the Network By connecting this unit to the Internet, you can update the Software via the Internet and access network services. EN Note(s) • For a stable Connection, Wired Connection is recommended when using following Features. (Using following Features with Wi-Fi Connection can be affected by other devices using Radio frequencies.) – Video Streaming services – Network Update ■ Wired Connection Networking Equipment (Modem, etc.) Broadband Router or Hub LAN WAN LAN 1 2 3 4 5 LAN cable (not supplied) LAN cable (not supplied) Rear of this Unit Internet LAN ANTENNA R IN HDMI OUT OUT AUDIO OUT LAN L VIDEO OUT USB (HDD) Caution • Do Not Insert any Cable other than a LAN cable to the LAN terminal to avoid damaging the Unit. • Do Not Connect your PC directly to the LAN terminal of this Unit. Note(s) • After you made a Wired Connection, set up necessary Network Settings. (For Network Setting of Wired Connection, refer to ‘Network Settings’ on page 49.) • If your Modem does Not have Router Functions, connect a Wired Router. • If your Modem has Router Functions but there is No Vacant port, add a Hub. • For a Wired Router, use a Router which supports 10BASE-T / 100BASE-TX ETHERNET standard. • Please purchase Shielded LAN cables at your local store and use them when you Connect to Network equipment. Continued on next page. EN - 19 EEC30UH_Philips_SmartDVR_v1_EN.indb 19 2013/09/13 15:38:14 ■ Wi-Fi Router Connection Networking Equipment (Modem, etc.) WAN LAN Wi-Fi Router Internet LAN cable (not supplied) Note(s) • After you made the Wi-Fi Router Connection, set up necessary Network Settings. (For the Network Setting of Wi-Fi Router Connection, refer to ‘Network Settings’ on page 49.) • For a Wi-Fi Router, use a Router which supports IEEE 802.11 b/g/n. (“n” type is recommended for stable operation of the Wi-Fi network.) • Set the Wi-Fi Router to Infrastructure mode. This unit does Not support Ad-hoc mode. • Other Radio devices or Obstacles may cause Interference to the Wi-Fi Network Connection. EN - 20 EEC30UH_Philips_SmartDVR_v1_EN.indb 20 2013/09/13 15:38:14 3. INITIAL SETUP Please follow the instructions below to complete the Initial Setup. 1. Finding the Viewing Channel on your TV Press [ unit. 2. 3. Turn On your TV. While the Welcome Screen is displayed, press [ OK ]. • ‘Language Setting’ screen will appear. • In Initial Setup, pressing [ BACK ] lets you go back to the previous screen. Also, pressing [ / ] lets you go back to the previous screen or go forward to the next screen when it is available. After you have completed All of the Connections to your TV, review the Steps below. 1. (Power-ON) ] to Turn On the Language Setting 2. Find the Button on the TV’s Remote Control that accesses the External Source Input. (The button may be labeled ‘Source’, ‘Select’ or ‘Input’. Refer to your TV’s user manual.) Press that Button Repeatedly until you see the Welcome Screen on the TV screen. Select your Language using [ press [ OK ]. Select your menu language with the Up/Down buttons on your remote control, press the OK button to proceed. • If you see the Welcome Screen, that is the correct viewing Source Input associated with this unit’s output. Make sure to always select this Source Input on your TV when using this unit. • If the TV is connected using an HDMI cable, it may take a few moments until the Welcome Screen appears. EN Before You Start Initial Setup / ], then / ], then English Français Español • ‘Country Setting’ screen will appear. Country Setting 3. Select your Country using [ press [ OK ]. • ‘Antenna / Cable Signal Setting’ screen will appear. Antenna / Cable Signal Setting 4. Select “Antenna” or “Cable” using [ then press [ OK ]. / ], • Select “Antenna” for Terrestrial Broadcasting. Select “Cable” for Cable Television. Then, Channel Scan will begin. • Select “Skip” if you wish to Skip this Setting. System searching. Please wait... Digital Channels found: 0 Analog Channels found: 0 Auto Channel Programming may take more than 20 Minutes to complete. Digital will take longer than Analog Channels to find and program the Channels. Please wait until you see the Auto Programming Complete Message. Stop • If you wish to Skip Scanning, select “Stop” by pressing [ OK ]. 5. Press [ OK ] on Finish. • ‘Time Zone’ screen will appear. Continued on next page. EN - 21 EEC30UH_Philips_SmartDVR_v1_EN.indb 21 2013/09/13 15:38:15 Time Zone 6. A For “Wired” Connection Select your Time Zone using [ press [ OK ]. / ], then 1. After Connection Test, the Test result will be displayed. Press [ OK ] on “Info” for detailed Network Information, then press [ OK ] on “Next” to complete the Network Setup. • Please move on to ‘Auto Update Setting’ on page 23. Time adjustment for each Time Zone Atlantic GMT (Greenwich Mean Time ) - 4 hours Eastern GMT (Greenwich Mean Time ) - 5 hours Central GMT (Greenwich Mean Time ) - 6 hours Mountain GMT (Greenwich Mean Time ) - 7 hours Pacific GMT (Greenwich Mean Time ) - 8 hours Alaska GMT (Greenwich Mean Time ) - 9 hours Hawaii GMT (Greenwich Mean Time ) - 10 hours B For “Wireless” Connection Select “Easy Connect” or “Scan” using [ [ OK ]. Clock Setting Enter Year / Month / Day / Hour / Minute and select AM or PM using [ / / / ], then press [ OK ]. • You can also use [ the Number buttons ] to Enter a Number. / • You can Move between the Input Fields using [ ]. • If you wish to automatically set Daylight Saving Time, leave DST ON. Press [ OK ] on “Next”. • ‘Network Setting’ screen will appear. Network Setting If you wish to proceed with the Network Setting, perform this setting. If you wish to skip this setting, select “Skip” using [ / ], then press [ OK ]. Move on to ‘Auto Update Setting’ on page 23. 9. Select “Next” using [ [ OK ]. / Wired Wireless This Setting automatically Searches for Wireless Networks. *1 WPS (Wi-Fi Protected Setup) button may be called PBC (Push Button Configuration) button on your Wireless Router. *2 If it Continuously fails, then refer to the Router’s Manual for more details. 1. Press the WPS button on your Wireless Router. 2. Return to this Unit within 2 minutes, select “Connect” using [ / ], then press [ OK ]. • Connection Test will start automatically. 3. After Connection Test, the Test result will be displayed. Press [ OK ] on “Info” for detailed Network Information, then press [ OK ] on “Next” to complete the Network Setup. • Please move on to ‘Auto Update Setting’ on page 23. “Scan (Access Point Scan)” Method If the AP is compatible with WPS • ‘Network Selection’ screen will appear. then press [ OK ]. Scan • AP (Access Point) list will appear. ],then press 10. Select “Wired” or “Wireless” using [ ], then press “Easy Connect (WPS)” Method • The highlight will move to “Next” upon pressing [ OK ] at an Input field. 8. / Select this setting if your Wireless Easy Router has a WPS button*1. It is the Connect easiest way to Set up a Wireless (WPS) Connection. If it fails, try “Easy Connect” again.*2 • ‘Clock Setting’ screen will appear. 7. Connection Test will start automatically. Refer to ‘Connection Test’ on page 55. / ], If you Connect this Unit to the Network using an Ethernet cable, select “Wired” to Connect to the Internet. A If you have a Wireless Router, select “Wireless” to Connect to the Internet. B 1. Select an AP to which you wish to Connect this Unit using [ / ], then press [ OK ]. • If you select an AP which does Not Support WPA, WEP / WPA / WPA2 key entry Screen will appear. Please refer to 2. C: on the next page. 2. A: “WPS code” 1 Select “WPS code” using [ / ], then press [ OK ]. • An 8-digit PIN Code will be shown on screen. 2 Log on to your Wireless Router and enter the 8-digit PIN Code in it. 3 Return to this Unit, select “Connect” using [ / ], then press [ OK ]. • Step 2 and 3 need to be performed within 2 minutes. • Connection Test will Start automatically. 2. B: “Easy Connect” 1 Select “Easy Connect” using [ / ], then press [ OK ]. • Refer to “Easy Connect (WPS)” Method above. Continued on next page. EN - 22 EEC30UH_Philips_SmartDVR_v1_EN.indb 22 2013/09/13 15:38:16 EN 2. C: “Manual” 1 Select “Manual” using [ / ], then press [ OK ]. • WEP / WPA Key entry screen will appear. • If your wireless router is not protected by WEP / WPA / WPA2, Connection Test will start automatically. 2 Enter the WEP / WPA / WPA2 key using the On screen Keyboard on screen. • Follow the On-screen Instructions. • For Details on how to use the On screen Keyboard, refer to ‘Guide to the On Screen Keyboard’ on page 45. • Confirmation Message will appear. Select “Yes” and Connection Test will automatically Start. 3. After Connection Test, the test result will be displayed. Press [ OK ] on “Info” for detailed Network Information, then press [ OK ] on “Next” to complete the Network Setup. • Please move on to ‘Auto Update Setting’ below. If the AP is NOT compatible with WPS 1. Select an AP to which you wish to connect this unit using [ / ], then press [ OK ]. 2. After Connection Test, the Test result will be displayed. Press [ OK ] on “Info” for detailed Network Information, then press [ OK ] on “Next” to complete the Network Setup. • Please move on to ‘Auto Update Setting’ below. Note(s) • “Easy Connect (WPS)” Method is only available when your Wireless Router supports it. For details, please refer to the User Manual of your Wireless Router. • If more than 64 AP’s are found, a confirmation message will appear, then the Screen goes back to the AP list. • Connection Test will automatically Start when you select an AP that does not have an Authentication Method. Auto Update Setting If you wish to Set the unit to automatically perform Network Update for the latest Software, Activate this Function. 11. Select “On” using [ [ OK ]. 12. Select “Next” using [ [ OK ]. / ], then press / ], then press • If the Connection Test result earlier was Pass, the unit will perform Network Update immediately. Please follow the On-screen Instructions. • If you skipped Network Setting, the unit will switch to the TV viewing mode. If you wish to set the Network Settings later, you can refer to ‘Network Settings’ on page 49. EN - 23 EEC30UH_Philips_SmartDVR_v1_EN.indb 23 2013/09/13 15:38:17 4. VIEWING TV Detailed Information on the Program You can check the information on the TV program that is currently on-air. While Viewing TV 1. Channel Selection Press [ INFO ] while viewing a TV program. 1 2 3 4 5 6 7 11.1 KABC A Day of Memories Select a channel using [ CH +/− ] or [ the Number buttons ] on the Remote Control. Sound Mode Audio Language CC Presence Rating Using [ CH +/− ] Press [ CH + ] and [ CH − ] to switch up and down through the memorized channels. Stereo English (2/2) [CC] TV-14/MPAA-R Using [ the Number buttons ] Press [ 0 ] - [ 9 ] and [ ] to directly switch to the channel. Digital TV Channels Enter the Major and Minor Channel Numbers using [ the Number buttons ] to select a Channel. For 1-digit Major Channel number e.g.) 2.1 ch: [ 2 ] + [ .] + [ 1 ] For 2-digit Major Channel number e.g.) 35.1 ch: [ 3 ] + [ 5 ]+ [ .] + [ 1 ] Analog TV Channels For 1-digit number e.g.) 2 ch: For 2-digit number e.g.) 12 ch: [ 0 ] + [ 2 ] or [ 2 ] + [ .] or [ 2 ] + leave it for 3 seconds [1] + [2] Note(s) • It may take a moment to switch the Digital TV channels. ■ About Digital TV Broadcasting With its High-Definition Broadcast, Digital Broadcasting far surpasses Analog Broadcasting in both Picture and Sound Quality. 1. Channel number / Broadcast station 2. Program Title 3. Favorite Channel Group The Favorite Channel Group Icon will be displayed if you Registered the Favorite Channel on your List. 4. Audio Mode 5. Audio Language (Indicates the Language currently selected.) 6. Closed Caption (Indicates the Program being broadcast has Closed Captioning available.) 7. Program Rating Note(s) • In some cases, DTV Closed Caption Function on the Unit may not work even when the Closed Caption Icon is displayed. In such case, check the Closed Caption Setting on your TV (Only if the Unit is connected to a TV with the RCA Video Cable). • The Display will automatically disappear in 5 Seconds. Audio Languages You can switch Audio Language while viewing a Digital TV program. 1. Channel List You can switch the Channel quickly using Channel List. 1. Press [ OK ] while viewing a TV program. • Sub Menu window will appear. 2. Select “Audio Language” using [ then press [ OK ]. 3. Select a Language using [ [ OK ]. • Channel List window will appear. 2. Select a Channel using [ [ OK ]. / Press [ MENU ] while viewing a TV program. / ], • Available Languages will be displayed. ], then press / ], then press • Available Languages will vary depending on the TV program. Note(s) • If there is Only one Audio Language Available for the Digital TV you are Viewing, “Audio Language” Setting will Not be Displayed. Continued on next page. EN - 24 EEC30UH_Philips_SmartDVR_v1_EN.indb 24 2013/09/13 15:38:17 Creating or Editing Favorite Channel Group Closed Caption Closed Captioning displays the Audio voice of the TV program as Text superimposed on TV screen. For Analog TV programs, refer to ‘Caption Service’ on page 68 to Configure further Settings beforehand. 1. • Sub Menu window will appear. 2. • Sub Menu window will appear. 2. Select “Closed Caption” using [ then press [ OK ]. / 3. Select “Off” or “On” using [ press [ OK ]. ], then ], 4. Press [ MENU ] to enter Edit mode. • Channel List will appear. 5. Switching between Favorites • Sub Menu window will appear. • indicates that the Channel is Added. • indicates that the Channel is Not Added. / ], then • Channel List is Not available while Playing a Recorded Title. Noise Reduction Reduces the Noise of the Playback picture. 1. • Favorite Group List will appear . 3. Select the desired Channel using [ / ], then press [ OK ] to Add or Remove on the list of Favorite Channels. Note(s) Press [ MENU ] while viewing a TV program. Select “Favorites” using [ press [ OK ]. ], then Select a desired Favorite Channel Group using [ / ], then press [ OK ]. Favorites 2. / 3. You can Create Lists of your preferred TV channels so that you can find those Channels easily. 1. Select “Favorites” using [ press [ OK ]. • Favorite Channel Group List will appear. Press [ MENU ] while viewing a TV program. / Press [ MENU ] while viewing a TV program. EN For Digital TV programs, refer to ‘Digital Caption Service’ on page 68 to Configure further Settings beforehand. 1. Select a desired Favorite Group using [ / ], then press [ OK ]. Press [ MENU ] while viewing a TV program. • Sub Menu window will appear. 2. Select “Noise Reduction” using [ then press [ OK ]. / ], 3. Select the Desired Setting using [ then press [ OK ]. / ], Switching between HDD Mode / USBHDD Mode You can Switch between “HDD” and “USB-HDD” for Recording or Playback. 1. Press [ MENU ] while viewing a TV program. 2. Select “HDD Source” using [ press [ OK ]. 3. Select “HDD” or “USB-HDD” using [ / ], then press [ OK ]. • Sub Menu window will appear. • Selected Media Icon seconds. or / ], then will appear for 2 EN - 25 EEC30UH_Philips_SmartDVR_v1_EN.indb 25 2013/09/13 15:38:19 5. INSTALLATION Channel Installation Guide to the Home Menu Press [ (home) ] to Display the Home Menu. Then use [ / / / ] to select a Menu and press [ OK ] to Display the Menu. These Menus provide entries to all Main Settings. 1 23 4 56 7 Watch TV Timer Programming Media Manager Net TV Title List Dubbing Installation Setup Be sure the RF Cable is correctly connected to this Unit and you are registered with your Cable TV provider when you install Cable Channels. 1. 8 1. Watch TV: To Watch TV. 2. Net TV: To Display the Net TV. 3. Installation: To Display the Settings for Installation menu. 4. Timer Programming: To Display the Timer Programming list. 5. Title List: To Display the Title List for HDD or USB-HDD. 6. Setup To Display the Setup menu. 7. Media Manager: To Manage the media of HDD or USB-HDD. • “Media Manager” is not available during Dubbing or Recording and does not work from 2 minutes before the Programmed Starting time. 8. Dubbing: To Display the Dubbing Menu. • “Dubbing” is not available under conditions listed below. – During Dubbing – While the USB-HDD is Disconnected – While the Unregistered USB-HDD is Connected Refer to ‘Registering a USB-HDD’ on page 56. Press [ (home) ], then select “Installation” “Channels” using [ / / / ], then press [ OK ]. • “Channels” is Not available (Not Displayed) during Recording. Autoprogram (Auto Channel Scan) If you switch Input Signal wires (e.g. between Antenna and CATV) or if you move the Unit to a different area after the Initial Setting or if you restore the DTV Channels you Deleted, it is recommended to use Autoprogram to perform a New Channel search. You need to select the Signal type in the “Installation Mode” (Refer to ‘Installation Mode’ on page 27.) before you perform Autoprogram. 2. Select “Autoprogram” “Start Now” using [ / / / ], then press [ OK ]. • The PIN Code will be required if you have Locked Channels. Refer to ‘Child Lock’ on page 29. • Confirmation Message will appear. 3. Select “Yes” using [ [ OK ]. / ], then press • Channel search will begin. System searching. Please wait... Digital Channels found: 0 Analog Channels found: 0 Auto Channel Programming may take more than 20 Minutes to complete. Digital will take longer than Analog Channels to find and program the Channels. Please wait until you see the Auto Programming Complete Message. Stop 4. Press [ OK ] on “Finish” to complete Channel Scan. • Press [ (home) ] Repeatedly to Exit. Note(s) • After Setting “Autoprogram”, using [ CH +/− ] skips Unavailable Programs automatically. • If you are Not Receiving a Signal from your Cable Service, contact the Cable Provider. • If you select “Stop” by pressing [ OK ] during “Autoprogram”, the setup of TV channels will be Cancelled. Continued on next page. EN - 26 EEC30UH_Philips_SmartDVR_v1_EN.indb 26 2013/09/13 15:38:19 Installation Mode This function lets you add the channels that were not added by “Autoprogram” due to the reception conditions during the Initial Setup. It is only available when you select “Antenna” in “Installation Mode”. 2. Select “Installation Mode” using [ then press [ OK ]. 3. Select “Antenna” or “Cable” using [ then press [ OK ]. 2. Select “Weak Channel Installation” using [ / ], then press [ OK ]. Select the Channel Input box using [ / ], then select a channel you wish to memorize, using [ / ]. Weak Channel Installation Cancel ▲ 2CH Search ▼ 4. Select “Search” using [ [ OK ]. 5. “Search” will change to “Store” when the Channel is found, then press [ OK ]. / ], then press Note(s) • In most cases, Digital Channels are Not Broadcast on the RF Channel on which they appear on your TV. To add Digital Channels you need to know the RF Channel on which the Digital Channel is being Broadcast. (e.g. If there is a Digital Channel 9.1 which is being Broadcast on RF Channel 25, you need to enter 25 while performing a Weak Channel installation.) To find out the RF Channel on which a particular Digital Channel is being Broadcast, please contact your Local Service provider. Installing Digital Channels using “Weak Channel Installation” might Not work for Direct Cable Connections and if the Digital Signal is too weak for the TV to process. ], / ], • When “Antenna” is selected, the TV detects Antenna signals. It searches for DTV and Analog TV Channels available in your area. • The PIN Code will be required if you have locked channels. Refer to ‘Child Lock’ on page 29. 3. / EN Weak Channel Installation • When “Cable” is selected, the TV detects signals supplied by Cable. It searches for DTV and Analog Cable Channels available in your area. Skipping Channels The Channels selected here will be skipped when selecting the Channels using [ CH +/− ]. Those Channels can still be selected using [ the Number buttons ]. 2. Select “Skipping Channels” using [ then press [ OK ]. 3. Select the Channel you wish to Skip using [ / ], then press [ OK ]. / • indicates that the Channel is Not Skipped. • indicates that the Channel is Skipped. ], Installation Channels Clock Digital Audio Language Child Lock Change PIN Autoprogram 11.1 AAA Weak Channel Installation 11.2 BBB Installation Mode 11.3 CCC Skipping Channels 11.4 DDD 33.1 EEE 33.2 FFF 33.5 DDD • The Skipped Channels are Not Displayed on the List of Favorite Channels. • To Reactivate a Skipped Channel, use [ press [ OK ]. / ] then • Repeat Step 3 until you select All the Channels you wish to skip. • Press [ (home) ] Repeatedly to Exit. Continued on next page. EN - 27 EEC30UH_Philips_SmartDVR_v1_EN.indb 27 2013/09/13 15:38:21 Clock Setting (Auto) Clock Setup Configure the Clock, Time Zone and Daylight Saving Time Settings. If the Clock is Not Set Correctly, Timer Recording does Not Work Properly. 1. Press [ (home) ], then select “Installation” “Clock” using [ / / / ], then press [ OK ]. • “Clock” is Not available (Not Displayed) during Recording. This Unit can set the Time and Date Automatically by referring to a Channel that carries Clock Information. 2. Select “Auto Clock” using [ press [ OK ]. 3. Select “On” using [ [ OK ]. 4. Select “Clock Setting” using [ press [ OK ]. 3. At <Date> section, enter “Year” / “Month” / “Day” using [ / / / ]. <Time> Day ---- -- -- : OK -- -Cancel If you want to set the clock automatically, please select “On” in Auto Clock. 4. 5. At <Time> section, enter Hour / Minute and select AM / PM using [ / / / ], then press [ OK ]. Press [ OK ] on “OK” to complete. • Press [ (home) ] Repeatedly to Exit. Note(s) • “Clock Setting” is Not available (Not Displayed) when “Auto Clock” is “On”. Search AAA • This Unit will Automatically Search for the Clock Information and Display the result. 5. At “DST”, select “On” or “Off” for Daylight Saving Time, then press [ OK ]. 6. Press [ OK ] on “OK” to complete. • Press [ (- - -) Clock -- 11.1 ], then Please set the Date and Time. Month Select a channel using [ / ], move to “Search” using [ (Cursor)], then press [ OK ]. Cancel 2. Year ], then press Channel setting of auto clock. If this Unit is unable to obtain the Clock Information automatically, Set up the Clock Manually. <Date> ], then • Channel selection window will appear. Clock Setting (Manual) / / / (home) ] Repeatedly to Exit. Note(s) • “Auto Clock” is Not available (Not Displayed) if there is No Digital Channel entry in Antenna / Cable mode. • If “Auto Clock” obtained the Incorrect Clock Information, please Proceed with ‘Clock Setting (Manual)’. Time Zone Set your Time Zone. This unit recognizes 7 Time Zones as shown below. • Atlantic • Pacific • Eastern • Alaska • Central • Hawaii • Mountain 2. Select “Time Zone” using [ press [ OK ]. 3. Select your Time Zone using [ press [ OK ]. • Press [ / ], then / ], then (home) ] Repeatedly to Exit. Daylight Saving Time Daylight Saving Time is referred to as “Summer Time”. Using this Function lets you Set the Clock Back and Ahead for Daylight Saving Time. 2. Select “Daylight Saving Time” using [ then press [ OK ]. 3. Select “On” or “Off” using [ press [ OK ]. • Press [ / / ], ], then (home) ] Repeatedly to Exit. Continued on next page. EN - 28 EEC30UH_Philips_SmartDVR_v1_EN.indb 28 2013/09/13 15:38:22 Child Lock Configure the Audio Related Settings. You can Prevent Children from Viewing certain types of Programs or Channels by Locking the TV controls using Specific Ratings. 1. Press [ using [ (home) ], then select “Installation” / / / ], then press [ OK ]. 1. Digital Audio Language Set the Audio Language for Digital Broadcasting. This Setting applies to Digital TV Viewing and Recording. 2. Select “Digital Audio Language” using [ / ], then press [ OK ]. 3. Select a language using [ [ OK ]. • Press [ / 2. • When the PIN Code is Correct, the Child Lock Menu will be displayed. • Refer to ‘Changing PIN Code’ on page 31 when Changing the PIN Code. Alternate Audio For SAP (Secondary Audio Program) in Analog broadcasting, select “Main” or “SAP” for the audio. 3. Select “Main” or “SAP” using [ press [ OK ]. • Press [ Enter a 4-digit Number using [ the Number buttons ]. • If you have Not Set up your PIN Code yet, enter [ 0 ] [ 0 ] [ 0 ] [ 0 ]. (home) ] Repeatedly to Exit. Select “Alternate Audio” using [ then press [ OK ]. Press [ (home) ], then select “Installation” “Child Lock” using [ / / / ], then press [ OK ]. • PIN Code entry window will appear. ], then press 2. / / ], ], then (home) ] Repeatedly to Exit. Channel Lock Set it to Restrict Access on Certain Channels. 3. Select “Channel Lock” using [ press [ OK ]. 4. Select a Channel using [ [ OK ]. Channels For Analog Broadcasting, Set the Audio in Monaural or Stereo. Clock 2. Digital Audio Language 3. / Select “Mono” or “Stereo” using [ then press [ OK ]. • Press [ / / ], then ], then press Installation Mono / Stereo Select “Mono / Stereo” using [ press [ OK ]. EN Audio Setup ], then Child Lock Change PIN / ], Channel Lock 11.1 AAA TV Ratings Lock 11.2 BBB Movie Ratings Lock 11.3 CCC Canadian English Rating 11.4 DDD Canadian French Rating 33.1 EEE 33.2 FFF 33.5 DDD (home) ] Repeatedly to Exit. • indicates that the Channel is Locked. • indicates that the Channel is Not Locked. • Repeat Step 4 until you Select All the Channels you wish to Lock. Continued on next page. EN - 29 EEC30UH_Philips_SmartDVR_v1_EN.indb 29 2013/09/13 15:38:22 Setting TV and Movie Ratings Movie Ratings Lock is the Rating System created by MPAA. TV Ratings Lock has controlled access to individual Programs based on their Age and Content Ratings. 3. Select “TV Ratings Lock” or “Movie Ratings Lock” using [ / ], then press [ OK ]. 4. Select a Rating using [ [ OK ]. / ], then press • indicates that Contents on this Rating are Restricted. • indicates that the Rating is Manually modified in the Sub Ratings and the Contents on this Rating are Restricted. (For TV Rating Lock only.) • indicates that Contents on this Rating are Not Restricted. • Repeat Step 4 until you Select All the Ratings you wish to Restrict. TV Ratings Channel Lock Movie Ratings Lock Canadian English Rating Canadian French Rating US TV Rating All NR — — G PG PG-13 — None TV-Y TV-Y7 TV-G TV-PG — TV-14 R — NC-17 X — TV-MA Description All Contents on this Rating Including No Rating are Locked No Rating Appropriate for All Children Appropriate for Children 7 and older All Ages admitted Parental Guidance suggested Unsuitable for Children under 13 Unsuitable for Children under 14 Children under 17 require Accompanying Parent or Adult Guardian No One 17 and under admitted Mature Audience Only To Set the Sub Ratings For TV Rating Lock, you can further Set the Sub Ratings to block Specific elements in the Programming. To Set the Sub Ratings, follow the Step below. Select a Sub Rating, then press [ OK ]. • Repeat this Procedure until All the Desired Ratings are Installation TV Ratings Lock US Movie Rating All . Installation None TV-Y Channel Lock TV-Y7 TV Ratings Lock TV-G Movie Ratings Lock TV-PG Canadian English Rating TV-14 Canadian French Rating TV-MA All Violence None Sex TV-Y Language TV-Y7 Dialog TV-G TV-PG TV-14 TV-MA Movie Ratings US TV Rating Installation Channels Clock Digital Audio Language Child Lock Channel Lock All TV Ratings Lock NR Movie Ratings Lock G Canadian English Rating PG Canadian French Rating PG-13 Change PIN TV-Y7 TV-PG TV-14 R NC-17 TV-MA X Sub rating • Fantasy Violence • • • • Violence Sex Language Dialog • Violence • Sex • Language Note(s) • Blocked Sub Rating will appear beside the Main Rating Category in TV Ratings Menu. or , it affects the Sub • If you Change a Main Rating to Rating as well. Continued on next page. EN - 30 EEC30UH_Philips_SmartDVR_v1_EN.indb 30 2013/09/13 15:38:22 Changing PIN Code You can select ratings for Canadian English / Canadian French broadcasting. You can set your own PIN Code. (The default PIN Code is 0000.) 3. Select “Canadian English Rating” or “Canadian French Rating” using [ / then press [ OK ]. 4. Select a Rating using [ [ OK ]. / ], then press • indicates that Contents on this Rating are Restricted. • indicates that Contents on this Rating are Not Restricted. • Repeat Step 4 until you Select All the Ratings you wish to Restrict. Canadian English Rating Canadian French Rating Description Press [ (home) ], then select “Installation” “Change PIN” using [ / / / ], then press [ OK ]. • PIN Code Entry Window will appear. 2. Enter the current 4-digit PIN Code number using [ the Number buttons ]. • You will be asked to Enter a new PIN Code. • If you have Not Set Up your PIN Code yet, enter [ 0 ] [ 0 ] [ 0 ] [ 0 ]. 3. Enter the 4-digit number for New PIN Code using [ the Number buttons ]. • For Confirmation, you will be asked to enter the New PIN Code again. • Press [ All All Contents on this Rating are Locked E Exempt Program C — For All Children C8+ — For All Children over 8 G 1. ], EN Canadian English / Canadian French Ratings (home) ] Repeatedly to Exit. Note(s) • The PIN Code for confirmation has to be an exact match to the PIN Code that you entered earlier. • If you forgot your PIN Code, enter [ 0 ] [ 7 ] [ 1 ] [ 1 ] to Reset the PIN Code. General Audience — 8ans+ Unsuitable for Ages under 8 PG — Parental Guidance suggested — 13ans+ Unsuitable for Ages under 13 14+ — Unsuitable for Ages under 14 — 16ans+ Unsuitable for Ages under 16 18+ 18ans+ Adult Audience Only Note(s) • When you Set the All to , All Ratings return to Automatically. • Region Ratings Lock will be available when the Unit receives a Digital Broadcast using the New Rating System. • The Canadian Rating Systems on this Unit are based on CEA-766-A and CRTC policy. EN - 31 EEC30UH_Philips_SmartDVR_v1_EN.indb 31 2013/09/13 15:38:23 6. RECORDING About HDD (Internal HDD) Information on Recording Before you make a Recording, read the following Information. ■ Recording Media Internal HDD and External USB-HDD (not supplied). You can Only Record Digital TV programs (Video and Audio). ■ Recording Mode • The Recording Time is only an estimate. The Actual Recording Time may differ with the remaining time displayed on the TV screen. Note(s) • This Unit Cannot Record to HDD and External USB-HDD at the Same Time. • This Unit Cannot Record Analog Broadcasting. (Analog Broadcasting via Cable Box is also not available.) • This Unit Cannot Store the content streamed from the VOD Services. ■ Maximum Recordable Titles Titles 2,000 2,000 HDD USB-HDD Guide to Display 1 3 --h--m--s/--h--m--s Remains 11.1 KABC 4 HDD is a Temporary Storage Device: HDD is not a Permanent Storage Device of the Recorded contents. Be sure to use it as a Temporary Storage Device until you watch the Programs once, Edit them, or Dub them to a USB-HDD. Be sure to Dub (back up) Data Promptly if you find Abnormalities in the HDD: If there is mechanical trouble with the HDD, grinding or other sounds may be heard or block noise may appear on the image. If you continue to use as it is, deterioration may continue and eventually the HDD may not be usable at all. If you notice these symptoms of a failing HDD, promptly dub the data to a USB-HDD. When an HDD fails, recovery of recorded content (data) may be impossible. About the remaining capacity of HDD recording time: The On-screen indication of the possible Recording Time left on HDD / USB-HDD may differ from the actual Recordable Time as this unit employs the Variable Bit Rate Encoding system which varies the Recording (storage) amount of Data in conformity with the amount of information on the Video. Before Recording to the HDD, ensure there is sufficient space on the HDD by Deleting Unnecessary Titles in advance. About USB-HDD (External HDD) 2 ---/ --- HDD is a special device which has high Recording Density and is suited for Long-time Recording or High-speed Cueing but by contrast, has many factors which can cause breakage. Use HDD on the assumption that you should Dub the Recorded Programs to a USB-HDD to protect your precious Videos. 30h00m 00h48m00s 6 5 The registered USB-HDD can be used in the same manner as the Internal HDD. • Recording / Editing on Write Protected USB-HDD is Not possible. 7 1. Current Chapter / Total Chapter Numbers of a Title in Resume On Stop mode • “---” will be Displayed when there is No Resume Point. 2. Elapsed Time / Total Duration of a Title in Resume On Stop mode 3. Unit’s Status 4. Remaining Time for Recording (approx.) 5. Recording Time 6. Recording Mode (HDD / USB-HDD) 7. Source Currently Selected Continued on next page. EN - 32 EEC30UH_Philips_SmartDVR_v1_EN.indb 32 2013/09/13 15:38:23 Before Recording Setting for Auto Chapter Set the Chapter Interval. When Recording, Chapters will Automatically be created based on this Setting. This Setting applies to Normal Recording, One-Touch Recording and Timer Recording. 1. 2. Press [ (home) ], then select “Setup” “Playback / Recording” “Auto Chapter” using [ / / / ], then press [ OK ]. Select a Chapter interval using [ then press [ OK ]. / Setup Video / Audio Display HDMI Playback / Recording Network Software Other • Press [ Variable Skip Off Variable Replay 5 Minutes Auto Chapter 10 Minutes ], Follow the Steps below to Record a TV program. Note(s) • When Playback of a Recorded Program is Blocked by the Child Lock, a message appears on the TV Screen. In such case, check the Child Lock (V-Chip) Setting. (Please refer to page 29 for more details.) If you wish to make a Recording to a USB-HDD, you need to Register a USB-HDD with this Unit beforehand. (Refer to ‘USBHDD Connection’ on pages 55–57.) 1. Select a Channel to Record using [ CH +/− ] or [ the Number buttons ]. 23.1 15 Minutes 20 Minutes 30 Minutes 60 Minutes 2. Press [ MENU ], then select “HDD Source”, then press [ OK ]. 3. Select a Recording Media using [ then press [ OK ]. (home) ] Repeatedly to Exit. / ], HDD USB-HDD 4. Press [ REC ] to Start Recording. “ ” will be Displayed for 2 seconds. Press [ (Pause) ] to Pause Recording. Press [ (Pause) ] again to Restart Recording. Note(s) • While HDD / USB-HDD is in Playback the [ REC ] is Not Available. Stop the Playback before using Basic Recording or One-Touch Timer Recording. Continued on next page. EN - 33 EN Basic Recording & One-Touch Timer Recording 5. Press [ (Stop) ] to Stop Recording. • Confirmation Message will appear. (Recording will be continued.) Select “Yes” to Stop Recording. Select “No” to Continue Recording. • You can also Stop Recording by pressing [ button Twice at Step 5. (Stop) ] To Set One-Touch Timer Recording (OTR)... This is a simple way to Set the Recording Time in blocks of 15 Minutes. Press [ REC ] Repeatedly until the desired Recording Time (15 minutes to 4 hours) appears on the TV Screen. One-Touch Timer Recording will Start. Note(s) • When you press [ REC ], Recording starts immediately and continues until the HDD or USB-HDD is full, a program is recorded up to 8 hours or you Stop the Recording. • When the Unit’s Clock has not been Set yet and the Auto Clock Setting is Set to “Off ”, the Unit will enter “Clock Setting” or if the Auto Clock Setting is Set to “On”, the Unit will enter the Clock Data Search screen to Set the Date and Time for this Unit. • If Playback and Recording are in Progress at the Same Time and you press [ (Stop) ], Playback will Stop. • During the Recording, it is Prohibited to Change the Channel. • [ REC ] button is not available when Net TV is running. (Basic Recording or Changing the Recording Length will not be available.) • When Recording and Dubbing are in progress at the Same Time and you press [ (Stop) ], the Dubbing Cancel Confirmation Window will Appear. 0h15m 0h15m 0h30m (normal recording) 4h00m 3h45m ■ To change the Recording Length during the One-Touch Timer Recording: Press [ REC ] repeatedly until the Desired Length appears. ■ To Stop Recording the One-Touch Timer Recording within the specified Time: • Press [ (Stop) ]. Confirmation Message will appear. Select “Yes” to Stop Recording. When the recording is completed, the Unit will ask you whether to Turn the Unit into Standby mode except under Conditions listed below. – If a Timer Recording is Programmed to Start in 5 Minutes. – During Playback/Dubbing of HDD or USB-HDD. – While Displaying Menus or Information on the Screen. – While Net TV is Running. • The Unit will Automatically go into the Standby Mode if you select “Yes” or if you do not reply in 1 Minute. Notes for One-Touch Timer Recording • Press [ DISPLAY ] to see the remaining Recording time. • You Cannot use the Pause Function during One-Touch Timer Recording. Continued on next page. EN - 34 EEC30UH_Philips_SmartDVR_v1_EN.indb 34 2013/09/13 15:38:25 3. Timer Recording Timer Programming Date ■ Before Recording, make sure to... • Set the Clock before Setting a Timer Programming. • Register a USB-HDD with this Unit beforehand if you are Recording to a USB-HDD. (Refer to ‘USB-HDD Connection’ on pages 55–57.) OCT 23 Timer Programming WED OCT 23 2013 1:30 PM Start End - - :- - - - - - :- - - - CH REC To 28.1 HDD OK You can set Daily Programs and Weekly Programs by Pressing the Up/Down button after selecting a Recording Date. 2 Back JAN 01 WED OCT 23 2013 1:30 PM OCT 23 2013 10:00 PM 23.1 WED OCT 23 1:00 PM – 2:00 PM 23.1 ABC-A OCT 23 2013 10:00 PM 23.1 WED OCT 23 1:00 PM – 2:00 PM 23.1 ABC-A OCT 23 2013 10:00 PM 23.1 WED OCT 23 1:00 PM – 2:00 PM 23.1 ABC-A OCT 23 2013 10:00 PM 23.1 WED OCT 23 1:00 PM – 2:00 PM 23.1 ABC-A OCT 23 2013 10:00 PM 23.1 WED OCT 23 1:00 PM – 2:00 PM 23.1 ABC-A OCT 23 2013 10:00 PM 23.1 WED OCT 23 1:00 PM – 2:00 PM 23.1 ABC-A OCT 23 2013 10:00 PM 23.1 WED OCT 23 1:00 PM – 2:00 PM 23.1 ABC-A ], then press ABCDE Remains 30h25m ■ Guide to Timer Programming Display 1 / EN You can Program the Unit to Record up to 100 Programs within a month in advance. Daily or Weekly Program Recordings are also available. Enter the Date using [ [ (Cursor)]. Daily MON-SAT Program Change Delete Delete Multi Prog. MON-FRI W SAT When pressing [ ] at the Current Date, the Date will change as follows. e.g.) January 1st New Program Skip W FRI Back W SUN 3 4 5 JAN 31 1. Title of a Timer Program (Contains Title Name, Date,Time, Channel and Broadcast Station.) 2. Current Date and Time 3. Timer Program List 4. Recording Icon (Appears when Recording is in Progress) ” (HDD) or “ ” (USB5. Recording Media (“ HDD)) 1. Press [ (home) ], then select “Timer Programming” using [ / / / ] and press [ OK ]. 2. Press [ (Cursor)] to move to the Program Menu, then select “New Program” using [ / ], and press [ OK ]. 4. Enter the Start and End time using [ / / / ], then press [ (Cursor)]. • You Cannot make a Timer Recording program that exceeds 8 hours. 5. Select a Channel to Record using [ then press [ (Cursor)]. 6. Select the Recording Media (“HDD” or “USB-HDD”), then press [ (Cursor)]. / ], • If a Timer Program does not exist, the cursor will be on “New Program”. Timer Programming WED OCT 23 2013 1:30 PM OCT 23 2013 10:00 PM 23.1 WED OCT 23 1:00 PM – 2:00 PM 23.1 ABC-A OCT 23 2013 10:00 PM 23.1 WED OCT 23 1:00 PM – 2:00 PM 23.1 ABC-A OCT 23 2013 10:00 PM 23.1 WED OCT 23 1:00 PM – 2:00 PM 23.1 ABC-A OCT 23 2013 10:00 PM 23.1 WED OCT 23 1:00 PM – 2:00 PM 23.1 ABC-A OCT 23 2013 10:00 PM 23.1 WED OCT 23 1:00 PM – 2:00 PM 23.1 ABC-A OCT 23 2013 10:00 PM 23.1 WED OCT 23 1:00 PM – 2:00 PM 23.1 ABC-A OCT 23 2013 10:00 PM 23.1 WED OCT 23 1:00 PM – 2:00 PM 23.1 ABC-A Program Change Delete Delete Multi Prog. New Program Skip Back Continued on next page. EN - 35 To Stop the Timer Recording in Progress Alternate recording (USB-HDD only) In the following cases, the Unit will Detect and Automatically Record to the HDD even when USB-HDD is selected as the Recording Media. – If USB-HDD is Not Connected. – If the USB-HDD does Not have enough Space to complete the Recording. – The Unit Cannot Record to the Connected USB-HDD (USB-HDD is Unregistered). This Feature is Only available for Timer Recording and not available for One-Touch Timer Recording. 7. When all items are entered, select “OK”, then press [ OK ] again. Timer Programming WED OCT 23 2013 1:30 PM Date Start End CH REC To OCT 23 1:30 PM 2:00 PM 28.1 HDD 1. Press [ (Stop) ] on the Remote Control. 2. Confirmation Message will appear. Select “Yes”, then press [ OK ]. Checking, Deleting or Correcting the Timer Programming information 1. Press [ (home) ], then select “Timer Programming” using [ / / / ] and press [ OK ]. 2. Check the information. Timer Programming OCT 23 2013 10:00 PM 23.1 WED OCT 23 1:00 PM – 2:00 PM 23.1 ABC-A OCT 23 2013 10:00 PM 23.1 WED OCT 23 1:00 PM – 2:00 PM 23.1 ABC-A OCT 23 2013 10:00 PM 23.1 WED OCT 23 1:00 PM – 2:00 PM 23.1 ABC-A OCT 23 2013 10:00 PM 23.1 WED OCT 23 1:00 PM – 2:00 PM 23.1 ABC-A OCT 23 2013 10:00 PM 23.1 WED OCT 23 1:00 PM – 2:00 PM 23.1 ABC-A OCT 23 2013 10:00 PM 23.1 WED OCT 23 1:00 PM – 2:00 PM 23.1 ABC-A OCT 23 2013 10:00 PM 23.1 WED OCT 23 1:00 PM – 2:00 PM 23.1 ABC-A ABCDE Remains 30h25m Back Your Program Setting is now stored. • To Set another Program, Repeat Step 2 to 7. • Press [ Program Change Delete Delete Multi Prog. New Program Skip Back OK You can set Daily Programs and Weekly Programs by Pressing the Up/Down button after selecting a Recording Date. WED OCT 23 2013 1:30 PM (home) ] Repeatedly to Exit. • When 2 or more programs are overlapped, “Timer program overlapped. Timer program may not be recorded” appears, and the overlapped program will Icon on the left side. be displayed in Blue with a • To correct the Timer Program, refer to ‘Checking, Cancelling or Correcting the Timer Programming information’ on this page. Note(s) • If you have Not Set the Clock yet: Entry screen for the Clock Setting will appear instead of the Timer Programming list at Step 1. Continue with the Steps in ‘Clock Setting (Manual)’ or ‘Clock Setting (Auto)’ on page 28 before Setting a Timer Programming. • Use [ / ] to Move the Cursor to the left and the right in the Entry Screen for the Timer Programming. • You Cannot make a Timer Recording program that exceeds 8 hours. 3. A: To Delete the Timer Program: 1 Use [ / ] to Select the Program you wish to Delete, then press [ (Cursor)]. 2 Use [ / ] to Select “Delete”, then press [ OK ]. • Confirmation Message will appear. 3 Use [ / ] to Select “Yes”, then press [ OK ]. 3. B: To Delete Multiple Timer programs: 1 Press [ (Cursor)] to Move to Sub Menu then select “Delete Multi Prog.” using [ / ], then press [ OK ]. 2 Select the Program you wish to Delete using [ / ], then press [ OK ]. • Check Icon will appear for the Timer Program selected for Deletion. 3 Repeat Step 2 until you Select All the Programs you wish to Delete. • To Remove the Check Icon for Deletion, move the Cursor to the Selected Program and press [ OK ]. 4 Press [ (Cursor)] to Select “OK” on the Screen, then press [ OK ]. • Confirmation Message will appear. 5 Select “Yes” using [ / ], then press .[ OK ] 3. C: To Correct the Timer Program: 1 Select the program you wish to Correct using [ / then press [ (Cursor)]. 2 Select “Program Change” using [ / ], then press [ OK ]. 3 Correct the Timer Program Information using [ / / / ], then press [ OK ]. ], Note(s) • With the Timer Recording in Progress (which is shown in Red in the Timer Program list), you can only Edit the End Time. Continued on next page. EN - 36 EEC30UH_Philips_SmartDVR_v1_EN.indb 36 2013/09/13 15:38:31 Skip the Timer Recording Period You can Deactivate the Timer Recording Period (Daily, MONSAT, MON-FRI or Weekly) Temporarily. (home) ], then Select “Timer Programming” / / / ], then press [ OK ]. 2. Select the Periodical Timer Recording Program you wish to Skip using [ / ], then press [ (Cursor)]. 3. Select “Skip” using [ / ], then press [ OK ] to Activate the Setting. • “Skip” will Appear on the Left side of the Timer Program, if “Skip” is Activated. • The Setting will go back to Off after the Program is Skipped Once. If the Timer Program Did Not Complete Correctly, appears in the Timer Programming List. Timer Programming WED OCT 23 2013 1:30 PM OCT 23 2013 10:00 PM 23.1 WED OCT 23 1:00 PM – 2:00 PM 23.1 ABC-A OCT23 232013 2013 10:00 10:00PM PM 23.1 23.1 OCT WEDOCT OCT23 231:00 1:00PM PM––2:00 2:00PM PM23.1 23.1ABC-A ABC-A WED OCT 23 2013 10:00 PM 23.1 WED OCT 23 1:00 PM – 2:00 PM 23.1 ABC-A OCT 23 2013 10:00 PM 23.1 WED OCT 23 1:00 PM – 2:00 PM 23.1 ABC-A OCT 23 2013 10:00 PM 23.1 WED OCT 23 1:00 PM – 2:00 PM 23.1 ABC-A OCT 23 2013 10:00 PM 23.1 WED OCT 23 1:00 PM – 2:00 PM 23.1 ABC-A OCT 23 2013 10:00 PM 23.1 WED OCT 23 1:00 PM – 2:00 PM 23.1 ABC-A Program Change Delete Delete Multi Prog. New Program Skip Back • A Program that Did Not Complete Correctly is Grayed in the Timer Programming List. • To Check the Timer Programming Error Message, select the Program that Did Not Complete Correctly and press [ OK ]. • If there is a Power Failure or this Unit has been Unplugged the Clock Setting will be lost. The Timer programming(s) will be kept. (If Manual Clock has been selected then you must set the Clock in order for the saved Timer Recordings to be made.) • When Recording to a USB-HDD, if the USB-HDD is Unregistered, the unit will perform Alternate Recording to the HDD (refer to page 36). • When a Timer Recording is Completed, the Unit will ask you whether to Turn the Unit into Standby mode if there is No Timer Recording which Starts within 5 Minutes, except under Conditions listed below. – During Playback/Dubbing of HDD or USB-HDD. – While Displaying Menus or Information on the Screen. The Unit will be Turned into Standby mode Automatically if you Select “Yes” or if you Do Not Reply in 1 minute. • When the Programmed Starting and Ending Time are earlier than the Current Time, the Setting will Not Be Accepted and the Date Field will be Highlighted. • If the Starting Time is Earlier and the Ending Time is Later than the Current Time, the Recording will Start Right After you press [ OK ] at Step 7 on page 36. • It is Prohibited to Turn the Unit into Standby mode from 4 Minutes before the Programmed Starting Time. • It is Prohibited to Change the Channel from 90 seconds before the Programmed Starting Time. • [ REC ] Does Not Work from 2 Minutes before the Programmed Starting Time. If it comes to 2 Minutes before the Starting Time during Basic or One-Touch Timer Recording, the Recording in Progress will be Stopped. EN 1. Press [ using [ Hints for Timer Recording Note(s) • During Basic Recording / One-Touch Timer Recording / Timer Recording, if you set a Timer Recording that Starts immediately, a message will appear on the Screen asking whether you wish to Stop the Recording in Progress and Start the Timer Recording. Choose “Yes” if you wish to Start the Timer Recording immediately. • Basic Recording and One-Touch Timer Recording will Stop when Timer Recording starts. • Recording will Temporarily Stop if Scrambled Signal is Received. • When the Daylight Saving Time Setting is ON, a Timer Program that has Start and End Time between 2:00 AM and 2:59 AM will Not Be Recorded on the Second Sunday in March. Continued on next page. EN - 37 EEC30UH_Philips_SmartDVR_v1_EN.indb 37 2013/09/13 15:38:34 The Priority of Overlapped Settings • A Timer Program which was Set after a Previous Program will be given Priority over a Previous Program when these Timer Programs Overlap. • When Timer Programs Overlap, the Timer Recording in Progress will end 15 seconds before the Next Timer Recording Starts. • When 2 or more Timer Programs Overlap, the Program with a Later Start Time will be given Priority. • A Timer Recording of Lower Priority will be Cancelled or Start from the Middle. • Check the Overlapped Timer Programs and Change the Priority if necessary. Dubbing Information on Dubbing You can Dub the Contents of the HDD to USB-HDD or vice versa. Guide to Dubbing List Display 3 1 2 Dubbing (HDD » USB-HDD) When the Starting Time is the same: Program AAA Program BBB A program Set Later (PROG. B) has Priority. Program CCC Program DDD PROG. A Program EEE SUN JAN 20 2013 06:00 AM ABC 03:50:04 TV-Y PROG. B Program FFF Program GGG OK Program HHH Back USB-HDD actual recording Remains:34.5GB Cancel PROG. PROG.BA OK: Select Dub or No Dub. 4 6 7 5 8 1. Thumbnail 2. Dubbing Direction 3. Title information Date/Time of Recording, Broadcast Station, duration of the Title and Rating (If available) 4. Information Icon 5. Operation Message 6. Icons Indicating Titles Selected for Dubbing. Indicating Titles Registered for Dubbing. 7. Remaining Recordable Space 8. Sub Menu Guide to Dubbing Menu Display 1 Dubbing (HDD » USB-HDD) Dubbing below programs. 1. Program AAA 2. Program BBB 3. Program CCC 4. Program DDD 5. Program EEE Add Delete 6. Program FFF 7. Program GGG 8. Program HHH Delete All OK Cancel CH +/−: Page up / down 2 3 1. 2. 3. 4. 5. 4 5 Dubbing Direction Information Icon Operation Message Dubbing Title List Sub Menu Continued on next page. EN - 38 EEC30UH_Philips_SmartDVR_v1_EN.indb 38 2013/09/13 15:38:36 Recording Mode for Dubbing Selected Title Dubbing ■ Preparing for Dubbing (HDD to USB-HDD or USB-HDD to HDD): • Register a USB-HDD to this Unit. (Refer to ‘USB-HDD Connection’ on pages 55–56.) 1. 2. 3. Press [ EN This Unit is Compatible with the High Speed Dubbing from HDD to USB-HDD or USB-HDD to HDD. • Duration of High Speed Dubbing will vary depending on the Title Amount. • High Speed Dubbing is Not available when; – the Number of Dubbing Title Exceeds 36 Titles. – there is Not Enough Space in the Dubbing destination device. (home) ]. Select “Dubbing” using [ then press [ OK ]. / / / ], HDD to USB-HDD Select “HDD » USB-HDD” using [ then press [ OK ]. / ], / ], USB-HDD to HDD Select “USB-HDD » HDD” using [ then press [ OK ]. e.g.) HDD » USB-HDD Dubbing Select dubbing direction. HDD » USB-HDD USB-HDD » HDD Cancel 4. Select Dubbing Titles using [ / ]. Dubbing (HDD » USB-HDD) Program AAA Program BBB Program CCC Program DDD Program EEE SUN JAN 20 2013 06:00 AM ABC 03:50:04 TV-Y Program FFF Program GGG OK Program HHH Back USB-HDD Remains:34.5GB Cancel OK: Select Dub or No Dub. Continued on next page. EN - 39 EEC30UH_Philips_SmartDVR_v1_EN.indb 39 2013/09/13 15:38:38 5. Press [ (Cursor)] to Move the Cursor to the Sub Menu and select “OK”. The Titles will be registered in the Dubbing List. 6. 7. If you need to Add or Delete a Title before you proceed to the next step, follow the Procedure below. Select whether you wish to “Move” or “Copy” a Title from the Dubbing Source when Dubbing Starts. • If you wish to Delete a Title from the Dubbing Source, select “Start (Move)”. ■ To Add a Title: • If you do not wish to Delete Title from the Dubbing Source, select “Start (Copy)”. 1. Select “Add”. 2. Select All the Titles to be Added using [ / ], then press [ (Cursor)] to select “OK” in the Sub Menu. The Titles are now Registered in the Dubbing List. • A Title already Registered is shown with a Check mark. e.g.) Start (Move) Dubbing (USB-HDD » HDD) The programs will not be returned once you dub these programs. ■ To Delete a Title: 1. Select “Delete”. 2. Select a Title to Delete using [ Select “OK” to Set the Titles to be Dubbed. Please press [STOP] to interrupt after dubbing starts. / ], then press [ OK ]. Start (Move) 3. Confirmation Message will appear. Select “Yes”. Start (Copy) ■ To Delete All the Titles in the Dubbing List: Back 1. Select “Delete All”. 2. Confirmation Message will appear. Select “Yes”. Cancel 8. Dubbing will Start. • It may take a while to prepare for the Dubbing. ■ To Stop the Dubbing in Progress: Press [ (Stop) ]. Confirmation Message will Appear. Select “Yes” or press [ (Stop) ] again to Stop Dubbing. EN - 40 EEC30UH_Philips_SmartDVR_v1_EN.indb 40 2013/09/13 15:38:39 7. PLAYBACK Hint for HDD / USB-HDD Playback Title 1 Chapter 1 Guide to a Title List Chapter 2 EN Information on Playback With each HDD / USB-HDD Recording, a Separate Title will be created. Titles may be further Subdivided into Chapters. Title 2 Chapter 1 Chapter 2 Chapter 3 Title List allows you to check the Recorded Titles easily. You can choose a Title to Play back from this List and easily Edit the Titles as you prefer. To call up the Title List Screen Resume Point Press [TITLE LIST ]. • You can also call up the Title List by pressing [ (home) ], then selecting “Title List”. • To Exit the Title List, press [ BACK ] or press [TITLE LIST ] again. 1 6 Remains : 12h34m Title List (HDD) 2 Program AAA Program BBB You can Play back from where you last Stopped. • The Resume Point will be Saved by pressing [ (Stop) ] during Playback. • To Remove the Resume Point, press [ (Stop) ] again in Stop Mode. Pressing [ (Play) ], without calling up the “Title List” screen, will Resume Playback from the Resume Point of the Title from where you last Stopped. You can select “Play from Start” / “Resume Playback” in the Sub Menu by pressing [ MENU ] while Title List screen is Displayed • You can Set a Resume Point for Every Title. Program CCC Program DDD Program EEE 3 4 Program FFF SUN JAN 20 2013 06:00 AM ABC 03:50:04 TV-Y Program GGG Program HHH Program III MENU: Title List menu 5 8 7 1. Selected Media To Switch between “HDD” and “USB-HDD” Mode 1. Press [ MENU ]. 2. Select “Source (HDD)” or “Source (USB-HDD)” using [ / ], then press [ OK ]. 2. Thumbnail Highlighted Title will be Played Back with Sound. 3. Title information Date/Time of Recording, Broadcast Station, duration of the Title and Rating (If available) 4. Information Icon 5. Operation Message 6. Remaining Time of the Media (approx.) 7. Title Name 8. Icons : Indicating the Title currently being Recorded. : Indicating the Title is Protected. : Indicating that Title has not been Played. Continued on next page. EN - 41 EEC30UH_Philips_SmartDVR_v1_EN.indb 41 2013/09/13 15:38:40 Basic Playback Special Playback Before starting Playback, make sure that your desired Source Device is Selected. • Refer to ‘Switching between HDD Mode / USB-HDD Mode’ on page 25 for Changing device mode. Fast Forward / Fast Reverse Playback Direct Playback 1. Press [ (Play) ] to Start Playback. 2. Press [ (Stop) ] Once to Stop Playback temporarily. Playback from the Title List 1. Press [ TITLE LIST ] to call up the Title List. • To Exit the Title List, press [ BACK ]. 2. Select a desired Title using [ / ] then press [ OK ]. • Press and Hold [ / ] to Move Back and Forth continuously. Remains : 12h34m Title List (HDD) Program AAA Program BBB Program DDD Program EEE Program FFF Program GGG Program HHH Program III MENU: Title List menu 3. Press [ (Stop) ] once to Stop Playback temporarily. Note(s) • You can also Start Playback by pressing [ instead of [ OK ] at Step 2. (Play) ] Pause 1. During Playback, press [ (Pause) ]. • Playback will be Paused. 2. Press [ (Play) ] or [ Playback. Variable Skip / Variable Replay During Playback, you can Skip Forward or Backward by the amount of Time you set in the “Playback / Recording” Menu.To Set the Time amount, refer to ‘Setups’ on page 65, then ‘Playback / Recording’ and ‘Variable Skip / Replay’ on page 70. During Playback, press [ SKIP ] if you wish to Skip Forward. Press [ REPLAY ] if you wish to Skip Backward.You can skip continuously up to 10 Times. Chasing Playback during Recording and Simultaneous Playback and Recording Program CCC SUN JAN 20 2013 06:00 AM ABC 03:50:04 TV-Y (Forward) ] or 1. During Playback, press [ [ (Reverse) ]. (Forward) ] Once, the Unit • When you press [ will Play back in a slightly Faster Speed while keeping the Sound Output. (Forward) ] or • Every time you press [ [ (Reverse) ], the Playback Speed will be changed. • Fast Forward or Fast Reverse Playback across Titles is Not Possible. (Play) ] to Return to the normal Playback. 2. Press [ (Pause) ] to return to Normal You can continue Recording a Program while Playing back another Title. You can Play back a Title being Recorded from the Beginning while the Recording Continues. 1. During Recording, press [ TITLE LIST ]. 2. Select a Title you wish to Play back, then press [ (Play) ]. • Chasing Playback will Start. 3. Press [ (Stop) ] ONCE to Stop the Playback. • If you Press [ (Stop) ] Twice, it will Stop the Recording. – Confirmation Message will appear. (Recording will be Continued.) – Select “Yes” to Stop Recording. Select “No” to Continue Recording. Note(s) When you Play back a Title being Recorded. • You can also use the Special Playback Functions such as (Reverse) ], [ (Forward) ], etc. [ • You can No Longer Forward the Playback when it comes to a few seconds before the Current Recording Point. Chapter Skip 1. During Playback, press [ (Skip) ] to move from the Current Chapter to the Next Chapter. The Chapter will Move Forward One at a Time. To Go Back to the Beginning of the Current Chapter, press (Skip) ]. [ • Press Repeatedly to Go to the Previous Chapter. The Chapter will move Backward One at a Time. Note(s) • This Function is Only available within the Same Title. Continued on next page. EN - 42 EEC30UH_Philips_SmartDVR_v1_EN.indb 42 2013/09/13 15:38:43 EN Selecting Audio/Video Format You can Select the Format of Video and Audio as you prefer depending on the Contents of the Title you are Playing back. Switching Audio Languages You can Switch the Audio Language while Playing back a Title Recorded with 2 or more Audio Languages. 1. Press [ MENU ] during Playback. • Sub Menu window will appear. 2. Select “Audio Language” using [ / ], then press [ OK ]. • Available Languages will be Displayed. 3. Select a Language using [ / ], then press [ OK ]. Note(s) • Available Languages will vary on the Title. • “Audio Language” is not available (Not Displayed) if there is only One Audio Language. Switching Closed Caption You can turn Closed Caption On or Off while Playing back a Title with Closed Caption Data. 1. Press [ MENU ] during Playback. • Sub Menu window will appear. 2. Select “Closed Caption” using [ [ OK ]. / 3. Select “Off” or “On” using [ ], then press [ OK ]. / ], then press When you change this Setting, “Closed Caption” Setting in the Setup Menu will also be Changed. Reducing Block Noise This Function Reduces Noise in the Playback Picture. 1. Press [ MENU ] during Playback. • Sub Menu window will appear. 2. Select “Noise Reduction” using [ [ OK ]. / ], then press 3. Select the desired Setting using [ [ OK ]. / ], then press When you Change this Setting, the “Noise Reduction” Setting in the Setup Menu will also be Changed. EN - 43 EEC30UH_Philips_SmartDVR_v1_EN.indb 43 2013/09/13 15:38:44 8. EDITING Deleting Multiple Titles You can Delete Titles which you do not need anymore. Please be advised that the Titles once Deleted cannot be brought back. Deleting a Title You can Delete a Title which you do not need anymore. Please be advised that the Title once Deleted cannot be brought back. 1. Press [TITLE LIST ]. 2. Press [TITLE LIST ]. • Title List will appear. Press [ MENU ]. • Sub Menu window will appear. • Title List will appear. 2. 1. Title List (HDD) Play from Start Select the desired Title to Delete using [ / ], then press [ MENU ]. Program AAA Resume Playback Program BBB Program CCC • Sub Menu window will appear. Edit Title Name Program DDD Protect Off » On Program EEE Title List (HDD) Play from Start Program AAA Resume Playback SUN JAN 20 2013 06:00 AM ABC 03:50:04 TV-Y Program FFF Title Delete Program GGG Delete Multiple Titles Program HHH Program III Program BBB Program CCC Source (USB-HDD) Edit Title Name Program DDD Protect Off » On Program EEE SUN JAN 20 2013 06:00 AM ABC 03:50:04 TV-Y Program FFF Title Delete Program GGG Program III 3. 3. Select “Delete Multiple Titles” using [ / ], then press [ OK ]. 4. Select the Title you wish to Delete using [ / ], then press [ OK ]. Delete Multiple Titles Program HHH Source (USB-HDD) Select “Title Delete” using [ press [ OK ]. / ], then Title List (HDD) Program AAA • Confirmation Message will appear. 4. Select “Yes” using [ [ OK ]. / Program BBB ], then press Program CCC Program DDD Program EEE SUN JAN 20 2013 06:00 AM ABC 03:50:04 TV-Y Program FFF Program GGG Program HHH OK Program III • 5. 6. 7. Cancel will appear indicating the Title is marked for Deletion. Repeat Step 4 until you Select All the Titles you wish to Delete. To Remove the from the Title: Select the desired Title, then press [ OK ]. Select “OK” using [ press [ OK ]. (Cursor)], then • Confirmation Message will appear. Select “Yes” using [ [ OK ]. / ], then press Note(s) • The Remaining Time will Increase when you Delete a Title. • You Cannot Delete a Recording or Protected Title. • You Cannot Delete Titles on both HDD and USB-HDD at the Same Time. Continued on next page. EN - 44 EEC30UH_Philips_SmartDVR_v1_EN.indb 44 2013/09/13 15:38:44 Renaming a Title Protecting a Title 1. You can protect a Title in order to prevent Accidental Editing. 1. • Title List will appear. Select the desired Title to Rename using [ / ], then press [ MENU ]. • Sub Menu window will appear. • Title List will appear. 2. Title List (HDD) Select the desired Title to Protect using [ / ], then press [ MENU ]. • Sub Menu window will appear. Play from Start Program AAA Resume Playback 3. Program BBB Program CCC Edit Title Name Protect Off » On Program EEE Program FFF Title Delete Program GGG Delete Multiple Titles Program HHH Program III Source (USB-HDD) Select “Protect Off » On” using [ then press [ OK ]. / ], • Confirmation Message will appear. Program DDD SUN JAN 20 2013 6:00 AM ABC 3:50:04 TV-Y 4. Select “Yes” using [ [ OK ]. / ], then press • The Protected Title will be marked with Icon. ■ To Unprotect the Title: 3. Select “Edit Title Name” using [ then press [ OK ]. 4. To enter a Title Name, follow the steps on ‘Guide to the On Screen Keyboard’ below. 5. Press [TITLE LIST ]. EN 2. Press [TITLE LIST ]. / ], • Select “Protect On » Off ” at step 3. will disappear. • • The On screen Keyboard will appear. • You can Enter up to 60 letters. Select “OK” using [ press [ OK ]. / / / ], then • Confirmation Message will appear. 6. Select “Yes” using [ [ OK ]. / ], then press ■ Guide to the On Screen Keyboard 1. Use [ / / press [ OK ] / ] to select a desired Character, then _ 1 a k u 2 b l v Clear 3 c m w 4 d n x 5 e o y Clear all 6 f p z 7 g q . a/A/@ 8 h r Cancel 9 i s _ 0 j t OK • To Change the Character Set, select “a/A/@”, then press [ OK ] • To Delete Letters, select “Clear”, then press [ OK ] • To Delete All Letters, select “Clear all”, then press [ OK ] 2. When you finish Entering Letters and Characters, select “OK” using [ / / / ], then press [ OK ]. • Confirmation Message will appear. 3. Select “Yes” using [ / ], then press [ OK ]. Continued on next page. EN - 45 EEC30UH_Philips_SmartDVR_v1_EN.indb 45 2013/09/13 15:38:48 Media Management Renaming USB-HDD Deleting All Recording Data on the HDD / USB-HDD 1. Follow Step 1 to 2 in ‘Deleting All Recording Data on the HDD / USB-HDD’ on this page. Recording Data Deleted due to Initialization cannot be undone. Make sure it is the correct Media to Initialize. 2. Select “USB-HDD Menu” using [ then press [ OK ]. 3. Select “Edit USB-HDD Name” using [ / ], then press [ OK ]. 1. Press [ You can Rename a Registered USB-HDD. Please connect a desired USB-HDD in Advance. (home) ]. • Home Menu will appear. 2. Select “Media Manager” using [ / / / ], then press [ OK ]. 3. Select “HDD Menu” or “USB-HDD Menu” using [ / ], then press [ OK ]. 4. Select “Delete All Titles” or “Delete All Unprotected Titles” using [ / ], then press [ OK ]. • Select “Delete All Unprotected Titles” to Delete Only Unprotected Titles. / ], • The On screen Keyboard will appear. 4. To enter a USB-HDD name, follow the Steps of ‘Guide to the On Screen Keyboard’ on page 45. 5. Select “OK” using [ press [ OK ]. / / / ], then • Confirmation Message will appear. 6. • Select “Delete All Titles” to Delete All Titles including Protected Titles. Select “Yes” using [ [ OK ]. / ], then press Note(s) • Confirmation Message will appear. • Titles in a Protected USB-HDD cannot be Deleted. Media Manager (HDD) <Delete All Titles> All programs in HDD will be deleted. • A maximum of 20 characters of a Registered USB-HDD Name can be Displayed in the Title List. • A Protected USB-HDD cannot be Renamed. Protecting a USB-HDD You can Protect a USB-HDD to prevent Accidental Editing. Please connect a desired USB-HDD in Advance. Delete All Titles Delete All Unprotected Titles Back 5. Select “Yes” using [ [ OK ]. / ], then press 1. Follow Step 1 to 2 in ‘Deleting All Recording Data on the HDD / USB-HDD’ on this page. 2. Select “USB-HDD Menu” using [ then press [ OK ]. 3. Select “USB-HDD Protect Off » On” using [ / ], then press [ OK ]. 4. Select “Yes” using [ [ OK ]. • This Unit will Switch to the TV Viewing mode. / ], • Confirmation Message will appear. / ], then press ■ To Unprotect the USB HDD: • Select “USB-HDD Protect On » Off ” at Step 3. EN - 46 EEC30UH_Philips_SmartDVR_v1_EN.indb 46 2013/09/13 15:38:50 9. SOFTWARE Software Update This unit lets you Update the Software yourself using a USB Memory Stick or via the Internet. Software Prepare a blank USB Memory Stick for Software Update. Access www.philips.com and Download the latest Version Software to a Blank USB Memory Stick using a PC by following the Directions described on the Website. • Use a Blank USB Memory Stick, Download the Software on your PC and Write the Software in the Root Directory of the USB Memory Stick. • For more details on how to Download the Software, please refer to the Website. Software Information You can check the Software Version currently installed on this Unit. 1. Press [ (home) ], then select “Setup” “Software” “Software Information”, using [ / / / ], then press [ OK ]. 1. Setup Video / Audio Display Software Information Automatically Check for HDMI Playback / Recording Netflix ESN Network Software PHL-0DVR_100_0 Software Update Netflix Deactivation VUDU Deactivation • Press [ 2. YouTube Deactivation Digital Rights mgmt Other EN ■ USB Memory Stick Update 3. (home) ] Repeatedly to Exit. Press [ (home) ], then select “Setup” “Software” “Software Update” “USB”, using [ / / / ], then press [ OK ]. • The Root Directory of the USB Memory Stick will be displayed. Only Software Files with the Extension of “.upg” will appear in the List. Select the Software using [ press [ OK ]. / ], then • Confirmation Message will appear. Select “Yes” using [ [ OK ]. / ], then press • Software Update will Start. Software Update is in progress. Please wait. Do not remove the USB storage device or turn this Unit Off while Update is in progress. Update this Unit with new Software. • Message will Appear upon Success. 4. Remove the USB Memory Stick and Restart this Unit. Caution • Please Do Not Unplug the AC Power Cord, Disconnect the USB Memory Stick or press [ (Power-ON) ] to Turn the unit into Standby mode while Performing a USB Memory Stick Update. Note(s) • Software Update Will Not Change any of the current Settings. • After the Software Update, the Statement displayed on the Screen may not be the same between the Unit and User manual. Continued on next page. EN - 47 EEC30UH_Philips_SmartDVR_v1_EN.indb 47 2013/09/13 15:38:50 ■ Network Update You can Update the Software via the Internet. Be sure that you have completed the Network Configuration beforehand. 1. Press [ (home) ], then select “Setup” “Software” “Software Update” “Network”, then press [ OK ]. Automatically Check for Latest Software You can set the Unit to automatically Check for the Latest Version of Software when Unit is connected to the Internet. If a Later Version is found on the Internet Server, you will be prompted to Update the Unit. • Confirmation Message will appear. 2. Select “Yes” using [ [ OK ]. / ], then press • If the latest Version of the Software is found, a Confirmation Message which Prompts you to Update will appear. If No Update is available, press [ OK ] to Finish. 3. Select “Yes” using [ [ OK ]. / ], then press 1. Press [ (home) ], then select “Setup” “Software” “Automatically Check for”, then press [ OK ]. 2. Select “On” using [ [ OK ]. • Press [ / ], then press (home) ] Repeatedly to Exit. • Software Update will Start. Software Update is in progress. Please wait. Do not remove the Network Cable or turn this Unit Off while Update is in progress. Update this Unit with new Software. • Message will appear upon Success. 4. Restart this Unit. Caution • Please Do Not Unplug the AC Power cord, LAN cable, Wireless Modem / Router or press [ (Power-ON) ] to Turn the unit into Standby mode while using “Network Update”. Note(s) • In order to Update the Software via the Internet, you must Connect the Unit to the Internet and Set up necessary Settings. • For the Network Setup, refer to ‘Connection to the Network’ on page 19. • For the Network Connection, refer to ‘Network Settings’ on page 49. • Some Network services require a newer Version of Software and automatically prompts you to Update. • Software Update will Not Change any of the current Settings. EN - 48 EEC30UH_Philips_SmartDVR_v1_EN.indb 48 2013/09/13 15:38:51 10. NETWORK Press the WPS button on your Wireless Router. 5. Return to this Unit within 2 minutes, select “Connect” using [ / ], then press [ OK ]. Network Settings EN This section describes the Procedures for Network Setup. By performing the Network Connection Setup, you can use the Network Features, such as Netflix, VUDU, YouTube™, CinemaNow and the Network Update function. 4. On your Router, press the WPS button. Then Return to this Unit within 2 minutes to select “Connect” and press OK. You can select either Wireless Connection or Wired Connection. If you have a Wireless Router, select “Wireless” to connect to the Internet. If you connect this Unit to the Network using an Ethernet cable, select “Wired” to connect to the Internet. Wireless Wired Back • Network Connection will automatically be established, then Connection Test will Start and the Test result will be Displayed. Refer to ‘Connection Test’ on page 55. There are 2 ways to Set up — “Network Settings Assistant” in a Wizard format and “Manual Network Settings”. 6. Network Setting Assistant 1. Press [ (home) ], then select “Setup” “Network” “Network Settings Assistant” “Start Now”, then press [ OK ]. • Connecting Method Screen will appear. This unit can be connected to a home network. Select your connection type. Connect Press [ OK ] to Complete the Network Setup. • Press [ (home) ] Repeatedly to Exit. Scan This Method lets you select an SSID* from the SSID List automatically obtained by performing “Scan”. * SSID (Service Set IDentifier) is a Wireless Network name which is used to identify your Wireless Router (Access Point) on the Network. Wireless Wired 3. Select “Scan” using [ [ OK ]. / ], then press • Access Points List will be displayed. Cancel Select your network. Router2 ■ For Wireless Connection 2. Select “Wireless” using [ [ OK ]. Router3 / Router5 Router6 Easy Connect Select this if your Wireless Router has a WPS button*1. It is the easiest way to set up a wireless connection. If it fails, try “Easy Connect” again*2. *1 WPS (Wi-Fi Protected Setup) button may be called PBC (Push Button Configuration) button on your Wireless Router. *2 If it continuously Fails, then refer to the Router’s Manual for more details. Select “Easy Connect” using [ press [ OK ]. Router4 ], then press • You will be asked to select “Easy Connect”, “Scan” or “Manual Entry”. Select an adequate method according to your Wireless Router and Settings. 3. Router1 / Rescan Cancel Router7 Router8 appears next to the SSID (Access Point) that is Protected with Security. shows the Access Point’s Signal Strength. ], then Continued on next page. EN - 49 EEC30UH_Philips_SmartDVR_v1_EN.indb 49 2013/09/13 15:38:51 4. Select an Access Point to which you wish to Connect this Unit using [ / ], then press [ OK ]. 7. • WPS Connection Method Screen will appear. If your router has Wi-Fi protected Setup(WPS), select Easy Connect and press OK. WPS code If you have non-WPS type devices in your router network, select Manual and press OK. Manual Easy Connect Return to this Unit within 2 minutes, select “Connect” using [ / ], then press [ OK ]. • Network Connection will Automatically be Established, then Connection Test will Start and the Test result will be Displayed. Refer to ‘Connection Test’ on page 55. 8. Press [ OK ] to Complete the Network Setup. • Press [ (home) ] Repeatedly to Exit. Easy Connect Refer to ‘Easy Connect’ on page 49. Manual This Method lets you Configure the Wireless Network by entering the Security Key to the selected Access Point. ■ 3 Connection Methods You can select “WPS code”, “Easy Connect” or “Manual”. Select an adequate Method according to your Wireless Router and Settings. • If you Selected an Access Point which supports WPS, the WPS Connection Method screen will appear. Move on to ‘WPS Code’ below. • If you Selected an Access Point which Does Not Support WPS and this Unit is able to recognize the Security Method, the WEP / WPA / WPA2 Key Entry Screen will appear. Move on to ‘Manual’ below. • If you Selected an Access Point which Does Not Support WPS and is Not Protected, this Unit Automatically Establishes a Wireless Network and perform a Connection Test. Then the Test Result will be Displayed. Refer to ‘Connection Test’ on page 55. WPS Code This Method lets you Configure the Wireless Network using WPS Code method (also known as PIN Code method). 5. Select “WPS code” using [ press [ OK ]. / ], then • Confirm the 8-digit PIN Code displayed on screen. 5. Select “Manual” using [ [ OK ]. 6. Enter the Security Key using the On screen Keyboard. / ], then press • WEP / WPA / WPA2 Key Entry Screen will appear. • For details on how to use the On screen Keyboard, refer to ‘Guide to the On Screen Keyboard’ on page 45. 7. Select “OK” using [ press [ OK ]. / / / ], then • Confirmation Message will Appear. 8. Select “Yes” using [ [ OK ]. / ], then press • Connection Test will Start and the Test Result will be Displayed. Refer to ‘Connection Test’ on page 55. 9. Press [ OK ] to Complete the Network Setup. • Press [ (home) ] Repeatedly to Exit. In the Settings mode on your Router, enter the Router’s 8-digit WPS PIN Code below. XXXXXXXX Within 2 minutes after entering the PIN Code come back to this Unit to select “Connect” and press OK. Back 6. Connect Log on to your Wireless Router and enter the 8-digit PIN Code in it. • For how to log on and set up your Wireless Router, please refer to its User Manual. Continued on next page. EN - 50 EEC30UH_Philips_SmartDVR_v1_EN.indb 50 2013/09/13 15:38:54 Manual Entry Select this if you wish to Configure the Wireless Network Settings manually by entering an SSID and the Security Key. Select “Manual Entry” using [ press [ OK ]. / ], then For Wired Connection, a Network Connection will Automatically be established. 2. Enter an SSID using the On screen Keyboard. • For details on how to use the On screen Keyboard, refer to ‘Guide to the On Screen Keyboard’ on page 45. 5. Select “OK” using [ press [ OK ]. / / / ], then • Confirmation Message will appear. 6. Select “Yes” using [ [ OK ]. / ], then press • Security Method Selection Screen will appear. 7. Select an Adequate Security Method using [ / ], then press [ OK ]. • WEP / WPA / WPA2 Key Entry Screen will appear. • If you select “None” for a Security Method, Connection Test will Start and the Test result will be Displayed. Refer to ‘Connection Test’ on page 55. 8. Enter the Security Key using the On screen Keyboard. • For details on how to use the On screen Keyboard, refer to ‘Guide to the On Screen Keyboard’ on page 45. 9. Select “OK” using [ press [ OK ]. / / / ], then • Confirmation Message will appear. 10. Select “Yes” using [ [ OK ]. / ], then press / ], then press • Network Connection will Automatically be Established, then Connection Test will Start and the Test result will be Displayed. Refer to ‘Connection Test’ on page 55. • SSID Entry Screen will appear. 4. Select “Wired” using [ [ OK ]. EN 3. ■ For Wired Connection 3. Press [ OK ] to complete the Network Setup. • Press [ (home) ] Repeatedly to Exit. Note(s) • If the Connection Test Passes, you are ready to use Netflix, VUDU, YouTube™, CinemaNow and Network Update functions, using the Internet without making any additional Settings. • If the Connection Test Fails, you may need to check your Router Settings and make sure the Physical Connection is Secure. If you need the MAC Address of this unit to complete your Router Settings, refer to ‘Network Settings’ on Page 49. • When Connecting this Unit directly to a Modem for the first time or Connecting it to a Modem which was previously Connected to any other Network Device (e.g. a Router, PC, etc.), you may have to Power Cycle the Modem (unplug the Modem’s and/or Router’s AC plug from its AC Outlet for 30 Seconds and then Plug it Back in), this may Reset the Settings in the Modem. If you have a Telephone/Internet Modem with your Cable Service then you may have to use its Reset Button or Remove the Backup Battery to Reset this type of Modem. • If “Internet” Failed on the Connection Test, this Unit is Not Connected to the Internet. In this case, you Cannot use the Network services, such as Netflix and Network Update Function. Please Confirm the Router Settings or contact your ISP (Internet Service Provider) for Troubleshooting Assistance. • Connection Test will Start and the Test Result will be Displayed. Refer to ‘Connection Test’ on page 55. 11. Press [ OK ] to Complete the Network Setup. • Press [ (home) ] Repeatedly to Exit. Continued on next page. EN - 51 EEC30UH_Philips_SmartDVR_v1_EN.indb 51 2013/09/13 15:38:54 6. Manual Network Settings 1. Press [ (home) ], then select “Setup” “Network” “Manual Network Settings”, then press [ OK ]. Setup Network Settings Assistant Manual Network Settings Connection Test Wireless Network Selection Wireless Network Setting • Auto IP Configuration • IP Setting Mode Proxy Configuration • Proxy Setting Setting Status Select an Access Point to which you wish to Connect this Unit using [ / ], then press [ OK ]. If you select an Access Point with “Enter Key”, “Start Now”, or “Select”... For “Enter Key”: WEP / WPA / WPA2 key entry Screen will appear. Refer to Step 6 to 9 in ‘Manual’ on page 50. For “Start Now”: Connection Test will Start. If Connection Test passes, press [ OK ] to Complete the Network Setup, then press [ (home) ] Repeatedly to Exit. For “Select”: WPS Connection Method Screen will appear. Refer to Step 4 to 9 on page 50. Manually Enter Your SSID 5. Select “Manually Enter Your SSID” using [ / ], then press [ OK ]. • SSID Entry Screen will appear. 6. ■ For Wireless Connection 2. Select “Network Selection” using [ then press [ OK ]. / 3. Select “Wireless” using [ [ OK ]. 4. Select “Wireless Network Setting” using [ / ], then press [ OK ]. / ], ], then press You will be asked to Select “Auto” or “Manually Enter Your SSID”. Select an adequate Method according to your Wireless Router and Settings. Auto 5. Enter the SSID using the On screen Keyboard. • For details on how to use the On screen Keyboard, refer to ‘Guide to the On Screen Keyboard’ on page 45. 7. Select “OK” using [ press [ OK ]. / / / ], then • Confirmation Message will appear. 8. Select “Yes” using [ [ OK ]. 9. Press [ OK ] on the SSID. / ], then press • List of Security Methods will be Displayed. Select “Auto” using [ [ OK ]. / ], then press 10. Select an adequate Security Method using [ / ], then press [ OK ]. • Access Points List will be Displayed. Setup Auto Manually Enter Your SSID Router1 • Enter Key Router2 • Select Router3 • Enter Key Router4 • Enter Key Router5 • Enter Key Router6 • Start Now Router7 • Enter Key Router8 • Enter Key If you Select “None”… Connection Test will Start. If Connection Test passes, press [ OK ] to Complete the Network Setup, then press [ (home) ] Repeatedly to Exit. If you select “WEP” or “WPA/WPA2”… WEP / WPA / WPA2 Key Entry Screen will appear. Refer to Steps 6 to 9 in ‘Manual’ on page 50. ■ Wired Connection Refer to ‘For Wired Connection’ on page 51. appears next to the SSID (Access Point) that is Protected with Security. shows the Access Point’s Signal Strength. Continued on next page. EN - 52 EEC30UH_Philips_SmartDVR_v1_EN.indb 52 2013/09/13 15:38:55 IP Configuration DNS Setting Mode 5. IP Setting Mode Press [ (home) ], then Select “Setup” “Network” “Manual Network Settings”, then press [ OK ]. 2. Select “IP Configuration” using [ / / / ], then press [ OK ]. 3. Select “IP Setting Mode” using [ then press [ OK ]. / DNS Setting Mode: Auto 6. / ], then press 6. 7. Enter an IP Address using [ Number buttons ]. 8. / ] or [ the Proxy Configuration Enter the Subnet Mask using [ [ the Number buttons ]. Network Selection IP Configuration IP Setting Mode 0 . 0 . 0 / ], then / ] or Setup Setup IP Configuration ], then press Select “Subnet Mask” using [ press [ OK ]. Wireless Network Setting IP Address / • Subnet Mask Entry Cells will appear. • IP Address Entry Cells will appear. Network Selection Select “Manual” using [ [ OK ]. Subnet Mask Select “Manual” using [ / ], then press [ OK ]. Select “IP Address” using [ / ], then press [ OK ]. Wireless Network Setting ], then press • Please Move on to ‘Primary DNS’. IP Setting Mode: Manual “Manual” lets you Manually Configure the IP Setting. 5. / DNS Setting Mode: Manual • Please Move on to ‘DNS Setting Mode’. 4. Select “Auto” using [ [ OK ]. • Please Move on to ‘Proxy Configuration’ if your ISP (Internet Service Provider) requires Proxy Configuration. Otherwise, Move on to ‘Connection Test’. ], IP Setting Mode: Auto “Auto” will Automatically Configure the IP Setting. Select “Auto” using [ [ OK ]. ], • You will be asked to select “Auto” or “Manual”. • You will be asked to Select “Auto” or “Manual”. 4. / EN 1. Select “DNS Setting Mode” using [ then press [ OK ]. Proxy Configuration . 0 IP Setting Mode IP Address 0 . 0 . 0 . 0 Subnet Mask Default Gateway Primary DNS Subnet Mask Secondary DNS Default Gateway MAC Address Primary DNS Secondary DNS • Enter the Subnet Mask after checking the Specifications of your Router, then Enter the Same Numbers in the Cells. MAC Address • Enter an IP Address after checking the Specifications of your Router. • If an IP Address is Unknown, check the IP Address of other Devices (e.g. PC connected with a LAN cable). Then, in the Cell to the far right, assign a Different Number from those other Devices. 6. 9. Press [ OK ] when at the Cell to the far right. • Please Move on to ‘Default Gateway’. Press [ OK ] when at the Cell to the far right. • Please Move on to ‘Subnet Mask’. Continued on next page. EN - 53 EEC30UH_Philips_SmartDVR_v1_EN.indb 53 2013/09/13 15:38:58 Default Gateway Secondary DNS 10. Select “Default Gateway” using [ then press [ OK ]. / ], • Default Gateway Address Entry Cells will appear. 11. Enter the Default Gateway Address using [ / 16. Select “Secondary DNS” using [ ], • Secondary DNS Address Entry Cells will appear. 17. Enter the Secondary DNS Address using [ ] or [ the Number buttons ]. / ] or [ the Number buttons ]. Setup Setup Network Selection Wireless Network Setting IP Configuration Proxy Configuration IP Setting Mode IP Address 0 . 0 . 0 . 0 Wireless Network Setting IP Configuration Default Gateway Proxy Configuration Primary DNS Secondary DNS MAC Address MAC Address . 0 • Enter the Secondary DNS Address after checking the specifications of your Router, then enter the same numbers in the cells. right. • Please Move on to ‘Connection Test’. / press [ OK ]. ], then • Primary DNS Address Entry Cells will appear. Proxy Configuration Proxy Setting Setup 1. Press [ (home) ], then Select “Setup” “Network” “Manual Network Settings”, then press [ OK ]. 2. Select “Proxy Configuration” using , then press [ OK ]. 3. Select “Proxy Setting” using [ press [ OK ]. 4. Select “Use” using [ [ OK ]. 5. Select “Proxy Address” using [ press [ OK ]. IP Setting Mode IP Address 0 . 0 . 0 . 0 Subnet Mask Default Gateway Primary DNS Secondary DNS MAC Address 14. Enter the Primary DNS Address using / . 0 18. Press [ OK ] when at the Cell to the far 13. Select “Primary DNS” using [ Proxy Configuration . 0 Default Gateway Secondary DNS Primary DNS IP Configuration 0 Primary DNS • Please Move on to ‘Primary DNS’. Wireless Network Setting IP Address Subnet Mask Subnet Mask right. Network Selection IP Setting Mode Network Selection 12. Press [ OK ] when at the Cell to the far [ / then press [ OK ]. ] or [ the Number buttons ]. 15. Press [ OK ] when at the Cell to the far right. / / ], then ], then press / ], then • Proxy Address Entry Screen will appear. • Please Move on to ‘Secondary DNS’. _ 1 a k u 2 b l v Clear 3 c m w 4 d n x Clear all 5 e o y 6 f p z a/A/@ 7 g q . 8 h r Cancel 9 i s _ 0 j t OK Continued on next page. EN - 54 EEC30UH_Philips_SmartDVR_v1_EN.indb 54 2013/09/13 15:38:59 6. Enter the Proxy Address using the On screen Keyboard. USB-HDD Connection 7. Select “OK” using [ press [ OK ]. / / / ], then Before Connecting a USB-HDD (external HDD) • Confirmation Message will appear. 8. Select “Yes” using [ [ OK ]. / ], then press • Please Move on to ‘Proxy Port’. Proxy Port 9. Select “Proxy Port” using [ press [ OK ]. / ], then • Proxy Port Number Entry Cell will appear. 10. Enter the Proxy Port Number using [ or [ the Number buttons ]. / If you wish to use a USB-HDD, connect a USB-HDD to this Unit and Register it. The USB-HDD is Not Ready to use until it is Registered. EN • For details on how to use the On screen Keyboard, refer to ‘Guide to the On Screen Keyboard’ on page 45. ] USB-HDD can Record Digital TV Programs, which this Unit Receives, and Plays back the Recorded Titles just like the Internal HDD does. (Refer to the USB-HDD’s Manual as well.) • If Connecting a USB-HDD that has been used on another Device (HDD Recorder / TV / PC) to this Unit, ALL Stored Data on the USB-HDD will be DELETED due to necessary Initialization in this Unit’s Unique Formatting. • In order to Use the USB-HDD (which has been Connected to this Unit), on a PC, the USB-HDD will need to be Initialized (Reformatted) on the PC. Note that ALL Stored Data on the USB-HDD will be DELETED. • Stored Titles Recorded on the USB-HDD with this Unit can Only be Played on this Unit. Other HDD Recorders or PC’s are not compatible. 11. Press [ OK ]. Connection Test After Enabling a Network Connection or Manually change the Network Settings, always perform the Connection Test to check to see if the Connection is correctly made. 1. Press [ (home) ], then select “Setup” “Network” “Connection Test” “Start Now”, then press [ OK ]. • Connection Test will Start. The Test Result will appear right after the Test Finishes. 2. – “Testing...”: The Test is in Progress. – “Pass”: Connection Test is Successfully Completed. – “Fail”: Connection Test Failed. Check the Network Settings. Press [ OK ] to Select “Info”. • Network Address Information will be Displayed. 3. Press [ OK ] to Finish. ■ About Download Speed If a message which informs you that your Internet Connection Speed is too slow to use Video On-Demand Services, you may need to Update your Connection Speed. Please contact your ISP for further Assistance. Setting Status You can Check the Network Status. 1. Press [ (home) ], then select “Setup” “Network” “Setting Status”, then press [ OK ]. • List of Network Information will be Displayed. • Press [ (home) ] Repeatedly to Exit. Continued on next page. EN - 55 EEC30UH_Philips_SmartDVR_v1_EN.indb 55 2013/09/13 15:38:59 Registering a USB-HDD Deregistering a USB-HDD If you Connect an Unregistered USB-HDD with 32GB to 4TB, this Unit Automatically Detects it and prompts you to Register the USB-HDD with the Unit. 1. Note(s) • ALL Stored Data on the USB-HDD will be DELETED due to necessary Initialization in this Unit’s Unique Formatting. • You can Register up to 8 USB-HDDs. 1. Press [ (home) ], then select “Media Manager” “USB-HDD Menu” “Register USB-HDD Setting” using [ / / / ], then press [ OK ]. • USB-HDD Registration Screen will appear. 2. Select a USB-HDD to Deregister using [ / ], then press [ OK ]. 3. Select “Deregister USB-HDD” using [ / ], then press [ OK ]. 4. Select “Yes” using [ [ OK ]. 5. Confirmation Message will appear again. Select “Yes” using [ / ], then press [ OK ]. • Confirmation Window will appear. • USB-HDD Registration Screen will appear. 2. Select any “(unregistered)” Row using [ / ], then press [ OK ]. Media Manager (USB-HDD) • Confirmation Message will appear. <Register USB-HDD Setting> Select USB-HDD number you want to change. 3. USB-HDD 1. (unregistered) USB-HDD 2. For Drama USB-HDD 3. For Sport USB-HDD 4. (unregistered) USB-HDD 5. (unregistered) USB-HDD 6. (unregistered) USB-HDD 7. (unregistered) USB-HDD 8. (unregistered) / ], then press • Deregistration will be Completed. Press [ Repeatedly to Exit. (home) ] Note(s) Back Select “Register USB-HDD in this device” using [ / ], then press [ OK ]. • Confirmation Message will appear twice. If you Agree, select “Yes” using [ / ], then press [ OK ]. Formatting will Start. Wait until Formatting is Completed. 4. Press [ (home) ], then select “Media Manager” “USB-HDD Menu” “Register USB-HDD Setting” using [ / / / ], then press [ OK ]. • After Deregisteration of USB-HDD, all Recorded Titles in the USB-HDD cannot be Played back. Changing the Device Name After Registration of USB-HDD is Completed, you are asked if you wish to Change the Name of the USB-HDD. 1. Press [ (home) ], then select “Media Manager” “USB-HDD Menu” “Edit USB-HDD Name” using [ / / / ], then press [ OK ]. 2. Enter a Name using the On screen Keyboard. Select to change the Device Name or not. • If you wish to change the Device Name, select “Yes” using [ / ], then press [ OK ]. Move on Step 2 in ‘Changing the Device Name’ on this page. • If you do NOT wish to change the Device Name, select “No” using [ / ], then press [ OK ]. • Confirmation Message will appear. If you Agree, select “Yes” using [ / ], then press [ OK ]. Registration will be Completed and this Unit will Switch to the TV viewing mode. (If you have Entered from “Edit USBHDD Name”, the Unit returns to “USB-HDD Menu” screen.) • For details on how to use the On screen Keyboard, refer to ‘Guide to the On Screen Keyboard’ on page 45. Continued on next page. EN - 56 Disclaimer • This Unit is equipped with an Internal HDD. • A USB-HDD can be used by Connecting it to this Unit. • Connect the USB-HDD directly to this Unit. Connection via a USB hub is Not Supported. • HDD’s are susceptible to damage from conditions, such as Impact Shock, Vibration, and Temperature changes. To avoid losing Stored Data, be careful of the following: – Do Not Vibrate or Send Shock Waves to the HDD. – Do Not use this Unit on an Unstable or Moving Surface. – Place this Unit on a Level Surface. For the USB-HDD, place it as the Manufacturer Advises. – Do Not Block the Cooling Vents on the Bottom or Rear Panel on this Unit. – Do Not use this Unit in Places where the Temperature is Extremely High or Fluctuates greatly. – Do Not Unplug the AC Power cord while this Unit is On. – Do Not unplug the AC power cord or Turn Off the Circuit Breaker while this Unit is Recording or Playing back. When Unplugging the AC Power cord, press [ (Power-ON) ] first, wait until this Unit has finished its Shutdown Procedure, confirm that it is completely Shut Down, then Unplug the AC Power cord. – We are Not Responsible for Data Loss due to Impact Shock, Vibration, False Operations, Malfunction or unauthorized Repair of this Unit. • HDD’s have numerous Mechanical parts inside and are Highly Precise and Fragile, similar to PC’s; there is a possibility that a partial breakdown could occur, resulting in Data Reading / Writing becoming Impossible. Therefore, the HDD should be considered a Temporary Storage Device until Viewing the Recorded Titles. If a Recording is attempted on a partially-broken area on the HDD, block-noise in the picture or distorted sound may occur. If the HDD is continuously used in this condition, the symptoms may become severe, and in the end, the entire HDD may become unusable. If such symptoms appear, please contact the Service as soon as possible for maintenance or repair. EN • We are not responsible for any damages or injury caused by fire, natural disaster (including earthquakes, lightning strikes, etc.), misuse, or use under abnormal circumstances. • We are not responsible for any indirect damages from use of this Unit or malfunction of this Unit. • We are not responsible for any damages caused by not following the instructions in the User Manual. • We are not responsible for any damages from system malfunctions caused by use of an unauthorized third party’s device, software or a combination of these. Important Notes for the Internal HDD and USB-HDD’s Continued on next page. EN - 57 EEC30UH_Philips_SmartDVR_v1_EN.indb 57 2013/09/13 15:39:00 Information on Network Services Net TV Before Using Network Services Please follow the Instructions below before using Network Features. 1. Netflix ESN Connect this Unit to the Internet. • Refer to ‘Connection to the Network’ on page 19. 2. Configure the Necessary Network Connection Settings. 4. You can View the ESN (Electronic Serial Number, which Netflix uses to Identify your Device). Netflix Customer Service might ask you for this Number during Troubleshooting. 1. Press [ NET TV ]. Press [ (home) ], then select “Setup” “Software” “Netflix ESN”, then press [ OK ]. • Net TV Screen will appear. • “Netflix ESN” will be displayed. • Refer to ‘Network Settings’ on page 49. 3. For detailed information on the third-party Internet services, please visit each Service Provider’s Website. Netflix: http://www.netflix.com/HowItWorks VUDU: http://www.vudu.com/product_overview.html CinemaNow: http://www.cinemanow.com Setup Select the Desired APP using [ / / / ], then press [ OK ]. Video / Audio Display ■ For the First Time Only… HDMI “Network Service Disclaimer” Screen will appear. Playback / Recording 1. After Confirming the Content, Select “Agree” using [ / ], then press [ OK ]. • The Screen will Return to the Net TV Screen. Network Software ■ Setting Country 1. Press [ (home) ], then select “Net TV” using [ / / / ], then press [ OK ]. • Country Selection Screen will appear. Software Information *************** Software Update *************** Automatically Check for Netflix Deactivation Netflix ESN VUDU Deactivation YouTube Deactivation Digital Rights mgmt Other “Country” Note(s) • To Exit from a Network Service, press [ (home) ]. • You can later Return to the “Network Service Disclaimer” Screen by selecting “Terms of Use” in Net TV Screen. • Press [ (home) ] Repeatedly to Exit. Deactivation of Network Services You can Remove your Account Information tied to a Network Service and Deactivate it. 1. Press [ (home) ], then select “Setup” “Software”, then press [ OK ]. 2. Select “xxxx deactivation”* using [ then press [ OK ]. 3. / ], * xxxx will be the Network Service name to Deactivate. Select “Yes” using [ [ OK ]. • Press [ / ], then press (home) ] Repeatedly to Exit. EN - 58 EEC30UH_Philips_SmartDVR_v1_EN.indb 58 2013/09/13 15:39:01 11. FUNCTION SETUP EN List of Settings The following Table has the Information which you can Set and the gray cells are the Default Settings. Refer to the following Table for useful Operations. Menu Video / Audio TV Aspect Items (highlighted in gray is the default) 4:3 Letter Box 4:3 Pan & Scan 16:9 Wide 16:9 Squeeze Still Mode Auto Field Frame Noise Off Reduction Minimum Medium Maximum Auto Dolby Digital PCM Bitstream Setup DRC Display Language Caption Settings Off On English Français Español Closed Caption Caption Service Digital Caption Service Contents Set a picture size according to aspect ratio of your TV. Set the type of Still Image when Pausing during Playback Reduce the noise in the picture. Set the type of sound signal which outputs from the HDMI output jack. Compress the range of sound volume. Set the language for menu language. Off On CC-1 CC-2 CC-3 CC-4 T-1 T-2 T-3 T-4 CS-1 CS-2 CS-3 CS-4 CS-5 CS-6 Set whether to display Closed Captions. Set the type of Analog TV Closed Caption. Set the type of Digital TV Closed Caption. Continued on next page. EN - 59 EEC30UH_Philips_SmartDVR_v1_EN.indb 59 2013/09/13 15:39:02 Setup Menu Display Caption Settings Items (highlighted in gray is the default) Digital Reset to Default Caption Reset to Default Options Font Style Default Monospaced Serif Serif Monospaced Sans Sans Serif Casual Cursive Small Caps Font Size Default Small Standard Large Font Color Default Black White Red Green Blue Yellow Magenta Cyan Font Opacity Default Solid Transparent Translucent Flashing Background Color Default Black White Red Green Blue Yellow Magenta Cyan Background Opacity Default Solid Transparent Translucent Flashing Contents Reset the status of Digital Caption Options. Set the Font Style of the displayed caption. Set the Font Size of the displayed caption. Set the Font Color of the displayed caption. Set the font transparency (Opacity) of the displayed caption. Set the Background Color of the displayed caption box. Set the background transparency (Opacity) of the displayed captioning box. Continued on next page. EN - 60 EEC30UH_Philips_SmartDVR_v1_EN.indb 60 2013/09/13 15:39:02 Menu Display Caption Settings Setup On HDMI Playback / Recording HDMI Video Resolution Auto 480p 720p 1080i 1080p HDMI Audio Off Out On Variable Skip 5 Seconds 10 Seconds 30 Seconds 1 Minute 5 Minutes Variable 5 Seconds Replay 10 Seconds 30 Seconds 1 Minute 5 Minutes Auto Chapter Off 5 Minutes 10 Minutes 15 Minutes 20 Minutes 30 Minutes 60 Minutes Contents Set the Edge Color of the displayed caption. EN TV Screen Protection Items (highlighted in gray is the default) Digital Edge Color Caption Default Options Black White Red Green Blue Yellow Magenta Cyan Edge Type Default None Raised Depressed Uniform Left Drop Shadow Right Drop Shadow Off Set the edge type of the displayed caption. Set whether to reduce the brightness of the display when there is no operation for 5 Minutes while Menu Screen is displayed. Set the resolution of an output signal from the HDMI jack. Set whether to output sound from HDMI jack. Set the amount of skip time when you press [ SKIP ] during Playback. Set the amount of rewind time when you press [ REPLAY ] during Playback. Insert the chapter marks at a preset time interval during Recording. Continued on next page. EN - 61 EEC30UH_Philips_SmartDVR_v1_EN.indb 61 2013/09/13 15:39:02 Menu Network Network Settings Assistant Manual Network Settings Items (highlighted in gray is the default) Start Now Wireless Easy Connect Scan WPS code Easy Connect Manual Manual Entry Wired Network Wired Selection Wireless Wireless Auto Network Manually Enter Your SSID Setting IP IP Setting Mode Configuration Auto Manual IP Address Subnet Mask Setup Default Gateway Connection Test Software DNS Setting Mode Auto Manual Primary DNS Secondary DNS MAC Address Proxy Proxy Setting Configuration Do not Use Use Proxy Address Proxy Port Start Now Setting Status Device Name Software Information Software Update USB Network Automatically Off Check for On Netflix Yes Deactivation No Netflix ESN VUDU Yes Deactivation No YouTube Yes Deactivation No Digital Rights mgmt License Contents Set up network connection settings interactively. Set up network connection settings manually. This setting is displayed only when “Network Selection” is set to “Wireless”. Set up the IP Address, DNS and MAC Address for Network Settings. If “Auto” is selected in “IP Setting Mode”, “IP Address”, “Subnet Mask” and “Default Gateway” is not displayed. If “Manual” is selected in “IP Setting Mode”, “DNS Setting Mode” is not displayed. “Primary DNS” and “Secondary DNS” is not displayed if you select “Auto” in “DNS Setting Mode”. Set up Proxy Setting while Network is connected. “Proxy Address” and “Proxy Port” is not displayed if you select “Do not Use” in “Proxy Setting”. After you enable a network connection or change the network settings, always perform the Connection Test to check if the connection is correctly made. Display the current Setting Status. Change the name of the unit. Display the current software version. Update the software by using USB or Network (Internet). Set whether to check for latest software automatically. Set whether to deactivate Netflix connection. Display the ESN information. Set whether to deactivate VUDU connection. Set whether to deactivate YouTube connection. Display the Licenses of Digital rights management. Display the Licenses of Open Source Software. Continued on next page. EN - 62 EEC30UH_Philips_SmartDVR_v1_EN.indb 62 2013/09/13 15:39:03 Menu Other Auto Power Off Setup Initialization Channels On Code1 Code2 Initialize Settings Initialize for Network Setting Initialize for Personal Information Autoprogram Start Now Weak Channel Installation Installation Mode Antenna Cable Skipping Channels Clock Clock Setting Auto Clock Off On Installation Time Zone Daylight Saving Time Atlantic Eastern Central Mountain Pacific Alaska Hawaii Off On Digital Audio Language Alternate Audio Main SAP Mono / Stereo Mono Stereo Contents Set whether to Turn the unit Off automatically when there is no operation for 3 hours. Set the Remote Control Code. EN Remote Control Items (highlighted in gray is the default) Off Reset to the default settings. Scan the available channels. Add the channels that were not added by “Autoprogram”. (When “Installation Mode” is Set to “Antenna” only.) Install channels by Antenna. Install channels by Cable. Set channels you want to skip using [ CH +/− ]. Set the clock. Set the clock automatically. (Displayed only when this unit is receiving Digital signal.) Adjust the time for each time zone. Set the clock 1 hr ahead or back for Daylight Saving Time. You can select the Audio Language while your TV is receiving the Digital broadcasting. You can select Main or SAP while your TV is receiving the Analog broadcasting that has the SAP (Second Audio Program). It differs depending on the program. You can select Mono or Stereo if the Analog broadcasting is sending the MTS (Multichannel television sound). Continued on next page. EN - 63 EEC30UH_Philips_SmartDVR_v1_EN.indb 63 2013/09/13 15:39:04 Menu Child Lock Items (highlighted in gray is the default) Channel Lock All None TV-Y TV-Y7 TV-G TV-PG TV-14 TV-MA Movie Ratings All Lock NR G PG PG-13 R NC-17 X Canadian All English Rating E C C8+ G PG 14+ 18+ Canadian All French Rating E G 8 ans+ 13 ans+ 16 ans+ 18 ans+ Region Ratings Lock Installation TV Ratings Lock Change PIN Contents Set to Restrict Access on Certain Channels. Set the viewing limitation according to US TV program ratings. Set the viewing limitation according to US Movie Ratings. Set the viewing limitation according to Canadian English language ratings. Set the viewing limitation according to Canadian French language ratings. Sets the Region rating. Displayed only when this unit is receiving the RRT5(V-Chip2.0). You can set your own PIN Code. Continued on next page. EN - 64 EEC30UH_Philips_SmartDVR_v1_EN.indb 64 2013/09/13 15:39:04 Setups 1. Press [ using [ Video / Audio Adjusting the Video / Audio Mode or some other Picture / Sound functions. (home) ] then select “Setup” / / / ] then press [ OK ]. Display 2. ➠ p.66 EN In the Setup Menu, you can customize the various kinds of Settings with your Preferences. Refer to the following Instructions to Navigate through the Setup Menu. Watch TV Timer Programming Media Manager Net TV Title List Dubbing Installation Setup Select a desired Item using [ press [ OK ]. Adjusting the Picture Mode or customize the Picture quality as your preference. HDMI / ] then ➠ p.67 ➠ p.70 Setting the HDMI connection only when using the HDMI cable. Setup Video / Audio Display HDMI Playback / Recording Network TV Aspect Still Mode Noise Reduction Dolby Digital DRC Software Playback / Recording ➠ p.70 Setting the intervals of Variable Skip and Replay for playback, and Auto Chapter for recording TV programs as your preference. Other • Sub Menu will appear. 3. Press [ (home) ] Repeatedly to Exit. Network ➠ p.49 Setting the Network (Internet) Connection in order to use Network or Network Update function. Software ➠ p.47 You can check the Current Software Version, Update the Software or Deactivate the Setting for Net TV. Other ➠ p.71 Adjusting Other Function’s: Reset the Setting to Default or Set the Code for the Remote. Continued on next page. EN - 65 EEC30UH_Philips_SmartDVR_v1_EN.indb 65 2013/09/13 15:39:05 Video / Audio 1. Select a desired Item using [ press [ OK ]. / ], then Setup Video / Audio Display HDMI Playback / Recording Network TV Aspect • 16:9 Squeeze Still Mode • Auto Noise Reduction • Off Dolby Digital • Bitstream DRC • Off Software 16:9 Aspect ratio of the video source Setting of TV Aspect When “HDMI Video Resolution” is set to “480p” or when you Connect this Unit to the TV using the Audio/Video cables. When “HDMI Video Resolution” is set to “720p” – “1080p”. 4:3 Letter Box Other • Sub Menu will appear. 2. 4:3 Pan & Scan Set the selected item in references below. TV Aspect Use this Feature to Adjust the Aspect Ratio of the Video Source which is different from your TV’s Ratio to fit your TV monitor without Distorting the Picture. 1. Select a Setting using [ [ OK ]. / Aspect ratio of the video source 4:3 ], then press 16:9 Wide 16:9 Squeeze Note(s) • TV Aspect may differ from above when watching Network Service. ■ If you have a standard TV: Setting of TV Aspect When “HDMI Video Resolution” is set to When “HDMI Video “480p” or when you Resolution” is set to Connect this Unit “720p” – “1080p”. to the TV using the Audio/Video cables. 4:3 Letter Box 4:3 Pan & Scan Select “4:3 Letter Box” so that black bars appear on the top and bottom of the TV screen when playing back a widescreen picture. Select “4:3 Pan & Scan” for a full height picture with both sides trimmed when playing back wide-screen picture. ■ If you have a widescreen TV: Select “16:9 Wide” when you wish to enjoy 16:9 picture on the 16:9 TV. Select “16:9 Squeeze” to enjoy 4:3 picture on the 16:9 TV. Use this setting to display 4:3 picture on the 16:9 TV without distorting the aspect ratio of the picture when playing back standard picture. Note(s) • Please contact TV Manufacturer if you have any problem with it. 16:9 Wide 16:9 Squeeze Continued on next page. EN - 66 EEC30UH_Philips_SmartDVR_v1_EN.indb 66 2013/09/13 15:39:06 Still Mode Use this Feature to Set the type of Still Image when Playback is Paused. Select “Auto” usually. Select a Setting using [ [ OK ]. / 1. ], then press Select a desired Item using [ press [ OK ]. / ], then EN 1. Display Setup Your Setting will be Activated. Auto: Optimum Resolution Setting (“Field” or “Frame”) will be Selected. Field: Images in the Still Mode will be Stabilized. Frame: Images in the Still Mode will be Highly Defined. Video / Audio Display HDMI Language • English Caption Settings • Closed Caption TV Screen Protection • On Playback / Recording Network Software Note(s) Other • Frame is 1 completed Video Image made up of 2 fields (There are 30 frames per second of NTSC video). • Sub Menu will appear. 2. Noise Reduction Reduces the Noise on the Playback picture. 1. Select a Setting using [ [ OK ]. Off: Minimum: Medium: Maximum: Auto: / Set the selected Item in references below. Language ], then press Sets the Language for the On-screen display. Deactivates Noise Reduction. Sets Noise Reduction to Minimum. Sets Noise Reduction to Medium. Sets Noise Reduction to Maximum. Optimum setting will be selected. Note(s) 1. Select a desired Item using [ press [ OK ]. / ], then Your Setting will be Activated. English: Sets the Language to English. Français: Sets the Language to French. Español: Sets the Language to Spanish. • This function can also be Set during Netflix / VUDU / YouTube™ / CinemaNow Playback. • The Setting will remain the Same even if the Unit is switched to Standby mode. Dolby Digital Sets the Dolby Digital Audio output from HDMI. 1. Select a desired Item using [ press [ OK ]. PCM: Bitstream: / ], then Converts the Dolby Digital into PCM (2 channel). Outputs a Bitstream. DRC (Dynamic Range Compression) This Compression function will reduce the Volume of the Loudest sounds and Amplify quieter sounds to make it easier to hear voices or raise the average Sound Level. 1. Select a desired Item using [ press [ OK ]. Off: On: / ], then Sets DRC to Off. Sets DRC to On. Note(s) • This function is available for Dolby Digital, Dolby Digital Plus. Not available for LPCM and MPEG playback. Continued on next page. EN - 67 EEC30UH_Philips_SmartDVR_v1_EN.indb 67 2013/09/13 15:39:07 Caption Settings Digital Caption Service Closed Caption refers to Text of Dialogue or Descriptions Displayed On-screen. Use this Menu to change the Settings for Closed Caption. Sets the selected Item in references below. 1. Select a desired Item using [ press [ OK ]. / ], then Setup This Function is available on Digital broadcasting. Change the Settings for Digital Caption Service using this Menu. CS-1 to CS-6 Digital Caption Options Language Caption Settings TV Screen Protection Closed Caption • Off Caption Service • CC-1 Digital Caption Service • CS-1 Digital Caption Options • Reset to Default The following Settings can be Configured. Closed Caption Closed Caption Caption Service Select if you Do Not want Closed Caption. Sets Unit to display the Closed Caption. • The Setting description for each Item is shown below. Caption Service • This Function is available on Analog broadcasting. CC-1 and T-1 The Primary Caption and Text services. The Captioning or Text is displayed in the same Language as the Program’s dialogue (up to 4 lines of script on the TV screen, where it does not obstruct relevant parts of the picture). CC-3 and T-3 Serve as the preferred Data Channels. The Captioning or Text is often a secondary Language. CC-2, CC-4, T-2 and T-4 Rarely available and broadcasters use them only in special conditions, such as when “CC-1” and “CC-3” or “T-1” and “T-3” are not available. Reset to Default • Reset to Default Font Style • Cursive Font Size • Default Digital Caption Service Font Color • Magenta Digital Caption Options Font Opacity • Flashing Closed Caption Off: On: Selects one of these before changing any other item in “Closed Caption” menu. Choose “CS-1” under normal circumstances. Background Color • Red Background Opacity • Solid Edge Color • Green <Reset to Default> You can Reset the Status of Digital Caption Options. <Font Style> Font Style of the displayed Caption can be Switched. Default Monospaced Serif Serif Monospaced Sans Sans Serif Casual Cursive Small Caps <Font Size> Font Size of the displayed Caption can be Switched. Default Small Standard Large <Font Color> Font Color of the displayed Caption can be Switched. Default Black White Red Green Blue Yellow Magenta Cyan Continued on next page. EN - 68 EEC30UH_Philips_SmartDVR_v1_EN.indb 68 2013/09/13 15:39:08 <Font Opacity> Font Opacity of the displayed Caption can be Switched. Default Solid Translucent Flashing <Background Color> Background Color of the displayed Caption can be Switched. 1. Select a desired Item using [ press [ OK ]. Off: On: / ], then EN Transparent TV Screen Protection This Setting will Reduce the Brightness of the On Screen Display by 25% when you do not operate any key on Remote Control for 5 Minutes. Sets the Setting to Off. Sets the Setting to On. Default Black White Red Green Blue Yellow Magenta Cyan <Background Opacity> Background Opacity of the displayed Caption can be Switched. Default Solid Transparent Translucent Flashing <Edge Color> Edge Color of the displayed Caption can be Switched. Default Black White Red Green Blue Yellow Magenta Cyan <Edge Type> Edge Type of the displayed Caption can be Switched. Default None Raised Depressed Uniform Left Drop Shadow Right Drop Shadow Note(s) • The EUT setting that satisfies § 79.102 (e) is as follows: Font: Mono-font Character size: Large Continued on next page. EN - 69 EEC30UH_Philips_SmartDVR_v1_EN.indb 69 2013/09/13 15:39:09 HDMI 1. Playback / Recording Select a desired Item using [ press [ OK ]. / ], then Setup 1. Video / Audio HDMI Video Resolution • Auto HDMI Audio Out • On Video / Audio Display HDMI HDMI Playback / Recording Playback / Recording Network Network Software Software Other Other • Sub Menu will appear. Set the selected Item in references below. 2. Note(s) HDMI Video Resolution Select a desired Item using [ press [ OK ]. / ], then Optimum setting will be selected. Sets HDMI resolution to 480 Progressive Sets HDMI resolution to 720 Progressive Sets HDMI resolution to 1080 Interlaced Sets HDMI resolution to 1080 Progressive • The HDMI mode that is Not Supported by the Display Device will be Skipped. Note(s) • When the HDMI Video Resolution is set to “Auto” or “1080p”, Video signals are not output from the Video Out jack depending on your TV. HDMI Audio Out If you do not wish to Output the Audio through HDMI, you can set the HDMI Audio Output Off. 1. Variable Skip • 30 Seconds Variable Replay • 10 Seconds Auto Chapter • 10 Minutes Set the selected Item in references below. Variable Skip / Replay Selects an HDMI output mode. HDMI Connection makes this Unit automatically output the most suitable resolution for your TV. Auto: 480p: 720p: 1080i: 1080p: ], then • Sub Menu will appear. • Settings for HDMI is only available when there is HDMI Connection. 1. / Setup Display 2. Select a desired Item using [ press [ OK ]. Select a desired Item using [ press [ OK ]. / Assign [ SKIP ] or [ REPLAY ] to Skip or Rewind by a certain amount of Time when they are pressed during Playback. 1. Select a desired Item using [ press [ OK ]. / ], then ■ Variable Skip Sets the amount of Skip time for [ SKIP ]. 5 Seconds: Sets the amount of Skip time to 5 Seconds. 10 Seconds: Sets the amount of Skip time to 10 Seconds. 30 Seconds: Sets the amount of Skip time to 30 Seconds. 1 Minute: Sets the amount of Skip time to 1 Minute. 5 Minutes: Sets the amount of Skip time to 5 Minutes. ■ Variable Replay Sets the amount of Rewind time for [ REPLAY ]. 5 Seconds: Sets the amount of Rewind time to 5 Seconds. 10 Seconds: Sets the amount of Rewind time to 10 Seconds. 30 Seconds: Sets the amount of Rewind time to 30 Seconds. 1 Minute: Sets the amount of Rewind time to 1 Minute. 5 Minutes: Sets the amount of Rewind time to 5 Minutes. ], then • Set to “Off ” when the HDMI Sound is Not Output. On: Off: Outputs the Audio from HDMI. Mutes the Audio from HDMI. • Your Setting will be Activated. Continued on next page. EN - 70 EEC30UH_Philips_SmartDVR_v1_EN.indb 70 2013/09/13 15:39:09 Auto Chapter Remote Control The Unit Inserts Chapter Marks periodically during Recording. Using the Auto Chapter menu, you can set this function Off or Change the Time Period. Select a desired Item using [ press [ OK ]. Off: 5 Minutes: 10 Minutes: 15 Minutes: 20 Minutes: 30 Minutes: 60 Minutes: / ], then Select if you Do Not want Auto Chapter. Insert Chapter Marks by every 5 Minutes. Insert Chapter Marks by every 10 Minutes. Insert Chapter Marks by every 15 Minutes. Insert Chapter Marks by every 20 Minutes. Insert Chapter Marks by every 30 Minutes. Insert Chapter Marks by every 60 Minutes. 1. 2. Note(s) Select a desired Item using [ press [ OK ]. / ], then Setup Video / Audio HDMI Auto Power Off • On Remote Control • Code1 Initialization • Initialize Settings Playback / Recording Code1 : Code2 : Sets the Remote Control Code to 1. Sets the Remote Control Code to 2. • You need to set both the Unit and the Remote Control to the Same Code. • The Default setting for the Remote Control is “Code1”. • If the Unit is turned into Standby with unmatched Remote Control Code, the REC Indicator will blink. Initialization Initializes Settings on the Unit. 1. Network Select a desired Item using [ press [ OK ]. / ], then Initialize Settings: You can Reset the Status of Setup Menu. Initialize for Network You can Reset the Status of Setting: Network Settings. Initialize for Personal You can Reset your Personal Information: Information to the Factory Default. Software Other • Sub Menu will appear. 2. Keep pressing [ TITLE LIST ], then press the Remote Control Code you selected. Note(s) Other Display Select your preferred Remote Control Code using [ / ]. • If the Unit and the Remote Control’s Remote Control Code does Not match, an Error Message will appear on the TV Screen and REC and Power-ON Indicators on the Front Panel blink. Follow the instructions on the TV screen. • The Interval for Auto Chapter may be up to 2 Minutes different from the Time Option you Set. 1. EN 1. Sets the Code 1 or 2 for your Remote Control. By setting the Remote Control Code to this Unit, you can prevent other devices from responding when you use the Remote Control. Set the selected Item in references below. Auto Power Off Set for the Auto Power Off function to Turn Off the Unit automatically when the unit has been inactive for 3 hours. Confirmation Message will be displayed 3 minutes before the Unit is automatically Turned Off. Off: Select if you Do Not want Auto Power Off. On: Sets the Auto Power Off to Activate. 2. Press [ OK ]. • Confirmation Message will appear. Select “Yes” using [ / ], then press [ OK ]. • When “Initialize for Personal Information” is selected, PIN Code entry window will appear. Enter the current 4-digit PIN Code number using [ the Number buttons ]. Note(s) • These Settings listed below will remain Unchanged even after the “Initialize Settings”. – Network Settings – Remote Control – Installation • When “Initialize for Personal Information” is performed, all Recorded Titles in HDD and Registered USB-HDDs will be DELETED. EN - 71 EEC30UH_Philips_SmartDVR_v1_EN.indb 71 2013/09/13 15:39:10 12. OTHERS Troubleshooting Before requesting service for this unit, check the table below for a possible cause of the problem you are experiencing. Some simple checks or a minor adjustment on your part may eliminate the problem and restore proper operation. Symptom Remedy • Check that the AC Power cord is connected securely. • Remote Control batteries may be weak, Replace them with new ones. • This Unit’s Remote Control Code will be set back to the Default setting “Code1” after “Initialize for Personal Information”. Keep pressing [ TITLE LIST ] and press the number button [ 1 ] on the Remote Control to Set the Remote Control’s Remote Control Code to “Code1”. (Refer to page 71 on ‘Remote Control’.) • Leave the unit Unplugged for 5 Minutes, Plug the Unit back in. If the Unit Does Not Power On please contact our Customer Service Center for Service on the model. The unit turns On automatically without any operation. • The unit turns On automatically 6 seconds before the Timer Recording. REC Indicator is Blinking during Standby. • The Clock Setting is not completed. (Refer to page 28 for complete the setting.) • The REC Indicator will blink in Standby mode, from 2 minutes Before the Programmed Starting Time. • Check the Remote Control Code. (Refer to ‘Remote Control’ on page 71.) • The REC Indicator will blink while the Unit is acquiring Auto Clock Data. The unit does not response. • “ ” or error message appears if the operation is prohibited. • Remote Control batteries may be weak, replace them with new ones. • Leave the Unit unplugged for 5 Minutes, Plug the Unit back in. If the unit Does Not Power On please contact our Customer Service Center for Service on the model. No Picture, Sound or Menu appears on the Screen. • Depending on the Source/Connection, confirm the following: – For Antenna/Basic Cable, redo an Auto Scan on the model. – For Satellite Receiver/Cable Box, check the connections to make sure they are securely connected. – For RF Coaxial Cable, redo an Auto Scan on the model. – For HDMI and RCA Audio/Video, check the connections to make sure they are securely connected. • Check if the Connections are made Securely and Correctly. • Check if the Cables are Damaged. • Check if a Correct External Input Channel is selected on your TV. (Refer to page 21.) • Check if you have Completed the Channel Setting. (Refer to pages 26–27.) • When you set HDMI with 1080p output, picture will not be displayed with RCA Video connection. Time jumps/Auto Clock set’s incorrect time. • Set the ‘Clock Setting (Auto)’ to “Off ” and try ‘Clock Setting (Manual)’ on page 28. The Unit Does Not Operate properly. • Moisture has Condensed inside the Unit. Leave the Unit turned On for about 2 hours until the Moisture Evaporates. When you Forget the Password for Parental Lock. • Enter 0711 in “Enter PIN” to reset the PIN Code. No Analog TV Closed Caption are Output. • If you are using an HDMI connection to watch the TV programs through this Unit, Analog TV Closed Caption cannot be Output. Try using Video / Audio Output connection to the TV. GENERAL POWER The Power Does Not turn On. Continued on next page. EN - 72 TV Channels Cannot be Changed. • Check if the Connections are made Securely and Correctly. • Check if the Cables are Damaged. • Try Channel Setting by following the Steps on pages 26–27. Only Specific Channels do not Appear. • The Channels may be Set to be Skipped. (Refer to page 27.) Unable to Record. • It is Prohibited to make a Recording from 2 minutes before the Programmed Start Time of a Timer Recording. • The space of the Recording Media may be used up. Try deleting Unnecessary Titles, or connect a recordable USB-HDD. • The Maximum Number of Titles has been Exceeded. Delete the Unnecessary Titles to make enough Space or connect a recordable USB-HDD. • Check if the Connections are made Securely and Correctly. • This Unit Cannot Record Audio Only Programs. Timer Recording Cannot be Performed. • The Internal Clock of the Unit may have been Stopped due to a Power Outage. Reset the Clock Setting (Refer to page 28.) TV Aspect Ratio Does Not Match your TV Screen. • Check the TV Aspect Ratio. (Refer to page 66.) Playback Picture is Distorted. Color of the Picture is Abnormal. • During Fast Forward or Fast Reverse, Playback Picture may be Distorted. This is Not a Malfunction. • Check if the Cables are Damaged. • Keep the Equipment which may cause Electrical disturbances, such as a Cellular Phone, away from the unit. There is No Sound or No Subtitle. • Turn On All connected Devices. • Check if the Connections are made Securely and Correctly. • If using the HDMI connection, Sound is Not Output when “HDMI Audio Out” is set to “Off ”. • Check the RCA Audio cable connection. If you are using HDMI-DVI conversion cable, you must also connect the RCA Audio cables. • If using the HDMI connection, check whether the Output Format of this Unit (HDMI FORMAT) matches the supported Input Format of the other connected Device. Playback Does Not Start from the Beginning. • Resume Function may be Activated. Refer to page 41 to Cancel the Resume Point. Dubbing Cannot be executed. • When the number of the Titles exceeds the Maximum Recordable Number, the Dubbing will not be Executed. • Check the USB-HDD Connection is made Securely and Correctly. • Registration of USB-HDD is necessary before you perform Dubbing. (Refer to page 56.) Titles cannot be Edited or Deleted. • The Titles may be Protected. Cancel the Protection by following the Steps on page 45 for Title Protection. EDITING HDD DUBBING HDD HDD PLAYBACK GENERAL RECORDING HDD / USB-HDD CHANNEL GENERAL • Check the HDMI connection. (Check the status of the HDMI related indications.) • Check whether the connected Monitor Device or other Device supports HDCP. (This unit will Not Output a Video signal unless the other Device supports HDCP.) • Check the Setting of HDMI. • Check whether the Output Format of this Unit (HDMI FORMAT) matches the supported Input Format of another connected Device. • If above Remedies Do Not Work, Unplug the HDMI cable and the AC Power cords, then Plug them back in the order of 1: HDMI cable, 2: AC power cord. EN No image from HDMI connection. Continued on next page. EN - 73 EEC30UH_Philips_SmartDVR_v1_EN.indb 73 2013/09/13 15:39:11 • No Batteries in the Remote or the Batteries may be weak. Replace the Batteries. • Make sure there is No Obstacle between the Remote and the Unit. • Try getting closer to the unit. (Refer to page 11.) • Please check IR signal. (Refer to page 4.) • Check that the Unit and Remote Control’s Remote Control Code Match. (Refer to page 71.) • Cannot guarantee about third party’s Remote Controls. Please Contact the Remote Manufacturer if you have any problem with it. • If above solutions do not solve the problem, please call our Customer Support at 1-866-310-0744 or visit www.philips.com/support for additional assistance. Cannot connect to the network. • Check if the Ethernet cable connection is properly made. Turn On the modem or broadband router. • Check the network settings. • Check if the broadband router and/or modem is correctly connected. Sometimes video quality is poor when using the wireless LAN. • The wireless network connection quality varies depending on the distance or obstacles (e.g. wall, basement, 2nd floor) between the Unit and the wireless router (access point), from other wireless networks, and brand and type of the wireless router (access point). When using the Wireless LAN of the Unit, it is suggested to place the wireless router as close as possible to the Unit. Wireless LAN connection fails or wireless connection is poor. • Check the installation location of the Unit and wireless router (access point). Signal quality may be affected for the following reasons. – Interference of other wireless devices, microwaves, fluorescent lights, etc., are placed nearby. – There are floors or walls between the wireless router and Unit. – If the problems continue even after checking the above, try making a wired LAN connection. Cannot use the wireless connection. • Check if the Wireless LAN Access Point (AP) (e.g. wireless router) is oriented properly or not placed too close between them. • Once you have activated the wireless connection please wait 30 Seconds for the connection to be established after Turning On the unit, before trying to access network features such as Net TV. Cannot use Netflix feature. • Netflix is available only in the United States and Canada. • Check if the network connection is properly made. • Visit http://www.netflix.com/HowItWorks on your PC and become a Netflix member. Cannot add movies or TV episodes to the My List. • Visit www.netflix.com on your PC. Even though the speed of the Internet connection improves during playback, the picture quality of Netflix streaming movie does not improve. • The picture quality does not change during playback. It differs depending on the speed of Internet connection at the time of loading. Cannot use VUDU feature. • VUDU is available only in the United States, Canada and Mexico. • Check if the network connection is properly made. NETWORK REMOTE CONTROL The Remote Control Does Not Function. Continued on next page. EN - 74 EEC30UH_Philips_SmartDVR_v1_EN.indb 74 2013/09/13 15:39:11 NETWORK • You need to activate the VUDU account. For detailed information, please visit the service providers website at http://www.vudu.com/product_overview.html • Log into your account at http://my.vudu.com and check your payment information. The picture quality of streaming movie (Netflix or VUDU) is poor. • Check the speed of your Internet connection. You need speeds of at least 8 Mbps to this Unit for high quality uninterrupted playback. Streaming movie (Netflix or VUDU) often stops or starts buffering during playback. • Contact your Internet service provider to troubleshoot your Internet connection for speed and line quality. Consistent line quality and speed are very important for Internet video playback. Cannot use Easy connect (WPS) to connect to the Access Point. • Connect the unit to the Access Point using Scan or Manual entry mode. If the Access Point’s security mode is set to WEP*, change the setting to WPA or WPA2 (recommended), then try Easy connect (WPS) again. (For Access Point configuration, please consult its user manual or manufacturer.) * WEP is not recommended to be used due to its Major security flaws. Change the Security protocol on the wireless router to WPA or WPA2 (recommended) mode. EN Cannot rent or buy movies / TV episodes on VUDU. Error Message Error message Cause Solution —Please check the USB Device.— Cannot find USB-HDD, Or USB-HDD which cannot be Recorded in this Device is connected. • The connected USB-HDD Cannot be Recognized on this Unit. • You need to Register a USB-HDD to this Unit. —Please check the USB Device.— Abnormality occurred in USB connection. USB device has been Stopped automatically. • The connected USB-HDD is detected to have an overcurrent condition. • Please Disconnect the USB-HDD. Please Connect valid USB-HDD. • The USB-HDD is Not Connected. • The USB-HDD Does Not have enough Space to Complete the Recording. • The USB-HDD is Unregistered. • Check if USB-HDD is Not Connected properly. • Check if the USB-HDD has enough Space. • Check if the USB-HDD has been Registered to this Unit. You Cannot Operate this During Moving. • You Cannot Play back the Title which is being Dubbed while moving it. • Cancel the Dubbing when necessary. • Wait until the Dubbing is Finished. • If you are still having trouble with the Unit after checking ‘Troubleshooting’ items, write down the Error description when Calling our Help Line mentioned on the Front Page to locate an Authorized Service Center. Continued on next page. EN - 75 EEC30UH_Philips_SmartDVR_v1_EN.indb 75 2013/09/13 15:39:12 Glossary Analog Audio HDMI (High-Definition Multimedia Interface) An electrical signal that directly represents sound. Compare this to digital audio which can be an electrical signal, but is an indirect representation of sound. See also “Digital Audio”. A digital interface between audio and video source. It can transmit component video, audio, and control signal with one cable connection. Aspect Ratio PCM (Pulse Code Modulation) The width of a TV screen relative to its height. Conventional TVs are 4:3 (in other words, the TV screen is almost square); widescreen models are 16:9 (the TV screen is almost twice as wide as it is high). Block Noise The most common system of encoding digital audio, found on DAT. Excellent quality, but requires a lot of data compared to formats such as Dolby Digital and MPEG audio. For compatibility with digital audio recorders (MD and DAT) and AV amplifiers with digital inputs, this unit can convert Dolby Digital and MPEG audio to PCM. See also “Digital Audio”. A distortion of digital images in the shape of blocks caused by the application of data compression. Sampling Frequency Chapter The rate which sound is measured by a specified interval to turn into digital audio data. The numbers of sampling in one second defines as sampling frequency. The higher the rate, the better the sound quality. Just as a book is split up into several chapters, a title on HDD is usually divided into chapters. See also “Title”. Digital Audio An indirect representation of sound by numbers. During recording, the sound is measured at discrete intervals (44,100 times a second for CD audio) by an analog-to-digital converter, generating a stream of numbers. On playback, a digital-to-analog converter generates an analog signal based on these numbers. See also “Sampling Frequency” and “Analog Audio”. SAP (Secondary Audio Program) Sub-audio channel which is delivered separately from MainAudio channel. This Audio channel is used as an Alternate channel in Bilingual Broadcasting. Title A collection of chapters on HDD. See also “Chapter”. Dolby Digital The system to compress digital sound developed by Dolby Laboratories. It offers you sound of stereo(2ch) or multi channel audio. Continued on next page. EN - 76 EEC30UH_Philips_SmartDVR_v1_EN.indb 76 2013/09/13 15:39:12 Specifications HDR5750 HDR5710 HDD 1 TB 500 GB Power requirements 120V AC +/- 10%, 60Hz +/- 5% Power consumption 21W (standby: 0.35W) Dimensions (width x height x depth) 11.1 x 2.0 x 8.0 inches (280 x 50.5 x 201.3mm) Weight 3.62 lbs. (1.64kg) Operating temperature 41°F (5°C) to 104°F (40°C) Operating humidity Less than 80% (no condensation) TV system ATSC / NTSC-M TV standard EN General 18W (standby: 0.35W) 2.96 lbs. (1.34kg) Recording Recording format Video recording format Compression format MPEG 2 Audio recording format Compression format Dolby Digital / Dolby Digital Plus Tuner Tuning system Channel frequency synthesized tuning system Channel coverage (ATSC / NTSC) Terrestrial Cable VHF 2~13, UHF 14~69 (Analog / Digital) 1–135 (Analog / Digital) Rear Terminals VHF/UHF/Cable TV input and output F-type 75Ω unbalanced HDMI output HDMI jack x 1 supporting video signals ; 480p–1080p, 60Hz USB USB terminal x 1 (for external USB-HDD and only for Software Update using USB Memory Stick) LAN Ethernet port x 1 10BASE-T / 100BASE-TX Video output RCA jack x 1 1Vp-p (75Ω) Audio L / R output RCA jack x 2 2V rms (output impedance: more than 1kΩ) Note(s) • The specifications and design of this product are subject to change without notice. Continued on next page. EN - 77 EEC30UH_Philips_SmartDVR_v1_EN.indb 77 2013/09/13 15:39:13 ONE (1) YEAR LIMITED WARRANTY WARRANTY COVERAGE: This warranty obligation is limited to the terms set forth below. WHO IS COVERED: This product is warranted to the original purchaser or the person receiving the product as a gift against defects in materials and workmanship as based on the date of original purchase (“Warranty Period”) from an Authorized Dealer. The original sales receipt showing the product name and the purchase date from an authorized retailer is considered such proof. WHAT IS COVERED: This warranty covers new products if a defect in material or workmanship occurs and a valid claim is received within the Warranty Period. At its option, the company will either (1) repair the product at no charge, using new or refurbished replacement parts, or (2) exchange the product with a product that is new or which has been manufactured from new, or serviceable used parts and is at least functionally equivalent or most comparable to the original product in current inventory, or (3) refund the original purchase price of the product. The Company warrants replacement products or parts provided under this warranty against defects in materials and workmanship from the date of the replacement or repair for ninety (90) days or for the remaining portion of the original product’s warranty, whichever provides longer coverage for you. When a product or part is exchanged, any replacement item becomes your property and the replaced item becomes the company’s property. When a refund is given, your product becomes the company’s property. Note: Any product sold and identified as refurbished or renewed carries a ninety (90) day limited warranty. Replacement product can only be sent if all warranty requirements are met. Failure to follow all requirements can result in delay. a part that has been modified without written permission, or (d) if any serial number has been removed or defaced, or (e) product, accessories or consumables sold “AS IS” without warranty of any kind by including refurbished Philips product sold “AS IS” by some retailers. This Limited Warranty does not cover: • Shipping charges to return defective product. • Labor charges for installation or setup of the product, adjustment of customer controls on the product, and installation or repair of antenna/signal source systems outside of the product. • Product repair and/or part replacement because of improper installation or maintenance, connections to improper voltage supply, power line surge, lightning damage, retained images or screen markings resulting from viewing fixed stationary content for extended periods, product cosmetic appearance items due to normal wear and tear, unauthorized repair or other cause not within the control of the company. • Damage or claims for products not being available for use, or for lost data or lost software. • Damage from mishandled shipments or transit accidents when returning product. • A product that requires modification or adaptation to enable it to operate in any country other than the country for which it was designed, manufactured, approved and/or authorized, or repair of products damaged by these modifications. • A product used for commercial or institutional purposes (including but not limited to rental purposes). • Product lost in shipment and no signature verification receipt can be provided. • Failure to operate per Owner’s Manual. TO OBTAIN ASSISTANCE IN THE U.S.A., CANADA, PUERTO RICO, OR U.S. VIRGIN ISLANDS... Contact Customer Care Center at: 1-866-310-0744 WHAT IS NOT COVERED - EXCLUSIONS AND LIMITATIONS: This Limited Warranty applies only to the new products that can be identified by the trademark, trade name, or logo affixed to it. This Limited Warranty does not apply to any non-Philips hardware product or any software, even if packaged or sold with the product. Non-Philips manufacturers, suppliers, or publishers may provide a separate warranty for their own products packaged with the bundled product. REPAIR OR REPLACEMENT AS PROVIDED UNDER THIS WARRANTY IS THE EXCLUSIVE REMEDY FOR THE CONSUMER. PHILIPS SHALL NOT BE LIABLE FOR ANY INCIDENTAL OR CONSEQUENTIAL DAMAGES FOR BREACH OF ANY EXPRESS OR IMPLIED WARRANTY ON THIS PRODUCT. EXCEPT TO THE EXTENT PROHIBITED BY APPLICABLE LAW, ANY IMPLIED WARRANTY OF MERCHANTABILITY OR FITNESS FOR A PARTICULAR PURPOSE ON THIS PRODUCT IS LIMITED IN DURATION TO THE DURATION OF THIS WARRANTY. The Company is not liable for any damage to or loss of any programs, data, or other information stored on any media contained within the product, or any non-Philips product or part not covered by this warranty. Recovery or reinstallation of programs, data or other information is not covered under this Limited Warranty. Some states do not allow the exclusions or limitation of incidental or consequential damages, or allow limitations on how long an implied warranty lasts, so the above limitations or exclusions may not apply to you. This warranty does not apply (a) to damage caused by accident, abuse, misuse, neglect, misapplication, or non-Philips product, (b) to damage caused by service performed by anyone other than an Authorized Service Location, (c) to a product or This warranty gives you specific legal rights. You may have other rights which vary from state/province to state/province. P&F USA, Inc. PO Box 430 Daleville, IN 47334-0430 EN - 78 EEC30UH_Philips_SmartDVR_v1_EN.indb 78 2013/09/13 15:39:13 P&F USA, Inc. PO Box 2248, Alpharetta, GA 30023-2248 U.S.A. P&F Mexicana, S.A. de C.V. Av. La Palma No. 6, Col. San Fernando La Herradura. Huixquilucan, Edo. de México. C.P. 52787 Meet Philips at the Internet http://www.philips.com/support Philips and Philips Shield are used under license of Koninklijke Philips N.V. EEC30UH_Philips_SmartDVR_v1_EN.indb 79 EEC30UH / EEC31UH ★★★★★ 2013/09/13 15:39:13