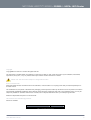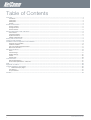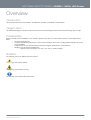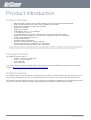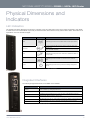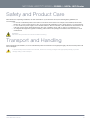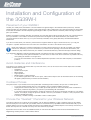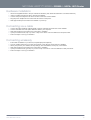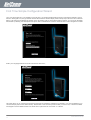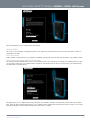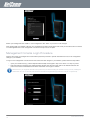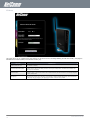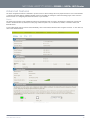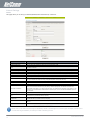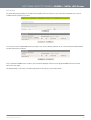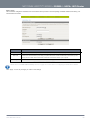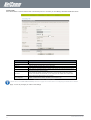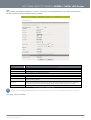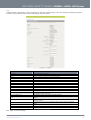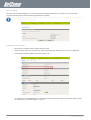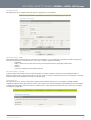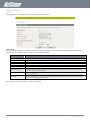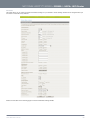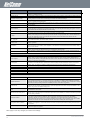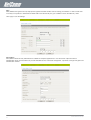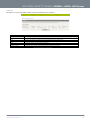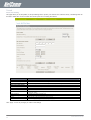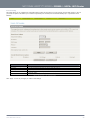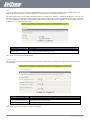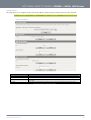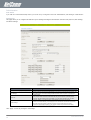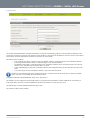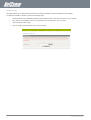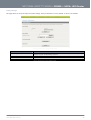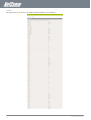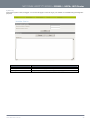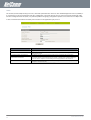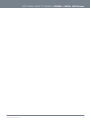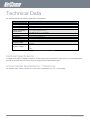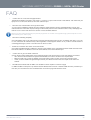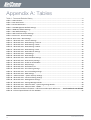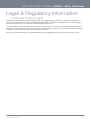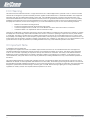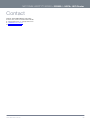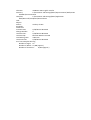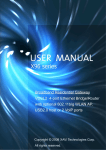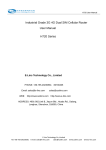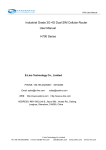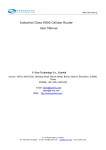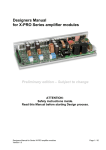Download Netcomm 3G39W-I router
Transcript
NETCOMM LIBERTY™ SERIES HSPA+ WiFi Router 3G39W-I USER GUIDE NETCOMM LIBERTY™ SERIES – 3G39W-I - HSPA+ WiFi Router Copyright Copyright©2011 NetComm Limited. All rights reserved. The information contained herein is proprietary to NetComm Limited. No part of this document may be translated, transcribed, reproduced, in any form, or by any means without prior written consent of NetComm Limited. Please note: This document is subject to change without notice. Save Our Environment When this equipment has reached the end of its useful life, it must be taken to a recycling centre and processed separately from domestic waste. The cardboard box, the plastic contained in the packaging, and the parts that make up this device can be recycled in accordance with regionally established regulations. Never dispose of this electronic equipment along with your household waste. You may be subject to penalties or sanctions under the law. Instead, ask for disposal instructions from your municipal government. Please be responsible and protect our environment. This manual covers the following products: NetComm 3G39W-I DOCUMENT VERSION 1.0 - Initial document release DATE 03/11/2011 Table 1 - Document Revision History YML39W-I www.netcomm.com.au NetComm 3G39W-I - HSPA+ WiFi Router User Guide 2 Table of Contents Overview ........................................................................................................................................................................................ 4 Introduction ................................................................................................................................................................................................... 4 Target Users.................................................................................................................................................................................................. 4 Prerequisites.................................................................................................................................................................................................. 4 Notation ........................................................................................................................................................................................................ 4 Product Introduction ..................................................................................................................................................................... 5 Product Overview .......................................................................................................................................................................................... 5 Package Contents ......................................................................................................................................................................................... 5 Product Features ........................................................................................................................................................................................... 5 Physical Dimensions and Indicators ............................................................................................................................................ 6 LED Indicators ............................................................................................................................................................................................... 6 Integrated Interfaces ...................................................................................................................................................................................... 6 Physical Dimensions ...................................................................................................................................................................................... 7 3G39W-I Default Settings............................................................................................................................................................................... 7 Safety and Product Care ............................................................................................................................................................... 8 Transport and Handling ................................................................................................................................................................. 8 Installation and Configuration of the 3G39W-I ............................................................................................................................. 9 Placement of your 3G39W-I ........................................................................................................................................................................... 9 Hardware installation.................................................................................................................................................................................... 10 First Time Simple Configuration Wizard......................................................................................................................................................... 11 Basic Status Overview ................................................................................................................................................................................. 14 Advanced Features...................................................................................................................................................................... 16 Status ......................................................................................................................................................................................................... 16 Internet Settings .......................................................................................................................................................................................... 17 Wireless Settings ......................................................................................................................................................................................... 27 Firewall ........................................................................................................................................................................................................ 35 Administration ............................................................................................................................................................................................. 39 Technical Data ............................................................................................................................................................................. 47 Electrical Specifications................................................................................................................................................................................ 47 Environmental Specifications / Tolerances .................................................................................................................................................... 47 FAQ .............................................................................................................................................................................................. 48 Appendix A: Tables...................................................................................................................................................................... 49 Legal & Regulatory Information................................................................................................................................................... 50 1. Intellectual Property Rights .................................................................................................................................................................... 50 FCC Warning ............................................................................................................................................................................................... 51 IC Important Note ........................................................................................................................................................................................ 51 Contact......................................................................................................................................................................................... 52 NetComm 3G39W-I - HSPA+ WiFi Router User Guide 3 YML39W-I www.netcomm.com.au NETCOMM LIBERTY™ SERIES – 3G39W-I - HSPA+ WiFi Router Overview Introduction This manual provides information related to the installation, operation, and utilisation of the 3G39W-I. Target Users The individual reading this manual is presumed to have a basic understanding of telecommunications terminology and concepts. Prerequisites Before continuing with the installation of your 3G39W-I, please confirm that you comply with the minimum system requirements below. An activated 3G SIM card. Computer with Windows, Macintosh, or Linux-based operating systems with a working Ethernet adapter with TCP/IP Protocol installed. A Web Browser such as Internet Explorer, Netscape Navigator, Mozilla Firefox, Opera, Safari etc. Wireless Computer System Requirements: o Computer with a working 802.11b, 802.11g or 802.11n wireless adapter. Notation The following symbols are utilised in this user manual: The following note requires attention The following note provides a warning The following note provides relevant information YML39W-I www.netcomm.com.au NetComm 3G39W-I - HSPA+ WiFi Router User Guide 4 Product Introduction Product Overview 1. Multi-mode cellular modem for 3G/2G mobile broadband connectivity supporting HSPA/EDGE/GPRS Quad-band 3G/WCDMA network support: 850/1700(AWS)/1900/2100 MHz Quad-band 2G/GSM network support: 850/1900 MHz Downlink up to 21 Mbps Uplink up to 5.76 Mbps1 EDGE Multi Slot Class 12 – up to 236 Mbps1 1 x LAN Ethernet 10/100 port 1x LAN/WAN Ethernet 10/100 port for alternate Internet connection (ADSL/Cable/Satellite) Wireless LAN access point IEEE 802.11n (backwards compatible with IEEE 802.11b/g devices) Support for auto Internet fall back to 3G 2 x Internal WiFi antennas Detachable cellular antenna (SMA) WiFi Protected Setup (WPS) for wireless connectivity Browser based interface for configuration and management Advanced Firewall and wireless security - WEP, WPA, WPA2 Speeds are dependent on network coverage. See your 3G provider coverage maps for more details. The total number of WiFi users can also affect data speeds. Maximum wireless signal rate and coverage values are derived from IEEE Standard 802.11g and 802.11n specifications. Actual wireless speed and coverage are dependent on network and environmental conditions included but not limited to volume of network traffic, building materials and construction/layout. Package Contents The 3G39W-I package consists of: 3G39W-I – NetComm 3G WiFi Router 12VDC~1.5A Power Adapter RJ-45 LAN Cable Quick Setup Guide If any of these items are missing or damaged, please contact NetComm Support immediately by visiting the NetComm Support website at: http://www.netcomm.com.au/contact-us/technical-support Product Features The 3G39W-I creates a secure WiFi network, providing Internet access using a 3G network. With a quick and easy setup, simply insert an active 3G SIM card into the slot on the rear panel and get instant access to a 3G Internet connection within seconds. The 3G39W incorporates a Wireless LAN 802.11b/g/n access point, two Ethernet 10/100Mbps ports. It features the latest security options such as WPA and WPA2 data encryption, SPI (Stateful Packet Inspection) Firewall and VPN pass through. NetComm 3G39W-I - HSPA+ WiFi Router User Guide 5 YML39W-I www.netcomm.com.au NETCOMM LIBERTY™ SERIES – 3G39W-I - HSPA+ WiFi Router Physical Dimensions and Indicators LED Indicators The 3G39W-I has been designed to be placed on a desktop. All of the cables exit from the rear for better organization. The display is visible on the front of the 3G39W-I to provide you with information about network activity and the device status. See below for an explanation of each of the indicator lights. LED INDICATOR WiFi ICON DEFINITION Solid blue light when WLAN is enabled. Blinks on traffic (data transfer) LAN mode: Solid blue light when the router is connected via the LAN Ethernet Port WAN/LAN WAN mode: Lights up when the router is connected to the internet via a fixed line WAN connection LAN Solid blue light when specific LAN connection is established. Blinks on LAN port traffic 3G Solid blue light when the 3G39W-I is connected via 3G, blinks on traffic Power Solid amber light when device is powered on. Blinking during device start up. Table 2 - LED Indicators Integrated Interfaces The following integrated interfaces are available on the 3G39W-I: INTERFACE FUNCTION SIM Slot Insert your SIM card here (until you hear a click). Please be careful to insert the SIM in the correct orientation by viewing the printed icon. 3G Antenna Attach in the 3G Antenna here in a clockwise direction. LAN/WAN Switchable LAN/ WAN Ethernet port for Fixed Line (ADSL/Cable/Satellite) connection or wired Ethernet clients (Computers, Laptops, etc) LAN LAN Port for wired Ethernet clients (Computers, Laptops, etc) Reset/WPS Hold this button down for over 10 seconds to reset to factory defaults. Hold and release this button for less than 10 seconds to enable the WPS push-button-connect function. Power Power connector, connects to a DC 12V 1.5A Power Adapter Table 3 - Rear Panel Ports YML39W-I www.netcomm.com.au NetComm 3G39W-I - HSPA+ WiFi Router User Guide 6 Physical Dimensions The following page lists the physical dimensions of the 3G39W-I. Figure 1 - 3G39W-I Dimensions 3G39W-I Length 133 mm Height 137 mm Width Weight 34 mm 250 grams Table 4 - Device Dimensions 3G39W-I Default Settings The following tables list the default settings for the 3G39W-I. LAN (MANAGEMENT) Static IP Address: 192.168.20.1 Subnet Mask: 255.255.255.0 Default Gateway: 192.168.20.1 Table 5 - LAN Management Default Settings WAN (INTERNET) WAN mode: DHCP Table 6 - WAN Port Default Settings WIRELESS (WIFI) SSID: NetComm Wireless Security: WPA-PSK Security Key: a1b2c3d4e5 Table 7 - WiFi Default Settings 3G39W-I WEB INTERFACE ACCESS Username: Password: admin admin Table 8 - Web Interface Default Settings NetComm 3G39W-I - HSPA+ WiFi Router User Guide 7 YML39W-I www.netcomm.com.au NETCOMM LIBERTY™ SERIES – 3G39W-I - HSPA+ WiFi Router Safety and Product Care With reference to unpacking, installation, use and maintenance of your electronic device, the following basic guidelines are recommended: Do not use or install this product near water to avoid fire or shock hazard. For example, near a bathtub, kitchen sink, laundry tub, or near a swimming pool. Also, do not expose the equipment to rain or damp areas (e.g. a wet basement). Do not connect the power supply cord on elevated surfaces. Allow it to lie freely. There should be no obstructions in its path and no heavy items should be placed on the cord. In addition, do not walk on, step on or mistreat the cord. To safeguard the equipment against overheating, make sure that all openings in the unit that offer exposure to air are unobstructed. WARNING Disconnect the power line from the device before servicing. Transport and Handling When transporting the 3G39W-I, it is recommended the product be returned in the original packaging. This ensures the product will not be damaged. In the event the product needs to be returned, ensure it is securely packaged with appropriate padding to prevent damage during courier transport. YML39W-I www.netcomm.com.au NetComm 3G39W-I - HSPA+ WiFi Router User Guide 8 Installation and Configuration of the 3G39W-I Placement of your 3G39W-I Just like your mobile phone, the 3G39W-I’s location will affect its signal strength to the 3G Base Station (Cell Tower). The data speed achievable from the 3G39W-I is relative to this signal strength, which is affected by many environmental factors. Please keep in mind that the 3G39W-I will need adequate signal strength in order to provide Internet connectivity whilst choosing a location to place your 3G39W-I. Similarly, the wireless connection between your 3G39W-I and your WiFi devices will be stronger the closer your connected devices are to your 3G39W-I. Your wireless connection and performance will degrade as the distance between your 3G39W-I and connected devices increases. This may or may not be directly noticeable, and is greatly affected by the individual installation environment. If you have concerns about your network’s performance that might be related to range or obstruction factors, try moving the computer to a position between three to five meters from the 3G39W-I in order to see if distance is the problem. Please note: While some of the items listed below can affect network performance, they will not prohibit your wireless network from functioning; if you are concerned that your network is not operating at its maximum effectiveness, this checklist may help. Please ensure that your 3G39W-I’s 3G external antenna is positioned vertically (toward the ceiling). If you experience difficulties connecting wirelessly between your WiFi Devices and your 3G39W-I, please try the following steps: In multi-storey homes, place the 3G39W-I on a floor that is as close to the centre of the home as possible. This may mean placing the 3G39W-I on an upper floor. Try not to place the 3G39W-I near a cordless telephone that operates at the same radio frequency as the 3G39W-I (2.4GHz). Avoid obstacles and interference Avoid placing your 3G39W-I near devices that may emit radio “noise,” such as microwave ovens. Dense objects that can inhibit wireless communication include: Refrigerators Washers and/or dryers Metal cabinets Large aquariums Metallic-based, UV-tinted windows If your wireless signal seems weak in some spots, make sure that objects such as those listed above are not blocking the signal’s path (between your devices and the 3G39W-I). Cordless Phones If the performance of your wireless network is impaired after considering the above issues, and you have a cordless phone: Try moving cordless phones away from your 3G39W-I and your wireless-enabled computers. Unplug and remove the battery from any cordless phone that operates on the 2.4GHz band (check manufacturer’s information). If this fixes the problem, your phone may be interfering with the 3G39W-I. If your phone supports channel selection, change the channel on the phone to the farthest channel from your wireless network. For example, change the phone to channel 1 and move your 3G39W-I to channel 11. See your phone’s user manual for detailed instructions. If necessary, consider switching to a 900MHz or 5GHz cordless phone. Choose the “Quietest” Channel for your Wireless Network In locations where homes or offices are close together, such as apartment buildings or office complexes, there may be wireless networks nearby that can conflict with your wireless network. Use the Site Survey capabilities found in the Wireless Utility of your wireless adapter to locate any other wireless networks that are available (see your wireless adapter’s user manual), and switch your Router and computers to a channel as far away from other networks as possible. Experiment with more than one of the available channels, in order to find the clearest connection and avoid interference from neighbouring cordless phones or other wireless devices. NetComm 3G39W-I - HSPA+ WiFi Router User Guide 9 YML39W-I www.netcomm.com.au NETCOMM LIBERTY™ SERIES – 3G39W-I - HSPA+ WiFi Router Hardware installation 1. 2. 3. 4. 5. Attach the supplied antenna to the port marked 3G Antenna. [This should be attached in a clockwise direction.] Insert your SIM card (until you hear a click) into the SIM slot. Connect the power adapter to the Power socket on the back of the 3G39W-I. Plug the power adapter into the wall socket and switch on the power. Wait approximately 60 seconds for the 3G39W-I to power up. Connecting via a cable 1. 2. 3. 4. 5. Connect the yellow Ethernet cable provided to the port marked LAN at the back of the 3G39W-I. Connect the other end of the yellow Ethernet cable to your computer. Wait approximately 30 seconds for the connection to establish. Open your Web browser, http://my.router or http://192.168.20.1 into the address bar and press enter. Follow the steps to set up your 3G39W-I. Connecting wirelessly 1. 2. 3. 4. 5. 6. Ensure WiFi is enabled on your device (computer/laptop/Smartphone). Scan for wireless networks in your area and connect to the network name: NetComm Wireless When prompted for your wireless security settings, enter the Wireless security key: a1b2c3d4e5 Wait approximately 30 seconds for the connection to establish. Open your Web browser, type http://my.router or http://192.168.20.1 into the address bar and press enter. Follow the steps to set up your 3G39W-I. YML39W-I www.netcomm.com.au NetComm 3G39W-I - HSPA+ WiFi Router User Guide 10 First Time Simple Configuration Wizard Once you have logged in to your 3G39W-I for the first time, you will be presented with the option of running the 3G39W-I “Set-up Wizard”. Clicking the “Yes, lets get started with the Wizard” button will then display the first setup step as shown in the screenshot below. This wizard can be skipped by clicking on the “No thanks, take me to the Basic Interface” button. You can re-run the Setup Wizard later by selecting the “Startup Wizard” option under “Administration” tab in the Advanced View of the management console. Figure 2 - Startup Wizard - Language and Time Zone Settings Select your Language Preference and Time Zone then click “Next”; Figure 3 - Startup Wizard - Web Configuration Username and Password Settings This page allows you to customize the username and password required to administer your 3G39W-I. It is recommended that you choose a unique password for added security. Please enter a user name and password that you wish to use, or leave these fields unchanged to use the default username of admin with no password set. Click “Next” to continue. NetComm 3G39W-I - HSPA+ WiFi Router User Guide 11 YML39W-I www.netcomm.com.au NETCOMM LIBERTY™ SERIES – 3G39W-I - HSPA+ WiFi Router Figure 4 - Startup Wizard - WiFi Settings The next page allows you to configure basic WiFi settings. Wireless (WiFi): WiFi is set to “On” by default. Changing this option to “Off” will turn off the wireless feature and you will not be able to connect to your 3G39W-I via WiFi. SSID Broadcast: Select ‘Disable’ to hide the SSID of your 3G39W-I. If disabled, other people will not be able scan and detect your 3G39W-I’s SSID. SSID Broadcast Name (Max 32 Characters): The SSID (Service Set Identifier) is the name of your wireless network. Use a unique name to identify your wireless network so that you can easily connect from your wireless clients. This field is case sensitive and can be up to 32 characters. You should change the default SSID for added security. Figure 5 - Startup Wizard - WiFi Security Settings This page allows you to configure WiFi security settings for your 3G39W-I. Setting a strong wireless security level (such as WPA2PSK - AES) can prevent unauthorized access to your wireless network. Please enter the Security Key that you wish to use, or leave this field unchanged to use the default Security Key. Click “Next” to continue. YML39W-I www.netcomm.com.au NetComm 3G39W-I - HSPA+ WiFi Router User Guide 12 Figure 6 - Startup Wizard - Review your settings Review your settings then click “Finish” to save configuration. Click “Back” if you want to make changes. After clicking Finish, the 3G39W-I will save your configuration and reboot itself. Please wait as this process takes about 2 minutes. You will be guided back to the management console once the process is complete. Management Console Login Procedure After first time setup, the management console will be password protected to prevent unauthorized access to the configuration settings of your 3G39W-I. To log in to the management console and view the status and make changes to your 3G39W-I, please follow the steps below: 1. Open your web browser (e.g. Internet Explorer/Firefox/Safari) and navigate to http://192.168.20.1 or http://my.router 2. Enter the username and password configured during the first time setup and click submit. The default username and password are admin if the details haven’t been customized. Click Login to continue. Please Note: If you forget the username and password you selected during the 3G39W-I set-up process, holding the reset button for over 10 seconds will restart the unit with the original settings (username: admin / no password). Figure 7 - Management Console Login NetComm 3G39W-I - HSPA+ WiFi Router User Guide 13 YML39W-I www.netcomm.com.au NETCOMM LIBERTY™ SERIES – 3G39W-I - HSPA+ WiFi Router Management Console Basic Status Overview The basic status page provides basic system related information. It is shown after logging in to the 3G39W-I, and can also be accessed by selecting Basic Status from the menu. Figure 8 - Basic View – Status The status page shows the 3G connection status, Signal Strength (dBm) and SIM Status. Internet Figure 9 - Basic View - Internet The 3G Operation Mode can be configured on this page. This allows for automatic failover to be configured if desired. Please see the table below for options allowed for the 3G operation mode: OPTION DEFINITION ‘Always ON’ Enables the 3G internet connection and, does not disconnect, even if idle. ‘OFF’ The 3G39W-I will not connect to the Internet ‘Automatic 3G Backup’ The Automatic 3G Backup feature of the 3G39W-I is designed to provide a backup 3G Internet connection when you use the WAN connection as your primary, when the primary fails. The Internet connection will automatically switch back to your WAN connection once your WAN Internet connection is back online. To use this feature, you will need both an Ethernet WAN connection (from an xDSL modem/ISDN/Satellite etc) and a 3G connection. To configure your WAN settings according to your network environment, please switch to advanced view “Internet Settings” then select ”WAN”. Table 9 - Basic View - Internet Settings You can also elect to enable Auto APN. Auto APN attempts to automatically fill out the correct APN from your 3G SIM enabling you to connect to the applicable 3G service. Please verify the APN detected is correct by clicking on the Status tab. The current APN will be listed down the bottom of the page. Alternatively, you can disable Auto APN and manually enter the APN you would like to use. If Auto APN does not correctly detect your APN and you are unsure of what to enter manually, please contact your 3G service provider for more information. YML39W-I www.netcomm.com.au NetComm 3G39W-I - HSPA+ WiFi Router User Guide 14 Wireless Figure 10 - Basic View - Wireless This page allows you to configure basic WiFi settings for this device such as enabling/disabling the WiFi functionality, changing the Wireless Network Name (SSID) or the Wireless Security key. OPTION DEFINITION Wireless (WiFi) ON/ OFF: Changing this option to Off will turn off the WiFi feature on the 3G39W-I and you will not be able to connect to your 3G39W-I wirelessly. SSID Broadcast Name (SSID): The SSID (Service Set Identifier) is the name of your wireless network. Use a unique name to identify your wireless device so that you can easily connect to it from your wireless clients. This field is case sensitive and can be up to 32 characters. SSID Broadcast: Select ‘Disabled’ to hide the SSID of your 3G39W-I. If disabled, other people will not be able to easily see your 3G39W-I’s SSID. To add wireless clients with broadcast disabled, the SSID will need to be manually configured on each wireless client. Security key: Enter your chosen Wireless Security key here. The default WPA-PSK key is printed on the wireless security card and on the Product ID on the bottom of the 3G39W-I. Please note that whilst the key can be customized on this page, the key will revert to the default if the 3G39W-I is reset to factory default. Table 10 - Basic View - WiFi Settings NetComm 3G39W-I - HSPA+ WiFi Router User Guide 15 YML39W-I www.netcomm.com.au NETCOMM LIBERTY™ SERIES – 3G39W-I - HSPA+ WiFi Router Advanced Features The basic configuration interface is intended to provide access to all the settings that most people will want to use on their 3G39WI. There are advanced settings available if desired which are accessible by viewing the advanced settings pages. Click “Switch to Advanced View” for configuring the advanced features of your 3G39W-I. Status The status page provides system related information and is displayed when you login to the 3G39W-I management console and switch to Advanced View. By default, the status page will show System Info, Local Network, WWAN, Connection Status and Ethernet Status. To view either WAN, PPPoE or PPTP status individually, click on their relevant buttons below the green menu bar. To view them all, click on the All Status button. Figure 11 - Advanced View – Status YML39W-I www.netcomm.com.au NetComm 3G39W-I - HSPA+ WiFi Router User Guide 16 Internet Settings WWAN This page allows you to setup your WWAN (Wireless Wide Area Network) connection. Figure 12 - Advanced View – WWAN Settings OPTION DEFINITION Profile Name A name to identify the profile and assosciated settings. Change Profile Name The new name you would like to use for the current connection profile. APN Please enter the APN name you wish to connect to in this field. Please don’t edit this unless you are aware of what effect it will have. Dial The number needed to dial to connect to the 3G service. This should not need to be changed. Authentication Type The type of authentication in use by the 3G network. For more information, please contact your 3G provider. Username The username supplied by your 3G provider in order to connect to the 3G service (if applicable). Password The password supplied by your 3G provider in order to connect to the 3G service (if applicable). Verify Password Re-enter the password supplied by your 3G provider in order to connect to the 3G service (if applicable) 3G NAT Enabled by Default, this option allows you to switch NAT (Network Address Translation) on or off. Interface Metric This field allows you to customize the metric of the 3G interface. This setting will have no effect for most users, but may be required for advanced routing configurations (Static Routes, RIP, VPN, etc) Operation Mode; There are 3 Options: ‘Always ON’ Keeps the Internet connection alive, does not disconnect ‘OFF’ Does not connect to the Internet ‘Automatic 3G Backup’ The Automatic 3G Backup feature of the 3G39W-I is designed to provide a backup 3G Internet connection when you use the WAN connection as your primary, when the primary fails. The Internet connection will automatically switch back to your WAN connection once your WAN Internet connection is back online. To use this feature, you will need both an Ethernet WAN connection (from an xDSL modem/ISDN/Satellite etc) and a 3G connection. Data Roaming Select to enable or disable data roaming on your 3G connection PIN Enter the PIN for your SIM card here (if required) Confirm PIN Re-enter the PIN for your SIM card here (If required) Remember PIN Set the 3G39W-I to remember the SIM PIN. This prevents it needing to be entered each time the 3G39W-I starts up. PIN Protection Select to enable or disable PIN protection on your SIM card Table 11 - Advanced View - Internet Settings Please note: Voice and Data Roaming are disabled by default. The Management Console page will display whether Voice or Data Roaming is enabled if you attempt to utilise a Roaming service. NetComm 3G39W-I - HSPA+ WiFi Router User Guide 17 YML39W-I www.netcomm.com.au NETCOMM LIBERTY™ SERIES – 3G39W-I - HSPA+ WiFi Router Band Settings The band settings page enables you to select which frequency band you will use for your connection and enable you to scan for available network operators in your area. Figure 13 - Advanced View- Internet Settings - Band Settings You can also scan for available MBB service providers in your area by selecting “Manual” for the “Current Operator Selection Mode” and then clicking the scan button. Figure 14 - Advanced View - Internet Setup - Manual Operator Selection Mode A list of the detected MBB service carriers in your area will be displayed. Select the most appropriate MBB service from the list shown and click “Apply”. The default setting of “Automatic” should be appropriate for the majority of users and locations. YML39W-I www.netcomm.com.au NetComm 3G39W-I - HSPA+ WiFi Router User Guide 18 WAN The WAN page allows you to configure the optional WAN Ethernet port. Select the WAN connection type suitable for your environment and configure parameters according to the selected connection type. WAN - STATIC (fixed IP) If your WAN connection uses a static IP address, please select “STATIC (fixed IP)” and fill in the required information in the fields provided. Figure 15 - Advanced View - WAN - Static IP Settings NAME DESCRIPTION IP Address: Type in the IP address assigned by your Internet Service Provider Netmask: Type in the Subnet mask assigned by your Internet Service Provider Gateway: Type in the WAN Gateway assigned by your Internet Service Provider Primary/ Secondary DNS: Type in the DNS address assigned by your Internet Service Provider MAC Clone: Please input the MAC address of your computer here if your service provider only permits computers with a certain MAC address to access the Internet. If you are using the computer which used to connect to the Internet via a cable modem, you can simply press the ‘Default’ button to fill the MAC address field with the MAC address of your computer. NAT Configuration Enable or disable Network Address Translation for this connection type. Table 12 - Advanced View - WAN Settings - Static IP Please refer to the WAN Failover Backup section on page 23 for information on configuring the WAN failover feature. Click ‘Apply’ to save any changes you make to the settings. NetComm 3G39W-I - HSPA+ WiFi Router User Guide 19 YML39W-I www.netcomm.com.au NETCOMM LIBERTY™ SERIES – 3G39W-I - HSPA+ WiFi Router WAN - DHCP This connection will get the IP address from the Internet service provider. Leave everything as default unless instructed by your Internet Service Provider. Figure 16 - Advanced View - WAN - DHCP Settings NAME DESCRIPTION Host Name Please input the host name of your computer. This is optional, and only required if your service provider asks you to do so. Mac Clone Please input the MAC address of your computer here if your service provider only permits computers with a certain MAC address to access the Internet. If you are using a computer which used to connect to Internet via a cable modem, you can simply press the ‘Default’ button to fill the MAC address field with the MAC address of your computer. NAT Configuration Enable or disable Network Address Translation for this connection type Table 13 - Advanced View - WAN Settings - DHCP Please refer to the WAN Failover Backup section on page 23 for information on configuring the WAN failover feature. Click ‘Apply’ to save any changes you make to the settings. YML39W-I www.netcomm.com.au NetComm 3G39W-I - HSPA+ WiFi Router User Guide 20 PPPoE (ADSL) Most ADSL/ADSL2+ services use the PPP over Ethernet protocol. Use this if you are utilising a fixed line broadband service. Figure 17 - Advanced View - WAN - PPPoE Settings NAME Username/Password DESCRIPTION Type in your PPPoE account username and password. Operation Mode; There are 3 options: ‘Always on’ Keeps the Internet connection alive, does not disconnect. ‘On Demand’ Only connects to the Internet when there’s a connect attempt ‘OFF’ Only connects to the Internet when the ‘Connect’ button on this page is pressed, and disconnects when the ‘Disconnect’ button is pressed. MAC Clone Please input the MAC address of your computer here if your service provider only permits computers with a certain MAC address to access the Internet. If you are using the computer which used to connect to the Internet via cable modem, you can simply press the ‘Default’ button to fill the MAC address field with the MAC address of your computer. NAT Configuration Enable or disable Network Address Translation for this connection type Table 14 - Advanced View - WAN Settings - PPPoE Please refer to the WAN Failover Backup section on page 23 for information on configuring the WAN failover feature. Click ‘Apply’ to save any changes you make to the settings. NetComm 3G39W-I - HSPA+ WiFi Router User Guide 21 YML39W-I www.netcomm.com.au NETCOMM LIBERTY™ SERIES – 3G39W-I - HSPA+ WiFi Router PPTP This connection type enables the 3G39W-I to connect to a VPN server via a bridged WAN device. Any device connected to the 3G39W-I can then access the VPN based resources available. Figure 18 - Advanced View - WAN - PPTP Settings NAME DESCRIPTION Server IP Type in the server IP address assigned by your Internet Service Provider. User Name/Password Type in the username and password assigned by your provider. Address Mode Select Dynamic if your service uses a DHCP server, or select Static and type in the IP address, Subnet Mask and Default Gateway assigned by your Internet Service Provider. Operation Mode; There are 3 options: ‘Always On’ Keeps the Internet connection alive, does not disconnect. ‘On Demand’ Only connects to Internet when there’s a connection attempt ‘OFF’ Only connects to the Internet when the ‘Connect’ button on this page is pressed, and disconnects when the ‘Disconnect’ button is pressed. Mac Clone Please input the MAC address of your computer here if your service provider only permits computers with a certain MAC address to access the Internet. If you are using a computer which used to connect to the Internet via a cable modem, you can simply press the ‘Default’ button to fill the MAC address field with the MAC address of your computer. NAT Configuration Enable or disable Network Address Translation for this connection type Table 15 - Advanced View - WAN Settings - PPTP Please refer to the WAN Failover Backup section on page 23 for information on configuring the WAN failover feature. Click ‘Apply’ to save the settings. YML39W-I www.netcomm.com.au NetComm 3G39W-I - HSPA+ WiFi Router User Guide 22 WAN Failover Backup The WAN Failover Backup feature of the 3G39W-I is designed to provide a backup 3G Internet connection in case your primary connection should fail. To use this feature, you will need both an Ethernet WAN connection (from an xDSL modem/ISDN/Satellite etc) and a 3G WAN connection. To set up WAN failover on your 3G39W-I, first select “Enable automatic 3G backup”, then fill in the fields that appear. Figure 19 - Advanced View - WAN Failover Settings NAME DESCRIPTION Automatic 3G Backup Default setting is “Disable”. Set it to “Enable” if you intend to turn on the Automatic 3G Backup function. Profile Name A name to identify the profile and assosciated settings. Change Profile Name The new name you would like to use for the current connection profile. APN Enter the Access Point Name of the mobile broadband connection. Dial The number needed to dial to connect to the 3G service. This should not need to be changed. Authentication Type The type of authentication in use by the 3G network. For more information, please contact your 3G provider. Username The username supplied by your 3G provider in order to connect to the 3G service (if applicable). Password The password supplied by your 3G provider in order to connect to the 3G service (if applicable). Verify Password Re-enter the password supplied by your 3G provider in order to connect to the 3G service (if applicable) 3G NAT Enable NAT on the 3G connection. Interface Metric The default value is 20; please enter the valid value from 1 to 9999 suitable for your network environment. Internet Host Enter an Internet address here to check the Internet Connection. The default value is www.netcomm.com.au. Second Address Enter an Internet address here to check the Internet Connection. This should be a high availability address. For example: http://www.google.com/ . Periodic PING Timer The number of seconds to wait before the ping timer begins checking the connection state. Periodic PING Accelerated Timer The number of seconds to wait before the accelerated ping timer begins trying to ping the specified addresses. Fail Count The number of failed ping attempts before the Primary connection is considered to be off-line Table 16 - Advanced View - WAN Failover Settings Please note: For more information on the Periodic Ping Timer, please see the System Monitor section on Page 40 Click’ Apply’ to save the settings. NetComm 3G39W-I - HSPA+ WiFi Router User Guide 23 YML39W-I www.netcomm.com.au NETCOMM LIBERTY™ SERIES – 3G39W-I - HSPA+ WiFi Router LAN LAN functionality of the 3G39W-I can be configured from this page. Using this page, a user can change the LAN Subnet, gateway IP address, DHCP settings, Static DHCP Lease settings, and many others. Figure 20 - Advanced View - LAN Settings NAME DESCRIPTION IP Address The local IP address of 3G39W-I Netmask The subnet mask for the local network. LAN 2 Used to configure a secondary LAN IP Address (optional) LAN 2 IP Address The local IP address of the secondary LAN IP Address LAN2 Subnet Mask The subnet mask of the secondary IP Address DHCP Type Please leave this set to “Server” unless you have another DHCP server on the same network. Start IP Address The Start IP address of your DHCP IP Pool. End IP Address The End IP address of your DHCP IP Pool. Netmask The subnet mask of the IP Address Primary DNS Server/ Secondary DNS Server This Feature allows you to manually assign DNS Servers Gateway The default is the IP of your 3G39W-I Lease Time DHCP Lease time of the DHCP Client of your 3G39W-I Statically Assigned This feature allows you to statically assign IP addresses to the MAC Addresses. The Format of MAC address is XX:XX:XX:XX:XX:XX 802.11d Spanning Tree The default is “Disable”, select “Enable” to enable this feature. LLTD Link Layer Topology Discovery (LLTD). The default is “Disable”, select “Enable” to enable this feature. IGMP Proxy Internet Group Management Protocol (IGMP), The default is “Disable”, select “Enable” to enable this feature. UPnP Universal Plug and Play (UPnP), The default is “Enabled”, select “Disable” to disable this feature. Router Advertisement The default is “Disable”, select “Enable” to enable it. PPPoE relay The default is “Disable”, select “Enable” to enable it. DNS Proxy The default is “Enable”, select “Disable” to disable it. Table 17 - Advanced View - LAN Settings Click ‘Apply’ to save the settings. YML39W-I www.netcomm.com.au NetComm 3G39W-I - HSPA+ WiFi Router User Guide 24 3G IP Forwarding Also known as transparent bridging the 3g IP Forwarding function bridges the WAN port to the LAN port. This then makes connected LAN device live on the Internet through the Remote IP address. Please note that for the 3G IP Forwarding function to work the mobile broadband connection used will require a SIM card configured with a Public IP Address. Contact your mobile broadband provider for further information. Figure 21 - Advanced View - 3G IP Forwarding Configuring 3G IP Forwarding 1. Set the 3G IP Forwarding option to Enable and press Apply. 2. Select the Status option from the menu and check that the Operation Mode is now in 3G IP Forwarding Mode. 3. Check that the mobile broadband connection Status is “up” Figure 22 - Status - 3G IP Forwarding Mode To confirm 3G IP Forwarding Mode is now functioning check that the local IP address on the Status page matches the IP address of your network adapter on your PC. NetComm 3G39W-I - HSPA+ WiFi Router User Guide 25 YML39W-I www.netcomm.com.au NETCOMM LIBERTY™ SERIES – 3G39W-I - HSPA+ WiFi Router Advanced Routing This page allows you to configure static and dynamic routing rules for your 3G39W-I. Figure 23 - Advanced View - Advanced Routing Settings Advanced Routing – Static Static Routing allows computers that are connected to your 3G39W-I to communicate with computers on another LAN segment which are connected to it via another router. To set a rule, you need to specify the following: Destination Range – Select from Host (255.255.255.255) or Net (and then enter the appropriate subnet mask) Gateway Interface Comment to identify the route entered (optional) Advanced Routing – Dynamic Dynamic Routing uses the RIP protocol to allow the 3G39W-I to adapt to changes in the network. RIP enables the device to determine the best route for each packet based on the “hop count” or number of hops between Source and Destination. To enable Dynamic Routing, select Enable from the drop box and click Apply. DHCP Client List This page allows you to view the current DHCP clients that have obtained IP leases from your 3G39W-I. The MAC address, assigned IP address and the expiry period is shown for all computers who have automatically obtained addresses from the 3G39WI. Please note that this list is stored in the device’s volatile memory, and is therefore cleared if the device is reset or if any changed are applied to configuration. Figure 24 – Advanced View – DHCP Client List YML39W-I www.netcomm.com.au NetComm 3G39W-I - HSPA+ WiFi Router User Guide 26 Wireless Settings Basic This page allows you to define the basic wireless settings for the 3G39W-I. Figure 25 – Advanced View – WiFi Settings Radio On/Off: The WiFi function is turned on by default on the router. Changing this option to OFF will turn OFF the wireless functionality on the 3G39W-I and you will not be able to connect to your 3G39W-I via wireless. OPTION DEFINITION Network Mode; There are 5 modes to select from: 11b/g mixed mode: Both 802.11b and 802.11g wireless devices are allowed to connect to your 3G39W-I. 11b only: Select this if all of your wireless clients are 802.11b. 11g only: Select this if all of your wireless clients are 802.11g. 11n only: Select this if all of your wireless clients are 802.11n. 11/b/g/n Mixed mode: Select this if 802.11b and 802.11g and 802.11n wireless devices are in your network. Network Name (SSID): The SSID (Service Set Identifier) is the name of your wireless network. Use a unique name to identify your wireless device so that you can easily connect to it from your wireless clients. This field is case sensitive and can be up to 32 characters. You should change the default SSID for added security. Frequency (Channel): This setting configures the frequency that the Wireless Radio uses for wireless connectivity. Select one channel that you wish to use from the drop down list. WDS Mode: WDS (Wireless Distribution System) is a system that enables the wireless interconnection of access points, and allows a wireless network to be expanded using multiple access points without a wired backbone to link them. Each WDS Access Point needs to be set with the same channel and encryption type. Table 18 - Advanced View - WiFi Settings Click ‘Apply’ to save any changes you make to the settings. NetComm 3G39W-I - HSPA+ WiFi Router User Guide 27 YML39W-I www.netcomm.com.au NETCOMM LIBERTY™ SERIES – 3G39W-I - HSPA+ WiFi Router Advanced This page allows you to modify the advanced wireless settings for your 3G39W-I. These settings should not be changed unless you are aware of what effect they will have. Figure 26 - Advanced View - Advanced WiFi Settings Please see the table on the following page for Advanced Wireless Settings details. YML39W-I www.netcomm.com.au NetComm 3G39W-I - HSPA+ WiFi Router User Guide 28 OPTION DEFINITION BG Protection Mode A mechanism to enable the router to communicate with older legacy wireless network adapters that use 802.11b and 802.11g wireless protocols. Beacon Interval: Interval of time in which the wireless router broadcasts a beacon which is used to synchronize the wireless network. Data Beacon Rate (DTIM): Enter a value between 1 and 255 for the Delivery Traffic Indication Message (DTIM). A DTIM is a countdown informing clients of the next window for listening to broadcast and multicast messages Fragment Threshold: This specifies the maximum size of a packet during the fragmentation of data to be transmitted. If you set this value too low, it will result in bad performance. RTS Threshold: When the packet size is smaller than the RTS threshold, the wireless router will not use the RTS/CTS mechanism to send this packet. TX Power: This determines the output power of the antenna. Short Preamble A radio preamble is a part of a datagram packet at the head of the Physical Layer Convergence Protocol (PLCP) to increase throughput. Shortening the preamble reduces the size of the data packet increasing throughput. However not all wireless network adapters are able to use this setting. Short Slot The amount of time the router waits after a packet collision before retransmitting the data packet. Enabling the short slot reduces this time from 20ms to 9ms, therefore increasing overall throughput. Tx Burst The Transmission Burst boosts the WLAN data packet throughput to maximise transmission rates according to the wireless protocol being used. However this may increase the rate of dropped packets due to environmental factors such as radio interference which can make the optimal wireless data packet transmission rate less than the maximum possible transmission rate. Pkt_Aggregate Packet Aggregation in IP networking is a function that concatenates multiple data packets into a single Transmission Unit to reduce redundancy and network traffic overhead. Country Code The Country Code option controls the wireless channels that the router can broadcast on, defined by each countries wireless regulations. AP Isolation: This feature allows you to isolate clients on your wireless network. To enable communication between the wireless clients connected to your 3G39W-I, select Disabled. To terminate the communication between the wireless clients, please choose Enabled. MBSSID AP Isolation The MBSSID AP Isolation function provides isolation among different SSIDs. When enabled this function prevents wireless client terminals with different SSIDs from communicating with each other. Broadcast Network Name (SSID): Select ‘Disabled’ to hide the SSID of your 3G39W-I. If disabled, other people will not be able scan and detect this product’s SSID. WiFi Multimedia WMM Capable: WMM (WiFi MultiMedia) if enabled, supports QoS for experiencing better audio, video and voice in applications APSD Capable The Automatic Power Save Delivery (APSD) is the foundation function for WMM Power Save technology and allows wireless clients to request queued traffic any time instead of having to wait for the next wireless beacon frame. It may have greater efficiency with lighter traffic loads such as voice. The feature is disabled by default and should only be used by experienced administrators. DLS Capable The Direct Link Setting (DLS) function allows all wireless client’s data to be transmitted effectively. If DSL is enabled, the wireless LAN router attempts to optimise the connection quality and data transmission rates of all connected wireless clients. The feature is disabled by default and should only be used by experienced administrators. WMM Parameters: Click on the WMM Configuration button to configure the WMM parameters Multicast-to-Unicast Converter Multicast-to-Unicast This function converts multicast data to unicast data and is disabled by default. Others HT TxStream: This option sets the stream number that wireless antenna transmits. HT RxStream This option sets the stream number that wireless antenna receives. HT Physical Mode Operating Mode The options available for this field are Mixed Mode or Green Field. The default operation mode is Mixed Mode. Channel Bandwidth The channel bandwidth can be set to a mixed 20/40 MHz (the default value) giving an 802.11g connection speed of up to 150 Mbps and an 802.11n connection speed of up to 300 Mbps. For legacy wireless adapters the Channel Bandwidth can be set to 20 MHz slowing the connection speed for 802.11g and 802.11n to 54 Mbps and 74 Mbps respectively as well as providing backward compatibility for older, slower 802.11b/g devices. Guard Interval The guard interval is designed to help wireless clients minimise the effects of multipath delays. When you add a guard time the back portion of useful signal time is copied and appended to the front. The options available for this field are Long or Auto. The default setting is Auto. MCS The Modulation and Coding Scheme (MCS) function sets the modulation, coding and number of spatial channels. The default MCS value is Auto. Reverse Direction Grant (RDG) The Reverse Direction Grant (RDG) function reduces the transmitted data packet collision rate by using the reverse direction protocol. The RDG improves transmission performance and scalability in a wireless environment. By default the RDG setting is enabled. Extension Channel With the channel bandwidth is set to 20/40 MHz, the extension channel can be used to provide an adjacent channel to the primary channel without overlapping. Using the extension channel the WLAN thus has dual 20MHz bandwidths. The 802.11n protocol can be used to amalgamate two 20 MHz bandwidths together to create a 40MHz bandwidth which performs as two 20 MHz bandwidth. When data is being transmitted, it can act as 40MHz bandwidth, and can also act as two independent 20 MHz bandwidths doubling the data throughput. Aggregation MSDU (A-MSDU) The MAC Service Data Unit (MSDU) Aggregation function wraps multiple ethernet frames bound for a common destination in a single 802.11 frame. This reduces the number of required packet headers making the transmission more efficient. Decline BA Request The Decline BA Request function can be set to refuse block acknowledgement requests from wireless clients. Bydefault this function is disabled. Table 19 - Advanced View - Advanced WiFi Settings Click Apply to save any changes you make to the settings. NetComm 3G39W-I - HSPA+ WiFi Router User Guide 29 YML39W-I www.netcomm.com.au NETCOMM LIBERTY™ SERIES – 3G39W-I - HSPA+ WiFi Router Security This page allows you to configure the wireless security for your 3G39W-I. Setting up sufficient wireless security can prevent unauthorized access to your wireless network. Figure 27 - Advanced View - WiFi Security Settings OPTION SSID Choice: Security Mode: Access Policy: DEFINITION Select the SSID (Service Set Identifier or Wireless Network Name) that you wish to configure the security settings with. Select the security mode for the wireless network. See below for more information This feature allows MAC Address Control, which prevents unauthorized clients from accessing your wireless network. Select whether to allow/block users on the policy list, and add their MAC addresses to the list on the format XX:XX:XX:XX:XX:XX Table 20 - Advanced View - WiFi Security Settings Security Mode You may choose from the following wireless security options: Disabled Open Shared WEP AUTO WPA WPA-PSK WPA2 WPA2- PSK WPA-PSK-WPA2-PSK WPA1-WPA2 802.1x. YML39W-I www.netcomm.com.au NetComm 3G39W-I - HSPA+ WiFi Router User Guide 30 WEP WEP (Wireless Encryption Protocol) helps prevent against unwanted wireless users accessing your 3G39W-I. It offers a lower level of security in comparison to WPA-PSK and WPA2-PSK. Enter the Security Key you would like to use in the WEP Key 1 field. Click Apply to save the settings. Figure 28 - Advanced View - WiFi Security Settings - WEP WPA1/WPA2 WPA (WiFi Protected Access) authentication is suitable for enterprise applications. It must be used in conjunction with an authentication server such as RADIUS to provide centralized access control and management. It provides a stronger encryption and authentication solution. Figure 29 - Advanced View - WiFi Security Settings - WPA1/WPA2 NetComm 3G39W-I - HSPA+ WiFi Router User Guide 31 YML39W-I www.netcomm.com.au NETCOMM LIBERTY™ SERIES – 3G39W-I - HSPA+ WiFi Router WPA-PSK/WPA2-PSK A newer type of security is WPA-PSK (TKIP) and WPA2-PSK (AES). This type of security gives a more secure network compare to WEP. Use TKIP Encryption Type for WPA-PSK and AES for WPA2-PSK. After that, please enter the key in the Passphrase field. The key needs to be more than 8 characters and less than 63 characters and it can be any combination of letters and numbers. Please note that the configuration for WPA-PSK and WPA2-PSK is identical. Figure 30 - Advanced View - WiFi Security Settings - WPA-PSK/WPA2-PSK Your 3G39W-I uses WPA2-PSK by default. Check your Wireless Security Card or the device label on the bottom of the 3G39W-I for your default SSID and Security key to begin connecting your wireless devices. 802.1x In order to use 802.1X security, you need to have a RADIUS server on your network that will act as the authentication server. Please type in the details for your RADIUS server in the fields required. Figure 31 - Advanced View - WiFi Security Settings - 802.1x Please note: After configuring wireless security, you also need to configure your wireless adapter to use the same security settings before you can connect wirelessly. Not all wireless adapters support WPA-PSK/WPA2-PSK/WPA/WPA2 security; Please refer to your wireless adapter user guide for more details. It is strongly recommended to set up a simple wireless security such as WPA-PSK (when the wireless client supports WPA-PSK) in order to secure your network. Most wireless adapters in computers and laptops support at least WEP and WPA. YML39W-I www.netcomm.com.au NetComm 3G39W-I - HSPA+ WiFi Router User Guide 32 WPS WPS is the simplest way to establish a connection between wireless clients and your 3G39W-I. This method removes the need to manually select the encryption mode and fill in the passphrase. You only need to press a button on both wireless client and the 3G39W-I, and the WPS will do the rest for you. The 3G39W-I supports two types of WPS: OPTION WPS via Push Button WPS via PIN code DEFINITION you have to push a specific button on the wireless client or in your wireless client utility to start the WPS mode. Then switch the 3G39W-I to WPS mode. You can simply push the WPS button of the wireless router, or click the ‘Apply’ button in the web configuration interface. you have to know the PIN code of the wireless client and switch it to WPS mode, then input the wireless client PIN to the 3G39W-I web interface. Table 21 - Advanced View - Enable or Disable WPS Figure 32 - Advanced View - WPS Settings - Disabled Use the drop box to either enable or disable the WPS function. Figure 33 - Advanced View - WPS Settings - Enabled OPTION DEFINITION Status: If the wireless security (encryption) function of this wireless router is properly set, you will see a ‘Success’ message here. Otherwise, you will see ‘Idle’. SSID: This is the network broadcast name (SSID) of the router. WPS Auth Mode: It shows the active authentication mode for the wireless connection. WPS PIN: This is the WPS PIN code of the wireless router. You may need this information when connecting to other WPSenabled wireless devices. WPS Mode: Select either PIN mode or PBC (which is the WPA via Push Button). Table 22 - Advanced View - WPS Settings NetComm 3G39W-I - HSPA+ WiFi Router User Guide 33 YML39W-I www.netcomm.com.au NETCOMM LIBERTY™ SERIES – 3G39W-I - HSPA+ WiFi Router Station List The Station List shows the wireless clients currently associated with your 3G39W-I. Figure 34 - Advanced View - WiFi Station List OPTION DEFINITION MAC address The wireless client’s unique 12 digit hexadecimal identifier. IP address The local network address assigned to the wireless client by the router. SSID The Service Set Identifier or wireless network name that the device is connected with. RSSI The Received Signal Strength Indicator (RSSI) measures the wireless signal strength. PSM: This field shows the Power Saving Mode (PSM) status. BW The bandwidth field gives an estimation of the range of the wireless signal. Connected Time This field shows how long the wireless client has been connected to the router. Table 23 - Advanced View - Wifi Station List YML39W-I www.netcomm.com.au NetComm 3G39W-I - HSPA+ WiFi Router User Guide 34 Firewall Mac/IP/Port Filtering This page allows you to setup MAC, IP and port filtering rules to protect your network from malicious activity. The filtering rules can be used to either allow or block certain users and/or ports from accessing the Internet. Figure 35 - Advanced View - Port Filtering Settings OPTION DEFINITION Basic Settings MAC/IP/Port Filtering Select Enable to enable MAC/IP/Port Filtering. Default Policy Select whether packets that do not match any rules are accepted or dropped. MAC/IP/Port Filtering Settings MAC Address: MAC address of a local computer Dest IP Address: Destination IP Address for the filter rule Source IP Address: Source IP Address for the filter rule Protocol: Select the port number protocol type (TCP, UDP or both). If you are unsure, then leave it to the default “TCP&UDP” setting Dest Port Range: Destination Port Range of the filter rule Source Port Range: Source Port Range of the filter rule Action: Either accept or drop the packet that matches the rule Comment: Add a comment to identify the rule (optional) Table 24 - Advanced View - Port Filtering Settings Click ‘Apply’ to save any changes you make to the settings. NetComm 3G39W-I - HSPA+ WiFi Router User Guide 35 YML39W-I www.netcomm.com.au NETCOMM LIBERTY™ SERIES – 3G39W-I - HSPA+ WiFi Router Port Forwarding This page allows you to configure port forwarding rules to allow remote users to access services such as Web (HTTP) or FTP on your local computers. This allows you to redirect a particular port number (from the Internet/WAN port) to a particular LAN IP address. Figure 36 - Advanced View - Port Forwarding Settings OPTION DEFINITION Virtual Server Settings: Enable/Disable port forwarding. IP Address: The LAN IP address that the public port number packet will be sent to. Port Range: The public port numbers to be sent to the specific LAN IP address. Protocol: Select the port number protocol type (TCP, UDP or both). If you are unsure, then leave it as the default “TCP&UDP” setting Comment: Add a comment to identify the rule (optional) Table 25 - Advanced View - Port Forwarding Settings Click’ Apply’ to save any changes you make to the settings. YML39W-I www.netcomm.com.au NetComm 3G39W-I - HSPA+ WiFi Router User Guide 36 DMZ If you have a client PC that cannot run an Internet application (e.g. Games) properly from behind the NAT firewall, then you can open up the firewall restrictions to allow unrestricted two-way Internet access by defining a DMZ Host. The DMZ function allows you to re-direct all packets going to your WAN port IP address, to a particular IP address in your LAN. The difference between the virtual server and the DMZ function is that the virtual server re-directs a particular service/Internet application (e.g. FTP, websites) to a particular LAN client/server, whereas DMZ re-directs all packets (regardless of services) going to your WAN IP address to a particular LAN client/server. Figure 37 - Advanced View - DMZ Settings OPTION DMZ Settings: DMZ IP Address: DEFINITION Enable/disable DMZ. Fill in the IP address of a particular host in your LAN Network that will receive all the packets originally going to the WAN port/Public IP address of your 3G39W-I. Table 26 - Advanced View - DMZ Settings Click ‘Apply’ to save the above configurations. System Security This page allows you to improve the security of your 3G39W-I through the SPI (Stateful Packet Inspection) firewall and remote access settings. Figure 38 - Advanced View - System Security Settings OPTION DEFINITION Remote Management (via WAN / 3G): Enable/Disable remote management on the WAN interface. Deny ping from WAN / 3G interface: Select Enable to deny ICMP packets received on the WAN interface. Otherwise, select “Disable” to allow ICMP packets received on the WAN interface. SPI Firewall Enable/Disable the SPI (Stateful Packet Inspection) firewall to improve the security of your 3G39W-I. Table 27 – Advanced View – System Security Settings Click ‘Apply’ to save any changes you make to the settings. NetComm 3G39W-I - HSPA+ WiFi Router User Guide 37 YML39W-I www.netcomm.com.au NETCOMM LIBERTY™ SERIES – 3G39W-I - HSPA+ WiFi Router Content Filtering This page allows you to configure content, URL and host filters to restrict improper content access from LAN computers Figure 39 – Advanced View – Content Filtering Settings OPTION DEFINITION Content Filter Settings Select which connection type the content filtering applies to. Web Content Filter: Tick the boxes to enable Proxy, Java or ActiveX content filtering. Click “Apply” to save the settings. URL Filter: Block access to a website by entering its full URL address and clicking Add. Rules can be deleted at any time via this page. Host Filter: YML39W-I www.netcomm.com.au Block access to certain websites by entering a keyword. Rules can be deleted at any time via this page. Table 28 - Advanced View - Content Filtering Settings NetComm 3G39W-I - HSPA+ WiFi Router User Guide 38 Administration Start Wizard If you wish to re-run the initial setup wizard, you can do so by moving the mouse over Administration, and clicking on “Start Wizard”. Management This page allows you to configure administrator system settings including the administrator username and password, NTP settings, and DDNS settings. Figure 40 - Advanced View - Management Settings OPTION DEFINITION Administrator Settings (account/password): Configure a new administrator username and password. NTP Settings: The NTP (Network Time Protocol) settings allow your router to synchronize its internal clock with the global Internet Time. These settings will affect functions such as System Log entries and Firewall settings. Green AP: To provide optional reduction in power usage, you can assign a particular time to reduce the WiFi power output. Please note that a reduction in the WiFi power output can potentially reduce coverage, data throughput speeds, and stability. If you are having problems with your WiFi coverage, stability, or throughput speed, please disable the Green AP functionality. DDNS Settings: DDNS (Dynamic Domain Name Service) allows you to map a static domain name to a dynamic IP address. To use this features, you must sign up for an account from a DDNS service provider. This router supports DynDNS, FreeDNS, and other common DDNS service providers. Enter the account details provided by your Dynamic DNS service provider and click Apply. Table 29 - Advanced View - Management Settings Click ‘Apply’ to save any changes to the settings. NetComm 3G39W-I - HSPA+ WiFi Router User Guide 39 YML39W-I www.netcomm.com.au NETCOMM LIBERTY™ SERIES – 3G39W-I - HSPA+ WiFi Router System Monitor Figure 41 - Advanced View - System Monitor Settings The Periodic Ping Reset Monitor configures the 3G39W-I to transmit controlled ping packets to user specified IP addresses. If the router does not receive a response to the pings the router will reboot. The purpose of this feature is to ensure recovery of the device if the internet connection disconnects and does not reconnect for some reason. This feature works as follows: Every “Periodic Ping Timer” value in seconds, the 3G39W-I sends 3 consecutive pings to the “Destination Address”. If all 3 pings fail the 3G39W-I sends 3 consecutive pings to the “Second Address”. The 3G39W-I then sends 3 consecutive pings to the “Destination Address” and 3 consecutive pings to the “Second Address” every “Periodic Ping Accelerated Timer” seconds. If all accelerated pings in step D fail, the 3G39W-I reboots after waiting the amount of time entered in the “Fail Count” times. If any of the pings succeed, the 3G39W-I returns to step A and does not reboot. Please note: The “Periodic Ping Timer” should never be set to a value less than 60 seconds; this is to allow the 3G39W-I time to reconnect to the cellular network following a reboot. To disable the Periodic Ping Reset Monitor simply set to “Fail Count” 0 The 3G39W-I can be configured to automatically reboot on a periodic interval specified in minutes. While this is not necessary, it does ensure that in the case of remote installations it will reboot the 3G39W-I if some anomaly occurs. The default value is 0 which disables the Periodic Reset Timer. The maximum value is 65535 minutes. YML39W-I www.netcomm.com.au NetComm 3G39W-I - HSPA+ WiFi Router User Guide 40 Update Firmware This page enables you to update the firmware which controls the 3G39WV-1 should an update become available. To update the 3G39WV-1 firmware, perform the following steps: 1. Download the firmware update file preferably using an Ethernet cable connection and save it to your computer. 2. Click “Browse” and navigate to where you saved the file you downloaded to your computer. 3. Select this file and click “Open”. 4. Click the “Apply” button and follow the on-screen prompts. Figure 42 - Advanced View - Administration - Update Firmware NetComm 3G39W-I - HSPA+ WiFi Router User Guide 41 YML39W-I www.netcomm.com.au NETCOMM LIBERTY™ SERIES – 3G39W-I - HSPA+ WiFi Router Settings Manager This page allows you to import/export the system settings, reset your 3G39W-I to factory defaults, or reboot your 3G39W-I. Figure 43 - Advanced View - Settings Manager Settings OPTION DEFINITION Export Settings Select to export the current configuration of the 3G39W-I. You can also encrypt the export settings file by selecting ‘Encryption’ and then entering a password. Import Settings Select the file to import the configuration from. Load Factory Defaults Reboot Router YML39W-I www.netcomm.com.au Reset the 3G39W-I to factory defaults. Reboot the 3G39W-I. Table 30 - Advanced View - Settings Manager Details NetComm 3G39W-I - HSPA+ WiFi Router User Guide 42 Statistics This page allows you to view the LAN, WAN and wireless statistics of your 3G39W-I. Figure 44 - Advanced View - System Statistics NetComm 3G39W-I - HSPA+ WiFi Router User Guide 43 YML39W-I www.netcomm.com.au NETCOMM LIBERTY™ SERIES – 3G39W-I - HSPA+ WiFi Router System Log All important system events are logged. You can use this page to check the log of your 3G39W-I for troubleshooting and diagnostic purposes. Figure 45 - Advanced View - System Log Settings OPTION DEFINITION Remote Log Server IP Address Enter the address of a remote syslog server. The syslog contents will be forwarded to this address. Remote Log Server IP Port Enter the port the remote syslog server is running on. System Log The current contents of the 3G39W-I system log. Table 31 - Advanced View - Administration - System Log Settings Details YML39W-I www.netcomm.com.au NetComm 3G39W-I - HSPA+ WiFi Router User Guide 44 TR069 The TR-069 (Technical Report 069) protocol is a technical specification also known as CPE WAN Management Protocol (CWMP). It is a framework for remote management and auto-configuration of end-user devices such as customer-premises equipment (CPE) and Auto Configuration Servers (ACS). It is particularly efficient in applying configuration updates across networks to multiple CPEs. It uses a bi-directional SOAP/HTTP-based protocol based on the application layer protocol. Figure 46 - Advanced View - Administration - TR069 OPTION DEFINITION Enable TR069 Service This field provides the option to switch on or off the TR069 feature. . ACS URL This field can be used to enter the domain name or IP address of the Auto Configuration Server (ACS) you wish to use. ACS Password/Verify ACS Password This field can be used to enter the password that the Auto Configuration Server (ACS) uses Enable Periodic ACS Informs Each session begins with the transmission of an Inform message from the ACS server. If able to the CPE device responds with an InformResponse message. A periodic Inform message verifies that each CPE device is capable of communicating and receiving updates from the ACS server Inform Period Enter the time in seconds between periodic Inform messages. The maximum time span possible is equivalent to more than 68 years. Table 32 - Advanced View - Administration - TR069 NetComm 3G39W-I - HSPA+ WiFi Router User Guide 45 YML39W-I www.netcomm.com.au NETCOMM LIBERTY™ SERIES – 3G39W-I - HSPA+ WiFi Router YML39W-I www.netcomm.com.au NetComm 3G39W-I - HSPA+ WiFi Router User Guide 46 Technical Data The following table lists the hardware specifications of the 3G39W-I. MODEL CPU 3G39W-I Ralink RT3052F Modem Chipset/Module EM820U UMTS bands Quad-band HSPA+/HSUPA/HSDPA/WCDMA (850/1700(AWS)/1900/2100MHz) GSM bands Quad-band GSM/GPRS (850/1900MHz) Maximum Data Throughput / 3G Radio interface Up to 21 Mbps downlink (HSDPA Cat 8) Up to 5.76 Mbps uplink (HSUPA Cat 6) EDGE Multi Slot Class 12 – up to 236 Mbps Connectivity 3G WWAN x 1, 10/100 Ethernet LAN x 1, 10/100 Ethernet WAN/LAN x 1, WLAN Antenna connector SMA (female connector) LED Indicators Power, 3G, WiFi, Internet/WAN, LAN Operating Temperature 0 ~ 50 degrees Celsius (operating temperature) Power input 12VDC – 1.5A Dimensions & Weight 133 mm (L) x 137 mm (H) x 34 mm (W) 250 grams Regulatory Compliancy PTCRB FCC IC ROHS Table 33 - Technical Specifications for the 3G39W-I Electrical Specifications A suitable power supply is available on request or via direct purchase from the NetComm Online shop. It is recommended that the 3G39W-I be powered using the 12VDC/1.5A power supply which is included with the device. Environmental Specifications / Tolerances The 3G39W-I makes it able to operate over a wide variety of temperatures from 0˚C ~ 50˚C (ambient). NetComm 3G39W-I - HSPA+ WiFi Router User Guide 47 YML39W-I www.netcomm.com.au NETCOMM LIBERTY™ SERIES – 3G39W-I - HSPA+ WiFi Router FAQ 1. I cannot seem to access the web page interface. The default IP address of the unit is 192.168.20.1, so first try to open a web browser to this address. Also check that your laptop/ PC is on the same subnet as the router’s Ethernet port. 2. The router was connected but cannot get back online. You may need to enable the periodic ping timer using the System Monitor Link from the Management Console. This ensures that if the connection drops (i.e outage on the network) that the router will reboot after so many failed pings and then force a re-connect. Set the timer to around 15 mins should be sufficient. Please note: The traffic generated by the periodic ping feature is counted as chargeable usage, please keep this in mind when selecting how often to ping. 3. The router is rebooting frequently Check the Modem Link on the web page and see if the Periodic Reset timeout is set to something other than 0. If it is set to 1 this means the unit will reboot every minute regardless of what happens. Reset it to 0 if you don’t want this feature or something quite large if you don’t want the router to reboot so often. 4. Router has connection but cannot access the internet Check that DNS Masquerade is enabled by clicking on the LAN link on the configuration interface. Make sure that DHCP DNS server address 1 IP address is set to the same address as that of the Ethernet port. 5. I cannot seem to get a 3G WAN connection Click on the 3G Internet Settings link on the webpage interface and check that the correct APN settings are entered. Also check that the username and password credentials are correct if the APN in use requires these. Make sure that Auto Connect is enabled on the PPP Profile Connect section on the Data Connection page. Check you have suitable 3G signal strength and that your SIM is active and does not require a PIN code to be entered. 6. The SIM status indicates that the SIM is “not installed or reboot required” on the home page If a SIM is installed correctly this may indicate that the SIM has been removed or inserted whilst the unit is powered up. In this case you must reboot the unit. The Reset button on the home page will reboot the router. YML39W-I www.netcomm.com.au NetComm 3G39W-I - HSPA+ WiFi Router User Guide 48 Appendix A: Tables Table 1 - Document Revision History ....................................................................................................................... 2 Table 2 - LED Indicators ................................................................................................................................................ 6 Table 3 - Rear Panel Ports............................................................................................................................................. 6 Table 4 - Device Dimensions ......................................................................................................................................... 7 Table 5 - LAN Management Default Settings ............................................................................................................... 7 Table 6 - WAN Port Default Settings ............................................................................................................................ 7 Table 7 - WiFi Default Settings ..................................................................................................................................... 7 Table 8 - Web Interface Default Settings...................................................................................................................... 7 Table 9 - Basic View - Internet Settings ......................................................................................................................14 Table 10 - Basic View - WiFi Settings ..........................................................................................................................15 Table 11 - Advanced View - Internet Settings ............................................................................................................17 Table 12 - Advanced View - WAN Settings - Static IP .................................................................................................19 Table 13 - Advanced View - WAN Settings - DHCP .....................................................................................................20 Table 14 - Advanced View - WAN Settings - PPPoE ....................................................................................................21 Table 15 - Advanced View - WAN Settings - PPTP ......................................................................................................22 Table 16 - Advanced View - WAN Failover Settings ...................................................................................................23 Table 17 - Advanced View - LAN Settings ...................................................................................................................24 Table 18 - Advanced View - WiFi Settings ..................................................................................................................27 Table 19 - Advanced View - Advanced WiFi Settings .................................................................................................29 Table 20 - Advanced View - WiFi Security Settings ....................................................................................................30 Table 21 - Advanced View - Enable or Disable WPS ...................................................................................................33 Table 22 - Advanced View - WPS Settings ..................................................................................................................33 Table 23 - Advanced View - Wifi Station List ..............................................................................................................34 Table 24 - Advanced View - Port Filtering Settings ....................................................................................................35 Table 25 - Advanced View - Port Forwarding Settings ...............................................................................................36 Table 26 - Advanced View - DMZ Settings ..................................................................................................................37 Table 27 – Advanced View – System Security Settings ..............................................................................................37 Table 28 - Advanced View - Content Filtering Settings ..............................................................................................38 Table 29 - Advanced View - Management Settings ....................................................................................................39 Table 30 - Advanced View - Settings Manager Details ...............................................................................................42 Table 31 - Advanced View - Administration - System Log Settings Details ................................................................44 Table 32 - Advanced View - Administration - TR069 ..................................................................................................45 Table 33 - Additional Product Information - Call Feature Codes Quick Reference ....... Error! Bookmark not defined. Table 34 - Technical Specifications for the 3G39W-I ..................................................................................................47 NetComm 3G39W-I - HSPA+ WiFi Router User Guide 49 YML39W-I www.netcomm.com.au NETCOMM LIBERTY™ SERIES – 3G39W-I - HSPA+ WiFi Router Legal & Regulatory Information 1. Intellectual Property Rights All intellectual property rights (including copyright and trade mark rights) subsisting in, relating to or arising out this Manual are owned by and vest in NetComm Limited (ACN 002490486) (NetComm) (or its licensors). This Manual does not transfer any right, title or interest in NetComm’s (or its licensors’) intellectual property rights to you. You are permitted to use this Manual for the sole purpose of using the NetComm product to which it relates. Otherwise no part of this Manual may be reproduced, stored in a retrieval system or transmitted in any form, by any means, be it electronic, mechanical, recording or otherwise, without the prior written permission of NetComm. NetComm is a trademark of NetComm. All other trademarks are acknowledged to be the property of their respective owners. YML39W-I www.netcomm.com.au NetComm 3G39W-I - HSPA+ WiFi Router User Guide 50 FCC Warning This device has been tested and found to comply with the limits for a Class B digital device, pursuant to Part 15 of the FCC Rules. These limits are designed to provide reasonable protection against harmful interference in a residential installation. This equipment generates uses and can radiate radio frequency energy and, if not installed and used in accordance with the instructions, may cause harmful interference to radio communications. However, there is no guarantee that interference will not occur in a particular installation If this equipment does cause harmful interference to radio or television reception, which can be determined by turning the equipment off and on, the user is encouraged to try to correct the interference by one or more of the following measures: Reorient or relocate the receiving antenna. Increase the separation between the equipment and receiver. Connect the equipment into an outlet on a circuit different from that to which the receiver is connected. Consult the dealer or an experienced radio/TV technician for help. Changes or modifications not expressly approved by the party responsible for compliance could void the user‘s authority to operate the equipment. The antenna(s) used for this transmitter must not be co-located or operating in conjunction with any other antenna or transmitter. This device complies with FCC radiation exposure limits set forth for an uncontrolled environment. In order to avoid the possibility of exceeding the FCC radio frequency exposure limits, human proximity to the antenna shall not be less than 20cm (8 inches) during normal operation. Operation is subject to the following two conditions: (1) this device may not cause interference, and (2) this device must accept any interference, including interference that may cause undesired operation of the device. IC Important Note IC Radiation Exposure Statement: This equipment complies with IC RSS-102 radiation exposure limits set forth for an uncontrolled environment. This equipment should be installed and operated with minimum distance 20cm between the radiator & your body. This device and its antenna(s) must not be co-located or operating in conjunction with any other antenna or transmitter. The County Code Selection feature is disabled for products marketed in the US/Canada. Operation is subject to the following two conditions: (1) this device may not cause interference, and (2) this device must accept any interference, including interference that may cause undesired operation of the device. This Class B digital apparatus complies with Canadian ICES-003. Cet appareil numérique de la classe B est conforme à la norme NMB-003 du Canada. To reduce potential radio interference to other users, the antenna type and its gain should be so chosen that the equivalent isotropically radiated power (EIRP) is not more than that required for successful communication. This device has been designed to operate with an antenna having a maximum gain of 4.3 dBi. Antenna having a higher gain is strictly prohibited per regulations of Industry Canada. The required antenna impedance is 50 ohms. NetComm 3G39W-I - HSPA+ WiFi Router User Guide 51 YML39W-I www.netcomm.com.au NETCOMM LIBERTY™ SERIES – 3G39W-I - HSPA+ WiFi Router Contact Address: NETCOMM LIMITED Head Office PO Box 1200, Lane Cove NSW 2066 Australia P: +61(0)2 9424 2070 F: +61(0)2 9424 2010 E: [email protected] W: www.netcomm.com.au YML39W-I www.netcomm.com.au NetComm 3G39W-I - HSPA+ WiFi Router User Guide 52 Filename: 3G39WV-I UM - English -Draft-4 Directory: C:\Documents and Settings\Mace\My Documents\PDG\ST702 3G39W-I\Documentation Template: C:\Documents and Settings\Mace\Application Data\Microsoft\Templates\Normal.dotm Title: Subject: Author: Anthony O'Hara Keywords: Comments: Creation Date: 5/28/2012 3:36:00 PM Change Number: 3 Last Saved On: 5/28/2012 3:38:00 PM Last Saved By: Netomm Wireless Limited Total Editing Time: 3 Minutes Last Printed On: 5/28/2012 3:39:00 PM As of Last Complete Printing Number of Pages: 52 Number of Words: 11,896 (approx.) Number of Characters: 67,812 (approx.)