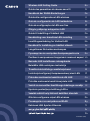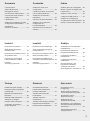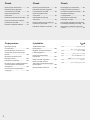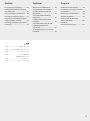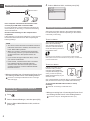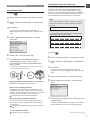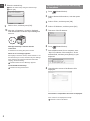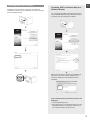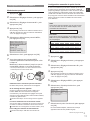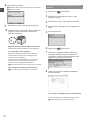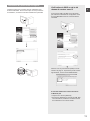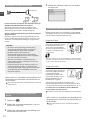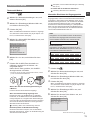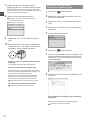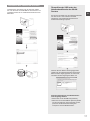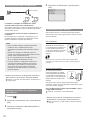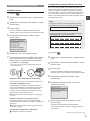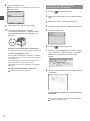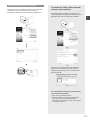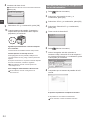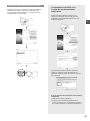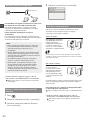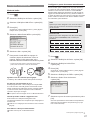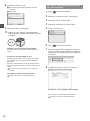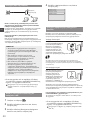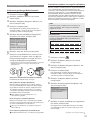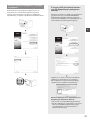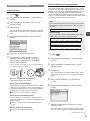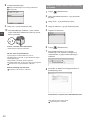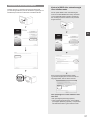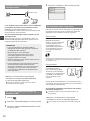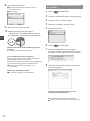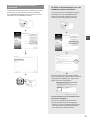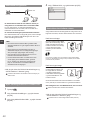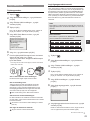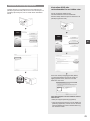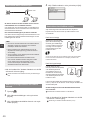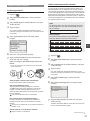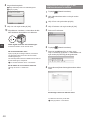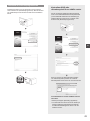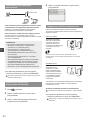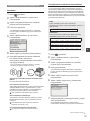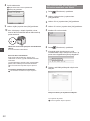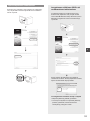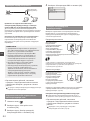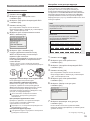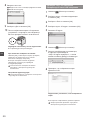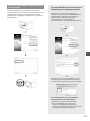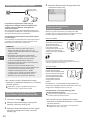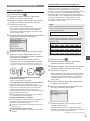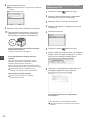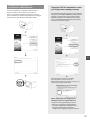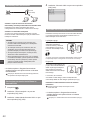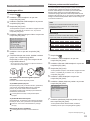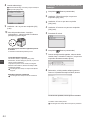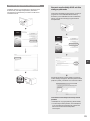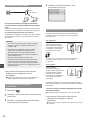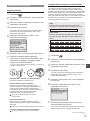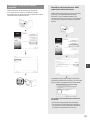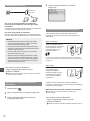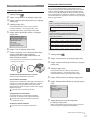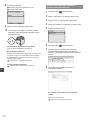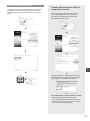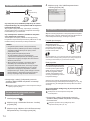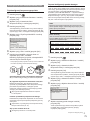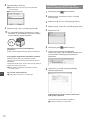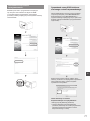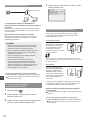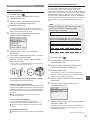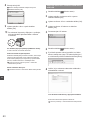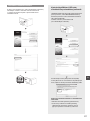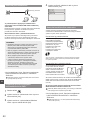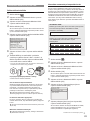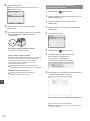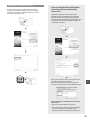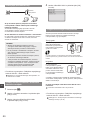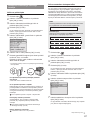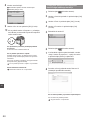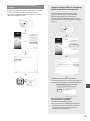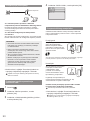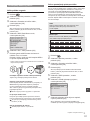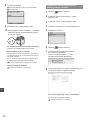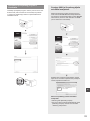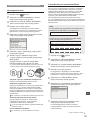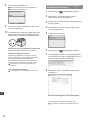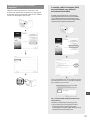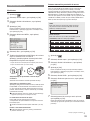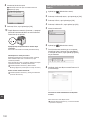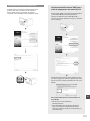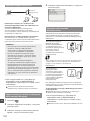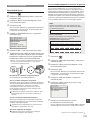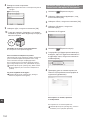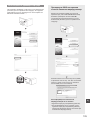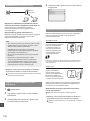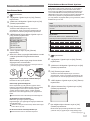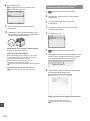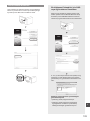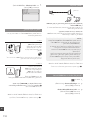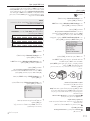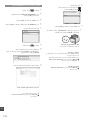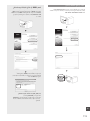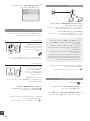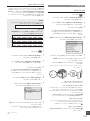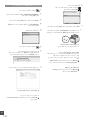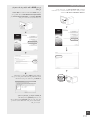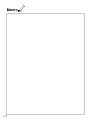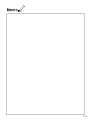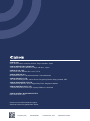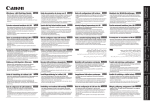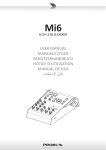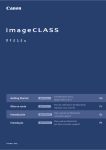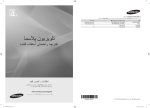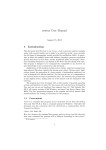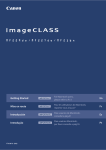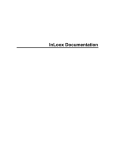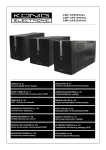Download Canon i-SENSYS MF8280Cw
Transcript
Wireless LAN Setting Guide
En
Guide des paramètres du réseau sans fil
Fr
Handbuch der WLAN-Einstellungen
De
Guida alla configurazione LAN wireless
It
Guía de configuración de LAN inalámbrica
Es
Guia de configuração da LAN sem fios
Pt
Οδηγός ρύθμισης ασύρματου LAN
El
Guide til indstilling af trådløst LAN
Da
Handleiding voor draadloze LAN-instelling
Nl
Innstillingsveiledning for trådløst LAN
No
Handbok för inställning av trådlöst nätverk
Sv
Langattoman lähiverkon asetusopas
Fi
Руководство по настройке беспроводной сети
Ru
Посібник із настроювання бездротової локальної мережi Uk
Bezvadu LAN iestatīšanas rokasgrāmata
Lv
Belaidžio LAN nustatymo instrukcija
Lt
Traadita side kohtvõrgu seadistusjuhend
Et
Instrukcja konfiguracji bezprzewodowej sieci LAN
Pl
Průvodce nastavením bezdrátové sítě LAN
Cs
Príručka nastavenia bezdrôtovej siete LAN
Sk
Vodnik za namestitev brezžičnega lokalnega omrežja
Sl
Upute za postavljanje bežičnog LAN-a
Hr
Vezeték nélküli helyi hálózati beállítási útmutató
Hu
Ghid de configurare reţea LAN wireless
Ro
Ръководство за настройка на WLAN
Bg
Kablosuz LAN Ayarları Kılavuzu
Tr
Ar
Fa
FT6-0967 (000)
Contents
Table des matières
Inhalt
Checking Before the Setup ............ 6
Vérification avant
la configuration............................. 10
Überprüfen vor der Einrichtung .... 14
Vérification du routeur sans fil....... 10
Überprüfen des WLAN-Routers.... 14
Activation du réseau sans fil......... 10
Ändern der Verbindungsmethode
zu WLAN....................................... 14
Setting Wireless LAN...................... 7
Configuration du réseau sans fil.... 11
Einrichten von WLAN.................... 15
Installing the Driver / Software........ 9
Installation du pilote et/ou
du logiciel...................................... 13
Switching the Connection Method to
Wireless LAN.................................. 6
Checking the Wireless Router......... 6
Checking That the Wireless LAN
Setting is Completed....................... 8
Überprüfen, dass die WLANEinstellungen vollständig sind....... 16
Installieren des Treibers/der
Software....................................... 17
Περιεχόμενα
Indhold
Inhoudsopgave
Έλεγχος πριν τη ρύθμιση ............ 30
Kontrol før opsætning . ................. 34
Controle uitvoeren vóór de
instelprocedure ............................ 38
Αλλαγή του τρόπου σύνδεσης
σε ασύρματο LAN......................... 30
Έλεγχος δρομολογητή
ασύρματου δικτύου...................... 30
Ρύθμιση ασύρματου LAN............. 31
Έλεγχος ολοκλήρωσης της
ρύθμισης ασύρματου LAN............ 32
Εγκατάσταση προγράμματος
οδήγησης/λογισμικού................... 33
Skift af tilslutningsmetoden til
trådløst LAN.................................. 34
Kontrol af den trådløse router........ 34
Indstilling af trådløst LAN.............. 35
Kontrol af, at den trådløse LANindstilling er fuldført....................... 36
Installation af driveren/softwaren.. 37
De verbindingsmethode instellen
op draadloos LAN......................... 38
De draadloze router controleren... 38
Draadloos LAN instellen............... 39
Controleren of het draadloze
LAN correct is ingesteld................ 40
Het stuurprogramma/de software
installeren..................................... 41
Содержание
Зміст
Saturs
Проверка перед настройкой ..... 54
Перевірка перед
налаштуванням .......................... 58
Pārbaude pirms iestatīšanas ....... 62
Изменение способа подключения
на беспроводную сеть................ 54
Поверка беспроводного
маршрутизатора......................... 54
Настройка беспроводной
сети LAN...................................... 55
Проверка того, что настройка
беспроводной сети LAN
завершена................................... 56
Установка драйвера или
программного обеспечения....... 57
2
Vérification de la configuration
du réseau sans fil.......................... 12
Змінення способу підключення на
підключення через
бездротову LAN.......................... 58
Перевірка бездротового
маршрутизатора......................... 58
Настроювання
бездротової LAN......................... 59
Перевірка завершення
настроювання
бездротової LAN......................... 60
Установлення драйвера та
програмного забезпечення........ 61
Savienojuma metodes iestatīšana
uz bezvadu LAN........................... 62
Bezvadu maršrutētāja pārbaude... 62
Bezvadu LAN iestatīšana.............. 63
Pārbaude, vai bezvadu LAN
iestatīšana ir pabeigta................... 64
Draiveru/programmatūras
instalēšana................................... 65
Sommario
Contenido
Índice
Controllo prima
della configurazione ..................... 18
Verificación antes de la
configuración ............................... 22
Verificar antes da configuração .... 26
Controllo del router wireless......... 18
Verificación del enrutador
inalámbrico................................... 22
Passaggio al metodo
di connessione LAN wireless........ 18
Configurazione della
LAN wireless................................. 19
Verifica del completamento della
configurazione LAN wireless......... 20
Installazione
del Driver / Software...................... 21
Cambio del método de conexión
a la red LAN inalámbrica............... 22
Opciones de LAN inalámbrica...... 23
Verificar si se completó las
configuración de
la LAN inalámbrica........................ 24
Mudar o método de ligação para
LAN sem fios................................ 26
Verificar o router sem fios............. 26
Configurar a LAN sem fios............ 27
Verificar se a configuração
da LAN sem fios está concluída.... 28
Instalar o controlador/software...... 29
Instalación del controlador/el
software........................................ 25
Innhold
Innehåll
Sisällys
Kontrollere før oppsettet . ............. 42
Kontrollera innan inställningen ..... 46
Tarkistukset ennen asetuksien
määrittämistä ............................... 50
Bytte tilkoblingsmetoden
til trådløst LAN.............................. 42
Ändra anslutningsmetoden till
trådlöst nätverk............................. 46
Angi trådløst LAN.......................... 43
Ställa in trådlöst nätverk................ 47
Kontrollere den trådløse ruteren.... 42
Kontrollere at den trådløse
LAN-innstillingen er fullført............ 44
Installere
driveren/programvaren.................. 45
Kontrollera den trådlösa routern.... 46
Kontrollera att inställningen av
det trådlösa nätverket är slutförd... 48
Installera
drivrutinen/programvaran.............. 49
Kytkentätavan vaihtaminen
langattomaksi lähiverkoksi............ 50
Langattoman reitittimen
tarkistaminen................................ 50
Langattoman lähiverkon
asettaminen.................................. 51
Sen tarkistaminen, että
langattoman lähiverkon
asetukset ovat valmiit.................... 52
Ajurin/ohjelmiston asentaminen.... 53
Turinys
Sisukord
Spis treści
Patikrinimas prieš sąranką ........... 66
Seadistuseelne kontroll ................ 70
Sprawdzanie przed
konfiguracją ................................. 74
Prijungimo būdo perjungimas
į belaidį LAN................................. 66
Belaidžio maršrutizatoriaus
tikrinimas...................................... 66
Belaidžio LAN nustatymas............ 67
Tikrinimas, ar baigtas
belaidžio LAN nustatymas............ 68
Tvarkyklės / programinės
įrangos diegimas.......................... 69
Ühendusviisi Traadita side
kohtvõrk määramine..................... 70
Traadita side marsruuteri
kontrollimine.................................. 70
Traadita side LAN-i
seadistamine................................ 71
Traadita side kohtvõrgu seadmise
lõpuleviimise kontrollimine............ 72
Draiveri/tarkvara installimine......... 73
Zmiana metody połączenia
na sieć bezprzewodową LAN........ 74
Sprawdzanie routera
bezprzewodowego........................ 74
Konfiguracja sieci
bezprzewodowej LAN................... 75
Sprawdzanie, czy konfiguracja
sieci bezprzewodowej LAN jest
zakończona................................... 76
Instalowanie sterownika/
oprogramowania........................... 77
3
Obsah
Obsah
Obsah
Kontrola před nastavením ............ 78
Kontrola pred nastavením ............ 82
Preverjanje pred nastavitvijo ........ 86
Kontrola bezdrôtového
smerovača.................................... 82
Pregled brezžičnega
usmerjevalnika.............................. 86
Přepnutí metody připojení
na bezdrátovou síť LAN................ 78
Prepnutie spôsobu pripojenia
na bezdrôtovú sieť LAN................ 82
Nastavení bezdrátové sítě LAN..... 79
Nastavenie bezdrôtovej
siete LAN...................................... 83
Kontrola bezdrátového
směrovače.................................... 78
Kontrola dokončení nastavení
bezdrátové sítě LAN..................... 80
Instalace ovladače/softwaru.......... 81
Inštalácia ovládača a softvéru....... 85
Съдържание
İçindekiler
Проверка преди
настройката . ............................ 102
Ayarlamadan Önce
Kontrol Etme .............................. 106
Превключване на начина на
свързване на безжична LAN
мрежа........................................ 102
Проверка на безжичния
маршрутизатор......................... 102
Настройка на WLAN................. 103
Проверка дали конфигурирането
на безжичната LAN мрежа е
завършено................................. 104
Инсталиране на драйвера/
софтуера.................................... 105
4
Kontrola dokončenia nastavenia
bezdrôtovej siete LAN................... 84
Bağlantı Yöntemini Kablosuz
LAN’a Değiştirme........................ 106
Preklop na način povezave z
brezžičnim lokalnim omrežjem...... 86
Namestitev brezžičnega
lokalnega omrežja......................... 87
Preverjanje zaključenosti nastavitev
brezžičnega lokalnega omrežja.... 88
Namestitev gonilnika/programske
opreme......................................... 89
110.............................. الفحص قبل اإلعداد
تبديل طريقة االتصال إىل شبكة
110................................. الالسلكيةLAN
110..................... التحقق من املوجه الالسلكي
Kablosuz Yönlendiriciyi
Denetleme.................................. 106
111.................... الالسلكيةLAN إعداد شبكة
Kablosuz LAN Ayarının
Tamamlanıp Tamamlanmadığını
Kontrol Etme............................... 108
113..................الربامج/تثبيت برنامج التشغيل
Kablosuz LAN’ı Ayarlama............ 107
Sürücü/Yazılım Kurulumu............ 109
LAN التحقق من اكتمال إعداد شبكة
112.........................................الالسلكية
Sadržaj
Tartalom
Cuprins
Provjera prije postavljanja ............ 90
Ellenőrzés a beállítás előtt ........... 94
Verificare înaintea instalării .......... 98
Prebacivanje načina povezivanja
na bežični LAN.............................. 90
Provjera bežičnog usmjerivača..... 90
Postavljanje bežičnog LAN-a........ 91
Provjera je li postavljanje postavki
bežičnog LAN-a završeno............. 92
Instalacija upravljačkog programa
ili softvera...................................... 93
A csatlakozási mód átváltása
vezeték nélküli helyi hálózati
kapcsolatra................................... 94
A vezeték nélküli útválasztó
ellenőrzése................................... 94
Vezeték nélküli helyi hálózat
beállítása...................................... 95
A vezeték nélküli helyi hálózat
megfelelő beállításának
ellenőrzése................................... 96
Comutarea metodei de conectare
la LAN fără fir................................ 98
Verificarea routerului fără fir.......... 98
Setarea LAN fără fir...................... 99
Verificarea finalizării setării
reţelei LAN fără fir....................... 100
Instalarea
driverului/software-ului................ 101
Az illesztőprogram és a szoftver
telepítése...................................... 97
114........................... بررسی قبل از تنظیم
114......... بی سیممLAN تغییر روش اتصال به
114....................... بررسی مسیریاب بی سیم
115............................ بی سیمLAN تنظیم
LAN بررسی اینکه تنظیم
116.............................. بی سیم کامل است
117......................... نرم افزار/نصب درایور
5
4 Select <Wireless LAN>, and then press [OK].
Checking Before the Setup
En
Wireless Router
Internet
Is the computer connected to the wireless router
correctly by a LAN cable or wireless LAN?
For more information, see the instruction manual for the
network device you are using, or contact the networking
device manufacturer.
Has the network settings on the computer been
completed?
If the computer is not properly configured, you may not use
the wireless LAN connection even after completing the
following settings.
NOTE
• You cannot connect both the wired LAN and wireless
LAN at the same time. In addition, the machine is set
to the "Wired LAN" by default.
• When you connect to a network environment that
is not security protected, your personal information
could be disclosed to third parties. Please use
caution.
• If you connect through a LAN in the office, contact
your network administrator.
• In this manual, a wireless device that is accessed
from satellite terminals is generally called as
“wireless router.” The term “access point” means
a master terminal on a wireless LAN that satellite
terminals access to.
•When proceeding from “Connecting the Power Cord
and Turning ON the Power” in the Getting Started:
roceed to “Checking the Wireless Router” on the right
P
side of this page.
Checking the Wireless Router
Select the connection method to the wireless LAN. Select
from the following two methods depending on the wireless
router that you are using.
There is a button.
This machine supports WPS
(Wi-Fi Protected Setup).
You can easily set up if your
wireless router has a button,
and if the following mark is on
the wireless router.
If you are not sure whether or not your wireless router supports
WPS, please see the manual included in the product, or contact the
product manufacturer.
There is no button.
If there is no button on your
wireless router, you may
manually select SSID and
complete the settings. In this
case, you need to specify
SSID and network key of your
wireless router.
See "Checking SSID or Network Key for a Wireless Router"
(P.9) to learn how to find out your SSID and network key.
To set up with WPS PIN code method, or setup
manually:
Switching the Connection Method to
Wireless LAN
1 Press
2
.
Select <Network Settings>, and then press [OK].
3 Select <Select Wired/Wireless LAN>, and then
press [OK].
6
e-Manual "Connecting to a Wireless LAN"
•When proceeding from “Connecting the Power Cord
and Turning ON the Power” in the Getting Started:
Proceed to step 4 of "Setting Wireless LAN" (P.7).
Setting Wireless LAN
Push Button Mode
1 Press
.
2 Select <Network Settings>, and then press [OK].
3
Select <Wireless LAN Settings>, and then press
[OK].
4 Press [OK].
If <Do you want to enable the wireless LAN?> is
displayed, press [▲] to highlight <Yes>, and then press
[OK].
5 Select <WPS Push Button Mode>, and then
Setting the Access Point Manually
En
If you do not know SSID (access point name) and network
key that you are using, check a label attached on the
wireless router or use "Canon MF/LBP Wireless Setup
Assistant" ("Checking SSID or Network Key for a Wireless
Router" (P.9)) to know your SSID and network key. Write
down the SSID and network key below, for reference.
SSID
It is sometimes written as name of network, or name of
access point. If there are multiple SSIDs, please write
down all.
Network Key
It is sometimes written as PIN, WEP key, WPA/WPA2
passphrase, PSK or preshared key.
press [OK]
6 Select <Yes>, and then press [OK].
7
You should press the WPS button within 2
minutes after you select <Yes> in step 6.
Press and hold* the button until the WPS lamp
lights or blinks.
* The time that you should hold the button may vary depending
on the wireless router you are using.
1 Press
.
2 Select <Network Settings>, and then press [OK].
3 Select <Wireless LAN Settings>, and then press
[OK].
4 Press [OK].
If <Do you want to enable the wireless LAN?> is
displayed, press [▲] to highlight <Yes>, and then press
[OK].
5 Select <SSID Settings>, and then press [OK].
Wait approximately 2 minutes after the connection.
IP address is set during this period of time.
6 Select <Select Access Point>, and then press
[OK].
When an error message appears:
Press [OK] to close the screen, check whether or not
the WPS function of the wireless router is correctly set,
and then retry the settings. If the access point cannot be
detected even after retrying, see the following.
e-Manual "When an Error Message Appears"
When checking the network connection:
You can check if the machine is properly connected
to the network using a computer that connected to the
same network.
" Checking That the Wireless LAN Setting is Completed"
(P.8)
To set IP address manually:
e-Manual "Setting IP Addresses"
7 Select the access point that you wrote down, and
then press [OK].
If multiple matched SSIDs are displayed, select the ID
that is listed first (the one with the strongest signal).
Proceed to the next page
7
8 Enter the network key.
En
1 Enter the network key using the numeric keys.
2 Press [OK].
Checking That the Wireless LAN Setting
is Completed
1 Press
(Status Monitor).
2 Select <Network Information>, and then press
[OK].
9
3 Select <IPv4>, and then press [OK].
Select <Yes>, and then press [OK].
10 After the <Connected.> screen is displayed,
wait until the Wi-Fi indicator stops blinking and
turns on.
Wait approximately 2 minutes after the
connection.
IP address is set during this period of time.
When an error message appears:
Press [OK] to close the screen, check whether or not
the network key is correct, and then retry the settings.
4 Select <IP Address>, and then press [OK].
5 Take note of the IP address.
6 Press
(Status Monitor).
7 Start a Web browser from a computer, enter
"http://<IP address of the machine>/" in the
address field, and then press [Enter] on your
keyboard.
If the access point cannot be detected even after
retrying, see the following.
e-Manual "When an Error Message Appears"
To set IP address manually:
e-Manual "Setting IP Addresses"
8 Check that the screen of the Remote UI is
displayed.
Connection is completed if the screen is displayed.
If the screen is not displayed correctly:
e-Manual "Common Problems"
8
Installing the Driver / Software
Install the driver and software using the User Software
CD-ROM. For details on the installation procedures, see MF
Driver Installation Guide.
En
Checking SSID or Network Key for a
Wireless Router
You can check the SSID or the network key using
Canon MF/LBP Wireless Setup Assistant, which is
included in the User Software CD-ROM.
▲
▲
Write down the name of access point (SSID) and
network key on page 7.When multiple access
points are displayed, write all SSIDs that are
displayed.
SampleABCD
WEP
01234567890123456789ABCDEF
SampleEFGHIJ
WPA-PSK
543210EDCBA
SampleK
WPA2-PSK
1234ABCD
If the information for the wireless router is not
displayed
•Click the [Refresh] button.
•If the information is not displayed when you click
the [Refresh] button, the network connection of
the computer and the wireless router.
9
Vérification avant la configuration
Fr
4 Sélectionnez <Réseau sans fil>, puis appuyez
sur [OK].
Routeur sans fil
Internet

L'ordinateur est-il correctement connecté au routeur
sans fil à l'aide d'un câble réseau ou du réseau sans
fil ?
Pour plus d'informations, reportez-vous au mode d'emploi
du périphérique réseau que vous utilisez ou contactez le
fabricant concerné.
La configuration réseau de l'ordinateur a-t-elle été
effectuée ?
Si l'ordinateur n'est pas correctement configuré, vous
risquez de ne pas pouvoir utiliser le réseau sans fil même
après le paramétrage des réglages suivants.
REMARQUE
• Vous ne pouvez pas utiliser simultanément le réseau
filaire et le réseau sans fil. En outre, la machine est
réglée par défaut pour utiliser le réseau sans fil.
• Si vous vous connectez à un réseau non sécurisé,
vos informations confidentielles risquent d'être
divulguées à un tiers. Prenez toutes les précautions
nécessaires.
• En cas de connexion à un réseau d'entreprise,
contactez votre administrateur réseau.
• Dans ce manuel, un périphérique sans fil accessible
à partir de terminaux satellites est généralement
appelé "routeur sans fil". Le terme "point d'accès"
désigne un terminal principal sur un réseau local
sans fil auquel les terminaux satellites ont accès.
•Lors de la configuration depuis la section
"Branchement du cordon d'alimentation et mise
sous tension" du Mise en route :
asser à l'étape "Vérification du routeur sans fil" à droite de
P
cette page.
Activation du réseau sans fil
1 Appuyez sur
.
2 Sélectionnez <Réglages réseau>, puis appuyez
sur [OK].
3 Sélectionnez <Choisir réseau filaire/sans fil>,
puis appuyez sur [OK].
10
Vérification du routeur sans fil
Sélectionnez la méthode de connexion au réseau sans fil.
Choisissez l'une des deux méthodes en fonction du routeur
utilisé.
En cas de présence d'un bouton.
Cette machine prend en
charge le protocole WPS (Wi-Fi
Protected Setup). Vous pouvez
facilement déterminer si votre
routeur sans fil comporte un
bouton et si le logo suivant figure
sur le routeur sans fil.
i vous ignorez si votre routeur sans fil prend en charge le protocole
S
WPS, reportez-vous au manuel fourni avec le produit ou prenez
contact avec le fabricant du produit.
En cas d'absence de bouton.
Si votre routeur ne comporte
pas de bouton, vous pouvez
sélectionner manuellement
le SSID et configurer les
paramètres nécessaires. Dans
ce cas, vous devez indiquer le
SSID et la clé réseau de votre
routeur sans fil.
Reportez-vous à la section "Vérification du SSID ou de la
clé réseau du routeur sans fil" (P.13).
pour savoir comment déterminer les valeurs de ces
paramètres.
Pour configurer la méthode WPS par code PIN ou
procéder à une configuration manuelle :
Manuel électronique "Connexion à un réseau local sans fil"
•Lors de la configuration depuis la section
"Branchement du cordon d'alimentation et mise
sous tension" du Mise en route :
assez à l'étape 4 de "Configuration du réseau sans fil"
P
(P.11).
Configuration du réseau sans fil
Mode bouton poussoir
1 Appuyez sur .
2 Sélectionnez <Réglages réseau>, puis appuyez
sur [OK].
3 Sélectionnez <Réglages réseau sans fil>, puis
appuyez sur [OK].
4 Appuyez sur [OK].
Si le message <Voulez-vous activer le réseau local ?>
s'affiche, appuyez sur [▲] pour mettre en surbrillance
<Oui> et appuyez sur [OK].
5 Sélectionnez <Mode bouton poussoir WPS>,
puis appuyez sur [OK].
6 Sélectionnez <Oui>, puis appuyez sur [OK].
7 Vous devez appuyer sur le bouton WPS
2 minutes après avoir sélectionné l'option <Oui>
à l'étape 6.
Maintenez le bouton enfoncé* jusqu'à ce que le
voyant WPS s'allume ou se mette à clignoter.
* La durée pendant laquelle vous devez maintenir le bouton
enfoncé dépend du routeur sans fil utilisé.
Configuration manuelle du point d'accès
Si vous ne connaissez pas la valeur du SSID (nom du point
d'accès) et de la clé réseau que vous utilisez, vérifiez la
plaque signalétique apposée au routeur sans fil ou utilisez
l'outil "Assistant de configuration sans fil Canon MF/LBP"
("Vérification du SSID ou de la clé réseau du routeur sans
fil" (P.13)) pour trouver la valeur du SSID et de la clé réseau.
Notez ci-dessous la valeur du SSID et de la clé réseau,
pour référence.
SSID
Cette option peut être appelée nom du point d'accès
ou nom du réseau. En cas de SSID multiples, notez
l'ensemble des informations.
Clé réseau
Cette option peut être appelée clé de chiffrement, clé
WEP, mot de passe WPA/WPA2, clé partagée PSK ou
clé pré-partagée.
1 Appuyez sur .
2 Sélectionnez <Réglages réseau>, puis appuyez
sur [OK].
3 Sélectionnez <Réglages réseau sans fil>, puis
appuyez sur [OK].
4 Appuyez sur [OK].
Si le message <Voulez-vous activer le réseau local ?>
s'affiche, appuyez sur [▲] pour mettre en surbrillance
<Oui> et appuyez sur [OK].
Patientez environ 2 minutes après la connexion.
Pendant cette période, l'adresse IP est configurée.
Si un message d'erreur apparaît :
5 Sélectionnez <Réglages SSID>, puis appuyez
sur [OK].
6 Sélectionnez <Choisir point d'accès>, puis
appuyez sur [OK].
Cliquez sur [OK] pour fermer l'écran, vérifiez si la
fonction WPS du routeur sans fil est configurée
correctement, puis réessayez les réglages. Si le point
d'accès n'est pas détecté après cette nouvelle tentative,
consultez le guide suivant.
Manuel électronique "Si un message d'erreur apparaît"
Lors de la vérification de la connexion réseau :
Vous pouvez vérifier si l'appareil est connecté correctement
au réseau en utilisant un ordinateur relié au même réseau.
"Vérification de la configuration du réseau sans fil" (P.12)
Pour configurer l'adresse IP manuellement :
Manuel électronique "Définition des adresses IP"
7 Sélectionnez le point d'accès noté, puis appuyez
sur [OK].
En cas de SSID multiples, sélectionnez celui qui
apparaît en tête de liste (meilleur signal).
Passer à la page suivante
11
Fr
8 Saisissez la clé réseau.
1 Utilisez le claver numérique pour saisir la clé réseau.
Fr
2 Appuyez sur [OK].
Vérification de la configuration du réseau
sans fil
1 Appuyez sur
(Suivi statut).
2 Sélectionnez <Informations réseau>, puis
appuyez sur [OK].
9
3 Sélectionnez <IPv4>, puis appuyez sur [OK].
Sélectionnez <Oui>, puis appuyez sur [OK].
10 Une fois l'écran <Connecté.> affiché, patientez
jusqu'à ce que le témoin Wi-Fi s'arrête de
clignoter et s'allume.
Patientez environ 2 minutes après la connexion.
Pendant cette période, l'adresse IP est configurée.
Si un message d'erreur apparaît :
Appuyez sur [OK] pour fermer l'écran, vérifiez si
la clé réseau est correctement configurée, puis
recommencez les réglages.
Si après cette nouvelle tentative, vous ne pouvez
toujours pas vous connecter au point d'accès,
reportez-vous aux instructions suivantes.
4 Sélectionnez <Adresse IP>, puis appuyez sur
[OK].
5 Notez l'adresse IP.
6 Appuyez sur
(Suivi statut).
7 Démarrez un navigateur Web à partir d'un
ordinateur, saisissez "http://<adresse IP de
la machine>/" dans le champ d'adresse, puis
appuyez sur [Entrée] sur le clavier.
Manuel électronique "Si un message d'erreur apparaît"
Pour configurer l'adresse IP manuellement :
Manuel électronique "Définition des adresses IP"
8 Vérifiez que l'écran de l'interface utilisateur
distante s'affiche.
La connexion est établie lorsque l'écran apparaît.
Si l'écran ci-dessus ne s'affiche pas correctement :
Manuel électronique "Problèmes courants"
12
Installation du pilote et/ou du logiciel
Installez le pilote et le logiciel à l'aide du CD-ROM "User
Software CD-ROM". Pour en savoir plus sur les procédures
d'installation, consultez le Guide d'installation du pilote MF.
Vérification du SSID ou de la clé
réseau du routeur sans fil
Fr
Vous pouvez vérifier le SSID ou la clé réseau
par le biais de l'Assistant de configuration sans
fil Canon MF/LBP inclus sur le User Software
CD-ROM.
▲
▲

Notez le nom du point d'accès (SSID) et la clé
réseau à la page 11. Si plusieurs points d'accès
apparaissent, notez tous les SSID affichés.

SampleABCD
WEP
01234567890123456789ABCDEF
SampleEFGHIJ
WPA-PSK
543210EDCBA
SampleK
WPA2-PSK
1234ABCD
Si les informations du routeur sans fil ne
s'affichent pas
•Cliquez sur le bouton [Refresh].
•Si le bouton [Refresh] ne permet pas d'afficher
ces informations, vérifiez la connexion réseau
de l'ordinateur et du routeur sans fil.
13
Überprüfen vor der Einrichtung
4 Wählen Sie <Wireless LAN> aus, und drücken
Sie dann [OK].
WLAN-Router
De
Internet

Ist der Computer korrekt über ein LAN-Kabel oder per
WLAN mit dem WLAN-Router verbunden?
Nähere Informationen finden Sie im Handbuch des
Netzwerkgeräts, das Sie verwenden. Wenden Sie sich
ansonsten an den Hersteller des Netzwerkgeräts.
Wurden die Netzwerkeinstellungen auf dem Computer
abgeschlossen?
Falls der Computer nicht ordnungsgemäß konfiguriert ist,
können Sie die WLAN-Verbindung nicht verwenden, auch
dann nicht, wenn folgende Einstellungen vorgenommen
wurden.
HINWEIS
• Sie können nicht gleichzeitig eine Verbindung
über LAN und WLAN herstellen. Das Gerät ist
standardmäßig auf "Wired LAN" eingestellt.
• Bei Nutzung einer nicht gesicherten
Netzwerkumgebung können Ihre persönlichen
Informationen möglicherweise für Dritte zugänglich
sein. Seien Sie daher vorsichtig.
• Wenn Sie in Ihrem Büro eine Verbindung über
LAN herstellen möchten, wenden Sie sich an den
Netzwerkadministrator.
• In dieser Anleitung wird ein drahtloses Gerät, auf
das die Endgeräte zugreifen, als "WLAN-Router"
bezeichnet. Der Begriff "Zugangspunkt" bezieht sich
auf ein Mastergerät in einem WLAN, auf das die
Endgeräte zugreifen.
•Nach Lesen von "Anschließen des Netzkabels und
Einschalten des Geräts über den Netzschalter" im
Erste Schritte:
ahren Sie mit "Überprüfen des WLAN-Routers" rechts auf
F
dieser Seite fort.
Überprüfen des WLAN-Routers
Wählen Sie die Methode zum Verbinden mit dem WLAN
aus. Wählen Sie je nach dem verwendeten WLAN-Router
eine der beiden folgenden Methoden aus.
Es gibt eine Taste.
Dieses Gerät unterstützt WPS
(Wi-Fi Protected Setup). Verfügt
Ihr WLAN-Router über eine
Taste und ist auf dem WLANRouter die folgende Markierung
zu sehen, ist die Einrichtung
ganz einfach.
enn Sie nicht sicher sind, ob der WLAN-Router WPS unterstützt
W
oder nicht, lesen Sie im Handbuch des Geräts nach, oder wenden
Sie sich an den Hersteller des Geräts.
Es gibt keine Taste.
Befindet sich am WLANRouter keine Taste, können Sie
manuell eine SSID auswählen
und die Einstellungen
abschließen. In diesem Fall
müssen Sie die SSID und den
Netzwerkschlüssel für den
WLAN-Router angeben.
Informationen zum Ermitteln der SSID und des
Netzwerkschlüssels finden Sie in "Überprüfen der SSID
oder des Netzwerkschlüssels des WLAN-Routers" (S.17) .
So richten Sie eine Verbindung mit der WPS-PINCodemethode oder manuell ein
Ändern der Verbindungsmethode zu
WLAN
1 Drücken Sie
.
2 Wählen Sie <Netzwerkeinstellungen> aus, und
drücken Sie dann [OK].
3 Wählen Sie <Wired/Wireless LAN wählen> aus,
und drücken Sie dann [OK].
14
e-Anleitung "Herstellen einer Verbindung zu einem WLAN"
•Nach Lesen von "Anschließen des Netzkabels und
Einschalten des Geräts über den Netzschalter" im
Erste Schritte:
ahren Sie mit Schritt 4 unter "Einrichten von WLAN"
F
(S.15).
Einrichten von WLAN
Tastenwahl-Modus
1 Drücken Sie
.
2 Wählen Sie <Netzwerkeinstellungen> aus, und
drücken Sie dann [OK].
3 Wählen Sie <Einstellungen Wireless LAN> aus,
und drücken Sie dann [OK].
4 Drücken Sie [OK].
Wenn <Soll Wireless LAN aktiviert werden?> angezeigt
wird, heben Sie durch Drücken von [▲] die Option <Ja>
hervor, und drücken Sie dann [OK].
5 Wählen Sie <Modus WPS Schaltfläche> aus, und
drücken Sie dann [OK].
" Überprüfen, dass die WLAN-Einstellungen vollständig
sind" (S.16).
So richten Sie die IP-Adresse manuell ein
e-Anleitung "Einstellen von IP-Adressen"
De
Manuelles Einrichten des Zugangspunkts
Wenn Sie die verwendete SSID (den Namen des
Zugangspunkts) und den verwendeten Netzwerkschlüssel
nicht kennen, sehen Sie auf dem Aufkleber nach, der am
WLAN-Router angebracht ist, oder ermitteln Sie die SSID
und den Netzwerkschlüssel mit dem "Canon MF/LBPAssistenten für drahtlose Einstellungen" ("Überprüfen der
SSID oder des Netzwerkschlüssels des WLAN-Routers"
(S.17)). Tragen Sie die SSID und den Netzwerkschlüssel
zum leichteren Wiederfinden unten ein.
SSID
Gelegentlich wird die SSID als Name des Netzwerks
oder Name des Zugangspunkts bezeichnet. Sollten
mehrere SSIDs vorhanden sein, notieren Sie alle.
Netzwerkschlüssel
Gelegentlich wird der Netzwerkschlüssel als PIN,
WEP-Schlüssel, WPA/WPA2-Passphrase, PSK oder
vorinstallierter Schlüssel bezeichnet.
6 Wählen Sie <Ja> aus, und drücken Sie dann
[OK].
7 Drücken Sie die WPS-Taste innerhalb von
2 Minuten, nachdem Sie in Schritt 6 <Ja>
ausgewählt haben.
Halten Sie die Taste gedrückt*, bis die WPSAnzeige leuchtet oder blinkt.
* Die Dauer, die Sie die Taste gedrückt halten müssen, variiert
je nach verwendetem WLAN-Router.
1 Drücken Sie .
2 Wählen Sie <Netzwerkeinstellungen> aus, und
drücken Sie dann [OK].
3 Wählen Sie <Einstellungen Wireless LAN> aus,
und drücken Sie dann [OK].
4 Drücken Sie [OK].
Warten Sie nach der Verbindungsherstellung ca.
2 Minuten.
In dieser Zeit wird die IP-Adresse festgelegt.
Wenn eine Fehlermeldung angezeigt wird:
Drücken Sie [OK], um den Bildschirm zu schließen.
Prüfen Sie, ob die WPS-Funktion des WLAN-Routers
richtig konfiguriert ist, und geben Sie die Einstellungen
erneut ein. Wird der Zugangspunkt auch beim erneuten
Versuch nicht erkannt, finden Sie im unten genannten
Abschnitt weitere Informationen.
Wenn <Soll Wireless LAN aktiviert werden?> angezeigt
wird, heben Sie durch Drücken von [▲] die Option <Ja>
hervor, und drücken Sie dann [OK].
5 Wählen Sie <Einstellungen SSID> aus, und
drücken Sie dann [OK].
6 Wählen Sie <Access Point wählen> aus, und
drücken Sie dann [OK].
e-Anleitung "Wenn eine Fehlermeldung erscheint"
Beim Überprüfen der Netzwerkverbindung:
Sie können mit einem Computer, der mit demselben
Netzwerk verbunden ist, prüfen, ob das Gerät richtig mit
dem Netzwerk verbunden ist.
Fahren Sie mit der nächsten Seite fort
15
7 Wählen Sie einen der aufgeschriebenen
Zugangspunkte aus, und drücken Sie dann [OK].
De
Wenn mehrere übereinstimmende SSIDs angezeigt
werden, wählen Sie die zuerst angeführte ID aus (diese
verfügt über das stärkste Signal).
8 Geben Sie den Netzwerkschlüssel ein.
1 Geben Sie den Netzwerkschlüssel über die
numerischen Tasten ein.
2 Drücken Sie dann [OK].
Überprüfen, dass die WLANEinstellungen vollständig sind
1 Drücken Sie
(Status Monitor).
2 Wählen Sie <Netzwerkinformationen> aus, und
drücken Sie dann [OK].
3 Wählen Sie <IPv4> aus, und drücken Sie dann
[OK].
4 Wählen Sie <IP-Adresse> aus, und drücken Sie
dann [OK].
5 Notieren Sie die IP-Adresse.
9
Wählen Sie <Ja> aus, und drücken Sie dann
[OK].
10 Warten Sie nach der Anzeige des Bildschirms
<Angeschlossen.>, bis die Wi-Fi-Anzeige nicht
mehr blinkt, sondern dauerhaft leuchtet.
6 Drücken Sie
(Status Monitor).
7 Öffnen Sie einen Webbrowser am Computer, und
Warten Sie nach der Verbindungsherstellung ca.
2 Minuten.
geben Sie in das Adressfeld "http://<IP-Adresse
des Geräts>/" ein, und drücken Sie dann auf der
Tastatur [Eingabe].
In dieser Zeit wird die IP-Adresse festgelegt.
Wenn eine Fehlermeldung angezeigt wird:
Drücken Sie [OK], um den Bildschirm zu schließen.
Prüfen Sie, ob der Netzwerkschlüssel richtig ist, und
geben Sie die Einstellungen erneut ein.
Kann auch nach einem erneuten Versuch keine
Verbindung mit dem Zugangspunkt hergestellt
werden, finden Sie weitere Informationen unter:
8 Überprüfen Sie, ob der Remote UI-Bildschirm zu
sehen ist.
e-Anleitung "Wenn eine Fehlermeldung erscheint"
So richten Sie die IP-Adresse manuell ein
e-Anleitung "Einstellen von IP-Adressen"
Wird der Bildschirm angezeigt, ist die Verbindung
hergestellt.
Wenn der Bildschirm nicht richtig angezeigt wird:
e-Anleitung "Allgemeine Probleme"
16
Installieren des Treibers/der Software
Installieren Sie den Treiber und die Software mithilfe
der User Software CD-ROM. Nähere Informationen zur
Installation finden Sie im Installationshandbuch für den
MF-Treiber.
Überprüfen der SSID oder des
Netzwerkschlüssels des WLANRouters
De
Sie können die SSID oder den Netzwerkschlüssel
mit dem auf der User Software CD-ROM
enthaltenen Canon MF/LBP-Assistenten für
drahtlose Einstellungen prüfen.
▲
▲


Notieren Sie den Namen des Zugangspunkts
(SSID) und den Netzwerkschlüssel auf Seite15.
Wenn mehrere Zugangspunkte zu sehen sind,
schreiben Sie alle angezeigten SSIDs auf.
SampleABCD
WEP
01234567890123456789ABCDEF
SampleEFGHIJ
WPA-PSK
543210EDCBA
SampleK
WPA2-PSK
1234ABCD
Falls die Informationen zum WLAN-Router
nicht angezeigt werden
•Klicken Sie auf die Schaltfläche [Refresh].
•Wenn Sie auf die Schaltfläche [Refresh] klicken
und die Informationen nicht angezeigt werden,
prüfen Sie die Netzwerkverbindung des
Computers und des WLAN-Routers.
17
Controllo prima della configurazione
4 Selezionare <LAN wireless>, quindi premere
[OK].
Router wireless
Internet
It

Il computer è collegato correttamente al router
wireless tramite cavo LAN o LAN wireless?
Per maggiori informazioni, vedere il manuale di istruzioni del
dispositivo di rete utilizzato, oppure contattare il produttore
del dispositivo di rete.
Le impostazioni di rete sono state completate sul
computer?
Se il computer non è configurato correttamente, non è
possibile utilizzare la connessione LAN wireless anche
avendo completato le seguenti impostazioni.
NOTA
• Non è possibile collegare contemporaneamente
la LAN via cavo e la LAN wireless. Inoltre,
l'impostazione predefinita della macchina "LAN via
cavo".
• Quando ci si collega a un ambiente di rete non
protetto, le informazioni personali potrebbero essere
rivelate a terzi. Prestare attenzione.
• Se ci si connette attraverso una LAN via cavo in
ufficio, contattare l'amministratore di rete.
• In questo manuale, un dispositivo wireless a cui
si accede da terminali satellitari viene in genere
denominato "router wireless". Il termine "access
point" (punto di accesso) indica un terminale
principale su una LAN wireless a cui accedono i
terminali satellitari.
•Quando si procede da "Collegamento del cavo di
alimentazione e accensione" nella Introduzione:
assare a "Controllo del router wireless" sul lato destro di
P
questa pagina.
Passaggio al metodo di connessione
LAN wireless
1 Premere
.
2 Selezionare <Impostazioni rete>, quindi premere
[OK].
3 Selezionare <Selezione LAN cablata/wireless>,
quindi premere [OK].
18
Controllo del router wireless
Selezionare il metodo di connessione alla LAN wireless.
Selezionare uno tra i due seguenti metodi, in base al router
wireless utilizzato.
C'è un pulsante.
Questa macchina supporta il
WPS (Wi-Fi Protected Setup).
La configurazione è semplice se
il router wireless ha un tasto e
se sul router wireless è presente
il marchio come quello qui di
seguito.
Se non si è certi che il proprio router wireless supporti WPS,
consultare il manuale fornito con il prodotto, oppure rivolgersi al
produttore.
Non c'è alcun pulsante.
Se il router wireless non è
dotato di pulsante, è possibile
selezionare SSID manualmente
e completare le impostazioni. In
questo caso, occorre specificare
SSID e chiave di rete del router
wireless.
Per sapere come aprire la schermata del driver della
stampante, vedere "Controllo del SSID o della chiave di rete
per router wireless" (Pag.21).
Per la configurazione tramite codice PIN WPS, o per la
configurazione manuale:
e-Manual "Connessione a una LAN wireless"
•Quando si procede da "Collegamento del cavo di
alimentazione e accensione" nella Introduzione:
assare al punto 4 di "Configurazione della LAN wireless"
P
(Pag.19).
Configurazione della LAN wireless
Modalità Pulsanti
1 Premere .
2 Selezionare <Impostazioni rete>, quindi premere
[OK].
3 Selezionare <Impostazioni LAN wireless>, quindi
Configurazione manuale dell'Access Point
Se non si conosce il SSID (nome dell'Access Point) e la
chiave di rete utilizzata, controllare l'etichetta sul router
wireless o utilizzare "Assistente configurazione wireless
Canon MF/LBP" ("Controllo del SSID o della chiave di rete
per router wireless" (Pag.21)) per conoscere il SSID e la
chiave di rete. Annotare in basso il SSID e la chiave di rete
come riferimento futuro.
SSID
premere [OK].
A volte viene indicato come nome della rete o nome
dell'Access Point. Se ci sono più SSID, annotarli tutti.
Se viene visualizzato <Abilitare la LAN wireless?>,
premere [▲] con <Sì> evidenziato, quindi premere [OK].
Chiave di rete
4 Premere [OK].
5 Selezionare <Modo pulsante WPS>, quindi
It
A volte è indicata come PIN, chiave WEP, passphrase
WPA/WPA2, PSK o chiave precondivisa.
premere [OK].
6 Selezionare <Sì>, quindi premere [OK].
7 È necessario premere il tasto WPS entro 2 minuti
dopo la selezione di <Sì> al punto 6. Premere e
tenere premuto* il pulsante finché la spia WPS
non si illumina o lampeggia.
* Il tempo di pressione del tasto potrebbe variare in base al
router wireless in uso.
1 Premere
.
2 Selezionare <Impostazioni rete>, quindi premere
[OK].
3 Selezionare <Impostazioni LAN wireless>, quindi
premere [OK].
4 Premere [OK].
Se viene visualizzato <Abilitare la LAN wireless?>,
premere [▲] con <Sì> evidenziato, quindi premere [OK].
Attendere circa 2 minuti dopo la connessione.
In questo lasso di tempo viene impostato l'indirizzo IP.
In caso di messaggio di errore:
Premere [OK] per chiudere la schermata, verificare
che la funzione WPS del router wireless sia impostata
correttamente, quindi riprovare le impostazioni. Se
a seguito del nuovo tentativo l'Access Point non può
essere rilevato, vedere quando segue.
5 Selezionare <Impostazioni SSID>, quindi
premere [OK].
6 Selezionare <Selezione punto di accesso>,
quindi premere [OK].
-Manual "Quando viene visualizzato un messaggio di
e
errore"
Quando si controlla la connessione di rete:
È possibile verificare il corretto collegamento della
macchina alla rete mediante un computer collegato alla
stessa rete.
" Verifica del completamento della configurazione LAN
wireless" (Pag.20)
Per impostare manualmente l'indirizzo IP:
e-Manual "Impostazione indirizzi IP"
7 Selezionare l'Access Point annotato, quindi
premere [OK].
Se vengono visualizzati diversi SSID abbinati,
selezionare il primo ID dell'elenco (maggiore potenza
del segnale).
Passare alla pagina successiva
19
8 Inserire la chiave di rete.
1 Inserire la chiave di rete utilizzando i tasti numerici.
2 Premere [OK].
Verifica del completamento della
configurazione LAN wireless
1 Premere
(Monitoraggio stato).
2 Selezionare <Informazioni rete>, quindi premere
It
[OK].
9
3 Selezionare <IPv4>, quindi premere [OK].
Selezionare <Sì>, quindi premere [OK].
10 Una volta visualizzata la schermata
<Connessione effettuata.>, aspettate finché
l'indicatore Wi-Fi smette di lampeggiare e si
accende.
Attendere circa 2 minuti dopo la connessione.
In questo lasso di tempo viene impostato l'indirizzo IP.
In caso di messaggio di errore:
Premere [OK] per chiudere la schermata, controllare
se la chiave di rete è corretta, quindi provare di nuovo
le impostazioni.
4 Selezionare <Indirizzo IP>, quindi premere [OK].
5 Annotare l'indirizzo IP.
6 Premere
(Monitoraggio stato).
7 Avviare un browser Web da un computer, digitare
"http://<indirizzo IP della macchina>/" nel campo
dell'indirizzo, quindi premere [INVIO] sulla
tastiera.
Se a seguito del nuovo tentativo l'Access Point non
può essere rilevato, vedere quando segue.
-Manual "Quando viene visualizzato un messaggio
e
di errore"
Per impostare manualmente l'indirizzo IP:
e-Manual "Impostazione indirizzi IP"

8 Verificare che la schermata della UI remota venga
visualizzata.
La connessione è completa se la schermata viene
visualizzata.
Se non viene visualizzata correttamente la schermata:
e-Manual "Problemi comuni"
20
Installazione del Driver / Software
Installare il driver e il software utilizzando il User Software
CD-ROM. Per maggiori dettagli sulle procedure di
installazione, vedere la Guida di Installazione MF Driver.
Controllo del SSID o della chiave di
rete per router wireless
È possibile verificare il SSID o la chiave di rete
tramite Assistente configurazione wireless Canon
MF/LBP, fornito nell'User Software CD-ROM.
It
▲
▲

Annotare il nome dell'Access Point (SSID) e la
chiave di rete a pagina 19. Quando vengono
visualizzati più punti di accesso, annotare tutti i
SSID visualizzati.

SampleABCD
WEP
01234567890123456789ABCDEF
SampleEFGHIJ
WPA-PSK
543210EDCBA
SampleK
WPA2-PSK
1234ABCD
Se le informazioni relative al router wireless
non vengono visualizzate
•Fare clic sul pulsante [Refresh].
•Se le informazioni non vengono visualizzate
quando si fa clic sul pulsante [Refresh],
controllare la connessione di rete del computer
e del router wireless.
21
Verificación antes de la configuración
pulse [OK].
Enrutador
inalámbrico
Internet
Es
4 Seleccione <Red inalámbrica> y, a continuación,

¿El ordenador está conectado correctamente al
enrutador inalámbrico mediante un cable LAN o LAN
inalámbrica?
Para obtener más información, consulte el manual de
instrucciones del dispositivo de red que está utilizando, o
bien, póngase en contacto con el fabricante.
¿Se completó la configuración de la red en el
ordenador?
Si el ordenador no está configurado correctamente, es
posible que no pueda usar la conexión LAN inalámbrica
aun después de completar los siguientes ajustes.
NOTA
• No podrá utilizar una red LAN cableada y una LAN
inalámbrica al mismo tiempo. Asimismo, la máquina
de manera predeterminada está configurada como
"LAN cableada".
• Cuando se conecte a un entorno de red que no esté
protegido, es posible que terceros puedan ver su
información personal. Sea cuidadoso.
• Para conectarse mediante una LAN en la oficina,
consulte al administrador de red.
• En este manual, cuando se hace referencia a
un dispositivo inalámbrico al que se accede
desde terminales satélite se habla de "enrutador
inalámbrico". El término "punto de acceso" hace
referencia a un terminal principal de una LAN
inalámbrica al que acceden los terminales satélite.
•Proceda de acuerdo con la sección "Conexión del
cable de alimentación y encendido del interruptor
de alimentación" de la Introducción:
roceda con la sección "Verificación del enrutador
P
inalámbrico", a la derecha de la página.
Cambio del método de conexión a la red
LAN inalámbrica
1 Pulse
.
2 Seleccione <Opciones de red> y, a continuación,
pulse [OK].
3
22
Seleccione <Seleccionar red inalámbrica/
cableada> y, a continuación, pulse [OK].
Verificación del enrutador inalámbrico
Seleccione el método de conexión para la LAN inalámbrica.
Seleccione uno de los siguientes dos métodos en función
del enrutador inalámbrico que esté utilizando.
Hay un botón.
Esta máquina admite WPS
(Configuración protegida por
Wi-Fi). Podrá completar la
configuración fácilmente si
hay un botón en el enrutador
inalámbrico, y si la marca
como la que se muestra a
continuación aparece en el
enrutador inalámbrico.
i no está seguro de si el enrutador inalámbrico admite WPS,
S
consulte el manual suministrado con el producto o póngase en
contacto con el fabricante.
No hay botón.
Si no hay un botón en el
enrutador inalámbrico, puede
seleccionar manualmente SSID
y completar la configuración. En
este caso, deberá especificar
el SSID y la clave de red del
enrutador inalámbrico.
Consulte "Comprobación del SSID o de la clave de red
del enrutador inalámbrico" (Pág.25) para obtener más
información sobre SSID y la clave de red.
Para realizar la configuración el método de código PIN
de WPS o realizar la configuración manualmente:
En el e-Manual, consulte "Conexión a una red inalámbrica".
•Proceda de acuerdo con la sección "Conexión del
cable de alimentación y encendido del interruptor
de alimentación" de la Introducción:
roceda con el paso 4 de "Opciones de LAN inalámbrica"
P
(Pág. 23).
Opciones de LAN inalámbrica
Modo de botón pulsador
1 Pulse .
2 Seleccione <Opciones de red> y, a continuación,
pulse [OK].
3 Seleccione <Opciones de red inalámbrica> y, a
continuación, pulse [OK].
4 Pulse [OK].
Si aparece <¿Desea habilitar la LAN inalámbrica?>,
pulse [▲] para resaltar <Sí> y, a continuación, pulse
[OK].
5 Seleccione <Modo botón de comando WPS> y, a
continuación, pulse [OK].
6 Seleccione <Sí> y, a continuación, pulse [OK].
7 Debe pulsar el botón WPS dentro de los
2 minutos posteriores a la selección de <Sí> en el
paso 6. Mantenga pulsado el botón* hasta que el
indicador de WPS se encienda o parpadee.
* El tiempo que se debe mantener pulsado el botón puede
variar en función del enrutador inalámbrico que se utilice.
Configuración manual del punto de acceso
Si no conoce el SSID (nombre del punto de acceso) ni la
clave de red que está usando, verifique la etiqueta que se
adjunta al enrutador inalámbrico o use el "Asistente para la
configuración inalámbrica Canon MF/LBP" ("Comprobación
del SSID o de la clave de red del enrutador inalámbrico"
(Pág.25)) para determinar su SSID y la clave de red. Tome
nota del SSID y la clave que aparecen a continuación como
referencia.
Es
SSID
A veces se escribe como el nombre de la red o el
nombre del punto de acceso. Si tiene múltiples SSID,
tome nota de todos ellos.
Clave de red
A veces se escribe como PIN, clave WEP, frase de
contraseña WPA/WPA2 o PSK (clave previamente
compartida).
1 Pulse .
2 Seleccione <Opciones de red> y, a continuación,
pulse [OK].
3 Seleccione <Opciones de red inalámbrica> y, a
continuación, pulse [OK].
4 Pulse [OK].
Aguarde aproximadamente 2 minutos después de
la conexión.
La dirección IP se establece durante este período.
Cuando aparece un mensaje de error:
Pulse [OK] para cerrar la pantalla, compruebe si
la función WPS del enrutador inalámbrico está
correctamente establecida y, a continuación, vuelva a
probar los ajustes. Si, después de volver a intentarlo,
el punto de acceso no puede detectarse, consulte lo
siguiente.
Si aparece <¿Desea habilitar la LAN inalámbrica?>,
pulse [▲] para resaltar <Sí> y, a continuación, pulse
[OK].
5 Seleccione <Opciones de SSID> y, a
continuación, pulse [OK].
6 Seleccione <Seleccione punto de acceso> y, a
continuación, pulse [OK].
n el e-Manual, consulte "Cuando aparece un mensaje
E
de error".
Verificación de la conexión de red:
Podrá comprobar si la máquina se encuentra
correctamente conectada a la red utilizando un
ordenador que se encuentre conectado a la misma red.
" Verificar si se completó las configuración de la LAN
inalámbrica" (Pág.24)
Para configurar manualmente la dirección IP:
n el e-Manual, consulte "Configuración de direcciones
E
IP"
7 Seleccione el punto de acceso del que tomó nota
y, luego, pulse [OK].
Si se muestran varios SSID asociados, seleccione el
ID que aparece primero en la lista (el que tiene la señal
más fuerte).
Pase a la página siguiente
23
8 Introduzca la clave de red.
1 Introduzca la clave de red con las teclas numéricas.
2 Pulse [OK].
Verificar si se completó las configuración
de la LAN inalámbrica
1 Pulse
(Monitor de estado).
2 Seleccione <Información de red> y, a
continuación, pulse [OK].
3 Seleccione <IPv4> y, a continuación, pulse [OK].
Es
9
Seleccione <Sí> y, a continuación, pulse [OK].
10 Cuando aparezca la pantalla <Conectado.>,
espere hasta que el indicador Wi-Fi deje de
parpadear y se encienda.
Aguarde aproximadamente 2 minutos después
de la conexión.
La dirección IP se establece durante este período.
Cuando aparece un mensaje de error:
Pulse [OK] para cerrar la pantalla, verifique si es
correcta la clave de red y, luego, vuelva a probar los
ajustes.
4 Seleccione <Dirección IP> y, a continuación,
pulse [OK].
5 Tome nota de la dirección IP.
6 Pulse
(Monitor de estado).
7 Inicie el navegador web del ordenador e
introduzca "http://<dirección IP de la máquina>/"
en el campo de dirección y, a continuación, pulse
la tecla [Intro] en el teclado.
Si el punto de acceso no se puede conectar después
de volver a intentarlo, consulte lo siguiente.
n el e-Manual, consulte "Cuando aparece un
E
mensaje de error".
Para configurar manualmente la dirección IP:
n el e-Manual, consulte "Configuración de
E
direcciones IP".
8 Compruebe que se muestre la pantalla de la IU
remota.
Si aparece la pantalla se completó la conexión.
Si la pantalla no se muestra correctamente:
En el e-Manual, consulte "Problemas comunes".
24
Instalación del controlador/el software
Instale el controlador y el software con el User Software
CD-ROM. Para obtener información detallada sobre
los procedimientos de instalación, consulte la Guía de
instalación del controlador MF.
Comprobación del SSID o de
la clave de red del enrutador
inalámbrico
Podrá consultar el SSID o la clave de red
utilizando el Asistente para la configuración
inalámbrica Canon MF/LBP, incluido en "User
Software CD-ROM".
Es
▲
▲


Tome nota del nombre del punto de acceso
(SSID) y la clave de red en la página 23. Si
aparecen múltiples puntos de acceso, tome nota
de todos ellos.
SampleABCD
WEP
01234567890123456789ABCDEF
SampleEFGHIJ
WPA-PSK
543210EDCBA
SampleK
WPA2-PSK
1234ABCD
Si no se muestra la información del enrutador
inalámbrico
•Haga clic en el botón [Refresh].
•Si al hacer clic en el botón [Refresh] no se
muestra la información, compruebe la conexión
de red del ordenador y el enrutador inalámbrico.
25
Verificar antes da configuração
4 Selecione <LAN sem Fios> e prima [OK].
Router sem fios
Internet

Pt
O computador está ligado corretamente ao router sem
fios através de um cabo LAN ou LAN sem fios?
Para obter mais informações, consulte o manual de
instruções do dispositivo de rede utilizado ou contacte
o fabricante do dispositivo de rede.
Foram efetuadas as definições de rede no
computador?
Se o computador não for configurado corretamente, não
é possível utilizar a ligação de LAN sem fios, mesmo depois
de efetuar as definições que se seguem.
NOTA
• Não é possível ligar a LAN com fios e a LAN sem
fios simultaneamente. Adicionalmente, a máquina
está configurada para “LAN com fios” por
predefinição.
• Quando estabelece ligação a um ambiente de rede
sem proteção a nível de segurança, os seus dados
pessoais podem ser divulgados a terceiros. Tome as
precauções necessárias.
• Se estabelecer ligação através de uma LAN no
escritório, contacte o administrador da rede.
• Neste manual, um dispositivo sem fios ao qual
se pode aceder através de terminais de satélite
é designado, de um modo geral, como “router
sem fios”. O termo “ponto de acesso” designa
um terminal principal numa LAN sem fios ao qual
acedem os terminais de satélite.
•Quando avançar a partir de “Ligar o cabo de
alimentação e a ALIMENTAÇÃO” em Introdução:
vance para “Verificar o router sem fios” no lado direito
A
desta página.
Mudar o método de ligação para LAN
sem fios
1 Prima
.
2 Selecione <Definições de Rede> e prima [OK].
3 Selecione <Seleccionar LAN com Fios/sem
Fios> e prima [OK].
26
Verificar o router sem fios
Selecione o método de ligação à LAN sem fios. Pode
selecionar um dos dois métodos que se seguem,
consoante o router sem fios utilizado.
Existe um botão.
Esta máquina é compatível
com WPS (Wi-Fi Protected
Setup). Pode fazer a
configuração facilmente se
o router sem fios tiver um
botão e se o router sem fios
apresentar o seguinte símbolo.
Se não souber ao certo se o router sem fios é ou não compatível
com WPS, consulte o manual fornecido com o produto ou contacte
o fabricante do produto.
Não existe um botão.
Se não existir um botão
no router sem fios,
pode selecionar o SSID
manualmente e efetuar as
definições. Nesse caso,
terá de especificar o SSID
e a chave de rede do router
sem fios.
Consulte “Verificar o SSID ou a chave de rede de um router
sem fios” (pág. 29) para saber como localizar o SSID e a
chave de rede.
Para configurar com o método de código PIN de WPS
ou para configurar manualmente:
“Ligar a máquina a uma LAN sem fios” no Manual Eletrónico.
•Quando avançar a partir de “Ligar o cabo de
alimentação e a ALIMENTAÇÃO” em Introdução:
vance para o passo 4 de “Configurar a LAN sem fios”
A
(pág. 27).
Configurar a LAN sem fios
Modo de botão
1 Prima
.
2 Selecione <Definições de Rede> e prima [OK].
3 Selecione <Definições LAN s/Fios> e prima [OK].
4 Prima [OK].
Se aparecer <Activar LAN sem fios?>, prima [▲] para
realçar <Sim> e prima [OK].
5 Selecione <Modo Botão WPS> e prima [OK].
Configurar o ponto de acesso manualmente
Se não souber qual é o SSID (nome do ponto de acesso)
e a chave de rede que está a utilizar, verifique a etiqueta
afixada no router sem fios ou utilize o “Canon MF/LBP
Wireless Setup Assistant” (Assistente de configuração de
ligação sem fios MF/LBP da Canon) (“Verificar o SSID ou
a chave de rede de um router sem fios” (pág. 29)) para saber
qual é o SSID e a chave de rede. Anote o SSID e a chave
de rede abaixo, para referência.
SSID
Aparece por vezes designado como nome da rede ou
nome do ponto de acesso. Se existirem vários SSID,
anote-os todos.
Pt
Chave de rede
Aparece por vezes designada como PIN, chave WEP,
frase de acesso WPA/WPA2, PSK ou chave prépartilhada.
6 Selecione <Sim> e prima [OK].
7 Deve premir o botão WPS no espaço de
2 minutos depois de selecionar <Sim> no
passo 6. Prima o botão sem soltar* até o
indicador luminoso de WPS se acender ou piscar.
* O período de tempo durante o qual deve premir o botão
poderá variar consoante o router sem fios utilizado.
1 Prima .
2 Selecione <Definições de Rede> e prima [OK].
3 Selecione <Definições LAN s/Fios>
e prima [OK].
4 Prima [OK].
Se aparecer <Activar LAN sem fios?>, prima [▲] para
realçar <Sim> e prima [OK].
Aguarde cerca de 2 minutos após a ligação.
O endereço IP é definido durante esse período de tempo.
5 Selecione <Definições de SSID> e prima [OK].
6 Selecione <Selec. Ponto de Acesso>
e prima [OK].
Se aparecer uma mensagem de erro:
Prima [OK] para fechar o ecrã, verifique se a função WPS
do router sem fios está configurada corretamente e tente
efetuar novamente as definições. Se não conseguir detetar
o ponto de acesso mesmo depois de tentar novamente,
consulte o tópico que se segue.
“Se aparecer uma mensagem de erro” no Manual Eletrónico
Quando pretender verificar a ligação de rede:
Pode verificar se a máquina está ligada à rede
corretamente utilizando um computador que esteja ligado à
mesma rede.
“ Verificar se a configuração da LAN sem fios está concluída”
(pág. 28)
7 Selecione o ponto de acesso que anotou e prima
[OK].
Se forem apresentados vários SSID correspondentes,
selecione o ID que aparece em primeiro lugar (o que
tem o sinal mais forte).
Para definir o endereço IP manualmente:
“Definir endereços IP” no Manual Eletrónico.
Avance para a página seguinte
27
8 Introduza a chave de rede.
1 Introduza a chave de rede utilizando as teclas
numéricas.
2 Prima [OK].
Verificar se a configuração da LAN sem
fios está concluída
1 Prima
(Controlo de Estado).
2 Selecione <Dados da Rede> e prima [OK].
3 Selecione <IPv4> e prima [OK].
Pt
9 Selecione <Sim> e prima [OK].
10 Depois do ecrã <Ligado.> ser apresentado,
4 Selecione <Endereço IP> e prima [OK].
5 Anote o endereço IP.
espere até que o indicador Wi-Fi pare de piscar
e se ligue.
Aguarde cerca de 2 minutos após a ligação.
O endereço IP é definido durante esse período de
tempo.
Se aparecer uma mensagem de erro:
Prima [OK] para fechar o ecrã, verifique se a chave
de rede está correta e tente efetuar novamente as
definições.
Se não conseguir detetar o ponto de acesso mesmo
depois de tentar novamente, consulte o tópico que se
segue.
“ Se aparecer uma mensagem de erro” no Manual
Eletrónico
6 Prima
(Controlo de Estado).
7 Abra um browser num computador, introduza
“http://<endereço IP da máquina>/” na barra de
endereço e, em seguida, prima a tecla [Enter]
no teclado.
8 Verifique se aparece o ecrã da UI Remota.
Para definir o endereço IP manualmente:
“Definir endereços IP” no Manual Eletrónico
Se aparecer o ecrã, a ligação está concluída.
Se o ecrã não for apresentado corretamente:
“Problemas comuns” no Manual Eletrónico
28
Instalar o controlador/software
Instale o controlador e o software utilizando o User
Software CD (CD de software do utilizador). Para obter mais
detalhes sobre os procedimentos de instalação, consulte
o MF Driver Installation Guide.
Verificar o SSID ou a chave de rede
de um router sem fios
Pode verificar o SSID ou a chave de rede utilizando
o “Canon MF/LBP Wireless Setup Assistant” (Assistente
de configuração de ligação sem fios MF/LBP da
Canon), incluído no User Software CD (CD de software
do utilizador).
▲
Pt
▲
Anote o nome do ponto de acesso (SSID) e a chave
de rede na página 27. Se aparecerem vários pontos de
acesso, anote todos os SSID apresentados.
SampleABCD
WEP
01234567890123456789ABCDEF
SampleEFGHIJ
WPA-PSK
543210EDCBA
SampleK
WPA2-PSK
1234ABCD
Se não aparecer a informação do router
de LAN sem fios
•Clique no botão [Refresh] (Atualizar).
•Se a informação não aparecer depois de clicar
no botão [Refresh] (Atualizar), verifique a ligação
de rede do computador e o router sem fios.
29
4 Επιλέξτε <Ασύρματο Δίκτυο> και, έπειτα,
Έλεγχος πριν τη ρύθμιση
πατήστε [OK].
Ασύρματος
δρομολογητής
Internet

El
Είναι ο υπολογιστής συνδεδεμένος σωστά στον
δρομολογητή ασύρματου δικτύου μέσω καλωδίου
LAN ή στο ασύρματο LAN;
Για περισσότερες πληροφορίες, ανατρέξτε στο εγχειρίδιο
οδηγιών της συσκευής δικτύου που χρησιμοποιείτε
ή επικοινωνήστε με τον κατασκευαστή της συσκευής
δικτύου.
Έχει ολοκληρωθεί η διαμόρφωση δικτύου στον
υπολογιστή;
Εάν δεν έχει ολοκληρωθεί σωστά η διαμόρφωση του
υπολογιστή, ενδέχεται να μην μπορείτε να χρησιμοποιείτε
ασύρματη σύνδεση LAN, ακόμα και μετά την ολοκλήρωση
των παρακάτω ρυθμίσεων.
ΣΗΜΕΙΩΣΗ
• Δεν μπορείτε να χρησιμοποιείτε ταυτόχρονα
ενσύρματο LAN και ασύρματο LAN. Επιπλέον,
η συσκευή έχει οριστεί σε «Ενσύρματο LAN» ως
προεπιλογή.
• Εάν συνδέεστε σε δίκτυο που δεν είναι
προστατευμένο, τα προσωπικά σας στοιχεία
ενδέχεται να γνωστοποιηθούν σε τρίτους.
Προσέξτε κατά τη χρήση δικτύου.
• Εάν συνδέεστε μέσω LAN στο γραφείο,
επικοινωνήστε με το διαχειριστή δικτύου σας.
• Στο παρόν εγχειρίδιο, με τον γενικό όρο
«ασύρματος δρομολογητής» περιγράφεται μία
ασύρματη συσκευή με πρόσβαση από δορυφορικά
τερματικά. Ο όρος «σημείο πρόσβασης»
αναφέρεται στο κύριο τερματικό ενός ασύρματου
LAN όπου έχουν πρόσβαση τα δορυφορικά
τερματικά.
•Όταν προχωράτε από το κεφάλαιο «Σύνδεση
του καλωδίου ρεύματος και ΕΝΕΡΓΟΠΟΙΗΣΗ της
ισχύος» στο εγχειρίδιο Ξεκινώντας:
ροχωρήστε στην ενότητα «Έλεγχος δρομολογητή
Π
ασύρματου δικτύου» στη δεξιά πλευρά αυτής της
σελίδας.
Αλλαγή του τρόπου σύνδεσης σε
ασύρματο LAN
1 Πατήστε το πλήκτρο
.
2 Επιλέξτε <Ρυθμίσεις Δικτύου> και, έπειτα,
πατήστε [OK].
3 Επιλέξτε <Επιλογή Ενσύρματου/Ασύρματου
Δικτύου> και, έπειτα, πατήστε [OK].
30
Έλεγχος δρομολογητή ασύρματου
δικτύου
Επιλέξτε τον τρόπο σύνδεσης σε ασύρματο LAN.
Επιλέξτε από τους ακόλουθους τρόπους ανάλογα με τον
δρομολογητή ασύρματου δικτύου που χρησιμοποιείτε.
Υπάρχει ένα κουμπί.
Αυτή η συσκευή
υποστηρίζει WPS (Ρύθμιση
προστατευόμενου Wi-Fi).
Μπορείτε να ρυθμίσετε
εύκολα τον δρομολογητή
ασύρματου δικτύου, εάν
διαθέτει κουμπί και εάν η
ακόλουθη ένδειξη βρίσκεται
πάνω στον δρομολογητή ασύρματου δικτύου.
Σε περίπτωση που δεν είστε σίγουροι εάν ο δρομολογητής
ασύρματου δικτύου υποστηρίζει WPS, ανατρέξτε στο εγχειρίδιο
που παρέχεται με το προϊόν ή επικοινωνήστε με τον κατασκευαστή
του προϊόντος.
Δεν υπάρχει κουμπί.
Εάν δεν υπάρχει κουμπί στο
δρομολογητή ασύρματου
δικτύου, μπορείτε να
επιλέξετε χειροκίνητα
SSID και να ολοκληρώσετε
τις ρυθμίσεις. Σε αυτή την
περίπτωση, πρέπει να
καθορίσετε το SSID και το
κλειδί δικτύου του ασύρματου δρομολογητή σας.
Ανατρέξτε στην ενότητα «Έλεγχος SSID ή Κλειδιού
δικτύου για τον δρομολογητή ασύρματου δικτύου» (Σελ. 33)
για να ανακαλύψετε πώς μπορείτε να μάθετε το SSID και
το κλειδί δικτύου σας.
Για να προβείτε στις ρυθμίσεις χρησιμοποιώντας τον
κωδικό PIN WPS ή χειροκίνητα:
Σύνδεση σε ασύρματο τοπικό δίκτυο» στο Ηλεκτρονικό
«
εγχειρίδιο.
•Όταν προχωράτε από το κεφάλαιο «Σύνδεση
του καλωδίου ρεύματος και ΕΝΕΡΓΟΠΟΙΗΣΗ της
ισχύος» στο εγχειρίδιο Ξεκινώντας:
ροχωρήστε στο βήμα 4 της «Ρύθμιση ασύρματου LAN»
Π
(Σελ. 31).
Ρύθμιση ασύρματου LAN
Κατάσταση με Πάτημα Ενός Κουμπιού
1 Πατήστε το πλήκτρο .
2 Επιλέξτε <Ρυθμίσεις Δικτύου> και, έπειτα,
πατήστε [OK].
3 Επιλέξτε <Ρυθμίσεις Ασύρματου Δικτύου> και,
έπειτα, πατήστε [OK].
4 Πατήστε το πλήκτρο [OK].
Εάν εμφανίζεται η ένδειξη <Ενεργοποίηση του
ασύρματου LAN;>, πατήστε [▲] για να επισημάνετε
την επιλογή <Ναι> και πατήστε [OK].
5 Επιλέξτε <Κατάσταση WPS με Πάτημα Ενός
Κουμπιού> και, έπειτα, επιλέξτε [OK].
Χειροκίνητη ρύθμιση του σημείου πρόσβαση
Εάν δεν γνωρίζετε το SSID (όνομα του σημείου πρόσβασης)
ούτε το κλειδί δικτύου που χρησιμοποιείτε, δείτε την
ετικέτα που είναι κολλημένη στον δρομολογητή ασύρματου
δικτύου ή χρησιμοποιήστε το «Canon MF/LBP Wireless
Setup Assistant» (Βοηθός ρύθμισης ασύρματου δικτύου
Canon MF/LBP) («Έλεγχος SSID ή Κλειδιού δικτύου για τον
δρομολογητή ασύρματου δικτύου» (Σελ. 33)) για να μάθετε το
SSID και το κλειδί δικτύου. Σημειώστε το SSID και το κλειδί
δικτύου παρακάτω για μελλοντική αναφορά.
SSID
Ορισμένες φορές ονομάζεται όπως ένα δίκτυο ή
σημείο πρόσβασης. Εάν υπάρχουν πολλά SSID,
σημειώστε τα όλα.
El
Κλειδί δικτύου
Ορισμένες φορές ονομάζεται PIN, κλειδί WEP, φράση
πρόσβασης WPA/WPA2, PSK ή προκαθορισμένο
κοινόχρηστο κλειδί.

6 Επιλέξτε <Ναι> και, έπειτα, πατήστε [OK].
7 Πατήστε το κουμπί WPS εντός 2 λεπτών μετά
την επιλογή του στοιχείου <Ναι> στο βήμα 6.
Πατήστε παρατεταμένα* το κουμπί, έως ότου
ανάψει ή αναβοσβήσει η λυχνία WPS.
* Το διάστημα που πρέπει να πατάτε παρατεταμένα το πλήκτρο
διαφέρει ανάλογα με τον ασύρματο δρομολογητή που
χρησιμοποιείτε.
1 Πατήστε το πλήκτρο .
2 Επιλέξτε <Ρυθμίσεις Δικτύου> και, έπειτα,
πατήστε [OK].
3 Επιλέξτε <Ρυθμίσεις Ασύρματου Δικτύου> και,
έπειτα, πατήστε [OK].
4 Πατήστε το πλήκτρο [OK].
Εάν εμφανίζεται η ένδειξη <Ενεργοποίηση του
ασύρματου LAN;>, πατήστε [▲] για να επισημάνετε
την επιλογή <Ναι> και πατήστε [OK].

Περιμένετε περίπου 2 λεπτά μετά τη σύνδεση.
Η διεύθυνση IP ορίζεται αυτή τη στιγμή.
Εάν εμφανιστεί μήνυμα σφάλματος:
Πατήστε [OK] για να κλείσετε την οθόνη, ελέγξτε
εάν η λειτουργία WPS του ασύρματου δρομολογητή
έχει ρυθμιστεί σωστά και, έπειτα, εφαρμόστε ξανά
τις ρυθμίσεις. Εάν δεν είναι δυνατός ο εντοπισμός
του σημείου πρόσβασης ακόμα και μετά τη δεύτερη
προσπάθεια, δείτε τα ακόλουθα.
5 Επιλέξτε <Ρυθμίσεις SSID> και, έπειτα,
πατήστε [OK].
6 Επιλέξτε <Επιλογή Σημείου Πρόσβασης> και,
έπειτα, πατήστε [OK].
Εάν εμφανιστεί μήνυμα σφάλματος» στο
«
Ηλεκτρονικό εγχειρίδιο
Όταν ελέγχετε τη σύνδεση δικτύου:
Μπορείτε να ελέγξετε εάν η συσκευή έχει συνδεθεί
σωστά στο δίκτυο χρησιμοποιώντας έναν υπολογιστή
που είναι συνδεδεμένος στο ίδιο δίκτυο.
Έλεγχος ολοκλήρωσης της ρύθμισης ασύρματου
«
LAN» (Σελ. 32)
Για να ορίσετε χειροκίνητα τη διεύθυνση IP:
«Ρύθμιση διευθύνσεων ΙΡ» στο Ηλεκτρονικό εγχειρίδιο

7 Επιλέξτε το σημείο πρόσβασης που σημειώσατε
και, έπειτα, πατήστε [OK].
Εάν εμφανιστούν πολλά SSID, επιλέξτε τον κωδικό
που εμφανίζεται πρώτος στη λίστα (αυτός με το πιο
δυνατό σήμα).
Συνεχίστε στην επόμενη σελίδα
31
8 Εισαγάγετε το κλειδί δικτύου.
1 Εισαγάγετε το κλειδί δικτύου χρησιμοποιώντας τα
αριθμητικά πλήκτρα.
2 Πατήστε το πλήκτρο [OK].
Έλεγχος ολοκλήρωσης της ρύθμισης
ασύρματου LAN
1 Πατήστε
(Έλεγχος κατάστασης).
2 Επιλέξτε <Πληροφορίες Δικτύου> και, έπειτα,
πατήστε [OK].
3 Επιλέξτε <IPv4> και, έπειτα, πατήστε το
πλήκτρο [OK].
El
9 Επιλέξτε <Ναι> και, έπειτα, πατήστε [OK].
10 Αφού εμφανιστεί η οθόνη <Έγινε σύνδεση.>,
περιμένετε έως ότου σταματήσει να
αναβοσβήνει η ένδειξη Wi-Fi και παραμείνει
αναμμένη.
Περιμένετε περίπου 2 λεπτά μετά τη σύνδεση.
Η διεύθυνση IP ορίζεται αυτή τη στιγμή.
Εάν εμφανιστεί μήνυμα σφάλματος:
Πατήστε [OK] για να κλείσετε την οθόνη, ελέγξτε
εάν το κλειδί είναι σωστό και, έπειτα, εφαρμόστε
ξανά στις ρυθμίσεις.
Εάν δεν μπορεί να εντοπιστεί το σημείο πρόσβασης
ακόμα και μετά τη δεύτερη προσπάθεια, δείτε
παρακάτω.
«Εάν εμφανιστεί μήνυμα σφάλματος» στο
Ηλεκτρονικό εγχειρίδιο
Για να ορίσετε χειροκίνητα τη διεύθυνση IP:
Ρύθμιση διευθύνσεων ΙΡ» στο Ηλεκτρονικό
«
εγχειρίδιο
4 Επιλέξτε <Δ/νση IP> και, έπειτα, πατήστε [OK].
5 Σημειώστε τη διεύθυνση IP.
6 Πατήστε
(Έλεγχος κατάστασης).
7 Εκκινήστε ένα πρόγραμμα περιήγησης στο web
σε έναν υπολογιστή, εισαγάγετε τη διεύθυνση
«http://<διεύθυνση IP της συσκευής>/» στο
πεδίο διεύθυνσης και, έπειτα, πατήστε [Enter]
στο πληκτρολόγιο.

8 Ελέγξτε ότι εμφανίζεται η οθόνη του Remote UI
(Απομακρυσμένο περιβάλλον εργασίας).
Εάν εμφανιστεί η οθόνη, η σύνδεση έχει
ολοκληρωθεί.
Εάν η οθόνη δεν εμφανίζεται σωστά:
«Κοινά προβλήματα» στο Ηλεκτρονικό εγχειρίδιο
32
Εγκατάσταση προγράμματος οδήγησης/
λογισμικού
Εγκατάσταση του προγράμματος οδήγησης και του
λογισμικού με το User Software CD (CD λογισμικού
χρήστη). Για λεπτομέρειες σχετικά με τις διαδικασίες
εγκατάστασης, ανατρέξτε στο MF Driver Installation Guide.
Έλεγχος SSID ή Κλειδιού δικτύου
για τον δρομολογητή ασύρματου
δικτύου
Μπορείτε να ελέγξετε το SSID ή το κλειδί δικτύου
χρησιμοποιώντας το Canon MF/LBP Wireless
Setup Assistant (Βοηθός ρύθμισης ασύρματου
δικτύου Canon MF/LBP), που περιλαμβάνεται στο
User Software CD (CD λογισμικού χρήστη).
▲
El
▲
Σημειώστε το όνομα του σημείου πρόσβασης
(SSID) και το κλειδί δικτύου στη σελίδα 31.
Εάν εμφανίζονται πολλά σημεία πρόσβασης,
σημειώστε όλα τα SSID που εμφανίζονται.
SampleABCD
WEP
01234567890123456789ABCDEF
SampleEFGHIJ
WPA-PSK
543210EDCBA
SampleK
WPA2-PSK
1234ABCD
Εάν δεν εμφανίζονται οι πληροφορίες του
δρομολογητή ασύρματου δικτύου
•Κάντε κλικ στο κουμπί [Refresh] (Ανανέωση).
•Εάν δεν εμφανίζονται οι πληροφορίες όταν κάνετε
κλικ στο κουμπί [Refresh] (Ανανέωση), ελέγξτε
τη σύνδεση δικτύου του υπολογιστή και του
ασύρματου δρομολογητή.
33
4 Vælg <Trådløst LAN>, og tryk derefter på [OK].
Kontrol før opsætning
Trådløs router
Internet

Er computeren korrekt tilsluttet til den trådløse router
via et LAN-kabel eller trådløst LAN?
Du kan få flere oplysninger i instruktionsvejledningen
til den netværksenhed, du bruger, eller ved at kontakte
producenten af netværksenheden.
Da
Er computerens netværksindstillinger angivet?
Hvis computeren ikke er korrekt konfigureret, kan du måske
ikke bruge den trådløse LAN-forbindelse, selvom følgende
indstillinger er angivet.
BEMÆRK
• Du kan ikke tilslutte både det kablede og trådløse
LAN på samme tid. Desuden er maskinen som
standard indstillet til ”kablet LAN”.
• Når du tilslutter et netværksmiljø, der ikke er
sikkerhedsbeskyttet, kan tredjepart få adgang til
dine personlige oplysninger. Vær forsigtig.
• Hvis du tilslutter et LAN på kontoret, skal du kontakte
din netværksadministrator.
• I denne vejledning kaldes en trådløs enhed,
der er adgang til fra satellitterminaler, generelt
en ”trådløs router.” Begrebet ”adgangspunkt”
betyder en hovedterminal på et trådløst LAN, som
satellitterminaler har adgang til.
•Når der fortsættes fra ”Tilslutning af netledningen
og AKTIVERING af maskinen” i Sådan kommer du
i gang:
å videre til ”Kontrol af den trådløse router” til højre på
G
siden.
Skift af tilslutningsmetoden til
trådløst LAN
1 Tryk på
på [OK].
3 Vælg <Vælg kablet/trådløst LAN>, og tryk derefter
34
Vælg tilslutningsmetoden til trådløst LAN. Vælg en af de to
følgende metoder, afhængigt af hvilken trådløs router du
bruger.
Der er en knap.
Denne maskine understøtter
WPS (Wi-Fi Protected Setup).
Det er nemt at konfigurere,
hvis din trådløse router har en
knap, og følgende mærke er
på den trådløse router.
Hvis du ikke ved, om din trådløse router understøtter WPS, skal du
se dens brugervejledning eller kontakte producenten.
Der er ingen knap.
Hvis der ikke er en knap på
din trådløse router, kan du
måske vælge SSID manuelt
og fuldføre indstillingerne.
I så fald skal du angive SSID
og netværksnøglen for din
trådløse router.
Se under ”Kontrol af SSID eller netværksnøgle til en trådløs
router” (s. 37) for at få mere at vide om dit SSID og din
netværksnøgle.
Opsætning med WPS PIN-kodemetoden eller manuelt:
”Oprettelse af forbindelse til trådløst LAN” i e-Manual.
.
2 Vælg <Netværksindstillinger>, og tryk derefter
på [OK].
Kontrol af den trådløse router
•Når der fortsættes fra ”Tilslutning af netledningen
og AKTIVERING af maskinen” i Sådan kommer du
i gang:
Gå til trin 4 under ”Indstilling af trådløst LAN” (s. 35).
Indstilling af trådløst LAN
Trykknapstatus
1 Tryk på .
2 Vælg <Netværksindstillinger>, og tryk derefter
på [OK].
3 Vælg <Indstillinger for trådløst LAN>, og tryk
derefter på [OK].
4 Tryk på [OK].
Hvis <Vil du aktivere det trådløse LAN?> vises, skal du
trykke på [▲] for at markere <Ja> og derefter trykke på
[OK].
5 Vælg <WSP-trykknapstatus>, og tryk derefter
på [OK].
6 Vælg <Ja>, og tryk derefter på [OK].
7 Du skal trykke på WPS-knappen inden for
2 minutter, efter at du har valgt <Ja> i trin 6.
Tryk på og hold* knappen nede, indtil WPSlampen lyser eller blinker.
* Den tid, du skal holde knappen nede, kan variere, afhængigt
af hvilken trådløs router du bruger.
Manuel indstilling af adgangspunktet
Hvis du ikke kender SSID (adgangspunktets navn) og den
netværksnøgle, du bruger, skal du tjekke et mærkat på den
trådløse router eller bruge ”Canon MF/LBP Wireless Setup
Assistant” (Canon MF/LBP-hjælp til trådløs opsætning)
(”Kontrol af SSID eller netværksnøgle til en trådløs router”
(s. 37)) for at finde ud af SSID og netværksnøglen. Notér SSID
og netværksnøglen nedenfor til senere brug.
SSID
Det er sommetider skrevet som et navn på netværk eller
adgangpunkt. Hvis der er flere SSID'er, skal du notere
dem alle.
Netværksnøgle
Da
Den er sommetider skrevet som PIN, WEP-nøgle, WPA/
WPA2-kodeord, PSK eller forhåndsdelt nøgle.
1 Tryk på
.
2 Vælg <Netværksindstillinger>, og tryk derefter
på [OK].
3 Vælg <Indstillinger for trådløst LAN>, og tryk
derefter på [OK].
4 Tryk på [OK].
Hvis <Vil du aktivere det trådløse LAN?> vises, skal du
trykke på [▲] for at markere <Ja> og derefter trykke på
[OK].
Vent ca. 2 minutter efter forbindelsen.
I dette tidsrum angives IP-adressen.
Når der vises en fejlmeddelelse:
Tryk på [OK] for at lukke skærmen, kontroller, om WPSfunktionen for den trådløse router er angivet korrekt, og
prøv derefter indstillingerne igen. Hvis adgangspunktet
stadig ikke bliver fundet, skal du se følgende.
5 Vælg <SSID-indstillinger>, og tryk derefter
på [OK].
6 Vælg <Vælg adgangspunkt>, og tryk derefter
på [OK].
”Når der vises en fejlmeddelelse” i e-Manual.
Ved kontrol af netværksforbindelsen:
Du kan kontrollere, om maskinen er koblet korrekt til
netværket ved hjælp af en computer, der er koblet til det
samme netværk.
” Kontrol af, at den trådløse LAN-indstilling er fuldført”
(s. 36)
Manuel indstilling af IP-adressen:
”Angivelse af IP-adresser” i e-Manual.
7 Vælg det adgangspunkt, du noterede, og tryk
derefter på [OK].
Hvis der vises flere matchende SSID'er, skal du vælge
det id, der vises først (den med det stærkeste signal).
Fortsæt til næste side
35
8 Indtast netværksnøglen.
1 Angiv netværksnøglen ved at bruge taltasterne.
2 Tryk på [OK].
Kontrol af, at den trådløse LAN-indstilling
er fuldført
1 Tryk på
(Statusmonitor).
2 Vælg <Netværksinformation>, og tryk derefter
på [OK].
9 Vælg <Ja>, og tryk derefter på [OK].
Da
10 Når skærmbilledet <Tilsluttet.> vises, skal du
vente, indtil Wi-Fi-indikatoren holder op med at
blinke og tændes.
Vent ca. 2 minutter efter forbindelsen.
I dette tidsrum angives IP-adressen.
Når der vises en fejlmeddelelse:
Tryk på [OK] for at lukke skærmen, tjek om
netværksnøglen er korrekt, og prøv derefter at angive
indstillingerne igen.
Hvis det ikke er muligt at oprette registrere
adgangspunktet efter et nyt forsøg, skal du se følgende:
3 Vælg <IPv4>, og tryk derefter på [OK].
4 Vælg <IP-adresse>, og tryk derefter på [OK].
5 Registrer IP-adressen.
6 Tryk på
(Statusmonitor).
7 Start webbrowseren på en computer,
indtast ”http://<IP-adresse for maskinen>/”
i adressefeltet, og tryk på tasten [Enter] på
tastaturet.
”Når der vises en fejlmeddelelse” i e-Manual
Manuel indstilling af IP-adressen:
”Angivelse af IP-adresser” i e-Manual
8 Kontroller, at skærmen for Brugerinterface til
fjernbetjening vises.
Forbindelsen er oprettet, hvis skærmbilledet vises.
Hvis skærmen ikke vises korrekt:
”Almindelige fejl” i e-Manual
36
Installation af driveren/softwaren
Installer driveren og softwaren med User Software CD
(Cd med brugersoftware). Du kan finde flere oplysninger om
installationsprocedurerne i MF Driver Installation Guide.
Kontrol af SSID eller netværksnøgle
til en trådløs router
Du kan tjekke SSID’et eller netværksnøglen
med Canon MF/LBP Wireless Setup Assistant
(Canon MF/LBP Hjælp til trådløs opsætning),
der medfølger på User Software CD (Cd med
brugersoftware).
▲
▲
Da
Skriv navnet på adgangspunktet (SSID)
og netværksnøglen på s. 35. Hvis der er flere
adgangspunkter, skal du skrive den alle.
SampleABCD
WEP
01234567890123456789ABCDEF
SampleEFGHIJ
WPA-PSK
543210EDCBA
SampleK
WPA2-PSK
1234ABCD
Hvis oplysningerne om den trådløse router
ikke vises
•Klik på knappen [Refresh] (Opdater).
•Hvis oplysningerne ikke vises, når du klikker
på knappen [Refresh] (Opdater), computerens
netværksforbindelse og den trådløse router.
37
4 Selecteer <Draadloos LAN> en druk op [OK].
Controle uitvoeren vóór de
instelprocedure
Draadloze router
Internet

Is de computer op de juiste manier met een LAN-kabel
of draadloos verbonden met de draadloze router?
Raadpleeg de instructiehandleiding voor uw
netwerkapparaat of neem contact op met de fabrikant van
het apparaat voor meer informatie.
Nl
Zijn de netwerkinstellingen op de computer correct
geconfigureerd?
Als de computer niet juist is geconfigureerd, kunt u de
draadloze LAN-verbinding zelfs na het opgeven van de
volgende instellingen niet gebruiken.
OPMERKING
• U kunt het bekabelde en draadloze LAN niet
tegelijkertijd verbinden. Het apparaat is standaard
op “Bekabeld LAN” ingesteld.
• Bij verbinding met een onbeveiligde
netwerkomgeving bestaat het risico dat uw
persoonlijke gegevens aan derden worden
vrijgegeven. Wees voorzichtig.
• Neem bij verbinding via een kantoor-LAN contact op
met uw netwerkbeheerder.
• In deze handleiding wordt een draadloos apparaat
dat wordt benaderd vanaf satellietterminals
meestal een “draadloze router” genoemd. De term
“toegangspunt” verwijst naar een hoofdterminal
in een draadloos LAN waarmee satellietterminals
verbinding maken.
•Wanneer u de instructies in “Het netsnoer
aansluiten en het apparaat INSCHAKELEN”
in de Aan de slag hebt uitgevoerd:
a naar “De draadloze router controleren” aan de
G
rechterkant van deze pagina.
De verbindingsmethode instellen op
draadloos LAN
1 Druk op
.
2 Selecteer <Netwerkinstellingen> en druk op [OK].
3 Selecteer <Selecteer Bekabeld/Draadloos LAN>
en druk op [OK].
38
De draadloze router controleren
Selecteer de manier waarop verbinding wordt gemaakt met
het draadloze LAN. Kies uit de volgende twee methoden,
afhankelijk van de draadloze router die u gebruikt.
Er is een knop.
Dit apparaat ondersteunt
WPS (Wi-Fi Protected
Setup). U kunt de configuratie
eenvoudig uitvoeren als
de draadloze router een
speciale WPS-knop heeft en
als de draadloze router van
de volgende markering is
voorzien.
Raadpleeg de handleiding bij het product of neem contact op met
de fabrikant als u niet zeker weet of WPS wordt ondersteund door
uw draadloze router.
Er is geen knop.
Als uw draadloze router
geen WPS-knop heeft,
kunt u handmatig de SSID
selecteren en de instellingen
configureren. In dat geval moet
u de SSID en netwerksleutel
van uw draadloze router
opgeven.
Zie “De SSID of netwerksleutel voor een draadloze router
controleren” (pag. 41) voor informatie over het achterhalen
van uw SSID en netwerksleutel.
De verbinding handmatig of met behulp van de WPS
PIN-modus configureren:
“Verbinding maken met het een draadloos LAN” in de
e-Handleiding.
•Wanneer u de instructies in “Het netsnoer
aansluiten” in de Aan de slag hebt uitgevoerd:
Ga naar stap 4 van “Draadloos LAN instellen” (pag. 39).
Draadloos LAN instellen
Drukknop-modus
1 Druk op .
2 Selecteer <Netwerkinstellingen> en druk op [OK].
3 Selecteer <Instellingen Draadloos LAN> en druk
op [OK].
4 Druk op [OK].
Als de vraag <Wilt u het draadloos LAN inschakelen?>
wilt inschakelen, drukt u op [▲] om <Ja> te markeren
en drukt u vervolgens op [OK].
5 Selecteer <WPS Drukknop-modus> en druk op [OK].
6 Selecteer <Ja> en druk op [OK].
7 Nadat u bij stap 6 <Ja> hebt geselecteerd, moet
u binnen 2 minuten op de WPS-knop drukken.
Houd de knop ingedrukt* totdat het WPS-lampje
gaat branden of knipperen.
* Hoe lang u de knop precies ingedrukt moet houden,
is afhankelijk van de draadloze router die u gebruikt.

Het toegangspunt handmatig instellen
U kunt de SSID (naam van het toegangspunt) en de
netwerksleutel zo nodig achterhalen aan de hand van het
label op de draadloze router of met behulp van “Canon MF/
LBP Wireless Setup Assistant” (Canon MF/LBP-assistent
draadloze verbinding instellen) (“De SSID of netwerksleutel
voor een draadloze router controleren” (pag. 41)). Noteer de
SSID en netwerksleutel hieronder, zodat u deze later kunt
opzoeken.
SSID
De SSID wordt soms aangeduid als netwerknaam
of naam van toegangspunt. Noteer alle SSID’s als er
meerdere zijn.
Netwerksleutel
De netwerksleutel wordt ook wel PIN, WEP-sleutel,
WPA/WPA2-wachtzin, PSK-sleutel of vooraf-gedeelde
sleutel genoemd.
1 Druk op
Nl
.
2 Selecteer <Netwerkinstellingen> en druk op [OK].
3 Selecteer <Instellingen Draadloos LAN> en druk
op [OK].
4 Druk op [OK].
Wacht na het maken van de verbinding ongeveer
2 minuten.
In deze tijd wordt het IP-adres ingesteld.
Als een foutbericht wordt weergegeven:
Druk op [OK] om het scherm te sluiten, controleer of de
WPS-functie van de draadloze router goed is ingesteld
en probeer het opnieuw. Raadpleeg de volgende
informatie als het toegangspunt ook bij de tweede
poging niet wordt gedetecteerd.
Als de vraag <Wilt u het draadloos LAN inschakelen?>
wilt inschakelen, drukt u op [▲] om <Ja> te markeren
en drukt u vervolgens op [OK].
5 Selecteer <SSID-instellingen> en druk op [OK].
6 Selecteer <Selecteer toegangspunt> en druk
op [OK].
“Er wordt een foutbericht weergegeven” in de
e-Handleiding
Wanneer u de netwerkverbinding controleert:
U kunt controleren of de machine correct met het
netwerk is verbonden via een computer die met
hetzelfde netwerk is verbonden.
“ Controleren of het draadloze LAN correct is ingesteld”
(pag. 40)
Het IP-adres handmatig instellen:
“IP-adressen instellen” in de e-Handleiding.
7 Selecteer het door u genoteerde toegangspunt
en druk op [OK].
Als er meerdere overeenkomende SSID’s worden
weergegeven, selecteert u de eerste (de ID met het
sterkste signaal).
Ga naar de volgende pagina
39
8 Voer de netwerksleutel in.
1 Voer de netwerksleutel in met behulp van de
numerieke toetsen.
2 Druk op [OK].
Controleren of het draadloze LAN correct
is ingesteld
1 Druk op
(Status Monitor).
2 Selecteer <Netwerkinformatie> en druk op [OK].
3 Selecteer <IPv4> en druk op [OK].
9 Selecteer <Ja> en druk op [OK].
10 Wacht na weergave van het scherm
4 Selecteer <IP-adres> en druk op [OK].
5 Noteer het IP-adres.
<Aangesloten.> tot de Wi-Fi-indicator ophoudt
met knipperen en ononderbroken gaat branden.
Nl
Wacht na het maken van de verbinding ongeveer
2 minuten.
In deze tijd wordt het IP-adres ingesteld.
Als een foutbericht wordt weergegeven:
Druk op [OK] om het scherm te sluiten, controleer de
netwerksleutel en probeer het opnieuw.
Raadpleeg de volgende informatie als het toegangspunt
ook bij de tweede poging niet wordt gedetecteerd.
“Er wordt een foutbericht weergegeven” in de
e-Handleiding
6 Druk op
(Status Monitor).
7 Start een webbrowser op een computer,
typ “http://<IP-adres van het apparaat>/” in het
adresveld en druk op [Enter] op het toetsenbord.
8 Controleer of het scherm van de UI op afstand
wordt weergegeven.
Het IP-adres handmatig instellen:
“IP-adressen instellen” in de e-Handleiding
Als het scherm wordt weergegeven, is de
verbinding tot stand gebracht.
Als het scherm niet goed wordt weergegeven:
“Veelvoorkomende problemen” in de e-Handleiding
40
Het stuurprogramma/de software
installeren
Installeer het stuurprogramma en de software met de User
Software CD (cd met gebruikerssoftware). Raadpleeg
de Installatiehandleiding MF-stuurprogramma voor meer
informatie over de installatieprocedures.
De SSID of netwerksleutel voor een
draadloze router controleren
U kunt de SSID of de netwerksleutel opvragen
met behulp van “Canon MF/LBP-assistent
draadloze verbinding instellen” op de User
Software CD (cd met gebruikerssoftware).
▲
▲
Nl
Noteer de naam of het toegangspunt (SSID)
en de netwerksleutel op pag. 39. Als er meerdere
toegangspunten zichtbaar zijn, noteert u alle
SSID’s die worden weergegeven.
SampleABCD
WEP
01234567890123456789ABCDEF
SampleEFGHIJ
WPA-PSK
543210EDCBA
SampleK
WPA2-PSK
1234ABCD
Als de informatie voor de draadloze router
niet wordt weergegeven
•Klik op de knop [Refresh] (Vernieuwen).
•Als de informatie niet wordt weergegeven
wanneer u op de knop [Refresh] (Vernieuwen)
klikt, controleert u de netwerkverbinding van
de computer en de draadloze router.
41
4 Velg <Trådløst LAN>, og trykk deretter på [OK].
Kontrollere før oppsettet
Trådløs ruter
Internett

Er datamaskinen koblet til den trådløse ruteren på
riktig måte via en LAN-kabel eller via trådløst LAN?
For mer informasjon, se instruksjonshåndboken for
nettverksenheten som du bruker, eller ta kontakt med
fabrikanten av nettverksenheten.
Er nettverksinnstillingene på datamaskinen fullført?
Hvis datamaskinen ikke er riktig konfigurert, kan du kanskje
ikke bruke den trådløse LAN-tilkoblingen selv etter å ha
fullført innstillingene nedenfor.
No
OBS!
• Du kan ikke koble til kablet LAN og trådløst LAN
samtidig. Maskinen er også angitt til kablet LAN som
standard.
• Når du kobler til et nettverksmiljø som ikke er
sikkerhetsbeskyttet, kan en tredjepart få tilgang til
dine personlige opplysninger. Vær forsiktig.
• Hvis du kobler til via et LAN på kontoret, må du
kontakte nettverksadministratoren.
• I denne håndboken kalles en trådløs enhet som
du får tilgang til fra satellitterminaler, generelt
for en “trådløs ruter”. Begrepet “tilgangspunkt”
betyr en hovedterminal i et trådløst LAN som
satellitterminaler får tilgang til.
•Når du går videre fra “Koble til strømledningen og
slå PÅ maskinen” i Komme i gang:
ortsett til “Kontrollere den trådløse ruteren” til høyre på
F
denne siden.
Bytte tilkoblingsmetoden til trådløst LAN
1 Trykk på
.
2 Velg <Nettverksinnstillinger>, og trykk deretter
på [OK].
3 Velg <Velg kablet/trådløst LAN>, og trykk deretter
på [OK].
42
Kontrollere den trådløse ruteren
Velg trådløst LAN som tilkoblingsmetode. Velg mellom de to
følgende metodene, alt etter hvilken trådløs ruter du bruker.
Det finnes en knapp.
Denne maskinen støtter WPS
(Wi-Fi Protected Setup). Det er
enkelt å konfigurere hvis den
trådløse ruteren har en knapp,
og hvis du finner merket
nedenfor på den trådløse
ruteren.
Hvis du ikke er sikker på om den trådløse ruteren støtter WPS,
kan du se i håndboken som følger med produktet, eller kontakte
produsenten av produktet.
Det finnes ingen knapp.
Hvis det ikke er noen knapp
på den trådløse ruteren, kan
du velge SSID-en manuelt
og fullføre innstillingene.
I slike tilfeller må du angi SSID
og nettverksnøkkel for den
trådløse ruteren.
Se “Kontrollere SSID eller nettverksnøkkel for en trådløs
ruter” (side 45) for å finne SSID-en og nettverksnøkkelen.
Slik konfigurerer du med WPS PIN-kode, eller manuelt:
”Koble til trådløst LAN” i Elektronisk håndbok.
•Når du går videre fra “Koble til strømledningen og
slå PÅ maskinen” i Komme i gang:
Fortsett til trinn 4 under “Angi trådløst LAN” (side 43).
Angi trådløst LAN
Trykknappmodus
1 Trykk på .
2 Velg <Nettverksinnstillinger>, og trykk deretter
på [OK].
3 Velg <Trådløst LAN innstillinger>, og trykk
deretter på [OK].
4 Trykk på [OK].
Hvis <Vil du aktivere trådløst LAN?> vises, trykker du
på [▲] for å utheve <Ja>. Trykk deretter på [OK].
5 Velg <WPS Push Button modus>, og trykk
deretter på [OK].
Angi tilgangspunktet manuelt
Hvis du ikke kjenner SSID-en (navnet på tilgangspunktet)
og nettverksnøkkelen du bruker, kan du se på etiketten på
den trådløse ruteren eller bruke Canon MF/LBP Wireless
Setup Assistant (Trådløs oppsettassistent for Canon MF/
LBP) (“Kontrollere SSID eller nettverksnøkkel for en trådløs
ruter” (side 45)) for å finne SSID-en og nettverksnøkkelen.
Skriv ned SSID-en og nettverksnøkkelen nedenfor for
referanse.
SSID
Den kalles av og til navnet på nettverket eller navnet på
tilgangspunktet. Hvis det finnes flere SSID-er, skriver du
ned alle.
Nettverksnøkkel
Den kalles av og til PIN-kode, WEP-nøkkel, WPA/WPA2passord, PSK eller forhåndsdelt nøkkel.
No

6 Velg <Ja>, og trykk deretter på [OK].
7 Du må trykke på WPS-knappen innen 2 minutter
etter at du har valgt <Ja> i trinn 6.
Trykk på og hold nede* knappen til WPS-lampen
lyser eller blinker.
 * Hvor lenge du må holde nede knappen, varierer etter hvilken
trådløs ruter du bruker.
1 Trykk på
.
2 Velg <Nettverksinnstillinger>, og trykk deretter
på [OK].
3 Velg <Trådløst LAN innstillinger>, og trykk
deretter på [OK].
4 Trykk på [OK].
Vent i rundt 2 minutter etter tilkoblingen.
IP-adressen blir angitt i løpet av denne tiden.
Når en feilmelding vises:
Trykk på [OK] for å lukke skjermbildet, kontroller
om WPS-funksjonen på den trådløse ruteren er
riktig angitt, og prøv deretter innstillingene på nytt.
Hvis tilgangspunktet ikke kan registreres selv etter
at du har forsøkt på nytt, kan du se følgende.
Hvis <Vil du aktivere trådløst LAN?> vises, trykker du
på [▲] for å utheve <Ja>. Trykk deretter på [OK].
5 Velg <SSID-innstillinger>, og trykk deretter
på [OK].
6 Velg <Velg adgangspunkt>, og trykk deretter
på [OK].
“Når en feilmelding vises” i Elektronisk håndbok.
Ved kontroll av nettverkstilkoblingen:
Du kan kontrollere om maskinen er koblet til nettverket
på riktig måte, ved å bruke en datamaskin som er koblet
til samme nettverk.
“ Kontrollere at den trådløse LAN-innstillingen er fullført”
(side 44).
Slik angir du IP-adressen manuelt:
“Angi IP-adresse” i Elektronisk håndbok.

7 Velg tilgangspunktet du har skrevet ned, og trykk
deretter på [OK].
Hvis flere samsvarende SSID-er vises, velger du ID-en
som er oppført først (den med sterkest signal).
Gå videre til neste side
43
8 Tast inn nettverksnøkkelen.
1 Tast inn nettverksnøkkelen med talltastene.
2 Trykk på [OK].
Kontrollere at den trådløse LANinnstillingen er fullført
1 Trykk på
(Statusovervåkning).
2 Velg <Nettverksinformasjon>, og trykk deretter
på [OK].
9 Velg <Ja>, og trykk deretter på [OK].
10 Når skjermbildet <Tilknyttet.> vises, venter du
til Wi-Fi-indikatoren slutter å blinke og lyser
permanent.
3 Velg <IPv4>, og trykk deretter på [OK].
4 Velg <IP-adresse>, og trykk deretter på [OK].
5 Skriv ned IP-adressen.
No
Vent i rundt 2 minutter etter tilkoblingen.
IP-adressen blir angitt i løpet av denne tiden.
Når en feilmelding vises:
Trykk på [OK] for å lukke skjermbildet, kontroller
om nettverksnøkkelen er riktig, og prøv deretter
innstillingene på nytt.
Hvis tilgangspunktet ikke kan registreres selv etter at
du har forsøkt på nytt, kan du se følgende.
”Når en feilmelding vises” i Elektronisk håndbok.
Slik angir du IP-adressen manuelt:
”Angi IP-adresse” i Elektronisk håndbok.
6 Trykk på
(Statusovervåkning).
7 Start en nettleser fra en datamaskin, skriv
inn ”http://<IP-adressen til maskinen>/”
i adressefeltet, og trykk deretter på [Enter]
på tastaturet.

8 Kontroller at skjermbildet til Fjernkontroll vises.
Tilkoblingen er fullført når skjermbildet vises.
Hvis skjermbildet ikke vises på riktig måte:
”Vanlige problemer” i Elektronisk håndbok.
44
Installere driveren/programvaren
Installer driveren og programvaren fra User Software CD
(Brukerprogramvare-CD). Hvis du vil ha mer informasjon om
installasjonsprosedyrene, kan du se MF Driver Installation
Guide.
Kontrollere SSID eller
nettverksnøkkel for en trådløs ruter
Du kan kontrollere SSID-en eller
nettverksnøkkelen med Canon MF/LBP
Wireless Setup Assistant på User Software CD
(Brukerprogramvare-CD).
▲
▲
No
Skriv ned navnet på tilgangspunktet (SSID)
og nettverksnøkkelen på side 43. Hvis flere
tilgangspunkter vises, skriver du ned alle
SSID-ene som vises.
SampleABCD
WEP
01234567890123456789ABCDEF
SampleEFGHIJ
WPA-PSK
543210EDCBA
SampleK
WPA2-PSK
1234ABCD
Hvis informasjonen for den trådløse ruteren
ikke ble vist
•Klikk på knappen [Refresh] (Oppdater).
•Hvis informasjonen ikke vises når du klikker på
[Refresh] (Oppdater), kan det være en feil med
nettverkstilkoblingen mellom datamaskinen og
den trådløse ruteren.
45
Kontrollera innan inställningen
4 Välj <Trådlöst nätverk> och tryck sedan på [OK].
Trådlös router
Internet

Är datorn ansluten till den trådlösa routern med en
nätverkskabel eller ett trådlöst nätverk?
Om du behöver mer information tittar du i handboken för
nätverksenheten som du använder eller så kontaktar du
nätverksenhetens tillverkare.
Har nätverksinställningarna på datorn slutförts?
Om datorn inte är konfigurerad på rätt sätt kanske du inte
kan använda den trådlösa nätverksanslutningen ens när
inställningarna är utförda.
OBS!
• Du kan inte ansluta trådbundet och trådlöst nätverk
samtidigt. Dessutom är enheten som standard
inställd på ”Trådbundet nätverk”.
Sv
• När du ansluter till en nätverksmiljö som inte är
skyddad kan obehöriga få tag i privat information.
Var försiktig.
• Om du ansluter via ett nätverk på kontoret kontaktar
du nätverksadministratören.
• I den här handboken kallas en trådlös enhet
som nås från satellitterminaler vanligtvis ”trådlös
router”. Med termen ”åtkomstpunkt” menas
en huvudterminal på ett trådlöst nätverk som
satellitterminalerna har åtkomst till.
•När du fortsätter från ”Ansluta nätkabeln och slå PÅ
strömmen” i Komma igång:
å till ”Kontrollera den trådlösa routern” på sidans högra
G
sida.
Ändra anslutningsmetoden till trådlöst
nätverk
1 Tryck på
.
2 Välj <Nätverksinställningar> och tryck sedan
på [OK].
3 Välj <Välj trådbundet/trådlöst nätverk> och tryck
sedan på [OK].
46
Kontrollera den trådlösa routern
Välj anslutningsmetod till trådlöst nätverk. Välj bland
följande två metoder beroende på vilken trådlös router
du använder.
Det finns en knapp.
Enheten har stöd för WPS
(Wi-Fi Protected Setup). Det
är lätt att göra inställningar
om den trådlösa routern har
en knapp och om följande
markeringar finns på den
trådlösa routern.
Om du inte är säker på om den trådlösa routern har stöd för WPS
kan du kontrollera i handboken som medföljer produkten eller
kontakta tillverkaren.
Det finns ingen knapp.
I så fall måste du ange
åtkomstpunktsnamnet (SSID)
och nätverksnyckeln för
den trådlösa routern. I så
fall måste du komma ihåg
åtkomstpunktsnamnet (SSID)
och nätverksnyckeln för den
trådlösa routern.
Läs “Kontrollera SSID eller nätverksnyckel för en trådlös
router” (s. 49) om du vill veta hur du tar reda på ditt SSID och
din nätverksnyckel.
Så här konfigurerar du med WPS-PIN-kodsmetoden
eller manuellt:
”Ansluta till ett trådlöst nätverk” i e-handboken.
•När du fortsätter från ”Ansluta nätkabeln och slå PÅ
strömmen” i Komma igång:
Gå till steg 4 i ”Ställa in trådlöst nätverk” (s. 47).
Ställa in trådlöst nätverk
Tryckknappsmetod
1 Tryck på .
2 Välj <Nätverksinställningar> och tryck sedan
på [OK].
3 Välj <Inställningar för trådlöst nätverk> och tryck
sedan på [OK].
4 Tryck på [OK].
Om <Vill du aktivera det trådlösa nätverket?> visas
trycker du på [▲] för att markera <Ja> och sedan trycker
du på [OK].
5 Välj <Tryckknappsmetod> och tryck sedan
på [OK].
Ställa in åtkomstpunkten manuellt
Om du inte känner till åtkomstpunktsnamnet (SSID) och
nätverksnyckeln som du använder, letar du upp en etikett
som finns på den trådlösa routern eller också använder du
”Canon MF/LBP Wireless Setup Assistant” (Canon MF/LBPassistenten för inställning av trådlöst nätverk) (”Kontrollera
SSID eller nätverksnyckel för en trådlös router” (s. 49)) för att
ta reda på ditt SSID eller din nätverksnyckel. Skriv ner SSID
och nätverksnyckeln nedan.
SSID
Det används ibland som namn på nätverket eller namn
på åtkomstpunkten. Om det finns flera SSID:er skriver
du ner samtliga.
Nätverksnyckel
Den kallas ibland PIN, WEP-nyckel, WPA/WPA2lösenfras, PSK eller på förhand delad nyckel.
Sv

6 Välj <Ja> och tryck sedan på [OK].
7 Tryck ner WPS-knappen inom 2 minuter efter
att du har valt <Ja> i steg 6.
Håll ned* knappen tills WPS-lampan tänds eller
blinkar.
 * Hur länge du ska hålla ned knappen beror på vilken trådlös
router du använder.
1 Tryck på .
2 Välj <Nätverksinställningar> och tryck sedan
på [OK].
3 Välj <Inställningar för trådlöst nätverk> och tryck
sedan på [OK].
4 Tryck på [OK].
Om <Vill du aktivera det trådlösa nätverket?> visas
trycker du på [▲] för att markera <Ja> och sedan trycker
du på [OK].
Vänta ungefär 2 minuter efter anslutningen.
IP-adressen ställs in under den här tiden.
När ett felmeddelande visas:
Tryck på [OK] för att stänga skärmen, kontrollera
om WPS-funktionen för den trådlösa routern är rätt
inställd och testa sedan inställningarna igen. Om
åtkomstpunkten inte identifieras ens efter det nya testet
läser du följande.
”Om ett felmeddelande visas” i e-handboken
När du kontrollerar nätverksanslutningen:
Du kan kontrollera om enheten är rätt ansluten till
nätverket med en dator som är ansluten till samma
nätverk.
” Kontrollera att inställningen av det trådlösa nätverket är
slutförd” (s. 48)
5 Välj <SSID-inställningar> och tryck sedan
på [OK].
6 Välj <Välj anslutningspunkt> och tryck sedan
på [OK].

7 Välj den åtkomstpunkt du skrivit ner och tryck
sedan på [OK].
Om flera matchande SSID:er visas väljer du det ID som
är först (det med starkast signal).
Så här ställer du in en IP-adress manuellt:
”Ange IP-adress” i e-handboken.
Gå till nästa sida
47
8 Ange nätverksnyckeln.
1 Ange nätverksnyckeln med sifferknapparna.
2 Tryck på [OK].
Kontrollera att inställningen av det
trådlösa nätverket är slutförd
1 Tryck på
(Statusövervakare).
2 Välj <Nätverksinformation> och tryck sedan
på [OK].
9 Välj <Ja> och tryck sedan på [OK].
10 När skärmen <Ansluten.> visas väntar du tills
WiFi-indikatorn slutar blinka och aktiveras.
Vänta ungefär 2 minuter efter anslutningen.
IP-adressen ställs in under den här tiden.
Sv
När ett felmeddelande visas:
Tryck på [OK] för att stänga skärmen, kontrollera
om nätverksnyckeln är korrekt och testa sedan
inställningarna igen.
Om åtkomstpunkten inte kan identifieras ens efter att
du har försökt igen, se följande.
”Om ett felmeddelande visas” i e-handboken
Så här ställer du in en IP-adress manuellt:
”Ange IP-adress” i e-handboken
3 Välj <IPv4> och tryck sedan på [OK].
4 Välj <IP-adress> och tryck sedan på [OK].
5 Skriv ner IP-adressen.
6 Tryck på
(Statusövervakare).
7 Starta en webbläsare från en dator, ange
”http://<enhetens IP-adress>/” i adressfältet och
tryck sedan på [RETUR] på tangentbordet.

8 Kontrollera att fjärranvändargränssnittets skärm
visas.
Anslutningen är klar om skärmen visas.
Om skärmen inte visas på rätt sätt:
”Vanliga problem” i e-handboken
48
Installera drivrutinen/programvaran
Installera drivrutinen och programvaran med Cd-skivan
User Software CD (Användarprogramvara). Mer information
om installationsprocedurerna finns i MF Driver Installation
Guide.
Kontrollera SSID eller
nätverksnyckel för en trådlös router
Du kan kontrollera SSID eller nätverksnyckeln
med ”Canon MF/LBP Wireless Setup Assistant”
(Canon MF/LBP-assistenten för inställning av
trådlöst nätverk) som finns på cd-skivan User
Software CD (Användarprogramvara).
▲
▲
Sv
Skriv ner namnet på åtkomstpunkten (SSID)
och nätverksnyckeln på sidan 47. Om flera
åtkomstpunkter visas skriver du ner alla namnen.
SampleABCD
WEP
01234567890123456789ABCDEF
SampleEFGHIJ
WPA-PSK
543210EDCBA
SampleK
WPA2-PSK
1234ABCD
Om informationen om den trådlösa routern
inte visas
•Klicka på knappen [Refresh] (Uppdatera).
•Om informationen inte visas när du klickar på
knappen [Refresh] (Uppdatera) kontrollerar
du nätverksanslutningen för datorn och den
trådlösa routern.
49
Tarkistukset ennen asetuksien
määrittämistä
4 Valitse <Langaton lähiverkko> ja paina sitten
[OK]-painiketta.
Langaton reititin
Internet

Onko tietokone kytketty langattoman reitittimen oikein
verkkokaapelilla tai langattoman lähiverkon kautta?
Lisätietoja on saatavana käyttämäsi verkkolaitteen
käyttöoppaasta ja verkkolaitteen valmistajalta.
Onko tietokoneen verkkoasetusten määritys valmis?
Jos tietokonetta ei ole määritetty oikein, langaton
lähiverkkoyhteys ei ehkä ole käytettävissä, vaikka seuraavat
asetukset on määritetty.
HUOMAUTUS
• Et voi kytkeä sekä langallista että langatonta
lähiverkkoa samaan aikaan. Lisäksi laitteen
oletusasetus on ”Kiinteä lähiverkko”.
Fi
• Kun kytket laitteen suojaamattomaan
verkkoympäristöön, henkilökohtaiset tietosi
saattavat päätyä kolmansien osapuolien tietoon.
Ole varovainen.
• Jos kytket toimiston lähiverkkoon, ota yhteyttä
verkon pääkäyttäjään.
• Tässä oppaassa langatonta laitetta, jota käytetään
satelliittipäätelaitteiden kautta, kutsutaan yleensä
”langattomaksi reitittimeksi”. Termillä ”liityntäpiste”
tarkoitetaan pääpäätelaitetta langattomassa
lähiverkossa, johon satelliittipäätelaitteet yhdistävät.
•Kun jatketaan Aloittaminen-ohjeen kohdasta
”Virtajohdon liittäminen ja virran KYTKEMINEN”:
iirry tällä sivulla oikealla olevaan kohtaan ”Langattoman
S
reitittimen tarkistaminen”.
Kytkentätavan vaihtaminen
langattomaksi lähiverkoksi
1 Paina
-painiketta.
2 Valitse <Verkkoasetukset> ja paina sitten
[OK]-painiketta.
3 Valitse <Valitse kiinteä/langaton lähiverkko>
ja paina sitten [OK]-painiketta.
50
Langattoman reitittimen tarkistaminen
Valitse kytkentätavaksi langaton lähiverkko. Valitse
seuraavista kahdesta tavasta käytössä olevan langattoman
reitittimen mukaan.
Siinä on painike.
Tämä laite tukee WPS
(Wi-Fi Protected Setup)
-toimintoa. Voit tehdä
asetuksen helposti, jos
langattomassa reitittimessä
on painike ja seuraava
merkintä.
Jos et ole varma, tukeeko langaton reititin WPS-toimintoa,
tarkista tuotteen mukana tulleesta käyttöohjeesta tai ota yhteyttä
valmistajaan.
Painiketta ei ole.
Jos langattomassa
reitittimessä ei ole
painiketta, voit valita
SSID:n manuaalisesti ja
tehdä asetukset valmiiksi.
Tässä tapauksessa sinun
on määritettävä SSID ja
langattoman reitittimen
verkkoavain.
Tietoja SSID:n ja verkkoavaimen hakemisesta on kohdassa
“Langattoman reitittimen SSID:n tai verkkoavaimen
tarkistaminen” (s. 53).
Asettaminen WPS PIN -koodilla tai manuaalisesti:
”Yhdistäminen langattomaan lähiverkkoon” eOpas-ohjeessa.
•Kun jatketaan Aloittaminen-ohjeen kohdasta
”Virtajohdon liittäminen ja virran KYTKEMINEN”:
Jatka kohdan ”Langattoman lähiverkon asettaminen” (s. 51)
vaiheesta 4.
Langattoman lähiverkon asettaminen
Painiketila
1 Paina -painiketta.
2 Valitse <Verkkoasetukset> ja paina sitten
[OK]-painiketta.
3 Valitse <Langattoman lähiverkon asetukset>
ja paina sitten [OK]-painiketta.
4 Paina [OK] -painiketta.
Jos <Sallitaanko langaton lähiverkko?> näytetään,
korosta <Kyllä> painikkeella [▲] ja paina sitten [OK]painiketta.
5 Valitse <WPS-painiketila> ja paina sitten
[OK]-painiketta.
Liityntäpisteen asettaminen manuaalisesti
Jos et tiedä käytettyä SSID:tä (liityntäpisteen nimeä) ja
verkkoavainta, tarkista SSID ja verkkoavain langattomaan
reitittimeen kiinnitetystä tarrasta tai käytä ”Canon MF/LBP
Wireless Setup Assistant” (Canon MF/LBP:n langattoman
verkon asetusavustaja) -työkalua (”Langattoman reitittimen
SSID:n tai verkkoavaimen tarkistaminen” (s. 53)). Kirjoita SSID
ja verkkoavain muistiin alle.
SSID
Tämä nimitetään joskus verkon nimeksi tai
liityntäpisteen nimeksi. Kirjoita kaikki SSID:t muistiin, jos
niitä on useita.
Verkkoavain
Tätä kutsutaan myös PIN-koodiksi, WEP-avaimeksi,
WPA/WPA2-salalauseeksi tai PSK-avaimeksi.
Fi

6 Valitse <Kyllä> ja paina sitten [OK]-painiketta.
7 Paina WPS-painiketta 2 minuutin sisällä siitä,
kun valitset <Kyllä> vaiheessa 6.
Paina ja pidä* painiketta alhaalla, kunnes WPSvalo syttyy tai vilkkuu.
* Aika, joka painiketta on pidettävä alhaalla, voi vaihdella
käytettävän langattoman reitittimen mukaan.
1 Paina -painiketta.
2 Valitse <Verkkoasetukset> ja paina sitten
[OK]-painiketta.
3 Valitse <Langattoman lähiverkon asetukset>
ja paina sitten [OK]-painiketta.
4 Paina [OK]-painiketta.
Jos <Sallitaanko langaton lähiverkko?> näytetään,
korosta <Kyllä> painikkeella [▲] ja paina sitten [OK]painiketta.
Odota noin 2 minuuttia yhteyden muodostamisen
jälkeen.
IP-osoite asetetaan tänä aikana.
5 Valitse <SSID-asetukset> ja paina sitten
[OK]-painiketta.
6 Valitse <Valitse yhteysosoite> ja paina sitten
[OK]-painiketta.
Kun esiin tulee virheilmoitus:
Sulje näyttö valitsemalla [OK], tarkista, että langattoman
reitittimen WPS-toiminto on asetettu oikein, ja yritä
määrittää asetukset uudestaan. Jos liityntäpistettä ei
löydy uuden yrityksen jälkeen, katso seuraava.
”Kun virheilmoitus näytetään” eOpas-ohjeessa
Kun tarkistetaan verkkoyhteys:
Voit tarkistaa, onko laite yhdistetty verkkoon kunnolla,
käyttämällä tietokonetta, joka on yhdistetty samaan
verkkoon.
” Sen tarkistaminen, että langattoman lähiverkon
asetukset ovat valmiit” (s. 52)

7 Valitse liityntäpiste, jonka kirjoitit muistiin, ja paina
sitten [OK]-painiketta.
Jos näytetään useampi SSID, valitse luettelon
ensimmäinen vaihtoehto (sen signaali on voimakkain).
IP-osoitteen asettaminen manuaalisesti:
”IP-osoitteiden asettaminen” eOpas-ohjeessa
Siirry seuraavalle sivulle
51
8 Syötä verkkoavain.
1 Syötä verkkoavain numeropainikkeilla.
2 Paina [OK]-painiketta.
Sen tarkistaminen, että langattoman
lähiverkon asetukset ovat valmiit
1 Paina
(Tilavalvonta) -painiketta.
2 Valitse <Verkon tiedot> ja paina sitten
[OK]-painiketta.
9 Valitse <Kyllä> ja paina sitten [OK]-painiketta.
10 Kun <Yhdistetty.>-näyttö näytetään, odota,
kunnes Wi-Fi-merkkivalo lakkaa vilkkumasta ja
palaa tasaisesti.
Odota noin 2 minuuttia yhteyden muodostamisen
jälkeen.
IP-osoite asetetaan tänä aikana.
Fi
Kun esiin tulee virheilmoitus:
Sulje näyttö valitsemalla [OK], tarkista, että
verkkoavain on oikein, ja yritä määrittää asetukset
uudestaan.
Jos liityntäpistettä ei havaita uuden yrityksenkään
jälkeen, katso lisätietoja seuraavasta kohdasta:
”Kun virheilmoitus näytetään” eOpas-ohjeessa
IP-osoitteen asettaminen manuaalisesti:
”IP-osoitteiden asettaminen” eOpas-ohjeessa
3 Valitse <IPv4> ja paina sitten [OK]-painiketta.
4 Valitse <IP-osoite> ja paina sitten [OK]-painiketta.
5 Merkitse IP-osoite muistiin.
6 Paina
(Tilavalvonta) -painiketta.
7 Käynnistä selain tietokoneessa, syötä
osoitekenttään ”http://<laitteen IP-osoite>/” ja
paina sitten näppäimistön [Enter]-näppäintä.

8 Tarkista, että Etäkäyttöliittymän näyttö tulee
näkyviin.
Yhteys on valmis, jos näyttö tulee näkyviin.
Jos näyttö ei näy oikein:
”Yleiset ongelmat” eOpas-ohjeessa
52
Ajurin/ohjelmiston asentaminen
Asenna ajuri ja ohjelmisto User Software CD (OhjelmistoCD) -levyltä. Katso asennusohjeet MF Driver Installation
Guide -ohjeesta.
Langattoman reitittimen SSID:n tai
verkkoavaimen tarkistaminen
Voit tarkistaa SSID:n tai verkkoavaimen User
Software CD (Ohjelmisto-CD) -levyllä olevalla
Canon MF/LBP Wireless Setup Assistant (Canon
MF/LBP:n langattoman verkon asetusavustaja)
-työkalulla.
▲
▲
Fi
Kirjoita muistiin liityntäpisteen nimi (SSID) ja
verkkoavain sivulla 51. Kun liityntäpisteitä on useita,
kirjoita muistiin kaikki näytetyt SSID:t.
SampleABCD
WEP
01234567890123456789ABCDEF
SampleEFGHIJ
WPA-PSK
543210EDCBA
SampleK
WPA2-PSK
1234ABCD
Jos langattoman reitittimen tietoja ei näytetä
•Napsauta [Refresh] (Päivitä) -painiketta.
•Jos tietoja ei näytetä, kun napsautat [Refresh]
(Päivitä) -painiketta, tarkista tietokoneen
verkkoyhteys ja langaton reititin.
53
Проверка перед настройкой
4 Выберите <Беспроводная ЛВС> и нажмите [OK].
Беспроводной
маршрутизатор
Интернет

Правильно ли подключен компьютер к
беспроводному маршрутизатору с помощью
кабеля LAN или по беспроводной сети LAN?
Для получения дополнительной информации см.
руководство с указаниями для используемого сетевого
устройства или обратитесь к производителю сетевого
устройства.
Настроены ли параметры сети на компьютере?
Если компьютер не настроен должным образом,
подключение по беспроводной сети LAN может
быть недоступно даже после установки следующих
параметров.
ПРИМЕЧАНИЕ
• Одновременное подключение по проводной
сети LAN и беспроводной сети LAN невозможно.
Кроме того, по умолчанию на аппарате
настроено подключение «Проводная ЛВС».
Ru
• В случае подключения к сетевой среде, не
имеющей должной системы безопасности,
личная информация может быть раскрыта
посторонним лицам. Будьте осторожны.
• При подключении по сети LAN в офисе
обратитесь к администратору сети.
• В этом руководстве беспроводное устройство,
доступ к которому осуществляется с
терминалов-сателлитов, обычно называется
«беспроводным маршрутизатором».
Термин «точка доступа» означает главный
терминал в беспроводной сети, к которому
подключаются терминалы-сателлиты.
•При выполнении действий, описанных
в разделе «Подсоединение кабеля питания
и включение аппарата» документа «Начало
работы»:
м. раздел «Поверка беспроводного маршрутизатора»
С
в правой части этой страницы.
Изменение способа подключения
на беспроводную сеть
1 Нажмите кнопку .
2 Выберите пункт <Настройки сети>
и нажмите [OK].
3 Выберите пункт <Выбор проводной/
беспроводной ЛВС> и нажмите [OK].
54
Поверка беспроводного
маршрутизатора
Выберите подключение по беспроводной сети LAN.
В зависимости от используемого беспроводного
маршрутизатора выберите один из следующих двух
способов подключения.
Предусмотрена кнопка.
Данный аппарат
поддерживает
использование функции
WPS (Wi-Fi Protected
Setup, защищенная
настройка Wi-Fi). Процесс
настройки упрощается,
если на беспроводном
маршрутизаторе предусмотрена кнопка и имеется
следующая отметка.
Чтобы проверить, поддерживает ли беспроводной
маршрутизатор использование функции WPS, см. руководство,
предоставляемое с устройством, или обратитесь
к производителю устройства.
Кнопка отсутствует.
Если кнопка отсутствует
на беспроводном
маршрутизаторе, можно
вручную выбрать SSID
и указать настройки.
В этом случае вам
потребуется указать SSID
и ключ сети беспроводного
маршрутизатора.
Сведения о нахождения SSID и ключа сети см. в разделе
«Проверка SSID или ключа сети для беспроводного
маршрутизатора» (стр. 57).
Настройка методом PIN-кода WPS или вручную:
Подключение к беспроводной локальной сети» в
«
документе «Электронное руководство пользователя».
•При выполнении действий, описанных
в разделе «Подсоединение кабеля питания
и включение аппарата» документа «Начало
работы»:
ерейдите к шагу 4 процедуры «Настройка
П
беспроводной сети LAN» (стр. 55).
Настройка беспроводной сети LAN
Режим нажатия кнопки
1 Нажмите кнопку .
2 Выберите пункт <Настройки сети>
и нажмите [OK].
3 Выберите <Настройки беспроводной ЛВС>
и нажмите [OK].
4 Нажмите кнопку [OK].
При отображении запроса <Хотите включить
беспроводную ЛВС?> нажмите [▲], чтобы выбрать
<Да>, а затем щелкните OK.
5 Выберите пункт <Режим нажатия кнопки
WPS> и нажмите [OK].
Настройка точки доступа вручную
Чтобы узнать используемые SSID (имя точки
доступа) и ключ сети, посмотрите наклейку на
беспроводном маршрутизаторе или воспользуйтесь
инструментом «Canon MF/LBP Wireless Setup Assistant»
(Помощник беспроводной установки Canon MF/LBP)
(«Проверка SSID или ключа сети для беспроводного
маршрутизатора» (стр. 57)). Запишите SSID и ключ сети
ниже для справки.
SSID
Иногда также называется именем сети или именем
точки доступа. При наличии нескольких SSID
перепишите их все.
Ключ сети
Иногда называется PIN-кодом, ключом WEP,
парольной фразой WPA/WPA2, PSK или
предварительным ключом.

6 Выберите <Да> и нажмите [OK].
7 Следует удерживать нажатой кнопку
WPS в течение 2 минут после выбора
варианта <Да> на шаге 6.
Нажмите и удерживайте* кнопку до тех пор,
пока индикатор WPS не загорится или не
начнет мигать.
* Время, в течение которого необходимо удерживать
кнопку нажатой, зависит от используемого беспроводного
маршрутизатора.
Ru
1 Нажмите кнопку .
2 Выберите пункт <Настройки сети>
и нажмите [OK].
3 Выберите <Настройки беспроводной ЛВС>
и нажмите [OK].
4 Нажмите кнопку [OK].
При отображении запроса <Хотите включить
беспроводную ЛВС?> нажмите [▲], чтобы выбрать
<Да>, а затем щелкните OK.
Подождите около 2 минут после подключения.
В это время будет настроен IP-адрес.
При появлении сообщения об ошибке:
Нажмите кнопку [OK], чтобы закрыть окно,
проверьте, правильно ли настроена функция
WPS на беспроводном маршрутизаторе, а затем
выполните повторную настройку. Если при
повторной попытке не удалось обнаружить точку
доступа, см. следующий раздел.
Если появляется сообщение об ошибке»
«
в документе «Электронное руководство
пользователя».
При проверке подключения к сети:
Проверить, правильно ли подключен аппарат
к сети, можно с помощью компьютера,
подключенного к той же сети.
Проверка того, что настройка беспроводной сети
«
LAN завершена» (стр. 56)
Настройка IP-адреса вручную:
Настройка IP-адреса» в документе «Электронное
«
руководство пользователя».
5 Выберите пункт <Настройки SSID>
и нажмите [OK].
6 Выберите <Выбор точки доступа>
и нажмите [OK].

7 Выберите записанную точку доступа
и нажмите [OK].
Если показано несколько одинаковых SSID,
выберите первый идентификатор (с самым лучшим
уровнем сигнала).
См. следующую страницу
55
8 Введите ключ сети.
1 Введите ключ сети с помощью цифровых клавиш.
2 Нажмите кнопку [OK].
Проверка того, что настройка
беспроводной сети LAN завершена
1 Нажмите
(Монитор состояния).
2 Выберите пункт <Сетевая информация>
и нажмите [OK].
3 Выберите <IPv4> и нажмите [OK].
9 Выберите <Да> и нажмите [OK].
10 После отображения экрана <Соединение
установлено.> подождите, пока индикатор
Wi-Fi не прекратит мигать и не включится.
Подождите около 2 минут после подключения.
В это время будет настроен IP-адрес.
Ru
При появлении сообщения об ошибке:
Нажмите [OK], чтобы закрыть экран, проверьте,
правильно ли указан ключ сети, а затем
выполните повторную настройку.
Если при повторной попытке не удалось
обнаружить точку доступа, перейдите
в следующий раздел.
Если появляется сообщение об ошибке»
«
в документе «Электронное руководство
пользователя»
Настройка IP-адреса вручную:
4 Выберите пункт <IP-адрес> и нажмите [OK].
5 Запишите IP-адрес.
6 Нажмите
(Монитор состояния).
7 Запустите веб-браузер на компьютере,
в адресной строке введите
«http://<IP-адрес аппарата>/», а затем
нажмите клавишу [Ввод] на клавиатуре.

8 Проверьте, что отображается экран
Удаленного ИП.
Настройка IP-адреса» в документе «Электронное
«
руководство пользователя»
Подключение установлено, если отображается
экран.
Если экран не отображается должным образом:
Распространенные проблемы» в документе
«
«Электронное руководство пользователя»
56
Установка драйвера или программного
обеспечения
Установите драйвер и программное обеспечение
с компакт-диска «User Software CD» (Пользовательское
программное обеспечение). Подробнее о порядке
установки см. в документе «Руководство по установке
драйверов MF».
Проверка SSID или ключа сети для
беспроводного маршрутизатора
SSID или ключ сети можно проверить с
помощью инструмента «Canon MF/LBP Wireless
Setup Assistant» (Помощник беспроводной
установки Canon MF/LBP), доступного
на компакт-диске «User Software CD»
(Пользовательское программное обеспечение).
▲
▲
Ru
Запишите имя точки доступа (SSID) и ключ сети
на страницу 55. Если отображаются несколько
точек доступа, перепишите все показанные SSID.
SampleABCD
WEP
01234567890123456789ABCDEF
SampleEFGHIJ
WPA-PSK
543210EDCBA
SampleK
WPA2-PSK
1234ABCD
Если информация для беспроводного
маршрутизатора не отображается
•Нажмите кнопку [Refresh] (Обновить).
•Если информация не отображается,
нажмите кнопку [Refresh] (Обновить)
и проверьте соединение между компьютером
к беспроводным маршрутизатором.
57
Перевірка перед налаштуванням
Бездротовий
маршрутизатор
4 Виберіть <Wireless LAN> (Бездротова LAN)
і натисніть кнопку [OK].
Інтернет

Чи правильно підключено комп’ютер до
бездротового маршрутизатора за допомогою
кабелю локальної мережі чи бездротової
локальної мережі?
Для отримання додаткової інформації ознайомтеся
із супровідним посібником з експлуатації мережевого
пристрою або зверніться до виробника.
Чи завершено налаштування настройок мережі
на комп’ютері?
Без відповідної конфігурації комп’ютера підключення
до бездротової LAN може не вдатися навіть після
виконання описаних нижче настройок.
ПРИМІТКА
• Неможливо використовувати дротову та
бездротову LAN одночасно Крім того, для
апарата за умовчанням установлено настройку
«Дротова LAN».
• Після вашого підключення до мережевого
середовища без надійного захисту сторонні
особи можуть отримати доступ до вашої
особистої інформації. Будьте обережні.
Uk
• Перед підключенням до LAN в офісі зверніться
до адміністратора мережі.
• У цьому посібнику пристрій бездротової
локальної мережі, доступ до якого здійснюється
зі супутникових терміналів, називається
«бездротовий маршрутизатор». Термін
«точка доступу» означає основний термінал
у бездротовій локальній мережі, до якого
здійснюють доступ супутникові термінали.
•Дії, описані в розділі «Підключення шнура
живлення та увімкнення живлення» у посібнику
«Початок роботи»:
ерейдіть до розділу «Перевірка бездротового
П
маршрутизатора» справа на цій сторінці.
Змінення способу підключення на
підключення через бездротову LAN
1 Натисніть клавішу .
2 Виберіть <Network Settings> (Настройки
мережі) і натисніть кнопку [OK].
3 Виберіть <Select Wired/Wireless LAN> (Вибір
дротової чи бездротової LAN) і натисніть
кнопку [OK].
58
Перевірка бездротового
маршрутизатора
Виберіть спосіб підключення до бездротової LAN.
Залежно від типу свого бездротового маршрутизатора
виберіть один із наведених нижче способів.
Кнопка наявна.
Цей апарат підтримує WPS
(Захищене настроювання
Wi-Fi). Можна легко
здійснити налаштування,
якщо бездротовий
маршрутизатор має кнопку,
а також на бездротовому
маршрутизаторі є відповідна
позначка.
Якщо ви не певні, чи підтримує ваш бездротовий
маршрутизатор WPS, перегляньте супровідний посібник до
нього або зверніться до виробника.
Кнопки немає.
Якщо на бездротовому
маршрутизаторі немає
кнопки, можна вибрати SSID
вручну й виконати настройки.
У такому випадку потрібно
вказати SSID та мережевий
ключ маршрутизатора
бездротової локальної
мережі.
Щоб дізнатися, як знайти SSID або мережевий ключ,
див. розділ «Перевірка SSID або мережевого ключа для
бездротового маршрутизатора» (стор. 61).
Настроювання за методом PIN-коду WPS
(або настроювання вручну)
Підключення до бездротової локальної мережі»
«
в посібнику Електронний посібник.
•Дії, описані в розділі «Підключення шнура
живлення та увімкнення живлення» у посібнику
«Початок роботи»:
ерейдіть до кроку 4 процедури «Настроювання
П
бездротової LAN» (стор. 59).
Настроювання бездротової LAN
Кнопковий режим
1 Натисніть клавішу .
2 Виберіть <Network Settings> (Настройки
мережі) і натисніть кнопку [OK].
3 Виберіть <Wireless LAN Settings> (Настройки
бездротової LAN) і натисніть кнопку [OK].
Настроювання точки доступу вручну
Якщо ви не знаєте, які SSID (ім’я точки доступу)
і мережевий ключ використовуються, їх можна
з’ясувати з наклейки на бездротовому маршрутизаторі
або за допомогою «Canon MF/LBP Wireless Setup
Assistant» (Помічник із бездротового настроювання
Canon MF/LBP) – див. «Перевірка SSID або мережевого
ключа для бездротового маршрутизатора» (стор.
61). Нижче запишіть SSID та мережевий ключ для
подальшого використання.
4 Натисніть кнопку [OK].
SSID
5 Виберіть <WPS Push Button Mode> (Кнопковий
Мережевий ключ
Якщо відображається повідомлення «
<Do you want to enable the wireless LAN?> (Ви хочете
підключитися до бездротової локальної мережі?),
за допомогою клавіші [▲] виберіть <Yes> (Так), потім
натисніть кнопку [OK].
режим WPS) і натисніть кнопку [OK].
Деколи цей ідентифікатор зазначено як ім’я мережі
або ім’я точки доступу. Якщо ідентифікаторів SSID
кілька, запишіть їх усі.
Деколи цей ключ зазначено як PIN-код, ключ WEP,
парольну фразу WPA/WPA2, PSK або попередньо
наданий ключ.

6 Виберіть <Yes> (Так) і натисніть кнопку [OK].
7 Після того, як було обрано значення <Yes>
(Так) у кроці 6, упродовж 2 хвилин утримуйте
натисненою кнопку WPS.
Натисніть та утримуйте* кнопку, доки не
засвітиться або не заблимає індикатор WPS.
* Час утримання кнопки може відрізнятися залежно від
бездротового маршрутизатора який використовується.
Uk
1 Натисніть клавішу .
2 Виберіть <Network Settings> (Настройки
мережі) і натисніть кнопку [OK].
3 Виберіть <Wireless LAN Settings> (Настройки
бездротової LAN) і натисніть кнопку [OK].
4 Натисніть кнопку [OK].
Після встановлення підключення зачекайте
приблизно 2 хвилини.
У цей час надсилається IP-адреса.
У разі відображення повідомлення про помилку
Натисніть кнопку [OK], щоб закрити екран,
перевірте правильність налаштування функції WPS
бездротового маршрутизатора а потім повторіть
налаштування настройок. Якщо навіть після
повторної спроби точку доступу не вдасться виявити,
див. указаний нижче розділ.
Якщо відображається повідомлення <Do you want to
enable the wireless LAN?> (Ви хочете підключитися
до бездротової локальної мережі?), за допомогою
клавіші [▲] виберіть <Yes> (Так), потім натисніть
кнопку [OK].
5 Виберіть <SSID Settings> (Настройки SSID)
і натисніть кнопку [OK].
6 Виберіть <Select Access Point> (Вибір точки
доступу) і натисніть кнопку [OK].
Якщо відображається повідомлення про помилку»
«
в посібнику Електронний посібник.
Перевірка мережевого з’єднання
Можна перевірити, чи апарат правильно підключено
до мережі, використовуючи комп’ютер, який
підключено до тієї самої мережі.
Перевірка завершення настроювання бездротової
«
LAN» (стор. 60).
Настроювання IP-адреси вручну
Настроювання IP-адрес» в посібнику Електронний
«
посібник.

7 Виберіть записану точку доступу, а потім
натисніть кнопку [OK].
Якщо відображається кілька відповідних SSID,
виберіть той ідентифікатор, який наведено першим
у списку (його сигнал найсильніший).
Перейдіть на наступну сторінку
59
8 Введіть мережевий ключ.
1 Введіть мережевий ключ за допомогою цифрових
клавіш.
2 Натисніть кнопку [OK].
Перевірка завершення настроювання
бездротової LAN
1 Натисніть клавішу
(Монітор стану).
2 Виберіть <Network Information> (Інформація
про мережу) і натисніть кнопку [OK].
3 Виберіть <IPv4> й натисніть кнопку [OK].
9 Виберіть <Yes> (Так) і натисніть кнопку [OK].
10 Після відображення екрана <Connected.>
(Підключено.) зачекайте, доки індикатор
Wi-Fi припинить блимати та ввімкнеться.
Після встановлення підключення зачекайте
приблизно 2 хвилини.
У цей час надсилається IP-адреса.
Uk
У разі відображення повідомлення про
помилку
Натисніть кнопку [OK], щоб закрити екран,
перевірте правильність мережевого ключа й
повторіть налаштування настройок.
Якщо точку доступу не вдається виявити навіть
після повторних спроб, див. указані нижче розділи.
Якщо відображається повідомлення про
«
помилку» в посібнику Електронний посібник
4 Виберіть <IP Address> (IP-адреса) і натисніть
кнопку [OK].
5 Запишіть IP-адресу.
6 Натисніть клавішу
(Монітор стану).
7 Запустіть браузер на комп’ютері, у полі адреси
введіть «http://<IP-адреса апарата>/», а потім
натисніть на клавіатурі клавішу [Enter].

8 Перевірте, чи відобразився екран Remote UI
(Інтерфейс віддаленого користувача).
Настроювання IP-адреси вручну
«Настроювання IP-адрес» в посібнику
Електронний посібник
Коли екран відобразиться, підключення
встановлено.
У разі неправильного відображення екрана:
Поширені проблеми» в посібнику Електронний
«
посібник
60
Установлення драйвера та
програмного забезпечення
Установіть драйвер і програмне забезпечення,
використовуючи User Software CD (Компактдиск з програмним забезпеченням користувача).
Для отримання докладної інформації про процедури
встановлення див. MF Driver Installation Guide.
Перевірка SSID або мережевого ключа
для бездротового маршрутизатора
Для перевірки SSID або мережевого ключа можна
використати Canon MF/LBP Wireless Setup Assistant
(Помічник із бездротового настроювання Canon
MF/LBP), поданий на User Software CD (Компактдиск з програмним забезпеченням користувача) у
комплекті постачання апарата.
▲
▲
Uk
Запишіть ім’я точки доступу (SSID)
або мережевий ключ на стор. 59.
Якщо відображається кілька точок доступу,
запишіть усі відображені SSID.
SampleABCD
WEP
01234567890123456789ABCDEF
SampleEFGHIJ
WPA-PSK
543210EDCBA
SampleK
WPA2-PSK
1234ABCD
Якщо інформація про бездротової
маршрутизатор не відображається
•Клацніть кнопку [Refresh] (Оновити).
•Якщо після клацання кнопки [Refresh]
(Оновити) інформація не відобразиться,
перевірте підключення комп’ютера
і бездротового маршрутизатора до мережі.
61
Pārbaude pirms iestatīšanas
4 Izvēlieties <Bezvadu LAN> un pēc tam nospiediet
[OK] (Labi).
Bezvadu
maršrutētājs
Internets

Vai dators ir pareizi savienots ar bezvadu
maršrutētāju, izmantojot LAN kabeli vai bezvadu LAN?
Papildinformāciju skatiet izmantotās tīkla ierīces
rokasgrāmatā vai arī sazinieties ar tīkla ierīces ražotāju.
Vai datorā ir veikti tīkla iestatījumi?
Ja dators nav pareizi konfigurēts, iespējams, nevarat
izmantot bezvadu LAN savienojumu pat pēc tālāk minēto
iestatījumu veikšanas.
Ir pieejama poga.
• Ja izveidojat savienojumu ar tīkla vidi, kas nav
aizsargāta, jūsu personīgā informācija var tik
izpausta trešajām personām. Esiet piesardzīgs.
Iekārta atbalsta WPS (Wi-Fi
aizsargāta iestatīšana).
Varat ērti iestatīt, ja bezvadu
maršrutētājam ir poga un uz
bezvadu maršrutētāja ir šāda
zīme.
• Ja birojā veidojat savienojumu, izmantojot LAN,
sazinieties ar tīkla administratoru.
• Šajā rokasgrāmatā bezvadu ierīci, kam var piekļūt
no satelīta termināļiem, parasti apzīmē kā bezvadu
maršrutētāju. Termins “piekļuves punkts” apzīmē
galveno termināli bezvadu lokālajā tīklā, kam
piekļūst satelīta termināļi.
•Ja darbu turpināt no Sagatavošana darbam
sadaļas Strāvas vada pievienošana un iekārtas
IESLĒGŠANA:
ārejiet pie darbības Bezvadu maršrutētāja pārbaude,
P
kas aprakstīta šīs lapas labajā pusē.
Savienojuma metodes iestatīšana uz
bezvadu LAN
1 Nospiediet
.
2 Izvēlieties <Tīkla iestatījumi> un pēc tam
nospiediet [OK] (Labi).
3 Izvēlieties <Atlasīt kabeļu/bezvadu LAN> un pēc
tam nospiediet [OK] (Labi).
62
Pārslēdziet savienojuma metodi uz bezvadu LAN. Atkarībā
no izmantotā bezvadu maršrutētāja izvēlieties vienu no
tālāk minētajām divām metodēm.
PIEZĪME
• Vienlaikus nevar izmantot gan vadu LAN, gan
bezvadu LAN. Turklāt iekārtai pēc noklusējuma ir
iestatīts bezvadu LAN.
Lv
Bezvadu maršrutētāja pārbaude
Ja nezināt, vai bezvadu maršrutētājs atbalsta WPS, skatiet produkta
komplektācijā iekļauto rokasgrāmatu vai sazinieties ar tā ražotāju.
Pogas nav.
Ja bezvadu maršrutētājam nav
pogas, varat manuāli izvēlēties
SSID un pabeigt iestatījumus.
Šajā gadījumā ir jānorāda
SSID un bezvadu maršrutētāja
tīkla atslēga.
Lai uzzinātu, kā noskaidrot
savu SSID un tīkla atslēgu, skatiet sadaļu Bezvadu
maršrutētāja SSID vai tīkla atslēgas pārbaude (65. lpp.).
Iestatīšana ar WPS PIN koda metodi vai manuāla
iestatīšana
-Rokasgrāmatas sadaļa Savienojuma izveide
e
ar bezvadu LAN
•Ja darbu turpināt no Sagatavošana darbam
sadaļas Strāvas vada pievienošana un iekārtas
IESLĒGŠANA:
Pārejiet pie 4. darbības Bezvadu LAN iestatīšana (63. lpp.).
Bezvadu LAN iestatīšana
Spiedpogas režīms
1 Nospiediet .
2 Izvēlieties <Tīkla iestatījumi> un pēc tam
nospiediet [OK] (Labi).
3 Izvēlieties <Bezvadu LAN iestatījumi> un pēc tam
nospiediet [OK] (Labi).
Piekļuves punkta manuāla iestatīšana
Ja nezināt izmantoto SSID (piekļuves punkta nosaukumu)
un tīkla atslēgu, pārbaudiet etiķeti, kas piestiprināta
bezvadu maršrutētājam vai izmantojiet Canon MF/LBP
Wireless Setup Assistant (Canon MF/LBP bezvadu
iestatīšanas palīgs) (Bezvadu maršrutētāja SSID vai tīkla
atslēgas pārbaude (65. lpp.)), lai uzzinātu savu SSID un tīkla
atslēgu. Pierakstiet tālāk parādīto SSID un tīkla atslēgu, lai
to izmantotu kā atsauci.
SSID
4 Nospiediet [OK] (Labi).
Dažreiz tas ir minēts kā tīkla nosaukums vai kā
piekļuves punkta nosaukums. Ja ir vairāki SSID,
pierakstiet tos visus.
5 Izvēlieties <WPS spiedpogas režīms> un pēc tam
Tīkla atslēga
Ja tiek parādīts ziņojums <Vai vēlaties iespējot bezvadu
LAN?>, nospiediet [▲], lai izceltu <Jā>, un pēc tam
nospiediet [OK] (Labi).
nospiediet [OK] (Labi).
Dažreiz tā ir minēta kā PIN, WEP atslēga, WPA/WPA2
ieejas frāze, PSK vai iepriekš koplietota atslēga.

6 Izvēlieties <Jā> un pēc tam nospiediet [OK]
(Labi).
7 2 minūšu laikā pēc tam, kad 6. darbībā ir atlasīta
opcija <Jā>, nospiediet pogu WPS.
Nospiediet un turiet* pogu, līdz iedegas vai sāk
mirgot WPS indikators.
 * Tas, cik ilgi poga ir jātur nospiesta, var atšķirties atkarībā no
izmantotā bezvadu maršrutētāja.
1 Nospiediet .
2 Izvēlieties <Tīkla iestatījumi> un pēc tam
nospiediet [OK] (Labi).
Lv
3 Izvēlieties <Bezvadu LAN iestatījumi> un pēc tam
nospiediet [OK] (Labi).
4 Nospiediet [OK] (Labi).
Ja tiek parādīts ziņojums <Vai vēlaties iespējot bezvadu
LAN?>, nospiediet [▲], lai izceltu <Jā>, un pēc tam
nospiediet [OK] (Labi).
Pēc savienojuma izveides uzgaidiet aptuveni
2 minūtes.
IP adrese tiek iestatīta šajā laika posmā.
Ja parādās kļūdas ziņojums
Nospiediet [OK] (Labi), lai aizvērtu ekrānu, pārbaudiet,
vai bezvadu maršrutētāja WPS funkcija ir iestatīta
pareizi, un pēc tam vēlreiz veiciet iestatīšanu.
Ja piekļuves punktu nevar noteikt pat pēc atkārtotas
iestatīšanas, skatiet tālāk.
-Rokasgrāmatas sadaļa Ja tiek parādīts kļūdas
e
ziņojums
Ja pārbaudāt tīkla savienojumu
Varat pārbaudīt, vai iekārta ir pareizi pievienota tīklam,
izmantojot datoru, kas ir pievienots tam pašam tīklam.
ārbaude, vai bezvadu LAN iestatīšana ir pabeigta
P
(64. lpp.)
5 Izvēlieties <SSID iestatījumi> un pēc tam
nospiediet [OK] (Labi).
6 Izvēlieties <Atlasīt piekļuves punktu> un pēc tam
nospiediet [OK] (Labi).

7 Izvēlieties pierakstīto piekļuves punktu un pēc
tam nospiediet [OK] (Labi).
Ja tiek parādīti vairāki atbilstoši SSID, izvēlieties
sarakstā pirmo ID (tam ir visspēcīgākais signāls).
Manuāla IP adreses iestatīšana
e-Rokasgrāmatas sadaļa IP adrešu iestatīšana
Turpiniet nākamajā lappusē
63
8 Ievadiet tīkla atslēgu.
1 Ievadiet tīkla atslēgu, izmantojot ciparu taustiņus.
2 Nospiediet [OK] (Labi).
Pārbaude, vai bezvadu LAN iestatīšana ir
pabeigta
1 Nospiediet
(Statusa pārraudzība).
2 Izvēlieties <Tīkla informācija> un pēc tam
nospiediet [OK] (Labi).
9 Izvēlieties <Jā> un pēc tam nospiediet [OK]
(Labi).
10 Kad tiek parādīts ekrāns <Izveidots
savienojums.>, gaidiet, līdz Wi-Fi indikators
pārstāj mirgot un iedegas.
Pēc savienojuma izveides uzgaidiet aptuveni
2 minūtes.
IP adrese tiek iestatīta šajā laika posmā.
Ja parādās kļūdas ziņojums
Lai aizvērtu ekrānu, nospiediet [OK] (Labi).
Pārbaudiet, vai tīkla atslēga ir pareiza, un pēc tam
vēlreiz veiciet iestatīšanu.
Ja piekļuves punktu nevar noteikt, arī mēģinot
darbības veikt atkārtoti, skatiet informāciju tālāk
norādītajās sadaļās.
Lv
-Rokasgrāmatas sadaļa Ja tiek parādīts kļūdas
e
ziņojums
Manuāla IP adreses iestatīšana
3 Izvēlieties <IPv4> un pēc tam nospiediet
[OK] (Labi).
4 Izvēlieties <IP adrese> un pēc tam nospiediet
[OK] (Labi).
5 Pierakstiet IP adresi.
6 Nospiediet
(Statusa pārraudzība).
7 Datorā startējiet tīmekļa pārlūku, adreses laukā
ievadiet “http://<Iekārtas IP adrese>/” un pēc tam
nospiediet tastatūras taustiņu [Enter].

8 Pārbaudiet, vai tiek parādīts utilītprogrammas
Remote UI (Attālais lietotāja interfeiss) ekrāns.
e-Rokasgrāmatas sadaļa IP adrešu iestatīšana
Ja ekrāns tiek parādīts, savienojums ir izveidots.
Ja ekrāns netiek rādīts pareizi:
e-Rokasgrāmatas sadaļa Bieži sastopamas problēmas
64
Draiveru/programmatūras instalēšana
Instalējiet draiveri un programmatūru, izmantojot User
Software CD (Lietotāja kompaktdisks). Detalizētu
informāciju par instalēšanas procedūru sk. MF Driver
Installation Guide.
Bezvadu maršrutētāja SSID vai tīkla
atslēgas pārbaude
Varat pārbaudīt SSID vai tīkla atslēgu, izmantojot
programmu Canon MF/LBP Wireless Setup
Assistant (Canon MF/LBP bezvadu iestatīšanas
palīgs), kas atrodas lietotāja programmatūras
kompaktdiskā.
▲
▲
Lv
Pierakstiet piekļuves punkta (SSID) nosaukumu
un tīkla atslēgu 63 lappusē. Kad tiek parādīti vairāki
piekļuves punkti, pierakstiet visus redzamos SSID.
SampleABCD
WEP
01234567890123456789ABCDEF
SampleEFGHIJ
WPA-PSK
543210EDCBA
SampleK
WPA2-PSK
1234ABCD
Ja bezvadu maršrutētāja informācija netiek
parādīta
•Noklikšķiniet uz pogas [Refresh] (Atsvaidzināt).
•Ja informācija netiek parādīta, kad noklikšķināt
uz pogas [Refresh] (Atsvaidzināt), pārbaudiet
datora un bezvadu maršrutētāja tīkla
savienojumu.
65
4 Pasirinkite <Bevielis LAN tinklas>, tada
Patikrinimas prieš sąranką
paspauskite [OK] (Gerai).
Belaidis
maršrutizatorius
Internetas

Ar kompiuteris tinkamai prijungtas prie belaidžio
maršrutizatoriaus naudojant LAN kabelį arba belaidį
LAN?
Daugiau informacijos ieškokite naudojamo tinklo prietaiso
instrukcijose arba susisiekite su tinklo prietaiso gamintoju.
Ar nustatyti kompiuterio tinklo parametrai?
Jei kompiuteris netinkamai sukonfigūruotas, galite negalėti
naudoti belaidžio LAN ryšio net nustatę toliau nurodytus
parametrus.
PASTABA
• Vienu metu negalite prijungti ir laidinio, ir belaidžio
LAN. Be to, aparato numatytieji nustatymai yra
„Laidinis LAN“.
• Prisijungus prie netinkamai apsaugotos tinklo
aplinkos jūsų asmeninė informacija gali būti
atskleista trečiosioms šalims. Būkite atsargūs.
• Jei prisijungiate naudodami LAN biure, kreipkitės
į tinklo administratorių.
• Šioje instrukcijoje belaidis įrenginys, kuris
pasiekiamas per palydovinius galinius įrenginius,
bendrai vadinamas „belaidžiu maršrutizatoriumi“.
Sąvoka „prieigos tašas“ reiškia pagrindinį belaidžio
LAN galinį įrenginį, prie kurio turi prieigą palydoviniai
galiniai įrenginiai.
Lt
•Kai pereinate iš Parengimas darbui skyriaus
„Maitinimo laido prijungimas ir aparato
ĮJUNGIMAS“:
ereikite prie dešinėje šio puslapio pusėje pateikiamo
P
skyriaus „Belaidžio maršrutizatoriaus tikrinimas“.
Prijungimo būdo perjungimas
į belaidį LAN
1 Paspauskite
.
2 Pasirinkite <Tinklo parametrai>, tada paspauskite
[OK] (Gerai).
3 Pasirinkite <Pasirinkti vielinį/bevielį LAN tinklą>,
tada paspauskite [OK] (Gerai).
66
Belaidžio maršrutizatoriaus tikrinimas
Pasirinkite belaidžio LAN ryšio metodą. Pasirinkite iš
šių dviejų metodų, atsižvelgdami į naudojamą belaidį
maršrutizatorių.
Štai mygtukas.
Šis aparatas palaiko WPS
(„Wi-Fi Protected Setup“).
Galite paprastai nustatyti, jei
jūsų belaidis maršrutizatorius
turi mygtuką ir ant belaidžio
maršrutizatoriaus yra šis
ženklas:
Jei nesate tikri, ar jūsų belaidis maršrutizatorius palaiko WPS,
peržiūrėkite su gaminiu pateiktą vadovą arba kreipkitės
į jo gamintoją.
Nėra mygtuko.
Jei ant belaidžio
maršrutizatoriaus nėra
mygtuko, galite rankiniu būdu
pasirinkti SSID ir nustatyti
parametrus. Tokiu atveju
turėtumėte nurodyti belaidžio
maršrutizatoriaus SSID ir
tinklo raktą.
Peržiūrėkite „Belaidžio maršrutizatoriaus SSID arba tinklo
rakto tikrinimas“ (69 psl.) ir sužinokite, kaip rasti savo SSID ir
tinklo raktą.
Jei norite nustatyti naudodami WPS PIN kodo metodą
arba neautomatiškai
„Prisijungimas prie belaidžio LAN“ vadove „El. instrukcija“
•Kai pereinate iš Parengimas darbui skyriaus
„Maitinimo laido prijungimas ir aparato
ĮJUNGIMAS“:
ereikite prie skyriaus „Belaidžio LAN nustatymas“ (67 psl.)
P
4 veiksmo.
Belaidžio LAN nustatymas
Mygtuko režimas
1 Paspauskite .
2 Pasirinkite <Tinklo parametrai>, tada paspauskite
[OK] (Gerai).
3 Pasirinkite <Bevielio LAN tinklo parametrai>, tada
paspauskite [OK] (Gerai).
4 Paspauskite [OK] (Gerai).
Jei rodoma <Ar norite suaktyvinti bevielį LAN tinklą?>,
paspauskite [▲], kad pažymėtumėte <Taip>, tada
paspauskite [OK] (Gerai).
5 Pasirinkite <WPS mygtuko režimas>, tada
paspauskite [OK] (Gerai).
Prieigos taško nustatymas neautomatiškai
Jei nežinote, kokį SSID (prieigos taško pavadinimas) ir
tinklo raktą naudojate, patikrinkite etiketę, priklijuotą ant
belaidžio maršrutizatoriaus, arba naudokite „Canon MF/LBP
Wireless Setup Assistant” („Canon“ MF/LBP belaidžio ryšio
sąrankos asistentas) („Belaidžio maršrutizatoriaus SSID
arba tinklo rakto tikrinimas“ (69 psl.)) ir sužinokite savo SSID
bei tinklo raktą. Užsirašykite toliau pateiktą SSID ir tinklo
raktą, kad galėtumėte lengvai rasti.
SSID
Kartais jis rašomas kaip tinklo arba prieigos taško
pavadinimas. Jei yra keli SSID, užsirašykite juos visus.
Tinklo raktas
Kartais jis rašomas kaip PIN, WEP raktas, WPA / WPA2
paleidimo terminas, PSK arba iš anksto bendrinamas
raktas.

6 Pasirinkite <Taip>, tada paspauskite [OK] (Gerai).
7 Turėtumėte paspausti WPS mygtuką per
2 minutes po to, kai 6 veiksme pasirinksite <Taip>.
Paspauskite ir palaikykite* mygtuką, kol WPS
lemputė ims šviesti arba blyksėti.
 * Kiek laiko turėsite palaikyti mygtuką priklausys nuo naudojamo
belaidžio maršrutizatoriaus.
1 Paspauskite .
2 Pasirinkite <Tinklo parametrai>, tada paspauskite
[OK] (Gerai).
3 Pasirinkite <Bevielio LAN tinklo parametrai>, tada
paspauskite [OK] (Gerai).
4 Paspauskite [OK] (Gerai).
Jei rodoma <Ar norite suaktyvinti bevielį LAN tinklą?>,
paspauskite [▲], kad pažymėtumėte <Taip>, tada
paspauskite [OK] (Gerai).
Palaukite apie 2 minutes po ryšio užmezgimo.
IP adresas nustatytas tuo laiko periodu.
Kai parodomas klaidos pranešimas
Norėdami uždaryti ekraną, paspauskite [OK]
(Gerai), patikrinkite, ar teisingas nustatyta belaidžio
maršrutizatoriaus WPS funkcija, tada bandykite
parametrus iš naujo. Jei net po pakartotinio parametrų
nustatymo neįmanoma aptikti prieigos taško,
peržiūrėkite toliau nurodytą informaciją.
5 Pasirinkite <SSID parametrai>, tada paspauskite
[OK] (Gerai).
6 Pasirinkite <Pasirinkti prieigos tašką>, tada
paspauskite [OK] (Gerai).
„ Kai rodomas klaidos pranešimas“ vadove
„El. instrukcija“
Kai tikrinate tinklo ryšį
Galite patikrinti, ar aparatas tinkamai prijungtas
prie tinklo naudodami prie to paties tinklo prijungtą
kompiuterį.
„Tikrinimas, ar baigtas belaidžio LAN nustatymas“ (68 psl.)
Jei norite nustatyti IP adresą neautomatiškai
„IP adresų nustatymas“ vadove „El. instrukcija“

7 Pasirinkite prieigos tašką, kurį norite užrašyti,
tada paspauskite [OK] (Gerai).
Jeigu rodomi keli sutampantys SSID, pasirinkite pirmąjį
sąraše esantį ID (tą, kurio signalas stipriausias).
Pereiti į kitą puslapį
67
Lt
8 Įveskite tinklo raktą.
1 Naudodami skaičių mygtukus įveskite tinklo raktą.
2 Paspauskite [OK] (Gerai).
Tikrinimas, ar baigtas belaidžio LAN
nustatymas
1 Paspauskite
(Būklės kontrolė).
2 Pasirinkite <Tinklo informacija>, tada paspauskite
[OK] (Gerai).
9 Pasirinkite <Taip>, o tada paspauskite [OK]
(Gerai).
10 Po to, kai parodomas ekranas <Prisijungta.>,
palaukite kol nustos blyksėti ir įsijungs
indikatorius „Wi-Fi“.
Palaukite apie 2 minutes po ryšio užmezgimo.
IP adresas nustatytas tuo laiko periodu.
Kai parodomas klaidos pranešimas
Paspauskite [OK] (Gerai) ir uždarykite ekraną,
patikrinkite, ar teisingas tinklo raktas, tada iš naujo
nustatykite parametrus.
Jeigu prieigos taškas neaptinkamas net dar kartą
pabandžius, žr. toliau nurodytus skyrius.
Lt
„ Kai rodomas klaidos pranešimas“ vadove
„El. instrukcija“
Jei norite nustatyti IP adresą neautomatiškai
„IP adresų nustatymas“ vadove „El. instrukcija“
3 Pasirinkite <IPv4>, tada paspauskite [OK] (Gerai).
4 Pasirinkite <IP adresas>, tada paspauskite [OK]
(Gerai).
5 Pasižymėkite IP adresą.
6 Paspauskite
(Būklės kontrolė).
7 Kompiuteryje paleiskite interneto
naršyklę, į adreso lauką įveskite
„http://<aparato IP adresas>/“, tada
paspauskite klaviatūros mygtuką [Enter].

8 Patikrinkite, ar rodomas priemonės „Remote UI“
(Nuotolinio vartotojo sąsaja) ekranas.
Jei ekranas rodomas, ryšys užmegztas.
Jei ekranas rodomas netinkamai:
„Įprastos problemos“ vadove „El. instrukcija“
68
Tvarkyklės / programinės įrangos
diegimas
Įdiekite tvarkyklę ir programinę įrangą naudodami
„User Software CD“ (Vartotojo programinės įrangos
kompaktinis diskas). Informacijos apie diegimo procedūras
rasite „MF Driver Installation Guide“.
Belaidžio maršrutizatoriaus SSID
arba tinklo rakto tikrinimas
Galite patikrinti SSID arba tinklo raktą naudodami
priemonę „Canon MF/LBP Wireless Setup
Assistant” („Canon“ MF/LBP belaidžio ryšio
sąrankos asistentas), kuri įtraukta į „User Software
CD“ (Vartotojo programinės įrangos kompaktinis
diskas).
▲
▲
Lt
Užsirašykite prieigos taško (SSID) ir tinklo rakto
pavadinimą, pateikiamus 67 puslapis. Jei rodomi keli
prieigos taškai, užsirašykite visus rodomus SSID.
SampleABCD
WEP
01234567890123456789ABCDEF
SampleEFGHIJ
WPA-PSK
543210EDCBA
SampleK
WPA2-PSK
1234ABCD
Jei belaidžio maršrutizatoriaus informacija
nerodoma
•Spustelėkite mygtuką [Refresh] (Atnaujinti).
•Jei spustelėjus mygtuką [Refresh] (Atnaujinti)
informacija nerodoma, patikrinkite kompiuterio
ir belaidžio maršrutizatoriaus tinklo ryšį.
69
4 Valige <Juhtmeta kohtvõrk> ja vajutage
Seadistuseelne kontroll
nuppu [OK].
Traadita side
marsruuter
Internet

Kas arvuti on kohtvõrgukaabli või traadita side
kohtvõrgu abil traadita side marsruuteriga õigesti
ühendatud?
Lisateavet saate kasutatava võrguseadme kasutusjuhendist
või võrguseadme tootjaga ühendust võttes.
Kas arvuti võrgusätted on määratud?
Kui arvuti pole õigesti konfigureeritud, ei saa traadita LAN-i
ühendust kasutada isegi pärast järgmiste sätete määramist.
MÄRKUS
• Kaabelühendusega LAN-i ja traadita side LAN-i
ei saa korraga ühendust luua. Lisaks on seadme
vaikesäte Kaabelühendusega LAN.
• Kui loote ühenduse kaitsmata võrgukeskkonnaga,
võivad teie isikuandmed olla kolmandatele isikutele
nähtavad. Olge ettevaatlik.
• Kui loote LAN-ühenduse kontoris, siis pöörduge
võrguadministraatori poole.
• Selles juhendis nimetatakse traadita side seadet,
mille poole pöörduvad satelliitterminalid, “traadita
side marsruuteriks”. Termin “pääsupunkti” tähistab
traadita side kohtvõrgu keskterminali, mille poole
satelliitterminalid pöörduvad.
Et
•Kui eelmine toiming oli Alustamine
etapp “Toitejuhtme ühendamine ja toite
SISSELÜLITAMINE”:
ätkake lehe paremal küljel asuva teemaga “Traadita side
J
marsruuteri kontrollimine”.
Ühendusviisi Traadita side kohtvõrk
määramine
1 Vajutage klahvi
.
2 Valige <Võrguseaded> ja vajutage nuppu [OK].
3 Valige <Vali juhtmega/juhtmeta kohtvõrk>
ja vajutage nuppu [OK].
Traadita side marsruuteri kontrollimine
Valige ühendusviisiks traadita LAN. Valige sõltuvalt
kasutatavast traadita side marsruuterist üks järgmistest
meetoditest.
Nupp on olemas.
Seade toetab WPS-i (Wi-Fi
Protected Setup). Kui traadita
side marsruuteril on nupp
ja järgmine tähis, siis on
seadistamine lihtne.
ui te ei tea, kas kasutatav traadita side marsruuter toetab WPS-i,
K
lugege tootega kaasas olevat kasutusjuhendit või pöörduge seadme
tootja poole.
Nuppu pole.
Kui traadita side marsruuteril
pole vastavat nuppu,
valige käsitsi SSID ja
määrake seaded. Sel juhul
peate määrama traadita
side marsruuteri SSID ja
võrguvõtme.
Vaadake teemat “Traadita side marsruuteri SSID või
võrguvõtme otsimine” (lk 73), et teada saada, kuidas SSID ja
võrguvõti kindlaks määrata.
WSP PIN-koodi meetodi abil või käsitsi seadistamine:
-juhendi teema “Ühenduse loomine traadita side
e
kohtvõrguga”
•Kui eelmine toiming oli Alustamine
etapp “Toitejuhtme ühendamine ja toite
SISSELÜLITAMINE”:
Jätkake 4. juhisega “Traadita side LAN-i seadistamine” (lk 71)
70
Traadita side LAN-i seadistamine
Vajutusnupu režiim
1 Vajutage klahvi .
2 Valige <Võrguseaded> ja vajutage nuppu [OK].
3 Valige <Juhtmeta kohtvõrgu seaded> ja vajutage
nuppu [OK].
4 Vajutage nuppu [OK].
Kui kuvatakse küsimus <Kas soovite juhtmeta
kohtvõrgu lubada?>, siis vajutage valiku <Jah>
esiletõstmiseks klahvi [▲] ja seejärel klahvi [OK].
5 Valige <WPS vajutusnupu režiim> ja vajutage
nuppu [OK].
6 Valige <Jah> ja vajutage nuppu [OK].
7 Pärast 6. juhendis <Jah> valimist peaksite kahe
minuti jooksul WPS-nuppu vajutama.
Vajutage ja hoidke* nuppu all kuni WPS-i tuli
süttib või hakkab vilkuma.
* Nupu allhoidmisaeg võib sõltuvalt teie kasutatavast traadita
side marsruuterist erineda.
Pääsupunkti käsitsi seadmine
Kui te ei tea kasutatavat SSID-d (pääsupunkti nime) ja
võrguvõtit, siis leiate need traadita side marsruuteril olevalt
sildilt või kasutage SSID ja võrguvõtme teadasaamiseks
teenust Canon MF/LBP Wireless Setup Assistant (Traadita
side võrguühenduse seadistamise abimees) (“Traadita side
marsruuteri SSID või võrguvõtme otsimine” (lk 73)). Kirjutage
SSID ja võrguvõti üles.
SSID
SSID on mõnikord esitatud võrgu või pääsupunkti
nimena. Kui SSID-sid on mitu, kirjutage need kõik üles.
Võrguvõti
Seda nimetatakse mõnikord ka PIN-koodiks,
WEP-võtmeks, WPA/WPA2 pääsukoodiks, PSK-ks või
eeljaotatud võtmeks.
1 Vajutage klahvi
.
2 Valige <Võrguseaded> ja vajutage nuppu [OK].
3 Valige <Juhtmeta kohtvõrgu seaded> ja vajutage
nuppu [OK].
4 Vajutage nuppu [OK].
Oodake pärast ühendamist kuni 2 minutit.
Selle aja jooksul määratakse IP-aadress.
Kui kuvatakse tõrketeade:
Vajutage kuva sulgemiseks nuppu [OK], kontrollige, kas
traadita side marsruuteri WPS-i funktsiooni on õigesti
määratud, ja proovige seejärel uuesti seadeid. Kui
pääsupunkti ka pärast uuesti proovimist ei leita, lugege
järgmisi teemasid.
Et
Kui kuvatakse küsimus <Kas soovite juhtmeta
kohtvõrgu lubada?>, siis vajutage valiku <Jah>
esiletõstmiseks klahvi [▲] ja seejärel klahvi [OK].
5 Valige <SSID seaded> ja vajutage nuppu [OK].
6 Valige <Pääsupunkti valimine> ja vajutage nuppu
[OK].
e-juhendi teema “Tõrketeate kuvamisel”
Võrguühenduse kontrollimine:
Võrguühendusega arvuti abil saate kontrollida,
kas seade on samasse võrku õigesti ühendatud.
“ Traadita side kohtvõrgu seadmise lõpuleviimise
kontrollimine” (lk 72)
IP-aadressi käsitsi seadmine
e-juhendi teema “IP-aadresside määramine”
7 Valige pääsupunkt, mille üles kirjutasite,
ja vajutage nuppu [OK].
Mitme sobiva SSID kuvamise korral valige esimesena
kuvatav (tugevama signaaliga) identifikaator.
Jätkake järgmise leheküljega
71
8 Sisestage võrguvõti.
1 Sisestage võrguvõti numbriklahvide abil.
2 Vajutage nuppu [OK].
Traadita side kohtvõrgu seadmise
lõpuleviimise kontrollimine
1 Vajutage klahvi
(Olekumonitor).
2 Valige <Võrguteave> ja vajutage nuppu [OK].
3 Valige <IPv4> ja vajutage siis nuppu [OK].
9 Valige <Jah> ja vajutage nuppu [OK].
10
Pärast kuva <Ühendatud.> ilmumist oodake,
kuni Wi-Fi märgutuli lõpetab vilkumise ja jääb
ühtlaselt põlema.
Oodake pärast ühendamist kuni 2 minutit.
Selle aja jooksul määratakse IP-aadress.
Kui kuvatakse tõrketeade:
Vajutage kuva sulgemiseks nuppu [OK], kontrollige, kas
võrguvõti on õige, ja proovige sätted uuesti määrata.
Kui pääsupunkti ei õnnestu tuvastada ka uuel katsel,
lugege järgmist teemat:
4 Valige <IP-aadress> ja vajutage siis nuppu [OK].
5 Märkige IP-aadress üles.
6 Vajutage klahvi
(Olekumonitor).
7 Käivitage arvutis veebibrauser, sisestage
aadressiväljale aadress http://<seadme IPaadress>/ ja vajutage klaviatuuril sisestusklahvi
[Enter].
e-juhendi teema “Tõrketeate kuvamisel”
IP-aadressi käsitsi seadmine:
e-juhendi teema “IP-aadresside määramine”
8 Kontrollige, kas kuvatakse Remote UI
(Kaugkasutajaliides).
Et
Kui vastav kuva kuvatakse, siis on ühendus
loodud.
Kui kuva ei kuvata õigesti
e-juhendi teema “Üldised probleemid”
72
Draiveri/tarkvara installimine
Installige User Software CD (Kasutustarkvara CD-plaat)
abil draiver ja tarkvara. Lisateavet draiverite ja tarkvara
installimise kohta leiate juhendist MF Driver Installation
Guide.
Traadita side marsruuteri SSID või
võrguvõtme otsimine
SSID-d ja võrguvõtit saate vaadata tarkvara
Canon MF/LBP Wireless Setup Assistant
abil. Selle leiate plaadilt User Software CD
(Kasutustarkvara CD-plaat).
▲
▲
Et
Kirjutage leheküljel 71 olev pääsupunkti nimi ja
võrguvõti üles. Kui kuvatakse mitu pääsupunkti,
siis kirjutage üles kõik kuvatavad SSID-d.
SampleABCD
WEP
01234567890123456789ABCDEF
SampleEFGHIJ
WPA-PSK
543210EDCBA
SampleK
WPA2-PSK
1234ABCD
Kui traadita side marsruuteri teavet ei kuvata
•Klõpsake nuppu [Refresh] (Värskenda).
•Kui nupu [Refresh] (Värskenda) klõpsamisel ei
kuvata teavet, siis kontrollige arvuti ja traadita
side marsruuteri võrguühendust.
73
Sprawdzanie przed konfiguracją
4 Wybierz opcję <Sieć LAN Bezprzewodowa>
i naciśnij przycisk [OK].
Router
bezprzewodowy
Internet

Czy komputer jest prawidłowo podłączony do routera
bezprzewodowego za pomocą kabla LAN lub łączności
bezprzewodowej LAN?
Aby uzyskać więcej informacji, zapoznaj się z instrukcją
obsługi dołączoną do używanego urządzenia sieciowego
lub skontaktuj się z producentem.
Czy w komputerze ustawiono prawidłowo wszystkie
opcje połączenia sieciowego?
Jeśli komputer nie będzie prawidłowo skonfigurowany,
korzystanie z łączności bezprzewodowej LAN może nie być
możliwe nawet po dokonaniu poniższych ustawień.
UWAGA
• Korzystanie jednocześnie z sieci przewodowej
i bezprzewodowej LAN nie jest możliwe. Urządzenie
domyślnie konfigurowane jest do pracy w sieci
przewodowej LAN.
• W przypadku nawiązania połączenia
ze środowiskiem sieciowym pozbawionym
odpowiednich zabezpieczeń, informacje prywatne
użytkownika mogą być dostępne dla osób trzecich.
Zachowaj ostrożność.
• W przypadku korzystania z sieci LAN w biurze,
skontaktuj się z administratorem sieciowym.
• Urządzenie bezprzewodowe, do którego uzyskuje
się dostęp z terminali satelitarnych, jest z reguły
nazywane w niniejszym podręczniku „routerem
bezprzewodowym”. Termin „punkt dostępu” oznacza
terminal główny w bezprzewodowej sieci LAN, do
którego uzyskują dostęp terminale satelitarne.
Pl
•Kontynuując z sekcji „Podłączanie przewodu
zasilania i WŁĄCZANIE urządzenia” w instrukcji
Pierwsze kroki:
rzejdź do sekcji „Sprawdzanie routera bezprzewodowego”
P
w prawej części tej strony.
Zmiana metody połączenia na sieć
bezprzewodową LAN
1 Naciśnij przycisk
.
2 Wybierz opcję <Ustawienia Sieciowe> i naciśnij
przycisk [OK].
3 Wybierz opcję <Wybierz sieć LAN Przewodową/
Bezprzewodową> i naciśnij przycisk [OK].
74
Sprawdzanie routera bezprzewodowego
Wybierz metodę połączenia z siecią bezprzewodową LAN.
Wybierz jedną z dwóch dostępnych metod w zależności od
routera bezprzewodowego, z którego korzystasz.
Przycisk jest dostępny.
Urządzenie obsługuje funkcję
WPS (Zabezpieczona
konfiguracja Wi-Fi). Konfiguracja
jest prosta, jeżeli na routerze
bezprzewodowym znajduje się
przycisk oraz ten znak.
W razie wątpliwości, czy router bezprzewodowy obsługuje funkcję
WPS, zobacz instrukcję obsługi dołączoną do danego urządzenia
sieciowego lub skontaktuj się z producentem produktu.
Brak przycisku.
W przypadku braku przycisku
na routerze bezprzewodowym
można ręcznie wybrać nazwę
SSID i ukończyć ustawienia.
W takim przypadku należy
określić nazwę SSID i klucz
sieciowy posiadanego routera
bezprzewodowego.
Zapoznaj się z sekcją „Sprawdzanie nazwy SSID lub
klucza sieciowego routera bezprzewodowego” (str. 77), aby
dowiedzieć się, jak zidentyfikować nazwę SSID oraz klucz
sieciowy.
Aby przeprowadzić konfigurację za pomocą kodu PIN
WPS lub ręcznie:
„ Podłączanie do sieci bezprzewodowej LAN”
w e-Podręczniku
•Kontynuując z sekcji „Podłączanie przewodu
zasilania i WŁĄCZANIE urządzenia” w instrukcji
Pierwsze kroki:
rzejdź do punktu 4 sekcji „Konfiguracja sieci
P
bezprzewodowej LAN” (str. 75).
Konfiguracja sieci bezprzewodowej LAN
Tryb konfiguracji za pomocą przycisku
1 Naciśnij przycisk .
2 Wybierz opcję <Ustawienia Sieciowe> i naciśnij
przycisk [OK].
3 Wybierz opcję <Ustawienia Sieci
Bezprzewodowej> i naciśnij przycisk [OK].
4 Naciśnij przycisk [OK].
Jeśli wyświetlony jest komunikat <Czy chcesz włączyć
sieć bezprzewodową LAN?>, naciśnij przycisk [▲], aby
wybrać opcję <Tak>, a następnie naciśnij przycisk [OK].
5 Wybierz opcję <Tryb Przycisku WPS> i naciśnij
przycisk [OK].
6 Wybierz opcję <Tak> i naciśnij przycisk [OK].
7 Naciśnij przycisk WPS w ciągu 2 minut od
wybrania opcji <Tak> w kroku 6.
Naciśnij i przytrzymaj* przycisk, aż lampka WPS
zaświeci się lub zacznie migać.
* Czas przytrzymywania przycisku może się różnić w zależności
od modelu używanego routera bezprzewodowego.
Ręczna konfiguracja punktu dostępu
Jeśli nie znasz nazwy SSID (nazwy punktu dostępu) i klucza
sieciowego, sprawdź etykietę na routerze bezprzewodowym
lub użyj narzędzia „Canon MF/LBP Wireless Setup
Assistant“ (Canon MF/LBP Wireless — asystent instalacji)
(„Sprawdzanie nazwy SSID lub klucza sieciowego routera
bezprzewodowego” (str. 77)), aby uzyskać nazwę SSID i
klucz sieciowy. Zapisz nazwę SSID i klucz sieciowy poniżej,
aby móc z nich skorzystać w przyszłości.
SSID
Nazwa ta jest czasami zapisana jako nazwa sieci lub
nazwa punktu dostępu. Jeśli dostępne jest więcej nazw
SSID, zapisz je wszystkie.
Klucz sieciowy
Jest on również nazywany kluczem szyfrującym, PIN,
kluczem WEP, tekstem szyfrującym WPA/WPA2, PSK
lub kluczem współdzielonym.
1 Naciśnij przycisk .
2 Wybierz opcję <Ustawienia Sieciowe> i naciśnij
przycisk [OK].
3 Wybierz opcję <Ustawienia Sieci
Bezprzewodowej> i naciśnij przycisk [OK].
4 Naciśnij przycisk [OK].
Odczekaj około 2 minuty od nawiązania połączenia.
W tym czasie konfigurowany jest adres IP urządzenia.
W przypadku wyświetlenia komunikatu o błędzie:
Naciśnij przycisk [OK], aby zamknąć ten ekran,
sprawdź, czy funkcja WPS routera bezprzewodowego
jest ustawiona prawidłowo, a następnie ponów
ustawienia. Jeśli ponownie nie można wykryć punktu
dostępu, patrz instrukcje poniżej.
Jeśli wyświetlony jest komunikat <Czy chcesz włączyć
sieć bezprzewodową LAN?>, naciśnij przycisk [▲], aby
wybrać opcję <Tak>, a następnie naciśnij przycisk [OK].
5 Wybierz opcję <Ustawienia SSID> i naciśnij
przycisk [OK].
6 Wybierz opcję <Wybierz Access Point> i naciśnij
przycisk [OK].
„ W przypadku wyświetlenia komunikatu o błędzie”
w e-Podręczniku
Podczas sprawdzania połączenia sieciowego:
Prawidłowość podłączenia urządzenia do sieci można
sprawdzić za pomocą komputera podłączonego do tej
samej sieci.
„ Sprawdzanie, czy konfiguracja sieci bezprzewodowej
LAN jest zakończona” (str. 76)
Aby ręcznie ustawić adres IP:
„Konfiguracja adresu IP” w e-Podręczniku
7 Wybierz zapisany punkt dostępu i naciśnij
przycisk [OK].
Jeżeli wyświetlone są podobne nazwy SSID, wybierz
ten SSID, który jest na liście pierwszy (mający
największą siłę sygnału).
Przejdź do następnej strony
75
Pl
8 Wprowadź klucz sieciowy.
1 Wprowadź klucz sieciowy za pomocą klawiszy
numerycznych.
2 Naciśnij przycisk [OK].
Sprawdzanie, czy konfiguracja sieci
bezprzewodowej LAN jest zakończona
1 Naciśnij przycisk
(Monitor Stanu).
2 Wybierz opcję <Informacje o Sieci> i naciśnij
przycisk [OK].
3 Wybierz opcję <IPv4> i naciśnij przycisk [OK].
9 Wybierz opcję <Tak> i naciśnij przycisk [OK].
10 Po wyświetleniu ekranu <Połączono.> należy
4 Wybierz opcję <Adres IP> i naciśnij przycisk [OK].
5 Zapisz adres IP.
poczekać, aż wskaźnik Wi-Fi przestanie migać i
zacznie świecić ciągłym światłem.
Odczekaj około 2 minuty od nawiązania
połączenia.
W tym czasie konfigurowany jest adres IP urządzenia.
W przypadku wyświetlenia komunikatu o błędzie:
Naciśnij przycisk [OK], aby zamknąć ten ekran,
sprawdź, czy klucz sieciowy jest prawidłowy i ponów
ustawienia.
Jeżeli punkt dostępu nie może zostać wykryty nawet po
kolejnych próbach, patrz niżej:
„ W przypadku wyświetlenia komunikatu o błędzie”
w e-Podręczniku
Aby ręcznie ustawić adres IP:
Pl
6 Naciśnij przycisk
(Monitor Stanu).
7 Uruchom w komputerze przeglądarkę
internetową, wpisz „http://<adres IP urządzenia>/”
w polu adresu i naciśnij przycisk [Enter] na
klawiaturze.
8 Upewnij się, że został wyświetlony Zdalny
interfejs użytkownika.
„Konfiguracja adresu IP” w e-Podręczniku
Wyświetlenie tego ekranu oznacza ukończenie
konfiguracji połączenia.
Jeśli ekran nie jest wyświetlany prawidłowo:
„Typowe problemy” w e-Podręczniku
76
Instalowanie sterownika/
oprogramowania
Zainstaluj sterownik i oprogramowanie znajdujące
się na dysku User Software CD (Dysk CD-ROM
z oprogramowaniem użytkownika). Szczegółowe
procedury instalacji znajdują się w Podręczniku instalacji
sterownika MF.
Sprawdzanie nazwy SSID lub klucza
sieciowego routera bezprzewodowego
Nazwę SSID lub klucz sieciowy można sprawdzić
za pomocą narzędzia „Canon MF/LBP Wireless
Setup Assistant” (Canon MF/LBP Wireless —
asystent instalacji) znajdującego się na dysku User
Software CD (Dysk CD-ROM z oprogramowaniem
użytkownika).
▲
▲
Pl
Zapisz nazwę punktu dostępu (SSID) i klucz
sieciowy na stronie 75. W przypadku wyświetlenia
wielu punktów dostępu, zapisz wszystkie
wyświetlone nazwy SSID.
SampleABCD
WEP
01234567890123456789ABCDEF
SampleEFGHIJ
WPA-PSK
543210EDCBA
SampleK
WPA2-PSK
1234ABCD
Jeżeli informacje o routerze
bezprzewodowym nie są wyświetlone
•Kliknij przycisk [Refresh] (Odśwież).
•Jeżeli po kliknięciu przycisku [Refresh]
(Odśwież) informacje nie zostaną wyświetlone,
sprawdź połączenie komputera i routera
bezprzewodowego z siecią.
77
4 Vyberte položku <Bezdrátová síť LAN> a potom
Kontrola před nastavením
stiskněte tlačítko [OK].
Bezdrátový směrovač
Internet

Je počítač správně připojen k bezdrátovému
směrovači kabelem sítě LAN nebo pomocí bezdrátové
sítě LAN?
Další informace naleznete v příručce k síťovému zařízení,
které používáte, nebo je získáte od výrobce příslušného
síťového zařízení.
Bylo provedeno síťové nastavení v počítači?
Není-li počítač správně nakonfigurován, nelze použít
připojení přes bezdrátovou síť LAN ani po provedení
následujících nastavení.
POZNÁMKA
• Současně nelze připojit kabelovou i bezdrátovou
síť LAN. Ve výchozím nastavení je přístroj navíc
nastaven na možnost „Kabelová síť LAN“.
• Pokud se připojíte k síťovému prostředí, které není
zabezpečené, mohlo by dojít k úniku osobních
údajů. Buďte obezřetní.
• Pokud se připojujete přes síť LAN v kanceláři,
obraťte se na správce sítě.
• V této příručce se bezdrátové zařízení, ke
kterému má přístup satelitní koncové zařízení,
obecně označuje jako „bezdrátový směrovač“.
Termín „přístupový bod“ označuje hlavní koncové
zařízení v bezdrátové síti LAN, ke kterému má
přístup satelitní koncové zařízení.
Cs
•Při postupu podle části „Připojení napájecího
kabelu a ZAPNUTÍ přístroje“ v příručce Začínáme:
okračujte k části „Kontrola bezdrátového směrovače“ na
P
pravé straně této stránky.
Přepnutí metody připojení
na bezdrátovou síť LAN
1 Stiskněte tlačítko
.
2 Vyberte položku <Nastavení sítě> a potom
stiskněte tlačítko [OK].
3 Vyberte položku <Vybrat kabelovou/bezdrátovou
síť LAN> a potom stiskněte tlačítko [OK].
78
Kontrola bezdrátového směrovače
Vyberte jako metodu připojení bezdrátovou síť LAN.
Podle používaného bezdrátového směrovače vyberte
z následujících dvou metod.
Je dostupné tlačítko.
Přístroj podporuje funkci
WPS (Wi-Fi Protected Setup).
Je-li bezdrátový směrovač
vybaven tlačítkem a je-li na
bezdrátovém směrovači
následující značka, lze snadno
provést nastavení.
Pokud si nejste jistí, zda bezdrátový směrovač podporuje funkci
WPS, nahlédněte do příručky dodané s produktem nebo se obraťte
na výrobce produktu.
Bez tlačítka.
Pokud se na bezdrátovém
směrovači nenachází žádné
tlačítko, lze ručně vybrat
identifikátor SSID a provést
nastavení. V tomto případě je
třeba zadat identifikátor SSID
a síťový klíč bezdrátového
směrovače.
V části „Kontrola identifikátoru SSID nebo síťového klíče
pro bezdrátový směrovač“ (str. 81) naleznete informace
o vyhledání identifikátoru SSID a síťového klíče.
Nastavení pomocí kódu PIN funkce WPS, případně
ruční nastavení:
„ Připojení k bezdrátové síti LAN“ v dokumentu Elektronická
příručka
•Při postupu podle části „Připojení napájecího
kabelu a ZAPNUTÍ přístroje“ v příručce Začínáme:
okračujte ke kroku 4 části „Nastavení bezdrátové sítě
P
LAN“ (str. 79).
Nastavení bezdrátové sítě LAN
Režim Push Button
1 Stiskněte tlačítko .
2 Vyberte položku <Nastavení sítě> a potom
stiskněte tlačítko [OK].
3 Vyberte položku <Nastavení bezdrátové sítě
LAN> a potom stiskněte tlačítko [OK].
4 Stiskněte tlačítko [OK].
Je-li zobrazena zpráva <Chcete povolit bezdrátovou
síť LAN?>, stisknutím tlačítka [▲] zvýrazněte možnost
<Ano> a poté stiskněte tlačítko [OK].
5 Vyberte položku <Režim WPS Push Button>
a potom stiskněte tlačítko [OK].
Ruční nastavení přístupového bodu
Pokud neznáte identifikátor SSID (název přístupového
bodu) a používaný síťový klíč, podívejte se na štítek
nalepený na bezdrátovém směrovači, případně identifikátor
SSID a síťový klíč zjistěte pomocí průvodce „Canon MF/LBP
Wireless Setup Assistant“ (Průvodce Canon nastavením
bezdrátové sítě u přístroje MF/LBP) („Kontrola identifikátoru
SSID nebo síťového klíče pro bezdrátový směrovač“ (str. 81)).
Pro referenci si poznamenejte identifikátor SSID a síťový
klíč.
SSID
Někdy bývá uváděn jako název sítě či přístupového
bodu. Pokud existuje více identifikátorů SSID,
poznamenejte si je všechny.
Síťový klíč
Někdy bývá uváděn pod názvem kód PIN, klíč WEP,
přístupové heslo WPA/WPA2, PSK nebo předsdílený klíč.
6 Vyberte položku <Ano> a poté stiskněte
tlačítko [OK].
7 Do 2 minut od zvolení možnosti <Ano> v kroku 6
je třeba stisknout tlačítko WPS.
Stiskněte a podržte* tlačítko, dokud kontrolka
WPS svítí nebo bliká.
 * Doba, po kterou je nutné tlačítko podržet, se může lišit podle
používaného bezdrátového směrovače.
1 Stiskněte tlačítko .
2 Vyberte položku <Nastavení sítě> a potom
stiskněte tlačítko [OK].
3 Vyberte položku <Nastavení bezdrátové sítě
LAN> a potom stiskněte tlačítko [OK].
4 Stiskněte tlačítko [OK].
Po navázání připojení počkejte přibližně 2 minuty.
V tomto intervalu se nastaví adresa IP.
Pokud se zobrazí chybová zpráva:
Stisknutím tlačítka [OK] obrazovku zavřete, zkontrolujte
správnost funkce WPS bezdrátového směrovače a poté
nastavení zopakujte. Pokud ani po opakovaném pokusu
nelze přístupový bod rozpoznat, přečtěte si následující
informace.
Je-li zobrazena zpráva <Chcete povolit bezdrátovou
síť LAN?>, stisknutím tlačítka [▲] zvýrazněte možnost
<Ano> a poté stiskněte tlačítko [OK].
Cs
5 Vyberte položku <Nastavení SSID> a stiskněte
tlačítko [OK].
6 Vyberte položku <Vybrat přístup. místo>
a stiskněte tlačítko [OK].
„ Pokud se zobrazí chybová zpráva“ v dokumentu
Elektronická příručka
Při kontrole síťového připojení:
Pomocí počítače připojeného ke stejné síti lze
zkontrolovat, zda je zařízení správně připojeno k síti.
„ Kontrola dokončení nastavení bezdrátové sítě LAN“
(str. 80)
Ruční nastavení adresy IP:
„Nastavení IP adres“ v dokumentu Elektronická příručka
7 Vyberte přístupový bod, který jste si poznamenali,
a stiskněte tlačítko [OK].
Pokud je zobrazeno více odpovídajících identifikátorů
SSID, vyberte ten, který je uveden jako první (tj. kód
s nejsilnějším signálem).
Přejděte na další stránku
79
8 Zadejte síťový klíč.
1 Pomocí číselných tlačítek zadejte síťový klíč.
2 Stiskněte tlačítko [OK].
Kontrola dokončení nastavení bezdrátové
sítě LAN
1 Stiskněte tlačítko
(Monitor stavu).
2 Vyberte položku <Informace sítě> a potom
stiskněte tlačítko [OK].
9 Vyberte položku <Ano> a poté stiskněte
tlačítko [OK].
10 Po zobrazení obrazovky <Připojeno.> počkejte,
až kontrolka Wi-Fi přestane blikat a zůstane
rozsvícená.
Po navázání připojení počkejte přibližně 2 minuty.
V tomto intervalu se nastaví adresa IP.
Pokud se zobrazí chybová zpráva:
Stisknutím tlačítka [OK] obrazovku zavřete, zkontrolujte
správnost síťového klíče a poté nastavení zopakujte.
Pokud nelze přístupový bod zjistit ani po opakovaném
pokusu, získáte informace v následující části:
3 Vyberte možnost <IPv4> a stiskněte tlačítko [OK].
4 Vyberte možnost <IP adresa> a stiskněte
tlačítko [OK].
5 Poznamenejte si IP adresu.
6 Stiskněte tlačítko
(Monitor stavu).
7 Z počítače spusťte webový prohlížeč, do řádku
Adresa zadejte text „http://<IP adresa přístroje>/“
a na klávesnici počítače stiskněte klávesu [Enter].
„ Pokud se zobrazí chybová zpráva“ v dokumentu
Elektronická příručka
Ruční nastavení adresy IP:
„Nastavení IP adres“ v dokumentu Elektronická příručka
8 Ověřte, že je zobrazena obrazovka vzdáleného
uživatelského rozhraní.
Cs
Je-li obrazovka zobrazena, je připojení navázáno.
Pokud není obrazovka správně zobrazena:
„Obecné problémy“ v dokumentu Elektronická příručka
80
Instalace ovladače/softwaru
Z disku „User Software CD“ (CD s uživatelským softwarem)
nainstalujte ovladač a software. Podrobné informace
o postupech instalace najdete v příručce MF Driver
Installation Guide.
Kontrola identifikátoru SSID nebo
síťového klíče pro bezdrátový směrovač
Identifikátor SSID nebo síťový klíč můžete zkontrolovat
pomocí průvodce „Canon MF/LBP Wireless Setup
Assistant“ (Průvodce Canon nastavením bezdrátové
sítě u přístroje MF/LBP)
na disku s názvem „User Software CD“
(CD s uživatelským softwarem).
▲
▲
Cs
Poznamenejte si název přístupového bodu (SSID)
a síťový klíč na str. 79. Je-li zobrazeno více přístupových
bodů, zapište si všechny zobrazené identifikátory SSID.
SampleABCD
WEP
01234567890123456789ABCDEF
SampleEFGHIJ
WPA-PSK
543210EDCBA
SampleK
WPA2-PSK
1234ABCD
Pokud se nezobrazí informace o bezdrátovém
směrovači
•Klikněte na tlačítko [Refresh] (Aktualizovat).
•Pokud se po kliknutí na tlačítko [Refresh]
(Aktualizovat) informace nezobrazí, síťové
připojení počítače a bezdrátový směrovač.
81
4 Vyberte možnosť <Wireless LAN> a potom
Kontrola pred nastavením
stlačte tlačidlo [OK].
Bezdrôtový smerovač
Internet

Je počítač správne pripojený k bezdrôtovému
smerovaču pomocou kábla LAN alebo bezdrôtovej
siete LAN?
Ďalšie informácie nájdete v príručke sieťového zariadenia,
ktoré používate, prípadne sa obráťte na výrobcu
príslušného sieťového zariadenia.
Bolo nastavenie siete v počítači dokončené?
Ak počítač nie je správne nakonfigurovaný, nemôžete
používať pripojenie pomocou bezdrôtovej siete LAN
dokonca ani vtedy, keď dokončíte nasledujúce nastavenia.
POZNÁMKA
• Nemôžete súčasne používať pripojenie pomocou
káblovej siete LAN a bezdrôtovej siete LAN.
Okrem toho je zariadenie predvolene nastavené
na používanie káblovej siete LAN.
• Keď sa pripojíte k sieťovému prostrediu, ktoré nie je
chránené zabezpečením, k vašim osobným údajom
môžu získať prístup tretie strany. Buďte opatrní.
• Ak sa pripájate prostredníctvom siete LAN
v kancelárii, obráťte sa na správcu siete.
• V tejto príručke sa bezdrôtové zariadenie, ku
ktorému sa pristupuje zo satelitných terminálov,
všeobecne nazýva „bezdrôtový smerovač“.
Výraz „prístupový bod“ znamená hlavný terminál
v bezdrôtovej sieti LAN, ku ktorému pristupujú
satelitné terminály.
•Keď pokračujete z časti „Pripojenie napájacieho
kábla a ZAPNUTIE zariadenia“ v dokumente
Začíname:
okračujte časťou „Kontrola bezdrôtového smerovača“
P
v pravej časti tejto strany.
Sk
Prepnutie spôsobu pripojenia
na bezdrôtovú sieť LAN
1 Stlačte tlačidlo
.
2 Vyberte možnosť <Nastavenia siete> a potom
stlačte tlačidlo [OK].
3 Vyberte možnosť <Vybrať káblovú/Wireless
LAN> a potom stlačte tlačidlo [OK].
82
Kontrola bezdrôtového smerovača
Vyberte spôsob pripojenia k bezdrôtovej sieti LAN.
V závislosti od bezdrôtového smerovača, ktorý používate,
vyberte z týchto dvoch spôsobov.
Na zariadení je príslušné tlačidlo.
Toto zariadenie podporuje
funkciu WPS (Chránené
nastavenie pripojenia Wi-Fi).
Nastavenie môžete vykonať
jednoducho, ak je na
bezdrôtovom smerovači
tlačidlo a ak je na
bezdrôtovom smerovači
nasledujúca značka.
Ak si nie ste istí, či váš bezdrôtový smerovač podporuje funkciu
WPS, pozrite si príručku dodanú s produktom alebo sa obráťte
na výrobcu produktu.
Na zariadení nie je príslušné tlačidlo.
Ak na bezdrôtovom smerovači
nie je žiadne tlačidlo, môžete
manuálne vybrať identifikátor
SSID a dokončiť nastavenia.
V tomto prípade musíte zadať
identifikátor SSID a sieťový
kľúč bezdrôtového smerovača.
Ak chcete získať informácie, ako môžete zistiť identifikátor
SSID a sieťový kľúč, pozrite si časť „Kontrola identifikátora
SSID alebo sieťového kľúča bezdrôtového smerovača“
(str. 85).
Ak chcete použiť spôsob nastavenia pomocou kódu
WPS PIN alebo manuálne nastavenie:
-Manual (Elektronická príručka) „Connecting to a Wireless
e
LAN“ (Pripojenie k bezdrôtovej sieti LAN)
•Keď pokračujete z časti „Pripojenie napájacieho
kábla a ZAPNUTIE zariadenia“ v dokumente
Začíname:
okračujte krokom č. 4 v časti „Nastavenie bezdrôtovej
P
siete LAN“ (str. 83).
Nastavenie bezdrôtovej siete LAN
Režim stlačenia tlačidla
1 Stlačte tlačidlo .
2 Vyberte možnosť <Nastavenia siete> a potom
stlačte tlačidlo [OK].
3 Vyberte možnosť <Nastavenia Wireless LAN>
a potom stlačte tlačidlo [OK].
4 Stlačte tlačidlo [OK].
Ak sa zobrazí správa <Chcete aktivovať bezdrôtovú sieť
LAN?>, stlačením tlačidla [▲] zvýraznite položku <Áno>
a potom stlačte tlačidlo [OK].
5 Vyberte možnosť <Režim stlačenia tlačidla WPS>
a potom stlačte tlačidlo [OK].
Manuálne nastavenie prístupového bodu
Ak nepoznáte identifikátor SSID (názov prístupového
bodu) a sieťový kľúč, ktorý používate, skontrolujte štítok na
bezdrôtovom smerovači alebo pomocou aplikácie „Canon
MF/LBP Wireless Setup Assistant“ (Asistent pri nastavení
bezdrôtovej siete pre tlačiarne Canon MF/LBP) („Kontrola
identifikátora SSID alebo sieťového kľúča bezdrôtového
smerovača“ (str. 85)) zistite identifikátor SSID a sieťový
kľúč. Nižšie si pre referenciu poznačte identifikátor SSID a
sieťový kľúč.
Identifikátor SSID
Niekedy je uvedený ako názov siete alebo prístupového
bodu. Ak existuje niekoľko identifikátorov SSID,
poznačte si ich všetky.
Sieťový kľúč
Niekedy je uvedený ako PIN, kľúč WEP, prístupová
fráza WPA/WPA2, kľúč PSK alebo vopred
zdieľaný kľúč.

6 Vyberte možnosť <Áno> a potom stlačte tlačidlo
[OK].
7 Tlačidlo WPS by ste mali stlačiť v priebehu
2 minút po vybratí možnosti <Áno> v kroku č. 6.
Stlačte a podržte* tlačidlo, kým sa indikátor WPS
nerozsvieti alebo nezačne blikať.
* Čas, ako dlho máte tlačidlo držať, sa môže líšiť v závislosti od
bezdrôtového smerovača, ktorý používate.
1 Stlačte tlačidlo .
2 Vyberte možnosť <Nastavenia siete> a potom
stlačte tlačidlo [OK].
3 Vyberte možnosť <Nastavenia Wireless LAN>
a potom stlačte tlačidlo [OK].
4 Stlačte tlačidlo [OK].
Po pripojení počkajte približne 2 minúty.
V tomto čase sa nastaví adresa IP.
Keď sa zobrazí chybové hlásenie:
Stlačením tlačidla [OK] zavrite obrazovku, skontrolujte,
či je funkcia WPS bezdrôtového smerovača správne
nastavená, a zopakujte nastavenie. Ak prístupový
bod nemožno rozpoznať ani po opakovanom pokuse,
prečítajte si informácie v nasledujúcej časti:
Ak sa zobrazí správa <Chcete aktivovať bezdrôtovú sieť
LAN?>, stlačením tlačidla [▲] zvýraznite položku <Áno>
a potom stlačte tlačidlo [OK].
5 Vyberte možnosť <Nastavenia SSID> a potom
Sk
stlačte tlačidlo [OK].
6 Vyberte možnosť <Vybrať prístupový bod>
a potom stlačte tlačidlo [OK].
-Manual (Elektronická príručka) „When an Error
e
Message Appears“ (Keď sa zobrazí chybové hlásenie)
Pri kontrole sieťového pripojenia:
Pomocou počítača, ktorý je pripojený k rovnakej sieti,
môžete skontrolovať, či je zariadenie správne pripojené
k sieti.
„ Kontrola dokončenia nastavenia bezdrôtovej siete LAN“
(str. 84)
Manuálne nastavenie adresy IP:
-Manual (Elektronická príručka) „Setting IP Addresses“
e
(Nastavenie adries IP)

7 Vyberte prístupový bod, ktorý ste si poznačili,
a potom stlačte tlačidlo [OK].
Ak sa zobrazí niekoľko zhodných identifikátorov SSID,
vyberte identifikátor, ktorý je v zozname na prvom
mieste (identifikátor s najsilnejším signálom).
Pokračovanie na nasledujúcej strane
83
8 Zadajte sieťový kľúč.
1 Pomocou číselných tlačidiel zadajte sieťový kľúč.
2 Stlačte tlačidlo [OK].
Kontrola dokončenia nastavenia
bezdrôtovej siete LAN
1 Stlačte tlačidlo
(Monitor stavu).
2 Vyberte možnosť <Sieťové informácie> a potom
stlačte tlačidlo [OK].
9 Vyberte možnosť <Áno> a potom stlačte
tlačidlo [OK].
10 Po zobrazení obrazovky <Pripojené.> počkajte,
kým kontrolka Wi-Fi neprestane blikať a
nerozsvieti sa.
Po pripojení počkajte približne 2 minúty.
V tomto čase sa nastaví adresa IP.
Keď sa zobrazí chybové hlásenie:
Stlačením tlačidla [OK] zavrite obrazovku, skontrolujte,
či je sieťový kľúč správny, a zopakujte nastavenie.
Ak prístupový bod nemožno rozpoznať ani po
opakovanom pokuse, prečítajte si informácie
v nasledujúcom dokumente:
-Manual (Elektronická príručka) „When an Error
e
Message Appears“ (Keď sa zobrazí chybové hlásenie)
Manuálne nastavenie adresy IP:
-Manual (Elektronická príručka) „Setting IP
e
Addresses“ (Nastavenie adries IP)
3 Vyberte možnosť <IPv4> a potom stlačte
tlačidlo [OK].
4 Vyberte možnosť <IP adresa> a potom stlačte
tlačidlo [OK].
5 Poznačte si IP adresu.
6 Stlačte tlačidlo
(Monitor stavu).
7 V počítači spustite webový prehliadač,
do poľa adresy zadajte adresu
„http://<adresa IP zariadenia>/“
a na klávesnici stlačte kláves [Enter].

8 Skontrolujte, či sa zobrazila obrazovka Remote UI
(Vzdialené užívateľské rozhranie).
Sk
Ak sa obrazovka zobrazí, pripojenie je dokončené.
Keď sa obrazovka nezobrazí správne:
-Manual (Elektronická príručka) „Common Problems“
e
(Bežné problémy)
84
Z disku User Software CD (Disk CD s obslužným
softvérom) nainštalujte ovládač a softvér. Podrobné
informácie o postupoch inštalácie nájdete v príručke
MF Driver Installation Guide.
Kontrola identifikátora SSID alebo
sieťového kľúča bezdrôtového
smerovača
Identifikátor SSID alebo sieťový kľúč môžete
skontrolovať pomocou aplikácie „Canon MF/LBP
Wireless Setup Assistant“ (Asistent pri nastavení
bezdrôtovej siete pre tlačiarne Canon MF/LBP), ktorá
sa nachádza na disku User Software CD (Disk CD
s obslužným softvérom).
▲
Inštalácia ovládača a softvéru
Na str. 83 si poznačte názov prístupového bodu
(identifikátor SSID) a sieťový kľúč.
Keď sa zobrazí niekoľko prístupových bodov,
poznačte si všetky zobrazené identifikátory SSID.
SampleABCD
WEP
01234567890123456789ABCDEF
SampleEFGHIJ
WPA-PSK
543210EDCBA
SampleK
WPA2-PSK
1234ABCD
Sk
Ak sa informácie o bezdrôtovom smerovači
nezobrazia
•Kliknite na tlačidlo [Refresh] (Obnoviť).
•Ak sa informácie po kliknutí na tlačidlo [Refresh]
(Obnoviť) nezobrazia, skontrolujte sieťové
pripojenie počítača a bezdrôtového smerovača.
85
▲
Preverjanje pred nastavitvijo
4 Izberite <Brezžični LAN> in pritisnite tipko [OK]
(V redu).
Brezžični
usmerjevalnik
Internet

Ali je računalnik pravilno priključen na brezžični
usmerjevalnik s kablom LAN ali prek brezžičnega
lokalnega omrežja?
Za dodatne informacije glejte priročnik z navodili
za uporabljeno omrežno napravo ali se obrnite
na izdelovalca omrežne naprave.
Ali ste dokončali vse mrežne nastavitve v računalniku?
Če računalnik ni pravilno konfiguriran, brezžična povezava
z lokalnim omrežjem morda ne bo možna, tudi če ste
določili vse nastavitve.
OPOMBA
• Žičnega in brezžičnega lokalnega omrežja
ni mogoče izbrati hkrati. Poleg tega je v napravi
samodejno izbrana povezava »Ožičeni LAN«.
• Ko se povežete z nezaščitenim omrežjem, se lahko
vaši osebni podatki razkrijejo tretjim osebam.
Bodite previdni.
• Če se želite povezati z lokalnim omrežjem v pisarni,
se obrnite na omrežnega skrbnika.
• V tem priročniku se brezžična naprava, do katere
dostopate iz satelitskih terminalov, navadno imenuje
»brezžični usmerjevalnik«. Izraz »dostopna točka«
označuje glavni terminal v brezžičnem LAN,
do katerega dostopajo satelitski terminali.
•Če začnete s postopkom »Priključitev napajalnega
kabla in VKLOP« v Kako začnete:
Nadaljujte na »Pregled brezžičnega usmerjevalnika« na
desnem robu te strani.
Preklop na način povezave z brezžičnim
lokalnim omrežjem
Sl
1 Pritisnite tipko
.
2 Izberite <Omrežne nastavitve> in pritisnite tipko
[OK] (V redu).
3 Izberite <Izberite ožičeni/brezžični LAN>
in pritisnite tipko [OK] (V redu).
86
Pregled brezžičnega usmerjevalnika
Za način povezave izberite brezžično lokalno omrežje.
Način povezave izberite na podlagi brezžičnega
usmerjevalnika, ki ga uporabljate.
Tam je gumb.
Ta naprava podpira WPS
(Wi‑Fi Protected Setup).
Namestitev je preprosta, če
ima brezžični usmerjevalnik
gumb in to oznako.
niste prepričani, ali vaš brezžični usmerjevalnik podpira WPS,
Če
preberite priročnik, ki je priložen izdelku, ali se obrnite na izdelovalca
izdelka.
Ni gumba.
Če na brezžičnem
usmerjevalniku ni gumba,
lahko ročno izberete SSID in
dokončate nastavitve. V tem
primeru morate vnesti SSID
in omrežni ključ brezžičnega
usmerjevalnika.
V razdelku »Iskanje vrednosti SSID ali omrežnega ključa
za brezžični usmerjevalnik« (str. 89) preverite, kako poiščete
SSID in omrežni ključ.
Če želite uporabljati način WPS s kodo PIN ali ročno
nastavitev:
»Povezava z brezžičnim LAN« v E-priročniku
•Če začnete s postopkom »Priključitev napajalnega
kabla in VKLOP« v Kako začnete:
adaljujte na 4. korak postopka »Namestitev brezžičnega
N
lokalnega omrežja« (str. 87).
Namestitev brezžičnega lokalnega
omrežja
Način na pritisk tipke
1 Pritisnite tipko .
2 Izberite <Omrežne nastavitve> in pritisnite
tipko [OK] (V redu).
3 Izberite <Nastavitve brezžičnega LAN> in
Ročna nastavitev dostopne točke
Če ne poznate vrednosti SSID (ime dostopne točke) in
omrežnega ključa, ki ga uporabljate, glejte nalepko na
brezžičnem usmerjevalniku ali uporabite »Canon MF/
LBP Wireless Setup Assistant« (Pomočnik za brezžične
nastavitve MF/LBP Canon) (»Iskanje vrednosti SSID ali
omrežnega ključa za brezžični usmerjevalnik« (str. 89)).
Spodaj si zabeležite SSID in omrežni ključ in ju shranite.
SSID
pritisnite tipko [OK] (V redu).
Včasih je prikazano kot ime omrežja ali dostopne točke.
Če je prikazanih več vrednosti SSID, zapišite vse.
Če se prikaže sporočilo <Ali želite omogočiti brezžični
LAN?>, s tipko [▲] označite možnost <Da> in nato
pritisnite [OK] (V redu).
Omrežni ključ
4 Pritisnite [OK] (V redu).
5 Izberite <Način WPS - gumb Push> in pritisnite
tipko [OK] (V redu).
6 Izberite <Da> in nato pritisnite [OK] (V redu).
7 Pritisnite gumb WPS najpozneje 2 minuti po izbiri
možnosti <Da> v 6. koraku.
Pritisnite in držite* gumb, dokler ne začne lučka
WPS svetiti ali utripati.
* Čas držanja gumba je odvisen od uporabljenega brezžičnega
usmerjevalnika.
Imenuje se tudi koda PIN, ključ WEP, geslo WPA/WPA2,
PSK ali ključ v vnaprejšnji skupni rabi.
1 Pritisnite tipko .
2 Izberite <Omrežne nastavitve> in pritisnite
tipko [OK] (V redu).
3 Izberite <Nastavitve brezžičnega LAN> in
pritisnite tipko [OK] (V redu).
4 Pritisnite [OK] (V redu).
Če se prikaže sporočilo <Ali želite omogočiti brezžični
LAN?>, s tipko [▲] označite možnost <Da> in nato
pritisnite [OK] (V redu).
5 Izberite <Nastavitve SSID> in pritisnite tipko [OK]
Po vzpostavitvi povezave počakajte približno
dve minuti.
V tem času se bo nastavil naslov IP.
(V redu).
6 Izberite <Izbira dostopne točke> in pritisnite
tipko [OK] (V redu).
Če se prikaže sporočilo o napaki:
Pritisnite [OK] (V redu), da zaprete zason, preverite, ali
je funkcija WPS v brezžičnem usmerjevalniku pravilno
nastavljena, ter ponovite nastavitve. Če dostopne točke
ni mogoče zaznati niti po vnovičnem preskusu, glejte
naslednje.
»Če se prikaže sporočilo o napaki« v E-priročniku
Preverjanje omrežne povezave:
Z računalnikom, ki je povezan v omrežje, lahko
preverite, ali je naprava pravilno povezana v isto
omrežje.
Preverjanje zaključenosti nastavitev brezžičnega
»
lokalnega omrežja« (str. 88)
Sl
7 Izberite zabeleženo dostopno točko in pritisnite
tipko [OK] (V redu).
Če je prikazanih več SSID, izberite tistega, ki je napisan
prvi (tisti ima najmočnejši signal).
Ročna nastavitev naslova IP:
»Nastavitev naslovov IP« v E-priročniku
Glejte naslednjo stran
87
8 Vnesite omrežni ključ.
1 S številskimi tipkami vnesite omrežni ključ.
2 Pritisnite [OK] (V redu).
Preverjanje zaključenosti nastavitev
brezžičnega lokalnega omrežja
1 Pritisnite tipko
(Kontrola statusa).
2 Izberite <Omrežni podatki> in pritisnite tipko [OK]
(V redu).
9 Izberite <Da> in nato pritisnite [OK] (V redu).
10 Ko se prikaže zaslon <Povezano.>, počakajte,
da indikator povezave Wi-Fi preneha utripati in
začne stalno svetiti.
Po vzpostavitvi povezave počakajte približno
dve minuti.
V tem času se bo nastavil naslov IP.
Če se prikaže sporočilo o napaki:
Pritisnite [OK] (V redu), da zaprete zason in nato
preverite, ali je omrežni ključ pravilen ter ponovite
nastavitve.
Če tudi po vnovičnem poskusu ni mogoče zaznati
dostopne točke, glejte naslednje.
3 Izberite <IPv4> in pritisnite tipko [OK] (V redu).
4 Izberite <IP naslov> in pritisnite tipko [OK]
(V redu).
5 Zabeležite si naslov IP.
6 Pritisnite tipko
(Kontrola statusa).
7 V računalniku odprite spletni brskalnik, vnesite
»http://<naslov IP naprave>/« v polje za naslov
in pritisnite tipko [Enter] na tipkovnici.
»Če se prikaže sporočilo o napaki« v E-priročniku
Ročna nastavitev naslova IP:
»Nastavitev naslovov IP« v E-priročniku
8 Preverite, ali se je prikazal zaslon Remote UI
(Oddaljeni uporabniški vmesnik).
Sl
Če se zaslon prikaže, je povezava vzpostavljena.
Če se zaslon ne prikaže pravilno:
»Pogoste težave« v E-priročniku
88
Namestitev gonilnika/programske
opreme
Z diska User Software CD (CD z uporabniško programsko
opremo) namestite gonilnik in programsko opremo.
Podrobnosti o postopkih namestitve najdete v priročniku
»MF Driver Installation Guide«.
Iskanje vrednosti SSID ali omrežnega
ključa za brezžični usmerjevalnik
Vrednost SSID ali omrežnega ključa lahko
poiščete s pripomočkom »Canon MF/LBP
Wireless Setup Assistant« (Pomočnik za
brezžične nastavitve MF/LBP Canon) na CD-ju
User Software CD (CD z uporabniško programsko
opremo).
▲
▲
Zabeležite si ime dostopne točke (SSID)
in omrežnega ključa na str. 87. Če je prikazanih več
dostopnih točk, zabeležite vse prikazane SSID-je.
Sl
SampleABCD
WEP
01234567890123456789ABCDEF
SampleEFGHIJ
WPA-PSK
543210EDCBA
SampleK
WPA2-PSK
1234ABCD
Če se informacije o brezžičnem
usmerjevalniku ne prikažejo
•Kliknite gumb [Refresh] (Osveži).
•Če se tudi potem, ko kliknete gumb [Refresh]
(Osveži), informacije ne prikažejo, preverite
omrežno povezavo med računalnikom in
brezžičnim usmerjevalnikom.
89
4 Odaberite <Bežični LAN>, a zatim pritisnite [OK].
Provjera prije postavljanja
Bežični usmjerivač
Internet

Je li računalo pravilno povezano s bežičnim
usmjerivačem pomoću LAN kabela ili bežičnog LAN-a?
Dodatne informacije potražite u priručniku s uputama
za mrežni uređaj koji koristite ili se obratite proizvođaču
mrežnog uređaja.
Je li dovršena konfiguracija mrežnih postavki
na računalu?
Ako računalo nije ispravno konfigurirano, ne možete koristiti
bežičnu LAN vezu čak i ako konfigurirate sljedeće postavke.
NAPOMENA
• Ne možete istodobno koristiti kabelski LAN i bežični
LAN. Osim toga, uređaj je po zadanom postavljen
na “Kabelski LAN”.
• Kada se povežete s nezaštićenim mrežnim
okruženjem, treće strane mogu otkriti vaše osobne
podatke. Budite oprezni.
• Ako se povežete putem uredske LAN mreže, obratite
se administratoru mreže.
• Bežični uređaj kojem se pristupa putem satelitskih
terminala u ovom se priručniku naziva “bežični
usmjerivač”. Pojam “pristupna točka” označava
glavni terminal u bežičnoj LAN mreži kojemu
satelitski terminali pristupaju.
•Kada krećete iz odjeljka “Povezivanje kabela za
napajanje i uključivanje napajanja” u Početak:
rijeđite na “Provjera bežičnog usmjerivača” na desnoj
P
strani ove stranice.
Prebacivanje načina povezivanja
na bežični LAN
Hr
1 Pritisnite
.
2 Odaberite <Mrežne postavke>, a zatim
pritisnite [OK].
3 Odaberite <Odabir kabelskog/bežičnog LAN-a>,
a zatim pritisnite [OK].
90
Provjera bežičnog usmjerivača
Odaberite bežični LAN kao način povezivanja. Odaberite
jednu od sljedećih dviju metoda ovisno o tome koji bežični
usmjerivač koristite.
Postoji gumb.
Ovaj uređaj podržava WPS
(Wi-Fi Protected Setup).
Bežični usmjerivač možete
jednostavno postaviti ako ima
tipku te ako se na njemu nalazi
sljedeća oznaka.
Ako niste sigurni podržava li vaš bežični usmjerivač WPS, pogledajte
priručnik priložen uz proizvod ili se obratite proizvođaču.
Nema tipke.
Ako na bežičnom usmjerivaču
nema tipke, možete ručno
odabrati SSID i unijeti
postavke. U tom slučaju
morate navesti SSID i mrežni
ključ bežičnog usmjerivača.
Pogledajte “Provjera SSID-ja ili
mrežnog ključa za bežični usmjerivač” (str. 93)
da biste doznali svoj SSID i mrežni ključ.
Da biste izvršili postavljanje pomoću PIN-a za WPS
ili izvršili ručno postavljanje, pogledajte:
“Povezivanje s bežičnim LAN-om” u e-priručniku.
•Kada krećete iz odjeljka “Povezivanje kabela za
napajanje i uključivanje napajanja” u Početak:
rijeđite na 4. korak naveden u poglavlju “Postavljanje
P
bežičnog LAN-a” (str. 91).
Postavljanje bežičnog LAN-a
Način pritiska na gumb
1 Pritisnite .
2 Odaberite <Mrežne postavke>, a zatim
pritisnite [OK].
3 Odaberite <Postavke za bežični LAN>,
a zatim pritisnite [OK].
4 Pritisnite [OK].
Ako se prikazuje poruka <Želite li aktivirati bežični
LAN?>, pritisnite [▲] da biste istaknuli <Da>, a zatim
pritisnite [OK].
5 Odaberite <WPS Push Button mod>,
a zatim pritisnite [OK].
6 Odaberite <Da>, zatim pritisnite [OK].
7 Pritisnite gumb za WPS unutar 2 minute od
odabira <Da> u 6. koraku.
Pritisnite i držite* gumb sve dok lampica WPS-a
ne počne svijetliti ili treptati.
* Vrijeme držanja gumba može se razlikovati ovisno o bežičnom
usmjerivaču koji koristite.
Ručno postavljanje pristupne točke
Ako ne znate koji SSID (naziv pristupne točke) i mrežni ključ
koristite, provjerite naljepnicu na bežičnom usmjerivaču
ili koristite “Canon MF/LBP Wireless Setup Assistant”
(Pomoćnik za postavljanje bežične MF/LPB mreže tvrtke
Canon) “Provjera SSID-ja ili mrežnog ključa za bežični
usmjerivač” (str. 93)) da biste doznali koji SSID i mrežni ključ
koristite. Zapišite SSID i mrežni ključ u nastavku za slučaj
da vam zatrebaju.
SSID
SSID je nekad napisan kao naziv mreže ili naziv
pristupne točke. Ako postoji više SSID-ova,
sve ih zapišite.
Mrežni ključ
Nekad se naziva i PIN, WEP ključ, WPA/WPA2 pristupni
izraz, PSK ili unaprijed dijeljeni ključ.
1 Pritisnite .
2 Odaberite <Mrežne postavke>, a zatim
pritisnite [OK].
3 Odaberite <Postavke za bežični LAN>,
a zatim pritisnite [OK].
4 Pritisnite [OK].
Ako se prikazuje poruka <Želite li aktivirati bežični
LAN?>, pritisnite [▲] da biste istaknuli <Da>, a zatim
pritisnite [OK].
Pričekajte otprilike 2 minute nakon povezivanja.
Tijekom tog razdoblja postavlja se IP adresa.
Kada se pojavi poruka o pogrešci:
Pritisnite [OK] da biste zatvorili zaslon, provjerite je li
WPS bežičnog usmjerivača ispravno postavljen,
a potom pokušajte ponovno postaviti postavke.
Ako i nakon toga nije moguće otkriti pristupnu točku,
pogledajte sljedeće.
5 Odaberite <SSID postavke>, a zatim
pritisnite [OK].
6 Odaberite <Odabir pristupnog mjesta>,
a zatim pritisnite [OK].
Hr
“Kada se pojavi poruka o pogrešci” u e-priručniku.
Pri provjeri mrežne veze:
Provjerite je li uređaj ispravno povezan s mrežom
pomoću računala koje je povezano s istom mrežom.
“ Provjera je li postavljanje postavki bežičnog LAN-a
završeno” (str. 92)
Ručno postavljanje IP adrese:
7 Odaberite pristupnu točku koju ste zapisali,
a potom pritisnite [OK].
Ako je prikazano više odgovarajućih SSID-ova,
odaberite prvi ID na popisu (onaj koji ima najjači signal).
“Postavljanje IP adresa” u e-priručniku.
Prijeđite na sljedeću stranicu
91
8 Unesite mrežni ključ.
1 Unesite mrežni ključ pomoću numeričkih tipki.
2 Pritisnite [OK].
Provjera je li postavljanje postavki
bežičnog LAN-a završeno
1 Pritisnite
(Nadzor statusa).
2 Odaberite <Mrežne informacije>, a zatim
pritisnite [OK].
9 Odaberite <Da>, zatim pritisnite [OK].
10 Kad se prikaže zaslon <Povezan.>, pričekajte
da Wi-Fi indikator prestane treptati te počne
postojano svijetliti.
Pričekajte otprilike 2 minute nakon povezivanja.
Tijekom tog razdoblja postavlja se IP adresa.
Kada se pojavi poruka o pogrešci:
Pritisnite [OK] da biste zatvorili zaslon, provjerite je
li mrežni ključ ispravan, a potom pokušajte ponovno
namjestiti postavke.
Ako ni nakon ponovnih pokušaja ne uspijete otkriti
pristupnu točku, pogledajte sljedeći odjeljak.
3 Odaberite <IPv4>, a zatim pritisnite [OK].
4 Odaberite <IP adresa>, a zatim pritisnite [OK].
5 Zabilježite IP adresu.
6 Pritisnite
(Nadzor statusa).
7 Pokrenite web-preglednik na računalu
pa u adresno polje upišite
“http://<IP adresa uređaja>/”, a zatim
na tipkovnici pritisnite tipku [Enter].
“Kada se pojavi poruka o pogrešci” u e-priručniku
Ručno postavljanje IP adrese:
“Postavljanje IP adresa” u e-priručniku
8 Provjerite prikazuje li se zaslon sučelja Remote UI
(Korisničko sučelje za daljinski pristup).
Hr
Ako se zaslon prikazuje, veza je uspostavljena.
Ako se zaslon ne prikazuje ispravno:
“Uobičajeni problemi” u e-priručniku
92
Instalacija upravljačkog programa
ili softvera
Instalirajte upravljački program i softver pomoću CD-a User
Software CD (CD sa softverom za korisnika). Pojedinosti
o postupcima instalacije potražite u uputama MF Driver
Installation Guide.
Provjera SSID-ja ili mrežnog ključa
za bežični usmjerivač
SSID ili mrežni ključ možete provjeriti pomoću
alata “Canon MF/LBP Wireless Setup Assistant”
(Pomoćnik za postavljanje bežične mreže MF/LBP
tvrtke Canon) na CD-u User Software CD-ROM
(CD sa softverom za korisnika).
▲
▲
Zapišite naziv pristupne točke (SSID) i mrežni
ključ na str. 91. Kada se prikaže više pristupnih
točaka, zapišite sve SSID-ove.
SampleABCD
WEP
01234567890123456789ABCDEF
SampleEFGHIJ
WPA-PSK
543210EDCBA
SampleK
WPA2-PSK
1234ABCD
Hr
Ako se ne prikazuju podaci za bežični
usmjerivač
•Kliknite gumb [Refresh] (Osvježi).
•Ako se podaci ne prikažu kada kliknete gumb
[Refresh] (Osvježi), mrežna veza računala
i bežičnog usmjerivača.
93
4 Válassza ki a <Vezeték nélküli LAN> elemet,
Ellenőrzés a beállítás előtt
majd nyomja meg az [OK] gombot.
Vezeték nélküli
útválasztó
Internet

A számítógép az útválasztóhoz megfelelően
csatlakozik helyi hálózati kábellel vagy vezeték nélküli
helyi hálózattal?
További részletekért tekintse meg a használt hálózati
eszköz kezelési kézikönyvét, vagy lépjen kapcsolatba
a gyártóval.
A számítógépen elvégezték a hálózati beállításokat?
Ha a számítógép nincs megfelelően konfigurálva, akkor
előfordulhat, hogy a vezeték nélküli helyi hálózat még
a következő beállítások elvégzése után sem használható.
MEGJEGYZÉS
• Nincs lehetőség a vezetékes és a vezeték nélküli
helyi hálózat egyidejű csatlakoztatására. A készülék
alapbeállítása: „Vezetékes helyi hálózat”.
• Ha biztonságosan nem védett hálózati környezethez
csatlakozik, személyes információi mások birtokába
kerülhetnek. Legyen óvatos.
• Ha az irodai helyi hálózaton keresztül csatlakozik,
forduljon a hálózati rendszergazdához.
• Ebben a kézikönyvben a szatellit terminálokról
elért vezeték nélküli eszközök általánosan „vezeték
nélküli útválasztóként” szerepelnek. A „hozzáférési
pont” kifejezés olyan mester terminált jelent a
vezeték nélküli helyi hálózaton, amelyhez a szatellit
terminálok hozzáférhetnek.
•Ha a Kezdeti lépések „A tápkábel csatlakoztatása
és a készülék BEKAPCSOLÁSA” című részének
olvasása után folytatja:
olytassa az ezen az oldalon jobb szélen található
F
„A vezeték nélküli útválasztó ellenőrzése” című résszel.
A csatlakozási mód átváltása vezeték
nélküli helyi hálózati kapcsolatra
Hu
1 Nyomja meg a
gombot.
2 Válassza ki a <Hálózati beállítások> elemet, majd
nyomja meg az [OK] gombot.
3 Válassza ki a <Vezetékes/Vezeték nélküli LAN
választás> elemet, majd nyomja meg az [OK]
gombot.
94
A vezeték nélküli útválasztó ellenőrzése
Válassza ki a csatlakozási módot a vezeték nélküli helyi
hálózathoz. A használt vezeték nélküli útválasztótól függően
válasszon a következő két mód közül.
Ott egy gomb található.
Ez a készülék támogatja
a WPS (Wi-Fi Protected
Setup) funkciót. Egyszerűen
üzembe helyezheti, ha a
vezeték nélküli útválasztó
rendelkezik egy gombbal, és
a vezeték nélküli útválasztón a
következő jel látható.
Ha nem biztos abban, hogy vezeték nélküli útválasztója támogatja-e
a WPS megoldást, olvassa el a termékhez mellékelt útmutatót vagy
forduljon a termék gyártójához.
Nincs gomb.
Ha a vezeték nélküli útválasztó
nem rendelkezik gombbal,
akkor manuálisan választhat
ki SSID-t és végezheti el
a beállításokat. Ebben az
esetben meg kell adnia
a vezeték nélküli útválasztó
SSID-jét és hálózati kulcsát.
Az SSID azonosító és a hálózati kulcs megállapításához
olvassa el az „A vezeték nélküli útválasztó SSID
azonosítójának vagy hálózati kulcsának ellenőrzése” című
részt (97. o.).
WPS PIN-kódos mód szerinti vagy manuális beállítás:
Az e-Kézikönyv „Csatlakozás vezeték nélküli helyi
hálózathoz” című része
•Ha a Kezdeti lépések „A tápkábel csatlakoztatása
és a készülék BEKAPCSOLÁSA” című részének
olvasása után folytatja:
olytassa az „Vezeték nélküli helyi hálózat beállítása” című
F
rész 4. lépésével (95. o.).
Vezeték nélküli helyi hálózat beállítása
Nyomógombos mód
1 Nyomja meg a gombot.
2 Válassza ki a <Hálózati beállítások> elemet,
majd nyomja meg az [OK] gombot.
3 Válassza ki a <Vezeték nélküli LAN beállítás>
elemet, majd nyomja meg az [OK] gombot.
4 Nyomja meg az [OK] gombot.
Ha megjelent az <Engedélyezi a vezeték nélküli
LAN-t?> üzenet, nyomja meg a [▲] gombot az <Igen>
kijelöléséhez, majd nyomja meg az [OK] gombot.
5 Válassza ki a <WPS nyomógomb mód> elemet,
majd nyomja meg az [OK] gombot.
A hozzáférési pont manuális beállítása
Ha nem ismeri a használt SSID azonosítót (a hozzáférési
pont nevét) és a hálózati kulcsot, ellenőrizze a vezeték
nélküli útválasztó feliratait, vagy használja a „Canon MF/
LBP Wireless Setup Assistant” (Canon többfunkciós
lézernyomtatók vezeték nélküli beállítási segédprogramja)
programot („A vezeték nélküli útválasztó SSID
azonosítójának vagy hálózati kulcsának ellenőrzése”
(97. o.)) az SSID-azonosító és a hálózati kulcs kiderítéséhez.
Későbbi felhasználáshoz írja fel ide az SSID-azonosítót és a
hálózati kulcsot.
SSID
Ez néha hálózat vagy hozzáférési pont neveként kerül
feltüntetésre. Ha több SSID is van, mindet írja le.
Hálózati kulcs
További elnevezései: PIN, WEP-kulcs, WPA-/WPA2jelszó, PSK vagy előmegosztott kulcs.

6 Válassza a <Igen> lehetőséget, majd nyomja
meg az [OK] gombot.
7 Azután, hogy a 6. lépésben megnyomta
a <Igen> gombot, 2 percen belül nyomja meg a
WPS gombot.
Nyomja hosszan* a gombot, amíg a WPSjelzőfény világítani vagy villogni nem kezd.
* A gomb nyomva tartásának megfelelő időtartama az Ön által
használt vezeték nélküli útválasztótól függően változhat.
1 Nyomja meg a gombot.
2 Válassza ki a <Hálózati beállítások> elemet,
majd nyomja meg az [OK] gombot.
3 Válassza ki a <Vezeték nélküli LAN beállítás>
elemet, majd nyomja meg az [OK] gombot.
4 Nyomja meg az [OK] gombot.
Ha megjelent az <Engedélyezi a vezeték nélküli
LAN-t?> üzenet, nyomja meg a [▲] gombot az <Igen>
kijelöléséhez, majd nyomja meg az [OK] gombot.
Várjon kb. 2 percet a csatlakozás létrejötte után.
Ezalatt az idő alatt beállításra kerül az IP-cím.
Hibaüzenet megjelenése esetén:
A képernyő bezárásához nyomja meg az [OK] gombot,
ellenőrizze, hogy a vezeték nélküli útválasztó WPS
funkciója megfelelően be van-e állítva, majd próbálja
meg újra a beállítást.Ha a hozzáférési pont felismerése
ismételt próbálkozásra is sikertelen marad, olvassa el a
következőket.
5 Válassza ki az <SSID beállítás> elemet,
majd nyomja meg az [OK] gombot.
6 Válassza ki az <Hozzáférési pont választás>
elemet, majd nyomja meg az [OK] gombot.
Hu
Az e-Kézikönyv „Ha hibaüzenet jelenik meg” című része
A hálózati kapcsolat ellenőrzése esetén:
Egy ugyanahhoz a hálózathoz csatlakoztatott
számítógépről ellenőrizheti, hogy a készülék
megfelelően csatlakozik-e a hálózathoz.
„ A vezeték nélküli helyi hálózat megfelelő beállításának
ellenőrzése” (96. o.)
IP-cím beállítása manuálisan:
Az e-Kézikönyv „IP-címek beállítása” című része

7 Válassza ki a már leírt hozzáférési pontot,
majd nyomja meg az [OK] gombot.
Ha több megfelelő SSID is látható, válassza
a listában legelöl szereplő azonosítót (ennek van
a legerősebb jele).
Tovább a következő oldalra
95
8
Adja meg a hálózati kulcsot.
1 Írja be a hálózati kulcsot a számgombokkal.
2 Nyomja meg az [OK] gombot.
A vezeték nélküli helyi hálózat megfelelő
beállításának ellenőrzése
1 Nyomja meg az
(Állapotfigyelő) gombot.
2 Válassza ki a <Hálózati adatok> elemet,
majd nyomja meg az [OK] gombot.
9
3 Válassza ki az <IPv4> elemet, majd nyomja meg
az [OK] gombot.
Válassza a <Igen> lehetőséget, majd nyomja
meg az [OK] gombot.
10 A <Csatlakozva.> képernyő megjelenése után
várjon addig, amíg a Wi-Fi jelzőfény villogása
abbamarad, és folyamatos világításra vált át.
Várjon kb. 2 percet a csatlakozás létrejötte után.
Ezalatt az idő alatt beállításra kerül az IP-cím.
Hibaüzenet megjelenése esetén:
A képernyő bezárásához nyomja meg az [OK]
gombot, ellenőrizze, hogy megfelelő-e a hálózati
kulcs, majd próbálja meg újra a beállítást.
Ha az újbóli próbálkozás után sem észlelhető a
hozzáférési pont, tekintse át a következő részt.
z e-Kézikönyv „Ha hibaüzenet jelenik meg”
A
című része
IP-cím beállítása manuálisan:
Az e-Kézikönyv „IP-címek beállítása” című része
4 Válassza ki az <IP-cím> elemet, majd nyomja
meg az [OK] gombot.
5 Jegyezze le az IP-címet.
6 Nyomja meg az
(Állapotfigyelő) gombot.
7 A számítógépen indítson el egy webböngészőt,
a címsorba írja be: „http://<a készülék IP-címe>/”,
majd nyomja meg az [Enter] billentyűt.

8 Ellenőrizze, hogy a Távoli felhasználói felület
megjelent-e.
Hu
Ha a képernyő megjelent, a kapcsolat létrejött.
Ha a képernyő nem megfelelően jelenik meg:
Az e-Kézikönyv „Általános problémák” című része
96
Az illesztőprogram és a szoftver
telepítése
Telepítse az illesztőprogramot és a szoftvert a User
Software CD (Felhasználói szoftverlemez) segítségével.
A telepítési eljárások részleteiről az MF Driver Installation
Guide című útmutatóból tájékozódhat.
A vezeték nélküli útválasztó SSID
azonosítójának vagy hálózati
kulcsának ellenőrzése
Az SSID-t vagy hálózati kulcsot a User Software
CD (Felhasználói szoftverlemez) lemezen található
„Canon MF/LBP Wireless Setup Assistant” (Canon
többfunkciós lézernyomtatók vezeték nélküli beállítási
segédprogramja) segítségével ellenőrizheti.
▲
▲
Írja le a hozzáférési pont nevét (SSID-azonosítót)
és a hálózati kulcsot z 95. o. Ha több hozzáférési
pont is látható, írja le mindet.
SampleABCD
WEP
01234567890123456789ABCDEF
SampleEFGHIJ
WPA-PSK
543210EDCBA
SampleK
WPA2-PSK
1234ABCD
Hu
Ha a vezeték nélküli útválasztó adatai nem
jelennek meg
•Kattintson a [Refresh] (Frissítés) gombra.
•Ha nem jelennek meg az információk, amikor
a [Refresh] (Frissítés) gombra kattint, akkor
a számítógép és a vezeték nélküli útválasztó között
valószínűleg nincs hálózati kapcsolat.
97
Verificare înaintea instalării
4 Selectaţi <LAN wireless>, apoi apăsaţi pe [OK].
Router fără fir
Internet

Computerul este conectat corect la routerul fără fir
printr-un cablu LAN sau printr-o reţea LAN fără fir?
Pentru informaţii suplimentare, consultaţi manualul
de instrucţiuni al dispozitivului de reţea pe care îl utilizaţi
sau contactaţi producătorul dispozitivului de reţea.
Au fost finalizate setările de reţea pe computer?
În cazul în care computerul nu este configurat
corespunzător, este posibil să nu puteţi utiliza conexiunea
LAN fără fir chiar şi după finalizarea următoarelor setări.
OBSERVAŢIE
• Nu puteţi conecta simultan atât reţeaua LAN cu fir,
cât şi reţeaua LAN fără fir. În plus, aparatul este setat
la „LAN cu fir” în mod implicit.
• Când nu vă puteţi conecta la un mediu de reţea
care nu este protejat, informaţiile personale pot
fi dezvăluite terţilor. Fiţi atent.
• Dacă vă conectaţi printr-o reţea LAN la birou,
contactaţi administratorul de reţea.
• În acest manual, un dispozitiv wireless care este
accesat de la terminalele prin satelit este denumit, în
general, „router fără fir”. Termenul „punct de acces”
reprezintă un terminal principal pe o reţea LAN
wireless pe care îl accesează terminalele prin satelit.
•Când continuaţi de la „Conectarea cablului de
alimentare şi PORNIREA alimentării” din Punerea în
funcţiune:
ontinuaţi cu „Verificarea routerului fără fir” din partea
C
dreaptă a acestei pagini.
Comutarea metodei de conectare la LAN
fără fir
1 Apăsaţi pe
Ro
.
2 Selectaţi <Setări reţea>, apoi apăsaţi pe [OK].
3 Selectaţi <Selectaţi LAN cablat/wireless>, apoi
apăsaţi pe [OK].
98
Verificarea routerului fără fir
Selectaţi metoda de conectare la reţeaua LAN fără fir.
Selectaţi dintre următoarele două metode în funcţie de
routerul fără fir pe care îl utilizaţi.
Există un buton.
Acest aparat acceptă WPS
(Instalare protejată fără fir).
Puteţi configura cu uşurinţă
dacă routerul fără fir are un
buton şi dacă pe routerul fără
fir există următorul marcaj.
Dacă nu sunteţi sigur dacă routerul fără fir acceptă sau nu WPS,
consultaţi manualul inclus în produs sau contactaţi producătorul
produsului.
Nu există niciun buton.
Dacă nu există niciun buton pe
routerul fără fir, puteţi selecta
manual identificatorul SSID şi
puteţi finaliza setările. În acest
caz, trebuie să specificaţi
identificatorul SSID şi cheia de
reţea a routerului fără fir.
Consultaţi „Verificarea identificatorului SSID sau a cheii de
reţea pentru un router fără fir” (P. 101) pentru a vă informa cum
să aflaţi SSID sau cheia de reţea.
Pentru a configura cu metoda cu cod PIN WPS sau
pentru a configura manual:
-Manual (Manual electronic) „Connecting to a Wireless
e
LAN” (Conectarea la LAN fără fir)
•Când continuaţi de la „Conectarea cablului de
alimentare şi PORNIREA alimentării” din Punerea în
funcţiune:
ontinuaţi cu pasul 4 din secţiunea „Setarea LAN fără fir”
C
(P. 99).
Setarea LAN fără fir
Mod buton
1 Apăsaţi pe .
2 Selectaţi <Setări reţea>, apoi apăsaţi pe [OK].
3 Selectaţi <Setări LAN wireless>, apoi apăsaţi
pe [OK].
4 Apăsaţi pe [OK].
Dacă se afişează mesajul <Doriţi să activaţi reţeaua
LAN wireless>, apăsaţi pe [▲] pentru a evidenţia <Da>,
apoi apăsaţi pe [OK].
5 Selectaţi <Mod buton WPS>, apoi apăsaţi
pe [OK].
Setarea manuală a punctului de acces
Dacă nu ştiţi identificatorul SSID (numele punctului de
acces) şi cheia de reţea pe care o utilizaţi, consultaţi
eticheta ataşată pe routerul fără fir sau utilizaţi „Canon MF/
LBP Wireless Setup Assistant” (Asistent configurare Canon
MF/LBP fără fir) („Verificarea identificatorului SSID sau a
cheii de reţea pentru un router fără fir” (P. 101)) pentru a afla
identificatorul SSID şi cheia de reţea. Notaţi identificatorul
SSID şi cheia de reţea mai jos, pentru referinţă.
SSID
Este scris uneori ca şi nume de reţea sau nume
de punct de acces. Dacă sunt afişate mai multe
SSID‑uri, notaţi-le pe toate.
Cheie de reţea
Este scris uneori ca şi cod PIN, cheie WEP, parolă
WPA/WPA2, PSK sau cheie prepartajată.

6 Selectaţi <Da>, apoi apăsaţi pe [OK].
7 Trebuie să apăsaţi butonul WPS timp de 2 minute
după ce selectaţi <Da> în Pasul 6.
Apăsaţi şi menţineţi apăsat* butonul până când
lampa WPS se aprinde sau clipeşte.
 * Timpul cât trebuie să menţineţi butonul apăsat poate varia în
funcţie de routerul fără fir pe care îl utilizaţi.
1 Apăsaţi pe .
2 Selectaţi <Setări reţea>, apoi apăsaţi pe [OK].
3 Selectaţi <Setări LAN wireless>, apoi apăsaţi
pe [OK].
4 Apăsaţi pe [OK].
Dacă se afişează mesajul <Doriţi să activaţi reţeaua
LAN wireless>, apăsaţi pe [▲] pentru a evidenţia <Da>,
apoi apăsaţi pe [OK].
Aşteptaţi timp de aproximativ 2 minute după
conectare.
Adresa IP este setată în această perioadă de timp.
Când apare un mesaj de eroare:
Apăsaţi pe [OK] pentru a închide ecranul, verificaţi dacă
funcţia WPS a routerului fără fir este setată corect sau
nu, apoi reîncercaţi setările. Dacă punctul de acces nu
poate fi detectat chiar şi după ce reîncercaţi, consultaţi
următoarele informaţii.
-Manual (Manual electronic) „When an Error Message
e
Appears” (Când apare un mesaj de eroare)
La verificarea conexiunii de reţea:
Puteţi verifica dacă aparatul este conectat
corespunzător la reţea utilizând un computer conectat
la aceeaşi reţea.
„Verificarea finalizării setării reţelei LAN fără fir” (P. 100)
5 Selectaţi <Setări SSID>, apoi apăsaţi pe [OK].
6 Selectaţi <Selectare punct acces>, apoi apăsaţi
pe [OK].

7 Selectaţi punctul de acces pe care l-aţi notat,
Ro
apoi apăsaţi pe [OK].
Dacă sunt afişate mai multe SSID-uri care se potrivesc,
selectaţi-l pe primul de pe listă (cel cu semnalul cel mai
puternic).
Pentru a seta manual adresa IP:
-Manual (Manual electronic) „Setting IP Addresses”
e
(Setarea adreselor IP)
Treceţi la pagina următoare
99
8 Introduceţi cheia de reţea.
1 Introduceţi cheia de reţea cu tastele numerice.
2 Apăsaţi pe [OK].
Verificarea finalizării setării reţelei LAN
fără fir
1 Apăsaţi pe
(Monitorizare stare).
2 Selectaţi <Informaţii reţea>, apoi apăsaţi pe [OK].
3 Selectaţi <IPv4>, apoi apăsaţi pe [OK].
9 Selectaţi <Da>, apoi apăsaţi pe [OK].
10
După afişarea ecranului <Conectat.>, aşteptaţi
până când indicatorul Wi-Fi nu mai luminează
intermitent şi se aprinde.
Aşteptaţi timp de aproximativ 2 minute după
conectare.
Adresa IP este setată în această perioadă de timp.
Când apare un mesaj de eroare:
Apăsaţi pe [OK] pentru a închide ecranul, verificaţi
dacă cheia de reţea este corectă sau nu, apoi
reîncercaţi setările.
Dacă punctul de acces nu poate fi detectat nici după
repetarea încercării, consultaţi următoarele.
-Manual (Manual electronic) „When an Error
e
Message Appears” (Când apare un mesaj de eroare)
Pentru a seta manual adresa IP:
4 Selectaţi <Adresa IP>, apoi apăsaţi pe [OK].
5 Notaţi-vă adresa IP.
6 Apăsaţi pe
(Monitorizare stare).
7 Porniţi un browser web de pe un computer,
introduceţi „http://<adresa IP a aparatului>/”
în câmpul de adrese, apoi apăsaţi pe [Enter]
de pe tastatură.

8 Verificaţi dacă este afişat ecranul Remote UI
(IU la distanţă).
e-Manual (Manual electronic) „Setting IP Addresses”
(Setarea adreselor IP)
Conexiunea este finalizată dacă se afişează
ecranul.
Ro
Dacă ecranul nu este afişat corect:
-Manual (Manual electronic) „Common Problems”
e
(Probleme obişnuite)
100
Instalarea driverului/software-ului
Instalaţi driverul şi software-ul utilizând discul User
Software CD (CD cu software pentru utilizator).
Pentru detalii despre procedurile de instalare,
consultaţi documentul MF Driver Installation Guide.
Verificarea identificatorului SSID sau a
cheii de reţea pentru un router fără fir
Puteţi verifica SSID-ul sau cheia de reţea utilizând
„Canon MF/LBP Wireless Setup Assistant”
(Asistent configurare Canon MF/LBP fără fir)
inclus în discul User Software CD (CD cu software
pentru utilizator).
▲
▲
Notaţi numele punctului de acces (SSID) şi cheia
de reţea în pagina 99. Când se afişează mai multe
puncte de acces, notaţi toate SSID-urile care sunt
afişate.
SampleABCD
WEP
01234567890123456789ABCDEF
SampleEFGHIJ
WPA-PSK
543210EDCBA
SampleK
WPA2-PSK
1234ABCD
Ro
Dacă informaţiile pentru routerul fără fir nu
sunt afişate
•Faceţi clic pe butonul [Refresh]
(Reîmprospătare).
•Dacă informaţiile nu sunt afişate când faceţi
clic pe butonul [Refresh] (Reîmprospătare),
verificaţi conexiunea la reţea a computerului şi a
routerului fără fir.
101
Проверка преди настройката
4 Изберете <Безжична LAN мрежа>, след което
натиснете [OK].
Безжичен
маршрутизатор
Интернет

Компютърът свързан ли е правилно към
безжичния маршрутизатор чрез LAN кабел или
безжична LAN мрежа?
За повече информация вж. ръководството
за експлоатация за мрежовото устройство,
което използвате, или се свържете с производителя
на мрежовото устройство.
Извършено ли е конфигурирането на мрежата?
Ако компютърът не е конфигуриран правилно,
е възможно да не можете да използвате LAN връзки
дори след изпълнението на долните стъпки.
БЕЛЕЖКА
• Не можете да се използвате едновременно
безжично и кабелно LAN свързване.
Освен това по подразбиране машината
е настроена за свързване с „LAN кабел“.
• Когато се свържете към мрежова среда
без защита за сигурност, личните ви данни
може да бъдат разкрити пред трети страни.
Бъдете внимателни.
• Ако използвате служебна LAN мрежа,
се обърнете към мрежовия администратор.
• В това ръководство понятието „безжичен
маршрутизатор“ се използва за безжично
устройство, достъпът до което се осъществява
чрез сателитни терминали. Терминът „точка на
достъп“ означава главен терминал в безжична
LAN връзка, до който сателитните терминали
имат достъп.
•Когато продължавате от „Свързване на
захранващия кабел и ВКЛЮЧВАНЕ на
захранването“ в ръководството Първи стъпки
запознаване:
родължете към „Проверка на безжичния
П
маршрутизатор“ в дясната страна на страницата.
Превключване на начина на свързване
на безжична LAN мрежа
Bg
1 Натиснете
.
2 Изберете <Мрежови настройки>, след което
натиснете [OK].
3 Изберете <Избор на жична/безжична LAN
мрежа>, след което натиснете [OK].
102
Проверка на безжичния
маршрутизатор
Изберете метод за свързване към безжичната LAN
мрежа. Изберете единия от следните два метода в
зависимост от използвания безжичен маршрутизатор.
Има бутон.
Тази машина поддържа
WPS (Wi-Fi Protected
Setup). Конфигурирането
се извършва лесно, ако
безжичният маршрутизатор
разполага с бутон и
ако следният знак е
поставен върху безжичния
маршрутизатор.
ко не знаете със сигурност дали безжичният маршрутизатор
А
поддържа WPS, или не, вж. ръководството, предоставено с
продукта, или се свържете с производителя.
Няма бутон.
Ако безжичният
маршрутизатор не
разполага с бутон, може
ръчно да изберете SSID и
да завършите настройките.
В този случай трябва да
укажете SSID и мрежовия
ключ за безжичния
маршрутизатор.
Вж. „Проверка на SSID или мрежов ключ за безжичен
маршрутизатор“ (стр. 105), за да научите как да намерите
своя SSID и мреежов ключ.
За настройване по метода с WPS PIN код или ръчно
конфигуриране:
e-Manual (Електронно ръководство) „Connecting to a
Wireless LAN“ (Свързване към WLAN)
•Когато продължавате от „Свързване на
захранващия кабел и ВКЛЮЧВАНЕ на
захранването“ в ръководството Първи стъпки
запознаване:
Преминете към стъпка 4 „Настройка на WLAN“ (стр. 103).
Настройка на WLAN
Режим WPS бутон
1 Натиснете .
2 Изберете <Мрежови настройки>, след което
натиснете [OK].
3 Изберете <Настр. безж.LAN мрежа>, след
което натиснете [OK].
4 Натиснете [OK].
Ако се покаже <Желаете ли да разрешите безжична
LAN мрежа?>, натиснете [▲], за да маркирате <Да>
и след това натиснете [OK].
5 Изберете <Режим WPS бутон>, след което
натиснете [OK].
6 Изберете <Да>, след което натиснете [OK].
7 Трябва да натиснете WPS бутона в рамките на
2 минути, след като изберете <Да> в стъпка 6.
Натиснете и задръжте* бутона, докато WPS
индикаторът светне или започне да мига.
* Времето, за което трябва да задържите бутона натиснат,
може да се различава в зависимост от използвания
от вас безжичен маршрутизатор.
Ръчно конфигуриране на точката за достъп
Ако не знаете SSID (името на точката за достъп) и
мрежовия ключ, които използвате, проверете етикета
на безжичния маршрутизатор или използвайте “Canon
MF/LBP Wireless Setup Assistant“ (Помощник на Canon
MF/LBP за настройка на безжична мрежа) („Проверка
на SSID или мрежов ключ за безжичен маршрутизатор“
(стр. 105)), за да научите SSID и мрежовия ключ. Запишете
по-долу SSID и мрежовия ключ за бъдещи справки.
SSID
Понякога се записва като име на мрежата или
име на точката за достъп. Ако има няколко SSID,
ги запишете всичките.
Ключ на мрежата
Понякога се записват като PIN код, WEP ключ,
WPA/WPA2 фраза за достъп, PSK или
предварително споделен ключ.
1 Натиснете .
2 Изберете <Мрежови настройки>, след което
натиснете [OK].
3 Изберете <Настр. безж.LAN мрежа>, след
което натиснете [OK].
4 Натиснете [OK].
Изчакайте ок. 2 минути след свързването.
В това време се настройва IP адресът.
Ако се покаже съобщение за грешка:
Натиснете [OK], за да затворите екрана, проверете
дали функцията WPS на безжичния маршрутизатор
е настроена правилно, след което опитайте
настройките отново. Ако точката за достъп не
може да бъде открита дори след повторен опит,
вж. указанията по-долу.
Ако се покаже <Желаете ли да разрешите безжична
LAN мрежа?>, натиснете [▲], за да маркирате <Да>
и след това натиснете [OK].
5 Изберете <SSID настройки>, след което
натиснете [OK].
6 Изберете <Избор точка за достъп>, след
което натиснете [OK].
-Manual (Електронно ръководство) „When an Error
e
Message Appears“ (Ако се покаже съобщение за
грешка)
Когато проверявате мрежовата връзка:
Можете да проверите дали машината е правилно
свързана към мрежата, като използвате компютър,
свързан към същата мрежа.
„ Проверка дали конфигурирането на безжичната
LAN мрежа е завършено“ (стр. 104)
7 Изберете точката за достъп, която
Bg
си записахте и натиснете [OK].
Ако се показват няколко съвпадащи SSID, изберете
първия ИД в списъка (който е с най-силен сигнал).
За ръчно задаване на IP адрес:
-Manual (Електронно ръководство) „Setting IP
e
Adresses“ (Задаване на IP адреси)
Преминете към следващата страница
103
8 Въведете ключа на мрежата.
1 Въведете мрежовия ключ с помощта на бутоните
с цифри.
2 Натиснете [OK].
Проверка дали конфигурирането на
безжичната LAN мрежа е завършено
1 Натиснете
(Екран за статуса).
2 Изберете <Мрежова информация>, след
което натиснете [OK].
3 Изберете <IPv4>, след което натиснете [OK].
9 Изберете <Да>, след което натиснете [OK].
10 След като екранът <Свързано.> се покаже,
изчакайте, докато Wi-Fi индикаторът спре да
мига и се включи.
Изчакайте ок. 2 минути след свързването.
В това време се настройва IP адресът.
Ако се покаже съобщение за грешка:
Натиснете [OK], за да затворите екрана, проверете
дали сте въвели правилния мрежов ключ, след
което опитайте повторно конфигурирането.
Ако точката за достъп не може да бъде открита
дори след повторен опит, вж. указанията по-долу.
-Manual (Електронно ръководство) „When an Error
e
Message Appears“ (Ако се покаже съобщение за
грешка)
За ръчно задаване на IP адрес:
-Manual (Електронно ръководство) „Setting IP
e
Adresses“ (Задаване на IP адреси)
Bg
4 Изберете <IP адрес>, след което
натиснете [OK].
5 Запишете си IP адреса.
6 Натиснете
(Екран за статуса).
7 Стартирайте уеб браузъра на компютъра,
въведете „http://<IP адреса на машината>/“
в адресната лента, след което натиснете
клавиша [Enter].
8 Проверете дали се показва екранът на
Remote UI (Потребителски интерфейс за
отдалечено управление).
Ако екранът се покаже, връзката
е осъществена.
Ако екранът не се покаже правилно:
-Manual (Електронно ръководство) „Common
e
Problems“ (Често срещани проблеми)
104
Инсталиране на драйвера/софтуера
Инсталирайте драйвера и софтуера от User Software CD
(Компакт диск с потребителски софтуер). За подробна
информация относно процедурите по инсталиране вж.
MF Driver Installation Guide.
Проверка на SSID или мрежов
ключ за безжичен маршрутизатор
Можете да проверите SSID или ключа на
мрежата чрез „Canon MF/LBP Wireless Setup
Assistant“ (Помощник на Canon MF/LBP
за настройка на безжична мрежа) от User
Software CD (Компакт диск с потребителски
софтуер).
▲
▲
Запишете името на точката за достъп (SSID)
и мрежовия ключ на стр. 103. Ако се показват
повече от една точки за достъп, запишете
всички SSID, които са показани.
SampleABCD
WEP
01234567890123456789ABCDEF
SampleEFGHIJ
WPA-PSK
543210EDCBA
SampleK
WPA2-PSK
1234ABCD
Ако информацията за безжична
маршрутизатора не се показва
Bg
•Щракнете върху бутона [Refresh] (Обнови).
•Ако информацията не се показва, когато
щракнете върху бутона [Refresh] (Обнови),
проверете мрежовата връзка на компютъра
и безжичния маршрутизатор.
105
Ayarlamadan Önce Kontrol Etme
4 <Kablosuz LAN> öğesini seçin ve [OK] (Tamam)
tuşuna basın.
Kablosuz
Yönlendirici
İnternet

Bilgisayar bir LAN kablosu veya kablosuz LAN ile
kablosuz yönlendiriciye düzgün bir şekilde bağlı mı?
Daha fazla bilgi için, kullandığınız ağ aygıtının
talimat kılavuzuna bakın veya ağ aygıtının üreticisi
ile iletişime geçin.
Bilgisayardaki ağ ayarları tamamlandı mı?
Bilgisayar doğru bir şekilde yapılandırılmadıysa, aşağıdaki
ayarları tamamladıktan sonra dahi kablosuz LAN
bağlantısını kullanamayabilirsiniz.
NOT
• Aynı anda hem kablolu LAN’ı hem de kablosuz LAN’ı
bağlayamazsınız. Ayrıca makine varsayılan olarak
“Kablolu LAN” şeklinde ayarlanmıştır.
• Güvenlik koruması olmayan bir ağ ortamına
bağlandığınızda kişisel bilgileriniz üçüncü taraflara
ifşa edilebilir. Lütfen dikkatli olun.
• Ofiste LAN yoluyla bağlanıyorsanız ağ yöneticinize
başvurun.
• Bu kılavuzda, uydu terminallerinden erişilen
kablosuz aygıt genellikle “kablosuz yönlendirici”
olarak adlandırılmaktadır. “Erişim noktası” terimi,
uydu terminallerinin erişim sağladığı bir kablosuz
LAN üstündeki ana terminal anlamına gelir.
•Başlangıç “Güç Kablosunu Bağlama ve Makineyi
AÇIK Konuma Getirme” bölümünden ilerlerken:
u sayfanın sağ tarafında bulunan “Kablosuz Yönlendiriciyi
B
Denetleme” kısmına ilerleyin.
Bağlantı Yöntemini Kablosuz LAN’a
Değiştirme
1
tuşuna basın.
2 <Ağ Ayarları> öğesini seçin ve [OK] (Tamam)
tuşuna basın.
3 <Kablolu/Kablosuz LAN Seçin> öğesini seçin
ve [OK] (Tamam) tuşuna basın.
Tr
106
Kablosuz Yönlendiriciyi Denetleme
Kablosuz LAN’a bağlanma yöntemini seçin. Kullandığınız
kablosuz yönlendiriciye bağlı olarak aşağıdaki iki
yöntemden birini seçin.
Bir düğme vardır.
Bu makine, WPS’i (Wi‑Fi
Korumalı Kurulum) destekler.
Kablosuz yönlendiriciniz
bir düğmeye sahipse ve
kablosuz yönlendiricinin
üzerinde aşağıdaki işaret
varsa kolaylıkla kurulum
gerçekleştirebilirsiniz.
Kablosuz
yönlendiricinizin WPS’i destekleyip desteklemediğinden
emin değilseniz lütfen ürünle birlikte verilen kılavuza bakın veya
üreticiye başvurun.
Düğme yok.
Kablosuz yönlendiricinizde
düğme yoksa SSID’yi
manuel olarak seçerek
ayarları tamamlayabilirsiniz.
Bu durumda, SSID’yi ve
kablosuz yönlendiricinizin ağ
anahtarını belirtmeniz gerekir.
SSID ve ağ anahtarınızı nasıl bulacağınızı öğrenmek için
“Bir Kablosuz Yönlendirici için SSID veya Ağ Anahtarını
Denetleme” (S. 109) bölümüne bakın.
WPS PIN kodu yöntemiyle ayarlamak veya manuel
olarak ayarlamak için:
Elektronik Kılavuz’da “Kablosuz LAN’a bağlanma”
•Başlangıç “Güç Kablosunu Bağlama ve Makineyi
AÇIK Konuma Getirme” bölümünden ilerlerken:
“ Kablosuz LAN’ı Ayarlama” (S. 107) bölümünün 4. adımına
ilerleyin.
Kablosuz LAN’ı Ayarlama
İtme Butonu Modu
1 tuşuna basın.
2 <Ağ Ayarları> öğesini seçin ve [OK] (Tamam)
tuşuna basın.
3 <Kablosuz LAN Ayarları> öğesini seçin ve [OK]
(Tamam) tuşuna basın.
4 [OK] (Tamam) tuşuna basın.
<Kablosuz LAN’ı etkinleştirmk istiyor musunuz?>
görüntülenirse, <Evet> seçeneğini vurgulamak için [▲]
tuşuna basın ve ardından [OK] (Tamam) tuşuna basın.
5 <WPS Basmalı Düğme Modu> öğesini seçin ve
[OK] (Tamam) tuşuna basın.
Erişim Noktasını Manuel Olarak Ayarlama
Kullandığınız SSID (erişim noktası adı) ve ağ anahtarını
bilmiyorsanız kablosuz yönlendiricide bulunan etiketi
kontrol edin veya SSID ve ağ anahtarınızı öğrenmek için
“Canon MF/LBP Wireless Setup Assistant” (Canon MF/
LBP Kablosuz Kurulumu Yardımcısı) öğesini (“Bir Kablosuz
Yönlendirici için SSID veya Ağ Anahtarını Denetleme”
(S. 109)) kullanın. Aşağıdaki SSID’yi ve ağ anahtarını, tekrar
bakabilmek için not edin.
SSID
Bazen ağ adı olarak, bazen de erişim noktasının adı
şeklinde yazılır. Birden fazla SSID varsa, lütfen tümünü
not edin.
Ağ Anahtarı
Bazen PIN, WEP anahtarı, WPA/WPA2 parolası,
PSK veya önceden paylaşılan anahtar olarak da yazılır.
6 <Evet> öğesini seçin ve [OK] (Tamam)
tuşuna basın.
7 Adım 6’da <Evet> seçeneğini belirledikten sonraki
2 dakika içinde WPS düğmesine basmanız
gerekir.
WPS lambası yanana veya yanıp sönene kadar
düğmeye basın ve basılı tutun*.
* Düğmeyi basılı tutmanız gereken süre kullandığınız kablosuz
yönlendiriciye bağlı olarak değişebilir.
1
tuşuna basın.
2 <Ağ Ayarları> öğesini seçin ve [OK] (Tamam)
tuşuna basın.
3 <Kablosuz LAN Ayarları> öğesini seçin ve [OK]
(Tamam) tuşuna basın.
4 [OK] (Tamam) tuşuna basın.
Bağlandıktan sonra yaklaşık 2 dakika bekleyin.
IP adresi bu süre içinde ayarlanır.
Hata mesajı görüntülendiğinde:
Ekranı kapatmak için [OK] (Tamam) öğesine basın,
kablosuz yönlendiricinin WPS işlevinin doğru ayarlanıp
ayarlanmadığını kontrol edin ve ardından ayarları
yeniden deneyin. Erişim noktası, yeniden deneme
işleminden sonra dahi algılanamıyorsa aşağıdakilere
bakın.
<Kablosuz LAN’ı etkinleştirmk istiyor musunuz?>
görüntülenirse, <Evet> seçeneğini vurgulamak için [▲]
tuşuna basın ve ardından [OK] (Tamam) tuşuna basın.
5 <SSID Ayarları> öğesini seçin ve [OK] (Tamam)
tuşuna basın.
6 <Erişim Noktasını Seç> öğesini seçin ve [OK]
(Tamam) tuşuna basın.
Elektronik Kılavuz’da “Hata Mesajı Görüntülendiğinde”
Ağ bağlantısını kontrol ederken:
Makinenin ağa düzgün şekilde bağlanıp
bağlanmadığını, aynı ağa bağlı bir bilgisayarı kullanarak
denetleyebilirsiniz.
“Kablosuz LAN Ayarının Tamamlanıp Tamamlanmadığını
Kontrol Etme” (S. 108)
IP adresini manuel olarak ayarlamak için:
Elektronik Kılavuz’da “IP Adreslerini Ayarlama”
7 Not ettiğiniz erişim noktasını seçin ve [OK]
Tr
(Tamam) tuşuna basın.
Birden fazla eşleşen SSID görüntülenirse, listede
yukarıda olan (en güçlü sinyale sahip) kimliği seçin.
Sonraki sayfaya geçin
107
8 Ağ anahtarını girin.
1 Sayı tuşlarını kullanarak ağ anahtarını girin.
2 [OK] (Tamam) tuşuna basın.
Kablosuz LAN Ayarının Tamamlanıp
Tamamlanmadığını Kontrol Etme
1
(Durum Denetleme) tuşuna basın.
2 <Ağ Bilgileri> öğesini seçin ve [OK] (Tamam)
tuşuna basın.
9 <Evet> öğesini seçin ve [OK] (Tamam)
tuşuna basın.
10 <Bağlandı.> ekranı görüntülendikten sonra,
Wi-Fi göstergesi yanıp sönmeyi bırakıp açık
duruma gelene kadar bekleyin.
Bağlandıktan sonra yaklaşık 2 dakika bekleyin.
IP adresi bu süre içinde ayarlanır.
Hata mesajı görüntülendiğinde:
Ekranı kapatmak için [OK] (Tamam) tuşuna basın,
ağ anahtarının doğru olup olmadığını denetleyin
ve ardından ayarları yeniden deneyin.
Erişim noktası tekrar denedikten sonra da
algılanamıyorsa aşağıdakilere bakın.
3 <IPv4> öğesini seçin ve [OK] (Tamam)
tuşuna basın.
4 <IP Adresi> öğesini seçin ve ardından [OK]
(Tamam) tuşuna basın.
5 IP adresini not edin.
6
(Durum Denetleme) tuşuna basın.
7 Bir bilgisayardan web tarayıcısını başlatın, adres
alanına “http://<makinenin IP adresi>/” bilgisini
girin ve klavyenizde [Enter] tuşuna basın.
Elektronik Kılavuz’da “Hata Mesajı Görüntülendiğinde”
IP adresini manuel olarak ayarlamak için:
Elektronik Kılavuz’da “IP Adreslerini Ayarlama”
8 Uzak Kullanıcı Arabirimi ekranının görüntülenip
görüntülenmediğini kontrol edin.
Ekran görüntüleniyorsa bağlantı tamamlanmıştır.
Ekran düzgün görüntülenmiyorsa:
Elektronik Kılavuz’da “Genel Sorunlar”
Tr
108
Sürücü/Yazılım Kurulumu
User Software CD (Kullanıcı Yazılımı CD’si) kullanarak
sürücü ve yazılımı kurun. Kurulum prosedürleriyle ilgili
ayrıntılar için bkz. MF Driver Installation Guide.
Bir Kablosuz Yönlendirici için SSID
veya Ağ Anahtarını Denetleme
SSID veya ağ anahtarını, Kullanıcı Yazılımı CDROM’u içindeki Canon MF/LBP Wireless Setup
Assistant (Canon MF/LBP Kablosuz Kurulumu
Yardımcısı) öğesini kullanarak kontrol edebilirsiniz.
▲
▲
S. 107. yer alan erişim noktası adını (SSID) ve ağ
anahtarını not edin. Birden fazla erişim noktası
görüntüleniyorsa, görüntülenen tüm SSID’leri not
edin.
SampleABCD
WEP
01234567890123456789ABCDEF
SampleEFGHIJ
WPA-PSK
543210EDCBA
SampleK
WPA2-PSK
1234ABCD
Kablosuz yönlendiricisine yönelik bilgiler
görüntülenmiyorsa
•[Refresh] (Yenile) düğmesini tıklayın.
•[Refresh] (Yenile) düğmesini, bilgisayarın
ağ bağlantısını ve kablosuz yönlendiriciyi
tıklattığınızda bilgiler görüntülenmiyorsa.
Tr
109
44
الفحص قبل اإلعداد
حدد <( >Wireless LANشبكة LANالالسلكية)،
ثم اضغط عىل [( ]OKموافق).
موجه السلكي
اإلنرتنت

هل الكمبيوتر متصل باملوجه الالسلكي بشكل صحيح عن طريق كابل LAN
أو شبكة LANالسلكية؟
ملزيد من املعلومات ،انظر دليل اإلرشادات الخاص بجهاز الشبكة الذي تستخدمه ،أو
اتصل بجهة تصنيع جهاز الشبكات.
هل تم االنتهاء من إعدادات الشبكة عىل الكمبيوتر؟
إذا لم يتم تكوين الكمبيوتر بشكل صحيح ،فال يمكن استخدام اتصال شبكة LAN
الالسلكية حتى بعد االنتهاء من اإلعدادات التالية.
مالحظة
•ال يمكن االتصال بشبكة LANالسلكية وشبكة LANالالسلكية يف الوقت
نفسه .باإلضافة إىل ذلك ،يتم تعيني الجهاز إىل "شبكة LANسلكية"
(شبكة LANالسلكية) بشكل افرتايض.
•عند االتصال ببيئة شبكة ليست محمية بشكل آمن ،فقد يتم الكشف عن
معلوماتك الشخصية للجهات الخارجية .الرجاء توخي الحذر.
•إذا قمت باالتصال من خالل شبكة LANيف املكتب ،فيجب االتصال
بمسؤول الشبكة.
•يف هذا الدليلُ ،يشار إىل أي جهاز السلكي يتم الوصول إليه من أطراف
اإلرسال بالقمر الصناعي بمصطلح "موجه السلكي" .ويشري مصطلح
"نقطة الوصول" إىل طرف اإلرسال الرئييس لشبكة LANالسلكية يتم
وصول طرف اإلرسال بالقمر الصناعي إليها.
•عند املتابعة من "توصيل سلك الطاقة والتشغيل" يف دليل بدء التشغيل
تابع إىل "التحقق من املوجه الالسلكي" بالجانب األيمن من هذه الصفحة.
تبديل طريقة االتصال إىل شبكة LANالالسلكية
11
اضغط عىل
.
22
حدد <( >Network Settingsإعدادات الشبكة)،
ثم اضغط عىل [( ]OKموافق).
33
حدد <>Select Wired/Wireless LAN
(تحديد شبكة LANالسلكية/الالسلكية)،
ثم اضغط عىل [( ]OKموافق).
التحقق من املوجه الالسلكي
حدد طريقة االتصال إىل شبكة LANالالسلكية .حدد طريقتني مما ييل عىل حسب
املوجه الالسلكي الذي تستخدمه.
يوجد زر.
يدعم هذا الجهاز WPS
(اإلعداد املحمي بتقنية .)Wi-Fi
يمكنك إجراء اإلعداد بكل سهولة يف
حالة وجود زر يف املوجه الالسلكي
لديك ،وكانت العالمة التالية عىل املوجه
الالسلكي.
إذا لم تكن متأكدًا مما إذا كان املوجه الالسلكي يدعم تقنية WPSمن عدمه ،فالرجاء مراجعة
الدليل املرفق باملنتج أو االتصال بالرشكة املصنعة للمنتج.
ال يوجد زر.
يف حالة عدم وجود زر باملوجه
الالسلكي لديك ،يمكنك تحديد SSID
يدو ًيا وإكمال اإلعدادات .يف هذه الحالة
يجب عليك نحديد مفتاح SSID
والشبكة الخاصني باملوجه الالسلكي.
انظر "فحص SSIDأو مفتاح الشبكة
ملوجه السلكي" (صفحة )113 ملعرفة كيفية اكتشاف SSIDومفتاح الشبكة.
لإلعداد باستخدام طريقة رمز WPS PINأو اإلعداد اليدوي:
( e-Manualالدليل اإللكرتوني) ""Connecting to Wireless LAN
(الالسلكية LANاالتصال بشبكة)
•عند املتابعة من "توصيل سلك الطاقة والتشغيل" يف دليل بدء التشغيل
تابع الخطوة 4يف القسم "إعداد شبكة LANالالسلكية" (صفحة.)111
Ar
110
إعداد شبكة LANالالسلكية
وضع زر الدفع
11
2 2حدد <( >Network Settingsإعدادات الشبكة)،
اضغط عىل
.
ثم اضغط عىل [( ]OKموافق).
33
44
55
حدد <( >Wireless LAN Settingsإعدادات شبكة LAN
الالسلكية) ،ثم اضغط عىل [( ]OKموافق).
اضغط عىل [( ]OKموافق).
إذا تم عرض <Do you want to enable the wireless
?( >LANهل ترغب يف تمكني شبكة LANالالسلكية؟) ،فاضغط فوق
[▲] لتظليل <( >Yesنعم) ،ثم اضغط فوق [( ]OKموافق).
إعداد نقطة الوصول يدو ًيا
إذا لم تكن تعرف ( SSIDاسم نقطة الوصول) ومفتاح الشبكة الذي تستخدمه،
فتحقق من امللصق املوجود باملوجه الالسلكي أو استخدم "Canon MF/LBP
( "Wireless Setup Assistantمساعد اإلعداد الالسلكي للطابعة متعددة
الوظائف/طابعة الليزر من "( )Canonفحص SSIDأو مفتاح الشبكة ملوجه
السلكي" (صفحة ))113 للتعرف عىل مفتاح SSIDوالشبكة .قم بتدوين مفتاح
SSIDوالشبكة أدناه ،للرجوع إليه.
SSID
تتم كتابته أحيانًا كاسم للشبكة أو لنقطة الوصول .يف حالة وجود العديد من
أرقام ،SSIDفالرجاء كتابتها كلها.
مفتاح الشبكة
يتم كتابته أحيانًا كمفتاح PIN، WEPأو عبارة مرور WPA/WPA2
أو PSKأو مفتاح مشرتك مسبق.
حدد <( >WPS Push Button Modeوضع زر الدفع لإلعداد
املحمي بتقنية ،)Wi-Fiثم اضغط عىل [( ]OKموافق).
11
66
7 7يجب عليك الضغط عىل زر اإلعداد املحمي بتقنية Wi-Fiخالل
حدد <( >Yesنعم) ،ثم اضغط عىل [( ]OKموافق).
دقيقتني بعد تحديد <( >Yesنعم) يف الخطوة .6
اضغط مع االستمرار * عىل الزر حتى ييضء مصباح ( WPSالنظام
املحمي بواسطة شبكة )Wi fiأو يومض
* قد يختلف الوقت الالزم لالستمرار يف الضغط عىل الزر ،وذلك وف ًقا للموجه الالسلكي
املُستخدم.
اضغط عىل
.
22
حدد <( >Network Settingsإعدادات الشبكة)،
ثم اضغط عىل [( ]OKموافق).
33
44
55
حدد <( >Wireless LAN Settingsإعدادات شبكة LAN
الالسلكية) ،ثم اضغط عىل [( ]OKموافق).
اضغط عىل [( ]OKموافق).
إذا تم عرض <Do you want to enable the wireless
?( >LANهل ترغب يف تمكني شبكة LANالالسلكية؟) ،فاضغط فوق
[▲] لتظليل <( >Yesنعم) ،ثم اضغط فوق [( ]OKموافق).
حدد <( >SSID Settingsإعدادات ،)SSIDثم اضغط
عىل [( ]OKموافق).
انتظر ملدة دقيقتني تقريبًا بعد االتصال.
يتم تعيني عنوان IPأثناء هذه الفرتة الزمنية.
66
حدد <( >Select Access Pointتحديد نقطة الوصول)،
ثم اضغط عىل [( ]OKموافق).
عند ظهور رسالة خطأ:
اضغط عىل [( ]OKموافق) إلغالق الشاشة ،تحقق من ضبط وظيفة WPS
(اإلعداد املحمي بتقنية )Wi-Fiيف املوجه الالسلكية بشكل صحيح ،ثم أعد
محاولة إجراء اإلعدادات .إذا تعذر اكتشاف نقطة الوصول حتى بعد إعادة
املحاولة ،فانظر التايل.
( e-Manualالدليل اإللكرتوني) "When an Error Message
( "Appearsالرسائل التي تُعرض عىل الشاشة)
عند التحقق من اتصال الشبكة:
ُيمكنك التحقق من مدى سالمة اتصال الجهاز بالشبكة باستخدام جهاز كمبيزتر
متصل بنفس الشبكة.
"التحقق من اكتمال إعداد شبكة LANالالسلكية" (صفحة)112
لتعيني عنوان IPيدويًا:
Ar
( e-Manualالدليل اإللكرتوني) ""Setting IP Addresses
(إعداد عنوان )IP
111
77
حدد نقطة الوصول التي قمت بتدوينها ،ثم اضغط
عىل [( ]OKموافق).
يف حالة عرض SSIDمعرفات متطابقة ،حدد املعرف املدرج أوال ً
(املعرف صاحب اإلشارة األقوى).
انتقل إىل الصفحة التالية
88
أدخل مفتاح الشبكة.
أدخل مفتاح الشبكة باستخدام املفاتيح الرقمية.
اضغط عىل [( ]OKموافق).
التحقق من اكتمال إعداد شبكة LANالالسلكية
11
22
33
99
حدد <( >Yesنعم) ،ثم اضغط عىل [( ]OKموافق).
1 10
بعد أن يتم عرض شاشة <( >Connected.متصل ،).انتظر حتى
يتوقف مؤرش Wi-Fiعن الوميض ويبدأ يف العمل.
انتظر ملدة دقيقتني تقريبًا بعد االتصال.
يتم تعيني عنوان IPأثناء هذه الفرتة الزمنية.
عند ظهور رسالة خطأ:
اضغط عىل [( ]OKموافق) لغلق الشاشة ،تحقق من صحة مفتاح الشبكة ،ثم
أعد محاولة إجراء اإلعدادات.
إذا تعذر اكتشاف نقطة الوصول حتى بعد إعادة املحاولة ،فانظر التايل.
44
55
66
اضغط عىل
(مراقب الحالة).
حدد <( >Network Informationمعلومات الشبكة)،
ثم اضغط عىل [( ]OKموافق).
حدد < ،>IPv4ثم اضغط عىل [( ]OKموافق).
حدد <( >IP Addressعنوان ،)IPثم اضغط عىل [( ]OKموافق).
اكتب عنوان بروتوكول اإلنرتنت.
اضغط عىل
(مراقب الحالة).
77
قم بتشغيل مستعرض ويب من الكمبيوتر وأدخل
"/زاهجلل IPناونع "http://يف حقل العنوان ،ثم اضغط عىل مفتاح
[( ]Enterإدخال) من لوحة املفاتيح.
( e-Manualالدليل اإللكرتوني) "When an Error Message
( "Appearsعند ظهور رسالة خطأ)
لتعيني عنوان IPيدويًا:
( e-Manualالدليل اإللكرتوني) ""Setting IP Addresses
(إعداد عنوان )IP
88
تحقق أن شاشة "واجهة املستخدم البعيدة" معروضة.
إذا تم عرض الشاشة ،يكون االتصال قد اكتمل.
إذا لم يتم عرض الشاشة بشكل صحيح
( e-Manualالدليل اإللكرتوني) ""Common Problems
(مشاكل شائعة)
Ar
112
تثبيت برنامج التشغيل/الربامج
قم بتثبيت برنامج التشغيل والربامج باستخدام User Software CD
(القرص املضغوط لربامج املستخدم) .للحصول عىل تفاصيل حول إجراءات التثبيت،
انظر .MF Driver Installation Guide
فحص SSIDأو مفتاح الشبكة ملوجه السلكي
يمكنك فحص SSIDأو مفتاح الشبكة باستخدام أداة البحث MF
/ Canonساعد اإلعداد الالسلكي للطابعة LBPاملوجود يف User
( Software CDالقرص املضغود لربامج املستخدم) املرفق مع
الجهاز من
▲
▲
قم بتدوين اسم نقطة الوصول ( )SSIDومفتاح الشبكة
يف صفحة .111 عند عرض العديد من نقاط الوصول ،فقم بتدوين
جميع أرقام SSIDاملعروضة.
01234567890123456789ABCDEF
WEP
SampleABCD
543210EDCBA
WPA-PSK
SampleEFGHIJ
1234ABCD
WPA2-PSK
SampleK
إذا لم تظهر املعلومات الخاصة باملوجه الالسلكي
•انقر فوق الزر [( ]Refreshتحديث).
•يف حالة عدم عرض املعلومات عند النقر فوق الزر []Refresh
(تحديث) ،تحقق من اتصال الشبكة الخاص بالكمبيوتر واملوجه
الالسلكي.
Ar
113
44
بررسی قبل از تنظیم
< LAN( >Wireless LANبی سیم) را انتخاب کنید،
و سپس [( ]OKقبول) را فشار دهید.
مسیریاب بی سیم
اینرتنت
آیا رایانه از طریق یک کابل LANیا LANبی سیم بطور صحیح به
مسیریاب بی سیم وصل شده است؟
برای اطالعات بیشرت ،به دفرتچه راهنمای دستگاه شبکه ای که در حال استفاده از
آن هستید مراجعه کنید یا با سازنده دستگاه شبکه تماس بگیرید.
آیا تنظیمات شبکه بر روی رایانه کامل شده است؟
اگر رایانه به درستی پیکربندی نشده است ،نمی توانید حتی بعد از کامل کردن
تنظیمات زیر از اتصال LANبی سیم استفاده کنید.
توجه
•نمی توانید LANسیم دار و LANبی سیم را هم زمان وصل کنید.
عالوه بر این ،بصورت پیش فرض دستگاه بر روی " LANسیم دار"
تنظیم شده است.
•هنگامی که وارد شبکه ای می شوید که از نظر ایمنی محافظت نشده
است ،اطالعات شخصی شما می تواند در اختیار شخص ثالث قرار بگیرد.
لطفا ً احتیاط کنید.
•اگر از طریق یک LANدر اداره متصل می شوید ،با مدیر شبکه خود
تماس بگیرید.
•در این دفرتچه راهنما ،دستگاه بی سیمی که از پایانه های ماهواره قابل
دسرتسی است بطور کلی "مسیریاب بی سیم" نامیده می شود .اصطالح
"نقطه دستیابی" به معنای یک پایانه اصلی بر روی یک شبکه محلی بی
سیم است که پایانه های ماهواره به آن دسرتسی دارند.
•هنگامی که از "وصل کردن کابل برق و روشن کردن دستگاه" در
راهنمای آغاز به کار ادامه می دهید:
به "بررسی مسیریاب بی سیم" در طرف راست این صفحه بروید.
تغییر روش اتصال به LANبی سیمم
11
22
33
را فشار دهید.
<( >Network Settingsتنظیمات شبکه) را انتخاب کرده
و سپس [( ]OKقبول) را فشار دهید.
<( >Select Wired/Wireless LANانتخاب LANسیم دار/
بی سیم) را انتخاب کنید ،و سپس [( ]OKقبول) را فشار دهید.
بررسی مسیریاب بی سیم
روش اتصال به LANبی سیم را انتخاب کنید .یکی از دو روش زیر را بسته به
مسیریاب بی سیم که از آن استفاده می کنید انتخاب نمایید.
یک دکمه وجود دارد.
دستگاه از WPSپشتیبانی می کند
(تنظیم محافظت شده .)Wi-Fiمی
توانید به راحتی تنظیم را انجام دهید اگر
مسیریاب بی سیم شما یک دکمه داشته
باشد و اگر عالمت زیر بر روی مسیریاب
بی سیم باشد.
اگر مطمئن نیستید که مسیریاب بی سیم شما از WPSپشتیبانی می کند یا خیر ،لطفا ً به
دفرتچه راهنمای ارائه شده با محصول مراجعه کنید یا با سازنده تماس بگیرید.
دکمه ای وجود ندارد.
اگر بر روی مسیریاب بی سیم شما دکمه
ای وجود ندارد ،می توانید بصورت
دستی SSIDرا انتخاب کرده و
تنظیمات را کامل نمایید .در این مورد،
باید SSIDو کلید شبکه مسیریاب بی
سیم خود را تعریف کنید.
برای یادگیری نحوه یافتن SSID
خود و کلید شبکه ،به "بررسی SSIDیا کلید شبکه برای یک مسیریاب بی سیم"
(صفحه )117 مراجعه کنید.
برای تنظیم با روش کد ،WPS PINیا تنظیم دستی:
( e-Manualدفرتچه راهنمای الکرتونیکی) "Connecting to a
( "Wireless LANبی سیم LANاتصال به)
•هنگامی که از "وصل کردن کابل برق و روشن کردن دستگاه" در
راهنمای آغاز به کار ادامه می دهید:
به مرحله 4از "تنظیم LANبی سیم" (صفحه )115 مراجعه کنید.
Fa
114
تنظیم LANبی سیم
حالت دکمه فشاری
11
( >Network Settings<2 2تنظیمات شبکه) را انتخاب کرده
را فشار دهید.
33
و سپس [( ]OKقبول) را فشار دهید.
<( >Wireless LAN Settingsتنظیمات LANبی سیم)
را انتخاب کنید ،و سپس [( ]OKقبول) را فشار دهید.
44
[( ]OKقبول) را فشار دهید.
55
اگر <?( >Do you want to enable the wireless LANآیا
می خواهید LANبی سیم را فعال کنید؟) نشان داده شد ]▲[ ،را برای
برجسته کردن <( >Yesقبول) فشار دهید ،و سپس [( ]OKتأیید) را
فشار دهید.
تنظیم دستی نقطه دستیابی
اگر ( SSIDنام نقطه دستیابی) و کلید شبکه ای را که از آن استفاده می کنید نمی
دانید ،برچسب پیوست شده به مسیریاب بی سیم را بررسی کنید یا از "Canon
( "MF/LBP Wireless Setup Assistantدستیار تنظیم بی سیم Canon
"( )MF/LBPبررسی SSIDیا کلید شبکه برای یک مسیریاب بی سیم"
(صفحه ))117 برای دانستن SSIDخود و کلید شبکه خود استفاده کنید .برای
ارجاع SSID ،و کلید شبکه را در زیر بنویسید.
SSID
بعضی مواقع بعنوان نام شبکه یا نام نقطه دستیابی نوشته می شود .اگر
چندین SSIDوجود دارد ،همه آنها را یادداشت کنید.
کلید شبکه
بعضی مواقع بعنوان ،PINکلید ،WEPعبارت عبور ،WPA/WPA2
کلید از قبل مشرتک یا PSKنوشته می شود.
<( >WPS Push Button Modeحالت دکمه فشاری )WPS
را انتخاب کنید و [( ]OKقبول) را فشار دهید.
66
7 7باید بعد از انتخاب <( >Yesبله) از مرحله 6دکمه WPS
<( >Yesبله) را انتخاب کنید ،سپس [( ]OKقبول) را فشار دهید.
را ظرف 2دقیقه فشار دهید.
دکمه را فشار داده و نگه دارید* تا المپ WPSروشن شده یا
چشمک بزند.
* مدت زمانی که باید دکمه را نگه دارید بسته به مسیریاب بی سیمی که از آن استفاده
می کنید فرق می کند.
بعد از اتصال تقریبا ً 2دقیقه صرب کنید.
آدرس IPدر طول این مدت زمان تنظیم می شود.
هنگامی که یک پیام خطا ظاهر می شود:
برای بستن صفحه [( ]OKقبول) را فشار دهید ،بررسی کنید که آیا عملکرد
WPSمسیریاب بی سیم به درستی تنظیم شده است و سپس دوباره
تنظیمات را امتحان کنید .اگر حتی بعد از تالش دوباره نقطه دستیابی ردیابی
نشد ،به قسمت زیر بروید.
11
22
را فشار دهید.
<( >Network Settingsتنظیمات شبکه) را انتخاب کرده
و سپس [( ]OKقبول) را فشار دهید.
33
<( >Wireless LAN Settingsتنظیمات LANبی سیم)
را انتخاب کنید ،و سپس [( ]OKقبول) را فشار دهید.
44
[( ]OKقبول) را فشار دهید.
55
66
اگر <?( >Do you want to enable the wireless LANآیا
می خواهید LANبی سیم را فعال کنید؟) نشان داده شد ]▲[ ،را برای
برجسته کردن <( >Yesقبول) فشار دهید ،و سپس [( ]OKتأیید) را
فشار دهید.
<( >SSID Settingsتنظیمات )SSIDرا انتخاب کرده
و سپس [( ]OKقبول) را فشار دهید.
<( >Select Access Pointانتخاب نقطه دستیابی)
را انتخاب کنید ،سپس [( ]OKقبول) را فشار دهید.
( e-Manualدفرتچه راهنمای الکرتونیکی) "When an Error
( "Message Appearsهنگامی که یک پیام خطا نمایان می شود)
هنگام بررسی اتصال شبکه:
می توانید با استفاده از رایانه ای که به شبکه یکسانی وصل شده ،بررسی
کنید که آیا دستگاه بطور صحیح به شبکه وصل شده است.
"بررسی اینکه تنظیم LANبی سیم کامل است" (صفحه)116
برای تنظیم دستی آدرس :IP
( e-Manualدفرتچه راهنمای الکرتونیکی) ""Setting IP Addresses
(تنظیم آدرس )IP
Fa
77
نقطه دستیابی را که یادداشت کردید انتخاب کرده و سپس []OK
(قبول) را فشار دهید.
اگر چندین SSIDمشابه نشان داده شود ID ،را که ابتدا فهرست شده
انتخاب کنید (همان که قویرتین سیگنال را دارد).
به صفحه بعد بروید
115
88
کلید شبکه را وارد کنید.
با استفاده از کلیدهای عددی کلید شبکه را وارد کنید.
[( ]OKقبول) را فشار دهید.
بررسی اینکه تنظیم LANبی سیم کامل است
11
22
33
99
<( >Yesبله) را انتخاب کنید ،سپس [( ]OKقبول) را فشار دهید.
1 10
پس از اینکه صفحه <( >Connected.متصل شد ).نشان داده
شد ،صرب کنید تا نشانگر Wi-Fiدیگر چشمک نزند و روشن شود.
l
بعد از اتصال تقریبا ً 2دقیقه صرب کنید.
آدرس IPدر طول این مدت زمان تنظیم می شود.
هنگامی که یک پیام خطا ظاهر می شود:
برای بستن صفحه [( ]OKقبول) را فشار دهید ،بررسی کنید که آیا کلید
شبکه درست است و سپس دوباره تنظیمات را امتحان کنید.
اگر حتی بعد از تالش دوباره نقطه دستیابی ردیابی نشد ،به قسمت زیر
بروید.
44
(مانیتور وضعیت) را فشار دهید.
<( >Network Informationاطالعات شبکه) را انتخاب کرده و
سپس [( ]OKقبول) را فشار دهید.
< >IPv4انتخاب کنید و سپس [( ]OKقبول) را فشار دهید.
<( >IP Addressآدرس )IPرا انتخاب کرده و سپس []OK
(قبول) را فشار دهید.
55
آدرس IPرا یادداشت کنید.
66
77
(مانیتور وضعیت) را فشار دهید.
یک مرورگر وب از رایانه راه اندازی کنید،
"</دستگاه IPآدرس< "http//را در قسمت آدرس وارد کنید
و سپس [( ]Enterورود) روی صفحه کلید را فشار دهید.
( e-Manualدفرتچه راهنمای الکرتونیکی) "When an Error
( "Message Appearsهنگامی که یک پیام خطا ظاهر می شود)
برای تنظیم دستی آدرس :IP
( e-Manualدفرتچه راهنمای الکرتونیکی) "Setting IP
( "Addressesتنظیم آدرس )IP
88
بررسی کنید صفحه واسطه کاربر از راه دور نشان داده شود.
اگر صفحه نشان داده شود اتصال کامل است.
اگر صفحه به درستی نشان داده نمی شود:
( e-Manualدفرتچه راهنمای الکرتونیکی) ""Common Problems
(مشکالت رایج)
Fa
116
نصب درایور/نرم افزار
با استفاده از ( User Software CDسی دی نرم افزار کاربر)،
درایور و نرم افزار را نصب کنید .برای کسب جزئیات در مورد مراحل نصب،
به MF Driver Installation Guideمراجعه کنید.
بررسی SSIDیا کلید شبکه برای یک مسیریاب
بی سیم
می توانید SSIDیا کلید شبکه را با استفاده از "Canon MF/
( "LBP Wireless Setup Assistantدستیار تنظیم بی سیم
)Canon MF/LBPکه در ( User Software CD-ROMسی
دی نرم افزار کاربر) ارائه شده است ،بررسی کنید.
▲
▲
نام نقطه دستیابی ( )SSIDو کلید شبکه را در صفحه115
یادداشت کنید.هنگامی که چندین نقطه دستیابی نشان داده می شود،
همه SSIDهایی را که نشان داده می شود یادداشت کنید.
01234567890123456789ABCDEF
WEP
SampleABCD
543210EDCBA
WPA-PSK
SampleEFGHIJ
1234ABCD
WPA2-PSK
SampleK
اگر اطالعات مسیریاب بی سیم نشان داده نشود
•بر روی دکمه [( ]Refreshنوسازی) کلیک کنید.
•اگر زمانی که بر روی دکمه [( ]Refreshنوسازی) کلیک می کنید
اطالعات نشان داده نمی شوند ،اتصال شبکه رایانه و مسیریاب بی
سیم را بررسی کنید.
Fa
117
118
119
CANON INC.
30-2, Shimomaruko 3-chome, Ohta-ku, Tokyo 146-8501, Japan
CANON MARKETING JAPAN INC.
16-6, Konan 2-chome, Minato-ku, Tokyo 108-8011, Japan
CANON U.S.A., INC.
One Canon Park, Melville, NY 11747, U.S.A.
CANON EUROPA N.V.
Bovenkerkerweg 59, 1185 XB Amstelveen, The Netherlands
CANON CHINA CO. LTD.
15F Jinbao Building No.89, Jinbao Street, Dongcheng District, Beijing 100005, PRC
CANON SINGAPORE PTE LTD
1 HarbourFront Avenue, #04-01 Keppel Bay Tower, Singapore 098632
CANON AUSTRALIA PTY LTD
1 Thomas Holt Drive, North Ryde, Sydney NSW 2113, Australia
CANON GLOBAL WORLDWIDE SITES
http://www.canon.com/
Printed on non-chlorine bleached paper.
Gedruckt auf chlorfrei gebleichtem Papier.
FT6-0967 (000)
XXXXXXXXXX © CANON INC. 2013
PRINTED IN CHINA
This document in other languages
- română: Canon MF8280Cw
- français: Canon MF8280Cw
- español: Canon MF8280Cw
- Deutsch: Canon MF8280Cw
- русский: Canon MF8280Cw
- Nederlands: Canon MF8280Cw
- dansk: Canon MF8280Cw
- polski: Canon MF8280Cw
- čeština: Canon MF8280Cw
- svenska: Canon MF8280Cw
- slovenčina: Canon MF8280Cw
- eesti: Canon MF8280Cw
- italiano: Canon MF8280Cw
- português: Canon MF8280Cw
- Türkçe: Canon MF8280Cw
- suomi: Canon MF8280Cw