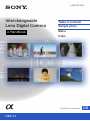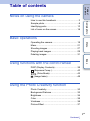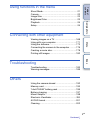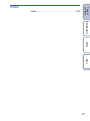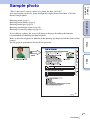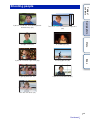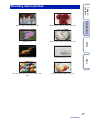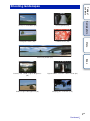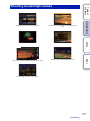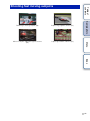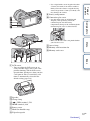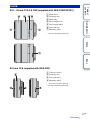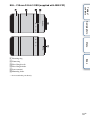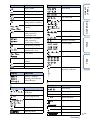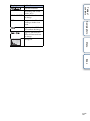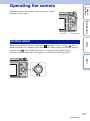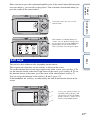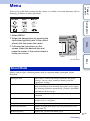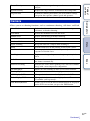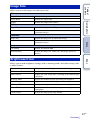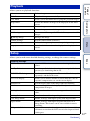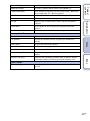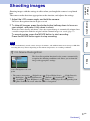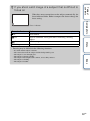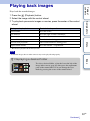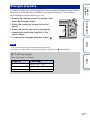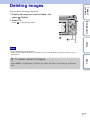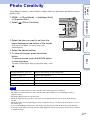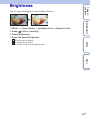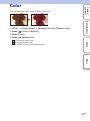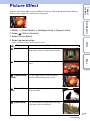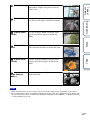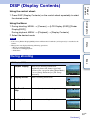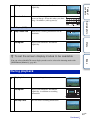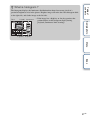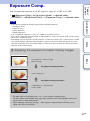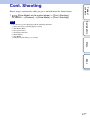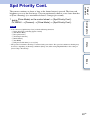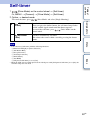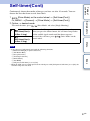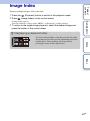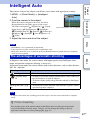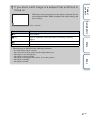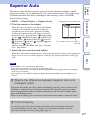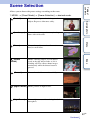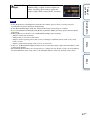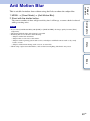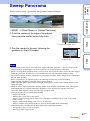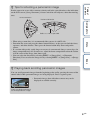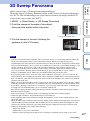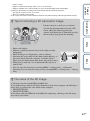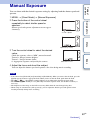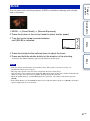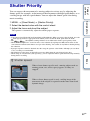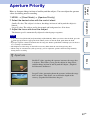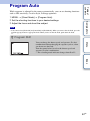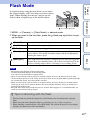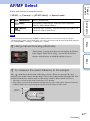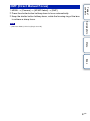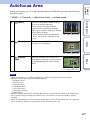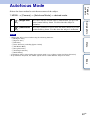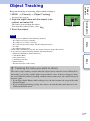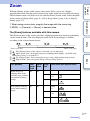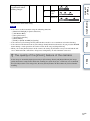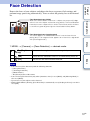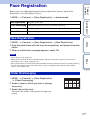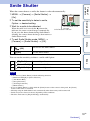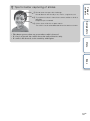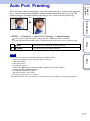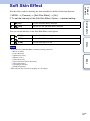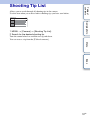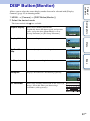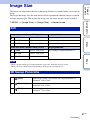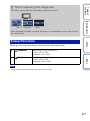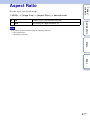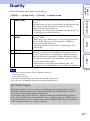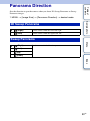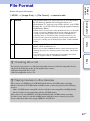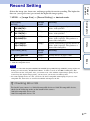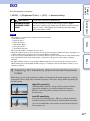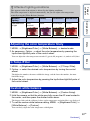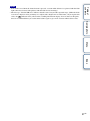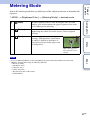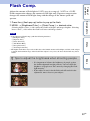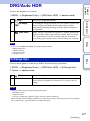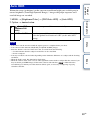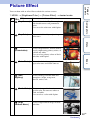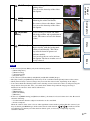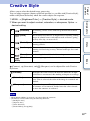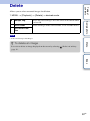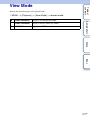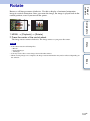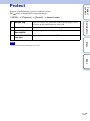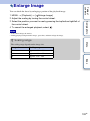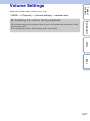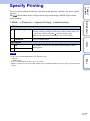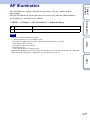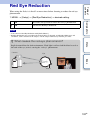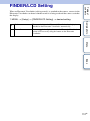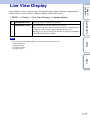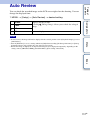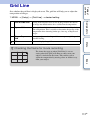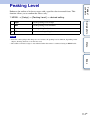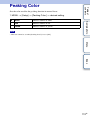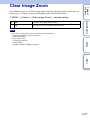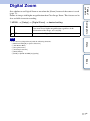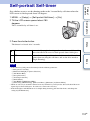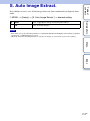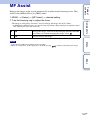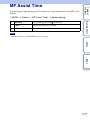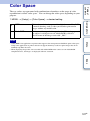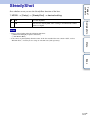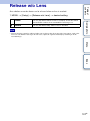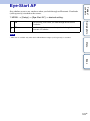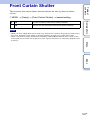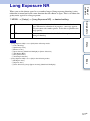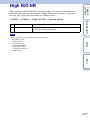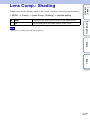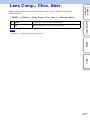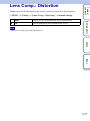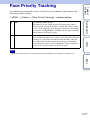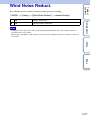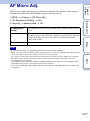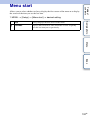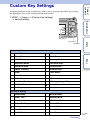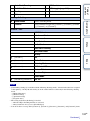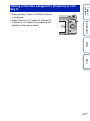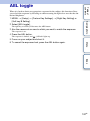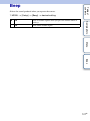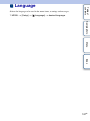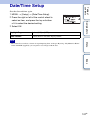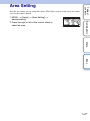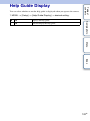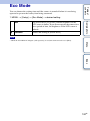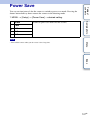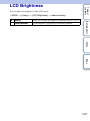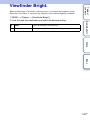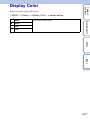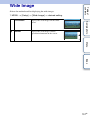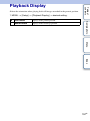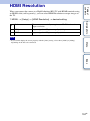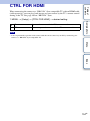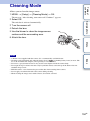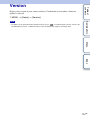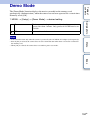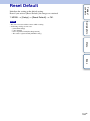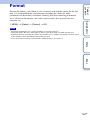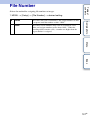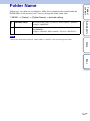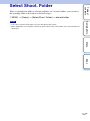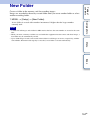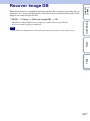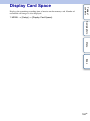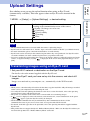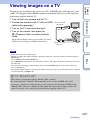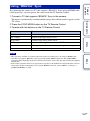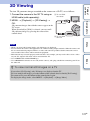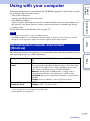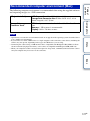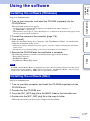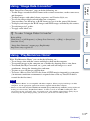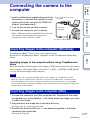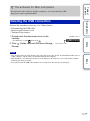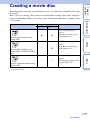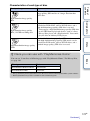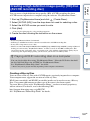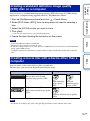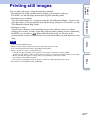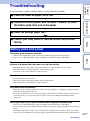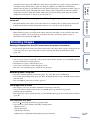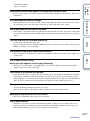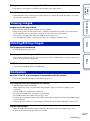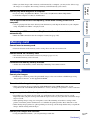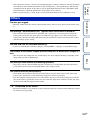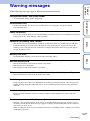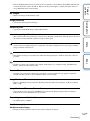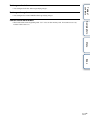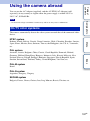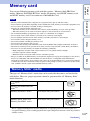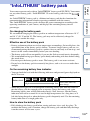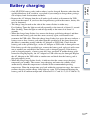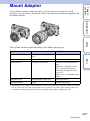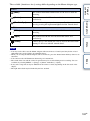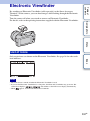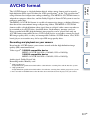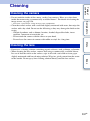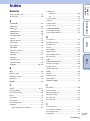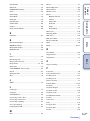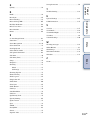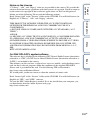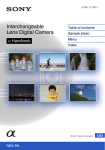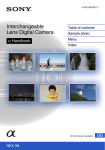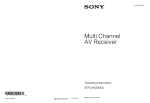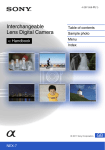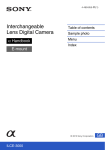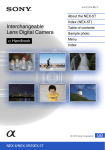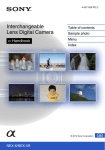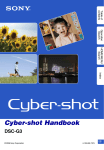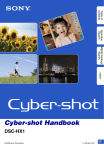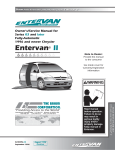Download Sony NEX-F3K/S
Transcript
4-423-275-11(1) Interchangeable Lens Digital Camera α Handbook Table of contents Sample photo Menu Index © 2012 Sony Corporation NEX-F3 GB Notes on using the camera Click on a button at upper right on the cover and each page to jump to the corresponding page. This is convenient when searching for a function you want to use. Table of contents How to use this handbook Sample photo Search for information by function. Search for information by sample photos. Search for information in a listing of menu items. Menu Search for information by keyword. Marks and notations used in this handbook Index In this handbook, the sequence of operations is shown by arrows (t). Operate the camera in the order indicated. The default setting is indicated by . Indicates cautions and limitations relevant to the correct operation of the camera. The photographs used as examples of pictures in this manual are reproduced images, and are not actual images shot using this camera. z Indicates information that is useful to know. 2GB Table of contents Table of contents Notes on using the camera Sample photo How to use this handbook ·····································2 Sample photo ························································6 Identifying parts ···················································12 List of icons on the screen···································16 Basic operations Menu Operating the camera··········································19 Menu ···································································21 Shooting images··················································27 Playing back images ···········································29 Deleting images···················································31 Index Using functions with the control wheel DISP (Display Contents) ·····································39 (Exposure Comp.) ··········································42 (Drive Mode)··············································43 (Image Index) ·················································49 Using the Photo Creativity function Photo Creativity ···················································32 Background Defocus ···········································33 Brightness ···························································34 Color····································································35 Vividness ·····························································36 Picture Effect ·······················································37 3GB Continued r Sample photo Shoot Mode ·························································21 Camera································································22 Image Size ··························································23 Brightness/Color··················································23 Playback······························································24 Setup ···································································24 Table of contents Using functions in the menu Connecting with other equipment Menu Viewing images on a TV····································168 Using with your computer··································171 Using the software·············································173 Connecting the camera to the computer ···········176 Creating a movie disc········································178 Printing still images ···········································182 Index Troubleshooting Troubleshooting·················································183 Warning messages············································189 Others Using the camera abroad ··································192 Memory card ·····················································193 “InfoLITHIUM” battery pack ·······························195 Battery charging ················································197 Mount Adaptor···················································198 Electronic Viewfinder·········································200 AVCHD format···················································201 Cleaning ····························································202 4GB Continued r Index··································································203 Table of contents Index Sample photo Menu Index 5GB “This is the scene I want to capture in a photo, but how can I do?” You may find the answer by going through the sample photos listed here. Click the desired sample photo. Table of contents Sample photo Sample photo Shooting people (page 7) Shooting macro photos (page 8) Shooting landscapes (page 9) Shooting sunset/night scenes (page 10) Shooting fast moving subjects (page 11) Menu If you click on a photo, the screen will jump to the page describing the function recommended for shooting that kind of photo. Refer to those descriptions in addition to the shooting tips displayed on the screen of the camera. See the pages in parentheses for details of operation. Click! Index 6GB Continued r A person stands out, while backgrounds blurred away (33) The same scene with different brightness (48) 75 55 A happy smile (75) In candle light (55) 53 88 A person in front of night view (53) A moving person (88) 46 65 A group photo (46, 47) A person lit from behind (65) Menu 48 Sample photo 53 Table of contents Shooting people Index 78 With soft skin tones (78) 7GB Continued r Table of contents Shooting macro photos Adjusting the color to indoor light (89) 53 93 Flowers (53) Lowering the amount of flash light (93) 66 42 Focusing manually (66) In better brightness (42) 88 42 Preventing camera shake for indoor shots (88) Making food look appealing (42) Index Defocusing the background (33) Menu 89 Sample photo 53 8GB Continued r The sky in vivid colors (42) Running water (62) 98 98 Vivid green colors (98) Colored leaves (98) Menu 62 Sample photo 42 Table of contents Shooting landscapes 56 Panoramic photos (56) Index 94 94 Scenery with a wide range of brightness (94) Light outdoors shot from a dark interior (94) 113 113 Defocusing the background (33) Keeping your shot level (113) 9GB Continued r Table of contents Shooting sunset/night scenes Holding the camera by hand (53) Shooting the red of the sunset beautifully (53) 61 65 Fireworks (61) Trail of light (65) 48 46 Defocusing the background (33) Index The same scene in different brightness (48) Menu 53 Sample photo 53 46 Preventing camera shake (46) 10GB Continued r Following a moving subject (69) Expressing vigorous action (62) 66 45 With the subject approaching the camera (66) Capturing the best moment (45) Menu 62 Sample photo 69 Table of contents Shooting fast moving subjects Index 11GB Table of contents Identifying parts I Lens J Mount K Image sensor 3) N Sample photo L Lens contacts 3) M (flash pop-up) button (65) (Playback) button (29) O MOVIE button (27) P Soft key A (20) Q Soft key B (20) When the lens is removed R Soft key C (20) S Control wheel (19) 1) Menu Accessories for the Smart Accessory Terminal can be also attached. 2) Do not cover this part during movie recording. 3) Do not touch this part directly. Index See the pages in parentheses for details of operation. A Flash B ON/OFF (Power) switch C Shutter button (27) D AF illuminator/Self-timer lamp/Smile Shutter lamp E Lens release button F Image sensor position mark (66) G Smart Accessory Terminal 2 1) H Microphone 2) 12GB Continued r I Battery compartment Table of contents • Use a tripod with a screw length of less than 5.5 mm (7/32 inch). You will be unable to firmly secure the camera to tripods having screws longer than 5.5 mm (7/32 inch), and may damage the camera. J Connection plate cover K Access lamp L Memory card insertion slot Menu • Make sure that the cord is not pinched when you close the cover. Sample photo • Use this when using an AC-PW20 AC Adaptor (sold separately). Insert the connection plate into the battery compartment, then pass the cord through the connection plate cover as shown below. M Memory card cover Index A LCD screen • You can adjust the LCD screen to an easily viewable angle, such as for a lowposition shooting. Tilt the LCD screen upward about 180 degrees when you take a self-portrait. The 3-second delay selftimer is automatically selected in the default setting (page 118). B Speaker C Charge lamp D (USB) terminal (176) E HDMI terminal (168) F Battery cover G Hook for shoulder strap H Tripod receptacle 13GB Continued r E18 – 55 mm F3.5-5.6 OSS (supplied with NEX-F3D/F3K/F3Y) A Hood index Table of contents Lens B Focusing ring Sample photo C Zoom ring D Focal-length scale E Focal-length index F Lens contacts* G Mounting index * Do not touch this part directly. Menu Index E16 mm F2.8 (supplied with NEX-F3D) A Converter index* B Focusing ring C Lens contacts** D Mounting index * A converter is sold separately. ** Do not touch this part directly. 14GB Continued r E55 – 210 mm F4.5-6.3 OSS (supplied with NEX-F3Y) Table of contents Sample photo Menu B Zoom ring C Focal-length scale Index A Focusing ring D Focal-length index E Lens contacts* F Mounting index * Do not touch this part directly. 15GB Icons are displayed on the screen to indicate the camera status. You can change the screen display using DISP (Display Contents) on the control wheel (page 39). Shooting standby Table of contents List of icons on the screen A Sample photo Display Indication Shoot Mode PASM Scene Selection Scene Recognition Menu Graphic Display Aspect ratio of still images Image size of still images RAW RAW+J FINE STD Image quality of still images 100 Number of recordable still images 60i/50i 60i/50i 24p/25p 24p/25p Recording mode of movies Index 16M 14M 8.4M 7.1M 4M 3.4M Movie recording Memory card/Upload Playback 123Min Recordable time of movies Eco Mode 100% Remaining battery Smart Zoom Clear Image Zoom 16GB Continued r Display Indication Display Indication Focus mode Flash charge in progress Focus area mode AF illuminator Face Detection Live view White Balance AWB SteadyShot/SteadyShot warning 7500K A7 G7 Electronic Viewfinder (sold separately) connection error Soft Skin Effect Sample photo Does not record sound during movie recording Table of contents Digital Zoom DRO/Auto HDR Electronic Viewfinder (sold separately) overheating warning Auto Port. Framing Database file full/ Database file error Menu Creative Style Overheating warning Smile Shutter View mode Picture Effect Playback folder – File number Index 101-0012 Protect Print order Smile detection sensitivity indicator B Display ZOOM Indication Soft keys (MENU/ Shooting mode/Zoom/ Delete/Enlarge) D C Display Indication Flash Mode/Red Eye Reduction ±0.0 Flash compensation Display Indication z Focus status 1/125 Shutter speed F3.5 Aperture value ±0.0 Drive Mode ±0.0 Self-portrait Self-timer Metering Mode ISO400 Metered manual Exposure compensation ISO sensitivity AE lock Shutter speed indicator Continued r 17GB Display Indication 2012-1-1 9:30AM Recorded date/time of the image 12/12 Image number/Number of images in the view mode Appears when HDR did not work on the image. Appears when Picture Effect did not work on the image. Sample photo Recording time of the movie (m:s) Table of contents Aperture indicator REC 0:12 Histogram Menu Index 18GB Basic operations Table of contents Operating the camera The control wheel and soft keys allow you to use various functions of the camera. Control wheel When shooting, DISP (Display Contents), (Exposure Comp.), and (Drive Mode) functions are assigned to the control wheel. When playing back, DISP (Display Contents) and (Image Index) functions are assigned to the control wheel. You can assign the functions to the right key on the control wheel (page 137). Menu Control wheel Sample photo Soft keys Index 19GB Continued r Menu When options are displayed on the screen, you can browse through them by turning or pressing the top/bottom/ right/left parts of the control wheel. Press the center to make your choice. Sample photo The arrow means you can turn the control wheel. Table of contents When you turn or press the top/bottom/right/left parts of the control wheel following the on-screen display, you can select setting items. Your selection is determined when you press the center of the control wheel. Index Soft keys The soft keys have different roles, depending on the context. The assigned role (function) of each soft key is shown on the screen. To use the function shown at the upper right corner of the screen, press soft key A. To use the function shown at the lower right corner of the screen, press soft key B. To use the function shown at the center, press the center of the control wheel (soft key C). You can assign the functions to the soft keys B and C (page 137). In this handbook, the soft keys are indicated by the icon or the function shown on the screen. A C In this case, soft key A works as the MENU (Menu) button, and soft key B as the ZOOM (Zoom) button. Soft key C works as the MODE (Shoot Mode) button. B 20GB Using functions in the menu You can set up the basic settings for the camera as a whole, or execute functions such as shooting, playback, or other operations. Table of contents Menu Sample photo 1 Select MENU. Menu 2 Select the desired item by pressing the top/bottom/right/left parts of the control wheel, and then press the center. 3 Following the instructions on the screen, select the desired item and press the center of the control wheel to make your choice. MENU Index Control wheel Shoot Mode Allows you to select a shooting mode, such as exposure mode, panoramic, Scene Selection. Intelligent Auto The camera evaluates the subject and makes the proper settings. You can enjoy automatic shooting with the appropriate settings. Superior Auto Shoots images with a wider range of shooting functions than those of Intelligent Auto shooting. Recognizes and evaluates the shooting conditions automatically, performs Auto HDR, and chooses the best image. Scene Selection Shoots with preset settings according to the subject or condition. Anti Motion Blur Reduces the camera shake when shooting a slightly dark indoor scene or a telephoto. Sweep Panorama Shoots with panoramic size. 3D Sweep Panorama Shoots 3D panoramic images used for playback on a 3D compatible TV. Manual Exposure Adjusts the aperture and shutter speed. 21GB Continued r Adjusts the shutter speed to express the movement of the subject. Aperture Priority Adjusts the range in focus, or defocuses the background. Program Auto Automatic shooting that allows you to customize settings, except for the exposure (shutter speed and aperture). Allows you to set shooting functions, such as continuous shooting, self-timer, and flash. Drive Mode Selects the drive mode, such as continuous shooting, self-timer, or bracket shooting. Flash Mode Selects the method used to fire the flash. AF/MF Select Selects auto focusing or manual focusing. Selects the area to be focused on. Autofocus Mode Selects the autofocus method. Keeps the focus on a subject while tracking it. Zoom Sets the zoom scale of the [Zoom] feature of the camera. Face Detection Detects people’s faces automatically, and adjusts focus and exposure to suit the faces. Face Registration Registers or changes the person to be given priority in the focus. Smile Shutter Each time the camera detects a smile, the camera releases the shutter automatically. Auto Port. Framing Analyzes the scene when capturing a face and saves another image with a more impressive composition. Soft Skin Effect Shoots the skin smoothly in the Face Detection function. Shooting Tip List Allows you to access all shooting tips. LCD Display (DISP) Changes the information to be displayed on the LCD screen. Finder Display(DISP) Changes the information to be displayed on an Electronic Viewfinder (sold separately). DISP Button(Monitor) Allows you to select the kind of information to be displayed on the LCD screen when you press the DISP button. Index Object Tracking Menu Autofocus Area Sample photo Camera Table of contents Shutter Priority 22GB Continued r Table of contents Image Size Allows you to set the image size and aspect ratio. Still Selects the image size. Aspect Ratio Selects the aspect ratio. Quality Selects the compression format. 3D Panorama Image Size Selects the image size of 3D panoramic images. Panorama Direction Selects the direction to pan the camera when shooting 3D panoramic images. Sample photo Image Size Panorama Selects the image size of panoramic images. Panorama Direction Selects the direction to pan the camera when shooting panoramic images. Movie File Format Selects AVCHD or MP4. Record Setting Selects the image size, frame rate, and image quality of movies. Allows you to make brightness settings such as metering mode, and color settings such as white balance. Exposure Comp. Compensates for the brightness of the entire image. ISO Sets the ISO sensitivity. White Balance Adjusts the color temperature according to the ambient light conditions. Metering Mode Selects the method used for measuring the brightness. Flash Comp. Adjusts the amount of flash light. DRO/Auto HDR Corrects the brightness or contrast automatically. Picture Effect Shoots with the desired effects to express a unique atmosphere. Creative Style Selects the image processing method. Index Brightness/Color Menu Image Size 23GB Continued r Table of contents Playback Allows you to set playback functions. Deletes images. Slide Show Plays back images automatically. View Mode Allows you to determine how to group the playback images. Image Index Selects the number of images to be displayed on the index screen. Rotate Rotates images. Protect Protects images, or cancels the protection. 3D Viewing Connects to a 3D compatible TV and allows you to view 3D images. Enlarge Image Sample photo Delete Enlarges the image. Sets the sound volume of movies. Specify Printing Selects the images to print, or makes printing settings. Display Contents During playback Switches the information to be displayed on the playback screen. Menu Volume Settings Setup Shooting Settings AF Illuminator Sets the AF illuminator to assist auto-focusing in dim places. Red Eye Reduction Provides pre-flash before shooting when using the flash, to prevent eyes from being shot in red. FINDER/LCD Setting Sets how to switch between an Electronic Viewfinder (sold separately) and the LCD screen. Live View Display Allows you to choose whether or not to show the value of exposure compensation, etc. on the screen display. Auto Review Sets the display time of the image right after shooting. Grid Line Turns on the grid line that helps you to adjust the composition of images. Peaking Level Enhances the outline of in-focus ranges with a selected color. Peaking Color Sets the color used for the peaking function. Clear Image Zoom Zooms an image with higher quality than Digital Zoom. Digital Zoom Zooms an image with higher magnification than Clear Image Zoom. This feature can be also available in movie recording. Self-portrait Self-timer Sets whether to set the shooting mode to the 3-second delay self-timer or not when the LCD screen is tilted upward about 180 degrees. Index Allows you to make more detailed shooting settings, or change the camera settings. 24GB Continued r S. Auto Image Extract. MF Assist Displays an enlarged image when focusing manually. MF Assist Time Sets the length of time the image will be shown in an expanded form. Color Space Changes the range of color reproduction. Sets whether or not to release the shutter when there is no lens. Eye-Start AF Sets whether or not to use autofocus when you look through an Electronic Viewfinder (sold separately). Front Curtain Shutter Sets whether or not to use the electronic front curtain shutter function. Long Exposure NR Sets the noise reduction processing for long exposure shootings. High ISO NR Sets the noise reduction processing for high ISO sensitivity shootings. Lens Comp.: Shading Compensates for the shaded corners of the screen. Reduces the color deviation at the corners of the screen. Lens Comp.: Distortion Compensates for distortion of the screen. Face Priority Tracking Sets whether to preferentially-track a certain face or not when the camera detects that face during object tracking. Movie Audio Rec Sets the sound for movie recording. Wind Noise Reduct. Reduces wind noise during movie recording. AF Micro Adj. Finely adjusts the autofocused position, when using the LA-EA2 Mount Adaptor (sold separately). Index Lens Comp.: Chro. Aber. Menu Sets camera shake compensation. Release w/o Lens Sample photo SteadyShot Table of contents Sets whether or not to save all the images that were shot continuously in Superior Auto mode. Main Settings Menu start Selects a first-displayed menu from the top menu or the last menu screen. Custom Key Settings Assigns functions to the soft keys, right key on the control wheel, etc. Beep Language Date/Time Setup Selects the sound produced when you operate the camera. Selects the language used on the screen. Sets the date and time. Area Setting Selects the area where you are using the camera. Help Guide Display Turns the Help Guide on or off. Eco Mode Sets the level of the power saving feature. Power Save Sets the time to turn the camera to the power save mode. LCD Brightness Sets the brightness of the LCD screen. Viewfinder Bright. Sets the brightness of the Electronic Viewfinder (sold separately). Display Color Selects the color of the LCD screen. Wide Image Selects a method to display wide images. 25GB Continued r Sets the resolution when connected to HDMI TV. CTRL FOR HDMI Sets whether or not to operate the camera with a “BRAVIA” Sync compatible TV’s Remote Control. USB Connection Selects the method used for a USB connection. Cleaning Mode Allows you to clean the image sensor. Version Displays the versions of the camera and the lens/mount adaptor. Demo Mode Sets whether or not to display the demonstration with movies. Reset Default Resets the camera to the factory-settings. Memory Card Tool Formats the memory card. File Number Selects the method used for assigning file numbers to images. Selects the folder name format. Select Shoot. Folder Selects the recording folder. New Folder Creates a new folder. Recover Image DB Repairs the image database file when inconsistencies are found. Display Card Space Displays the remaining recording time of movies and the recordable number of still images on the memory card. Eye-Fi Setup* Upload Settings Index Folder Name Menu Format Sample photo Selects the method used to play back portrait images. HDMI Resolution Table of contents Playback Display Sets the upload function of the camera when an Eye-Fi card is used. * Appears when an Eye-Fi card (sold separately) is inserted in the camera. 26GB Shooting images with the settings in effect when you bought the camera is explained here. The camera makes decisions appropriate to the situation, and adjusts the settings. Table of contents Shooting images 1 Adjust the LCD screen angle, and hold the camera. When the camera detects and shoots a face, the captured image is automatically trimmed into a suitable composition. Both the original and the trimmed images are saved (page 77). To record movies, press the MOVIE button to start recording. Press the MOVIE button again to stop recording. Menu Note • You can continuously record a movie for up to 29 minutes, and an MP4 format movie for up to 2 GB. The recording time may shorten depending on the ambient temperatures or recording conditions. Sample photo The Scene Recognition function begins to work. 2 To take still images, press the shutter button halfway down to focus on your subject, and press it fully down to shoot. z On Scene Recognition Index The Scene Recognition function lets the camera automatically recognize the shooting conditions and allows you to shoot the image with appropriate settings. Scene Recognition icon and guide • The camera recognizes (Night Scene), (Tripod Night Scene), (Night Portrait), (Backlight), (Backlight Portrait), (Portrait), (Landscape), (Macro), (Spotlight), (Low Brightness), or (Baby), and displays the corresponding icon and guide on the LCD screen when the scene is recognized. 27GB Continued r focus on When the camera cannot focus on the subject automatically, the focus indicator blinks. Either recompose the shot or change the focus setting. Focus indicator Status z lit Focus locked. Focus is confirmed. Focal point moves following a moving subject. lit Still focusing. z flashing Cannot focus. Menu lit Sample photo Focus indicator Table of contents z If you shoot a still image of a subject that is difficult to • Focusing may be difficult in the following situations: It is dark and the subject is distant. The contrast between the subject and the background is poor. The subject is seen through glass. The subject is moving quickly. The subject reflects light such as mirror, or has shiny surfaces. The subject is flashing. The subject is backlit. Index – – – – – – – 28GB Table of contents Playing back images Plays back the recorded images. 1 Press the (Playback) button. 2 Select the image with the control wheel. During movie playback Control wheel operation Pause/resume Press the center. Fast-forward Press the right, or turn it clockwise. Fast-rewind Press the left, or turn it counterclockwise. Forward slow playback Turn clockwise during pause. Turn counterclockwise during pause. Adjust sound volume Press the bottom t top/bottom. Menu Reverse slow playback* Sample photo 3 To play back panoramic images or movies, press the center of the control wheel. * The movie is played back frame-by-frame. Note • Panoramic images shot on other cameras may not be played back properly. To select a desired folder, select the bar to the left of the image index screen (page 49), then press the top/bottom parts of the control wheel. You can change the view mode by pressing the center of the control wheel. Index z Displaying a desired folder 29GB Continued r A portion of a still image can be enlarged for closer examination during playback. This is convenient to check the focus condition of a recorded still image. You can enlarge playback images from the menu (page 105). Sample photo 1 Display the image you want to enlarge, then select (Enlarge Image). 2 Adjust the scaling by turning the control wheel. 3 Select the portion you want to enlarge by pressing the top/bottom/right/left of the control wheel. 4 To cancel the enlarged playback, select Table of contents Enlarged playback . Menu Notes • You cannot use the enlarged playback function with movies. • To enlarge panoramic images, pause the playback first, and then press (Enlarge Image). z Scaling range Image size Scaling range L Approx. ×1.0 – ×13.6 M Approx. ×1.0 – ×9.9 S Approx. ×1.0 – ×6.8 Index The scaling range is as follows. 30GB Table of contents Deleting images You can delete the image displayed. 1 Display the image you want to delete, and select (Delete). Select Sample photo 2 Select OK. to quit the operation. (Delete) Menu OK Notes • You cannot delete protected images. • Once you have deleted an image, you cannot restore it. Check whether you delete the image or not beforehand. Select MENU t [Playback] t [Delete] to select and delete several images at the same time. Index z To delete several images 31GB Using the Photo Creativity function Using Photo Creativity, you can shoot a subject with easy operations and obtain creative photos easily. Table of contents Photo Creativity 1 MENU t [Shoot Mode] t [Intelligent Auto] or [Superior Auto]. (Photo Creativity). You can use the Photo Creativity setup items simultaneously. Menu 3 Select the item you want to set from the items displayed at the bottom of the screen. Sample photo 2 Select 4 Select the desired setting. To return to [Intelligent Auto] or [Superior Auto], select . Bkground Defocus (page 33) Adjusts the blurring of the background. Brightness (page 34) Adjusts the brightness. Color (page 35) Adjusts the color. Vividness (page 36) Adjusts the vividness. Picture Effect (page 37) Selects the desired effect filter for shooting. Index 5 To take still images, press the shutter button. To record movies, press the MOVIE button to start recording. Notes • The Photo Creativity function is only available when an E-mount lens is mounted. • The Photo Creativity function is only available when [Shoot Mode] is set to [Intelligent Auto] or [Superior Auto]. • The Smile Shutter function cannot be used. • When the Photo Creativity mode is activated, several items that have been set on the menu become invalid. • When the camera returns to [Intelligent Auto] or [Superior Auto], or is turned off, the settings are reset to the default ones. • You can adjust [Bkground Defocus] only during recording movies with the Photo Creativity function. • If you turn on the Photo Creativity function while [Superior Auto] is activated, the camera does not make a composite image. 32GB Photo Creativity allows you to defocus the background easily to make the subject stand out, while checking the defocusing effect on the LCD screen. You can record a movie with a value adjusted with the defocusing effect. Sample photo 1 MENU t [Shoot Mode] t [Intelligent Auto] or [Superior Auto]. 2 Select Table of contents Background Defocus (Photo Creativity). 3 Select [Bkground Defocus]. : To focus : To defocus Select AUTO to restore to the original status. Menu 4 Defocus the background. Notes • The defocusing range available depends on the lens used. • The defocusing effect may not be noticeable, depending on the distance from the subject or the lens used. Index z For a better result of Background Defocus • Move closer to the subject. • Lengthen the distance between the subject and the background. 33GB You can adjust the brightness easily in Photo Creativity. 2 Select (Photo Creativity). 3 Select [Brightness]. Sample photo 1 MENU t [Shoot Mode] t [Intelligent Auto] or [Superior Auto]. Table of contents Brightness 4 Select the desired brightness. Menu : To make images brighter : To make images darker Select AUTO to restore to the original status. Index 34GB You can adjust the color easily in Photo Creativity. 2 Select (Photo Creativity). 3 Select [Color]. Sample photo 1 MENU t [Shoot Mode] t [Intelligent Auto] or [Superior Auto]. Table of contents Color 4 Select the desired color. Menu : To make the color warm : To make the color cool Select AUTO to restore to the original status. Index 35GB You can adjust the vividness easily in Photo Creativity. 2 Select (Photo Creativity). 3 Select [Vividness]. Sample photo 1 MENU t [Shoot Mode] t [Intelligent Auto] or [Superior Auto]. Table of contents Vividness 4 Select the desired vividness. Menu : To make images vivid : To make images faint Select AUTO to restore to the original status. Index 36GB You can set Picture Effect easily in Photo Creativity. Select the desired effect filter to achieve more impressive and artistic expression. (Photo Creativity). Sample photo 1 MENU t [Shoot Mode] t [Intelligent Auto] or [Superior Auto]. 2 Select Table of contents Picture Effect 3 Select [Picture Effect]. 4 Select the desired effect. (Off) Does not use the Picture Effect function. Creates the look of a Toy Camera photo with shaded corners and pronounced colors. (Pop Color) Creates a vivid look by emphasizing color tones. (Posterization: Color) Creates a high contrast, abstract look by heavily emphasizing primary colors. (Posterization: B/W) Creates a high contrast, abstract look in black and white. Index (Toy Camera) (Retro Photo) Menu Select AUTO to restore to the original status. Creates the look of an aged photo with sepia color tones and faded contrast. 37GB Continued r Creates an image which retains the color green, but converts others to black and white. (Partial Color: Blue) Creates an image which retains the color blue, but converts others to black and white. (Partial Color: Yellow) Creates an image which retains the color yellow, but converts others to black and white. (High Contrast Mono.) Index (Partial Color: Green) Menu Creates an image which retains the color red, but converts others to black and white. Sample photo (Partial Color: Red) Table of contents (Soft High-key) Creates an image with the indicated atmosphere: bright, transparent, ethereal, tender, soft. Creates an image with high contrast in black and white. Notes • When [Partial Color] is selected, images may not retain the selected color, depending on the subject. • The available picture effects are limited with Photo Creativity. Also, fine adjustment is not available. You can use more picture effects and make fine adjustment with Option. Select MENU t [Brightness/Color] t [Picture Effect] (page 96). 38GB Using functions with the control wheel Using the control wheel: 1 Press DISP (Display Contents) on the control wheel repeatedly to select the desired mode. 1 During shooting, MENU t [Camera] t [LCD Display (DISP)]/[Finder Display(DISP)]. During playback, MENU t [Playback] t [Display Contents]. 2 Select the desired mode. Sample photo Using the Menu: Table of contents DISP (Display Contents) Notes Menu • You can set [Finder Display(DISP)] when an Electronic Viewfinder (sold separately) is attached to the camera. • Histogram is not displayed during following operations. – Movie recording/playback – Panorama recording/playback – Slide Show During shooting Index LCD Display (DISP) Graphic Display Shows basic shooting information. Graphically shows the shutter speed and aperture value, except for when [Shoot Mode] is set to [Sweep Panorama] or [3D Sweep Panorama]. Display All Info. Shows recording information. Big Font Size Disp. Shows only major items in a larger size. No Disp. Info. Does not show recording information. 39GB Continued r For viewfinder Shows only shooting information on the screen (no image). Select this when you shoot using a viewfinder (sold separately). Sample photo Displays the luminance distribution graphically. Table of contents Histogram Finder Display(DISP) Shows basic recording information on the viewfinder. Histogram Displays the luminance distribution graphically. Menu Disp. Basic Info z To set the screen display modes to be available Index You can select which LCD screen display modes can be selected in shooting mode with [DISP Button(Monitor)] (page 80). During playback Display Info. Shows recording information. Histogram Displays the luminance distribution graphically, in addition to recording information. No Disp. Info. Does not show recording information. 40GB Continued r The histogram displays the luminance distribution that shows how many pixels of a particular brightness exist in the picture. Brighter image will make the entire histogram shift to the right side, and darker image to the left side. Flash R (red) Luminance Sample photo • If the image has a high-key or low-key portion, that portion flashes on the histogram display during playback (Luminance limit warning). Table of contents z What is histogram ? G (green) B (blue) Menu Index 41GB You can adjust the exposure in 1/3 EV steps in a range of –3.0 EV to +3.0 EV. 1 (Exposure Comp.) on the control wheel t desired value. Or, MENU t [Brightness/Color] t [Exposure Comp.] t desired value. Sample photo Notes Menu • You cannot use [Exposure Comp.] when using the following functions: – [Intelligent Auto] – [Superior Auto] – [Scene Selection] – [Manual Exposure] • You can adjust the exposure in a range of –2.0 EV to +2.0 EV for movies. • If you shoot a subject in extremely bright or dark conditions, or when you use the flash, you may not be able to get a satisfactory effect. • Even though you can adjust the exposure between –3.0 EV and +3.0 EV, only a value between –2.0 EV and +2.0 EV with the equivalent image brightness appears on the screen when shooting. If you set an exposure beyond this range, the image brightness on the screen does not show the effect, but it will be reflected on the recorded image. Table of contents Exposure Comp. z Adjusting the exposure for better looking images m Index Overexposure = too much light Whitish image Set [Exposure Comp.] toward –. Correct exposure M Set [Exposure Comp.] toward +. Underexposure = too little light Darker image • To shoot subjects in brighter tones, set a +-side exposure compensation. To make photos of food look more appealing, shoot the food a little brighter than usual and try to use a white background. • When shooting a blue sky, setting a –-side exposure compensation will allow you to capture the sky in vivid colors. 42GB You can set the drive mode, such as continuous, self-timer, or bracket shooting. 1 (Drive Mode) on the control wheel t desired mode. Or, MENU t [Camera] t [Drive Mode] t desired mode. Shoots 1 still image. Normal shooting mode. (Cont. Shooting) Shoots images continuously while you press and hold down the shutter button (page 44). (Spd Priority Cont.) Shoots images continuously at high speed while you press and hold down the shutter button (page 45). Focus and brightness settings of the first shot are used for the following shots. (Self-timer) (Bracket: Cont.) Shoots an image after 10 or 2 seconds (page 46). Shoots images continuously after 10 seconds (page 47). Menu (Selftimer(Cont)) Sample photo (Single Shooting) Table of contents Drive Mode Shoots 3 images while holding the shutter button down, each with different degrees of brightness (page 48). Note Index • You cannot change the setting when using the following functions: – [Hand-held Twilight] in [Scene Selection] – [Anti Motion Blur] – [Sweep Panorama] – [3D Sweep Panorama] – [Auto HDR] – [Soft Focus], [HDR Painting], [Rich-tone Mono.], [Miniature] in [Picture Effect] – [Self-portrait Self-timer] is set to [On] 43GB Shoots images continuously while you press and hold down the shutter button. 1 (Drive Mode) on the control wheel t [Cont. Shooting]. Or, MENU t [Camera] t [Drive Mode] t [Cont. Shooting]. Sample photo Note • You cannot use [Cont. Shooting] with the following functions: – [Scene Selection], excluding [Sports Action] – [Anti Motion Blur] – [Sweep Panorama] – [3D Sweep Panorama] – [Smile Shutter] – [Auto HDR] – [Self-portrait Self-timer] is set to [On] Table of contents Cont. Shooting Menu Index 44GB The camera continues to shoot as long as the shutter button is pressed. The focus and brightness are set at the first image. You can continuously shoot at a rate faster than that of [Cont. Shooting] (at a maximum of about 5.5 images per second). 1 Notes Menu • You cannot use [Spd Priority Cont.] with the following functions. – [Scene Selection], excluding [Sports Action] – [Anti Motion Blur] – [Sweep Panorama] – [3D Sweep Panorama] – [Smile Shutter] – [Auto HDR] – [Self-portrait Self-timer] is set to [On] • The speed of continuous shooting is estimated using our criteria. The speed of continuous shooting may be slower, depending on shooting conditions (Image size, ISO setting, High ISO NR, or the setting of [Lens Comp.: Distortion]). Sample photo (Drive Mode) on the control wheel t [Spd Priority Cont.]. Or, MENU t [Camera] t [Drive Mode] t [Spd Priority Cont.]. Table of contents Spd Priority Cont. Index 45GB 1 (Drive Mode) on the control wheel t [Self-timer]. Or, MENU t [Camera] t [Drive Mode] t [Self-timer]. Table of contents Self-timer 2 Option t desired mode. To cancel the timer, press (Drive Mode) and select [Single Shooting]. Sets the 10-second delay self-timer. When you press the shutter button, the self-timer lamp flashes and the audible signal sounds until the shutter operates. To cancel the self-timer, press (Drive Mode) on the control wheel. (Self-timer: 2 Sec) Sets the 2-second delay self-timer. This reduces the camera shake caused by pressing the shutter button. Menu Note Index • You cannot use [Self-timer] with the following functions: – [Hand-held Twilight] in [Scene Selection] – [Anti Motion Blur] – [Sweep Panorama] – [3D Sweep Panorama] – [Smile Shutter] – [Auto HDR] – [Self-portrait Self-timer] is set to [On] • When the LCD screen is tilted upward about 180 degrees with [Self-portrait Self-timer] set to [On], the self-timer lamp does not flash. Sample photo (Self-timer: 10 Sec) 46GB Continuously shoots the number of images you have set after 10 seconds. You can choose the best shot from several shots taken. 1 2 Option t desired mode. To cancel the timer, press (Self-timer(Cont.): 10 Sec. 3 lmg.) Shoots 3 or 5 still images continuously after 10 seconds. When you press the shutter button, the self-timer lamp flashes and the audible signal sounds until the shutter operates. To cancel the self-timer, press (Drive Mode) on the control wheel. Note Index • You cannot use [Self-timer(Cont)] with the following functions: – [Hand-held Twilight] in [Scene Selection] – [Anti Motion Blur] – [Sweep Panorama] – [3D Sweep Panorama] – [Smile Shutter] – [Auto HDR] – [Self-portrait Self-timer] is set to [On] • When the LCD screen is tilted upward about 180 degrees with [Self-portrait Self-timer] set to [On], the self-timer lamp does not flash. Menu (Self-timer(Cont.): 10 Sec. 5 lmg.) (Drive Mode) and select [Single Shooting]. Sample photo (Drive Mode) on the control wheel t [Self-timer(Cont)]. Or, MENU t [Camera] t [Drive Mode] t [Self-timer(Cont)]. Table of contents Self-timer(Cont) 47GB Shoots 3 images while automatically shifting the exposure from base, to darker, then to lighter. Press and hold down the shutter button until the bracket recording is completed. You can select an image that suits your intention, after recording. (Drive Mode) on the control wheel t [Bracket: Cont.]. Or, MENU t [Camera] t [Drive Mode] t [Bracket: Cont.]. Sample photo 1 Table of contents Bracket: Cont. 2 Option t desired mode. (Bracket: Cont.: 0.3 EV) (Drive Mode) and select [Single Shooting]. Images are taken with the set value of deviation (steps) from the base exposure. Menu To cancel the bracket, press (Bracket: Cont.: 0.7 EV) Index Notes • You cannot use [Bracket: Cont.] with the following functions: – [Intelligent Auto] – [Superior Auto] – [Scene Selection] – [Anti Motion Blur] – [Sweep Panorama] – [3D Sweep Panorama] – [Smile Shutter] – [Auto HDR] – [Self-portrait Self-timer] is set to [On] • The last shot is shown on the auto review. • In [Manual Exposure], the exposure is shifted by adjusting the shutter speed. • When you adjust the exposure, the exposure is shifted based on the compensated value. 48GB Using functions in the menu Displays multiple images at the same time. 1 Press the 2 Press (Playback) button to switch to the playback mode. Table of contents Image Index (Image Index) on the control wheel. 3 To return to the single-image playback, select the desired image and press the center of the control wheel. z Displaying a desired folder Menu To select a desired folder, select the bar to the left of the image index screen, then press the top/bottom parts of the control wheel. You can change the view mode by pressing the center of the control wheel. Sample photo 6-image index appears. You can switch to 12-image index; MENU t [Playback] t [Image Index]. Index 49GB The camera analyzes the subject, and allows you to shoot with appropriate settings. 1 MENU t [Shoot Mode] t [Intelligent Auto]. When the camera recognizes the scene, the Scene Recognition icon and guide appear on the screen. The camera recognizes (Night Scene), (Tripod Night Scene), (Night Portrait), (Backlight), (Backlight Portrait), (Portrait), (Landscape), (Macro), (Spotlight), (Low Brightness), or (Baby). Scene Recognition icon and guide Sample photo 2 Point the camera to the subject. Table of contents Intelligent Auto 3 Adjust the focus and shoot the subject. • [Flash Mode] is set to [Autoflash] or [Flash Off]. • You can shoot even if the camera has not recognized the scene. • When [Face Detection] is set to [Off], the [Portrait], [Backlight Portrait], [Night Portrait], and [Baby] scenes are not recognized. Menu Notes The advantages of automatic shooting Shooting mode (Intelligent Auto) Index In Superior Auto mode, the camera shoots with higher quality than Intelligent Auto mode and perform composite shooting as necessary. In Program Auto mode, the camera shoots with various functions, such as white balance, ISO, etc., adjusted. Your purpose • To easily recognize the scene and shoot continuous images. (Superior Auto) (page 52) • To shoot scenes under difficult circumstances, such as when you have dark scenes, or back-lit subjects. • To shoot a higher quality image than that offered by Intelligent Auto. (Program Auto) (page 64) • To shoot with various functions other than the exposure (shutter speed and aperture) adjusted. Note • In Superior Auto mode, the recording process takes longer, since the camera must make a composite image. z Photo Creativity Pressing the center of the control wheel in [Intelligent Auto] or [Superior Auto] mode accesses the Photo Creativity menu. Using it, you can change the settings with easy operations and achieve creative photography (page 32). 50GB Continued r focus on When the camera cannot focus on the subject automatically, the focus indicator blinks. Either recompose the shot or change the focus setting. Focus indicator Status z lit Focus locked. Focus is confirmed. Focal point moves following a moving subject. lit Still focusing. z flashing Cannot focus. Menu lit Sample photo Focus indicator Table of contents z If you shoot a still image of a subject that is difficult to • Focusing may be difficult in the following situations: It is dark and the subject is distant. The contrast between the subject and the background is poor. The subject is seen through glass. The subject is moving quickly. The subject reflects light such as mirror, or has shiny surfaces. The subject is flashing. The subject is backlit. Index – – – – – – – 51GB The camera automatically recognizes and evaluates the shooting conditions, and the appropriate settings are set automatically. The camera shoots images with a wider range of shooting functions than those of Intelligent Auto shooting, such as Auto HDR, chooses the best image. Recognized scene mode mark 2 Point the camera to the subject. Shooting function The number of times the shutter is released Menu When the camera recognizes and adjusts for shooting conditions, the following information is indicated: recognized scene mode mark, appropriate shooting function, the number of times the shutter is released. Recognized scene: (Night Scene), (Tripod Night Scene), (Hand-held Twilight) (Night Portrait), (Backlight), (Backlight Portrait), (Portrait), (Landscape), (Macro), (Spotlight), (Low Brightness), or (Baby). Shooting function: Auto HDR, Slow Sync., Daylight Sync., Slow Shutter Sample photo 1 MENU t [Shoot Mode] t [Superior Auto]. Table of contents Superior Auto 3 Adjust the focus and shoot the subject. When the camera shoots multiple images, it automatically chooses and saves the appropriate image. You can also save all the images by setting the [S. Auto Image Extract.] item (page 119). Index Notes • [Flash Mode] is set to [Autoflash] or [Flash Off]. • You can shoot even if the camera has not recognized the scene. • When [Face Detection] is set to [Off], the [Portrait], [Backlight Portrait], [Night Portrait], and [Baby] scenes are not recognized. • When [Quality] is set to [RAW] or [RAW & JPEG], [Hand-held Twilight] and [Auto HDR] are not selected. z What is the difference between Superior Auto and Intelligent Auto? In Superior Auto mode, the camera shoots continuously according to the recognized scene and makes a composite image (Composite shooting). This allows the camera to perform back-lit compensation and noise reduction automatically, and also obtain a higher quality image than Intelligent Auto. However, the recording process takes longer than normal when making a composite image. z Photo Creativity Pressing the center of the control wheel in [Intelligent Auto] or [Superior Auto] mode accesses the Photo Creativity menu. Using it, you can change the settings with easy operations and achieve creative photography (page 32). 52GB Allows you to shoot with preset settings according to the scene. 1 MENU t [Shoot Mode] t [Scene Selection] t desired mode. (Landscape) Shoots the entire range of scenery in sharp focus with vivid colors. (Macro) Shoots close subjects such as flowers, insects, food, or small items. (Sunset) Index (Sports Action) Menu Blurs away backgrounds and sharpens the subject. Expresses skin tones softly. Sample photo (Portrait) Table of contents Scene Selection Shoots a moving subject at a fast shutter speed so that the subject looks as if it is standing still. The camera shoots images continuously while the shutter button is pressed. Shoots the red of the sunset beautifully. (Night Portrait) Shoots portraits in night scenes. (Night Scene) Shoots night scenes without losing the dark atmosphere. 53GB Continued r Shoots night scenes with less noise and blur without using a tripod. A burst of shots are taken, and image processing is applied to reduce subject blur, camera shake, and noise. Sample photo Notes Menu • In the [Night Scene] and [Night Portrait] modes, the shutter speed is slower, so using a tripod is recommended to prevent the image from blurring. • In the [Hand-held Twilight] mode, the shutter clicks 6 times and an image is recorded. • If you select [Hand-held Twilight] with [RAW] or [RAW & JPEG], the image quality becomes [Fine] temporarily. • Reducing blur is less effective even in [Hand-held Twilight] when shooting: – Subjects with erratic movement. – Subjects that are too close to the camera. – Subjects with a repeating pattern such as tiles, and subjects with little contrast such as sky, sandy beach, or lawn. – Subjects with constant change such as waves or water falls. • In the case of [Hand-held Twilight], block noise may occur when using a light source that flickers, such as fluorescent lighting. • The minimum distance that you can come close to a subject does not change even if you select [Macro]. For the minimum in-focus range, refer to the minimum distance of the lens attached to the camera. Table of contents (Hand-held Twilight) Index 54GB This is suitable for indoor shots without using the flash, to reduce the subject blur. 1 MENU t [Shoot Mode] t [Anti Motion Blur]. Table of contents Anti Motion Blur 2 Shoot with the shutter button. Notes Menu • If you select [Anti Motion Blur] with [RAW] or [RAW & JPEG], the image quality becomes [Fine] temporarily. • The shutter clicks 6 times and an image is recorded. • Reducing blur is less effective when shooting: – Subjects with erratic movement. – Subjects that are too close to the camera. – Subjects with a repeating pattern such as tiles, and subjects with little contrast such as sky, sandy beach, or lawn. – Subjects with constant change such as waves or water falls. • When using a light source that flickers, such as fluorescent lighting, block noise may occur. Sample photo The camera combines 6 shots at high sensitivity into 1 still image, so camera shake is reduced while preventing noise. Index 55GB Table of contents Sweep Panorama Allows you to create a panoramic image from composed images. Sample photo 1 MENU t [Shoot Mode] t [Sweep Panorama]. 2 Point the camera at the edge of the subject, then press the shutter button fully down. Menu This part will not be taken. 3 Pan the camera to the end, following the guidance on the LCD screen. Index Guidance bar Notes • If you cannot pan the camera across the entire subject within the given time, a gray area occurs in the composed image. If this happens, move the camera fast to record a full panoramic image. • When you select [Wide] in [Image Size], you may not be able to pan the camera across the entire subject within the given time. In such cases, we recommend that you select [Standard] in [Image Size]. • The camera continues shooting during [Sweep Panorama] recording, and the shutter keeps clicking until the end of the shooting. • Since several images are stitched together, the stitched part will not be recorded smoothly. • Under low light conditions, panoramic images may be blurred. • Under lights that flicker such as fluorescent light, the brightness or color of the combined image is not always the same. • When the whole angle of panoramic shooting and the angle in which you fixed the focus and exposure with AE/AF lock are extremely different in brightness, color and focus, the shooting will not be successful. If this happens, change the lock angle and shoot again. • [Sweep Panorama] is not suitable when shooting: – Subjects in motion. – Subjects that are too close to the camera. – Subjects with a repeating pattern such as tiles, and subjects with little contrast such as sky, sandy beach, or lawn. – Subjects with constant change such as waves or water falls. – Subjects with the sun or electric lights, etc. that are much brighter than surroundings. • [Sweep Panorama] recording may be discontinued in the following situations: – You pan the camera too fast or too slow. – There is too much camera shake. 56GB Continued r Pan the camera in an arc with a constant velocity and in the same direction as the indication on the LCD screen. [Sweep Panorama] is better suited for still subjects, rather than moving ones. Table of contents z Tips for shooting a panoramic image Vertical direction Horizontal direction Menu Index • When using a zoom lens, it is recommended that you use it with W side. • Determine the scene and press the shutter button halfway, so that you can lock the focus, exposure, and white balance. Then, press the shutter button fully down and pan the camera. • If a section with greatly varied shapes or scenery is concentrated along a screen edge, the image composition may fail. In such case, adjust the frame composition so that the section is in the center of the image, then shoot again. • You can select the direction by selecting MENU t [Image Size] t [Panorama Direction]. You can select the image size by selecting MENU t [Image Size] t [Image Size]. Sample photo Radius as short as possible z Playing back scrolling panoramic images You can scroll panoramic images from the beginning to the end by pressing the center of the control wheel while panoramic images are being displayed. Press it again to pause. • Panoramic images shot with other cameras may not be displayed or scrolled correctly. Shows the displayed area of the whole panoramic image. 57GB Allows you to create a 3D image from composed images. 3D images shot in [3D Sweep Panorama] mode of this camera can be played back only on a 3D TV. The recorded images are played back as normal still images on the LCD screen of this camera and a non-3D TV. Sample photo 1 MENU t [Shoot Mode] t [3D Sweep Panorama]. Table of contents 3D Sweep Panorama 2 Point the camera at the edge of the subject, then press the shutter button fully down. This part will not be taken. Menu 3 Pan the camera to the end, following the guidance on the LCD screen. Guidance bar Notes Index • You may feel uncomfortable symptoms such as eyestrain, nausea, or a tired feeling while watching 3D images recorded with the camera on 3D compatible monitors. When you watch 3D images, we recommend that you take a break at regular time intervals. Since the need for or frequency of break times varies between individuals, please set your own standards. If you feel sick, stop watching 3D images, and consult a doctor as needed. Also, refer to the operating instructions of the connected device or the software used with the camera. A child's vision is always vulnerable (especially for children under 6 years of age). Before allowing them to watch 3D images, please consult with an expert, such as a pediatric or ophthalmic doctor. Make sure your children follow the precautions above. • If you cannot pan the camera across the entire subject within the given time, a gray area occurs in the composed image. We recommend you pan the camera 180 degrees within about 8 seconds when using an E18 – 55 mm lens at the wide end (18 mm) for better results. You should pan the camera slower with the telephoto side of the lens. • When you select [Wide] in [Image Size], you may not be able to pan the camera across the entire subject within the given time. In such cases, we recommend that you select [Standard] or [16:9] in [Image Size]. • If you shoot a 3D image with T side of a zoom lens, a gray area may occur more often, or shooting may be stopped. It is recommended that you use a zoom lens with W side. • The camera continues shooting during [3D Sweep Panorama] recording, and the shutter keeps clicking until the end of the shooting. • Since several images are stitched together, the stitched part will not be recorded smoothly. • Under low light conditions, 3D panoramic images may be blurred. • Under lights that flicker such as fluorescent light, the brightness or color of the combined image is not always the same. • When the whole angle of 3D panoramic shooting and the angle in which you fixed the focus and exposure (AE/AF lock) by pressing the shutter button halfway down are extremely different in brightness, color and focus, the shooting will not be successful. If this happens, change the lock angle and shoot again. • [3D Sweep Panorama] is not suitable when shooting: – Subjects in motion. – Subjects that are too close to the camera. – Subjects with a repeating pattern such as tiles, and subjects with little contrast such as sky, sandy 58GB Continued r Pan the camera in a small arc at a constant speed in the direction indicated on the LCD screen, taking the following points into account. You should pan at about half speed of that in normal sweep panorama shooting. Sample photo z Tips for shooting a 3D panoramic image Table of contents beach, or lawn. – Subjects with constant change such as waves or water falls. – Subjects with the sun or electric lights, etc. that are much brighter than surroundings. • [3D Sweep Panorama] recording may be discontinued in the following situations: – You pan the camera too fast or too slow. – There is too much camera shake. • You can pan the camera in the horizontal direction only when shooting 3D Sweep Panorama images. Menu Index • Shoot a still subject. • Maintain a sufficient distance between the subject and the background. • Shoot 3D images in a bright place, such as outdoors. • Determine the scene and press the shutter button halfway, so that you can lock the focus, exposure, and white balance. Then, press the shutter button fully down and pan the camera. • When using a zoom lens, it is recommended that you use it with W side. • You can select the direction by selecting MENU t [Image Size] t [Panorama Direction]. You can select the image size by selecting MENU t [Image Size] t [Image Size]. z File name of the 3D image A 3D image consists of both JPEG and MPO files. If you import images shot in [3D Sweep Panorama] mode into a computer, the following 2 image data are stored in the same folder on the computer. • DSC0ssss.JPG • DSC0ssss.MPO If you delete either the JPEG file or the MPO file comprising a 3D image, that 3D image may not be played back. 59GB You can shoot with the desired exposure setting by adjusting both the shutter speed and aperture. Table of contents Manual Exposure 1 MENU t [Shoot Mode] t [Manual Exposure]. Shutter speed and aperture adjustment screens appear alternately. Shutter speed Menu Aperture (F-value) Sample photo 2 Press the bottom of the control wheel repeatedly to select shutter speed or aperture. 3 Turn the control wheel to select the desired value. Metered manual Index Check the exposure value at “MM” (metered manual). Toward +: Images become brighter. Toward –: Images become darker. 0: Appropriate exposure analyzed by the camera 4 Adjust the focus and shoot the subject. You can adjust the shutter speed and aperture value also during movie recording. Notes • You cannot select [Flash Off] and [Autoflash] in [Flash Mode]. When you want to fire the flash, press the (flash pop-up) button to pop up the flash. When you do not fire the flash, push down the flash. • The (SteadyShot warning) indicator is not indicated in manual exposure mode. • The ISO setting [ISO AUTO] is set to [ISO 200] in manual exposure mode. Set the ISO sensitivity as necessary. • The brightness of the image on the LCD screen may differ from the actual image being shot. • When using an A-mount lens (sold separately), you can adjust the shutter speed and aperture when focusing manually during movie recording. 60GB Continued r You can shoot trails with long exposure. BULB is suitable for shooting trails of light, such as fireworks. Sample photo 1 MENU t [Shoot Mode] t [Manual Exposure]. 2 Press the bottom of the control wheel to select shutter speed. Table of contents BULB 3 Turn the control wheel counterclockwise until [BULB] is indicated. Menu [BULB] 4 Press the shutter button halfway down to adjust the focus. 5 Press and hold the shutter button for the duration of the shooting. Index As long as the shutter button is pressed, the shutter remains open. Notes • Since the shutter speed becomes slow and the camera shake tends to occur more easily, it is recommended that you use a tripod. • The longer the exposure time, the more conspicuous the noise on the image. • After shooting, noise reduction (Long Exposure NR) will be done for the same amount of time that the shutter was open. You cannot do any further shooting during the reduction. • When the [Smile Shutter] or [Auto HDR] function is activated, you cannot set the shutter speed to [BULB]. • If the [Smile Shutter] or [Auto HDR] function is used with the shutter speed set to [BULB], the shutter speed is temporarily set to 30 seconds. 61GB You can express the movement of a moving subject in various way by adjusting the shutter speed, for example, at the instant of the movement with high speed shutter, or as a trailing image with low speed shutter. You can adjust the shutter speed also during movie recording. 2 Select the desired value with the control wheel. 3 Adjust the focus and shoot the subject. The aperture is automatically adjusted to obtain proper exposure. Notes Menu • You cannot select [Flash Off] and [Autoflash] in [Flash Mode]. When you want to fire the flash, press the (flash pop-up) button to pop up the flash. When you do not fire the flash, push down the flash. • The (SteadyShot warning) indicator is not indicated in shutter speed priority mode. • When the shutter speed is 1 second or more, noise reduction (Long Exposure NR) will be done for the same amount of time that the shutter was open after shooting. You cannot do any further shooting during the reduction. • If proper exposure cannot be obtained after the setup, the aperture value blinks. Although you can shoot as it is, resetting is recommended. • The brightness of the image on the LCD screen may differ from the actual image being shot. • When using an A-mount lens (sold separately), you can adjust the shutter speed when focusing manually during movie recording. Sample photo 1 MENU t [Shoot Mode] t [Shutter Priority]. Table of contents Shutter Priority Index z Shutter speed When a faster shutter speed is used, a moving subject such as a running person, cars, and sea spray appears as if they are stopped. When a slower shutter speed is used, a trailing image of the movement of the subject is captured to make more natural and dynamic image. 62GB Blurs or sharpens things in front of and beyond the subject. You can adjust the aperture value also during movie recording. Table of contents Aperture Priority 1 MENU t [Shoot Mode] t [Aperture Priority]. Smaller F-value: The subject is in focus, but things in front of and beyond the subject is blurred. Larger F-value: The subject and its foreground and background are all in focus. 3 Adjust the focus and shoot the subject. The shutter speed is automatically adjusted to obtain proper exposure. Sample photo 2 Select the desired value with the control wheel. Notes Menu • You cannot select [Flash Off] and [Autoflash] in [Flash Mode]. When you want to fire the flash, press the (flash pop-up) button to pop up the flash. When you do not fire the flash, push down the flash. • If proper exposure cannot be obtained after the setup, the shutter speed blinks. Although you can shoot as it is, resetting is recommended. • The brightness of the image on the LCD screen may differ from the actual image being shot. • When using an A-mount lens (sold separately), you can adjust the aperture when focusing manually during movie recording. z Aperture Index Smaller F-value (opening the aperture) narrows the range that is in focus. This allows you to put the subject in sharp focus and blur things in front of and beyond the subject. (Depth of field becomes shallower.) Larger F-value (narrowing down the aperture) widens the range that is in focus. This allows you to shoot the depth of the scenery. (Depth of field becomes deeper.) 63GB While exposure is adjusted by the camera automatically, you can set shooting functions such as ISO sensitivity, Creative Style, D-Range optimizer. Table of contents Program Auto 1 MENU t [Shoot Mode] t [Program Auto]. 3 Adjust the focus and shoot the subject. Note • You cannot select [Flash Off] and [Autoflash] in [Flash Mode]. When you want to fire the flash, press the (flash pop-up) button to pop up the flash. When you do not fire the flash, push down the flash. Sample photo 2 Set the shooting functions to your desired settings. z Program Shift Menu You can change the shutter speed and aperture (F-value) combination without changing the exposure you set, when you do not use the flash. Turn the control wheel to select the shutter speed and aperture (F-value) combination. • The recording mode indicator changes from P to P*. Index 64GB Table of contents Flash Mode In a dark location, using the flash allows you to shoot the subject brightly, and it also helps to prevent camera shake. When shooting into the sun, you can use the flash to shoot a bright image of the backlit subject. 1 MENU t [Camera] t [Flash Mode] t desired mode. 2 When you want to fire the flash, press the up the flash. (flash pop-up) button to pop Does not fire even if the flash is raised. (Autoflash) Fires if it is dark or against light. Menu (Flash Off) (Fill-flash) Sample photo (flash pop-up) button Fires every time you trigger the shutter. Fires every time you trigger the shutter. Slow sync shooting allows you to shoot a clear image of both the subject and the background by slowing the shutter speed. (Rear Sync.) Fires right before the exposure is completed every time you trigger the shutter. Rear sync shooting allows you to shoot a natural image of the trail of a moving subject such as a moving car or a walking person. Index (Slow Sync.) Notes • • • • The default setting depends on the shooting mode. Available flash mode depends on the shooting mode. You cannot use the flash when recording movies. When an external flash (sold separately) is attached to Smart Accessory Terminal 2, the state of the external flash has priority over the setting of the camera. Even if you set [Flash Mode] to [Fill-flash] with the external flash closed, the external flash is not fired. • When an external flash (sold separately) is attached to Smart Accessory Terminal 2, the built-in flash cannot pop up to the correct position. Remove the external flash from Smart Accessory Terminal 2 or push down the built-in flash. • The light of the flash may be blocked by the lens attached. If this happens, it is recommended that you attach an external flash (sold separately). z Tips on shooting with the flash • The lens hood may block the light of the flash. Remove the lens hood when using the flash. • When using the flash, shoot the subject at a distance of 1 m (3.3 feet) or greater. • When shooting a backlit subject, select [Fill-flash]. The flash will operate even in bright daylight, and make faces come out brighter. 65GB Table of contents AF/MF Select Selects auto focusing or manual focusing. 1 MENU t [Camera] t [AF/MF Select] t desired mode. Focuses automatically. (DMF) After focusing automatically, make fine focus adjustment manually (Direct Manual Focus). (Manual Focus) Adjusts the focus manually. Turn the focusing ring right or left to make the subject look clearer. Sample photo (Autofocus) Note z Using manual focusing effectively Menu • If you turn the focusing ring when [DMF] or [Manual Focus] is selected, the image is enlarged automatically to enable you to check focus area easier. You can prevent the image from being enlarged by selecting MENU t [Setup] t [MF Assist] t [Off]. “Focus fixing” is convenient when you can predict the distance to the subject. With “Focus fixing,” you can fix the focus in advance to the distance at which the subject is to pass. Index z To measure the exact distance to the subject The mark shows the location of the image sensor*. When you measure the exact distance between the camera and the subject, refer to the position of the horizontal line. The distance from the lens contact surface to the image sensor is about 18 mm (23/32 in.). * The image sensor is the part of the camera that acts as the film. • If the subject is closer than the minimum shooting distance of the attached lens, the focus cannot be confirmed. Make sure you put enough distance between the subject and the camera. 18 mm (23/32 in.) 66GB Continued r 1 MENU t [Camera] t [AF/MF Select] t [DMF]. 2 Press the shutter button halfway down to focus automatically. Table of contents DMF (Direct Manual Focus) 3 Keep the shutter button halfway down, rotate the focusing ring of the lens to achieve a sharp focus. Sample photo Note • [Autofocus Mode] is fixed to [Single-shot AF]. Menu Index 67GB Selects the focusing area. Use this function when it is difficult to get the proper focus in auto focus mode. Table of contents Autofocus Area 1 MENU t [Camera] t [Autofocus Area] t desired mode. AF range finder frame The camera uses the AF area located in the center area exclusively. Menu (Center) The camera determines which of the 25 AF areas is used for focusing. When you press the shutter button halfway down in still image shooting mode, a green frame is displayed around the area that is in focus. • When the Face Detection function is active, AF operates with priority on faces. Sample photo (Multi) AF range finder frame Moves the focusing area to focus on a small subject or narrow area by pressing the top/bottom/right/left of the control wheel. Index (Flexible Spot) AF range finder frame Notes • When this function is set to other than [Multi], you cannot use the [Face Detection] function. • [Multi] is selected when using the following functions: – [Intelligent Auto] – [Superior Auto] – [Scene Selection] – [Anti Motion Blur] – [Sweep Panorama] – [3D Sweep Panorama] – [Smile Shutter] • [Multi] is selected during movie recording. But, if you use an E-mount lens and press the shutter button half way down during recording, the autofocus area you set before you started recording is used for focusing. • When the AF illuminator is used, the setting of [Autofocus Area] is invalid and the AF area is indicated with a dotted line. AF operates with priority on and around the center area. 68GB Selects the focus method to suit the movement of the subject. 1 MENU t [Camera] t [Autofocus Mode] t desired mode. The camera focuses and the focus is locked when you press the shutter button halfway down. Use this when the subject is motionless. AF) (Continuous The camera continues to focus while the shutter button is pressed and held halfway down. Use this when the subject is in motion. Notes Menu • [Single-shot AF] is selected when using the following functions: – [Intelligent Auto] – [Superior Auto] – [Self-timer] – [Scene Selection], excluding [Sports Action] – [Anti Motion Blur] – [Sweep Panorama] – [3D Sweep Panorama] – [Smile Shutter] • [Continuous AF] is selected when the exposure mode is set to [Sports Action] in [Scene Selection]. • In [Continuous AF] mode, the audible signals will not sound when the subject is in focus. Sample photo (Single-shot AF) Table of contents Autofocus Mode Index 69GB Table of contents Object Tracking Keeps the focusing on a moving subject while tracking it. 1 MENU t [Camera] t [Object Tracking]. A target frame appears. The camera starts tracking the subject. To cancel this tracking feature, select . Target frame 3 Shoot the subject. Sample photo 2 Align the target frame with the subject to be tracked, and select OK. Notes Menu Index • Tracking may be difficult in the following situations: – The subject is moving too quickly. – The subject is too small, or too large. – The contrast between the subject and the background is poor. – It is dark. – The ambient light changes. • When [Object Tracking] is activated, the custom setting of soft key B is invalid. • You cannot use [Object Tracking] with the following functions: – [Hand-held Twilight] in [Scene Selection] – [Anti Motion Blur] – [Sweep Panorama] – [3D Sweep Panorama] – [Manual Focus] – The [Zoom] feature of the camera z Tracking the face you want to shoot The camera stops tracking a subject when the subject moves off of the screen. When [Face Detection] is set to [On], and the subject to be tracked is a face, if the face disappears from the screen while the camera is tracking, and then returns to the screen, the camera focuses on that face again. • If you trigger Smile Shutter while tracking a face, the face becomes the target of the smile detection feature. • If you set [Object Tracking] to [On], the camera can track the body when the face is not visible on the LCD screen. 70GB With the [Zoom] feature of the camera, the camera allows you to use a higher magnification zoom than the optical zoom factor of the zoom lens to magnify the image. The maximum zoom scale that can be set with the [Zoom] feature of the camera depends on the setting of [Image Size] (page 81), [Clear Image Zoom] (page 116), or [Digital Zoom] (page 117). 2 MENU t [Camera] t [Zoom]t desired value. The [Zoom] features available with this camera Sample photo 1 When using a zoom lens, magnify the image with the zoom ring. Table of contents Zoom The [Zoom] feature of the camera provides a higher magnification zoom by combining various zoom features. The icon displayed on the LCD screen changes as follows, according to the selected zoom feature. Menu Zoom scale (low) Zoom scale (high) : The [Zoom] feature of the camera is not used (×1.0 is indicated). Smart Zoom: You can magnify images by trimming them slightly. (Available only when [Image Size] is set to M or S.) 3 Clear Image Zoom: You can magnify images using a high-quality image process. 4 Digital Zoom: You can magnify images using an image process. 1 2 Clear Digital Image Zoom scale with optical zoom Image Zoom Size Zoom Zooms images by Off trimming them in the available range (without deterioration of image quality). Off Gives priority to image quality when zooming images. Off On L – M About 1.4× S About 2× L About 2×* M About 2.8× S About 4× Index Your purpose 71GB Continued r On L About 4× M About 5.6× S About 8× Notes Menu • You cannot set this item when using the following functions: – [Hand-held Twilight] in [Scene Selection] – [Anti Motion Blur] – [Sweep Panorama] – [3D Sweep Panorama] – [Smile Shutter] – [RAW] or [RAW & JPEG] in [Quality] • You cannot use [Clear Image Zoom] when the drive mode is set to continuous or bracket shooting. • You cannot use the Smart Zoom or [Clear Image Zoom] function with movies. If you press the MOVIE button during a zoom operation, the camera zooms in the range of [Digital Zoom]. • When you use the [Zoom] feature of the camera, the setting of [Autofocus Area] is invalid and the AF area is indicated with a dotted line. AF operates with priority on and around the center area. Sample photo * Zoom scale in the default setting Table of contents Gives priority to higher On magnification when zooming images. z The quality of the [Zoom] feature of the camera Index As the image is zoomed by digital processing in [Clear Image Zoom] and [Digital Zoom], the image quality deteriorates compared to that before zooming was used. If you use a zoom lens, we recommend that you fully zoom in on an image first, then use [Zoom] feature of the camera if you need further zooming. 72GB Detects the faces of your subjects and adjusts the focus, exposure, flash settings and perform image processing automatically. You can select the priority face to be focused on. Face Detection frame (gray/magenta) This frame appears on a detected face that is not the face with the priority focus. The magenta frame appears on a face that is registered with [Face Registration]. (On (Regist. Faces)) Menu 1 MENU t [Camera] t [Face Detection] t desired mode. Sample photo Face Detection frame (white) When the camera detects more than 1 subject, the camera will judge which is the main subject and set focus by priority. The Face Detection frame for the main subject will turn white. The frame for which the focus is set will turn green by pressing the shutter button halfway down. Table of contents Face Detection Focuses on faces registered so as to have priority. Selects the face which the camera is to automatically focus on. Does not use the Face Detection function. Notes Index (On) (Off) • You cannot use [Face Detection] with the following functions: – [Sweep Panorama] – [3D Sweep Panorama] – [Manual Focus] – The [Zoom] feature of the camera • You can select [Face Detection] only when [Autofocus Area] is set to [Multi], and [Metering Mode] is also set to [Multi]. • Up to 8 faces of your subjects can be detected. • During [Smile Shutter] shooting, [Face Detection] is automatically set to [On (Regist. Faces)] even if it is set to [Off]. 73GB Detects faces for which information has been registered in advance, when [Face Detection] is set to [On (Regist. Faces)]. Table of contents Face Registration 1 MENU t [Camera] t [Face Registration] t desired mode. Registers a new face. Order Exchanging Changes the priority of faces previously registered. Delete Deletes a registered face. Select a face and press OK. Delete All Deletes all registered faces. Sample photo New Registration New Registration Menu 1 MENU t [Camera] t [Face Registration] t [New Registration]. 2 Align the guide frame with the face to be registered, and press the shutter button. 3 When a confirmation message appears, select OK. Notes Index • Up to 8 faces can be registered. • Shoot the face from the front in a brightly lit place. The face may not be registered correctly if it is obscured by a hat, a mask, sunglasses, etc. • The registered faces are not cleared by [Reset Default]. Even if you delete the faces by selecting [Delete], the face data remains stored in the camera. If you want to completely delete the face data from the camera, select [Delete All]. Order Exchanging 1 MENU t [Camera] t [Face Registration] t [Order Exchanging]. 2 Select a face for which you want to change the priority. 3 Select the priority level. The smaller the number of the position, the higher the priority. 74GB Table of contents Smile Shutter When the camera detects a smile, the shutter is released automatically. 1 MENU t [Camera] t [Smile Shutter] t [On]. 3 Wait for a smile to be detected. When the smile level exceeds the b point on the indicator, the camera records images automatically. If you press the shutter button during Smile Shutter shooting, the camera shoots the image, then returns to Smile Shutter mode. Face Detection frame (orange) Smile Detection indicator (Off) (On) Menu 4 To exit Smile Shutter mode, MENU t [Camera] t [Smile Shutter] t [Off]. Sample photo 2 To set the sensitivity to detect a smile, Option t desired setting. Does not use the Smile Shutter. Uses the Smile Shutter. You can set the sensitivity to detect a smile with Option. Detects a big smile. Detects a normal smile. (Slight Smile) Detects even a slight smile. Index (Big Smile) (Normal Smile) Notes • You cannot use [Smile Shutter] with the following functions: – [Hand-held Twilight] in [Scene Selection] – [Anti Motion Blur] – [Sweep Panorama] – [3D Sweep Panorama] – [Manual Focus] • If you set [Smile Shutter] to [On] while the [Zoom] feature of the camera is being used, the [Zoom] feature of the camera is canceled. • Shooting using the Smile Shutter ends automatically when the memory card becomes full. • Smiles may not be detected correctly depending on the conditions. • The drive mode turns to [Single Shooting] automatically. 75GB Continued r 1 Do not cover the eyes with the bangs. Do not obscure the face by a hat, masks, sunglasses, etc. 3 Give a clear smile with an open mouth. The smile is easier to be detected when the teeth are shown. • The shutter operates when any person whose smile is detected. • If a face is registered, the camera detects the smile of that face only. • If a smile is not detected, set the sensitivity with Option. Sample photo 2 Try to orient the face in front of the camera and be as level as possible. Keep the eyes narrowed. Table of contents z Tips for better capturing of smiles Menu Index 76GB When the camera detects and shoots a face, the captured image is automatically trimmed into a suitable composition. Both the original and the trimmed images are saved. The trimmed image is recorded with the same image size as that of the original image. Table of contents Auto Port. Framing Sample photo 1 MENU t [Camera] t [Auto Port. Framing] t desired mode. turns to green when the camera judges that the trimming feature is available. A frame that shows the trimmed area is indicated on the auto review screen after the shot. Does not use the Auto Port. Framing function. (Auto) Uses the Auto Port. Framing function. Menu (Off) Notes Index • You cannot use [Auto Port. Framing] with the following functions: – [Hand-held Twilight], [Sports Action] in [Scene Selection] – [Anti Motion Blur] – [Sweep Panorama] – [3D Sweep Panorama] – [Soft Focus] [HDR Painting] [Rich-tone Mono.] [Miniature] in [Picture Effect] – [RAW] or [RAW & JPEG] in [Quality] – [Auto HDR] in [DRO/Auto HDR] – The [Zoom] feature of the camera – When [Face Detection] is set to [Off] • The trimmed image may not be the best possible composition, depending on the shooting conditions. 77GB Sets the effect used for shooting the skin smoothly in the Face Detection function. 1 MENU t [Camera] t [Soft Skin Effect] t [On]. Table of contents Soft Skin Effect 2 To set the intensity of the Soft Skin Effect, Option t desired setting. (Off) Uses the Soft Skin Effect function. Does not use the Soft Skin Effect function. You can set the intensity of the Soft Skin Effect with Option. Sets Soft Skin Effect to high. (Mid) Sets Soft Skin Effect to medium. (Low) Sets Soft Skin Effect to low. Notes Index • You cannot use [Soft Skin Effect] with the following functions: – Movie recording – [Cont. Shooting] – [Spd Priority Cont.] – [Bracket: Cont.] – [Self-timer(Cont)] – [Sports Action] in [Scene Selection] – [Sweep Panorama] – [3D Sweep Panorama] – [RAW] in [Quality] • This function may not work, depending on your subject. Menu (High) Sample photo (On) 78GB Allows you to search through all shooting tips in the camera. Use this item when you want to look at shooting tips you have seen before. 2 Search for the desired shooting tip. Sample photo 1 MENU t [Camera] t [Shooting Tip List]. Table of contents Shooting Tip List Turn the control wheel to scroll the text up and down. You can access a tip from the [Table of contents]. Menu Index 79GB Allows you to select the screen display modes that can be selected with [Display Contents] (page 39) in shooting mode. Table of contents DISP Button(Monitor) 1 MENU t [Camera] t [DISP Button(Monitor)]. The items marked with are available. Shows basic shooting information. Graphically shows the shutter speed and aperture value, except for when [Shoot Mode] is set to [Sweep Panorama] or [3D Sweep Panorama]. Display All Info. Shows recording information. Big Font Size Disp. Shows only major items in a larger size. No Disp. Info. Does not show recording information. Histogram Displays the luminance distribution graphically. For viewfinder Shows only shooting information on the screen (no image). Select this when you shoot using a viewfinder (sold separately). Menu Graphic Display Sample photo 2 Select the desired mode. Index 80GB The image size determines the size of the image file that is recorded when you record an image. The larger the image size, the more detail will be reproduced when the image is printed on large-format paper. The smaller the image size, the more images can be recorded. Sample photo 1 MENU t [Image Size] t [Image Size] t desired mode. Still Image size when [Aspect Ratio] is 3:2 Usage guidelines 4912 × 3264 pixels For prints up to A3+ size M:8.4M 3568 × 2368 pixels For prints up to A4 size S:4.0M 2448 × 1624 pixels For prints L/2L size Image size when [Aspect Ratio] is 16:9 Usage guidelines L:14M 4912 × 2760 pixels M:7.1M 3568 × 2000 pixels S:3.4M 2448 × 1376 pixels Menu L:16M Table of contents Image Size For viewing on a high-definition TV Index Notes • When you print still images recorded with 16:9 aspect ratio, both edges may be cut off. • When you select a RAW image with [Quality], the image size corresponds to L. 3D Sweep Panorama (16:9) Shoots images using a size suitable for a high-definition TV. Horizontal: 1920 × 1080 (Standard) Shoots images using standard size. Horizontal: 4912 × 1080 (Wide) Shoots images using wide size. Horizontal: 7152 × 1080 81GB Continued r The images appear differently, depending on the mode selected. Standard Wide When [Standard] or [Wide] is selected, the images are scrolled when you press the center of the control wheel. The image size varies depending on the [Panorama Direction] setting. Shoots images using standard size. Vertical: 3872 × 2160 Horizontal: 8192 × 1856 (Wide) Shoots images using wide size. Vertical: 5536 × 2160 Horizontal: 12416 × 1856 Index (Standard) Menu Sweep Panorama Sample photo 16:9 Table of contents z Tips for selecting the image size Note • When you print panoramic images, both edges may be cut off. 82GB Sets the aspect ratio of still images. 1 MENU t [Image Size] t [Aspect Ratio] t desired mode. Standard aspect ratio. Suitable for prints. 16:9 For viewing on a high-definition TV. Note • You cannot set this item when using the following functions: – [Sweep Panorama] – [3D Sweep Panorama] Sample photo 3:2 Table of contents Aspect Ratio Menu Index 83GB Selects the compression format of still images. 1 MENU t [Image Size] t [Quality] t desired mode. File format: RAW (Records using the RAW compression format.) + JPEG A RAW image and a JPEG image are created at the same time. This is suitable when you need 2 image files, a JPEG for viewing, and a RAW for editing. • The image quality is fixed to [Fine], and the image size is fixed to [L]. FINE (Fine) File format: JPEG The image is compressed in the JPEG format when recorded. Since the compression rate of [Standard] is higher than that of [Fine], the file size of [Standard] is smaller than that of [Fine]. This will allow more files to be recorded on 1 memory card, but the image quality will be lower. • When images are not going to be modified using your computer, we recommend that you select [Fine] or [Standard]. STD (Standard) Index RAW+J (RAW & JPEG) Menu File format: RAW (Records using the RAW compression format.) This format does not allow you to perform any digital processing on the images. Select this format to process images on a computer for professional purposes. • The image size is fixed to the maximum size. The image size is not displayed on the LCD screen. Sample photo RAW (RAW) Table of contents Quality Notes • You cannot set this item when using the following functions: – [Sweep Panorama] – [3D Sweep Panorama] • You cannot add DPOF (print order) registration to RAW format images. • You cannot use [Auto HDR] with [RAW] and [RAW & JPEG] images. z RAW images The RAW format file is the raw data yet to go through any kind of digital processing. A RAW file is different from a more common file format such as JPEG in that it is the raw material to be processed for professional purposes. You need the “Image Data Converter” software included on the CD-ROM (supplied) in order to open a RAW image recorded on this camera. With this software, a RAW image can be opened and converted to a common format, such as JPEG or TIFF, and its white balance, color saturation, contrast, etc., can be readjusted. 84GB Sets the direction to pan the camera when you shoot 3D Sweep Panorama or Sweep Panorama images. Table of contents Panorama Direction 1 MENU t [Image Size] t [Panorama Direction] t desired mode. (Right) Pan the camera from the left to the right. (Left) Pan the camera from the right to the left. Sample photo 3D Sweep Panorama Sweep Panorama Pan the camera in the direction you set. Menu (Right) (Left) (Up) (Down) Index 85GB Selects the movie file format. 1 MENU t [Image Size] t [File Format] t desired mode. AVCHD MP4 Records mp4 (AVC) movies. This format is suitable for WEB uploads, e-mail attachments, etc. Menu • 60i/50i movies are recorded at either 60 fields/second or at 50 fields/ second, respectively. Both 60i and 50i movies utilize the interlace scanning system, Dolby Digital audio, and the AVCHD format. • 24p/25p movies are recorded at either 24 frames/second or at 25 frames/second, respectively. Both 24p and 25p movies utilize the progressive scanning system, Dolby Digital audio, and the AVCHD format. Sample photo Records 60i/50i movies or 24p/25p movies in AVCHD format. This file format is suitable for viewing the movie on a high-definition TV. You can create a Blu-ray Disc, an AVCHD recording disc, or a DVD-Video disc using the supplied software “PlayMemories Home.” Table of contents File Format • Movies are recorded in MPEG-4 format at about 30 frames/second, utilizing the progressive scanning system, AAC audio, and the mp4 format. • You cannot create a disc from the movies recorded in this format using the supplied software “PlayMemories Home.” Index z Checking 60i or 50i To check if your camera is a 1080 60i-compatible device or 1080 50i-compatible device, check for the following marks on the bottom of the camera. 1080 60i-compatible device: 60i 1080 50i-compatible device: 50i z Playing movies on other devices This camera uses MPEG-4 AVC/H.264 High Profile for AVCHD format recording. Movies recorded in AVCHD format with this camera cannot be played by the following devices. – Other AVCHD format compatible devices which are not compatible with High Profile – Devices which are not compatible with the AVCHD format This camera also uses MPEG-4 AVC/H.264 Main Profile for MP4 format recording. For this reason, movies recorded in MP4 format with this camera cannot be played on devices other than those that support MPEG-4 AVC/H.264. 86GB Selects the image size, frame rate, and image quality for movie recording. The higher the data rate (average bit-rate) per second, the higher the image quality. Table of contents Record Setting 1 MENU t [Image Size] t [Record Setting] t desired mode. 60i 24M(FX)* 50i 24M(FX)** 24 Mbps Records high image quality movies of 1920 × 1080 (60i/50i). 60i 17M(FH)* 50i 17M(FH)** 17 Mbps Records standard image quality movies of 1920 × 1080 (60i/50i). 24p 24M(FX)* 25p 24M(FX)** 24 Mbps Records high image quality moves of 1920 × 1080 (24p/25p). This produces a cinema-like atmosphere. 24p 17M(FH)* 25p 17M(FH)** 17 Mbps Records standard image quality movies of 1920 × 1080 (24p/25p). This produces a cinema-like atmosphere. Average bit-rate Recording 1440×1080 12M 12 Mbps Records movies of 1440 × 1080. VGA 3M 3 Mbps Records movies of VGA size. [File Format]: [MP4] * 1080 60i-compatible device ** 1080 50i-compatible device Index Recording Menu Average bit-rate Sample photo [File Format]: [AVCHD] Notes • Movies recorded with the [60i 24M(FX)/50i 24M(FX)]/[24p 24M(FX)/25p 24M(FX)] setting in [Record Setting] are converted by “PlayMemories Home” in order to create an AVCHD recording disc. This conversion can take a long time. Also, you cannot create a disc with the original image quality. If you want to keep the original image quality, you must store your movies on a Blu-ray Disc. • To watch 24p/25p movies on a TV, you need a TV that is compatible with 24p/25p. If you use a noncompatible TV, the movies are converted to 60i/50i and output to the TV. z Checking 60i or 50i To check if your camera is a 1080 60i-compatible device or 1080 50i-compatible device, check for the following marks on the bottom of the camera. 1080 60i-compatible device: 60i 1080 50i-compatible device: 50i 87GB Sets the luminous sensitivity. 1 MENU t [Brightness/Color] t [ISO] t desired setting. (ISO AUTO) Sets the ISO sensitivity automatically. Sets the sensitivity to light of the imaging sensor. Higher sensitivities enable faster shutter speeds and/or smaller apertures (larger F-values). The higher the sensitivity, the more image noise can become visible. Notes Menu Index • [ISO AUTO] is selected when using the following functions: – [Intelligent Auto] – [Superior Auto] – [Scene Selection] – [Anti Motion Blur] – [Sweep Panorama] – [3D Sweep Panorama] • The larger the number, the higher the noise level. • When the exposure mode is set to [Program Auto], [Aperture Priority], [Shutter Priority], and [ISO] is set to [ISO AUTO], ISO is automatically set between ISO200 and ISO3200. • You can select up to ISO3200 for movie recording. When you start recording movies with an ISO higher than 3200, ISO becomes 3200 automatically, and returns to the previous value when recording is finished. • The [ISO AUTO] setting is not provided in [Manual Exposure]. If you change the exposure mode to [Manual Exposure] with the [ISO AUTO] setting, it is switched to 200. Set the ISO according to your shooting conditions. Sample photo 200/400/800/1600/ 3200/6400/12800/ 16000 Table of contents ISO z Adjusting ISO Sensitivity (Recommended Exposure Index) ISO setting (speed) is the sensitivity to light of recording media that incorporates an image sensor that receives light. Even when the exposure is the same, images differ depending on the ISO setting. High ISO sensitivity With high ISO sensitivity, images will be captured with an appropriate brightness even under insufficient exposure. However, increasing ISO sensitivity will cause images to become noisy. Low ISO sensitivity You can record smooth images. However, compensation for low ISO sensitivity will be made by slowing down the shutter speed. You should take camera shake or movement of subjects into account, too. 88GB Adjusts the color temperature according to the ambient light conditions. Use this feature when the color temperature of the image did not come out as you expected, or when you want to change the color temperature on purpose for photographic expression. You can finely adjust the color temperature with Option. To adjust the white balance to suit a specific light source, see the explanation on each mode. AWB (Auto WB) (Daylight) (Shade) The camera automatically detects a light source and adjusts the color temperature. Sample photo 1 MENU t [Brightness/Color] t [White Balance] t desired mode. Table of contents White Balance If you select an option to suit a specific light source, the color temperature is adjusted for the light source (preset white balance). Menu (Cloudy) (Incandescent) (Fluor.: Warm White) (Fluor.: Cool White) (Fluor.: Day White) (C.Temp./Filter) Adjusts the color temperature depending on the light source. Achieves the effect of CC (Color Compensation) filters for photography. (Custom) Allows to use the white balance setting retained by [Custom Setup]. (Custom Setup) Index (Fluor.: Daylight) (Flash) Memorizes the basic white color (Custom white balance). Note • [Auto WB] is selected when using the following functions: – [Intelligent Auto] – [Superior Auto] – [Scene Selection] 89GB Continued r The apparent color of the subject is affected by the lighting conditions. The color temperature is adjusted automatically, but you can adjust color temperature manually using the [White Balance] function. Daylight Cloudy Fluorescent Incandescent Characteristics of light White (standard) Bluish Green-tinged Reddish Sample photo Weather/ lighting Table of contents z Effects of lighting conditions Menu Adjusting the color temperature finely 1 MENU t [Brightness/Color] t [White Balance] t desired mode. 2 As necessary, Option t adjust the color temperature by pressing the top/bottom/right/left parts of the control wheel. You can adjust the color temperature towards G (green), M (magenta), A (amber) or B (blue). Index C.Temp./Filter 1 MENU t [Brightness/Color] t [White Balance] t [C.Temp./Filter]. 2 Option t select the desired color temperature by turning the control wheel. The higher the number, the more reddish the image, and the lower the number, the more bluish the image. 3 Adjust the color temperature by pressing the top/bottom/right/left parts of the control wheel. Custom white balance 1 MENU t [Brightness/Color] t [White Balance] t [Custom Setup]. 2 Hold the camera so that the white area fully covers the AF area located in the center, and then press the shutter button down. The shutter clicks and the calibrated values (color temperature and color filter) are displayed. 3 To call the custom white balance setting, MENU t [Brightness/Color] t [White Balance] t [Custom]. You can finely adjust the color temperature with Option. 90GB Continued r Notes Table of contents • If the flash is used when the shutter button is pressed, a custom white balance is registered with the flash light taken into account. Take pictures with the flash in later shootings. • The message “Custom WB error” indicates that the value is beyond the expected range. (When the flash is used on a subject in close proximity or a subject with a bright color is in the frame.) If you register this value, the indicator turns yellow on the recording information display. You can shoot at this point, but it is recommended that you set the white balance again to get a more accurate white balance value. Sample photo Menu Index 91GB Selects the metering mode that sets which part of the subject to measure to determine the exposure. Table of contents Metering Mode 1 MENU t [Brightness/Color] t [Metering Mode] t desired mode. (Center) Measures the average brightness of the entire screen, while emphasizing the central area of the screen (Center-weighted metering). (Spot) Measures only the central area (Spot metering). This function is useful when the subject is backlit or when there is strong contrast between the subject and the background. Menu Measures light on each area after dividing the total area into multiple areas and determines the proper exposure of the entire screen (Multi-pattern metering). Sample photo (Multi) Spot metering cross hairs position on the subject. Notes Index • If you set [Metering Mode] to other than [Multi], the [Face Detection] function cannot be used. • [Multi] is selected when using the following functions: – Movie recording – [Intelligent Auto] – [Superior Auto] – [Scene Selection] – The [Zoom] feature of the camera – [Smile Shutter] 92GB Adjusts the amount of flash light in 1/3 EV steps in a range of –2.0 EV to +2.0 EV. Flash compensation changes the amount of flash light only. Exposure compensation changes the amount of flash light along with the change of the shutter speed and aperture. (flash pop-up) button to pop up the flash. 2 MENU t [Brightness/Color] t [Flash Comp.] t desired value. Selecting higher values (+ side) makes the flash level higher and images brighter. Selecting lower values (– side) makes the flash level lower and images darker. Notes • It is important to balance the brightness of people against the dark background in night portraits. You can adjust the brightness of people near the camera by changing the flash light intensity. • If the subject is too far for the flash and still too dark after adjustment, move closer to your subject. Index z Tips to adjust the brightness when shooting people Menu • You cannot use [Flash Comp.] with the following functions: – [Intelligent Auto] – [Superior Auto] – [Scene Selection] – [Anti Motion Blur] – [Sweep Panorama] – [3D Sweep Panorama] • The higher flash effect may not be visible due to the limited amount of flash light available, if the subject is outside the maximum range of the flash. If the subject is very close, the lower flash effect may not be visible. Sample photo 1 Press the Table of contents Flash Comp. 93GB Corrects the brightness or contrast. 1 MENU t [Brightness/Color] t [DRO/Auto HDR] t desired mode. (Off) Does not use [DRO/Auto HDR]. By dividing the image into small areas, the camera analyzes the contrast of light and shadow between the subject and the background, producing the image with the optimal brightness and gradation. (Auto HDR) Shoots 3 images with different exposures, and then overlays the bright area of the under exposed image and the dark area of the over exposed image to create an image with rich gradation. 1 image with proper exposure and 1 overlaid image are recorded. Sample photo (D-Range Opt.) Table of contents DRO/Auto HDR Menu Note • You can select [DRO/Auto HDR] only in the following modes: – [Manual Exposure] – [Shutter Priority] – [Aperture Priority] – [Program Auto] Index D-Range Opt. Corrects the brightness of the image (DRO: Dynamic Range Optimizer). 1 MENU t [Brightness/Color] t [DRO/Auto HDR] t [D-Range Opt.]. 2 Option t desired value. (Auto) Lv1 – Lv5 Corrects the brightness automatically. Optimizes the gradations of a recorded image in each area of the image. Select the optimal level between Lv1 (weak) and Lv5 (strong). Notes • [Auto] is selected when using the following functions: – [Intelligent Auto] – [Superior Auto] – [Portrait], [Landscape], [Macro], [Sports Action] in [Scene Selection] • When shooting with the D-Range optimizer, the image may be noisy. Select the proper level by checking the recorded image, especially when you enhance the effect. 94GB Continued r Widens the range (gradations) so that you can record from bright parts to dark parts in correct brightness (Auto High Dynamic Range). 1 image with proper exposure and 1 overlaid image are recorded. Table of contents Auto HDR 1 MENU t [Brightness/Color] t [DRO/Auto HDR] t [Auto HDR]. (Auto HDR: Exposure Diff. Auto) Corrects the exposure difference automatically. 1.0 EV – 6.0 EV Sets the exposure difference, based on the contrast of the subject. Select the optimal level between 1.0 EV (weak) and 6.0 EV (strong). Menu Notes Index • You cannot start the next shoot until the capture process is completed after you shoot. • You cannot use this function with [RAW] and [RAW & JPEG] images. • Since the shutter is released 3 times for 1 shot, be careful about the following: – Use this function when the subject is motionless or does not blink. – Do not recompose. • You may not obtain a desired effect depending on the luminance difference of a subject and the shooting conditions. • When the flash is used, this function has little effect. • When the contrast of the scene is low or when significant camera shake or subject blur has occurred, you may not obtain good HDR images. If the camera detects such situation, is indicated on the recorded image to inform you of this situation. Shoot again, as necessary, recomposing or paying attention to the blur. Sample photo 2 Option t desired value. 95GB You can shoot with an effect filter to obtain the various textures. 1 MENU t [Brightness/Color] t [Picture Effect] t desired mode. (Off) Table of contents Picture Effect Does not use the Picture Effect function. Creates the look of a Toy Camera photo with shaded corners and pronounced colors. You can set the color tone with Option. (Pop Color) Creates a vivid look by emphasizing color tones. Sample photo (Toy Camera) Menu (Posterization) (Soft High-key) (Partial Color) (High Contrast Mono.) Index (Retro Photo) Creates a high contrast, abstract look by heavily emphasizing primary colors, or in black and white. You can select primary colors or black and white with Option. Creates the look of an aged photo with sepia color tones and faded contrast. Creates an image with the indicated atmosphere: bright, transparent, ethereal, tender, soft. Creates an image which retains a specific color, but converts others to black and white. You can select a color with Option. Creates a high-contrast image in black and white. 96GB Continued r (Soft Focus) Creates an image in black and white with rich gradation and reproduction of details. The camera releases the shutter 3 times. (Miniature) Creates an image which enhances the subject vividly, with the background defocused considerably. This effect may often be found in pictures of miniature models. You can select the area to be in focus with Option. The focus on other areas is greatly reduced. Index (Rich-tone Mono.) Menu Creates the look of a painting, enhancing the colors and details. The camera releases the shutter 3 times. You can set the intensity of the effect with Option. Sample photo (HDR Painting) Table of contents Creates an image filled with a soft lighting effect. You can set the intensity of the effect with Option. Notes • You can select [Picture Effect] only in the following modes: – [Manual Exposure] – [Shutter Priority] – [Aperture Priority] – [Program Auto] • You cannot use [Picture Effect] with [RAW] and [RAW & JPEG] images. • The [Toy Camera] and [Miniature] effects may not be available with the [Zoom] feature of the camera. • When [Partial Color] is selected, images may not retain the selected color, depending on the subject. • You cannot check the following effects on the shooting screen, because the camera is still processing the image that has been just shot. Also, you cannot shoot another image until the image processing is finished. You cannot use these effects with movies. – [Soft Focus] – [HDR Painting] – [Rich-tone Mono.] – [Miniature] • In the case of [HDR Painting] and [Rich-tone Mono.], the shutter is released 3 times for 1 shot. Be careful about the following: – Use this function when the subject is motionless or does not blink. – Do not recompose. When the contrast of the scene is low or when significant camera shake or subject blur has occurred, you may not obtain good HDR images. If the camera detects such situation, / is indicated on the recorded image to inform you of this situation. Shoot again, as necessary, recomposing or paying attention to the blur. 97GB Allows you to select the desired image processing. You can adjust exposure (shutter speed and aperture) as you like with [Creative Style], unlike with [Scene Selection] where the camera adjusts the exposure. Table of contents Creative Style 1 MENU t [Brightness/Color] t [Creative Style] t desired mode. For shooting various scenes with rich gradation and beautiful colors. (Vivid) The saturation and contrast are heightened for shooting striking images of colorful scenes and subjects such as flowers, spring greenery, blue sky, or ocean views. (Portrait) For shooting the skin color in a soft tone, ideally suited for shooting portraits. (Landscape) The saturation, contrast, and sharpness are heightened for shooting vivid and crisp scenery. Distant landscapes also stand out more. (Sunset) (Contrast), Style item. For shooting the beautiful red of the setting sun. For shooting images in black and white monotone. (Saturation), and (Sharpness) can be adjusted for each Creative (Contrast) The higher the value selected, the more the difference of light and shadow is accentuated, thus making an impact on an image. (Saturation) The higher the value selected, the more vivid the color. When a lower value is selected, the color of the image is restrained and subdued. (Sharpness) Index (Black & White) Menu (Standard) Sample photo 2 When you want to adjust contrast, saturation, or sharpness, Option t desired setting. Adjusts the sharpness. The higher the value selected, the more the contours are accentuated, and the lower the value selected, the more the contours are softened. Notes • When [Black & White] is selected, you cannot adjust the saturation. • [Standard] is selected when using the following functions: – [Intelligent Auto] – [Superior Auto] – [Scene Selection] – [Picture Effect] (except [Off]) 98GB Table of contents Delete Allows you to select unwanted images for deletion. 1 MENU t [Playback] t [Delete] t desired mode. Deletes the selected images. Press the center of the control wheel to select OK. All in Folder Deletes all images in the selected folder, or all AVCHD movies. All AVCHD view files Sample photo Multiple Img. Note • You can select up to 100 images. It is easier to delete an image displayed on the screen by selecting (page 31). (Delete) of soft key Menu z To delete an image Index 99GB Plays back images automatically. Plays back only 3D images in Slide Show on the 3D TV connected to the camera. Table of contents Slide Show 1 MENU t [Playback] t [Slide Show] t desired mode t OK. On Plays back images in a continuous loop. Off After all the images have been played back, the slide show ends. Interval 1 Sec Sets the display interval of images. Sample photo Repeat 3 Sec 5 Sec Menu 10 Sec 30 Sec Image Type All Plays back all still images as normal images. Display 3D Only Plays back 3D images only. Index Notes • You cannot pause the slide show. To stop the slide show, press the center of the control wheel. • You can play back images in Slide Show when [View Mode] is set to [Folder View(Still)] only. • A panoramic image is displayed in full image. To scroll a panoramic image, press the center of the control wheel when the image is displayed. 100GB Selects the unit of images to be played back. 1 MENU t [Playback] t [View Mode] t desired mode. Displays still images by folder. Folder View(MP4) Displays movies (MP4) by folder. AVCHD View Displays AVCHD movies. Sample photo Folder View(Still) Table of contents View Mode Menu Index 101GB Selects the number of images to be displayed on the index. 1 MENU t [Playback] t [Image Index] t desired mode. Displays 6 images. 12 Images Displays 12 images. To select a desired folder, select the bar to the left of the image index screen, then press the top/bottom parts of the control wheel. You can change the view mode by pressing the center of the control wheel. Menu z Displaying a desired folder Sample photo 6 Images Table of contents Image Index Index 102GB Rotates a still image counter-clockwise. Use this to display a horizontal orientation image in vertical orientation. Once you rotate the image, the image is played back in the rotated position, even if you turn off the power. Sample photo 1 MENU t [Playback] t [Rotate]. Table of contents Rotate 2 Press the center of the control wheel. The image rotates counter-clockwise. The image rotates as you press the center. Menu Notes • You cannot rotate the following files: – Movies – Protected images – 3D images • You may not be able to rotate images shot with other cameras. • When viewing images on a computer, the image rotation information may not be reflected depending on the software. Index 103GB Protects recorded images against accidental erasure. The mark is displayed for registered images. Table of contents Protect 1 MENU t [Playback] t [Protect] t desired mode. Applies or cancels the protection of the selected images. Press the center of the control wheel to select OK. Cancel All Images Cancels the protection of all still images. Cancel All Movies(MP4) Cancels the protection of all movies (MP4). Sample photo Multiple Img. Cancel All AVCHD Cancels the protection of all AVCHD movies. view files • You can protect up to 100 images at a time. Menu Note Index 104GB You can check the focus by enlarging a portion of the playback image. 1 MENU t [Playback] t [ Enlarge Image]. Table of contents Enlarge Image 2 Adjust the scaling by turning the control wheel. 4 To cancel the enlarged playback, select . Notes • You cannot enlarge the movies. • During playing back panoramic images, pause first, and then enlarge the image. The scaling range depends on the image size. Image size Scaling range L Approx. ×1.0 – ×13.6 M Approx. ×1.0 – ×9.9 S Approx. ×1.0 – ×6.8 Menu z Scaling range Sample photo 3 Select the position you want to see by pressing the top/bottom/right/left of the control wheel. Index 105GB Adjusts the sound volume of movies in 8 steps. 1 MENU t [Playback] t [Volume Settings] t desired value. The [Volume Settings] screen appears when you press the bottom of the control wheel while playing back movies. You can adjust the volume, while listening to the actual sound. Sample photo z Adjusting the volume during playback Table of contents Volume Settings Menu Index 106GB You can specify which still images you shot on the memory card that you want to print out later. The (Print order) mark is displayed for registered images (DPOF: Digital Print Order Format). DPOF Setup Multiple Img. Selects images to order printing. 1 Select an image and press the center of the control wheel. To cancel the image, select the -marked image again. 2 Repeat the operation on all images you want to print. Cancel All Clears all DPOF marks. On Off Sets whether or not to date the DPOF marked images when printing them. Menu Date Imprint Sample photo 1 MENU t [Playback] t [Specify Printing] t desired setting. Table of contents Specify Printing Notes Index • You cannot add the DPOF mark to the following files: – Movies – RAW images • You can add the DPOF mark to up to 999 images. • DPOF registration is not cleared after printing. It is recommended that you clear it after you print the still images. 107GB The AF illuminator supplies fill light to focus more easily on a subject in dark surroundings. The red AF illuminator allows the camera to focus easily when the shutter button is pressed halfway, until the focus is locked. Auto Uses the AF illuminator. Off Does not use the AF illuminator. Notes Menu • You cannot use the AF illuminator when: – [Autofocus Mode] is set to [Continuous AF]. – [Landscape], [Night Scene] or [Sports Action] in [Scene Selection] is selected. – [Sweep Panorama] is selected. – [3D Sweep Panorama] is selected. – Recording movies. – Using an A-mount lens (sold separately). • When the AF illuminator is used, the setting of [Autofocus Area] is invalid and the AF area is indicated with a dotted line. AF operates with priority on and around the center area. Sample photo 1 MENU t [Setup] t [AF Illuminator] t desired setting. Table of contents AF Illuminator Index 108GB When using the flash, it is fired 2 or more times before shooting to reduce the red-eye phenomenon. Table of contents Red Eye Reduction 1 MENU t [Setup] t [Red Eye Reduction] t desired setting. The flash is always fired to reduce the red-eye phenomenon. Off Does not use Red Eye Reduction. Notes • You cannot use Red Eye Reduction with [Smile Shutter]. • Red Eye Reduction may not produce the desired effects. It depends on individual differences and conditions, such as distance to the subject, or if the subject looked away from the pre-strobe. Pupils become dilated in dark environments. Flash light is reflected off the blood vessels at the back of the eye (retina), causing the “red-eye” phenomenon. Camera Menu z What causes the red-eye phenomenon? Sample photo On Eye Index Retina 109GB When an Electronic Viewfinder (sold separately) is attached to the camera, sensors in the Electronic Viewfinder can detect whether or not it is being used and the camera switches the display. Table of contents FINDER/LCD Setting 1 MENU t [Setup] t [FINDER/LCD Setting] t desired setting. When you look into the Electronic Viewfinder, the display is switched to the Electronic Viewfinder automatically. Manual You can toggle the display between the Electronic Viewfinder and the LCD screen by using the button on the Electronic Viewfinder. Sample photo Auto Menu Index 110GB Sets whether or not to show images altered with effects of the exposure compensation, white balance, Creative Style, or Picture Effect on the LCD screen. Table of contents Live View Display 1 MENU t [Setup] t [Live View Display] t desired setting. Shows the images with effects applied. Setting Effect OFF Does not show the images with effects applied. This setting will allow you to concentrate on the composition of the subject, as the subject appears on the screen as it is. The images are always displayed with the appropriate brightness in the [Manual Exposure] mode. Sample photo Setting Effect ON Note Menu • You can select [Setting Effect OFF] in the following shooting modes only: – [Manual Exposure] – [Shutter Priority] – [Aperture Priority] – [Program Auto] Index 111GB You can check the recorded image on the LCD screen right after the shooting. You can change the displayed time. Table of contents Auto Review 1 MENU t [Setup] t [Auto Review] t desired setting. 5 Sec Displays for the set time. Selecting (Enlarge Image) allows you to check the enlarged image. 2 Sec Off Does not display. Sample photo 10 Sec Notes Menu • In auto review, the image will not be displayed in the vertical position even if [Playback Display] is set to [Auto Rotate]. • Even if [Grid Line] is set to a setting other than [Off] when recording [3D Sweep Panorama] or [Sweep Panorama] images, the grid line does not appear in auto review. • Before the image is displayed, an unprocessed image may be displayed temporarily, depending on the setting, such as [DRO/Auto HDR], [Soft Skin Effect], [Lens Comp.: Distortion]. Index 112GB Sets whether the grid line is displayed or not. The grid line will help you to adjust the composition of images. Table of contents Grid Line 1 MENU t [Setup] t [Grid Line] t desired setting. Square Grid Square grids make it easier to confirm the horizontal level of your composition. This is suitable to determine the quality of the composition when shooting landscape, close-up, or duplicated images. Diag. + Square Grid Placing a subject on the diagonal line can express uplifting and powerful feeling. Off Does not display the grid line. z Checking the frame for movie recording Frame for movie Index The frame that appears when [Grid Line] is set to a setting other than [Off] will show to what extent your subject is included in the frame. This enables you to adjust the composition by moving closer or further away from your subject. Menu Placing main subjects close to one of the grid lines that divide the image into thirds makes for a well-balanced composition. Sample photo Rule of 3rds Grid 113GB Enhances the outline of in-focus ranges with a specific color in manual focus. This function allows you to confirm the focus easily. Table of contents Peaking Level 1 MENU t [Setup] t [Peaking Level] t desired setting. Sets the peaking level to high. Mid Sets the peaking level to middle. Low Sets the peaking level to low. Off Does not use the peaking function. Sample photo High Notes Menu • Since the camera judges that sharp areas are in focus, the peaking level is different, depending on the subject, shooting situation, or on the lens used. • The outline of in-focus ranges is not enhanced when the camera is connected using an HDMI cable. Index 114GB Sets the color used for the peaking function in manual focus. 1 MENU t [Setup] t [Peaking Color] t desired setting. Enhances outlines in white. Red Enhances outlines in red. Yellow Enhances outlines in yellow. Note • This item cannot be set when [Peaking Level] is set to [Off]. Sample photo White Table of contents Peaking Color Menu Index 115GB Sets whether or not to use Clear Image Zoom when the [Zoom] feature of the camera is used (page 71). Zooms an image with higher quality than Digital Zoom. Table of contents Clear Image Zoom 1 MENU t [Setup] t [Clear Image Zoom] t desired setting. Uses the Clear Image Zoom feature. Off Does not use the Clear Image Zoom feature. Note Menu • You cannot use [Clear Image Zoom] with the following functions: – [Hand-held Twilight] in [Scene Selection] – [Anti Motion Blur] – [Sweep Panorama] – [3D Sweep Panorama] – [Smile Shutter] – [RAW] or [RAW & JPEG] in [Quality] Sample photo On Index 116GB Sets whether to use Digital Zoom or not when the [Zoom] feature of the camera is used (page 71). Zooms an image with higher magnification than Clear Image Zoom. This feature can be also available in movie recording. On Uses the Digital Zoom feature. If you want to use higher magnification regardless of the deterioration of the image, set it to [On]. Off Does not use the Digital Zoom feature. Sample photo 1 MENU t [Setup] t [Digital Zoom] t desired setting. Table of contents Digital Zoom Note Menu • You cannot use [Digital Zoom] with the following functions: – [Hand-held Twilight] in [Scene Selection] – [Anti Motion Blur] – [Sweep Panorama] – [3D Sweep Panorama] – [Smile Shutter] – [RAW] or [RAW & JPEG] in [Quality] Index 117GB Sets whether or not to set the shooting mode to the 3-second delay self-timer when the LCD screen is tilted upward about 180 degrees. Table of contents Self-portrait Self-timer 1 MENU t [Setup] t [Self-portrait Self-timer] t [On]. The 3-second delay self-timer is set. The shutter is released after 3 seconds. Automatically sets the shooting mode to the 3-second delay selftimer when the LCD screen is tilted upward about 180 degrees. Off Selects the shooting mode based on the drive mode. Select this option when not using the self-timer, and set the drive mode to [Single Shooting]. Index On Menu 3 Press the shutter button. Sample photo 2 Tilt the LCD screen upward about 180 degrees. Notes • You cannot use [Self-portrait Self-timer] with the following functions: – During movie recording – [Hand-held Twilight] in [Scene Selection] – [Anti Motion Blur] – [Sweep Panorama] – [3D Sweep Panorama] – [Smile Shutter] – [Auto HDR] in [DRO/Auto HDR] – [Soft Focus], [HDR Painting], [Rich-tone Mono.], [Miniature] in [Picture Effect] • When an accessory is attached to Smart Accessory Terminal 2, you may not be able to tilt the LCD screen upward up to about 180 degrees. In such cases, remove the accessory. • If the flash light or AF illuminator is too bright during shooting, push the flash down, and change the setting of [AF Illuminator]. 118GB Sets whether or not to save all the images that were shot continuously in Superior Auto mode. Table of contents S. Auto Image Extract. 1 MENU t [Setup] t [S. Auto Image Extract.] t desired setting. Saves 1 appropriate image selected by the camera. Off Saves all of the images. Notes • Even when you set [S. Auto Image Extract.] to [Off] with [Hand-held Twilight] selected from recognized scene mode, 1 combined image is saved. • When the Auto Port. Framing function is activated, 2 images are saved even if you set it to [Auto]. Sample photo Auto Menu Index 119GB Enlarges the image on the screen automatically to make manual-focusing easier. This works in the [Manual Focus] or [DMF] mode. Table of contents MF Assist 1 MENU t [Setup] t [MF Assist] t desired setting. The image is enlarged by 4.8 times. You can enlarge the image also by 9.5 times. • In DMF (Direct Manual Focus), turn the focusing ring with the shutter button pressed halfway down after adjusting the focus with autofocus. On Enlarges the image. You can set the enlarging duration with [MF Assist Time]. To finish enlarging the image, select . Off Does not enlarge the image. (soft key) will enlarge the image. Menu Notes • You cannot use [MF Assist] during movie recording. • When an A-mount lens (sold separately) is attached, pressing Sample photo 2 Turn the focusing ring to adjust the focus. Index 120GB Sets the length of time the image will be shown in an expanded form for the [MF Assist] function. Table of contents MF Assist Time 1 MENU t [Setup] t [MF Assist Time] t desired setting. Enlarges the display until 5 Sec Enlarges the image for 5 seconds. 2 Sec Enlarges the image for 2 seconds. Note is selected. Sample photo No Limit • This item cannot be set when [MF Assist] is set to [Off]. Menu Index 121GB The way colors are represented with combinations of numbers or the range of color reproduction is called “color space.” You can change the color space, depending on your purpose. Table of contents Color Space 1 MENU t [Setup] t [Color Space] t desired setting. This is the standard color space of the digital camera. Use sRGB in normal shooting, such as when you intend to print out the images without any modification. AdobeRGB This has a wide range of color reproduction. When a large part of the subject is vivid green or red, Adobe RGB is effective. The file name of the image starts with “_DSC.” Sample photo sRGB Notes Menu • Adobe RGB is for applications or printers that support color management and DCF2.0 option color space. Using some applications or printers that do not support them may result in or print images that do not faithfully reproduce the color. • When displaying images that were recorded with Adobe RGB on the camera or non-Adobe RGBcompliant devices, the images are displayed with low saturation. Index 122GB Sets whether or not you use the SteadyShot function of the lens. 1 MENU t [Setup] t [SteadyShot] t desired setting. Uses SteadyShot. Off Does not use SteadyShot. This setting is recommended when you use a tripod. Notes • [On] is selected when using the following functions: – [Hand-held Twilight] in [Scene Selection] – [Anti Motion Blur] • You cannot set [SteadyShot] when the name of the lens attached does not contain “OSS”, such as “E16 mm F2.8,” or when you are using an A-mount lens (sold separately). Sample photo On Table of contents SteadyShot Menu Index 123GB Sets whether or not the shutter can be released when no lens is attached. 1 MENU t [Setup] t [Release w/o Lens] t desired setting. Releases the shutter when no lens is attached. Select this when you attach the camera on an astronomical telescope, etc. Disable Releases the shutter only when a lens is attached. Note • Correct metering cannot be achieved when you use lenses that do not provide a lens contact, such as the lens of an astronomical telescope. In such cases, adjust the exposure manually by checking it on the recorded image. Sample photo Enable Table of contents Release w/o Lens Menu Index 124GB Sets whether or not to use autofocus when you look through an Electronic Viewfinder (sold separately) attached to the camera. Table of contents Eye-Start AF 1 MENU t [Setup] t [Eye-Start AF] t desired setting. Auto focusing starts when you look through the Electronic Viewfinder. Off Auto focusing does not start when you look through the Electronic Viewfinder. Note Sample photo On • This item is available only when the LA-EA2 Mount Adaptor (sold separately) is attached. Menu Index 125GB The electronic front curtain shutter function shortens the time lag between shutter releases. Table of contents Front Curtain Shutter 1 MENU t [Setup] t [Front Curtain Shutter] t desired setting. Uses the electronic front curtain shutter function. Off Does not use the electronic front curtain shutter function. Notes • When you shoot at high shutter speeds with a large diameter lens attached, the ghosting of a blurred area may occur, depending on the subject or shooting conditions. In such cases, set this item to [Off]. • When a lens made by another manufacturer (including a Minolta/Konica-Minolta lens) is used, set this item to [Off]. If you set this item to [On], the correct exposure will not be set or the image brightness will be uneven. Sample photo On Menu Index 126GB When you set the shutter speed to a second or longer (Long exposure shooting), noise reduction is turned on for the same duration that the shutter is open. This is to reduce the grainy noise typical in a long exposure. Table of contents Long Exposure NR 1 MENU t [Setup] t [Long Exposure NR] t desired setting. Activates noise reduction for the same duration that the shutter is open. When noise reduction is in progress, a message appears and you cannot take another picture. Select this to prioritize the image quality. Off Does not activate noise reduction. Select this to prioritize the timing of shooting. Sample photo On Notes Menu Index • [Long Exposure NR] is set to [Off] in the following modes: – [Cont. Shooting] – [Spd Priority Cont.] – [Bracket: Cont.] – [Sports Action], [Hand-held Twilight] in [Scene Selection] – [Anti Motion Blur] – [Sweep Panorama] – [3D Sweep Panorama] • [Long Exposure NR] is set to [On] in the following modes: – [Intelligent Auto] – [Superior Auto] – [Scene Selection] (except [Sports Action], [Hand-held Twilight]) 127GB When shooting with the high ISO, the camera reduces the noise that becomes more noticeable when the camera sensitivity is high. When noise reduction is in progress, a message may appear and you cannot take another picture. Table of contents High ISO NR 1 MENU t [Setup] t [High ISO NR] t desired setting. Activates high ISO noise reduction normally. Low Activates high ISO noise reduction moderately. Select this to prioritize the timing of shooting. Note Menu • Noise reduction is not available in the following modes: – [Intelligent Auto] – [Superior Auto] – [Scene Selection] – [Anti Motion Blur] – [Sweep Panorama] – [3D Sweep Panorama] – RAW images Sample photo Normal Index 128GB Compensates for the shaded corners of the screen, caused by certain lens characteristics. 1 MENU t [Setup] t [Lens Comp.: Shading] t desired setting. Compensates for darker corners of the screen automatically. Off Does not compensate for darker corners of the screen. Note • This item is available only with an E-mount lens. Sample photo Auto Table of contents Lens Comp.: Shading Menu Index 129GB Reduces the color deviation at the corners of the screen, caused by certain lens characteristics. Table of contents Lens Comp.: Chro. Aber. 1 MENU t [Setup] t [Lens Comp.: Chro. Aber.] t desired setting. Reduces the color deviation automatically. Off Does not compensate for the color deviation. Note • This item is available only with an E-mount lens. Sample photo Auto Menu Index 130GB Compensates for the distortion of the screen, caused by certain lens characteristics. 1 MENU t [Setup] t [Lens Comp.: Distortion] t desired setting. Compensates for distortion of the screen automatically. Off Does not compensate for distortion of the screen. Note • This item is available only with an E-mount lens. Sample photo Auto Table of contents Lens Comp.: Distortion Menu Index 131GB Sets whether to preferentially-track a certain face or not when the camera detects that face during object tracking. Table of contents Face Priority Tracking 1 MENU t [Setup] t [Face Priority Tracking] t desired setting. Off Does not preferentially-track the face. If you set the detected face as a target, even when [Face Priority Tracking] is set to [Off], the camera tracks the body when the face is not visible. If the targeted person disappears from the screen while the camera is tracking him/her, and then returns to the screen, the camera focuses on that face again. Menu Preferentially-tracks the face. When the face is not visible on the LCD screen, the camera tracks the body, but when the face is visible, the camera tracks the face. If the targeted person disappears from the screen while the camera is tracking him/her, and then returns to the screen, the camera focuses on that face again. Sample photo On Note • When [Face Detection] is set to [Off], [Face Priority Tracking] is set to [Off] and cannot be reset. Index 132GB Sets whether or not you record the sound during movie recording. 1 MENU t [Setup] t [Movie Audio Rec] t desired setting. Records sound (stereo). Off Does not record sound. Note • The sound of the lens and the camera in operation will also be recorded, when [On] is selected. Sample photo On Table of contents Movie Audio Rec Menu Index 133GB Sets whether or not to reduce wind noise during movie recording. 1 MENU t [Setup] t [Wind Noise Reduct.] t desired setting. Reduces wind noise. Off Does not reduce wind noise. Notes • Setting this item to [On] where wind is not blowing sufficiently hard may cause normal sound to be recorded with too low volume. • When using a microphone (sold separately), the wind noise reduction will not be carried out even if it is set to [On]. Sample photo On Table of contents Wind Noise Reduct. Menu Index 134GB Allows you to adjust and register an autofocused position for each lens, when using an A-mount lens with the LA-EA2 Mount Adaptor (sold separately). Table of contents AF Micro Adj. 1 MENU t [Setup] t [AF Micro Adj.]. 3 [amount] t desired value t OK. Sets whether or not to use the [AF Micro Adj.] function. Select [On] to use it. amount Allows you to select an optimum value between –20 and +20. Selecting a larger value shifts the autofocused position away from the camera. Selecting a smaller value shifts the autofocused position closer to the camera. Clear Clears the value you set. Notes Index • It is recommended that you adjust the position under actual shooting conditions. • When you attach a lens for which you have already registered a value, the registered value appears on the screen. [±0] appears for lens for which a value has yet to be registered. • If [–] appears, more than 30 lenses have been registered. If you want to register another lens, you must first clear a value. Attach a lens of the value to be cleared and select [±0]. If you want to clear all registered values, select [Clear]. • Use [AF Micro Adj.] with Sony, Minolta, and Konika-Minolta lenses only. If you use [AF Micro Adj.] with other brands of lenses, the registered value may be affected. • You cannot set [AF Micro Adj.] individually for a Sony, Minolta, and Konika-Minolta lens of the same specification. Menu AF Adjustment Setting Sample photo 2 [AF Adjustment Setting] t [On]. 135GB Allows you to select whether to always display the first screen of the menu or to display the screen of the item you set the last time. Table of contents Menu start 1 MENU t [Setup] t [Menu start] t desired setting. Always displays the first screen of the menu. Previous Displays the last item set. This will make it easier to quickly reset the last item you set previously. Sample photo Top Menu Index 136GB Assigning functions to the various keys allows you to speed up operations by pressing the appropriate key on the shooting information screen. Table of contents Custom Key Settings 1 MENU t [Setup] t [Custom Key Settings] t desired setting. Sample photo Soft Key C Right Key Menu Soft Key B Right Key Setting Shoot Mode ISO White Balance AF/MF Select Metering Mode Autofocus Mode DRO/Auto HDR Autofocus Area Picture Effect Object Tracking Creative Style Zoom Flash Mode Face Detection Flash Comp. Smile Shutter MF Assist Auto Port. Framing AEL toggle (page 140) Soft Skin Effect Not set Index Shoot. Tips Quality Soft key B Setting Shoot Mode White Balance Shoot. Tips Metering Mode Autofocus Mode DRO/Auto HDR Object Tracking Picture Effect Zoom Creative Style Face Detection Flash Mode Smile Shutter Flash Comp. 137GB Continued r MF Assist Soft Skin Effect AEL toggle (page 140) Quality Not set Table of contents Auto Port. Framing ISO Soft key C Setting Calls a recording mode. Custom Calls a function assigned to [Custom 1], [Custom 2], [Custom 3], [Custom 4], or [Custom 5]. Custom 1 to 5 AF/MF Select Sample photo Shoot Mode Autofocus Mode Autofocus Area Menu Face Detection Smile Shutter Auto Port. Framing Soft Skin Effect Quality ISO [Custom 2] White Balance Index [Custom 1] Metering Mode [Custom 3] DRO/Auto HDR Picture Effect Creative Style Flash Mode [Custom 4]/[Custom 5] Not set Notes • [Custom Key Settings] is available with the following shooting modes. A function that has been assigned to the right key, soft key B, and soft key C on the control wheel is called only in the following shooting mode. – [Manual Exposure] – [Shutter Priority] – [Aperture Priority] – [Program Auto] • The setting of [Soft key B Setting] is invalid: – when the Object Tracking function is activated. – when [Autofocus Area] is set to [Flexible Spot] • You do not have to set up all the [Custom 1], [Custom 2], [Custom 3], [Custom 4], and [Custom 5] items. 138GB Continued r 1 Press soft key C when CUSTOM (Custom) is displayed. Sample photo 2 Select [Custom 1], [Custom 2], [Custom 3], [Custom 4], or [Custom 5] by pressing the right/left of the control wheel. Table of contents Calling a function assigned to [Custom] of soft key C Menu Index 139GB When it is hard to obtain an appropriate exposure for the subject, this function allows you to lock the exposure by focusing on and measuring the light of an area that has the desired brightness. 2 Select [AEL toggle]. The right key or soft key B becomes the AEL button. 3 Aim the camera at an area to which you want to match the exposure. The exposure is set. 4 Press the AEL button. The exposure is locked, and Sample photo 1 MENU t [Setup] t [Custom Key Settings] t [Right Key Setting] or [Soft key B Setting]. Table of contents AEL toggle (AE lock) lights up. 5 Focus on your subject and shoot it. Menu 6 To cancel the exposure lock, press the AEL button again. Index 140GB Selects the sound produced when you operate the camera. 1 MENU t [Setup] t [Beep] t desired setting. Turns on audible signals when you press the control wheel or soft keys. Off Turns off the audible signal. Sample photo On Table of contents Beep Menu Index 141GB Selects the language to be used in the menu items, warnings and messages. 1 MENU t [Setup] t [ Language] t desired language. Table of contents Language Sample photo Menu Index 142GB Sets the date and time again. 1 MENU t [Setup] t [Date/Time Setup]. 3 Select OK. Daylight Svg.: Selects [ON] or [OFF]. Date Format: Selects the date and time display format. Menu Note • The camera does not have a feature for superimposing dates on images. By using “PlayMemories Home” on the CD-ROM (supplied), you can print or save images with the date. Sample photo 2 Press the right or left of the control wheel to select an item, and press the top or bottom of it to select the desired setting. Table of contents Date/Time Setup Index 143GB Sets the area where you are using the camera. This allows you to set the local area when you use the camera abroad. Table of contents Area Setting 1 MENU t [Setup] t [Area Setting] t desired setting. Sample photo 2 Press the right or left of the control wheel to select an area. Menu Index 144GB You can select whether or not the help guide is displayed when you operate the camera. 1 MENU t [Setup] t [Help Guide Display] t desired setting. Displays the help guide. Off Does not display the help guide. Sample photo On Table of contents Help Guide Display Menu Index 145GB You can shorten the waiting time until the camera is turned off when it is not being operated to prevent the battery from being consumed. Table of contents Eco Mode 1 MENU t [Setup] t [Eco Mode] t desired setting. Sets [Power Save] to [10 Sec] and the brightness of the LCD screen is darker. If you do not operate the camera for a given period of time, the brightness of the LCD screen is reduced. Standard Follows the setting of [Power Save]. Sample photo Max Note • When the AC-PW20 AC Adaptor (sold separately) is used, this item cannot be set to [Max]. Menu Index 146GB You can set time intervals for the camera to switch to power save mode. Pressing the shutter button halfway down returns the camera to the shooting mode. Table of contents Power Save 1 MENU t [Setup] t [Power Save] t desired setting. Switches to power save mode after the set time. 5 Min 1 Min 20 Sec 10 Sec Sample photo 30 Min Note Menu • Turn off the camera when you do not use it for a long time. Index 147GB You can adjust the brightness of the LCD screen. 1 MENU t [Setup] t [LCD Brightness] t desired setting. Allows you to adjust the brightness within the range of –2 to +2. Sunny Weather Sets the brightness appropriately for shooting outdoors. Sample photo Manual Table of contents LCD Brightness Menu Index 148GB When an Electronic Viewfinder (sold separately) is attached, the brightness of the Electronic Viewfinder is automatically adjusted to the ambient lighting conditions. Table of contents Viewfinder Bright. 1 MENU t [Setup] t [Viewfinder Bright.] Auto Adjust the brightness automatically. Manual Allows you to adjust the brightness within the range of –1 to +1. Sample photo 2 Look through the viewfinder and select the desired setting. Menu Index 149GB Selects the color of the LCD screen. 1 MENU t [Setup] t [Display Color] t desired setting. Black Blue Pink Turns to the selected color. Sample photo White Table of contents Display Color Menu Index 150GB Selects the method used for displaying the wide images. 1 MENU t [Setup] t [Wide Image] t desired setting. Displays the wide images on the entire screen. Normal Displays the wide images and the operation information on the screen. Sample photo Full Screen Table of contents Wide Image Menu Index 151GB Selects the orientation when playing back still images recorded in the portrait position. 1 MENU t [Setup] t [Playback Display] t desired setting. Displays in the portrait position. Manual Rotate Displays in the landscape position. Sample photo Auto Rotate Table of contents Playback Display Menu Index 152GB When you connect the camera to a High Definition (HD) TV with HDMI terminals using an HDMI cable (sold separately), you can select HDMI Resolution to output images to the TV. Table of contents HDMI Resolution 1 MENU t [Setup] t [HDMI Resolution] t desired setting. The camera automatically recognizes an HD TV and sets the output resolution. 1080p Outputs signals in HD picture quality (1080p). 1080i Outputs signals in HD picture quality (1080i). Sample photo Auto Note Menu • If you cannot display the screen properly with the [Auto] setting, select either [1080i] or [1080p] depending on the TV to be connected. Index 153GB When connecting the camera to a “BRAVIA” Sync compatible TV with an HDMI cable (sold separately), you can play back images on your camera by the TV’s remote control aiming at the TV. See page 169 on “BRAVIA” Sync. Table of contents CTRL FOR HDMI 1 MENU t [Setup] t [CTRL FOR HDMI] t desired setting. Operates the camera with the TV remote control. Off Does not operate the camera with the TV remote control. Note Sample photo On • You can perform the operation of the camera with the remote control of your TV by connecting your camera to a “BRAVIA” Sync compatible TV. Menu Index 154GB Selects the method used for a USB connection. 1 MENU t [Setup] t [USB Connection] t desired setting. Mass Storage Establishes a Mass Storage connection between the camera, a computer, and other USB devices. MTP Establishes an MTP connection between the camera, a computer, and other USB devices. Windows 7 computers are connected in MTP, and its unique functions are enabled to use. In the case of other computers (Windows Vista/XP, Mac OS X), the AutoPlay Wizard appears, and the still images in the recording folder on the camera are imported to the computer. Menu Establishes a Mass Storage or MTP connection automatically, in accordance with a computer or other USB devices to be connected. Windows 7 computers are connected in MTP, and its unique functions are enabled to use. Sample photo Auto Table of contents USB Connection Notes • The connection may take a long time when [Auto] is selected. • If the camera is not recognized by the computer, set [USB Connection] to [Mass Storage]. Index 155GB Allows you to clean the image sensor. 1 MENU t [Setup] t [Cleaning Mode] t OK. Table of contents Cleaning Mode The message “After cleaning, turn camera off. Continue?” appears. 2 Select OK. 4 Detach the lens. 5 Use the blower to clean the image sensor surface and the surrounding area. Sample photo The anti-dust is activated automatically. 3 Turn the camera off. 6 Attach the lens. Menu Notes Index • A blower is not supplied with the camera. Use a commercially available blower. • Cleaning can be performed only when the battery level is (3 remaining battery icons) or more. The use of an AC-PW20 AC Adaptor (sold separately) is recommended. • Do not use a spray blower because it may scatter water droplets inside the camera body. • Do not put the tip of a blower into the cavity beyond the mount, so that the tip of the blower does not touch the image sensor. • Hold the camera’s face downward to prevent the dust from resettling in the camera. • Do not apply a mechanical shock to the camera during cleaning. • When cleaning the image sensor with a blower, do not blow too hard. 156GB Displays the version of your camera and lens. Confirm the version when a firmware update is released. Table of contents Version 1 MENU t [Setup] t [Version]. Sample photo Note • An update can be performed only when the battery level is (3 remaining battery icons) or more. We recommend that you use a sufficient battery or the AC-PW20 AC Adaptor (sold separately). Menu Index 157GB The [Demo Mode] function displays the movies recorded on the memory card automatically (demonstration), when the camera has not been operated for a certain time. Normally select [Off]. Table of contents Demo Mode 1 MENU t [Setup] t [Demo Mode] t desired setting. The demonstration begins automatically when the camera is not operated for about 1 minute. Only protected AVCHD movies are available. Off Does not show the demonstration. Sample photo On Notes Menu • You can set this item only when the camera is powered by the AC-PW20 AC Adaptor (sold separately). • Even if [On] is selected, the camera does not start a demonstration when there is no movie recorded on the memory card. • When [On] is selected, the camera does not switch to power save mode. Index 158GB Initializes the setting to the default setting. Even if you activate [Reset Default], the images are retained. Table of contents Reset Default 1 MENU t [Setup] t [Reset Default] t OK. Sample photo Notes • Be sure not to turn off the camera while resetting. • Following settings are not reset: – [Date/Time Setup] – [Area Setting] – Faces registered with [Face Registration] – The values registered with [AF Micro Adj.] Menu Index 159GB Formats the memory card. When you use a memory card with this camera for the first time, it is recommended that you format the card using the camera for stable performance of the memory card before shooting. Note that formatting permanently erases all data on the memory card, and is unrecoverable. Save precious data on a computer, etc. Notes • Formatting permanently erases all data including even protected images. • During the format, the access lamp lights up. Do not eject the memory card while the lamp is lit. • Format the memory card using the camera. If you format it on a computer, the memory card may not be usable with the camera, depending on the format type used. • You cannot format a memory card when the remaining battery is less than 1 %. Sample photo 1 MENU t [Setup] t [Format] t OK. Table of contents Format Menu Index 160GB Selects the method for assigning file numbers to images. 1 MENU t [Setup] t [File Number] t desired setting. The camera does not reset numbers, and assigns numbers to files in sequence until the number reaches “9999.” Reset The camera resets numbers when a file is recorded in a new folder and assigns numbers to files from “0001.” When the recording folder contains a file, a number one higher than the largest number is assigned. Sample photo Series Table of contents File Number Menu Index 161GB Still images you shoot are recorded in a folder that is automatically created under the DCIM folder on the memory card. You can change the folder name form. Table of contents Folder Name 1 MENU t [Setup] t [Folder Name] t desired setting. The folder name form is as follows: folder number + MSDCF. Example: 100MSDCF Date Form The folder name form is as follows: folder number + Y (the last digit)/MM/DD. Example: 10020405 (Folder number: 100, date: 04/05/2012) Sample photo Standard Form Note • The movie folder form is fixed as “folder number + ANV01”. You cannot change this name. Menu Index 162GB When a standard form folder is selected and there are 2 or more folders, you can select the recording folder to be used to record still images. Table of contents Select Shoot. Folder 1 MENU t [Setup] t [Select Shoot. Folder] t desired folder. Sample photo Notes • You cannot select the folder when you select the [Date Form] setting. • Movie (MP4) files are recorded in a folder for movies that has the same number as the selected folder for still images. Menu Index 163GB Creates a folder in the memory card for recording images. Images are recorded in the newly created folder until you create another folder or select another recording folder. Table of contents New Folder 1 MENU t [Setup] t [New Folder]. Notes • A folder for still images and a folder for MP4 movies that have the same number are created at the same time. • When you insert a memory card that was used with other equipment into the camera and shoot images, a new folder may be automatically created. • Up to 4,000 images in total can be stored in the folders for still images or movies, respectively, with the same number. When the folder capacity is exceeded, a new folder is created automatically. Sample photo A new folder is created with a number incremented 1 higher than the largest number currently used. Menu Index 164GB When inconsistencies are found in the image database file, caused by processing files on computers, etc., images on the memory card will not be played back in this form. If this happens, the camera repairs the file. Table of contents Recover Image DB 1 MENU t [Setup] t [Recover Image DB] t OK. Note • Use a sufficiently charged battery. Low battery power during repairing can cause damage to data. Sample photo The [Recover Image DB] screen is displayed, and the camera repairs the file. Wait as it is until repairing is completed. Menu Index 165GB Displays the remaining recording time of movies on the memory card. Number of recordable still images is also displayed. Table of contents Display Card Space 1 MENU t [Setup] t [Display Card Space]. Sample photo Menu Index 166GB Sets whether or not you use the upload function when using an Eye-Fi card (commercially available). This item appears when an Eye-Fi card is inserted in the camera. Table of contents Upload Settings 1 MENU t [Setup] t [Upload Settings] t desired setting. Enables the upload function. The icon on the screen changes according to the communication status of the camera. Standby. No images are to be sent. Connecting. Upload standby. Uploading. Error Off Disables the upload function. • • • • Index The Eco Mode function does not work while the camera is uploading images. Eye-Fi cards are sold in the U.S.A., Canada, Japan, and some countries in the EU (as of March in 2012). For more information, please contact the manufacturer or vendor directly. Eye-Fi cards can be used only in the countries/regions where they were purchased. Use Eye-Fi cards in accordance with the law of the countries/regions where you purchased the card. • Do not use an Eye-Fi card inserted in the camera on an airplane. If there is an Eye-Fi card inserted in the camera, set [Upload Settings] to [Off]. is displayed on the screen when [Upload Settings] is set to [Off]. Menu Notes Sample photo On Transferring images using an Eye-Fi card 1 Set your Wi-Fi network or destination on the Eye-Fi card. For details, refer to the manual supplied with the Eye-Fi card. 2 Insert the Eye-Fi card you have set up into the camera, and shoot still images. Images are transferred to your computer, etc., automatically via the Wi-Fi network. Notes • When you use a brand-new Eye-Fi card for the first time, copy the install file of Eye-Fi manager recorded on the card to your computer before formatting the card. • Use an Eye-Fi card after updating the firmware to the latest version. For details, refer to the operating instructions that comes with the Eye-Fi card. • The power save function of the camera does not work while it is transferring images. • If (error) is displayed, remove the memory card and reinsert it, or turn off then turn on the power again. If appears again, the Eye-Fi card may be damaged. • Wi-Fi network communication may be influenced by other communication devices. If the communication status is poor, move closer to the access point of the Wi-Fi network. • For details on the file types that can be uploaded, refer to the operating instructions supplied with the Eye-Fi card. • This product does not support the Eye-Fi “Endless Memory Mode.” Make sure that Eye-Fi cards that you insert into this product have “Endless Memory Mode” turned off. 167GB Connecting with other equipment To view images recorded on the camera on a TV, an HDMI cable (sold separately) and an HD TV equipped with an HDMI connector are required. Refer also to the operating instructions supplied with the TV. Table of contents Viewing images on a TV 1 Turn off both your camera and the TV. 3 Turn on the TV and switch the input. Sample photo 2 Connect the camera to the TV with an HDMI cable (sold separately). 1 To the HDMI connector HDMI cable 4 Turn on the camera, then press the (Playback) button to select playback mode. Menu Images shot with the camera appear on the TV screen. Select the desired image with the control wheel. 2 To the HDMI terminal Notes Index • Some devices may not work properly. • Sounds are output only while recording or playing back movies, when the camera is connected with an HDMI cable. • Use an HDMI cable with the HDMI logo. • Use an HDMI mini connector on one end (for the camera), and a plug suitable for connecting your TV on the other end. • Do not connect the output connector of the device with the HDMI terminal on the camera. This may cause a malfunction. • Even if the Peaking function is activated, the outline of in-focus ranges is not enhanced when the camera is connected using an HDMI cable. z On “PhotoTV HD” This camera is compatible with the “PhotoTV HD” standard. By connecting Sony’s PhotoTV HD-compatible devices using an HDMI cable (sold separately), a whole new world of photos can be enjoyed in breathtaking Full HD quality. “PhotoTV HD” allows for a highly-detailed, photo-like expression of subtle textures and colors. For details, refer to the operating instructions supplied with the TV. 168GB Continued r By connecting the camera to a TV that supports “BRAVIA” Sync using an HDMI cable (sold separately), you can operate the camera with the TV Remote Control. Table of contents Using “BRAVIA” Sync 1 Connect a TV that supports “BRAVIA” Sync to the camera. 2 Press the SYNC MENU button on the TV Remote Control. 3 Operate with the buttons on the TV Remote Control. Item Operation Slide Show Plays back images automatically. Play 1 Image Returns to the single-image screen. Switches to the image index screen. 3D Viewing Plays back 3D images on a connected 3D TV. View Mode Allows you to determine how to group the playback images. Delete Deletes the image. Menu Image Index Sample photo The input is automatically switched and the image shot with the camera appears on the TV screen. Notes Index • The operations available are restricted when the camera is connected to a TV using an HDMI cable. • Only TVs that support “BRAVIA” Sync can provide SYNC MENU operations. The SYNC MENU operations differ depending on the TV connected. For details, refer to the operating instructions supplied with the TV. • If the camera performs unnecessary operations in response to the TV Remote Control when the camera is connected to another manufacturer’s TV using an HDMI connection, operate MENU t [Setup] t [CTRL FOR HDMI] t [Off]. 169GB To view 3D panorama images recorded on the camera on a 3D TV, set as follows. 1 Connect the camera to the 3D TV using an HDMI cable (sold separately). 1 To the HDMI connector HDMI cable 3D panorama images shot with the camera appear on the TV screen. When [Standard] or [Wide] is selected, you can scroll 3D panorama images by pressing the center of the control wheel. Sample photo 2 MENU t [Playback] t [3D Viewing] t OK. Table of contents 3D Viewing 2 To the HDMI terminal Menu Notes Index • When you select [3D Viewing] mode, only 3D images are displayed. • Do not connect the camera and equipment to be connected using output terminals. When the camera and TV are connected using output terminals, no video and sound are produced. Such connection can also cause trouble of the camera and/or connected equipment. • This function may not work properly with some TVs. For example, you may not be able to view a video on your TV, output in 3D mode or hear sound from the TV. • Use an HDMI cable with the HDMI logo. • Use an HDMI mini connector on one end (for the camera), and a plug suitable for connecting your TV on the other end. z To view normal still images on a TV If you select [3D Viewing], only 3D images are displayed on the TV. To view normal still images, press the bottom of the control wheel to finish [3D Viewing]. To return to 3D, press the bottom of the control wheel again. To display the image index, select MENU t [Playback] t [Image Index]. 170GB Notes Sample photo Following applications are contained on the CD-ROM (supplied) to allow more versatile use of images shot with your camera. • “Image Data Converter” You can open RAW format image files. • “PlayMemories Home” You can import still images or movies recorded with the camera to your computer so that you can view them, and use various convenient features to enhance the images you have shot. For detailed notes on installation, also see page 173. Table of contents Using with your computer • Use “Image Data Converter” to play back RAW images. • “PlayMemories Home” is not compatible with Mac computers. When you play back images on Mac computers, use the appropriate application software supplied with the Mac computer. Menu Recommended computer environment (Windows) The following computer environment is recommended when using the supplied software and importing images via a USB connection. Microsoft Windows XP* SP3/Windows Vista** SP2/Windows 7 SP1 “PlayMemories Home” CPU: Intel Pentium III 800 MHz or faster For playing/editing the High Definition movies: Intel Core Duo 1.66 GHz or faster/Intel Core 2 Duo 1.66 GHz or faster (Intel Core 2 Duo 2.26 GHz or faster (AVC HD (FX/FH))) Memory: Windows XP 512MB or more (1 GB or more is recommended), Windows Vista/Windows 7 1 GB or more Hard Disk: Disk space required for installation—approximately 500 MB Display: Screen resolution—1024 × 768 dots or more “Image Data Converter Ver.4” CPU/Memory: Pentium 4 or faster/1 GB or more Display: 1024 × 768 dots or more Index OS (pre-installed) * 64-bit editions and Starter (Edition) are not supported. Windows Image Mastering API (IMAPI) Ver. 2.0 or later is required to use the function for creating discs. ** Starter (Edition) is not supported. 171GB Continued r The following computer environment is recommended when using the supplied software and importing images via a USB connection. USB Connection: Mac OS X v10.3 – v10.7 “Image Data Converter Ver.4”: Mac OS X v10.5, v10.6 (Snow Leopard), v10.7 (Lion) “Image Data Converter Ver.4” CPU: Intel processors, such as Intel Core Solo/Core Duo/Core 2 Duo Memory: 1 GB or more is recommended. Display: 1024 × 768 dots or more Notes Menu • Operation is not assured in an environment based on an upgrade of the operating systems described above or in a multi-boot environment. • If you connect 2 or more USB devices to a single computer at the same time, some devices, including the camera, may not operate, depending on the types of USB devices you are using. • Connecting the camera using a USB interface that is compatible with Hi-Speed USB (USB 2.0) allows advanced transfer (high speed transfer), as the camera is compatible with Hi-Speed USB (USB 2.0). • When your computer resumes activity from suspend or sleep mode, communication between the camera and your computer may not recover at the same time. Sample photo OS (pre-installed) Table of contents Recommended computer environment (Mac) Index 172GB Table of contents Using the software Installing the software (Windows) Log on as Administrator. The installation menu screen appears. • If it does not appear, double-click [Computer] (For Windows XP: [My Computer]) t (PMHOME) t [Install.exe]. • If the AutoPlay screen appears, select “Run Install.exe” and follow the instructions that appear on the screen to proceed with the installation. Sample photo 1 Turn on your computer, and insert the CD-ROM (supplied) into the CD-ROM drive. 2 Connect the camera to the computer (page 176). 3 Click [Install]. • When the restarting confirmation message appears, restart the computer following the instructions on the screen. • DirectX may be installed depending on the system environment of your computer. Menu Make sure that both “Image Data Converter” and “PlayMemories Home” are checked and follow the instructions on the screen. 4 Remove the CD-ROM after the installation is complete. Index The following software is installed and shortcut icons appear on the desktop. “Image Data Converter” “PlayMemories Home” “PlayMemories Home Help Guide” Note • If “PMB” (Picture Motion Browser) supplied with a camera that was purchased before 2011 has already been installed on the computer, “PMB” will be overwritten by “PlayMemories Home,” and you may be unable to use some functions of “PMB” that were previously available. Installing the software (Mac) Log on as Administrator. 1 Turn on your Mac computer, and insert the CD-ROM (supplied) into the CD-ROM drive. 2 Double-click the CD-ROM icon. 3 Copy the [IDC_INST.pkg] file in the [MAC] folder to the hard disk icon. 4 Double-click the [IDC_INST.pkg] file in the copy-to folder. Follow the instructions on the screen to complete the installation. 173GB Continued r z To use “Image Data Converter” “Image Data Converter” support page (English only) http://www.sony.co.jp/ids-se/ Menu Refer to Help. Click [Start] t [All Programs] t [Image Data Converter] t [Help] t [Image Data Converter Ver.4]. Sample photo With “Image Data Converter” you can do the following, etc.: • To edit images recorded in RAW format with various corrections, such as tone curve, and sharpness. • To adjust images with white balance, exposure, and Creative Style, etc. • To save the images displayed and edited on a computer. You can either save the image as RAW format or save it in the general file format. • To display and compare the RAW images and JPEG images recorded by this camera. • To rank images in 5 grades. • To apply color labels, etc. Table of contents Using “Image Data Converter” Using “PlayMemories Home” Index With “PlayMemories Home” you can do the following, etc.: • To set images shot with the camera and display them on the computer. • To organize images on the computer on a calendar by shooting date to view them. • To retouch (Red Eye Correction, etc.), print, and send still images as e-mail attachments, change the shooting date and more. • To print or save still images with the date. • To create a Blu-ray Disc or DVD disc from AVCHD movies imported to a computer. (An internet connection environment is required when a Blu-ray Disc/DVD disc is created for the first time.) Notes • “PlayMemories Home” is not compatible with Mac computers. When you play back images on Mac computers, use the appropriate application software supplied with the Mac computer. • Movies recorded with the [60i 24M(FX)/50i 24M(FX)]/[24p 24M(FX)/25p 24M(FX)] setting in [Record Setting] are converted by “PlayMemories Home” in order to create an AVCHD recording disc. This conversion can take a long time. Also, you cannot create a disc with the original image quality. If you want to keep the original image quality, you must store your movies on a Blu-ray Disc. 174GB Continued r Refer to “PlayMemories Home Help Guide.” Double-click the shortcut of (PlayMemories Home Help Guide) on the desktop. Or, click [Start] t [All Programs] t [PlayMemories Home] t [PlayMemories Home Help Guide]. Sample photo “PlayMemories Home” support page (English only) http://www.sony.co.jp/pmh-se/ Table of contents z To use “PlayMemories Home” Menu Index 175GB 2 Turn on the camera and the computer. 3 Connect the camera to your computer. 1 To a USB terminal of the computer Sample photo 1 Insert a sufficiently charged battery pack into the camera, or connect the camera to a wall outlet (wall socket) using the AC-PW20 AC Adaptor (sold separately). Table of contents Connecting the camera to the computer USB cable (supplied) When a USB connection is established for the first time, your computer automatically runs a program to recognize the camera. Wait for a while. 2 To the USB terminal Menu Importing images to the computer (Windows) Importing images to the computer without using “PlayMemories Home” Index “PlayMemories Home” allows you to easily import images. For details on “PlayMemories Home” functions, see the “PlayMemories Home Help Guide.” When the AutoPlay Wizard appears after making a USB connection between the camera and a computer, click [Open folder to view files] t [OK] t [DCIM] or [MP_ROOT] t copy the desired images to the computer. Notes • For operations such as importing AVCHD movies to the computer, use “PlayMemories Home.” • When the camera is connected to the computer, if you operate AVCHD movies or folders from the connected computer, images may be damaged or cannot be played. Do not delete or copy AVCHD movies on the memory card from the computer. Sony is not held liable for consequences resulting from such operations via the computer. Importing images to the computer (Mac) 1 Connect the camera to your Mac computer first. Double-click the newly recognized icon on the desktop t the folder where the images you want to import are stored. 2 Drag and drop the image files to the hard disk icon. The image files are copied to the hard disk. 3 Double-click the hard disk icon t the desired image file in the folder containing the copied files. The image is displayed. 176GB Continued r Table of contents z The software for Mac computers For details on other software for Mac computers, access the following URL: http://www.sony.co.jp/imsoft/Mac/ Sample photo Deleting the USB connection Perform the procedures from step 1 to 2 below before: • Disconnecting the USB cable. • Removing the memory card. • Turning off the camera. 1 Double-click the disconnect icon on the tasktray. • For Windows 7, click , then click Windows Vista . Disconnect icon Menu 2 Click (Safely remove USB Mass Storage Device). Notes Index • Drag and drop the icon of the memory card or the drive icon to the “Trash” icon beforehand when you use a Mac computer, and the camera is disconnected from the computer. • With Windows 7, the disconnect icon may not be displayed. In such cases, you can disconnect without following the above procedure. • Do not disconnect the USB cable when the access lamp is lit. The data may be damaged. 177GB Depending on the disc type, playable devices may vary. Select the method that suits your disc player. Here, 2 ways of creating a disc of movies are described; creating a disc with a computer using “PlayMemories Home” or creating a disc with devices other than a computer such as a recorder. Record setting available Player FX FH Blu-ray Disc playback devices (Sony Blu-ray Disc player, PlayStation®3, etc.) To keep high-definition image quality (HD) –* –* Index –* To keep standard definition image quality (STD) Ordinary DVD playback devices (DVD player, computer that can play DVD, etc.) Menu To keep high-definition image quality (HD) (AVCHD recording disc) AVCHD format playback devices (Sony Blu-ray Disc player, PlayStation®3, etc.) Sample photo Disc type/usage Table of contents Creating a movie disc * When creating a disc using “PlayMemories Home,” changing the image quality to a lower setting allows you to create a disc. 178GB Continued r Characteristics of each type of disc Player A Blu-ray Disc enables you to record high definition image quality (HD) movies of a longer duration than DVD discs. High-definition image quality (HD) (AVCHD recording disc) Standard definition image quality (STD) movie converted from high definition image quality (HD) movie can be recorded on DVD media, such as DVD-R discs, and a standard image quality (STD) disc is created. Menu Standard definition image quality (STD) High definition image quality (HD) movie can be recorded on DVD media, such as DVD-R discs, and a high definition image quality (HD) disc is created. • You can play a high definition image quality (HD) disc on AVCHD format playback devices, such as a Sony Blu-ray Disc player and a PlayStation®3. You cannot play the disc on ordinary DVD players. Sample photo High-definition image quality (HD) Table of contents Disc type/usage z Discs you can use with “PlayMemories Home” Disc type Features DVD-R/DVD+R/DVD+R DL Unrewritable DVD-RW/DVD+RW Rewritable Index You can use 12 cm discs of following type with “PlayMemories Home.” For Blu-ray Disc, see page 180. • Always maintain your PlayStation®3 to use the latest version of the PlayStation®3 system software. • The PlayStation®3 may not be available in some countries/regions. 179GB Continued r You can create a high definition image quality (HD) AVCHD recording disc from AVCHD movies imported to a computer using the software “PlayMemories Home.” 1 Start up [PlayMemories Home] and click Table of contents Creating a high definition image quality (HD) disc (AVCHD recording disc) (Create Discs). 3 Select the AVCHD movies you want to write. 4 Click [Add]. • You can also add movies by a drag and drop operation. 5 Create the disc following the instruction on the screen. Sample photo 2 Select [AVCHD (HD)] from the drop-down list used for selecting a disc. Notes Install “PlayMemories Home” beforehand. Still images and MP4 movie files cannot be recorded on the AVCHD recording disc. It may take a long time to create a disc. Movies recorded with the[60i 24M(FX)/50i 24M(FX)]/[24p 24M(FX)/25p 24M(FX)] setting in [Record Setting] are converted by “PlayMemories Home” in order to create an AVCHD recording disc. This conversion can take a long time. Also, you cannot create a disc with the original image quality. If you want to keep the original image quality, you must store your movies on a Blu-ray Disc. Menu • • • • z Playing AVCHD recording disc on a computer Index You can play back the discs using “PlayMemories Home.” Select the DVD drive that hold the disc and click [Player for AVCHD] on “PlayMemories Home.” See “PlayMemories Home Help Guide” for details. • Movies may not be played smoothly depending on the computer environment. Creating a Blu-ray Disc You can create a Blu-ray Disc with AVCHD movies previously imported to a computer. Your computer must support the creation of a Blu-ray Disc. BD-R (non-rewritable) and BD-RE (rewritable) media can be used to create a Blu-ray Disc. You cannot add contents to either type of disc once it has been created. To create Blu-ray Discs with “PlayMemories Home,” you have to install proprietary add-on software. For details, access the following URL: http://support.d-imaging.sony.co.jp/BDUW/ See “PlayMemories Home Help Guide” for details. 180GB Continued r You can create a standard definition image quality (STD) disc from AVCHD movies imported to a computer using supplied software “PlayMemories Home.” 1 Start up [PlayMemories Home] and click Table of contents Creating a standard definition image quality (STD) disc on a computer (Create Discs). 3 Select the AVCHD movies you want to write. 4 Click [Add]. • You can also add movies by a drag and drop operation. Sample photo 2 Select [DVD-Video (STD)] from the drop-down list used for selecting a disc. 5 Create the disc following the instruction on the screen. Notes Index Creating a movie disc with a device other than a computer Menu • Install “PlayMemories Home” beforehand. • MP4 movie files cannot be recorded on a disc. • It will take a longer time to create a disc because AVCHD movies are converted to standard definition image quality (STD) movies. • An Internet connection environment is required when creating a DVD-Video (STD) disc for the first time. You can create a disc with a Blu-ray Disc recorder etc. The disc type you can create depends on the device used. Device Disc type Blu-ray Disc recorder: To create a Blu-ray Disc or DVD with standard image quality (STD) High-definition image quality (HD) Standard definition image quality (STD) HDD recorder, etc.: To create a DVD with standard image quality (STD) Standard definition image quality (STD) Note • For details on creating a disc, refer to the operating manual that comes with the device used. 181GB Index You cannot print RAW images. When you print images shot in [16:9] mode, both edges may be cut off. You cannot print panoramic images depending on the printer. When you print at a shop, note the followings. – Consult your photo printing service shop as to what types of memory card they handle. – A memory card adaptor (sold separately) may be necessary. Consult your photo printing service shop. – Before you take image data to a shop, always copy (back up) your data to a disk. – You cannot set the number of prints. – If you want to superimpose dates on images, consult your photo printing service shop. • The camera is not compatible with “PictBridge.” Menu Notes • • • • Sample photo You can print still images using the following methods. • Printing directly using a printer which supports your memory card type For details, see the operating instructions supplied with the printer. • Printing using a computer You can import images to a computer using the “PlayMemories Home” software and print the images. You can insert the date on the image and print it. For details, see the “PlayMemories Home Help Guide.” • Printing at a shop You can take a memory card containing images shot with the camera to a photo printing service shop. As long as the shop supports photo printing services conforming to DPOF, you can make a (Print order) mark on images in advance in the playback mode so that you do not have to reselect them when you print them out at the shop. Table of contents Printing still images 182GB Troubleshooting Table of contents Troubleshooting If you experience trouble with the camera, try the following solutions. 1 Check the items on pages 183 to 188. 3 Reset the settings (page 159). Menu 4 Consult your Sony dealer or local authorized Sony service facility. Sample photo 2 Remove the battery pack, wait for about 1 minute, re-insert the battery pack, then turn on the power. Battery pack and power The battery pack cannot be installed. The remaining battery indicator is incorrect, or sufficient remaining battery indicator is displayed but the power runs out too quickly. Index • When you insert the battery pack, use the tip of the battery pack to push the lock lever. • You can use an NP-FW50 battery pack only. Make sure that the battery is NP-FW50. • This phenomenon occurs when you use the camera in an extremely hot or cold location. • The battery pack is discharged. Install a charged battery pack. • The battery pack is dead. Replace it with a new one. Cannot turn on the camera. • Install the battery pack correctly. • The battery pack is discharged. Install a charged battery pack. • The battery pack is dead. Replace it with a new one. The power turns off suddenly. • When the camera or battery pack is too warm, the camera displays a warning message and turns off automatically to protect the camera. • If you do not operate the camera for given period of time, the camera turns to power saving mode. To cancel the power save, operate the camera, such as pressing the shutter button halfway down (page 147). The charge lamp on the camera flashes when charging the battery pack. • You can use an NP-FW50 battery pack only. Make sure that the battery is NP-FW50. • If you charge a battery pack that has not been used for a long time, the charge lamp on the camera may flash. • The charge lamp flashes in two ways, fast (about 0.3-second intervals) and slow (about 1.3-second intervals). If it is flashing fast, remove the battery pack and reattach the same battery pack securely, or Continued r 183GB • This phenomenon occurs when you use the camera in an extremely hot or cold location. Charge the battery pack under the suitable temperatures between 10 °C and 30 °C (50 °F and 86 °F). The battery pack is not charged. • When the battery pack is not charged (the charge lamp does not light) even if you follow the proper charging procedure, remove the battery pack and re-insert the same battery pack securely, or disconnect and reconnect the USB cable. Menu Shooting images Sample photo The battery has not been charged even if the charge lamp on the camera has turned off. Table of contents disconnect and reconnect the USB cable. If the charge lamp flashes fast again, it suggests that there is something wrong with the battery pack, AC Adaptor (supplied), or USB cable. Slow flashing indicates that charging is suspended because the ambient temperature is outside the suitable range for charging the battery pack. Charging will resume and the charge lamp will be lit when the ambient temperature returns to within the suitable temperature. Charge the battery pack under the suitable temperatures between 10 °C and 30 °C (50 °F and 86 °F). Nothing is displayed on the LCD screen when the power is turned on. • If you do not operate the camera for given period of time, the camera turns to power saving mode. To cancel the power save, operate the camera, such as pressing the shutter button halfway down (page 147). The shutter does not release. Index • You are using a memory card with a write-protect switch, and the switch is set to the LOCK position. Set the switch to the recording position. • Check the free capacity of the memory card. • You cannot record images while charging the flash. • The lens is not attached properly. Attach the lens properly. Recording takes a long time. • The noise reduction function is turned on (pages 127, 128). This is not a malfunction. • You are shooting in RAW mode (page 84). Since the RAW data file is large, the RAW mode shooting may take time. • The Auto HDR is processing an image (page 95). The image is out of focus. • • • • The subject is too close. Check the minimum focal distance of the lens. You are shooting in manual focus mode. Set [AF/MF Select] to [Autofocus] (page 66). Ambient light is insufficient. The subject may require special focusing. Use the [Flexible Spot] (page 68) or manual focus function (page 66). The flash does not work. • Press the (flash pop-up) button to pop up the flash. • You cannot use a flash with the following recording mode: – [Bracket: Cont.] – [Sweep Panorama] – [3D Sweep Panorama] – [Night Scene] and [Hand-held Twilight] in [Scene Selection] 184GB Continued r Fuzzy white circular spots appear on images shot using the flash. • Particles (dust, pollen, etc.) in the air reflected the flash light and appeared on the image. This is not a malfunction. Table of contents – [Anti Motion Blur] – Movie recording The flash takes too long to recharge. The image taken with the flash is too dark. • If the subject is beyond the flash range (the distance that the flash can reach), the pictures will be dark because the flash light does not reach the subject. If the ISO is changed, the flash range also changes with it. Sample photo • The flash has been fired in succession in a short period. When the flash has been fired in succession, the recharging process may take longer than usual to avoid overheating of the camera. The date and time are recorded incorrectly. Menu • Set the correct date and time (page 143). • The area selected with [Area Setting] is different from the actual area. Set the actual area by selecting MENU t [Setup] t [Area Setting]. The aperture value and/or shutter speed flashes. • Since the subject is too bright or too dark, it is beyond the available range of the camera. Adjust the setting again. Index The image is whitish (Flare). Blurring of light appears on the image (Ghosting). • The picture was taken under a strong light source, and excessive light has entered the lens. When using the zoom lens, attach a lens hood. The corners of the picture are too dark. • If any filter or hood is used, take it off and try shooting again. Depending on the thickness of the filter and improper attachment of the hood, the filter or the hood may partially appear in the image. The optical properties of some lenses may cause the periphery of the image to appear too dark (insufficient light). You may compensate for this phenomenon with [Lens Comp.: Shading] (page 129). The eyes of the subject come out red. • Activate the Red Eye Reduction function (page 109). • Get close to the subject, and shoot the subject within the flash range using the flash. Dots appear and remain on the LCD screen. • This is not a malfunction. These dots are not recorded. The image is blurred. • The picture was taken in a dark location without the flash, resulting in camera shake. The use of a tripod or the flash is recommended (page 65). [Hand-held Twilight] in [Scene Selection] (page 53) and [Anti Motion Blur] (page 55) are also effective in reducing blur. 185GB Continued r The exposure value is flashing on the LCD screen or the viewfinder. The self-timer lamp does not flash. • When the LCD screen is tilted upward about 180 degrees with [Self-portrait Self-timer] set to [On], the self-timer lamp does not flash. Images cannot be played back. • The folder/file name has been changed on your computer. • When an image file has been processed by a computer or when the image file was recorded using a model other than that of your camera, playback on your camera is not guaranteed. • The camera is in USB mode. Delete the USB connection (page 177). • Use “PlayMemories Home” to play images stored on a computer with this camera. Sample photo Viewing images Table of contents • The subject is too bright or too dark for the metering range of the camera. Menu Deleting/Editing images The image cannot be deleted. • Cancel the protection (page 104). The image was deleted by mistake. A DPOF mark cannot be put. Index • Once you have deleted an image, you cannot restore it. We recommend that you protect images that you do not want to delete (page 104). • You cannot mark DPOF marks on RAW images. Computers Not sure if the OS of the computer is compatible with the camera. • Check “Recommended computer environment” (page 171). The computer does not recognize the camera. • Check that the camera is turned on. • When the battery level is low, install the charged battery pack, or use the AC Adaptor (sold separately). • Use the USB cable (supplied) for connection. • Disconnect the USB cable, and connect it again firmly. • Set [USB Connection] to [Mass Storage] (page 155). • Disconnect all equipment other than the camera, the keyboard and the mouse from the USB terminals of your computer. • Connect the camera directly to your computer without passing through a USB hub or other device. Cannot copy images. • Make the USB connection by properly connecting the camera with your computer (page 176). • Follow the designated copy procedure for your OS. 186GB Continued r Cannot play back images on a computer. • If you are using “PlayMemories Home,” refer to the “PlayMemories Home Help Guide.” • Consult the computer or software manufacturer. • You are playing back the movie directly from the memory card. Import the movie to your computer using “PlayMemories Home” and play it back. After making a USB connection, “PlayMemories Home” does not start automatically. Sample photo The image and sound are interrupted by noise when viewing a movie on a computer. Table of contents • When you shoot images with a memory card formatted by a computer, you may not be able to copy the images to a computer. Shoot using a memory card formatted by your camera. • Make the USB connection after the computer is turned on (page 176). Menu Memory card Cannot insert a memory card. • Insertion direction of the memory card is wrong. Insert it in the correct direction. Cannot record on a memory card. • The memory card is full. Delete unnecessary images (pages 31, 99). • An unusable memory card is inserted. Index Formatted the memory card by mistake. • All the data on the memory card is deleted by formatting. You cannot restore it. Printing Cannot print images. • RAW images cannot be printed. To print RAW images, first convert them to JPEG images using “Image Data Converter” on the supplied CD-ROM. The color of the image is strange. • When you print the images recorded in Adobe RGB mode using sRGB printers that are not compatible with Adobe RGB (DCF2.0/Exif2.21 or later), the images are printed at a lower saturation. Images are printed with both edges cut off. • Depending on your printer, the left, right, top, and bottom edges of the image may be cut off. Especially when you print an image shot with the aspect ratio set to [16:9], the lateral end of the image may be cut off. • When printing images using your own printer, cancel the trimming or borderless settings of the printer. Consult the printer manufacturer as to whether the printer provides these functions or not. • When having images printed at a photo printing service shop, ask the shop whether they can print the images without cutting off both edges. Cannot print images with the date. 187GB • Using “PlayMemories Home,” you can print images with date. Continued r Table of contents • The camera does not have a feature for superimposing dates on images. However, because the images shot with the camera include information on the recording date, you can print images with the date superimposed if the printer or the software can recognize Exif information. For compatibility with Exif information, consult the manufacturer of the printer or the software. • When you print images at a shop, images can be printed with the date if you ask them to do so. Others • Moisture condensation has occurred. Turn off the camera and leave it for about an hour before using it. The message “Set Area/Date/Time.” appears when the camera is turned on. • The camera has been left unused for sometime with a low battery or no battery pack. Charge the battery pack and set the date again (page 143). If the message appears every time you charge the battery pack, the internal rechargeable battery may be exhausted. Consult your Sony dealer or local authorized Sony service facility. • Correct or check the date and time setting by selecting MENU t [Setup] t [Date/Time Setup]. Menu The date and time are recorded incorrectly. Sample photo The lens gets fogged. The number of recordable images does not decrease, or decreases 2 images at a time. • This is because the compression rate and the image size after compression change depending on the image when you shoot a JPEG image. Index The setting is reset without the resetting operation. • The battery pack was removed when the power switch was set to ON. When removing the battery pack, make sure the camera is turned off and the access lamp is not lit. The camera does not work properly. • Turn off the camera. Remove the battery pack and insert it again. If the camera is hot, remove the battery pack, and allow it to cool down before trying this corrective procedure. • If an AC Adaptor (sold separately) is used, disconnect the power cord. Connect the power cord and turn on the camera again. If the camera does not work after doing these solutions, consult your Sony dealer or local authorized Sony service facility. “--E-” is indicated on the screen. • Remove the memory card, and insert it again. If this procedure does not turn off the indication, format the memory card (page 160). 188GB Table of contents Warning messages If the following messages appear, follow the instructions below. Incompatible battery. Use correct model. • An incompatible battery pack is being used. • Set the date and time. If you have not used the camera for a long time, charge the internal rechargeable battery. Power insufficient Sample photo Set Area/Date/Time. • You tried to clean the image sensor (Cleaning Mode) when the battery level is insufficient. Charge the battery pack or use an AC Adaptor (sold separately). • The memory card was formatted on a computer and the file format was modified. Select OK, then format the memory card. You can use the memory card again, however, all previous data in the memory card is erased. It may take some time to complete the format. If the message still appears, change the memory card. Menu Unable to use memory card. Format? Memory Card Error • An incompatible memory card is inserted or the format has failed. Index Reinsert memory card. • The inserted memory card cannot be used in your camera. • The memory card is damaged. • The terminal section of the memory card is dirty. This memory card may not be capable of recording and playing normally. • The inserted memory card cannot be used in the camera. Processing... • Long exposure noise reduction or high ISO noise reduction is being carried out. You cannot do any further shooting during this reduction process. You can disable the long exposure noise reduction function. Unable to display. • Images recorded with other cameras or images modified with a computer may not be able to be displayed. Cannot recognize lens. Attach it properly. • The lens is not attached properly, or the lens is not attached. If the message appears when a lens is attached, reattach the lens. If the message appears frequently, check whether the contacts of the lens and camera are clean or not. • When attaching the camera to an astronomical telescope or something similar, set [Release w/o Lens] to [Enable] (page 124). 189GB Continued r No images. • There is no image on the memory card. Table of contents • The SteadyShot function does not work. You can continue to shoot but the SteadyShot function will not work. Turn the camera off and on. If this icon does not disappear, consult your Sony dealer or local authorized Sony service facility. Image protected Sample photo • You tried to delete protected images. Unable to print. • You tried to mark RAW images with a DPOF mark. Internal temp. high. Allow it to cool. • The camera has become hot because you have been shooting continuously. Turn the power off. Cool the camera and wait until the camera is ready to shoot again. Menu • You have been recording images for a long time, the camera temperature has risen. Stop recording images until the camera cools. • The number of images exceeds that for which date management in a database file by the camera is possible. Index • Unable to register to the database file. Import all the images to a computer using “PlayMemories Home” and recover the memory card. Camera Error • Turn the power off, remove the battery pack, then re-insert it. If the message appears frequently, consult your Sony dealer or local authorized Sony service facility. Image Database File error. • There is something wrong occurred in the Image Database File. Select [Setup] t [Recover Image DB] t OK. Image Database File error. Recover? • You cannot record or play back AVCHD movies because the Image Database File is damaged. Follow the on-screen instructions to recover data. Recording is unavailable in this movie format. • Set [File Format] to [MP4]. Unable to magnify. Unable to rotate image. • Images recorded with other cameras may not be enlarged or rotated. 190GB Continued r No images selected. No images changed. • You attempted to execute DPOF without specifying images. Table of contents • You attempted to delete without specifying images. Cannot create more folders. Sample photo • The folder with a name beginning with “999” exists on the memory card. You cannot create any folders if this is the case. Menu Index 191GB Others You can use the AC Adaptor (supplied), and the AC-PW20 AC Adaptor (sold separately) in any country or region where the power supply is within 100 V to 240 V AC, 50 Hz/60 Hz. Table of contents Using the camera abroad Note On TV color systems The camera automatically detects the color system to match that of the connected video device. Sample photo • An electronic voltage transformer is unnecessary and its use may cause a malfunction. NTSC system Menu Bahama Islands, Bolivia, Canada, Central America, Chile, Colombia, Ecuador, Jamaica, Japan, Korea, Mexico, Peru, Surinam, Taiwan, the Philippines, the U.S.A., Venezuela, etc. PAL system PAL-M system Index Australia, Austria, Belgium, China, Croatia, Czech Republic, Denmark, Finland, Germany, Holland, Hong Kong, Hungary, Indonesia, Italy, Kuwait, Malaysia, New Zealand, Norway, Poland, Portugal, Rumania, Singapore, Slovak Republic, Spain, Sweden, Switzerland, Thailand, Turkey, United Kingdom, Viet Nam, etc. Brazil PAL-N system Argentina, Paraguay, Uruguay SECAM system Bulgaria, France, Greece, Guiana, Iran, Iraq, Monaco, Russia, Ukraine, etc. 192GB You can use following memory cards with this camera: “Memory Stick PRO Duo” media, “Memory Stick PRO-HG Duo” media, SD memory card, SDHC memory card, and SDXC memory card. You cannot use a MultiMedia Card. Table of contents Memory card Notes • • • • • • • • • • Menu Index Memory card formatted with a computer are not guaranteed to operate with the camera. Data read/write speeds differ depending on the combination of the memory card and the equipment used. Do not remove the memory card while reading or writing data. Data may be corrupted in the following cases: – When the memory card is removed or the camera is turned off during a read or write operation – When the memory card is used in locations subject to static electricity or electrical noise We recommend backing up important data, such as to a hard disk of a computer. Do not attach a label on the memory card itself nor on a memory card adaptor. Do not touch the terminal section of the memory card with your hand or a metal object. Do not strike, bend or drop the memory card. Do not disassemble or modify the memory card. Do not expose the memory card to water. Do not leave the memory card within the reach of small children. They might accidentally swallow it. The memory card may be hot just after it has been used for a long time. Be careful when you handle it. Do not use or store the memory card under the following conditions: – High temperature locations such as the hot interior of a car parked in direct sunlight – Locations exposed to direct sunlight – Humid locations or locations with corrosive substances present Images recorded on an SDXC memory card cannot be imported to or played on computers or AV devices that are not compatible with exFAT. Make sure that the device is compatible with exFAT before connecting it to the camera. If you connect your camera to an incompatible device, you may be prompted to format the card. Never format the card in response to this prompt, as doing so will erase all data on the card. (exFAT is the file system used on SDXC memory cards.) Sample photo • • • • “Memory Stick” media The types of “Memory Stick” media that can be used with the camera are listed in the table below. However, proper operation cannot be guaranteed for all “Memory Stick” media functions. “Memory Stick PRO Duo” media1) 2) 3) Available with your camera “Memory Stick PRO-HG Duo” media1) 2) “Memory Stick Duo” media Unavailable with your camera “Memory Stick” media and “Memory Stick PRO” media Unavailable with your camera 1) This is equipped with MagicGate function. MagicGate is copyright protection technology that uses encryption technology. Data recording/playback that requires MagicGate functions cannot be performed with this camera. Continued r 193GB 2) 3) Notes on using “Memory Stick Micro” media (sold separately) Sample photo • This product is compatible with “Memory Stick Micro” media (“M2”). “M2” is an abbreviation for “Memory Stick Micro” media. • To use a “Memory Stick Micro” media with the camera, be sure to insert the “Memory Stick Micro” media into an “M2” Adaptor as large as of Duo size. If you insert a “Memory Stick Micro” media into the camera without an “M2” Adaptor as large as of Duo size, you might not be able to remove it from the camera. • Do not leave the “Memory Stick Micro” media within the reach of small children. They might accidentally swallow it. Table of contents Supports high-speed data transfer using a parallel interface. When using “Memory Stick PRO Duo” media to record movies, only those marked with Mark2 can be used. Menu Index 194GB On charging the battery pack We recommend charging the battery pack in an ambient temperature of between 10 °C and 30 °C (50 °F and 86 °F). The battery pack may not be effectively charged in temperatures outside this range. Index • Battery performance decreases in low temperature surroundings. So in cold places, the operational time of the battery pack is shorter. To ensure longer battery pack use, we recommend putting the battery pack in a pocket close to your body to warm it up, and insert it in the camera immediately before you start shooting. • The battery pack will run out quickly if you use the flash or record movies frequently. • We recommend having spare battery packs handy and making trial shots before taking the actual shots. • Do not expose the battery pack to water. The battery pack is not water-resistant. • Do not leave the battery pack in extremely hot places, such as in a car or under direct sunlight. Menu Effective use of the battery pack Sample photo Your camera operates only with an “InfoLITHIUM” battery pack NP-FW50. You cannot use any other battery packs. “InfoLITHIUM” W series battery packs have the mark. An “InfoLITHIUM” battery pack is a lithium-ion battery pack that has functions for communicating information related to operating conditions with the camera. The “InfoLITHIUM” battery pack calculates the power consumption according to the operating conditions of your camera, and displays the remaining battery time in percentages. Table of contents “InfoLITHIUM” battery pack On the remaining battery time indicator • You can check the level with the following indicators and percent figures displayed on the LCD screen. “Battery exhausted.” Battery level High Low You cannot shoot any more image. • When the power goes off even though the remaining battery time indicator indicates that the battery pack has enough power to operate, charge the battery pack again. Remaining battery time will be indicated correctly. Note, however, that the battery indication will not be restored if it is used in high temperatures for a long time, or if left after being charged, or when the battery pack is frequently used. Use the remaining battery indication as a rough guide only. How to store the battery pack • Fully discharge the battery pack before storing and store it in a cool, dry place. To maintain the battery pack’s function, charge the battery pack and then fully discharge it on the camera at least once a year. 195GB Continued r On battery life Sample photo • The battery life is limited. Battery capacity decreases over time and through repeated use. If decreased usage time between charges becomes significant, it is probably time to replace it with a new one. • The battery life varies according to how it is stored and the operating conditions and environment in which each battery pack is used. Table of contents • To use the battery pack up, leave the camera in slide show playback mode until the power goes off. • To prevent staining the terminal, short-circuiting, etc., be sure to use a plastic bag to keep away from metal materials when carrying or storing the battery pack. Menu Index 196GB Sample photo Menu Index • Only NP-FW50 battery packs (and no others) can be charged. Batteries other than the specified kind may leak, overheat, or explode if you attempt to charge them, posing a risk of injury from electrocution and burns. • Remove the AC Adaptor from the wall outlet (wall socket) or disconnect the USB cable from the camera. If you leave the charged battery pack in the camera, battery life may be shortened. • The charge lamp located on the side of the camera flashes in either way: Fast flashing: Turns the light on and off repeatedly at the interval of about 0.3 second. Slow flashing: Turns the light on and off repeatedly at the interval of about 1.3 seconds. • When the charge lamp flashes fast, remove the battery pack being charged, and then insert the same battery pack into the camera securely again, or disconnect and reconnect the USB cable. When the charge lamp flashes fast again, this may indicate a battery error or that a battery pack other than the specified type has been inserted or that there is something wrong with the AC Adaptor or USB cable. Check that the battery pack is the specified type, or the AC Adaptor or USB cable is damaged or not. If the battery pack is the specified type, remove the battery pack, replace it with a new one or another one and check if the battery pack is charged properly. If the battery pack is charged properly, a battery error may have occurred. If another battery pack cannot be charged properly, the AC Adaptor or USB cable may be damaged. Replace the AC Adaptor or the USB cable to another one and check that the battery pack is charged properly or not. • When the charge lamp flashes slowly, it indicates that the camera stops charging temporarily on standby. The camera stops charging and enters the standby status automatically when the temperature is outside of the recommended operating temperature. When the temperature gets back within the appropriate range, the camera resumes charging and the charge lamp lights up again. We recommend charging the battery pack in an ambient temperature of between 10 °C and 30 °C (50 °F and 86 °F). Table of contents Battery charging 197GB Using a Mount Adaptor (sold separately), you can attach an A-mount lens (sold separately) to your camera. For details, refer to the operating instructions supplied with the Mount Adaptor. Table of contents Mount Adaptor Sample photo Menu The available functions differ depending on the Mount Adaptor type. Functions LA-EA1 Autofocus Available with SAM/SSM lens Available only* LA-EA2 Contrast AF Phase-detection AF AF/MF Select Switchable on the lens SAM lens: switchable on the lens SSM lens: switchable on the lens, and also on the menu when the switch on the lens is set to AF Other lenses: switchable on the menu Autofocus Area Multi/Center/Flexible Spot Wide/Spot/Local Autofocus Mode Single Single/Continuous Index AF system * The autofocus speed will be slower compared to when an E-mount lens is attached. (When an A-mount lens is attached, the autofocus speed will be about 2 seconds to 7 seconds, when shooting under Sony measurement condition. The speed may vary depending on the subject, ambient light, etc.) 198GB Continued r The available [Autofocus Area] settings differ depending on the Mount Adaptor type. The camera determines which of the 25 AF areas is used for focusing. (Center) The camera uses the AF area located in the center area exclusively. (Flexible Spot) Moves the focusing area to focus on a small subject or narrow area by pressing the top/bottom/right/left of the control wheel. LA-EA2 The camera determines which of the 15 AF areas is used for focusing. (Spot) The camera uses the AF area located in the center area exclusively. (Local) Choose the area for which you want to activate the focus from among 15 AF areas with the control wheel. Menu (Wide) Sample photo (Multi) Table of contents LA-EA1 Notes Index • You may not be able to use the Mount Adaptor with certain lenses. Consult your Sony dealer or local authorized Sony service facility on compatible lenses. • When you are using the Mount Adaptor and record movies, press the shutter button halfway down to use autofocus. • You cannot use the AF illuminator when using an A-mount lens. • The sound of the lens and the camera in operation may be recorded during movie recording. You can avoid this by selecting MENU t [Setup] t [Movie Audio Rec] t [Off]. • It may take a long time or may be difficult for the camera to focus, depending on the lens used or the subject. • The light of the flash may be blocked by the lens attached. 199GB By attaching an Electronic Viewfinder (sold separately) to the Smart Accessory Terminal 2 of the camera, you can shoot images while looking through the Electronic Viewfinder. Turn the camera off when you attach or remove an Electronic Viewfinder. For details, refer to the operating instructions supplied with the Electronic Viewfinder. Table of contents Electronic Viewfinder Sample photo Menu List of icons Index Only major items are shown on the Electronic Viewfinder. See page 16 for what each icon indicates. Notes • The LCD screen is turned off when the Electronic Viewfinder is used. • If you use the Electronic Viewfinder for a long time, the Electronic Viewfinder may get warm. The camera then displays and switches to the LCD screen display automatically. • When appears, reconnect the Electronic Viewfinder. 200GB Based on the AVCHD format, your camera records with the high definition image quality (HD) mentioned below. 1) 1080i specification A high definition specification which utilizes 1,080 effective scanning lines and the interlace system. 2) 720p specification A high definition specification which utilizes 720 effective scanning lines and the progressive system. 3) Data recorded in AVCHD format other than the above mentioned cannot be played on your camera. Index Video signal3): 1080 60i-compatible device MPEG-4 AVC/H.264 1920 × 1080/60i, 1920 × 1080/24p 1080 50i-compatible device MPEG-4 AVC/H.264 1920 × 1080/50i, 1920 × 1080/25p Audio signal: Dolby Digital 2ch Recording media: Memory card Menu Recording and playback on your camera Sample photo The AVCHD format is a high definition digital video camera format used to record a high definition (HD) signal of either the 1080i specification1) or the 720p specification2) using efficient data compression coding technology. The MPEG-4 AVC/H.264 format is adopted to compress video data, and the Dolby Digital or Linear PCM system is used to compress audio data. The MPEG-4 AVC/H.264 format is capable of compressing images at higher efficiency than that of the conventional image compressing format. The MPEG-4 AVC/H.264 format enables a high definition video signal shot on a digital video camera recorder to be recorded on 8 cm DVD discs, hard disk drive, flash memory, memory card, etc. Discs recorded with HD (high definition) image quality can be played back only on AVCHD format-compatible devices. DVD-based players or recorders cannot play back HD image quality discs, as they are incompatible with the AVCHD format. Also, DVDbased players or recorders may fail to eject HD image quality discs. Table of contents AVCHD format 201GB Cleaning the camera * Do not use a spray blower. Using one may cause a malfunction. • Clean the camera surface with a soft cloth slightly moistened with water, then wipe the surface with a dry cloth. Do not use the following as they may damage the finish or the casing. – Chemical products such as thinner, benzine, alcohol, disposable cloths, insect repellent, sunscreen or insecticide, etc. – Do not touch the camera with the above on your hand. – Do not leave the camera in contact with rubber or vinyl for a long time. Index • Do not use a cleaning solution containing organic solvents, such as thinner, or benzine. • When cleaning the lens surface, remove dust using a commercially available blower. In case of dust that sticks to the surface, wipe it off with a soft cloth or tissue paper slightly moistened with lens cleaning solution. Wipe in a spiral pattern from the center to the outside. Do not spray lens cleaning solution directly onto the lens surface. Menu Cleaning the lens Sample photo • Do not touch the inside of the camera, such as lens contacts. Blow away dust from inside the mount using a commercially available blower*. For details on cleaning the image sensor, see page 156. Table of contents Cleaning 202GB Index Numerics Connection Computer ....................................................176 3D Sweep Panorama .......................................... 58 Table of contents Index TV ...............................................................168 3D Viewing ...................................................... 170 Cont. Shooting ....................................................44 Contrast ...............................................................98 AdobeRGB ....................................................... 122 Control wheel .....................................................19 AEL button ...................................................... 140 Creative Style .....................................................98 AEL toggle ....................................................... 140 CTRL FOR HDMI ...........................................154 AF Illuminator ................................................. 108 Custom Key Settings ........................................137 AF/MF Select ..................................................... 66 Custom white balance .........................................90 Anti Motion Blur ............................................... 55 Aperture ............................................................. 63 Sample photo A D Area Setting ..................................................... 144 Date/Time Setup ...............................................143 Aspect Ratio ....................................................... 83 Daylight Svg. ....................................................143 Auto HDR .......................................................... 95 Delete ............................................................31, 99 Auto Port. Framing ............................................ 77 Demo Mode ......................................................158 Auto Review .................................................... 112 Digital Zoom ....................................................117 Autoflash ............................................................ 65 Direct Manual Focus ..........................................66 Autofocus ........................................................... 66 Disc creation .....................................................178 Autofocus Area .................................................. 68 DISP ...................................................................39 Autofocus Mode ................................................ 69 DISP Button(Monitor) ........................................80 AVCHD ..................................................... 86, 201 Display Card Space ..........................................166 Index Date Format ......................................................143 Menu Aperture Priority ................................................ 63 Display Color ....................................................150 B Display Contents ................................................39 Beep ................................................................. 141 DMF ...................................................................66 Bracket: Cont. .................................................... 48 DPOF ................................................................107 “BRAVIA” Sync .............................................. 169 D-Range Opt. ......................................................94 Brightness .......................................................... 34 Drive Mode .........................................................43 BULB ................................................................. 61 DRO/Auto HDR .................................................94 C E Center ........................................................... 68, 92 Eco Mode ..........................................................146 Cleaning Mode ................................................. 156 Enlarge Image ...................................................105 Clear Image Zoom ........................................... 116 Enlarged playback ..............................................30 Color .................................................................. 35 Exposure Comp. .................................................42 Color filter .......................................................... 90 Eye-Fi card .......................................................167 Color Space ...................................................... 122 Eye-Start AF .....................................................125 Color Temperature ............................................. 90 Computer ......................................................... 171 Recommended environment ....................... 171 F Face Detection ....................................................73 Face Priority Tracking ......................................132 Face Registration ................................................74 File Format .........................................................86 Continued r 203GB Manual Exposure ................................................60 FINDER/LCD Setting ...................................... 110 Manual Focus .....................................................66 Flash ................................................................... 65 Memory card ....................................................193 Flash Comp. ....................................................... 93 Menu ...................................................................21 Flash Mode ........................................................ 65 Brightness/Color ...........................................23 Flash Off ............................................................ 65 Camera ..........................................................22 Flexible Spot ...................................................... 68 Image Size .....................................................23 Folder Name .................................................... 162 Playback ........................................................24 Format .............................................................. 160 Setup .............................................................24 Shoot Mode ...................................................21 Front Curtain Shutter ....................................... 126 G Grid Line .......................................................... 113 H Menu start .........................................................136 Metering Mode ...................................................92 MF Assist ..........................................................120 MF Assist Time ................................................121 Movie Audio Rec .............................................133 MP4 ....................................................................86 HDMI Resolution ............................................ 153 Multi .............................................................68, 92 Help Guide Display ......................................... 145 I Icons ................................................................... 16 Menu Hand-held Twilight ............................................ 54 High ISO NR ................................................... 128 Sample photo Macro ..................................................................53 Fill-flash ............................................................. 65 Table of contents File Number ..................................................... 161 N New Folder .......................................................164 Night Portrait ......................................................53 Night Scene ........................................................53 Image Data Converter ...................................... 174 O Image Index ............................................... 49, 102 Object Tracking ..................................................70 Index Identifying parts ................................................. 12 Image Size .......................................................... 81 “InfoLITHIUM” battery pack .......................... 195 P Install ............................................................... 173 Panorama ............................................................56 Intelligent Auto .................................................. 50 Panorama Direction ............................................85 ISO ..................................................................... 88 Peaking Color ...................................................115 J JPEG .................................................................. 84 L Peaking Level ...................................................114 Photo Creativity ..................................................32 Picture Effect ................................................37, 96 Playback .............................................................29 Playback Display ..............................................152 Landscape .......................................................... 53 Playback on TV ................................................168 Language .......................................................... 142 Playback zoom ....................................................30 LCD Brightness ............................................... 148 PlayMemories Home ........................................174 Lens Comp.: Chro. Aber. ................................. 130 Portrait ................................................................53 Lens Comp.: Distortion .................................... 131 Power Save .......................................................147 Lens Comp.: Shading ....................................... 129 Print ..................................................................182 Live View Display ........................................... 111 Program Auto .....................................................64 Long Exposure NR .......................................... 127 Program shift ......................................................64 M Protect ...............................................................104 204GB Mac .................................................................. 173 Continued r Sweep Panorama ................................................56 Quality ............................................................... 84 T R Troubleshooting ................................................183 RAW .................................................................. 84 U Rear Sync. .......................................................... 65 Record Setting .................................................... 87 Red Eye Reduction .......................................... 109 Release w/o Lens ............................................. 124 Reset Default .................................................... 159 Rotate ............................................................... 103 Upload Settings ................................................167 USB Connection ...............................................155 V Version .............................................................157 View Mode .......................................................101 Viewfinder Bright. ............................................149 Sample photo Recover Image DB ........................................... 165 Table of contents Q Vividness ............................................................36 S S. Auto Image Extract. ..................................... 119 Saturation ........................................................... 98 Scene Selection .................................................. 53 Scroll playback .................................................. 57 Select Shoot. Folder ......................................... 163 Self-portrait Self-timer ..................................... 118 Self-timer ........................................................... 46 Self-timer(Cont) ................................................. 47 Sharpness ........................................................... 98 Warning messages ............................................189 White Balance ....................................................89 Wide Image ......................................................151 Wind Noise Reduct. ..........................................134 Windows ...........................................................173 Z Zoom ...................................................................71 Index Setup .................................................................. 24 W Menu Scene Recognition ....................................... 27, 50 Volume Settings ...............................................106 Shooting ............................................................. 27 Movie ........................................................... 27 Still image .................................................... 27 Shooting Tip List ............................................... 79 Shutter Priority ................................................... 62 Shutter speed ...................................................... 62 Single-shot AF ................................................... 69 Slide Show ....................................................... 100 Slow Sync. ......................................................... 65 Smile Shutter ...................................................... 75 Soft keys ............................................................ 20 Soft Skin Effect .................................................. 78 Software ........................................................... 173 Spd Priority Cont. .............................................. 45 Specify Printing ............................................... 107 Sports Action ..................................................... 53 Spot .................................................................... 92 sRGB ................................................................ 122 SteadyShot ....................................................... 123 Sunset ................................................................. 53 Superior Auto ..................................................... 52 205GB Notes on the License Sample photo Menu THIS PRODUCT IS LICENSED UNDER THE AVC PATENT PORTFOLIO LICENSE FOR THE PERSONAL AND NON-COMMERCIAL USE OF A CONSUMER TO (i) ENCODE VIDEO IN COMPLIANCE WITH THE AVC STANDARD (“AVC VIDEO”) AND/OR (ii) DECODE AVC VIDEO THAT WAS ENCODED BY A CONSUMER ENGAGED IN A PERSONAL AND NON-COMMERCIAL ACTIVITY AND/OR WAS OBTAINED FROM A VIDEO PROVIDER LICENSED TO PROVIDE AVC VIDEO. NO LICENSE IS GRANTED OR SHALL BE IMPLIED FOR ANY OTHER USE. ADDITIONAL INFORMATION MAY BE OBTAINED FROM MPEG LA, L.L.C. SEE HTTP://WWW.MPEGLA.COM Table of contents “C Library”, “zlib”, and “libjpeg” software are provided in the camera. We provide this software based on license agreements with their owners of copyright. Based on requests by the owners of copyright of these software applications, we have an obligation to inform you of the following. Please read the following sections. Read “license3.pdf” in the “License” folder on the CD-ROM. You will find licenses (in English) of “C Library”, “zlib”, and “libjpeg” software. On GNU GPL/LGPL applied software Index The software that is eligible for the following GNU General Public License (hereinafter referred to as “GPL”) or GNU Lesser General Public License (hereinafter referred to as “LGPL”) are included in the camera. This informs you that you have a right to have access to, modify, and redistribute source code for these software programs under the conditions of the supplied GPL/LGPL. Source code is provided on the web. Use the following URL to download it. http://www.sony.net/Products/Linux/ We would prefer you do not contact us about the contents of source code. Read “license2.pdf” in the “License” folder on the CD-ROM. You will find licenses (in English) of “GPL”, and “LGPL” software. To view the PDF, Adobe Reader is needed. If it is not installed on your computer, you can download it from the Adobe Systems web page: http://www.adobe.com/ 206GB