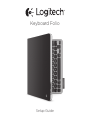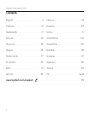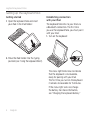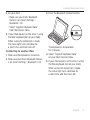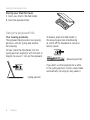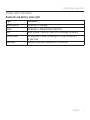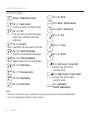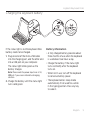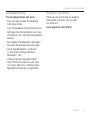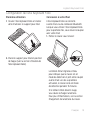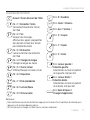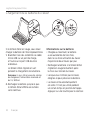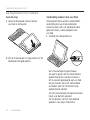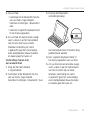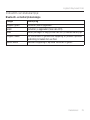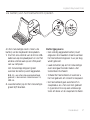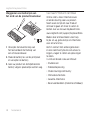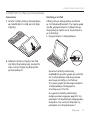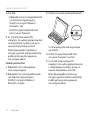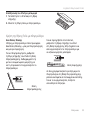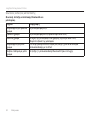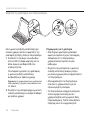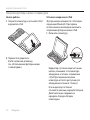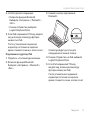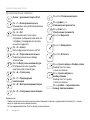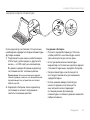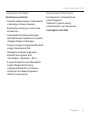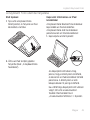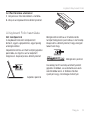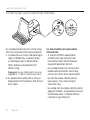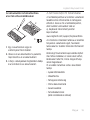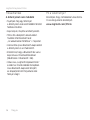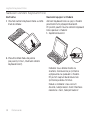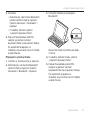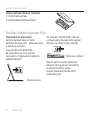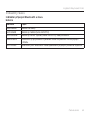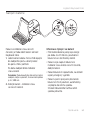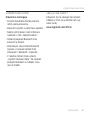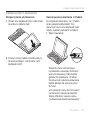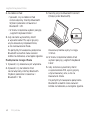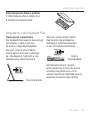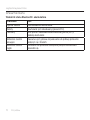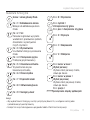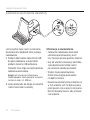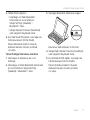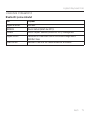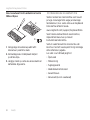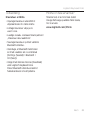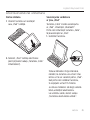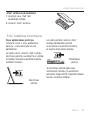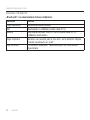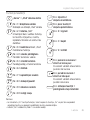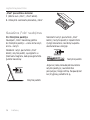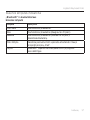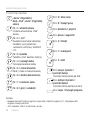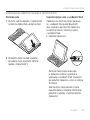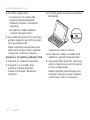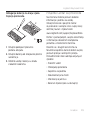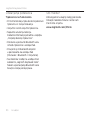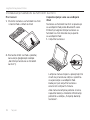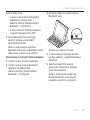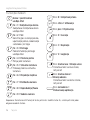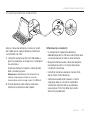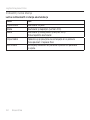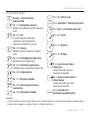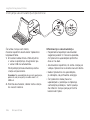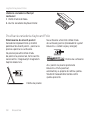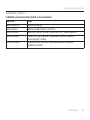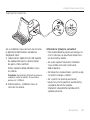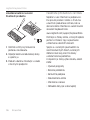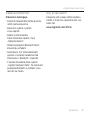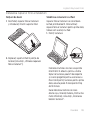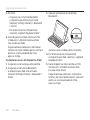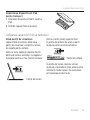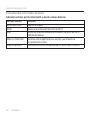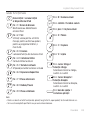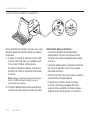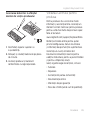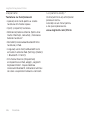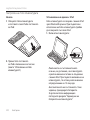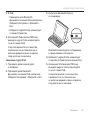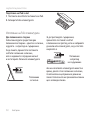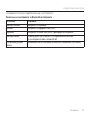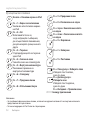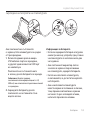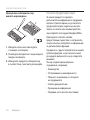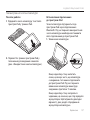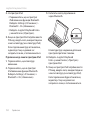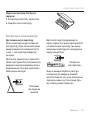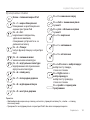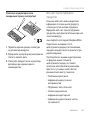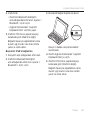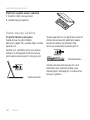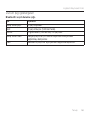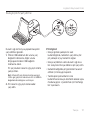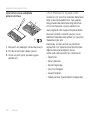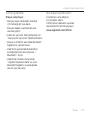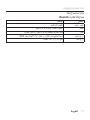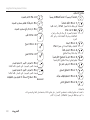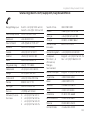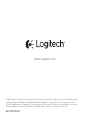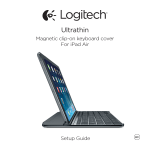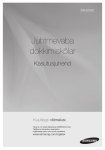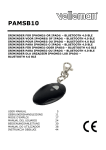Download Logitech Keyboard Folio
Transcript
Keyboard Folio Setup Guide Logitech Keyboard Folio Contents English . . . . . . . . . . . . . . . . . 3 Lietuvių . . . . . . . . . . . . . . . . 93 Français . . . . . . . . . . . . . . . . .12 Hrvatski . . . . . . . . . . . . . . . . 102 Nederlands . . . . . . . . . . . . . . .21 Srpski . . . . . . . . . . . . . . . . . .111 Ελληνικά . . . . . . . . . . . . . . . . .30 Slovenščina . . . . . . . . . . . . . . 120 По-русски . . . . . . . . . . . . . . . .39 Slovenčina . . . . . . . . . . . . . . 129 Magyar . . . . . . . . . . . . . . . . 48 Română . . . . . . . . . . . . . . . . 138 Česká verze . . . . . . . . . . . . . . 57 Български . . . . . . . . . . . . . . . 147 Po polsku . . . . . . . . . . . . . . . 66 Українська . . . . . . . . . . . . . . . 156 Eesti . . . . . . . . . . . . . . . . . . 75 Türkçe . . . . . . . . . . . . . . . . . 165 Latviski . . . . . . . . . . . . . . . . 84 174 . . . . . . . . . . . . . . . . . . العربية www.logitech.com/support 2 . . . . . . . . . . . . . . . . . . . . . . . . . . 183 Logitech Keyboard Folio Know your product 1 2 5 6 7 1. iPad holder 2. Protective folio 3. Function keys 4. Keyboard 5. Bluetooth and battery status light 6. Bluetooth connect button 7.On/off switch 8. Micro-USB charging port 9. Micro-USB charging cable 10. Product documentation 8 3 4 Keyboard Folio 10 9 Setup Guide English 3 Logitech Keyboard Folio Setting up the keyboard folio Getting started 1. Open the keyboard folio and insert your iPad in the iPad holder: Establishing connection with your iPad The keyboard folio links to your iPad via a Bluetooth connection. The first time you use the keyboard folio, you must pair it with your iPad: 1. Turn on the keyboard: 2.Move the iPad holder into the typing position (see “Using the keyboard folio”). The status light blinks blue to indicate that the keyboard is discoverable, ready for pairing with your iPad. The first time you turn on the keyboard it remains discoverable for 15 minutes. If the status light turns red, charge the battery. For more information, see “Charging the keyboard battery.” 4 English Logitech Keyboard Folio 2.On your iPad: •Make sure your iPad’s Bluetooth feature is on. Select Settings > Bluetooth > On. •Select “Logitech Keyboard Folio” from the Devices menu. 3.If your iPad requests a PIN, enter it using the folio keyboard (not on your iPad). When successful connection is made, the status light turns solid blue for a short time, and then turns off. Connecting to another iPad 1. Make sure the keyboard is turned on. 2.Make sure your iPad’s Bluetooth feature is on. Select Settings > Bluetooth > On. 3.Press the Bluetooth Connect button: The keyboard is discoverable for 3 minutes. 4.Select “Logitech Keyboard Folio” on your iPad’s Devices menu. 5.If your iPad requests a PIN, enter it using the folio keyboard (not on your iPad). When successful connection is made, the status light turns solid blue for a short time, and then turns off. English 5 Logitech Keyboard Folio Storing your iPad for travel 1. Insert your iPad in the iPad holder. 2.Close the keyboard folio: Using the keyboard folio Two viewing positions The keyboard folio provides two viewing positions—one for typing and another for browsing. To type, move the iPad holder into the typing position, aligning it with the built-in magnet to secure it. Turn on the keyboard: To browse, place the iPad holder in the browsing position remembering to switch off the keyboard to conserve battery power: Browsing position If you don’t use the keyboard for a while in the typing position, it enters sleep mode automatically. Pressing any key wakes it. Typing position 6 English Logitech Keyboard Folio Status light indicators Bluetooth and battery status light Light Blinking green Green Red Blinking blue Solid blue Description The battery is charging. The battery is charged (more than 20%). Battery power is low (less than 20%). Recharge the battery. The keyboard is ready for pairing or is trying to reconnect to your iPad. Bluetooth pairing or reconnection is successful. English 7 Logitech Keyboard Folio Function keys Home = iPad Home screen Fn + 0 = Mute Fn + 1 = Lock screen Locks or unlocks the iPad screen Fn + dash = Volume down Fn + 2 = Siri Use your voice to send messages, make calls, schedule meetings, and more Fn + 3 = Search Launches the iPad search function Fn + 4 = Switch language Switches the keyboard language Fn + 5 = Virtual keyboard Shows/hides the virtual keyboard Fn + 6 = Slide show Fn + 7 = Previous track Fn + 8 = Play/Pause Fn + 9 = Next track Fn + plus = Volume up Fn + X = Cut Fn + C = Copy Fn + V = Paste Fn + Left cursor = Select left Selects text on the left, word by word Fn + Right cursor = Select right Selects text on the right, word by word Fn + Spacebar = Switch applications Notes: • To select a function key, press and hold the Fn key, and then press the key indicated above. • Siri is not supported on iPad 2 or earlier versions. 8 English Logitech Keyboard Folio Charging the keyboard battery USB If the status light is red the keyboard folio battery needs to be charged. 1. Plug one end of the micro-USB cable into the charging port, and the other end into a USB port on your computer. The status light blinks green as the battery charges. Note: Please note the power input max is 5V, 500mA, if you use an alternative charging solution. 2.Charge the battery until the status light turns solid green. Battery information •A fully charged battery provides about three months of use when the keyboard is used about two hours a day. •Charge the battery if the status light turns red briefly after the keyboard turns on. •When not in use, turn off the keyboard to conserve battery power. •The keyboard enters sleep mode automatically if not used for a while in the typing position. Press any key to wake it. English 9 Logitech Keyboard Folio Visit Product Central Battery disposal at product end of life 2 1 3 1. Pry off top cover of keyboard with screwdriver. 2.Detach battery from circuit board and remove battery. 3.Dispose of your product and its battery according to local laws 10 English There’s more information and support online for your product. Take a moment to visit Product Central to learn more about your new keyboard folio. www.logitech.com/support/keyboardfolio Browse online articles for setup help, usage tips, and information about additional features. Connect with other users in our Community Forums to get advice, ask questions, and share solutions. Find a wide selection of content including: •Tutorials •Troubleshooting •Support community •Online documentation •Warranty information •Spare parts (when available) Logitech Keyboard Folio Troubleshooting What do you think? The keyboard does not work •Press any key to wake the keyboard from sleep mode. •Turn the keyboard off and then back on. •Recharge the internal battery. For more information, see “Charging the keyboard battery.” •Re-establish the Bluetooth connection between the keyboard and your iPad. •Verify that Bluetooth is turned on in your iPad’s settings (Settings > Bluetooth > On). •Choose “Logitech Keyboard Folio” from the Devices menu on your iPad. The status light turns solid blue when Bluetooth connection is established. Thank you for purchasing our product. Please take a minute to tell us what you think of it. www.logitech.com/ithink English 11 Logitech Keyboard Folio Présentation du produit 1 2 5 6 7 8 3 1. Support pour iPad 2. Étui de protection 3. Touches de fonction 4. Clavier 5. Témoin Bluetooth et de charge de la batterie 6. Bouton de connexion Bluetooth 7.Commutateur Marche/Arrêt 8. Port de charge micro-USB 9. Câble de charge micro-USB 10. Documentation sur le produit 4 Keyboard Folio 10 9 Setup Guide 12 Français Logitech Keyboard Folio Configuration de l'étui Keyboard Folio Première utilisation 1. Ouvrez l'étui Keyboard Folio et insérez votre iPad dans le support pour iPad: Connexion à votre iPad L'étui Keyboard Folio se connecte à votre iPad via une connexion Bluetooth. Lorsque vous utilisez l'étui Keyboard Folio pour la première fois, vous devez le coupler avec votre iPad: 1. Mettez le clavier sous tension: 2.Placez le support pour iPad en position de frappe (voir la section Utilisation de l'étui Keyboard Folio). Le témoin d'état clignote en bleu pour indiquer que le clavier est en mode de détection et prêt à être couplé à votre iPad. Lors de sa première activation, le clavier reste en mode de détection pendant 15 minutes. Si le témoin d'état devient rouge, vous devez recharger la batterie. Pour plus d'informations, voir la section Chargement de la batterie du clavier. Français 13 Logitech Keyboard Folio 2.Sur votre iPad: •Vérifiez que la fonction Bluetooth est activée sur votre iPad. Sélectionnez Paramètres > Bluetooth > Activé. •Sélectionnez Logitech Keyboard Folio dans le menu Dispositifs. 3.Si votre iPad requiert un code PIN, saisissez-le sur le clavier de l'étui (et non sur votre iPad). Une fois la connexion établie, le témoin d'état affiche une lumière bleue continue pendant quelques secondes, puis s'éteint. Connexion à un autre iPad 1. Vérifiez que le clavier est sous tension. 2.Vérifiez que la fonction Bluetooth est activée sur votre iPad. Sélectionnez Paramètres > Bluetooth > Activé. 14 Français 3.Appuyez sur le bouton de connexion Bluetooth: Le clavier passe en mode de détection pendant trois minutes. 4.Sélectionnez Logitech Keyboard Folio dans le menu Dispositifs de votre iPad. 5.Si votre iPad requiert un code PIN, saisissez-le sur le clavier de l'étui (et non sur votre iPad). Une fois la connexion établie, le témoin d'état affiche une lumière bleue continue pendant quelques secondes, puis s'éteint. Logitech Keyboard Folio Stockage de votre iPad lors de vos déplacements 1. Insérez votre iPad dans le support pour iPad. 2.Rabattez ensuite l'étui Keyboard Folio: Utilisation de l'étui Keyboard Folio Deux positions de visualisation L'étui Keyboard Folio offre deux positions de visualisation: une position de frappe et une position de lecture. Pour saisir du texte, placez le support pour iPad en position de frappe en le fixant correctement à l'aide de l'aimant intégré. Mettez le clavier sous tension: Pour naviguer, placez le support pour iPad en position de lecture et mettez le clavier hors tension afin d'économiser la batterie: Position de lecture Si vous n'utilisez pas le clavier en position de frappe pendant un certain temps, il se met automatiquement en veille. Pour le réactiver, appuyez sur une touche. Position de frappe Français 15 Logitech Keyboard Folio Témoins d'état Témoin Bluetooth et de charge de la batterie Témoin Vert clignotant Vert Rouge Bleu clignotant Bleu en continu 16 Français Description La batterie est en cours de charge. La batterie est chargée (niveau supérieur à 20 %). Le niveau de charge de la batterie est faible (inférieur à 20 %). Rechargez la batterie. Le clavier est prêt à être couplé ou tente de se connecter à votre iPad. Le couplage ou la reconnexion Bluetooth sont effectifs. Logitech Keyboard Folio Touches de fonction Accueil = Écran d'accueil de l'iPad Fn + 0 = Sourdine Fn + 1 = Verrouiller l'écran Verrouiller/Déverrouiller l'écran de l'iPad Fn + moins = Volume - Fn + 2 = Siri Envoyer des messages, effectuer des appels, programmer des réunions et bien plus encore par commande vocale Fn + 3 = Rechercher Lancer la fonction de recherche de l'iPad Fn + 4 = Changer de langue Changer la langue du clavier Fn + 5 = Clavier virtuel Afficher/Masquer le clavier virtuel Fn + 6 = Diaporama Fn + 7 = Piste précédente Fn + 8 = Lecture/Pause Fn + 9 = Piste suivante Fn + plus = Volume + Fn + X = Couper Fn + C = Copier Fn + V = Coller Fn + curseur gauche = Sélection gauche Sélectionner du texte en partant de la gauche, mot par mot Fn + curseur droite = Sélection droite Sélectionner du texte en partant de la droite, mot par mot Fn + barre d'espace = Changer d'application Remarques: • Pour sélectionner une touche de fonction, appuyez sur la touche Fn et maintenez-la enfoncée, puis appuyez sur la touche indiquée ci-dessus. • Siri n'est pas pris en charge sur l'iPad 2 ou les versions antérieures. Français 17 Logitech Keyboard Folio Chargement de la batterie du clavier USB Si le témoin d'état est rouge, vous devez charger la batterie de l'étui Keyboard Folio. 1. Branchez l'une des extrémités du câble micro-USB sur un port de charge, et l'autre sur le port USB de votre ordinateur. Le témoin d'état clignote en vert pendant le chargement de la batterie. Remarque: si vous utilisez une autre solution de chargement, l'alimentation maximale est de 5 V, 500 mA. 2.Rechargez la batterie jusqu'à ce que le témoin d'état affiche une lumière verte continue. 18 Français Informations sur la batterie •Chargée au maximum, la batterie a une autonomie de trois mois, dans le cas d'une utilisation du clavier moyenne de deux heures par jour. •Rechargez la batterie si le témoin d'état clignote en rouge brièvement après la mise sous tension du clavier. •Lorsque vous n'utilisez pas le clavier, éteignez-le pour préserver la batterie. •Le clavier entre automatiquement en veille s'il n'est pas utilisé pendant un certain temps en position de frappe. Appuyez sur une touche pour le réactiver. Logitech Keyboard Folio Recyclage de la batterie à la fin du cycle de vie du produit 2 1 3 1. Retirez le couvercle du clavier à l'aide d'un tournevis. 2.Détachez la batterie et retirez-la. 3.Mettez au rebut le produit et sa batterie conformément à la législation locale. Pages Produits Des informations et un support en ligne supplémentaires sont disponibles pour votre produit. Prenez le temps de visiter les pages Produits pour en savoir plus sur votre nouvel étui Keyboard Folio. www.logitech.com/support/keyboardfolio Parcourez les articles en ligne pour obtenir de l'aide en matière de configuration, des conseils d'utilisation et des informations sur les fonctions supplémentaires. Discutez avec d'autres utilisateurs sur nos forums communautaires pour demander des conseils, poser des questions et partager des solutions. Découvrez une large sélection de contenu: •Didacticiels •Dépannage •Communauté d'entraide •Documentation en ligne •Informations sur la garantie •Pièces de rechange (si disponibles) Français 19 Logitech Keyboard Folio Dépannage Qu'en pensez-vous? Le clavier ne fonctionne pas •Appuyez sur une touche du clavier pour quitter le mode veille. •Mettez le clavier hors tension puis sous tension. •Rechargez la batterie interne. Pour plus d'informations, voir la section Chargement de la batterie du clavier. •Rétablissez la connexion Bluetooth entre le clavier et votre iPad. •Vérifiez que le mode Bluetooth est activé dans les paramètres de votre iPad (Paramètres > Bluetooth > Activé). •Choisissez Logitech Keyboard Folio dans le menu Dispositifs de votre iPad. Le témoin d'état affiche une lumière bleue continue lorsque la connexion Bluetooth est établie. Nous vous remercions d'avoir acheté notre produit. Prenez quelques minutes pour nous faire part de vos commentaires. www.logitech.com/ithink 20 Français Logitech Keyboard Folio Ken uw product 1 2 5 6 1. iPad-houder 2. Beschermend etui 3. Functietoetsen 4. Toetsenbord 5. Bluetooth- en batterijstatuslampje 6. Bluetoothverbindingsknopje 7.Aan/uit-schakelaar 8. Micro-USB-oplaadpoort 9. Micro-USB-oplaadkabel 10. Handleiding 7 8 3 4 Keyboard Folio 10 9 Setup Guide Nederlands 21 Logitech Keyboard Folio De Keyboard Folio instellen Aan de slag 1. Open de Keyboard Folio en plaats uw iPad in de houder: Verbinding maken met uw iPad De Keyboard Folio wordt via Bluetoothverbinding met uw iPad verbonden. De eerste keer dat u de Keyboard Folio gebruikt, moet u deze koppelen aan uw iPad. 1. Schakel het toetsenbord in: 2.Zet de iPad-houder in typestand (zie 'De Keyboard Folio gebruiken'). Het statuslampje knippert blauw om aan te geven dat het toetsenbord gedetecteerd kan worden en klaar is om te worden gekoppeld aan uw iPad. De eerste keer dat u het toetsenbord inschakelt, kan het 15 minuten lang gedetecteerd worden. Als het statuslampje rood gaat branden, moet u de batterij opladen. Zie 'De batterij van het toetsenbord opladen' voor meer informatie. 22 Nederlands Logitech Keyboard Folio 2.Op uw iPad: •Controleer of de Bluetooth-functie van uw iPad is ingeschakeld. Selecteer Instellingen > Bluetooth > Aan. •Selecteer 'Logitech Keyboard Folio' in het menu Apparaten. 3.Als uw iPad om een pincode vraagt, voert u deze in op het toetsenbord van het etui (niet op uw iPad). Wanneer verbinding tot stand is gebracht, gaat het statuslampje even onafgebroken blauw branden en daarna gaat het weer uit. Verbinding maken met een andere iPad 1. Zorg dat het toetsenbord is ingeschakeld. 2.Controleer of de Bluetooth-functie van uw iPad is ingeschakeld. Selecteer Instellingen > Bluetooth > Aan. 3.Druk op het Bluetoothverbindingsknopje: Het toetsenbord kan 3 minuten lang gedetecteerd worden. 4.Kies 'Logitech Keyboard Folio' in het menu Apparaten van uw iPad. 5.Als uw iPad om een pincode vraagt, voert u deze in op het toetsenbord van het etui (niet op uw iPad). Wanneer verbinding tot stand is gebracht, gaat het statuslampje even onafgebroken blauw branden en daarna gaat het weer uit. Nederlands 23 Logitech Keyboard Folio Uw iPad opbergen om mee te nemen 1. Plaats uw iPad in de houder. 2.Sluit de Keyboard Folio: De Keyboard Folio gebruiken Twee weergavestanden De Keyboard Folio heeft twee weergavestanden: één voor typen en één voor browsen. Als u wilt typen, zet u de iPad-houder in typestand. Lijn de houder uit met de ingebouwde magneet om deze stevig te bevestigen. Schakel het toetsenbord in: Typestand 24 Nederlands Als u wilt browsen, zet u de iPad-houder in browsestand. Vergeet niet het toetsenbord uit te schakelen om stroom te besparen: Browsestand Wanneer het toetsenbord een tijdje niet in typestand wordt gebruikt, gaat het automatisch in slaapmodus. Druk op een willekeurige toets om het opnieuw te activeren. Logitech Keyboard Folio Indicators van statuslampje: Bluetooth- en batterijstatuslampje Lampje Knippert groen Groen Rood Knippert blauw Brandt blauw Beschrijving De batterij wordt opgeladen. De batterij is opgeladen (meer dan 20%). Batterijvermogen is laag (minder dan 20%). Laad de batterij op. Het toetsenbord is gereed voor koppeling en probeert opnieuw verbinding te maken met uw iPad. Bluetooth-koppeling of opnieuw verbinden is gelukt. Nederlands 25 Logitech Keyboard Folio Functietoetsen Start = het startscherm van de iPad Fn + 1 = Scherm vergrendelen Vergrendelt of ontgrendelt het scherm van de iPad Fn + 2 = Siri Geef stemopdrachten om berichten te verzenden, vergaderingen te plannen, gesprekken te starten en meer Fn + 3 = ZoekenStart de zoekfunctie van de iPad Fn + 4 = Taal wisselen Wisselt de taal van het toetsenbord Fn + 5 = Virtueel toetsenbord Geeft het virtuele toetsenbord weer of verbergt het Fn + 6 = Diavoorstelling Fn + 7 = Vorig nummer Fn + 8 = Afspelen/pauzeren Fn + 9 = Volgend nummer Fn + 0 = Dempen Fn + streepje = Volume omlaag Fn + plus = Volume omhoog Fn + X = Knippen Fn + C = Kopiëren Fn + V = Plakken Fn + Linkercursor = Selectie links Selecteert de tekst aan de linkerkant, woord voor woord Fn + Rechtercursor = Selectie rechts Selecteert de tekst aan de rechterkant, woord voor woord Fn + spatie = Tussen toepassingen schakelen Opmerkingen: • Houd de Fn-toets ingedrukt en druk dan op de hierboven aangegeven toets om een functietoets te selecteren. • Siri wordt niet ondersteund op iPad 2 of eerdere versies. 26 Nederlands Logitech Keyboard Folio De batterij van het toetsenbord opladen USB Als het statuslampje rood is moet u de batterij van de Keyboard Folio opladen. 1. Sluit het ene uiteinde van de micro-USBkabel aan op de oplaadpoort en sluit het andere uiteinde aan op een USB-poort van uw computer. Het statuslampje knippert groen wanneer de batterij wordt opgeladen. N.B. Als u een alternatieve oplaadmethode gebruikt, is de maximale stroomtoevoer 5 V, 500 mA. 2.Laad de batterij op tot het statuslampje groen blijft branden. Batterijgegevens •Een volledig opgeladen batterij levert ongeveer drie maanden stroom wanneer het toetsenbord ongeveer 2 uur per dag wordt gebruikt. •Laad de batterij op als het statuslampje even rood gaat branden nadat u het toetsenbord inschakelt. •Schakel het toetsenbord uit wanneer u het niet gebruikt om stroom te besparen. •Het toetsenbord gaat automatisch in slaapmodus als u het even niet gebruikt in typestand. Druk op een willekeurige toets om deze uit de slaapstand te halen. Nederlands 27 Logitech Keyboard Folio Weggooien van batterijen aan het eind van de productlevensduur 2 1 3 1. Verwijder de bovenste klep van het toetsenbord met behulp van een schroevendraaier. 2.Maak de batterij los van de printplaat en verwijder de batterij. 3.Gooi uw product en de bijbehorende batterij volgens plaatselijke wetten weg. 28 Nederlands Ga naar Product centraal Online vindt u meer informatie over en ondersteuning voor uw product. Neem even de tijd om naar Product centraal te gaan om meer te weten te komen over uw nieuwe Keyboard Folio. www.logitech.com/support/keyboardfolio Blader door onlineartikelen voor hulp bij de set-up, gebruikstips en informatie over extra functies. Kom in contact met andere gebruikers in onze communityforums om advies te krijgen, vragen te stellen en oplossingen te delen. U vind een breed scala aan inhoud: •Studielessen •Probleemoplossing •Ondersteuningscommunity •Onlinedocumentatie •Garantie-informatie •Reserveonderdelen (indien beschikbaar) Logitech Keyboard Folio Probleemoplossing Wat denkt u? Het toetsenbord werkt niet •Druk op een willekeurige toets om het toetsenbord uit de slaapstand te halen. •Zet het toetsenbord uit en dan weer aan. •Laad de interne batterij op. Zie 'De batterij van het toetsenbord opladen' voor meer informatie. •Breng de Bluetooth-verbinding tussen het toetsenbord en uw iPad opnieuw tot stand. •Controleer of Bluetooth is ingeschakeld in de instellingen van uw iPad (Instellingen > Bluetooth > Aan). •Kies 'Logitech Keyboard Folio' in het menu Apparaten op uw iPad. Het statuslampje gaat onafgebroken blauw branden wanneer Bluetooth-verbinding tot stand is gebracht. Hartelijk dank voor de aanschaf van ons product. Neem even de tijd om ons te vertellen wat u ervan vindt. www.logitech.com/ithink Nederlands 29 Logitech Keyboard Folio Γνωριμία με το προϊόν 1 2 5 6 7 8 3 1. Βάση στήριξης για iPad 2. Προστατευτική θήκη 3. Πλήκτρα λειτουργίας 4. Πληκτρολόγιο 5. Φωτεινή ένδειξη κατάστασης Bluetooth και μπαταρίας. 6. Κουμπί σύνδεσης Bluetooth 7.Διακόπτης ενεργοποίησης/ απενεργοποίησης 8. Θύρα φόρτισης Micro-USB 9. Καλώδιο φόρτισης Micro-USB 10. Τεκμηρίωση προϊόντος 4 Keyboard Folio 10 9 Setup Guide 30 Ελληνvικά Logitech Keyboard Folio Τοποθέτηση της θήκης με πληκτρολόγιο Ξεκινώντας 1. Ανοίξτε τη θήκη Folio με πληκτρολόγιο και τοποθετήστε το iPad σας στη θήκη στήριξης: 2.Ρυθμίστε τη θήκη στήριξης του iPad στη θέση πληκτρολόγησης (ανατρέξτε στην ενότητα “Χρήση της θήκης Folio με πληκτρολόγιο”). Σύνδεση με το iPad Η θήκη Folio με πληκτρολόγιο συνδέεται με το iPad μέσω Bluetooth. Την πρώτη φορά που θα χρησιμοποιήσετε τη θήκη Folio με πληκτρολόγιο, πρέπει να τη ζευγοποιήσετε με το iPad σας: 1. Ενεργοποιήστε το πληκτρολόγιο: Η φωτεινή ένδειξη κατάστασης αναβοσβήνει με μπλε χρώμα για να δείξει ότι το πληκτρολόγιο είναι ανιχνεύσιμο και έτοιμο για ζεύξη με το iPad σας. Την πρώτη φορά που θα ενεργοποιήσετε το πληκτρολόγιο, θα παραμείνει εντοπίσιμο για 15 λεπτά. Αν η φωτεινή ένδειξη κατάστασης ανάψει με κόκκινο χρώμα, φορτίστε την μπαταρία. Για περισσότερες πληροφορίες, ανατρέξτε στην ενότητα «Φόρτιση της μπαταρίας του πληκτρολογίου».* Ελληνvικά 31 Logitech Keyboard Folio 2.Στο iPad: •Βεβαιωθείτε ότι η λειτουργία Bluetooth του iPad είναι ενεργοποιημένη. Επιλέξτε το στοιχείο Ρυθμίσεις > Bluetooth > Ναι. •Επιλέξτε “Logitech Keyboard Folio” από το μενού "Συσκευές". 3.Αν το iPad ζητήσει κάποιο PIN, εισαγάγετε τον κωδικό χρησιμοποιώντας το πληκτρολόγιο της θήκης (και όχι το εικονικό πληκτρολόγιο του iPad). Μόλις δημιουργηθεί η σύνδεση με επιτυχία, η φωτεινή ένδειξη κατάστασης ανάβει για λίγο με μπλε χρώμα και, στη συνέχεια, σβήνει. Σύνδεση σε άλλο iPad 1. Βεβαιωθείτε ότι το πληκτρολόγιο είναι ενεργοποιημένο. 2.Βεβαιωθείτε ότι η λειτουργία Bluetooth του iPad είναι ενεργοποιημένη. Επιλέξτε το στοιχείο Ρυθμίσεις > Bluetooth > Ενεργό. 32 Ελληνvικά 3.Πατήστε το κουμπί σύνδεσης Bluetooth. Το πληκτρολόγιο θα είναι ανιχνεύσιμο για 3 λεπτά. 4.Επιλέξτε “Logitech Keyboard Folio” στο μενού "Συσκευές" του iPad. 5.Αν το iPad ζητήσει κάποιο PIN, εισαγάγετε τον κωδικό χρησιμοποιώντας το πληκτρολόγιο της θήκης (και όχι το εικονικό πληκτρολόγιο του iPad). Μόλις δημιουργηθεί η σύνδεση με επιτυχία, η φωτεινή ένδειξη κατάστασης ανάβει για λίγο με μπλε χρώμα και, στη συνέχεια, σβήνει. Logitech Keyboard Folio Αποθήκευση του iPad για μεταφορά 1. Τοποθετήστε το iPad σας στη θήκη στήριξης. 2.Κλείστε τη θήκη Folio με πληκτρολόγιο. Χρήση της θήκης Folio με πληκτρολόγιο Δύο θέσεις θέασης Η θήκη με πληκτρολόγιο Folio προσφέρει δύο θέσεις θέασης—μία για πληκτρολόγηση και μία για περιήγηση. Για να πληκτρολογήσετε, ρυθμίστε τη θήκη στήριξης του iPad στη θέση πληκτρολόγησης. Ευθυγραμμίστε τη με τον ενσωματωμένο μαγνήτη για να τη στερεώσετε. Ενεργοποιήστε το πληκτρολόγιο: Θέση πληκτρολόγησης Για να περιηγηθείτε στο Internet, ρυθμίστε τη θήκη στήριξης του iPad στη θέση περιήγησης. Μην ξεχάσετε να απενεργοποιήσετε το πληκτρολόγιο για να εξοικονομήσετε μπαταρία. Θέση περιήγησης Αν δεν χρησιμοποιήσετε για λίγη ώρα το πληκτρολόγιο στη θέση πληκτρολόγησης, μπαίνει αυτόματα σε λειτουργία αναστολής. Για να το ενεργοποιήσετε, πατήστε οποιοδήποτε πλήκτρο. Ελληνvικά 33 Logitech Keyboard Folio Φωτεινές ενδείξεις κατάστασης Φωτεινή ένδειξη κατάστασης Bluetooth και μπαταρίας. Λυχνία Αναβοσβήνει με πράσινο χρώμα Πράσινο χρώμα Κόκκινο χρώμα Αναβοσβήνει με μπλε χρώμα Ανάβει σταθερά με μπλε χρώμα 34 Ελληνvικά Περιγραφή Η μπαταρία φορτίζει. Η μπαταρία φόρτισε (περισσότερο από 20%). Η ισχύς της μπαταρίας είναι χαμηλή (λιγότερο από 20%). Φορτίστε ξανά την μπαταρία. Το πληκτρολόγιο είναι έτοιμο για ζεύξη ή γίνεται απόπειρα επανασύνδεσης με το iPad. Η ζεύξη ή η επανασύνδεση Bluetooth ήταν επιτυχής. Logitech Keyboard Folio Πλήκτρα λειτουργίας Πλήκτρο αρχικής οθόνης = Αρχική οθόνη του iPad Fn + 1 = Κλείδωμα οθόνης Κλειδώνει ή ξεκλειδώνει την οθόνη του iPad Fn + 2 = Siri Χρησιμοποιήστε τη φωνή σας για να στέλνετε μηνύματα, να προγραμματίζετε ραντεβού, να πραγματοποιείτε τηλεφωνικές κλήσεις και πολλά άλλα Fn + 3 = Αναζήτηση Ξεκινά τη λειτουργία αναζήτησης του iPad Fn + 4 = Εναλλαγή γλώσσας Αλλάζει τη γλώσσα του πληκτρολογίου Fn + 5 = Εικονικό πληκτρολόγιο Εμφανίζει/αποκρύπτει το εικονικό πληκτρολόγιο Fn + 6 = Παρουσίαση Fn + 7 = Προηγούμενο κομμάτι Fn + 8 = Αναπαραγωγή/Παύση Fn + 9 = Επόμενο κομμάτι Fn + 0 = Σίγαση Fn + παύλα = Μείωση έντασης Fn + συν = Αύξηση έντασης Fn + X = Αποκοπή Fn + C = Αντιγραφή Fn + V = Επικόλληση Fn + Αριστερός δρομέας = Επιλογή αριστερά Επιλέγει το κείμενο που υπάρχει στα αριστερά, λέξη προς λέξη Fn + Δεξιός δρομέας = Επιλογή δεξιά Επιλέγει το κείμενο που υπάρχει στα δεξιά, λέξη προς λέξη Fn + Πλήκτρο Space = Εναλλαγή εφαρμογών Σημειώσεις: • Για να χρησιμοποιήσετε τα πλήκτρα λειτουργίας, πιέστε παρατεταμένα το πλήκτρο Fn και, στη συνέχεια, πιέστε ένα από τα παραπάνω πλήκτρα. • Το Siri δεν υποστηρίζεται στο iPad 2 ή σε παλαιότερα μοντέλα. Ελληνvικά 35 Logitech Keyboard Folio Φόρτιση της μπαταρίας του πληκτρολογίου USB Εάν η φωτεινή ένδειξη κατάστασης έχει κόκκινο χρώμα, πρέπει να φορτίσετε την μπαταρία της θήκης Folio με πληκτρολόγιο. 1. Συνδέστε το ένα άκρο του καλωδίου micro-USB στη θύρα φόρτισης και το άλλο άκρο σε μία θύρα USB στον υπολογιστή σας. Όσο διαρκεί η φόρτιση της μπαταρίας, η φωτεινή ένδειξη κατάστασης αναβοσβήνει με πράσινο χρώμα. Σημείωση: Αν χρησιμοποιείτε μια εναλλακτική λύση φόρτισης, η μέγιστη τάση εισόδου είναι 5V, 500mA. 2.Φορτίστε την μπαταρία μέχρι η φωτεινή ένδειξη κατάστασης να ανάψει σταθερά με πράσινο χρώμα. 36 Ελληνvικά Πληροφορίες για τη μπαταρία •Μια πλήρως φορτισμένη μπαταρία αρκεί για περίπου 3 μήνες λειτουργίας, δεδομένου ότι το πληκτρολόγιο χρησιμοποιείται περίπου 2 ώρες κάθε μέρα. •Φορτίστε την μπαταρία αν η φωτεινή ένδειξη κατάστασης ανάψει για λίγο με κόκκινο χρώμα μόλις ενεργοποιήσετε το πληκτρολόγιο. •Απενεργοποιήστε το πληκτρολόγιο όταν δεν το χρησιμοποιείτε για να εξοικονομήσετε μπαταρία. •Το πληκτρολόγιο εισέρχεται αυτόματα σε λειτουργία αναστολής αν δεν χρησιμοποιηθεί για λίγη ώρα σε θέση πληκτρολόγησης. Πιέστε οποιοδήποτε πλήκτρο για να το ενεργοποιήσετε. Logitech Keyboard Folio Απόρριψη της μπαταρίας στο τέλος του κύκλου ζωής του προϊόντος 2 1 3 1. Αφαιρέστε το επάνω κάλυμμα του πληκτρολογίου με ένα κατσαβίδι. 2.Αποσυνδέστε την μπαταρία από την πλακέτα του κυκλώματος και αφαιρέστε την. 3.Απορρίψτε το προϊόν και την μπαταρία σύμφωνα με την τοπική νομοθεσία Μετάβαση στο Κέντρο προϊόντων Περισσότερες πληροφορίες και υποστήριξη για το προϊόν σας μπορείτε να βρείτε στο Internet. Αφιερώστε λίγο χρόνο για να επισκεφθείτε την Κεντρική σελίδα προϊόντων, ώστε να μάθετε περισσότερα σχετικά με τη νέα σας θήκη Folio με πληκτρολόγιο. www.logitech.com/support/keyboardfolio Διαβάστε άρθρα στο διαδίκτυο για βοήθεια με τη ρύθμιση, συμβουλές χρήσης ή πληροφορίες σχετικά με τις πρόσθετες λειτουργίες. Επικοινωνήστε με άλλους χρήστες στα Φόρουμ της κοινότητας για να λάβετε συμβουλές, να κάνετε ερωτήσεις και να μοιραστείτε λύσεις. Θα βρείτε μια μεγάλη γκάμα περιεχομένου, συμπεριλαμβανομένων των εξής: •Οδηγοί εκμάθησης •Αντιμετώπιση προβλημάτων •Κοινότητα υποστήριξης •Τεκμηρίωση στο διαδίκτυο •Πληροφορίες για την εγγύηση •Ανταλλακτικά (όταν είναι διαθέσιμα) Ελληνvικά 37 Logitech Keyboard Folio Αντιμετώπιση προβλημάτων Ποια είναι η γνώμη σας; Το πληκτρολόγιο δεν λειτουργεί •Πιέστε ένα πλήκτρο για να επαναφέρετε το πληκτρολόγιο από τη λειτουργία αναστολής. •Απενεργοποιήστε και ενεργοποιήστε ξανά το πληκτρολόγιο. •Επαναφορτίστε την εσωτερική μπαταρία. Για περισσότερες πληροφορίες, ανατρέξτε στην ενότητα «Φόρτιση της μπαταρίας του πληκτρολογίου».* •Δημιουργήστε ξανά τη σύνδεση Bluetooth μεταξύ του πληκτρολογίου και του iPad. •Βεβαιωθείτε ότι έχετε ενεργοποιήσει το Bluetooth στις ρυθμίσεις του iPad (Ρυθμίσεις > Bluetooth > Ναι). •Επιλέξτε “Logitech Keyboard Folio” στο μενού "Συσκευές" στο iPad σας. Η φωτεινή ένδειξη κατάστασης Bluetooth ανάβει σταθερά με μπλε χρώμα μόλις επιτευχθεί η σύνδεση. Σας ευχαριστούμε για την αγορά του προϊόντος μας. Αφιερώστε λίγο χρόνο για να μας πείτε τη γνώμη σας. www.logitech.com/ithink 38 Ελληνvικά Logitech Keyboard Folio Знакомство с продуктом 1 2 5 6 7 8 3 4 1. Штатив для iPad 2. Защитный футляркнижка 3. Функциональные клавиши 4. Клавиатура 5. Индикатор состояния Bluetooth и батареи 6. Кнопка подключения Bluetooth 7.Переключатель Вкл./ Выкл. 8. Порт микро-USB для зарядки 9. Кабель питания микро-USB 10. Документация по продукту Keyboard Folio 10 9 Setup Guide По-русски 39 Logitech Keyboard Folio Настройка футляра-книжки с клавиатурой Начало работы 1. Откройте клавиатуру и установите iPad в держатель iPad: 2.Переместите держатель iPad в положение для ввода (см. «Использование футляра-книжки с клавиатурой»). 40 По-русски Установка соединения с iPad Футляр-книжка связывается с iPad через соединение Bluetooth. При первом использовании необходимо выполнить сопряжение футляра-книжки с iPad. 1. Включите клавиатуру: Индикатор состояния замигает синим цветом, показывая, что клавиатура обнаружена и готова к сопряжению с iPad. При первом включении клавиатура остается доступной для обнаружения в течение 15 минут. Если индикатор состояния становится красным, зарядите батарею. Дополнительные сведения см. в разделе «Зарядка батареи клавиатуры». Logitech Keyboard Folio 2.На iPad сделайте следующее: •Включите функцию Bluetooth. Выберите «Настройки» > Bluetooth > «Вкл.». •В меню «Устройства» выберите Logitech Keyboard Folio. 3.Если iPad запрашивает PIN-код, введите код, используя клавиатуру футляракнижки (не iPad). После установления соединения индикатор состояния на короткое время становится синим, а затем гаснет. Подключение к другому iPad 1. Убедитесь, что клавиатура включена. 2.Включите функцию Bluetooth. Выберите «Настройки» > Bluetooth > «Вкл.». 3.Нажмите кнопку подключения Bluetooth. Клавиатура будет доступна для обнаружения в течение 3 минут. 4.В меню «Устройства» на iPad выберите Logitech Keyboard Folio. 5.Если iPad запрашивает PIN-код, введите код, используя клавиатуру футляра-книжки (не iPad). После установления соединения индикатор состояния на короткое время становится синим, а затем гаснет. По-русски 41 Logitech Keyboard Folio Хранение iPad в поездках 1. Установите iPad в держатель iPad. 2.Закройте футляр-книжку: Использование футляра-книжки с клавиатурой Два рабочих положения В футляре-книжке предусмотрено два рабочих положения — одно для ввода, другое для просмотра. Чтобы перейти в режим ввода, переместите держатель iPad в положение для ввода, зафиксировав его с помощью встроенного магнита. Включите клавиатуру: Положение для ввода 42 По-русски Для просмотра поместите держатель iPad в соответствующее положение и выключите клавиатуру, чтобы не расходовать заряд батареи. Положение для просмотра Если клавиатура в режиме ввода какое-то время не используется, она автоматически переходит в спящий режим. Для выхода из спящего режима нажмите любую клавишу. Logitech Keyboard Folio Индикаторы состояния Индикатор состояния Bluetooth и батареи Индикатор Мигающий зеленый Зеленый Красный Синий мигающий Синий непрерывный Описание Батарея заряжается. Батарея заряжена (более чем на 20 %). Низкий уровень заряда батареи (менее 20 %). Перезарядите батарею. Клавиатура готова к сопряжению или пытается восстановить соединение с iPad. Сопряжение или восстановление соединения Bluetooth выполнено. По-русски 43 Logitech Keyboard Folio Функциональные клавиши Home = домашний экран iPad Fn + 0 = Отключение звука Fn + 1 = блокировка экрана Блокировка или разблокирование экрана iPad Fn + 2 = Siri Использование голоса для отправки сообщений, звонков по телефону, планирования встреч и многого другого Fn + 3 = поиск Запуск функции поиска на iPad Fn + 4 = Переключение языка Переключение языка ввода клавиатуры Fn + 5 = Виртуальная клавиатура Отображение или скрытие виртуальной клавиатуры Fn + 6 = Слайд-шоу Fn + дефис (-) = Уменьшение громкости Fn + плюс (+) = Увеличение громкости Fn + X = Вырезать Fn + 7 = Предыдущая композиция Fn + 8 = Воспроизведение/пауза Fn + 9 = Следующая композиция Fn + C = Копировать Fn + V = Вставить Fn + стрелка влево = Выбор слева Выбор текста слева, слово за словом Fn + стрелка вправо = Выбор справа Выбор текста справа, слово за словом Fn + пробел = переключение между приложениями Примечания • Чтобы воспользоваться функциональной клавишей, нажмите и удерживайте клавишу Fn, а затем — одну из перечисленных выше клавиш. • Siri не поддерживается в iPad 2 и более ранних версий. 44 По-русски Logitech Keyboard Folio Зарядка батареи клавиатуры USB Если индикатор состояния стал красным, необходимо зарядить батарею клавиатуры футляра-книжки. 1. Подключите один конец кабеля микроUSB к порту для зарядки, а другой его конец — к USB-порту на компьютере. Во время зарядки батареи индикатор состояния мигает зеленым цветом. Примечание. Если вы используете другой способ зарядки, помните, что максимальный потребляемый ток устройства составляет 500 мА при 5 В. 2.Заряжайте батарею, пока индикатор состояния не начнет непрерывно светиться зеленым цветом. Сведения о батарее •Полного заряда батареи достаточно, чтобы работать на клавиатуре около трех месяцев по два часа в день. •Если при включении клавиатуры индикатор состояния на короткое время становится красным, зарядите батарею. •Когда клавиатура не используется, ее следует выключать для экономии заряда батареи. •Если в режиме ввода клавиатура какое-то время не используется, она автоматически переходит в спящий режим. Для вывода клавиатуры из спящего режима нажмите любую клавишу. По-русски 45 Logitech Keyboard Folio Утилизация батареи по окончании срока службы изделия 2 1 3 1. Удалите верхнюю крышку клавиатуры с помощью отвертки. 2.Отключите батарею от электрического разъема и выньте ее. 3.Утилизируйте продукт и батарею в соответствии с действующим местным законодательством 46 По-русски Посетите Центр продукции Центр продукции содержит дополнительные сведения и информацию о поддержке для вашего продукта. Уделите минуту, чтобы посетить центр продукции и узнать больше о вашем новом футляре-книжке с клавиатурой. www.logitech.com/support/keyboardfolio Ознакомьтесь с интернет-статьями, чтобы получить помощь по установке, советы и сведения о дополнительных функциях. Присоединитесь к другим пользователям на форумах сообщества, чтобы получить совет, задать вопросы и поделиться решениями проблем. Найдите множество материалов, включая: •Уроки •Устранение неполадок •Сообщество поддержки •Интернет-документация •Сведения о гарантии •Запасные части (при их доступности) Logitech Keyboard Folio Устранение неполадок Каковы ваши впечатления? Клавиатура не работает •Нажмите любую клавишу, чтобы вывести клавиатуру из спящего режима. •Выключите клавиатуру, а затем снова включите ее. •Перезарядите встроенную батарею. Дополнительные сведения см. в разделе «Зарядка батареи клавиатуры». •Заново установите соединение Bluetooth между клавиатурой и iPad. •Проверьте, включена ли функция Bluetooth в настройках iPad («Настройки» > Bluetooth > «Вкл.»). •В меню «Устройства» на iPad выберите Logitech Keyboard Folio. Когда соединение Bluetooth установлено, индикатор состояния непрерывно светится синим цветом. Благодарим вас за приобретение нашего продукта! Пожалуйста, уделите минуту, чтобы высказать нам свое мнение. www.logitech.com/ithink По-русски 47 Logitech Keyboard Folio A termék ismertetése 1 2 5 6 7 8 1. iPad-tartó 2. Behajtható védőtok 3. Funkcióbillentyűk 4. Billentyűzet 5. A Bluetooth és az akkumulátor fényjelzéseinek magyarázata 6. Bluetoothcsatlakoztató gomb 7.Be- és kikapcsológomb 8. Mikro-USB port töltéshez 9. Mikro-USB töltőkábel 10. Termékdokumentáció 3 4 Keyboard Folio 10 9 Setup Guide 48 Magyar Logitech Keyboard Folio A Keyboard Folio üzembe helyezése Első lépések 1. Nyissa fel a Keyboard Folio billentyűzetet, és helyezze az iPad készüléket a tartóba: Kapcsolat létrehozása az iPad készülékkel A Keyboard Folio Bluetooth használatával kapcsolódik az iPad készülékhez. A Keyboard Folio első használatakor párosítania kell azt iPad készülékével: 1. Kapcsolja be a billentyűzetet: 2.Állítsa az iPad tartóját gépelési helyzetbe (lásd: „A Keyboard Folio használata”). Az állapotjelző LED kéken villog, jelezve, hogy a billentyűzet észlelhető, és készen áll az iPad készülékkel történő párosításra. A billentyűzet az első bekapcsoláskor 15 percig észlelhető. Ha a töltöttségi állapotjelző LED vörösen világít, töltse fel az akkumulátort. További információkért lásd: „Az akkumulátor feltöltése” c. fejezetet. Magyar 49 Logitech Keyboard Folio 2.iPad készülékén: •Ellenőrizze, hogy az iPad készülék Bluetooth funkciója be van-e kapcsolva. Válassza a Beállítások > Bluetooth > Be menüpontot. •Válassza a „Logitech Keyboard Folio” eszközt az Eszközök menüből. 3.Ha iPad készüléke PIN kódot kér, akkor azt a tokba épített billentyűzet segítségével adja meg, ne pedig az iPad virtuális billentyűzetével. A sikeres kapcsolódást követően az állapotjelző LED rövid időre kékre vált, majd kialszik. Csatlakozás másik iPad készülékhez 1. Ellenőrizze, hogy a billentyűzet be van-e kapcsolva. 2.Ellenőrizze, hogy az iPad készülék Bluetooth funkciója be van-e kapcsolva. Válassza a Beállítások > Bluetooth > Be menüpontot. 50 Magyar 3.Nyomja meg a Bluetooth-csatlakoztató gombot. A billentyűzet 3 percig észlelhető. 4.Válassza a „Logitech Keyboard Folio” eszközt az iPad Eszközök menüjében. 5.Ha iPad készüléke PIN kódot kér, akkor azt a tokba épített billentyűzet segítségével adja meg, ne pedig az iPad virtuális billentyűzetével. A sikeres kapcsolódást követően az állapotjelző LED rövid időre kékre vált, majd kialszik. Logitech Keyboard Folio Az iPad tárolása utazáskor 1. Helyezze az iPad készüléket a tartóba. 2.Zárja le a Keyboard Folio billentyűzetet. A Keyboard Folio használata Két nézőpozíció A Keyboard Folio két nézőpozíciót biztosít, egyet a gépeléshez, egyet pedig a böngészéshez. Gépeléshez állítsa az iPad tartóját gépelési pozícióba, és rögzítse azt a beépített mágnessel. Kapcsolja be a billentyűzetet: Gépelési pozíció Böngészéshez állítsa az iPad készülék tartóját böngészési pozícióba, és ne feledje kikapcsolni a billentyűzetet, hogy energiát takarítson meg. Böngészési pozíció Ha sokáig nem használja a billentyűzetet gépelési módban, az automatikusan alvó üzemmódba kerül. A felébresztéshez nyomjon le egy tetszőleges billentyűt. Magyar 51 Logitech Keyboard Folio Állapotjelző LED-ek A Bluetooth és az akkumulátor fényjelzéseinek magyarázata Fény Zöld villogás Zöld Piros Kék villogás Folyamatos kék fény 52 Magyar Leírás Az akkumulátor töltődik. Az akkumulátor töltöttsége megfelelő (nagyobb, mint 20%). Az akkumulátor töltöttsége alacsony (kisebb, mint 20%). Töltse újra az akkumulátort. A billentyűzet készen áll a párosításra vagy kapcsolódni próbál az iPad készülékhez. A Bluetooth-párosítás vagy az ismételt csatlakozás sikeres. Logitech Keyboard Folio Funkcióbillentyűk Home = iPad kezdőképernyő FN + 9 = Következő szám Fn + Delete = Képernyő zárolása Zárolja vagy feloldja az iPad képernyőjét Fn + 0 = Némítás Fn + 2 = Siri Használatával többek között üzeneteket küldhet, hívásokat indíthat és értekezleteket ütemezhet, mindezt a saját hangjával. Fn + 3 = Keresés Elindítja az iPad keresési funkcióját Fn + 4 = Nyelv váltása Átváltja a billentyűzet nyelvét. Fn + 5 = Virtuális billentyűzet Megjeleníti/elrejti a virtuális billentyűzetet Fn + 6 = Diavetítés FN + 7 = Előző szám Fn + 8 = Lejátszás/szünet Fn + mínuszjel = Hangerő le Fn + pluszjel = Hangerő fel Fn + X = Kivágás Fn + C = Másolás Fn + V = Beillesztés Fn + 4 = Kijelölés balra Szavanként kijelöli a balra lévő szöveget Fn + 5 = Kijelölés jobbra Szavanként kijelöli a jobbra lévő szöveget Fn + szóköz = Váltás az alkalmazások között Megjegyzések: • A funkcióbillentyűk használatához nyomja le hosszan az Fn billentyűt, majd nyomja le a fenti billentyűk egyikét. • A Siri használata iPad 2 és régebbi készülékeken nem támogatott. Magyar 53 Logitech Keyboard Folio A billentyűzet akkumulátorának feltöltése USB Ha az állapotjelző LED piros színnel villog, töltse fel a Keyboard Folio akkumulátorát. 1. Csatlakoztassa a mikro-USB-kábel egyik végét a töltőportba, a másikat pedig a számítógép egyik USB-portjához. Töltés közben az állapotjelző LED zölden villog. Megjegyzés: Ha más töltőeszközt használ, az legfeljebb 5 V / 500 mA teljesítményű lehet. 2.Az akkumulátort addig töltse, amíg az állapotjelző LED folyamatos zöld fénnyel nem világít. 54 Magyar Az akkumulátorral kapcsolatos információk •A teljesen feltöltött akkumulátor a billentyűzet napi átlag két órás használata mellett három hónapra elegendő tápellátást biztosít. •Ha az állapotjelző LED a billentyűzet bekapcsolását követően rövid ideig pirosra vált, töltse fel az akkumulátort. •Ha nem használja a billentyűzetet, kapcsolja ki, mert ezzel energiát takaríthat meg. •Ha sokáig nem használja a billentyűzetet gépelési módban, az automatikusan alvó üzemmódba kerül. A felébresztéshez nyomjon le egy billentyűt. Logitech Keyboard Folio Az akkumulátor ártalmatlanítása a termék elhasználódásakor 2 1 3 1. Egy csavarhúzóval vegye le a billentyűzet felső fedelét. 2.Válassza le az akkumulátort a panelról, majd távolítsa el az akkumulátort. 3.A helyi szabályoknak megfelelően dobja ki a terméket és az akkumulátort. A termékközpont felkeresése A termékközpontban a termékre vonatkozó további online információk és támogatás érhető el. Keresse fel a termékközpontot, ahol további tudnivalókat talál az új, Keyboard Folio billentyűzettel kapcsolatban. www.logitech.com/support/keyboardfolio Az internetes cikkekben tallózva az üzembe helyezésre vonatkozó súgót, használati tanácsokat és további funkciók információit találja. Közösségi fórumainkon kapcsolatba léphet más felhasználókkal, és tanácsokat kérhet, kérdéseket tehet fel, illetve megoszthatja velük megoldásait. Itt az alábbi tartalmak széles választékát találja: •Gyakorlótémakörök •Hibaelhárítás •Támogatási közösség •Online dokumentáció •Garanciaadatok •Tartalékalkatrészek (ahol rendelkezésre állnak) Magyar 55 Logitech Keyboard Folio Hibaelhárítás Mi a véleménye? A billentyűzet nem működik •Nyomjon meg egy billentyűt a billentyűzet alvó üzemmódból történő felébresztéséhez. •Kapcsolja ki, majd be a billentyűzetet. •Töltse fel a beépített akkumulátort. További információkért lásd: „Az akkumulátor feltöltése” c. fejezetet. •Hozza létre újra a Bluetooth-kapcsolatot a billentyűzet és az iPad között. •Ellenőrizze, hogy a Bluetooth be van-e kapcsolva az iPad-beállításokban (Beállítások > Bluetooth > Be). •Válassza a „Logitech Keyboard Folio” eszközt az iPad Eszközök menüjében. Ha a Bluetooth-kapcsolat létrejött, az állapotjelző LED folyamatos kék fénnyel világít. Köszönjük, hogy termékünket választotta. Ossza meg velünk véleményét. www.logitech.com/ithink 56 Magyar Logitech Keyboard Folio Popis produktu 1 2 5 6 7 8 1. Držák zařízení iPad 2. Ochranné zařízení folio 3. Funkční klávesy 4. Klávesnice 5. Indikátor připojení Bluetooth a stavu baterie 6. Tlačítko pro připojení Bluetooth 7.Vypínač 8. Nabíjecí port micro-USB 9. Nabíjecí kabel micro-USB 10. Dokumentace k výrobku 3 4 Keyboard Folio 10 9 Setup Guide Česká verze 57 Logitech Keyboard Folio Nastavení zařízení Keyboard Folio Začínáme 1. Otevřete zařízení Keyboard Folio a vložte iPad do držáku: Navázání spojení s iPadem Zařízení Keyboard Folio se spojí s iPadem prostřednictvím připojení Bluetooth. Při prvním použití musíte zařízení Keyboard Folio spárovat s iPadem: 1. Zapněte klávesnici: 2.Přesuňte držák iPadu do pozice pro psaní (viz část „Používání zařízení Keyboard Folio“). Indikátor stavu blikne modře na znamení, že klávesnice je zjistitelná a připravená na spárování s iPadem. Při prvním zapnutí bude klávesnice zjistitelná po dobu 15 minut. Pokud se indikátor stavu rozsvítí červeně, nabijte baterii. Další informace naleznete v části „Nabíjení baterie“. 58 Česká verze Logitech Keyboard Folio 2.Na iPadu: •Zkontrolujte, zda funkce Bluetooth vašeho zařízení iPad je zapnutá. Vyberte Nastavení > Bluetooth > Zapnout. •Z nabídky Zařízení vyberte „Logitech Keyboard Folio“. 3.Pokud iPad požaduje kód PIN, zadejte jej pomocí zařízení Keyboard Folio (a ne pomocí iPadu). Po úspěšném propojení se indikátor stavu krátce rozsvítí modře, a poté zhasne. Připojení k jinému iPadu 1. Ujistěte se, že klávesnice je zapnutá. 2.Zkontrolujte, zda funkce Bluetooth zařízení iPad je zapnutá. Vyberte Nastavení > Bluetooth > Zapnout. 3.Stiskněte tlačítko pro připojení Bluetooth: Klávesnice bude zjistitelná po dobu 3 minut. 4.V nabídce Zařízení iPadu vyberte „Logitech Keyboard Folio“. 5.Pokud iPad požaduje kód PIN, zadejte jej pomocí zařízení Keyboard Folio (a ne pomocí iPadu). Po úspěšném propojení se indikátor stavu krátce rozsvítí modře, a poté zhasne. Česká verze 59 Logitech Keyboard Folio Uložení zařízení iPad při cestování 1. Vložte iPad do držáku. 2.Zavřete zařízení Keyboard Folio: Používání zařízení Keyboard Folio Polohování do dvou pozic Zařízení Keyboard Folio je možné polohovat do dvou pozic - pozice pro psaní a pozice pro surfování. Pro psaní přesuňte držák iPadu do psací pozice tak, že jej zajistíte zarovnáním s integrovaným magnetem. Zapněte klávesnici: Pozice pro psaní 60 Česká verze Pro surfování umístěte držák iPadu do surfovací pozice (nezapomeňte vypnout klávesnici za účelem úspory energie): Pozice pro surfování Pokud v pozici pro psaní přestanete klávesnici chvíli používat, automaticky se přepne do režimu spánku. Stiskem libovolného tlačítka režim spánku přerušíte. Logitech Keyboard Folio Indikátory stavu Indikátor připojení Bluetooth a stavu baterie Indikátor Bliká zeleně Svítí zeleně Svítí červeně Bliká modře Svítí modře Popis Baterie se nabíjí. Baterie je nabitá (více než 20%). Baterie je téměř vybitá (méně než 20%). Dobijte baterii. Klávesnice je připravena k párování nebo se pokouší znovu připojit k iPadu. Spárování přes Bluetooth nebo opakované připojení proběhlo úspěšně. Česká verze 61 Logitech Keyboard Folio Funkční klávesy Home = Domovská obrazovka iPadu Fn + 1 = Zamknout obrazovku Zamkne nebo odemkne obrazovku iPadu Fn + 2 = Siri Umožňuje používat váš hlas pro odesílání zpráv, plánování schůzek, vytáčení hovorů a mnoho dalšího Fn + 3 = Hledat Spustí funkci hledání iPadu Fn + 0 = Ztlumit Fn + pomlčka = Snížit hlasitost Fn + plus = Zvýšit hlasitost Fn + X = Vyjmout Fn + C = Kopírovat Fn + 4 = Přepnout jazyk Přepne jazyk klávesnice Fn + V = Vložit Fn + 5 = Virtuální klávesnice Zobrazí/skryje virtuální klávesnici Fn + Kurzor vlevo = Vybrat vlevo Vybere text směrem vlevo, slovo po slově Fn + 6 = Prezentace Fn + 8 = Přehrát/Pozastavit Fn + Kurzor vpravo = Vybrat vpravo Vybere text směrem vpravo, slovo po slově Fn + 9 = Další skladba Fn + Mezerník = Přepínání aplikací Fn + 7 = Předchozí skladba Poznámky: • Chcete-li aktivovat funkční klávesu, stiskněte a podržte klávesu Fn, a poté stiskněte některou z kláves uvedených výše. • Funkce Siri není podporována iPadem 2 nebo staršími verzemi. 62 Česká verze Logitech Keyboard Folio Nabíjení baterie USB Pokud se indikátor stavu rozsvítí červeně, je třeba dobít baterii zařízení Keyboard Folio. 1. Jeden konec kabelu micro-USB zapojte do nabíjecího portu a druhý konec do portu USB v počítači. Po dobu nabíjení bliká indikátor stavu zeleně. Poznámka: Pokud použijete alternativní řešení nabíjení, mějte na paměti, že maximální příkon je 5 V, 500 mA. 2.Dobijte baterii - indikátor stavu se rozsvítí zeleně. Informace týkající se baterií •Plně nabitá baterie poskytuje energii po dobu cca tří měsíců, používáte-li klávesnici asi dvě hodiny denně. •Pokud se po zapnutí klávesnice indikátor stavu krátce rozsvítí červeně, dobijte baterii. •Pokud klávesnici nepoužíváte, za účelem úspory energie ji vypněte. •Pokud v pozici pro psaní přestanete klávesnici chvíli používat, automaticky se přepne do režimu spánku. Stiskem libovolného tlačítka režim spánku přerušíte. Česká verze 63 Logitech Keyboard Folio Likvidace baterie na konci životnosti produktu 2 1 3 1. Sejměte vrchní kryt klávesnice pomocí šroubováku. 2.Odpojte baterii od obvodové desky a vyjměte ji. 3.Produkt a baterii zlikvidujte v souladu s místními předpisy. 64 Česká verze Navštivte produktovou centrálu Naleznete zde více informací a podporu online pro váš produkt. Udělejte si chvíli a navštivte produktovou centrálu, kde se dozvíte další informace o vašem novém zařízení Keyboard Folio. www.logitech.com/support/keyboardfolio Pročtěte si články online, ve kterých naleznete nápovědu k nastavení, tipy k používání nebo informace o dalších funkcích. Spojte se s ostatními uživateli na našich komunitních fórech, od kterých můžete získat rady, klást jim otázky a sdílet řešení problémů. K dispozici je široký výběr obsahu, mimo jiné: •Výukové programy •Odstraňování potíží •Komunitní podpora •Dokumentace online •Informace o záruce •Náhradní díly (jsou-li dostupné) Logitech Keyboard Folio Odstraňování potíží Jaký je váš názor? Klávesnice nefunguje •Stiskem libovolného tlačítka přerušte režim spánku klávesnice. •Klávesnici vypněte, a poté znovu zapněte. •Nabijte vnitřní baterii. Další informace naleznete v části „Nabíjení baterie“. •Obnovte propojení Bluetooth mezi klávesnicí a iPadem. •Zkontrolujte, zda je funkce Bluetooth zapnutá v nastavení zařízení iPad (Nastavení > Bluetooth > Zapnuto). •V nabídce Zařízení iPadu vyberte „Logitech Keyboard Folio“. Po navázání připojení Bluetooth se indikátor stavu rozsvítí modře. Děkujeme, že jste zakoupili náš produkt. Udělejte si chvíli čas a řekněte nám svůj názor na něj. www.logitech.com/ithink Česká verze 65 Logitech Keyboard Folio Poznaj urządzenie 1 2 5 6 7 1. Uchwyt tabletu iPad 2. Ochronny pokrowiec 3. Klawisze funkcyjne 4. Klawiatura 5. Wskaźnik stanu Bluetooth i akumulatora 6. Przycisk nawiązywania połączenia Bluetooth 7.Wyłącznik zasilania 8. Port ładowania Micro-USB 9. Kabel do ładowania Micro-USB 10. Dokumentacja 8 3 4 Keyboard Folio 10 9 Setup Guide 66 Po polsku Logitech Keyboard Folio Instalacja etui z klawiaturą Rozpoczynanie użytkowania 1. Otwórz etui Keyboard Folio i włóż iPada do uchwytu tabletu iPad: Nawiązywanie połączenia z iPadem Etui Keyboard Folio łączy się z iPadem przez połączenie Bluetooth. Przy pierwszym użyciu etui Keyboard Folio należy wykonać parowanie z iPadem: 1. Włącz klawiaturę: 2.Przesuń uchwyt tabletu iPad do pozycji do pisania (zobacz „Korzystanie z etui Keyboard Folio”). Wskaźnik stanu zacznie migać na niebiesko, wskazując możliwość wykrycia klawiatury, która będzie gotowa do sparowania z iPadem. Po pierwszym włączeniu klawiatura będzie gotowa do wykrycia przez 15 minut. Jeśli wskaźnik stanu zacznie świecić na czerwono, naładuj akumulator. Więcej informacji zawiera sekcja „Ładowanie akumulatora klawiatury”. Po polsku 67 Logitech Keyboard Folio 2.Na tablecie iPad: •Sprawdź, czy na tablecie iPad został włączony interfejs Bluetooth. Wybierz polecenie Ustawienia > Bluetooth > Wł. •W menu Urządzenia wybierz pozycję „Logitech Keyboard Folio”. 3.Gdy zostanie wyświetlony monit o wpisanie kodu PIN, wpisz go przy użyciu klawiatury Keyboard Folio, a nie na klawiaturze iPada. Po pomyślnym nawiązaniu połączenia Bluetooth wskaźnik stanu zaświeci krótko na niebiesko, a następnie zgaśnie. Podłączanie innego iPada 1. Sprawdź, czy klawiatura jest włączona. 2.Sprawdź, czy na tablecie iPad został włączony interfejs Bluetooth. Wybierz polecenie Ustawienia > Bluetooth > Wł. 68 Po polsku 3.Naciśnij przycisk Bluetooth Connect (Połącz przez Bluetooth). Klawiaturę można wykryć w ciągu 3 minut. 4.W menu Urządzenia tabletu iPad wybierz pozycję „Logitech Keyboard Folio”. 5.Gdy zostanie wyświetlony monit o wpisanie kodu PIN, wpisz go przy użyciu klawiatury etui, a nie na klawiaturze iPada. Po pomyślnym nawiązaniu połączenia Bluetooth wskaźnik stanu zaświeci krótko na niebiesko, a następnie zgaśnie. Logitech Keyboard Folio Przechowywanie iPada w podróży 1. Włóż iPada do uchwytu tabletu iPad. 2.Zamknij etui Keyboard Folio: Korzystanie z etui Keyboard Folio Dwie pozycje wyświetlania Etui Keyboard Folio zapewnia dwie pozycje wyświetlania — jedna z nich służy do pisania, a druga do przeglądania. Aby pisać, przesuń uchwyt tabletu iPad do pozycji do pisania, wyrównując go z wbudowanym magnesem w celu zabezpieczenia. Włącz klawiaturę: Pozycja do pisania Aby pisać, przesuń uchwyt tabletu iPad do pozycji do przeglądania, pamiętając o wyłączeniu klawiatury w celu oszczędzania akumulatora: Pozycja do przeglądania Jeśli klawiatura nie jest używana przez pewien czas w pozycji do pisania, automatycznie przełącza się w tryb uśpienia. Naciśnięcie dowolnego klawisza powoduje przerwanie stanu uśpienia. Po polsku 69 Logitech Keyboard Folio Wskaźniki stanu Wskaźnik stanu Bluetooth i akumulatora Oświetlenie Miga na zielono Zielony Czerwony Niebieskie światło pulsujące Niebieskie światło ciągłe 70 Po polsku Opis Trwa ładowanie akumulatora. Akumulator jest naładowany (ponad 20%). Niski poziom naładowania akumulatora (poniżej 20%). Naładuj akumulator. Klawiatura jest gotowa do parowania lub próbuje ponownie połączyć się z iPadem. Parowanie lub ponowne nawiązanie połączenia Bluetooth powiodło się. Logitech Keyboard Folio Klawisze funkcyjne Home = ekran główny iPada Fn + 0 = Wyciszenie Fn + 1 = Zablokowanie ekranu Blokuje lub odblokowuje ekran iPada Fn + 2 = Siri Pozwala na głosowe wysyłanie wiadomości, planowanie spotkań, dzwonienie i wykonywanie innych czynności Fn + 3 = Wyszukiwanie Uruchamia funkcję wyszukiwania iPada Fn + 4 = Przełączenie języka Przełącza język klawiatury Fn + 5 = Klawiatura wirtualna Wyświetla lub ukrywa klawiaturę wirtualną Fn + 6 = Pokaz slajdów Fn + myślnik = Zmniejszenie siły głosu Fn + plus = Zwiększenie siły głosu Fn + 7 = Poprzedni utwór Fn + 8 = Odtwarzanie/pauza Fn + 9 = Następny utwór Fn + X = Wycięcie Fn + C = Skopiowanie Fn + V = Wklejenie Fn + kursor w lewo = Wybór po lewej Wybiera tekst po lewej stronie, słowo po słowie Fn + kursor w prawo = Wybór po prawej Wybiera tekst po prawej stronie, słowo po słowie Fn + spacja = przełączanie między aplikacjami Uwagi: • Aby wybrać klawisz funkcyjny, naciśnij i przytrzymaj klawisz Fn, a następnie naciśnij jeden z przedstawionych poniżej klawiszy. • Funkcja Siri nie jest obsługiwana w przypadku tabletu iPad 2 lub starszej wersji. Po polsku 71 Logitech Keyboard Folio Ładowanie akumulatora klawiatury USB Jeśli wskaźnik stanu świeci na czerwono, akumulator etui Keyboard Folio wymaga naładowania. 1. Podłącz jeden koniec kabla micro-USB do portu ładowania, a drugi koniec podłącz do portu USB komputera. Wskaźnik stanu miga na zielono podczas ładowania akumulatora. Uwaga: Jeśli używane jest alternatywne źródło ładowania, należy pamiętać, że wejście zasilania to maks. 5 V, 500 mA. 2.Ładuj akumulator tak długo, aż wskaźnik stanu zmieni kolor na zielony. 72 Po polsku Informacja o akumulatorze •Całkowicie naładowany akumulator umożliwia pracę klawiatury przez trzy miesiące po dwie godziny dziennie. •Gdy po włączeniu klawiatury kontrolka stanu będzie przez krótko świecić na czerwono, naładuj akumulator. •Wyłącz nieużywaną klawiaturę. Dzięki temu energia akumulatora nie będzie tracona. •Klawiatura automatycznie przełącza się w tryb uśpienia, jeśli nie była używana przez pewien czas w pozycji do pisania. Naciśnij dowolny klawisz, aby przerwać stan uśpienia. Logitech Keyboard Folio Utylizacja akumulatora po zakończeniu używania produktu 2 1 3 1. Oderwij pokrywę klawiatury przy użyciu śrubokrętu. 2.Odłącz akumulator od płyty i wyjmij go. 3.Usuń zużyty produkt i jego akumulator, postępując zgodnie z lokalnymi przepisami. Przejdź do strony Centrum produktu Znajduje się na niej więcej informacji o produkcie oraz materiałów pomocy technicznej. Poświęć chwilę na lepsze poznanie etui Keyboard Folio dzięki informacjom dostępnym w tej witrynie. www.logitech.com/support/keyboardfolio Zapoznaj się z artykułami internetowymi o pomocy w konfiguracji, wskazówkach dotyczących obsługi oraz dodatkowych funkcjach. Skontaktuj się z innymi użytkownikami na naszych forach i poproś o poradę, zadaj dowolne pytanie lub podziel się rozwiązaniem. Znajdź zawartość różnego typu, w tym: •Przewodniki •Rozwiązywanie problemów •Społeczność pomocy technicznej •Dokumentacja online •Informacje o gwarancji •Części zapasowe (gdy są dostępne) Po polsku 73 Logitech Keyboard Folio Rozwiązywanie problemów Co o tym myślisz? Klawiatura nie działa •Naciśnij dowolny klawisz, aby przerwać stan uśpienia klawiatury. •Wyłącz klawiaturę i włącz ją ponownie. •Naładuj ponownie akumulator. Więcej informacji zawiera sekcja „Ładowanie akumulatora klawiatury”. •Nawiąż ponownie połączenie Bluetooth między klawiaturą i tabletem iPad. •Upewnij się, że interfejs Bluetooth jest włączony w ustawieniach iPada (Ustawienia > Bluetooth > Wł.). •W menu Urządzenia na tablecie iPad wybierz pozycję „Logitech Keyboard Folio”. Po nawiązaniu połączenia Bluetooth wskaźnik stanu będzie świecić na niebiesko. Dziękujemy za zakup naszego produktu. Poświęć chwilę, aby podzielić się z nami swoją opinią. www.logitech.com/ithink 74 Po polsku Logitech Keyboard Folio Toote tutvustus 1 2 5 6 7 1. iPadi hoidik 2. Kaitsekate 3. Funktsiooniklahvid 4. Klaviatuur 5. Bluetoothi ja aku olekutuli 6. Bluetooth-ühenduse nupp 7.Sisse-/väljalülitamise lüliti 8. Micro-USB-laadimisport 9. Micro-USBlaadimiskaabel 10. Toote dokumentatsioon 8 3 4 Keyboard Folio 10 9 Setup Guide Eesti 75 Logitech Keyboard Folio Klaviatuuri Keyboard Folio seadistamine Alustamine 1. Avage Keyboard Folio ja asetage iPad selle hoidikusse: iPadiga ühenduse loomine Keyboard Folio loob iPadiga ühenduse Bluetoothi teel. Esimesel Keyboard Folio kasutamisel tuleb see iPadiga siduda: 1. Lülitage klaviatuur sisse: 2.Viige iPadi hoidik tippimisasendisse (vt „Klaviatuuri Keyboard Folio kasutamine"). Olekutuli vilgub siniselt, mis tähendab, et klaviatuur on leitav ja iPadiga sidumiseks valmis. Esimesel klaviatuuri sisselülitamisel jääb see leitavaks 15 minutiks. Kui olekutuli muutub punaseks, laadige aku. Lisateavet leiate jaotisest „Klaviatuuri aku laadimine“. 76 Eesti Logitech Keyboard Folio 2.Tehke iPadis järgmist: •Veenduge, et iPadi Bluetoothfunktsioon on sisse lülitatud. Valige Settings (Seaded) > Bluetooth > Sees. •Valige menüüst Devices (Seadmed) valik Logitech Keyboard Folio. 3.Kui iPad küsib PIN-koodi, sisestage see Folio klaviatuuril (mitte iPadil). Pärast ühenduse loomist muutub olekutuli korraks siniseks ja lülitub siis välja. Teise iPadiga ühenduse loomine 1. Veenduge, et klaviatuur on sisse lülitatud. 2.Veenduge, et iPadi Bluetooth-funktsioon on sisse lülitatud. Valige Settings (Seaded) > Bluetooth > Sees. 3.Vajutage Bluetooth-ühenduse nuppu: Klaviatuur jääb leitavaks 3 minutiks. 4.Valige iPadi menüüs Devices (Seadmed) valik Logitech Keyboard Folio. 5.Kui iPad küsib PIN-koodi, sisestage see Folio klaviatuuril (mitte iPadil). Pärast ühenduse loomist muutub olekutuli korraks siniseks ja lülitub siis välja. Eesti 77 Logitech Keyboard Folio iPadi reisile kaasavõtmine 1. Asetage iPad selle hoidikusse. 2.Sulgege Keyboard Folio. Klaviatuuri Keyboard Folio kasutamine Kaks vaatamisasendit Keyboard Folio on kaks vaatamisasendit – üks tippimiseks ja teine sirvimiseks. Tippimiseks viige iPad hoidik tippimisasendisse, asetades selle kohakuti sisseehitatud magnetiga, mis seda paigal hoiab. Lülitage klaviatuur sisse: Sirvimiseks viige iPadi hoidik sirvimisasendisse ja pidage meeles klaviatuur aku säästmiseks välja lülitada. Sirvimisasend Kui klaviatuur on tippimisasendis ja te seda mõnda aega ei kasuta, lülitub see automaatselt unerežiimi. Unerežiimist väljatoomiseks vajutage mis tahes klahvi. Tippimisasend 78 Eesti Logitech Keyboard Folio Olekutule indikaatorid Bluetoothi ja aku olekutuli Tuli Vilgub roheliselt Roheline Punane Vilgub siniselt Põleb siniselt Kirjeldus Aku laeb. Aku on laetud (enam kui 20%). Aku on tühjaks saamas (vähem kui 20%). Laadige aku. Klaviatuur on sidumiseks valmis või üritab iPadiga uuesti ühendust luua. Bluetooth-sidumine või taasühendamine on edukas. Eesti 79 Logitech Keyboard Folio Funktsiooniklahvid Avakuva = iPadi avakuva Fn + mõttekriips = helitugevuse vähendamine Fn + 1 = ekraanilukk Lukustab ja avab iPadi ekraani Fn + plussmärk = helitugevuse suurendamine Fn + 2 = Siri Võimaldab häälkäskluste abil sõnumeid saata, helistada, kohtumisi korraldada jne Fn + X = lõikamine Fn + 3 = otsing Käivitab iPadi otsingufunktsiooni Fn + C = kopeerimine Fn + 4 = keele vahetus Muudab klaviatuuri keele Fn + V = kleepimine Fn + 5 = virtuaalne klaviatuur Kuvab/peidab virtuaalse klaviatuuri Fn + vasakpoolne kursor = vasakpoolne valimine Valib sõnahaaval vasakul asuva teksti Fn + 6 = slaidiseanss Fn + 7 = eelmine pala Fn + 8 = esitus/paus Fn + 9 = järgmine pala Fn + 0 = vaigistus Fn + parempoolne = parempoolne valimine Valib sõnahaaval paremal asuva teksti Fn + tühikuklahv = ühelt rakenduselt teisele liikumine Märkused. • Funktsiooniklahvi valimiseks vajutage ja hoidke Fn-klahvi all ning vajutage ülaltoodud teist klahvi. • iPad 2 ja sellest varasemad versioonid Sirit ei toeta. 80 Eesti Logitech Keyboard Folio Klaviatuuri aku laadimine USB Kui olekutuli on punane, vajab Keyboard Folio aku laadimist. 1. Ühendage micro-USB-kaabli üks ots laadimisporti ja teine ots arvuti USB-porti. Aku laadimise ajal vilgub olekutuli roheliselt. Märkus. Alternatiivse laadimislahenduse kasutamisel pidage kindlasti meeles, et maksimaalne sisendtoide on 5 V, 500 mA. 2.Laadige akut, kuni olekutuli jääb püsivalt roheliselt põlema. Akuteave •Täis laetud aku pakub toidet umbes kolmeks kuuks, kui klaviatuuri kasutatakse umbes kaks tundi päevas. •Kui pärast klaviatuuri sisselülitamist muutub olekutuli veidikeseks ajaks punaseks, laadige akut. •Kui te klaviatuuri parajasti ei kasuta, lülitage see akutoite säästmiseks välja. •Kui klaviatuur on tippimisasendis ja te seda mõnda aega ei kasuta, lülitub see automaatselt unerežiimi. Unerežiimist väljatoomiseks vajutage mis tahes klahvi. Eesti 81 Logitech Keyboard Folio Aku kasutuselt kõrvaldamine toote tööea lõpus 2 1 3 1. Kangutage kruvikeeraja abil lahti klaviatuuri pealmine kate. 2.Eemaldage aku trükkplaadi küljest ja võtke välja. 3.Järgige toote ja selle aku äraviskamisel kohalikke õigusakte. 82 Eesti Tootekeskuse külastamine Veebis leidub teie toote kohta veel teavet ja tuge. Kulutage hetk aega ja külastage tootekeskust, kus saate oma uue Keyboard Folio kohta rohkem teada. www.logitech.com/support/keyboardfolio Sealt leiate veebiartikleid seadistamise, näpunäiteid kasutuse ja teavet lisafunktsioonide kohta. Samuti saab foorumites küsida nõu või küsimusi teistelt kasutajatelt ning nendega oma lahendusi jagada. Lai valik sisu hõlmab järgmist: •Õpetused •Tõrkeotsing •Tugikogukond •Veebidokumentatsioon •Garantiiteave •Varuosad (kui on saadaval) Logitech Keyboard Folio Tõrkeotsing Milline on teie arvamus? Klaviatuur ei tööta •Vajutage klaviatuuri unerežiimist väljatoomiseks mis tahes klahvi. •Lülitage klaviatuur välja ja siis uuesti sisse. •Laadige siseaku. Lisateavet leiate jaotisest „Klaviatuuri aku laadimine“. •Taastage klaviatuuri ja iPadi vaheline Bluetooth-ühendus. •Veenduge, et Bluetooth-funktsioon on iPadi seadetes on sisse lülitatud (Settings (Seaded) > Bluetooth > On (Sees)). •Valige iPadi menüüs Devices (Seadmed) valik Logitech Keyboard Folio. Pärast Bluetooth-ühenduse loomist hakkab olekutuli siniselt põlema. Täname teid, et ostsite meie toote! Varuge hetk aega ja andke meile teada, mis te arvate. www.logitech.com/ithink Eesti 83 Logitech Keyboard Folio Ierīces apraksts 1 2 5 6 7 8 3 1. „iPad” turētājs 2. Aizsargapvalks 3. Funkciju taustiņi 4. Tastatūra 5. „Bluetooth” un akumulatora statusa indikators 6. „Bluetooth” savienojuma poga 7.Ieslēgšanas/izslēgšanas slēdzis 8. Mikro USB uzlādes pieslēgvieta 9. Mikro USB uzlādes kabelis 10. Ierīces dokumentācija 4 Keyboard Folio 10 9 Setup Guide 84 Latviski Logitech Keyboard Folio Ietverošās tastatūras uzstādīšana Darba sākšana 1. Atveriet tastatūru un ievietojiet savu „iPad” turētājā. Savienojuma veidošana ar jūsu „iPad” Tastatūra „Folio” izveido savienojumu ar „iPad”, izmantojot „Bluetooth”. Pirmo reizi izmantojot tastatūru „Folio”, tā jāsavieno pārī ar „iPad”. 1. Ieslēdziet tastatūru. 2.Salieciet „iPad” turētāju rakstīšanas pozīcijā (skatiet sadaļu „Tastatūras „Folio” izmantošana”). Statusa indikators mirgo zilā krāsā, norādot, ka tastatūru var uztvert citas ierīces un to var savienot pārī ar „iPad”. Kad pirmo reizi ieslēdzat tastatūru, to iespējams uztvert 15 minūtes. Ja statusa indikators sāk degt sarkanā krāsā, uzlādējiet akumulatoru. Lai uzzinātu vairāk, skatiet sadaļu „Tastatūras akumulatora uzlāde”. Latviski 85 Logitech Keyboard Folio 2.Ierīcē „iPad”: •pārliecinieties, vai ir ieslēgta „Bluetooth” funkcija; Atlasiet vienumus „Settings” > „Bluetooth” > „On” (Iestatījumi > Bluetooth > Ieslēgts) •Ierīču izvēlnē atlasiet vienumu „Logitech Keyboard Folio”. 3.Ja ierīcē „iPad” jāievada PIN kods, izmantojiet ietverošo tastatūru, nevis „iPad”. Kad savienojums veiksmīgi izveidots, statusa indikators uz mirkli iedegas zilā krāsā un pēc tam izslēdzas. Savienojuma izveide ar otru „iPad” 1. Pārliecinieties, ka tastatūra ir ieslēgta. 2.pārliecinieties, vai ir ieslēgta „Bluetooth” funkcija; Atlasiet vienumus „Settings” > „Bluetooth” > „On” (Iestatījumi > Bluetooth > Ieslēgts) 86 Latviski 3.Nospiediet „Bluetooth” savienojuma pogu. „Bluetooth” tastatūru būs iespējams uztvert 3 minūtes. 4.Sava „iPad” izvēlnē „Ierīces” atlasiet opciju „Logitech Keyboard Folio”. 5.Ja ierīcē „iPad” jāievada PIN kods, izmantojiet ietverošo tastatūru, nevis „iPad”. Kad savienojums veiksmīgi izveidots, statusa indikators uz mirkli iedegas zilā krāsā un pēc tam izslēdzas. Logitech Keyboard Folio „iPad” salikšana pārvadāšanai 1. Ievietojiet savu „iPad” tam paredzētajā turētājā. 2.Aizveriet „Folio” tastatūru. „Folio” tastatūras izmantošana Divas aplūkošanas pozīcijas Tastatūrai „Folio” ir divas aplūkošanas pozīcijas – viena rakstīšanai un otra pārlūkošanai. Lai varētu rakstīt, salieciet „iPad” turētāju rakstīšanas pozīcijā, savietojot to ar turētājā iestrādāto, fiksēšanai paredzēto magnētu. Ieslēdziet tastatūru. Rakstīšanas pozīcija Lai varētu pārlūkot, salieciet „iPad” turētāju pārlūkošanas pozīcijā un atcerieties, ka jāizslēdz tastatūra, lai taupītu akumulatora enerģiju. Pārlūkošanas pozīcija Ja rakstīšanas pozīcijā ilgāku laiku neizmantojat tastatūru, tā automātiski pārslēdzas miega režīmā. Nospiežot jebkuru taustiņu, tastatūra ieslēdzas. Latviski 87 Logitech Keyboard Folio Statusa indikators „Bluetooth” un akumulatora statusa indikators Indikators Mirgo zaļā krāsā Zaļš Sarkans Mirgo zilā krāsā Deg zilā krāsā 88 Latviski Nozīme Notiek akumulatora uzlāde. Akumulators ir uzlādējies (vairāk nekā 20 %). Akumulatora uzlādes līmenis ir zems (mazāk nekā 20 %). Uzlādējiet akumulatoru Tastatūru var savienot pārī ar citu ierīci, vai tā atkārtoti mēģina izveidot savienojumu ar „iPad”. Ir izdevusies „Bluetooth” savienošana pārī vai savienojuma atjaunošana. Logitech Keyboard Folio Funkciju taustiņi „Home” = „iPad” sākuma ekrāns Fn + slīpsvītra = skaļuma mazināšana Fn + 1 = bloķēšanas ekrāns Nobloķē vai atbloķē „iPad” ekrānu Fn + pluss taustiņš = skaļuma palielināšana Fn + 2 = lietotne „Siri” Izmantojiet balss vadības funkciju, lai nosūtītu ziņojumus, zvanītu, ieplānotu tikšanās un veiktu citas darbības Fn + X = izgriezt Fn + 3 = meklēšana Palaiž „iPad” meklēšanas funkciju Fn + 4 = valodas pārslēgšana Pārslēdz tastatūras valodu Fn + 5 = virtuālā tastatūra Parāda/paslēpj virtuālo tastatūru Fn + 6 = slīdrāde Fn + 7 = iepriekšējais ieraksts Fn + 8 = atskaņot/pauzēt Fn + 9 = nākamais ieraksts Fn + C = kopēt Fn + V = ielīmēt Fn + pa kreisi no kursora = atlasīt uz kreiso pusi Pa vienam vārdam atlasa tekstu pa kreisi no kursora Fn + pa labi no kursora = atlasīt uz labo pusi Pa vienam vārdam atlasa tekstu pa labi no kursora Fn + atstarpes taustiņš = pārslēgšanās starp lietotnēm Fn + 0 = izslēgt skaņu Piezīmes. • Lai izmantotu „Fn” taustiņa funkcijas, turiet nospiestu taustiņu „Fn” un pēc tam nospiediet vajadzīgo taustiņu no iepriekš norādītajām taustiņu kombinācijām. • Lietotni „Siri” neatbalsta „iPad 2” vai vecāki modeļi. Latviski 89 Logitech Keyboard Folio Tastatūras akumulatora uzlāde USB Ja statusa indikators deg sarkanā krāsā, jāuzlādē tastatūras „Folio” akumulators. 1. Iespraudiet vienu mikro USB kabeļa galu uzlādes pieslēgvietā un otru – datora USB pieslēgvietā. Akumulatora statusa indikators uzlādes laikā mirgo zaļā krāsā. Piezīme. Ja izmantojat citu uzlādes ierīci, ņemiet vērā, ka maksimālais ieejas spriegums ir 5 V, 500 mA. 2.Lādējiet akumulatoru, līdz statusa indikators sāk degt zaļā krāsā. 90 Latviski Informācija par akumulatoru •Ja tastatūru izmanto pāris stundu dienā, tad ar pilnībā uzlādētu akumulatoru to var lietot bez atkārtotas uzlādes aptuveni trīs mēnešus. •Ja statusa indikators pēc tastatūras ieslēgšanas uz mirkli iedegas sarkanā krāsā, uzlādējiet akumulatoru. •Kad neizmantojat tastatūru, izslēdziet to, lai taupītu enerģiju. •Ja rakstīšanas pozīcijā ilgāku laiku neizmanto tastatūru, tā automātiski pārslēdzas miega režīmā. Nospiediet jebkuru taustiņu, lai tastatūra ieslēgtos. Logitech Keyboard Folio Informācija vietnes sadaļā “Izstrādājumu centrāle” Atbrīvošanās no akumulatora darbmūža beigās 2 1 3 1. Ar skrūvgrieža palīdzību noņemiet tastatūras augšējo paneli. 2.Atvienojiet akumulatoru no shēmas plates un izņemiet akumulatoru. 3.Atbrīvojieties no akumulatora atbilstīgi vietējiem likumiem. Tiešsaistē iespējams atrast plašāku informāciju un atbalstu jūsu ierīcei. Dodieties uz vietnes sadaļu „Izstrādājumu centrāle”, lai uzzinātu vairāk par savu jauno ietverošo tastatūru. www.logitech.com/support/keyboardfolio Pārlūkojiet tiešsaistes rakstus, lai rastu atbildes par uzstādīšanu, lietošanas padomus un informāciju par papildu funkcijām. Sazinieties ar citiem lietotājiem mūsu kopienas forumos, lai saņemtu padomus, uzdotu jautājumus un pastāstītu par saviem risinājumiem. Mūsu vietnē atrodams plašs materiālu klāsts par dažādiem tematiem, tostarp: •videopamācības; •problēmu novēršana; •atbalsta kopiena; •tiešsaistes dokumentācija; •informācija par garantiju; •rezerves daļas (kad pieejamas). Latviski 91 Logitech Keyboard Folio Problēmu novēršana Kāds ir jūsu viedoklis? Tastatūra nedarbojas •Nospiediet jebkuru taustiņu, lai tastatūra pārslēgtos no miega režīma. •Izslēdziet un ieslēdziet tastatūru. •Uzlādējiet iebūvēto akumulatoru. Lai uzzinātu vairāk, skatiet sadaļu „Tastatūras akumulatora uzlāde”. •Atjaunojiet tastatūras un „iPad” „Bluetooth” savienojumu. •Pārliecinieties, vai jūsu „iPad” iestatījumos aktivizēta „Bluetooth” funkcija („Settings” > „Bluetooth” > „On” (Iestatījumi > Bluetooth > Ieslēgts)). •„iPad” ierīču izvēlnē atlasiet vienumu „Logitech Keyboard Folio”. Kad ir izveidots „Bluetooth” savienojums, statusa indikators sāk degt zilā krāsā. Paldies, ka iegādājāties mūsu izstrādājumu! Kad ir izveidots „Bluetooth” savienojums, statusa indikators sāk degt zilā krāsā. www.logitech.com/ithink 92 Latviski Logitech Keyboard Folio Susipažinkite su savo produktu 1 2 5 6 7 8 3 1. „iPad“ laikiklis 2. Apsauginis dangtelis 3. Funkciniai klavišai 4. Klaviatūra 5. „Bluetooth“ ir akumuliatoriaus būsenos lemputė 6. „Bluetooth“ ryšio mygtukas 7.Įjungimo / išjungimo jungiklis 8. „Micro-USB“ įkrovimo prievadas 9. „Micro-USB“ įkrovimo laidas 10. Produkto dokumentacija 4 Keyboard Folio 10 9 Setup Guide Lietuvių 93 Logitech Keyboard Folio Klaviatūros „Folio“ paruošimas Darbo pradžia 1. Atidarykite „Folio“ klaviatūrą ir įdėkite savo „iPad“ kompiuterį į „iPad“ laikiklį: Prisijungimas prie jūsų „iPad“ „Folio“ klaviatūra prie jūsų „iPad“ prijungiama „Bluetooth“ ryšiu. Pirmą kartą naudodami „Folio“ klaviatūrą turite suporuoti ją su savo „iPad“ kompiuteriu: 1. Įjunkite klaviatūrą: 2.Pastumkite „iPad“ laikiklį į rašymo padėtį (žr. „Klaviatūros „Folio“ naudojimas“). Būsenos lemputė mirksi mėlynai nurodydama, kad klaviatūra rasta ir paruošta būti suporuota su jūsų „iPad“. Pirmą kartą jungiama klaviatūra kaip rasta išlieka 15 min. Jei būsenos lemputė įsijungia raudonai, įkraukite akumuliatorių. Daugiau informacijos žr. „Klaviatūros akumuliatoriaus įkrovimas“. 94 Lietuvių Logitech Keyboard Folio 2.Jūsų „iPad“: •Įsitikinkite, kad jūsų „iPad“ „Bluetooth“ funkcija yra įjungta. Pasirinkite „Settings“ (Nustatymai) > „Bluetooth“ > „On“ (Įjungta). •Iš meniu „Devices“ (Prietaisai) pasirinkite „Logitech Keyboard Folio“. 3.Pastaba: jei jūsų „iPad“ prašo įvesti PIN kodą, įveskite kodą su „Folio“ klaviatūra (o ne naudodami „iPad“). Kai sėkmingai prisijungiama, būsenos lemputė trumpam užsidega mėlynai, o po to išsijungia. Prijungimas prie kito „iPad“ 1. Įsitikinkite, kad klaviatūra yra įjungta. 2.Įsitikinkite, kad jūsų „iPad“ „Bluetooth“ funkcija yra įjungta. Pasirinkite „Settings“ (Nustatymai) > „Bluetooth“ > „On“ (Įjungta). 3.Spauskite „Bluetooth“ mygtuką „Connect“ (Prijungti). Klaviatūra yra aptinkama 3 minutes. 4.Savo „iPad“ meniu „Devices“ (Prietaisai) pasirinkite „Logitech Keyboard Folio“. 5.Jei jūsų „iPad“ prašo įvesti PIN kodą, įveskite jį su „Folio“ klaviatūra, o ne naudodami savo „iPad“. Po to, kai sėkmingai prisijungiama, būsenos lemputė trumpam užsidega mėlynai, o po to išsijungia. Lietuvių 95 Logitech Keyboard Folio „iPad“ paruošimas kelionei 1. Įdėkite savo „iPad“ į „iPad“ laikiklį. 2.Uždarykite sulenkiamą klaviatūrą „Folio“. Klaviatūros „Folio“ naudojimas Dvi žiūrėjimo padėtys Naudojant „Folio“ klaviatūrą galimos dvi žiūrėjimo padėtys – viena skirta rašyti, o kita – naršyti. Norėdami rašyti, pastumkite „iPad“ laikiklį į rašymo padėtį, sujungdami su įmontuotu magnetu, kad apsaugotumėte. Įjunkite klaviatūrą: Norėdami naršyti, pastumkite „iPad“ laikiklį į naršymo padėtį ir nepamirškite išjungti klaviatūros, kad būtų taupoma akumuliatoriaus energija: Naršymo padėtis Jeigu kurį laiką nenaudojate klaviatūros rašymo padėtyje, ji automatiškai persijungia į miego režimą. Paspaudę bet kurį mygtuką, pažadinsite ją. Rašymo padėtis 96 Lietuvių Logitech Keyboard Folio Būsenos lemputės indikatoriai „Bluetooth“ ir akumuliatoriaus būsenos lemputė Lemputė Mirksi žalia Žalia Raudona Mirksi mėlyna Mėlyna Aprašymas Akumuliatorius įkraunamas. Akumuliatorius įkraunamas (daugiau nei 20 proc.). Akumuliatorius įkraunamas (mažiau nei 20 proc.). Įkraukite akumuliatorių. Klaviatūra pasiruošusi būti suporuota arba bando iš naujo prisijungti prie jūsų „iPad“. „Bluetooth“ suporavimas arba pakartotinis prijungimas buvo sėkmingas. Lietuvių 97 Logitech Keyboard Folio Funkciniai klavišai „Home“ (Pagrindinis) Rodo „iPad“ „Home“ (Pagrindinį) ekraną Fn + 1 = užrakinti ekraną Užrakina arba atrakina „iPad“ ekraną Fn + 2 = „Siri“ Naudokite savo balso komandas norėdami siųsti pranešimus, suplanuoti susitikimus, skambinti ir kt. Fn + 3 = paieška Paleidžia „iPad“ paieškos funkciją Fn + 4 = perjungti kalbą Perjungia klaviatūros kalbą Fn + 5 = virtuali klaviatūra Rodo / slepia virtualią klaviatūrą Fn + 6 = skaidrių demonstracija Fn + 7 = ankstesnis įrašas Fn + 8 = groti / sustabdyti Fn + 9 = kitas įrašas Fn + 0 = išjungti garsą Fn + brūkšnelis = patylinti Fn + pliusas = pagarsinti Fn + X = iškirpti Fn + C = nukopijuoti Fn + V = įdėti Fn + kairysis žymeklis = pasirinkti kairėje Pasirenka tekstą kairėje po žodį Fn + dešinysis žymeklis = pasirinkti kairėje Pasirenka tekstą dešinėje po žodį Fn + tarpas = Perjungti programą Pastabos: • Norėdami pasirinkti funkcijų mygtuką, nuspauskite ir laikykite mygtuką „Fn“, tada paspauskite mygtuką, nurodytą aukščiau. • „Siri“ nepalaiko „iPad 2“ ar ankstesnės versijos. 98 Lietuvių Logitech Keyboard Folio Klaviatūros akumuliatoriaus įkrovimas USB Jei būsenos lemputė dega raudonai, įkraukite „Folio“ klaviatūros akumuliatorių. 1. Vieną „micro-USB“ laido galą įdėkite į įkrovimo prievadą, o kitą – į savo kompiuterio USB prievadą. Įkraunant būsenos lemputė mirksi žaliai. Pastaba: Jeigu naudotumėte kitą įkrovimo būdą, atkreipkite dėmesį, kad įvesties galia yra maks. 5 V (500 mA). 2.Įkraukite akumuliatorių, kol būsenos lemputė degs žaliai nemirksėdama. Akumuliatoriaus informacija: •Visiškai įkrauto akumuliatoriaus energijos užtenka 3 mėnesiams, kai klaviatūra naudojama maždaug 2 valandas per dieną. •Įkraukite akumuliatorių, jeigu būsenos lemputė po klaviatūros įjungimo trumpam įsijungia raudonai. •Kai nenaudojate, išjunkite klaviatūrą, kad taupytumėte akumuliatoriaus energiją. •Jeigu kurį laiką rašymo padėtyje esančios klaviatūros nenaudojate, ji automatiškai pereina į miego režimą. Norėdami pažadinti, paspauskite bet kurį mygtuką. Lietuvių 99 Logitech Keyboard Folio Apsilankykite pagrindinėje produkto svetainėje Akumuliatoriaus išmetimas pasibaigus jo veikimo laikui 2 1 3 1. Atsukite klaviatūros viršutinį dangtelį atsuktuvu. 2.Atjunkite akumuliatorių nuo grandinės plokštelės ir išimkite. 3.Utilizuokite produktą ir akumuliatorių pagal vietinius įstatymus. 100 Lietuvių Daugiau palaikymo patarimų ir informacijos apie savo produktą rasite internete. Apsilankykite pagrindinėje produkto svetainėje ir sužinokite daugiau apie savo naująją klaviatūrą „Folio“. www.logitech.com/support/keyboardfolio Internete rasite daugiau straipsnių apie nustatymo pagalbą, naudojimo patarimus ir informacijos apie papildomas funkcijas. Prisijunkite prie kitų vartotojų mūsų bendruomenės forumuose ir gaukite patarimų, užduokite klausimus ir keiskitės sprendimais. Ten rasite daug informacijos, įskaitant ir informaciją apie: •Vadovus •Problemų sprendimą •Bendruomenės palaikymą •Internetinę dokumentaciją •Informaciją apie garantiją •Atsargines dalis (kai yra) Logitech Keyboard Folio Problemų sprendimas Ką manote? Neveikia klaviatūra. •Norėdami pažadinti klaviatūrą iš miego režimo, paspauskite bet kurį mygtuką. •Išjunkite ir vėl įjunkite klaviatūrą. •Įkraukite vidinį akumuliatorių. Daugiau informacijos žr. „Klaviatūros akumuliatoriaus įkrovimas“. •Dar kartą nustatykite „Bluetooth“ ryšį tarp klaviatūros ir „iPad“. •Savo „iPad“ nustatymuose („Settings“ > „Bluetooth“ > „On“) patikrinkite, ar „Bluetooth“ ryšys tikrai įjungtas. •„iPad“ meniu „Prietaisai“ pasirinkite „Logitech Keyboard Folio“. „Bluetooth“ lemputė dega mėlynai po to, kai atliekamas „Bluetooth“ prijungimas. Dėkojame, kad įsigijote mūsų gaminį. Skirkite mums minutėlę ir pasakykite, ką manote apie šį gaminį. www.logitech.com/ithink Lietuvių 101 Logitech Keyboard Folio Upoznajte svoj uređaj 1 2 5 6 7 8 3 1. Držač za iPad 2. Zaštitna navlaka 3. Funkcijske tipke 4. Tipkovnica 5. Žaruljica Bluetootha i stanja baterije 6. Tipka za povezivanje pomoću Bluetootha 7.Prekidač za uključivanje/ isključivanje 8. Mikro USB utor za punjenje 9. Mikro USB kabel za punjenje 10. Dokumentacija proizvoda 4 Keyboard Folio 10 9 Setup Guide 102 Hrvatski Logitech Keyboard Folio Postavljanje zaštitne navlake s tipkovnicom Početak rada 1. Otvorite zaštitnu navlaku s tipkovnicom i umetnite uređaj iPad u držač za iPad: Uspostavljanje veze s uređajem iPad Tipkovnica na zaštitnoj navlaci povezuje se s uređajem iPad putem Bluetooth veze. Kada prvi put koristite tipkovnicu na zaštitnoj navlaci, morate je upariti s uređajem iPad: 1. Uključite tipkovnicu: 2.Pomaknite držač za iPad u položaj za tipkanje (vidi „Korištenje zaštitne navlake s tipkovnicom”). Žaruljica stanja trepće plavo ako je tipkovnica vidljiva i spremna za uparivanje s uređajem iPad. Kada prvi put uključite tipkovnicu, ostat će vidljiva 15 minuta. Ako žaruljica stanja postane crvena, napunite bateriju. Dodatne informacije potražite u odjeljku „Punjenje baterije tipkovnice”. Hrvatski 103 Logitech Keyboard Folio 2.Na vašem uređaju iPad: •Provjerite je li na uređaju iPad uključena značajka Bluetooth. Odaberite Postavke > Bluetooth > Uključeno. •Na izborniku Uređaji odaberite „Logitech Keyboard Folio”. 3.Ako uređaj iPad zatraži PIN, unesite ga pomoću tipkovnice na zaštitnoj navlaci (a ne na uređaju iPad). Nakon uspješnog uspostavljanja veze uključuje se žaruljica stanja i nakratko svijetli plavo, a zatim se isključuje. Spajanje s još jednim uređajem iPad 1. Provjerite je li tipkovnica uključena. 2.Provjerite je li na uređaju iPad uključena značajka Bluetooth. Odaberite Postavke > Bluetooth > Uključeno. 104 Hrvatski 3.Pritisnite gumb za povezivanje pomoću Bluetootha: Tipkovnica je vidljiva 3 minute. 4.Na izborniku Uređaji na uređaju iPad odaberite „Logitech Keyboard Folio”. 5.Ako uređaj iPad zatraži PIN, unesite ga pomoću tipkovnice na zaštitnoj navlaci (a ne na uređaju iPad). Nakon uspješnog uspostavljanja veze, uključuje se žaruljica stanja i nakratko svijetli plavo, a zatim se isključuje. Logitech Keyboard Folio Spremanje uređaja iPad prilikom putovanja 1. Umetnite uređaj iPad u držač za iPad. 2.Zatvorite zaštitnu navlaku s tipkovnicom: Korištenje zaštitne navlake s tipkovnicom Dva položaja za gledanje Zaštitna navlaka s tipkovnicom omogućava dva položaja za gledanje – prvi za tipkanje i drugi za pregledavanje sadržaja. Za tipkanje pomaknite držač za iPad u položaj za tipkanje tako da bude poravnat s ugrađenim magnetom koji ga učvršćuje. Uključite tipkovnicu: Položaj za tipkanje Za pregledavanje sadržaja pomaknite držač za iPad u položaj za pregledavanje i pritom nemojte zaboraviti isključiti tipkovnicu biste štedjeli bateriju: Položaj za pregledavanje sadržaja Ako je tipkovnica u položaju za tipkanje i neko je vrijeme niste koristili, ona će automatski ući u stanje mirovanja. Pritiskom na bilo koju tipku možete je pokrenuti iz stanja mirovanja. Hrvatski 105 Logitech Keyboard Folio Svjetlosni pokazatelji stanja Žaruljica Bluetootha i stanja baterije Svjetlo Trepće zeleno Zeleno Crveno Trepće plavo Plavo 106 Hrvatski Opis Baterija se puni. Baterija je puna (više od 20 %). Baterija je gotovo prazna (manje od 20 %). Napunite bateriju. Tipkovnica je spremna za uparivanje ili se pokušava ponovno povezati s uređajem iPad. Bluetooth uparivanje ili ponovno povezivanje uspjelo je. Logitech Keyboard Folio Funkcijske tipke Početno = Prikazuje početni zaslon uređaja iPad Fn + 1 = Zaključani zaslon Zaključava ili otključava zaslon uređaja iPad Fn + 2 = Siri Svojim glasom možete slati poruke, uspostavljati telefonske pozive, zakazivati sastanke i još puno toga Fn + 9 = Sljedeći zapis Fn + 0 = Isključi zvuk Fn + crtica = Smanji glasnoću Fn + plus = Povećaj glasnoću Fn + X = Izreži Fn + 3 = Pretraživanje Pokreće funkciju pretraživanja na uređaju iPad Fn + C = Kopiraj Fn + 4 = Promjena jezika Mijenja jezik tipkovnice Fn + V = Zalijepi Fn + 5 = Virtualna tipkovnica Prikazuje/skriva virtualnu tipkovnicu Fn + 6 = Dijaprojekcija Fn + 7 = Prethodni zapis Fn + 8 = Reprodukcija/pauziranje Fn + lijevi pokazivač = Odaberi lijevo Odabire tekst ulijevo, riječ po riječ Fn + desni pokazivač = Odaberi desno Odabire tekst udesno, riječ po riječ Fn + razmaknica = Promjena aplikacija Napomene: • Da biste odabrali određenu funkcijsku tipku, pritisnite i držite tipku Fn, a zatim pritisnite tipku navedenu na gore prikazanom popisu. • Uređaj iPad 2 ili starije verzije ne podržavaju Siri. Hrvatski 107 Logitech Keyboard Folio Punjenje baterije tipkovnice USB Ako žaruljica stanja postane crvena, potrebno je napuniti bateriju tipkovnice na zaštitnoj navlaci. 1. Priključite jedan kraj mikro USB kabela u utor za punjenje, a drugi kraj u USB utor na vašem računalu. Tijekom punjenja baterije žaruljica stanja trepće zeleno. Napomena: Ako budete koristili alternativno rješenje za punjenje baterije, imajte na umu da je maksimalna ulazna struja 5 V, 500 mA. 2.Punite bateriju sve dok žaruljica stanja ne postane zelena. 108 Hrvatski Informacije o bateriji •Potpuno napunjena baterija omogućuje 3 mjeseca rada uređaja ako se tipkovnica koristi oko 2 sata dnevno. •Punite bateriju ako žaruljica stanja ubrzo nakon uključivanja tipkovnice postane crvena. •Isključite tipkovnicu kada je ne koristite da biste štedjeli bateriju. •Tipkovnica automatski ulazi u stanje mirovanja ako je neko vrijeme niste koristili, a nalazi se u položaju za tipkanje. Pritisnite bilo koju tipku da biste je pokrenuli iz stanja mirovanja. Logitech Keyboard Folio Odlaganje baterije na kraju vijeka trajanja proizvoda. 2 1 3 1. Odvojite poklopac tipkovnice pomoću odvijača. 2.Odvojite bateriju od sklopovske pločice i uklonite je. 3.Odložite uređaj i bateriju u skladu s lokalnim zakonima. Posjetite Centar za proizvode Na internetu možete pronaći dodatne informacije i podršku za uređaj. Odvojite trenutak i posjetite Centar za proizvode i saznajte više o svojoj novoj zaštitnoj navlaci s tipkovnicom. www.logitech.com/support/keyboardfolio Pomoć s postavljanjem, savjete o korištenju i informacije o dodatnim značajkama potražite u internetskim člancima. Povežite se s drugim korisnicima na forumima zajednice da biste dobili savjete, postavili pitanja i razmijenili rješenja. Pronađite široki izbor sadržaja uključujući sljedeće: •Praktični vodiči •Otklanjanje poteškoća •Zajednica za podršku •Dokumentacija na mreži •Informacije o jamstvu •Rezervni dijelovi (ako su dostupni) Hrvatski 109 Logitech Keyboard Folio Otklanjanje poteškoća Što mislite? Tipkovnica ne funkcionira •Pritisnite bilo koju tipku da biste pokrenuli tipkovnicu iz stanja mirovanja. •Isključite i zatim uključite tipkovnicu. •Napunite unutarnju bateriju. Dodatne informacije potražite u odjeljku „Punjenje baterije tipkovnice”. •Ponovno uspostavite Bluetooth vezu između tipkovnice i uređaja iPad. •Provjerite je li Bluetooth uključen u postavkama na uređaju iPad (Postavke > Bluetooth > Uključeno). •Na izborniku Uređaji na uređaju iPad odaberite „Logitech Keyboard Folio”. Nakon uspostavljanja Bluetooth veze žaruljica stanja postaje plava. Zahvaljujemo na kupnji našeg proizvoda. Odvojite nekoliko minuta i recite nam što mislite o njemu. www.logitech.com/ithink 110 Hrvatski Logitech Keyboard Folio Upoznajte svoj proizvod 1 2 5 6 7 8 3 4 Keyboard Folio 10 1. Držač za iPad 2. Zaštitna futrola 3. Funkcijski tasteri 4. Tastatura 5. Bluetooth lampica 6. Statusna lampica baterije 7.Dugme „Uspostavi Bluetooth vezu“ 8. Prekidač za uključivanje/ isključivanje 9. Micro-USB port za punjenje 10. Micro-USB kabl za punjenje 11. Dokumentacija proizvoda 9 Setup Guide Srpski 111 Logitech Keyboard Folio Podešavanje tastature sa futrolom za mini Prvi koraci 1. Otvorite tastaturu sa futrolom za mini i stavite iPad u držač za iPad: Uspostavljanje veze sa uređajem iPad Tastatura sa futrolom za mini se povezuje sa uređajem iPad preko Bluetooth veze. Prilikom prvog korišćenja tastature sa futrolom za mini morate da je uparite sa uređajem iPad: 1. Uključite tastaturu: 2.Postavite držač za iPad u položaj za kucanje (pogledajte odeljak „Korišćenje tastature sa futrolom za mini“). Lampica statusa treperi u plavoj boji što znači da je tastatura vidljiva i spremna za uparivanje sa uređajem iPad. Kada prvi put uključite tastaturu ona će biti vidljiva 15 minuta. Ako statusna lampica postane crvena, napunite bateriju. Dodatne informacije potražite u odeljku „Punjenje baterije tastature“. 112 Srpski Logitech Keyboard Folio 2.Na uređaju iPad: •Uverite se da je funkcija Bluetooth uključena na uređaju iPad. Izaberite Settings (Podešavanja) > Bluetooth > On (Uključi). •U meniju Devices (Uređaji) izaberite „Logitech Keyboard Folio Mini“. 3.Ako iPad zatraži PIN, unesite ga koristeći tastaturu sa futrolom (a ne iPad tastaturu). Kada se veza uspešno uspostavi, Bluetooth lampica će neprekidno svetleti neko vreme, a zatim će se isključiti. Povezivanje sa drugim iPad uređajem 1. Uverite se da je tastatura uključena. 2.Uverite se da je funkcija Bluetooth uključena na uređaju iPad. Izaberite Settings (Podešavanja) > Bluetooth > On (Uključi). 3.Pritisnite dugme za uspostavljanje Bluetooth veze: Tastatura je vidljiva 3 minuta. 4.U meniju Devices (Uređaji) na iPad uređaju izaberite „Logitech Keyboard Folio Mini“. 5.Ako iPad zatraži PIN, unesite ga koristeći tastaturu sa futrolom (a ne iPad tastaturu). Kada se veza uspešno uspostavi, Bluetooth lampica će se uključiti na kratko, a zatim će se isključiti. Srpski 113 Logitech Keyboard Folio Spremanje uređaja iPad za putovanje 1. Stavite iPad u držač za iPad. 2.Zatvorite tastaturu sa futrolom za mini: Korišćenje tastature sa futrolom za mini Dva položaja prikaza Tastatura sa futrolom za mini omogućava dva položaja prikaza – jedan za kucanje i drugi za pregledanje. Ako želite da kucate, pomerite držač za iPad u položaj za kucanje tako što ćete ga poravnati sa ugrađenim magnetom da biste ga fiksirali. Uključite tastaturu: Ako želite da pregledate, postavite držač za iPad u položaj za pregledanje i ne zaboravite da isključite tastaturu kako ne biste trošili bateriju: Položaj za pregledanje Ako ne koristite tastaturu neko vreme dok je u položaju za kucanje, ona automatski prelazi u režim spavanja. Tastatura se budi pritiskom na bilo koji taster. Položaj za kucanje 114 Srpski Logitech Keyboard Folio Indikatori lampice Statusna lampica Treperi zeleno Zelena Crvena Baterija se puni. Baterija je napunjena (više od 20%). Baterija je pri kraju (manje od 20%). Napunite bateriju. Bluetooth lampica Treperi plavo Svetli plavo Brzo: Tastatura je vidljiva i spremna za uparivanje. Sporo: Tastatura pokušava da se ponovo poveže sa iPad uređajem. Bluetooth uparivanje ili ponovno povezivanje je uspešno izvršeno. Srpski 115 Logitech Keyboard Folio Funkcijski tasteri Home = početni ekran uređaja iPad Fn + 1 = Zaključavanje ekrana Zaključava ili otključava ekran uređaja iPad Fn + 2 = Siri Koristite glas za slanje poruka, upućivanje poziva, zakazivanje sastanaka i još toga Fn + 3 = Pretraga Pokreće funkciju pretrage uređaja iPad Fn + 4 = Promena jezika Menja jezik tastature Fn + 5 = Virtuelna tastatura Prikazuje/sakriva virtuelnu tastaturu Fn + 6 = Projekcija slajdova Fn + 7 = Prethodna numera Fn + 8 = Reprodukcija/Pauza Fn + 0 = Isključivanje tona Fn + crtica = Utišavanje Fn + plus = Pojačavanje Fn + X = Isecanje Fn + C = Kopiranje Fn + V = Lepljenje Fn + strelica levo = Biranje ulevo Označava tekst sa leve strane, reč po reč Fn + strelica desno = Biranje udesno Označava tekst sa desne strane, reč po reč Fn + razmaknica = Prebacivanje aplikacija Fn + 9 = Sledeća numera Napomena: Da biste koristili funkcijski taster, pritisnite i zadržite taster Fn, a zatim pritisnite jedan od gorenavedenih tastera. 116 Srpski Logitech Keyboard Folio Punjenje baterije tastature USB Ako je statusna lampica crvena, to znači da treba da se napuni baterija tastature sa futrolom za mini. 1. Uključite jedan kraj micro-USB kabla u port za punjenje, a drugi kraj u USB port na računaru. Statusna lampica treperi u zelenoj boji dok se baterija puni. Napomena: Ukoliko koristite alternativno rešenje za punjenje, imajte na umu da maksimalna ulazna snaga iznosi 5V, 200mA. 2.Punite bateriju dok zelena statusna lampica ne prestane da treperi. Informacije o bateriji •U potpunosti napunjena baterija obezbeđuje oko 3 meseca korišćenja ako se tastatura koristi oko 2 sata dnevno. •Napunite bateriju ako statusna lampica na kratko zasvetli u crvenoj boji kada se uključi tastatura. •Isključite tastaturu kada je ne koristite da ne biste trošili bateriju. •Tastatura automatski prelazi u režim spavanja ako se ne koristi određeni vremenski period dok je u položaju za kucanje. Pritisnite bilo koji taster da biste je probudili. Srpski 117 Logitech Keyboard Folio Odlaganje baterije na kraju radnog veka proizvoda 2 1 3 1. Odvojite gornji poklopac tastature pomoću šrafcigera. 2.Isključite bateriju sa napajanja i izvadite je. 3.Odložite proizvod i bateriju u skladu sa lokalnim zakonima. 118 Srpski Posetite centralu za proizvod Tamo ćete pronaći dodatne informacije i podršku na mreži za svoj proizvod. Odvojite vreme da biste posetili centralu za proizvod i saznali nešto više o svojoj novoj tastaturi sa futrolom za mini. www.logitech.com/support/ keyboardfoliomini Pregledajte članke na mreži da biste pronašli pomoć za podešavanje, savete za korišćenje i informacije o dodatnim funkcijama. Povežite se sa drugim korisnicima u našim forumima zajednice da biste potražili savet, postavili pitanje i delili rešenja. Na raspolaganju vam je veliki izbor sadržaja: •Uputstva •Rešavanje problema •Zajednica za podršku •Dokumentacija na mreži •Informacije o garanciji •Rezervni delovi (kada su dostupni) Logitech Keyboard Folio Rešavanje problema Kakvi su vašu utisci? Tastatura ne radi •Pritisnite bilo koji taster da biste probudili tastaturu iz režima spavanja. •Isključite, a zatim uključite tastaturu. •Napunite internu bateriju. Dodatne informacije potražite u odeljku „Punjenje baterije tastature“. •Ponovo uspostavite Bluetooth vezu između tastature i uređaja iPad. •Proverite da li je uključena funkcija Bluetooth u okviru postavki za iPad mini (Settings (Postavke) > Bluetooth > On (Uključeno)). •U meniju Devices (Uređaji) na iPad uređaju izaberite „Logitech Keyboard Folio Mini“. Statusna lampica će svetleti neprekidno u plavoj boji kada se Bluetooth veza uspostavi. Hvala vam što ste kupili naš proizvod. Odvojite malo vremena da nam kažete svoje mišljenje. www.logitech.com/ithink Srpski 119 Logitech Keyboard Folio Spoznajte izdelek 1 2 5 6 7 8 1. Držalo za iPad 2. Zaščitna folija 3. Funkcijske tipke 4. Tipkovnica 5. Lučka za Bluetooth in stanje akumulatorja 6. Gumb za vzpostavitev povezave Bluetooth 7.Stikalo za vklop/izklop 8. Vrata za polnjenje mikro-USB 9. Kabel za polnjenje mikro-USB 10. Dokumentacija o izdelku 3 4 Keyboard Folio 10 9 Setup Guide 120 Slovenščina Logitech Keyboard Folio Nastavitev tipkovnice keyboard folio Uvod 1. Odprite tipkovnico keyboard folio in vstavite iPad v držalo za iPad: Vzpostavljanje povezave z napravo iPad Tipkovnica keyboard folio se poveže z napravo iPad prek povezave Bluetooth. Ob prvi uporabi tipkovnice keyboard folio morate tipkovnico seznaniti z napravo iPad: 1. Vklopite tipkovnico: 2.Premaknite držalo za iPad v položaj za tipkanje (glejte razdelek »Uporaba tipkovnice keyboard folio«). Lučka stanje utripa modro in s tem nakazuje, da je tipkovnico mogoče odkriti, in da je pripravljena na seznanjanje z napravo iPad. Ob prvem vklopu tipkovnice je tipkovnico mogoče odkriti še 15 minut. Če lučka stanja zasveti rdeče, napolnite akumulator. Več informacij najdete v razdelku »Polnjenje akumulatorja tipkovnice«. Slovenščina 121 Logitech Keyboard Folio 2.Na napravi iPad: •Prepričajte se, da je funkcija Bluetooth v napravi iPad vklopljena. Izberite Nastavitve > Bluetooth > Vklopljeno. •V meniju Devices (Naprave) izberite »Logitech Keyboard Folio«. 3.Če naprava iPad zahteva kodo PIN, jo vnesite s tipkovnico folio (ne z napravo iPad). Ob uspešno vzpostavljeni povezavi lučka stanja za kratek zasveti modro in se nato izklopi. Povezovanje z drugo napravo iPad 1. Prepričajte se, da je tipkovnica vklopljena. 2.Prepričajte se, da je funkcija Bluetooth v napravi iPad vklopljena. Izberite Nastavitve > Bluetooth > Vklopljeno. 122 Slovenščina 3.Pritisnite gumb za vzpostavitev povezave Bluetooth: Tipkovnico je mogoče odkriti 3 minute. 4.V meniju Devices (Naprave) v napravi iPad izberite »Logitech Keyboard Folio«. 5.Če naprava iPad zahteva kodo PIN, jo vnesite s tipkovnico folio (ne z napravo iPad). Ob uspešno vzpostavljeni povezavi lučka stanja za kratek zasveti modro in se nato izklopi. Logitech Keyboard Folio Shranjevanje naprave iPad med potovanjem 1. Vstavite iPad v držalo za iPad. 2.Zaprite tipkovnico keyboard folio: Uporaba tipkovnice keyboard folio Dva položaja za ogled Tipkovnica keyboard folio ponuja dva položaja za ogled – enega za tipkanje in drugega za brskanje. Za tipkanje premaknite držalo naprave iPad v položaj za tipkanje in ga poravnajte z vgrajenim magnetom, da ga pritrdite. Vklopite tipkovnico: Za brskanje postavite držalo naprave iPad v položaj za brskanje in pri tem izklopite tipkovnico, da prihranite napajanje: Položaj za brskanje Če tipkovnice nekaj časa ne uporabljate v položaju za tipkanje, samodejno preklopi v način spanja. Če pritisnete katero koli tipko, prekinete način spanja. Položaj za tipkanje Slovenščina 123 Logitech Keyboard Folio Indikatorji lučke stanja Lučka za Bluetooth in stanje akumulatorja Lučka Utripa zeleno Zelena Rdeča Utripa modro Sveti modro 124 Slovenščina Opis Akumulator se polni Akumulator je napolnjen (več kot 20%). Akumulator je skoraj prazen (manj kot 20%). Znova napolnite akumulator. Tipkovnica je pripravljena na seznanjanje ali se poskuša znova povezati z napravo iPad. Seznanjanje Bluetooth ali ponovna vzpostavitev povezave je uspela. Logitech Keyboard Folio Funkcijske tipke Domov = začetni zaslon naprave iPad Fn + 1 = Zaklepanje zaslona Zaklene ali odklene zaslon naprave iPad Fn + 2 = Siri S svojim glasom pošiljajte sporočila, opravljajte klice, načrtujte sestanke in še več Fn + 3 = Iskanje Zažene funkcijo iskanja v napravi iPad Fn + 4 = Preklapljanje med jeziki Spremeni jezik tipkovnice Fn + 5 = Navidezna tipkovnica Prikaže/skrije navidezno tipkovnico Fn + 6 = Diaprojekcija Fn + 7 = Prejšnja skladba Fn + 8 = Predvajanje/začasna zaustavitev Fn + 9 = Naslednja skladba Fn + 0 = Utišaj zvok Fn + pomišljaj = Znižanje glasnosti Fn + plus = Povečanje glasnosti Fn + X = Izreži Fn + C = Kopiraj Fn + V = Prilepi Fn + leva smerna tipka = Izberi levo Izbere besedilo na levi, besedo za besedo Fn + desna smerna tipka = Izberi desno Izbere besedilo na desni, besedo za besedo Fn + preslednica = preklop med aplikacijami Opombe: • Če želite izbrati funkcijsko tipko, pritisnite in zadržite tipko Fn in nato pritisnite zgoraj navedeno tipko. • Funkcija Siri ni podprta v napravi iPad 2 ali starejših različicah. Slovenščina 125 Logitech Keyboard Folio Polnjenje akumulatorja tipkovnice USB Če lučka stanja sveti rdeče, morate napolniti akumulator tipkovnice keyboard folio. 1. En konec kabla mikro-USB vključite v vrata za polnjenje, drug konec pa v vrata USB na računalniku. Med polnjenjem akumulatorja lučka stanja utripa zeleno. Opomba Če uporabljate drug način polnjenja, pomnite, da je največja vhodna moč 5 V, 500mA. 2.Polnite akumulator, dokler lučka stanja ne zasveti zeleno. 126 Slovenščina Informacije o akumulatorju •Popolnoma napolnjen akumulator zagotavlja okoli tri mesece uporabe, če tipkovnico uporabljate približno dve uri na dan. •Akumulator napolnite, če lučka stanja po vklopu tipkovnice na kratko zasveti rdeče. •Kadar tipkovnice ne uporabljate, jo izklopite, da prihranite energijo. •Če tipkovnice nekaj časa ne uporabljate v položaju za tipkanje, samodejno preklopi v način spanja. Za izhod iz stanja spanja pritisnite katero koli tipko. Logitech Keyboard Folio Odstranjevanje akumulatorjev ob koncu življenjske dobe 2 1 3 1. Odprite pokrov tipkovnice z izvijačem. 2.Prekinite povezavo akumulatorja z matično ploščo in odstranite akumulator. 3.Izdelek in akumulator zavrzite v skladu s krajevnimi predpisi Obiščite Središče za izdelke V spletu so na voljo dodatne informacije in pomoč za vaš izdelek. Vzemite si trenutek za obisk stani Središče za izdelke in se podrobneje seznanite s svojo novo tipkovnico keyboard folio. www.logitech.com/support/keyboardfolio V spletnih člankih lahko najdete pomoč za nastavitve, nasvete za uporabo in informacije o dodatnih funkcijah. Če potrebujete nasvet, imate vprašanja ali želite deliti svoje rešitve z drugimi, se povežite s skupnostjo uporabnikov na našem forumu. Iščite po široki paleti vsebine, ki vključuje: •Vadnice •Odpravljanje težav •Podpora skupnosti •Spletna dokumentacija •Podrobnosti o garanciji •Rezervni deli (če so na voljo) Slovenščina 127 Logitech Keyboard Folio Odpravljanje težav Kakšno je vaše mnenje? Tipkovnica ne dela •Pritisnite katero koli tipko, da prekinete stanje spanja tipkovnice. •Tipkovnico izklopite in jo nato znova vklopite. •Znova napolnite notranji akumulator. Več informacij najdete v razdelku »Polnjenje akumulatorja tipkovnice«. •Znova vzpostavite povezavo Bluetooth med tipkovnico in napravo iPad. •Potrdite, da je funkcija Bluetooth vklopljena v nastavitvah naprave iPad (Settings (Nastavitve) > Bluetooth > On (Vklopljeno)). •V meniju Devices (Naprave) v napravi iPad izberite »Logitech Keyboard Folio«. Po vzpostavitvi povezave Bluetooth lučka stanja zasveti modro. Zahvaljujemo se vam za nakup izdelka. Vzemite si nekaj časa, da nam poveste svoje mnenje. www.logitech.com/ithink 128 Slovenščina Logitech Keyboard Folio Popis produktu 1 2 5 6 7 8 3 1. Držiak zariadenia iPad 2. Ochranné zariadenie folio 3. Funkčné klávesy 4. Klávesnica 5. Indikátor pripojenia Bluetooth a stavu batérie 6. Tlačidlo pripojenia Bluetooth 7.Vypínač 8. Nabíjací port micro-USB 9. Nabíjací kábel micro-USB 10. Dokumentácia k výrobku 4 Keyboard Folio 10 9 Setup Guide Slovenčina 129 Logitech Keyboard Folio Nastavenie zariadenia Keyboard Folio Začíname 1. Otvorte zariadenie Keyboard Folio a vložte iPad do držiaka: Nadviazanie spojenia s iPadom Zariadenie Keyboard Folio sa spojí s iPadom prostredníctvom pripojenia Bluetooth. Pri prvom použití musíte zariadenie Keyboard Folio spárovať s iPadom: 1. Zapnite klávesnicu: 2.Presuňte držiak iPadu do pozície na písanie (pozrite časť „Používanie zariadenia Keyboard Folio“). Indikátor stavu blikne na modro na znamenie, že klávesnica je zistiteľná a pripravená na spárovanie s iPadom. Pri prvom zapnutí bude klávesnica zistiteľná 15 minút. Ak sa indikátor stavu rozsvieti na červeno, nabite batériu. Ďalšie informácie nájdete v časti „Nabíjanie batérie“. 130 Slovenčina Logitech Keyboard Folio 2.Na iPade: •Skontrolujte, či je funkcia Bluetooth vášho zariadenia iPad zapnutá. Vyberte Nastavenia > Bluetooth > Zapnuté. •Z ponuky Zariadenia vyberte „Logitech Keyboard Folio“. 3.Ak iPad požaduje kód PIN, zadajte ho pomocou zariadenia Keyboard Folio (a nie pomocou iPadu). Po úspešnom prepojení sa indikátor stavu krátko rozsvieti na modro, a potom zhasne. Pripojenie k inému iPadu 1. Uistite sa, že je klávesnica zapnutá. 2.Skontrolujte, či je funkcia Bluetooth vášho zariadenia iPad zapnutá. Vyberte Nastavenia > Bluetooth > Zapnuté. 3.Stlačte tlačidlo na pripojenie Bluetooth: Klávesnica bude zistiteľná počas 3 minút. 4.V ponuke Zariadenia iPadu vyberte „Logitech Keyboard Folio“. 5.Ak iPad požaduje kód PIN, zadajte ho pomocou zariadenia Keyboard Folio (a nie pomocou iPadu). Po úspešnom prepojení sa indikátor stavu krátko rozsvieti na modro, a potom zhasne. Slovenčina 131 Logitech Keyboard Folio Uloženie zariadenia iPad pri cestovaní 1. Vložte iPad do držiaka. 2.Zavrite zariadenie Keyboard Folio: Používanie zariadenia Keyboard Folio Polohovanie do dvoch pozícií Zariadenie Keyboard Folio je možné polohovať do dvoch pozícií - pozícia na písanie a pozícia na surfovanie. Na písanie presuňte držiak iPadu do pozície na písanie tak, že ho zaistíte zarovnaním s integrovaným magnetom. Zapnite klávesnicu: Poloha na písanie 132 Slovenčina Na surfovanie umiestnite držiak iPadu do surfovacej pozície (nezabudnite vypnúť klávesnicu s cieľom úspory energie): Pozícia na surfovanie Ak v pozícii na písanie prestanete klávesnicu chvíľu používať, automaticky sa prepne do režimu spánku. Stlačením ľubovoľného tlačidla režim spánku prerušíte. Logitech Keyboard Folio Indikátory stavu Indikátor pripojenia Bluetooth a stavu batérie Indikátor Bliká nazeleno Svieti zeleno Svieti červeno Bliká namodro Svieti namodro Popis Batéria sa nabíja. Batéria je nabitá (viac než 20%). Batéria je takmer vybitá (menej než 20%). Nabite batériu. Klávesnica je pripravená na párovanie alebo sa pokúša znova pripojiť k iPadu. Spárovanie cez Bluetooth alebo opakované pripojenie prebehlo úspešne. Slovenčina 133 Logitech Keyboard Folio Funkčné klávesy Home = Domovská obrazovka iPadu Fn + 1 = Zamknúť obrazovku Zamkne alebo odomkne obrazovku zariadenia iPad Fn + 2 = Siri Umožňuje používať váš hlas na odosielanie správ, plánovanie schôdzok, vytáčanie hovorov a veľa ďalšieho Fn + 3 = Hľadať Spustí funkciu hľadanie zariadenia iPad Fn + 4 = Prepnúť jazyk Prepne jazyk klávesnice Fn + 5 = Virtuálna klávesnica Zobrazí/skryje virtuálnu klávesnicu Fn + 6 = Prezentácia Fn + 7 = Predchádzajúca skladba Fn + 8 = Prehrať/Pozastaviť Fn + 9 = Ďalšia skladba Fn + 0 = Stlmiť Fn + pomlčka = Znížiť hlasitosť Fn + plus = Zvýšiť hlasitosť Fn + X = Vystrihnúť Fn + C = Kopírovať Fn + V = Prilepiť Fn + Kurzor vľavo = Vybrať vľavo Vyberie text naľavo, jedno slovo po druhom Fn + Kurzor vpravo = Vybrať vpravo Vyberie text napravo, jedno slovo po druhom Fn + medzerník = Prepínanie aplikácií Poznámky: • Ak chcete aktivovať funkčný kláves, stlačte a podržte kláves Fn, a potom stlačte niektorý z klávesov uvedených vyššie. • Funkcia Siri nie je podporovaná iPadom 2 alebo staršími verziami. 134 Slovenčina Logitech Keyboard Folio Nabíjanie batérie USB Ak sa indikátor stavu rozsvieti na červeno, je potrebné dobiť batériu zariadenia Keyboard Folio. 1. Jeden koniec kábla micro-USB zapojte do nabíjacieho portu a druhý koniec do portu USB v počítači. Počas nabíjania bliká indikátor stavu na zeleno. Poznámka: Ak použijete alternatívne riešenie nabíjania, majte na pamäti, že maximálny príkon je 5 V, 500mA. 2.Dobite batériu - indikátor stavu sa rozsvieti na zeleno. Informácie týkajúce sa batérií •Plne nabitá batéria poskytuje energiu na cca tri mesiace, ak používate klávesnicu asi dve hodiny denne. •Ak sa po zapnutí klávesnice indikátor stavu krátko rozsvieti na červeno, dobite batériu. •Ak klávesnicu nepoužívate, vypnite ju aby ste ušetrili energiu v batérii. •Ak v pozícii na písanie prestanete klávesnicu chvíľu používať, automaticky sa prepne do režimu spánku. Stlačením ľubovoľného tlačidla režim spánku prerušíte. Slovenčina 135 Logitech Keyboard Folio Navštívte produktovú centrálu Likvidácia batérie na konci životnosti produktu 2 1 3 1. Odnímte vrchný kryt klávesnice pomocou skrutkovača. 2.Odpojte batériu od obvodovej dosky a vyberte ju. 3.Produkt a batériu zlikvidujte v súlade s miestnymi predpismi 136 Slovenčina Nájdete tu viac informácií a podporu online pre váš produkt. Urobte si chvíľu čas a navštívte produktovú centrálu, kde sa dozviete ďalšie informácie o vašom novom zariadení Keyboard Folio. www.logitech.com/support/keyboardfolio Prečítajte si články online, v ktorých nájdete pomoc k inštalácii, tipy na používanie a informácie o ďalších funkciách. Spojte sa s ostatnými používateľmi na našich komunitných fórach, od ktorých môžete získať rady, klásť im otázky a zdieľať riešenia problémov. K dispozícii je široký výber obsahu, okrem iného: •Výukové programy •Riešenie problémov •Komunitná podpora •Dokumentácia online •Informácie o záruke •Náhradné diely (ak sú dostupné) Logitech Keyboard Folio Riešenie problémov Aký je váš názor? Klávesnica nefunguje. •Stlačením ľubovoľného tlačidla prerušte režim spánku klávesnice. •Klávesnicu vypnite, a potom znovu zapnite. •Nabite vnútornú batériu. Ďalšie informácie nájdete v časti „Nabíjanie batérie“. •Obnovte prepojenie Bluetooth medzi klávesnicou a iPadom. •Skontrolujte, či je funkcia Bluetooth zapnutá v nastavení zariadenia iPad (Nastavenia > Bluetooth > Zapnuté). •V ponuke Zariadenia iPadu vyberte „Logitech Keyboard Folio“. Po nadviazaní pripojenia Bluetooth sa indikátor stavu rozsvieti na modro. Ďakujeme vám za kúpu nášho produktu. Urobte si chvíľu čas a povedzte nám svoj názor naň. www.logitech.com/ithink Slovenčina 137 Logitech Keyboard Folio Familiarizaţi-vă cu produsul 1 2 5 6 7 8 1. Suport iPad 2. Capac folio de protecţie 3. Taste funcţionale 4. Tastatură 5. Indicator luminos pentru Bluetooth şi pentru starea bateriei 6. Buton de conectare Bluetooth 7.Comutator Pornit/Oprit 8. Port de încărcare micro-USB 9. Cablu de încărcare micro-USB 10. Documentaţie produs 3 4 Keyboard Folio 10 9 Setup Guide 138 Română Logitech Keyboard Folio Instalarea capacul folio al tastaturii Noţiuni de bază 1. Deschideţi capacul folio al tastaturii şi introduceţi iPad în suportul iPad: Stabilirea conexiunii cu iPad Capacul folio al tastaturii se conectează la iPad prin Bluetooth. Când utilizaţi capacul folio al tastaturii pentru prima dată, trebuie să îl asociaţi cu iPad: 1. Porniţi tastatura: 2.Deplasaţi suportul iPad în poziţia de tastare (consultaţi „Utilizarea capacului folio al tastaturii”). Indicatorul luminos de stare se aprinde intermitent în albastru pentru a indica faptul că tastatura poate fi descoperită şi că este pregătită pentru asocierea cu iPad. Când porniţi tastatura pentru prima dată, aceasta poate fi descoperită timp de 15 minute. Dacă indicatorul luminos de stare devine roşu, încărcaţi bateria. Pentru mai multe informaţii, consultaţi „Încărcarea bateriei tastaturii”. Română 139 Logitech Keyboard Folio 2.Pe iPad: •Asiguraţi-vă că funcţia Bluetooth a dispozitivului iPad este activată. Selectaţi Settings (Setări) > Bluetooth > Pornit. •Din meniul Devices (Dispozitive), selectaţi „Logitech Keyboard Folio”. 3.Dacă dispozitivul iPad solicită un PIN, introduceţi-l utilizând tastatura folio (nu cea de pe iPad). După realizarea conexiunii, indicatorul luminos de stare rămâne aprins constant pentru o scurtă perioadă de timp, apoi se stinge. Conectarea la un alt dispozitiv iPad 1. Asiguraţi-vă că tastatura este pornită. 2.Asiguraţi-vă că funcţia Bluetooth a dispozitivului iPad este activată. Selectaţi Settings (Setări) > Bluetooth > Pornit. 140 Română 3.Apăsaţi pe butonul de conectare Bluetooth: Tastatura este vizibilă pentru 3 minute. 4.Din meniul Devices (Dispozitive) al dispozitivului iPad, selectaţi „Logitech Keyboard Folio”. 5.Dacă dispozitivul iPad solicită un PIN, introduceţi-l utilizând tastatura folio (nu cea de pe iPad). După realizarea conexiunii, indicatorul luminos de stare rămâne aprins constant pentru o scurtă perioadă de timp, apoi se stinge. Logitech Keyboard Folio Depozitarea dispozitivului iPad pentru transport 1. Introduceţi dispozitivul iPad în suportul iPad. 2.Închideţi capacul folio al tastaturii. Utilizarea capacului folio al tastaturii Două poziţii de vizualizare Capacul folio al tastaturii oferă două poziţii de vizualizare: una pentru tastare, iar cealaltă pentru răsfoire. Pentru a tasta, deplasaţi suportul iPad în poziţia de tastare, aliniindu-l cu magnetul încorporat pentru a-l fixa. Porniţi tastatura: Pentru a răsfoi, plasaţi suportul iPad în poziţia de răsfoire. Nu uitaţi să opriţi tastatura pentru a conserva bateria: Poziţie de răsfoire În poziţia de tastare, dacă nu utilizaţi tastatura o perioadă de timp, aceasta intră automat în modul repaus. Se reactivează prin apăsarea oricărei taste. Poziţie de tastare Română 141 Logitech Keyboard Folio Indicatoarele luminoase de stare Indicator luminos pentru Bluetooth şi pentru starea bateriei Indicator luminos Verde intermitent Verde Roşu Albastru intermitent Albastru constant 142 Română Descriere Bateria se încarcă. Bateria este încărcată (mai mult de 20%). Nivelul de încărcare a bateriei este redus (mai puţin de 20%). Reîncărcaţi bateria. Tastatura este pregătită pentru asociere sau încearcă să se reconecteze la iPad. Asocierea sau reconectarea Bluetooth s-a efectuat cu succes. Logitech Keyboard Folio Taste funcţionale Ecran iniţial = ecranul iniţial al dispozitivului iPad Fn + 1 = Ecran de blocare Blochează sau deblochează ecranul iPad Fn + 2 = Siri Utilizaţi vocea pentru a trimite mesaje, pentru a efectua apeluri, pentru a programa întâlniri şi mai multe Fn + 3 = Căutare Lansează funcţia de căutare a iPad Fn + 4 = Comutare limbă Comută limba tastaturii Fn + 5 = Tastatură virtuală Afişează/ascunde tastatura virtuală Fn + 6 = Expunere diapozitive Fn + 7 = Piesa anterioară Fn + 8 = Redare/Pauză Fn + 9 = Piesa următoare Fn + 0 = Anulare volum Fn + cratimă = Scădere volum Fn + plus = Creştere volum Fn + X = Tăiere Fn + C = Copiere Fn + V = Lipire Fn + cursor stânga = Selecţie stânga Selectează textul la stânga, cuvânt cu cuvânt Fn + Cursor dreapta = Selecţie dreapta Selectează textul la dreapta, cuvânt cu cuvânt Fn + bara de spaţiu = Comutare aplicaţii Note: • Pentru a selecta o tastă funcţională, apăsaţi lung tasta Fn, apoi apăsaţi tasta indicată mai sus. • Siri nu este acceptată pe iPad 2 sau pe versiunile anterioare. Română 143 Logitech Keyboard Folio Încărcarea bateriei tastaturii USB Dacă indicatorul luminos de stare este roşu, bateria capacului folio al tastaturii trebuie încărcată. 1. Cuplaţi un capăt al cablului micro-USB în portul de încărcare, iar celălalt capăt într-un port USB al computerului. În timpul încărcării bateriei, indicatorul luminos de stare se aprinde intermitent în verde. Notă: Reţineţi că puterea maximă de intrare este 5 V, 500 mA dacă utilizaţi o soluţie alternativă de încărcare. 2.Încărcaţi bateria până când indicatorul luminos de stare devine verde constant. 144 Română Informaţii despre baterie •O baterie complet încărcată oferă aproximativ trei luni de utilizare când tastatura este folosită aproximativ două ore pe zi. •Încărcaţi bateria dacă indicatorul luminos de stare se aprinde scurt în roşu după pornirea tastaturii. •Când nu utilizaţi tastatura, opriţi-o pentru a economisi energia bateriei. •În poziţia de tastare, dacă tastatura nu este utilizată o perioadă de timp, aceasta trece automat în modul repaus. Apăsaţi orice tastă pentru a o reactiva. Logitech Keyboard Folio Aruncarea bateriilor la sfârşitul duratei de viaţă a produsului 2 1 3 1. Deschideţi capacul superior cu o şurubelniţă. 2.Detaşaţi şi scoateţi bateria de pe placa de circuite. 3.Aruncaţi produsul şi bateria în conformitate cu legislaţia locală Vizitarea Centrului pentru produse Pentru produsul dvs. există mai multe informaţii şi asistenţă online. Acordaţi un moment vizitării Centrului pentru produse pentru a afla mai multe despre noul capac folio al tastaturii. www.logitech.com/support/keyboardfolio Răsfoiţi articolele online pentru ajutor privind configurarea, sfaturi de utilizare şi informaţii despre funcţiile suplimentare. Conectaţi-vă cu alţi utilizatori din Forumurile comunităţii noastre pentru a obţine îndrumare, pentru a pune întrebări şi pentru a împărtăşi soluţii. Găsiţi o gamă largă de conţinut, inclusiv: •Tutoriale •Depanare •Asistenţă din partea comunităţii •Documentaţie online •Informaţii despre garanţie •Piese de schimb (unde sunt disponibile) Română 145 Logitech Keyboard Folio Depanare Ce părere aveţi? Tastatura nu funcţionează •Apăsaţi orice tastă pentru a scoate tastatura din modul repaus. •Opriţi şi reporniţi tastatura. •Reîncărcaţi bateria internă. Pentru mai multe informaţii, consultaţi „Încărcarea bateriei tastaturii”. •Restabiliţi conexiunea Bluetooth între tastatură şi iPad. •Asiguraţi-vă că funcţia Bluetooth este activată în setările iPad (Settings (Setări) > Bluetooth > Pornit). •Din meniul Devices (Dispozitive) al dispozitivului iPad, alegeţi „Logitech Keyboard Folio”. După stabilirea conexiunii Bluetooth, indicatorul luminos de stare se aprinde în albastru constant. Vă mulţumim că aţi achiziţionat produsul nostru. Acordaţi-ne un minut pentru a ne spune părerea dvs. www.logitech.com/ithink 146 Română Logitech Keyboard Folio Запознайте се със своя продукт 1 2 5 6 7 8 3 4 1. Поставка за iPad 2. Защитно фолио 3. Функционални клавиши 4. Клавиатура 5. Лампичка на състоянието за Bluetooth и батерията. 6. Бутон за свързване чрез Bluetooth 7.Превключвател Вкл./ Изкл. 8. Микро-USB порт за зареждане 9. Микро-USB кабел за зареждане 10. Документация на продукта Keyboard Folio 10 9 Setup Guide Български 147 Logitech Keyboard Folio Настройка на Folio клавиатурата Начало 1. Отворете Folio клавиатурата и поставете своя iPad в поставката за iPad: 2.Преместете поставката за iPad в положение за писане (вижте “Използване на Folio клавиатурата”). 148 Български Установяване на връзка с iPad Folio клавиатурата се свързва с вашия iPad чрез Bluetooth връзка. При първото ви използване на Folio клавиатурата трябва да я свържете със своя iPad: 1. Включете клавиатурата: Лампичката на състоянието мига в синьо, за да покаже, че клавиатурата е разпознаваема и готова за свързване с вашия iPad. При първото включване на клавиатурата, тя остава разпознаваема в продължение на 15 секунди. Ако лампичката на състоянието стане червена, презаредете батерията. За допълнителна информация погледнете раздела “Зареждане на батерията на клавиатурата”. Logitech Keyboard Folio 2.В iPad: •Проверете дали Bluetooth функцията на вашия iPad е включена. Изберете Настройки > Bluetooth > Вкл. •Изберете “Logitech Folio клавиатура” от меню Устройства. 3.Ако вашият iPad изисква ПИН код, въведете кода от Folio клавиатурата (а не от самия iPad). След като връзката се осъществи, лампичката на състоянието ще се изпълни докрай в синьо за кратко, след което ще се изключи. Свързване с друг iPad 1. Проверете дали клавиатурата е включена. 2.Проверете дали Bluetooth функцията на вашия iPad е включена. Изберете Настройки > Bluetooth > Вкл. 3.Натиснете Bluetooth бутона за свързване: Bluetooth клавиатурата е откриваема в продължение на 3 минути. 4.Изберете “Logitech Folio клавиатура” от менюто Устройства във вашия iPad. 5.Ако вашият iPad изисква ПИН код, въведете кода от Folio клавиатурата (а не от самия iPad). След като връзката се осъществи, лампичката на състоянието ще се изпълни докрай в синьо за кратко, след което ще се изключи. Български 149 Logitech Keyboard Folio Подготовка на iPad за път 1. Поставете своя iPad в поставката за iPad. 2.Затворете Folio клавиатурата: Използване на Folio клавиатурата Две положения за гледане Folio клавиатурата предоставя две положения за гледане - едното е за писане, а другото - за преглед на съдържание. За да пишете, преместете поставката за iPad в положение за писане, като я изравните с вградения магнит и застопорите. Включете клавиатурата: Положение за писане 150 Български За да преглеждате съдържание, преместете поставката за iPad в положение за преглед, като не забравяте да изключите клавиатурата, за да спестите енергията й. Положение за преглед на съдържание Ако не използвате клавиатурата известно време, докато сте в положение за писане, тя автоматично ще премине в режим на покой. Натискането на произволен клавиш ще я активира отново. Logitech Keyboard Folio Показания относно лампичката на състоянието Лампичка на състоянието за Bluetooth и батерията Светлина Мигащо зелено Зелено Червено Мигащо синьо Изпълнено докрай синьо Описание Батерията се зарежда. Батерията е заредена (над 20%). Батерията е слаба (под 20%). Презаредете батерията. Клавиатурата е в готовност за свързване или опитва да се свърже отново с вашия iPad. Сдвояването или повторното Bluetooth свързване е успешно. Български 151 Logitech Keyboard Folio Функционални клавиши Начало = Начален екран на iPad Fn + 9 = Предишна песен Fn + 1 = Екран за заключване Заключва или отключва екрана на iPad Fn + 2 = Siri Използвайте гласа си, за да изпращате съобщения, да осъществявате повиквания, да организирате срещи и много други Fn + 3 = Търсене Стартира функцията за търсене чрез iPad Fn + 4 = Смяна на език Сменяте езика на клавиатурата Fn + 5 = Виртуална клавиатура Показване/скриване на виртуалната клавиатура Fn + 6 = Слайдшоу Fn + 0 = Изключване на звука Fn + 7 = Предишна песен Fn + 8 = Изпълнение/пауза Fn + тире = Намаляване силата на звука Fn + плюс = Увеличаване силата на звука Fn + Х = Изрязване Fn + С = Копиране Fn + V = Поставяне Fn + Ляв курсор = Избирате ляво Избирате текста вляво, дума по дума Fn + Десен курсор = Избирате ясно Избирате текста вдясно, дума по дума Fn + Интервал = Превключване между приложения Забележки: • За да изберете функционален клавиш, натиснете и задръжте клавиша Fn и след това натиснете представения по-горе клавиш. • Siri не се поддържа от iPad 2 или по-стари версии. 152 Български Logitech Keyboard Folio Зареждане на батерията на клавиатурата USB Ако лампичката на състоянието е червена, Folio клавиатурата се нуждае от презареждане. 1. Включете единия край на микроUSB кабела в порта за зареждане, а другият край включете в USB порт на компютъра. Лампичката на състоянието мига в зелено, докато батерията се зарежда. Забележка: Имайте предвид, че максималната входяща мощност е 5 V, 500 mA, ако използвате алтернативен способ за зареждане. 2.Зареждайте батерията, докато лампичката на състоянието стане изцяло зелена. Информация за батерията •Напълно заредената батерия осигурява около три месеца употреба, при условие че клавиатурата се използва около два часа дневно. •Ако светлинният индикатор светне за малко в червено след включване на клавиатурата, заредете батериите. •Когато не използвате клавиатурата, я изключвайте, за да пестите енергията на батерията. •Ако не използвате клавиатурата известно време в положение за писане, тя ще премине автоматично в режим на покой. За да я активирате отново, натиснете произволен клавиш. Български 153 Logitech Keyboard Folio Посетете продуктовия отдел Изхвърляне на батерията след нейното изразходване 2 1 3 1. Извадете капака на клавиатурата с помощта на отвертка. 2.Освободете батерията от захранващото гнездо и я извадете. 3.Изхвърлете продукта и батериите му в съответствие с местните разпоредби. 154 Български За вашия продукт се предлага допълнителна информация и поддръжка онлайн. Отделете време, за да посетите продуктовия отдел, където ще научите повече за своята нова клавиатура Folio. www.logitech.com/support/keyboardfolio Прегледайте статиите онлайн, предоставящи съдействие с настройката, съвети относно употребата и информация за допълнителни функции. Свържете се с други потребители в нашите публични форуми, за да получите съвет, да зададете въпросите си и да споделяте решения. Там ще откриете разнообразно съдържание, например: •Ръководства •Отстраняване на неизправности •Общност, занимаваща се с въпроси на поддръжката •Онлайн документация •Гаранционна информация •Резервни части (когато има такива) Logitech Keyboard Folio Отстраняване на неизправности Какво мислите? Клавиатурата не работи •За да активирате клавиатурата от режим на покой, натиснете произволен клавиш. •Изключете клавиатурата и след това я включете. •Презаредете вътрешната батерия. За допълнителна информация погледнете раздела “Зареждане на батерията на клавиатурата”. •Възобновете Bluetooth връзката между клавиатурата и iPad. •В настройките на вашия iPad проверете дали Bluetooth е включен (Настройки > Bluetooth > Включен). •Изберете “Logitech Keyboard Folio” oт менюто с устройствата в iPad. След като се осъществи Bluetooth връзката, лампичката на състоянието ще се изпълни докрай в синьо. Благодарим ви, че закупихте нашия продукт. Отделете няколко минути, за да споделите с нас своето мнение. www.logitech.com/ithink Български 155 Logitech Keyboard Folio Ознайомлення із продуктом 1 2 5 6 7 8 1. Тримач пристрою iPad 2. Захисний чохол 3. Функціональні клавіші 4. Клавіатура 5. Індикатор Bluetooth і заряду акумулятора 6. Кнопка підключення через Bluetooth 7.Перемикач увімкнення/ вимкнення 8. Порт мікро-USB для заряджання 9. Кабель мікро-USB для заряджання 10. Документація продукту 3 4 Keyboard Folio 10 9 Setup Guide 156 Українська Logitech Keyboard Folio Налаштування чохла-клавіатури Початок роботи 1. Відкрийте чохол-клавіатуру та вставте пристрій iPad у тримач iPad. Встановлення підключення до пристрою iPad Чохол-клавіатура під'єднається до пристрою iPad через підключення Bluetooth. Під час першого використання чохла-клавіатури необхідно встановити його підключення до пристрою iPad. 1. Увімкнення клавіатури. 2.Перемістіть тримач пристрою iPad у положення для введення символів (див. «Використання чохла-клавіатури»). Якщо індикатор стану миготить синім, це вказує на те, що клавіатура є «видимою» та її можна підключити до пристрою iPad. Під час першого ввімкнення клавіатури вона буде «видимою» протягом 15 хвилин. Якщо індикатор стану загориться червоним, це означає, що слід зарядити акумулятори. Щоб отримати докладні відомості, див. розділ «Заряджання акумулятора клавіатури». Українська 157 Logitech Keyboard Folio 2.На пристрої iPad. •Переконайтесь, що на пристрої iPad ввімкнено функцію Bluetooth. Виберіть Settings («Установки») > Bluetooth > On («Увімкнено»). •Виберіть «Logitech Keyboard Folio» у меню Devices («Пристрої»). 3.Якщо на пристрої iPad потрібно ввести PIN-код, введіть його, використовуючи чохол-клавіатуру (не клавіатуру iPad). Коли підключення буде встановлено, індикатор стану на деякий час загориться синім, а потім вимкнеться. Підключення до іншого пристрою iPad 1. Переконайтесь, що клавіатуру ввімкнено. 2.Переконайтесь, що на пристрої iPad ввімкнено функцію Bluetooth. Виберіть Settings («Установки») > Bluetooth > On («Увімкнено»). 158 Українська 3.Натисніть кнопку підключення через Bluetooth. Клавіатура буде «видимою»для інших пристроїв протягом 3 хвилин. 4.Виберіть «Logitech Keyboard Folio» у меню Devices («Пристрої») пристрою iPad. 5.Якщо на пристрої iPad потрібно ввести PIN-код, введіть його, використовуючи чохол-клавіатуру (не клавіатуру iPad). Коли підключення буде встановлено, індикатор стану на деякий час загориться синім, а потім вимкнеться. Logitech Keyboard Folio Зберігання пристрою iPad під час подорожі 1. Вставте пристрій iPad у тримач iPad. 2.Закрийте чохол-клавіатуру. Використання чохла-клавіатури Два положення для перегляду Чохол-клавіатура має два положення для перегляду. Одне положення можна використовувати для введення тексту, а інше — для перегляду інформації на екрані. Щоб почати вводити текст, перемістіть тримач пристрою iPad у положення для введення символів, вирівнявши його із вбудованим магнітом для закріплення. Увімкнення клавіатури. Положення для введення символів Щоб почати перегляд інформації на екрані, перемістіть тримач пристрою iPad у положення для перегляду, при цьому вимкнувши клавіатуру для заощадження заряду акумулятора. Положення для перегляду Якщо не використовувати клавіатуру в положенні для введення символів протягом певного часу, вона автоматично перейде в режим сну. Натиснувши будьяку клавішу, можна її ввімкнути. Українська 159 Logitech Keyboard Folio Показання індикаторів стану Індикатор Bluetooth і заряду акумулятора Індикатор Миготить зеленим Зелений Червоний Миготить синім Горить синім 160 Українська Опис Заряджання акумулятора. Акумулятор заряджено (більше 20 %). Акумулятор розряджено (менше 20 %). Зарядіть акумулятор. Клавіатура готова для підключення або намагається повторно підключитися до пристрою iPad. Встановлено підключення Bluetooth або повторне підключення. Logitech Keyboard Folio Функціональні клавіші Home = головний екран iPad Fn + 0 = вимкнення звуку Fn + 1 = екран блокування: блокування чи розблокування екрана пристрою iPad Fn + 2 = Siri: надсилання повідомлень, здійснення викликів, планування зустрічей та ін. за допомогою голосу Fn + 3 = Пошук: запуск функції пошуку на пристрої iPad Fn + 4 = змінення мови: змінення мови клавіатури Fn + 5 = віртуальна клавіатура: відображення або приховання віртуальної клавіатури Fn + 6 = слайд-шоу Fn + dash = зменшення рівня гучності Fn + plus = збільшення рівня гучності Fn + Х = вирізання Fn + 7 = попередня доріжка Fn + 8 = відтворення/пауза Fn + 9 = наступна доріжка Fn + С = копіювання Fn + V = вставлення Fn + Left cursor = вибір ліворуч: вибір тексту ліворуч, слово за словом Fn + Right cursor = вибір праворуч: вибір тексту праворуч, слово за словом Fn + пробіл = перехід між програмами Примітки. • Щоб вибрати функціональну клавішу, натисніть і утримуйте клавішу Fn, а потім — клавішу, зазначену вище. • Програма Siri не підтримується на пристрої iPad 2 або його попередніх версіях. Українська 161 Logitech Keyboard Folio Заряджання акумулятора клавіатури USB Якщо індикатор стану горить червоним, це означає, що слід зарядити чохолклавіатуру. 1. Під’єднайте кабель мікро-USB одним кінцем до порту для заряджання, а іншим — до USB-порту комп’ютера. Під час заряджання акумулятора індикатор стану почне миготіти зеленим. Примітка. Зверніть увагу, що максимальні характеристики для входу живлення становлять 5 В, 500 мА в разі використання альтернативного рішення для заряджання. 2.Заряджайте акумулятор, доки індикатор стану не загориться зеленим. 162 Українська Інформація про акумулятор •Повністю заряджений акумулятор дає змогу використовувати пристрій протягом приблизно 3 місяців, якщо клавіатура використовується близько 2 часів на добу. •Заряджайте акумулятор, якщо індикатор загориться червоним одразу після ввімкнення клавіатури. •Якщо клавіатура не використовується, вимкніть її для заощадження заряду акумулятора. •Клавіатура переходить у режим сну автоматично, якщо її не використовувати протягом певного часу в положенні для введення символів. Натисніть будь-яку клавішу, щоб вивести її з цього режиму. Logitech Keyboard Folio Утилізація акумуляторів після завершення терміну експлуатації 2 1 3 1. Підніміть верхню кришку клавіатури за допомогою викрутки. 2.Від’єднайте акумулятор від електронної плати та вийміть його. 3.Утилізуйте продукт і його акумулятор відповідно до норм місцевого законодавства. Веб-сайт «Центр підтримки продуктів» На цьому веб-сайті наявна додаткова інформація стосовно цього продукту, а також доступна онлайн-підтримка. Відвідайте веб-сайт «Центр підтримки продуктів», щоб дізнатися більше про цей чохол-клавіатуру. www.logitech.com/support/keyboardfolio Перегляньте онлайнові статті, щоб отримати довідку зі встановлення, поради з використання та дізнатися про додаткові функції. Поспілкуйтеся з іншими користувачами на форумах нашої спільноти, щоб отримати поради, поставити запитання або обмінятися рішеннями. Крім того, тут можна знайти багато різноманітного вмісту, такого як: •Посібники користувача •Інформація щодо усунення несправностей •Підтримка з боку спільноти •Онлайн-документація •Інформація щодо гарантії •Інформація щодо запасних частин (за наявності) Українська 163 Logitech Keyboard Folio Інформація щодо усунення несправностей Клавіатура не працює •Натисніть будь-яку клавішу, щоб вивести клавіатуру з режиму сну. •Вимкніть клавіатуру, а потім знову ввімкніть її. •Перезарядіть внутрішній акумулятор. Щоб отримати докладні відомості, див. розділ «Заряджання акумулятора клавіатури». •Повторно встановіть підключення Bluetooth між клавіатурою та пристроєм iPad. •Переконайтеся, що в настройках iPad ввімкнено функцію Bluetooth: виберіть Settings («Установки») > Bluetooth > On («Увімкнено»). •Виберіть «Logitech Keyboard Folio» в меню Devices («Пристрої») на пристрої iPad. Індикатор стану загориться синім, коли підключення Bluetooth буде встановлено. 164 Українська Ваші думки Дякуємо за покупку нашого продукту. Будь ласка, поділіться з нами своїми враженнями від цього кроку. www.logitech.com/ithink Logitech Keyboard Folio Ürününüzü tanıyın 1 2 5 6 7 1. iPad yeri 2. Koruyucu folyo 3. İşlev tuşları 4. Klavye 5. Bluetooth ve pil durumu ışığı. 6. Bluetooth bağlantı düğmesi 7.Açma/kapatma düğmesi 8. Mikro USB şarj bağlantı noktası 9. Mikro USB şarj kablosu 10. Ürün belgeleri 8 3 4 Keyboard Folio 10 9 Setup Guide Türkçe 165 Logitech Keyboard Folio Yaprak klavyeyi kurma Başlarken 1. Yaprak klavyenizi açın ve iPad'inizi iPad tutucuya yerleştirin: iPad'inizle bağlantı kurma Yaprak klavye iPad'inize Bluetooth bağlantısı üzerinden bağlanır. Yaprak klavyeyi ilk kullandığınızda iPad'inizle eşleştirmeniz gerekir: 1. Klavyeyi açın: 2.iPad tutucusunu yazma konumuna getirin (bkz. “Yaprak klavyeyi kullanma”). Klavyenin bulunabilir ve iPad'inizle eşleştirilmeye hazır olduğunu göstermek için durum ışığı mavi renkte yanıp söner. Klavyeyi açtığınızda 15 dakika boyunca bulunabilir halde kalır. Durum ışığı kırmızıya dönerse pili şarj edin. Daha fazla bilgi için “Klavye pilini şarj etme” bölümüne bakın. 166 Türkçe Logitech Keyboard Folio 2.iPad'inizde: •iPad’inizin Bluetooth özelliğinin açık olduğundan emin olun. Ayarlar > Bluetooth > Açık’ı seçin. •Aygıtlar menüsünden “Logitech Keyboard Folio” seçimini yapın. 3.iPad'iniz PIN isterse yaprak klavyeyi kullanarak girin (iPad'inizi değil). Bağlantı başarıyla sağlandıktan sonra durum ışığı kısa bir süre mavi renkte yanar ve sonra söner. Başka bir iPad'e bağlanma 1. Klavyenin açık olduğundan emin olun. 2.iPad’inizin Bluetooth özelliğinin açık olduğundan emin olun. Ayarlar > Bluetooth > Açık’ı seçin. 3.Bluetooth Bağlan düğmesine basın: Klavye, 3 dakika süreyle bulunabilir durumdadır. 4.iPad'in Aygıtlar menüsünde “Logitech Keyboard Folio”yu seçin. 5.iPad'iniz PIN isterse yaprak klavyeyi kullanarak girin (iPad'inizi değil). Bağlantı başarıyla sağlandıktan sonra durum ışığı kısa bir süre mavi renkte yanar ve sonra söner. Türkçe 167 Logitech Keyboard Folio iPad'inizi seyahat amaçlı saklama 1. iPad'inizi iPad tutucuya takın. 2.Yaprak klavyeyi kapatın: Yaprak klavyeyi kullanma İki görüntüleme pozisyonu Yaprak klavye iki görüntüleme pozisyonu sağlar; biri yazmak diğeri tarama yapmak için. Yazmak için, sabitleme amacıyla yerleşik mıknatıs ile hizalayarak iPad tutucusunu yazma pozisyonuna getirin. Klavyeyi açın: Yazma konumu 168 Türkçe Tarama yapmak için, pil gücünden tasarruf etmek üzere klavyenin anahtarını kapalı konumuna almayı unutmadan iPad tutucuyu tarama pozisyonuna getirin: Tarama konumu Yazma pozisyonunda klavyeyi bir süre kullanmazsanız otomatik olarak uyku moduna girer. Herhangi bir tuşa basılması klavyeyi uyandırır. Logitech Keyboard Folio Durum ışığı göstergeleri Bluetooth ve pil durumu ışığı. Işık Yanıp sönen yeşil Yeşil Kırmızı Yanıp sönen mavi Mavi Açıklama Pil şarj oluyordur. Pil şarj olmuştur (%20’den fazla). Pil gücü azdır (%20’den az). Pili şarj edin. Klavye eşleştirme için hazırdır veya iPad'inize yeniden bağlanmayı deniyordur. Bluetooth eşleştirme veya yeniden bağlanma başarılıdır. Türkçe 169 Logitech Keyboard Folio İşlev tuşları Ana Ekran = iPad Ana ekranı Fn + 0 = Sessiz Fn + 1 = Ekran kilidi iPad ekranını açar veya kilitler Fn + eksi = Sesi kısma Fn + 2 = Siri Mesaj göndermek, arama yapmak, toplantı planlamak ve daha fazlası için sesinizi kullanın Fn + 3 = Ara iPad arama işlevini başlatır Fn + 4 = Dil geçişi Klavye dilleri arasında geçiş yapar Fn + 5 = Sanal klavye Sanal klavyeyi gösterir/gizler Fn + artı = Sesi açma Fn + X = Kes Fn + C = Kopyala Fn + V = Yapıştır Fn + 6 = Slayt Gösterisi Fn + Sol imleç = Soldakini seç Soldaki metni kelime kelime seçer Fn + 7 = Önceki Şarkı Fn + Sağ imleç = Sağdakini seç Sağdaki metni kelime kelime seçer Fn + 8 = Oynat/Duraklat Fn + Ara çubuğu = Uygulama değiştirme Fn + 9 = Sonraki Şarkı Notlar: • Bir işlev tuşu seçmek için Fn tuşunu basılı tutun ve yukarıda gösterilen tuşa basın. • Siri iPad 2'de veya önceki sürümlerde desteklenmez. 170 Türkçe Logitech Keyboard Folio Klavye pilini şarj etme USB Durum ışığı kırmızıysa yaprak klavyenin şarj edilmesi gerekir. 1. Mikro USB kablonun bir ucunu şarj bağlantı noktasına, diğer ucunu bilgisayarınızdaki USB bağlantı noktasına takın. Pil şarj olurken durum ışığı yeşil renkte yanıp söner. Not: Alternatif şarj çözümü kullanıyorsanız lütfen güç girişinin maksimum 5V ve 500mA değerlerinde olduğunu unutmayın. 2.Pili durum ışığı yeşil olana kadar şarj edin. Pil bilgileri •Klavye günde yaklaşık iki saat kullanıldığında, tamamen şarj olmuş bir pil yaklaşık üç ay kullanım sağlar. •Klavye açıldıktan sonra durum ışığı kısa bir süreyle kırmızıya dönerse pili şarj edin. •Kullanılmadığında pil gücünden tasarruf etmek için klavyeyi kapatın. •Yazma pozisyonunda bir süre kullanılmazsa klavye otomatik olarak uyku moduna geçer. Uyandırmak için herhangi bir tuşa basın. Türkçe 171 Logitech Keyboard Folio Ürün Merkezini ziyaret edin Ürün ömrü sona erdiğinde pillerin atılması 2 1 3 1. Klavyenin üst kapağını tornavidayla açın. 2.Pili devre kartından söküp çıkarın. 3.Ürünü ve pilini yerel yasalara uygun şekilde atın 172 Türkçe Ürününüz için çevrimiçi ortamda daha fazla bilgi ve destek bulabilirsiniz. Yeni yaprak klavye hakkında daha fazla bilgi edinmek için Ürün Merkezini ziyaret edebilirsiniz. www.logitech.com/support/keyboardfolio Kurulum yardımı, kullanım ipuçları ve ek özellikler hakkında bilgi almak için çevrimiçi makalelere göz atın. Danışmak, sorular sormak ve çözümleri paylaşmak için Topluluk Forumlarımızdaki diğer kullanıcılarla bağlantı kurun. Şunlar gibi çok kapsamlı bir içerik bulun: •Öğreticiler •Sorun giderme •Destek topluluğu •Çevrimiçi belgeler •Garanti bilgileri •Yedek parçalar (kullanılabilir olduğunda) Logitech Keyboard Folio Sorun giderme Ne düşünüyorsunuz? Klavye çalışmıyor •Klavyeyi uyku modundan çıkarmak için herhangi bir tuşa basın. •Klavyeyi kapalı ve arkasından açık duruma getirin. •Dahili pili şarj edin. Daha fazla bilgi için “Klavye pilini şarj etme” bölümüne bakın. •Klavye ve iPad'iniz arasındaki Bluetooth bağlantısını yeniden kurun. •iPad’inizin ayarlarında Bluetooth'un açıldığından emin olun (Ayarlar > Bluetooth > Açık). •iPad'inizde Cihazlar menüsünde “Logitech Keyboard Folio”yu seçin. Bluetooth bağlantısı kurulduğunda durum ışığı mavi olur. Ürünümüzü satın aldığınız için teşekkür ederiz. Lütfen birkaç dakikanızı ayırarak düşüncelerinizi bizimle paylaşın. www.logitech.com/ithink Türkçe 173 Logitech Keyboard Folio تعرف على المنتج 1.1حامل iPad 2.2حافظة واقية 3.3مفاتيح التشغيل 4.4لوحة مفاتيح 5.5مصباح حالة البطارية و .Bluetooth 6.6زر توصيل Bluetooth 7.7مفتاح التشغيل/إيقاف التشغيل 8.8منفذ شحن Micro-USB 9.9كابل شحن Micro-USB 1010وثائق المنتج 1 2 5 6 7 8 3 4 Keyboard Folio 10 9 Setup Guide العربية 174 Logitech Keyboard Folio 2.2على جهاز :iPad •تأكد من أن ميزة Bluetoothالخاصة بجهاز iPad في وضع التشغيل .حدد ( Settingsإعدادات) > ( Bluetooth > Onتشغيل). •حدد « »Logitech Keyboard Folioمن قائمة األجهزة. 3.3إذا طلب جهاز iPadإدخال رمز ،PIN فأدخله باستخدام لوحة مفاتيح الحافظة (ال يتم ذلك عن طريق جهاز .)iPad بعد إنشاء االتصال بطريقة صحيحة ،يضيء مصباح الحالة باللون األزرق الثابت لفترة وجيزة ،ثم يتوقف عن التشغيل. االتصال بجهاز iPadآخر 1.1تأكد من تشغيل لوحة المفاتيح. 2.2تأكد من أن ميزة Bluetoothالخاصة بجهاز iPad في وضع التشغيل .حدد ( Settingsإعدادات) > ( Bluetooth > Onتشغيل). 175العربية 3.3اضغط على زر توصيل :Bluetooth تكون لوحة المفاتيح قابلة لالكتشاف لمدة 3دقائق. 4.4حدد « »Logitech Keyboard Folioمن قائمة أجهزة .iPad 5.5إذا طلب جهاز iPadإدخال رمز ،PIN فأدخله باستخدام لوحة مفاتيح الحافظة (ال يتم ذلك عن طريق جهاز .)iPad بعد إنشاء االتصال بطريقة صحيحة ،يضيء مصباح الحالة باللون األزرق الثابت لفترة وجيزة ،ثم يتوقف عن التشغيل. Logitech Keyboard Folio إعداد keyboard folio بدء االستخدام 1.1افتح ،keyboard folioثم قم بإدخال جهاز iPad وحامل .iPad إنشاء اتصال بجهاز iPad تتصل keyboard folioبجهاز iPadعبر اتصال .Bluetoothعند استخدام keyboard folioألول مرة، يتعين إقران جهاز iPadبها: 1.1قم بتشغيل لوحة المفاتيح: حرك حامل iPadإلى وضع الكتابة (راجع «استخدام ّ 2.2 .)»keyboard folio يومض مصباح الحالة باللون األزرق لإلشارة إلى أن لوحة المفاتيح قابلة لالكتشاف وأنها جاهزة لإلقران بجهاز .iPadتبقى لوحة المفاتيح قابلة لالكتشاف لمدة 15دقيقة عند تشغيلها ألول مرة. ً مضيئا باللون األحمر، إذا كان مصباح الحالة فاشحن البطارية .لمزيد من المعلومات ،راجع قسم «شحن بطارية لوحة المفاتيح». العربية 176 Logitech Keyboard Folio مؤشرات مصباح الحالة مصباح حالة البطارية و.Bluetooth الوصف المصباح البطارية قيد الشحن. أخضر وامض البطارية مشحونة (بنسبة تزيد عن .)20% أخضر طاقة البطارية منخفضة (أقل من .)20%أعد شحن البطارية. أحمر لوحة المفاتيح جاهزة لإلقران أو تحاول إعادة االتصال بجهاز .iPad أزرق وامض نجح اإلقران أو إعادة االتصال. أزرق ثابت 177العربية Logitech Keyboard Folio تخزين جهاز iPadعند السفر 1.1قم بتركيب جهاز iPadعلى حامل .iPad 2.2أغلق :keyboard folio استخدام keyboard folio وضعا الرؤية توفر keyboard folioوضعين للرؤية -وضعًا للكتابة وآخر لالستعراض. حرك حامل iPadإلى وضع الكتابة عن للكتابةّ ، طريق محاذاته بالمغناطيس المدمج لتأمينه .قم بتشغيل لوحة المفاتيح: وضع الكتابة لالستعراض ،ضع حامل iPadفي وضع االستعراض، ً حفاظا على ولكن تذكر إيقاف تشغيل لوحة المفاتيح طاقة البطارية: وضع االستعراض إذا لم يتم استخدام لوحة المفاتيح لفترة وجيزة أثناء استخدام وضع الكتابة ،فسيتم الدخول في وضع السكون تلقائيًا .يؤدي الضغط على أي مفتاح إلى الخروج من وضع السكون. العربية 178 Logitech Keyboard Folio شحن بطارية لوحة المفاتيح USB في حالة إضاءة مصباح الحالة باللون األحمر ،يلزم شحن بطارية .keyboard folio صل أحد طرفي كابل micro-USBبمنفذ الشحن ِ 1.1 والطرف اآلخر بمنفذ USBالموجود على الكمبيوتر. يومض مصباح الحالة باللون األخضر أثناء شحن البطارية. مالحظة :الرجاء مالحظة أن الحد األقصى إلدخال الطاقة يصل إلى 5فولت و 500ميللي أمبير في حالة استخدام حل شحن بديل. 2.2اشحن البطارية حتى يضيء مصباح الحالة باللون األخضر الثابت. 179العربية معلومات البطارية •تدوم البطارية المشحونة بالكامل لمدة ثالثة أشهر عند استخدام لوحة المفاتيح لمدة ساعتين تقريبًا بشكل يومي. •اشحن البطارية في حالة إضاءة مصباح الحالة باللون األحمر لفترة وجيزة بعد تشغيل لوحة المفاتيح. ً حفاظا •عند عدم االستخدام ،أوقف تشغيل لوحة المفاتيح على طاقة البطارية. •تدخل لوحة المفاتيح وضع السكون تلقائيًا إذا لم يتم استخدامها لفترة وجيزة في وضع الكتابة .اضغط على أي مفتاح للخروج من وضع السكون. Logitech Keyboard Folio مفاتيح التشغيل الشاشة الرئيسية = شاشة iPadالرئيسية = Fn + 0كتم الصوت = Fn + 1قفل الشاشة يقوم بقفل شاشة جهاز iPadأو إلغاء قفلها Fn + 2 = Siri استخدام الصوت إلرسال الرسائل وإجراء المكالمات وجدولة االجتماعات ،وغير ذلك المزيد = Fn + 3بحث لتشغيل وظيفة البحث في جهاز iPad = Fn + 4تبديل اللغة يبدل لغة لوحة المفاتيح = Fn + 5لوحة المفاتيح االفتراضية يظهر/يخفي لوحة المفاتيح االفتراضية = Fn + 6عرض الشرائح + Fnشرطة= خفض مستوى الصوت = Fn + 7المقطع السابق = Fn + 8تشغيل/إيقاف مؤقت + Fnزائد= رفع مستوى الصوت = Fn + Xقص = Fn + Cنسخ = Fn + Vلصق + Fnالمؤشر األيسر = تحديد لليسار يحدد النص الموجود على اليمين ،كلمة بكلمة + Fnالمؤشر األيمن = تحديد لليمين يحدد النص الموجود على اليسار ،كلمة بكلمة + Fnمفتاح المسافة = التبديل بين التطبيقات = Fn + 9المقطع التالي مالحظات: •لتحديد أحد مفاتيح الوظائف ،اضغط مع االستمرار على مفتاح ،Fnثم اضغط على المفتاح الموضح أدناه. •ال يتم دعم Siriعلى جهاز iPad 2أو اإلصدارات األقدم. العربية 180 Logitech Keyboard Folio استكشاف األخطاء وإصالحها لوحة المفاتيح ال تعمل •اضغط على أي مفتاح إلخراج لوحة المفاتيح من وضع السكون. •أوقف تشغيل لوحة المفاتيح ،ثم قم بتشغيلها مرة أخرى. •أعد شحن البطارية الداخلية .لمزيد من المعلومات ،راجع قسم «شحن بطارية لوحة المفاتيح». •أعد إنشاء اتصال Bluetoothبين لوحة المفاتيح وجهاز .iPad •تحقق من تشغيل Bluetoothمن إعدادات iPad ( (Settingsإعدادات) > Bluetooth < On (تشغيل)). •اختر « »Logitech Keyboard Folioمن قائمة األجهزة في جهاز .iPadيضيء مصباح الحالة باللون األزرق الثابت عند إنشاء اتصال .Bluetooth 181العربية ما رأيك؟ شكرا لشرائك منتجنا. ً نستأذنك في دقيقة واحدة من وقتك لتعبّر لنا عن رأيك بالمنتج. www.logitech.com/ithink Logitech Keyboard Folio التخلص من البطارية عند نهاية العمر االفتراضي للمنتج 2 1 3 1.1انزع غطاء لوحة المفاتيح باستخدام مفك. 2.2افصل البطارية من لوحة الدوائر الكهربائية ثم أزل البطارية. 3.3تخلص من المنتج وبطاريته بما يتوافق مع القوانين المعمول بها محليًا. تفضل بزيارة مركز المنتجات فهناك المزيد من المعلومات والدعم المتوفر عبر اإلنترنت عن المنتج .نستأذنك في دقيقة واحدة من وقتك لزيارة مركز المنتجات لتتعرف على المزيد بشأن منتجات keyboard folioالجديدة. www.logitech.com/support/keyboardfolio استعرض المقاالت المتوفرة عبر اإلنترنت للحصول على تعليمات اإلعداد وتلميحات حول االستخدام ومعلومات حول الميزات اإلضافية. تواصل مع مستخدمين آخرين في منتديات المجتمع لتحصل على نصائحهم ولتطرح األسئلة وتتشارك الحلول. فيما يلي مجموعة كبيرة من اختيارات المحتوى: •برامج تعليمية •استكشاف األخطاء وإصالحها •مجتمع الدعم •الوثائق المتوفرة عبر اإلنترنت •معلومات الضمان •قطع الغيار (عند توفرها) العربية 182 Logitech Keyboard Folio www.logitech.com/support/keyboardfolio België/Belgique Dutch: +32-(0)2 200 64 44; French: +32-(0)2 200 64 40 Česká Republika +420 239 000 335 South Africa 0800 981 089 Suomi +358-(0)9 725 191 08 Sverige +46-(0)8-501 632 83 Türkiye 00800 44 882 5862 8000 441-4294 Danmark +45-38 32 31 20 Deutschland +49-(0)69-51 709 427 España +34-91-275 45 88 United Arab Emirates France +33-(0)1-57 32 32 71 United Kingdom +44-(0)203-024-81 59 Ireland +353-(0)1 524 50 80 Italia +39-02-91 48 30 31 English: +41-(0)22 761 40 25 Fax: +41-(0)21 863 54 02 Magyarország +36 (1) 777-4853 Nederland +31-(0)-20-200 84 33 European, Mid. East., & African Hq. Morges, Switzerland Norge +47-(0)24 159 579 Eastern Europe English: 41-(0)22 761 40 25 +43-(0)1 206 091 026 Argentina +0800 555 3284 Polska 00800 441 17 19 Brasil +0800 891 4173 Portugal +351-21-415 90 16 Canada+1-866-934-5644 Россия +7(495) 641 34 60 Chile D F I E Colombia01-800-913-6668 Österreich Schweiz/Suisse Svizzera +41-(0)22 761 40 12 +41-(0)22 761 40 16 +41-(0)22 761 40 20 +41-(0)22 761 40 25 Latin America +1230 020 5484 +1 800-578-9619 Mexico01.800.800.4500 United States +1 646-454-3200 183 www.logitech.com © 2013 Logitech. All rights reserved. Logitech, the Logitech logo, and other Logitech marks are owned by Logitech and may be registered. Apple and iPad are trademarks of Apple Inc., registered in the U.S. and other countries. All other trademarks are the property of their respective owners. Logitech assumes no responsibility for any errors that may appear in this manual. Information contained herein is subject to change without notice. 621-000130.002
This document in other languages
- română: Logitech Keyboard Folio
- français: Logitech Keyboard Folio
- русский: Logitech Keyboard Folio
- Nederlands: Logitech Keyboard Folio
- polski: Logitech Keyboard Folio
- čeština: Logitech Keyboard Folio
- slovenčina: Logitech Keyboard Folio
- eesti: Logitech Keyboard Folio
- Türkçe: Logitech Keyboard Folio