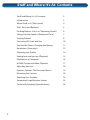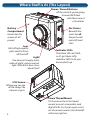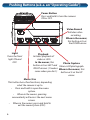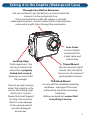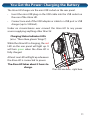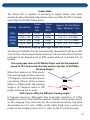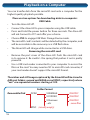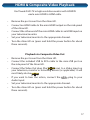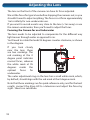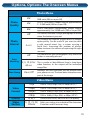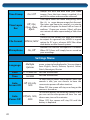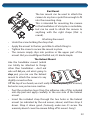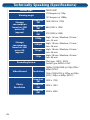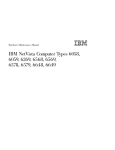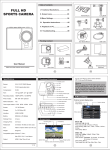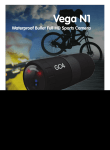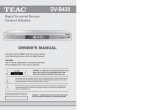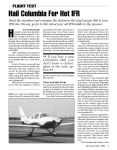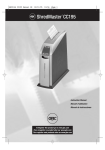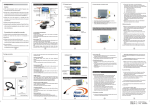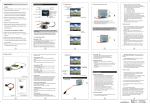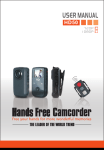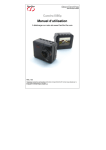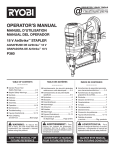Download Swann SWVID-SPORTM
Transcript
English Atom HD MSPORTM210612E 1 Stuff and Where It’s At: Contents Stuff and Where It’s At: Contents 2 Introduction3 Where Stuff is At (The Layout) 4 Slots, Ports and Batteries 5 Pushing Buttons (a.k.a. an “Operating Guide”) 6 Taking it to the Depths (Waterproof Case) 7 Getting Started8 Your microSD Cards and You 10 You Got the Power: Charging the Battery 11 Resolution: Choosing It12 Showing your Quality14 Seeing how cool you are (Playback) 15 Playback on a Computer 16 HDMI & Composite Video Playback 17 Adjusting the Lens18 Options, Options: The Onscreen Menus 19 Mounting the Camera22 Shooting Your Troubles24 2 (Important) Legal Mumbo Jumbo 25 Technically Speaking (Specifications) 26 Introduction You’ve gone and done it now. Really taken the cake. You’ve bought an Atom HD 1080p Waterproof Sports Camera - the miniature, waterproof, easy to use, full HD personal action video recorder from Swann. Kudos to you! Can’t say we’re not envious. You’ve nabbed yourself a camera that’s perfect for capturing your insane antics and displays of immense skill*. It’s great for recording biking, skating, skiing or snowboarding, surfing or throwing yourself out of a perfectly good aircraft. Or just about anything else you can think of! Strap it to your head, arms, legs, butt, bike, board, gear, rigging or shoes. Or you can think outside the box. Use it to capture video to show your friends and share your videos online. Don’t talk big. Show big. Prove you did it with the Atom HD. * The camera isn’t going to make you any more skilled. Sorry. It ain’t magic, just miniaturized technology. You’ll have to provide the skill! 3 Where Stuff is At (The Layout) Power / Record Buttons All the controls you’re going to need. We’ll deal with them one at a time later. Battery Compartment Herein lies the source of all power! Lens A bit of high-quality glass used to focus all the stuff. Light One does not simply shoot video at night, unless one has light. Which this does. How about that! Port Cover Beneath this cover lies all the ports and microSD card slots. Indicator LEDs The Atom HD can’t talk, so it’s got these nifty indicator LEDs to let you know what’s up. LCD Screen Where you can see all the things the camera is up to. 4 Screw Thread Mount It’s the same size as the tripod mount on most camcorders and digital SLRs. So, if you’ve got a cool set of camera mounts, the AtomHD will screw right on. Slots, Ports and Batteries Mini-HDMI Port Pure awesomeness in one output. microSD Card Slots For inserting microSD cards and nothing else. USB Port For charging, computers and composite video output. Opening the Battery Compartment Push the locking tab down Slide the battery compartment cover open Don’t open the battery case unless necessary or instructed to do so. The battery is located here. This is a rechargeable lithium polymer battery. Handle with care. Don’t attempt to charge it any way other than INSIDE the camera. Do NOT expose the battery to heat, moisture or water. Keep away from children. Basically, don’t mess with it! 5 Pushing Buttons (a.k.a. an “Operating Guide”) Power Button Press and hold to turn the camera ON or OFF. Video Record Initiates video recording. When in the menus, this button acts as the DOWN arrow. Light Turns the front light ON and OFF. Playback Initiates playback of video or stills. In the menus, this Photo Capture button acts as LEFT and Takes a still photograph. RIGHT arrows. (It makes When in the menus, this sense when you do it.) button acts as the UP arrow. Menu / Esc This button has a few functions, depending what the camera is up to. • Press and hold to open the menu system. • When in the menus, pressing momentarily will access the next menu screen. • When in the menus, press and hold to exit the menu system (ESC). 6 Taking it to the Depths (Waterproof Case) Through-Case Button Extension You can continue to use the buttons as normal while the camera is in the waterproof case. Don’t use the buttons while the camera is actually submerged, however - there’s a chance that, under pressure, some water might slip in through the mechanism. Locking Clasp Pretty important - the case won’t work at all unless this is properly locked and secured. Seriously, we can’t stress this enough. If you’ve got any concern about the integrity or the case or the locking clasp, don’t use it. Contact Swann Technical Support for help. The warranty doesn’t cover damage to the camera caused use with damaged accessories. Lens Cover For best results, ensure that this is kept clean and scratch-free. Tripod Mount Like the camera’s tripod thread, this will attach the case to all manner of photographic mounts. The Stand Mount For use with the included mounting hardware - see page 22 for more information about the mounting hardware. Before you head out, ensure that everything is secure. 7 Getting Started Right. So: you’ve got the Atom HD. It’s Friday afternoon, and you’re headed out skating on Saturday morning and you want to get the Atom HD setup and ready to rock and/or roll. 1. Charge the battery. Short version: Plug the little end of the USB cable into the Atom HD, and the big end into the included power adapter. Plug the power adapter into a wall socket. Wait two to three hours. Bam! Check out page 11 for the long version on getting yourself some power. 2. Jam a microSD card or two in it. Gently. Short version: Ensure there’s nothing on the microSD card(s) you want to keep, as we’ll be formatting it in a moment (that erases all the data and preps it for recording video). The Atom HD shoots high-def video, so grab yourself a decently big card - we reckon that 8GB is a realistic minimum, with 16GB or 32GB cards recommended. Check out page 10 for the long version regarding microSD cards. 3. Set up your Camera using the On-Screen Menus Short version: Using the buttons on the top of the camera, open the on-screen menus and set the important options. Failing to get these right will negatively impact the quality of your videos, and/or the duration that the Atom HD can record for. We think the best course of action is to: • Choose your recording format (PAL or NTSC) and appropriate light frequency (50Hz or 60Hz). Typically, NTSC users should choose 60Hz and PAL users should choose 50Hz. • Format your microSD card. • Set the Date and Time. • Choose your Resolution (see page 12). • Choose your Quality settings (check out page 14). 8 A few things you really have to get right: Light Frequency & Video System The Video System setting must be set correctly for your location if you want the highest quality playback possible. The Light Frequency setting is very important if you’re planning to shoot under or around fluorescent lights - if this is wrong, then they’ll ‘flicker’. Choose NTSC / 60Hz if you’re in the USA, Canada, Mexico, or Japan. Choose PAL / 50Hz if you’re in the UK, Europe, Africa, or Australia. Format To clean old data off the microSD card and get it ready to record video, we suggest formatting it in the Atom HD. Make sure there’s no data on the card you want to keep - you can’t get it back! Date and Time The time is represented in the following format: YYYY/MM/DD We suggest getting this right before you head out the first time. Unless you do a complete reset of the unit or completely drain the battery (it will automatically shut down before this happens) you shouldn’t have to set it again. 9 Your microSD Cards and You Choosing a microSD card: The Atom HD will accept a microSD card up to 32GB in capacity. You can store between 7 ~ 30 minutes worth of video per gigabyte (GB). Check out for more information on recording times versus quality settings. We recommend using cards of at least 8GB to ensure that the Atom HD won’t run out of storage space whilst you’re filming, 16GB or 32GB are recommended for recording in 1080p at high quality. Of course, if you only want to record ten minutes at a time, you could get away with a much smaller card. But remember, when it runs out that’ll be all she wrote! For reliable performance, we strongly suggest that you use a card with a speed rating of “Class 4” or higher. Look for these symbols: 4 6 D D Inserting a microSD card: • Hold the Atom HD so that the LCD screen is facing you. • Orient the microSD card so that the text is facing up. • Gently push a microSD card into one of the slots. Be careful that it goes in correctly - if it misses the slot or is inserted at an angle, it could become jammed. • The card will “click” into place once fully inserted. • To remove the card, simply push it in. This will release the locking mechanism, and the card will spring out. Be careful when removing the microSD card - the little spring that pushes it out is quite powerful. This icon indicates that either no microSD card is installed in the associated microSD card slot, or the camera is unable to detect/write to the card. If you’ve installed a card and see this icon, try formatting the card. 10 When the Atom HD detects a microSD card, this icon will be displayed, with the associated microSD card slot number displayed. You Got the Power: Charging the Battery The Atom HD charges via the mini USB socket on the rear panel. • Insert the mini-USB plug on the USB cable into the USB socket on the rear of the Atom HD. • Connect one end of the USB adapter or cable to a USB port or USB charger (up to 1000mA). Under no circumstances ever connect the Atom HD to any power source supplying anything other than 5V. Charging Status Indicator LEDs (a.k.a. “Them there glowin’ things!”) While the Atom HD is charging, the red LED on the rear panel will light up. It will turn green when the Atom HD is fully charged. At least one LED will light up whenever the Atom HD is connected to power. The Atom HD takes about 3 hours to charge. The LEDs are here... right here. 11 Resolution: Choosing It The Atom HD can record at three different resolutions: 720p (1280 x 720), 1080pS (anamorphic 1440 x 1080) and 1080p (1920 x 1080). 720 1080 720p 1280 1080p 1920 Why would you want to record at a lower resolution? Believe it or not, there are actually a few really good reasons to record at 720p. Here are a couple, presented in reverse order of pretentiousness: • 720p can record at higher frame rates than 1080p. This can be useful to capture really fast action, or if you’re planning to playback the footage in slow motion. • 720p has a wider viewing angle. So, if you want the widest view possible, use 720p. There’s a really complex explanation for why this is the case - see the next page. • Not everyone can playback 1080p - many TV’s (even some marked “HD”) can’t playback 1080p - most systems that can will claim “Full HD” or “1080p” somewhere on the unit or the packaging (most likely both). • 720p use less space than 1080p and are often less prone to artefacting - so, if you’re trying to get the most possible out of your memory card, then they can be good options. 1080p requires approximately 10 ~ 15Mbps, whereas 720p uses 4.5 ~ 8.5mbps (it varies by your Quality and Framerate settings). We’ll revisit this. • Low res is (very) slightly more retro, and (ergo) cooler. (Hipsters only.) 12 Frame Rate The Atom HD is capable of shooting at higher frame rates than standard video. Standard video frame rates are 30fps for NTSC systems and 25fps for PAL/SECAM systems. Setting Resolution 720p 720pH 1080pS 1080p 1280 x 720 1280 x 720 1440 x 1080 1920 x 1080 Frame Rate PAL 25fps 50fps 25fps 25fps Frame Rate NTSC 30fps 60fps 30fps 30fps Approx. Bitrate (Mbps) High / Medium / Low 8.5 / 6.6 / 4.5 Mbps 12.8 / 9.7 / 6.6 Mbps 13.0 / 11.0 / 9.0 Mbps 15.6 / 12.4 / 10.1 Mbps Note about playing back high frame rate video: Shooting at 50/60fps doesn’t automatically mean that it will be in 50% slow motion when played back. However, it does mean that it has the potential to be played back at 50% speed without noticable loss of quality. Use a program such as VLC Media Player and set the playback speed to 50% to preview the slow motion clip shot at 50/60fps. Viewing Angles When the camera is in 720p mode, the viewing angle will be a massive 127° 170 degrees - that’s literally almost 1080p everything infront of the camera. When in 1080p mode, the viewing 170° angle is 127 degrees, which is still 720p pretty wide but not as wide. Tech Corner: Why the different viewing angle? It happens because 1280 pixels (the horizontal resolution of 720p) happens to be less than half the number of pixels in the image sensor, so the imaging chip overscans for the required resolution and then downscales on a 2:1 ratio. 1080p, on the other hand, uses a section of pixels on the imaging sensor at a 1:1 ratio. TL;DR: It’s a kind of magic. 13 Showing your Quality How much can I record to a microSD card? Depends on a couple of things, really. The resolution, frame rate and quality settings will all have profound effects on your data consumption. Check out the table for a quick rundown: Setting Resolution Approx. Bitrate (Mbps) High / Medium / Low Approx. Minutes of Recording per GB High / Medium / Low 720p 1280 x 720 8.5 / 6.6 / 4.5 Mbps 14min / 20min / 30min 720pH 1280 x 720 12.8 / 9.7 / 6.6 Mbps 9min / 13min / 20min 1080pS 1440 x 1080 13.0 / 11.0 / 9.0 Mbps 9min / 11min / 13min 1080p 1920 x 1080 15.6 / 12.4 / 10.1 Mbps 8min / 10min / 12min As you can see, there’s a lot of variation here. 720p on low quality can record almost four times as much video as 1080p on high quality. So, say you’ve got a 32GB microSD card in the Atom HD (or two 16GB cards) - how much can you actually record? Even though a card claims to be “32GB”, you’ll actually only get about 28 - 30GB of useable space. The overhead is lost to the file allocation table (the FAT - it’s a bit like an index) which tells the camera where to record data. So: we’re going to have to be a little vague, because some microSD cards can actually hold more or less than others that claim to be the same size! • At 1080p on high quality, a 32GB card can record somewhere between three and a half and four hours. This is way longer than the battery will last, so you should be fine if you copy images off regularly! • At 720p on low quality, that same 32GB card will last for a massive 14 hours, or more. Great for times when you’ve access to a charger but nothing to copy images to. 14 Seeing how cool you are (Playback) There are two ways to playback videos from the Atom HD, depending on your needs and access to equipment. The options are: Playback via a Computer Provided your computer meets the minimum specs to playback the Atom HD’s videos (most modern computers will). Playback via the mini-HDMI Port The mini-HDMI port on the camera is great connecting to a high definition television or monitor with HDMI inputs. Playback via the Composite Video Out The included USB to RCA cable can be used to connect the Atom HD to an old-school television with RCA inputs. These are often labeled as Video In, Composite In, AV, or similar. The composite video out puts out a standard definition signal (480 lines for NTSC, 576 lines for PAL) - so, there is a noticable drop in quality. Also, due to the analog nature of the technology, there’s the chance of some noise or distortion. However, it’s a great way to quickly review footage when you don’t have your full HD hundred-and-fifty inch plasma panel handy. File Type Information Container: MP4 or MOV Compression: MPEG-4 AVC (Advanced Video Codec) Bitrate: 4, 500kbps (720p, low) to 15, 500kbps (1080p, high) Audio Bitrate:128kbps Sample Rate:48KHz 15 Playback on a Computer You can transfer data from the microSD card onto a computer for the highest quality playback possible. There are two options for downloading data to a computer: USB Cable • Turn the Atom HD off. • Connect the Atom HD to your computer using the USB cable. • Press and hold the power button for three seconds. The Atom HD will ask Connect to PC? and offer you a choice. • Choose YES to engage USB Mass Storage Device mode. • The microSD card’s contents will be detected by the computer, and will be accessible in the same way as a USB flash drive. • The Atom HD will charge while connected as a USB drive. Removing the microSD card • Remove the port cover of the Atom HD. Push the microSD card in to remove it. Be careful - the spring that pushes it out is pretty powerful. • Use a USB card reader connected to your computer to access the files on the card. You may need an SD to microSD card converter, if your card reader doesn’t support the microSD format. The videos and still images captured by the Atom HD will be stored in different folders, named xxxIMAGE or xxxVIDEO, respectively where “xxx” are sequential numbers starting at 100. Folder Format Removable Disk DCIM 100IMAGE FILE0001 101VIDEOFILE0002 102xxxxxxFILE0003 ...etc...more files MISC (usually empty) 16 HDMI & Composite Video Playback You’ll need A HD-TV or high resolution monitor with HDMI IN and a mini-HDMI to HDMI cable. • • • • • • • • • • • Remove the port cover from the Atom HD. Connect an HDMI cable to the mini-HDMI output on the side panel of the Atom HD. Connect the other end of the mini-HDMI cable to an HDMI input on your television/monitor. Set your television/monitor to the appropriate channel. Turn the Atom HD on (press and hold the power button for about three seconds). Playback via Composite Video Out Remove the port cover from the Atom HD. Connect the included USB to RCA cable to the mini-USB port on the side panel of the Atom HD. Connect the Video Out plug (the yellow one) to a Video Input on your television, monitor or recording device (as applicable). It will most likely also be yellow. If you want to hear the action, connect the white plug to your Audio Input. Set your television/monitor to the appropriate channel. Turn the Atom HD on (press and hold the power button for about three seconds). 17 Adjusting the Lens The lens on the front of the camera can have its focus adjusted. We set the focus for typical use before shipping the cameras out, so you shouldn’t need to adjust anything. The focus is set from approximately 1m to infinity for non-underwater use. If you want to record events very close to the lens (<1m away) or use the camera underwater, then you’ll need to adjust the focus. Focusing the Camera for use Underwater The lens needs to be adjusted to compensate for the different way light moves through water as opposed to air. You’ll need to rotate the lends 95 degrees counter-clockwise, as shown in the diagram. 95° If you look closely near the lens, there are two markings. The red marking at the 0 0° degree point indicates normal focus, whereas the white mark at 95 degrees marks the optimal focus for underwater. The outer adjustment ring on the lens has a small white mark, which, by default, should align with the red mark at the 0 degree mark. Note that these markings are for quick-reference only, and for the best results, connect the Atom HD to a television and adjust the focus by sight - there’s no substitute. 18 Options, Options: The Onscreen Menus Photo Menu Photo Quality Photo Interval Auto Shooting 3M 2592 x 1728 pixels. Images require approxmimately 2MB each (500 or so per GB). 5M 2592 x 1944 pixels. Images require approximately 2 - 2.5MB each (400 or so per GB). 8M 3200 x 2400 pixels (interpolated). Images require approximately 3 to 3.5MB each (285 or so per GB) Off The camera will take a single photograph at a time when the button is pressed. 3 or 5 The camera will capture a quick burst of images quite quickly. Can be useful if you want to catch a split second event (say, a runner crossing a finish line). Increasing the number of photos taken increases the chance of capturing the right moment. Off The camera will take photographs only when the button is manually pressed. Automatically takes a photo at the preset interval. 3, 5, 10, 30 or This is similar to (but different from) a time-lapse video function, as the output will be individual 60 sec image files. Time Stamp On or Off Whether the time and date will be printed onto your photos or not. The time/date stamp becomes part of the image. Video Menu Video Format Quality Video Section 720p 720pH 1080pS 1080p H, M, L 5, 10, 15, 20, 30mins 1280 x 720 @ 25fps (PAL) or 30fps (NTSC) 1280 x 720 @ 50fps (PAL) or 60fps (NTSC) 1440 x 1080 @ 25fps (PAL) or 30fps (NTSC) 1920 x 1080 @ 25fps (PAL) or 30fps (NTSC) Choose from HIGH, MEDIUM or LOW quality. Splits your videos into individual files between 5 minutes and 30 minutes long. 19 On / Off Stamps the time and date onto your video images. Once the time stamp is applied, it’s a part of the video and cannot be removed. Off, 1fps, 1fpm, 2fpm, 6fpm Time lapse video will make everything seem like it’s in super-dooper-mega-fast-forward. 1fps takes one frame per second, so a minute of video will equate to about half an hour of realtime. 1 frame per minute (1fpm) will give one minute of video representing a little over a day. File Format MPEG4, MOV Choose the file format you want the camera to output. As a general rule, MPEG4 is a good option for PC users, whereas MOV files often work better on Mac-based systems. Microphone On, Off Whether the internal microphone is enabled. When OFF, there will simply be no sound on your recordings. Time Stamp Time Lapse Rec Settings Menu Language Date Time Auto Screen Off Auto Power Off 20 Multiple Options Choose the language you’d like the camera’s menu system to be displayed in. You can choose from English, French, German, Spanish, Italian, Dutch, Norwiegen, Russian YYYY/MM/DD Sets the current date. Sets the current time. HH:MM Off, 30s, 60s, 120s To help reduce power consumption when the camera is idle, you can choose to have the screen auto-power-off when inactive. When OFF, the screen will stay on as long as the camera is turned on. Off, 60s, 120s, 300s To conserve battery life when the camera is idle, you can set the auto-power-off time. You can choose one, two or five minutes. When OFF, the camera will stay ON until the battery is depleted. Motion Off, Low, Detection Medium, High Image Rotation Image Mirror Off, 180° When OFF, the camera will function normally. When enabled, the camera can automatically detect things moving about infront of it. There are three levels of sensitivity. If you want to use this function, experiment with the sensitivity a bit - that way you’ll know what to expect. You can use this function to rotate the video by 180 degrees. This is useful if for whatever reason you’ve mounted the camera upside down. Flips the image horizontally, like looking into a Off, Mirrored mirror. 50Hz, 60Hz Choose the appropriate lighting frequency for your location. North American users should choose 60Hz, whereas European, Australian and UK users should choose 50Hz. PAL, NTSC Choose the appropriate VIDEO STANDARD for your location. North American users should choose NTSC, whereas European, Australian and UK users should choose PAL. On, Off Turns the on-screen display on or off. If you’re previewing images in realtime, turning the OSD off makes the overall composition a little easier to see. LED Indication On, Off Whether or not the LEDs on the front of the camera will light up. It’s useful to have feedback most of the time, but there are situations where not drawing attention to the camera can be advantageous. Format Card Yes, No Formats the microSD card for use in the camera. Ensure there’s nothing on the card you want to keep before doing this - you can’t get it back! Default Setting Yes, No Returns all settings to the factory default. Firmware Info Light Frequency Video System OSD Displays information about the current firmware installed on the camera. 21 Mounting the Camera Aiming the Camera: The LCD screen on the rear of the camera will show you exactly what the camera is looking at in real-time, so aiming is a breeze. A couple of points to bear in mind: • Remember that the viewing angle will change if you change resolution - 720p has a significantly wider viewing angle than 1080p. If there are things near the edge of screen in 720p and you swap to 1080p, then these things will no longer be visible. • If you’re mounting the camera on a helmet or similar, remember to align it relative to where your head will be when you’re actually in the moment you want to capture. For example, cyclists who line up the camera for facing forward might get a lovely shot of the road when they’ve got their head down, working those pedals like a boss. Permanent Mounts and Adhesive Pads The two permanent mounting points (the Flat Mounting Plate and the Curved Mounting Plate) can be permanently (well, semi-permanent, the adhesive will wear out eventually and need to be replaced) attached to your helmet/board/dashboard/or whatever you’d like. Ensure that your applying these to a smooth, clean and non-porous surface. Also ensure that the whole adhesive pad makes contact with the surface you’re mounting to. Long Extension Camera Clip Short Extension Curved Mounting Plate Flat Mounting Plate 22 Bar Mount The bar mount can be used to attach the camera to any bar or pole thin enough to fit into the mounting clasp. This is intended for mounting the camera to the handlebars of a bicycle or motorbike, but can be used to attach the camera to anything with the right shape (that is, round). Attaching the mount: • Undo the screw holding the clasp shut. • Apply the mount to the bar you’d like to attach thing to. • Tighten the screw to secure the mount in place. • The camera simply clips into position in the upper part of the mount. But you could figure that bit out, it’s kinda simple. The Helmet Mount Like the handlebar mount (which can totally be attached to things other than handlebars - don’t ask who will let you, ask who’s going to stop you) you can use the helmet mount to attach the camera to any slightly curved surface. Off the top of our heads, we can’t really think of anything but a hemet, but we’re sure you’re more creative. • Peel the protective layer from the adhesive side of the included anti-slip pad and apply carefully to the rear side of the helmet mount. • Insert the included strap through the two holes in the helmet mount (as indicated by the red arrows, above) and then strap it down. Strap it down good. (Seriously, make sure it’s secure. The warranty doesn’t cover the camera falling off its mount. Sorry!) 23 Shooting Your Troubles Q: It won’t turn on! A: Try turning it on and off again. Has the camera been left on/recording for a while for a while? Is the Atom HD charged? If not, check out “You Got the Power: Charging the Battery” on page 11. Also, don’t try to charge from a computer’s USB socket, because it probably won’t. Q: I can’t play back footage on my computer. A: Try using a different program, such as VLC Media Player (a favorite around the Swann office). It’s available free from www.videolan.org/vlc, and works with a huge range of operating systems. You may need to drag and drop the file onto the VLC (or appropriate program) window if the default file association isn’t right. Q: The audio sounds muffled. A: Are you using the waterproof case? Unfortunately, sound doesn’t travel so well through solid plastic. That’s the downside about making it waterproof - it’s pretty soundproof, too. You can use this to your advantage - in many high wind situations (anything 65mph [100km/h] or faster) it can actually make the audio quality better. If you’re not using the Atom HD in or around water, not using the waterproof case will dramatically improve sound quality. However, the camera won’t be as resiliant to bumps and knocks, so be careful! Q: The audio sounds distorted/weird/too loud. A: This can often happen if you attach the Atom HD to a vehicle, skateboard, bicycle or anything else which vibrates when in use. Try it with and without the water-proof case (unless you need it to be waterproof ). Try using a different mounting option. Try attaching the camera to your clothing using the hook & loop patches - cloth usually muffles vibrations and might improve the audio quality. Finally, remember that in certain situations you’re just not going to be able to get any decent audio - for example, when the background noise level is simply too high. It sucks but sometimes there’s nothing that can be done: physics is a harsh mistress. 24 (Important) Legal Mumbo Jumbo FCC Verification: NOTE: This equipment has been tested and found to comply with the limits for Class B digital device, pursuant to part 15 of the FCC Rules. These limits are designed to provide reasonable protection against harmful interference in a residential installation. This equipment generates, uses and can radiate radio frequency energy and, if not installed and used in accordance with the instructions, may cause harmful interference to radio or television reception, which can be determined by turning the equipment off and on, the user is encouraged to try to correct the interference by one or more of the following measures: • Reorient or relocate the receiving antenna • Increase the separation between the equipment and the receiver • Connect the equipment into an outlet on a circuit different from that to which the receiver is connected • Consult the dealer or an experienced radio/TV technician for help IMPORTANT NOTE: Prohibition against eavesdropping Except for the operations of law enforcement officers conducted under lawful authority, no person shall use, either directly or indirectly, a device operated pursuant to the provisions of this Part for the purpose of overhearing or recording the private conversations of others unless such use is authorized by all of the parties engaging in the conversation. WARNING: Modifications not approved by the party responsible for compliance could void user’s authority to operate the equipment. 25 Technically Speaking (Specifications) Sensor type CMOS 5MP 170 degrees @ 720p 127 degrees @ 1080p Viewing angle Storage consumption based on 2GB micro-SD (approx) Snapshot 3M Snapshot 5M Snapshot 8M 1000 (2592 x 1728) 800 (2592 x 1944) 570 (3200 x 2400) High: 16 min / Medium: 20 min / Low: 24 min Storage High: 18 min / Medium: 22 min / 1080pS consumption Low: 26 min based on 2GB High: 18 min / Medium: 26 min / micro-SD 720pH Low: 40 min (approx) High: 28 min / Medium: 40 min / 720p Low: 60 min File types: .MP4 / .MOV Recording format Codec Type: MPEG-4 AVC 1080p (1920x1080) @ 25fps (PAL) / 30fps (NTSC) Video Record Resolution 720p (1280x720) @ 25fps or 50fps (PAL) / 30fps or 60fps (NTSC) Snapshot 2592 x 1728 3M Photo Snapshot 2592 x 1944 Resolution 5M Snapshot 3200 x 2400 8M 1080p 26 Digital Zoom AV AV output output HDMI USB Interface Charging Microphone Power Consumption None Composite NTSC/PAL via USB to RCA cable mini-HDMI USB 2.0 for data transfer USB (via USB 2.0 Port) Built In Approx. [email protected] (varies by environment and recording type(s)). 800mAh 90 min Lithium Battery Record Time Storage -4°F ~ 140°F / -20°C ~ 60°C temperature Operating temperate range -4°F ~ 122°F / -20°C ~ 50°C Operating humidity 15 ~ 85%RH (100%+ inside waterproof case) range Due to product improvements, specifications are subject to change without notice. For the latest version of this manual, visit: www.swann.com 27 Helpdesk / Technical Support Details Swann Technical Support All Countries E-mail: [email protected] Telephone Helpdesk: USA toll free AUSTRALIA toll free 1-800-627-2799 1300 138 324 (Su, 2pm-10pm US PT) (M 9am-5pm AUS ET) (M-Th, 6am-10pm US PT) (Tu-F 1am-5pm AUS ET) (F 6am-2pm US PT) (Sa 1am-9am AUS ET) NEW ZEALAND toll free USA Exchange & Repairs 0800 479 266 1-800-627-2799 (Option 1) INTERNATIONAL (M-F, 9am-5pm US PT) +61 3 8412 4610 Warranty Information Swann Communications USA Inc. 12636 Clark Street Santa Fe Springs CA 90670 USA Swann Communications PTY. LTD. Unit 13, Citilink Industrial Estate, Corner Ingles & Turner Streets, Port Melbourne, Victoria Swann Communications LTD. Stag Gates House 63/64 The Avenue SO171XS United Kingdom Swann Communications warrants this product against defects in workmanship and material for a period of one (1) year from its original purchase date. You must present your receipt as proof of date of purchase for warranty validation. Any unit which proves defective during the stated period will be repaired without charge for parts or labor or replaced at the sole discretion of Swann. The end user is responsible for all freight charges incurred to send the product to Swann’s repair centers. The end user is responsible for all shipping costs incurred when shipping from and to any country other than the country of origin. The warranty does not cover any incidental, accidental or consequential damages arising from the use of or the inability to use this product. Any costs associated with the fitting or removal of this product by a tradesman or other person or any other costs associated with its use are the responsibility of the end user. This warranty applies to the original purchaser of the product only and is not transferable to any third party. Unauthorized end user or third party modifications to any component or evidence of misuse or abuse of the device will render all warranties void. By law some countries do not allow limitations on certain exclusions in this warranty. Where applicable by local laws, regulations and legal rights will take precedence. For Australia: Our goods come with guarantees which cannot be excluded under Australian Consumer Law. You are entitled to a replacement or refund for a major failure and for compensation for any other reasonably foreseeable loss or damage. You are also entitled to have the goods repaired or replaced if the goods fail to be of acceptable quality and the failure does not amount to major failure.