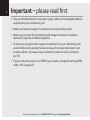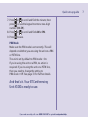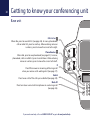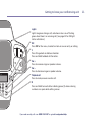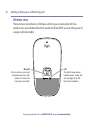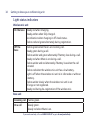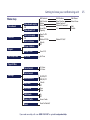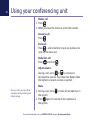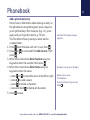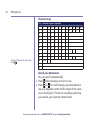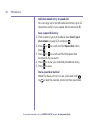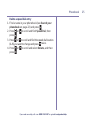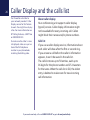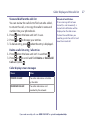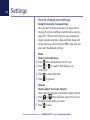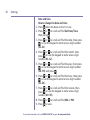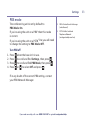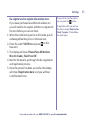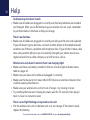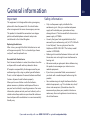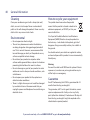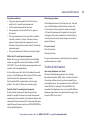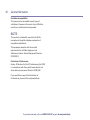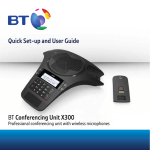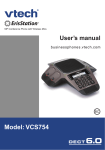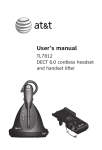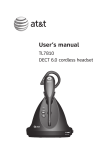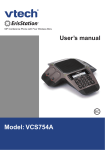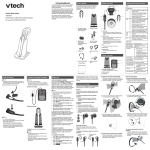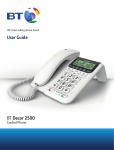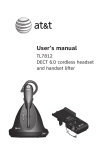Download British Telecom X500
Transcript
Quick Set-up and User Guide BT Conferencing Unit X500 Professional conferencing unit with wireless microphones 2 Important – please read first • Only use the telephone line cord, power supply cables and rechargeable batteries supplied with your conferencing unit. • Make sure the power supply is connected to a known working socket. • Make sure you insert the four batteries and charge the wireless microphone batteries for eight hours before using them. • To make sure you get the best range and reception from your conferencing unit, avoid interference by placing the base unit away from large metal objects such as metal cabinets, microwave ovens or electronic products such as computers and TVs. • If you’re using this product on a PSTN line you need to change the setting to PBX mode = Off, see page 33. If you need some help, call us on 0800 218 2182* or go to bt.com/producthelp Check box contents 3 4 x wireless mic units 4 x 3.7V 240mAh Li-ion Polymer batteries Base unit Phone line cord 6 metre connector cable Connection box Mains power adaptor (item code 075566) Important Only use the mains power adaptor, cables and rechargeable batteries supplied in this box or this product might not work. Any replacement rechargeable batteries must be of the same type. BT accepts no responsibility for damage caused to your conferencing unit if you use any other type of batteries. If you need some help, call us on 0800 218 2182* or go to bt.com/producthelp 4 Quick set-up guide Where to put your conferencing unit • Place the base unit within 6 metres of a mains power socket so the cables will reach. • Make sure it’s at least a metre away from other electrical appliances to avoid interference. • Don’t place the wireless mics or base unit in a bathroom or other humid area. • The product works by sending radio signals between the wireless mics and base unit. The strength of the signal depends on where you position the base unit. 1 Plug in cables 1 3 2 1. Plug the 6 metre connector cable into the base unit and the other end into the connection box’s socket labelled To Base. 2. Plug one end of the phone line cord into the connection box’s socket labelled To Line and the other end into the phone line wall socket. 3. Plug the end of the mains power adaptor into the connection box and the other end into the wall power socket and switch on. If you need some help, call us on 0800 218 2182* or go to bt.com/producthelp Quick set-up guide 2 Set up wireless mic units 1. Take each wireless mic unit and slide open its cover. 2. Insert one li-ion battery by lining up the charging contacts on the back of the battery with the contacts inside the battery compartment. The battery will be at a 40 degree angle. 40˚ 3. Gently lower the battery down flat inside the battery compartment. 4. Replace the battery compartment cover. Broadband on your phone line? Make sure you use an ADSL filter between the phone line cord and your phone wall socket. You can get BT ADSL microfilters from bt.com/shop If you use BT Infinity you will not need to use an ADSL microfilter. For other types of broadband, please check with your provider if a microfilter is required. 5. Put each wireless mic unit on the base unit to charge for 8 hours. Each mic unit has a light when it’s sitting in the powered-up base unit (red when charging and amber when fully charged). If you need some help, call us on 0800 218 2182* or go to bt.com/producthelp 5 6 Quick set-up guide Talk/standby time Under ideal conditions, the wireless mic batteries should give up to 5 hours talk time or 70 hours standby on a single 8 hour charge. Battery low warning The wireless mic’s red low battery light will flash when the battery is low. Place the mic on the base unit to re-charge. Removing the batteries Slide open the battery compartment cover. Push the lugs at the side open and gently lift the battery out from the finger recess. 3 Set date and time How to change the date and time 1. Press when the base unit isn’t in use. 2. Press or to scroll and find Set Date/Time, then press . 3. Press or to scroll and find the date, then press , or use the keypad to enter a two-digit number (01-31). 4. Press or to scroll and find the month, then press , or use the keypad to enter a two-digit number (01-12). 5. Press or to scroll and find the year, then press , or use the keypad to enter a two-digit number (00-99) and press . 6. Press or to scroll and find the hour, then press , or use the keypad to enter a two-digit number (01-24). If you need some help, call us on 0800 218 2182* or go to bt.com/producthelp Quick set-up guide 7. Press or to scroll and find the minute, then press , or use the keypad to enter a two-digit number (00-59). 8. Press or to scroll and find AM or PM. 9. Press to save. PBX Mode Make sure the PBX mode is set correctly. This will depend on whether you are using the unit on a PBX or PSTN line. The unit is set by default to PBX mode = On. If you’re using the unit on a PBX, no action is required. If you’re using the unit on a PSTN line, then you need to change the setting to PBX mode = Off. See page 33 for further details. And that’s it. Your BT Conferencing Unit X500 is ready to use. If you need some help, call us on 0800 218 2182* or go to bt.com/producthelp 7 8 In this guide Getting to know your conferencing unit ........................... 10 Base unit ......................................... 10 Wireless mics ................................... 12 Light status indicators ...................... 14 Menu map....................................... 15 Using your conferencing unit Make a call ...................................... 16 Answer a call ................................... 16 End a call......................................... 16 Redial last call.................................. 16 Adjust volume ................................. 16 Mute............................................... 16 Silence the ringer ............................. 17 Call waiting ..................................... 17 Redial list ........................................ 18 About the redial list.......................... 18 See the redial list ............................. 18 Dial a redial list entry........................ 18 Save a redial list entry to your phonebook...................................... 18 Delete a redial list entry.................... 19 Delete all redial list entries ................ 19 How to get a number from the calls list while on a call ..................... 20 How to get a number from the redial list while on a call.................... 20 Page all microphones ....................... 20 Phonebook Add a phonebook entry.................... 21 Character map ................................. 22 Search your phonebook ................... 22 Call someone in your phonebook ...... 23 Edit a phonebook entry .................... 23 Add phonebook entry to speed dial .. 24 Save a speed dial entry ..................... 24 Dial a speed dial number .................. 24 Delete a speed dial entry .................. 25 If you need some help, call us on 0800 218 2182* or go to bt.com/producthelp In this guide Caller Display and the calls list About caller display.......................... 26 Calls list ........................................... 26 View and dial from the calls list ......... 26 Delete a calls list entry/all entries ...... 27 Caller display screen messages .......... 27 Settings How to change your settings ............ 28 Menu .............................................. 28 Volume ........................................... 28 Ringer tone ..................................... 29 Date and time ................................. 30 How to rename your base unit .......... 31 Key tone ......................................... 32 Dial mode........................................ 32 PBX mode ....................................... 33 Turn PBX off .................................... 33 Set an access code ........................... 34 Reset .............................................. 34 De-register and re-register the wireless mics ................................... 35 Help ............................................... 36 General information Safety information ........................... 39 How to recycle your equipment ........ 40 Guarantee ....................................... 40 Technical information ....................... 41 R&TTE ............................................. 42 If you need some help, call us on 0800 218 2182* or go to bt.com/producthelp 9 10 Getting to know your conferencing unit Base unit Calls List or When idle, press to see calls list (see page 26). In menu, phonebook, calls or redial list, press to scroll up. When entering names or numbers, press to move the cursor to the right. Phone Book or When idle, press to see phonebook (see page 21). In menu, phonebook, calls or redial list, press to scroll down. When entering names or numbers, press to move the cursor to the left. R Press R to answer an incoming call during a call when you receive a call-waiting alert (see page 17). Redial Press to see a list of the calls you’ve dialled (see page 18). Mute All Press to mute or unmute all microphones in use during a call (see page 16). If you need some help, call us on 0800 218 2182* or go to bt.com/producthelp Getting to know your conferencing unit Lights Lights are green during a call, red when mute is on or flashing green when there’s an incoming call, (see page 14 for full light status indications). OK Press OK for the menu, to select an item or save an entry or setting. C Press C to go back or delete a character. Press and hold to delete all characters. Vol. + Press to increase ringer or speaker volume. Vol. Press to decrease ringer or speaker volume. Talk/end call Press to make, answer or end a call. 0 Press and hold to insert either a dialing pause (P) when entering numbers or a space while editing names. If you need some help, call us on 0800 218 2182* or go to bt.com/producthelp 11 12 Getting to know your conferencing unit Wireless mics There are two microphones in the base unit but you can also place the four wireless mics around the table which would be of benefit if you are sitting around a large conference table. Mute All Press to mute or unmute all microphones during a call. (when mics are on the base they are muted). LED The light changes colour between green, amber and red. See page 14 for full light status indicators. If you need some help, call us on 0800 218 2182* or go to bt.com/producthelp Getting to know your conferencing unit How to mute or unmute All to mute or unmute all microphones. When Press Mute the mics are on the base unit they are muted. How long do the batteries last? Use only the batteries that come with your conferencing unit or their equivalent. A wireless mic unit will last about five hours (in use, e.g. talking) or about 70 hours (on standby, e.g. not in use). When should I charge the batteries? You need to charge the batteries when you install a new battery or the wireless mic units red light flashes. Regularly place the mics back on the base unit to charge ready for your next call. How long does it take to charge the batteries? Allow up to eight hours to charge a unit’s battery from empty. If you need some help, call us on 0800 218 2182* or go to bt.com/producthelp 13 14 Getting to know your conferencing unit Light status indicators Wireless mic unit On the base Steady red when charging. Steady amber when fully charged. No indication when charging in off-hook status. Flashes red and green alternately during registration. Off the base Flashes green when there’s an incoming call. Steady green during a call. Flashes amber and green alternately if battery low during a call. Steady red when Mute is on during a call. Flashes amber and red alternately if battery low when the call is muted. Flashes red when the wireless mic unit has a low battery. Light is off when the wireless mic unit is in idle mode or without a battery. Flashes amber slowly when the wireless mic unit is out of range or not registered. Steady red during de-registration of the wireless mic. Base unit Incoming call Flashes green. On a call Steady green. Steady red when Mute is on. If you need some help, call us on 0800 218 2182* or go to bt.com/producthelp Getting to know your conferencing unit Menu map Phonebook Phonebook empty OR Phonebook List Calls List Calls List empty OR Calls List Entries Ringer Volume Ringers Set Date/Time Edit Contact Add Contact Delete Delete All Speed Dial Capacity Store To PB Delete Delete All Calls Edit Number Enter Number Delete Contact? Delete All Contacts? 1-5 Delete All Calls? 6 levels Off Ringer Tone Tone 1-10 Set Date Set Time Time Format 12-Hour 24-Hour Page All Mics Settings Date Format Rename Base DD/MM/YY MM/DD/YY Key Tone 3 levels Off Dial Mode Tone Pulse PBX Mode On Off Access Code: Access Code Reset Reset To Default? If you need some help, call us on 0800 218 2182* or go to bt.com/producthelp Edit Name Enter Name Edit Delete 15 16 Using your conferencing unit Make a call 1. Press . 2. When you hear the dial tone, enter the number. Answer a call Press . End a call Press – and remember to put any wireless mic units on the base unit. Redial last call Press and then . Adjust volume During a call, press or to increase or decrease the volume. You’ll hear two beeps when the highest or lowest volume is reached. During a call, you can talk to someone nearby without your caller hearing. Mute All to mute all microphones in 1. During a call, press Mute the system. All again to unmute all microphones in 2. Press Mute the system. If you need some help, call us on 0800 218 2182* or go to bt.com/producthelp Using your conferencing unit Silence the ringer If you don’t want to be disturbed, you can stop the phone from ringing when a call comes in. Press several times until you see Ringer Off. All button on the base unit. Or, just press the Mute Call waiting If you’ve got a call waiting service and it is switched on, you hear a beep while you’re on a call so you know that another call is trying to get through. Press to hold the call you’re on and answer the again to switch between the new call. Press two calls. If you need some help, call us on 0800 218 2182* or go to bt.com/producthelp 17 18 Using your conferencing unit Redial list About the redial list Your conferencing unit stores the last ten phone numbers dialled. See the redial list See the redial list to find out who called, to return the call or to copy the caller’s name and number to your phonebook. 1. Press when the base unit isn’t in use. 2. Press or to scroll the redial list. Dial a redial list entry 1. Press when the base unit isn’t in use. 2. Press or to scroll to find the number you’re looking for. . 3. To dial, press Save a redial list entry to your phonebook 1. Find the number in your redial list (see See the redial list above) and press . 2. Press or to scroll to find Store To PB, and then press . The base unit shows Edit Number. If you need some help, call us on 0800 218 2182* or go to bt.com/producthelp Using your conferencing unit 3. When the number shows, press . Use your keypad to edit the number: • press or to move the cursor to the left or right • press to delete a number • press and hold to delete all numbers. 4. Press . The base unit will show Enter Name. Use your keypad to edit the name: • press or to move the cursor to the left or right • press to add a space • press to delete a character • press and hold to delete all characters. 5. Press to save. Delete a redial list entry 1. Find the number in your redial list (see See the redial list on page 18) and press . 2. Press or to scroll to Delete, and then press See page 22 for the full character map. . Delete all redial list entries 1. Find the number in your redial list (see See the redial list on page 18) and press . 2. Press or to scroll to Delete All, and then press . If you need some help, call us on 0800 218 2182* or go to bt.com/producthelp 19 20 Using your conferencing unit Press to exit the phonebook, calls list or redial list when you’re on a call. How to get a number from the calls list while on a call 1. Press . 2. Press or to scroll to Calls List then press . 3. Press or to scroll to find the number you want. How to get a number from the redial list while on a call 1. Press . 2. Press or to scroll to find the number you want. If you get an incoming call while you are paging the mics, the incoming call will take priority and the paging will stop. 1. 2. 3. If you want to cancel the paging at any time press . 4. Page all microphones You can page the mics to help you locate them. Press when the base isn’t in use. Press or to scroll and find Page All Mics, then press . All registered mics in range will beep for 60 seconds. All on the mic or To stop the paging beep, press Mute place it back in the base unit. If you need some help, call us on 0800 218 2182* or go to bt.com/producthelp Phonebook 1. 2. 3. 4. 5. Add a phonebook entry Here’s how to find letters when making an entry in the phonebook using the keypad: press a key and you’ll get that key’s first character (e.g. ‘A’), press again and you’ll get the next (e.g. ‘B’) etc. The first letter of every word you enter will be a capital letter. Press when the base unit isn’t in use, then . Press or to scroll and find Add Contact, then press . When the screen shows Enter Number use your keypad to enter the number, then press . When the screen shows Enter Name use your keypad to enter the name. • press or to move the cursor to the left or right • press to add a space • press to delete a character • press and hold to delete all characters. Press to save. 21 See the full character map on page 22. Numbers can be up to 30 digits. Names can be up to 15 characters. To insert a Pause (P), press and hold . If you need some help, call us on 0800 218 2182* or go to bt.com/producthelp 22 Phonebook Character map Key Character key press repetition To insert a Pause (P), press and hold . 1× 2× 3× 4× 5× 6× 7× 8× 9× 10× 11× 1 1 . - ‘ ( ) * # & / 2 A B C a b c 2 3 D E F d e f 3 4 G H I g h i 4 5 J K L j k l 5 6 M N O m n o 6 7 P Q R S p q r s 7 8 T U V t u v 8 9 W X Y Z w x y z 9 0 Space 0 , * # Search your phonebook You can search alphabetically. 1. Press when the base unit isn’t in use. 2. Press or to scroll through your phonebook or use your keypad to enter the first digit of the name you’re looking for. If there isn’t anything matching your search, you’ll see the closest result. If you need some help, call us on 0800 218 2182* or go to bt.com/producthelp Phonebook Call someone in your phonebook Find a name in your phonebook (see Search your . phonebook on page 22) and press 1. 2. 3. 4. 5. Edit a phonebook entry Press when the base unit isn’t in use, then press . Press or to scroll and find Edit Contact, then press . The base unit will show Edit Number. Use your keypad to edit the number: • press or to move the cursor to the left or right • press to delete a number • press and hold to delete all numbers. Press . The base unit will show Edit Name. Use your keypad to edit the name: • press or to move the cursor to the left or right • press to add a space • press to delete a character • press and hold to delete all characters. Press to save. If you need some help, call us on 0800 218 2182* or go to bt.com/producthelp 23 24 Phonebook Add phonebook entry to speed dial You can copy up to ten phonebook entries (up to 12 characters each) to your speed dial locations (1-5). 1. 2. 3. 4. 5. Save a speed dial entry Find a name in your phonebook (see Search your phonebook on page 22) and press . Press or to scroll and find Speed Dial, then press . Press or to scroll and find the speed dial location (1-5) you want. Press to show your selected phonebook entry. Press to save. Dial a speed dial number When the base unit isn’t in use, press and hold to dial the number stored on that speed dial. to If you need some help, call us on 0800 218 2182* or go to bt.com/producthelp Phonebook Delete a speed dial entry 1. Find a name in your phonebook (see Search your phonebook on page 22) and press . 2. Press or to scroll and find Speed Dial, then press . 3. Press or to scroll and find the speed dial location (1-5) you want to change and press twice. 4. Press or to scroll and select Delete, and then press . If you need some help, call us on 0800 218 2182* or go to bt.com/producthelp 25 26 Caller Display and the calls list You’ll need to subscribe to your network provider’s Caller Display service for this feature to work. You might have to pay a fee. For more information on BT Calling Features, call BT free on 0800 800 150. About caller display Your conferencing unit supports caller display (type 1) service. Caller display information might not be available for every incoming call. Callers might block their names and/or phone numbers. To make sure the caller’s name is displayed, make sure you’ve stored the full telephone number in your phonebook, including the dialling code. Calls list If you use a caller display service, information about each caller will show after the first or second ring. If you answer a call before the caller’s information appears, it won’t be saved in the calls list. The calls list stores up to 50 entries, each up to 16 digits for the phone number and 15 characters for the name. When the calls list is full, the oldest entry is deleted to make room for new incoming call information. If you need some help, call us on 0800 218 2182* or go to bt.com/producthelp Caller Display and the calls list View and dial from the calls list You can review the calls list to find out who called, to return the call, or to copy the caller’s name and number into your phonebook. 1. Press when the base unit isn’t in use. 2. Press or to browse your entries. 3. To dial an entry, press when the entry is displayed. Missed call notification If an incoming call has been missed (i.e. not answered), a missed call notification will be displayed on the idle screen. To clear the notification you need to go into the calls list and view the missed call. Delete a calls list entry / all entries 1. Press when the base unit isn’t in use then . 3. Press or to scroll and find Delete or Delete All Calls and press . Caller display screen messages Shows When PRIVATE CALLER The caller information is hidden by the caller UNKNOWN CALLER The caller information isn’t provided by the network If you need some help, call us on 0800 218 2182* or go to bt.com/producthelp 27 28 Settings How to change your settings Using the menu to change settings You can use the main menu on your base unit to change the phone settings (see the menu map on page 15). The sort of things you can change are ringer volume and tone, date and time, base unit name, key tone, dial mode and PBX code. You can also reset the default settings. 1. 2. 3. 4. Menu How to enter the menu Press when the base unit isn’t in use. Press or to scroll to find what you’re looking for. Press to select the item. Press to go back. Volume How to adjust the ringer volume Here’s how to increase or decrease ringer volume. 1. Press or when the base unit isn’t in use to find the volume level you want. 2. Press to save. If you need some help, call us on 0800 218 2182* or go to bt.com/producthelp Settings 1. 2. 3. 4. 5. Here’s how to turn ringer off Press when the base unit isn’t in use. Press or to scroll and find Ringers, then press . Press again. Press to scroll and find Ringer Off. Press to save. Your base unit will now not ring for all incoming calls. 1. 2. 3. Ringer tone How to change your ringer tone You’ve got a selection of ringer tones to choose from. Here’s how to change your ringer tone. Press when the base unit isn’t in use. Press or to scroll and find Ringers, then press . Press or to scroll and find Ringer Tone, then press . Press or to scroll and try each ringer tone (Tone 1 to Tone 10). Press to save the tone you want. 4. 5. If you need some help, call us on 0800 218 2182* or go to bt.com/producthelp 29 30 Settings 1. 2. 3. 4. 5. 6. 7. 8. 9. Date and time How to change the date and time Press when the base unit isn’t in use. Press or to scroll and find Set Date/Time, then press . Press or to scroll and find the date, then press , or use the keypad to enter a two-digit number (01-31). Press or to scroll and find the month, then press , or use the keypad to enter a two-digit number (01-12). Press or to scroll and find the year, then press , or use the keypad to enter a two-digit number (00-99) and press . Press or to scroll and find the hour, then press , or use the keypad to enter a two-digit number (01-24). Press or to scroll and find the minute, then press , or use the keypad to enter a two-digit number (00-59). Press or to scroll and find AM or PM. Press to save. If you need some help, call us on 0800 218 2182* or go to bt.com/producthelp Settings 1. 2. 3. 4. 5. Base unit How to rename your base unit Your unit’s new name can be up to 11 characters long. Press when the base unit isn’t in use. Press or to scroll and find Settings, then press . Press or to scroll and find Rename Base, then press . The base unit will show the default name BASE. Enter your new name using the keypad: • Press or to move the cursor to the left or right. • Press to delete a character. • Press and hold to delete all characters. Press to save. The base unit will show the default name BASE or the existing name if it’s already been changed. See the full character map on page 22. If you need some help, call us on 0800 218 2182* or go to bt.com/producthelp 31 32 Settings 1. 2. 3. 4. 5. Key tone How to turn off or adjust your key tone volume The key tone is the beep you hear every time you press the keypad. It’s easy to turn this off. Press when the base unit isn’t in use. Press or to scroll and find Settings, then press . Press or to scroll and find Key Tone, then press . Press or to scroll and try each tone (Off, or 1 to 3). Press to save. Dial mode 1. 2. 3. 4. 5. How to change your dial mode The dial mode is preset to tone dialing. If you have a pulse service, you need to change the dial mode to pulse dialing before making a call. Press when the base unit isn’t in use. Press or to scroll and find Settings, then press . Press or to scroll and find Dial Mode, then press . Press Tone or Pulse. Press to save. If you need some help, call us on 0800 218 2182* or go to bt.com/producthelp Settings PBX mode The conferencing unit is set by default to PBX Mode=On. If you’re using the unit on a PBX1 then this mode is correct. If you’re using the unit on a PSTN2 line you will need to change the setting to PBX Mode=Off. 1. 2. 3. 4. 1 PBX=Private Branch Exchange (switchboard) 2 PSTN=Public Switched Telephone Network (analogue telephone line) Turn PBX off Press when the base isn’t in use. Press to scroll and find Settings, then press . Press to scroll and find PBX Mode, then press . Press or to select Off and press . If in any doubt of the correct PBX setting, contact your PBX Network Manager. If you need some help, call us on 0800 218 2182* or go to bt.com/producthelp 33 34 Settings 1. 2. 3. 4. Set an access code If you’re connected to a switchboard, you might need to enter an access code (e.g. 9) before each number is dialled. Your conferencing unit can store an access code which is automatically dialled before each number. Press when the base isn’t in use. Press or to scroll and find Settings, then press . Press or to scroll and find Access Code, then press . Enter the number you want (maximum 1 digit) and press . Reset 1. 2. 3. 4. How to reset to default settings Your phonebook and speed dial entries won’t be deleted if you reset your settings. Press when the base unit isn’t in use. Press or to scroll and find Settings, then press . Press until the base unit shows Reset, and then press . The base unit shows Reset To Default? Press . If you need some help, call us on 0800 218 2182* or go to bt.com/producthelp Settings 1. 2. 3. 4. 5. De-register and re-register the wireless mics If you have purchased an additional wireless mic you will need to de-register and then re-register all the mics before you can use them. When the conferencing unit is in idle mode, put all undamaged/working mics on the base unit. Enter the code *331734# and press on the base unit. The display will show ‘Please Place All Wireless Mics On Cradle, Then Press OK’. Wait for the base to go through the de-registration and registration process. Once the process has been successful, the display will show ‘Registration done’ and you will hear a confirmation tone. If you wish to stop the process you can press the button. If registration fails, you will see the error message ‘Registration failed. Try again’. Please follow the steps again. If you need some help, call us on 0800 218 2182* or go to bt.com/producthelp 35 36 Help Conferencing unit doesn’t work • Make sure all cables are plugged in correctly and that any batteries are installed and charged. After you’ve finished using your wireless mics on a call, remember to put them back on the base so they can charge. There’s no dial tone • Make sure all cables are plugged in correctly and only use the line cord supplied. If you still haven’t got a dial tone, connect another phone to the telephone wall socket to see if there’s a problem with the phone line. If you still don’t have a dial tone using another phone or you’ve recently changed your phone service to a digital service from a cable company or a VoIP service, call us. Wireless mic unit doesn’t work or there’s no charging light • Make sure there is a battery installed in the mic. See the light indicator status table on page 14. • Make sure your base unit’s cables are plugged in correctly. • Make sure the base unit isn’t near other DECT phones or electronic devices that could be causing interference. • Make sure your wireless mic unit isn’t out of range – try moving it closer. • Try resetting the base unit. Unplug its power, wait for 15 seconds, then plug it back in. Give it a minute to reset. There’s a red light flashing on my wireless mic unit • Put the wireless mic unit on the base unit so it can charge. If this doesn’t work, replace the battery. If you need some help, call us on 0800 218 2182* or go to bt.com/producthelp Help The phone doesn’t ring • Make sure the ringer volume isn’t off (see page 28). • Make sure your base unit’s cables are plugged in correctly. • Make sure the base unit isn’t near other DECT phones or electronic devices that could be causing interference. • Try resetting the base unit. Unplug its power, wait for 15 seconds, then plug it back in. Give it a minute to reset. I have interference on the phone and wireless mic unit • Sometimes other electrical equipment can interfere with your base and wireless mic units if they’re placed too close. We recommend you put your units at least one metre away from electrical appliances or metal objects to avoid risk of interference. If you need some help, call us on 0800 218 2182* or go to bt.com/producthelp 37 38 Help Customer Helpline If you’re still having problems, call us on 0800 218 2182* or go to bt.com/producthelp General sales enquiries • BT Residential lines – call 150. BT Business lines – call 152. • For non-BT line customers, call 0800 800 150 (residential) or 0800 800 152 (business). Billing enquiries Please see the phone number shown on your BT bill. If you need some help, call us on 0800 218 2182* or go to bt.com/producthelp General information Important Safety information This equipment isn’t designed for making emergency phone calls when the power fails. You should make other arrangements for access to emergency services. This product is intended for connection to analogue public switched telephone networks and private switchboards in the United Kingdom. Replacing the batteries After a time, you might find that the batteries run out of charge more quickly. This is a standard sign of wear and you’ll need to replace them. Be careful with the batteries Don’t immerse batteries in water, throw them into a fire or dispose of them with ordinary domestic refuse. BT accepts no responsibility for damage caused to your conferencing unit by using any other types of batteries. There’s a risk of explosion if incorrect batteries are fitted. Caution: dispose of used batteries properly. When you have no further use for the batteries, please remove any batteries and dispose of them as per your local authority’s recycling processes. For more information, please contact your local authority or the retailer where the product was purchased for advice on how to dispose of these batteries in an environmentally friendly way. • Only use the power supply suitable for the conferencing unit. Using an unauthorised power supply will invalidate your guarantee and may damage the unit. The item code for the base mains power supply is 075566. • Use only the type of rechargeable batteries that come with your conferencing unit (x4 3.7V 240mAh Li-ion Polymer). You can get spares from the Helpline on 0800 218 2182*. The battery model number is BT191665. • Radio signal transmitted between the base unit and the wireless mic units might cause interference to hearing aids. • We recommend you get expert advice before using this product near emergency or intensive care medical equipment. • If you have a pacemaker fitted, we recommend you check with a medical expert before using this product. • Your conferencing unit might interfere with other electrical equipment, e.g. TV and radio sets, clock/ alarms and computers, if placed too close. We recommend you place your product at least one metre away from such appliances to minimise any risk of interference. If you need some help, call us on 0800 218 2182* or go to bt.com/producthelp 39 40 General information Cleaning How to recycle your equipment Clean your conferencing unit with a damp (not wet) cloth, or an anti-static wipe. Never use household polish as this will damage the product. Never use a dry cloth as this may cause a static shock. The symbol shown here and on the product means that the product is classed as electrical or electronic equipment, so DO NOT put it in your normal rubbish bin. Environmental It’s all part of the Waste Electrical and Electronic Equipment (WEEE) Directive to recycle products in the best way – to be kinder to the planet, get rid of dangerous things more safely and bury less rubbish in the ground. • Do not expose to direct sunlight. • The unit may become warm when the batteries are being charged or during prolonged periods of use. This is normal. However, we recommend that to avoid damage you don’t put the product on any surface susceptible to heat damage. • Do not stand your product on carpets or other surfaces which generate fibres, or place it in locations preventing the free flow of air over its surfaces. • Do not submerge any part of your product in water and do not use it in damp or humid conditions, such as bathrooms. • Do not expose your product to fire, explosive or other hazardous conditions. • There is a slight chance your unit could be damaged by an electrical storm. We recommend that you unplug the power and telephone line cord during an electrical storm. You should contact your retailer or supplier for advice on how to dispose of this product in an environmentally friendly way. Warning You won’t be able to call 999 from this phone if there’s a power cut, so make sure you’ve got another way to call for help in an emergency. Guarantee Your BT Conferencing Unit X500 is guaranteed for 12 months from the day you bought it. The guarantee, at BT’s or its agent’s discretion, covers repair or replacement of a faulty unit or any faulty parts (other than batteries). Products over 28 days old from the day you bought it might be replaced with a refurbished or repaired product. If you need some help, call us on 0800 218 2182* or go to bt.com/producthelp General information Guarantee conditions • The guarantee only applies to faults that occur within the 12-month guarantee period. • You’ll need to show proof of purchase. • The equipment is returned to BT or its agent as instructed. • This guarantee doesn’t cover any faults or defects caused by accidents, misuse, fair wear and tear, neglect, tampering with the equipment, or any attempt at adjustment or repair other than through approved agents. • This guarantee doesn’t affect your statutory rights. Within the 12-month guarantee period Before returning your product, please read the Help section on page 36 or contact the Helpline on 0800 218 2182*. You can find other common questions and answers at bt.com/producthelp In the unlikely event of a fault, the helpdesk team will give you a Fault Reference Authorisation (FRA) number and instructions for replacement or repair. You’ll need the FRA number before returning the product. This doesn’t affect your statutory rights. Outside of the 12-month guarantee period If your product needs repair after the guarantee period has ended, the repair must meet the approval requirements for connection to the phone network. We recommend that you contact BT’s recommended repair agent Discount Communications on 0800 980 8999 or a local qualified repairer. Returning your phone If the helpdesk team can’t fix things for you, they will issue a Fault Reference Authorisation number and ask you to return the product to where you bought it. If possible, please pack the product in its original packaging. Please also remember to include all parts, including the line cords, power supply unit and the original batteries. For your records Date of purchase: Place of purchase: For guarantee purposes, proof of purchase is required, so please keep your receipt. Technical information How many telephones can I have? All items of telephone equipment have a Ringer Equivalence Number (REN), which is used to calculate the number of items which may be connected to any one telephone line. Your conference unit has a REN of 1. A total REN of 4 is allowed. If the total REN of 4 is exceeded, the telephones may not ring. With different telephone types there is no guarantee of ringing, even when the REN is less than 4. If you need some help, call us on 0800 218 2182* or go to bt.com/producthelp 41 42 General information Switchboard compatibility This phone may be connected to most types of switchboard, however in the event of any difficulties, consult your switchboard service provider. R&TTE This product is intended for use within the UK for connection to the public telephone network and compatible switchboards. This equipment complies with the essential requirements for the Radio Equipment and Telecommunications Terminal Equipment Directive (1999/5/EC). Declaration of Conformance Hereby, BT declares that this BT Conferencing Unit X500 is in compliance with the essential requirements and other relevant provisions of Directive 1999/5/EC. If you would like a copy of the Declaration of Conformance, please visit bt.com/producthelp If you need some help, call us on 0800 218 2182* or go to bt.com/producthelp For a Better Future We’re always looking to make our products last longer and use less power, so we don’t have such a big impact on the environment. To find out about what we are doing, visit bt.com/betterfuture Offices worldwide The services described in this publication are subject to availability and may be modified from time to time. Services and equipment are provided subject to British Telecommunications plc’s respective standard conditions of contract. Nothing in this publication forms any part of any contract. © British Telecommunications plc 2013. Registered Office: 81 Newgate Street, London EC1A 7AJ. Registered in England No. 1800000. Printed in China. Written and designed by The Art & Design Partnership (ADP) and Muse Publishing. Available in other formats including braille, large print or audio CD. If you would like a copy, please call 0800 218 2182*. * Calls made from within the UK mainland network are free. Mobile and international call costs may vary. BT Conferencing Unit X500 (12/13) Issue 1