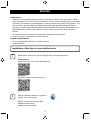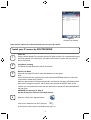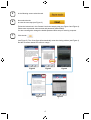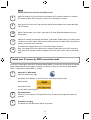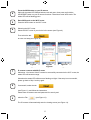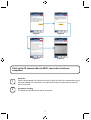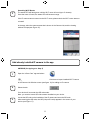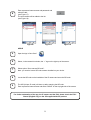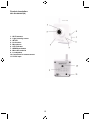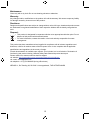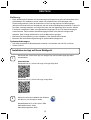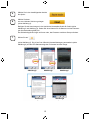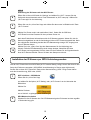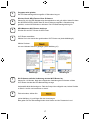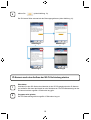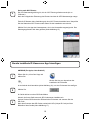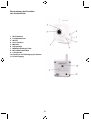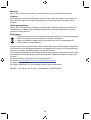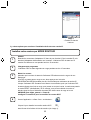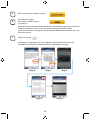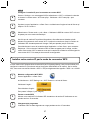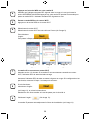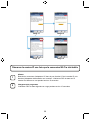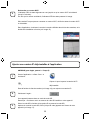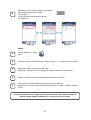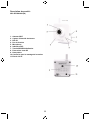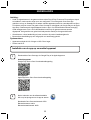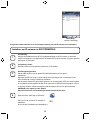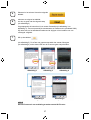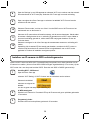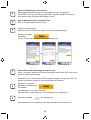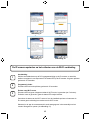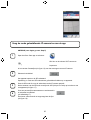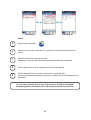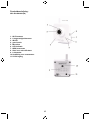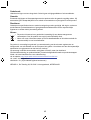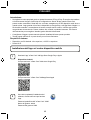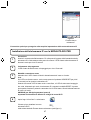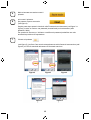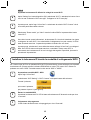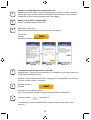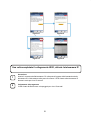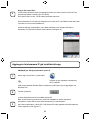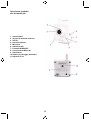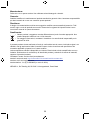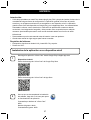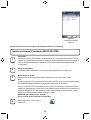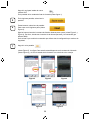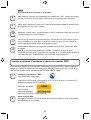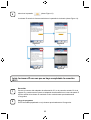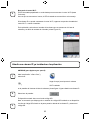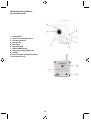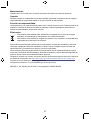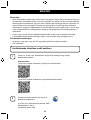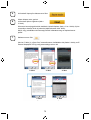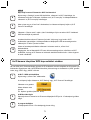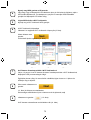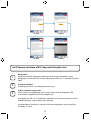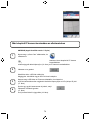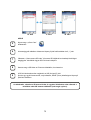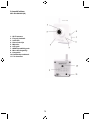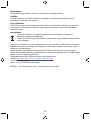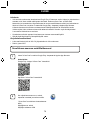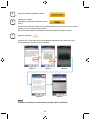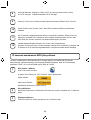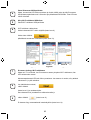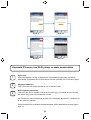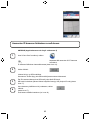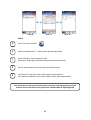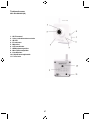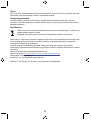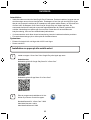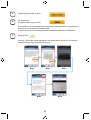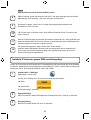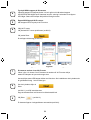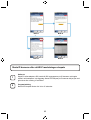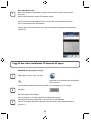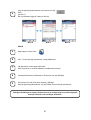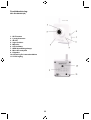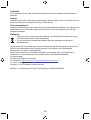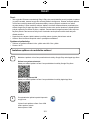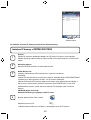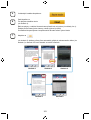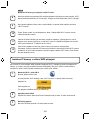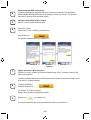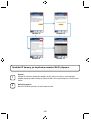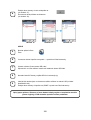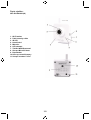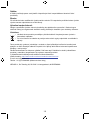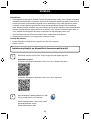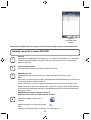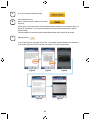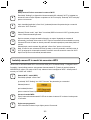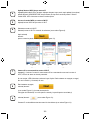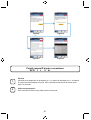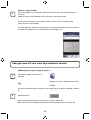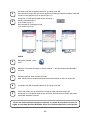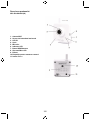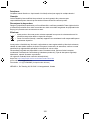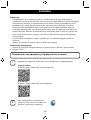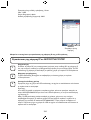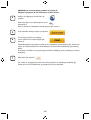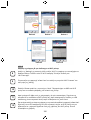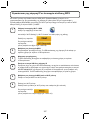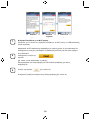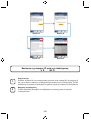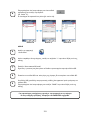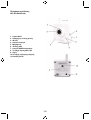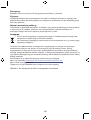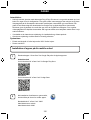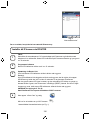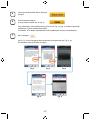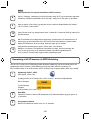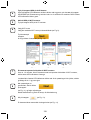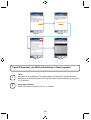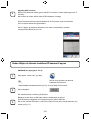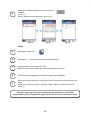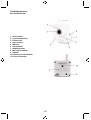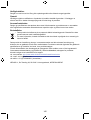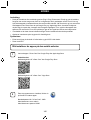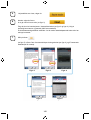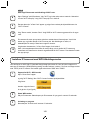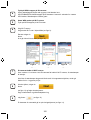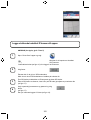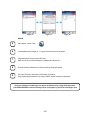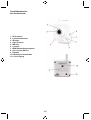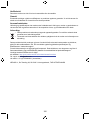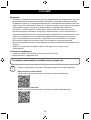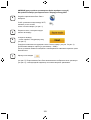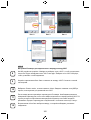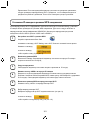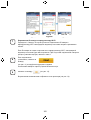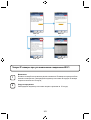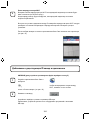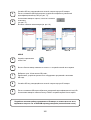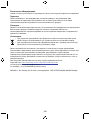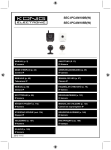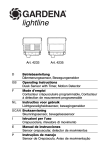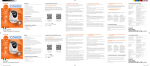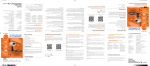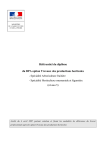Download König SEC-IPCAM100W surveillance camera
Transcript
SEC-IPCAM100B(W) SEC-IPCAM105B(W) MANUAL (p. 2) IP camera ANLEITUNG (S. 13) IP-Kamera MODE D’EMPLOI (p. 24) Caméra IP GEBRUIKSAANWIJZING (p. 35) IP-camera MANUALE (p. 46) Telecamera IP MANUAL DE USO (p. 57) Cámara IP HASZNÁLATI ÚTMUTATÓ (o. 68.) IP kamera KÄYTTÖOHJE (s. 79) IP-kamera BRUKSANVISNING (s. 90) IP-kamera NÁVOD K POUŽITÍ (s. 101) IP kamera MANUAL DE UTILIZARE (p. 112) Cameră de supraveghere IP ΕΓΧΕΙΡΙΔΙΟ XPHΣHΣ (σελ. 123) Κάμερα IP BRUGERVEJLEDNING (s. 135) IP-kamera VEILEDNING (s. 146) IP-kamera ИНСТРУКЦИЯ (стр. 157) IP-камера 2013-07-30 ENGLISH IP camera Introduction: • • • Watch over your properties with this genuine Plug & Play IP camera. Easy and simple to install, works without the need for any form of configuration. The free uCare Cam app allows you to watch and listen to live footage on your Smartphone or other mobile devices, anytime and anywhere. The free uCare Cam app is available on Google Play and the Apple App Store. Advanced features provide you e-mail or app notification when motion is detected. Photo and/or video footage can be played back at any moment. Also suitable for use as a baby monitor due to the 2-way audio function. We recommend that you read this manual before installing/using this product. Keep this manual in a safe place for future reference. System requirements: • • Device running Android 4.0 and up or iOS 5.0 and up. Router with Wi-Fi. Installation of the App on your mobile device 1 Download the “uCare Cam” app from Google Play or the Apple app store Android Device Google Play Store “uCare Cam” Download Link iOS Device App Store “uCare Cam” Download Link 2 After the software installation is complete, click the icon to run the app. Default “uCare Cam” password: 0000 Manager's Name: admin Manager's Password: 0000 2 Figure 1 “Camera List Window” There are two options to continue the easy set up of your IP camera. Install your IP camera by ROUTER MODE 1 Power On Plug the power adapter DC connector into the DC input port of the IP camera and then plug the power adapter into a wall outlet. The status LED on the IP camera will turn green for about 15 seconds. 2 Programme Loading The status LED will flash red for about 15 seconds. 3 4 Router Link Mode Wait until the status LED colour alternates between red and green. Note: If the LED does not turn red and green, then press the WPS/Reset button for more than 10 seconds to restart the IP camera. When the green status LED lights up and holds, and then the red status LED flashes twice, after which it changes into green, the IP camera has entered the RESET state. At this moment you can release the button and then wait until the status LED alternates between red and green. ANDROID (for Apple go to: Step 8) Set the IP camera to connect to the Wi-Fi Router Open the “uCare Cam” App and select: Click here to install the new Wi-Fi Camera In the screen of the Camera List Window (see figure 1). 3 5 In the following screen select the tab: 6 then select the tab: to enter the next step (see Figure 2). Follow the instructions in the Camera List window step by step (see Figure 3 and Figure 4). Please enter a personal camera name and password (default 0000). You are encouraged to change the default password after setup for security purposes. 7 Click the tab (see Figure 5). The uCare Cam will automatically enter the viewing window (see Figure 6) and the IP camera status LED will turn orange. Figure3 Figure2 Figure5 Figure4 Figure6 4 APPLE Set the IP camera to connect to the Wi-Fi router 8 Open up “Settings” on your iOS device and select “Wi-Fi” and let it search for a network. The network will be “Wi-Fi-cam-p2p”. Select “Wi-Fi-cam-p2p” to connect. 9 Now, open the “uCare Cam” app and select the tab at the bottom of the screen that says “Wi-Fi Connect”. 10 Select “Router mode”, then “Next”. Enter the Wi-Fi router SSID and password for your home router. 11 After the IP camera receives this information, it will restart. Please wait for it to start up and connect to your Wi-Fi router. When it successfully connects, the status LED colour will turn orange. It may take up to 5 minutes. 12 Then select the camera name in the “uCare Cam” app to connect. Note: If the status LED colour does not turn orange, please check your Wi-Fi router and make sure the IP camera is within the signal area of your Wi-Fi router. Then try this setup again. Install your IP camera by WPS connection mode If your Wi-Fi router has a WPS (Wi-Fi Protected Setup) button, you can use it to set up the IP camera. (Must enable WPA/WPA2 encryption in Router). On the Wi-Fi router, you will see a button labelled “WPS”. It may also be called “QSS” or “AOSS” 1 Setup Wi-Fi - WPS mode Open the “uCare Cam” app and select “Wi-Fi Setting” or “Wi-Fi Connect” at the bottom of the screen. Select the tab: then select the tab: to enter Step 2 (see Figure 8). 2 Enter WPS mode Power on your IP camera. The status LED on the IP camera will be green for about 15 seconds. 3 Programme Loading The status LED will flash red for about 15 seconds. 5 4 Press the WPS button on your IP camera Wait until the status LED flashes between red and green, then press and hold the WPS/RESET button on your IP camera for about 2 seconds to enter WPS mode. The status LED will be flashing green. 5 Enter WPS mode on the Wi-Fi router Press the WPS button on the Wi-Fi router 6 Selecting the Wi-Fi router Select the Wi-Fi router of your choice in the screen (see Figure 9). Then select the tab: to enter next step (see Figure 10). Figure9 Figure8 7 Figure10 IP camera connects with Wi-Fi router Wait about 1-2 minutes. If the IP camera is successfully connected to the Wi-Fi router, the status LED will become orange. Otherwise the status LED will become a flashing red light. If the setup is not successful, please go back to Step 1 and try again. 8 If successful, select the tab: (see Figure 11), and follow the instructions. Please enter a camera name and password for security and 9 select the Tab: (see Figure 13). The IP camera will automatically enter the viewing screen (see Figure 14). 6 Figure11 Figure12 Figure13 Figure14 Start up the IP camera after the Wi-Fi connection has been completed 1 Power On Plug the power adapter DC connector into the DC input port of the IP camera and then plug the power adapter into a wall outlet. The status LED on the IP camera will turn green for about 15 seconds. 2 Programme Loading The status LED will flash red for about 15 seconds. 7 3 Searching Wi-Fi Router The status LED will flash green until the Wi-Fi router is found (up to 5 minutes). Once the router is found, the status LED will become orange. If the IP camera cannot connect to the Wi-Fi router, please check the Wi-Fi router status or re-install. In the app, select the camera name that is shown in the Camera List, and the viewing window will open(see Figure 15). Add already installed IP camera to the app ANDROID (for Apple go to: Step 5) 1 Open the “uCare Cam” app and select: Click here to import installed Wi-Fi Camera In the Camera List Window screen (see figure 16) for adding an IP camera. 2 Select the tab: Your device will now enter the QR code mode. Note: you need to have a QR code scanner installed on your device. 3 Locate the QR code on the backside of the IP camera and scan the QR code. After scanning the QR code, the UID (Unique ID code) appears in the screen of your device (see Figure 17). 8 4 Enter a personal camera name and password and select the tab: (see Figure 17). The new camera will be added to the list (see Figure 18). Figure16 Figure 17 Figure 18 APPLE 5 Open the App “uCare Cam”. 6 Select, in the camera list window, the “+” sign on the right top of the screen. 7 Select option “Scan camera QR code”. Note: you need to have a QR code scanner installed on your device. 8 Locate the QR code on the backside of the IP camera and scan the QR code. 9 The UID (Unique ID code) will show up after scanning the QR code. Enter a personal camera name and select “DONE” on the top right side of the screen. For further explanation of the app, the IP camera and the FAQ, please check the FULL manual (English only) on the CD supplied with this product. 9 Product description: SEC-IPCAM100B (W) 1. Wi-Fi antenna 2. Light intensity sensor 3. IR LED 4. No function 5. Microphone 6. LED indicator 7. WPS/Reset button 8. Micro SD card slot 9. Loudspeaker 10. Connection for camera mount 11. 5V DC input 10 SEC-IPCAM105B (W) 1. 2. 3. 4. 5. 6. 7. LED indicator Light intensity sensor IR LED Microphone WPS/Reset button Micro SD card slot 5V DC input Safety precautions: To reduce risk of electric shock, this product should ONLY be opened by an authorised technician when service is required. Disconnect the product from mains and other equipment if a problem should occur. Do not expose the product to water or moisture. 11 Maintenance: Clean only with a dry cloth. Do not use cleaning solvents or abrasives. Warranty: Any changes and/or modifications to the product will void the warranty. We cannot accept any liability for damage caused by incorrect use of this product. Disclaimer: Designs and specifications are subject to change without notice. All logos, brands and product names are trademarks or registered trademarks of their respective holders and are hereby recognized as such. Disposal: • • This product is designated for separate collection at an appropriate collection point. Do not dispose of this product with household waste. For more information, contact the retailer or the local authority responsible for waste management. This product has been manufactured and supplied in compliance with all relevant regulations and directives, valid for all member states of the European Union. It also complies with all applicable specifications and regulations in the country of sales. Formal documentation is available upon request. This includes, but is not limited to: Declaration of Conformity (and product identity), Material Safety Data Sheet and product test report. Please contact our customer service desk for support: via website: http://www.nedis.com/en-us/contact/contact-form.htm#news via e-mail: [email protected] via telephone: +31 (0)73-5993965 (during office hours) NEDIS B.V., De Tweeling 28, 5215 MC ’s-Hertogenbosch, THE NETHERLANDS 12 DEUTSCH IP-Kamera Einführung: • • • Diese authentische IP-Kamera zur Überwachung Ihres Eigentums ist nach dem Anschluss sofort betriebsbereit. Die Installation ist sehr einfach und erfordert keine IP-Einstellungen oder Router-Konfigurationen. Dank der kostenlosen uCare Cam App können Sie Übertragungen jederzeit und überall auf Ihrem Smartphone oder auf anderen Mobilgeräten anschauen. Laden Sie die uCare Cam App kostenlos von Google Play oder aus dem Apple App Store herunter. Weitere Funktionen ermöglichen E-Mail- oder App-Benachrichtigungen für den Fall, dass Bewegungen erkannt werden. Fotos und/oder Videoübertragungen lassen sich jederzeit anzeigen oder abspielen. Dank 2-Wege-Audiofunktion auch als Babymonitor geeignet. Bitte lesen Sie diese Anleitung vor der Installation / dem Gebrauch des Geräts. Bewahren Sie diese Bedienungsanleitung für späteres Nachschlagen auf. Systemanforderungen: • • Das Gerät unterstützt die Betriebssysteme Android 4.0 und höher oder iOS 5.0 und höher. Router mit Wi-Fi. Installation der App auf Ihrem Mobilgerät 1 Sie können die „uCare Cam“ App von Google Play oder aus dem Apple App Store herunterladen. Android-Geräte Download-Link zur „uCare Cam“ App im Google Play Store iOS-Geräte Download-Link zur „uCare Cam“ App im App Store 2 Klicken Sie nach der Installation der Software auf das Icon, um die App zu starten. Standardpasswort für „uCare Cam“: 0000 Administratorname: admin Administratorpasswort: 0000 13 Abbildung 1 „Ansicht der Kameraliste“ Es gibt zwei Möglichkeiten, den einfachen Setup Ihrer IP-Kamera fortzusetzen. Installation Ihrer IP-Kamera per ROUTER-MODUS 1 Einschalten Verbinden Sie den DC-Stecker des Netzteils mit der DC-Eingangsbuchse der IP-Kamera und schließen Sie dann das Netzteil an eine Steckdose an. Die LED-Statusanzeige an der IP-Kamera leuchtet ungefähr 15 Sekunden lang grün. 2 Programm wird geladen Die LED-Statusanzeige blinkt ungefähr 15 Sekunden lang rot. 3 4 Router-Verbindungsmodus Warten Sie, bis die LED-Statusanzeige abwechselnd rot und grün leuchtet. Hinweis: Falls die LED-Anzeige nicht rot und grün leuchtet, halten Sie die WPS/RÜCKSTELLUNGS-Taste mehr als 10 Sekunden lang gedrückt, um die IP-Kamera neu zu starten. Leuchtet die grüne LED-Statusanzeige stetig und blinkt die rote Anzeige zweimal und leuchtet dann grün, wurde der RÜCKSTELLUNGS-Modus aktiviert. Lassen Sie nun die Taste los und warten Sie, bis die LED-Statusanzeige abwechseln rot und grün leuchtet. ANDROID (für Apple, siehe Schritt 8) Verbindung der IP-Kamera mit dem Wi-Fi-Router Öffnen Sie die „uCare Cam“ App und wählen Sie: Klicken Sie hier zur Installation der neuen Wi-Fi-Kamera In der Ansicht der Kameraliste (siehe Abbildung 1). 14 5 Wählen Sie in der darauffolgenden Ansicht die Option: 6 Wählen Sie dann: um zum nächsten Schritt zu gelangen (siehe Abbildung 2). Befolgen Sie die Anweisungen in der Ansicht der Kameraliste Schritt für Schritt (siehe Abbildung 3 und Abbildung 4). Geben Sie einen Namen für die Kamera und das Passwort (per Werkseinstellung 0000) ein. Aus Sicherheitsgründen legen wir Ihnen nahe, das Passwort nach dem Setup zu ändern. 7 Klicken Sie auf (siehe Abbildung 5). Die uCare Cam öffnet die Kameraübertragung automatisch (siehe Abbildung 6) und die LED-Statusanzeige der IP-Kamera leuchtet orange. Abbildung2 Abbildung3 Abbildung5 Abbildung4 Abbildung6 15 APPLE Verbindung der IP-Kamera mit dem Wi-Fi-Router 8 Öffnen Sie an Ihrem iOS-Gerät die „Settings“ und wählen Sie „Wi-Fi“. Lassen Sie das Gerät nach einem Netzwerk suchen. Das Zielnetzwerk ist „Wi-Fi-cam-p2p“. Wählen Sie „Wi-Fi-cam-p2p“ für die Verbindung. 9 Öffnen Sie nun die „uCare Cam“ App und wählen Sie dann unten im Bildschirm die Taste „Wi-Fi Connect“. 10 11 12 Wählen Sie „Router mode“ und anschießend „Next“. Geben Sie die SSID des Wi-Fi-Routers und das Passwort für Ihren privaten Router ein. Nach dem Erhalt dieser Informationen wird die IP-Kamera gestartet. Warten Sie, bis die Kamera hochgefahren ist und die Verbindung mit Ihrem Wi-Fi-Router hergestellt hat. Nach der erfolgreichen Verbindung leuchtet die LED-Statusanzeige orange. Der Vorgang kann bis zu 5 Minuten dauern. Wählen Sie in der „uCare Cam“ App den Kameranamen für die Verbindung aus. Hinweis: Falls die LED-Statusanzeige nicht orange leuchtet, überprüfen Sie Ihren Wi-Fi-Router und vergewissern Sie sich, dass sich die IP-Kamera in der Signalreichweite Ihres Wi-Fi-Routers befindet. Führen Sie dann den Setup erneut durch. Installation der IP-Kamera per WPS-Verbindungsmodus Falls Ihr Wi-Fi-Router über eine WPS-Taste (Wi-Fi Protected Setup) verfügt, können Sie diese für den Setup der IP-Kamera verwenden. (WPA/WPA2-Verschlüsselung im Router muss aktiviert sein). Suchen Sie an Ihrem Wi-Fi-Router die Taste mit der Kennzeichnung „WPS“. Einige Tasten haben auch die Kennzeichnung „QSS“ oder „AOSS“. 1 Wi-Fi einrichten – WPS-Modus Öffnen Sie die „uCare Cam“ App und wählen Sie die Option „Wi-Fi Setting“ oder „Wi-Fi Connect“ an der Unterseite des Bildschirms. Wählen Sie: Wählen Sie dann: um zu Schritt 2 zu gelangen (siehe Abbildung 8). 2 WPS-Modus einschalten Schalten Sie Ihre IP-Kamera ein. Die LED-Statusanzeige der IP-Kamera leuchtet ungefähr 15 Sekunden lang grün. 16 3 Programm wird geladen Die LED-Statusanzeige blinkt ungefähr 15 Sekunden lang rot. 4 Drücken Sie die WPS-Taste auf Ihrer IP-Kamera Warten Sie, bis die LED-Statusanzeige abwechselnd rot und grün blinkt. Halten Sie dann die WPS/RÜCKSTELLUNGS-Taste an Ihrer IP-Kamera ungefähr 2 Sekunden lang gedrückt, um den WPS-Modus zu aktivieren. Die LED-Statusanzeige blinkt grün. 5 WPS-Modus am Wi-Fi-Router aktivieren Drücken Sie am Wi-Fi-Router die WPS-Taste. 6 Wi-Fi-Router auswählen Wählen Sie in der Ansicht den gewünschten Wi-Fi-Router aus (siehe Abbildung 9). Wählen Sie dann: um zum nächsten Schritt zu gelangen (siehe Abbildung 10). Abbildung8 7 Abbildung9 Abbildung10 Die IP-Kamera stellt die Verbindung mit dem Wi-Fi-Router her. Warten Sie 1-2 Minuten. Nach der erfolgreichen Verbindung der IP-Kamera mit dem Wi-Fi-Router leuchtet die LED-Statusanzeige orange. Anderenfalls blinkt die Anzeige rot. Falls der Setup nicht erfolgreich war, kehren Sie bitte zu Schritt 1 zurück und versuchen es erneut. 8 Falls verbunden, wählen Sie: (siehe Abbildung 11) und folgen Sie den Anweisungen. Bitte geben Sie aus Sicherheitsgründen einen Namen und ein Passwort ein und 17 9 wählen Sie: (siehe Abbildung 13). Die IP-Kamera öffnet automatisch das Übertragungsfenster (siehe Abbildung 14). Abbildung11 Abbildung12 Abbildung13 Abbildung14 IP-Kamera nach dem Aufbau der Wi-Fi-Verbindung starten 1 Einschalten Verbinden Sie den DC-Stecker des Netzteils mit der DC-Eingangsbuchse der IP-Kamera und schließen Sie dann das Netzteil an eine Steckdose an. Die LED-Statusanzeige an der IP-Kamera leuchtet ungefähr 15 Sekunden lang grün. 2 Programm wird geladen Die LED-Statusanzeige blinkt ungefähr 15 Sekunden lang rot. 18 3 Suche nach Wi-Fi-Router Die LED-Statusanzeige blinkt grün, bis ein Wi-Fi-Router gefunden wurde (bis zu 5 Minuten). Nach der erfolgreichen Erkennung des Routers leuchtet die LED-Statusanzeige orange. Falls die IP-Kamera keine Verbindung mit dem Wi-Fi-Router herstellen kann, überprüfen Sie den Status des Wi-Fi-Routers oder führen Sie die Installation erneut durch. Wählen Sie in der App den Kameranamen, der in der Kameraliste angezeigt wird. Das Übertragungsfenster wird dann geöffnet (siehe Abbildung 15). Bereits installierte IP-Kamera zur App hinzufügen ANDROID (für Apple, siehe Schritt 5) 1 Öffnen Sie die „uCare Cam“ App und wählen Sie: Klicken Sie hier zum Importieren der installierten Wi-Fi-Kamera In der Ansicht der Kameraliste (siehe Abbildung 16), um eine IP-Kamera hinzuzufügen. 2 3 Wählen Sie: Ihr Gerät aktiviert nun den QR-Code-Modus. Hinweis: An Ihrem Gerät muss ein QR-Codescanner installiert sein. Suchen Sie den QR-Code an der Rückseite der IP-Kamera und scannen Sie den QR-Code. Nach dem Scannen des QR-Codes erscheint die UID (Unique ID Code) auf dem Bildschirm Ihres Geräts (siehe Abbildung 17). 19 4 Geben Sie einen Namen für die Kamera und das Passwort ein und wählen Sie: (siehe Abbildung 17). Die neue Kamera wird zur Liste hinzugefügt (siehe Abbildung 18). Abbildung16 Abbildung17 Abbildung18 APPLE 5 Öffnen Sie die „uCare Cam“ App. 6 Wählen Sie in der Ansicht der Kameraliste rechts oben im Bildschirm das Symbol „+“. 7 Wählen Sie die Option „Scan camera QR code“. Hinweis: An Ihrem Gerät muss ein QR-Codescanner installiert sein. 8 Suchen Sie den QR-Code an der Rückseite der IP-Kamera und scannen Sie den QR-Code. 9 Nach dem Scannen des QR-Codes wird die UID (Unique ID Code) angezeigt. Geben Sie einen Namen für die Kamera ein und wählen Sie oben rechts im Bildschirm die Option „DONE“. Nähere Informationen zur App, zur IP-Kamera und zu FAQ finden Sie in der AUSFÜHRLICHEN Bedienungsanleitung (nur auf Englisch) auf der mitgelieferten CD. 20 Beschreibung des Produkts: SEC-IPCAM100B (W) 1. Wi-Fi-Antenne 2. Lichtstärkesensor 3. IR-LED 4. Ohne Funktion 5. Mikrofon 6. LED-Anzeige 7. WPS/Rückstellungs-Taste 8. MicroSD-Kartenschlitz 9. Lautsprecher 10. Anschluss zur Befestigung der Kamera 11. 5V DC Eingang 21 SEC-IPCAM105B (W) 1. 2. 3. 4. 5. 6. 7. LED-Anzeige Lichtstärkesensor IR-LED Mikrofon WPS/Rückstellungs-Taste MicroSD-Kartenschlitz 5V DC Eingang Sicherheitsvorkehrungen: Um das Risiko eines elektrischen Schlags zu verringern, sollte dieses Produkt AUSSCHLIESSLICH von einem autorisierten Techniker geöffnet werden. Trennen Sie das Produkt von anderen Geräten, wenn ein Problem auftreten sollte. Setzen Sie das Gerät nicht Wasser oder Feuchtigkeit aus. 22 Wartung: Nur mit einem trockenen Tuch säubern. Keine Reinigungs- oder Scheuermittel verwenden. Garantie: Alle Änderungen und/oder Modifizierungen an dem Produkt haben ein Erlöschen der Garantie zur Folge. Wir übernehmen keine Haftung für Schäden durch unsachgemäße Verwendung dieses Produkts. Haftungsausschluss: Design und technische Daten unterliegen unangekündigten Änderungen. Alle Logos, Marken und Produktnamen sind Marken oder eingetragene Marken ihrer jeweiligen Eigentümer und werden hiermit als solche anerkannt. Entsorgung: • • Dieses Produkt muss an einem entsprechenden Sammelpunkt zur Entsorgung abgegeben werden. Entsorgen Sie dieses Produkt nicht mit dem Haushaltsmüll. Weitere Informationen erhalten Sie beim Verkäufer oder der für die Abfallwirtschaft verantwortlichen örtlichen Behörde. Dieses Produkt wurde hergestellt und geliefert in Übereinstimmung mit allen geltenden Vorschriften und Richtlinien, die für alle Mitgliedsstaaten der Europäischen Union gültig sind. Es entspricht allen geltenden Vorschriften und Bestimmungen im Land des Vertriebs. Eine formale Dokumentation ist auf Anfrage erhältlich. Diese beinhaltet unter anderem, jedoch nicht ausschließlich: Konformitätserklärung (und Produktidentität), Sicherheitsdatenblatt, Testreport des Produkts. Wenden Sie sich bei Fragen bitte an unseren Kundendienst: per Internet: http://www.nedis.de/de-de/kontakt/kontaktformular.htm per E-Mail: [email protected] per Telefon: Niederlande +31 (0)73-5993965 (während der Geschäftszeiten) NEDIS B.V., De Tweeling 28, 5215 MC ’s-Hertogenbosch, NIEDERLANDE 23 FRANÇAIS Caméra IP Introduction : • • • Surveillez vos biens personnels avec cette caméra IP Plug & Play authentique. Facile et simple à installer, fonctionne sans avoir besoin d'une configuration quelconque. L'application gratuite uCare Cam vous permet de regarder et écouter en prise directe sur votre Smartphone ou tout autre appareil mobile, n'importe où et n'importe quand. L'application gratuite uCare Cam est disponible sur Google Play et sur l'App Store d'Apple. Les caractéristiques avancées offrent des notifications par courriel ou sur l'application lorsqu'un mouvement est détecté. Les prises de photo et/ou vidéo peuvent être rejouées à tout moment. Convient également pour une utilisation comme un interphone bébé du fait de la fonction audio bidirectionnelle. Nous vous conseillons de lire ce manuel avant d'installer / utiliser ce produit. Conservez ce manuel dans un endroit sûr, pour pouvoir le consulter ultérieurement. Configuration requise : • • L'appareil fonctionne sous Android 4.0 et supérieur ou sous iOS 5.0 et supérieur. Routeur avec Wi-Fi. Installation de l'application sur votre appareil mobile 1 Télécharger l'application « uCare Cam » sur Google Play ou sur l'App Store d'Apple Appareil Android Lien de téléchargement « uCare Cam » sur le Google Play Store Appareil iOS Lien de téléchargement « uCare Cam » sur l'App Store 2 Une fois l'installation du logiciel terminée, cliquez sur l'icône pour lancer l'application. Mot de passe « uCare Cam » par défaut : 0000 Nom d'administrateur : admin Mot de passe administrateur : 0000 24 Image 1 « Fenêtre de liste de caméra » Il y a deux options pour continuer l'installation facile de votre caméra IP. Installez votre caméra par MODE ROUTEUR 1 Allumer Branchez le connecteur d'adaptateur CC dans le port d'entrée CC de la caméra IP, puis branchez l'adaptateur d'alimentation sur le secteur. L'indicateur DEL de statut sur la caméra IP s'allumera en vert pendant environ 15 secondes. 2 Chargement de programme L'indicateur DEL de statut clignotera en rouge pendant environ 15 secondes. 3 4 Mode Lien routeur Attendez que la couleur de statut de l'indicateur DEL alterne entre le rouge et le vert. Remarque : Si la DEL ne passe pas au rouge et vert, alors appuyez sur la touche WPS/RÉINITIALISATION pendant plus de 10 secondes pour redémarrer la caméra IP. Lorsque l'indicateur DEL de statut vert s'allume et se maintient, puis que l'indicateur DEL de statut clignote deux fois en rouge, pour passer au vert par la suite, la caméra est passée en mode RESET (réinitialisation). À ce moment, vous pouvez relâcher la touche et attendre jusqu'à ce que l'indicateur de statut DEL alterne entre le rouge et le vert. ANDROID (pour Apple, passez à : l'étape 8) Configurer la caméra IP pour la connecter au routeur Wi-Fi Ouvrez l'application « uCare Cam » et choisissez : Cliquez ici pour installer la nouvelle caméra Wi-Fi dans l'écran de la fenêtre de liste de caméra (voir image 1). 25 5 Dans l'écran suivant, choisissez l'onglet : 6 Puis choisissez l'onglet : Pour passer à l'étape suivante (voir image 2). Suivez les instructions dans la fenêtre de liste de caméra étape par étape (voir l'image 3 et l'image 4). Saisissez un nom et un mot de passe de caméra (par défaut : 0000). Nous vous conseillons de changer le mot de passe par défaut après l'installation pour des raisons de sécurité. 7 Cliquez sur l'onglet (Voir image 5). L'application uCare Cam passera automatiquement à la fenêtre de visualisation (voir image 6) et l'indicateur DEL de statut passera à l'orange. Image 3 Image 2 Image 5 Image 4 Image 6 26 APPLE Configurer la caméra IP pour la connecter au routeur Wi-Fi 8 Ouvrez « Settings » sur votre appareil iOS et sélectionnez « Wi-Fi » et laissez-le chercher un réseau. Le réseau sera « Wi-Fi-cam-p2p ». Choisissez « Wi-Fi-cam-p2p » pour connecter. 9 À présent, ouvrez l'application « uCare Cam » et sélectionnez l'onglet en bas de l'écran qui indique « Wi-Fi Connect ». 10 Sélectionnez « Router mode », puis « Next ». Saisissez le SSID du routeur Wi-Fi et le mot de passe pour votre routeur domestique. 11 Une fois que la caméra IP reçoit des informations, elle redémarrera. Attendez qu'elle démarre et connectez à votre routeur Wi-Fi. Lorsque la connexion a réussi, la couleur de l'indicateur DEL de statut passera à l'orange. Cela peut prendre jusqu'à 5 minutes. 12 Puis sélectionnez le nom de la caméra dans l'application « uCare Cam » pour connecter. Remarque : Si la couleur de l'indicateur DEL de statut ne passe pas à l'orange, veuillez vérifier votre routeur Wi-Fi et assurez-vous que la caméra IP est dans la zone de signal de votre routeur Wi-Fi. Puis essayez de nouveau la configuration. Installez votre caméra IP par le mode de connexion WPS Si votre routeur Wi-Fi dispose d'une touche WPS (Wi-Fi Protected Setup), vous pouvez l'utiliser pour configurer la caméra IP. (Vous devez activer l'encryption WPA/WPA2 sur le routeur). Sur le routeur Wifi, vous verrez une touche intitulée « WPS ». Elle peut également être appelée « QSS » ou « AOSS » 1 Mode de configuration Wi-Fi WPS Ouvrez l'application « uCare Cam » et sélectionnez « Wi-Fi Setting » ou « Wi-Fi Connect » en bas de l'écran. Choisissez l'onglet : Puis choisissez l'onglet : Pour passer à l'étape 2 (voir image 8). 2 Passez en mode WPS Allumez votre caméra IP. L'indicateur DEL de statut sur la caméra IP s'allumera en vert pendant environ 15 secondes. 3 Chargement de programme L'indicateur DEL de statut clignotera en rouge pendant environ 15 secondes. 27 4 Appuyez sur la touche WPS sur votre caméra IP Attendez que l'indicateur de statut DEL clignote entre le rouge et le vert, puis tenez la touche WPS/RÉINITIALISATION appuyée sur votre caméra IP pendant 2 secondes pour passer en mode WPS. L'indicateur de statut DEL clignotera en vert. 5 Passez en mode WPS sur le routeur Wi-Fi Appuyez sur la touche WPS sur le routeur Wi-Fi 6 Sélectionnez le routeur Wi-Fi Sélectionnez le routeur Wi-Fi de votre choix sur l'écran (voir l'image 9). Puis choisissez l'onglet : Pour passer à l'étape suivante (voir image 10). Image 9 Image 8 7 Image 10 La caméra IP se connecte au routeur Wi-Fi Attendez environ 1-2 minutes. Si la caméra IP est correctement connectée au routeur Wi-Fi, l'indicateur DEL de statut deviendra orange. Autrement l'indicateur DEL de statut se mettra à clignoter en rouge. Si la configuration n'est pas réussie, retournez à l'étape 1 et essayez de nouveau. 8 Si cela fonctionne, sélectionnez l'onglet : (voir image 11), et suivez les instructions. Saisissez le nom d'une caméra et le mot de passe pour la sécurité et 9 Choisissez l'onglet : (Voir image 13). La caméra IP passera automatiquement à l'écran de visualisation (voir image 14). 28 Image 11 Image 12 Image 13 Image 14 Démarrez la caméra IP une fois que la connexion Wi-Fi a été établie 1 Allumer Branchez le connecteur d'adaptateur CC dans le port d'entrée CC de la caméra IP, puis branchez l'adaptateur d'alimentation sur le secteur. L'indicateur DEL de statut sur la caméra IP s'allumera en vert pendant environ 15 secondes. 2 Chargement de programme L'indicateur DEL de statut clignotera en rouge pendant environ 15 secondes. 29 3 Rechercher un routeur Wi-Fi L'indicateur DEL de statut clignotera en vert jusqu'à ce qu'un routeur Wi-Fi soit détecté (jusqu'à 5 minutes). une fois que le routeur est détecté, l'indicateur DEL de statut passera à l'orange. Sila caméra IP ne peut pas se connecter au routeur Wi-Fi, vérifiez le statut du routeur Wi-Fi ou réinstallez. Dans l'application, choisissez le nom de la caméra affichée dans la liste des caméras, et la fenêtre de visualisation s'ouvrira (voir image 15). Ajouter une caméra IP déjà installée à l'application ANDROID (pour Apple, passez à : l'étape 5) 1 Ouvrez l'application « uCare Cam » et choisissez : Cliquez ici pour importer la caméra Wi-Fi déjà installée Dans la fenêtre de liste de caméra (voir image 16) pour ajouter une caméra IP. 2 Choisissez l'onglet : Votre appareil passera alors en mode de code QR. Remarque : vous devez avoir un scanner de code QR installé sur votre appareil. 3 Situez le code QR à l'arrière de la caméra IP et scannez le code QR. Après avoir scanné le code QR, l'UID (Unique ID code) apparait sur l'écran de votre appareil (voir image 17). 30 4 Saisissez le nom et le mot de passe d'une caméra personnelle et sélectionnez l'onglet : (Voir image 17). La nouvelle caméra sera ajoutée à la liste (voir image 18). Image 16 Image 17 Image 18 APPLE 5 Ouvrez l'application « uCare Cam ». 6 Choisissez, dans la fenêtre de liste de caméra, le signe « + » en haut à droite de l'écran. 7 Choisissez l'option « Scan camera QR code ». Remarque : vous devez avoir un scanner de code QR installé sur votre appareil. 8 Situez le code QR à l'arrière de la caméra IP et scannez le code QR. 9 L'UID (Unique ID code) s'affichera après avoir scanné le code QR. Saisissez le nom d'une caméra personnelle et choisissez « DONE » en haut à droite de l'écran. Pour plus d'explications sur l'application, la caméra IP et la FAQ, veuillez consulter le manuel intégral (anglais seulement) sur le CD fourni avec ce produit. 31 Description du produit : SEC-IPCAM100B (W) 1. Antenne Wi-Fi 2. Capteur d'intensité lumineuse 3. DEL IR 4. Pas de fonction 5. Microphone 6. Indicateur DEL 7. Touche WPS/Réinitialisation 8. Fente micro carte SD 9. Haut-parleur 10. Connexion pour le montage de la caméra 11. Entrée CC 5V 32 SEC-IPCAM105B (W) 1. 2. 3. 4. 5. 6. 7. Indicateur DEL Capteur d'intensité lumineuse DEL IR Microphone Touche WPS/Réinitialisation Fente micro carte SD Entrée CC 5V Précautions de sécurité : Pour réduire le risque de choc électrique, ce produit ne doit être ouvert que par un technicien qualifié si une réparation s'impose. Débranchez l'appareil et les autres équipements du secteur s'il y a un problème. Ne pas exposer l'appareil à l'eau ni à l'humidité. 33 Entretien : Ne nettoyez l'appareil qu'avec un chiffon sec. N'utilisez pas de solvants ni des produits abrasifs. Garantie : Toutes altérations et/ou modifications du produit annuleront la garantie. Nous ne serons tenus responsables d'aucune responsabilité pour les dommages dus à une utilisation incorrecte du produit. Avertissement : Le design et les caractéristiques techniques sont sujets à modification sans notification préalable. Tous les logos de marques et noms de produits sont des marques déposées ou immatriculées dont leurs détenteurs sont les propriétaires et sont donc reconnues comme telles dans ce document. Élimination des déchets : • • Ce produit doit être jeté séparément des ordures ménagères dans un point de collecte approprié. Ne jetez pas ce produit avec les ordures ménagères ordinaires. Pour plus d'informations, contactez le distributeur ou l'autorité locale responsable de la gestion des déchets. Ce produit est fabriqué et délivré en conformité avec toutes les directives et règlements applicables et en vigueur dans tous les états membre de l'Union Européenne. Il est également conforme aux spécifications et à la réglementation en vigueur dans le pays de vente. La documentation officielle est disponible sur demande. Cela inclut mais ne se limite pas à : La déclaration de conformité (et à l'identification du produit), la fiche technique concernant la sécurité des matériaux, les rapports de test du produit. Veuillez contacter notre centre de service à la clientèle pour plus d'assistance : via le site Web : http://www.nedis.fr/fr-fr/contact/formulaire-de-contact.htm via courriel : [email protected] via téléphone : +31 (0)73-5993965 (aux heures de bureau) NEDIS B.V., De Tweeling 28, 5215 MC ’s-Hertogenbosch, PAYS-BAS 34 NEDERLANDS IP-camera Inleiding: • • • Houd uw eigendommen in de gaten met deze echte Plug & Play IP camera. Eenvoudig en simpel te installeren, werkt zonder enige vorm van configuratie. U kunt de gratis uCare Cam app gebruiken om op uw Smartphone of andere mobiele apparatuur naar live camerabeelden te kijken en luisteren, altijd en overal. De gratis uCare Cam app is verkrijgbaar via Google Play en de Apple App Shop. Geavanceerde eigenschappen bieden u app- of e-mailnotificatie wanneer beweging wordt waargenomen. Foto- en/of videobeelden kunnen op elk gewenst moment worden afgespeeld. Ook geschikt voor gebruik als babymonitor dankzij de 2-wegs audiofunctie. We adviseren u deze handleiding te lezen voordat u dit product installeert/gebruikt. Bewaar deze handleiding op een veilige plek voor toekomstig gebruik. Systeemeisen: • • Apparaat met Android 4.0 of hoger en iOS 5.0 en hoger. Router met Wi-Fi. Installatie van de app op uw mobiel apparaat 1 Download de uCare Cam-app via Google Play of de Apple App-store Android-apparaat Google Play Store uCare Cam-downloadkoppeling iOS-apparaat Apple App Store uCare Cam-downloadkoppeling 2 Na het voltooien van de softwareinstallatie klikt u op het pictogram om de app te starten. Standaard uCare Cam-wachtwoord: 0000 Beheerdersnaam: admin Beheerderswachtwoord: 0000 35 Afbeelding 1 Venster Cameralijst Er zijn twee opties waarmee u de eenvoudige instelling van uw IP-camera kunt voortzetten. Installeer uw IP-camera via ROUTERMODUS 1 Inschakeling Sluit de stroomkabel aan op de DC-ingangsaansluiting op de IP-camera, en steek de stekker vervolgens in een stopcontact. De status-LED op de IP-camera zal groen oplichten gedurende 15 seconden. 2 Programma's laden De status-LED zal rood oplichten gedurende 15 seconden. 3 4 Routerkoppelingsmodus Wacht totdat de kleur van de status-LED afwisselt tussen rood en groen. Opmerking: Wanneer de LED niet rood en groen oplicht, druk dan langer dan 10 seconden op de WPS-/resetknop om de IP-camera te herstarten. Als de groene status-LED groen blijft oplichten, en de rode status-LED twee keer knippert en vervolgens wordt, betekent dit dat de IP-camera in de RESET-stand is gegaan. U kunt nu de knop loslaten. Wacht vervolgens totdat de status-LED rood en groen afwisselt. ANDROID (voor Apple ga naar: Stap 8) Stel de IP-camera in om verbinding te maken met de Wi-Fi-router Open de uCare Cam-app en selecteer: Klik hier om de nieuwe Wi-Fi-camera te installeren In het venster Cameralijst (zie afbeelding 1). 36 5 Selecteer in het scherm hierna het volgende tabblad: 6 selecteer vervolgens het tabblad: om door te gaan naar de volgende stap (zie afbeelding 2). Volg stapsgewijs de instructies in het venster Cameralijst (zie afbeelding 3 en afbeelding 4). Voer een persoonlijke cameranaam en wachtwoord in (standaard 0000). Wij raden aan om het standaard wachtwoord te wijzigen na het instellen voor een verhoogde veiligheid. 7 Klik op het tabblad (zie afbeelding 5). De uCare-cam opent automatisch het venster Weergave (zie afbeelding 6) en de status-LED van de IP-camera gaat oranje branden. Afbeelding 2 Afbeelding 3 Afbeelding 5 Afbeelding 4 Afbeelding 6 APPLE Stel de IP-camera in om verbinding te maken met de Wi-Fi-router 37 8 Open de 'Settings' op uw iOS-apparaat en selecteer Wi-Fi om te zoeken naar het netwerk. De netwerknaam is 'Wi-Fi-cam-p2p'. Selecteer 'Wi-Fi-cam-p2p' en maak verbinding. 9 Open vervolgens de uCare Cam-app en selecteer het tabblad 'Wi-Fi Connect' aan de onderkant van het scherm. 10 Selecteer 'Router mode', en kies voor 'Next'. Voer de SSID van uw Wi-Fi-router en het wachtwoord van uw thuisrouter in. 11 12 Wanneer de IP-camera deze informatie ontvangt, zal de camera herstarten. Wacht totdat de camera volledig herstart is en er verbinding is gemaakt met uw Wi-Fi-router. Nadat er succesvol verbinding gemaakt is, zal de status-LED oranje gaan branden. Dit kan tot 5 minuten duren. Selecteer vervolgens in de uCare Cam-app de cameranaam waarmee u verbinding wilt maken. Opmerking: Als de status-LED niet oranje gaat branden, controleer de Wi-Fi-router en verzeker uzelf ervan dat de IP-camera binnen het signaalbereik van uw Wi-Fi-router geplaatst is. Probeer de installatie vervolgens opnieuw. Installeer uw IP-camera via WPS-verbindingsmodus Indien uw Wi-Fi-router een WPS (Wi-Fi Protected Setup)-knop heeft, kunt u deze gebruiken om de IP-camera in te stellen. (Hiervoor moet WPA-/WPA2-encryptie ingeschakeld zijn in uw router). Op de Wi-Fi-router ziet u een knop met het label 'WPS'. Deze kan ook 'QSS' of 'AOSS' genoemd zijn 1 Instelling Wi-Fi - WPS-stand Open de uCare Cam-app selecteer 'Wi-Fi Setting' of 'Wi-Fi Connect' aan de onderkant van het scherm. Selecteer het tabblad: selecteer vervolgens het tabblad: om door te gaan naar stap 2 (zie afbeelding 8). 2 In WPS-stand gaan Schakel uw IP-camera in. De status-LED op de IP-camera zal groen oplichten gedurende 15 seconden. 3 Programma's laden De status-LED zal rood oplichten gedurende 15 seconden. 38 4 Druk op de WPS-knop op uw IP-camera Wacht totdat de status-LED groen en rood knippert, en houd vervolgens de WPS-/RESET-knop op uw IP-camera gedurende 2 seconden ingedrukt om naar de WPS-stand te gaan. De status-LED knippert nu groen. 5 Naar de WPS-stand gaan op uw Wi-Fi-router Druk op de WPS-knop op uw Wi-Fi-router 6 De Wi-Fi-router selecteren Selecteer de Wi-Fi-router van uw keuze in het scherm (zie afbeelding 9). Selecteer vervolgens het tabblad: om door te gaan naar de volgende stap (zie afbeelding 10). Afbeelding 8 7 Afbeelding 9 Afbeelding 10 De IP-camera maakt verbinding met de Wi-Fi-router Wacht 1-2 minuten. Wanneer de IP-camera verbinding heeft met de Wi-Fi-router, zal de status-LED oranje gaan branden. Wanneer dit niet zo is zal de status-LED rood gaan knipperen. Ga terug naar stap 1 en probeer het opnieuw wanneer er iets fout gaat tijdens de installatie. 8 Selecteer het volgende tabblad na het voltooien van de installatie: (zie afbeelding 11), en volg de instructies. Voer een naam voor de camera in en een wachtwoord voor veiligheid en 9 selecteer het tabblad: (zie afbeelding 13). De IP-camera opent nu automatisch het venster Weergave (zie afbeelding 14). 39 Afbeelding 11 Afbeelding 12 Afbeelding 13 Afbeelding 14 De IP-camera opstarten na het voltooien van de Wi-Fi-verbinding 1 Inschakeling Sluit de stroomkabel aan op de DC-ingangsaansluiting op de IP-camera, en steek de stekker vervolgens in een stopcontact. De status-LED op de IP-camera zal groen oplichten gedurende 15 seconden. 2 Programma's laden De status-LED zal rood oplichten gedurende 15 seconden. 3 Zoeken naar Wi-Fi-router De status-LED zal groen knipperen totdat de Wi-Fi-router is gevonden (tot 5 minuten). Zodra de router is gevonden, gaat de status-LED oranje branden. Controleer de status van de Wi-Fi-router of voer de installatie opnieuw uit wanneer de IP-camera geen verbinding kan maken met de Wi-Fi-router. Selecteer in de app de cameranaam die wordt weergegeven in de cameralijst om het venster Weergave te openen (zie afbeelding 15). 40 Voeg de reeds geïnstalleerde IP-camera toe aan de app ANDROID (voor Apple ga naar: Stap 5) 1 Open de uCare Cam-app en selecteer: Klik hier om de nieuwe Wi-Fi-camera te importeren In het venster Cameralijst (zie figuur 16) voor het toevoegen van een IP-camera. 2 Selecteer het tabblad: Uw apparaat opent nu de QR-codestand. Opmerking: u moet een QR-codescanner geïnstalleerd hebben op uw apparaat. 3 4 Scan de QR-code die u op de achterkant van de IP-camera aantreft. Na het scannen van de QR-code verschijnt de UID (Unique ID Code) op het scherm van uw apparaat (zie figuur 17). Voer een persoonlijke cameranaam en wachtwoord in en selecteer het tabblad: (zie afbeelding 17). De nieuwe camera wordt nu toegevoegd aan de lijst (zie figuur 18). 41 Afbeelding 16 Afbeelding 17 Afbeelding 18 APPLE 5 Open de uCare Cam-app. 6 Selecteer in het venster Cameralijst het +-symbool aan de rechterbovenkant van het scherm. 7 Selecteer de optie 'Scan camera QR code'. Opmerking: u moet een QR-codescanner geïnstalleerd hebben op uw apparaat. 8 Scan de QR-code die u op de achterkant van de IP-camera aantreft. 9 De UID (Unique ID Code) verschijnt na het scannen van de QR-code. Voer een persoonlijke cameranaam in en kies voor 'DONE' aan de rechterbovenkant van het scherm. Zie voor meer informatie over de app, de IP-camera en de FAQ de VOLLEDIGE handleiding (alleen in het Engels), op de CD die geleverd wordt met dit product. 42 Productbeschrijving: SEC-IPCAM100B (W) 1. Wi-Fi-antenne 2. Lichtgevoeligheidssensor 3. IR-LED 4. geen functie 5. Microfoon 6. LED-indicatie 7. WPS-/reset-toets 8. Sleuf voor micro-SD-kaart 9. Luidspreker 10. Verbinding voor camerasteun 11. 5V DC-ingang 43 SEC-IPCAM105B (W) 1. 2. 3. 4. 5. 6. 7. LED-indicatie Lichtgevoeligheidssensor IR-LED Microfoon WPS-/reset-toets Sleuf voor micro-SD-kaart 5V DC-ingang Veiligheidsmaatregelen: Om het risico op elektrische schokken te voorkomen mag dit product ALLEEN worden geopend door een erkende technicus wanneer er onderhoud nodig is. Koppel het product los van de elektrische voeding en van andere apparatuur als er zich problemen voordoen. Stel het product niet bloot aan water of vocht. 44 Onderhoud: Uitsluitend reinigen met een droge doek. Gebruik geen reinigingsmiddelen of schuurmiddelen. Garantie: Eventuele wijzigingen en/of aanpassingen aan het product zullen de garantie ongeldig maken. Wij aanvaarden geen aansprakelijkheid voor schade veroorzaakt door onjuist gebruik van dit product. Disclaimer: Ontwerpen en specificaties kunnen zonder kennisgeving worden gewijzigd. Alle logo’s, merken en productnamen zijn handelsmerken of geregistreerde handelsmerken van de respectievelijke eigenaren en worden hierbij als zodanig erkend. Afvoer: • • Dit product is bestemd voor gescheiden inzameling bij een daartoe aangewezen verzamelpunt. Gooi dit product niet weg bij het huishoudelijk afval. Neem voor meer informatie contact op met de detailhandelaar of de lokale overheid die verantwoordelijk is voor het afvalbeheer. Dit product is vervaardigd en geleverd in overeenstemming met de relevante reglementen en richtlijnen die voor alle lidstaten van de Europese Unie gelden. Het voldoet ook aan alle toepasselijke specificaties en reglementen van het land van verkoop. Op aanvraag is officiële documentatie verkrijgbaar. Inclusief, maar niet uitsluitend: Conformiteitsverklaring (en productidentiteit), materiaalveiligheidsinformatie en producttestrapport. Wend u tot onze klantenservice voor ondersteuning: via de website: http://www.nedis.nl/nl-nl/contact/contact-formulier.htm via e-mail: [email protected] telefonisch: +31 (0)73-5993965 (tijdens kantooruren) NEDIS B.V., De Tweeling 28, 5215 MC ’s-Hertogenbosch, NEDERLAND 45 ITALIANO Telecamera IP Introduzione: • • • Sorvegliate le vostre proprietà grazie a questa telecamera IP Plug & Play. È semplice da installare e funziona senza bisogno di alcun tipo di configurazione. Grazie all’app gratuita uCare Cam potrete vedere e ascoltare i filmati dal vivo sul vostro smartphone o su altri dispositivi mobili dove e quando volete. L’app gratuita uCare Cam è disponibile su Google Play e sull’App Store di Apple. Le funzionalità avanzate vi consentiranno di essere avvertiti tramite e-mail o notifiche app qualora venga rilevato del movimento. Potrete rivedere foto e filmati in qualsiasi momento. Può essere utilizzata anche per sorvegliare i bambini grazie all’audio bidirezionale. Consigliamo di leggere questo manuale prima di installare/utilizzare questo prodotto. Tenete questo manuale in un posto sicuro per un futuro riferimento. Requisiti di sistema: • • Dispositivo con SO Android 4.0 o superiore, o iOS 5.0 o superiore. Router Wi-Fi. Installazione dell’app sul vostro dispositivo mobile 1 Scaricate l’app “uCare Cam” dall’App Store Google Play o Apple Dispositivo Android Link per scaricare “uCare Cam” dallo store Google Play Dispositivo iOS Link per scaricare “uCare Cam” dallAapp Store Apple 2 Una volta completata l’installazione del software, cliccate sull’icona per lanciare l’app. Password predefinita dell’“uCare Cam”: 0000 Nome del gestore: admin Password del gestore: 0000 46 Figura 1 “Finestra elenco telecamere” Ci sono due opzioni per proseguire nella semplice impostazione della vostra telecamera IP. Installazione della telecamera IP con la MODALITÀ ROUTER 1 Accensione Inserite il connettore dell’alimentatore CC nella porta d’ingresso dell’alimentazione della telecamera IP e l’alimentatore nella presa di corrente. Il LED di stato sulla telecamera IP diventerà verde per circa 15 secondi. 2 Caricamento del programma Il LED di stato diventerà rosso e lampeggerà per circa 15 secondi. 3 4 Modalità connessione router Attendete che il LED di stato si illumini alternativamente di rosso e di verde. Nota: Se il LED non diventa rosso e verde, tenete premuto il pulsante WPS/RESET per più di 10 secondi per far ripartire la telecamera IP. Quando si accende il LED di stato verde e resta fisso, e il LED di stato rosso lampeggia due volte, diventando poi verde, la telecamera IP è entrata in modalità RESET. A questo punto potete rilasciare il pulsante e attendere che il LED di stato si illumini alternativamente di rosso e di verde. ANDROID (per SO Apple passate al punto 8) Impostate la telecamera IP affinché si colleghi al router Wi-Fi Aprite l’app “uCare Cam” e selezionate: Cliccate qui per installare la nuova telecamera Wi-Fi nella schermata della Finestra elenco telecamere (vedi figura 1). 47 5 Nella schermata successiva toccate il pulsante: 6 poi toccate il pulsante: per passare al punto successivo (vedi figura 2). Seguite passo dopo passo le istruzioni nella Finestra elenco telecamere (vedi figura 3 e figura 4). Inserite un nome e una password personalizzati per la telecamera (valori predefiniti: 0000). Per questioni di sicurezza, vi invitiamo a modificare la password predefinita una volta terminata la procedura di impostazione. 7 Cliccate sul pulsante (vedi figura 5). La uCare Cam entrerà automaticamente nella finestra di osservazione (vedi figura 6) e il LED di stato della telecamera IP diventerà arancione. Figura 3 Figura 2 Figura 5 Figura 4 Figura 6 48 APPLE Impostate la telecamera IP affinché si colleghi al router Wi-Fi 8 Aprite “Settings” sul vostro dispositivo iOS, selezionate “Wi-Fi” e attendete la ricerca di una rete. La rete si chiamerà “Wi-Fi-cam-p2p”. Collegatevi a “Wi-Fi-cam-p2p”. 9 A questo punto, aprite l’app “uCare Cam” e selezionate la scheda “Wi-Fi Connect” che si trova nella parte bassa dello schermo. 10 Selezionate “Router mode”, poi “Next”. Inserite il codice SSID e la password del vostro router Wi-Fi. 11 Una volta ricevute queste informazioni, la telecamera IP si riavvierà. Attendete che riparta e collegatevi al router Wi-Fi. Una volta stabilito il collegamento in modo corretto, il LED di stato diventerà arancione. L’operazione potrebbe richiedere fino a 5 minuti. 12 A questo punto, selezionate il nome della telecamera nell’app “uCare Cam” per collegarvi. Nota: Se il LED di stato non diventa arancione, controllate il vostro router Wi-Fi e assicuratevi che la telecamera IP si trovi nel raggio del segnale. Dopodiché, riprovate la procedura di impostazione . Installare la telecamera IP tramite la modalità di collegamento WPS Se il vostro router Wi-Fi ha un pulsante WPS (Wi-Fi Protected Setup), potete utilizzarlo per impostare la telecamera IP. (Dovete attivare la cifratura WPA/WPA2 sul router). Sul router Wi-Fi vedrete un pulsante con scritto “WPS”. Potrebbe esserci scritto anche “QSS” o “AOSS” 1 Impostazione modalità Wi-Fi - WPS Aprite l’app “uCare Cam” e selezionate “Wi-Fi Setting” o “Wi-Fi Connect” nella parte bassa dello schermo. Toccate il pulsante: poi toccate il pulsante: per passare al punto 2 (vedi figura 8). 2 Entrare in modalità WPS Accendete la telecamera IP. Il LED di stato sulla telecamera IP diventerà verde per circa 15 secondi. 3 Caricamento del programma Il LED di stato diventerà rosso e lampeggerà per circa 15 secondi. 49 4 Premete il pulsante WPS sulla vostra telecamera IP Attendete che il LED di stato si illumini alternativamente di rosso e di verde, poi tenete premuto per circa 2 secondi il pulsante WPS/RESET sulla telecamera IP per entrare in modalità WPS. Il LED di stato diventerà verde e lampeggerà. 5 Mettete il router Wi-Fi in modalità WPS Premete il pulsante WPS sul router Wi-Fi 6 Selezionare il router Wi-Fi Selezionate dalla schermata il router Wi-Fi scelto (vedi figura 9). Poi toccate il pulsante: per passare al punto (vedi figura 10). Figura 9 Figura 8 7 Figura 10 Collegamento della telecamera IP al router Wi-Fi Attendete circa 1-2 minuti. Se la telecamera IP si è collegata con successo al router Wi-Fi, il LED di stato diventerà arancione. Altrimenti, il LED di stato diventerà rosso e lampeggerà. Se l’impostazione non ha avuto successo, tornate al punto 1 e riprovate. 8 Altrimenti, toccate il pulsante: (vedi figura 11) e seguite le istruzioni. Per motivi di sicurezza, inserite un nome e una password per la telecamera e 9 toccate il pulsante: (vedi figura 13). La telecamera IP entrerà automaticamente nella schermata di osservazione (vedi figura 14). 50 Figura 11 Figura 12 Figura 13 Figura 14 Una volta completato il collegamento Wi-Fi, attivate la telecamera IP. 1 Accensione Inserite il connettore dell’alimentatore CC nella porta d’ingresso dell’alimentazione della telecamera IP e l’alimentatore nella presa di corrente. Il LED di stato sulla telecamera IP diventerà verde per circa 15 secondi. 2 Caricamento del programma Il LED di stato diventerà rosso e lampeggerà per circa 15 secondi. 51 3 Ricerca del router Wi-Fi Il LED di stato diventerà verde e lampeggerà finché non viene trovato il router Wi-Fi (la procedura potrebbe richiedere fino a 5 minuti). Una volta trovato il router, il LED di stato diventerà arancione. Se la telecamera IP non riesce a collegarsi con il router Wi-Fi, controllate lo stato del router o provate con una nuova installazione. All’interno dell’app, selezionate il nome della telecamera che compare nell’elenco telecamere e si aprirà la finestra di osservazione (vedi figura 15). Aggiungete la telecamera IP già installata alla app ANDROID (per SO Apple passate al punto 5) 1 Aprite l’app “uCare Cam” e selezionate: Cliccate qui per importare la telecamera Wi-Fi installata nella schermata della Finestra Elenco telecamere (vedi figura 16) per aggiungere una telecamera IP. 2 Toccate il pulsante: Il vostro dispositivo entrerà in modalità codice QR. Nota: dovete avere uno scanner per codici QR installato sul vostro dispositivo. 3 Individuate il codice QR sul retro della telecamera IP e scansionatelo. Una volta scansionato il codice QR, l’UID (Unique ID code) apparirà sulla schermata del vostro dispositivo (vedi figura 17). 52 4 Inserite un nome e una password personalizzati per la telecamera e toccate il pulsante: (vedi figura 17). La nuova telecamera verrà aggiunta all’elenco (vedi figura 18). Figura 16 Figura 17 Figura 18 APPLE 5 Aprite l’app “uCare Cam”. 6 Selezionate, nella Finestra elenco telecamere, il segno “+” in alto a destra dello schermo. 7 Selezionate l’opzione “Scan camera QR code”. Nota: dovete avere uno scanner per codici QR installato sul vostro dispositivo. 8 Individuate il codice QR sul retro della telecamera IP e scansionatelo. 9 Una volta scansionato il codice QR, apparirà l’UID (Unique ID code). Inserite un nome personalizzato per la telecamera e toccate “DONE” sulla parte in alto a destra dello schermo. Per ulteriori spiegazioni sull’app, la telecamera IP e le FAQ, consultate il manuale COMPLETO (solo in inglese) contenuto nel CD in dotazione con questo prodotto. 53 Descrizione prodotto: SEC-IPCAM100B (W) 1. Antenna Wi-Fi 2. Sensore di intensità luminosa 3. LED IR 4. Nessuna funzione 5. Microfono 6. Indicatore LED 7. Pulsante WPS/RESET 8. Lettore schede Micro SD 9. Altoparlante 10. Attacco per fissaggio telecamera 11. Ingresso 5V CC 54 SEC-IPCAM105B (W) 1. 2. 3. 4. 5. 6. 7. Indicatore LED Sensore di intensità luminosa LED IR Microfono Pulsante WPS/RESET Lettore schede Micro SD Ingresso 5V CC Precauzioni di sicurezza: Per ridurre il rischio di scossa elettrica, questo prodotto dovrebbe essere aperto SOLO da un tecnico autorizzato quando è necessario ripararlo. Scollegare il prodotto dall’alimentazione e da altri apparecchi se dovesse esserci un problema. Non esporre il prodotto ad acqua o umidità. 55 Manutenzione: Pulire solo con un panno asciutto. Non utilizzare solventi detergenti o abrasivi. Garanzia: Qualsiasi modifica e/o cambiamento al prodotto annullerà la garanzia. Non si accettano responsabilità per danni causati da un uso non corretto di questo prodotto. Disclaimer: Il design e le caratteristiche tecniche sono soggetti a modifica senza necessità di preavviso. Tutti i marchi, loghi e nomi dei prodotti sono marchi commerciali o registrati dei rispettivi titolari e sono riconosciuti come tali in questo documento. Smaltimento: • • Questo prodotto è soggetto a raccolta differenziata nei punti di raccolta appropriati. Non smaltire dispositivi elettronici con i rifiuti domestici. Per maggiori informazioni, contattare il rivenditore o le autorità locali responsabili per la gestione dei rifiuti. Il presente prodotto è stato realizzato e fornito in conformità a tutte le norme e le direttive vigenti, con validità in tutti gli stati membri della Comunità Europea. Inoltre è conforme alle specifiche e alle normative applicabili nel paese in cui è stato venduto. La documentazione ufficiale è disponibile su richiesta. Essa include a titolo esemplificativo ma non limitativo: Dichiarazione di conformità (e di identità del prodotto), scheda di sicurezza dei materiali, rapporto di prova del prodotto. Contattare il nostro servizio clienti per assistenza: tramite il nostro sito web: http://www.nedis.it/it-it/contatti/modulo-contatto.htm tramite e-mail: [email protected] tramite telefono: +31 (0)73-5993965 (in orario di ufficio) NEDIS B.V., De Tweeling 28, 5215 MC ’s-Hertogenbosch, Paesi Bassi 56 ESPAÑOL Cámara IP Introducción: • • • Cuide las propiedades con esta IP de cámara plug & play. Fácil y simple de instalar, funciona sin la necesidad de ninguna forma de configuración. La aplicación gratuita uCare Cam le permite escuchar y ver imágenes en directo en su smartphone u otro dispositivo móvil. La aplicación gratuita uCare Cam está disponible en Google Play y en la Apple App Store. Las características avanzadas le ofrecen correo electrónico o notificación de aplicaciones cuando se detecta movimiento. Las imágenes de fotografía y vídeo pueden volver a reproducirse en cualquier momento. Apto también para usarlo como monitor de bebés debido a su función de audio bidireccional. Recomendamos que lea este manual antes de instalar / usar este producto. Guarde este manual en lugar seguro para futuras consultas. Requisitos del sistema: • • El dispositivo funciona con Android 4.0 y hasta iOS 5.0 y superior. Router con Wi-Fi. Instalación de la aplicación en su dispositivo móvil Descargue la aplicación “uCare Cam” desde Google Play la Apple app store 1 Dispositivo Android Enlace de descarga de “uCare Cam” de Google Play Store Dispositivo iOS Enlace de descarga de “uCare Cam” de App Store 2 Una vez que se ha completado la instalación del software, haga clic en el icono para poner en funcionamiento la aplicación. Contraseña por defecto de “uCare Cam”: 0000 Nombre del gestor: admin Contraseña del gestor: 0000 57 Figura 1 “Ventana de lista de cámaras” Existen dos opciones para continuar la instalación fácil de su cámara IP. Instalar su cámara IP mediante MODO ROUTER 1 2 3 4 Encendido Conecte el conector del adaptador de alimentación CC en el puerto de entrada CC de la cámara IP y posteriormente conecte el adaptador de alimentación en la toma de pared. El LED de estado de la cámara IP cambiará al color verde durante aproximadamente 15 segundos. Carga de programas El LED de estado parpadeará en rojo durante aproximadamente 15 segundos. Modo enlace de router Espere a que el color del LED de estado alterne entre los colores rojo y verde. Nota: En caso de que el LED no se encienda en los colores rojo y verde, entonces pulse el botón WPS/REINICIO durante más de 10 segundos para reiniciar la cámara IP. Cuando se ilumine el LED de estado en color verde y se mantenga, entonces el LED de estado rojo parpadea dos veces, tras lo cual cambia a verde; la cámara IP ha entrado en el estado de REINICIO. En este momento, puede soltar el botón y posteriormente, espere hasta que el LED de estado alterne entre rojo y verde. ANDROID (para Apple vaya a: Paso 8) Fije la cámara IP para conectar el router Wi-Fi Abra la aplicación “uCare Cam” y seleccione: 58 Haga clic aquí para instalar la nueva cámara Wi-Fi En la pantalla de la ventana de lista de cámaras (véase figura 1). 5 En la siguiente pantalla, seleccione la pestaña: 6 Posteriormente, seleccione la pestaña: Para entrar en el siguiente paso (véase Figura 2). Siga las instrucciones de la ventana de lista de cámaras paso a paso (véase Figura 3 y Figura 4). Por favor, introduzca el nombre de la cámara personal y la contraseña (por defecto 0000). Se le anima a que cambie la contraseña por defecto tras la configuración por motivos de seguridad. 7 Haga clic en la pestaña (véase Figura 5). La uCare Cam entrará automáticamente en la ventana de visionado (véase Figura 6) y el LED de estado de la cámara IP se volverá de color naranja. Figura 3 Figura 2 Figura 5 Figura 4 Figura 6 59 APPLE Fije la cámara IP para conectar el router Wi-Fi 8 Abra “Settings” “(Ajustes)” en su dispositivo iOS y seleccione “Wi-Fi” y déjelo que busque una red. La red será “Wi-Fi-cam-p2p”. Seleccione “Wi-Fi-cam-p2p” para conectarse. 9 Ahora, abra la aplicación “uCare Cam” y seleccione la pestaña situada en la parte inferior de la pantalla que dice “Wi-Fi Connect”. 10 Seleccione “Router mode”, y posteriormente en “Next”. Introduzca el SSID del router Wi-Fi y la contraseña de su router doméstico. 11 Una vez que la cámara IP reciba la información, se reiniciará. Por favor, espere a que se inicie y conéctela a su router Wi-Fi. Cuando se conecte con éxito, el color del LED de estado cambiará a naranja. Puede tardar hasta 5 minutos. 12 Posteriormente, seleccione el nombre de la cámara en la aplicación “uCare Cam” para conectarla. Nota: Si el color del LED de estado de la cámara no cambia a naranja, por favor, compruebe su router Wi-Fi y asegúrese que la cámara IP se encuentra dentro del área de señal del router Wi-Fi. Posteriormente vuelva a intentar esta configuración. Instalar su cámara IP mediante el modo de conexión WPS Si el router Wi-Fi dispone de un botón WPS (Configuración Protegida de Wi-Fi), puede usarlo para configurar la cámara IP. (Desde activar la encriptación WPA/WPA2 en el router). En el router Wi-Fi, verá un botón llamado “WPS”. Asimismo puede llamarse “QSS” o “AOSS”. 1 Configurar el modo Wi-Fi - WPS Abra la aplicación “uCare Cam” y seleccione “Wi-Fi Setting” “(Configuración Wi-Fi)” o “Wi-Fi Connect” “(Conectar Wi-Fi)” situado en la parte inferior de la pantalla. Seleccione la pestaña: posteriormente, seleccione la pestaña: Para entrar en el Paso 2 (véase Figura 8). 2 Entrar en modo WPS Encienda su cámara IP. El LED de estado de la cámara IP estará de color verde durante aproximadamente 15 segundos. 60 3 Carga de programas El LED de estado parpadeará en rojo durante aproximadamente 15 segundos. 4 Pulse el botón WPS de su cámara IP Espere a que el LED de estado parpadee entre rojo y verde; posteriormente, pulse y mantenga pulsado el botón WPS/REINICIO de su cámara IP durante aproximadamente 2 segundos para entrar en modo WPS. El LED de estado parpadeará en verde. 5 Entrar en modo WPS en el router Wi-Fi Pulse el botón WPS en el router Wi-Fi 6 Selección del router Wi-Fi Seleccione el router Wi-Fi de su elección en la pantalla (véase Figura 9). Posteriormente, seleccione la pestaña: para entrar en el siguiente paso (véase Figura 10). Figura 9 Figura 8 7 Figura 10 La cámara IP se conecta con el router Wi-Fi Espere aproximadamente durante 1-2 minutos. Si la cámara IP se conecta con éxito al router Wi-Fi, el LED de estado cambiará a color naranja. En caso contrario, el LED de estado se convertirá en una luz roja parpadeante. Si la configuración no tiene éxito, rogamos vuelva al paso 1 y vuelva a intentarlo. 8 Si tiene éxito, seleccione la pestaña: (véase Figura 11), y siga las instrucciones. Por favor, introduzca el nombre de la cámara y la contraseña por seguridad y 61 9 seleccione la pestaña: (véase Figura 13). La cámara IP entrará de forma automática en la pantalla de visionado (véase Figura 14). Figura 11 Figura 12 Figura 13 Figura 14 Inicie la cámara IP una vez que se haya completado la conexión Wi Fi 1 2 Encendido Conecte el conector del adaptador de alimentación CC en el puerto de entrada CC de la cámara IP y posteriormente conecte el adaptador de alimentación en la toma de pared. El LED de estado de la cámara IP cambiará al color verde durante aproximadamente 15 segundos. Carga de programas El LED de estado parpadeará en rojo durante aproximadamente 15 segundos. 62 3 Buscando el router Wi-Fi El LED de estado parpadeará en verde hasta que se encuentre el router Wi-Fi (hasta 5 minutos). Una vez que se encuentre el router, el LED de estado se convertirá en color naranja. Si la cámara IP no puede conectarse al router Wi-Fi, rogamos compruebe el estado del router Wi-Fi o vuelva a instalarlo. En la aplicación, seleccione el nombre de la cámara que se muestra en la Lista de cámaras y se abrirá la ventana de visionado (véase Figura 15). Añadir una cámara IP ya instalada en la aplicación ANDROID (para Apple vaya a: paso 5) 1 Abra la aplicación “uCare Cam” y seleccione: Haga clic aquí para importar la cámara Wi-Fi instalada en la pantalla de Ventana de lista de cámaras (véase figura 16) para añadir una cámara IP. 2 Seleccione la pestaña: El dispositivo entrará ahora en el modo código QR. Nota: es necesario que disponga de un escáner de códigos QR instalado en su dispositivo. 3 Localice el código QR situado en la parte posterior lateral de la cámara IP y escanee el código QR. 63 4 Aparecerá el UID (Código ID único) tras escanear el código QR en la pantalla de su dispositivo (véase Figura 17). Introduzca el nombre personal de la cámara y la contraseña y seleccione la pestaña: (véase Figura 17). La nueva cámara se añadirá a la lista (véase Figura 18). Figura 16 Figura 17 Figura 18 APPLE 5 Abra la aplicación “uCare Cam”. 6 Seleccione, en la ventana de la lista de la cámara, el signo “+” en la esquina superior derecha de la pantalla. 7 Seleccione la opción “Scan camera QR code”. Nota: es necesario que disponga de un escáner de códigos QR instalado en su dispositivo. 8 Localice el código QR situado en la parte posterior lateral de la cámara IP y escanee el código QR. 9 Aparecerá el UID (Código ID único) tras escanear el código QR. Introduzca el nombre personal de la cámara y seleccione “DONE” situado en la esquina superior derecha de la pantalla. Para una mayor explicación de la aplicación, de la cámara IP y las preguntas frecuentes, rogamos compruebe el manual COMPLETO (sólo en inglés) en el CD que se suministra 64 Descripción del producto: SEC-IPCAM100B (W) 1. Antena Wi-Fi 2. Sensor de intensidad de luz 3. LED de infrarrojos 4. Sin función 5. Micrófono 6. Indicador LED 7. Botón WPS/Reinicio 8. Ranura para tarjeta Micro SD 9. Altavoz 10. Conexión para montaje de cámara 11. Entrada CC de 5V 65 SEC-IPCAM105B (W) 1. 2. 3. 4. 5. 6. 7. Indicador LED Sensor de intensidad de luz LED de infrarrojos Micrófono Botón WPS/Reinicio Ranura para tarjeta Micro SD Entrada CC de 5V Precauciones de seguridad: Para reducir el peligro de descarga eléctrica, este producto SÓLO lo debería abrir un técnico autorizado cuando necesite reparación. Desconecte el producto de la toma de corriente y de los otros equipos si ocurriera algún problema. No exponga el producto al agua ni a la humedad. 66 Mantenimiento: Límpielo sólo con un paño seco. No utilice disolventes de limpieza ni productos abrasivos. Garantía: Cualquier cambio y/o modificación del producto anulará la garantía. No podemos asumir ninguna responsabilidad por ningún daño debido a un uso incorrecto de este producto. Exención de responsabilidad: Las ilustraciones y las especificaciones podrán sufrir cambios sin previo aviso. Todas las marcas de logotipos y nombres de productos constituyen patentes o marcas registradas a nombre de sus titulares correspondientes, reconocidos como tal. Eliminación: • • Este producto está diseñado para desecharlo por separado en un punto de recogida adecuado. No se deshaga de este producto con la basura doméstica. Para obtener más información, póngase en contacto con el vendedor o la autoridad local responsable de la eliminación de residuos. Este producto se ha fabricado y distribuido de conformidad con todas las normativas y directivas relevantes, válidas para todos los estados de la Unión Europea. También cumple con todas las especificaciones y normativas en el país en el cual se comercializa. Previa solicitud, podremos proporcionarle la documentación formal. Esta documentación incluye, entre otros: Declaración de conformidad (e identidad del producto), hoja de datos de seguridad del material, informe sobre las pruebas realizadas al producto. Póngase en contacto con nuestro servicio de atención al cliente para obtener información adicional: por medio de nuestro sitio web: http://www.nedis.es/es-es/contacto/formulario-de-contacto.htm enviando un correo electrónico: [email protected] o llamando por teléfono: +31 (0)73-5993965 (en horario de oficina) NEDIS B.V., De Tweeling 28, 5215 MC ’s-Hertogenbosch, PAÍSES BAJOS 67 MAGYAR IP kamera Bevezetés: • • • Szem előtt tarthatja tulajdonát és értékeit ezzel a ténylegesen Plug & Play IP kamerával. Könnyen és egyszerűen használatba vehető, nem kell konfigurálni. Az ingyenes uCare Cam alkalmazással élőben figyelheti okostelefonja vagy más mobil eszköze képét és hangját bármikor, bárhonnét. Az ingyenes uCare Cam alkalmazás a Google Play webhelyről és az Apple App Store áruházból szerezhető be. Speciális szolgáltatásként e-mail értesítést küld, ha mozgást észlel. A fotó és/vagy videó felvételek bármikor visszajátszhatók. Kétirányú hangcsatornája révén babafigyelőként is használható. Kérjük, hogy a termék üzembe állítása/használata előtt olvassa el ezt a használati útmutatót. A használati útmutatót tartsa biztonságos helyen, mert a jövőben még szüksége lehet rá. Rendszerkövetelmények: • • Android 4.0 vagy újabb, vagy iOS 5.0 vagy újabb operációs rendszerű készülék. WiFi útválasztó. Az alkalmazás telepítése mobil eszközre 1 Töltse le a „uCare Cam” alkalmazást a Google Play webhelyről vagy az App alkalmazásáruházából Android eszköz „uCare Cam” letöltési hivatkozás a Google Play webáruházhoz iOS készülék „uCare Cam” letöltési hivatkozás az Apple alkalmazásáruházhoz 2 A letöltést követően kattintson az ikonra az alkalmazás futtatásához. A „uCare Cam” alapértelmezett jelszava: 0000 Felhasználónév: admin Felhasználói jelszó: 0000 68 1. ábra „Kamerajegyzék ablak” Kétféle módon folytathatja az IP kamera egyszerű beállítását. Az IP-kamera telepítése ÚTVÁLASZTÓ MÓDBAN 1 Bekapcsolás Dugaszolja a hálózati tápegység csatlakozóját az IP kamera tápaljzatába, majd a tápegységet a konnektorba. Az IP kamera állapotjelző LED-je kb. 15 másodpercig zölden világít. 2 A program betöltése Az állapotjelző LED kb. 15 másodpercig pirosan villog. 3 4 Útválasztó kapcsolat mód Várja meg, hogy az állapotjelző LED felváltva piros és zöld színnel világítson. Megjegyzés: Ha ez nem történik meg, nyomja meg 10 másodpercnél hosszabb időre a WPS/Visszaállító gombot, hogy újrainduljon az IP kamera. Az IP kamera RESET (visszaállított) állapotba került, ha állapotjelző LED-je kigyullad és égve marad, majd kétszer pirosat villan, majd átmegy zöldbe. Ekkor elengedheti a gombot. Várja meg, hogy váltakozva piros és zöld fénnyel világítson a LED. ANDROID (Apple készülék esetén: 8. lépés) Kapcsolja össze az IP kamerát a Wi-Fi útválasztóval Nyissa meg a „uCare Cam” alkalmazást, és válassza ezt: Kattintson ide az új Wi-Fi kamera telepítéséhez A kamerajegyzék ablak képernyőjén (lásd az 1. ábrát). 69 5 A következő képernyőn válassza ezt a fület: 6 Utána válassza ezt a gombot: a következő lépésre ugráshoz (lásd a 2. ábrát). Kövesse a kamerajegyzék ablak utasításait, lépésről lépésre (lásd a 3. és 4. ábrát). Írja be a személyes kamera nevét és jelszavát (alapértelmezett érték: 0000). Kérjük, hogy a beállítás után biztonsági okokból változtassa meg az alapértelmezett jelszót. 7 Kattintson erre a fülre . (lásd az 5. ábrát). A „uCare Cam” automatikusan a nézőablakba vált (lásd a 6. ábrát), az IP kamera állapotjelző LED-je pedig narancssárga színre vált. 3. ábra 2. ábra 5. ábra 4. ábra 6. ábra 70 APPLE Kapcsolja össze az IP kamerát a Wi-Fi útválasztóval 8 Nyissa meg a „Settings” pontot iOS készülékén, válassza ki a Wi-Fi lehetőséget, és kerestesse meg vele a hálózatot. A hálózat neve „Wi-Fi-cam-p2p”. A felkapcsolódáshoz válassza ki a „Wi-Fi-cam-p2p” lehetőséget. 9 Most nyissa meg a „uCare Cam” alkalmazást, és válassza a képernyő alján a „Wi-Fi Connect” lehetőséget. 10 Válassza a „Router mode”, majd a „Next” lehetőséget. Írja be az otthoni Wi-Fi útválasztó SSID azonosítóját és jelszavát. 11 Az adatok beírása után az IP kamera újra indul. Várja meg, hogy ismét a Wi-Fi útválasztóra kapcsolódjon. A felkapcsolódást az állapotjelző LED narancssárga színre váltása jelzi. Ez akár 5 percbe is telhet. 12 Utána az összekapcsolódáshoz válassza ki a kamera nevét a „uCare Cam” alkalmazásban. Megjegyzés: Ha az állapotjelző LED nem vált narancssárga színre, ellenőrizze a Wi-Fi útválasztót, és hogy az IP kamera az útválasztó hatókörén belülre esik-e. Utána végezze el ismét a beállítást. Az IP-kamera telepítése WPS kapcsolódási módban Ha van WPS (Wi-Fi Protected Setup) gomb a Wi-Fi útválasztón, azzal is telepítheti az IP kamerát. (Az útválasztón engedélyezni kell a WPA/WPA2 titkosítást.) Keresse meg az útválasztón a „WPS” gombot. Lehet, hogy „QSS” vagy „AOSS” a felirata 1 A Wi-Fi - WPS mód beállítása Nyissa meg a „uCare Cam” alkalmazást és a képernyő alján válassza a „Wi-Fi Setting” vagy „Wi-Fi Connect” lehetőséget. Válassza ezt a gombot: Utána válassza ezt a gombot: a 2. lépésre ugráshoz (lásd a 8. ábrát). 2 A WPS módba lépés Kapcsolja be az IP kamerát. Az IP kamera állapotjelző LED-je kb. 15 másodpercig zölden világít. 3 A program betöltése Az állapotjelző LED kb. 15 másodpercig pirosan villog. 71 4 Nyomja meg WPS gombot az IP kamerán Várja meg, hogy az állapotjelző LED váltakozva piros és zöld színnel világítson, majd a WPS módba lépéshez kb. 2 másodpercre nyomja le IP kamerája WPS/Visszaállító gombját. Az állapotjelző LED zölden villog. 5 Lépjen WPS módba a Wi-Fi útválasztón Nyomja meg a Wi-Fi útválasztó WPS gombját. 6 A Wi-Fi útválasztó kiválasztása Válassza ki a megfelelő Wi-Fi útválasztót a képernyőn (9. ábra). Utána válassza ezt a gombot: a következő lépésre ugráshoz (10. ábra). 9. ábra 8. ábra 7 10. ábra Az IP kamera összekapcsolódik a Wi-Fi útválasztóval Várjon 1-2 percet. Ha az IP kamera sikeresen összekapcsolódott a Wi-Fi útválasztóval, állapotjelző LED-je narancssárgán világít. Egyébként pirosan villog. Ha nem sikerült a beállítás, lépjen vissza az 1. lépésre és ismételje meg az eljárást. 8 Siker esetén válassza ezt a gombot: (11. ábra) és kövesse az utasításokat. A biztonságos működéshez írja be a kamera nevét és jelszavát, majd 9 válassza ezt a gombot: (13. ábra). Az IP kamera automatikusan a nézőablakra vált (14. ábra). 72 11. ábra 12. ábra 13. ábra 14. ábra Az IP kamera elindítása a Wi-Fi kapcsolat létrejötte után 1 Bekapcsolás Dugaszolja a hálózati tápegység csatlakozóját az IP kamera tápaljzatába, majd a tápegységet a konnektorba. Az IP kamera állapotjelző LED-je kb. 15 másodpercig zölden világít. 2 A program betöltése Az állapotjelző LED kb. 15 másodpercig pirosan villog. 3 A Wi-Fi útválasztó megkeresése A Wi-Fi útválasztó megtalálásáig (akár 5 percig) zölden villog az állapotjelző LED. Az útválasztó megtalálása után narancssárgára vált. Ha végképp nem tud a Wi-Fi útválasztóra kapcsolódni az IP kamera, ellenőrizze a Wi-Fi útválasztó állapotát, vagy ismételje meg a telepítést. Az alkalmazásban válassza ki a kamera nevét a kamerajegyzéken; ekkor megnyílik a nézőablak (15. ábra). 73 Már telepített IP kamera hozzáadása az alkalmazáshoz ANDROID (Apple készülék esetén: 5. lépés) 1 Nyissa meg a „uCare Cam” alkalmazást, és válassza ezt: Kattintson ide a telepített Wi-Fi kamera importálásához a kamerajegyzék ablak képernyőn (16. ábra), az IP kamera hozzáadásához. 2 Válassza ezt a gombot: Készüléke ekkor a QR kód módba lép. Megjegyzés: készülékén legyen QR kód olvasó telepítve. 3 Keresse meg a QR kódot az IP kamera hátoldalán, és olvassa be. A QR kód beolvasása után megjelenik készüléke képernyőjén az UID (Unique ID) kód (17. ábra). 4 Írjon be egy egyéni kameranevet és jelszót, majd válassza a következő gombot: (17. ábra). Az új kamera felkerül a jegyzékbe (18. ábra). 74 16. ábra 17. ábra 18. ábra APPLE 5 Nyissa meg a „uCare Cam” alkalmazást. 6 A kamerajegyzék ablakban válassza a képernyő jobb felső sarkában levő „+” jelet. 7 Válassza a „Scan camera QR code” (A kamera QR kódjának beolvasása) lehetőséget. Megjegyzés: készülékén legyen QR kód olvasó telepítve. 8 Keresse meg a QR kódot az IP kamera hátoldalán, és olvassa be. 9 A QR kód beolvasása után megjelenik az UID (Unique ID) kód. Írjon be egy egyéni kameranevet, majd válassza „DONE” (kész) lehetőséget a képernyő jobb felső sarkában. Az alkalmazás, valamint az IP kamera leírása és a gyakori kérdésekre adott válaszok a termékhez adott CD lemezen találhatók (csak angol nyelven). 75 A termék leírása: SEC-IPCAM100B (W) 1. Wi-Fi antenna 2. Fényerő-érzékelő 3. Infra LED 4. Nincs funkciója 5. Mikrofon 6. LED jelző 7. WPS/Visszaállító gomb 8. Micro SD kártyahely 9. Hangszóró 10. Kameratalp csatlakozó 11. 5 V= bemenet 76 SEC-IPCAM105B (W) 1. 2. 3. 4. 5. 6. 7. LED jelző Fényerő-érzékelő Infra LED Mikrofon WPS/Visszaállító gomb Micro SD kártyahely 5 V= bemenet Biztonsági óvintézkedések: Az áramütés veszélyének csökkentése érdekében ezt a terméket KIZÁRÓLAG a márkaszerviz képviselője nyithatja fel. Hiba esetén húzza ki a termék csatlakozóját a konnektorból, és kösse le más berendezésekről. Vigyázzon, hogy ne érje a terméket víz vagy nedvesség. 77 Karbantartás: Csak száraz ronggyal tisztítsa. Tisztító- és súrolószerek használatát mellőzze. Jótállás: A termék illetéktelen módosítása érvényteleníti jótállását. Nem vállalunk felelősséget a termék szakszerűtlen használata miatti károkért. Jogi nyilatkozat: A kivitel és a műszaki jellemzők előzetes értesítés nélkül is módosulhatnak. Minden logó, terméknév és márkanév a tulajdonosának márkaneve vagy bejegyzett márkaneve, azokat ennek tiszteletben tartásával említjük. Leselejtezés: • • A terméket elkülönítve, a megfelelő gyűjtőhelyeken kell leselejtezni. Ne dobja ki a készüléket a háztartási hulladék közé. További információért lépjen kapcsolatba a forgalmazóval, vagy a hulladékkezelésért felelős helyi hatósággal. Ez a termék az Európai Unió minden tagállamában érvényes vonatkozó rendelkezések és irányelvek betartásával készült és került forgalomba. Megfelel az értékesítési országban rá vonatkozó minden előírásnak és rendelkezésnek. Kérésre hivatalos dokumentációt is rendelkezésre bocsátunk. A dokumentáció a teljesség igénye nélkül a következőket tartalmazza: Megfelelőségi (és termékazonossági) Nyilatkozat, anyagbiztonsági adatlap, a termék vizsgálati jegyzőkönyve. Támogatással kapcsolatos ügyekben keresse ügyfélszolgálatunkat: webhely: http://www.nedis.com/en-us/contact/contact-form.htm e-mail: [email protected] telefon: +31 (0)73-5993965 (munkaidőben) NEDIS B.V., De Tweeling 28, 5215 MC ’s-Hertogenbosch, HOLLANDIA 78 SUOMI IP-kamera Johdanto: • • • Voit vartioida omaisuuttasi ainutlaatuisen Plug & Play IP-kameran avulla. Helppo ja yksinkertainen asentaa, toimii ilman mitään määritysten tekemistä. Ilmainen uCare Cam -sovellus sallii katsomisen ja kuuntelemisen älypuhelimesta tai muusta mobiililaitteesta milloin ja missä tahansa. Ilmainen Ucare Cam -sovellus on saatavilla Google Play -kaupasta ja Applen App Storesta. Lisäominaisuutena tieto liikkeen tunnistamisesta sähköpostiviestinä tai sovelluksen kautta. Valokuva ja/tai video voidaan toistaa mistä tahansa hetkestä. Soveltuu myös itkuhälyttimeksi 2-suuntaisen äänitoiminnon ansiosta. Suosittelemme tämän oppaan lukemista ennen tuotteen asennusta/käyttöä. Säilytä tämä käyttöopas myöhempää käyttöä varten. Järjestelmävaatimukset: • • Laite vaatii Android 4.0 tai iOS 5.0 -järjestelmän tai niitä uudemman. Reititin, jossa Wi-Fi. Sovelluksen asennus mobiililaitteeseesi 1 Lataa ”uCare Cam”-sovellus Google Play -kaupasta tai Applen App Storesta Android-laite Google Play -kauppa ”uCare Cam” latauslinkki iOS-laite App Store ”uCare Cam” latauslinkki 2 Kun ohjelmiston asennus on valmis, napsauta kuvaketta ja suorita sovellus. ”uCare Cam”-sovelluksen oletussalasana: 0000 Käyttäjätunnus: admin Käyttäjän salasana: 0000 79 Kuva 1 ”Kameraikkuna” IP-kameran helppojen asetusten tekemiseen on kaksi vaihtoehtoa. IP kameran asentaminen REITITINTILASSA 1 Kytke virta Kytke verkkolaitteen DC-liitin IP-kameran DC-tuloliitäntään ja kytke sitten verkkolaite pistorasiaan. IP-kameran tilan LED-merkkivalo muuttuu vihreäksi noin 15 sekunnin ajaksi. 2 Ohjelman lataaminen Tilan LED-merkkivalo vilkkuu punaisena noin 15 sekunnin ajan. 3 4 Reitittimen linkkitila Odota, kunnes LED-valon väri vuorottelee punaisen ja vihreän välillä. Huomaa: Jos LED ei pala punaisena ja vihreänä, paina WPS/palautus-painiketta vähintään 10 sekunnin ajan käynnistääksesi IP-kameran uudelleen. Kun vihreä tilan LED-valo syttyy ja punainen tilan LED-valo vilkkuu kahdesti, jonka jälkeen se muuttuu vihreäksi, IP-kamera on PALAUTUS-tilassa. Nyt voit vapauttaa painikkeen ja odottaa kunnes LED-valo on vuorotellen punainen ja vihreä. ANDROID (Apple-laitteessa voit siirtyä: vaiheeseen 8) IP-kameran asettaminen muodostamaan yhteyden Wi-Fi-reitittimeen Avaa ”uCare Cam”-sovellus ja valitse: Napsauta tätä uuden Wi-Fi-kameran asentamiseksi kameraikkunassa (katso kuva 1). 80 5 Valitse seuraavassa näytössä välilehti: 6 valitse sitten välilehti: päästäksesi seuraavaan vaiheeseen (katso kuva 2). Noudata kameraikkunan ohjeita vaihe vaiheelta (katso kuva 3 ja kuva 4). Anna kameran yksilöllinen nimi ja salasana (oletus 0000). Sinun kannattaa vaihtaa oletussalasana asennuksen jälkeen turvallisuussyistä. 7 Napsauta välilehteä. (katso kuva 5). uCare Cam siirtyy automaattisesti katseluikkunaan (katso kuva 6) ja IP-kameran tilan LED-valo muuttuu oranssiksi. Kuva 3 Kuva 2 Kuva 5 Kuva 4 Kuva 6 APPLE IP-kameran asettaminen muodostamaan yhteyden Wi-Fi-reitittimeen 81 8 Avaa iOS-laitteesta ”Settings” ja valitse ”Wi-Fi” ja anna sen hakea verkko. Verkko on ”Wi-Fi-cam-p2p”. Yhdistä valitsemalla ”Wi-Fi-cam-p2p”. 9 Avaa nyt ”uCare Cam”-sovellus ja valitse näytön alareunasta välilehti ”Wi-Fi Connect”. 10 Valitse ”Router mode” ja sitten ”Next”. Anna Wi-Fi-reitittimen SSID ja kotireitittimesi salasana. 11 Kun IP-kamera vastaanottaa tämän tiedon, se käynnistyy uudelleen. Odota kunnes se käynnistyy ja yhdistä Wi-Fi-reitittimeesi. Kun yhteyden muodostaminen onnistuu, tilan LED-valon väri muuttuu oranssiksi. Se saattaa kestää jopa 5 minuuttia. 12 Yhdistä valitsemalla sitten kameran nimi ”uCare Cam”-sovelluksessa. Huomaa: Jos tilan LED-valo ei muutu oranssiksi, tarkista Wi-Fi-reitittimesi ja varmista, että IP-kamera on Wi-Fi-reitittimesi signaalialueella. Yritä sitten suorittaa asetus uudelleen. IP kameran asentaminen WPS-yhteystilassa Jos Wi-Fi-reitittimessä on WPS-painike (Wi-Fi suojattu asetus), voit käyttää sitä IP-kameran asennuksessa. (Reitittimessä täytyy olla käytössä WPA/WPA2-salaus). Näet Wi-Fi-reitittimessä painikkeen ”WPS”. Se voi olla nimeltään myös ”QSS” tai ”AOSS”. 1 Wi-Fi-asetus - WPS-tila Avaa ”uCare Cam”-sovellus ja valitse ”Wi-Fi Setting” tai ”Wi-Fi Connect” näytön alareunasta. Valitse välilehti: valitse sitten välilehti: päästäksesi vaiheeseen 2 (katso kuva 8). 2 Siirry WPS-tilaan Kytke virta IP-kameraan. IP-kameran LED-merkkivalo muuttuu vihreäksi noin 15 sekunnin ajaksi. 3 Ohjelman lataaminen Tilan LED-merkkivalo vilkkuu punaisena noin 15 sekunnin ajan. 82 4 Paina IP-kameran WPS-painiketta Odota, kunnes tilan LED vilkkuu punaisen ja vihreän välillä, paina ja pidä IP-kameran WPS/palautus-painiketta noin 2 sekunnin ajan päästäksesi WPS-tilaan. Tilan LED-valo vilkkuu vihreänä. 5 Siirry Wi-Fi-reitittimen WPS-tilaan Paina Wi-Fi-reitittimen WPS-painiketta 6 Wi-Fi-reitittimen valitseminen Valitse haluamasi Wi-Fi-reititin näytöltä (katso kuva 9). Valitse sitten välilehti: päästäksesi seuraavaan vaiheeseen (katso kuva 10). Kuva 9 Kuva 8 7 Kuva 10 IP-kamera yhdistyy Wi-Fi-reitittimeen Odota noin 1–2 minuuttia. Jos IP-kamera on saanut yhteyden Wi-Fi-reitittimeen, tilan LED-valosta tulee oranssi. Muussa tapauksessa LED-valo vilkkuu punaisena. Jos asennus ei onnistu, siirry takaisin vaiheeseen 1 ja yritä uudelleen. 8 Jos yhdistäminen onnistui, valitse välilehti: (katso kuva 11) ja noudata ohjeita. Anna kameran nimi ja salasana turvallisuuden takia ja 9 valitse välilehti: (katso kuva 13). IP-kamera siirtyy automaattisesti katselunäyttöön (katso kuva 14). 83 Kuva 11 Kuva 12 Kuva 13 Kuva 14 Käynnistä IP-kamera, kun Wi-Fi-yhteys on saatu muodostettua 1 Kytke virta Kytke verkkolaitteen DC-liitin IP-kameran DC-tuloliitäntään ja kytke sitten verkkolaite pistorasiaan. IP-kameran tilan LED-merkkivalo muuttuu vihreäksi noin 15 sekunnin ajaksi. 2 Ohjelman lataaminen Tilan LED-merkkivalo vilkkuu punaisena noin 15 sekunnin ajan. 3 Wi-Fi-reitittimen hakeminen Tilan LED-valo vilkkuu vihreänä, kunnes Wi-Fi-reititin löytyy (voi kestää jopa 5 minuuttia). Kun reititin löytyy, tilan LED-valosta tulee oranssi. Jos IP-kamera ei saa muodostettua yhteyttä Wi-Fi-reitittimeen, tarkista Wi-Fi-reitittimen tila tai tee asennus uudelleen. Valitse kameran nimi sovelluksen kameraluettelosta, jolloin katseluikkuna avautuu (katso kuva 15). 84 Asennetun IP-kameran lisääminen sovellukseen ANDROID (Apple-laitteessa voit siirtyä: vaiheeseen 5) 1 Avaa ”uCare Cam”-sovellus ja valitse: Napsauta tätä asennetun Wi-Fi-kameran tuomiseksi. IP-kameran lisääminen kameraikkunassa (katso kuva 16). 2 Valitse välilehti: Laitteesi siirtyy nyt QR-kooditilaan. Huomautus: sinulla täytyy olla QR-koodilukija asennettuna laitteeseesi. 3 Etsi IP-kameran takana oleva QR-koodi ja lue tämä QR-koodi. QR-koodin lukemisen jälkeen laitteesi näyttöön ilmestyy UID (Unique ID code) (katso kuva 17). 4 Anna kameran yksilöllinen nimi ja salasana, valitse välilehti: (katso kuva 17). Uusi kamera lisätään luetteloon (ks. kuva 18). 85 Kuva 16 Kuva 17 Kuva 18 APPLE 5 Avaa ”uCare Cam”-sovellus. 6 Valitse kameraikkunassa ”+” merkki näytön oikeasta yläkulmasta. 7 Valitse vaihtoehto ”Scan camera QR code”. Huomautus: sinulla täytyy olla QR-koodilukija asennettuna laitteeseesi. 8 Etsi IP-kameran takana oleva QR-koodi ja lue tämä QR-koodi. 9 UID (Unique ID code) tulee näkyviin QR-koodin lukemisen jälkeen. Anna kameran yksilöllinen nimi ja valitse ”DONE” näytön yläreunasta oikealta. Saat lisätietoja sovelluksesta, IP-kamerasta ja voit lukea usein kysyttyjä kysymyksiä tuotteen mukana tulevalla CD-levyllä olevasta TÄYDELLISESTÄ käyttöoppaasta 86 Tuotteen kuvaus: SEC-IPCAM100B (W) 1. Wi-Fi-antenni 2. Valon voimakkuuden tunnistin 3. IR LED 4. Ei toimintoa 5. Mikrofoni 6. LED-merkkivalo 7. WPS/palautus-painike 8. Micro-SD-korttipaikka 9. Kovaääninen 10. Liitäntä kamerajalustalle 11. 5 V DC-tulo 87 SEC-IPCAM105B (W) 1. 2. 3. 4. 5. 6. 7. LED-merkkivalo Valon voimakkuuden tunnistin IR LED Mikrofoni WPS/palautus-painike Micro-SD-korttipaikka 5 V DC-tulo Turvallisuustoimenpiteet: Sähköiskun riskin pienentämiseksi, AINOASTAAN valtuutettu huoltohenkilö saa avata tämän laitteen huoltoa varten. Jos ongelmia ilmenee, irrota laite verkkovirrasta ja muista laitteista. Älä altista laitetta vedelle ja kosteudelle. Huolto: Puhdista ainoastaan kuivalla kankaalla. Älä käytä liuottimia tai hankausaineita. 88 Takuu: Takuu mitätöityy, mikäli laitteeseen tehdään mitä tahansa muutoksia. Emme ole myöskään vastuussa vahingoista, jotka johtuvat tämän tuotteen virheellisestä käytöstä. Vastuuvapauslauseke: Muutoksia malliin ja teknisiin ominaisuuksiin voidaan tehdä ilmoituksetta. Kaikki logot, merkit ja tuotenimet ovat niiden vastaavien omistajien tuotemerkkejä tai rekisteröityjä tuotemerkkejä ja niitä on käsiteltävä sellaisina. Hävittäminen: • • Tämä tuote tulee toimittaa hävitettäväksi asianmukaiseen keräyspisteeseen. Tuotetta ei saa hävittää kotitalousjätteen mukana. Lisätietoja antaa jälleenmyyjä tai paikallinen jätehuollosta vastaava viranomainen. Tämä tuote on valmistettu ja toimitettu noudattaen kaikkia sitä koskevia asetuksia ja direktiivejä, jotka ovat voimassa kaikissa Euroopan unionin jäsenvaltioissa. Se täyttää myös kaikki myyntimaassa sovellettavat vaatimukset ja määräykset. Viralliset asiakirjat ovat saatavilla pyynnöstä. Asiakirjoihin sisältyvät seuraavat, mutta näihin rajoittumatta: Vaatimustenmukaisuusvakuutus (ja tuotteen tunniste), käyttöturvallisuustiedote, tuotteen testiraportti. Saat neuvoja ottamalla yhteyttä asiakaspalveluumme: verkkosivun kautta: http://www.nedis.fi/fi-fi/ota-yhteytta/yhteyslomake.htm sähköpostilla: [email protected] puhelimitse: +31 (0)73-5993965 (toimistoaikoina) NEDIS B.V., De Tweeling 28, 5215 MC ’s-Hertogenbosch, ALANKOMAAT 89 SVENSKA IP-kamera Introduktion: • • • Vakta dina saker med den här äkta Plug & Play-IP-kameran. Enkel att installera, fungerar utan att det krävs någon annan form av konfiguration. Gratisappen uCare Cam gör det möjligt för dig att titta på och lyssna på live-bilder på din smartphone eller andra mobila enheter, var som helst och när som helst. Gratisappen uCare Cam finns på Google Play och i Apple App Store. De avancerade funktionerna erbjuder e-post eller appmeddelanden när rörelser upptäcks. Bildoch/eller videokollage kan spelas upp när som helst. Passar även för att användas som babyövervakning, tack vare den dubbelriktade ljudfunktionen. Vi rekommenderar att du läser denna bruksanvisning innan du installerar/använder produkten. Förvara bruksanvisningen på en säker plats för framtida referens. Systemkrav: • • Enheten kör Android 4.0 och högre eller iOS 5.0 och högre. Router med Wi-Fi. Installation av appen på din mobila enhet 1 Ladda ner appen “uCare Cam” från Google Play eller Apple app store Android-enhet Nedladdningslänk till Google Play Store för “uCare Cam” iOS-enhet Nedladdningslänk till App Store för “uCare Cam” 2 Efter att programvaruinstallationen är klar klickar du på ikonen för att köra appen. Standardlösenord för “uCare Cam”: 0000 Administrarörsnamn: admin Administratörslösenord: 0000 90 Bild 1 “Kameralistfönster” Det finns två alternativ för att fortsätta med installationen av din IP-kamera. Installera din IP-kamera via ROUTERLÄGET 1 Ström på Koppla in strömadapterns DC-kontakt till DC-ingångsporten på IP-kameran och koppla sedan in strömadaptern i ett vägguttag. Status-LED-lampan på IP-kameran börjar lysa med grönt sken efter omkring 15 sekunder. 2 Programladdning Status-LED-lampan blinkar rött i cirka 15 sekunder. 3 4 Routerlänkläge Vänta tills status-LED-lampan börjar blinka växelvis med rött och grönt sken. Obs! Om LED-lampan inte börjar blinka i rött och grönt trycker du på WPS-/ÅTERSTÄLLNINGS-knappen i mer än 10 sekunder för att starta om IP-kameran. När den gröna status-LED-lampan börjar lysa med fast sken och den röda status-LED-lampan sedan blinkar två gånger och därefter börjar lysa med grönt sken, har IP-kameran övergått till statusen ÅTERSTÄLLNINGS. Nu kan du släppa knappen och sedan vänta tills status-LED-lampan blinkar alternerat i rött och grönt. ANDROID (för Apple går du till: steg 8) Ställ in IP-kameran för att ansluta till Wi-Fi-routern Öppna appen “uCare Cam” och välj: Klicka här för att installera den nya Wi-Fi-kameran På skärmen för kameralistfönstret (se bild 1). 91 5 På följande skärm väljer du fliken: 6 Välj sedan fliken: för att gå till nästa steg (se bild 2). Följ instruktionerna i kameralistfönstret steg för steg (se bild 3 och bild 4). Ange namn och lösenord för personlig kamera (standard 0000). Vi uppmuntrar att du av säkerhetsskäl ändrar standardlösenordet efter installationen. 7 Klicka på fliken (se bild 5). uCare Cam öppnar automatiskt visningsfönstret (se bild 6) och IP-kamerans status-LED-lampa börjar lysa med orange sken. Bild 3 Bild 2 Bild 5 Bild 4 Bild 6 92 APPLE Ställ in IP-kameran för att ansluta till Wi-Fi-routern 8 Öppna “Settings” på din iOS-enhet och välj “Wi-Fi” och starta sökningen efter ett nätverk. Nätverket blir “Wi-Fi-cam-p2p”. Välj “Wi-Fi-cam-p2p” för att ansluta. 9 Nu öppnar du appen “uCare Cam” och väljer fliken längst ned på skärmen med informationen “Wi-Fi Connect”. 10 Välj “Router mode” och sedan “Next”. Ange SSID och lösenord för Wi-Fi-routern för din router i hemmet. 11 Efter att IP-kameran tagit emot den här informationen startar den om. Vänta på att den ska starta och ansluta till din Wi-Fi router. När den har anslutits börjar status-LED-lampan lysa med fast orange sken. Det kan ta upp till 5 minuter. 12 Välj sedan kameranamnet i appen “uCare Cam” för att ansluta. Obs! Om status-LED-lampan inte börjar lysa med orange sken ska du kontrollera din Wi-Fi-router och se till att IP-kameran ligger inom signalområdet för din Wi-Fi-router. Försök sedan göra om installationen. Installera IP-kameran genom WPS-anslutningsläge Om din Wi-Fi-router har en WPS-knapp (Wi-Fi Protected Setup) kan du använda den för att installera IP-kameran. (Måste aktivera krypteringsrouter för WPA/WPA2). På Wi-Fi-routern visas en knapp med märkningen “WPS”. Den kan även kallas för “QSS” eller “AOSS” 1 Installera Wi-Fi – WPS-läge Öppna appen “uCare Cam” och välj “Wi-Fi Setting” eller “Wi-Fi Connect” längst ned på skärmen. Välj fliken: Välj sedan fliken: för att öppna steg 2 (se bild 8). 2 Öppna WPS-läget Slå på IP-kameran. Status-LED-lampan på IP-kameran blir grön i omkring 15 sekunder. 3 Programladdning Status-LED-lampan blinkar rött i cirka 15 sekunder. 93 4 Tryck på WPS-knappen på IP-kameran Vänta tills status-LED-lampan blinkar i rött och grönt och håll sedan knappen WPS/ÅTERSTÄLLNINGS på IP-kameran intryckt i omkring 2 sekunder för att öppna WPS-läget. Status-LED-lampan börjar blinka med grönt sken. 5 Öppna WPS-läget på Wi-Fi-routern Håll knappen WPS intryckt på Wi-Fi-routern 6 Välja Wi-Fi-router Välj önskad Wi-Fi-router på skärmen (se bild 9). Välj sedan fliken: för att öppna nästa steg (se bild 10). Bild 9 Bild 8 7 Bild 10 IP-kameran ansluts via en Wi-Fi-router Vänta i cirka 1-2 minuter. Om IP-kameran är ansluten till Wi-Fi-routern börjar status-LED-lampan att lysa med orange sken. Annars börjar status-LED-lampan blinka med rött sken. Om installationen inte lyckades ska du gå tillbaka till steg 1 och försöka igen. 8 Om den lyckades väljer du fliken: (se bild 11), och följ instruktionerna. Ange ett kameranamn och lösenord av säkerhetsskäl och 9 Välj fliken: (se bild 13). IP-kameran öppnar visningsskärmen automatiskt (se bild14). 94 Bild 11 Bild 12 Bild 13 Bild 14 Starta IP-kameran efter att Wi-Fi-anslutningen skapats 1 Ström på Koppla in strömadapterns DC-kontakt till DC-ingångsporten på IP-kameran och koppla sedan in strömadaptern i ett vägguttag. Status-LED-lampan på IP-kameran börjar lysa med grönt sken efter omkring 15 sekunder. 2 Programladdning Status-LED-lampan blinkar rött i cirka 15 sekunder. 95 3 Söka efter Wi-Fi-router Status-LED-lampan börjar blinka med grönt sken tills Wi-Fi-routern hittas (upp till 5 minuter). Så fort routern hittas blir status-LED-lampan orange. Om IP-kameran inte kan ansluta till Wi-Fi-routern ska du kontrollera statusen för Wi-Fi-routerns status eller ominstallera. I appen väljer du kameranamnet som visas i kameralistan så öppnas visningsfönstret (se bild 15). Lägg till den redan installerade IP-kameran till appen ANDROID (för Apple gå till: steg 5) 1 Öppna appen “uCare Cam” och välj: Klicka här för att importera den installerade Wi-Fi-kameran I kameralistan på Windows-skärmen (se bild 16) för att lägga till en IP-kamera. 2 Välj fliken: Din enhet öppnar QR-kodläge. Obs: du behöver ha en QR-kodskanner installerad på enheten. 3 Lokalisera QR-koden på baksidan av IP-kameran och sök QR-läget. Efter att du skannat QR-koden visas den unika ID-koden, UID, på skärmens enhet (se bild 17). 96 4 Ange ett personligt kameranamn och lösenord och välj fliken: (se bild 17). Den nya kameran läggs till i listan (se bild 18). Bild 16 Bild 17 Bild 18 APPLE 5 Öppna appen “uCare Cam”. 6 Välj “+” överst till höger på skärmen i kameralistfönstret. 7 Välj alternativet “Scan camera QR code”. Obs: du behöver ha en QR-kodskanner installerad på enheten. 8 Lokalisera QR-koden på baksidan av IP-kameran och sök QR-läget. 9 UID (Unique ID code) visas efter skanning i QR-läge. Ange ett personligt kameranamn och välj “DONE” överst till höger på skärmen. Ytterligare förklaringar av appen, IP-kameran och de vanliga frågorna (endast engelska) finns på CD-skivan som medföljde produkten. 97 Produktbeskrivning: SEC-IPCAM100B (W) 1. Wi-Fi-antenn 2. Ljusstyrkesensor 3. IR LED 4. Ingen funktion 5. Mikrofon 6. LED-indikator 7. WPS-/återställningsknapp 8. Micro SD card-plats 9. Högtalare 10. Anslutning för kamerainstallation 11. 5V DC-ingång 98 SEC-IPCAM105B (W) 1. 2. 3. 4. 5. 6. 7. LED-indikator Ljusstyrkesensor IR LED Mikrofon WPS-/återställningsknapp Micro SD card-plats 5V DC-ingång Säkerhetsanvisningar: För att minska risken för elektriska stötar bör denna produkt ENDAST öppnas av behörig tekniker när service behövs. Dra ut strömkabeln från eluttaget och koppla ur all annan utrustning om något problem skulle uppstå. Utsätt inte produkten för vatten eller fukt. 99 Underhåll: Torka endast av med torr trasa. Använd inga rengöringsmedel som innehåller lösningsmedel eller slipmedel. Garanti: Alla ändringar och/eller modifieringar på produkten gör garantin ogiltig. Vi kan inte ta något ansvar för skador som orsakats av felaktig användning av denna produkt. Friskrivningsklausul: Utseende och specifikationer kan komma att ändras utan föregående meddelande. Alla logotyper och produktnamn är varumärken eller registrerade varumärken som tillhör sina ägare och är härmed erkända som sådana. Kassering: • • Denna produkt är avsedd för separat insamling vid en lämplig återvinningscentral. Släng inte denna produkt bland vanligt hushållsavfall. För mer information, kontakta återförsäljaren eller lokal myndighet med ansvar för avfallshantering. Den här produkten har tillverkats och levereras i enlighet med alla relevanta regler och direktiv som gäller för alla medlemsstater inom Europeiska Unionen. Den efterlever även alla tillämpliga specifikationer och regler i försäljningslandet. Formell dokumentation finns att beställa på begäran. Detta omfattar, men är inte begränsat till: Deklaration om överensstämmelse (och produktidentitet), materialsäkerhetsdatablad, produkttestrapport. Kontakta vår kundtjänst för att få hjälp: via webbplatsen: http://www.nedis.com/en-us/contact/contact-form.htm via e-post: [email protected] via telefon: +31 (0)73-5993965 (under kontorstid) NEDIS B.V., De Tweeling 28, 5215 MC ’s-Hertogenbosch, NEDERLÄNDERNA 100 ČESKY IP kamera Úvod: • • • Tato originální IP kamera s technologií Plug & Play vám umožní dohlížet na svůj majetek. Instalace je rychlá a snadná, kamera funguje bez nutnosti jakékoliv konfigurace. Zdarma dostupná aplikace uCare Cam umožňuje sledovat a poslouchat záběry z kamery kdykoliv a kdekoliv na vašem chytrém telefonu či jiném mobilním zařízení. Aplikaci si můžete zdarma stáhnout prostřednictvím služeb Google Play a Apple App Store. Pokrokové funkce vám umožní dostávat v případě zjištění pohybu upozornění e-mailem či přímo v aplikaci. Zaznamenané fotografie a/nebo video stopu lze kdykoliv přehrát. Tato kamera se díky funkci 2směrného audio přenosu skvěle hodí také jako dětská chůvička. Doporučujeme, abyste si před instalací a použitím tohoto výrobku přečetli tento návod. Uložte si tento návod na bezpečné místo k pozdějšímu nahlédnutí. Systémové požadavky: • • Zařízení se systémem Android 4.0 a vyšším nebo iOS 5.0 a vyšším. Router s Wi-Fi. Instalace aplikace do mobilního zařízení 1 Stáhněte si aplikaci uCare Cam prostřednictvím služby Google Play nebo Apple App Store Zařízení se systémem Android Odkaz pro stažení aplikace uCare Cam prostřednictvím služby Google Play Store Zařízení se systémem iOS Odkaz pro stažení aplikace uCare Cam prostřednictvím služby Apple App Store 2 Po nainstalování aplikaci spusťte klepnutím na její ikonu. Výchozí heslo aplikace uCare Cam: 0000 Jméno správce: admin Heslo správce: 0000 101 Obrázek 1 Seznam kamer Ve snadném nastavení IP kamery lze pokračovat dvěma způsoby. Instalace IP kamery v REŽIMU ROUTERU 1 Zapnutí Zapojte DC konektor napájecího adaptéru do DC vstupu IP kamery, a poté napájecí adaptér zapojte do stěnové zásuvky. Stavová LED na IP kameře bude cca 15 vteřin svítit zeleně. 2 Načítání programu Stavová LED bude po dobu 15 vteřin blikat červeně. 3 4 Režim Router Link Vyčkejte, dokud stavová LED nezmění barvu z červené na zelenou. Poznámka: Jestliže LED nezmění barvu na červenou a zelenou, stiskněte tlačítko WPS/RESETOVACÍ a přidržte jej po dobu nejméně 10 vteřin. Tím IP kameru restartujete. Jakmile se stavová LED rozsvítí a zůstane svítit zeleně, poté dvakrát červeně zabliká, a pak se znovu rozsvítí zeleně, přešla IP kamera do stavu RESETOVACÍ. V tuto chvíli můžete tlačítko uvolnit a vyčkat, dokud se stavová LED nepřepne mezi červenou a zelenou. ANDROID (Apple viz krok 8) Nastavení IP kamery pro připojení na Wi-Fi router Spusťte aplikaci uCare Cam a zvolte: Klepnutím na tuto ikonu v nabídce Seznam kamer (viz obrázek 1) nainstalujete novou Wi-Fi kameru. 102 5 V následující nabídce klepněte na: 6 Poté klepněte na: Tím přejdete k dalšímu kroku (viz obrázek 2). Řiďte se pokyny v nabídce Seznam kamer přesně krok za krokem (viz obrázky 3 a 4). Zadejte prosím vlastní jméno kamery a heslo (výchozí je 0000). Po nastavení doporučujeme z bezpečnostních důvodů změnit výchozí heslo. 7 Klepněte na (viz obrázek 5). Aplikace uCare Cam automaticky přejde do zobrazovacího režimu (viz obrázek 6) a stavová LED na IP kameře se rozsvítí oranžově. Obrázek 2 Obrázek 3 Obrázek 5 Obrázek 4 Obrázek 6 103 APPLE Nastavení IP kamery pro připojení na Wi-Fi router 8 Na svém zařízení se systémem iOS otevřete Nastavení (Settings) a zvolte položku „Wi-Fi“. Název příslušné sítě bude „Wi-Fi-cam-p2p“. Připojte se zvolením položky „Wi-Fi-cam-p2p“. 9 Nyní spusťte aplikace uCare Cam a zvolte záložku ve spodní části nabídky nazvanou „Wi-Fi Connect“. 10 Zvolte „Router mode“, a poté klepněte na „Next“. Zadejte SSID Wi-Fi routeru a heslo vašeho domácího routeru. 11 Jakmile IP kamera obdrží tyto informace, sama se restartuje. Vyčkejte prosím, než se kamera znovu spustí a připojí se na váš Wi-Fi router. Po úspěšném připojení se stavová LED rozsvítí oranžově. To může trvat až 5 minut. 12 Poté zvolte v aplikaci uCare Cam název kamery, ke které se chcete připojit. Poznámka: Pokud se stavová LED nerozsvítí oranžově, zkontrolujte prosím Wi-Fi router a ujistěte se, že se IP kamera nachází v dosahu signálu vašeho Wi-Fi routeru. Poté zkuste provést nastavení znovu. Instalace IP kamery v režimu WPS připojení Má-li váš Wi-Fi router tlačítko WPS (chráněné nastavení Wi-Fi), můžete jej použít ke nastavení IP kamery. (U routeru musí být povoleno šifrování WPA/WPA2). Na Wi-Fi routeru uvidíte tlačítko s označením „WPS“. Může být také označené jako „QSS“ nebo „AOSS“. 1 Nastavení Wi-Fi - režim WPS Spusťte aplikaci uCare Cam A zvolte položku „Wi-Fi Setting“ nebo „Wi-Fi Connect“ ve spodní části obrazovky. Klepněte na: Poté klepněte na: Tím přejdete k dalšímu kroku (viz obrázek 8). 2 Spuštění režimu WPS Zapněte IP kameru. Stavová LED na IP kameře bude po dobu 15 vteřin svítit zeleně. 3 Načítání programu Stavová LED bude po dobu 15 vteřin blikat červeně. 104 4 Stisknutí tlačítka WPS na IP kameře Vyčkejte, dokud stavová LED nezmění barvu z červené na zelenou. Poté stiskněte a přidržte tlačítko WPS/RESETOVACÍ na IP kameře po dobu cca 2 vteřiny. Tím spustíte režim WPS. Stavová LED bude blikat zeleně. 5 Spuštění režimu WPS na Wi-Fi routeru Na Wi-Fi routeru stiskněte tlačítko WPS. 6 Volba Wi-Fi routeru Vyberte Wi-Fi router z nabídky (viz obrázek 9). Poté klepněte na: Tím přejdete k dalšímu kroku (viz obrázek 10). Obrázek 8 7 Obrázek 9 Obrázek 10 Spojení IP kamery s Wi-Fi routerem Vyčkejte 1-2 minuty. Jestliže se IP kamera úspěšně spojí s Wi-Fi routerem, stavová LED začne svítit oranžově. V opačném případě začne stavová LED blikat červeně. Pokud se nastavení nezdaří, vraťte se ke kroku 1 a postup opakujte. 8 V případě úspěšného nastavení klepněte na: (viz obrázek 11) a řiďte se pokyny. Zadejte název kamery a bezpečnostní heslo a 9 klepněte na: (viz obrázek 13). IP kamera automaticky přejde do zobrazovacího režimu (viz obrázek 14). 105 Obrázek 11 Obrázek 12 Obrázek 13 Obrázek 14 Spuštění IP kamery po úspěšném navázání Wi-Fi připojení. 1 Zapnutí Zapojte DC konektor napájecího adaptéru do DC vstupu IP kamery, a poté napájecí adaptér zapojte do stěnové zásuvky. Stavová LED na IP kameře bude cca 15 vteřin svítit zeleně. 2 Načítání programu Stavová LED bude po dobu 15 vteřin blikat červeně. 106 3 Vyhledávání Wi-Fi routeru Stavová LED bude blikat zeleně, dokud nebude nalezen Wi-Fi router (to může trvat až 5 minut). Jakmile je router nalezen, stavová LED změní barvu na oranžovou. Jestliže se IP kamera nemůže s Wi-Fi routerem spojit, zkontrolujte stav routeru nebo zkuste reinstalaci. V aplikaci zvolte název kamery ze seznamu kamer. Otevře se okno zobrazovacího režimu (viz obrázek 15). Přidání již nainstalované IP kamery do aplikace ANDROID (Apple viz krok 5) 1 Spusťte aplikaci uCare Cam a zvolte: Klepnutím na tuto ikonu v seznamu kamer (viz obrázek 16) přidáte již nainstalovanou IP kameru. 2 Klepněte na: Vaše zařízení nyní přejde do režimu skenování QR kódu. Upozornění: na svém zařízení musíte mít instalován skener QR kódů. 3 Na zadní straně IP kamery najděte QR kód a oskenujte jej. Jakmile kód naskenujete, na obrazovce vašeho zařízení se zobrazí UID (unikátní identifikační kód)(viz obrázek 17). 107 4 Zadejte název kamery a heslo a klepněte na: (viz obrázek 17). Do seznamu bude přidána nová kamera (viz obrázek 18). Obrázek 16 Obrázek 17 Obrázek 18 APPLE 5 Spusťte aplikaci uCare Cam. 6 V seznamu kamer klepněte na symbol + v pravé horní části obrazovky. 7 Vyberte možnost „Scan camera QR code“. Upozornění: na svém zařízení musíte mít instalován skener QR kódů. 8 Na zadní straně IP kamery najděte QR kód a oskenujte jej. 9 Jakmile kód naskenujete, na obrazovce vašeho zařízení se zobrazí UID (unikátní identifikační kód). Zadejte název kamery a klepněte na „DONE“ v pravé horní části obrazovky. Úplný popis aplikace, IP kamery a často kladené otázky najdete v kompletním manuálu (pouze anglicky) na CD dodaném společně s tímto produktem. 108 Popis výrobku: SEC-IPCAM100B (W) 1. Wi-Fi anténa 2. Čidlo intenzity světla 3. IR LED 4. Nemá funkci 5. Mikrofon 6. LED ukazatel 7. Tlačítko WPS/Resetovací 8. Slot pro Micro SD kartu 9. Reproduktor 10. Otvor pro montáž kamery 11. Vstupní konektor 5 V DC 109 SEC-IPCAM105B (W) 1. 2. 3. 4. 5. 6. 7. LED ukazatel Čidlo intenzity světla IR LED Mikrofon Tlačítko WPS/Resetovací Slot pro Micro SD kartu Vstupní konektor 5 V DC Bezpečnostní opatření: Je-li nutný servis, musí toto zařízení otevřít POUZE autorizovaný technik, aby se snížilo riziko úrazu elektrickým proudem. Dojde-li k poruše, odpojte zařízení od napájení a od ostatních zařízení. Nevystavujte zařízení působení vody nebo vlhkosti. 110 Údržba: K čištění používejte pouze suchý hadřík. Nepoužívejte čisticí rozpouštědla ani abrazivní čisticí prostředky. Záruka: Při změnách a/nebo modifikacích výrobku zanikne záruka. Při nesprávném používání tohoto výrobku výrobce nenese odpovědnost za vzniklé škody. Vyloučení zodpovědnosti: Design a specifikace výrobku mohou být změněny bez předchozího upozornění. Všechna loga a obchodní názvy jsou registrované obchodní značky příslušných vlastníků a jsou chráněny zákonem. Likvidace: • • Likvidaci tohoto produktu provádějte v příslušné sběrně. Nevyhazujte tento výrobek s komunálním odpadem. Pro více informací se obraťte na prodejce nebo místní orgány odpovědné za nakládání s odpady. Tento produkt byl vyroben a je dodáván v souladu se všemi příslušnými nařízeními a směrnicemi platnými ve všech členských státech Evropské Unie. Splňuje také veškeré relevantní specifikace a předpisy v zemi prodeje. Oficiální dokumentaci lze získat na vyžádání. Patří sem např: Prohlášení o shodě (a identifikace produktu), materiálový bezpečnostní list, zpráva o testování produktu. V případě dotazů kontaktujte naše oddělení služeb zákazníkům: Webové stránky: http://www.nedis.com/en-us/contact/contact-form.htm E-mail: [email protected] Telefon: +31 (0)73-5993965 (během otevírací doby) NEDIS B.V., De Tweeling 28, 5215 MC ’s-Hertogenbosch, NIZOZEMSKO 111 ROMÂNĂ Cameră de supraveghere IP Introducere: • • • Supravegheaţi-vă bunurile cu această cameră IP autentică Plug & Play. Uşor şi simplu de instalat, aceasta funcţionează fără a fi necesară niciun fel de configurare. Aplicaţia gratuită uCare Cam vă permite să urmăriţi şi să ascultaţi înregistrări live pe Smartphone sau pe alte dispozitive mobile, oricând şi oriunde. Aplicaţia gratuită uCare Cam este disponibilă pe Google Play şi Apple App Store. Datorită funcţiilor avansate veţi primi notificări prin email sau app atunci când este detectată mişcare. Înregistrările foto şi/sau video pot fi revăzute în orice moment. Datorită funcţiei audio cu 2 căi, această cameră poate fi utilizată şi ca dispozitiv de supraveghere pentru copii. Vă recomandăm să citiţi acest manual înainte de a instala/utiliza acest produs. Păstraţi acest manual într-un loc sigur pentru referinţe viitoare. Cerinţe de sistem: • • Pentru dispozitive cu Android 4.0 şi superior sau iOS 5.0 şi superior. Router cu Wi-Fi. Instalarea aplicaţiei pe dispozitivul dumneavoastră mobil 1 Descărcaţi aplicaţia “uCare Cam” de pe Google Play sau Apple app store Dispozitive Android Link pentru descărcarea aplicaţiei “uCare Cam” de pe Google Play Store Dispozitiv iOS Link pentru descărcarea aplicaţiei “uCare Cam” de pe App Store 2 După finalizarea instalării spftware-ului, daţi clic pe iconiţă pentru a rula aplicaţia. Parola implicită pentru “uCare Cam”: 0000 Nume administrator: admin Parolă administrator: 0000 112 Figura 1 “Fereastră listare cameră” Există două modalităţi prin care puteţi continua setarea rapidă a camerei dumneavoastră IP. Instalaţi camera IP în modul ROUTER 1 Pornirea Conectaţi mufa adaptorului de alimentare cu c.c. în portul de alimentare cu c.c. al camerei IP şi apoi introduceţi adaptorul în priză. LED-ul de stare al camerei IP va deveni verde pentru 15 secunde. 2 Încărcarea programului LED-ul de stare va deveni roşu clipitor pentru 15 secunde. 3 4 Modul Router Link Aşteptaţi până când culoarea LED-ului de stare alternează între roşu şi verde. Notă: Dacă LED-ul nu alternează roşu-verde, apăsaţi butonul WPS/Resetare timp de mai mult de 10 secunde pentru a restarta camera IP: Atunci când LED-ul de stare se aprinde şi rămâne aprins iar apoi LED-ul de stare roşu clipeşte de două ori, după care devine verde, camera IP a intrat în starea de RESETARE. În acest moment puteţi elibera butonul şi aşteptaţi până când LED-ul de stare alternează între roşu şi verde. ANDROID (pentru Apple mergeţi la: Pasul 8) Setaţi camera IP să se conecteze la Router-ul Wi-Fi Deschideţi aplicaţia “uCare Cam” şi selectaţi: Apăsaţi aici pentru a instala noua cameră Wi-Fi Pe ecranul Ferestrei de listare a camerei (a se vedea figura 1). 113 5 În ecranul următor selectaţi butonul: 6 apoi selectaţi butonul: pentru a trece la pasul următor (a se vedea Figura 2). Urmaţi pas cu pas instrucţiunile din Fereastra de listare a camerei (a se vedea Figura 3 şi Figura 4). Introduceţi un nume personalizat pentru camera dumneavoastră şi o parolă (implicit 0000). Vă recomandăm să schimbaţi parola implicită după setare din motive de securitate. 7 Apăsaţi butonul (a se vedea Figura 5). Aplicaţia uCare Cam va deschide automat fereastra de vizualizare (a se vedea Figura 6) şi LED-ul de stare al camerei IP va deveni portocaliu. Figura3 Figura2 Figura5 Figura4 Figura6 114 APPLE Setaţi camera IP să se conecteze la router-ul Wi-Fi 8 Deschideţi “Settings” pe dispozitivul dumneavoastră iOS, selectaţi “Wi-Fi” şi aşteptaţi ca acesta să caute o reţea. Reţeaua va apărea ca “Wi-Fi-cam-p2p”. Selectaţi “Wi-Fi-cam-p2p” pentru a vă conecta. 9 Apoi, deschideţi aplicaţia “uCare Cam” şi selectaţi butonul din partea de jos a ecranului unde scrie “Wi-Fi Connect”. 10 11 12 Selectaţi “Router mode”, apoi “Next”. Introduceţi SSID-ul router-ului Wi-Fi şi parola pentru router-ul dumneavoastră personal. După ce camera primeşte această informaţie, va reporni. Aşteptaţi ca aceasta să pornească şi conectaţi-vă la router-ul Wi-Fi. După ce conectarea a fost realizată cu succes, culoarea LED-ului de stare va deveni portocalie. Această operaţiune poate dura până la 5 minute. Selectaţi apoi numele camerei din aplicaţia “uCare Cam” pentru a vă conecta. Notă: În cazul în care culoarea LED-ului de stare nu devine portocalie, verificaţi router-ul Wi-Fi şi asiguraţi-vă că această cameră IP se află în zona de semnal a router-ului Wi-Fi. Apoi încercaţi din nou să realizaţi această setare. Instalaţi camera IP în modul de conectare WPS Dacă router-ul dumneavoastră Wi-Fi are un buton WPS (Wi-Fi Protected Setup - Configurare Wi-Fi Protejată), îl puteţi utiliza pentru a seta camera dumneavoastră IP. (Trebuie să activaţi criptarea WPA/WPA2 pe router). Pe router-ul Wi-Fi veţi vedea un buton inscripţionat “WPS”. Acesta poate fi marcat şi cu “QSS” sau “AOSS”. 1 Setarea Wi-Fi - modul WPS Deschideţi aplicaţia “uCare Cam” şi selectaţi “Wi-Fi Setting” sau “Wi-Fi Connect” din partea de jos a ecranului. Selectaţi butonul: apoi selectaţi butonul: pentru a trece la Pasul 2 (a se vedea Figura 8). 2 Intrarea in modul WPS Porniţi camera dumneavoastră IP. LED-ul de stare al camerei IP va deveni verde pentru 15 secunde. 3 Încărcarea programului LED-ul de stare va deveni roşu clipitor pentru 15 secunde. 115 4 Apăsaţi butonul WPS de pe camera IP Aşteptaţi până când LED-ul de stare clipeşte alternant roşu-verde, apoi apăsaţi şi menţineţi apăsat butonul WPS/RESETARE de pe camera IP timp de 2 secunde pentru a intra în modul WPS. LED-ul de stare va deveni verde clipitor. 5 Intrarea în modul WPS pe router-ul Wi-Fi Apăsaţi butonul WPS de pe router-ul Wi-Fi 6 Selectarea router-ului Wi-Fi Selectaţi router-ul Wi-Fi în ecranul de selectare (a se vedea Figura 9). Apoi selectaţi butonul: pentru a trece la pasul următor (a se vedea Figura 10). Figura8 7 Figura9 Figura10 Camera IP se conectează la router-ul Wi-Fi Aşteptaţi 1-2 minute. În cazul în care camera IP se conectează cu succes la router-ul Wi-Fi, LED-ul de stare va deveni portocaliu. În caz contrar, LED-ul de stare va deveni roşu clipitor. Dacă setarea nu reuşeşte, mergeţi din nou la Pasul 1 şi încercaţi din nou. 8 Dacă setarea reuşeşte, selectaţi butonul: (a se vedea Figura 11) şi urmaţi instrucţiunile. Vă rugăm să introduceţi un nume pentru cameră şi o parolă pentru securitate şi 9 selectaţi butonul: (a se vedea Figura 13). Camera IP va deschide automat ecranul de vizualizare (a se vedea Figura 14). 116 Figura11 Figura12 Figura13 Figura14 Porniţi camera IP după ce conexiunea Wi Fi f t li tă 1 Pornirea Conectaţi mufa adaptorului de alimentare cu c.c. în portul de alimentare cu c.c. al camerei IP şi apoi introduceţi adaptorul în priză. LED-ul de stare al camerei IP va deveni verde pentru 15 secunde. 2 Încărcarea programului LED-ul de stare va deveni roşu clipitor pentru 15 secunde. 117 3 Căutarea router-ului Wi-Fi LED-ul de STARE va fi verde clipitor până când router-ul Wi-Fi este detectat (până la 5 minute). Odată ce router-ul a fost detectat, LED-ul de stare va deveni portocaliu. În cazul în care camera IP nu se poate conecta la router-ul Wi-Fi, verificaţi starea router-ului Wi-Fi sau reinstalaţi. În ecranul aplicaţiei, selectaţi numele camerei care apare în fereastra de listare a camerei şi fereastra de vizualizare se va deschide (a se vedea Figura 15). Adăugaţi camera IP care a fost deja instalată în aplicaţie ANDROID (pentru Apple mergeţi la: Pasul 5) 1 Deschideţi aplicaţia “uCare Cam” şi selectaţi: Apăsaţi aici pentru a importa camera Wi-Fi instalată În ecranul ferestrei de listare a camerei (a se vedea Figura 16) pentru a adăuga o cameră IP. 2 Selectaţi butonul: Dispozitivul dumneavoastră va intra acum în modul de codare QR. Notă: trebuie să aveţi instalat pe dispozitivul dumneavoastră un cititor de coduri QR. 118 3 4 Localizaţi codul QR pe spatele camerei IP şi scanaţi codul QR. După scanarea codului QR, pe ecranul dispozitivului dumneavoastră va apărea codul UID (Codul unic de identificare) (a se vedea Figura 17). Introduceţi un nume personalizat pentru cameră şi o parolă şi selectaţi butonul: (a se vedea Figura 17). Noua cameră va fi adăugată în listă (a se vedea Figura 18). Figura16 Figura17 Figura18 APPLE 5 Deschideţi aplicaţia “uCare Cam”. 6 Selectaţi, în fereastra de listare a camerei, semnul “+” din partea superioară dreaptă a ecranului. 7 Selectaţi opţiunea “Scan camera QR code”. Notă: trebuie să aveţi instalat pe dispozitivul dumneavoastră un cititor de coduri QR. 8 Localizaţi codul QR pe spatele camerei IP şi scanaţi codul QR. 9 Codul UID (Codul unic de identificare) va apărea după scanarea codului QR. Introduceţi un nume personalizat pentru cameră şi selectaţi butonul “DONE” din partea superioară dreaptă a ecranului. Pentru mai multe explicaţii referitoare la aplicaţie, la camera IP şi întrebări frecvente vă rugăm să consultaţi manualul INTEGRAL de pe CD-ul furnizat împreună cu acest produs. 119 Descrierea produsului: SEC-IPCAM100B (W) 1. Antena Wi-Fi 2. Senzor de intensitate luminoasă 3. LED IR 4. Oprit 5. Microfon 6. Indicator LED 7. Buton WPS/Resetare 8. Slot card Micro SD 9. Difuzor 10. Dispozitiv pentru montarea camerei 11. Intrare 5V c.c. 120 SEC-IPCAM105B (W) 1. 2. 3. 4. 5. 6. 7. Indicator LED Senzor de intensitate luminoasă LED IR Microfon Buton WPS/Resetare Slot card Micro SD Intrare 5V c.c. Măsuri de siguranţă: Pentru a se reduce pericolul de electrocutare, acest produs va fi desfăcut NUMAI de către un tehnician avizat, când este necesară depanarea. Deconectaţi produsul de la priza de reţea sau alte echipamente în cazul apariţiei unei probleme. Nu expuneţi produsul apei sau umezelii. 121 Întreţinere: Curăţarea trebuie făcută cu o cârpă uscată. Nu folosiţi solvenţi sau agenţi de curăţare abrazivi. Garanţie: Orice schimbări şi/sau modificări ale produsului vor anula garanţia. Nu putem accepta responsabilitatea pentru daunele provocate de utilizarea incorectă a acestui produs. Renunţarea la răspundere: Designul şi specificaţiile produsului pot fi modificate fără o notificare prealabilă. Toate siglele mărcilor şi denumirile produselor sunt mărci comerciale sau mărci comerciale înregistrate ale proprietarilor de drept şi prin prezenta sunt recunoscute ca atare. Eliminare: • • Acest produs a fost creat pentru colectare separată la un punct de colectare adecvat. Nu eliminaţi acest produs odată cu deşeurile menajare. Pentru mai multe informaţii, contactaţi magazinul sau autoritatea locală responsabilă pentru gestionarea deşeurilor. Acest produs a fost fabricat şi furnizat în conformitate cu toate reglementările şi directivele relevante, valabile în toate statele membre ale Uniunii Europene. Acesta este, de asemenea, conform cu toate specificaţiile şi reglementările aplicabile în toate ţările în care se vinde. Documentaţia originală este disponibilă la cerere. Aceasta include, fără a se limita la acestea, următoarele: Declaraţia de Conformitate (şi identitatea produsului), Fişa de date pentru Siguranţa Materialului, raportul de testare a produsului. Vă rugăm să contactaţi biroul nostru de asistenţă clienţi: de pe site: http://www.nedis.com/en-us/contact/contact-form.htm prin e-mail: [email protected] Prin telefon: +31 (0)73-5993965 (în timpul orelor de lucru) NEDIS B.V., De Tweeling 28, 5215 MC ’s-Hertogenbosch, Olanda 122 ΕΛΛΗΝΙΚA Κάμερα IP Εισαγωγή: • • • Παρακολουθήστε τα ακίνητά σας με αυτήν τη μοναδική κάμερα IP τύπου Plug & Play. Η εγκατάστασή της είναι εύκολη και απλή, και λειτουργεί χωρίς καμία ρύθμιση. Η δωρεάν εφαρμογή uCare Cam σας επιτρέπει να παρακολουθείτε και να ακούτε ζωντανές αναμεταδόσεις από το Smartphone σας ή άλλες φορητές συσκευές ανά πάσα στιγμή και οπουδήποτε. Η δωρεάν εφαρμογή uCare Cam διατίθεται μέσω του Google Play και του Apple App Store. Χάρη στα προηγμένα χαρακτηριστικά, σας ειδοποιεί μέσω e-mail ή μέσω της εφαρμογής κάθε φορά που ανιχνεύεται κίνηση. Μπορείτε να αναπαράγετε τις φωτογραφίες ή/και τα βίντεο της κάμερας ανά πάσα στιγμή. Ενδείκνυται και για χρήση ως συσκευή ενδοεπικοινωνίας χάρη στην αμφίδρομη λειτουργία ήχου. Σας συνιστούμε να διαβάσετε το παρόν εγχειρίδιο πριν την εγκατάσταση/χρήση αυτού του προϊόντος. Φυλάξτε το εγχειρίδιο σε ασφαλές μέρος για μελλοντική αναφορά. Απαιτήσεις συστήματος: • • Συσκευή με λειτουργικό σύστημα Android 4.0 ή μεταγενέστερο, ή iOS 5.0 ή μεταγενέστερο. Ρούτερ με Wi-Fi. Εγκατάσταση της εφαρμογής στη φορητή σας συσκευή 1 Κατεβάστε την εφαρμογή “uCare Cam” από το Google Play ή το Apple app store Συσκευή Android Σύνδεσμος λήψης “uCare Cam” από το Google Play Συσκευή iOS Σύνδεσμος λήψης “uCare Cam” από το App Store 2 Αφού ολοκληρωθεί η εγκατάσταση του λογισμικού, κάντε κλικ στο εικονίδιο για να ξεκινήσει η εκτέλεση της εφαρμογής. 123 Προεπιλεγμένος κωδικός πρόσβασης “uCare Cam”: 0000 Όνομα διαχειριστή: admin Κωδικός πρόσβασης διαχειριστή: 0000 Εικόνα 1 “Παράθυρο λίστας κάμερας” Μπορείτε να συνεχίσετε την εγκατάσταση της κάμερας IP σας με δύο τρόπους. Εγκατάσταση της κάμερας IP σε ΛΕΙΤΟΥΡΓΙΑ ΡΟΥΤΕΡ 1 Ενεργοποίηση Συνδέστε το βύσμα DC του μετασχηματιστή ρεύματος στην υποδοχή DC της κάμερας IP και, στη συνέχεια, συνδέστε το μετασχηματιστή ρεύματος σε μια επιτοίχια πρίζα. Το LED κατάστασης της κάμερας IP θα ανάψει με πράσινο χρώμα για περίπου 15 δευτερόλεπτα. 2 Φόρτωση προγράμματος Το LED κατάστασης θα αρχίσει να αναβοσβήνει με κόκκινο χρώμα για περίπου 15 δευτερόλεπτα. 3 Λειτουργία σύνδεσης ρούτερ Περιμένετε μέχρι το χρώμα του LED κατάστασης να αρχίσει να εναλλάσσεται από κόκκινο σε πράσινο και το αντίστροφο. Σημείωση: Αν το LED δεν ανάβει με κόκκινο και πράσινο χρώμα, πιέστε και κρατήστε πατημένο το κουμπί WPS/ΕΠΑΝΑΦΟΡΑΣ για πάνω από 10 δευτερόλεπτα, για να γίνει επανεκκίνηση της κάμερας IP. Μόλις το LED κατάστασης ανάψει σταθερά με πράσινο χρώμα και, στη συνέχεια, αναβοσβήσει δύο φορές με κόκκινο χρώμα LED και ξαναγίνει πράσινο, σημαίνει ότι η κάμερα IP έχει εισέλθει σε κατάσταση ΕΠΑΝΑΦΟΡΑΣ. Τώρα μπορείτε να αφήσετε το κουμπί. Περιμένετε μέχρι το χρώμα του LED να αρχίσει να εναλλάσσεται από κόκκινο σε πράσινο και το αντίστροφο. 124 ANDROID (για συσκευές Apple μεταβείτε στο: Βήμα 8) Ρύθμιση της κάμερας IP για σύνδεση με το Wi-Fi ρούτερ 4 Ανοίξτε την εφαρμογή “uCare Cam” και επιλέξτε: Κάντε κλικ εδώ για να εγκαταστήσετε τη νέα κάμερα Wi-Fi Από την οθόνη του Παραθύρου λίστας κάμερας (βλ. εικόνα 1). 5 Στην παρακάτω οθόνη επιλέξτε την καρτέλα: 6 Στη συνέχεια επιλέξτε την καρτέλα: για να μεταβείτε στο επόμενο βήμα (βλ. εικόνα 2). Ακολουθήστε βήμα προς βήμα τις οδηγίες του παραθύρου λίστας κάμερας (βλ. εικόνα 3 και εικόνα 4). Πληκτρολογήστε ένα όνομα κάμερας και έναν κωδικό πρόσβασης (προεπιλογή: 0000). Συνιστάται να αλλάξετε τον προεπιλεγμένο κωδικό πρόσβασης μετά τη ρύθμιση για λόγους ασφαλείας. 7 Κάντε κλικ στην καρτέλα (βλ. εικόνα 5). Η εφαρμογή uCare Cam ανοίγει αυτόματα το παράθυρο προβολής (βλ. εικόνα 6) και το LED κατάστασης της κάμερας IP γίνεται πορτοκαλί. 125 Εικόνα 3 Εικόνα 2 Εικόνα 5 Εικόνα 4 Εικόνα 6 APPLE Ρύθμιση της κάμερας IP για σύνδεση με το Wi-Fi ρούτερ 8 Ανοίξτε τις “Settings” της συσκευής iOS, επιλέξτε “Wi-Fi” και αφήστε την να αναζητήσει τα διαθέσιμα δίκτυα. Το δίκτυο είναι το “Wi-Fi-cam-p2p”. Επιλέξτε σύνδεση στο “Wi-Fi-cam-p2p”. 9 Τώρα ανοίξτε την εφαρμογή “uCare Cam” και επιλέξτε την καρτέλα “Wi-Fi Connect” στο κάτω μέρος της οθόνης. 10 Επιλέξτε “Router mode” και, στη συνέχεια, “Next”. Πληκτρολογήστε το SSID του Wi-Fi ρούτερ και τον κωδικό πρόσβασης του οικιακού σας ρούτερ. 11 Αφού η κάμερα IP λάβει αυτές τις πληροφορίες, θα γίνει επανεκκίνηση. Περιμένετε να εκκινηθεί και να συνδεθεί στο Wi-Fi ρούτερ σας. Αφού ολοκληρωθεί η σύνδεση, το LED κατάστασης γίνεται πορτοκαλί. Αυτό μπορεί να διαρκέσει έως και 5 λεπτά. 12 Στη συνέχεια επιλέξτε το όνομα της κάμερας με την οποία θα συνδεθεί η εφαρμογή “uCare Cam”. Σημείωση: Αν το LED κατάστασης δεν γίνει πορτοκαλί, ελέγξτε το Wi-Fi ρούτερ σας και βεβαιωθείτε ότι η κάμερα IP βρίσκεται εντός της εμβέλειας του Wi-Fi ρούτερ. Έπειτα επαναλάβετε τη ρύθμιση. 126 Εγκατάσταση της κάμερας IP σε λειτουργία σύνδεσης WPS Αν το Wi-Fi ρούτερ σας διαθέτει κουμπί WPS (Wi-Fi Protected Setup), μπορείτε να το χρησιμοποιήσετε για την εγκατάστασης της κάμερας IP. (Θα πρέπει να έχει ενεργοποιηθεί η κρυπτογράφηση WPA/WPA2 στο ρούτερ.) Στο Wi-Fi ρούτερ υπάρχει ένα κουμπί με ετικέτα “WPS”. Μπορεί επίσης να λέγεται “QSS” ή “AOSS”. 1 Ρύθμιση λειτουργίας Wi-Fi - WPS Ανοίξτε την εφαρμογή “uCare Cam” και επιλέξτε “Wi-Fi Setting” ή “Wi-Fi Connect” στο κάτω μέρος της οθόνης. Επιλέξτε την καρτέλα: Στη συνέχεια επιλέξτε την καρτέλα: για να μεταβείτε στο βήμα 2 (βλ. εικόνα 8). 2 Μετάβαση στη λειτουργία WPS Ενεργοποιήστε την κάμερα IP σας. Το LED κατάστασης της κάμερας IP θα ανάψει με πράσινο χρώμα για περίπου 15 δευτερόλεπτα. 3 Φόρτωση προγράμματος Το LED κατάστασης θα αρχίσει να αναβοσβήνει με κόκκινο χρώμα για περίπου 15 δευτερόλεπτα. 4 Πατήστε το κουμπί WPS της κάμερας IP Περιμένετε μέχρι το χρώμα του LED κατάστασης να αρχίσει να εναλλάσσεται από κόκκινο σε πράσινο και το αντίστροφο και, στη συνέχεια, πιέστε και κρατήστε πατημένο το κουμπί WPS/ΕΠΑΝΑΦΟΡΑΣ της κάμερας IP για περίπου 2 δευτερόλεπτα, για να μεταβείτε στη λειτουργία WPS. Το LED κατάστασης θα αρχίσει να αναβοσβήνει με πράσινο χρώμα. 5 Μετάβαση στη λειτουργία WPS από το Wi-Fi ρούτερ Πατήστε το κουμπί WPS του Wi-Fi ρούτερ 6 Επιλογή του Wi-Fi ρούτερ Επιλέξτε από την οθόνη το Wi-Fi ρούτερ που επιθυμείτε (βλ. εικόνα 9). Στη συνέχεια επιλέξτε την καρτέλα: για να μεταβείτε στο επόμενο βήμα (βλ. εικόνα 10). 127 Εικόνα 8 7 Εικόνα 9 Εικόνα 10 Η κάμερα IP συνδέεται με το Wi-Fi ρούτερ Περιμένετε για 1-2 λεπτά. Αν η κάμερα IP συνδεθεί με το Wi-Fi ρούτερ, το LED κατάστασης γίνεται πορτοκαλί. Διαφορετικά το LED κατάστασης αναβοσβήνει με κόκκινο χρώμα. Αν η εγκατάσταση δεν ολοκληρωθεί με επιτυχία, επαναλάβετε τη διαδικασία ξεκινώντας και πάλι από το βήμα 1. 8 Αν η διαδικασία ολοκληρωθεί, επιλέξτε την καρτέλα: (βλ. εικόνα 11) και ακολουθήστε τις οδηγίες. Πληκτρολογήστε ένα όνομα κάμερας και έναν κωδικό πρόσβασης για λόγους ασφαλείας και. 9 επιλέξτε την καρτέλα: (βλ. εικόνα 13). Η κάμερα IP ρυθμίζεται αυτόματα στην οθόνη προβολής (βλ. εικόνα 14). 128 Εικόνα 11 Εικόνα 12 Εικόνα 13 Εικόνα 14 Εκκίνηση της κάμερας IP μετά την ολοκλήρωση ύ δ Wi Fi 1 Ενεργοποίηση Συνδέστε το βύσμα DC του μετασχηματιστή ρεύματος στην υποδοχή DC της κάμερας IP και, στη συνέχεια, συνδέστε το μετασχηματιστή ρεύματος σε μια επιτοίχια πρίζα. Το LED κατάστασης της κάμερας IP θα ανάψει με πράσινο χρώμα για περίπου 15 δευτερόλεπτα. 2 Φόρτωση προγράμματος Το LED κατάστασης θα αρχίσει να αναβοσβήνει με κόκκινο χρώμα για περίπου 15 δευτερόλεπτα. 129 3 Αναζήτηση Wi-Fi ρούτερ Το LED κατάστασης θα αναβοσβήνει με πράσινο χρώμα μέχρι να εντοπιστεί το Wi-Fi ρούτερ (έως και 5 λεπτά). Αφού εντοπιστεί το ρούτερ, το LED κατάστασης θα γίνει πορτοκαλί. Αν η κάμερα IP δεν μπορεί να συνδεθεί με το Wi-Fi ρούτερ, ελέγξτε την κατάσταση του Wi-Fi ρούτερ ή επαναλάβετε την εγκατάσταση. Από την εφαρμογή, επιλέξτε το όνομα κάμερας που εμφανίζεται στη Λίστα κάμερας και θα ανοίξει το παράθυρο προβολής (βλ. εικόνα 15). Προσθήκη μιας ήδη εγκατεστημένης κάμερας IP στην εφαρμογή ANDROID (για συσκευές Apple μεταβείτε στο: Βήμα 5) 1 Ανοίξτε την εφαρμογή “uCare Cam” και επιλέξτε: Κάντε κλικ εδώ για να εισαγάγετε την ήδη εγκατεστημένη κάμερα Wi-Fi Στην οθόνη του Παραθύρου λίστας κάμερας (βλ. εικόνα 16) για την προσθήκη μιας κάμερας IP. 2 Επιλέξτε την καρτέλα: Η συσκευή σας θα μεταβεί σε λειτουργία κωδικού QR. Σημείωση: η συσκευή σας θα πρέπει να διαθέτει εγκατεστημένο σαρωτή κωδικών QR. 3 Εντοπίστε τον κωδικό QR στο πίσω μέρος της κάμερας IP και σαρώστε τον κωδικό QR. Μετά τη σάρωση του κωδικού QR, ο κωδικός UID (μοναδικός αναγνωριστικός κωδικός) εμφανίζεται στην οθόνη της συσκευής σας (βλ. εικόνα 17). 130 4 Πληκτρολογήστε ένα όνομα κάμερας και έναν κωδικό πρόσβασης και επιλέξτε την καρτέλα: (βλ. εικόνα 17). Η νέα κάμερα θα προστεθεί στη λίστα (βλ. εικόνα 18). Εικόνα 16 Εικόνα 17 Εικόνα 18 APPLE 5 Ανοίξτε την εφαρμογή “uCare Cam”. 6 Από το παράθυρο λίστας κάμερας, επιλέξτε το σύμβολο “+” στην πάνω δεξιά γωνία της οθόνης. 7 Επιλέξτε “Scan camera QR code”. Σημείωση: η συσκευή σας θα πρέπει να διαθέτει εγκατεστημένο σαρωτή κωδικών QR. 8 Εντοπίστε τον κωδικό QR στο πίσω μέρος της κάμερας IP και σαρώστε τον κωδικό QR. 9 Ο κωδικός UID (μοναδικός αναγνωριστικός κωδικός) θα εμφανιστεί μετά τη σάρωση του κωδικού QR. Πληκτρολογήστε ένα όνομα κάμερας και επιλέξτε “DONE” στην πάνω δεξιά γωνία της οθόνης. Για περισσότερες επεξηγήσεις σχετικά με την εφαρμογή και την κάμερα IP και για Συχνές ερωτήσεις, ανατρέξτε στο ΑΝΑΛΥΤΙΚΟ εγχειρίδιο 131 Περιγραφή προϊόντος: SEC-IPCAM100B (W) 1. Κεραία Wi-Fi 2. Αισθητήρας έντασης φωτός 3. IR LED 4. Καμία λειτουργία 5. Μικρόφωνο 6. Ένδειξη LED 7. Κουμπί WPS/Επαναφορασ 8. Υποδοχή κάρτας Micro SD 9. Ηχείο 10. Υποδοχή ανάρτησης κάμερας 11. Είσοδος 5V DC 132 SEC-IPCAM105B (W) 1. 2. 3. 4. 5. 6. 7. Ένδειξη LED Αισθητήρας έντασης φωτός IR LED Μικρόφωνο Κουμπί WPS/Επαναφορασ Υποδοχή κάρτας Micro SD Είσοδος 5V DC Προφυλάξεις ασφαλείας: Για να μειώσετε τον κίνδυνο ηλεκτροπληξίας, το προϊόν αυτό θα πρέπει να ανοιχθεί ΜΟΝΟ από εξουσιοδοτημένο τεχνικό όταν απαιτείται συντήρηση (σέρβις). Αποσυνδέστε το προϊόν από την πρίζα και άλλο εξοπλισμό αν παρουσιαστεί πρόβλημα. Μην εκθέτετε το προϊόν σε νερό ή υγρασία. 133 Συντήρηση: Καθαρίστε μόνο με ένα στεγνό πανί. Μη χρησιμοποιείτε διαλύτες ή λειαντικά. Εγγύηση: Η εφαρμογή αλλαγών ή/και τροποποιήσεων στο προϊόν συνεπάγεται ακύρωση της εγγύησης. Δεν φέρουμε καμία ευθύνη για πιθανές βλάβες που ενδέχεται να προκληθούν από την ακατάλληλη χρήση αυτού του προϊόντος. Δήλωση αποποίησης ευθύνης: Το σχέδιο και τα χαρακτηριστικά μπορούν να αλλάξουν χωρίς καμία προειδοποίηση. Όλα τα λογότυπα, οι επωνυμίες και οι ονομασίες προϊόντων είναι εμπορικά σήματα ή σήματα κατατεθέντα των αντίστοιχων κατόχων και δια του παρόντος αναγνωρίζονται ως τέτοια. Απόρριψη: • • Αυτό το προϊόν προορίζεται για ξεχωριστή συλλογή σε κατάλληλο σημείο συλλογής. Μην απορρίπτετε το προϊόν μαζί με τα οικιακά απόβλητα. Για περισσότερες πληροφορίες επικοινωνήστε με τον αντιπρόσωπό σας ή τις τοπικές αρχές διαχείρισης αποβλήτων. Το προϊόν αυτό κατασκευάστηκε και παρέχεται σε συμμόρφωση με το σύνολο των αντίστοιχων κανονισμών και οδηγιών που ισχύουν για τα κράτη μέλη της Ευρωπαϊκής Ένωσης. Επίσης, συμμορφώνεται με το σύνολο των ισχυουσών προδιαγραφών και κανονισμών της χώρας διάθεσης. Επίσημη τεκμηρίωση διατίθεται κατόπιν αιτήματος. Η τεκμηρίωση περιλαμβάνει, χωρίς περιορισμό, τα εξής: Δήλωση Συμμόρφωσης (και ταυτότητα προϊόντος), Δελτίο Δεδομένων Ασφάλειας Υλικού, έκθεση δοκιμής προϊόντος. Επικοινωνήστε με το τμήμα εξυπηρέτησης πελατών μας για υποστήριξη: Μέσω της ιστοσελίδας: http://www.nedis.com/en-us/contact/contact-form.htm Μέσω e-mail: [email protected] Τηλεφωνικά: +31 (0)73-5993965 (κατά τη διάρκεια των ωρών εργασίας) NEDIS B.V., De Tweeling 28, 5215 MC ’s-Hertogenbosch, ΟΛΛΑΝΔΙΑ 134 DANSK IP-kamera Introduktion: • • • Hold øje med din ejendom med dette ægte Plug & Play IP-kamera. Let og enkelt at sætte op, intet behov for nogen form for konfiguration. Den gratis uCare kamera-app gør det muligt at se og høre liveoptagelser på din Smartphone eller anden mobilenhed, nårsomhelst og hvorsomhelst. Den gratis uCare kamera-app kan downloades fra Google Play og Apple App Store. Avancerede funktioner giver dig besked via e-mail eller app, hvis der registreres bevægelse. Foto- og/eller videooptagelser kan afspilles nårsomhelst. Kan også anvendes som babyalarm takket være 2-vejs audio-funktionen. Vi anbefaler at du læser denne vejledning, før installation/brug af dette produkt. Gem denne vejledning et sikkert sted for fremtidig reference. Systemkrav: • • Enhed med Android 4.0 eller højere eller iOS 5.0 eller højere. Router med Wi-Fi. Installation af appen på din mobile enhed 1 Download appen “uCare Cam” fra Google Play eller fra Apple app store Android-enhed Link til download af “uCare Cam” fra Google Play Store iOS-enhed Link til download af “uCare Cam” fra App Store 2 Når installation af softwaren er gennemført, skal du klikke på ikonet for at køre appen. Standardkode til “uCare Cam”: 0000 Administratornavn: admin Administratorkode: 0000 135 Fig. 1 “Kameralistevindue” Der er to måder, hvorpå du let kan sætte dit IP-kamera op. Installér dit IP-kamera via ROUTER 1 Tænd Sæt stikket til strømadapteren i DC strømindtaget på IP-kameraet og forbind dernæst adapteren til en stikkontakt. Status LED-indikatoren på IP-kameraet tænder og lyser grønt i ca. 15 sekunder. 2 Programmet indlæses Status LED-indikatoren blinker rødt i ca. 15 sekunder. 3 4 Opsætning via Router Link Vent indtil status LED-indikatoren skiftevis blinker rødt og grønt. Bemærk: Hvis LED-indikatoren ikke begynder at blinke rødt og grønt, skal du trykke på knappen WPS/Reset og holde den inde i mindst 10 sekunder for at genstarte IP-kameraet. Når den grønne status LED lyser konstant, og den røde status LED blinker to gange og dernæst skifter til grønt, står IP-kameraet i nulstillings (RESET) tilstand. Du kan nu slippe knappen og vente, indtil status LED-indikatoren skiftevis blinker rødt og grønt. ANDROID (for Apple gå til: Trin 8) Sæt IP-kameraet til at oprette forbindelse til Wi-Fi-routeren Åben appen “uCare Cam” og vælg: Klik her for at installere et nyt Wi-Fi-kamera i skærmbilledet Kameralistevindue (se Fig. 1). 136 5 I det næste skærmbillede skal du klikke på knappen: 6 Tryk dernæst på knappen: for at gå videre til næste trin (se Fig. 2). Følg vejledningen i Kameralistevinduet trin for trin (se Fig. 3 og Fig. 4). Indtast et personligt kameranavn og kode (standardkode 0000). Vi anbefaler, at du ændrer standardkoden efter opsætningen af hensyn til sikkerheden. 7 Klik på knappen (se Fig. 5). uCare Cam-appen åbner automatisk visningsvinduet (se Fig. 6), og IP-kameraets status LED skifter til orange. Fig. 3 Fig. 2 Fig. 5 Fig. 4 Fig. 6 137 APPLE Sæt IP-kameraet til at oprette forbindelse til Wi-Fi-routeren 8 Gå ind i “Settings”, indstillinger, på din iOS-enhed, vælg “Wi-Fi” og lad enheden søge efter netværket. Netværket skal hedde “Wi-Fi-cam-p2p”. Vælg “Wi-Fi-cam-p2p” for at tilslutte. 9 Åben nu appen “uCare Cam” og vælg den knap i bunden af skærmbilledet, der hedder “Wi-Fi Connect”, tilslut til Wi-Fi. 10 Vælg “Router mode” og vælg dernæst “Next”. Indtast Wi-Fi-routerens SSID og koden til dit hjemmenetværk. 11 Når IP-kameraet har modtaget disse oplysninger, genstarter det. Giv kameraet tid til at starte op og oprette forbindelse til din Wi-Fi-router. Når forbindelsen er oprettet, skifter status LED-indikatoren farve til orange. Dette kan tage op til 5 minutter. 12 Vælg dernæst kameranavnet i appen “uCare Cam” for at tilslutte. Bemærk: Hvis status LED-indikatoren ikke skifter til orange, skal du kontrollere din Wi-Fi-router og sikre dig, at IP-kameraet befinder sig indenfor signalafstand af Wi-Fi-routeren. Prøv dernæst at gennemføre opsætningen igen. Opsætning af dit IP-kamera via WPS-tilslutning Hvis din Wi-Fi-router har en WPS-knap (trådløs beskyttet opsætning), kan du anvende denne ved opsætningen af dit IP-kamera. (WPA/WPA2 kryptering skal være aktiveret i routeren). På Wi-Fi-routeren finder du en knap mærket “WPS”. Alternativt kan knappen hedde “QSS” eller “AOSS”. 1 Opsætning af Wi-Fi - WPS Åben appen “uCare Cam” og vælg punktet “Wi-Fi Setting” eller “Wi-Fi Connect” i bunden af skærmbilledet. Klik på knappen: Tryk dernæst på knappen: for at gå videre til trin 2 (se Fig. 8). 2 Start WPS Tænd dit IP-kamera. Status LED-indikatoren på IP-kameraet tænder og lyser grønt i ca. 15 sekunder. 3 Programmet indlæses Status LED-indikatoren blinker rødt i ca. 15 sekunder. 138 4 Tryk på knappen WPS på dit IP-kamera Vent indtil status LED-indikatoren skiftevis blinker rødt og grønt, tryk dernæst på knappen WPS/RESET på IP-kameraet og hold den inde i ca. 2 sekunder for at aktivere WPS. Status LED-indikatoren blinker grønt. 5 Aktivér WPS på Wi-Fi-routeren Tryk på knappen WPS på Wi-Fi-routeren. 6 Vælg Wi-Fi-router Vælg den ønskede Wi-Fi-router på skærmbilledet (se Fig. 9). Tryk dernæst på knappen: for at gå videre til næste trin (se Fig. 10). Fig. 9 Fig. 8 7 Fig. 10 IP-kameraet opretter forbindelse til Wi-Fi-routeren Vent ca. 1-2 minutter. Hvis IP-kameraet med held opretter forbindelse til Wi-Fi-routeren, skifter status LED-indikatoren til orange. I modsat fald vil status LED-indikatoren blinke rødt. Hvis opsætningen ikke lykkes, skal du gå tilbage til trin 1 og prøve igen. 8 Når opsætningen er gennemført, skal du klikke på knappen: (se Fig. 11), og følge vejledningen. Indtast kameranavn og kode af hensyn til sikkerheden og 9 klik på knappen: (se Fig. 13). IP-kameraet åbner automatisk visningsvinduet (se Fig. 14). 139 Fig. 11 Fig. 12 Fig. 13 Fig. 14 Tænd IP-kameraet, når Wi-Fi-forbindelsen er blevet oprettet 1 Tænd Sæt stikket til strømadapteren i DC strømindtaget på IP-kameraet og forbind dernæst adapteren til en stikkontakt. Status LED-indikatoren på IP-kameraet tænder og lyser grønt i ca. 15 sekunder. 2 Programmet indlæses Status LED-indikatoren blinker rødt i ca. 15 sekunder. 140 3 Søg efter Wi-Fi-routeren Status LED-indikatoren blinker grønt, indtil Wi-Fi-routeren er fundet (dette tager op til 5 minutter). Når routeren er fundet, skifter status LED-indikatoren til orange. Hvis IP-kameraet ikke kan opnå forbindelse til Wi-Fi-routeren, skal du kontrollere Wi-Fi-routerens status eller geninstallere. Gå ind i appen og vælg det kameranavn, der vises i Kameralisten, hvorefter visningsvinduet åbnes (se Fig. 15). Sådan tilføjes et allerede installeret IP-kamera til appen ANDROID (for Apple gå til: Trin 5) 1 Åben appen “uCare Cam” og vælg: Klik her for at importere et allerede installeret Wi-Fi-kamera i skærmbilledet Kameralistevindue (se Fig. 16) for at tilføje et IP-kamera. 2 Klik på knappen: Din enhed aktiverer nu læsning af QR-kode. Bemærk: du skal have en QR-kode scanner installeret på din enhed. 3 Find QR-koden på bagsiden af IP-kameraet og scan denne QR-kode. Når du har scannet QR-koden, vil UID (den unikke ID-kode) blive vist på skærmen i din enhed (se Fig. 17). 141 4 Indtast et personligt kameranavn og kode og tryk på knappen: (se Fig. 17). Det nye kamera vil blive føjet til listen (se Fig. 18). Fig. 16 Fig. 17 Fig. 18 APPLE 5 Åben appen “uCare Cam”. 6 Vælg tegnet “+” i øverste højre hjørne af Kameralistevinduet. 7 Vælg funktionen “Scan camera QR code”. Bemærk: du skal have en QR-kode scanner installeret på din enhed. 8 Find QR-koden på bagsiden af IP-kameraet og scan denne QR-kode. 9 Når du har scannet QR-koden, vil UID (den unikke ID-kode) blive vist på skærmen i din enhed. Indtast et personligt kameranavn og klik på “DONE”, færdig, i øverste højre side af skærmen. Yderligere oplysninger om appen, IP-kameraet og FAQ finder du i den FULDE brugervejledning (kun på engelsk) der ligger på den CD, der leveres med dette produkt. 142 Produktbeskrivelse: SEC-IPCAM100B (W) 1. Wi-Fi-antenne 2. Lysintensitetssensor 3. Infrarød LED 4. Ingen funktion 5. Mikrofon 6. LED-indikator 7. WPS/Reset-knap 8. Mikro-SD kortindstik 9. Højttaler 10. Tilslutning til kameraholder 11. 5V DC strømindtag 143 SEC-IPCAM105B (W) 1. 2. 3. 4. 5. 6. 7. LED-indikator Lysintensitetssensor Infrarød LED Mikrofon WPS/Reset-knap Mikro-SD kortindstik 5V DC strømindtag Sikkerhedsforholdsregler: For at nedsætte risikoen for elektrisk stød, må dette produkt, f.eks. når der kræves service, KUN åbnes af en autoriseret tekniker. Frakobl produktet stikkontakten og andet udstyr, hvis der opstår et problem. Udsæt ikke produktet for vand eller fugt. 144 Vedligeholdelse: Rengør kun med en tør klud. Brug ikke opløsningsmidler eller slibende rengøringsmidler. Garanti: Ændringer og/eller modifikationer af produktet vil medføre bortfald af garantien. Vi fralægger os ethvert ansvar for skader forårsaget på grund af forkert brug af produktet. Ansvarsfraskrivelse: Design og specifikationer kan ændres uden varsel. Alle bomærker og produktnavne er varemærker eller registrerede varemærker tilhørende deres respektive ejere og anses herved som sådan. Bortskaffelse: • • Dette produkt skal afleveres på et passende affalds indsamlingspunkt. Bortskaf ikke dette produkt sammen med husholdningsaffald. For mere information, kontakt forhandleren eller den lokale myndighed der er ansvarlig for kontrol af affald. Dette produkt er fremstillet og leveres i overensstemmelse med alle relevante forordninger og direktiver, der er gældende for alle EUs medlemsstater. Produktet overholder ligeledes alle gældende specifikationer og forskrifter i de lande, hvor produktet sælges. Formel dokumentation kan fremlægges på forlangende. Dette omfatter, men er ikke begrænset til: Overensstemmelseserklæring (og produkt-ID), Sikkerhedsdatablad, testrapport for produktet. Kontakt venligst vores kundeservice for support: via vores website: http://www.nedis.dk/da-dk/kontakt/kontaktformular.htm via e-mail: [email protected] via telefon: +31 (0)73-5993965 (i kontortiden) NEDIS B.V., De Tweeling 28, 5215 MC ’s-Hertogenbosch, NEDERLANDENE 145 NORSK IP-kamera Innledning: • • • Pass på eiendelene dine med dette genuine Plug & Play IP-kameraet. Enkelt og greit å installere, fungerer uten at det trengs noen form for konfigurasjon. Bruk gratisappen uCare Cam til å se og høre direkteopptak på smarttelefonen eller andre mobile enheter. Når som helst, og hvor som helst. Gratisappen uCare Cam finner du på Google Play og i Apple App Store. Avanserte funksjoner varsler deg på e-post eller via appen når bevegelse oppdages. Foto- og/eller videoopptak kan spilles av når som helst. En to-veis lydfunksjon gjør at den også kan brukes som babymonitor. Vi anbefaler at du leser denne bruksanvisningen før du installerer/bruker dette produktet. Oppbevar instruksene på et trygt sted for fremtidig bruk. Systemkrav: • • Enhet som kjører på Android 4.0 eller bedre og på iOS 5.0 eller bedre. Ruter med Wi-Fi. Slik installerer du appen på den mobile enheten 1 Last ned appen "uCare Cam" fra Google Play eller Apple App Store Android-enhet Nedlastningslenke til "uCare Cam" hos Google Play Store iOS-enhet Nedlastningslenke til "uCare Cam" i App Store 2 Etter at programvaren er installert, klikker du på ikonet for å starte appen. Standardpassord for "uCare Cam": 0000 Administratorens navn: admin Administratorens passord: 0000 146 Figur 1 "Kameralistevindu" Det finnes to enkle måter du kan fortsette på når du skal sette opp IP-kameraet. Installer IP-kameraet med RUTERMODUS 1 Av/på Sett inn strømadapterens DC-kobling i DC-inngangsporten på IP-kameraet, og plugg deretter strømadapteren inn i stikkontakten. Statuslampen på IP-kameraet vil lyse grønt i omtrent 15 sekunder. 2 Innlasting av program Statuslampen vil blinke rødt i omtrent 15 sekunder. 3 4 Linkmodus for ruteren Vent til statuslampens farge veksler mellom rødt og grønt lys. Merk: Hvis lampen ikke blir rød og grønn, starter du kameraet på nytt ved å holde inne WPS/TILBAKESTILLINGS-knappen i over 10 sekunder. IP-kameraet har gått over til TILBAKESTILLINGS-tilstanden når den grønne statuslampen lyser opp og stopper og den røde statuslampen blinker to ganger, og deretter blir grønn. På dette tidspunktet kan du slippe knappen og vente til statuslampen veksler mellom rødt og grønt. ANDROID (for Apple, gå til: Trinn 8) Sette opp IP-kameraet med tilkobling til Wi-Fi-ruter Åpne "uCare Cam"-appen og velg: Klikk her for å installere det nye Wi-Fi-kameraet I skjermbildet med kameralistevinduet (se figur 1). 147 5 I skjermbildet som vises, velger du: 6 deretter velger du fanen: for å gå videre til neste trinn (se figur 2). Følg de trinnvise instruksjonene i kameralistevinduet (se figur 3 og figur 4). Velg et personlig kameranavn og passord (0000 som standard). Av sikkerhetsmessige årsaker anbefaler vi at du endrer standardpassordet etter at du har satt opp kameraet. 7 Klikk på fanen (se figur 5). uCare Cam vil automatisk åpne visningsvinduet (se figur 6), og IP-kameraets statuslampe blir oransje. Figur 3 Figur 2 Figur 5 Figur 4 Figur 6 148 APPLE Sette opp IP-kameraet med tilkobling til Wi-Fi-ruter 8 Åpne "Settings" på iOS-enheten. Velg "Wi-Fi" og la den søke etter et nettverk. Nettverket vil hete "Wi-Fi-cam-p2p". Velg "Wi-Fi-cam-p2p" for å koble til. 9 Deretter åpner du "uCare Cam"-appen og velger fane nederst på skjermbildet som sier "Wi-Fi Connect". 10 Velg "Router mode", deretter "Next". Angi SSID for Wi-Fi-ruteren og passord for din egen ruter. 11 IP-kameraet vil starte på nytt etter at det har mottatt denne informasjonen. Vent til det starter opp, og koble deretter til Wi-Fi-ruteren din. Når tilkoblingen er utført, vil statuslampen bli oransje. Dette kan ta opptil 5 minutter. 12 Velg deretter kameranavn i "uCare Cam"-appen for å koble til. Merk: Hvis statuslampen ikke skifter til oransje farge, må du sjekke Wi-Fi-ruteren og kontrollere at IP-kameraet er innenfor signalområdet til Wi-Fi-ruteren. Prøv deretter å sette den opp på nytt. Installere IP-kameraet med WPS-tilkoblingsmodus Hvis det finnes en WPS (Wi-Fi Protected Setup)-knapp på ruteren din, kan du bruke knappen til å sette opp IP-kameraet. (WPA/WPA2-kryptering må være aktivert i ruteren). Du finner en knapp merket med "WPS" på Wi-Fi-ruteren. Det hender også at den heter "QSS" eller "AOSS". 1 Oppsett for Wi-Fi – WPS-modus Åpne "uCare Cam"-appen og velg "Wi-Fi Setting" eller "Wi-Fi Connect" nederst på skjermbildet. Velg fanen: deretter velger du fanen: for å gå trinn 2 (se figur 8). 2 Starte WPS-modus Slå på IP-kameraet. Statuslampen på IP-kameraet vil lyse grønt i omtrent 15 sekunder. 3 Innlasting av program Statuslampen vil blinke rødt i omtrent 15 sekunder. 149 4 Trykk på WPS-knappen på IP-kameraet Vent til statuslampen blinker rødt og grønt. Hold deretter inne WPS/TILBAKESTILLINGS-knappen på IP-kameraet i omtrent 2 sekunder for å starte WPS-modus. Statuslampen vil blinke grønt. 5 Starte WPS-modus på Wi-Fi-ruteren Trykk på WPS-knappen på Wi-Fi-ruteren 6 Velg Wi-Fi-ruteren Velg ønsket Wi-Fi-ruter i skjermbildet (se figur 9). Deretter velger du fanen: for å gå videre til neste trinn (se figur 10). Figur 8 7 Figur 9 Figur 10 IP-kameraet kobler til Wi-Fi-ruteren Vent i omtrent 1–2 minutter. Hvis IP-kameraet får koblet til Wi-Fi-ruteren, vil statuslampen bli oransje. Hvis ikke vil statuslampen begynne å blinke rødt. Hvis oppsettet mislykkes, må du gå tilbake til trinn 1 og prøve på nytt. 8 Hvis det lykkes, velger du fanen: (se figur 11) og følger instruksjonene. Angi et kameranavn og sikkerhetspassord og 9 velg fanen: (se figur 13). IP-kameraet vil automatisk gå inn på visningsskjermen (se figur 14). 150 Figur 11 Figur 12 Figur 13 Figur 14 Start opp IP-kameraet etter at Wi-Fi-tilkolbingen er satt opp 1 Av/på Sett inn strømadapterens DC-kobling i DC-inngangsporten på IP-kameraet, og plugg deretter strømadapteren inn i stikkontakten. Statuslampen på IP-kameraet vil lyse grønt i omtrent 15 sekunder. 2 Innlasting av program Statuslampen vil blinke rødt i omtrent 15 sekunder. 3 Søke etter Wi-Fi-ruter Statuslampen vil blinke grønt til den finner Wi-Fi-ruteren (i opptil fem minutter). Statuslampen går over til oransje når den har funnet ruteren. Hvis IP-kameraet ikke kan koble til Wi-Fi-ruteren sjekker du Wi-Fi-ruterens status eller installerer den på nytt. I appen velger du kameranavnet som vises i kameralisten for å åpne visningsvinduet (se figur 15). 151 Legge et allerede installert IP-kamera til appen ANDROID (for Apple, gå til: Trinn 5) 1 Åpne "uCare Cam"-appen og velg: Klikk her for å importere et installert Wi-Fi-kamera i kameralistevinduet (se figur 16) for å legge til et IP-kamera. 2 Velg fanen: Enheten din vil nå gå inn i QR-kodemodus. Merk: du må ha en QR-kodeskanner installert på enheten din. 3 Finn QR-koden på baksiden av IP-kameraet og skann QR-koden. Etter at QR-koden er skannet, vises UID (unik ID-kode) på skjermen på enheten din (se figur 17). 4 Angi et personlig kameranavn og passord og velg fanen: (se figur 17). Det nye kameraet legges til i listen (se figur 18). 152 Figur 16 Figur 17 Figur 18 APPLE 5 Åpne appen "uCare Cam". 6 I kameralistevinduet velger du "+"-tegnet øverst til høyre på skjermen. 7 Velg alternativet "Scan camera QR code". Merk: du må ha en QR-kodeskanner installert på enheten din. 8 Finn QR-koden på baksiden av IP-kameraet og skann QR-koden. 9 UID (unik ID-kode) vises etter at QR-koden er skannet. Angi et personlig kameranavn og velge "DONE" øverst til høyre på skjermen. Du finner ytterligere forklaringer om appen, IP-kameraet og vanlig stilte spørsmål i FULLVERSJONEN av bruksanvisningen (kun på engelsk) og på CD-en som følger med 153 Produktbeskrivelse: SEC-IPCAM100B (W) 1. Wi-fi-antenne 2. Lysintensitetssensor 3. IR-lampe 4. Ingen funksjon 5. Mikrofon 6. Lysdiode 7. WPS/Tilbakestillings-knappen 8. Spor til mikro-SD-kort 9. Høyttaler 10. Tilkobling for kamerastativ 11. 5 V DC-inngang 154 SEC-IPCAM105B (W) 1. 2. 3. 4. 5. 6. 7. Lysdiode Lysintensitetssensor IR-lampe Mikrofon WPS/Tilbakestillings-knappen Spor til mikro-SD-kort 5 V DC-inngang Sikkerhetsforhåndsregler: For å redusere faren for strømstøt, skal dette produktet BARE åpnes av en autorisert tekniker når vedlikehold er nødvendig. Koble produktet fra strømmen og annet utstyr dersom et problem oppstår. Ikke utsett produktet for vann eller fuktighet. 155 Vedlikehold: Rens bare med en tørr klut. Ikke bruk rensemidler eller skuremidler. Garanti: Eventuelle endringer og/eller modifikasjoner av produkter opphever garantien. Vi tar ikke ansvar for skade som forårsakes av ukorrekt bruk av dette produktet. Ansvarsfraskrivelse: Utforming og spesifikasjoner kan endres uten forhåndsvarsel. Alle logoer, merker og produktnavn er varemerker eller registrerte varemerker til de respektive eierne, og skal behandles som dette. Avhending: • • Dette produktet må avhendes på egnede oppsamlingssteder. Du må ikke avhende dette produktet som husholdningsavfall. Ta kontakt med leverandøren eller lokale myndigheter hvis du ønsker mer informasjon om avhending. Dette produktet har blitt produsert og levert i henhold til alle relevante bestemmelser og direktiver, gyldig for alle medlemsstater i EU. Det overholder også alle gjeldende spesifikasjoner og bestemmelser i landet det selges i. Formell dokumentasjon er tilgjengelig på forespørsel. Dette inkluderer, men begrenser seg ikke til: Samsvarserklæring (og produktidentitet) dataark for materialsikkerhet produkttestrapport. Vennligst kontakt kundeservice for hjelp: på nettsiden: http://www.nedis.com/en-us/contact/contact-form.htm via e-post: [email protected] via telefon: +31 (0)73-5993965 (i kontortiden) NEDIS B.V., De Tweeling 28, 5215 MC ’s-Hertogenbosch, THE NETHERLANDS 156 РУССКИЙ IP-камера Введение: • • • IP-камера с поддержкой технологии Plug & Play предназначена для развертывания системы видеонаблюдения за домом или офисным помещением. Установка IP-камеры не требует специальных знаний, а ее конфигурация выполняется в автоматическом режиме. В комплект входит бесплатное приложение uCare Cam, с помощью которого можно в реальном времени просматривать видео со звуковым сопровождением на смартфоне или мобильном устройстве — в любое время и в любом месте. Приложение uCare Cam доступно для бесплатной загрузки в магазинах Google Play и Apple App Store. К числу дополнительных функциональных возможностей относится отправка уведомлений по электронной почте или сервисных сообщений в случае обнаружения движения. Воспроизведение полученного фото- и видеоматериала выполняется в любой момент при необходимости. Благодаря двусторонней аудиосвязи устройство может использоваться в качестве видеоняни. Мы рекомендуем вам прочесть данное руководство перед установкой/использованием этого продукта. Храните это руководство в надежном месте, чтоб обратиться к нему в случае необходимости. Системные требования: • • Устройство на базе ОС Android 4.0 и выше или iOS 5.0 и выше. Маршрутизатор с поддержкой Wi-Fi. Установка приложения на мобильное устройство 1 Загрузите приложение uCare Cam из магазина Google Play или Apple App Store Для устройств на базе Android Ссылка для загрузки приложения uCare Cam из магазина Google Play Для устройств на базе iOS Ссылка для загрузки приложения uCare Cam из магазина Apple App Store 157 2 После завершения процесса установки нажмите на этот значок для запуска приложения. Пароль по умолчания для входа в uCare Cam: 0000 Имя администратора: admin Пароль администратора: 0000 Рис. 1 Окно «Список камер» Имеется два способа быстрой настройки IP-камеры. Установка IP-камеры в РЕЖИМЕ МАРШРУТИЗАТОРА 1 Включение Вставьте штекер блока питания в разъем питания на IP-камере и подключите блок питания к электросети. Светодиодный индикатор состояния на корпусе IP-камеры загорится зеленым на 15 секунд. 2 Загрузка программы Светодиодный индикатор состояния загорится красным на 15 секунд. 3 Режим связи с маршрутизатором Дождитесь, когда светодиодный индикатор начнет поочередно мигать красным и зеленым. Примечание: Если индикатор не мигает красным и зеленым, следует перезагрузить IP-камеру, нажав на кнопку «WPS/сброса» и удерживая ее не менее 10 секунд. О начале процесса ПЕРЕЗАГРУЗКИ IP-камеры свидетельствует следующее: горит зеленый светодиодный индикатор, затем два раза мигнет красный индикатор и загорится зеленым. В этот момент следует отпустить кнопку и дождаться, когда светодиодный индикатор начнет поочередно мигать красным и зеленым. 158 ANDROID (для устройств производства Apple перейдите к шагу 8) Настройка IP-камеры для подключения к маршрутизатору Wi-Fi 4 Откройте приложение uCare Cam и выберите Чтобы установить новую камеру Wi-Fi, нажмите на этот значок в окне «Список камер» (см. рис. 1). 5 Откроется окно, в котором следует нажать на вкладку 6 а затем на вкладку , чтобы перейти к следующему шагу (см. рис. 2). Следуйте пошаговым инструкциям в окне «Список камер» (см. рис. 3 и рис. 4). Укажите имя камеры и пароль (по умолчанию — 0000). После установки появится сообщение о необходимости изменения пароля в целях безопасности. 7 Щелкнуть на вкладке (см. рис. 5). В приложении uCare Cam автоматически отобразится окно просмотра (см. рис. 6), а светодиодный индикатор состояния загорится оранжевым. 159 Рис. 3 Рис. 2 Рис. 5 Рис. 4 Рис. 6 APPLE Настройка IP-камеры для подключения к маршрутизатору Wi-Fi 8 На iOS-устройстве откройте «Settings» и выберите пункт «Wi-Fi», чтобы осуществить поиск сети. Будет обнаружена сеть «Wi-Fi-cam-p2p». Выбрать сеть «Wi-Fi-cam-p2p», чтобы установить с ней соединение. 9 Откройте приложение uCare Cam и нажмите на вкладку «Wi-Fi Connect» в нижней части экрана. 10 Выберите «Router mode», а затем нажмите «Next». Введите название сети (SSID) и пароль, используемые для домашней сети Wi-Fi. 11 После ввода данных произойдет перезагрузка IP-камеры. Необходимо дождаться завершения перезагрузки, после чего камера подключится к маршрутизатору Wi-Fi. В случае успешного подключения светодиодный индикатор состояния загорится оранжевым. Процесс перезагрузки и подключения к сети может занять до 5 минут. 12 В приложении uCare Cam выберите камеру, с которой необходимо установить соединение. 160 Примечание: Если светодиодный индикатор состояния не загорелся оранжевым, следует проверить маршрутизатор Wi-Fi и убедиться, что IP-камера находится в пределах его рабочего диапазона. После этого повторите процесс установки. Установка IP-камеры в режиме WPS-соединения Если маршрутизатор Wi-Fi поддерживает технологию WPS (Wi-Fi Protected Setup), установка IP-камеры может проводиться в режиме WPS-соединения. (Для этого следует включить в маршрутизаторе режим шифрования WPA/WPA2.) На корпусе маршрутизатора должна находиться кнопка «WPS» (или же «QSS» либо «AOSS»). 1 Настройка сети Wi-Fi в режиме WPS Откройте приложение uCare Cam и нажмите на вкладку «Wi-Fi Setting» или «Wi-Fi Connect» в нижней части экрана. Нажмите на вкладку а затем на вкладку чтобы перейти к шагу 2 (см. рис. 8). 2 Включение режима WPS Включите IP-камеру. Светодиодный индикатор состояния на корпусе IP-камеры загорится зеленым на 15 секунд. 3 Загрузка программы Светодиодный индикатор состояния загорится красным на 15 секунд. 4 Нажмите кнопку «WPS» на корпусе IP-камеры Дождитесь, когда светодиодный индикатор состояния начнет поочередно мигать красным и зеленым. Включите режим WPS, нажав кнопку «WPS/сброса» и удерживая ее 2 секунды. Светодиодный индикатор состояния будет мигать зеленым. 5 Включение режима WPS на маршрутизаторе Wi-Fi Нажмите кнопку «WPS» на маршрутизаторе Wi-Fi. 6 Выбор маршрутизатора Wi-Fi Выберите маршрутизатор Wi-Fi в диалоговом окне (см. рис. 9). а затем на вкладку чтобы перейти к следующему шагу (см. рис. 10). 161 Рис. 9 Рис. 8 7 Рис. 10 Подключение IP-камеры к маршрутизатору Wi-Fi Подождите 1-2 минуты. В случае успешного подключения IP-камеры к маршрутизатору Wi-Fi светодиодный индикатор состояния загорится оранжевым светом. Если IP-камера не сможет подключиться к маршрутизатору Wi-Fi, светодиодный индикатор состояния будет мигать красным. При отсутствии подключения повторите процесс установки еще раз, начиная с шага 1. 8 Если подключение установлено, нажмите на вкладку (см. рис. 11) и следуйте инструкциям на экране. Укажите имя камеры и пароль (в целях безопасности) и 9 нажмите на вкладку (см. рис. 13). В приложении автоматически отобразится окно просмотра (см. рис. 14). 162 Рис. 11 Рис. 12 Рис. 13 Рис. 14 Запуск IP-камеры при установленном соединении Wi-Fi 1 Включение Вставьте штекер блока питания в разъем питания на IP-камере и подключите блок питания к электросети. Светодиодный индикатор состояния на корпусе IP-камеры загорится зеленым на 15 секунд. 2 Загрузка программы Светодиодный индикатор состояния загорится красным на 15 секунд. 163 3 Поиск маршрутизатора Wi-Fi Во время поиска маршрутизатора Wi-Fi светодиодный индикатор состояния будет мигать зеленым (не более 5 минут). Когда маршрутизатор будет обнаружен, светодиодный индикатор состояния загорится оранжевым. В случае отсутствия соединения между IP-камерой и маршрутизатором Wi-Fi следует проверить состояние беспроводного маршрутизатора или повторить процесс установки. После выбора камеры из списка в приложении uCare Cam появится окно просмотра (см. рис. 15). Добавление существующих IP-камер в приложение ANDROID (для устройств производства Apple перейдите к шагу 5) 1 Откройте приложение uCare Cam и выберите Чтобы импортировать новую камеру Wi-Fi, нажмите на этот значок в окне «Список камер» (см. рис. 16). 2 Нажмите на вкладку Устройство перейдет в режим считывания QR-кода. Примечание: устройство должно быть оборудовано программой считывания QR-кода. 164 3 Считайте QR-код, находящийся на тыльной стороне корпуса IP-камеры. После считывания QR-кода на экране устройства отобразится уникальный идентификационный код UID (см. рис. 17). 4 Укажите имя камеры и пароль, после чего нажмите на вкладку (см. рис. 17). В списке появится новая камера (см. рис. 18). Рис. 16 Рис. 17 Рис. 18 APPLE 5 Откройте приложение uCare Cam. 6 В окне «Список камер» нажмите на значок «+» в правой нижней части экрана. 7 Выберите пункт «Scan camera QR code». Примечание: устройство должно быть оборудовано программой считывания QR-кода. 8 Считайте QR-код, находящийся на тыльной стороне корпуса IP-камеры. 9 После считывания QR-кода отобразится уникальный идентификационный код UID. Укажите имя камеры и нажмите кнопку «DONE» в правой верхней части экрана. Подробное описание работы приложения и IP-камеры, а также ответы на часто задаваемые вопросы см. в ПОЛНОЙ версии руководства (на английском языке), 165 Описание продукта: SEC-IPCAM100B (W) 1. Антенна Wi-Fi 2. Датчик освещенности 3. ИК-светодиод 4. Функция отсутствует 5. Микрофон 6. Светодиодный индикатор 7. Кнопка «WPS/сброса» 8. Слот для карт памяти MicroSD 9. Динамик 10. Гнездо для крепления камеры 11. Разъем питания (5 В) 166 SEC-IPCAM105B (W) 1. 2. 3. 4. 5. 6. 7. Светодиодный индикатор Датчик освещенности ИК-светодиод Микрофон Кнопка «WPS/сброса» Слот для карт памяти MicroSD Разъем питания (5 В) Меры безопасности: При необходимости проведения технического обслуживания для снижения риска поражения электрическим током это устройство должно быть открыто ТОЛЬКО уполномоченным техническим специалистом. Отключите устройство от сети и другого оборудования, если возникнут проблемы. Не допускайте воздействия воды или влаги. 167 Техническое обслуживание: Очищать только сухой тканью. Не производите очистку, используя растворители или абразивы. Гарантия: Любые изменения и / или модификации устройства приведут к аннулированию прав пользователя на гарантийное обслуживание. Мы не несем ответственности за ущерб, понесенный вследствие неправильного использования этого продукта. Оговорки: Дизайн и технические характеристики могут быть изменены без предварительного уведомления. Все логотипы брендов и названия продуктов являются товарными знаками или зарегистрированными торговыми марками их соответствующих владельцев и следовательно признаются таковыми. Утилизация: • • Это устройство предназначено для раздельного сбора в соответствующем пункте сбора отходов. Не выбрасывайте это устройство вместе с бытовыми отходами. Для получения дополнительной информации обратитесь к продавцу или в местный орган власти, ответственный за утилизацию отходов. Данное изделие было изготовлено и поставлено в соответствии со всеми применимыми положениями и директивами, действующими для всех стран-членов Европейского Союза. Оно также соответствует всем нормами и правилами, действующим в стране продажи. Официальная документация предоставляется по запросу. Эта документация включает (но не ограничивается этим): Декларация соответствия (и изделий), паспорт безопасности, отчет по проверке продукта. Для получения помощи обратитесь в нашу службу поддержки клиентов: через веб-сайт: http://www.nedis.com/en-us/contact/contact-form.htm по электронной почте: [email protected] по телефону: +31 (0)73-5993965 (в рабочие часы) NEDIS B.V., De Tweeling 28, 5215 MC ’s-Hertogenbosch, THE NETHERLANDS (НИДЕРЛАНДЫ) 168
This document in other languages
- română: König SEC-IPCAM100
- français: König SEC-IPCAM100
- español: König SEC-IPCAM100
- Deutsch: König SEC-IPCAM100
- русский: König SEC-IPCAM100
- Nederlands: König SEC-IPCAM100
- dansk: König SEC-IPCAM100
- čeština: König SEC-IPCAM100
- svenska: König SEC-IPCAM100
- italiano: König SEC-IPCAM100
- suomi: König SEC-IPCAM100