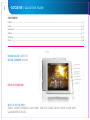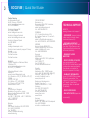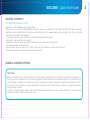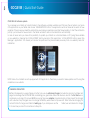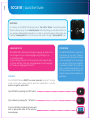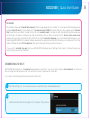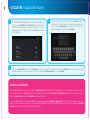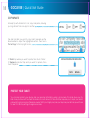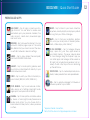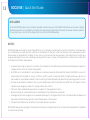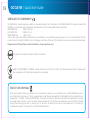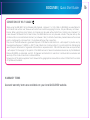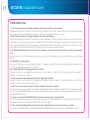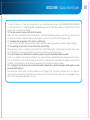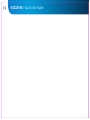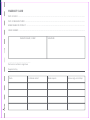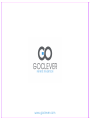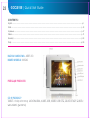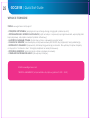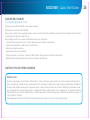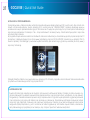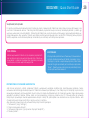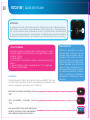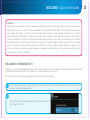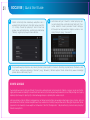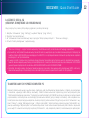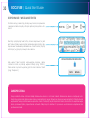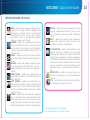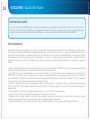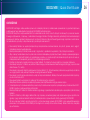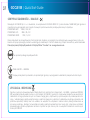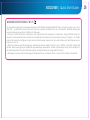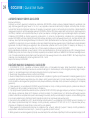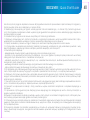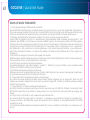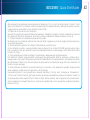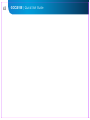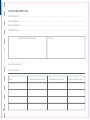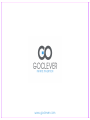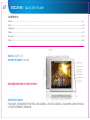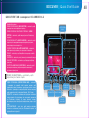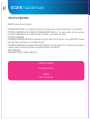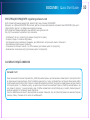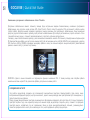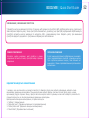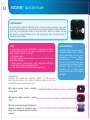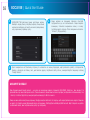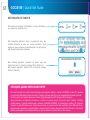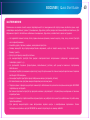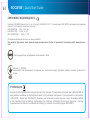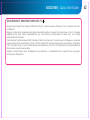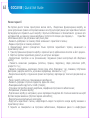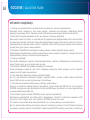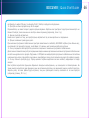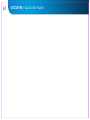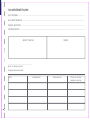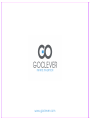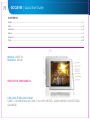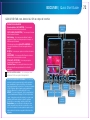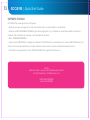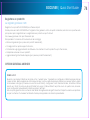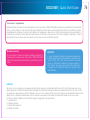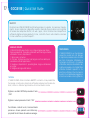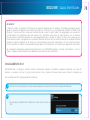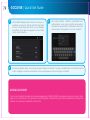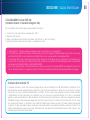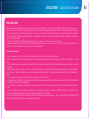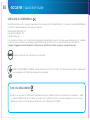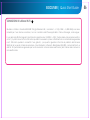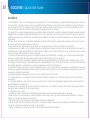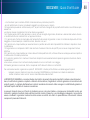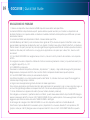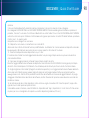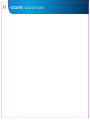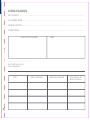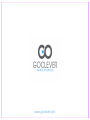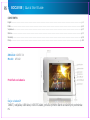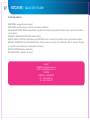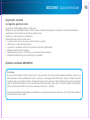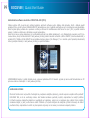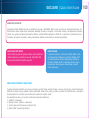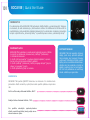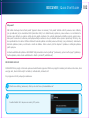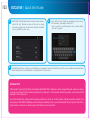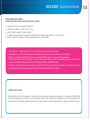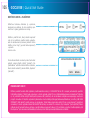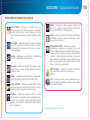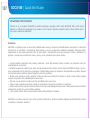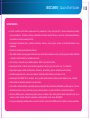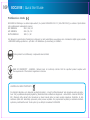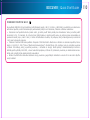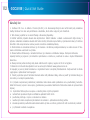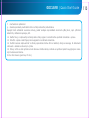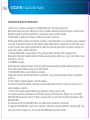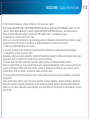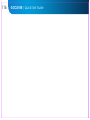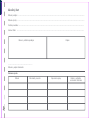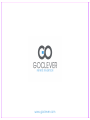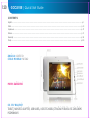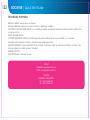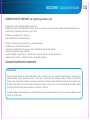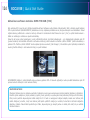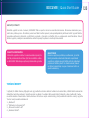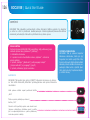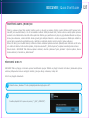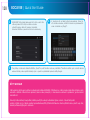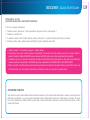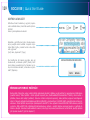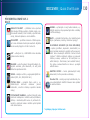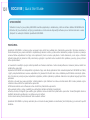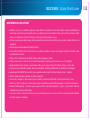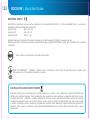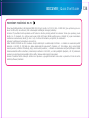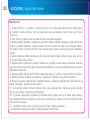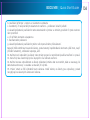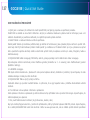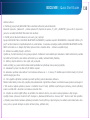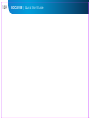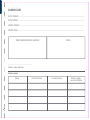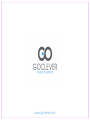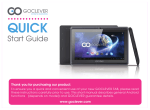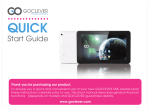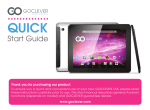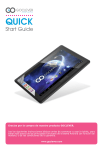Download GOCLEVER ARIES 101 8GB 3G Black
Transcript
QUICK Start Guide Thank you for purchasing our product. To ensure re you a quick and convenient use of your new GOCLEVER TAB, please read these instructions carefully prior to use. This short manual describes general Android functions (depends on model) and GOCLEVER guarantee details. www.goclever.com 1 GOCLEVER | Quick Start Guide CONTENTS: English ................................................................................................................................................................................................ p. 1 Polski ................................................................................................................................................................................................. p. 23 Українська ........................................................................................................................................................................................ p. 47 Italiano .............................................................................................................................................................................................. p. 71 Slovenský .......................................................................................................................................................................................... p. 95 Český ............................................................................................................................................................................................... p. 120 BRAND NAME: ARIES 10 1 MODEL NUMBER: M1042 DEVICE OVERVIEW: WHAT IS IN THE BOX? TABLET, HOME CHARGER, USB CABLE, USB OTG CABLE, QUICK START GUIDE WITH GUARANTEE DETAILES GOCLEVER | Quick Start Guide GOCLEVER TAB with ANROID 4.2 OS at a glance BACK BUTTON – tap to go Back to the previous screen NOTIFICATION BARs HOME BUTTON – tap to return to your Home Screen MULTI-TASKING – tap to view the recent apps list; tap to open an app, or swipe to close it ALL APPS LAUNCHER – tap to view all your apps and widgets SEARCH – tap to open an online search engine MICROPHONE – tap to search using speech recognition APP ICONS – tap to open the selected application SETTING MENU – tap to view all available options NOTIFICATION BAR – tap and swipe the top left of your screen to view the notification bar, informing you of updates, emails etc. Tap and swipe the top right of your screen to view the battery, Wi-Fi status etc. WIDGETS – tap the ‘All apps’ button, then select Widgets. These are small ‘apps’ that run on your home screen for instance showing live weather, photo gallery, new emails, you tube videos. PERSONALISE – to change your wallpaper to a pre-loaded or downloaded wallpaper or a photo you’ve taken tap some blank space on your home screen and follow the on-screen instructions. APP ICONS BACK BUTTON Power Button SCREEN SHOT BUTTON HOME BUTTON MULTI-TASKING ALL APS LAUNCHER VOLUME BUTTONS 2 3 GOCLEVER | Quick Start Guide Central Service 4a Sianowska Street 60-431 Poznan, POLAND email: [email protected] tel.: +48 618488767 Technical Support UK tel.: 0844 8566848 email: [email protected] Technical Support Ireland email: [email protected] Technical Support Spain tel: 902104953 email: [email protected] Technical and warranty support Canary Islands tel: 902 050 255 Partner Services Partner Services BELARUS 220053, Republic of Belarus, Minsk, V.Slutskoi 67-2 email: [email protected] tel.:+375 (17) 3354883 Lithuania, Estonia, Latvia Servisa ICT e-mail: [email protected] Tel. Lithuania: +370 (37) 329000, +370 (37) 337458, +370 (5) 2101160 Tel. Latvia: +371 (674) 08838 Tel. Estonia: +372 (66) 71796 www.servisaict.com Serbia ET Servis d.o.o. Beograd Member of Logo d.o.o. group Bulevar kralja Aleksandra 265, 11000 Beograd, Srbija tel: +381 11 3820-535 , +381 11 3820-536 , +381 11 3820-537 www.etservis.rs Bulgaria Stemo bul. Nikola Vaptsarov 55, EXPO 2000 tel. (+359 2) 8162300 fax: 8162303 e-mail: [email protected] www.stemo.bg CZECH REPUBLIC Bouncer s.r.o Slavonicka 324, 67531 Jemnice, Czech Republic email: [email protected] tel.: +420 546 606 021 TECHNICAL SUPPORT ROMANIA S.C. Cordon Electronics S.R.L. Str. Spataru Preda nr 12, sector 5, Bucuresti email: [email protected] tel.: +40 372324762, +40 213009905 - USER GUIDES (have a look on online user’s manual, download and share with). UKRAINE Service Center KROK-TTC Geroev Dnepra 2A, 04212 Kiev email: [email protected] tel.: +380 800504504 Slovenia BIROTEHNA Litijska cesta 259, 1261 Ljubljana-Dobrunje tel: 01 5853 777 fax: 01 5400 130 e-mail: [email protected] Croatia PlayCom Heinzelova 78b, 10000 Zagreb tel 1: +385 (0)1 5613-222, +385 (0)1 5618-433, +385 (0)1 6184-115 e-mail: [email protected] www.playcom.hr Bosnia and Herzegovina System One d.o.o. Vilsonovo šetalište 10, 71000 Sarajevo tel: +389 (0) 2-2653-270 fax: +387 33 652 781 e-mail: [email protected] www.s1see.com www.itd.mk Hungary E-care Solutions Szent 1102, László tér 20, Budapest tel: +36212524688 e-mail: [email protected] WEBSITE: www.goclever.com/support - SOFTWARE AND UPDATE MANUALS (be up to date with the latest OS software or use the backup files to solve your software problems). - FREQUENTLY ASKED QUESTIONS - SERVICE CENTRE LOCATIONS (we recommend to use GOCLEVER Central Service and local partner services directly than make a complaint or technical inquiries to stores). - WARRANTY INFORMATION (your GOCLEVER TAB includes 24 month guarantee. The optional for selected countries is 12 month “door2door” guarantee. See our website for details). - SERVICE PROCEDURE - RMA APPLICATION (depends on country). GOCLEVER | Quick Start Guide REGISTER A PRODUCT on register.goclever.com Register your GOCLEVER product to get more! Thank you for choosing GOCLEVER! We want you to enjoy your purchase to the fullest, and that starts with a few easy registration steps. Registration will take you a few minutes. Go to www.goclever.com and get more. Do not miss the chance to find a few of the benefits: - 12 months of door-to-door warranty (for selected countries and products), - Handy tips and rapid technical support, - Reminders about firmware updates that will keep your product up-to-the-minute, - Exclusive previews of new products, - Special offers and promotions – up to 30% of discount (for selected countries and products), - Free map updates (for selected countries and products). GENERAL ANDROID OPTIONS FIRST START When you switch on your tablet first time, the ‘wizard menu’ will guide you to configure your tablet and prepare it to the full use. Just choose your local / native language and then follow the successive instructions. You are able to log in the Google (or create a new Gmail account), configure your network standards, enter the user name etc. Note, that some of our tablets do not use ‚wizard menu’ during first start. I that case, you need to configure it manually using ‚Settings’ options. In order to ensure tablet’s screen stays scratch-free during transport we use a screen protector. It can be easily removed in order to appreciate screen in full. 4 5 GOCLEVER | Quick Start Guide OVER-THE-AIR software update You can keep your tablet up to date thanks to free software updates available via OTA (over-the-air) system. Just open OTA application on your tablet and choose ‘ONLINE UPDATE’ button. The application will scan the server in search of new updates. If the process succeed the application would ask your permission and start downloading. To start the installation just tap ‘yes’ and wait a few seconds – the tablet will restart and run the installation automatically. In case of server error you have still a possibility to update your tablet on a standard basis via PC (using files available on our website) or tapping the ‘LOCAL UPDATE’ button placed in OTA application. ‘LOCAL UPDATE’ button opens ‘File Manager’ application. You should just choose the particular file (downloaded previously from our website) and start installation. NOTE: Some of our tablets are not equipped with OTA application. Therefore you need to make updates via PC using files available on our website. CHARGING THE BATTERY Battery life depends on usage. Please note that only use an authorized charger (included) as incorrect voltage /am page can damage the GOCLEVER TAB, invalidating your guarantee. When the device is used for the first time we recommend you charge it for around 8-12 hours using the power adaptor provided and do not disconnect the charger until a device is fully charged. User can charge the battery when there is still power left. Note that while charging it is normal that both charger and tablet is heating up. If you hardly ever use the tablet, we recommend to charge it at least one per month to maintain a battery life. GOCLEVER | Quick Start Guide TURNING ON/OFF Simply press the power button for around 3 seconds and the GOCLEVER TAB will start up and display the lock screen. Slide the padlock icon to the right to unlock your home screen. Note: if the tablet is not starting, it probably requires to charge. To turn the device off simply press and hold the power button and press OK in the popup box that appears. Note: If you turn off the device all your running apps and documents will not be saved automatically. STAND-BY MODE RESETTING You can put the tablet into standby mode by pressing the power button for 3 seconds. GOCLEVER TAB ups instantly by pressing the power button. In case of software problems you can reset your tablet simply pressing and holding the ‘Start’ button for a few seconds. Second way, simply press and hold ‘Reset’ button for a few seconds till the device turns itself off. The reset mode will start automatically. FACTORY RESET In the case where you lend/sell your device to somebody and want to delete all your personal data you can reset your tablet to the default settings. Please be aware that all your personal files, applications and data (multimedia, music, photos, videos) will be lost. If you hold SD card in the device’s slot and want to keep your data on it you should remove the card from the tablet before a reset. To make a factory reset simply press as follows: 1. ‘Settings’ 2. ’Backup & reset’ 3. ‘Factory data reset’ 4. ‘Reset tablet’. 6 7 GOCLEVER | Quick Start Guide UNLOCKING To unlock your GOCLEVER TAB simply press a ‘Turn off/on’ button. The blocking means that your device will go to the stand-by mode. After unblocking you are able to return to your previews tasks/websites/apps/docs. In order to unlock the device simply type and hold the ‘closed padlock’ icon on the screen and slide to the right “open padlock” icon. LANGUAGE OF USE TOUCHSCREEN GOCLEVER TAB is delivered with English language by default. You can change it into your native language using ‘Settings’ icon. 1. Unlock the screen. 2. Type ‘All App Launcher’ in the top right corner to view all apps. 3. Choose ‘Settings’, then type ‘Language & input’ and ‘Language’. 4. Choose your language from the list. The GOCLEVER TAB has a capacitive touchscreen so you don’t need to apply pressure to the screen to make it work. Using multi-touch technology you can use a flick of your fingertips to operate the tablet. Do not use any sharp or pointed instruments to use the touch screen as this could damage the screen and invalidate your guarantee. KEYBOARD The GOCLEVER TAB uses QWERTY on-screen keyboard as default. To place a text on the screen simply press the particular symbol/letter or use the speech recognition application. Type CAPITALS by pressing the ‘Shift’ button. Type numbers by pressing the ‘?123 button’ To use local/national symbols just press and hold an appropriate letter till the selection menu emerges. GOCLEVER | Quick Start Guide SD MEMORY Your tablet comes with internal flash memory (the storage depends on a model). You can expand this storage space using a micro SD card (not included) up to a maximum size of 32GB (minimum 1GB). It is also a great way to transfer files to and from your tablet. To add a micro SD card carefully insert it in card slot with the label facing the same way as the screen. To remove it simply push the cards slightly until you feel a release of latch. Do not use to much force while pulling or pushing a memory SD card from card slot to avoid its damage. You can install Android app on your tablet using SD CARD (not included). Simply download the applications/files on SD memory card and insert it into the tablet. Afterwards open ‘ES File Explorer’ App and install app following the instructions. If you want to uninstall any app from your GOCLEVER TAB simply open ‘Settings’ then’ Apps’. Choose the app you want to remove and tap ‘Uninstall’. CONNECTING TO WI-FI GOCLEVER TAB connects to the Internet using wireless connection. You can connect using a home network, or when you are out using the free hotspots that you can find in schools, restaurants, hotels etc. To connect to Wi-Fi please follow these short instructions: 1 Tap the Setting icon. You should now see a screen that says ‘Wireless&Networks’. 2 Slide the Wi-Fi button to the right so it is the blue ‘ON’ position. 8 9 GOCLEVER | Quick Start Guide 3 5 GOCLEVER TAB will scan the local area and display a list of all available Wi-Fi networks. Tap the name of the Wi-Fi network you wish to connect to. If your network does not appear tap the ‘Scan’ button at the top right. 4 If the network is open, tablet will connect automatically. If the network is protected you need to get the Wi-Fi password and enter it in the popup box that appears and tap ‘Connect’. Tap the Home Button, then the Browser icon to connect the Internet. Tap the white box at the top and type website address or enter a search term to perform ‘Google Search’ of the Internet. GOOGLE ACCOUNTS Your Free Google Account is your key to updating your GOCLEVER TAB. Logging into your Google Account you are up to date with your e-mails and you are able to download thousands of applications (free and paid) from the Internet App Store, sync your calendar and much more. If you already have your Google Mail you can use the existing login & password. If you don’t have any, you can easily set up a new account using your GOCLEVER TAB/Settings/Accounts&Sync/Add Account. You need an Internet access if you want to create an account or log in. GOCLEVER | Quick Start Guide CONNECTING TO 3G NETWORK (EXTERNAL MODEMS OR BUILT-IN 3G MODEM) To connect to 3G network please follow these simple instructions: 1. 2. 3. 4. Tap the Setting icon and choose ‘More’. Press ‘Mobile networks’ In the ‘Mobile network settings’ mark ‘Data enabled’ and ‘Data roaming’. Open ‘Access Point Names’ and choose yours. • “Data roaming” – Be aware that it provides extra costs for you. • Check if your device is equipped with built-in 3G module or operates the external 3G modems. Note that some of GOCLEVER TABs are not equipped with USB OTG port and that causes an inability of 3G operation. • Due to the fact that modem manufacturers’ technical specifications may change we recommend our customers to verify compatibility before purchasing any modem. GOCLEVER guarantees compatibility of GOCLEVER GCM01 and GOCLEVER GCM02. • Note that every local telecommunication provider has its own access points (APN). If the device does not follow them automatically, please contact to your telecom service provider to gain them. TRANSFER DATA VIA PC You can transfer your personal data (apps, multimedia files) from the GOCLEVER TAB to your PC computer and in the reverse direction simply using USB cable (included). The tablet will be recognized by your PC as a “Multimedia/ Portable device” in that case. Note that it is also possible to charge the tablet while data transferring (optional). If the devices do not automatically recognize each other, you should compare them manually. In such situation, simply open Settings/Storage and choose the ‘USB MASS STORAGE’ option simply following on-screen instructions. The tablet will be recognized by your PC as a “mass storage”. In both cases The GOCLEVER TAB will be detected on your PC in ‘My Computer’ folder. Then you can open/delete files stored in a tablet memory and copy files from PC to the tablet and in the reverse direction. Use ‘ES File Explorer’ App to open multimedia files that have been copied/install apps in your tablet. 10 11 GOCLEVER | Quick Start Guide COPY&PASTE A handy tip with Android is to cut, copy and paste, allowing you to grab text from one app to another. Tap and hold text you want to copy and if required use the blue handles to adjust the highlighted section. Then touch ‘Cut or Copy’ in the top right corner. To ‘Paste’ tap where you want to paste, then touch ‘Paste’. To ‘Replace’ some text tap what you want to replace, then touch ‘Replace’. PROTECT YOUR TABLET You can help protect your device and your personal information using a lock screen. This locks down your tablet once you have not touched the screen for a set amount of time and then requires you to input your secret password to gain an access. Please be aware, that if you forget your pass you may lose your data as you will have to reset it to factory settings to regain an access. GOCLEVER | Quick Start Guide PREINSTALLED APPS MAIL CLIENT – tap to login or create your Google Account. You are able to receive and send emails, sync your personal calendar, You Tube account, create docs, download apps and much more. BROWSER – tap to browse the Internet. You can work with multiple pages open at the same time. Before that you should connect the device with Wi-Fi network in device’s settings. GAMES – tap to enjoy games (free and paid) from the GOCLEVER online store. GALLERY – tap to create photo galleries, send your photos via mail, Bluetooth directly to your social network accounts. VIDEO – tap to watch your films in the most popular formats (MP4, AVI, MOV, WMV etc.). COOL READER – tap to read e-books comfortably using a set of settings (day/night mode, page layout, and special local letters) CAMERA – tap to take photos and make videos by means of auto/night/cloudy/fluorescence modes, zoom option. You can choose front or back camera to take photos / video yourselves or others. MUSIC – tap to listen to your music collection anywhere, create playlists, and play any album or song from your offline catalogue. MAPS – tap to find your localization, destination, scan your local points of interests (restaurants, coffee shops, petrol station)* ES FILE EXPLORER – tap to manage (browse, copy, open etc.) your files, apps saved on your tablet memory, ftp server, network drive or cloud storage. Using this ‘Explorer’ app you can install apps and manage all files saved on SD card (not included) and pendrive (not included). To edit a file, tap on the icon and bring up the edit menu. OFFICE PACK – tap to create simple texts, documents, make presentations and spreadsheets. OTA - tap to update packages for firmware or software updates to your tablet. *requires Internet connection, Note, that the amount of apps depends on model. 12 13 GOCLEVER | Quick Start Guide DISCLAIMER As the GOCLEVER products are constantly updated and improved, your GOCLEVER TAB’s software may have a slightly different appearance or modified functionality than presented in this Quick Start Guide. The newest software updates for your device you can find in the Support section on the GOCLEVER website. NOTICE GOCLEVER reserves the right to revise this publication or to change its contents without notice. Information contained herein is for reference only and does not constitute a commitment on the part of the manufacturer or any subsequent vendor. They assume no responsibility or liability for any errors or inaccuracies that may appear in this publication nor are they in anyway responsible for any loss or damage resulting from the use or misuse of this publication, malfunction, modification of the device or battery replacement. • As we are improving our products constantly, the presented in this QSG device (software and hardware) is subject to change without notice for further improvement. • GOCLVER is not commitment to any mistakes or incidences caused by this Quick Start Guide. GOCLEVER nor any of its licensors shall not be liable for any loss of data or profits in result of using the tablet in inappropriate way. We are not responsible for any problems related to the functioning of Android System and applications operating under its control. • Pictures are provided for reference only, product appearance and functionality may differ from that shown. Product operation and design are subject to change without prior notice. • PCB color and bundled software versions are subject to change without notice. • Brand and product names mentioned are trademarks of their respective companies. • All images and photos are given as an example and subject to change without notice. The feature/photos depend on the services offered by the operator and software version of the device. • This Quick Start Guide may not reflect your present device’s operation. GOCLEVER reserves the copyright of this Quick Start Guide, any random duplication or full/partial interpretation is forbidden in commercial activities. GOCLEVER | Quick Start Guide PRECAUTIONS As we cannot undertake any responsibility for a damage or loss of your personal data due to an inappropriate usage/repairing/damage, please backup your files systematically. To retain your warranty and prevent an unwanted damage, please become acquainted with below given instructions: • Do not subject the tablet to great heat, direct sunlight, severe frost, sand, dust, humidity. The device is not waterproof. • Avoid soaking/dropping / shaking / shocking. • Always turn volume down before the earphones’ using to avoid hearing damage, then insert the jack earphones and then increase the volume to the desired level. • Wi-Fi Internet access is not included. This may be a paid service. • Do not use the tablet near the strong electromagnetic sources (e.g. microwave ovens, TV, radio etc.) • Do not break the connection (formatting, downloading, uploading) suddenly to avoid software errors. • Do not clean the display by an alcohol, water or thinner. You should use special cleaning agents for LCDs. • Do not use the GOCLEVER TAB in spaces where the using of electronic devices is strictly forbidden (e.g., aircrafts). • All downloaded apps are used at your own risk. • Data transferring and battery charging should be provided using dedicated GOCLEVER accessories and according to the proper instructions. • You should connect the device to the power source in accordance to the parameters set out in the tech spec. • Opening the tablet, attempting to disassemble and repairing in your own or using the tablet in a manner contrary to its purpose could be danger and will invalidate the GOCLEVER warranty. • For repair actions use an authorized services and qualified staff. The list of GOCLEVER partner services is available on our website. 14 15 GOCLEVER | Quick Start Guide CERTICATE OF CONFORMITY GOCLEVER Ltd. hereby declares under our sole responsibility that the product GOCLEVER ARIES 10 1 (model number TAB M1042) is in conformity with the essential requirements of the following Directives is declared: EMC DIRECTIVE 2004 / 108 / EC LVD DIRECTIVE 2006 / 95 / EC R&TTE DIRECTIVE 1999 / 5 / EC The full document with detailed information is available on our website: www.goclever.com. You should simply find the product sheet in the GOCLEVER product catalogue and the .pdf file with CE declaration is placed among the bookmarks. Please read our Privacy Policy and Cookie Policy at www.goclever.com. This product has been certified as RoHS Compliant. MARK OF CONFORMITY - UKRAINE - National mark of conformity confirms that the specified product complies with the requirements of the technical regulations in Ukraine. END OF LIFE DISPOSAL Recycling facilities are now available for all customers at which you can deposit your old GOCLEVER devices or any other electrical products. This is a requirement under European legislation (the Waste Electrical and Electronic Equipment – or WEEE – Directive 2002/96/EU). Customers are able to take any old electrical equipment to waste recycling public centers or point of sales. Please remember that this devices/cables etc. will be further handled during the recycling process. To remind you to recycle, all electrical products are marked with a crossed out wheeled bin symbol. This symbol is on all GOCLEVER devices. GOCLEVER | Quick Start Guide CONDITIONS OF WI-FI USAGE When using the IEEE 802.11b/g/n Wireless LAN standard, channels 1 to 13 (2.4 GHz...2.4835 GHz) are selectable for both indoor and outdoor use, however with restrictive conditions applying in France, Italy and Norway, as follows: France: When using this product indoor, all channels can be used without restrictions. Outdoor only channels 1 to 6 are allowed. This means that in Peer-to-Peer, the WLAN feature can only be used outside if the peer sets up the communication on an authorized channel (i.e., between 1 & 6). In infrastructure mode, please make sure the access point is configured to a channel from 1 to 6 before setting up the connection. Italy: Use of the RLAN network is governed: Disposal of Old Electrical & Electronic - with respect to private use, by the Legislative Decree of 1.8.2003, no. 259 (“Code of Electronic Communications”). In particular Article 104 indicates when the prior obtainment of a general authorization is required and Art. 105 indicates when free use is permitted; - with respect to the supply to the public of the WLAN access to telecom networks and services, by the Ministerial Decree 28.5.2003, as amended, and Art. 25 (general authorization for electronic communications networks and services) of the Code of electronic communications. Norway: Use of this radio equipment is not allowed in the geographical area within a radius of 20 km from the center of Ny-Ålesund, Svalbard. WARRANTY TERMS General warranty terms are available on your local GOCLEVER website. 16 17 GOCLEVER | Quick Start Guide TROUBLESHOOTING 1. I observe in the device’s settings less RAM memory than is given on spec sheets. RAM memory consists of two parts: the visible and the hidden for the User. Android settings inform about the visible one. Invisible memory is used by the device to carry out the Android system processes. 2. FLASH memory in tablets’ settings is different from the specifications. Tablets’ FLASH Memory (and PC’s Hard Drive as well) is different from the formatted one as a result of preparation of the device for use. So the User receives already formatted tablet. FLASH memory is divided into three main parts: the first one is designed for data management and the Android operating system, while the other two parts constitute a place for apps and the space for videos, photos, music and other documents. 3. My GOCLEVER tablet does not react well, it is freezing, work much slower than normal or does not responding at all. We recommend to restart your device using turn on/off button (pressing 3-4 sec) or reset button (with a pointed object). 4. G-SENSOR is not responding. You should calibrate your device using ‘Settings’ / ‘Display’ or Gravity Calibration App (optional). Be aware that our offer includes models without this option. 5. My GOCLEVER TAB is discharging faster than before. The built-in battery is an operational component of the tablet. It is natural that its capacity shall be subject to reduction for long-time of usage. 6. I want to download free applications from the Application Market. In order to download free apps from the Application Market you should login or create Google Account firstly. Be aware that some of applications are paid. 7. I want to use some external devices (mouse, keyboard, modem, pendrive). To connect an external accessory / peripheral the tablet should be equipped with USB OTG port. Please be aware, that not every GOCLEVER TAB offers this option. Go to www.goclever.com to read a technical specification of your GOCLEVER TAB in details. 8. I need to connect my GOCLEVER TAB with the other electronic device via Bluetooth. To turn on a Bluetooth option you should open ‘Settings’ and move ‘Bluetooth’ to ‘ON’ position (just like Wi-Fi). Please be aware, that not every GOCLEVER TAB offers this option. 9. I have a dedicated Bluetooth Keyboard in the box (optional) which I have no idea how to connect. To connect GOCLEVER TAB with GOCLEVER BLUETOOTH KEYBOARD you should turn on a KEYBOARD and press GOCLEVER | Quick Start Guide ‘Connect’ button on it. Then turn on Bluetooth on your tablet device. Find your GOCLEVER BLUETOTH KEYBOARD on the list and tap on it. Using KEYBOARD’s hardware keys input 4 codes PIN number and press ‘Enter’ and the devices are connected successfully. 10. The device cannot connect with the Wi-Fi network. Make sure that your Internet source works perfectly. The distance between wireless router and your device should be within 50 meters and please make sure that there is no wall or any other barriers between them. 11. Sometimes the temperature of the device is a little high. It is natural that the tablet device warms up slightly while long-time usage without a break or while charging. 12. The updating process takes too much time than usual starting. While updating a device’s software downloaded from GOCLEVER website it need some more time than usually. Do not break the processing which takes 2-3 minutes to make sure that finish properly. 13. I want to improve my tablet (built-in operating system) using the dedicated software update. Some of our tablets can be improved thanks to our original software updates based on www.goclever.com/support. In the ZIP file you can find the software file and the update manual. Please read the software’s descriptions carefully, as the listed files can be different depending on the model and serial numbers. 14. I am going to lend my device to my friend and want to delete all my private files/apps and Google Accounts personal details before it. You should use ‘Factory reset’ function available in the ‘Settings’ App. The factory reset will help if your application causes the inappropriate operation of your device. Note, that all your files will be lost, so we suggest to copy them to the other device (pendrive, PC etc.). 18 19 GOCLEVER | Quick Start Guide WARRANTY CARD DATE OF SOLD: ........................................................................................................................................................................... DATE OF MANUFACTURED: ......................................................................................................................................................... BRAND NAME OD PRODUCT: …………….….…………….…..................................................……………………………………………… SERIAL NUMBER: ………................................................................................................................................................................ DEALER’S NAME / STAMP SIGNATURE ......................................................... Date and customer’s signature Repairs history Date Confirmed defect Made repairs Servive sign and stamp www.goclever.com QUICK Start Guide Dziękujemy za zakup produktu GOCLEVER. Przeczytaj tą skróconą instrukcję obsługi przed rozpoczęciem użytkowania tabletu, aby dowiedzieć się więcej o ogólnych funkcjach systemu Android (w zależności od modelu), a także warunkach gwarancji. www.goclever.com 23 GOCLEVER | Quick Start Guide CONTENTS: English ................................................................................................................................................................................................ p. 1 Polski ................................................................................................................................................................................................. p. 23 Українська ........................................................................................................................................................................................ p. 47 Italiano .............................................................................................................................................................................................. p. 71 Slovenský .......................................................................................................................................................................................... p. 95 Český ............................................................................................................................................................................................... p. 120 NAZWA HANDLOWA: ARIES 10 1 NUMER MODELU: M1042 PRZEGLĄD PRODUKTU CO W PUDEŁKU? TABLET z folią ochronną, ŁADOWARKA, KABEL USB, KABEL USB OTG, QUICK START GUIDE z warunkami gwarancji GOCLEVER | Quick Start Guide GOCLEVER TAB na systemie operacyjnym ANROID 4.2 – w pigułce PRZYCISKI NAWIGACYJNE COFNIJ (BACK BUTTON) – naciśnij, aby cofnąć się do poprzedniego widoku ekranu NOTIFICATION BARs DOMEK (HOME BUTTON) – naciśnij, aby powrócić do ekranu głównego OSTATNIO URUCHOMIONE (MULTI-TASKING) – naciśnij, aby przejrzeć ostatnio używane aplikacje, otworzyć lub zamknąć je PULPIT WSZYSTKICH APLIKACJI (ALL APPS LAUNCHER) – naciśnij, aby przejrzeć wszystkie aplikacje i widżety SZUKAJ – naciśnij, aby otworzyć przeglądarkę internetową MIKROFON – naciśnij, aby uruchomić przeszukiwanie głosowe IKONA APLIKACJI (APP ICONS) – naciśnij, aby otworzyć wybraną aplikację MENU USTAWIEŃ – naciśnij, aby przejrzeć wszystkie możliwe opcje PASEK POWIADOMIEŃ (NOTIFICATION BAR) – naciśnij i przesuń górny lewy róg ekranu, aby otworzyć pasek powiadomień, który informuje o aktualizacjach, połączonych urządzeniach, nowych wiadomościach email itp. Naciśnij i przesuń górny prawy róg ekranu, aby sprawdzić stan naładowania baterii, status Wi-Fi itp. WIDŻETY – naciśnij przycisk ‘Pulpit wszystkich aplikacji’, wybierz zakładkę Widgets. Widżety to aplikacje umieszczane na pulpicie, aby błyskawicznie udostępnić je użytkownikowi np. pogoda na żywo, galeria fotografii, filmy z You Tube. PERSONALIZACJA – aby zmienić tapetę na inną np. wykonane zdjęcie czy pobraną fotografię kliknij w pustą przestrzeń ekranu i postępuj zgodnie z instrukcją, która się wyświetli. APP ICONS SCREEN SHOT BUTTON HOME BUTTON BACK BUTTON MULTI-TASKING ALL APS LAUNCHER VOLUME BUTTONS 24 25 GOCLEVER | Quick Start Guide WSPARCIE TECHNICZNE STRONA: www.goclever.com/support - PODRĘCZNIK UŻYTKOWNIKA (przejrzyj skróconą instrukcję obsługi, ściągaj pliki i podziel się nimi). - OPROGRAMOWANIE I INSTRUKCJE AKTUALIZACJI (bądź na bieżąco z najnowszym oprogramowaniem, wykorzystaj pliki z kopią zapasową, aby szybko rozwiązać problem softwarowy). - NAJCZĘŚCIEJ ZADAWANE PYTANIA (techniczne pytania i odpowiedzi na każdy temat). - LOKALIZACJA SERWISÓW (rekomendujemy autoryzowane serwisy GOCLEVER, aby przyspieszyć Twoją reklamację). - INFORMACJE O GWARANCJI (zapewniamy 24-miesięczną gwarancję producenta. Dla wybranych krajów oferujemy roczny system “od drzwi do drzwi”. Szczegóły znajdziesz na naszej stronie www). - PROCEDURA SERWISOWE (przeczytaj zanim oddasz urządzenie do serwisu). - FORMULARZ ZGŁOSZENIA REKLAMACJI (dla wybranych krajów). E-MAIL: [email protected] TELEFON: +48618488767 (od poniedziałku do piątku w godzinach 9.00 – 16.30) GOCLEVER | Quick Start Guide ZAREJESTRUJ PRODUKT na register.goclever.com Zarejestruj produkt GOCLEVER, aby uzyskać więcej! Dziękujemy za wybranie GOCLEVER! Aby w pełni cieszyć się ze swojego zakupu, w kilku prostych krokach zarejestruj swój produkt na naszej stronie internetowej. Rejestracja zajmie Ci kilka minut. Nie przegap okazji, aby uzyskać dodatkowe korzyści po rejestracji: - 12-miesięczna gwarancja door-to-door (dla wybranych krajów i produktów), - Praktyczne wskazówki i szybka pomoc techniczna, - Aktualne oprogramowanie, - Zapowiedzi nowych produktów, - Oferty specjalne i promocje – nawet do 30% rabatu (dla wybranych krajów i produktów), - Bezpłatne aktualizacje map (dla wybranych krajów i produktów). OGÓLNE OPCJE SYSTEMU ANDROID PIERWSZY START Podczas pierwszego startu tabletu ‘Wizard Menu’ (menu startowe) poprowadzi Cię przez pierwszą konfigurację tabletu i przygotuje urządzenie do pełnej użyteczności. Pierwszym zadaniem jest wybór języka użytkownika. Następnie krok po kroku należy wykonywać kolejne instrukcje, takie jak zalogowanie się do konta GMail (lub założenie nowego), konfiguracja połączeń internetowych, deklaracja nazwy użytkownika i inne. Pamiętaj, że nie wszystkie tablety automatycznie uruchomią ‘Wizard Menu’. W takim wypadku, należy skonfigurować tablet manualnie korzystając z opcji aplikacji ‘Settings’. Przed pierwszym włączeniem tabletu powinieneś usunąć z ekranu ochronną folię transportową. 26 27 GOCLEVER | Quick Start Guide AKTUALIZACJA OPROGRAMOWANIA Oprogramowanie w tablecie będzie automatycznie aktualizowane dzięki systemowi OTA (over-the-air). Aby pobrać darmową i oficjalną aktualizację, otwórz aplikację OTA i naciśnij przycisk ‘ONLINE UPDATE’. Aplikacja zeskanuje serwer w poszukiwaniu nowych plików aktualizacyjnych. W momencie ich wykrycia system zapyta czy chcesz pobrać aktualizację i rozpocznie jej pobieranie. Po kliknięciu ‘Tak – chcę zainstalować’ zaczekaj chwilę – tablet zrestartuje system i rozpocznie automatyczną instalację. W przypadku błędu serwera nadal masz możliwość dokonania aktualizacji w standardowy sposób poprzez komputer PC (korzystając z plików dostępnych na stronie www) lub klikając przycisk ‘LOCAL UPDATE’ umieszczony w aplikacji OTA. Po otwarciu aplikacji ‘File Manager’ powinieneś wybrać konkretny plik aktualizacyjny (pobrany wcześniej ze strony www) i rozpocząć instalację. Pamiętaj: Niektóre tablety nie są wyposażone w aplikację OTA. W takim przypadku masz możliwość dokonania aktualizacji systemu w standardowy sposób, czyli poprzez PeCet. ŁADOWANIE BATERII Żywotność baterii jest uzależniona od długości i intensywności użytkowania tabletu. Pamiętaj, że tylko używając oryginalnej ładowarki (z pudełka) zapewnisz sobie bezpieczeństwo, nie zniszczysz baterii i urządzenia, ani nie unieważnisz gwarancji. Pierwsze ładowanie powinno zająć nieprzerwanie 8-12 godzin z wykorzystaniem oryginalnej ładowarki i bez odłączania od prądu póki bateria nie załaduje się całkowicie. Standardowe późniejsze ładowanie możesz rozpocząć, gdy tablet jest całkowicie lub częściowo rozładowany. Pamiętaj, że w trakcie ładowania bateria może reagować wyższą temperaturą – jest to normalne, że tablet nagrzewa się. Jeśli rzadko używasz tabletu, rekomendujemy ładowanie go przynajmniej raz w miesiącu, aby utrzymać żywotność wbudowanej baterii. GOCLEVER | Quick Start Guide WŁĄCZANIE/WYŁĄCZANIE Po prostu naciśnij włącznik/wyłącznik i trzymaj go około 3 sekund póki tablet nie rozpocznie procesu startowego i nie uruchomi ‘blokowania ekranu’. Naciśnij palcem/rysikiem pojemnościowym na ikonę ‘zamkniętej kłódki’ i przesuń go w prawo w kierunku ‘otwartej kłódki’. Pamiętaj: jeśli tablet nie uruchomi ekranu startowego, najprawdopodobniej wymaga ładowania. Aby wyłączyć tablet, zwyczajnie naciśnij włącznik/wyłącznik i naciśnij OK. Pamiętaj: jeśli wyłączysz tablet, wszystkie uruchomione aplikacje i dokumenty nie zostaną automatycznie zapisane. TRYB UŚPIENIA RESETOWANIE Możesz wprowadzić tablet w tryb uśpienia poprzez krótkie naciśnięcie przycisku włącznik/wyłącznik. Tablet wyprowadzisz z uśpienia błyskawicznie poprzez ponowne naciśnięcie przycisku włącznik/wyłącznik. W przypadku problemów softwarowych/zawieszenia systemu możesz zresetować tablet naciskając i przytrzymując przycisk włącznik/wyłącznik przez kilka sekund. Drugim sposobem jest naciśnięcie przycisku ‘Reset’ . Resetowanie rozpocznie się automatycznie i może potrwać kilka sekund. PRZYWRÓCENIE DO USTAWIEŃ FABRYCZNYCH Jeśli chcesz pożyczyć, oddać, przekazać tablet i wykasować wszystkie osobiste pliki, zainstalowane aplikacje, hasła, ustawienia konta Google możesz przywrócić tablet do ustawień początkowych, tzw. fabrycznych. Pamiętaj, że proces ten spowoduje całkowitą utratę wszystkich Twoich danych, plików multimedialnych itp. Zalecamy wobec tego skopiowanie wszystkich osobistych plików, filmów, zdjęć na inny zewnętrzny nośnik np. pendrive czy PC. Przywracanie do ustawień fabrycznych spowoduje również wykasowanie danych z karty SD, jeśli będzie ona umieszczona w czytniku tabletu. Jeśli chcesz zachować dane z karty SD po prostu usuń ją z czytnika. Aby dokonać przywrócenia do ustawień fabrycznych naciśnij kolejno: 1. ‘Ustawienia’ (ang. ‘Settings’) 2. ’Kopia i kasowanie danych’, 3. ‘Ustawienia fabryczne’ (opcjonalnie ‘Wyczyść kartę SD’), 4. ‘Resetuj tablet’. 28 29 GOCLEVER | Quick Start Guide BLOKOWANIE Aby zablokować tablet naciśnij krótko przycisk ‘Włącznik/wyłącznik’. Zablokowanie wprowadzi tablet w tryb uśpienia. Aby odblokować tablet naciśnij krótko ‘Włącznik/wyłącznik’, a po załadowaniu ekranu blokowania naciśnij i przytrzymaj ikonkę ‘zamkniętej kłódki’ i przesuń w prawo w kierunku ‘otwartej kłódki’. Po odblokowaniu powrócisz do ostatnio realizowanych zadań/otwartych stron/niezapisanych dokumentów/otwartych aplikacji. JĘZYK UŻYTKOWNIKA EKRAN DOTYKOWY Domyślnym językiem ustawień tabletu dostarczanego do klienta jest język angielski. Możesz zmienić go na Twój język lokalny poprzez aplikację ‘Settings’. 1. Odblokuj ekran. 2. Naciśnij ikonę ‘Pulpit wszystkich aplikacji’ w prawych górnym rogu ekranu. 3. Wybierz ‘Settings’, później ‘Language & input’ oraz ‘Language’. 4. Wybierz z listy Twój język. Tablet jest wyposażony w pojemnościowy ekran dotykowy, więc nie wymaga dużej siły nacisku, aby zareagować. Aby cieszyć się technologią multi-dotyku i operować systemem musisz korzystać z delikatnego nacisku opuszków palców lub specjalnych rysików pojemnościowych. Nie używaj żadnych ostrych narzędzi do operowania ekranem, ponieważ może to spowodować uszkodzenie wyświetlacza i unieważnienie Twojej gwarancji. KLAWIATURA Domyślną klawiaturą tabletu jest klawiatura dotykowa QWERTY. Aby umieścić tekst należy zwyczajnie naciskać odpowiednie litery/symbole lub skorzystać z wyszukiwania głosowego (ikona ‘Mikrofon’). Duże litery wprowadzisz naciskając przycisk ‘Shift’. Cyfry wprowadzisz naciskając przycisk ‘?123’. Aby wprowadzić lokalne znaki diakrytyczne naciśnij i przytrzymaj chwilę odpowiednią literę, dopóki nie pojawi się lista wyboru. GOCLEVER | Quick Start Guide PAMIĘĆ SD Każdy tablet ma wbudowaną pamięć wewnętrzną flash (jej pojemność zależy od modelu). Możesz rozbudować ją wykorzystując kartę micro SD (nie ma jej w zestawie) do max 32GB (minimum 1GB). To jest również idealny sposób, aby transferować dane z i na tablet. Aby zainstalować kartę w tablecie, należy delikatnie wcisnąć ją do czytnika odpowiednią stroną (nadrukiem do góry). Aby usunąć kartę z czytnika należy delikatnie nacisnąć ją do momentu uwolnienia zatrzasku. Nie używaj zbyt dużej siły podczas wyciągania karty, aby uniknąć zniszczenia jej lub czytnika. Korzystając z karty SD możesz również zainstalować aplikacje. Po prostu ściągnij aplikacje na kartę SD, po czym włóż kartę do czytnika w tablecie, otwórz aplikację ‘ES File Explorer’ i kieruj się komunikatami zgodnie z instrukcją. Jeśli chcesz odinstalować aplikację zwyczajnie wejdź w ‘Ustawienia’, dalej ‘Aplikacje’, po czym wybierz aplikację, którą chcesz usunąć i naciśnij ‘Odinstaluj’. POŁĄCZENIE Z INTERNETEM WI-FI Tablet łączy się z Internetem bezprzewodowo. W ten sposób może połączyć się ze swoją domową siecią lub w miejscach z dostępem do darmowego Wi-Fi (hot spotem) np. w szkole, restauracji, hotelu itp. Aby połączyć się z siecią Wi-Fi postępuj zgodnie z poniższą krótką instrukcją: 1 Naciśnij ikonę ‘Ustawienia’ (ang.’Settings’). Powinieneś zobaczyć ekran z komunikatem ‘Sieci zwykłe i bezprzewodowe’ (ang. ‘Wirelss&Networks’) 2 Przy pozycji ‘Wi-Fi’ przesuń przycisk ‘Wył.’ w prawo do pozycji ‘Wł.’ (ang. OFF ->ON) 30 31 GOCLEVER | Quick Start Guide 3 5 Tablet automatycznie zeskanuje wszystkie sieci i wyświetli listę dostępnych. Naciśnij nazwę sieci Wi-Fi, z którą chcesz się połączyć. Jeśli ta sieć nie pojawi się automatycznie, naciśnij przycisk/ikonę ‘Skanuj’ w górnym prawym menu ekranu. 4 Jeśli dana sieć jest ‘otwarta’, tablet połączy się z nią automatycznie. Jeśli natomiast sieć jest ‘chroniona hasłem’ musisz posiadać hasło dostępu, które wpisz w odpowiednie miejsce w menu i naciśnij ‘Połącz’ (ang. ‘Connect’) Po prawidłowym połączeniu się z siecią możesz już korzystać z Internetu. Naciśnij przycisk/ikonę ‘Domek’ w dolnym menu, następnie aplikację ‘Internet’ (ang. ‘Browser’). Możesz wybrać teraz adres strony www naciskając pasek adresu lub ikonkę ‘Lupa’. KONTO GOOGLE Twoje darmowe konto Google (Gmail) to klucz do wzbogacenia funkcjonalności tabletu. Logując się do konta Google jesteś zawsze na bieżąco z wiadomościami email, synchronizujesz swój kalendarz, masz stały dostęp do tysięcy aplikacji (darmowych i płatnych) z internetowego sklepu z aplikacjami i wiele innych. Jeśli posiadasz już konto Gmail, zalogujesz się na tablecie korzystając ze swojego obecnego loginu i hasła. Jeśli nie posiadasz konta Gmail, możesz zarejestrować się i w kilka minut założyć swoje nowe konto Google. Aby dodać istniejące konto lub utworzyć nowe wejdź w ‘Ustawienia’/’Konta’/’Dodaj konto’. Aby dokończyć proces musisz połączyć tablet z siecią Wi-Fi. GOCLEVER | Quick Start Guide ŁĄCZENIE Z SIECIĄ 3G (MODEMY ZEWNĘTRZNE LUB WBUDOWANE) Aby połączyć się z siecią 3G postępuj zgodnie z poniższą instrukcją: 1. 2. 3. 4. Wejdź w ‘Ustawienia’ (ang. ‘Settings’) i wybierz ‘Więcej’ (ang. ‘More’), Naciśnij ‘Sieci komórkowe’, W ‘Ustawieniach sieci komórkowej’ włącz pozycje ‘Włącz przesył danych’ i ‘Dane w roamingu’, Otwórz ‘Punkty dostępowe’ i wybierz swoją. • ‘Dane w roamingu’ – opcja ta może wytworzyć dodatkowe koszty na rachunku od Twojego operatora. • Sprawdź czy Twój tablet ma wbudowany moduł 3G lub czy współpracuje z modemami zewnętrznymi. Pamiętaj, że niektóre tablety GOCLEVER nie posiadają portu USB OTG, co implikuje brakiem możliwości podłączenia urządzeń peryferyjnych, w tym modemów. • Z uwagi na fakt, iż producenci modemów mogą zmieniać specyfikacje techniczne swoich urządzeń bez powiadomienia, rekomendujemy weryfikację ich kompatybilności z naszymi tabletami jeszcze przed zakupem. GOCLEVER gwarantuje kompatybilność modemów GOCLEVER GCM01 and GOCLEVER GCM02. • Pamiętaj, że każdy lokalny dostawca telekomunikacyjny/operator ma swoje punkty dostępowe (APN). Jeśli urządzenie nie zweryfikuje ich automatycznie, skontaktuj się ze swoim operatorem celem ich otrzymania. TRANSFER DANYCH POPRZEZ KOMPUTER PC Możesz transferować swoje prywatne dane (aplikacje, pliki multimedialne) bezpośrednio z tabletu do komputera i odwrotnie, używając kabla USB (w zestawie). Tablet zostanie wówczas rozpoznany przez Twój komputer jako “Multimedia/Urządzenie przenośne”. Pamiętaj, że niektóre tablety GOCLEVER podczas podłączenia z komputerem poprzez kabel, automatycznie uruchamiają tryb ładowania baterii (opcja, zależy od modelu). Jeśli urządzenia automatycznie nie rozpoznają się wzajemnie, musisz połączyć je manualnie. W tej sytuacji uruchom ‘Ustawienia’ i wybierz ‘Pamięć’, a dalej ‘USB large storage’ i ‘Włącz nośnik USB’. Tablet zostanie rozpoznany jako ‘Nośnik USB’ i pojawi się w katalogu ‘Mój komputer’ na Twoim komputerze. Teraz może otwierać/kasować pliki z tabletu i kopiować je na swój PC i odwrotnie. Korzystaj z aplikacji ‘ES Exlorator’, aby zarządzać plikami / zainstalowanymi aplikacjami. 32 33 GOCLEVER | Quick Start Guide KOPIOWANIE I WKLEJANIE TEKSTU Poniższe ikony prezentują funkcje wycinania, kopiowania i wklejania tekstu między różnymi aplikacjami systemu Android. Naciśnij i przytrzymaj tekst, który chcesz skopiować, a jeśli jest taka potrzeba wykorzystaj niebieskie ograniczniki, aby dopasować niebieskie podświetlenie. Teraz naciśnij ‘Wytnij lub Kopiuj’ w górnym prawym roku ekranu. Aby wkleić tekst naciśnij odpowiednie miejsce, gdzie chcesz to zrobić, a później wybierz ‘Wklej’ (ang. ‘Paste’). Takie same czynności wykonaj, jeśli chcesz zamienić tekst (ang. ‘Replace’) ZABEZPIECZENIA Twoje osobiste dane ochronisz dzięki blokowaniu ekranu i ochronie hasłem. Blokowanie ekranu następuje automatycznie, jeśli przez dłuższy okres czasu nie korzystasz z niego. Wówczas, aby ponownie korzystać z tabletu musisz wprowadzić swoje, zdefiniowane uprzednio, hasło. Pamiętaj, że jeśli zapomnisz hasła, może stracić wszystkie swoje dane, ponieważ tylko przywrócenie ustawień fabrycznych umożliwi Ci ponowne uruchomienie urządzenia bez podawania hasła. GOCLEVER | Quick Start Guide PREINSTALOWANE APLIKACJE GMAIL – wejdź, aby zalogować się lub utworzyć nowe konto Google (Gmail). Będziesz mógł otrzymywać i wysyłać maile, synchronizować swój kalendarz, konto na You Tube, tworzyć dokumenty online i je udostępniać, pobierać aplikacje i wiele innych funkcji. INTERNET – wejdź, aby przeglądać strony internetowe. Możesz pracować z wieloma stronami jednocześnie. Aby połączyć się z Internetem, musisz w pierwszej kolejności włączyć Wi-Fi w ‘Ustawieniach’. GAMES – wejdź, aby cieszyć się grami (darmowymi i płatnymi) ze sklepu internetowego GOCLEVER. GALERIA – wejdź, aby stworzyć galerie fotografii, wysłać zdjęcia przez Bluetooth czy mail, a także bezpośrednio na swoje konto społecznościowe. VIDEO PLAYER – wejdź, aby oglądać filmy w najbardziej popularnych formatach (MP4, AVI, MOV, WMV itp.). COOL READER – wejdź, aby komfortowo czytać e-booki i korzystać z wielu udogodnień tej aplikacji (tryb noc/dzień, dopasowanie pulpitu, dobranie ustawień języków lokalnych i znaków diakrytycznych). APARAT – wejdź, aby robić zdjęcia i nagrywać filmy z pomocą trybów auto/noc/zachmurzenie/fluorescencja czy zoomu. Możesz wybrać opcję nagrywania z przodu lub z tyłu, aby robić zdjęcia/nagrywać filmy sobie lub przyjaciołom. MUZYKA – wejdź, aby słuchać swojej muzycznej kolekcji gdziekolwiek zechcesz, tworzyć playlisty, odtwarzać ulubione piosenki z katalogu offline. MAPY – wejdź, aby znaleźć swoją lokalizację, destynację, skanować punkty docelowe (restauracje, kawiarnie, stacje paliw)* ES EXPLORATOR – wejdź, aby zarządzać (przeglądać, kopiować, otwierać itp.) swoje pliki, zainstalowane aplikacje, dostępne serwery ftp, dyski sieciowe, pamięć w chmurze. Korzystając z tej aplikacji możesz również zarządzać plikami zapisanymi na karcie SD (karta nie jest w zestawie) czy na pendrive (nie jest w zestawie). Aby edytować pliki, po prostu wybierz konkretny z listy. OFFICE PACK – wejdź, aby tworzyć teksty, dokumenty, prezentacje czy proste arkusze kalkulacyjne. OTA – naciśnij, jeśli chcesz pobrać automatyczną aktualizację oprogramowania*. *wymaga połączenia z Internetem, ilość aplikacji zależy od modelu tabletu. 34 35 GOCLEVER | Quick Start Guide ODPOWIEDZIALNOŚĆ Jako, że produkty GOCLEVER są stale rozwijane i usprawniane, oprogramowanie Twojego tabletu może różnić się niektórymi funkcjami lub być zmodyfikowane względem zaprezentowanego w tej skróconej instrukcji obsługi. Najnowsze oprogramowanie lub jego aktualizacja jest dostępna na stronie internetowej GOCLEVER w dziale POMOC. POWIADOMIENIA GOCLEVER zastrzega sobie prawo do korekty tej publikacji lub zmiany jej zawartości bez uprzedniego powiadomienia. Informacje w niniejszym dokumencie zawarte są wyłącznie w celach informacyjnych i nie stanowią zobowiązania ze strony producenta ani dystrybutora. Zarówno producent, jak i dystrybutor nie ponoszą odpowiedzialności za ewentualne błędy lub nieścisłości, które mogą występować w tej publikacji, ani nie są w żaden sposób odpowiedzialni za jakiekolwiek straty lub szkody wynikające z użycia lub niewłaściwego wykorzystania tej publikacji, usterek, modyfikacji urządzenia lub wymiany baterii. • Jako, że GOCLEVER stałe pracuje nad udoskonalaniem swoich produktów, przedstawione w tym podręczniku urządzenie (software i hardware) mogą ulec zmianie bez uprzedniego powiadomienia. • GOCLVER nie ponosi odpowiedzialności za błędy wynikające z nie stosowania się do przedstawionych rekomendacji. GOCLEVER, ani żaden z jej licencjodawców nie ponosi odpowiedzialności za jakąkolwiek utratę danych lub zysków w wyniku korzystania z tabletu w sposób niewłaściwy. Nie odpowiadamy ponadto za problemy związane z funkcjonowaniem systemu Android oraz aplikacji działających pod jego kontrolą. • Zdjęcia w publikacji umieszczone są jedynie w celach informacyjnych, a wygląd produktu i opisane funkcje mogą się różnić od produktu, który właśnie zakupiłeś. Funkcje produktu oraz jego wygląd mogą ulec zmianie bez uprzedniego powiadomienia. • Kolor urządzenia i dołączone oprogramowanie mogą ulec zmianie bez powiadomienia. • Nazwy własne firm lub ich produktów są znakami towarowymi tychże firm. • Wszystkie obrazy, grafiki i zdjęcia są podane jako przykład i mogą ulec zmianie bez powiadomienia. Funkcje / zdjęcia zależą od usług oferowanych przez operatora i wersji oprogramowania urządzenia. • Produkt przedstawiony w niniejszej instrukcji może nie odzwierciedlać w pełni twojego obecnego urządzenia. GOCLEVER | Quick Start Guide OSTRZEŻENIE GOCLEVER zastrzega sobie wszelkie prawa do niniejszej instrukcji. Jakiekolwiek powielanie czy pełne/częściowe publikowanie tego dokumentu bez zgody GOCLEVER jest zabronione. GOCLEVER nie ponosi odpowiedzialności za uszkodzenie lub utratę Twoich danych osobowych z powodu niewłaściwego użytkowania / naprawy / uszkodzenia twojego tabletu. Dlatego zalecamy systematyczne tworzenie kopii zapasowych plików i aplikacji zapisywanych na Twoim tablecie. Aby zachować gwarancję i zapobiec niechcianemu uszkodzeniu, prosimy o zapoznanie się z poniższymi zaleceniami: • Nie narażaj tabletu na wysoką temperaturę, bezpośrednie nasłonecznienie, silny mróz, piasek, kurz i wilgoć. Urządzenie nie jest wodoodporne. • Należy zabezpieczyć tablet przed wodą / drganiami / upadkiem z wysokości / zbyt dużym naciskiem. • Aby uniknąć uszkodzenia słuchu podczas słuchania dźwięków poprzez słuchawki, należy w pierwszej kolejności zmniejszyć głośność tabletu do najniższego poziomu, po czym włożyć słuchawki do portu jack i do uszu, a następnie powoli zwiększać głośność do pożądanego poziomu. • Dostęp do Internetu nie jest wliczony w cenę tabletu. To może być usługa płatna u Twojego dostawcy. • Nie należy korzystać z tabletu w pobliżu źródeł silnego promieniowania elektromagnetycznego (np. kuchenki mikrofalowe, TV, radio). • Nie należy przerywać działań realizowanych przez tablet ( t.j. formatowanie, pobieranie, wysyłanie) w trakcie i w nagły sposób, aby uniknąć błędów w oprogramowaniu tabletu. • Nie należy czyścić ekranu alkoholem, wodą lub rozpuszczalnikiem. Należy stosować specjalne środki czyszczące do monitorów LCD. • Nie używaj tabletu w miejscach, gdzie jest to zabronione (np. samolot). • Wszystkie pobrane aplikacje są wykorzystywane przez Użytkownika na jego własne ryzyko. • Transmisja danych i ładowanie baterii powinno być realizowane za pomocą dedykowanych akcesoriów GOCLEVER i zgodnie z odpowiednimi instrukcjami. • Należy podłączyć tablet do źródła zasilania zgodnego z parametrami określonymi w specyfikacji technicznej tabletu. • Otwarcie tabletu, próba jego demontażu czy naprawy na własną rękę oraz użytkowanie go w sposób niezgodny z jego przeznaczeniem może być niebezpieczne i spowodować utratę gwarancji GOCLEVER. • W celu naprawy tabletu prosimy korzystać z autoryzowanego serwisu GOCLEVER i jego wykwalifikowanego personelu. Lista serwisów GOCLEVER jest dostępna na naszej stronie internetowej. Serwis Centralny znajduje się w Poznaniu. 36 37 GOCLEVER | Quick Start Guide CERTYFIKAT ZGODNOŚCI – KRAJE UE Niniejszym GOCLEVER Sp. z o.o. oświadcza, że urządzenie GOCLEVER ARIES 10 1 (numer modelu TAB M1042) jest zgodne z zasadniczymi wymaganiami oraz innymi stosownymi postanowieniami poniżej wymienionych dyrektyw: DYREKTYWA EMC 2004 / 108 / EC DYREKTYWA LVD 2006 / 95 / EC DYREKTYWA R&TTE 1999 / 5 / EC Pełen dokument ze szczegółowymi informacjami jest dostępny na naszej stronie internetowej: www.goclever.com w za kładce dotyczącej danego produktu w katalogu produktowym. Plik Pdf z deklaracją CE jest umieszczony wśród zakładek. Przeczytaj naszą Politykę Prywatności i Politykę Plików “Cookies” na www.goclever.com. Ten produkt podlega dyrektywie RoHS. ZNAK JAKOŚCI – UKRAINA Krajowy znak jakości potwierdza, że produkt jest zgodny z wymaganiami ukraińskich przepisów technicznych. UTYLIZACJA I RECYKLING Zgodnie z unijnym ustawodawstwem (Waste Electrical and Electronic Equipment - lub WEEE - dyrektywa 2002/96/ EG) wszystkie produkty elektroniczne, w tym tablety GOCLEVER, muszą być utylizowane bezpłatnie w specjalnych zakładach do tego przeznaczonych na terenie Twojej gminy. Użytkownicy są zobowiązani do przekazywania starego / uszkodzonego sprzętu elektrycznego i elektronicznego do publicznych zakładów recyklingu odpadów lub punktów sprzedaży. Należy mieć na uwadze, że wszystkie te urządzenia i kable zostaną dalej przetworzone w procesie recyklingu, dlatego też wszystkie produkty elektryczne/elektroniczne muszą być oznaczone symbolem przekreślonego symbolu pojemnika na śmieci. Symbol ten jest obecny też na wszystkich tabletach oznaczonych marką GOCLEVER. GOCLEVER | Quick Start Guide WARUNKI KORZYSTANIA Z WI-FI W przypadku korzystania z bezprzewodowej sieci LAN IEEE w standardzie 802.11b/g/n w Europie, kanały od 1 do 13 (2,4 GHz ... 2.4835 GHz) można stosować zarówno wewnątrz pomieszczeń, jak i na zewnątrz. Bardziej restrykcyjne warunki obowiązują we Francji, Włoszech i Norwegii. • Francja: Produkt może być użytkowany bez ograniczeń tylko wewnątrz pomieszczeń. Funkcja WLAN może być używana na zewnątrz jedynie w momencie ustawienia komunikacji na autoryzowane kanały (tj. między 1 i 6). Zatem przed rozpoczęciem konfiguracji połączenia internetowego upewnij się, że punkt dostępu jest skonfigurowany do kanału od 1 do 6. • Włochy: Używanie sieci RLAN reguluje „Kodeks komunikacji elektronicznej” z dnia 1.8.2003, numer 259. Artykuł 104 określa, kiedy wymagane jest uzyskanie odpowiedniego zezwolenia. Artykuł 105 wskazuje, kiedy można korzystać z sieci bez zezwolenia. Artykuł 25 określa ogólne zasady świadczenia usług elektronicznych. • Norwegia: Użycie sprzętu radiowego jest niedozwolone w promieniu 20 km od centrum Ny-Alesund i Svalbard. 38 39 GOCLEVER | Quick Start Guide AUTORYZOWANY SERWIS GOCLEVER Szanowny Kliencie Oddając w ramach gwarancji uszkodzone urządzenie GOCLEVER w miejscu zakupu (sklepie/markecie) wydłużasz czas jego naprawy gwarancyjnej nawet o 14 dni, a w przypadku nieuznania reklamacji zostajesz automatycznie obciążony kosztami transportu/diagnozy/naprawy. W związku z powyższym, gorąco zachęcamy do korzystania z bezpośrednich usług gwarancyjnych autoryzowanego serwisu GOCLEVER w Polsce, który służy wsparciem technicznych i szybką wymianą informacji. Unikniesz w ten sposób kłopotliwych sytuacji w sklepie, a obsługa gwarancyjna przebiegnie szybko i sprawnie. Urządzenia GOCLEVER są objęte gwarancją producenta, co oznacza, że zgłaszając urządzenie do autoryzowanego serwisu GOCLEVER w Polsce poprzez formularz internetowy dostępny na stronie www.goclever.com, nie tylko skrócisz czas naprawy, ale otrzymasz szereg dodatkowych możliwości, takich jak śledzenie statusu naprawy (dzięki unikatowemu numerowi RMA) czy negocjacji ceny w przypadku odrzucenia bezpłatnej naprawy gwarancyjnej. Dodatkowym udogodnieniem zgłoszenia on-line jest obsługa w wygodnym dla użytkownika systemie door-to-door (przez 12 miesięcy od zakupu), co oznacza, że transport urządzenia w obie strony (firmą kurierską) odbywa się na koszt GOCLEVER. Zgłoś uszkodzenie urządzenia nie wychodząc z domu poprzez bezpieczny formularz reklamacyjny http://serwis.goclever. pl:8080/rma/public/autorma. Więcej informacji uzyskasz pod numerem telefonu 61 8488767 lub mailowo serwis@goclever. com. Procedura reklamacyjna dostępna jest również na stronie www.goclever.com w dziale POMOC. Na Twoje zapytania czekamy od poniedziałku do piątku w godzinach 9.00 – 16.30. Zespół Techniczny GOCLEVER OGÓLNE WARUNKI GWARANCJI GOCLEVER 1. GOCLEVER SP. Z O.O. z siedzibą w Poznaniu (60-431) przy ul. Sianowskiej 4a zwany dalej Gwarantem zapewnia, że urządzenie marki GOCLEVER, jest wolne od wad konstrukcyjnych i materiałowych, które mogłyby naruszyć jego funkcjonalność, o ile przestrzegana była instrukcja obsługi dostarczona przy zawarciu umowy. 2. Gwarancja obowiązuje wyłącznie na terytorium Polski. 3. Gwarant bezpłatnie usunie ewentualną niesprawność urządzenia, zgodnie z postanowieniami niniejszej gwarancji pod warunkiem przedstawienia wypełnionej w dniu zakupu karty gwarancyjnej wraz z kopią dowodu zakupu. Dokonywanie zmian i skreśleń w karcie gwarancyjnej przez osoby nieupoważnione powoduje utratę uprawnień wynikających z niniejszej gwarancji. 4. Okres gwarancji na urządzenia GOCLEVER wynosi 24 miesiące, licząc od daty sprzedaży sprzętu, jednak nie dłużej niż 27 miesięcy od daty produkcji umieszczonej na Produkcie. 5. Tryb przyjmowania produktów uszkodzonych w systemie DOOR to DOOR przysługuje nabywcy w terminie 12 miesięcy od daty zakupu, jednak nie dłużej niż 15 miesięcy od daty produkcji. Po przekroczeniu tych terminów użytkownik powinien przesłać uszkodzone urządzenie do punktu serwisowego na własny koszt po wcześniejszym uzyskaniu numeru RMA zgodnie z procedurą reklamacyjną. Natomiast koszt przesyłki do klienta po naprawie pokrywa Gwarant. 6. Gwarancja dla wyświetlaczy LCD i akumulatorów zamontowanych w urządzeniach GOCLEVER wynosi 6 miesięcy od daty zakupu, jednak nie dłużej niż 9 miesięcy od daty produkcji, w ekranach TFT LCD 3,5” do 10,1” dopuszczalne jest wystąpienie do 5 błędnych pikseli (białe, czarne lub tzw. sub-piksele). 7. Okres gwarancji na akcesoria dołączone do urządzenia (np. uchwyty, kable itp.) wynosi 1 miesiąc od daty sprzedaży z wyłączeniem uszkodzeń mechanicznych ( nie dotyczy gwarancja door-to-door ) 8. Wady ujawnione w okresie gwarancji będą usuwane bezpłatnie w możliwie najkrótszym terminie nieprzekraczającym 21 GOCLEVER | Quick Start Guide dni roboczych od przyjęcia urządzenia na serwis. W przypadku konieczności sprowadzenia części zamiennych z zagranicy, termin powyższy może ulec przedłużeniu o kolejne 30 dni. 9. Reklamujący zobowiązany jest zgłosić usterkę poprzez formularz reklamacyjny na stronie http://autorma.goclever. com/. W przypadku nie zgłoszenia usterki i wysłania jej do gwaranta bez uzyskania numeru reklamacyjnego przesyłka nie zostanie przyjęta na serwis. 10. Usterka musi być zgłoszona do serwisu nie później niż 14 dni od jej zaistnienia. 11. Nabywca zobowiązany jest dostarczyć produkt w oryginalnym opakowaniu, wraz ze wszystkimi akcesoriami. Odpowiedzialność za uszkodzenia wynikające z użycia opakowania zastępczego ponosi nabywca. 12. Sprzęt nieodebrany z serwisu w ciągu 3 miesięcy od ukończenia naprawy przepada na rzecz serwisu. 13. W przypadku nieuzasadnionej reklamacji (reklamacji sprawnego urządzenia lub gdy uszkodzenie powstało z winy klienta) zgłaszający reklamację zostanie obciążony kosztami ekspertyzy oraz transportu. 14. Gwarancja nie obejmuje: - jakiegokolwiek używania sprzętu wykraczającego poza opis zakresu jego pracy; - roszczeń z tytułu parametrów technicznych urządzenia, o ile są one zgodne z podanymi przez producenta w instrukcji obsługi lub innych dokumentach o charakterze normatywnym; - uszkodzeń powstałych z przyczyn zewnętrznych, np.: uszkodzeń mechanicznych, skutków zjawisk atmosferycznych, zanieczyszczeń, zalań, przepięć, itp. - wadliwego działania nieautoryzowanego oprogramowania zainstalowanego na urządzeniu - rysika pojemnościowego dodawanego do zestawu z klawiaturą jako gratis. 15. W przypadku, gdy naprawa gwarancyjna wymaga wymiany części, element wymieniony pozostaje własnością Gwaranta. Części użyte do wymiany mogą być innej marki o parametrach technicznych, co najmniej równoważnych. 16. Nabywca traci prawa gwarancyjne w przypadku zerwania plomb gwarancyjnych, tabliczki znamionowej z numerem seryjnym lub stwierdzenia przez serwis producenta dokonywania nieautoryzowanych napraw lub zmian systemowy bądź konstrukcyjnych urządzenia. 17. Gwarant może uchylić się od dotrzymania terminowości usługi gwarancyjnej, jeżeli zaistnieją nieprzewidziane okoliczności o charakterze siły wyższej np.: klęska żywiołowa, niepokoje społeczne itp. 18. Gwarant nie odpowiada za szkody i straty powstałe w wyniku niemożności korzystania z urządzenia będącego w naprawie. 19. Uprawnienia z tytułu gwarancji nie obejmują prawa kupującego do domagania się zwrotu utraconych korzyści w związku z wadami urządzenia. 20.Gwarant nie odpowiada za szkody powstałe w wyniku utraty danych na nośnikach magnetycznych, informujemy również, że mapy przywracane będą zgodne ze stanem produkcyjnym. 21. Stosunek prawny pomiędzy nabywcą urządzenia i Gwarantem regulowany jest wyłącznie postanowieniami niniejszej gwarancji. Dalej idące roszczenia odszkodowawcze są wyłączone chyba, że wynikają one z bezwzględnie obowiązujących przepisów prawa. 22. Gwarancja niniejsza ma charakter uzupełniający w stosunku do uprawnień nabywcy przysługujących wobec sprzedawcy. Gwarancja nie wyłącza, nie ogranicza ani nie zawiesza uprawnień nabywcy wynikających z niezgodności towaru z umową. 40 41 GOCLEVER | Quick Start Guide ROZWIĄZYWANIE PROBLEMÓW 1. Ile rzeczywistej pamięci RAM posiada mój tablet? Na pamięć RAM zainstalowaną w urządzeniu składa się część widoczna i ukryta dla użytkownika. Ustawienia systemu operacyjnego Android informują tylko o tej części RAMu, która jest dostępna dla Użytkownika. Pamięć niewidoczna w ustawieniach jest wykorzystywana przez Android do przeprowadzania procesów systemowych. 2. Dlaczego pamięć FLASH w Ustawieniach tabletu różni się od podanej w jego specyfikacji? Pamięć Flash w tabletach opartych na Androidzie jest odpowiednikiem dysku twardego w komputerze PC (dla przykładu dysk 500GB po formatowaniu pozostawia 465GB miejsca). Na rzeczywistą pojemność FLASH wpływa, zatem konieczność przygotowania nośnika do zapisu danych (formatowania). Użytkownik otrzymuje w tablecie już sformatowaną pamięć. Pamięć FLASH podzielona jest na trzy główne części, z czego jedna z nich – niewidoczna dla Użytkownika – jest przeznaczona na dane systemowe i cały system operacyjny Android, a pozostałe dwie – widoczne w Ustawieniach tabletu – to miejsce dla aplikacji oraz miejsce na pliki Użytkownika, tj. filmy, zdjęcia oraz dokumenty. 3. Mój tablet nie reaguje na polecenia lub reaguje dużo wolniej. Rekomendujemy restart urządzenia poprzez naciskanie przycisku ‘Włącznik/Wyłącznik’ przez 3-4 sekundy lub skorzystanie z przycisku ‘Reset’ (z wykorzystaniem np. spinacza). 4. Funkcja obracania ekranu nie działa poprawnie. Powinieneś skalibrować swój tablet używając ‘Ustawień’ / ‘Kalibracja’ (opcja). Pamiętaj, że nie wszystkie modele tabletów GOCLEVER posiadają tą funkcjonalność. 5. Mój tablet rozładowuje się szybciej niż dawniej. Wbudowana bateria to element eksploatacyjny tabletu. Normalnym jest, że w wyniku intensywnego i długotrwałego użytkowania jej wytrzymałość redukuje się naturalnie. 6. Chcę pobrać darmową aplikację ze sklepu internetowego. Aby pobrać darmowe aplikacje ze sklepu internetowego należy zalogować się na swoje konto Gmail lub, jeśli takiego nie posiadasz, zarejestrować się za darmo w panelu Google Mail. Pamiętaj, że niektóre aplikacje w sklepie internetowym są płatne. 7. Chcę podłączyć do tabletu mysz/klawiaturę/pendrive. Aby tablet rozpoznał urządzenie peryferyjne musi być wyposażony w port USB OTG. Pamiętaj, że nie każdy tablet GOCLEVER oferuje taką opcję. Wejdź na www.goclever.com, aby przeczytać pełną specyfikację Twojego urządzenia. 8. Chcę połączyć mój tablet z innym urządzeniem poprzez Bluetooth. Aby włączyć Bluetooth należy wejść w ‘Ustawienia’, a następnie w pozycji Bluetooth przesunąć suwakiem ‘Wył.’ w prawo w kierunku ‘Wł.’(dokładnie tak jak przy włączaniu Wi-Fi). Pamiętaj, że nie wszystkie tablety GOCLEVER posiadają tą opcję. 9. Posiadam w pudełku dedykowaną klawiaturę Bluetooth (opcja, w zależności od modelu) i nie wiem jak ją podłączyć. GOCLEVER | Quick Start Guide Aby sparować oba urządzenia powinieneś włączyć klawiaturę ‘On’, po czym nacisnąć przycisk ‘Connect’. Teraz włącz opcje ‘Bluetooth’ w tablecie, znajdź na wyświetlonej liście ikonkę klawiatury i kliknij ją. Korzystając ze sprzętowej klawiatury wprowadź 4-cyfrowy kod PIN i naciśnij ‘Enter’. 10. Tablet nie chce połączyć się z siecią Wi-Fi. Sprawdź czy twoje źródło sygnału Wi-Fi działa prawidłowo. Odległość pomiędzy routerem a tabletem nie powinna być większa niż 50 metrów. Upewnij się, że nie ma pomiędzy urządzeniami żadnej przeszkody, ściany itp. 11. Czasami temperatura urządzenia wydaje się zbyt wysoka. Normalnym jest, że urządzenie elektroniczne takie jak tablet nagrzewa się podczas długiej nieprzerwanej pracy czy podczas ładowania. 12. Proces aktualizacji systemu trwa dłużej niż standardowy proces startowy. Proces aktualizacji systemu z wykorzystaniem plików dostępnych na stronie GOCLEVER wymaga więcej czasu pracy urządzenia. Aby mieć pewność, że proces przebiegł pomyślnie, nie przerywaj go aż do zakończenia. Może to trwać 2-3 minuty. 13. Chcę zaktualizować system korzystając z oryginalnego, dedykowanego oprogramowania. Dla niektórych tabletów przygotowaliśmy nowe wersje oprogramowania, które są dostępne w dziale pomoc: www.goclever.com/support. W spakowanym pliku ZIP znajdziesz plik z oprogramowaniem i instrukcję krok po kroku jak zaktualizować tablet. Listę z aktualizacjami przeczytaj uważnie, ponieważ pliki mogą różnić się w zależności od modelu i numeru seryjnego. 14. Przed oddaniem urządzenia lub wypożyczeniem go innej osobie, chcę wykasować wszystkie moje prywatne dane i aplikacje, a także dane do logowania na konto Google. Powinieneś skorzystać z opcji przywrócenia ustawień fabrycznych ‘Factory reset’ dostępnej w ‘Ustawieniach’. ‘Factory reset’ pomoże również, gdy Twoje aplikacje powodują nieprawidłowe działanie urządzenia. Uważaj: ta opcja spowoduje utratę wszystkich Twoich danych, zdjęć, plików, aplikacji, więc sugerujemy, aby przed przywrócenie urządzenia do ustawień fabrycznych skopiować wszystkie pliki na inne zewnętrzne urządzenie (pendrive, komputer PC itp.). 42 43 GOCLEVER | Quick Start Guide KARTA GWARANCYJNA DATA SPRZEDAŻY: ....................................................................................................................................................................... DATA PRODUKCJI: ...................................................................................................................................................................... NAZWA PRODUKTU: …..............………….….…………….…..................................................……………………………………………… NUMER SERYJNY: ....…................................................................................................................................................................ Nazwa/Pieczęć Sprzedawcy Podpis ......................................................... Data i podpis klienta Historia naprawy Data Potwierdzone uszkodzenie Zrealizowane naprawy Podpis i pieczęć serwisu www.goclever.com QUICK Start Guide Швидке ознайомлення Щоб дізнатися більше, завітайте на сайт: WWW.GOCLEVER.COM Дякуємо, що брали нашу продукцію. Щоб забезпечити швидке та зручне використання нового планшета GOCLEVER, прочитайте спершу уважно наступну інструкцію. Цей короткий посібник користувача описує основні функції Android (залежно від моделі) та гарантійні умови GOCLEVER. 47 GOCLEVER | Quick Start Guide CONTENTS: English ................................................................................................................................................................................................ p. 1 Polski ................................................................................................................................................................................................. p. 23 Українська ........................................................................................................................................................................................ p. 47 Italiano .............................................................................................................................................................................................. p. 71 Slovenský .......................................................................................................................................................................................... p. 95 Český ............................................................................................................................................................................................... p. 120 НАЗВА: ARIES 10 1 НОМЕР МОДЕЛІ: M1042 ОЗНАЙОМЛЕННЯ З ПРИСТРОЄМ КОМПЛЕКТАЦІЯ: ПЛАНШЕТ, ЗАРЯДНИЙ ПРИСТРІЙ, USB КАБЕЛЬ, USB OTG КАБЕЛЬ, ПОСІБНИК КОРИСТУВАЧА З ГАРАНТІЙНИМИ УМОВАМИ. GOCLEVER | Quick Start Guide GOCLEVER TAB з швидкою ОС ANROID 4.2 Навігаційні кнопки ПОВЕРНУТИСЯ НАЗАД (BACK BUTTON) – натисніть, щоб повернутися на попередню сторінку. NOTIFICATION BARs ПОВЕРНУТИСЯ НА ПОЧАТКОВУ СТОРІНКУ (HOME BUTTON) – натисніть, щоб повернутися на Початкову сторінку. МУЛЬТИЗАДАЧНІСТЬ (MULTI-TASKING) – натисніть, щоб переглянути нещодавно використовувані програми, знову відкрити чи закрити їх. СПИСОК ПРОГРАМ (ALL APPS LAUNCHER) – натисніть, щоб переглянути список усіх програм та віджетів. ПОШУК – натисніть, щоб перейти в пошукову он-лайн систему. МІКРОФОН – натисніть, щоб увімкнути голосовий пошук. ЗНАЧОК ПРОГРАМИ – натисніть, щоб відкрити обрану програму. КОНТРОЛЬ ЖИВЛЕННЯ (APP ICONS) – натисніть, щоб увімкнути спеціальну опцію швидкого вимкнення / увімкнення пристрою. МЕНЮ НАЛАШТУВАНЬ – натисніть, щоб переглянути список опцій. РЯДОК СПОВІЩЕНЬ (NOTIFICATION BAR) – натисніть і проведіть по верхній лівій частині екрана, щоб подивитися панелі оновлень, електронної пошти тощо. Натисніть і проведіть по верхній правій частині екрана, щоб подивитися статус зарядки батареї, Wi-Fi тощо ВІДЖЕТИ – натисніть на список всіх програм та оберіть опцію віджети. Це програми, які ви можете перенести на Початкову сторінку (а саме, прогноз погоди, фотогалерея, нові електронні повідомлення, відео з you tube). ПЕРСОНАЛІЗАЦІЯ – для того, щоб змінити шпалери натисніть на вільному місці на Початковій сторінці та дотримуйтесь інструкцій. APP ICONS BACK BUTTON Power Button SCREEN SHOT BUTTON HOME BUTTON MULTI-TASKING ALL APS LAUNCHER VOLUME BUTTONS 48 49 GOCLEVER | Quick Start Guide ТЕХНІЧНА ПІДТРИМКА ВЕБСАЙТ: www.goclever.com/support ПОСІБНИК КОРИСТУВАЧА (тут ви зможете переглянути та завантажити посібник користувача в он-лайн режимі) ПРОГРАМНЕ ЗАБЕЗПЕЧЕННЯ ТА ОНОВЛЕННЯ ПОСІБНИКА КОРИСТУВАЧА (тут ви можете знайти останні оновлення програмного забезпечення ОС та знайти вирішення проблем, які виникають при роботі. ПИТАННЯ ТА ВІДПОВІДІ РОЗМІЩЕННЯ СЕРВІСНИХ ЦЕНТРІВ (ми рекомендуємо спершу звертатися до сервісного центру GOCLEVER чи наших партнерів, аніж до магазинів, де ви придбали продукт). ГАРАНТІЙНА ІНФОРМАЦІЯ (ваш планшет GOCLEVER перебуває на 2-річній гарантії. Проте є певні країни, де гарантія становить лише 12 місяців. Для детальної інформації відвідайте наш вебсайт). ОБСЛУГОВУВАННЯ ПОВЕРНЕННЯ ТОВАРУ (залежить від країни) ЕЛЕКТРОННА СКРИНЬКА [email protected] ТЕЛЕФОН Service: 044 221 08 96 GOCLEVER | Quick Start Guide РЕЄСТРАЦІЯ ПРОДУКТУ register.goclever.com Щоб отримати більше можливостей, зареєструйте ваш планшет GOCLEVER! Дякуємо, що обрали GOCLEVER! Ми хочемо, щоб ви сповна насолодилися можливостями GOCLEVER. Для цього зареєструйте продукт. Це займе лише декілька хвилин. Щоб дізнатися більше відвідайте наш вебсайт www.goclever.com. Не упустіть можливість дізнатися про переваги: - Особливості 12 міс. гарантії (для певних продуктів та країн), Корисні поради та технічна підтримка, Нагадування щодо оновлення прошивки, що забезпечить актуальність вашого планшета Ексклюзивне прев’ю нових продуктів , Спеціальні пропозиції та акції – до 30% знижки (для певних країн та продуктів), Безкоштовні оновлення карт (для певних країн та продуктів). ЗАГАЛЬНІ ОПЦІЇ ANDROID ПЕРШИЙ СТАРТ Якщо ви вмикаєте планшет перший раз, „Майстер налаштувань» допоможе вам налаштувати і підготувати його до повноцінного використання. Просто виберіть ваш регіон / мову і дотримуйтесь інструкцій. Ви можете увійти в обліковий запис Google (або створити новий обліковий запис Gmail), виконати налаштування мережі, ввести ім’я користувача і т.д. Зверніть увагу, що деякі наші планшети не використовують „Майстер налаштувань» під час першого запуску. У цьому випадку, вам потрібно налаштувати пристрій вручну у розділі „Налаштування”, який ви знайдете в головному меню пристрою. З метою забезпечення захисту від подряпин на екрані планшета, під час транспортування ми використовуємо захисну плівку. Її можна легко зняти за необхідності. 50 51 GOCLEVER | Quick Start Guide Оновлення програмного забезпечення «Over-The-Air» Програмне забезпечення вашого планшету завжди буде актуальним завдяки безкоштовному оновленні програмного забезпечення, яке доступне через систему OTA (Over-The-Air). Просто запустіть додаток OTA на планшеті і оберіть кнопку „Online Update. Додаток виконає перевірку серверів в пошуку оновлень для програмного забезпечення. Якщо оновлення доступні, додаток запитає вашого дозволу, щоб розпочати завантаження. Для запуску встановлення, просто натисніть «Так» і зачекайте кілька секунд - планшет перезавантажиться і запустить установку автоматично. У випадку, якщо сталася помилка сервера, у вас залишається можливість оновити ПЗ планшету стандартними методами через ПК (використовуючи файли, що доступні на нашому сайті) або натиснувши кнопку «LOCAL UPDATE» яка знаходиться у додатку OTA. Кнопка «LOCAL UPDATE» відкриває менеджер файлів в якому ви повинні вибрати конкретний файл (завантажений раніше з нашого сайту) і розпочати установку. ПРИМІТКА: Деякі з наших планшетів не підтримують функцію оновлення OTA. У такому випадку вам потрібно робити оновлення системи через ПК за допомогою файлів, доступних на нашому сайті. ЗАРЯДЖЕННЯ БАТАРЕЇ Час роботи акумулятора залежить від інтенсивності використання пристрою. Використовуйте, будь ласка, лише авторизований зарядний пристрій, що йде в комплекті, адже в іншому випадку ваш пристрій може бути пошкоджено, а гарантія вже буде не дійсною. Перед першим використанням пристрою рекомендується безперервно заряджати його протягом 8-12 годин. Заряджати пристрій потрібно тоді, коли індикатор вказує на низький заряд акумулятора. Зверніть увагу: планшет та зарядний пристрій можуть нагріватися під час зарядження. Якщо ви рідко використовуватимете планшет, рекомендується повністю заряджати його хоча б раз на місяць для того, щоб продовжити роботу акумулятора. GOCLEVER | Quick Start Guide УВІМКНЕННЯ / ВИМКНЕННЯ ПРИСТРОЮ Утримуйте кнопку живлення протягом 3 секунд, щоб увімкнути пристрій. Щоб розблокувати екран, пересуньте замок вправо. Зверніть увагу: якщо пристрій не вмикається, це вказує, що пристрій розряджений. Щоб вимкнути пристрій, натисніть кнопку живлення та натисніть «OK» у виринаючому вікні. Зверніть увагу: при вимкненні пристрою відкриті документи і програми не збережуться автоматично. РЕЖИМ ОЧІКУВАННЯ ПЕРЕЗАВАНТАЖЕННЯ Натисніть кнопку живлення, щоб перейти в режим очікування. Натисніть її знову і пристрій вийде з режиму очікування. В разі помилки програмного забезпечення, ви можете легко перезавантажити пристрій, утримуючи кнопку Пуск протягом декількох секунд, поки планшет не вимкнеться. Режим перезавантаження розпочнеться автоматично. ВІДНОВИТИ ЗАВОДСЬКІ НАЛАШТУВАННЯ У випадку, коли ви позичаєте чи продаєте пристрій, та бажаєте стерти всю особисту інформацію, виберіть опцію відновлення заводських налаштувань. При цьому всі ваші особисті файли, програми та дані (фото, відео, музика, мультимедіа) будуть втрачені. Якщо у пристрої міститься картка пам’яті з даними, які ви хочете зберегти, витягніть її з планшета перед тим, як почати відновлення заводських налаштувань. Щоб відновити заводські налаштування, потрібно натиснути: 1. ‘Settings’ (Налаштування) 2. ’Backup & reset’ ( Резервне копіювання та перезавантаження) 3. ‘Factory data reset’ (Відновити заводські налаштування) 4. ‘Reset tablet’ (Перезавантажити планшет) 52 53 GOCLEVER | Quick Start Guide РОЗБЛОКУВАННЯ Щоб розблокувати планшет GOCLEVER просто натисніть клавішу живлення. Перед вами з’явиться заблокований екран. Це означатиме, що пристрій перебуває в режимі очікування. Після того, як ви розблокуєте екран, ви маєте змогу знову перейти до завдань, програм та документів, з якими працювали до того. Щоб розблокувати екран, натисніть пальцем та перетягніть замок вправо. МОВА В налаштуваннях планшета GOCLEVER за замовчуванням обрана англійська мова. Для того, щоб перейти до налаштувань та змінити мову, потрібно виконати наступні дії: 1. Розблокуйте екран. 2. Натисніть значок у верхньому правому кутку екрана, щоб відкрилося вікно списку програм. 3. Оберіть ‘Settings’ (Налаштування), потім ‘Language & input’ (Мова та метод вводу) та нарешті ‘Language’ (Мова). 4. Перед вами з’явиться список мов. Оберіть рідну мову. КЛАВІАТУРА GOCLEVER TAB використовує клавіатуру QWERTY за замовчуванням. Щоб розпочати вводити текст натисніть потрібний символ чи букву або використайте програму розпізнання голосу. Щоб ввести велику кнопку ‘Shift’ букву, Щоб ввести цифри, натисніть натисніть кнопку ‘?123’. Щоб ввести особливі місцеві/національні символи, натисніть та утримуйте певну букву, поки не відкриється меню вибору символу. СЕНСОРНИЙ ЕКРАН GOCLEVER TAB обладнаний ємнісним сенсорним екраном, тому не потрібно сильно надавлювати на нього, щоб виконувати дії. Дякуючи новітнім мульти-сенсорним технологіям, для цього вам потрібно лише легко торкнутися екрана. Не використовуйте загострені предмети при роботі з планшетом, щоб не завдати шкоди екрану, адже це робить вашу гарантію недійсною. GOCLEVER | Quick Start Guide SD ПАМ’ЯТЬ Ваш пристрій містить внутрішню флеш-пам’ять (розмір пам’яті залежить від моделі). Ви можете збільшити пам’ять, використовуючи картку пам’яті micro SD (не йде в комплекті) розміром від 1 до 32 Гб. Картка – це зручний спосіб зберігання та передачі даних. Щоб встановити картку пам’яті, вставте її акуратно у відповідний отвір. Щоб витягнути картку пам’яті, злегка натисніть на неї і вона дещо висунеться. Не натискайте сильно, адже це може пошкодити пристрій. За допомогою картки ви можете завантажити на пристрій програми Android. Для цього просто завантажте файли чи програми на картку пам’яті та вставте її в планшет. Далі відкрийте ‘ES File Explorer’ (Менеджер файлів) та, виконавши всі інструкції, встановіть потрібну програму. Якщо ви бажаєте видалити програму з вашого пристрою, просто натисніть ‘Settings’ (Налаштування), а далі (Програми). Виберіть програму, яку хочете видалити та натисніть ‘Uninstall’ (Видалити). ’Apps’ WI-FI Завдяки бездротовому з’єднанню GOCLEVER TAB має доступ до Інтернету. Ви можете під’єднатися за допомогою домашньої мережі чи безкоштовних точок WI-FI в навчальних закладах, ресторанах, готелях і т.д. 1 Натисніть значок Setting (Налаштування). Перед вами відкриється вікно, де є опція ‘Wireless&Networks’ (Бездротові мережі). 2 Перетягніть перемикач вправо в позицію ‘ON’ (Увімкнено). 54 55 GOCLEVER | Quick Start Guide 3 5 GOCLEVER TAB розпочне пошук доступних мереж. Виберіть серед списку потрібну мережу. Якщо вашої мережі не знайдено, натисніть на кнопці сканування, що у верхньому правому кутку. 4 Якщо мережа не захищена паролем, пристрій під’єднається до неї автоматично. Якщо мережа захищена, з’явиться виринаючи вікно, в якому потрібно ввести пароль. Після введення натисніть ‘Connect’ (Під’єднатися). Далі поверніться на Початкову сторінку та натисніть на значку Браузера, щоб розпочати роботу з Інтернетом. Вверху, натисніть на білому полі, щоб ввести адресу потрібного сайту або ж, використовуйте пошукову систему ‘Google Search’. АККАУНТ GOOGLE Ваш безкоштовний Google акаунт – це ключ до оновлення вашого планшета GOCLEVER. Увійдіть у ваш аккаунт та дізнавайтесь про нові електронні листи. Також ви можете завантажити тисячі програм (які бувають як безкоштовні, так і платні) з Internet App Store, синхронізувати календар та багато іншого. Якщо ви вже маєте електронну скриньку Google, введіть свій логін та пароль, щоб користуватися нею надалі. Якщо ви не маєте її, створіть новий обліковий запис, натиснувши: /Settings/Accounts&Sync/Add Account. Щоб створити чи увійти в обліковий запис, вам потрібно мати доступ до Інтернету. GOCLEVER | Quick Start Guide ПІДКЛЮЧЕННЯ ДО МЕРЕЖІ 3G (ЗОВНІШНІ АБО ВБУДОВАНІ МОДЕМИ 3G) Щоб під’єднатися до мережі 3G, виконайте наступні дії: 1. Натисніть значок Setting (Налаштування) та натисніть опцію ‘More’ (Більше). 2. Натисніть ‘Mobile networks’ (Мобільні мережі) 3. В ‘Mobile network settings’ (Налаштування мобільних мереж) увімкніть ‘Data enabled’ та ‘Data roaming’. 4. Відкрийте ‘Access Point Names’ (Назва точки доступу) та оберіть вашу. • “Data roaming” (Роумінг даних) – для вас це додаткові витрати. • Переконайтеся, що ваш пристрій оснащений вбудованим 3G модулем або працює із зовнішнім 3G модемом. Зверніть увагу, що деякі планшети GOCLEVER не оснащені портом USB OTG, а це в свою чергу унеможливлює роботу з 3G мережами. • У зв’язку з тим, що технічні характеристики модемів виробників можуть різнитися, ми рекомендуємо перед покупкою перевірити сумісність пристрою з модемом. GOCLEVER гарантує сумісність з GOCLEVER GCM01 та GOCLEVER GCM02. • Зверніть увагу, що кожен місцевий провайдер телекомунікацій має свої власні точки доступу (APN). Якщо пристрій не під’єднується автоматично, будь ласка, зверніться до вашого постачальника телекомунікаційних послуг. ЗАХИСТ ВАШОГО ПЛАНШЕТА Ви можете захистити вашу особисту інформацію, встановивши пароль. Таким чином, якщо ви не користуватиметеся пристроєм певний (налаштований вами) час, він автоматично перейде в режим очікування і планшет заблокується. Щоб розблокувати планшет і продовжити роботу, вам потрібно буде ввести пароль. Зверніть увагу: якщо ви забудете пароль, ви втратите усі дані, оскільки, щоб знову користуватися планшетом, вам потрібно буде відновити заводські налаштування. 56 57 GOCLEVER | Quick Start Guide КОПІЮВАТИ/ВСТАВИТИ Потім натисніть команду Cut (Вирізати) чи Copy (Копіювати), що у верхньому правому кутку. Щоб скопіювати фрагмент тексту і використати його, вам потрібно натиснути на місці, яке хочете скопіювати. Текст виділиться синім кольором. Використовуйте сині регулятори, щоб збільшити/зменшити виділення. Щоб вставити фрагмент, натисніть на місце, куди має поміститися текст та натисніть команду ‘Paste’ (Вставити). Щоб замінити фрагмент, виділіть його та натисніть команду ‘Replace’ (Замінити). ПЕРЕДАЧА ДАНИХ ЧЕРЕЗ КОМП’ЮТЕР Ви можете перемістити особисті дані (програми, мультимедійні файли) з планшета GOCLEVER на ваш ПК і навпаки за допомогою USB кабелю (йде в комплекті). Планшет розпізнає ваш ПК як мультимедійний/портативний пристрій. Зверніть увагу: при передачі даних ваш планшет буде заряджатися від ПК (в залежності від моделі). Якщо розпізнання не відбулось автоматично, потрібно це зробити вручну. Для цього просто увійдіть в Settings (Налаштування) / Storage (Накопичення), натисніть ‘USB MASS STORAGE’ та дотримуйтесь вказівок. ПК розпізнає планшет, як пристрій накопичення. В будь-якому випадку, ви зможете знайти ваш пристрій в папці «Мій комп’ютер». Далі ви зможете відкривати, копіювати файли з планшета на ПК і навпаки. Використовуйте ‘ES File Explorer’ (Менеджер файлів), щоб відкрити мультимедійні файли, що були скопійовані чи завантажені на ваш планшет. GOCLEVER | Quick Start Guide ПОПЕРЕДНЬО ВСТАНОВЛЕНІ ПРОГРАМИ MAIL CLIENT – натисніть, щоб увійти чи створити новий Google аккаунт. Тут ви зможете отримувати та надсилати електронні листи, синхронізувати особистий календар, створювати документи, завантажувати програми та багато іншого. БРАУЗЕР – натисніть, щоб розпочати роботу в Інтернеті. Ви можете відкривати багато сторінок одночасно. Та не забудьте спочатку під’єднатися до мережі Wi-Fi. ІГРИ – натисніть та насолоджуйтесь іграми (безкоштовні та платні) з он-лайн магазину GOCLEVER. ГАЛЕРЕЯ – натисніть, щоб створити фото галереї та надсилати фото за допомогою електронної скриньки чи Bluetooth. ВІДЕО – натисніть, щоб переглядати фільми в найбільш відомих форматах (MP4, AVI, MOV, WMV і т.д.). COOL READER – натисніть, щоб читати електронні книги. Для зручності ви можете вибрати денний чи нічний режим, орієнтацію сторінок і т.д. КАМЕРА – натисніть, щоб сфотографувати чи зняти відео за допомогою різних режимів: авто, нічний, хмарно, флюоресценція. Також ви можете обрати фронтальну чи задню камеру. МУЗИКА – натисніть, щоб прослухати музику, альбом чи створити плейлист. MAPS – натисніть, щоб дізнатися про місце свого знаходження, маршрути, цікаві місця, ресторани, заправки і т.д. * ES FILE EXPLORER – натисніть, щоб керувати файлами (знайти, копіювати, відкрити і т.д.), програмами, що збережені у пам’яті пристрою. Використовуючи цю програму, ви можете завантажувати програми та керувати всіма файлами, що збережені на SD картці пам’яті (не йде в комплекті). Щоб відредагувати файл, натисніть на нього і перед вами з’явиться меню редагування. OFFICE PACK – натисніть, щоб набрати текст, створити документи, зробити презентацію чи електронну таблицю. OTA - натисніть, щоб оновити ПЗ пристрою. * опція потребує доступу до Інтернету 58 59 GOCLEVER | Quick Start Guide ВІДПОВІДАЛЬНІСТЬ Оскільки продукція GOCLEVER постійно оновлюється та вдосконалюється, програмне забезпечення вашого пристрою може дещо відрізнятися від того, що описується в даному посібнику користувача. Вся найновіша інформація міститься на нашому вебсайті у розділі Підтримка. ЗВЕРНІТЬ УВАГУ Компанія GOCLEVER зберігає за собою право змінювати інформацію, що міститься в даному посібнику, без попередження. Інформація, що міститься в цьому документі, лише для довідки та вашого ознайомлення з продуктом. Тому виробники не несуть відповідальності за помилки та втрату даних чи прибутків, а також за інші прямі та опосередковані збитки, пов’язані з використанням цього документу. - Ми постійно вдосконалюємо нашу продукцію, тому інформація, що містися в цьому посібнику, може змінюватися без попередження. - GOCLVER не несе відповідальності за будь-які помилки чи інші моменти, спричинені цим посібником користувача. GOCLEVER чи будь-хто з ліцензіаторів не несе відповідальності за будь-які втрати даних чи прибутків, спричинені неправильним використанням пристрою. Ми не несемо відповідальності за будь-які помилки, пов’язані із функціонуванням системи Android чи використання її програм. - Малюнки надаються лише для довідок, тому вони можуть відрізнятися від вашого пристрою. Експлуатація та дизайн продукту можуть змінюватися без попередження. - Бренд та назва продукту є торговими марками відповідних компаній. - Всі подані малюнки та фото подаються для прикладу та можуть змінюватися без попередження. Вони залежать від запропонованих послуг та версії програмного забезпечення. - Даний посібник користувача може не відповідати вашому пристрою. - GOCLEVER reserves the copyright of this Quick Start Guide, any random duplication or full/partial interpretation is forbidden in commercial activities. GOCLEVER залишає за собою авторські права на цей посібник користувача і будь-яке випадкове дублювання, повна / часткова інтерпретація в комерційних цілях забороняється. GOCLEVER | Quick Start Guide ЗАСТЕРЕЖЕННЯ Оскільки ми не можемо понести жодної відповідальності за пошкодження або втрату ваших особистих даних через невідповідне використання / ремонт / пошкодження, будь ласка, робіть резервні копії ваших файлів систематично. Для збереження гарантії і запобігання небажаним пошкодження, будь ласка, ознайомтеся з даною інструкцією: • Не піддавайте планшет впливу тепла, прямих сонячних променів, сильного морозу, піску, пилу, вологи. Пристрій не є водонепроникним. • Уникайте ударів, трясіння, кидання, намочування пристрою. • Завжди зменшуйте звук перед використанням навушників, щоб не завдати шкоду слуху. Потім відрегулюйте бажану гучність. • Доступ до Інтернету може бути платним. • Не використовуйте пристрій біля джерел електромагнітного випромінення (наприклад: мікрохвильовок, телевізорів, радіо і т.д.). • Не припиняйте з’єднання (форматування, завантаження) раптово, щоб уникнути помилки в програмному забезпеченні. • Не використовуйте для чищення екрана спирт, воду або розчинники. Ви повинні використовувати лише спеціальні засоби для LCD поверхонь. • Не використовуйте пристрій в суворо заборонених місцях (наприклад, літаках) • Всі завантажені вами програми використовуватимуться на ваш ризик. • Передача даних і зарядка акумулятора повинна бути забезпечена за допомогою спеціальних аксесуарів GOCLEVER і відповідно до інструкцій. • Ви повинні підключити пристрій до джерела живлення у відповідності з параметрами, викладеними в технічних характеристиках. • Відкриття планшета, спроба самостійно поремонтувати чи розібрати його може бути небезпечним та робить вашу гарантію недійсною. • Для ремонту використовуйте лише авторизовані сервісні центри з кваліфікованим персоналом. Список партнерських сервісних центрів GOCLEVER ви можете переглянути на нашому вебсайті. 60 61 GOCLEVER | Quick Start Guide СЕРТИФІКАТ ВІДПОВІДНОСТІ Компанія GOCLEVER заявляє про те, що її продукт GOCLEVER ARIES 10 1 (номер моделі TAB M1042) відповідає всім важливим вимогам та положенням наступних директив: EMC DIRECTIVE 2004 / 108 / EC LVD DIRECTIVE 2006 / 95 / EC R&TTE DIRECTIVE 1999 / 5 / EC Детальніша інформація міститься на нашому вебсайті. Прочитайте, будь ласка, наші правила щодо використання Cookie та приватності на нашому сайті www.goclever. com. Дана продукція була сертифікована на відповідність RoHS. Знак якості - УКРАЇНА Національний знак відповідності підтверджує, що зазначений продукт відповідає вимогам технічних регламентів в Україні. УТИЛІЗАЦІЯ Центри утилізації обладнання тепер доступні для всіх покупців. Тут ви можете здати ваш пристрій GOCLEVER чи інші дивайси, відповідно до європейських вимог (про утилізацію електричного та електронного устаткування - або WEEE - Директива 2002/96/EU). Покупець має можливість здати будь-яке старе обладнання/кабелі в такі спеціальні пункти прийому. Нагадування про особливу утилізацію міститься на продуктах у вигляді перекресленого мусорного контейнера на колесах (ці позначки є на всій продукції GOCLEVER). GOCLEVER | Quick Start Guide ОСОБЛИВОСТІ ВИКОРИСТАННЯ WI-FI Використання бездротової мережі (IEEE 802.11b/g/n) в деяких країнах (Франція, Італія, Норвегія) має свої особливості: Франція: в закритому приміщені дозволяється використовувати всі канали. На вулиці лише з 1 до 6. У режимі інфраструктури, будь ласка, переконайтеся, що точка доступу налаштована на канал від 1 до 6 перед налаштуванням з’єднання. Італія: використовуйте мережу RLAN: Утилізація старого електричного та електронного обладнання - приватне використання згідно законодавчого Указу 1.8.2003 номер 259 („Кодекс електронних комунікацій»). Зокрема в статті 104 йдеться про те, що потрібен дозвіл на використання, а в статті 105 зазначається, коли дозволяється безкоштовне використання мережі. Норвегія: використання цього обладнання не допускається у географічній зоні в радіусі 20 км від центру Ню-Олесунн, Шпіцберген. 62 63 GOCLEVER | Quick Start Guide Умови гарантії На підставі даного талона гарантується висока якість, і бездоганне функціонування виробу, за умови дотримання правил експлуатації вказаних в інструкції користувача. Цим гарантійним талоном підтверджується справність цього виробу і береться зобов’язання з безкоштовного усунення всіх несправностей, що виникли з вини виробника, протягом 12 місяців з дня продажу. 1. Гарантійні зобов’язання дійсні при дотриманні наступних умов: - Наявність розбірливо і в повному обсязі заповненого гарантійного талона; - Надання пристрою в повному комплекті; 2. Безкоштовний ремонт проводитися тільки протягом гарантійного терміну зазначеного в гарантійному талоні. 3. Транспортування несправного виробу в сервісний центр здійснюється клієнтом за його рахунок. 4. Виріб не підлягає гарантійному ремонту в наступних випадках: - Використання пристрою не за призначенням; порушення правил експлуатації або зберігання виробу; - Наявність механічних ушкоджень (вм’ятини, тріщини, подряпини), слідів ремонтних робіт, розкриття і т.д.; - Наявність пошкоджень, викликаних стихією (дощ, вітер, блискавка і т.д.), пожежею, побутовими факторами (надмірна вологість, агресивне середовище, запиленість і т.д.); - Використання виробу з порушенням правил експлуатації, відповідно до технічної документації на виріб; - Ремонт виробу особою не уповноваженою виробником; - Наявність усередині сторонніх предметів, рідин або комах; - Пошкодження або відсутність пломб (стікерів); - Установка програм без дозволу виробника, модифікація програмного забезпечення; - Неправильна установка виробу; - Підключення виробу до несправної, що не відповідає стандартам або технічним вимогам на виріб бортової мережі живлення (бортової мережі автомобіля); - Використання неоригінальних аксесуарів; - Відсутність гарантійного талона, невідповідність моделі та серійного номера виробу вказаних в гарантійному талоні. 5. Гарантія не поширюється на програмне забезпечення, збереження даних та конфігурацію GOCLEVER | Quick Start Guide параметрів налаштувань. Гарантія також не поширюється на мікросхеми, що відповідають за роботу периферійного обладнання (відео вхід / вихід, порти і т.д. Їх працездатність необхідно перевіряти при покупці). 6. Гарантія не поширюється на витратні матеріали та аксесуари (автомобільні і мережеві зарядки, тримачі, кабелі, елементи кріплення, пульти дистанційного керування і т.д.), а також порушення працездатності, викликані нормальним зносом. 7. Гарантійний термін на акумуляторні батареї, що входять в комплект до пристроїв, складає 3 (три) місяці. 8. Заміна матриці (РК-дисплея) у пристрої проводиться при наявності 10 груп по 1 точці, або 3 груп по 2 точки, або 1 групи по 3 точки. 9. У гарантійне обслуговування не входить навчання замовника роботі з придбаним обладнанням. 10. Термін гарантійного ремонту може бути продовжений, з обов’язковим оповіщенням замовника, через затримки імпорту запасних частин, а так само через інші, непередбачені обставини, що не суперечать Закону про Захист Прав Споживача. 11. Термін служби виробу - 2 роки. 64 65 GOCLEVER | Quick Start Guide ПИТАННЯ ТА ВІДПОВІДІ 1. Я помітив, що оперативна пам’ять пристрою менша, ніж зазначена у технічних характеристиках. Оперативна пам’ять складається з двох частин: видимої і прихованої для користувача. Налаштування Android демонструє лише видиму пам’ять. Прихована ж пам’ять забезпечує виконання різних процесів системи Android. 2. Флеш пам’ять пристрою відрізняється від тієї, яка зазначена в посібнику користувача. Флеш пам’ять планшета (так само, як і жорсткий диск ПК) відрізняється від відформатованої пам’яті через підготовку до використання пристрою. Користувач отримує вже відформатований планшет. Флеш пам’ять ділиться на 3 частини: перша відповідає за керування даними та роботу операційної системи Android, дві інших показують вільне місце для програм, відео, фото, музики та інших документів. 3. Мій планшет GOCLEVER погано відповідає на команди, зависає, повільно працює або зовсім не реагує. Ми рекомендуємо перезавантажити пристрій, використовуючи кнопку живлення (утримувати 3-4 секунди) або кнопку перезавантаження (натиснути тонким загостреним предметом). 4. G-сенсор не відповідає. Вам потрібно відкалібрувати пристрій, натиснувши Налаштування / Дисплей / Калібрування (ця опція залежить від моделі). Зверніть увагу, що не всі моделі мають цю опцію. 5. Мій планшет GOCLEVER почав швидше розряджатися, ніж зазвичай. В пристрій вбудовано акумулятор, який є його операційним компонентом. Цілком природно, що його потужність зменшується після тривалого використання. 6. Я хочу завантажити безкоштовні програми з Application Market. Для того, щоб завантажити безкоштовні програми з Application Market , спочатку потрібно створити свій Google аккаунт. Майте на увазі, що деякі програми можуть бути платними. 7. Я хочу підключити зовнішні пристрої (мишку, клавіатуру, модем, флешку). Перед тим, як підключити зовнішній пристрій, переконайтеся, що ваш планшет має USB OTG порт. Не всі планшети GOCLEVER пропонують цю опцію. Щоб дізнатися про свій пристрій більше, перегляньте його технічні характеристики на нашому вебсайті www.goclever.com. 8. Мені потрібно під’єднати планшет GOCLEVER до іншого пристрою через Bluetooth. Щоб увімкнути опцію Bluetooth, вам потрібно увійти в Налаштування / Bluetooth та перетягнути перемикач на ‘ON’ (так само як з Wi-Fi). Зверніть увагу: не всі планшети GOCLEVER пропонують цю опцію. 9. В комплекті з моїм планшетом йде клавіатура Bluetooth, але я не маю уявлення, як нею користуватися. Для того, щоб під’єднати клавіатуру до пристрою, увімкніть її та натисніть на ній кнопку ‘Connect’ (Під’єднати). Далі вам слід увімкнути на вашому планшеті опцію Bluetooth. Знайдіть вашу BLUETOОTH клавіатуру серед списку та натисніть на GOCLEVER | Quick Start Guide ній. Введіть 4 цифри PIN коду та натисніть ‘Enter’ (Увійти) і відбудеться під’єднання. 10. Пристрій не може під’єднатися до Wi-Fi мережі. Переконайтеся, що ваше Інтернет джерело працює відмінно. Відстань між пристроєм та роутером повинна бути не більше 50 метрів, також між ними не має бути ніяким перешкод (наприклад, стіни і т.д.). 11. Деколи пристрій нагрівається. Немає нічого дивного в тому, що пристрій дещо нагрівається під час використання чи зарядження. 12. Процес оновлення триває дуже довго. При оновленні програмного забезпечення пристрою завантаженого з вебсайту GOCLEVER потрібно трохи більше часу, ніж зазвичай. Не порушуйте процесу, який займає 2-3 хвилини, щоб оновлення відбулося успішно. 13. Я хочу покращити свій пристрій за допомогою спеціального оновлення програмного забезпечення. Деякі з наших планшетів можуть бути покращеними завдяки нашим оригінальним оновлення програмного забезпечення на сайті www.goclever.com в розділі «Підтримка». В ZIP файлі ви знайдете файл програмного забезпечення та посібник оновлення. Будь ласка, прочитайте опис уважно, адже файли в списку різні і залежать від моделі та серійного номера. 14. Я хочу позичити пристрій другу. Перед цим мені потрібно видалити всю свою особисту інформацію та Google аккаунт. Вам потрібно скористатися функцією «Відновити заводські налаштування», що знаходиться в Налаштуваннях. Ви також можете скористатися цією функцією, якщо ви встановили програму, яка викликала помилку в роботі пристрою. Зверніть увагу: всі ваші файли будуть втрачені, тому ми пропонуємо спочатку скопіювати їх на інші пристрої (наприклад, флешку, ПК і т.д.) 66 67 GOCLEVER | Quick Start Guide ГАРАНТІЙНИЙ ТАЛОН ДАТА ПРОДАЖУ: ........................................................................................................................................................... ДАТА ВИГОТОВЛЕННЯ: .................................................................................................................................................. МОДЕЛЬ ПРИСТРОЮ: …………….......................….…………….…..................................................……………………………………………… СЕРІЙНИЙ НОМЕР: ………................................................................................................................................................. ДИЛЕР / ПЕЧАТКА ПІДПИС ......................................................... Дата та підпис покупця Перелік ремонтних робіт Дата Несправності Опис ремонту Підпис та печатка сервісного центру www.goclever.com QUICK Start Guide Grazie per aver acquistato il nostro prodotto. Per garantire un utilizzo ilizzo rapido e conveniente per il tuo nuovo TAB GOCLEVER, vi preghiamo di leggere attentamente queste istruzioni prima dell’uso. Questo breve manuale descrive le funzioni di Android generali (dipende dal modello) ed i dettagli della garanzia GOCLEVER. www.goclever.com 71 GOCLEVER | Quick Start Guide CONTENTS: English ................................................................................................................................................................................................ p. 1 Polski ................................................................................................................................................................................................. p. 23 Українська ........................................................................................................................................................................................ p. 47 Italiano .............................................................................................................................................................................................. p. 71 Slovenský .......................................................................................................................................................................................... p. 95 Český ............................................................................................................................................................................................... p. 120 MARCA: ARIES 10 1 MODELLO: M1042 DISPOSITIVO PANORAMICA: CHE COSA È NELLA SCATOLA? TABLET, caricabatteria da CASA, cavo USB, USB OTG, GUIDA RAPIDA CON DETTAGLI GARANZIA GOCLEVER | Quick Start Guide GOCLEVER TAB con Anroid 4.2 OS a colpo d’occhio PULSANTI DI NAVIGAZIONE Pulsante Indietro (BACK BUTTON) - Toccare per tornare alla schermata precedente NOTIFICATION BARs TASTO HOME (HOME BUTTON) - Toccare per tornare alla schermata Home Multi-tasking - toccare per visualizzare l’elenco aggiornato apps, toccare per aprire una app, o strisciare per chiuderla Tutte le app launcher (ALL APPS LAUNCHER)- Toccare per visualizzare tutte le tue applicazioni e widget RICERCA - toccare per aprire un motore di ricerca on-line MICROFONO – toccare per effettuare la ricerca utilizzando il riconoscimento vocale ICONE APP (APP ICONS) - Toccare per aprire l’applicazione selezionata Controllo Power - toccare particolare icona per attivare/disattivare rapidamente il controller specifico IMPOSTAZIONE MENU - Toccare per visualizzare tutte le opzioni disponibili NOTIFICA BAR (NOTIFICATION BAR) - toccare e far scorrere la parte superiore sinistra dello schermo per visualizzare la barra di notifica che informa sugli aggiornamenti, e-mail ecc Toccare e scorrere in alto a destra dello schermo per visualizzare la batteria, Bluetooth, lo stato della Wi-Fi, ecc WIDGET - toccare il pulsante ‚Tutte le applicazioni „, quindi selezionare il Widget. Si tratta di piccole ‚apps’ che girano sul vostro schermo a casa, per esempio mostrando meteo in diretta, galleria fotografica, nuove email, potete video tube. Personalizza - per modificare lo sfondo per una carta da parati pre-caricato o scaricato o una foto che hai preso toccare qualche spazio vuoto sulla schermata iniziale e seguire le istruzioni sullo schermo. APP ICONS BACK BUTTON Power Button SCREEN SHOT BUTTON HOME BUTTON MULTI-TASKING ALL APS LAUNCHER VOLUME BUTTONS 72 73 GOCLEVER | Quick Start Guide SUPPORTO TECNICO SITO WEB: http://www.goclever.com/support • Guide (per avere uno sguardo sul manuale utente online, scaricaricabile e condivisibile) • Software e AGGIORNAMENTO MANUALI (per essere aggiornati con il software più recente del sistema operativo o utilizzare i file di backup per risolvere i vostri problemi di software. • FAQ - DOMANDE FREQUENTI • Centro Servizi ASSISTENZA (si consiglia di utilizzare GOCLEVER Servizio locale help-line al numero 035-0795364 per informazioni e richieste di assistenza e/o inviare richiesta a mezzo e.mail :[email protected]. • Informazioni sulla garanzia (il vostro TAB GOCLEVER include garanzia di 24 mesi. i) E-MAIL Assistenza ITALIA : [email protected] Contatti marketing : [email protected] TELEFONO ASSISTENZA numero 035-0795364 GOCLEVER | Quick Start Guide Registrare un prodotto su register.goclever.com Registra il tuo prodotto GOCLEVER per ottenere di più! Grazie per aver scelto GOCLEVER voi! Vogliamo farvi godere il vostro acquisto al massimo, ed inizia con qualche semplice passo per la registrazione. La registrazione vi porterà via pochi minuti. Vai a www.goclever.com per ottenere di più. Non perdere l’occasione di trovare alcuni dei vantaggi: • 24 mesi di garanzia (per i paesi ed i prodotti selezionati), • Consigli pratici e rapido supporto tecnico, • Promemoria sugli aggiornamenti del firmware che manterrà il vostro prodotto up-to-the-minute, • Anteprime esclusive di nuovi prodotti, • aggiornamenti gratuiti delle mappe (per i paesi ei prodotti selezionati). OPZIONI GENERALI ANDROID PRIMO AVVIO Quando si accende il tablet per la prima volta, il ‘wizard menu’ ti guiderà per configurare il tablet e prepararlo per il pieno utilizzo. Basta scegliere la vostra lingua locale / nativa e quindi seguire le istruzioni successive. Siete in grado di accedere a Google (o creare un nuovo account Gmail), configurare i vostri standard di rete, immettere il nome utente, ecc Si noti che alcune dei nostri tablet non usano il ‚Menu Wizard’ nel primo avvio. In questo caso, è necessario configurarlo manualmente tramite le opzioni ‚Settings’. Allo scopo di garantire che lo schermo del tablet rimanga esente da graffi durante il trasporto usiamo una protezione per lo schermo. Può essere facilmente rimossa per apprezzare lo schermo pienamente. 74 75 GOCLEVER | Quick Start Guide Aggiornamento software OVER-THE-AIR È possibile mantenere il vostro tablet aggiornato grazie agli aggiornamenti software gratuiti disponibili tramite OTA (over-the-air) del sistema. Basta aprire l’applicazione OTA sul vostro tablet e selezionare il pulsante ‚ONLINE UPDATE’. L’applicazione esegue la scansione del server alla ricerca di nuovi aggiornamenti. Se il processo ha successo, l’applicazione chiede il permesso e avvia il download. Per avviare l’installazione basta toccare ‚sì’ e attendere qualche secondo - il tablet si riavvierà ed eseguirà automaticamente l’installazione. In caso di errore del server si ha ancora la possibilità di aggiornare il tablet via PC in modalità standard, (utilizzando i file disponibili sul nostro sito web) o toccando il pulsante ‚LOCAL UPDATE’ collocato in applicazione OTA. Il pulsante ‚LOCAL UPDATE’ apre l’applicazione ‚File Manager’. Si deve solo scegliere il file particolare (precedentemente scaricato dal nostro sito web) e avviare l’installazione. NOTA: Alcuni dei nostri tablet non sono dotati di applicazioni OTA. Pertanto è necessario effettuare gli aggiornamenti tramite PC utilizzando i file disponibili sul nostro sito web. CARICA DELLA BATTERIA La durata della batteria dipende dall’uso. Si prega di usare solo un caricabatterie autorizzato (incluso) in caso contrario, la tensione errata può danneggiare il TAB GOCLEVER, invalidando la garanzia. Quando il dispositivo viene utilizzato per la prima volta, si consiglia di caricarla per circa 8-12 ore utilizzando l’adattatore di alimentazione in dotazione e non scollegare il caricabatterie fino a quando il dispositivo è completamente carico. L’utente può caricare la batteria quando non c’è spazio per disponibile. Si noti che durante la carica è normale che il caricatore e tablet si scaldino. Se non si usa quasi mai il tablet, si consiglia di caricarlo almeno una al mese per mantenere la durata della batteria. GOCLEVER | Quick Start Guide Accensione / Spegnimento Basta premere il pulsante di accensione per circa 3 secondi e il TAB GOCLEVER si avvierà e visualizzerà la schermata di blocco. Far scorrere l’icona del lucchetto verso destra per sbloccare la schermata iniziale. Nota: se il tablet non parte, probabilmente richiede di caricare la batteria. Per spegnere il dispositivo è sufficiente premere e tenere premuto il pulsante di accensione e premere OK nella finestra a comparsa che appare. Nota: Se si spegne il dispositivo, tutte le applicazioni in esecuzione ed i documenti non saranno salvati automaticamente. Modalità stand-by RIPRISTINO Si può mettere il tablet in modalità standby premendo il pulsante di accensione per 3 secondi. Il TAB GOCLEVER parte istantaneamente premendo il pulsante di accensione. In caso di problemi software è possibile reimpostare il tablet semplicemente premendo e tenendo premuto il tasto ‚Start’ per alcuni secondi. Secondo modo, è sufficiente premere e tenere premuto il tasto ‚Reset’ per alcuni secondi finché il dispositivo si spegne. La modalità di ripristino si avvierà automaticamente. FABBRICA Nel caso in cui si prestasse / vendesse il dispositivo a qualcuno e si desideri eliminare tutti i vostri dati personali, è possibile ripristinare il tablet alle impostazioni predefinite di fabbrica. Bisogna essere consapevoli del fatto che tutti i vostri file personali, applicazioni e dati (multimedia, musica, foto, video) saranno persi. Se si tiene una scheda SD nello slot del dispositivo e si desidera mantenere i dati su di essa è necessario rimuovere la scheda dal tablet prima di un reset. Per fare un reset di fabbrica è sufficiente seguire i seguenti passi (premere): 1. ‚Impostazioni’ 2. ‚Backup & reset’ 3. ‚Reset dati Fabbrica‚ 4. ‚Ripristina tablet’. 76 77 GOCLEVER | Quick Start Guide SBLOCCO Per sbloccare il TAB GOCLEVER è sufficiente premere il pulsante ‚Accensione / Spegnimento’. Se non si sblocca il disposititvo andrà in stand-by. Dopo lo sblocco si è in grado di tornare alle anteprime attività / siti web / apps / docs. Per sbloccare il dispositivo è sufficiente digitare e tenere premuto l’icona ‚lucchetto chiuso’ sullo schermo e scorrere l’icona a destra su „lucchetto aperto”. LINGUA DI UTILIZZO Il TAB GOCLEVER viene fornito con la lingua inglese per impostazione predefinita. È possibile cambiare nella tua lingua madre utilizzando l’icona „Impostazioni”. 1. Sbloccare lo schermo. 2. Cliccare ‚All App Launcher’ nell’angolo in alto a destra per visualizzare tutte le applicazioni. 3. Scegliere „Impostazioni”, quindi digitare ‚Lingua e immissione’ e ‚Lingua’. 4. Scegliere la lingua dall’elenco. TASTIERA Il TAB GOCLEVER utilizza la tastiera QWERTY a schermo come predefinita. Per inserire un testo sullo schermo è sufficiente premere il particolare simbolo / lettera o utilizzare l’applicazione di riconoscimento vocale. Digitare i caratteri CAPITALI premendo il tasto ‚Shift’. Digitare i numeri premendo il tasto ‘?123’ Per utilizzare i simboli locali / nazionali basta premere e tenere premuta una lettera appropriata finché il menu di selezione emerge. TOUCHSCREEN Il TAB GOCLEVER ha un touchscreen capacitivo, quindi non c’è bisogno di applicare pressione sullo schermo per farlo funzionare. Utilizzando la tecnologia multi-touch è possibile utilizzare un semplice movimento delle dita per operare con il tablet. Non utilizzare strumenti appuntiti o taglienti per utilizzare il touch screen in quanto ciò potrebbe danneggiare lo schermo e rendere nulla la garanzia. GOCLEVER | Quick Start Guide SD MEMORY Il tablet è dotato di memoria flash interna (la memoria dipende da un modello). È possibile espandere questo spazio di memoria utilizzando una scheda micro SD (non inclusa) fino a una dimensione massima di 32 GB (1 GB minimo). E ‚anche un ottimo modo per trasferire file da e verso il vostro tablet. Per aggiungere una scheda micro SD inserirla con attenzione nello slot scheda con l’etichetta rivolta verso lo stesso modo in cui lo schermo. Per rimuoverlo è sufficiente spingere le carte leggermente fino a sentire un rilascio di fermo. Non usare per più forza mentre tirando o spingendo una scheda di memoria SD dallo slot per evitare il danno. È possibile installare Android sul tablet utilizzando la SD card (non inclusa). Basta scaricare le applicazioni / file su scheda di memoria SD e inserirla nel tablet. Successivamente App aperto ‚ES File Explorer’ e installare app seguendo le istruzioni. Se si desidera disinstallare qualsiasi applicazione dal tuo GOCLEVER andare su scheda ‚Impostazioni’ ‚Apps’. Scegliere l’applicazione che si desidera rimuovere e toccare ‚Disinstalla’. e poi su COLLEGAMENTO WI-FI GOCLEVER TAB si collega a Internet tramite connessione wireless. È possibile collegarsi utilizzando una rete domestica, o quando si è fuori con gli hotspot gratuiti che si possono trovare nelle scuole, ristoranti, alberghi ecc Per connettersi al Wi-Fi, segui queste brevi istruzioni: 1 Toccare l’icona Impostazioni. Ora dovreste vedere una schermata che dice ‚Wireless & Networks’. 2 Far scorrere il pulsante Wi-Fi a destra in modo che il blu sia su ‚ON’. 78 79 GOCLEVER | Quick Start Guide 3 5 Il GOCLEVER TAB esplorerà il territorio locale per visualizzare un elenco di tutte le reti Wi-Fi disponibili. Toccare il nome della rete Wi-Fi a cui si desidera connettersi. Se la rete non appare toccare il tasto ‚Scan’ in alto a destra. 4 Se la rete è aperta, il tablet si connetterà automaticamente. Se la rete è protetta è necessario ottenere la password Wi-Fi e immetterlo nella finestra di popup che appare e toccare ‚Connect’. Toccare il pulsante Home, l’icona browser per collegarsi a Internet. Toccare la casella bianca a l’indirizzo del sito in alto e digitare o inserire un termine di ricerca per eseguire ‚Ricerca Google’ di Internet. GOOGLE ACCOUNT Il tuo account gratuito Google è la chiave per aggiornare il TAB GOCLEVER. Accedendo al proprio account di Google con le vostre e-mail, si è in grado di scaricare migliaia di applicazioni (gratuite ea pagamento) da App Store Internet, sincronizzare il calendario e molto altro. GOCLEVER | Quick Start Guide COLLEGAMENTO ALLA RETE 3G (modem esterni o modem integrato 3G) Per connettersi alla rete 3G, segui queste semplici istruzioni: 1. 2. 3. 4. Toccare l’icona Impostazioni e selezionare ‚Altro’. Premere ‚Reti mobili „ Nelle ‚Impostazioni rete mobile’ marchiare ‚dati attivati’ e ‚dati in roaming’. Aprire ‚Nominativi dei punti di accesso „e scegliere il vostro. • „Roaming dati” – Bisogna essere consapevoli che si va incontro a costi aggiuntivi. • Controllare se il dispositivo è dotato di modulo 3G incorporato o gestisce il modem esterno 3G. Si noti che alcune dei TAB GOCLEVER non sono dotati di porta USB OTG e il che non permette il funzionamento 3G. • A causa del fatto che le specifiche tecniche dei produttori di modem possono cambiare, raccomandiamo ai nostri clienti di verificare la compatibilità prima di acquistare un modem. GOCLEVER garantisce la compatibilità dei modem GOCLEVER GCM01 e GOCLEVER GCM02. • Si noti che ogni fornitore di telecomunicazioni locale ha i suoi punti di accesso (APN). Se il dispositivo non è settato in modo automatico, rivolgersi al proprio fornitore di servizi di telecomunicazione per gestirne il settaggio. Trasferire dati tramite PC È possibile trasferire i vostri dati personali (applicazioni, file multimediali) Dal TAB GOCLEVER al computer PC e nella direzione inversa semplicemente utilizzando il cavo USB (in dotazione). Il tablet sarà riconosciuto in questo caso dal PC come un „dispositivo Multimedia / Portatile”. Si noti che è anche possibile caricare il tablet durante il trasferimento di dati (opzionale). Se i dispositivi non si riconoscono automaticamente l’un l’altro, si dovrebbe gestire la cosa manualmente. In tale situazione, è sufficiente aprire Impostazioni / memoria e scegliere l’opzione ‚USB Mass Storage’ semplicemente seguendo le istruzioni sullo schermo. Il tablet sarà riconosciuto dal PC come una „memoria di massa”. In entrambi i casi il TAB GOCLEVER verrà rilevato sul vostro PC nella cartella ‚Risorse del computer’. Quindi è possibile aprire / eliminare i file memorizzati in una memoria tablet e copiare i file dal PC al tablet e nella direzione inversa. Usa l’App ‚ES File Explorer’ per aprire i file multimediali che sono stati copiati o per installare applicazioni nel vostro tablet. 80 81 GOCLEVER | Quick Start Guide COPIA ED INCOLLA Un consiglio pratico con Android è quello di tagliare, copiare e incollare,il che consente di catturare il testo da un’applicazione all’altra. Toccare e tenere premuto il testo che si desidera copiare e apparià selezionato in blu , gestire le maniglie per regolare la sezione evidenziata. Poi per ‚Tagliare e/o Copiare’ toccare nell’angolo in alto a destra. per ‘incollare’ toccare dove si desidera incollare, poi toccare ‘incolla’. per ‚sostituire’ un testo toccare ciò che si desidera sostituire, quindi toccare ‚Sostituire’. PROTECT YOUR TABLET You can help protect your device and your personal information using a lock screen. This locks down your tablet once you have not touched the screen for a set amount of time and then requires you to input your secret password to gain an access. Please be aware, that if you forget your pass you may lose your data as you will have to reset it to factory settings to regain an access. GOCLEVER | Quick Start Guide PREINSTALLED APPS MAIL CLIENT – toccare per effettuare il login o creare il tuo account Google. Siete in grado di ricevere e inviare e-mail, sincronizzare il calendario personale, accedere a YouTube, creare documenti, scaricare applicazioni e molto altro. BROWSER - toccare per navigare in Internet. È possibile lavorare con più pagine aperte contemporaneamente. Prima si dovrebbe collegare il dispositivo con la rete Wi-Fi nelle impostazioni del dispositivo. GIOCHI - toccare per godere dei giochi (gratuiti ed a pagamento) dal negozio online GOCLEVER. GALLERIA - toccare per creare/vedere le gallerie di foto, inviare le foto via email, Bluetooth direttamente al vostro account di social network. VIDEO - toccare per vedere i propri filmati nei formati più popolari (MP4, AVI, MPG, WMV, ecc). LETTORE EBOOK - toccare per leggere e-book comodamente utilizzando un set di impostazioni (modalità giorno / notte, layout di pagina, e lettere locali speciali) MUSICA - toccare per ascoltare la tua collezione musicale ovunque, creare playlist e riprodurre qualsiasi album o canzone dal vostro catalogo in linea. MAPPE - Toccare per trovare la tua localizzazione, destinazione, eseguire la scansione dei luoghi di interesse (ristoranti, bar, stazione di servizio) * ES Gestore File - Toccare per gestire (visualizzare, copiare, aprire ecc) i file, le applicazioni salvate nella memoria del tablet, server FTP, un’unità di rete o di archiviazione cloud. Utilizzando questa applicazione ‚Explorer’ è possibile installare applicazioni e gestire tutti i file salvati su scheda SD (non inclusa) e pendrive (non incluso). Per modificare un file, toccare l’icona e il menu di modifica. OFFICE PACK - toccare per creare semplici testi, documenti, fare presentazioni e fogli di calcolo. OTA: L’OTA implica l’uso di meccanismi wireless per aggiornare i pacchetti per gli aggiornamenti del firmware o software per il tablet. FOTO/VIDEOCAMERA - toccare per scattare foto e fare video tramite modalità auto /Nuvoloso / fluorescenza /notte, è presnete l’opzione zoom. È possibile scegliere fotocamera anteriore o posteriore per scattare foto / video di voi stessi o di altri. * Richiede una connessione Internet 82 83 GOCLEVER | Quick Start Guide DISCLAIMER Considerato che i prodotti GOCLEVER sono costantemente aggiornati e migliorati, il software del vostro GOCLEVER TAB può avere un aspetto leggermente diverso o con funzioni modificate rispetto a quanto presentato in questa Guida rapida. I più recenti aggiornamenti software per il tuo dispositivo si possono trovare nella sezione Assistenza del sito GOCLEVER. AVVISO GOCLEVER si riserva il diritto di rivedere questa pubblicazione e di modificarne il contenuto senza preavviso. Le informazioni qui contenute sono solo di riferimento e non costituiscono un impegno da parte del produttore o di un successivo fornitore. Essi non assumono alcuna responsabilità per eventuali errori o imprecisioni presenti in questa pubblicazione, né sono in alcun modo responsabili per qualsiasi perdita o danno derivante dall’uso o abuso di questa pubblicazione, malfunzionamento, modifica del dispositivo o sostituzione della batteria. • Considerato che la GOCLEVER migliora costantemente i propri prodotti, la persente guda rapida in questo dispositivo (software e hardware) è soggetta a modifiche senza preavviso per ulteriori miglioramenti. • GOCLEVER non è responsabile di errori o danni causati da questa Guida rapida. Nè GOCLEVER né alcuno dei suoi concessori di licenza sono responsabili per eventuali perdite di dati o perdita profitti in seguito all’utilizzo del tablet in modo inappropriato. Noi non siamo responsabili per eventuali problemi relativi al funzionamento del sistema e delle applicazioni che operano sotto il controllo di Android. • Le immagini vengono fornite solo per riferimento, l’aspetto e la funzionalità del prodotto possono differire da quanto mostrato. Il funzionamento e il design del prodotto sono soggetti a modifiche senza preavviso. • Le caratteristiche tecniche riportate sono soggette a modifiche senza preavviso. • I nomi di prodotti e marchi citati sono marchi registrati delle rispettive società. • Tutte le immagini e le foto sono fornite a titolo esemplificativo e soggette a modifiche senza preavviso. La funzioni / immagini dipendono dai servizi offerti dal gestore e la versione del software del dispositivo. • Questa guida rapida non può riflettere il funzionamento del dispositivo attuale. GOCLEVER si riserva il diritto d’autore di questa Guida rapida, qualsiasi duplicazione casuale o totale / parziale e/o interpretazione è vietata nelle attività commerciali. GOCLEVER | Quick Start Guide PRECAUZIONI Non è possibile intraprendere alcuna causa di responsabilità per un danno o perdita di dati personali anche a causa di un uso improprio / riparazione / danni. Si prega di eseguire il backup dei file sistematicamente. Per mantenere la garanzia e prevenire un danno non voluto, si prega di familiarizzare con le istruzioni di seguito indicate: Non sottoporre il tablet a grande calore, luce diretta del sole, forti gelate, sabbia, polvere, umidità. Il dispositivo non è impermeabile. • Evitare di mettere il dispositivo in ammollo , farlo cadere , sottoporlo ad urti o shock. • Spegnere sempre il volume prima di indossare gli auricolari per evitare danni all’udito, quindi inserire gli auricolari jack e quindi aumentare il volume al livello desiderato. Accesso a Internet • La connessione Wi-Fi non è inclusa. Questa può essere un servizio a pagamento. • Non utilizzare il tablet in prossimità dei forti sorgenti elettromagnetiche (ad esempio forni a microonde, tv, radio, ecc) • Non interrompere la connessione (formattazione, download, upload) improvvisamente per evitare gli errori del software. • Non pulire lo schermo con un alcool, acqua o diluente. Si consiglia di utilizzare detergenti speciali per gli LCD. • Non usare il TAB GOCLEVER in spazi dove è severamente vietato l’utilizzo di dispositivi elettronici (ad esempio, aerei). • Tutte le applicazioni scaricate vengono utilizzati a proprio rischio. • il trasferimento dei dati e la ricarica della batteria deve essere fornita utilizzando accessori GOCLEVER dedicati e seguendo le istruzioni appropriate. • Si consiglia di collegare il dispositivo alla presa di corrente in base ai parametri indicati nelle specifiche tecnologie. • L’apertura del tablet, il tentativo di smontare e riparare in proprio o utilizzare il tablet in modo contrario al loro scopo potrebbe essere motivo per invalidare la garanzia GOCLEVER. • Per la riparazione utilizzare un servizio autorizzato e personale qualificato. L’elenco dei servizi di assistenza GOCLEVER è disponibile sul nostro sito www.goclever.com . 84 85 GOCLEVER | Quick Start Guide CERTICATO DI CONFORMITA’ GOCLEVER dichiara sotto la propria responsabilità che il prodotto GOCLEVER ARIES 10 1 (numero di modello M1042 TAB) è conforme ai requisiti essenziali delle seguenti direttive: Direttiva EMC 2004/108 / EC LVD direttiva 2006/95 / EC R & TTE 1999/5 / EC Il documento completo con le informazioni dettagliate è disponibile sul nostro sito web: www.goclever.com. E’ possibile trovare la scheda prodotto nel catalogo prodotti GOCLEVER ed il file .pdf con la dichiarazione di conformità CE. Si prega di leggere la nostra informativa sulla privacy e la Politica di utilizzo cookies su www.goclever.com. Questo prodotto è stato certificato a norma RoHS. MARK OF CONFORMITY - UKRAINE - National mark of conformity confirms that the specified product complies with the requirements of the technical regulations in Ukraine. FINE VITA SMALTIMENTO Questo è un requisito ai sensi della legislazione europea (il Waste Electrical and Electronic Equipment - WEEE o - direttiva 2002/96/CE). Per ricordare a riciclare, tutti i prodotti elettrici sono contrassegnati con una croce sul simbolo del cestino con ruote. Questo simbolo è su tutti i dispositivi GOCLEVER. GOCLEVER | Quick Start Guide CONDIZIONI DI utilizzo Wi-Fi Quando si utilizza lo standard IEEE 802.11b/g/n Wireless LAN, i canali da 1 a 13 (2,4 GHz ... 2,4835 GHz) sono selezionabili per l’uso interno ed esterno, ma con condizioni restrittive applicabili in Italia e Norvegia, come segue : L’uso della rete RLAN è regolato: dal Decreto legislativo del 1.8.2003, n. 259 („Codice delle comunicazioni elettroniche”). In particolare l’articolo 104 indica quando è necessario il previo ottenimento di un’autorizzazione generale e art. 105 indica quando è consentito l’uso gratuito; - per quanto riguarda la fornitura al pubblico dell’accesso WLAN di reti e servizi di telecomunicazione, fare riferimento al Decreto Ministeriale 28.5.2003, come modificato, e dell’art. 25 (autorizzazione generale per le reti ei servizi di comunicazione elettronica) del Codice delle comunicazioni elettroniche. 86 87 GOCLEVER | Quick Start Guide GARANZIA 1. GOCLEVER SP. Z O.O. con sede legale a Poznań (60-431), in ul. 4A Sianowskiej, di seguito denominato garante, assicura che il prodotto a marchio GoClever è privo di difetti di progettazione e di materiali, che potrebbero compromettere la sua funzionalità se è stato osservato quanto riportato nel manuale di istruzioni fornito con la conclusione del contratto. 2. La presente garanzia è valida solo per prodotti acquistati sul territorio italiano. 3. Il dispositivo è coperto da garanzia per un possibile malfunzionamento, secondo le disposizioni della presente garanzia soggetta alla convalida sul tagliando di garanzia con una copia della prova d’acquisto riportante la natura e descrizione del bene. Apportare modifiche e cancellazioni nel tagliando di garanzia da parte di persone non autorizzate annulla la garanzia. 4. Il periodo di garanzia per il dispositivo GoClever è di 24 mesi dalla data di vendita delle apparecchiature, ma non più di 27 mesi dalla data di produzione sul Prodotto. 5. Eventuali interventi in garanzia sono assicurati solo se gestiti presso un centro di assistenza autorizzato. 6. La garanzia per i display LCD , batterie installate nelle apparecchiature GoClever è di 6 mesi dalla data di acquisto, e comunque non oltre 9 mesi dalla data di fabbricazione, il display LCD schermi TFT da 3,5 „a 10” nei quali possono comparire fino a 5 pixel difettosi (bianco, nero o sub-pixel). 7. Il periodo di garanzia per gli accessori collegati al dispositivo (ad esempio, maniglie, cavi, telecomandi, alimentatori, ecc) è di un mese dalla data di vendita, ad eccezione di danni meccanici non garantiti. 8. Il difetto rilevato entro il periodo di garanzia verrà riparato gratuitamente nel più breve tempo possibile, entro e non oltre 30 giorni lavorativi dopo l’adozione del centro di assistenza tecnica autorizzato al servizio. In caso di attesa dei pezzi di ricambio dall’estero, il termine di cui sopra può essere prorogato di altri 30 giorni. 9. Le spese di trasporto da e per il Centro di Assistenza sono a carico del cliente e comunque non rimborsabili, anche per interventi in garanzia. Eventuali danni subiti dal prodotto durante il trasporto, o per imballaggio inadeguato, non potranno essere considerati in garanzia. 10. Guasto deve essere segnalato entro e non oltre 14 giorni dal suo verificarsi. 11. Il cliente è tenuto a consegnare il prodotto nella confezione originale con tutti gli accessori al centro di assistenza autorizzato. 12. Il Prodotto difettoso che non ha ricevuto il servizio entro 3 mesi dal completamento della riparazione sarà sostituito o gestito tramite vie commerciali . 13. Nel caso di un reclamo ingiustificato (prodotto funzionante, o se il danno è causato del cliente che ha presentato la denuncia) verrà addebitato il costo della perizia . 14. La garanzia non copre: - qualsiasi uso delle attrezzature al di là della descrizione del campo di applicazione del suo impiego; - danni derivanti da cause esterne, come ad esempio: danni meccanici, gli effetti dei fenomeni atmosferici, l’inquinamento, le inondazioni, sbalzi di tensione, ecc - malfunzionamento del software non autorizzato installato sul dispositivo - i danni causati durante il trasporto del prodotto dal punto vendita al cliente, da manomissione, adattamento o modifica, da uso contrario alle norme tecniche e o di sicurezza - i danni accidentali o causati da perdita di informazioni memorizzate dal cliente GOCLEVER | Quick Start Guide - i costi sostenuti per la normale attività di manutenzione e pulizia del prodotto - le parti estetiche di consumo considerate soggette a normale usura o logorio 15. La garanzia prevede la sostituzione di parti , le parti sostituite rimangono di proprietà del Garante. La sostituzione può essere con una marca diversa di prestazioni tecniche almeno equivalenti. 16. Il Cliente perde il diritto alla garanzia in caso di rottura del sigillo di garanzia, abrasione o assenza del numero di serie o modifiche strutturali al sistema o di un’apparecchiatura. 17. Il garante può rifiutarsi di rispondere alla tempestività del servizio di garanzia in caso di circostanze impreviste di forza maggiore come ad esempio: calamità naturali, disordini civili, ecc 18. Il garante non è responsabile per eventuali danni o perdite derivanti dalla impossibilità di utilizzare il dispositivo che è in riparazione. 19. La garanzia non comprende il diritto del cliente di chiedere il rimborso dei profitti persi a causa di apparecchiature difettose. 20. Il garante non è responsabile per i danni derivanti dalla perdita di dati, software firmware e mappe verranno ripristinate in base allo stato della produzione. 21. Il rapporto giuridico tra il cliente e il Garante è disciplinato esclusivamente dalla presente garanzia. Eventuali ulteriori rivendicazioni sono escluse, a meno che il contenuto della presente non sia in contrasto con la legge . 22. Questa garanzia non esclude, limita o sospende i diritti derivanti dalla non conformità. Per usufruire del servizio in garanzia sui prodotti GOCLEVER Il cliente potrà utilizzare una delle seguenti opzioni: rivolgersi al servizio telefonico help-line al numero 035-0795364 per informazioni e richieste di assistenza. inviare richiesta a mezzo e.mail : [email protected]. LA RICHIESTA DI GARANZIA è a cura del cliente che fornirà i documenti di acquisto riportanti la natura e descrizione del bene, il certificato di garanzia compilato e timbrato dal rivenditore, il tagliando di controllo garanzia con la matricola del prodotto guasto, in originale direttamente al centro di assistenza al momento della consegna. la validità della garanzia è verificata rispetto alla data di ricezione in assistenza. Le spese di trasporto da e per il Centro di Assistenza sono a carico del cliente e comunque non rimborsabili, anche per interventi in garanzia. Eventuali danni subiti dal prodotto durante il trasporto, o per imballaggio inadeguato, non potranno essere considerati in garanzia. Eventuali reclami saranno accettati solo dietro la presentazione di documenti cartacei comprovanti precedenti interventi. 88 89 GOCLEVER | Quick Start Guide RISOLUZIONE DEI PROBLEMI 1. Osservo nel dispositivo meno memoria RAM di quanta viene data nelle specifiche. La memoria RAM è composta da due parti: quella visibile e quella nascosto per l’utente. Le impostazioni di Android informano circa quella visibile. La memoria invisibile è utilizzata dal dispositivo per effettuare i processi del sistema Android. 2. La memoria FLASH nelle impostazioni tablet è diversa dalle specifiche. La FLASH Memory del Tablet (e così anche del disco rigido del PC) è diversa da quello formattato come conseguenza della preparazione del dispositivo per l’uso. Quindi, l’utente riceve già un tablet formattato. La memoria flash è divisa in tre parti principali: la prima è progettata per la gestione dei dati ed il sistema operativo Android, mentre le altre due parti costituiscono un luogo per le applicazioni e lo spazio per i video, foto, musica e altri documenti. 3. Il mio tablet GOCLEVER non reagisce bene, si blocca, il lavoro è molto più lento del normale o non risponde affatto. Si consiglia di riavviare il dispositivo utilizzando il tasto accensione (premendo 3-4 sec) o il pulsante di reset (con un oggetto appuntito) on / off. 4. Il G-SENSOR non risponde. È necessario calibrare il dispositivo utilizzando „Impostazioni” / ‚display’ o App calibrazione gravità (opzionale). Bisogna essere consapevoli del fatto che la nostra offerta comprende modelli senza questa opzione. 5. Il mio GOCLEVER TAB si scarica più velocemente di prima. La batteria integrata è una componente operativa del Tablet. E ‚naturale che la sua capacità sia soggetta a riduzione dopo lungo tempo di utilizzo. 6. Voglio scaricare applicazioni gratuite dal mercato delle applicazioni. Per scaricare applicazioni gratuite dal mercato delle applicazioni è necessario il login o creare in primo luogo un account Google. Bisogna essere consapevoli del fatto che alcune delle applicazioni sono a pagamento. 7. Vorrei utilizzare alcuni apparecchi esterni (mouse, tastiera, modem, pendrive). Per collegare un accessorio / periferico esterno al Tablet , questo deve essere dotato di porta USB OTG. Bisogna essere consapevoli del fatto che non tutti i TAB GOCLEVER offrono questa opzione. Vai su www.goclever.com per leggere le specifiche tecniche del vostro TAB GOCLEVER in dettaglio. 8. Ho bisogno di collegare il mio TAB GOCLEVER con un altro dispositivo elettronico tramite Bluetooth. Per attivare l’opzione Bluetooth è necessario aprire „Impostazioni” e muovere ‚Bluetooth’ alla posizione ‚ON’ (proprio come per il Wi-Fi). Bisogna essere consapevoli del fatto che non tutti i GOCLEVER TAB offrono questa GOCLEVER | Quick Start Guide opzione. 9. Ho una tastiera Bluetooth dedicata nel box (opzionale), che non ho idea di come collegare. Per collegare GOCLEVER TAB con GOCLEVER TASTIERA BLUETOOTH si dovrebbe girare la tastiera e premere il pulsante ‚Connect’ su di essa. Poi attivare il Bluetooth sul vostro tablet. Trova il tuo GOCLEVER Bluetoth TASTIERA sulla lista e cliccaci sopra. Utilizzare i tasti hardware di ingresso per inserire i 4 codici PIN della tastiera e premere il tasto ‚Invio’ . A questo punto i dispositivi sono collegati con successo. 10. Il dispositivo non riesce a connettersi con la rete Wi-Fi. Assicurarsi che la fonte di Internet funzioni perfettamente. La distanza tra il router wireless e il dispositivo dovrebbe essere entro 50 metri ed assicurarsi che non vi siano pareti o altri ostacoli tra di essi. 11. Talvolta la temperatura del dispositivo è un po’ alta. E’ naturale che il tablet si scaldi leggermente durante l’uso per lungo tempo senza una pausa o durante la carica della batteria. 12. Il processo di aggiornamento richiede troppo tempo rispetto al solito. Durante l’aggiornamento del software del dispositivo scaricato dal sito GOCLEVER si ha bisogno di più tempo del solito. Non interrompere il trattamento che richiede qualche minuto per fare in modo che finisca bene. 13. Voglio migliorare il mio tablet (integrato nel sistema operativo) con l’aggiornamento del software dedicato. Alcuni dei nostri Tablet possono essere migliorati grazie ai nostri aggiornamenti software originali inseriti su www.goclever.com . Nel file ZIP è possibile trovare il file del software e il manuale di aggiornamento. Si prega di leggere attentamente le descrizioni del software, inoltre i file elencati possono essere diversi a seconda del modello e di serie. 14. Ho intenzione di dare il mio dispositivo al mio amico e voglio cancellare tutti i miei file privati / apps e Google Account e dati personali prima di farlo. Si dovrebbe usare la funzione ‚reset di fabbrica’ disponibile nell’ App ‚Impostazioni’. Si noti che tutti i file verranno persi, per cui vi consigliamo di copiarli su un altro dispositivo (pendrive, PC ecc.) 90 91 GOCLEVER | Quick Start Guide SCHEDA DI GARANZIA DATA ACQUISTO: ....................................................................................................................................................................... DATA FABBRICAZIONE: ........................................................................................................................................................... NOME DEL PRODOTTO: …………….….…………….….........................................................……………………………………………… NUMERO SERIALE: ………............................................................................................................................................................ NOME RIVENDITORE/TIMBRO FIRMA ......................................................... Data e firma del cliente Storico Riparazioni Date l Difetto confermato Riparazione effettuata Firma e Timbro de Servizio Riparazioni www.goclever.com QUICK Start Guide Ďakujeme za zakúpenie nie výrobku. Pre zaistenie rýchleho a správneho použitia nového GOCLEVER TAB si prosím prečítajte pozorne tieto pokyny pred použitím. Tento krátky návod popisuje základné funkcie Androidu (v závislosti od modelu) a GOCLEVER záručné podmienky. www.goclever.com 95 GOCLEVER | Quick Start Guide CONTENTS: English ................................................................................................................................................................................................ p. 1 Polski ................................................................................................................................................................................................. p. 23 Українська ........................................................................................................................................................................................ p. 47 Italiano .............................................................................................................................................................................................. p. 71 Slovenský .......................................................................................................................................................................................... p. 95 Český ............................................................................................................................................................................................... p. 120 ZNAČKA: ARIES 10 1 Model: M1042 Prehľad zariadenia Čo je v balení? TABLET, nabíjačka, USB kábel, USB OTG kábel, príručka rýchleho štartu so záručnými podmienkami. GOCLEVER | Quick Start Guide GOCLEVER TABs ANROID 4.2 OS Navigačné tlačidlá Tlačidlo BACK (spät) (BACK BUTTON) – stlačením prejdete na predchádzajúce okno Tlačidlo HOME (domov) (HOME BUTTON) – stlačením sa vrátie na základnú obrazovku MULTI-TASKING – stlačením zobrazíte zoznam posledných aplikácií; stlačením otvoríte aplikáciu alebo potahnutím ju zatvoríte ALL APPS LAUNCHER (spúšťanie všetkých aplikácií) – stlačením zobrazíte všetky aplikácie a widgety SEARCH (vyhľadávanie) – stlačením otvoríte nástroj online vyhľadávania MICROPHONE (mikrofón) – stlačením vyhľadávate pomocou hlasového povelu APP ICONS (ikony aplikácií) – stlačením otvoríte zvolenú aplikáciu POWER CONTROLER(ovládanie napájania) – stlačením konkrétnej ikony rýchlo zapnete/vypnete konkrétny ovládač NOTIFICATION BARs SETTING MENU (menu nastavení) – stlačením zobrazíte všetky dostupné možnosti NOTIFICATION BAR(panel notifikácií) – Ťuknite na obrazovku tabletu a prejdite vľavo hore pre zobrazenie notifikačnej lišty s informáciu o zmenách, e-mailoch atd. Ťuknite na obrazovku tabletu a prejdite vpravo hore pre zobrazenie stavu batérie, Wi-Fi atd. WIDGETS (widgety) – stlačte tlačidlo ‘All apps’, potom zvoľte Widgety. Toto sú malé ‘aplikácie“ ktoré bežia na základnej obrazovke zobrazujúce napríklad počasie, galériu, nové e-maily, you tube videá. PERSONALISE(prispôsobenie) – pre zmenu tapety na predvolený alebo stiahnutý obrázok alebo odfotený obrázok sa dotknite prázdneho miesta na základnej obrazovke a postupujte podľa zobrazených pokynov. APP ICONS BACK BUTTON Power Button SCREEN SHOT BUTTON HOME BUTTON MULTI-TASKING ALL APS LAUNCHER VOLUME BUTTONS 96 97 GOCLEVER | Quick Start Guide Technická podpora WEBSTRÁNKA: www.goclever.com/support USER GUIDES (prehľad návodov na obsluhu, sťahovanie a zdieľanie) SOFTWARE AND UPDATE MANUALS (aktualizácia najnovšieho OS softvéru alebo použitie záložných súborov pre riešenie softvérových problémov. FREQUENTLY ASKED QUESTIONS (často kladené otázky) SERVICE CENTRE LOCATIONS (odporúčame použiť GOCLEVER servis a miestnych partnerských servisov pre technickú podporu) WARRANTY INFORMATION (na váš GOCLEVER TAB sa vzťahuje záruka 24 mesiacov. Pre určité krajiny platí 12 mesiacov “door2door”. Navštívte našu webstránku pre podrobnejšie informácie) SERVICE PROCEDURE (postup reklamácie) RMA APPLICATION (v závislosti od krajiny) E-MAILY GLOBÁLNÍ: [email protected] CZ/SK: [email protected] TELEFÓN GLOBÁLNÍ: +48618488767 CZ: +420 546 606 021 SK: +421 220 266 051 GOCLEVER | Quick Start Guide Registrujte výrobok na register.goclever.com Zaregistrujte váš GOCLEVER produkt a získajte viac! Ďakujeme za výber GOCLEVER! Chceme, aby ste si naplno vychutnali váš produkt a preto začnite s niekoľkými jednoduchými registračnými krokmi. Registrácia vám zaberie niekoľko minút. Prejdite na o www.goclever.com a získajte viac. Nepremárnite šancu získať niekoľko výhod: • 12 mesiacov door-to-door záruky (pre vybrané krajiny a výrobky), • Užitočné tipy a rýchlu technickú podporu, • Pripomienky o aktualizácii softvéru, ktorá uchová váš výrobok najmodernejší, • Exkluzívny prehľad nových produktov, • Špeciálne ponuky a akcie – až 30% zľavy (pre vybrané krajiny a produkty), • Bezplatné aktualizácie máp (pre vybrané krajiny a produkty). Základné možnosti ANDROIDU Prvé kroky Pri prvom zapnutí tabletu sa zobrazí ‘wizard menu’, čo je sprievodca, ktorý vás prevedie konfiguráciou tabletu a pripraví ho na bežné používanie. Vyberte požadovaný miestny / rodný jazyk a postupujte podľa následovných pokynov. Možete sa prihlásit na Google (alebo vytvoriť účet na Gmail), skonfigurovať svoje sieťové nastavenia, zadať uživateľské meno atď. Upozorňujeme však, že niektoré naše tablety pri prvom spustení nepoužívajú sprievodcu ‚wizard menu’. V takomto prípade bude potrebné, abyste nakonfigurovali tablet ručne pomocou systémových nastavení - ‚Settings’. Aby bola zabezpečená ochrana displeja proti poškrabaniu pri preprave používame ochrannú fóliu. Tu je možné ľahko odstránit, pokiaľ zistíte, že sa Vám nepáči. 98 99 GOCLEVER | Quick Start Guide Aktualizácia software metódou OVER-THE-AIR (OTA) Vďaka systému OTA (over-the-air) možete bezplatne udržovať software svojho tabletu stále aktuálny. Stačí v tablete spustit aplikáciu OTA a vybrať možnost ‚ONLINE UPDATE’ (aktualizácia on-line). Aplikácia prehľadá server či sú dostupné nové aktualizácie. Pokiaľ nejaké nájde, požiada vás o povolenie a začne ju sťahovat. K nainštalovaniu stačí ťuknúť na ‚Ano’ (‚Yes‘) a počkať niekoľko sekúnd – tablet se reštartuje a inštalácia sa spustí automaticky. Pokiaľ by bol server práve nedostupný, je tu ešte dalšia možnost, ako tablet aktualizovať – a to štandardným sposobom cez PC (pomocou súboru, ktorý možete stiahnuť z našej webovej stránky) alebo ťuknutím na tlačidlo ‚LOCAL UPDATE’ (miestna aktualizácia) v aplikácii OTA. Tlačidlo ‚LOCAL UPDATE’ otvorí aplikáciu Správca súboru (‚File Manager’). Tu si možete vybrať príslušný aktualizačný súbor (predtým stiahnutý z našej webovej stránky) a spustit inštaláciu. UPOZORNENIE: Niektoré z našich tabletov niesú vybavené aplikáciou OTA. V takomto prípade je nutné urobiť aktualizácie cez PC pomocou súborov stiahnutých z našej webovej stránky. NABÍJANIE BATÉRIE Životnosť batérie závisí od použitia. Používajte len predpísanú nabíjačku (dodanú), pretože nesprávne napätie môže poškodiť GOCLEVER TAB, na čo sa nevzťahuje záruka. Keď budete zariadenie používať prvýkrát, odporúčame ho nabíjať približne 8-12hodín pomocou dodaného adaptéra a neodpájajte od napájania, pokým nie je zariadenie plne nabité. Potom môžete zariadenie nabíjať, aj keď je ešte mierne nabité. Všimnite si, že počas nabíjania sa nabíjačka aj tablet zahrievajú. Ak tablet používate často, odporúčame ho nabiť na plnú kapacitu najmenej raz za mesiac pre zachovanie kapacity batérie. GOCLEVER | Quick Start Guide 100 ZAPNUTIE/VYPNUTIE Jednoducho stlačte tlačidlo zapnutia na približne 3 sekundy a GOCLEVER TAB sa zapne a zobrazí sa uzamknutá obrazovka. Potiahnite ikonu zámky doprava pre odomknutie základnej obrazovky. Poznámka: ak sa tablet nezapne, pravdepodobne vyžaduje nabitie. Pre vypnutie zariadenia jednoducho stlačte a podržte tlačidlo napájania a stlačte OK v zobrazenom rozbaľovacom okne. Poznámka: Ak vypnete zariadenie, všetky prebiehajúce aplikácie a dokumenty sa neuložia automaticky. POHOTOVOSTNÝ REŽIM Tablet môžete prepnúť do pohotovostného režimu stlačením tlačidla napájania na približne 3 sekundy. GOCLEVER TAB ihneď zapnete stlačením tlačidla zapnutia. RESETOVANIE V prípade problémov so softvérom môžete tablet resetovať jednoduchým stlačením a podržaním tlačidla „Start“ na niekoľko sekúnd. Druhým spôsobom je stlačenie a podržanie tlačidla „Reset“ na niekoľko sekúnd, pokým sa zariadenie samé nevypne. Automaticky sa spustí režim resetovania. OBNOVENIE VÝROBNÝCH NASTAVENÍ V prípade odovzdania tabletu inej osobe a ak chcete vymazať všetky osobné záznamy a zmeny, obnovte jeho výrobné nastavenia. Zálohujte si osobné súbory, aplikácie a dáta (multimédiá, hudbu, fotky, videá), pretože sa vymažú. Ak máte SD kartu v zariadení a chcete ponechať na nej dáta, kartu musíte pred resetovaním najskôr vybrať. Pre uskutočnenie obnovy na výrobné nastavenia postupujte nasledovne: 1. „Settings“ (nastavenia) 2. „Backup & reset“ (záloha a resetovanie) 3. „Factory data reset“(obnovenie výrobných dát) 4. „Reset tablet“ (resetovanie tabletu). 101 GOCLEVER | Quick Start Guide ODOMKNUTIE Pre odomknutie vášho GOCLEVER TAB jednoducho stlačte tlačidlo „vypnutia/zapnutia“. Blokovanie znamená, že vaše zariadenie je v pohotovostnom režime. Po doblokovaní sa môžete vrátiť na predchádzajúce úlohy/webstránky/aplikácie/dokumenty.Pre odomknutie zariadenia jednoducho uchopte a podržte ikonu „zatvorenej zámky“ a posuňte doprava na ikonu „odomknutej zámky“. POUŽÍVANÝ JAZYK GOCLEVER TAB je dodávaný s nastaveným Anglickým jazykom. Môžete ho zmeniť na požadovaný pomocou ikony „Settings“ (nastavenia). 1. Odomknite obrazovku. 2. Zvoľte „All App Launcher“ (spustenie všetkých aplikácií) v pravom hornom rohu pre zobrazenie všetkých aplikácií. 3. Zvoľte „Settings“ (nastavenia), zvoľte „Language & input“ (jazyk a vstupy) a „Language“ (jazyk). 4. Zvoľte požadovaný jazyk zo zoznamu. KLÁVESNICA GOCLEVER TAB používa QWERTY klávesnicu na obrazovke. Pre vloženie textu jednoducho stlačte konkrétny symbol/znak alebo použite aplikáciu rozpoznania reči. Zvoľte veľké znaky stlačením tlačidla „Shift“. Zadajte číslice stlačením tlačidla „?123„ Pre použitie národných symbolov/znakov stlačte a podržte príslušný znak, pokým sa nezobrazí menu na výber. DOTYKOVÝ DISPLEJ GOCLEVER TAB má kapacitný dotykový displej, preto nie je potrebné aplikovať tlak na displej, aby fungoval. Pomocou multi-touch technológie môžete použiť špičky prstov na ovládanie tabletu.Nepoužívajte ostré ani predmety s hrotmi na displeji, pretože by ste ho mohli poškodiť a na toto poškodenie sa nevzťahuje záruka. validate your guarantee. GOCLEVER | Quick Start Guide SD pamäť Váš tablet obsahuje internú flash pamäť (kapacita závisí od modelu). Túto pamäť môžete rozšíriť pomocou micro SDkarty (nie je dodávaná) až po maximálne 32GB (minimálne 1GB). Je to taktiež skvelý spôsob na prenos súborov z a do tabletu.Pre vloženie micro SDkarty ju opatrne vložte do slotu podľa označenia. Pre vybratie jednoducho zatlačte na kartu, pokým nebudete počuť cvaknutie a uvoľnenie poistky.Nepoužívajte nadmernú silu pri vkladaní alebo vyberaní pamäťovej SD karty, aby ste nepoškodili slot ani kartu. Môžete inštalovať Android aplikácie na tablet pomocou SD karty (nie je dodávaná). Jednoducho stiahnite aplikácie /súbory na SD kartu a vložte do tabletu. Potom otvorte „ES File Explorer“ aplikáciu a inštalujte aplikáciu podľa pokynov. Ak chcete odinštalovať aplikáciu z GOCLEVER TAB, jednoducho otvorte „Settings“ (nastavenia), potom zvoľte „Apps“ (aplikácie). Zvoľte aplikáciu, ktorú chcete odinštalovať a stlačte „Uninstall“ (odinštalovať). PRIPOJENIE K WI-FI GOCLEVER TAB sa pripája k Internetu pomocou bezdrôtového spojenia. Môžete sa pripojiť k domácej sieti alebo ak ste mimo, tak k verejnej sieti, ktoré môžete nájsť na školách, reštauráciách, hoteloch atď. Pre pripojenie k Wi-Fi postupujte nasledovne: 1 Stlačte ikonu Setting (nastavenia). Mali by ste vidieť okno „Wireless&Networks“. 2 Posuňte tlačidlo Wi-Fi doprava na modrú „ON“ pozíciu. 102 103 GOCLEVER | Quick Start Guide 3 5 GOCLEVER TAB prehľadá oblasť a zobrazí zoznam dostupných Wi-Fi sietí. Kliknite na názov Wi-Fi siete, ku ktorej sa chcete pripojiť.Ak sa sieť nezobrazí, kliknite na tlačidlo „Scan“ (vyhľadať) vpravo hore. 4 Ak je sieť otvorená, tablet sa automaticky pripojí. Ak je sieť chránená, potrebujete získať Wi-Fi heslo a zadať do rozbaľovacieho okna, potom stlačte „Connect“ (pripojiť). Stlačte tlačidlo Home, potom ikonu prehliadača pre pripojenie k Internetu. Stlačte biele políčko hore a zadajte adresu webstránky alebo zadajte slovo pre vyhľadávanie v „Google Search“ na Internete. GOOGLE ÚČTY Váš bezplatný Google účet je kľúčom k aktualizácii GOCLEVER TAB. Prihlásením k vášmu Google účtu máte prístup k e-mailom a ste schopní sťahovať tisícky aplikácií (bezplatných aj platených) z Internetového obchodu App Store, synchronizovať Váš kalendár a ešte omnoho viac. Ak už máte Google Mail, môžete použiť existujúce prihlásenie a heslo. Ak ho ešte nemáte, môžete jednoducho nastaviť nový účet pomocou GOCLEVER TAB/Settings (nastavenia)/Accounts&Sync (účty a synchronizácia)/Add Account (pridať účet).Potrebujete prístup k Internetu, ak chcete vytvoriť účet alebo sa k nemu prihlásiť. GOCLEVER | Quick Start Guide PRIPOJENIE K 3G SIETI (externý modem alebo zabudovaný 3G modem) Pre pripojenie k 3G sieti postupujte nasledovne: 1. Stlačte ikonu Setting a zvoľte „More“ (viac). 2. Stlačte „Mobile networks“ (mobilné siete). 3. V „Mobile network settings“ (nastavenie mobilnej siete) označte „Data enabled“ a „Data roaming“. 4. Otvorte „Access Point Names“ (názov prístupového bodu) a zvoľte vaše. • • • • „Data roaming“ – zvýšte pozornosť na to, že to predstavuje pre vás zvýšené náklady. Skontrolujte, či je vaše zariadenie vybavené zabudovaným 3G modulom alebo používa externý 3G modem. Všimnite si, že niektoré GOCLEVER TAB nie sú vybavené USB OTG portom a to neumožní 3G prevádzku. Z dôvodu zmien technických parametrov výrobcu modemu odporúčame si overiť kompatibilitu pred kúpou akéhokoľvek modemu. GOCLEVER zaručuje kompatibilitu s GOCLEVER GCM01 a GOCLEVER GCM02. • Všimnite si, že každý miestny telekomunikačný poskytovateľ má vlastné prístupové body (APN). Ak ich zariadenie nenasleduje automaticky, kontaktujte poskytovateľa telekomunikačných služieb pre ich získanie. CHRÁŇTE VÁŠ TABLET Môžete lepšie chrániť vaše zariadenie a osobné informácie pomocou uzamknutia obrazovky. Toto uzamkne váš tablet keď sa dotknete obrazovky na určitý čas a pre odomknutie musíte použiť správne heslo. Dbajte na to, že ak zabudnete heslo, môžete stratiť osobné dáta, pretože budete musieť resetovať tablet na výrobné nastavenia pre opätovné získanie prístupu. 104 105 GOCLEVER | Quick Start Guide KOPÍROVANIE a VLOŽENIE Užitočnou funkciou Androidu je vyrezanie, kopírovanie a vloženie, čo vám umožňuje preniesť text z jednej aplikácie do druhej. Stlačte a podržte text, ktorý chcete kopírovať a ak je to potrebné, použite modré vymedzovače na nastavenie zvýraznenej oblasti. Potom stlačte „Cut or Copy“ (vyrezať alebo kopírovať) v pravom hornom rohu. Pre vloženie kliknite na miesto, kde chcete text prilepiť, potom stlačte „Paste“ (prilepiť). Pre „Nahradenie“ určitého textu kliknite na miesto, ktoré chcete nahradiť, potom stlačte „Replace“ (nahradiť). PRENOS DÁT CEZ PC Môžete prenášať osobné dáta (aplikácie, multimaediálne súbory) z GOCLEVER TAB do PC a naopak jednoduchým použitím USB kábla (dodaný). Tablet bude rozpoznaný v tomto prípade vašim PC ako „Multimediálne/prenosné zariadenie”.Všimnite si, že je taktiež možné nabíjať tablet počas prenosu dát (voliteľné). Ak sa zariadenia vzájomne nerozpoznajú, musíte ich pripojiť manuálne. V takýchto prípadoch jednoducho otvorte Settings/Storage(Nastavenie/Ukladanie) a zvoľte „USB MASS STORAGE“ (USB pamäť) podľa pokynov na obrazovke. Tablet bude rozpoznaný vašim PC ako „mass storage“ (pamäťové zariadenie).V oboch prípadoch bude GOCLEVER TAB zistený na vašom PC v adresári „My Computer“ (tento počítač).Potom môžete otvoriť/vymazať súbory uložené v pamäti tabletu a kopírovať súbory z PC do tabletu a opačne. Použite aplikáciu „ES File Explorer“ pre otvorenie multimediálnych súborov, ktoré boli kopírované/inštalované na tablete. GOCLEVER | Quick Start Guide PREDINŠTALOVANÉ APLIKÁCIE MAIL CLIENT – kliknutím sa prihlásite alebo vytvoríte Google účet. Môžete prijímať a odosielať e-maily, synchronizovať osobný kalendár, You Tube účet, vytvárať dokumenty, sťahovať aplikácie a ešte viac. BROWSER – stlačením prezeráte Internet. Môžete pracovať na viacerých stránkach súčasne. Predtým musíte pripojiť zariadenie k Wi-Fi sieti v nastaveniach zariadenia. GAMES – Stlačením si vychutnáte hry (bezplatné a platené) z GOCLEVER online obchodu. GALLERY –Stlačením vytvoríte foto galérie, odosielate fotky cez mail, Bluetoothpriamo do účtov sociálnych sietí. VIDEO – Stlačením prezeráte filmy v najpopulárnejších formátoch (MP4, AVI, MOV, WMV atď.). COOL READER – Stlačením môžete čítať e-knihy pohodlne pomocou nastavení (denný/nočný režim, rozloženie strán a špeciálne miestne znaky) CAMERA – Stlačením zachyťte snímky a urobte videá pomocou možností auto/noc/oblačno/fluorescenčný, zoom. Môžete zvoliť prednú alebo zadnú kameru na zachytenie snímok/videí seba samého alebo ostatných. MUSIC – Stlačením môžete počúvať hudbu kdekoľvek ste, vytvárať zoznamy skladieb a prehrávať album alebo skladbu z offline katalógu. MAPS – Stlačením nájdite vašu pozíciu, destináciu, vyhľadajte zaujímavé miesta (reštaurácie, coffee shopy, čerpacie stanice)* ES FILE EXPLORER – Stlačením spravujte (prehliadanie, kopírovanie, otvorenie, atď.) vaše súbory, aplikácie uložené v pamäti tabletu,ftp serveri alebo sieťovom zariadení. Pomocou tejto aplikácie „Explorer“ môžete inštalovať aplikácie a spravovať súbory uložené na SD karte (nie je dodávaná) a pamäti (nie je dodávaná).Pre editáciu súboru stlačte ikonu a otvorte menu editovania. OFFICE PACK – Stlačením vytvorte jednoduché texty, dokumenty, vytvorte prezentácie a tabuľky. OTA - Skratka označuje princíp bezdrátového prenosu aktualizačných balíčkov firmware alebo aplikacií do vašeho tabletu. *vyžaduje pripojenie na Internet 106 107 GOCLEVER | Quick Start Guide VYHRADENIE ZODPOVEDNOSTI Vzhľadom na to, že produkty GOCLEVER sa neustále aktualizujú a vylepšujú, softvér vášho GOCLEVER TAB sa môže mierne odlišovať vo vzhľade alebo funkčnosti ako je uvedené v tomto návode. Najnovšiu aktualizáciu vášho softvéru môžete nájsť v časti podpory webstránky GOCLEVER. Poznámka GOCLEVER si vyhradzuje právo na zmenu tejto publikácie alebo zmenu jej obsahu bez predchádzajúceho upozornenia. Tu obsiahnuté informácie sú len orientačné a nepredstavujú žiadne záväzky zo strany výrobcu alebo následného dodávateľa. Nenesieme žiadnu zodpovednosť za chyby alebo nepresnosti, ktoré sa môžu objaviť v tejto publikácii a nie sme zodpovední za straty a poškodenia vyplývajúce z nesprávneho použitia tohto návodu, poruchy, úpravy zariadenia alebo výmenu batérie. • Pretože neustále vylepšujeme naše produkty, obsiahnuté v tomto QSG zariadení (softvér a hardvér) sú predmetom zmien bez predchádzajúceho upozornenia. • GOCLVER nezodpovedá za žiadne chyby alebo nezhody spôsobené touto príručkou rýchleho štartu.GOCLEVER ani žiaden z jej licencorov nezodpovedá za straty dát a ziskov vyplývajúce z použitia tabletu nesprávnym spôsobom. Nezodpovedáme za problémy týkajúce sa funkčnosti systému Android a aplikácií fungujúcich pod týmto systémom. • Obrázky sú len ilustračné, vzhľad a funkčnosť výrobku sa môže mierne odlišovať od zobrazení v návode. Zmeny obsluhy produktu a dizajnu sú vyhradené bez predchádzajúceho upozornenia. • PCB color a verzia softvéru sa môžu meniť bez predchádzajúceho upozornenia. • Značky a názvy produktov spomínané v návode sú vlastníctvom ich konkrétnych vlastníkov a spoločností. • Všetky obrázky a fotky sú len pre ilustráciu a môžu sa meniť bez predchádzajúceho upozornenia. Funkcie/obrázky závisia od služieb poskytovaných operátorom a verzie softvéru zariadenia. • Táto príručka rýchleho štartu nemusí odrážať obsluhu vášho skutočného zariadenia. GOCLEVER si vyhradzuje autorské práva na túto príručku rýchleho štartu, akékoľvek náhodné duplikácie celého/čiastočného obsahu sú zakázané v komerčných aktivitách. GOCLEVER | Quick Start Guide UPOZORNENIA • Pretože nemôžete niesť žiadnu zodpovednosť za poškodenia a straty osobných dát z dôvodu nesprávneho použitia/ opravy/poškodenia, zálohujte si súbory systematicky.Ak chcete zachovať záruku a vyhnúť sa nechcenému poškodeniu, oboznámte sa s bodmi uvedenými nižšie: • Nevystavujte zariadenie teplu, priamemu slnečnému žiareniu, mrazu, piesku, prachu ani vlhkosti.Zariadenie nie je vodotesné. • Vyhnite sa namočeniu/pádu/otrasom/nárazom. • Vždy znížte hlasitosť pred pripojením slúchadiel, aby ste zabránili poškodeniu sluchu, potom pripojte konektor slúchadiel a následne zvýšte hlasitosť na požadovanú úroveň. • Wi-Fi prístup k Internetu nie je súčasťou balenia. Môže to byť platená služba. • Nepoužívajte tablet v blízkosti silných elektromagnetických zdrojov (napr. mikrovlnné rúry, TV, rádio atď.) • Neprerušujte spojenie náhle (formátovanie, sťahovanie, aktualizácie), aby ste zabránili poruche softvéru. • Nečistite displej alkoholom, vodou ani riedidlom. Použite špeciálne čistiace prostriedky na LCD. • Nepoužívajte GOCLEVER TAB na miestach, kde je použitie elektronických zariadení prísne zakázané (napr., lietadlá). • Všetky stiahnuté aplikácie používate na vlastné riziko. • Prenos dát a nabíjanie batérie vykonávajte pomocou odporúčaného príslušenstva GOCLEVER a podľa pokynov v návode. • Zariadenie pripojte k zdroju elektrickej energie podľa parametrov na výrobnom štítku a v technických údajoch. • Otvorenie tabletu,pokus o demontovanie alebo opravu na vlastné riziko alebo použitie tabletu spôsobom iným ako je uvedený v tomto návode môže byť nebezpečné a môže spôsobiť stratu záruky GOCLEVER. • Pre opravy kontaktujte kvalifikovaného servisného technika. Zoznam GOCLEVER partnerov nájdete na našej webstránke. 108 109 GOCLEVER | Quick Start Guide Prehlásenie o zhode GOCLEVER Ltd.Prehlasuje na vlastnú zodpovednosť, že výrobok GOCLEVER ARIES 10 1 (číslo TAB M1042) je v súlade s týmito základnými požiadavkami nasledujúcich smerníc: EMC SMERNICA 2004 / 108 / EC LVD SMERNICA 2006 / 95 / EC R&TTE SMERNICA 1999 / 5 / EC Celý dokument s podrobnými informáciami je dostupný na našej webstránke: www.goclever.com. Jednoducho nájdite popis produktu v GOCLEVER katalógu produktov a .pdf súbor s CE deklaráciou je umiestnený pri záložkách. Tento produkt bol certifikovaný a zodpovedá smernici RoHS. MARK OF CONFORMITY - UKRAINE - National mark of conformity confirms that the specified product complies with the requirements of the technical regulations in Ukraine. LIKVIDÁCIA NA KONCI ŽIVOTNOSTI Pre všetkých zákazníkov sú k dispozícii recyklačné strediská , v ktorých môžete zlikvidovať vaše zariadenie správnym spôsobom. Toto je požiadavka Európskej legislatívy (Waste Electrical and Electronic Equipment – alebo WEEE – Smernica 2002/96/ EÚ). Zákazníci môžu odniesť staré zariadenia na zberné miesta alebo na miesto predaja zariadenia. Pamätajte, že toto zariadenie /káble atď. budú ďalej spracované počas procesu recyklácie. Pre pripomenutie recyklácie je zariadenie označené symbolom preškrtnutého koša. Tento symbol je na všetkých zariadeniach GOCLEVER. GOCLEVER | Quick Start Guide PODMIENKY POUŽITIA WI-FI Ak používate IEEE 802.11b/g/n bezdrôtový LAN štandard, kanály 1 až 13 (2.4 GHz...2.4835 GHz) sú voliteľné pre interiérové a exteriérové použitie, avšak s obmedzenými podmienkami platnými vo Francúzsku, Taliansku a Nórsku nasledovne: • Francúzsko: keď používate tento výrobok vnútri, je možné použiť všetky kanály bez obmedzenia. Vonku je možné použiť len kanály 1 až 6. To znamená, že v Peer-to-Peer, WLAN funkciu je možné použiť vonku, ak príjemca zapne komunikáciu na povolenom kanáli (napr., medzi 1 & 6). V režime infraštruktúra sa uistite, že prístupový bod je nakonfigurovaný na kanál od 1 až 6 pred vytvorením spojenia. • Taliansko: Použitie RLAN siete podlieha: Disposal of Old Electrical & Electronic–s ohľadom na súkromné použitie, Nariadením z 1.8.2003, č. 259 (“Code of ElectronicCommunications”). Najmä článok 104 označuje, kedy je potrebné povolenie a článok 105 indikuje, kedy je použitie povolenie;- s ohľadom na verejný WLAN prístup k telekomunikačným sieťami a službám,podľa vyhlášky 28.5.2003, v znení neskorších predpisov, a článku 25 (všeobecné povolenia pre elektronické komunikačné siete a služby) Kódu elektronických komunikácií. • Nórsko: Použitie tohto rádiového zariadenia nie je povolené v geografických oblastiach v okruhu 20 km od centra Ny-Ålesund, Svalbard. 110 112 GOCLEVER | Quick Start Guide Záručný list 1. GoClever SP. Z.o.o. zo sídlom v Poznani (60-431) v UL. Sianowskej ďalej len ako ručitel zaistí, aby zariadenie značky GoClever bolo bez vady konštrukcie a materiálu, ktoré možu ovplyvnit jeho funkčnost. 2. Tato záruka je platná len na území Českej a Slovenskej Republiky. 3. Ručiteľ odstráni prípadnú závadu bez akýchkoľvek Vašich nákladov v súlade s ustanovením tejto záruky. V prípade reklamácie zariadenia musíte mať tento záručný list alebo kopiu faktúry. Vykonávaním zmeny či zničenie záručného listu neoprávnenou osobou povedie k zrušeniu reklamácie/záruky. 4. Záručná doba na zariadenie GoClever je 24 mesiacov od dátumu predaja zariadenia, nie však viac ako 27 mesiacov od dátumu uvedenom na výrobku. 5. Záruka batérie inštalovanej v zariadení GoClever je 6 mesiacov od dátumu nákupu. Postupné znižovanie kapacity batérie je prejavom prirodzeného opotrebenia a nemože sa považovat za vadu v zmysle Občianského zákonníku. 6. Závady zistené počas záručnej doby budú odstránené čo najskor, najviac do 30 dní od prijatia. 7. Zákazníci si možu zdarma objednat zvoz na webových stránkach www.gocleverservis.cz. 8. Kupujúci je povinný dodat zariadenie v originálnom balení s komplet příslušenstvom. Zodpovednosť za škodu vyplývajúcu z poškodenia hradí kupujúcí. 9. Pokiaľ je potreba opraviť náhradné zlomené alebo ináč poškodené diely, možu sa použiť aj náhradné diely pre iné značky s rovnakými parametramy. 10. V prípade neoprávnenej reklamácie (reklamácie mimo záruku alebo poškodenie vinou použivateľa), bude žiadateľ informovaný vopred o cene opravy (podmienkou je uvedenie telefónneho čísla alebo emailu do sprievodného dopisu). 11. Spotrebiteľ stráca právo na opravu v záručnej dobe v týchto prípadoch: a. nefunkčnost sposobená chybnou inštaláciou aplikácii tretích strán b. používánie prístroja v rozpore s návodom na obsluhu c. neodborným alebo neoprávneným zásahom do zariadení – poškodenie záručnej pečate. d. závada sposobená používáním alebo skladováním výrobku ve vlhkom, prašnom či ináč nevhodnom prostredí. e. pri přiamom kontakte s kvapalinou GOCLEVER | Quick Start Guide f. mechanickom poškodení g. závada sposobená používáním iného než doporučeného príslušenstva. Kupující može odmietnút neuznanie záruky, pokiaľ existujú nepredvídané okolnosti vyššej moci, napr. přírodná katastrofa, občianské nepokoje, atď. 12. Ručiteľ nie je zodpovedný za škody alebo straty spojené s nemožnosťou používat zariadenie v oprave. 13. Záručná oprava nezahrňuje právo kupujúceho na náhradu zariadenia. 14. Ručitel nenesie zodpovednosť za škody sposobené stratou dát na mediách, dalej sa zavazuje, že data budú obnovené v súlade ze stavom pri výrobe. 15. Právny vzťah se riadi výhradne touto zárukou. Dalšie nároky na škodu sú vylúčené pokiaľ nevyplývajú zo závazných ustanovení zákona. to the other device (pendrive, PC etc.). 113 114 GOCLEVER | Quick Start Guide ODSTRÁNENIE MOŽNÝCH PROBLÉMOV 1.Všimol som si v nastavení zariadenia menej RAM pamäti ako v technickej dokumentácii. RAM pamäť obsahuje dve časti: viditeľnú a ukrytú pre užívateľa. Nastavenia Android informujú o viditeľnej časti. Neviditeľná pamäť je využívaná zariadením na vykonávanie procesov systému Android. 2.FLASH pamäť v nastaveniach tabletu je odlišná od technických parametrov. FLASH pamäť tabletu (a taktiež pevný disk PC) je odlišný od naformátovaného, čo je výsledkom prípravy zariadenia na použitie. Preto užívateľ dostáva už naformátovaný tablet. FLASH pamäť je rozdelená na tri hlavné časti: prvá je určená pre správu dát a operačný systém Android, ďalšie dve časti poskytujú priestor pre aplikácie a priestor pre videá, snímky, hudbu a ostatné dokumenty. 3. Môj tablet GOCLEVER nereaguje dobre, mrzne, pracuje pomalšie ako bežne alebo nereaguje vôbec. Odporúčame reštartovať zariadenie stlačením tlačidla zapnutia/vypnutia (stlačte na 3-4 sek.) alebo tlačidlom reset (predmetom s hrotom). 4. G-SENSOR nereaguje. Musíte kalibrovať zariadenie pomocou „Settings“/„Display“(nastavenia/displej) aplikácie kalibrácie gravitácie (voliteľné). Naša ponuka obsahuje modely aj bez tejto možnosti. 5. Môj GOCLEVER TAB sa vybíja rýchlejšie ako predtým. Zabudovaná batéria je operačná časť tabletu. Je prirodzené, že sa jej kapacita postupne znižuje po dlhodobom používaní. 6. Chcem stiahnuť bezplatné aplikácie z obchodu aplikácií. Pre stiahnutie bezplatných aplikácií z obchodu sa musíte prihlásiť alebo vytvoriť si Google účet. Pozor na to, že niektoré aplikácie sú platené. 7. Chcem použiť nejaké externé zariadenia (myš, klávesnica, modem, prenosný disk). Pre pripojenie externého príslušenstva musí byť tablet vybavený USB OTG portom. Dbajte na to, že nie každý GOCLEVER TAB ponúka túto možnosť. Prejdite na www.goclever.com pre zistenie technických parametrov vášho GOCLEVER TAB. 8. Potrebujem pripojiť môj GOCLEVER TAB s iným elektronickým zariadením cez Bluetooth. Pre zapnutie funkcie Bluetooth musíte otvoriť „Settings“ (nastavenia) a prepnite „Bluetooth“ na pozíciu „ON“ (zapnuté) (ako pri Wi-Fi). Dbajte na to, že nie každý GOCLEVER TAB ponúka túto možnosť. GOCLEVER | Quick Start Guide 9. Mám Bluetooth klábesnicu v balení (voliteľná), ktorú neviem ako pripojiť. Na pripojenie GOCLEVER TAB s GOCLEVER BLUETOOTH klávesnicou musíte zapnúť KEYBOARD a stlačiť „Connect“ (zapnúť). Potom zapnite Bluetooth na tablete. Nájdite GOCLEVER BLUETOTH klávesnicu v zozname a zvoľte ju. Pomocou tlačidiel klávesnice zadajte 4 ciferné číslo PIN a stlačte „Enter“ a zariadenia sa pripoja. 10. Zariadenie sa nemôže pripojiť k Wi-Fi sieti. Uistite sa, že váš zdroj Internetového pripojenia funguje správne. Vzdialenosť medzi bezdrôtovým routerom a vašim zariadením musí byť do 50 metrov a uistite sa, že medzi zariadeniami nie sú steny ani iné bariéry. 11. Niekedy je teplota zariadenia veľmi vysoká. Je normálne, že tablet sa mierne zahrieva počas dlhodobého používania bez prestávky alebo počas nabíjania. 12. Aktualizačný proces trvá nadmerne dlho. Aktualizácia softvéru zariadenia stiahnutého z GOCLEVER webstránky niekedy trvá dlhšie ako obyčajne. Neprerušuje spracovanie, ktoré trvá približne 2-3 minúty pre jeho správne dokončenie. 13. Chcem zlepšiť môj tablet (zabudovaný operačný systém) pomocou príslušnej aktualizácie softvéru. Niektoré z našich tabletov je možné vylepšiť vďaka našim originálnym aktualizáciám softvéru na www.goclever.com/ support. V ZIP súbore môžete nájsť súbor softvéru a návod na aktualizáciu. Prečítajte si popis k softvéru pozorne, pretože súbory môžu byť odlišné v závislosti od modelu a sériového čísla. 14. Chcem požičať môj tablet kamarátovi a chcem vymazať všetky moje súkromné súbory/aplikácie a osobné dáta Google účtov. Musíte použiť funkciu „Factory reset“ (obnovenie výrobných nastavení) dostupnú v aplikácii „Settings“ (nastavenia). Obnovenie výrobných nastavení vám pomôže, ak vaše aplikácie spôsobujú nesprávnu prevádzku vášho zariadenia. Dbajte na to, že všetky vaše súbory budú vymazané, preto odporúčame ich skopírovanie na iné zariadenie (prenosný disk, PC atď.). 115 116 GOCLEVER | Quick Start Guide Záručný list Dátum predaja: .............................................................................................................................................................. Dátum výroby: ............................................................................................................................................................... Značka produktu: .......................................................................................................................................................... Sériové číslo: ............................................................................................................................................................... Názov a pečiatka predajcu Podpis ......................................................... Dátum a podpis zákazníka Záznam opráv Dátum Potvrdená porucha Vykonané opravy Podpis a pečiatka servisného technika www.goclever.com QUICK Start Guide Děkujeme, že jste si zakoupili oupili náš výrobek. Abyste dokázali svůj GOCLEVER TAB rychle a pohodlně ovládat, přečtěte si prosím pečlivě před prvním použitím tento návod. Tento zkrácený návod popisuje základní funkce systému Android (v závislosti na modelu) azáruční podmínky společnosti GOCLEVER. www.goclever.com 120 GOCLEVER | Quick Start Guide CONTENTS: English ................................................................................................................................................................................................ p. 1 Polski ................................................................................................................................................................................................. p. 23 Українська ........................................................................................................................................................................................ p. 47 Italiano .............................................................................................................................................................................................. p. 71 Slovenský .......................................................................................................................................................................................... p. 95 Český ............................................................................................................................................................................................... p. 120 ZNAČKA: ARIES 10 1 ČÍSLO MODELU: M1042 POPIS ZAŘÍZENÍ CO JE V BALENÍ? TABLET, NAPÁJECÍ ADAPTÉR, USB KABEL, USB OTG KABEL,STRUČNÁ PŘÍRUČKA SE ZÁRUČNÍMI PODMÍNKAMI GOCLEVER | Quick Start Guide GOCLEVER TABs OS ANROID 4.2v kostce NAVIGAČNÍ TLAČÍTKA TLAČÍTKO ZPĚT (BACK BUTTON) – stisknutím se vrátíte na předchozí stranu NOTIFICATION BARs TLAČÍTKO DOMŮ (HOME BUTTON) – stisknutím se vrátíte na domovskou obrazovku SPUŠTĚNÉ ÚLOHY (MULTI-TASKING) – stisknutím zobrazíte nedávno spuštěné aplikace; ťuknutím aplikaci aktivujete, odsunutím (swipe) ji ukončíte PŘEHLED APLIKACÍ (ALL APPS LAUNCHER) – stisknutím zobrazíte všechny nainstalované aplikace a doplňky VYHLEDÁVÁNÍ – stisknutím zapnete online vyhledávač MIKROFON – stisknutím zapnete vyhledávání pomocí rozpoznávání hlasu IKONY APLIKACÍ (APP ICONS) – stisknutím otevřete požadovanou aplikaci OVLÁDACÍ IKONY – rychlé zapnutí/vypnutí příslušné ovládací funkce MENU NASTAVENÍ – stisknutím zobrazíte nabídku možností PANEL UPOZORNĚNÍ (NOTIFICATION BAR) – Ťuknete na obrazovku tabletu a přejděte vlevo nahoru pro zobrazení notifikační lišty s informací o změnách, e-maily atd. Ťuknete na obrazovku tabletu a přejděte vpravo nahoru pro zobrazení stavu baterie, Wi-Fi atd. WIDGETY – ťukněte na ikonu „Aplikace“ a pak na záložkuWidgety. Jedná se o malé aplikace automaticky spuštěné na domovské obrazovce, kterézobrazují např. aktuální počasí, fotogalerii, nové emaily, videa YouTube atd. PERSONALIZACE – chcete-li změnit tapetu, ťukněte na prázdné místo na domovské obrazovce a postupujte podle zobrazených pokynů (jako tapetu můžete použít předinstalované nebo stažené téma nebo vlastnoručně pořízenou fotografii). APP ICONS SCREEN SHOT BUTTON HOME BUTTON BACK BUTTON MULTI-TASKING ALL APS LAUNCHER VOLUME BUTTONS 121 122 GOCLEVER | Quick Start Guide TECHNICKÁ PODPORA WEBOVÁ STRÁNKA: www.goclever.com/support •NÁVOD K OBSLUZE (podívejte se na návod k obsluze, stáhněte jej a sdílejte) •SOFTWARE A AKTUALIZOVANÉ NÁVODY (pro odstranění problémů se softwarem aktualizujte software OSnebo použijte dříve vytvořenou zálohu). •ČASTO KLADENÉ DOTAZY •UMÍSTĚNÍ SERVISNÍCH CENTER (při potížích doporučujeme kontaktovat přímo servisní středisko, je to zpravidla efektivnější než kontaktovat prodejce se stížnostmi nebo technickými dotazy) •ZÁRUČNÍ INFORMACE (záruka GOCLEVER TAB je 24 měsíců. V některých zemích je poskytována záruka jen 12 měsíců. Více informací naleznete na našich webových stránkách). •SERVISNÍ POSTUPY •RMA PROCEDURA (v závislosti na zemi) E-MAILY GLOBÁLNÍ: [email protected] CZ/SK: [email protected] TELEFON GLOBÁLNÍ:+48618488767 CZ: +420 546 606 021 SK: +421 220 266 051 GOCLEVER | Quick Start Guide ZAREGISTRUJTE PRODUKT na register.goclever.com Zaregistrujte si svůj produkt GOCLEVER a získejte víc! Děkujeme, že jste si vybrali GOCLEVER! Chceme, abyste si svůj nákup naplno užili,a proto začněte několika jednoduchými registračními kroky. Registrace Vám zabere jen pár minut. Navštivte www.goclever.com a získejte víc. Nepropásněte šanci získat některévýhody: •Záruka 12 měsíců (v některých zemích a na některé produkty) •Užitečné tipy a rychlá technická podpora •Informace o aktualizacích firmwaru, které budou udržovat Váš produkt stále aktuální •Exkluzivní představení nových produktů •Speciální nabídky a reklamní akce – sleva až 30% (v některých zemích a na některé produkty) •Aktualizace map zdarma (v některých zemích a na některé produkty). ZÁKLADNÍ NASTAVENÍ ANDROIDU PRVNÍ KROKY Při prvním zapnutí tabletu se zobrazí ‘wizard menu’, což je průvodce, který vás provede konfigurací tabletu a připraví jej pro běžné používání. Vyberte požadovaný místní / rodný jazyk a postupujte podle následných pokynů. Můžete se přihlásit na Google (nebo vytvořit účet na Gmailu), zkonfigurovat svá síťová nastavení, zadat uživatelské jméno atd. Upozorňujeme však, že některé naše tablety při prvním spuštění nepoužívají průvodce ‚wizard menu’. V takovém případě bude potřeba, abyste zkonfigurovali tablet ručně pomocí systémových nastavení - ‚Settings’. Aby byla zajištěna ochrana displeje proti poškrábání při přepravě používáme ochrannou fólií. Tu lze snadno odstranit, pokud zjistíte, že se Vám nelíbí. 123 124 GOCLEVER | Quick Start Guide Aktualizace software metodou OVER-THE-AIR (OTA) Díky systému OTA (over-the-air) můžete bezplatně udržovat software svého tabletu stále aktuální. Stačí v tabletu spustit aplikaci OTA a vybrat možnost ‚ONLINE UPDATE’ (aktualizace on-line). Aplikace prohlédne server, zda jsou dostupné nové aktualizace. Pokud nějaké nalezne, požádá vás o svolení a začne je stahovat. K nainstalování stačí ťuknout na ‚Ano’ (‚Yes‘) a vyčkat několik sekund – tablet se restartuje a instalace se spustí automaticky. Pokud by byl server právě nedostupný, je zde ještě další možnost, jak tablet aktualizovat – a to standardním způsobem přes PC (pomocí souborů, které můžete stáhnout z naší webové stránky) nebo ťuknutím na tlačítko ‚LOCAL UPDATE’ (místní aktualizace) v aplikaci OTA. Tlačítko ‚LOCAL UPDATE’ otevře aplikaci Správce souborů (‚File Manager’). Zde můžete vybrat příslušný aktualizační soubor (předtím stažený z naší webové stránky) a spustit instalaci. UPOZORNĚNÍ: Některé z našich tabletů nejsou vybaveny aplikací OTA. V takovém případě je nutno provádět aktualizace přes PC pomocí souborů stažených z naší webové stránky. NABÍJENÍ BATERIE Živostnost baterie závisí na způsobu používání. Používejte prosím pouze autorizovaný nabíjecí adaptér (dodávaný s tabletem). Použitím jiného adaptéru s jinými parametry (napětí, proud, polarita) se vystavujete riziku poškození přístroje a ztrátě záruky. Před prvním použitím doporučujeme tablet nabíjet 8 až 12 hodin a neodpojovat nabíjecí adaptér, dokud není zařízení plně nabito. Nabíjení je možné, i když není baterie ještě úplně vybitá.Při nabíjení je normální, že dochází k zahřívání nabíjecího adaptéru i tabletu. Pokud tablet používáte jen zřídka, doporučujeme jej alespoň jednou za měsíc plně nabít, aby se udržela životnost baterie. GOCLEVER | Quick Start Guide 125 ZAPNUTÍ/VYPNUTÍ Stiskněte vypínač na dobu 3 sekund, GOCLEVER TAB se spustí a zobrazí se uzamčená obrazovka. Obrazovku odemknete posunutím ikony zámku vpravo. Poznámka: pokud není tablet možné zapnout, bude pravděpodobně potřebovat nabít. Vypnutí tabletu provedete opětovným stisknutím a přidržením vypínače a ťuknutím na tlačítko OK ve vyskakovacím okně.Poznámka: Pokud zařízení vypnete, nedojde k automatickému uložení zapnutých aplikací a otevřených dokumentů. POHOTOVOSTNÍ REŽIM Stisknutím vypínače na dobu 3 sekund uvedete zapnutý tablet do pohotovostního režimu. Zpět do normálního režimu se GOCLEVER TAB aktivuje opětovným stisknutím vypínače. RESETOVÁNÍ Pokud se vyskytnou problémy se softwarem, je možné tablet jednoduše restartovat stisknutím a podržením vypínače na několik sekund. Dalším možným způsobem je stisknutí tlačítka „Reset“ na několik sekund, dokud se zařízení automaticky nevypne. Resetovací režim se spustí automaticky. TOVÁRNÍ RESETT V případě, že tablet někomu půjčujete nebo jej prodáváte a chcete odstranit veškerá svá osobní data, můžete tablet resetovat do základního továrního nastavení. Vezměte prosím na vědomí, že veškerá Vaše osobní data (fotografie, videa, hudba atd.) budou nevratně smazána. Pokud máte v tabletu vloženou SD kartu se svými osobními daty, před provedením továrního resetu ji vyjměte. Tovární reset provedete následovně: 1. „Nastavení“ 2. “Zálohování a obnovení dat“ 3. „Obnovení továrních dat“ 4. „Resetovat tablet“. 126 GOCLEVER | Quick Start Guide ODEMČENÍ GOCLEVER TAB probudítez pohotovostního režimu stisknutím tlačítka vypínače. Po odemčení je možné se vrátit k předchozím úkolům/webovým stránkám/aplikacím/dokumentům.Zařízení odemknete jednoduchým stisknutím a přetažením ikony zámku vpravo VOLBA JAZYKA Výchozím jazykem GOCLEVER TAB je angličtina. Svůj požadovaný jazyk nastavíte pomocí ikony „Nastavení“ („Settings“). 1. Odemkněte obrazovku. 2. V pravém horním rohu klikněte na ikonu „Aplikace“ – zobrazí se seznam aplikací. 3. Vyberte „Settings“ („Nastavení“), poté„Language & input“ („Jazyka zadávání“) a „Language“ („Jazyk“). 4. Vyberte požadovaný jazyk ze seznamu KLÁVESNICE GOCLEVER TAB používá jako výchozí QWERTY klávesnici zobrazenou na obrazovce. Text vložíte stisknutím příslušného symbolu/písmene nebo pomocí hlasového rozeznávání. Velké písmeno můžete napsat podržením tlačítka „Shift“. Číslice a symboly vkládejte po stisknutí tlačítka „?123“ Chcete-li vložit specifický symbol nebo národní znak (písmeno s diakritikou, přehláskou apod.), podržte prst na odpovídajícímznaku a vyberte požadovaný znak nebo symbol z nabídky. DOTEKOVÁ OBRAZOVKA GOCLEVER TAB je vybaven kapacitní dotekovou obrazovkou, takže pro její fungování není nutné vyvíjet tlak. Díky funkci multi-touch můžete tablet ovládat dotekem prstu.K ovládání obrazovky nepoužívejte žádné ostré a špičaté předměty, mohlo by dojít k poškození displeje a ztrátě záruky. GOCLEVER | Quick Start Guide PAMĚŤOVÁ KARTA (MICRO)SD Tablet je vybaven interní flash pamětí (úložný prostor je závislý na modelu). Úložný prostor můžete rozšířit pomocí karty microSD (není součástí balení) a to až na maximální velikost 32GB (minimum 1GB). Jedná se také o skvělý způsob přenosu souborů z a do tabletu.Kartu microSD vložte opatrně do štěrbiny pro paměťové karty tak, aby její etiketasměřovala na stejnou stranu jako obrazovka, a lehce zatlačte. Kartu vyjmete jejím lehkým stisknutím – karta se povysune ze štěrbiny.Ke vkládání a vyjmutí karty nepoužívejte nepřiměřenou sílu, netlačte ani netahejte násilím, mohlo by dojít k jejímu poškození. Pomocí SD karty (není součástí balení) můžete do tabletu instalovat aplikace Android. Aplikaci/soubor stáhněte na SD kartu a tu vložte do tabletu. Poté otevřete aplikaci „ES Správce Souborů“ („ES File Explorer“)a aplikaci nainstalujte dle instrukcí. Pokud chcete z GOCLEVER TAB některou aplikaci odstranit, otevřete „Nastavení“,poté „Aplikace“. Vyberte aplikaci, kterou chcete odstranit, a ťukněte na „Odinstalovat“. PŘIPOJENÍ K WI-FI GOCLEVER TAB se připojuje k internetu pomocí bezdrátového spojení. Můžete se připojit k domácí síti nebo k jakémukoliv jinému volnému přístupovému bodu na veřejných místech, jako jsou školy, restaurace, hotely atd. K Wi-Fi se připojíte následovně: 1 Stiskněte ikonu „Nastavení“. Poté vyhledejte„Bezdrátová připojení a sítě“. 2 Posuňte přepínač Wi-Fi vpravo do pozice „I“ („ON“, „ZAPNUTO“). 127 128 GOCLEVER | Quick Start Guide 3 5 GOCLEVER TAB vyhledá dostupné Wi-Fi sítě v okolí. Klikněte na jméno Wi-Fi sítě, ke které se chcete připojit.Pokud se Vaše síť neobjeví, stiskněte skenovací tlačítko v pravém horním rohu obrazovky. 4 K otevřené síti se tablet připojí automaticky. Pokud je síť chráněna heslem, vložte toto heslo do vyskakovacího okna a ťukněte na „Připojit“. Pro přístup k internetu stiskněte tlačítko „Domů“ a poté ťukněte na ikonu prohlížeče. Ťukněte do bílého pole a vložte adresu webové stránky nebo napište hledaný výraz – spustí se vyhledávání pomocí služby Google. ÚČTY GOOGLE Váš bezplatný účet Google je klíčem k aktualizacím tabletu GOCLEVER. Přihlášením se k účtu Google máte stále přehled o svých emailech a můžete stahovat tisíce aplikací (zdarma nebo placených) z internetového obchodu s aplikacemi, synchronizovat kalendář atd. Pokud již máte založený Google Mail, můžete použít již existující uživatelské jméno a heslo. Pokud žádný účet nemáte, můžete si jej v tabletu nastavit pomocíNastavení/Účty/Přidat účet.Pokud se chcete přihlásit nebo vytvořit nový účet, budete potřebovat připojení k internetu. GOCLEVER | Quick Start Guide PŘIPOJENÍ K 3G SÍTI (EXTERNÍ MODEM NEBO VESTAVĚNÝ 3GMODEM) K 3G síti se připojíte následovně: 1. Ťukněte na ikonu „Nastavení“, zvolte „Bezdrátová připojení a sítě“ a vyberte„Další…“. 2. Ťukněte na „Mobilní sítě“. 3. V „Nastavení mobilní sítě“ označte „Datové přenosy aktivovány“ a v případě potřeby ještě „Datový roaming“. 4. Otevřete položku „Názvy přístupových bodů (APN)“a vyberte příslušný název APN. • „Datový roaming“ – tato služba je spojena s vyššími náklady. • Zkontrolujte, zda je Vaše zařízení vybaveno vestavěným 3G modulem nebo zda potřebuje externí 3G modem. Mějte na paměti, že některé tablety GOCLEVER nejsou vybaveny USB OTG portema není tedy možné službu 3G používat. • Vzhledem k tomu, že se technická specifikace výrobců modemů může měnit, doporučujeme si vždy před koupí jakéhokoliv modemu ověřit jeho kompatibilitu. GOCLEVER garantuje kompatibilitu GOCLEVER GCM01 a GOCLEVER GCM02. • Mějte na paměti, že každý lokální poskytovatel telekomunikačních služeb má svůj vlastní přístupový bod (APN). Pokud není zařízení schopné se k němu připojit automaticky, kontaktujte prosím servisní centrum poskytovatele. OCHRANA TABLETU Vaše zařízení a osobní data můžete chránit uzamčením obrazovky. Tato funkce tablet automaticky uzamkne, pokud jej určitou delší dobu nepoužíváte, a pro jeho opětovné odemčení bude vyžadovat Vaše tajné heslo. Mějte prosím na paměti, že pokud toto heslo zapomenete, ztratíte všechna osobní data a bude nutné tablet resetovat na tovární nastavení, abyste k němu získali opět přístup. 129 129 GOCLEVER | Quick Start Guide KOPÍROVAT&VLOŽIT Užitečnou funkcí Androidu je vyjmutí, kopírování a vkládání textu, která Vám umožní přemístit část textu z jedné aplikace do druhé. Stiskněte a přidržte text, který chcete kopírovat,a použijte modrá vodítka k úpravě zvýrazněné části. Poté v pravém horním rohu stiskněte „Vyjmout“ (Cut) nebo „Kopírovat“ (Copy). Text vložíte tak, že ťuknete na místo, kam jej chcete vložit, a stisknete „Vložit“ (Paste). Nahrazení textu provedete tak, že ťuknete na místo, které chcete nahradit, a ťuknete na „Nahradit“ (Replace). PŘENOS DAT POMOCÍ POČÍTAČE Osobní data (fotografie, videa, hudba) můžete jednoduše přenášet z tabletu na svůj počítač (a naopak)pomocí USB kabelu (součást balení). Tablet počítač v tomto případě rozpozná jako „Multimediální/Přenosnézařízení“.Tablet je také možné v průběhu přenosu dat nabíjet (volitelné). Pokud se zařízení vzájemně nepoznají, bude potřeba propojení nakonfigurovat ručně. V takovém případě otevřeteNastavení/Zařízení/Úložiště, vybertemožnost „Úložiště USB“a pokračujte dle instrukcí na obrazovce. Tablet počítač rozpozná jako „Velkokapacitní úložiště“.V obou případech bude GOCLEVER TAB zobrazenv počítači ve složce „Můj počítač“.Poté můžeteotevřít/odstranitsoubory uložené v paměti tabletua kopírovat soubory z počítače do tabletu a naopak. K otevření multimediálních souborů, které byly zkopírované/nainstalované na Váš tablet, použijte aplikaci „ES Správce Souborů“ („ES File Explorer“). GOCLEVER | Quick Start Guide PŘEDINSTALOVANÉ APLIKACE EMAILOVÝ KLIENT – přihlášení nebo vytvoření účtu Google. Můžete posílat a přijímat emaily, synchronizovat kalendář, účet YouTube, vytvářet dokumenty, stahovat aplikace a mnoho dalšího. PROHLÍŽEČ – prohlížení internetu. Můžete pracovat s více stránkami otevřenými současně. Nejdříve se ale musíte připojit k síti Wi-Fi nebo 3G. HRY – užívejte si hry z GOCLEVER online obchodu (placené nebo zdarma). GALERIE –vytvořte galerii fotografií;posílejte fotografie emailem, přes Bluetooth, na svůj účet příslušné společenské sítě… VIDEO – sledujte své filmy v nejpopulárnějších formátech (MP4, AVI, MOV, WMV atd.). ČTEČKA KNIH – pohodlné čtení e-knih s využitímrůzných možností nastavení (denní/ nočnírežim, rozvržení stránkya speciální národní znaky). HUDBA – vychutnejte si svoji hudbu kdekoliv, vytvářejte seznamy stopa poslouchejte alba a skladby z offline katalogu. MAPY – vyhledání Vaší polohy, cíle, lokálního bodu zájmu (restaurace, kavárny, benzinové pumpy)* ES SPRÁVCE SOUBORŮ (ES FILE EXPLORER) – správa (prohlížení, kopírování, otevíráníatd.) souborů, aplikací uložených v paměti,na ftp serverech, sítích nebo cloudových úložištích. Pomocí tohoto „Správce“ můžete instalovat aplikace a spravovat všechny soubory uložené na SD kartě(není součástí balení) a flash disku (není součástí balení). Pro správu souboruťukněte na ikonu a vyvolejte editační menu. BALÍČEK OFFICE – tvorba jednoduchých textů, dokumentů, tvořte prezentace a tabulky. Zkratka OTA - označuje princip bezdrátového přenosu aktualizačních balíčků firmware nebo aplikací do vašeho tabletu. FOTOAPARÁT/KAMERA – pořízení fotografií nebo nahrávání videapomocí režimů auto/noc/zataženo/ zářivka, s možnostívyužití zoomu. K pořizování fotografií a nahrávání videa si můžete vybrat přední nebo zadní kameru. *vyžaduje připojení k Internetu 130 131 GOCLEVER | Quick Start Guide UPOZORNĚNÍ Vzhledem k tomu, že jsou výrobky GOCLEVER neustále vylepšovány a aktualizovány, může se software tabletu GOCLEVERmírně lišit nebo mít jinou funkčnost, než jak je prezentováno v tomto návodu. Nejnovější software pro své zařízení naleznete v sekci „Podpora“ na webových stránkách společnosti GOCLEVER. POZNÁMKA Společnost GOCLEVER si vyhrazuje právo upravovat nebo měnit tuto publikaci bez předchozího upozornění. Informace obsažené v tomto dokumentu jsou pouze orientační a nepředstavují závazek ze strany výrobce nebo následného prodejce. Výrobce ani prodejce nenesou žádnou odpovědnost za chyby nebo nepřesnosti, které se mohou vyskytnout v tomto dokumentu, a ani nejsou v žádném případě zodpovědní za jakékoliv ztráty nebo škody vyplývající z používání nebo zneužívání této publikace, poruchy, úpravy zařízení nebo výměnu baterií. •V souvislosti s neustálým vývojem našich produktů se informace obsažené v tomto návodu(software a hardware) mohou změnit bez předchozího upozornění. •Společnost GOCLEVER není zodpovědná za jakékoliv chyby nebo škody způsobené tímto návodem.Společnost GOCLEVER ani žádný z jejích poskytovatelů licence nenesou odpovědnost za jakoukoli ztrátu dat nebo zisku v důsledku použití tabletu nevhodným způsobem. Výrobce ani prodejce nejsou zodpovědní za jakýkoliv problém způsobený systémem Android ani za aplikace fungující pod tímto systémem. •Obrázky v návodu jsou pouze orientační, vzhled produktu a jeho funkčnost se mohou od zobrazeného lišit. Funkce produktu a jeho vzhled se mohou změnit bez předchozího upozornění. •PCB barvaa dodaná verze softwaruse mohou změnit bez předchozího upozornění. •Zde uvedené značky a názvy produktů jsou obchodními značkami příslušných společností. •Všechny obrázky a fotografie jsou uváděny jako příklad a mohou se změnit bez předchozího upozornění. Funkce/fotografie závisí na službách nabízených operátorem a na softwarové verzi zařízení. •Tento návod nemusí přesně zobrazovat Vaše současné zařízení. Společnost GOCLEVER si vyhrazuje autorské právo k tomuto návodu;jakékoliv rozmnožování jeho částí/celku je pro komerční využití zakázáno. GOCLEVER | Quick Start Guide BEZPEČNOSTNÍ OPATŘENÍ • Vzhledem k tomu, že nemůžeme přijmout zodpovědnost za poškození nebo ztrátu Vašich osobních datzpůsobenou nevhodným zacházením/opravami/poškozením, provádějte prosím systematickou zálohu svých dat.Aby nedošlo ke ztrátě záruky a k nechtěnému poškození přístroje, dodržujte prosím následující pokyny: • Zařízení nevystavujte velkému teplu, přímému slunečnímu záření, silným mrazům, písku, prachu, vlhkosti.Zařízení není vodotěsné. • Zabraňtejeho namočení/pádům/otřesům/nárazům. • Před použitím sluchátek vždy snižte hlasitost, aby nedošlo k poškození sluchu, poté připojte sluchátka a hlasitost zvyšte na požadovanou úroveň. • Přístup k Wi-Fi Internetunení součástí. Může se jednat o placenou službu. • Zařízení nepoužívejte v blízkosti silných elektromagnetických zdrojů(např.mikrovlnné trouby, TV, rádiaatd.). • Abyste předešli chybám softwaru, nepřerušujte náhle spojení, pokud zařízení formátuje, stahuje, nahrává atd. • Obrazovku nikdy nečistěte benzinem, vodou nebo ředidlem. Použijte speciální čisticí prostředky na LCD displeje. • Nepoužívejte GOCLEVER TAB na místě, kde je používání elektronických zařízení zakázáno (např. v letadle). • Všechny stažené aplikace používáte na vlastní nebezpečí. • Přenos dat a nabíjení by mělo probíhat pomocí řádného příslušenství GOCLEVER a řídit se příslušnými pokyny. • Zařízení by mělo být připojeno k elektrickému zdroji odpovídajícímu parametrům popsaným v technické dokumentaci. • Otevírání tabletu,pokusy o rozebrání nebo opravuna vlastní pěst nebo používání v rozporu s jeho účelem může být nebezpečné a povede ke ztrátě záruky. • K opravám zařízení využijte autorizované servisy a kvalifikovaný personál. Seznam našich servisních partnerů naleznete na našich webových stránkách. 132 133 GOCLEVER | Quick Start Guide KRITÉRIA SHODY GOCLEVER Ltd.prohlašuje na svou výlučnou odpovědnost, že výrobek GOCLEVER ARIES 10 1 (číslo modeluTAB M1042) je ve shodě se základními požadavky následujících směrnicemi: Směrnice EMC 2004 / 108 / EC Směrnice LVD 2006 / 95 / EC Směrnice R&TTE 1999 / 5 / EC Kompletní dokument s detailními informacemi je dostupný na našich webových stránkách: www.goclever.com. Měli byste jednoduše najít brožuru produktuv produktovém katalogu společnosti GOCLEVER a soubor .pdf s prohlášením CE je umístěn v záložkách. Tento produkt byl certifikován a odpovídá směrnici RoHS. MARK OF CONFORMITY - UKRAINE - National mark of conformity confirms that the specified product complies with the requirements of the technical regulations in Ukraine. LIKVIDACE NA KONCI ŽIVOTNOSTI Recyklační zařízení jsou nyní dostupná pro všechny zákazníky a je možné v nich odkládat stará zařízeníGOCLEVER nebo jakékoliv jiné elektrické produkty. Tento požadavek se řídí evropskými právními předpisy (o odpadních elektrických a elektronických zařízeních – neboOEEZ – Směrnice 2002/96/EU). Zákazníci mohou stará elektrická zařízení přinést do veřejných recyklačních odpadních center nebo na místo prodeje. Prosím, mějte na paměti, že zařízení/kabely atd. budou dále využity v průběhu recyklačního procesu. Recyklace je připomínána označením všech elektrických zařízení přeškrtnutou popelnicí na kolečkách. Tento symbol se nachází na všech výrobcích GOCLEVER.Please read our Privacy Policy and Cookie Policy at www. goclever.com. GOCLEVER | Quick Start Guide PODMÍNKY POUŽÍVÁNÍ WI-FI Pokud používátebezdrátový LAN standard IEEE 802.11b/g/n, kanály 1 až 13 (2.4 GHz...2.4835 GHz) jsou vyhrazeny pro venkovní i vnitřní užití, ale veFrancii, Itálii a Norskuplatí následující omezující podmínky: •Francie: Při používání tohoto produktu uvnitř budov lze všechny kanály používat bez omezení. Venku jsou povoleny pouze kanály 1-6. To znamená, že v režimu peer-to-peer může být funkce WLAN použita pouze v případě, že je peer komunikace nastavena na autorizovaný kanál (tj. mezi 1 a 6). V režimu infrastruktury se ujistěte, že nastavením připojení je přístupový bod nastaven na kanál 1-6. •tálie: Použití sítě RLAN se řídí: Likvidace starých elektrických a elektronických zařízení - s ohledem na soukromé použití dekretem z 1.8.2003, čj. 259 (dále jen „Kodex elektronických komunikací”). Zejména v čl. 104 indikuje, kdy je nutné získat obecné povolení, a článek 105 indikuje, kdy je možné volné používání, - s ohledem na zásobování veřejnosti přístupem k WLAN telekomunikačními sítěmi a službami, ministerským nařízením z 28.5.2003, ve znění pozdějších předpisů, a čl. 25 (všeobecné povolení pro elektronické komunikační sítě a služby) kodexu elektronických komunikací. •Norsko: Používání těchto rádiových zařízení není povoleno v geografické oblasti mimo okruh o poloměru 20 km od centra města Ny-Ålesund, Svalbard. 134 135 GOCLEVER | Quick Start Guide Záruční list 1. GoClever SP. Z.o.o. se sídlem v Poznaňi (60-431) v UL. Sianowskej dále jen jako ručitel zajistí, aby zařízení značky GoClever byly bez vad konstrukce a materiálu, které mohou ovlivnit jeho funkčnost. 2. Tato záruka je platná pouze na území České a Slovenské Republiky. 3. Ručitel odstraní případnou závadu bez jakýchkoliv Vašich nákladů v souladu s ustanovením této záruky. V případě reklamace zařízení musíte mít tento záruční list nebo kopii pořizovací faktury. Prováděním změn či zničení záručního listu neoprávněnou osobou povede ke zrušení reklamace/ záruky. 4. Záruční doba na zařízení GoClever je 24 měsíců od data prodeje zařízení, nikoliv však více jak 27 měsíců od data na výrobku. 5. Záruka baterie instalované v zařízení GoClever je 6 měsíců od data nákupu. Postupné snižovaní kapacity baterie je projevem jejího přirozeného opotřebení a nelze je považovat za vadu ve smyslu Občanského zákoníku. 6. Závady zjištěné během záruční lhůty budou odstraněny co nejdříve, nejvýše 30 dnů od přijetí. 7. Zákazníci mohou objednat svoz zdarma na webových stránkách www.gocleverservis.cz. 8. Kupující je povinen dodat zboží v originálním balení s veškerým příslušenstvím. Odpovědnost za škodu vyplívající z přebalení hradí kupující. 9. Je-li potřeba opravit náhradní zlomené nebo jinak poškozené díly, mohou se použít náhradní díly pro jiné značky se stejnými specifikacemi. 10. V případě neoprávněné reklamace (reklamace mimo záruku nebo je-li škoda vinou klienta), bude žadatel informován předem o ceně opravy (podmínkou je uvedení telefonního čísla či emailu do průvodního dopisu). 11. Spotřebitel ztrácí právo na opravu v záruční době v těchto případech: a. nefunkčnost způsobená chybnou instalací aplikací třetích stran GOCLEVER | Quick Start Guide b. používání přístroje v rozporu s návodem na obsluhu c. neodborný či neoprávněným zásahem do zařízení – poškození záruční pečetě d. závadě způsobené používáním nebo skladováním výrobku ve vlhkém, prašném či jinak nevhodném prostředí e. při přímém kontaktu s kapalinou f. mechanickém poškození g. závadě způsobené používáním jiného než doporučeného příslušenství. Kupující může odmítnout neuznání záruky, pokud existují nepředvídané okolnosti vyšší moci, např. přírodní katastrofy, občanské nepokoje, atd. 12. Ručitel není odpovědný za škody nebo ztráty spojené s nemožností používat zařízení v opravě. 13. Záruční práva nezahrnují právo kupujícího na náhradu zařízení. 14. Ručitel nenese odpovědnost za škody způsobené ztrátou dat na mediích, dále se zavazuje, že data budou obnoveny v souladu se stavem při výrobě. 15. Právní vztah se řídí výhradně touto zárukou. Další nároky na škody jsou vyloučeny, pokud nevyplývají ze závazných ustanovení zákona. 136 137 GOCLEVER | Quick Start Guide ODSTRAŇOVÁNÍ PROBLÉMŮ 1. Zjistil jsem v nastavení, že zařízení má menší paměť RAM, než jaká je popsána ve specifikaci produktu. Paměť RAM se skládá ze dvou částí: Viditelné a skryté pro uživatele. Nastavení systému Android informuje pouze o té viditelné. Neviditelná je používána zařízením pro zajištění procesů systému Android. 2. Paměť FLASH v nastavení tabletu se liší od specifikace. FLASH paměť tabletu (a harddisku počítače také) je odlišná od formátované, jako výsledek příprav zařízení k použití. Uživatel tedy obdrží již naformátovaný tablet. FLASH paměť je rozdělena na tři základní části: první je vyhrazena ke správě dat a operačního systému Android, zatímco ostatní dvě vytváří místo pro aplikace a místo pro videa, fotografie, hudbu a další dokumenty. 3. Můj GOCLEVER tablet nereaguje příliš dobře, zamrzá, pracuje pomaleji než normálně nebo vůbec nereaguje. Doporučujeme zařízení restartovat pomocí tlačítka vypínače (stiskněte na 3 - 4 sekundy) nebo tlačítka Reset (pomocí špičatého nástroje). 4. G-SENZOR nereaguje. Měli byste zařízení zkalibrovat v „Nastavení“ nebo pomocí aplikace Gravity Calibration (volitelné). Upozorňujeme, že naše nabídka obsahuje i modely bez této možnosti. 5. Můj GOCLEVER TAB se vybíjí rychleji než dříve. Vestavěná baterie je operační součástí tabletu. Je přirozené, že se její kapacita bude v průběhu dlouhodobého užívání snižovat. 6. Chci stáhnout volnou aplikaci z Obchodu s aplikacemi. Volné aplikace z Obchodu s aplikacemi je možné stahovat až po přihlášení nebo vytvoření účtu Google. Upozorňujeme, že některé aplikace jsou placené. 7. Chci použít některá externí zařízení (myš, klávesnice, modem, disk). Aby bylo možné připojení externího / periferního příslušenství, měl by být tablet vybaven USB OTG portem. Upozorňujeme, že ne každý GOCLEVER TAB nabízí tuto možnost. Jděte na www.goclever.com, kde si můžete pročíst detailní specifikaci GOCLEVER | Quick Start Guide 138 Vašeho zařízení. 8. Potřebuji propojit svůj GOCLEVER TAB s ostatními zařízeními pomocí Bluetooth. Bluetooth zapnete v „Nastavení“ - položku „Bluetooth“ přepněte do pozice „I“ („ON“, „ZAPNUTO“) (jako u Wi-Fi). Upozorňujeme, že ne každý GOCLEVER TAB nabízí tuto možnost. 9. Pořídil jsem si Bluetooth klávesnici, ale nevím, jak ji připojit. Spojení GOCLEVER TAB s GOCLEVER BLUETOOTH KLÁVESNICÍ provedete zapnutím KLÁVESNICE a stisknutím tlačítka „Připojit“ na této klávesnici. Zapněte Bluetooth na svém tabletu. V seznamu vyhledejte položku GOCLEVER BLUETOOTH KLÁVESNICE a ťukněte na ni. Zadejte čtyřmístný párovací kód a stiskněte Enter – zařízení se úspěšně spojí. 10. Zařízení se nemůže připojit k síti Wi-Fi. Ujistěte se, že Váš internetový zdroj pracuje správně. Vzdálenost mezi bezdrátovým modemem a Vaším zařízením by neměla být větší než 50 metrů a mezi oběma zařízeními by se neměly nacházet žádné překážky. 11. Občas je teplota zařízení o něco vyšší, než je obvyklé. Jedná se běžný jev, pokud zařízení dlouhodobě používáte bez přestávky nebo pokud jej nabíjíte. 12. Aktualizační proces trvá déle než při běžném zapnutí. Po aktualizaci systému bude zařízení trvat instalace softwaru asi 2 - 3 minuty. Při dalším zapnutí zařízení bude již rychlost načítání stejná jako dříve. 13. Chci vylepšit svůj tablet (vestavěný operační systém) pomocí aktualizace softwaru. Některé naše tablety mohou být vylepšeny díky aktualizacím originálního softwaru na stránkách www.goclever.com/support. V ZIP souboru najdete systémový soubor a instalační návod. Prosím, přečtěte si pečlivě popis softwaru, protože přiložený soubor se může lišit v závislosti na modelu a sériovém čísle. 14. Chystám se zařízení půjčit příteli, ale předtím chci odstranit všechny své osobní soubory/aplikace a účty Google. Využijte funkce „Obnovení továrních dat“ dostupné v „Nastavení/Zálohování a obnovení dat“. Tovární reset Vám pomůže i v případě, pokud některé aplikace způsobují nevhodné chování přístroje. Upozorňujeme, že veškerá osobní data budou ztracena, proto je prosím zálohujte na jiném zařízení (disky, počítače atd.). 139 GOCLEVER | Quick Start Guide ZÁRUČNÍ LIST DATUM PRODEJE: .......................................................................................................................................................... DATUM VÝROBY: ............................................................................................................................................................ ZNAČKA VÝROBCE: ......................................................................................................................................................... SÉRIOVÉ ČÍSLO: ............................................................................................................................................................ JMÉNO PRODEJCE/RAZÍTKO SIGNATURE PODPIS ......................................................... Datum a podpis zákazníka Historie oprav Datum Potvrzené závady Provedené opravy Razítko a podpis servisního střediska www.goclever.com
This document in other languages
- polski: GOCLEVER 101
- čeština: GOCLEVER 101
- slovenčina: GOCLEVER 101
- italiano: GOCLEVER 101