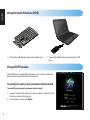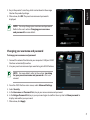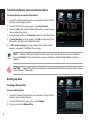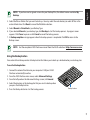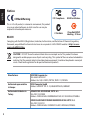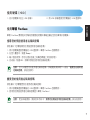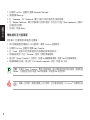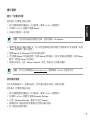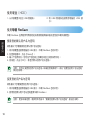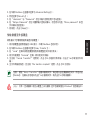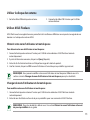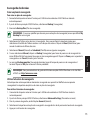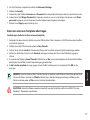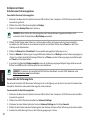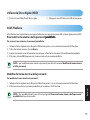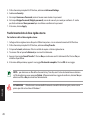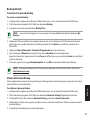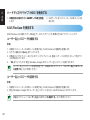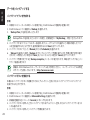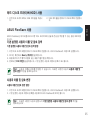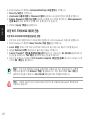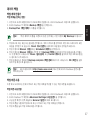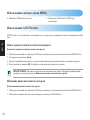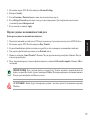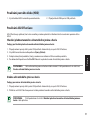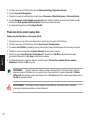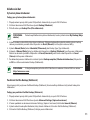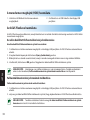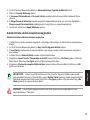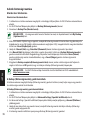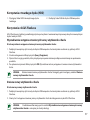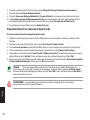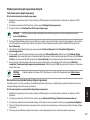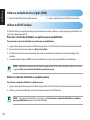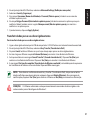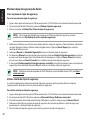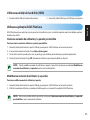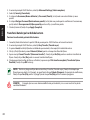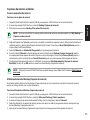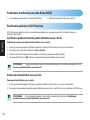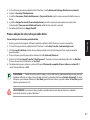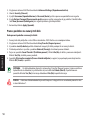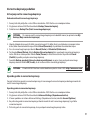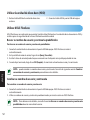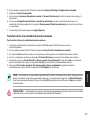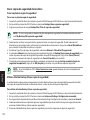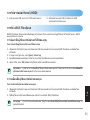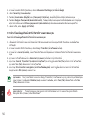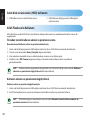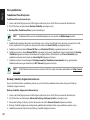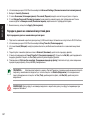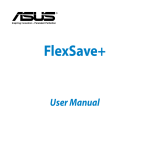Download ASUS KR 1TB
Transcript
KR 2.5” External Hard Disk Drive User Manual Copyright © 2010 ASUSTeK Computer Inc. All Rights Reserved. Q6037 / First Edition / August 2010 English Using the hard disk drive (HDD) 1.Pull out the USB cable from the external hard drive. 2.Connect the USB cable to your computer’s USB port. Using ASUS FlexSave ASUS FlexSave is an application that allows you to easily transfer and back up data to your ASUS external hard drive. Searching for your preset username and password To search for your preset username and password: 1.Connect the external hard drive to your computer’s USB port. ASUS FlexSave automatically launches. 2.From the login screen, click Query. English 3.Key in the product’s serial key, which can be found in the orange label on the product package. 4.When done, click OK. The preset username and password is displayed. NOTE: You may change your username and password. Refer to the next section Changing your username and password for more details. Changing your username and password To change your username and password: 1.Connect the external hard drive to your computer’s USB port. ASUS FlexSave automatically launches. 2.Use your preset username and password to log into ASUS FlexSave. NOTE: For more details, refer to the section Searching for your preset username and password in this user manual. 3.From the ASUS FlexSave main screen, select Advanced Settings. 4. Select Security. 5.In the Username and Password fields, key in your new username and password. 6.In the Retype Password field, key in your password again to confirm. You may also tick Show password to display and confirm your password. 7.When done, click Apply. Transferring data to your external hard drive English To transfer data to your external hard drive: 1.Connect the external hard drive to your computer’s USB port. ASUS FlexSave automatically launches. 2. From the ASUS FlexSave main screen, select Easy Transfer. 3.From the Local pane, locate the files or folder that you want to copy to your external hard drive. 4.Drag and drop the files to the External pane to start the file transfer. 5.A Cancel Transfer? message appears. Click No to continue with the file transfer. Click Yes to cancel the file transfer. 6.A File transfer complete message appears when the file transfer process is completed. Click OK on the message. NOTE: To delete a file from the Easy Transfer screen, right-click the file that you want to delete then click Delete. On the confirmation message, click Yes to delete the file or No to cancel the deletion. CAUTION: Deleted files will be permanently removed from the hard drive and will not be moved to the Windows® Recycle Bin. Backing up data Creating a Backup Plan To create a Backup Plan: 1.Connect the external hard drive to your computer’s USB port. ASUS FlexSave automatically launches. 2. From the ASUS FlexSave main screen, select Backup. 3. Assign a name for the Backup Plan. 4.Select the files or folders that you want to back up. You may select the root directory to select all files in the external hard drive. Click Reset to cancel the file/folder selection. 5. Select Manual or Scheduled as your Backup Type. 6.If you selected Manual as your backup type, click Backup to start the backup process. A progress screen appears. Click Pause to pause or click Cancel to cancel the backup process. 7.A Backup complete message appears when the backup process is completed. Click OK to return to the Backup screen. English NOTE: If you have not assigned a name for your Backup Plan, the default name would be My Backup. NOTE: Get the complete ASUS FlexSave manual from the ASUS website at http://www.asus.com. Using the Backup button Your external hard drive provides a Backup button that allows you to back up a whole directory or a backup plan. To use the Backup button: 1.Connect the external hard drive to your computer’s USB port. ASUS FlexSave automatically launches. 2. From the ASUS FlexSave main screen, select Advanced Settings. 3. From the left panel on the Advanced Settings screen, tick General. 4.Select the directory or the backup plan that you want to backup when you press the Backup button. 5. Press the Backup button to start the backup process. Backup button Notices English CE Mark Warning FCC Compliance BSMI Certification C-Tick Mark China RoHS EFUP Labelling - 10 Years This is a Class B product, in a domestic environment, this product may cause radio interference, in which case the user may be required to take adequate measures. REACH Complying with the REACH (Registration, Evaluation, Authorisation, and Restriction of Chemicals) regulatory framework, we published the chemical substances in our products at ASUS REACH website at http://csr.asus. com/english/REACH.htm CAUTION! DO NOT throw the external hard drive in municipal waste. This product has been designed to enable proper reuse of parts and recycling. This symbol of the crossed out wheeled bin indicates that the product (electrical and electronic equipment) should not be placed in municipal waste. Check local regulations for disposal of electronic products. Manufacturer: ASUSTeK Computer Inc. Tel: +886-2-2894-3447 Address: No. 150, LI-DE RD., PEITOU, TAIPEI 112, TAIWAN Authorised representative in Europe: ASUS Computer GmbH Address: HARKORT STR. 21-23, 40880 RATINGEN, GERMANY Authorised distributors in Turkey: BOGAZICI BIL GISAYAR SAN. VE TIC. A.S. Tel: +90 212 3311000 Address: AYAZAGA MAH. KEMERBURGAZ CAD. NO.10 AYAZAGA/ISTANBUL INDEX BILGISAYAR SISTEMLERI MUHENDISLIK SAN. VE TIC. A.S. Tel: +90 212 3312121 Address: AYAZAGA MAH: CENDERE YOLU NO:9 AYAZAGA/ISTANBUL 使用硬碟(HDD) 2. 將 USB 排線連接到您電腦的 USB 連接埠。 使用��� 華碩 FlexSave ��������� 華碩 FlexSave 應用程式可幫助您輕鬆地將資料傳輸並備份至您的華碩外接硬碟。 繁體中文 1. 從外接硬碟中拉出 USB 排線。 搜尋您的預設使用者名稱與密碼 請依據以下步驟搜尋您的預設使用者名稱與密碼: 1. 將外接硬碟連接到電腦的 USB 連接埠。華碩 FlexSave 自動開啟。 2. 在登入畫面中,點選 Query。 3. 輸入產品序號。您可在產品包裝上的橘色標籤上找到該序號。 4. 完成後,點選 OK,即顯示預設的使用者名稱與密碼。 注意:您可以變更您的使用者名稱與密碼。詳細資訊請參閱下一部份「變更您的使用者 名稱與密碼」部份的說明。 變更您的使用者名稱與密碼 請依據以下步驟變更您的使用者名稱與密碼: 1. 將外接硬碟連接到電腦的 USB 連接埠。華碩 FlexSave 自動開啟。 2. 使用您的預設使用者名稱與密碼登入華碩 FlexSave。 注意:更多詳細資訊,請參考本手冊中「搜尋您的預設使用者名稱與密碼」部份的說明。 繁體中文 3. 在華碩 FlexSave 主畫面中選擇 Advanced Settings。 4. 接著選擇 Security。 5. 在「Username」與「Password」欄位中輸入您新的使用者名稱與密碼。 6. 在「Retype Password」欄位中重新輸入密碼以確認。您也可以勾選「Show password」來顯示 並確認您的密碼。 7. 完成後,點選 Apply。 傳輸資料至外接硬碟 請依據以下步驟將資料傳輸至外接硬碟� : 1. 將外接硬碟連接到電腦的 USB 連接埠。華碩 FlexSave 自動開啟。 2. 在華碩 FlexSave 主畫面中選擇 Easy Transfer。 3. 在「Local」區塊中找到您要複製到外接硬碟的檔案或資料夾。 4. 將檔案拖曳到下方的「External」區塊,即開始傳輸檔案。 5. 當出現「Cancel Transfer?」訊息時,點選 No 繼續檔案傳輸,點選 Yes 取消檔案傳輸。 6. 當檔案傳輸完成後,會出現「File transfer complete」訊息,點選 OK 完成。 注意:若要在「Easy Transfer」畫面中移除檔案,請右鍵點選您要移除的檔案,接著點選 Delete。 在確認對話框中點選 Yes 移除檔案,或點選 No 取消移除。 小心:檔案一旦移除,將會從硬碟上永久移除,且不會被保留在 Windows ® 的資源回收 筒中。 備份資料 建立一份備份計劃 1. 將外接硬碟連接到電腦的 USB 連接埠。華碩 FlexSave 自動開啟。 2. 在華碩 FlexSave 主畫面中選擇 Backup。 3. 為備份計劃指定一個名稱。 繁體中文 請依據以下步驟建立備份計劃: 注意:若您沒有為備份計劃指定名稱,預設名稱為:My Backup。 4. 選 擇您要備份的檔案或資料夾。您可以透過選擇根目錄來選定外接硬碟中的所有檔案。點選 Reset 取消檔案 / 資料夾選定。 5. 選擇 Manual 或 Scheduled 作為您的備份類型。 6. 若您選擇 Manual 作為備份類型,點選 Backup 開始備份。此時出現備份進度畫面。點選 Pause 暫停,或點選 Cancel 取消備份。 7. 當備份完成後,出現「Backup complete」訊息。點選 OK 回到備份畫面。 注意:您可以從華碩網站 http://tw.asus.com 上獲得華碩 FlexSave 的使用手冊。 使用備份按鈕 您的外接硬碟提供了一個備份按鈕,允許您備份整個目錄或一個備份計劃。 請依據以下步驟使用備份按鈕: 1. 將外接硬碟連接到電腦的 USB 連接埠。華碩 FlexSave 自動開啟。 2. 在華碩 FlexSave 主畫面中選擇 Advanced Settings。 3. 勾選「Advanced Settings」畫面中左側的 General。 4. 選擇當您按下備份按鈕時所要備份的目錄或備份計劃。 5. 按下備份按鈕開始備份。 使用硬盤(HDD) 1. 從外接硬盤中拉出 USB 數據線。 2. 將 USB 數據線連接到您電腦的 USB 接 口。 使用��� 華碩 FlexSave ��������� 華碩 FlexSave 應用程序可幫助您輕鬆地將數據傳輸並備份至您的華碩外接硬盤。 簡體中文 搜索您的默認用戶名與密碼 請依據以下步驟搜索您的默認用戶名與密碼: 1. 將外接硬盤連接到電腦的 USB 接口。華碩 FlexSave 自動開啟。 2. 在登錄畫面中,點擊【Query】。 3. 輸入產品序列號。您可在產品包裝上的橘色標籤上找到該序列號。 4. 完成後,點擊【OK】,即顯示默認的用戶名與密碼。 注意:您可以變更您的用戶名與密碼。詳細信息請參閱下一部分“變更您的用戶名與密碼” 部分的說明。 變更您的用戶名與密碼 請依據以下步驟變更您的用戶名與密碼: 1. 將外接硬盤連接到電腦的 USB 接口。華碩 FlexSave 自動開啟。 2. 使用您的默認用戶名與密碼登錄華碩 FlexSave。 注意:更多詳細信息,請參考本手冊中“搜索您的默認用戶名與密碼”部分的說明。 10 3. 在華碩 FlexSave 主畫面中選擇【Advanced Settings】。 4. 然後選擇【Security】。 5. 在“Username”與“Password”欄位中輸入您新的用戶名與密碼。 6. 在“Retype Password”欄位中重新輸入密碼以確認。您也可以勾選“Show password”來顯 示並確認您的密碼。 7. 完成後,點擊【Apply】。 傳輸數據至外接硬盤 1. 將外接硬盤連接到電腦的 USB 接口。華碩 FlexSave 自動開啟。 2. 在華碩 FlexSave 主畫面中選擇【Easy Transfer】。 3. 在“Local”區域中找到您要複製到外接硬盤的文件或文件夾。 4. 將文件拖曳到“External”區域,即開始文件傳輸。 5. 當出現“Cancel Transfer?”信息時,點擊【No】繼續文件傳輸,點擊【Yes】取消文件傳 輸。 6. 當文件傳輸完成後,會出現“File transfer complete”信息,點擊【OK】完成。 簡體中文 請依據以下步驟將數據傳輸至外接硬盤� : 注意: 要在“Ea sy Tra n sfe r”畫面中刪除文件,請右鍵點擊您要刪除的文件,然後點擊 【Delete】。 在確認對話框中點擊【Yes】刪除文件,或點擊【No】取消刪除。 小心:文件一旦被刪除,將會從硬盤上永久刪除,且不會被保留在 Windows® 的回收站中。 11 備份數據 創建一份備份計劃 請依據以下步驟創建備份計劃: 1. 將外接硬盤連接到電腦的 USB 接口。華碩 FlexSave 自動開啟。 2. 在華碩 FlexSave 主畫面中選擇【Backup】。 3. 為備份計劃指定一個名稱。 注意:若您沒有為備份計劃指定名稱,默認名稱為:My Backup。 簡體中文 4. 選 擇您要備份的文件或文件夾。您可以通過選擇根目錄來選定外接硬盤中的所有文件。點擊 【Reset】取消文件/文件夾選定。 5. 選擇【Manual】或【Scheduled】作為您的備份類型。 6. 若您選擇【Manual】作為備份類型,點擊【Backup】開始備份。此時出現備份進度畫面。點擊 【Pause】暫停,或點擊【Cancel】取消備份。 7. 當備份完成後,出現“Backup complete”信息。點擊【OK】回到備份畫面。 注意:您可以從華碩網站 http://www.asus.com.cn 上獲得華碩 FlexSave 的用戶手冊。 使用備份按鈕 您的外接硬盤提供了一個備份按鈕,允許您備份整個目錄或一個備份計劃。 請依據以下步驟使用備份按鈕: 1. 將外接硬盤連接到電腦的 USB 接口。華碩 FlexSave 自動開啟。 2. 在華碩 FlexSave 主畫面中選擇【Advanced Settings】。 3. 勾選“Advanced Settings”畫面中左側的【General】。 4. 選擇當您按下備份按鈕時所要備份的目錄或備份計劃。 5. 按下備份按鈕開始備份。 12 Utiliser le disque dur externe 1. Sortez le câble USB du disque dur externe. 2. C onnectez le câble USB à l’un des ports USB de votre ordinateur. Utiliser ASUS FlexSave ASUS FlexSave est une application vous permettant de transférer ou d’effectuer une copie de sauvegarde de vos données sur le disque dur externe ASUS. Obtenir votre nom d’utilisateur et mot de passe 1. C onnectez le disque dur externe à l’un des ports USB de votre ordinateur. ASUS FlexSave s’exécute automatiquement. 2. À partir de l’écran de connexion, cliquez sur Query (Requête). 3. E ntrez la clé d’activation localisée sur l’étiquette orange de la boîte du produit. 4. Une fois terminé, cliquez sur OK. Le nom d’utilisateur et le mot de passe pré-définis apparaissent. Français Pour obtenir votre nom d’utilisateur et mot de passe : REMARQUE : Vous pouvez modifier votre nom d’utilisateur et mot de passe. Référez-vous à la section suivante Changer de nom d’utilisateur et de mot de passe pour plus de détails. Changer de nom d’utilisateur et de mot de passe Pour modifier votre nom d’utilisateur et mot de passe : 1. C onnectez le disque dur externe à l’un des ports USB de votre ordinateur. ASUS FlexSave s’exécute automatiquement. 2. Entrez le nom d’utilisateur et le mot de passe pré-définis pour vous connecter à ASUS FlexSave. REMARQUE : Pour plus de détails, référez-vous à la section Obtenir le nom d’utilisateur et le mot de passe pré-définis de ce guide. 13 3. À partir de l’écran principal d’ASUS FlexSave, sélectionnez Advanced Settings (Paramètres avancés). 4. Sélectionnez Security (Sécurité). 5. Dans les champs Username (Nom d’utilisateur) et Password (Mot de passe), entrez votre nouveau nom d’utilisateur et mot de passe. 6. Dans le champ Retype Password (Confirmer le mot de passe), entrez de nouveau votre nouveau mot de passe. Vous pouvez aussi cocher l’option Show password (Afficher le mode passe). 7. Une fois terminé, cliquez sur Apply (Appliquer). Transférer des données sur le disque dur externe Pour transférer des données sur le disque dur externe : Français 1. C onnectez le disque dur externe à l’un des ports USB de votre ordinateur. ASUS FlexSave s’exécute automatiquement. 2. À partir de l’écran principal d’ASUS FlexSave, sélectionnez Easy Transfer (Transfert rapide). 3. Dans le panneau Local, localisez les fichiers ou le dossier à transférer sur votre disque dur externe. 4. Déplacez les fichiers/dossiers dans le panneau External (Externe) pour démarrer le transfert de fichiers. 5. Le message Cancel Transfer? (Annuler le transfert ?) apparaît. Cliquez sur No (Non) pour continuer le transfert de fichiers ou sur Yes (Oui) pour l’annuler. 6. Le message File transfer complete (Transfert terminé) apparaît une fois terminé. Cliquez sur OK. REMARQUE : Pour supprimer un fichier de l'écran Easy Transfer, faites un clic droit sur le fichier à effacer puis cliquez sur Delete (Supprimer). À l'apparition du message de confirmation, cliquez sur Yes (Oui) pour supprimer le fichier ou sur No (Non) pour annuler la suppression. ATTENTION : Les fichiers supprimés seront effacés de manière permanente du disque dur et ne seront pas placés dans la Corbeille de Windows®. 14 Sauvegarde de données Créer un plan de sauvegarde Pour créer un plan de sauvegarde : 1. Connectez le disque dur externe à l’un des ports USB de votre ordinateur. ASUS FlexSave s’exécute automatiquement. 2. À partir de l’écran principal d’ASUS FlexSave, sélectionnez Backup (Sauvegarder). 3. Nommez le Backup Plan (Plan de sauvegarde). 4. S électionnez les fichiers ou les dossiers à sauvegarder. Vous pouvez choisir le répertoire racine pour sélectionner la totalité des fichiers contenus sur le disque dur externe. Cliquez sur Reset (Réinitialiser) pour annuler la sélection de fichiers/dossiers. 5. Sélectionnez Manual (Manuel) ou Scheduled (Planifié) comme type de sauvegarde. 6. Si vous sélectionnez Manual, cliquez sur Backup (Sauvegarder) pour lancer le processus de sauvegarde. Un écran affichant l’état d’avancement du processus de sauvegarde apparaît. Cliquez sur Pause pour suspendre la sauvegarde ou sur Cancel (Annuler) pour l’annuler. 7. Le message Backup complete (Sauvegarde terminée) apparaît lorsque le processus de sauvegarde est terminé. Cliquez sur OK pour retourner à l’écran précédent. Français REMARQUE : Si vous ne spécifiez pas de nom pour votre plan de sauvegarde, le nom par défaut My Backup lui sera assigné. REMARQUE : Vous pouvez obtenir le guide d’utilisation complet d’ASUS FlexSave sur le site Web d’ASUS sur http://www.asus.com. Utiliser le bouton de sauvegarde Votre disque dur externe possède un bouton de sauvegarde vous permettant d’effectuer une copie de sauvegarde d’un répertoire complet ou de créer un plan de sauvegarde. Pour utiliser le bouton de sauvegarde : 1. Connectez le disque dur externe à l’un des ports USB de votre ordinateur. ASUS FlexSave s’exécute automatiquement. 2. À partir de l’écran principal d’ASUS FlexSave, sélectionnez Advanced Settings (Paramètres avancés). 3. Dans le panneau de gauche, cochez l’option General (Général). 4. Sélectionnez le répertoire ou le plan de sauvegarde à sauvegarder lors de la pression du bouton de sauvegarde. 5. Appuyez sur le bouton de sauvegarde. 15 Verwenden des Festplattenlaufwerks (HDD) 1. Z iehen Sie das USB-Kabel aus dem Gehäuse der externen Festplatte heraus. 2. S tecken Sie den Stecker des USB-Kabels in einen Freien USB-Anschluss Ihres Computers. Verwenden von ASUS FlexSave ASUS FlexSave ist ein Programm mit dem Sie Daten ganz einfach auf Ihre externe ASUS-Festplatte übertragen und sichern können. Voreingestellten Benutzernamen und Kennwort finden So suchen Sie den voreingestellten Benutzernamen und das Kennwort: 1. V erbinden Sie die externe Festplatte mit einen USB-Anschluss Ihres Computers. ASUS FlexSave wird daraufhin automatisch gestartet. 2. Klicken Sie im Login-Fenster auf Query. HINWEIS: Sie können Ihren benutzernamen und das Kennwort ändern. Informationen darüber finden Sie im nächsten Abschnitt Benutzername und Kennwort ändern. Deutsch Benutzername und Kennwort ändern So ändern Sie den benutzernamen und das Kennwort: 1. V erbinden Sie die externe Festplatte mit einen USB-Anschluss Ihres Computers. ASUS FlexSave wird daraufhin automatisch gestartet. 2. Geben Sie den voreingestellten benutzernamen und das Kennwort ein, um sich bei ASUS FlexSave anzumelden. HINWEIS: Mehr Details erfahren Sie im Abschnitt Voreingestellten Benutzernamen und Kennwort finden in diesem Benutzerhandbuch. 16 I m ASUS FlexSave-Hauptfenster wählen Sie Advanced Settings. Wählen Sie Security. Geben Sie in den Feldern Username und Password Ihren neuen Benutzernamen und das neue Kennwort ein. Geben Sie im Feld Retype Password das Kennwort erneut ein, um es zu bestätigen. Sie können auch Show password markieren, um das Kennwort zum Bestätigen beim Eingeben anzuzeigen. 7. Klicken Sie auf Apply, wenn Sie fertig sind. 3. 4. 5. 6. Daten zur externeen Festplatte übertragen So übertragen Sie Daten zu Ihrer externen Festplatte: HINWEIS: Um eine Datei im Easy Transfer-Fenster zu löschen, rechtsklicken Sie auf die gewünschte Datei und klicken Sie dann auf Delete. Klicken Sie in der Bestätigungsmeldung auf Yes, um die Datei zu löschen oder auf No, um das Löschen abzubrechen. Deutsch 1. V erbinden Sie die externe Festplatte mit einen USB-Anschluss Ihres Computers. ASUS FlexSave wird daraufhin automatisch gestartet. 2. Wählen Sie im ASUS FlexSave-Hauptfenster Easy Transfer. 3. Suchen Sie im Fenster Local die Dateien oder Ordner, die Sie auf die externe Festplatte übertragen wollen. 4. Ziehen Sie die Dateien in das Fenster External und legen Sie diese dort ab, um die Dateiübertragung zu starten. 5. Es erschein die Meldung Cancel Transfer?. Klicken Sie auf No, um mit dem Kopieren der Dateien fortzufahren oder klicken Sie auf Yes, um die Dateiübertragung abzubrechen. 6. A File transfer complete message appears when the file transfer process is completed. Click OK on the message. ACHTUNG: Gelöschte Dateien werden dauerhaft von der Festplatte entfernt und NICHT in den Windows®-Papierkorb verschoben. 17 Sichern von Daten Erstellen eines Sicherungsplanes So erstellen Sie einen Sicherungsplan: 1. V erbinden Sie die externe Festplatte mit einen USB-Anschluss Ihres Computers. ASUS FlexSave wird daraufhin automatisch gestartet. 2. Wählen Sie im ASUS FlexSave-Hauptfenster Backup. 3. Weisen Sie dem Backup Plan einen Namen zu. HINWEIS: Wenn Sie für den Sicherungsplan noch keinen Namen zugewiesen haben, wird automatisch der Standardname My Backup verwendet. 4. W ählen Sie die Dateien oder Ordner aus, die Sie sichern wollen. Sie können auch das Hauptverzeichnis auswählen, um alle Dateien in der externen Festplatte auszuwählen. Klicken Sie auf Reset, um die Datei-/ Ordnerauswahl abzubrechen. 5. Wählen Sie Manual oder Scheduled als Ihre manuelle oder geplante Sicherungsart aus. 6. Wenn Sie Manual als Sicherungsart ausgewählt haben, klicken Sie auf Backup, um den Sicherungsvorgang zu starten. Es erscheint eine Verlaufsanzeige. Klicken Sie auf Pause, um den Sicherungsvorgang anzuhalten oder auf Cancel, um ihn abzubrechen. 7. Es erscheint die Meldung Backup complete, wenn der Sicherungsvorgang erfolgreich abgeschlossen wurde. Klicken Sie auf OK, um zum Sicherungsfenster zurückzukehren. Deutsch HINWEIS: Sie können das komplette ASUS FlexSave-Handbuch von der ASUS-Webseite unter http://www.asus.com herunterladen. Verwenden der Sicherungstaste Ihre externe Festplatte stellt Ihnen eine Sicherungstaste zur Verfügung , mit der Sie mit nur einen Tastendruck ein komplettes Verzeichnis oder einen Sicherungsplan sichern können. So verwenden Sie die Sicherungstaste: 1. V erbinden Sie die externe Festplatte mit einen USB-Anschluss Ihres Computers. ASUS FlexSave wird daraufhin automatisch gestartet. 2. Wählen Sie im ASUS FlexSave-Hauptfenster Advanced Settings. 3. Markieren Sie in der linken Spalte des Fensters Advanced Settings das Kästchen General. 4. Wählen Sie den Ordner oder den Sicherungsplan, den Sie beim Drücken auf die Sicherungstaste sichern wollen. 5. Drücken Sie die Sicherungstaste, um den Sicherungsvorgang zu starten. 18 Utilizzo del Disco Rigido (HDD) 1. Estrarre il cavo USB dall’unità disco rigido. 2. Collegare il cavo USB alla porta USB del computer. ASUS FlexSave ASUS FlexSave è un’ applicazione per eseguire facilmente una copia di riserva dei dati sul disco rigido esterno ASUS. Ricerca del nome utente e della password predefinita ����������� Per cercare il nome utente e la password predefinita: 1. 2. 3. 4. ollegare il disco rigido esterno alla porta USB del computer e si avvia automaticamente ASUS FlexSave. C Dalla schermata di accesso, cliccare Query. Inserire il numero di serie del prodotto, che compare sull’etichetta arancione sulla confezione del prodotto. Al termine, cliccare OK. Appaiono così il nome utente e la password predefinita. NOTA: per modifcare nome utente e password, consultare la sezione Modifica del nome utente e della password. Modifica del nome utente e della password. Per modifcare il nome utente e la password: NOTA: Per approfondimenti, consultare il paragrafo Ricerca del nome utente e della password predefinita in questo manuale. Italiano 1. C ollegare il disco rigido esterno alla porta USB del computer e si avvia automaticamente ASUS FlexSave. 2. Utilizzare nome utente e password predefinita per accedere a ASUS FlexSave. 19 3. 4. 5. 6. 7. alla schermata principale ASUS FlexSave, selezionare Advanced Settings. D Selezionare Security. Nei campi Username e Password, inserire il nuovo nome utente e la password. Nel campo Retype Password (Ridigita password), inserire di nuovo la password per conferma. E’ anche possibile selezionare Show password per visualizzare e confermare la password. Al termine, cliccare Apply. Trasferimento dati sul disco rigido esterno Per trasferire i dati sul disco rigido esterno: 1. 2. 3. 4. 5. ollegare il disco rigido esterno alla porta USB del computer e si avvia automaticamente ASUS FlexSave. C Dalla schermata principale ASUS FlexSave, selezionare Easy Transfer. Dal pannello Local, individuare i file o la cartella da copiare sul disco rigido esterno. Trascinare i file nel pannello External per avviare il trasferimento. Appare il messaggio Cancel Transfer?. Cliccare No per continuare con il trasferimento file. Cliccare Yes per annullare l’operazione. 6. Al termine dell’operazione, appare il messaggio File transfer complete. Cliccare OK sul messaggio. NOTA: per eliminare un file dalla schermata Easy Transfer, con il tasto destro del mouse cliccare sul file da eliminare e poi premere Delete. All'apparire del messaggio di conferma, cliccare Yes per eliminare il file o No per annullare l'eliminazione. Italiano 20 ATTENZIONE: i file eliminati saranno definitivamente cancellati dal disco rigido, senza essere prima spostati nel cestino di Windows®. Backup dei Dati Creazione di un piano di backup Per creare un piano di backup: 1. Collegare il disco rigido esterno alla porta USB del computer e si avvia automaticamente ASUS FlexSave. 2. Dalla schermata principale di ASUS FlexSave, selezionare Backup. 3. Assegnare un nome al piano di backup (Backup Plan). NOTA: se non è stato assegnato un nuovo nome, il nome predefinito del piano di backup è My Backup. 4. S elezionare i file o le cartelle di cui eseguire la copia di riserva. Per selezionare tutti i file contenuti nel disco rigido esterno, è possibile selezionare la cartella principale. Cliccare Reset per annullare la selezione di un file/cartella. 5. Selezionare Manual (Manuale) o Scheduled (Programmato) come tipo di backup. 6. Con la selezione di Manual come tipo di backup, cliccare Backup per avviare l’operazione. Appare la schermata di progressione. Cliccare Pause per effettuare una pausa o cliccare Cancel per annullare il processo di backup. 7. Al termine, appare il messaggio Backup complete. Cliccare OK per tornare alla schermata di Backup. NOTA: Il manuale completo di ASUS FlexSave è disponibile nel sito internet ASUS, all'indirizzo: http://www.asus.com. Utilizzo del Pulsante Backup Per utilizzare il pulsante Backup: 1. 2. 3. 4. Collegare il disco rigido esterno alla porta USB del computer e si avvia automaticamente ASUS FlexSave. Dalla schermata principale di ASUS FlexSave, selezionare Advanced Settings (Impostazioni Avanzate). Dal pannello sinistro sulla schermata Advanced Settings, selezionare General (Generale). Selezionare la cartella, di cui eseguire una copia di riserva, o il piano di backup da utilizzare quando si preme il pulsante Backup. 5. Premere il pulsante Backup per avviare l’operazione. Italiano Il disco rigido esterno è provvisto di un pulsante per il backup, che consente di eseguire una copia di riserva di un’ intera cartella o un piano di backup. 21 日 本 語 ハードディスクドライブ(HDD)を使用する 1. 本機内部に収納されている����������� ����������������������� USBケーブルを引き出 します。 2. USBケーブルをコンピューターのUSBポートに接 続します。 ASUS FlexSave を使用する ASUS FlexSave は、本機へのデータ転送とデータのバックアップが、簡単に行えるアプリケーションです。 ユーザー名とパスワードを検索する 手順 1. 本 機をコンピューターのUSBポートに接続すると、ASUS FlexSave が自動的に起動します。 2. ログオン画面から「Query」をクリックします。 3. 本製品のシリアルナンバーを入力します。シリアルナンバーは、製品パッケージに添付の、オレンジ色のラベ ルに印刷されています。 4. 「OK」をクリックします。現在、Windows にLogin 中のユーザー名とパスワードが表示されます。 ユーザー名とパスワードは変更可能です。詳細は次のセクション「ユーザー名とパスワード を変更する」をご参照ください。 ユーザー名とパスワードを変更する 手順 1. 本 機をコンピューターのUSBポートに接続すると、ASUS FlexSave が自動的に起動します。 2. 現在、Windows にLogin 中のユーザー名とパスワードを入力し、ASUS FlexSave にログオンします。 詳細はセクション「ユーザー名とパスワードを検索する」をご参照ください。 22 3. 4. 5. 6. SUS FlexSave メイン画面で「Advanced Settings」を選択します。 A 「Security」を選択します。 「Username」 と 「Password」の欄に新しいユーザー名とパスワードをそれぞれ入力します。 「Retype Password」の欄に確認用の新しいパスワードを再入力します。 「Show passwprd」にチェックを入 れ、パスワードを表示し確認することができます。 7. 「Apply」をクリックします。 日 本 語 本機にデータを転送する 手順 1. 2. 3. 4. 5. 機をコンピューターのUSBポートに接続すると、ASUS FlexSave が自動的に起動します。 本 ASUS FlexSave メイン画面から「Easy Transfer」を選択します。 「Local」から本機にコピーするファイル/フォルダーを参照します。 ファイルを「External」にドラッグ&ドロップしてファイルの転送を開始します。 「Cancel Transfer?」 というメッセージが表示されます。ファイル転送を実行する場合は「No」をクリックし、 実行しない場合は「Yes」をクリックします。 6. 転送作業が完了すると、 「File transfer complete」 というメッセージが表示されます。 「OK」をクリックし、作業 は終了です。 Easy Transfer 画面からファイルを削除するには、ファイルを右クリックし、 「Delete」をクリッ クします。確認画面が表示されますので、削除するには「Yes」を、キャンセルするには「No」 をクリックします。 ファイルの削除を実行すると、削除するファイルは本機から直接削除されます。Windows のごみ箱には保存されませんので、ご注意ください。 23 データをバックアップする 日 本 語 バックアッププランを作成する 手順 1. 本機をコンピューターのUSBポートに接続すると、ASUS FlexSave が自動的に起動します。 2. ASUS FlexSave メイン画面から「Backup」を選択します。 3. 「Backup Plan」の名前を決め、入力します。 Backup Plan の名前を入力しなかった場合、初期設定の「My Backup」が割り当てられます。 4. バ ックアップするファイル/フォルダーを選択します。ルートディレクトリを選択して、本機に保存したファイ ルを全部選択することもできます。選択を解除するには「Reset」をクリックします。 5. バックアップのタイプとして、 「Manual」または「Scheduled」を選択します。 6. 「Manual」を選択した場合、 「Backup」をクリックしバックアップ作業を実行します。作業の進行状況が表示 されます。一時停止したい場合は「Pause」を、キャンセルしたい場合は「Cancel」をクリックします。 7. バックアップ作業が完了すると 「Backup complete」メッセージが表示されます。 「OK」をクリックすると、バッ クアップ画面に戻ります。 詳細は ASUS FlexSave のユーザーマニュアルをご参照ください。ユーザーマニュアルは弊社 のサイトで公開しております。http://www.asus.com. バックアップボタンを使用する 本機にはバックアップボタンが搭載されており、ディレクトリー全体、またはバックアッププランのバックアップ を実行することができます。 手順 1. 2. 3. 4. 機をコンピューターのUSBポートに接続すると、ASUS FlexSave が自動的に起動します。 本 ASUS FlexSave メイン画面から「Advanced Settings」を選択します。 詳細設定画面の左メニューの「General」にチェックを入れます。 バックアップボタンを押したときにバックアップされるディレクトリー全体、またはバックアッププランをリス トから選択します。 5. バックアップボタンを押して、バックアップ作業を実行します。 24 하드 디스크 드라이브(HDD) 사용 2. USB 케이블을 컴퓨터의 USB 포트에 연결합니 다. ASUS FlexSave 사용 ASUS FlexSave는 데이터를 ASUS 외장 하드 드라이브에 손쉽게 전송 및 백업할 수 있는 응용 프로그램 입니다. 한국어 1. 외장 하드 드라이브에서 USB 케이블을 꺼냅니 다. 기본 설정된 사용자 이름 및 암호 검색 기본 설정된 사용자 이름 및 암호 검색 방법: 1. 외장 하드 드라이브를 컴퓨터의 USB 포트에 연결합니다. ASUS FlexSave가 자동으로 실행됩니다. 2. 로그인 화면에서 Query (쿼리)를 클릭합니다. 3. 제품 패키지의 주황색 라벨에 있는 제품 직렬키를 입력합니다. 4. 완료되면 OK (확인)을 클릭합니다. 기본 설정된 사용자 이름과 암호가 표시됩니다. 참고 : 사용자 이름과 암호를 변경할 수 있습니다 . 자세한 사항은 다음의 사용자 이름 및 암호 변경 섹션을 참조하십시오 . 사용자 이름 및 암호 변경 사용자 이름 및 암호 변경 방법: 1. 외장 하드 드라이브를 컴퓨터의 USB 포트에 연결합니다. ASUS FlexSave가 자동으로 실행됩니다. 2. 기본 설정된 사용자 이름과 암호를 사용하여 ASUS FlexSave에 로그인합니다. 참고 : 자세한 사항은 사용자 설명서의 기본 설정된 사용자 이름 및 암호 검색 섹션을 참조하십시오 . 25 3. ASUS FlexSave 주 화면에서 Advanced Settings (고급 설정)을 선택합니다. 4. Security (보안)을 선택합니다. 5. U sername (사용자 이름) 및 Password (암호) 필드에서 새 사용자 이름 및 암호를 입력합니다. 6. R etype Password (암호 다시 입력) 필드에서 암호를 다시 입력해 확인합니다. Show password (암호 표시)에 체크 표시하여 암호를 표시 및 확인할 수도 있습니다. 7. 완 료되면 Apply (적용) 을 클릭합니다. 한국어 외장 하드 드라이브로 데이터 전송 외장 하드 드라이브로 데이터를 전송하는 방법: 1. 외 장 하드 드라이브를 컴퓨터의 USB 포트에 연결합니다. ASUS FlexSave가 자동으로 실행됩니다. 2. ASUS FlexSave 주 화면에서Easy Transfer (쉬운 전송) 을 선택합니다. 3. L ocal (로컬) 창에서 외장 하드 드라이브로 복사하고자 하는 파일 또는 폴더의 위치를 찾습니다. 4. 파일을 External (외부) 창에 끌어서 놓아 파일 전송을 시작합니다. 5. C ancel Transfer? (전송을 취소하시겠습니까?) 메시지가 나타납니다. No (아니오)를 클릭하여 파 일 전송을 계속합니다. Yes (예)를 클릭하여 파일 전송을 취소합니다. 6. 파일 전송 프로세스가 완료되면 File transfer complete (파일 전송 완료) 메시지가 나타납니다. 메 시지의 OK (확인)을 클릭합니다. 참고 : 쉬운 전송 화면에서 파일을 삭제하려면 삭제하고자 하는 파일을 마우스 오른쪽 버튼으로 클릭한 다음 Delete ( 삭제 ) 를 클릭합니다 . 확인 메시지에서 Yes ( 예 ) 를 클릭하여 파일을 삭제하거나 No ( 아니오 ) 를 클릭하여 삭제를 취소합니다 . 주의 : 삭제된 파일은 하드 드라이브에서 영구적으로 삭제되며 Windows® 휴지통으로 이동하지 않습니다 . 26 데이터 백업 백업 계획 만들기 1. 외 장 하드 드라이브를 컴퓨터의 USB 포트에 연결합니다. ASUS FlexSave가 자동으로 실행됩니다. 2. ASUS FlexSave 주 화면에서Backup (백업) 을 선택합니다.. 3. Backup Plan (백업 계획)의 이름을 지정합니다. 참고 : 백업 계획의 이름을 지정하지 않은 경우에는 기본 이름이 My Backup 이 됩니다 . 한국어 백업 계획을 만드는 방법: 4. 백업하고자 하는 파일 또는 폴더를 선택합니다. 루트 디렉터리를 선택하여 외장 하드 드라이브의 모든 파일을 선택할 수도 있습니다. Reset (다시 설정)을 클릭하여 파일/폴더 선택을 취소합니다. 5. 백업 유형으로 Manual (수동) 또는 Scheduled (예약)을 선택합니다. 6. 백업 유형으로 Manual (수동)을 선택한 경우 Backup (백업)을 클릭하여 백업 프로세스를 시작합니 다. 진행 화면이 나타납니다. Pause (일시 중지) 또는 Cancel (취소)를 클릭하여 백업 프로세스를 일 시 중지하거나 취소합니다. 7. 백업 프로세스가 완료되면 Backup complete (백업 완료) 메시지가 나타납니다. OK (확인)을 클릭 하여 백업 화면으로 돌아갑니다. 참고 : ASUS 웹사이트 (http://www.asus.com) 에서 전체 ASUS FlexSave 설명서를 획득하십시오 . 백업 버튼 사용 외장 하드 드라이브는 전체 디렉터리 또는 백업 계획을 백업할 수 있는 백업 버튼을 제공합니다. 백업 버튼 사용 방법: 1. 외 장 하드 드라이브를 컴퓨터의 USB 포트에 연결합니다. ASUS FlexSave가 자동으로 실행됩니다. 2. ASUS FlexSave 주 화면에서Advanced Settings (고급 설정) 을 선택합니다. 3. 고급 설정 화면의 왼쪽 패널에서 General (일반)에 체크 표시합니다. 4. 백업 버튼을 누를 때 백업하고자 하는 디렉터리 또는 백업 계획을 선택합니다. 5. 백업 버튼을 눌러 백업 프로세스를 시작합니다. 27 Использование жесткого диска (HDD) 1. Извлеките USB кабель из отсека. 2. П одключите USB кабель к USB порту компьютера. Использование ASUS FlexSave ASUS FlexSave это приложение, позволяющее легко переносить и копировать данные на внешний жесткий диск. Русский Поиск заданного имени пользователя и пароля Для поиска заданного имени пользователя и пароля: 1. П одключите внешний жесткий диск к USB порту компьютера. Автоматически запустится ASUS FlexSave. 2. На экране входа нажмите Query. 3. В ведите серийный номер продукта, который можно найти на оранжевой этикетке на упаковке продукта. 4. Когда закончите, нажмите OK. Отобразится заданное имя пользователя и пароль. ПРИМЕЧАНИЕ: Вы можете изменить имя пользователя и пароль. Подробную информацию смотрите в следующем разделе Изменение имени пользователя и пароля. Изменение имени пользователя и пароля Для изменения имени пользователя и пароля: 1. П одключите внешний жесткий диск к USB порту компьютера. Автоматически запустится ASUS FlexSave. 2. Используйте заданное имя пользователя и пароль для входа в ASUS FlexSave. 28 а главном экране ASUS FlexSave выберите Advanced Settings. Н Выберите Security. В поля Username и Password введите новые имя пользователя и пароль. В поле Retype Password введите пароль еще раз для подтверждения. Для отображения пароля можно установить флажок Show password. 7. Когда закончите, нажмите Apply. 3. 4. 5. 6. Перенос данных на внешний жесткий диск 1. 2. 3. 4. 5. одключите внешний жесткий диск к USB порту компьютера. Автоматически запустится ASUS FlexSave. П На главном экране ASUS FlexSave выберите Easy Transfer. В панели Local найдите файлы или папки, которые Вы хотите скопировать на внешний жесткий диск. Для переноса файла/папки перетащите их на External панель. Появится сообщение Cancel Transfer?. Нажмите No для продолжения передачи файла. Нажмите Yes для отмены передачи файла. 6. После завершения процесса переноса файлов появистся сообщение File transfer complete. Нажмите OK на сообщении. Русский Для переноса данных на внешний жесткий диск: ПРИМЕЧАНИЕ: Для удаления файла на экране Easy Transfer щелкните правой кнопкой на файле, который Вы хотите удалить и выберите Delete. На подтверждающем сообщении нажмите Yes для удаления файла или No для отмены. ОСТОРОЖНО: Файлы будут безвозвратно удалены с жесткого диска без помещения в корзину Windows. 29 Резервное копирование данных Создание профиля для резервного копирования Для создания профиля резервного копирования: 1. Подключите внешний жесткий диск к USB порту компьютера. Автоматически запустится ASUS FlexSave. 2. На главном экране ASUS FlexSave выберите Backup. 3. Назначьте имя для Backup Plan. ПРИМЕЧАНИЕ: Если Вы не назначили профилю имя, по умолчанию будет My Backup. Русский 4. В ыберите файлы или папки, для которых Вы хотите создать резервную копию. Вы можете выбрать корневую директорию для выбора всех файлов. Нажмите Reset для отмены выбора файла/папки. 5. Выберите тип резервного копирования Manual или Scheduled. 6. Если Вы выбрали тип Manual, нажмите Backup для запуска процесса резервного копирования. Появится экран прогресса. Вы можете нажать Pause для приостановки или Cancel для отмены процесса резервного копирования. 7. После завершения процесса резервного копирования появится сообщение Backup complete. Нажмите OK для возврата на экран Backup. ПРИМЕЧАНИЕ: Загрузите полное руководство по ASUS FlexSave с сайта ASUS http://www. asus.com. Использование кнопки Backup Внешний жесткий диск оснащен кнопкой Backup, которая позволяет выполнять резервное копирование целой директории или использовать профиль резервного копирования. Для использования кнопки Backup: 30 1. 2. 3. 4. 5. одключите внешний жесткий диск к USB порту компьютера. Автоматически запустится ASUS FlexSave. П На главном экране ASUS FlexSave выберите Advanced Settings. На левой стороне экрана Advanced Settings установите флажок General. При нажатии кнопки Backup выберите директорию или профиль для резервного копирования. Нажмите кнопку Backup для запуска процесса резервного копирования. Používání pevného disku (HDD) 1. Vysuňte kabel USB z externího pevného disku. 2. Připojte kabel USB k portu USB počítače. Používání ASUS FlexSave ASUS FlexSave je aplikace, která vám umožňuje snadno přenášet a zálohovat data na externím pevném disku ASUS. Hledání přednastaveného uživatelského jména a hesla 1. 2. 3. 4. P řipojte externí pevný disk k portu USB počítače. Automaticky se spustí ASUS FlexSave. Na přihlašovací obrazovce klepněte na Query (Dotaz). Zadejte sériový kód produktu, který je uveden na oranžovém štítku na obalu produktu. Po dokončení klepněte na tlačítko OK. Zobrazí se přednastavené uživatelské jméno a heslo. POZNÁMKA: Vaše uživatelské jméno a heslo můžete změnit. Další podrobnosti viz další část Změna uživatelského jména a hesla. Čeština Pokyny pro hledání přednastaveného uživatelského jména a hesla: Změna uživatelského jména a hesla Pokyny pro změnu uživatelského jména a hesla: 1. Připojte externí pevný disk k portu USB počítače. Automaticky se spustí ASUS FlexSave. 2. Přihlaste se k ASUS FlexSave pomocí vašeho přednastaveného uživatelského jména a hesla. POZNÁMKA: Další podrobnosti viz část Hledání přednastaveného uživatelského jména a hesla v této příručce. 31 a hlavní obrazovce ASUS FlexSave vyberte Advanced Settings (Upřesnit nastavení). N Vyberte Security (Zabezpečení). Zadejte vaše nové uživatelské jméno a heslo do polí Username (Uživatelské jméno) a Password (Heslo). Do pole Retype password (Zadejte znovu heslo) znovu zadejte vaše heslo pro potvrzení. Můžete rovněž zaškrtnutím Show password (Zobrazit heslo) zobrazit a potvrdit vaše heslo. 7. Po dokončení klepněte na tlačítko Apply (Použít). 3. 4. 5. 6. Přenášení dat na externí pevný disk Pokyny pro přenášení dat na externí pevný disk: 1. 2. 3. 4. 5. Čeština Připojte externí pevný disk k portu USB počítače. Automaticky se spustí ASUS FlexSave. Na hlavní obrazovce ASUS FlexSave vyberte Easy Transfer (Snadný přenos). V podokně Local (Místní) vyhledejte soubory nebo složku, kterou chcete zkopírovat na externí pevný disk. Přetažením souborů do podokna External (Externí) zahajte přenos souborů. Zobrazí se zpráva Cancel Transfer? (Zrušit přenos?). Klepnutím na No (Ne) bude přenášení souboru pokračovat. Klepnutím na Yes (Ano) zrušíte přenos souboru. 6. Po dokončení procesu přenášení souboru se zobrazí zpráva File transfer complete (Přenos souboru dokončen). Klepněte na OK ve zprávě. POZNÁMKA: Chcete-li odstranit některý soubor z obrazovky Easy Transfer (Snadný přenos), klepněte pravým tlačítkem myši na soubor, který chcete odstranit, a potom klepněte na Delete (Odstranit). Na zprávě pro potvrzení klepnutím na Yes (Ano) odstraníte soubor nebo klepnutím na No (Ne) zrušíte odstranění. UPOZORNĚNÍ: Odstraněné soubory budou trvale odebrány z pevného disku a nebudou přesunuty do koše operačního systému Windows®. 32 Zálohování dat Vytvoření plánu zálohování Pokyny pro vytvoření plánu zálohování: 1. Připojte externí pevný disk k portu USB počítače. Automaticky se spustí ASUS FlexSave. 2. Na hlavní obrazovce ASUS FlexSave vyberte Backup (Zálohovat). 3. Přiřaďte název pro Backup Plan (Plán zálohování). Pokud nepřiřadíte název plánu zálohování, bude výchozí název My Backup (Moje 4. V yberte soubory nebo složky, které chcete zálohovat. Výběrem kořenového adresáře můžete vybrat všechny soubory na externím pevném disku. Klepnutím na Reset (Obnovit) zrušíte výběr souboru/složky. 5. Vyberte Manual (Ruční) nebo Scheduled (Plánované) jako Backup Type (Typ zálohování). 6. Vyberete-li Manual (Ruční) jako typ zálohování, klepnutím na Backup (Zálohovat) spusťte proces zálohování. Zobrazí se obrazovka průběhu. Klepnutím na Pause (Pozastavit) pozastavíte nebo klepnutím na Cancel (Storno) zrušíte proces zálohování. 7. Po dokončení procesu zálohování se zobrazí zpráva Backup complete (Zálohování dokončeno). Klepnutím na OK se vrátíte na obrazovku Backup (Zálohování). Čeština POZNÁMKA: záloha). POZNÁMKA: Získejte kompletní příručku ASUS FlexSave na webové stránce ASUS na adrese http://www.asus.com. Používání tlačítka Backup (Zálohovat) Externí pevný disk je vybaven tlačítkem Backup (Zálohovat), které umožňuje zálohovat celý adresář nebo plán zálohování. Pokyny pro používání tlačítka Backup (Zálohovat): 1. 2. 3. 4. 5. Připojte externí pevný disk k portu USB počítače. Automaticky se spustí ASUS FlexSave. Na hlavní obrazovce ASUS FlexSave vyberte Advanced Settings (Upřesnit nastavení). V levém podokně na obrazovce Advanced Settings (Upřesnit nastavení) zaškrtněte General (Obecné). Vyberte adresář nebo plán zálohování, který chcete zálohovat stisknutím tlačítka Backup (Zálohovat). Stisknutím tlačítka Backup (Zálohovat) zahajte proces zálohování. 33 A merevlemez-meghajtó (HDD) használata 1. H úzza ki az USB-kábelt a külső merevlemezmeghajtóból. 2. C satlakoztassa az USB-kábelt a számítógép USB portjához. Az ASUS FlexSave használata Az ASUS FlexSave olyan alkalmazás, amely lehetővé teszi az adatok átvitelét és biztonsági mentését az ASUS külső merevlemez-meghajtóra. Az előre beállított felhasználónév és jelszó keresése Az előre beállított felhasználónév és jelszó kereséséhez: 1. C satlakoztassa a külső merevlemez-meghajtót a számítógép USB portjához. Az ASUS FlexSave automatikusan elindul. 2. A bejelentkezési képernyőn kattintson a Query (Lekérdezés) gombra. 3. Billentyűzze be a termék sorozatszámát, amely a termék csomagolásán lévő narancssárga címkén található. 4. Ha elkészült, kattintson az OK gombra. Megjelenik az előre beállított felhasználónév és jelszó. MEGJEGYZÉS: lehetősége van a felhasználónév és a jelszó módosítására. További részletekért olvassa el a következő, Felhasználónevének és jelszavának módosítása című fejezetet. Magyar Felhasználónevének és jelszavának módosítása Felhasználónevének és jelszavának módosításásához: 1. C satlakoztassa a külső merevlemez-meghajtót a számítógép USB portjához. Az ASUS FlexSave automatikusan elindul. 2. adja meg az előre beállított felhasználónevet és jelszót, hogy bejelentkezzen az ASUS FlexSave alkalmazásba. MEGJEGYZÉS: További részletekért tekintse meg Az előre beállított felhasználónév és jelszó keresése című részt a használati utasításban. 34 3. A z ASUS FlexSave főképernyőn jelölje ki az Advanced Settings (Speciális beállítások) elemet. 4. Válassza a Security (Biztonság) elemet. 5. A Username (Felhasználónév) és Password (Jelszó) mezőkbe billentyűzze be új felhasználónevét, illetve jelszavát. 6. A Retype Password (Jelszó újra) mezőbe megerősítésképpen billentyűzze be újra a jelszavát. Bejelölheti a Show password (Jelszó mutatása) jelölőnégyzetet is, hogy láthassa a megerősítendő jelszót. 7. H a elkészült, kattintson az Apply (Alkalmaz) gombra. Adatok átvitele a külső merevlemez-meghajtóra Adatok átviteléhez a külső merevlemez-meghajtóra: Csatlakoztassa a külső merevlemez-meghajtót a számítógép USB portjához. Az ASUS FlexSave automatikusan elindul. Az ASUS FlexSave főképernyőn jelölje ki az Easy Transfer (Egyszerű áttöltés) elemet. A Local (Helyi) panelben keresse meg azon fájlokat vagy mappát, amelyet a külső merevlemez-meghajtóra akar másolni. 4. A fájlokat húzza az External (Külső) panelbe a fájlátvitel indításához. 5. Megjelenik a Cancel Transfer? (Megszakítja az átvitelt?) üzenet. Kattintson a No (Nem) gombra a fájlátvitel folytatásához. Kattintson a Yes (Igen) gombra a fájlátvitel megszakításához. 6. Megjelenik a File transfer complete (Fájlátvitel kész) üzenet, amikor a folyamat elkészül. Kattintson az OK gombra az üzenetben. MEGJEGYZÉS: Ahhoz, hogy fájlt törölhessen az Easy Transfer (Egyszerű áttöltés) képernyőről, jobb gombbal kattintson a törlendő fájlra, majd a Delete (Törlés) gombra. Amikor megjelenik a fájl törlésének megerősítését kérő üzenet, kattintson a Yes (Igen) gombra a fájl törléséhez, vagy a No (Nem) gombra, ha mégsem kívánja törölni. Magyar 1 . 2. 3. VIGYÁZAT: a törölt fájlok végleg eltávolításra kerülnek a merevlemez-meghajtóról és nem kerülnek Windows® Lomtárba. 35 Adatok biztonsági mentése Mentési terv létrehozása Mentési terv létrehozásához: 1 . 2. 3. Csatlakoztassa a külső merevlemez-meghajtót a számítógép USB portjához. Az ASUS FlexSave automatikusan elindul. Az ASUS FlexSave főképernyőn jelölje ki az Backup (Biztonsági mentés) elemet. Nevezze el a Backup Plan (Mentési tervet). MEGJEGYZÉS: Ha még nem adott nevet a Mentési tervnek, az alapértelmezett név My Backup (Saját mentés) lesz. 4. V álassza ki azokat a fájlokat vagy mappákat, amelyekről biztonsági mentést kíván készíteni. A gyökérkönyvtár kijelölésével az összes fájlt kijelöli a külső merevlemez-meghajtón. A fájl-/mappakiválasztás megszüntetéséhez kattintson a Reset (Alaphelyzet) gombra. 5. Jelölje ki a Manual (Kézi) vagy Scheduled (Ütemezett) elemet a biztonsági mentés típusaként. 6. Ha a Manual (Kézi) lehetőséget választotta a mentés típusaként, kattintson a Backup (Biztonsági mentés) gombra a mentés indításához. Megjelenik egy folyamatot mutató képernyő. Kattintson a Pause (Szünet) gombra a biztonsági mentés szüneteltetéséhez, vagy a Cancel (Mégse) gombra a biztonsági mentés megszakításához. 7. Megjelenik a Backup complete (Biztonsági mentés kész) üzenet, amikor a biztonsági mentés folyamata véget ér. Kattintson az OK gombra, hogy visszatérjen a Backup (Biztonsági mentés) képernyőre. Magyar MEGJEGYZÉS: Az ASUS FlexSave teljes használati utasítás letölthető az ASUS weboldaláról: http://www.asus.com. A Backup (Biztonsági mentés) gomb használata A külső merevlemez-meghajtó Backup (Biztonsági mentés) gombot tartalmaz, amely teljes mappa vagy mentési terv biztonsági mentését teszi lehetővé. A Backup (Biztonsági mentés) gomb használatához: 1 . 2. 3. 36 Csatlakoztassa a külső merevlemez-meghajtót a számítógép USB portjához. Az ASUS FlexSave automatikusan elindul. Az ASUS FlexSave főképernyőn jelölje ki az Advanced Settings (Speciális beállítások) elemet. Az Advanced Settings (Speciális beállítások) képernyő bal oldali paneljén jelölje meg a General (Általános) jelölőnégyzetet. 4. Jelölje ki azon könyvtárat vagy mentési tervet, amelyről biztonsági mentés készüljön a Backup (Biztonsági mentés) gomb megnyomására. 5. A biztonsági mentés indításhoz nyomja meg a Backup (Biztonsági mentés) gombot. Korzystanie z twardego dysku (HDD) 1. W yciągnąć kabel USB z zewnętrznego dysku twardego. 2. Podłączyć kabel USB do złącza USB komputera. Korzystanie z ASUS FlexSave ASUS FlexSave jest aplikacją umożliwiającą łatwe przesyłanie i tworzenie kopii zapasowej danych na zewnętrznym dysku twardym ASUS. Wyszukiwanie wstępnie ustawionych nazwy użytkownika i hasła W celu wyszukania wstępnie ustawionych nazwy użytkownika i hasła: 1. P odłączyć zewnętrzny dysk twardy do złącza USB komputera. Automatycznie uruchomi się aplikacja ASUS FlexSave. 2. Na ekranie logowania kliknąć przycisk Query (Zapytanie). 3. Wpisać klucz seryjny produktu, który znajduje się na pomarańczowej naklejce umieszczonej na opakowaniu produktu. 4. Po wykonaniu czynności kliknąć przycisk OK. Wyświetlone zostaną wstępnie ustawione nazwa użytkownika i hasło. UWAGA: Można zmienić nazwę użytkownika i hasło. Szczegóły, patrz następny rozdział Zmiana nazwy użytkownika i hasła. Zmiana nazwy użytkownika i hasła 1. P odłączyć zewnętrzny dysk twardy do złącza USB komputera. Automatycznie uruchomi się aplikacja ASUS FlexSave. 2. Skorzystać z wstępnie ustawionej nazwy użytkownika i hasła do zalogowania się do ASUS FlexSave. Polski W celu zmiany nazwy użytkownika i hasła: UWAGA: Dodatkowe informacje, patrz rozdział Wyszukiwanie wstępnie ustawionych nazwy użytkownika i hasła w niniejszej instrukcji obsługi. 37 a głównym ekranie ASUS FlexSave wybrać opcję Advanced Settings (Ustawienia zaawansowane). N Wybrać polecenie Security (Bezpieczeństwo). W polach Username (Nazwa użytkownika) i Password (Hasło) wpisać nową nazwę użytkownika i hasło. W polu Retype password (Wpisz ponownie hasło), wpisać ponownie hasło celem potwierdzenia. W celu wyświetlenia i potwierdzenia hasła mona również zaznaczyć opcję Show password (Pokaż hasło). 7. P o wykonaniu czynności kliknąć przycisk Apply (Zastosuj). 3. 4. 5. 6. Przesyłanie danych na zewnętrzny dysk twardy W celu przesłania danych na zewnętrzny dysk twardy: 1. P odłączyć zewnętrzny dysk twardy do złącza USB komputera. Automatycznie uruchomi się aplikacja ASUS FlexSave. 2. Na głównym ekranie ASUS FlexSave wybrać opcję Easy Transfer (Łatwy transfer). 3. Na panelu Local (Lokalne) znaleźć pliki lub folder, który ma zostać skopiowany na zewnętrzny dysk twardy. 4. W celu rozpoczęcia przesyłania plików przeciągnąć i upuścić pliki na panel External (Zewnętrzny). 5. Wyświetlony zostanie komunikat Cancel Transfer? (Anulować transfer?). W celu kontynuowania przesyłania plików kliknąć przycisk No (Nie). W celu anulowania przesyłania plików kliknąć przycisk Yes (Tak). 6. Kiedy proces przesyłania plików zostanie zakończony wyświetlony zostanie komunikat File transfer complete (Transfer plików zakończony). Kliknąć przycisk OK na komunikacie. UWAGA: W celu usunięcia pliku z ekranu Easy Transfer (Łatwy transfer) kliknąć prawym przyciskiem myszy plik, który ma zostać skasowany a następnie kliknąć polecenie Delete (Usuń). Na komunikacie potwierdzającym kliknąć przycisk Yes (Tak) w celu usunięcia pliku lub No (Nie) w celu anulowania usuwania. OSTRZEŻENIE: Usunięte pliki zostaną trwale usunięte z twardego dysku i nie zostaną przeniesione do Kosza systemu Windows®. Polski 38 Wykonywanie kopii zapasowej danych Tworzenie planu kopii zapasowej W celu utworzenia planu kopii zapasowej: 1. P odłączyć zewnętrzny dysk twardy do złącza USB komputera. Automatycznie uruchomi się aplikacja ASUS FlexSave. 2. Na głównym ekranie ASUS FlexSave wybrać opcję Backup (Kopia zapasowa). 3. Przypisać nazwę do Backup Plan (Plan kopii zapasowej). UWAGA: Jeżeli do planu kopii zapasowej nie została przypisana nazwa, domyślną nazwą będzie My Backup. 4. W ybrać pliki lub foldery które mają znaleźć się na kopii zapasowej. Można wybrać katalog główny, aby wybrać wszystkie pliki na zewnętrznym dysku twardym. W celu anulowania wyboru pliku/folderu kliknąć przycisk Reset (Resetuj). 5. Jako Backup Type (Rodzaj kopii zapasowej) wybrać Manual (Ręcznie) albo Scheduled (Zgodnie z harmonogramem). 6. W przypadku wybrania jako typu kopii zapasowej opcji Manual (Ręcznie), kliknąć przycisk Backup (Kopia zapasowa), aby rozpocząć proces tworzenia kopii zapasowej. Pojawi się ekran postępu. Kliknąć przycisk Pause (Pauza), aby przerwać lub kliknąć przycisk Cancel (Anuluj), aby anulować proces tworzenia kopii zapasowej. 7. Kiedy proces tworzenia kopii zapasowej zostanie zakończony wyświetlony zostanie komunikat Backup complete (Tworzenie kopii zapasowej zakończone). Kliknąć przycisk OK, aby powrócić do ekranu tworzenia kopii zapasowej. UWAGA: asus.com. Pobierz pełną instrukcję ASUS FlexSave z portalu ASUS pod adresem http://www. Korzystanie z przycisku Backup (Kopia zapasowa) 1. P odłączyć zewnętrzny dysk twardy do złącza USB komputera. Automatycznie uruchomi się aplikacja ASUS FlexSave. 2. Na głównym ekranie ASUS FlexSave wybrać opcję Advanced Settings (Ustawienia zaawansowane). 3. Na lewym panelu ekranu Advanced Settings (Ustawienia zaawansowane) zaznaczyć opcję General (Ogólne). 4. Wybrać katalog lub plan kopii zapasowej, które mają zostać wykonane po naciśnięciu przycisku Backup (Kopia zapasowa). 5. Nacisnąć przycisk Backup (Kopia zapasowa) w celu rozpoczęcia procesu tworzenia kopii zapasowej. Polski Zewnętrzny dysk twardy posiada przycisk Backup (Kopia zapasowa), umożliwiający wykonanie kopii zapasowej całego katalogu lub planu kopii zapasowej. W celu skorzystania z przycisku Backup (Kopia zapasowa): 39 Português Utilizar a unidade de disco rígido (HDD) 1. Retire o cabo USB do disco rígido externo. 2. Ligue o cabo USB à porta USB do computador. Utilizar o ASUS FlexSave O ASUS FlexSave é uma aplicação que permite facilmente transferir e efectuar a cópia de segurança de dados do seu disco rígido externo ASUS. Procurar o nome de utilizador e a palavra-passe predefinidos Para procurar o nome de utilizador e a palavra-passe predefinidos: 1. L igue o disco rígido externo à porta USB do computador. O ASUS FlexSave será automaticamente executado. 2. No ecrã de início de sessão, clique em Query (Consultar). 3. Introduza o número de série do produto, que pode ser encontrado na etiqueta laranja da embalagem do produto. 4. Quando terminar, clique em OK. O nome de utilizador e a palavra-passe predefinidos serão exibidos. NOTA: Pode alterar o nome de utilizador e a palavra-passe. Para mais detalhes, consulte a secção seguinte Alterar o nome de utilizador e a palavra-passe. Alterar o nome de utilizador e a palavra-passe Para alterar o nome de utilizador e a palavra-passe: 1. L igue o disco rígido externo à porta USB do computador. O ASUS FlexSave será automaticamente executado. 2. Utilize o seu nome de utilizador e palavra-passe para aceder ao ASUS FlexSave. NOTA: Para obter mais detalhes, consulte a secção Procurar o nome de utilizador e a palavrapasse predefinidos, neste manual do utilizador. 40 Português 3. N o ecrã principal do ASUS FlexSave, seleccione Advanced Settings (Definições avançadas). 4. Seleccione Security (Segurança). 5. Nos campos Username (Nome de utilizador) e Password (Palavra-passe), introduza o seu nome de utilizador e palavra-passe. 6. No campo Retype Password (Reintroduzir a palavra-passe), introduza novamente a palavra-passe para confirmar. Poderá também marcar a opção Show password (Mostrar palavra-passe) para mostrar e confirmar a sua palavra-passe. 7. Q uando terminar, clique em Apply (Aplicar). Transferir dados para o seu disco rígido externo Para transferir dados para o seu disco rígido externo: 1. 2. 3. 4. 5. L igue o disco rígido externo à porta USB do computador. O ASUS FlexSave será automaticamente executado. No ecrã principal do ASUS FlexSave, seleccione Easy Transfer (Transferência fácil). No painel Local, localize os ficheiros ou a pasta que deseja copiar para o seu disco rígido externo. Arraste e largue os ficheiros no painel External (Externo) para iniciar a transferência dos ficheiros. Será apresentada uma mensagem Cancel Transfer? (Cancelar transferência?). Clique em No (Não) para continuar a transferência de ficheiros. Clique em Yes (Sim) para cancelar a transferência de ficheiros. 6. A mensagem File transfer complete (Transferência de ficheiros concluída) será exibida quando o processo de transferência de ficheiros estiver concluído. Clique em OK na mensagem. NOTA: Para eliminar um ficheiro do ecrã Easy Transfer (Transferência fácil), clique com o botão direito no ficheiro que deseja eliminar e depois clique em Delete (Eliminar). Na mensagem de confirmação, clique em Yes (Sim) para eliminar o ficheiro ou No (Não) para cancelar a eliminação. ATENÇÃO: Os ficheiros eliminados serão permanentemente removidos do disco rígido e não serão movidos para a Reciclagem do Windows®. 41 Efectuar cópia de segurança de dados Português Criar um plano de cópia de segurança Para criar um plano de cópia de segurança: 1. L igue o disco rígido externo à porta USB do computador. O ASUS FlexSave será automaticamente executado. 2. No ecrã principal do ASUS FlexSave, seleccione Backup (Cópia de segurança). 3. Atribua um nome ao Backup Plan (Plano de cópia de segurança). NOTA: Caso não tenha atribuído um nome ao seu Plano de cópia de segurança, o nome predefinido será My Backup (A minha cópia de segurança). 4. S eleccione os ficheiros ou pastas dos quais deseja efectuar a cópia de segurança. Pode seleccionar o directório raiz para seleccionar todos os ficheiros do disco rígido externo. Clique em Reset (Repor) para cancelar a selecção de ficheiros/pastas. 5. Seleccione Manual ou Scheduled (Agendada) como o seu Tipo de cópia de segurança. 6. Se seleccionar Manual como tipo de cópia de segurança, clique em Backup (Cópia de segurança) para iniciar o processo de cópia de segurança. Será exibido um ecrã de progresso. Clique em Pause (Pausa) para colocar em pausa ou clique em Cancel (Cancelar) para cancelar o processo de cópia de segurança. 7. A mensagem Backup complete (Cópia de segurança concluída) será exibida quando o processo de cópia de segurança estiver concluído. Clique em OK para voltar ao ecrã Backup (Cópia de segurança). NOTA: Obtenha o manual complete do ASUS FlexSave a partir do Web site da ASUS, em http:// www.asus.com. Utilizar o botão de Cópia de segurança O seu disco rígido externo oferece um botão de Cópia de segurança que lhe permite efectuar a cópia de segurança de um directório ou de um plano de cópia de segurança. Para utilizar o botão de Cópia de segurança: 1. 2. 3. 4. L igue o disco rígido externo à porta USB do computador. O ASUS FlexSave será automaticamente executado. No ecrã principal do ASUS FlexSave, seleccione Advanced Settings (Definições avançadas). No painel esquerdo do ecrã Advanced Settings (Definições avançadas), marque a opção General (Geral). Seleccione o directório ou o plano de cópia de segurança dos quais deseja efectuar a cópia de segurança quando premir o botão de Cópia de segurança. 5. Prima o botão de Cópia de segurança para iniciar o processo de cópia de segurança. 42 Utilizarea unităţii de hard disk (HDD) 2. Conectaţi cablul USB la portul USB de pe computer. Utilizarea aplicaţiei ASUS FlexSave ASUS FlexSave este o aplicaţie care vă permite să transferaţi uşor şi să realizaţi copii de rezervă ale datelor pe hard diskul extern ASUS. Română 1. Scoateţi cablul USB de la hard diskul extern. Căutarea numelui de utilizator şi a parolei prestabilite Pentru a căuta numele de utilizator şi parola prestabilite: 1. 2. 3. 4. onectaţi hard diskul extern la portul USB de pe computer. ASUS FlexSave se lansează automat. C În ecranul de conectare, faceţi clic pe Query (Interogare). Tastaţi cheia serială a produsului, care se poate găsi pe eticheta portocalie de pe pachetul produsului. Când aţi terminat, faceţi clic pe OK. Numele de utilizator şi parola prestabilite se afişează. NOTĂ: Puteţi modifica numele de utilizator şi parola. Consultaţi secţiunea următoare Modificarea numelui de utilizator şi a parolei pentru mai multe detalii. Modificarea numelui de utilizator şi a parolei Pentru a modifica numele de utilizator şi parola: 1. C onectaţi hard diskul extern la portul USB de pe computer. ASUS FlexSave se lansează automat. 2. Utilizaţi numele de utilizator şi parola prestabilite pentru a vă conecta la aplicaţia ASUS FlexSave. NOTĂ: Pentru mai multe detalii, consultaţi secţiunea Căutarea numelui de utilizator şi a parolei prestabilite în acest manual de utilizare. 43 Română 3. Î n ecranul principal ASUS FlexSave, selectaţi Advanced Settings (Setări complexe). 4. Selectaţi Security (Securitate). 5. În câmpurile Username (Nume utilizator) şi Password (Parolă), tastaţi noul nume de utilizator şi noua parolă. 6. În câmpul Retype Password (Reintroducere parolă), tastaţi din nou parola pentru confirmare. De asemenea, puteţi selecta Show password (Afişare parolă) pentru a afişa şi a confirma parola. 7. C ând aţi terminat, faceţi clic pe Apply (Se aplică). Transferul datelor pe hard diskul extern Pentru a transfera date pe hard diskul extern: 1. 2. 3. 4. 5. onectaţi hard diskul extern la portul USB de pe computer. ASUS FlexSave se lansează automat. C În ecranul principal ASUS FlexSave, selectaţi Easy Transfer (Transfer uşor). În panoul Local, localizaţi fişierele sau folderele pe care doriţi să le copiaţi în hard diskul extern. Glisaţi şi fixaţi fişierele în panoul External (Extern) pentru a începe transferul de fişiere. Apare mesajul Cancel Transfer? (Revocare transfer?). Faceţi clic pe No (Nu) pentru a continua transferul de fişiere. Faceţi clic pe Yes (Da) pentru a revoca transferul de fişiere. 6. Când procesul de transfer de fişiere s-a finalizat, apare mesajul File transfer complete (Transfer de fişiere finalizat). Faceţi clic pe OK în mesaj. NOTĂ: Pentru a şterge un fişier din ecranul Easy Transfer (Transfer uşor), faceţi clic dreapta pe fişierul pe care doriţi să îl ştergeţi, iar apoi faceţi clic pe Delete (Ştergere). În mesajul de confirmare, faceţi clic pe Yes (Da) pentru a şterge fişierul sau pe No (Nu) pentru a revoca ştergerea. ATENŢIE: Fişierele şterse se vor elimina definitiv de pe hard disk şi nu se vor muta în Coşul de reciclare Windows®. 44 Copierea de rezervă a datelor Crearea unui plan de rezervă 1. C onectaţi hard diskul extern la portul USB de pe computer. ASUS FlexSave se lansează automat. 2. În ecranul principal ASUS FlexSave, selectaţi Backup (Copiere de rezervă). 3. Atribuiţi un nume pentru Backup Plan (planul de rezervă). NOTĂ: Dacă nu aţi atribuit un nume pentru planul de rezervă, numele implicit va fi My Backup (Copia mea de rezervă). Română Pentru a crea un plan de rezervă: 4. S electaţi fişierele sau folderele pentru care care doriţi să realizaţi o copie de rezervă. Puteţi selecta directorul rădăcină pentru a selecta toate fişierele din hard diskul extern. Faceţi clic pe Reset (Reiniţializare) pentru a revoca selecţia de fişiere/foldere. 5. Selectaţi Manual sau Scheduled (Programat) ca tip de copiere de rezervă. 6. Dacă aţi selectat Manual ca tip de copiere de rezervă, faceţi clic pe Backup (Copiere de rezervă) pentru a începe procesul de copiere de rezervă. Apare un ecran de progres. Faceţi clic pe Pause (Pauză) pentru a introduce în pauză sau faceţi clic pe Cancel (Revocare) pentru a revoca procesul de copiere de rezervă. 7. Când procesul de copiere de rezervă s-a finalizat, apare mesajul Backup complete (Copiere de rezervă finalizată). Faceţi clic pe OK pentru a reveni la ecranul Backup (Copiere de rezervă). NOTĂ: Obţineţi manualul ASUS FlexSave complet de pe site-ul Web ASUS la adresa http://www. asus.com. Utilizarea butonului Backup (Copiere de rezervă) Hard diskul extern oferă un buton Backup (Copiere de rezervă) care vă permite să realizaţi o copie de rezervă pentru un întreg director sau un plan de rezervă. Pentru a utiliza butonul Backup (Copiere de rezervă): 1. 2. 3. 4. onectaţi hard diskul extern la portul USB de pe computer. ASUS FlexSave se lansează automat. C În ecranul principal ASUS FlexSave, selectaţi Advanced Settings (Setări complexe). În panoul stânga de pe ecranul Advanced Settings (Setări complexe), selectaţi General. Selectaţi directorul sau planul de rezervă pentru care doriţi să realizaţi o copie de rezervă când apăsaţi pe butonul Backup (Copiere de rezervă). 5. Apăsaţi pe butonul Backup (Copiere de rezervă) pentru a începe procesul de copiere de rezervă. 45 Používanie mechaniky pevného disku (HDD) 1. Z externého pevného disku vytiahnite USB kábel. 2. USB kábel pripojte k USB portu počítača. Používanie aplikácie ASUS FlexSave ASUS FlexSave je aplikácia, ktorá vám umožňuje jednoduchým spôsobom prenášať a zálohovať údaje na externom disku ASUS. Vyhľadanie prednastaveného používateľského mena a hesla Slovensky Vyhľadanie prednastaveného používateľského mena a hesla: 1. 2. 3. 4. E xterný pevný disk pripojte k USB portu počítača. Aplikácia ASUS FlexSave sa spustí automaticky. Na obrazovke s prihlásením kliknite na Query (Dotaz). Napíšte sériové číslo výrobku, ktoré nájdete na oranžovej nálepke na obale výrobku. Po dokončení kliknite na OK. Zobrazí sa prednastavené používateľské meno a heslo. POZNÁMKA: Svoje používateľské meno a heslo môžete zmeniť. Viac informácií nájdete v časti Zmena používateľského mena a hesla. Zmena používateľského mena a hesla Zmena používateľského mena a hesla: 1. E xterný pevný disk pripojte k USB portu počítača. Aplikácia ASUS FlexSave sa spustí automaticky. 2. Pomocou svojho prednastaveného používateľského mena a hesla sa prihláste v rámci aplikácie ASUS FlexSave. POZNÁMKA: Viac informácií nájdete v časti tohto návodu, ktorá má názov Vyhľadanie prednastaveného používateľského mena a hesla. 46 3. V rámci hlavnej obrazovky aplikácie ASUS FlexSave si zvoľte Advanced Settings (Rozšírené nastavenia). 4. Vyberte si Security (Zabezpečenie). 5. V políčku Username (Používateľské meno) a Password (Heslo) napíšte svoje nové používateľské meno a heslo. 6. V políčku Retype Password (Znova zadajte heslo) potvrďte svoje heslo jeho opätovným napísaním. Začiarknutím Show password (Zobraziť heslo) môžete heslo zobraziť a potvrdiť. 7. P o dokončení kliknite na Apply (Použiť). Prenos údajov do externého pevného disku 1. E xterný pevný disk pripojte k USB portu počítača. Aplikácia ASUS FlexSave sa spustí automaticky. 2. V rámci hlavnej obrazovky aplikácie ASUS FlexSave si zvoľte Easy Transfer (Jednoduchý prenos). 3. Na table Local (Lokálne) nájdite súbory alebo priečinok, ktorý chcete skopírovať do svojho externého pevného disku. 4. Prenos súborov spustíte presunutím súborov do tably External (Externé). 5. Zobrazí sa hlásenie Cancel Transfer? (Zrušiť prenos?). V prenose súborov pokračujte kliknutím na No (Nie). Prenos súborov zrušíte kliknutím na Yes (Áno). 6. Po dokončení prenosu súborov sa zobrazí hlásenie File transfer complete (Prenos súborov sa skončil). V rámci hlásenia kliknite na OK. Slovensky Prenos údajov do externého pevného disku: POZNÁMKA: Pokiaľ chcete vymazať súbory v rámci obrazovky jednoduchého prenosu, pravým tlačidlom kliknite na súbor, ktorý chcete vymazať a následne kliknite na Delete (Vymazať). V rámci hlásenia s potvrdením kliknite na Yes (Áno), pokiaľ chcete súbor vymazať, alebo na No (Nie), pokiaľ chcete vymazanie zrušiť. UPOZORNENIE: Vymazané súbory budú z pevného disku natrvalo odstránené a nebudú presunuté do koša systému Windows®. 47 Zálohovanie údajov Vytvorenie plánu zálohovania Vytvorenie plánu zálohovania: 1. E xterný pevný disk pripojte k USB portu počítača. Aplikácia ASUS FlexSave sa spustí automaticky. 2. V rámci hlavnej obrazovky aplikácie ASUS FlexSave si zvoľte Backup (Zálohovať). 3. Priraďte akýkoľvek názov pre Backup Plan (Plán zálohovania). POZNÁMKA: Pokiaľ ste svojmu plánu zálohovania nepriradili žiadny názov, predvoleným názvom bude My Backup (v preklade Moja záloha). Slovensky 4. V yberte súbory a priečinky, ktoré chcete zálohovať. Pomocou voľby koreňového adresára môžete vybrať všetky súbory na externom pevnom disku. Výber súborov/priečinkov zrušíte kliknutím na Reset (Vynulovať). 5. Zvoľte typ zálohovania Manual (Ručne) alebo Scheduled (Naplánované). 6. Ak zvolíte ako typ zálohovania Manual (Ručne), kliknutím na Backup (Zálohovať) spustíte proces zálohovania. Zobrazí sa obrazovka s priebehom procesu. Proces pozastavíte kliknutím na Pause (Pozastaviť), alebo ho zrušíte kliknutím na Cancel (Zrušiť). 7. Po dokončení prenosu súborov sa zobrazí hlásenie Backup complete (Zálohovanie sa skončilo). Kliknutím na OK sa vrátite na obrazovku zálohovania. POZNÁMKA: Komplexný návod na používanie aplikácie ASUS FlexSave nájdete na webových stránkach spoločnosti ASUS na adrese http://www.asus.com. Používanie tlačidla Backup (Záloha) Váš externý pevný disk je vybavený tlačidlom Backup (Záloha), ktorý vám umožňuje zálohovať celý adresár, alebo plán zálohovania. Používanie tlačidla Backup (Záloha): 1. 2. 3. 4. 5. 48 E xterný pevný disk pripojte k USB portu počítača. Aplikácia ASUS FlexSave sa spustí automaticky. V rámci hlavnej obrazovky aplikácie ASUS FlexSave si zvoľte Advanced Settings (Rozšírené nastavenia). V ľavom paneli obrazovky Advanced Settings (Rozšírené nastavenia) začiarknite General (Všeobecné). Vyberte adresár alebo plán zálohovania ktorý chcete zálohovať pomocou tlačidla Backup (Záloha). Proces zálohovania spustíte stlačením tlačidla Backup (Záloha). Uporaba pogona trdega diska (HDD) 1. Iz zunanjega trdega diska izvlecite kabel USB. 2. Kabel USB povežite z vrati USB vašega računalnika. Uporaba ASUS FlexSave ASUS FlexSave je aplikacija, ki vam omogoča enostaven prenos in varnostno kopiranje podatkov na zunanji trdi disk ASUS. Iskanje vnaprej nastavljenega uporabniškega imena in gesla 1. 2. 3. 4. Z unanji trdi disk priključite v vrata USB na računalniku. ASUS FlexSave se samodejno zažene. V prijavnem oknu kliknite Query (Poizvedba). Vpišite serijsko kodo izdelka, ki jo najdete na oranžni nalepki na embalaži izdelka. Ko končate, kliknite OK (V redu). Prikažeta se vnaprej nastavljeno uporabniško ime in geslo. OPOMBA: Uporabniško ime in geslo lahko spremenite. Za več informacij glejte naslednje poglavje Spreminjanje uporabniškega imena in gesla. Slovenščina Kako iskati vnaprej nastavljeno uporabniško ime in geslo: Spreminjanje uporabniškega imena in gesla Kako spremeniti uporabniško ime in geslo: 1. Z unanji trdi disk priključite v vrata USB na računalniku. ASUS FlexSave se samodejno zažene. 2. Za prijavo v ASUS FlexSave uporabite vnaprej določeno uporabniško ime in geslo. OPOMBA: Za več informacij glejte poglavje Iskanje vnaprej nastavljenega uporabniškega imena in gesla v tem priročniku. 49 a glavnem zaslonu ASUS FlexSave izberite Advanced Settings (Napredne nastavitve). N Izberite Security (Varnost). V poljih Username (Uporabniško ime) in Password (Geslo) vpišite svoje novo uporabniško ime in geslo. V polju Retype Password (Znova vnesite geslo) ponovno vpišite svoje geslo, da ga potrdite. Označite lahko tudi Show password (Pokaži geslo), da se geslo prikaže in ga lahko potrdite. 7. Ko končate, kliknite Apply (Uporabi). 3. 4. 5. 6. Prenos podatkov na zunanji trdi disk Kako prenesti podatke na zunanji trdi disk: 1. 2. 3. 4. 5. Slovenščina Z unanji trdi disk priključite v vrata USB na računalniku. ASUS FlexSave se samodejno zažene. Na glavnem zaslonu ASUS FlexSave izberite Easy Transfer (Preprost prenos). V podoknu Local (Lokalno) poiščite datoteke ali mape, ki jih želite prekopirati na zunanji trdi disk. Datoteke povlecite in spustite v podokno External (Zunanji), da zaženete prenos datotek. Pojavi se sporočilo Cancel Transfer? (Prekličem prenos?). Kliknite No (Ne), če želite s prenosom nadaljevati. Kliknite Yes (Da), če želite prenos prekiniti. 6. Sporočilo File transfer complete (Prenos datotek zaključen) se pojavi, ko je postopek prenašanja končan. Kliknite OK (V redu) v sporočilu. OPOMBA: Če želite datoteko izbrisati z zaslona Easy Transfer (Preprost prenos), z desno miškino tipko kliknite na datoteko, ki jo želite izbrisati, nato kliknite Delete (Izbriši). V potrditvenem sporočilu kliknite Yes (Da) za brisanje datoteke ali No (Ne) za preklic brisanja. POZOR: Izbrisane datoteke bodo trajno odstranjene s trdega diska in se ne bodo prenesle v koš sistema Windows®. 50 Varnostno kopiranje podatkov Ustvarjanje načrta varnostnega kopiranja Kako ustvariti načrt varnostnega kopiranja: 1. Z unanji trdi disk priključite v vrata USB na računalniku. ASUS FlexSave se samodejno zažene. 2. Na glavnem zaslonu ASUS FlexSave izberite Backup (Varnostno kopiraj). 3. Določite ime za Backup Plan (Načrt varnostnega kopiranja). 4. I zberite datoteke ali mape, ki jih želite varnostno kopirati. Če želite izbrati vse datoteke na zunanjem trdem disku, lahko izberete korensko mapo. Kliknite Reset (Ponastavi), da prekličete izbor datoteke/mape. 5. Za vrsto varnostnega kopiranja izberite Manual (Ročno) ali Scheduled (Načrtovano). 6. Če izberete Manual (Ročno), kliknite Backup (Varnostno kopiraj), da se postopek varnostnega kopiranja začne. Prikaže se zaslon poteka. Kliknite Pause (Premor) za začasno zaustavitev ali pa kliknite Cancel (Prekliči) za preklic postopka varnostnega kopiranja. 7. Sporočilo Backup complete (Varnostno kopiranje zaključeno) se pojavi, ko je postopek varnostnega kopiranja končan. Kliknite OK (V redu), da se vrnete na zaslon varnostnega kopiranja. OPOMBA: Priročnik ASUS FlexSave v celoti dobite na spletni strani ASUS: http://www.asus.com. Slovenščina OPOMBA: Če svojemu načrtu varnostnega kopiranja niste dodelili imena, bo privzeto ime My Backup (Moje varnostno kopiranje). Uporaba gumba za varnostno kopiranje Zunanji trdi disk ima gumb za varnostno kopiranje, ki vam omogoča varnostno kopiranje celotnega imenika ali načrta varnostnega kopiranja. Uporaba gumba za varnostno kopiranje: 1. 2. 3. 4. Z unanji trdi disk priključite v vrata USB na računalniku. ASUS FlexSave se samodejno zažene. Na glavnem zaslonu ASUS FlexSave izberite Advanced Settings (Napredne nastavitve). V levem podoknu na zaslonu Advanced Settings (Napredne nastavitve) označite General (Splošno). Ko pritisnete gumb za varnostno kopiranje, izberite imenik ali načrt varnostnega kopiranja, ki ga želite varnostno kopirati. 5. Pritisnite gumb za varnostno kopiranje, da se postopek varnostnega kopiranja začne. 51 Utilizar la unidad de disco duro (HDD) 1. R etire el cable USB de la unidad de disco duro externo. 2. Conecte el cable USB al puerto USB del equipo. Utilizar ASUS FlexSave ASUS FlexSave es una aplicación que permite transferir datos fácilmente a la unidad de disco duro externa ASUS y realizar copias de seguridad de los mismos fácilmente en dicha unidad. Buscar su nombre de usuario y contraseña predefinidos Para buscar su nombre de usuario y contraseña predefinidos: 1. C onecte la unidad de disco duro externa al puerto USB del equipo. ASUS FlexSave se iniciará automáticamente. 2. En la pantalla de inicio de sesión, haga clic en Query (Consultar). 3. Escriba la clave de serie del producto que se encuentra en la etiqueta naranja del paquete del mismo. 4. Cuando haya terminado, haga clic en OK (Aceptar). Se mostrarán el nombre de usuario y la contraseña. NOTA: puede cambiar su nombre de usuario y contraseña. Consulte la siguiente sección Cambiar su nombre de usuario y contraseña para obtener más detalles. Español Cambiar su nombre de usuario y contraseña Para cambiar su nombre de usuario y contraseña: 1. C onecte la unidad de disco duro externa al puerto USB del equipo. ASUS FlexSave se iniciará automáticamente. 2. Utilice su nombre de usuario y contraseña predeterminados para iniciar sesión en ASUS FlexSave. NOTA: Para obtener más detalles, consulte la sección Buscar su nombre de usuario y contraseña predefinidos de este manual del usuario. 52 3. E n la pantalla principal de ASUS FlexSave, seleccione Advanced Settings (Configuración avanzada). 4. Seleccione Security (Seguridad). 5. En los campos Username (Nombre de usuario) y Password (Contraseña), escriba el nombre de usuario y la contraseña. 6. En el campo Retype Password (Volver a escribir la contraseña), escriba su contraseña de nuevo para confirmarla. También puede activar la opción Show password (Mostrar contraseña) para mostrar y confirmar su contraseña. 7. C uando haya terminado, haga clic en Apply (Aplicar). Transferir datos a la unidad de disco duro externa Para transferir datos a la unidad de disco duro externa NOTA: Para eliminar un archivo de la pantalla Easy Transfer (Transferencia sencilla), haga clic con el botón secundario en el archivo que desee eliminar y, a continuación, haga clic en Delete (Eliminar). En el mensaje de confirmación, haga clic en Yes (Sí) para eliminar el archivo o en No para cancelar la eliminación. Español 1. C onecte la unidad de disco duro externa al puerto USB del equipo. ASUS FlexSave se iniciará automáticamente. 2. En la pantalla principal de ASUS FlexSave, seleccione Easy Transfer (Transferencia sencilla). 3. En el panel Local, localice los archivos o la carpeta que desee copiar en la unidad de disco duro externa. 4. Arrastre y coloque los archivos en el panel en External (Externo) para iniciar la transferencia de archivos. 5. Aparecerá el mensaje Cancel Transfer? (¿Desea cancelar la transferencia?). Haga clic en No para continuar con la transferencia de archivos. Haga clic en Yes (Sí) para cancelar la transferencia de archivos. 6. El mensaje File transfer complete (Transferencia de archivos completada) aparecerá cuando la transferencia de archivos termine. Haga clic en OK (Aceptar) en el mensaje. PRECAUCIÓN: la eliminación de archivos quitará permanentemente dichos archivos de la unidad de disco duro y no se moverán a la Papelera de reciclaje de Windows®. 53 Hacer copias de seguridad de los datos Crear un plan de copia de seguridad Para crear un plan de copia de seguridad: 1. C onecte la unidad de disco duro externa al puerto USB del equipo. ASUS FlexSave se iniciará automáticamente. 2. En la pantalla principal de ASUS FlexSave, seleccione Backup (Hacer copia de seguridad). 3. Asigne un nombre en el campo Backup Plan (Plan de copia de seguridad). NOTA: Si no ha asignado un hombre al plan de copia de seguridad, el nombre predeterminado será My Backup (Mi copia de seguridad). 4. S eleccione los archivos o carpetas de los que desee hacer una copia de seguridad. Puede seleccionar el directorio raíz para elegir todos archivos de la unidad de disco duro externa. Haga clic en Reset (Restablecer) para cancelar la selección de archivos o carpetas. 5. En Backup Type (Tipo de copia de seguridad), seleccione Manual o Scheduled (Programada). 6. Si selecciona Manual como tipo de copia de seguridad, haga clic en Backup (Hacer copia de seguridad) para iniciar el proceso de copia de seguridad. Aparecerá una pantalla de progreso. Haga clic en Pause (Pausar) para pausar el proceso de copia de seguridad o en Cancel (Cancelar) para anularlo. 7. Cuando el proceso de copia de seguridad se complete, aparecerá el mensaje Backup complete (Copia de seguridad completada). Haga clic en OK (Aceptar) para volver a la pantalla de copia de seguridad. NOTA: En el sitio Web de ASUS, http://www.asus.com, puede obtener el manual completo de ASUS FlexSave. Español Utilizar el botón Backup (Hacer copia de seguridad) La unidad de disco duro externa proporciona un botón Backup (Hacer copia de seguridad) que permite realizar una copia de seguridad de todo un directorio o llevar a cabo un plan de copia de seguridad. Para utilizar el botón Backup (Hacer copia de seguridad): 1. 2. 3. 4. C onecte la unidad de disco duro externa al puerto USB del equipo. ASUS FlexSave se iniciará automáticamente. En la pantalla principal de ASUS FlexSave, seleccione Advanced Settings (Configuración avanzada). En el panel de la izquierda de la pantalla en Advanced Setting (Configuración avanzada), seleccione General. Seleccione el directorio o el plan de copia de seguridad del que desee realizar la copia de seguridad cuando presione el botón Backup (Hacer copia de seguridad). 5. Presione el botón Backup (Hacer copia de seguridad) para iniciar el proceso de copia de seguridad. 54 การใช้ฮาร์ดดิสก์ไดรฟ์ (HDD) 1.ดึงสายเคเบิล USB ออกจากฮาร์ดไดรฟ์ภายนอก 2.เชื่อมต่อสายเคเบิล USB เข้ากับพอร์ต USB ของคอมพิวเตอร์ของคุณ การใช้ ASUS FlexSave ASUS FlexSave เป็นแอปพลิเคชั่นที่อนุญาตให้คุณถ่ายโอน และสำรองข้อมูลไปยังฮาร์ดไดรฟ์ภายนอก ASUS ของคุณได้อย่างง่ายดาย การค้นหาชื่อผู้ใช้และรหัสผ่านพรีเซ็ตของคุณ ในการค้นหาชื่อผู้ใช้และรหัสผ่านพรีเซ็ตของคุณ: 1.เชื่อมต่อฮาร์ดไดรฟ์ภายนอกเข้ากับพอร์ต USB ของคอมพิวเตอร์ของคุณ ASUS FlexSave จะเปิดขึ้นโดย อัตโนมัติ 2.จากหน้าจอเข้าสู่ระบบ, คลิก Query (สอบถาม) 3.พิมพ์ซีเรียลคีย์ของผลิตภัณฑ์ ซึ่งสามารถพบได้ที่ป้ายสีส้มบนกล่องบรรจุผลิตภัณฑ์ 4.เมื่อทำเสร็จ, คลิก OK (ตกลง) ชื่อผู้ใช้และรหัสผ่านพรีเซ็ตจะแสดงขึ้น หมายเหตุ: คุณสามารถเปลี่ยนชื่อผู้ใช้และรหัสผ่านของคุณได้ ให้ดูส่วนถัดไปเรื่อง การเปลี่ยนชื่อ ผู้ใช้และรหัสผ่านของคุณ สำหรับรายละเอียดเพิ่มเติม การเปลี่ยนชื่อผู้ใช้และรหัสผ่านของคุณ 1.เชื่อมต่อฮาร์ดไดรฟ์ภายนอกเข้ากับพอร์ต USB ของคอมพิวเตอร์ของคุณ ASUS FlexSave จะเปิดขึ้นโดย อัตโนมัติ 2.ใช้ชื่อผู้ใช้และรหัสผ่านพรีเซ็ตของคุณ เพื่อเข้าระบบไปยัง ASUS FlexSave ไทย ในการเปลี่ยนชื่อผู้ใช้และรหัสผ่านของคุณ: หมายเหต: สำหรับรายละเอียดเพิ่มเติม ให้ดูส่วน การค้นหาชื่อผู้ใช้และรหัสผ่านพรีเซ็ตของคุณ ใน คู่มือผู้ใช้ฉบับนี้ 55 3.จากหน้าจอหลัก ASUS FlexSave, เลือก Advanced Settings (การตั้งค่าขั้นสูง) 4. เลือก Security (ระบบป้องกัน) 5.ในฟิลด์ Username (ชื่อผู้ใช้) และ Password (รหัสผ่าน), พิมพ์ชื่อผู้ใช้และรหัสผ่านใหม่ของคุณ 6.ในฟิลด์ Retype Password (พิมพ์รหัสผ่านซ้ำ), ให้พิมพ์รหัสผ่านของคุณอีกครั้งเพื่อยืนยัน นอกจากนี้คุณ ยังอาจทำเครื่องหมายที่ Show password (แสดงรหัสผ่าน) เพื่อแสดงและยืนยันรหัสผ่านของคุณก็ได้ 7.เมื่อทำเสร็จ, คลิก Apply (นำไปใช้). การถ่ายโอนข้อมูลไปยังฮาร์ดไดรฟ์ภายนอกของคุณ ในการถ่ายโอนข้อมูลไปยังฮาร์ดไดรฟ์ภายนอกของคุณ: 1.เชื่อมต่อฮาร์ดไดรฟ์ภายนอกเข้ากับพอร์ต USB ของคอมพิวเตอร์ของคุณ ASUS FlexSave จะเปิดขึ้นโดย อัตโนมัติ 2. จากหน้าจอหลัก ASUS FlexSave, เลือก Easy Transfer (ถ่ายโอนอย่างง่าย). 3.จากหน้าต่าง Local (ท้องถิ่น), ค้นหาไฟล์หรือโฟลเดอร์ที่คุณต้องการคัดลอกไปยังฮาร์ดไดรฟ์ภายนอกของ คุณ 4.ลากและวางไฟล์ไปยังหน้าต่าง External (ภายนอก) เพื่อเริ่มการถ่ายโอนไฟล์ 5.ข้อความ Cancel Transfer? (ยกเลิกการถ่ายโอน?) จะปรากฏขึ้น คลิก No (ไม่) เพื่อทำการถ่ายโอนไฟล์ ต่อ คลิก Yes (ใช่) เพื่อยกเลิกการถ่ายโอนไฟล์ 6.ข้อความ File transfer complete (ถ่ายโอนไฟล์สมบูรณ์) จะปรากฏขึ้นเมื่อกระบวนการถ่ายโอนไฟล์ สมบูรณ์ คลิก OK (ตกลง) บนข้อความ หมายเหต: ในการลบไฟล์จากหน้าจอ Easy Transfer (ถ่ายโอนอย่างง่าย), คลิกขวาบนไฟล์ที่คุณ ต้องการลบ จากนั้นคลิก Delete (ลบ) บนข้อความยืนยัน, คลิก Yes (ใช่) เพื่อลบไฟล์ หรือ No (ไม่) เพื่อยกเลิกการลบ ไทย 56 ข้อควรระวัง: ไฟล์ที่ถูกลบจะถูกนำออกจากฮาร์ดไดรฟ์อย่างถาวร และจะไม่ถูกย้ายไปยัง Recycle Bin (ถังขยะ) ของ Windows® การสำรองข้อมูล การสร้างแผนสำรอง ในการสร้างแผนสำรอง: 1.เชื่อมต่อฮาร์ดไดรฟ์ภายนอกเข้ากับพอร์ต USB ของคอมพิวเตอร์ของคุณ ASUS FlexSave จะเปิดขึ้นโดย อัตโนมัติ 2. จากหน้าจอหลัก ASUS FlexSave, เลือก Backup (สำรอง). 3. กำหนดชื่อสำหรับ Backup Plan (แผนสำรอง) หมายเหต: Backup. ถ้าคุณยังไม่ได้กำหนดชื่อสำหรับแผนสำรองของคุณ, ชื่อเริ่มต้นจะเป็น My 4.เลือกไฟล์หรือโฟลเดอร์ที่คุณต้องการสำรอง คุณสามารถเลือกไดเรกทอรีราก เพื่อเลือกไฟล์ทั้งหมดในฮาร์ด ไดรฟ์ภายนอก คลิก Reset (รีเซ็ต) เพื่อยกเลิกการเลือกไฟล์/โฟลเดอร์ 5. เลือก Manual (แมนนวล) หรือ Scheduled (กำหนดเวลา) เป็นชนิดการสำรองของคุณ 6.ถ้าคุณเลือก Manual (แมนนวล) เป็นชนิดการสำรองของคุณ, คลิก Backup (สำรอง) เพื่อเริ่มกระบวนการ สำรอง หน้าจอความก้าวหน้าจะปรากฏขึ้น คลิก Pause (หยุดชั่วคราว) เพื่อหยุดชั่วคราว หรือคลิก Cancel (ยกเลิก) เพื่อยกเลิกกระบวนการสำรอง 7.ข้อความ Backup complete (สำรองสมบูรณ์) จะปรากฏขึ้นเมื่อกระบวนการสำรองสมบูรณ์ คลิก OK (ตกลง) เพื่อกลับไปยังหน้าจอ Backup (สำรอง) หมายเหต: com รับคู่มือ ASUS FlexSave ที่สมบูรณ์จากเว็บไซต์ ASUS ที่ http://www.asus. การใช้ปุ่ม สำรอง ฮาร์ดไดรฟ์ภายนอกของคุณมีปุ่ม สำรอง ซึ่งอนุญาตให้คุณสำรองไดเรกทอรีทั้งหมด หรือสำรองตามแผนสำรอง ได้ 1.เชื่อมต่อฮาร์ดไดรฟ์ภายนอกเข้ากับพอร์ต USB ของคอมพิวเตอร์ของคุณ ASUS FlexSave จะเปิดขึ้นโดย อัตโนมัติ 2. จากหน้าจอหลัก ASUS FlexSave, เลือก Advanced Settings (การตั้งค่าขั้นสูง). 3. จากหน้าต่างด้านซ้ายบนหน้าจอ Advanced Settings (การตั้งค่าขั้นสูง), ทำเครื่องหมายที่ General (ทั่วไป) 4.เลือกไดเรกทอรีหรือแผนสำรองที่คุณต้องการสำรองเมื่อคุณกดปุ่ม สำรอง 5. กดปุ่ม สำรอง เพื่อเริ่มกระบวนการสำรอง ไทย ในการใช้ปุ่ม สำรอง: 57 Türkçe Sabit disk sürücüsünün (HDD) kullanımı 1. USB kablosunu harici sabit diskten çıkarın. 2. U SB kablosunu bilgisayarınızın USB bağlantı noktasına takın. ASUS FlexSave’in Kullanımı ASUS FlexSave, verileri ASUS harici sabit diskinize kolayca aktarmanıza ve yedeklemenize imkan tanıyan bir uygulamadır. Önceden tanımlı kullanıcı adınızı ve parolanızı arama Önceden tanımlı kullanıcı adınızı ve parolanızı bulmak için: 1. 2. 3. 4. arici sabit diski bilgisayarınızın USB bağlantı noktasına takın. ASUS FlexSave otomatik olarak başlar. H Oturum açma ekranından Query (Sorgula) düğmesine tıklayın. Ürün paketinin üzerindeki turuncu etikette bulunan ürünün seri anahtarını girin. Girdikten sonra OK (Tamam) düğmesine tıklayın. Önceden tanımlı kullanıcı adınız ve parolanız görüntülenecektir. NOT: Kullanıcı adınızı ve parolanızı değiştirebilirsiniz. Daha fazla bilgi için bir sonraki Kullanıcı adınızın ve parolanızın değiştirilmesi bölümüne bakınız. Kullanıcı adınızın ve parolanızın değiştirilmesi Kullanıcı adınızı ve parolanızı değiştirmek için: 1. H arici sabit diski bilgisayarınızın USB bağlantı noktasına takın. ASUS FlexSave otomatik olarak başlar. 2. ASUS FlexSave’de oturum açmak için önceden tanımlı kullanıcı adınızı ve parolanızı kullanın. NOT: Daha fazla bilgi için bu kullanım kılavuzundaki Önceden tanımlı kullanıcı adınızı ve parolanızı arama bölümüne bakınız. 58 Türkçe ASUS FlexSave ana ekranından Advanced Settings (Gelişmiş Ayarlar) seçeneğini seçin. Security (Güvenlik) seçeneğini seçin. U sername (Kullanıcı Adı) ve Password (Parola) alanlarına yeni kullanıcı adınızı ve parolanızı girin. R etype Password (Parolayı Tekrar Gir) alanına onaylamak için parolanızı tekrar girin. Parolanızı görüntülemek ve onaylamak için ayrıca Show password (Parolamı göster) seçeneğine tıklayabilirsiniz. 7. G irdikten sonra Apply (Uygula) düğmesine tıklayın. 3. 4. 5. 6. Harici diskinize veri aktarımı Harici diskinize veri aktarmak için: 1. 2. 3. 4. 5. arici sabit diski bilgisayarınızın USB bağlantı noktasına takın. ASUS FlexSave otomatik olarak başlar. H ASUS FlexSave ana ekranından Easy Transfer (Kolay Aktarım)seçeneğini seçin. L ocal (Yerel) bölmesinden harici sabit diskinize kopyalamak istediğiniz dosyaları veya klasörü bulun. Dosya aktarımını başlatmak için dosyaları External (Harici) bölmesine sürükleyip bırakın. C ancel Transfer? (Aktarımı İptal Et?) Mesajı görüntülenir. Dosya aktarımına devam etmek için No (Hayır) seçeneğine tıklayın. Aktarımı iptal etmek için Yes (Evet) seçeneğine tıklayın. 6. Dosya aktarım işlemi tamamlandığında File transfer complete (Dosya aktarımı tamamlandı) mesajı görüntülenir. Mesajın üzerindeki OK (Tamam) düğmesine tıklayın. NOT: Easy Transfer (Kolay Aktarım) ekranında bir dosyayı silmek için silmek istediğiniz dosyanın üzerine sağ tıklayın ve Delete (Sil) düğmesine tıklayın. Onay mesajında dosyayı silmek için Yes (Evet), silme işlemini iptal etmek için No (Hayır) düğmesine tıklayın. DİKKAT: Silinen dosyaları sabit diskinizden kalıcı olarak kaldırılacak ve Windows® Geri Dönüşüm Kutusu’na taşınmayacaktır. 59 Veri yedekleme Türkçe Yedekleme Planı Oluşturma Yedekleme Planı oluşturmak için: 1. Harici sabit diski bilgisayarınızın USB bağlantı noktasına takın. ASUS FlexSave otomatik olarak başlar. 2. ASUS FlexSave ana ekranından Backup (Yedekle) seçeneğini seçin. 3. Backup Plan (Yedekleme Planı) için bir ad belirleyin. NOT: Yedekleme Planı için bir ad belirlemediyseniz, varsayılan ad My Backup olacaktır. 4. Y edeklemek istediğiniz dosyaları veya klasörleri seçin. Harici sabit diskteki tüm dosyaları seçmek için bir kök dizini seçebilirsiniz. Dosya/klasör seçimini iptal etmek için Reset (Sıfırla) seçeneğine tıklayın. 5. Yedekleme Türünüz olarak Manual (El İle) veya Scheduled (Planlı) seçeneklerinden birini seçin. 6. Yedekleme türünüz olarak Manual (El İle) seçeneğini seçtiyseniz, yedekleme işlemini başlatmak için Backup (Yedekle) düğmesine tıklayın. Bir ilerleme ekranı görüntülenir. Duraklatmak için Pause (Duraklat) veya yedekleme işlemini iptal etmek için Cancel (İptal) düğmesine tıklayın. 7. Yedekleme işlemi tamamlandığında Backup complete (Yedekleme tamamlandı) mesajı görüntülenir. Yedekleme ekranına geri dönmek için OK (Tamam) düğmesine tıklayın. NOT: ASUS FlexSave kılavuzunun tamamını ASUS’un web sitesinden edinebilirsiniz http://www. asus.com. Backup (Yedekle) düğmesinin kullanımı Harici sabit diskinizde bir yedekleme planını veya tüm bir dizini yedeklemenize imkan tanıyan bir Backup (Yedekle) düğmesi bulunur. Backup (Yedekle) düğmesini kullanmak için: 1. 2. 3. 4. 5. 60 arici sabit diski bilgisayarınızın USB bağlantı noktasına takın. ASUS FlexSave otomatik olarak başlar. H ASUS FlexSave ana ekranından Advanced Settings (Gelişmiş Ayarlar) seçeneğini seçin. Advanced Settings (Gelişmiş Ayarlar) ekranında sol tarafta General (Genel) düğmesine tıklayın. Backup (Yedekle) düğmesine bastığınızda yedeklemek istediğiniz dizini veya yedekleme planını seçin. Yedekleme işlemini başlatmak için Backup (Yedekle) düğmesine basın. Користування жорстким диском 2. Підключіть кабель USB до порту USB комп’ютера. Користування ASUS FlexSave ASUS FlexSave – це задача, яка надає можливість легко передавати дані на зовнішній жорсткий диск ASUS і створювати на ньому резервні копії. Пошук попередньо встановлених імені користувача і паролю Українська 1. Витягніть із зовнішнього дисководу кабель USB. Щоб знайти попередньо встановлені ім’я користувача і пароль: 1. 2. 3. 4. ідключіть зовнішній жорсткий диск до порту USB комп’ютера. Автоматично запуститься ASUS FlexSave. П На екрані входу в систему клацніть по Query (Запит). Введіть серійний ключ виробу, який вказано на оранжевому ярлику на упаковці виробу. Виконавши це, клацніть по ОК. Будуть показані попередньо встановлені ім’я користувача і пароль. ПРИМІТКА: Ви можете змінити ім’я користувача і пароль. Детальніше про це розказано в розділі Зміна імені користувача і паролю. Зміна імені користувача і паролю Щоб змінити ім’я користувача і пароль: 1. Підключіть зовнішній жорсткий диск до порту USB комп’ютера. Автоматично запуститься ASUS FlexSave. 2. Увійдіть до ASUS FlexSave із попередньо встановленими іменем користувача і паролем. ПРИМІТКА::Детальніше про це розказано в розділі Пошук попередньо встановлених імені користувача і паролю в цьому керівництві. 61 а головному екрані ASUS FlexSave виберіть Advanced Settings (Високотехнологічні налаштування). Н Виберіть Security (Безпека). У полях Username (Ім’я користувача) і Password (Пароль) введіть нові ім’я користувача і пароль. У полі Retype Password (Повторіть пароль) знову введіть новий пароль для підтвердження. Також можна відмітити Show password (Показати пароль), щоб показати і підтвердити пароль. 7. В иконавши це, клацніть по Apply (Застосувати). 3. 4. 5. 6. Українська Передача даних на зовнішній жорсткий диск Щоб передавати дані на зовнішній жорсткий диск: 1. Підключіть зовнішній жорсткий диск до порту USB комп’ютера. Автоматично запуститься ASUS FlexSave. 2. На головному екрані ASUS FlexSave виберіть Easy Transfer (Легка передача). 3. На панелі Local (Місцеві) знайдіть файли або папки, які Ви бажаєте копіювати на зовнішній жорсткий диск. 4. Перетягуйте і лишайте файли на панелі External (Зовнішні), щоб почати передачу файлів. 5. З’явиться повідомлення Cancel Transfer? (Скасувати передачу?). Клацніть по No (Ні), щоб продовжити передачу файлів. Клацніть по Yes (Так), щоб скасувати передачу файлів. 6. Повідомлення File transfer complete (Завершено передачу файлу) з’являється тоді, коли завершено процес передачі файлу. Клацніть ОК у повідомленні. ПРИМІТКА:: Щоб видалити файл з екрану Легкої Передачі, правою кнопкою миші клацніть по файлу, який бажаєте видалити, а потім клацніть по Delete (Видалити). На повідомленні про підтвердження клацніть по Yes (Так), щоб видалити файл, або No (Ні), щоб скасувати видалення. ОБЕРЕЖНО:Файли будуть назавжди видалені з жорсткого диску і не будуть переміщені до корзини Windows®. 62 Резервне копіювання даних Створення плану резервного копіювання 1. Підключіть зовнішній жорсткий диск до порту USB комп’ютера. Автоматично запуститься ASUS FlexSave. 2. На головному екрані ASUS FlexSave виберіть Backup (Резервне копіювання). 3. Призначте назву для Backup Plan (План резервного копіювання). ПРИМІТКА::Якщо Ви не призначили назву для плану резервного копіювання, назва за замовчанням буде My Backup (Моє резервне копіювання). Українська Щоб створити план резервного копіювання: 4. В иберіть файли або папки, резервні копії яких Ви бажаєте створити. Можна вибрати кореневий каталог, щоб вибрати всі файли на зовнішньому жорсткому диску. Клацніть по Reset (Скинути), щоб скасувати вибір файлу/папки. 5. Виберіть Manual (Вручну) або Scheduled (Заплановане) як тип резервного копіювання. 6. Якщо Ви вибрали тип резервного копіювання Manual (Вручну), клацніть по Backup (Резервне копіювання), щоб почати процес резервного копіювання. З’являється екран поступу. Клацніть по Pause (Пауза), щоб зробити паузу, або по Cancel (Скасувати), щоб скасувати процес резервного копіювання. 7. Повідомлення Backup complete (Резервне копіювання завершене) з’являється тоді, коли завершено процес резервного копіювання. Клацніть по ОК, щоб повернутися на екран резервного копіювання. ПРИМІТКА:: Отримайте повне керівництво користувача до ASUS FlexSave на сайті ASUS: http://www.asus.com. Користування кнопкою «Резервне копіювання» Зовнішній жорсткий диск має кнопку «Резервне копіювання», яка надає можливість резервного копіювання всієї директорії або за планом. Щоб користуватися кнопкою «Резервне копіювання»: 1. 2. 3. 4. 5. Підключіть зовнішній жорсткий диск до порту USB комп’ютера. Автоматично запуститься ASUS FlexSave. На головному екрані ASUS FlexSave виберіть Advanced Settings (Високотехнологічні налаштування). На лівій панелі екрану високотехнологічних налаштувань відмітьте General (Загальне). Виберіть директорію або план резервного копіювання, призначені для кнопки «Резервне копіювання». Натисніть кнопку «Резервне копіювання», щоб почати процес резервного копіювання. 63
This document in other languages
- română: Asus KR 1TB
- français: Asus KR 1TB
- español: Asus KR 1TB
- Deutsch: Asus KR 1TB
- русский: Asus KR 1TB
- polski: Asus KR 1TB
- čeština: Asus KR 1TB
- slovenčina: Asus KR 1TB
- italiano: Asus KR 1TB
- português: Asus KR 1TB
- Türkçe: Asus KR 1TB
- 日本語: Asus KR 1TB