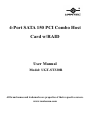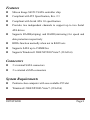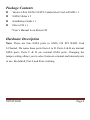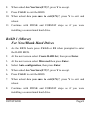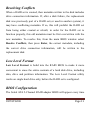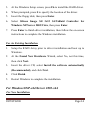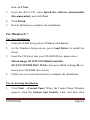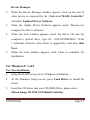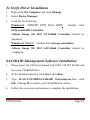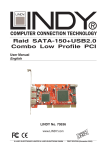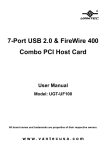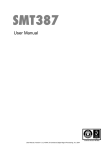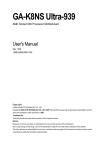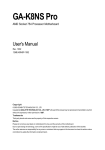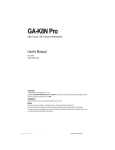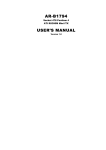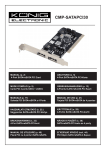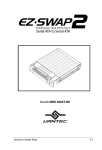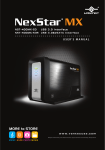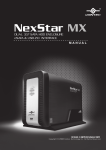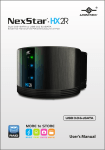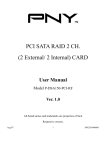Download Vantec UGT-ST320R
Transcript
4-Port SATA 150 PCI Combo Host Card w/RAID User Manual Model: UGT-ST320R All brand names and trademarks are properties of their respective owners. www.vantecusa.com Features z Silicon Image SiI3512 SATA controller chip z Compliant with PCI Specification, Rev. 2.3 z Compliant with Serial ATA 1.0 specification z Provides two independent channels to support up to two Serial ATA drives z Supports RAID0(striping) and RAID1(mirroring) for speed and data protection respectively z HDDs function normally when not in RAID sets z Supports SATA up to 150MB/Sec z Supports Windows® 2000/XP/2003/Vista/7 (32/64 bit) Connectors z 2 x internal SATA connectors z 2 x external eSATA connectors System Requirements z Pentium-class computer with one available PCI slot z Windows® 2000/XP/2003/Vista/7 (32/64 bit) UGT‐ST320R Page 2 Package Contents z Vantec 4-Port SATA 150 PCI Combo Host Card w/RAID x 1 z SATA Cables x 2 z Installation Guide x 1 z Driver CD x 1 *User’s Manual Is on Driver CD Hardware Description Note: There are four SATA ports in SATA 150 PCI RAID Card 2-Channel. We name these ports from A to D. Ports A & B are internal SATA ports. Ports C & D are external SATA ports. Changing the jumper setting allows you to select between external and internal ports to use. By default, Port A and B are working. UGT‐ST320R Page 3 E (Jumper Settings) JP J1-J4 J5-J8 Description Active Port 1-2 close Enable SATA Port C 2-3 close Enable SATA Port A 1-2 close Enable SATA Port D 2-3 close Enable SATA Port B UGT‐ST320R Page 4 Hardware Installation 1. Turn off the power to your computer and any other connected peripheral devices. 2. Unplug the power cord form the back of the computer. 3. Remove your computer’s cover. 4. Remove the slot bracket from an available PCI slot. 5. To install the card, carefully align the card’s bus connector with the selected PCI slot on the motherboard. Push the board down firmly, but gently, until it is well seated. 6. Replace the slot bracket’s holding screw to secure the card. Device Connection The Vantec 4-Port SATA 150 PCI Combo Host Card w/RAID is a two channel Serial ATA controller that supports up to two Serial ATA hard disk drives. It is recommended to use identical hard drives for all RAID configurations. 1. Install your hard disk drive(s) in chassis. 2. Connect the Serial ATA hard disk drive to the system power supply using the included Serial ATA power cable. 3. Connect one end of the Serial ATA cable to the hard disk drive. UGT‐ST320R Page 5 4. Attach the other end of the Serial ATA cable to the Serial ATA port on the SATA 150 PCI Raid Card 2-Channel 5. Follow the same instructions to connect up to two hard drives. Device connection is now complete. 6. Replace the computer cover and reconnect the power cord. RAID Arrays RAID Arrays are setup in the Vantec 4-Port SATA 150 PCI Combo Host Card w/RAID’s BIOS. RAID 0 (Striping) This RAID array to be used on New/Blank hard drives. Striping will destroy existing data on the hard drive. Auto Configuration is recommended. For applications that require custom chunk size, Manual Configuration is offered. Auto configuration (recommended) The default chunk size is 64k when selecting Auto configuration. 1. As the BIOS boots press Ctrl+S or F4 when prompted to enter the RAID BIOS. UGT‐ST320R Page 6 2. At the next screen select Create RAID Set, then press Enter. 3. Select Striped, then press Enter. 4. Select Auto configuration, then press Enter. 5. When asked Are You Sure (Y/N)?, press Y to accept. 6. Press Ctrl+E to exit the BIOS. 7. When asked Are you sure to exit (Y/N)?, press Y to exit and reboot. 8. Continue with FDISK and FORMAT steps as if you were installing a conventional hard drive. Manual configuration 1. As the BIOS boots press Ctrl+S or F4 when prompted to enter the RAID BIOS. 2. At the next screen select Create RAID Set, then press Enter. 3. Select Striped, then press Enter. 4. Select Manual configuration then press Enter 5. Select the first drive, press Enter. 6. Select the second drive, press Enter. 7. Select chunk size from 4k, 8k, 16k, 32k, 64k or 128k, then press Enter. UGT‐ST320R Page 7 8. When asked Are You Sure(Y/N)?, press Y to accept. 9. Press Ctrl+E to exit the BIOS. 10. When asked Are you sure to exit(Y/N)?, press Y to exit and reboot. 11. Continue with FDISK and FORMAT steps as if you were installing a conventional hard drive. RAID 1 (Mirror) For New/Blank Hard Drives 1. As the BIOS boots press Ctrl+S or F4 when prompted to enter the RAID BIOS. 2. At the next screen select Create RAID Set, then press Enter. 3. At the next screen select Mirrored then press Enter. 4. Select Auto configuration, then press Enter. 5. When asked Are You Sure(Y/N)?, press Y to accept. 6. Press Ctrl+E to exit the BIOS. 7. When asked Are you sure to exit(Y/N)?, press Y to exit and reboot. 8. Continue with FDISK and FORMAT steps as if you were installing a conventional hard drive. UGT‐ST320R Page 8 For Existing Hard Drives with Data 1. As the BIOS boots press Ctrl+S or F4 when prompted to enter the RAID BIOS. 2. At the next screen select Create RAID Set, then press Enter. 3. At the next screen select Mirrored then press Enter. 4. Select Manual configuration, then press Enter. 5. Select the Source drive, press Enter. 6. Select the Target drive, press Enter. 7. Enable Disk Copy, select Yes, then press Enter. Note: Enable Disk Copy – Copy current content of source driver to mirror drive; Disable Disk Copy – RAID 1 set formed must be repartitioned and reformatted to guarantee the consistency in their contents. 8. Press Ctrl+E to exit the BIOS. 9. When asked Are you sure to exit(Y/N)?, press Y to exit and reboot. Note: If during boot the RAID BIOS reports an RAID1 set is in Rebuild status, The rebuild will continue after boot sequence is complete, disregard the message, continue booting, and let the Mirror rebuild. UGT‐ST320R Page 9 Rebuilding a Failed Mirror Set When a failure to one member occurs, you will be notified either by the RAID BIOS during boot or by the SATARAID GUI while in Windows. The steps below will guide you in rebuilding a failed mirror set. 1. Replace the failed drive with one of equal or greater capacity, then start the computer. 2. During boot press Ctrl+S or F4 to enter the RAID BIOS. 3. Select Rebuild Mirrored Set then press Enter. 4. Select the desired set and then press Enter. 5. When asked Are You Sure(Y/N)?, press Y to confirm. 6. The set will be rebuilt. Deleting RAID Arrays 1. As the BIOS boots press Ctrl+S or F4 when prompted to enter the RAID BIOS. 2. Select Delete RAID Set, then press Enter. 3. Select the RAID set then press Enter. 4. When asked Are You Sure(Y/N)?, press Y to confirm. UGT‐ST320R Page 10 Resolving Conflicts When a RAID set is created, then metadata written to the disk includes drive connection information. If, after a disk failure, the replacement disk was previously part of a RAID set (or used in another system), it may have conflicting metadata. If so, this will prohibit the RAID set from being either created or rebuilt, in order for the RAID set to function properly, this old metadata must be first overwritten with the new metadata. To resolve this, from the main BIOS window select Resolve Conflicts, then press Enter, the correct metadata, including the correct drive connection information, will be written to the replacement disk. Low Level Format Low Level Format is build into the RAID BIOS to make it more convenient to erase the entire contents of a hard disk drive, including data, drive and partition information. The Low Level Format utility works on single hard drive only, before the RAID set is configured. BIOS Configuration The Serial ATA 2-Channel RAID adapter BIOS will appear every time UGT‐ST320R Page 11 your system starts up. If the BIOS doesn’t show, please try your controller in another PCI slot. During this (POST) process, the BIOS will show up and indicate the devices attached to it. Driver Installation For Windows® 2000 For New Installation A new installation requires a floppy disk for the driver installation. To make this floppy disk, copy the contents of the “UGT-ST320R\XP_2003_Vista_2008 32-bit” folder, found on the driver CD, onto a blank floppy disk then follow the directions below. 1. Setup the RAID Array prior to Windows installation. 2. Follow Windows® 2000 installation procedure. 3. At the Windows® 2000 Setup screen, press F6 to install the RAID driver. 4. When prompted, press S to specify the location of the driver. 5. Insert the floppy disk, then press Enter. 6. Select Silicon Image SiI 3x12 SATARaid Controller for Windows 2000, then press Enter. 7. Press Enter again to finish driver installation, then follow the UGT‐ST320R Page 12 on-screen instructions to complete the Windows installation. For An Existing Installation 1. Setup the RAID Array prior to driver installation and boot up to Windows. 2. At Found New Hardware Wizard, click Next. 3. Select Search for a suitable driver for my device (recommend) 4. Insert the driver CD, check CD-ROM drives, uncheck the other then click Next. boxes, click Next, then click Next again. 5. Click Finish. For Windows® XP/Server 2003 For New Installation A new installation requires a floppy disk for the driver installation. To make this floppy disk, copy the contents of the “UGT-ST320R\XP_2003_Vista_2008 32-bit” folder, found on the driver CD, onto a blank floppy disk then follow the directions below. 1. Setup the RAID Array prior to Windows installation. 2. Follow Microsoft’s Windows installation procedure. UGT‐ST320R Page 13 3. At the Windows Setup screen, press F6 to install the RAID driver. 4. When prompted, press S to specify the location of the driver. 5. Insert the floppy disk, then press Enter. 6. Select Silicon Image SiI 3x12 SATARaid Controller for Windows XP/Server 2003/Vista, then press Enter. 7. Press Enter to finish driver installation, then follow the on-screen instructions to complete the Windows installation. For An Existing Installation 1. Setup the RAID Array prior to driver installation and boot up to Windows. 2. At the Found New Hardware Wizard, select No, not this time, then click Next. 3. Insert the driver CD, select Install the software automatically (Recommended), and click Next. 4. Click Finish 5. Restart Windows to complete the installation. For Windows®XP-x64/Server 2003-x64 For New Installation UGT‐ST320R Page 14 A new installation requires a floppy disk for the driver installation. To make this floppy disk, copy the contents of the UGT-ST320R\XP_2003_Vista_2008 64-bit” folder, found on the driver CD, onto a blank floppy disk then follow the directions below. 1. Setup the RAID Array prior to Windows installation. 2. Follow Microsoft’s Windows installation procedure. 3. At the Windows Setup screen, press F6 to install the RAID driver. 4. When prompted, press S to specify the location of the driver. 5. Inset the floppy disk, then press Enter. 6. Select Silicon Image SiI 3x12 SATARaid Controller (64-bit Extended) or Silicon Image SiI 3x12 SATARaid Controller (Itanium), then press Enter. 7. Press Enter to finish driver installation, then follow the on-screen instructions to complete the Windows installation. For An Existing Installation 1. Setup the RAID Array prior to driver installation and boot up to Windows. 2. At the Found New Hardware Wizard, select No, not this time, UGT‐ST320R Page 15 then click Next. 3. Insert the driver CD, select Install the software automatically (Recommended), and click Next. 4. Click Finish 5. Restart Windows to complete the installation. For Windows® 7 For New Installation 1. Setup the RAID Array prior to Windows installation. 2. At the Windows Setup screen, press Load Driver to install the driver. 3. Insert the CD driver into your CD-ROM Drive, please select Silicon Image SiI 3512 SATARaid Controller (D:\UGT-ST320R\Win7 32-bit), then press Next. (Change D:\ to match your CD-ROM drive letter) 4. Follow the on-screen instructions to complete the installation. For An Existing Installation 1. Click Start →Control Panel. When the Control Panel Window appears, click the System and Security Link, and then click UGT‐ST320R Page 16 Device Manager. 2. When the Device Manager window appears, click on the next to other device to expacnd the list. Right-click”RAID Controller” and select Updated Driver Software… 3. When the Update Driver Software appears, select “Browse my computer for driver software” 4. When the next window appears, insert the driver CD into the computer’s optical drive, type D:\ UGT-ST420R\Win7 32-bit ( substitute whatever drive letter is appopriate), and then click Next. 5. When the next window appears, click Close to complete the installation. For Windows® 7-x64 For New Installation 1. Setup the RAID Array prior to Windows installation. 2. At the Windows Setup screen, press Load Driver to install the driver. 3. Insert the CD driver into your CD-ROM Drive, please select Silicon Image SiI 3512 SATARaid Controller UGT‐ST320R Page 17 (D:\UGT-ST320R\Win7 64-bit), then press Next. (Change D:\ to match your CD-ROM drive letter) 4. Follow the on-screen instructions to complete the installation. For An Existing Installation 1. Click Start →Control Panel. When the Control Panel Window appears, click the System and Security Link, and then click Device Manager. 2. When the Device Manager window appears, click on the next to other device to expacnd the list. Right-click”RAID Controller” and select Updated Driver Software… 3. When the Update Driver Software appears, select “Browse my computer for driver software” 4. When the next window appears, insert the driver CD into the computer’s optical drive, type D:\ UGT-ST420R\Win7 32-bit ( substitute whatever drive letter is appopriate), and then click Next. 5. When the next window appears, click Close to complete the installation. UGT‐ST320R Page 18 To Verify Driver Installation 1. Right click My Computer and click Manage. 2. Select Device Manager. 3. Look for the following: Windows® 2000/XP_2003_Vista_2008: Double click SCSI and RAID Controller: -Silicon Image SiI 3512 SATARaid Controller should be displayed Windows® Vista/7: Double click Storage controllers: -Silicon Image SiI 3512 SATARaid Controller should be displayed SATARAID Management Software Installation 1. Please insert the CD driver bound with SATA 150 PCI RAID card into your CD-ROM Drive. 2. At the Windows desktop click Start, then Run. 3. Type D:\UGT-ST320R\SATARAID Tool\setup.exe,then click OK. (Change D: to match your CD-ROM drive letter) 4. Follow the on-screen instructions to complete the installation. UGT‐ST320R Page 19 Warranty The Vantec 4-Port SATA 150 PCI Combo Host Card w/RAID comes with a 1 year limited warranty(90 day parts). If your unit becomes defective within that time frame, please go to www.vantecusa.com for information on how to receive warranty exchange or repair. Cosmetic defects and missing parts are not covered under this warranty. Please check the contents of the unit to make sure you received all parts. Also, check for any cosmetic flaws. If any parts are missing or if there are cosmetic defects, please contact the retailer from which you purchased the unit immediately and ask for a replacement. Vantec Thermal Technologies www.vantecusa.com UGT‐ST320R Page 20