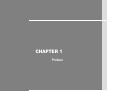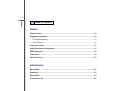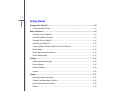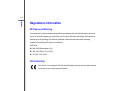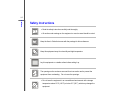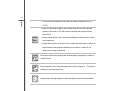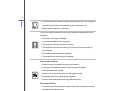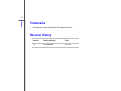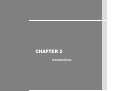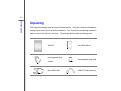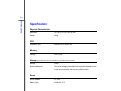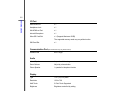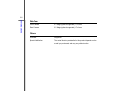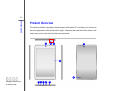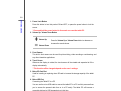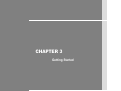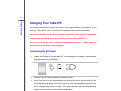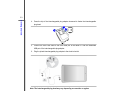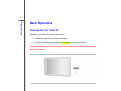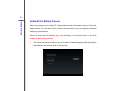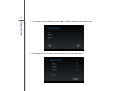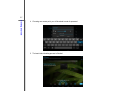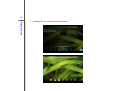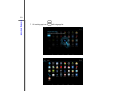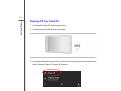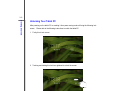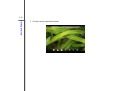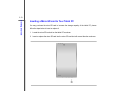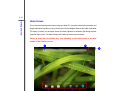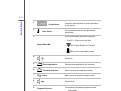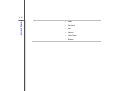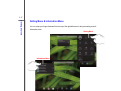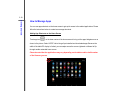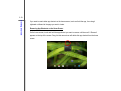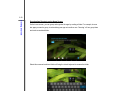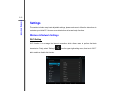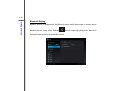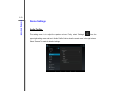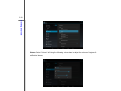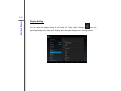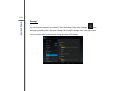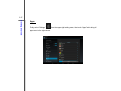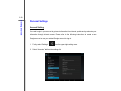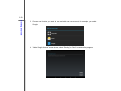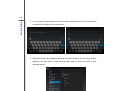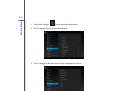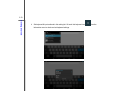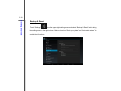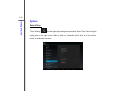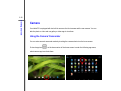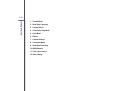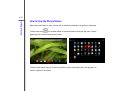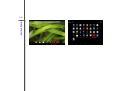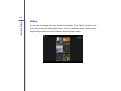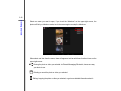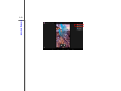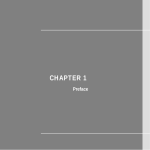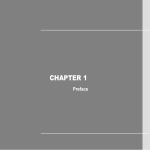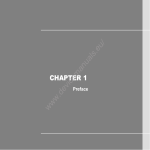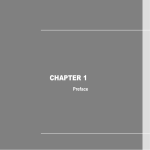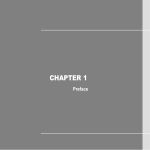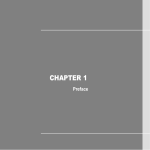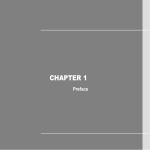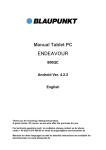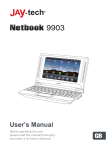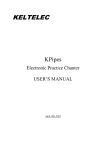Download MSI Primo 81 16GB Silver, White
Transcript
CHAPTER 1
Preface
1-2
Preface
Table of Content
Preface
Table of Content .............................................................................................................................1-2
Regulations Information................................................................................................................1-4
RF Exposure Warning ...............................................................................................................1-4
CE Conformity ...........................................................................................................................1-4
Safety Instructions .........................................................................................................................1-5
Safety Guideline for Using Battery ..............................................................................................1-8
WEEE Statement ............................................................................................................................1-8
Trademarks .....................................................................................................................................1-9
Revision History ............................................................................................................................1-9
Introductions
Manual Map ....................................................................................................................................2-2
Unpacking .......................................................................................................................................2-3
Specification ...................................................................................................................................2-4
Product Overview ..........................................................................................................................2-7
1-3
Preface
Getting Started
Charging Your Tablet PC ...............................................................................................................3-2
Connecting the AC Power .........................................................................................................3-2
Basic Operations ...........................................................................................................................3-4
Powering On Your Tablet PC .....................................................................................................3-4
Android First Startup Process....................................................................................................3-5
Powering Off Your Tablet PC ................................................................................................... 3-11
Unlocking Your Tablet PC ....................................................................................................... 3-12
Inserting a Micro-SD Card or SIM Card to Your Tablet PC .................................................... 3-14
Home Screen.......................................................................................................................... 3-15
Setting Menu & Information Menu .......................................................................................... 3-18
How to Manage Apps ............................................................................................................. 3-19
Settings ........................................................................................................................................ 3-22
Wireless & Network Settings .................................................................................................. 3-22
Device Settings....................................................................................................................... 3-24
Personal Settings ................................................................................................................... 3-29
System .................................................................................................................................... 3-36
Camera ......................................................................................................................................... 3-37
Using the Camera/ Camcorder............................................................................................... 3-37
Camera/ Camcorder Basic Function ...................................................................................... 3-38
How to View the Photos/ Videos ............................................................................................ 3-39
Gallery .................................................................................................................................... 3-41
1-4
Preface
Regulations Information
RF Exposure Warning
This equipment must be installed and operated in accordance with provided instructions and must
not be co-locatedor operating in conjunction with any other antenna or transmitter. End-users and
installers must be providing with antenna installation instructions and transmitter operating
conditions for satisfying RF exposure compliance.
SAR Value:
Max. SAR Measurement (1g)
802.11b(2.4GHz): 0.110 W/kg
BT (1M): 0.021 W/kg
CE Conformity
This device is in compliance with the essential safety requirements and other relevant
provisions set out in the European Directive.
1-5
Preface
Safety Instructions
Read the safety instructions carefully and thoroughly.
All cautions and warnings on the equipment or user’s manual should be noted.
Keep the User’s Guide that comes with the package for future reference.
Keep this equipment away from humidity and high temperature.
Lay this equipment on a stable surface before setting it up.
The openings on the enclosure are used for air convection and to prevent the
equipment from overheating. Do not cover the openings.
Do not leave the equipment in an unconditioned environment with a storage
temperature above 60°C (140°F) or below 0°C (32°F), which may damage the
equipment.
1-6
Preface
The unit should be operated under maximum ambient temperature of 40°C
(120°F).
Make sure the power voltage is within safety range and has been adjusted
properly to the value of 100~240V before connecting the equipment to the
power outlet.
Always unplug the AC power cord before installing any add-on card or module
to the equipment.
Always disconnect the AC power cord or uninstall the battery pack or switch off
the wall socket if the equipment would be left unused for a certain time to
achieve zero energy consumption.
Never pour liquid into the opening that could damage the equipment or cause an
electrical shock.
Place the power cord in a way that people are unlikely to step on it. Do not place
anything on top of the power cord.
Always keep the strong magnetic or electrical objects away from the equipment.
1-7
Preface
To prevent explosion caused by improper battery replacement, use the same or
equivalent type of battery recommended by the manufacturer only.
Always keep the battery in a safe place.
If any of the following situations arises, get the equipment checked by a service
personnel:
The power cord or plug is damaged.
Liquid has penetrated into the equipment.
The equipment has been exposed to moisture.
The equipment has not worked well or you can not get it work according to
User’s Manual.
The equipment was dropped and damaged.
The equipment has obvious signs of breakage.
Green Product Features
Reduced energy consumption during use and stand-by
Limited use of substances harmful to the environment and health
Easily dismantled and recycled
Reduced use of natural resources by encouraging recycling
Extended product lifetime through easy upgrades
Reduced solid waste production through take-back policy
Environmental Policy
The product has been designed to enable proper reuse of parts and recycling
and should not be thrown away
1-8
Preface
Users should contact the local authorized point of collection for recycling and
disposing of their end-of-life products.
Safety Guideline for Using Battery
CAUTION: Danger of explosion if battery is incorrectly replaced.
recommended by the equipment manufacturer.
Replace only with the same or equivalent type
Discard used batteries according to manufacturer’s instructions.
WEEE Statement
Under the European Union ("EU") Directive on Waste Electrical and Electronic Equipment, Directive 2002/96/EC, which
takes effect on August 13, 2005, products of "electrical and electronic equipment" cannot be discarded as municipal waste
anymore and manufacturers of covered electronic equipment will be obligated to take back such products at the end of
their useful life.
1-9
Preface
Trademarks
All trademarks are the properties of their respective owners.
Revision History
Version
Revision History
Date
1.0
First Released
09, 2013
CHAPTER 2
Introductions
2-2
Introductions
Congratulations on becoming an user of this product, the finely designed tablet PC.
This
brand-new exquisite tablet PC will give you a delightful and professional experience in using it. We
are proud to tell our users that this product is thoroughly tested and certified by our reputation for
unsurpassed dependability and customer satisfaction.
Manual Map
This User’s Manual provides instructions and illustrations on how to operate this tablet PC. It is
recommended to read this manual carefully before using this tablet PC.
Chapter 1, Preface: Provide users the basic safety information and caution that is relevant when
using this tablet PC. It is recommended to read these information or caution when using this tablet
PC for the first time.
Chapter 2, Introductions: Include the descriptions of all the accessories of this tablet PC. It is
recommended to check out that if you have all the accessories included when you open the packing
box. If any of these accessories is damaged or missing, please contact the vendor where you
purchased this product.
Also, this chapter provides the specification of this tablet PC, and
introduces the function buttons, connectors, LED of this product.
Chapter 3, Getting Started: Provide the basic operation instructions when using this tablet PC.
2-3
Introductions
Unpacking
First, unpack the shipping carton and check all items carefully. If any item contained is damaged or
missing, please contact your local dealer immediately. Also, keep the box and packing materials in
case you need to ship the unit in the future. The package should contain the following items:
Tablet PC
Interchangeable Plug
Adapter
Micro-USB Cable
Quick Start Manual
Interchangeable Plug Head
USB OTG Cable (optional)
2-4
Introductions
Specification
Physical Characteristic
Dimension
197 (W) x 121 (D) x 9.5 (H) mm
Weight
365g
CPU
Processor Type
Allwinner A31s Quad Core
Memory
Memory
DDR3 1GB
Storage (Items listed here may vary depending on the model users purchased)
Storage
16GB
Special Notification
The actual storage preinstalled in this product depends on the
model you purchased, and may very without notice.
Power
AC/DC Adapter
5V, 2.0A
Battery Type
3500mAH, 3.7V
2-5
Introductions
I/O Port
Micro-USB Port
x1
Headphone Jack
x1
Mini HDMI-out Port
x1
Internal Microphone
x1
Micro-SD Card Slot
x 1 (Supports Maximum 32GB)
SIM Card Slot
x1
The supported memory cards may vary without notice.
Communication Port (Items listed here may vary without notice)
Wireless LAN
802.11 b/g/n
Audio
Internal Speaker
1 speaker with housing
Sound Volume
Adjust by volume button
Phone Speaker
1 speaker for telephone function
Display
Type
7.85" (4:3) IPS panel
Resolution
1024 x 768
Multi Touch
5-Point Touch Supported
Brightness
Brightness controlled by setting
2-6
Introductions
WebCam
Front Camera
0.3 Mega (optional supported) - Fix focus
Rear Camera
2.0 Mega (optional supported) - Fix focus
Others
G-Sensor
Supported
Special Notification
The actual function preinstalled in this product depends on the
model you purchased, and may vary without notice.
2-7
Introductions
Product Overview
This section provides the description of basic aspects of this tablet PC. It will help you to know more
about the appearance of this device before using it. Please be aware that the device shown in this
section may vary from the actual one that users purchased.
3
2
1
10
4
11
The figures show here are
for reference only.
9 5
7
6
8
2-8
Introductions
1. Power/ Lock Button
Press this button to turn this product ON and OFF; or press the power button to lock the
screen.
* Press and hold the power button for 8 seconds can reset the tablet PC.
2. Volume Up / Volume Down Button
Volume Up
Press the Volume Up or Volume Down button to decrease or
increase the sound volume.
Volume Down
3. Front Camera
This built-in front camera can be used for picture taking, video recording or conferencing, and
any other interactive applications.
4. Touch Screen
Whenever the display is rotated, the touch screen will be rotated and expanded to fit the
display automatically.
* This function will be changed depends on the user’s settings.
5. Micro-SD Card Slot
Used for inserting or replacing micro-SD card to increase the storage capacity of the tablet
PC.
6. Micro-USB Port
Connecting the Tablet PC to a PC
You can use the micro-USB cable to connect the tablet PC to a PC and this process allows
you to access the personal data from or to a PC easily. The tablet PC will become a
removable disk and a USB storage device in this time.
2-9
Introductions
Connecting the USB device to the Tablet PC
Through the micro-USB OTG cable, this tablet PC is able to connect various USB devices,
such as mouse, keyboard, external storage device, etc. To correctly connect and utilize
these devices, you might need to install their respective applications provided by the device
vendors.
7. Mini-HDMI Port
HDMI (High Definition Multimedia Interface) is a new interface standard for PCs, displays and
consumer electronics devices that supports standard, enhanced and high-definition video, plus
multi-channel digital audio on a single cable.
8. Headphone Jack
Used for connecting the speakers or headphones.
9. Internal Microphone
This is the built-in microphone and its function is the same with microphone.
10. Rear Camera
This built-in rear camera can be used for picture taking, video recording or conferencing, and
any other interactive applications.
11. Speakers
Support high quality sound.
CHAPTER 3
Getting Started
3-2
Getting Started
Charging Your Tablet PC
It is strongly recommended to use the AC power to fully charge the battery of the tablet PC for the
first time. When the AC power is connected, recharging the battery will start immediately.
Note that the adapter included in the package is approved for your tablet PC; using other
adapter model may damage either the tablet PC or other devices attached to it.
Do not cover the adapter since it will generate heat when plugging it. Always beware of
heat coming from the adapter when plugging it.
Connecting the AC Power
1. Unpack the package to find the tablet PC, interchangeable plug adapter, interchangeable
plug head and the micro-USB cable.
2. Press the clip of the interchangeable plug adapter upward.
3. Look for the groove on the interchangeable plug head which can be used for locking on the
interchangeable plug adapter. Then align the groove of the interchangeable plug head on the
tenon of adapter with correct orientation. Then press downward the interchangeable plug
head until it is fixed with the interchangeable plug adapter.
3-3
Getting Started
4. Press the clip of the interchangeable plug adapter downward to fasten the interchangeable
plug head.
4
2
3
5. Connect the micro-USB cable to the micro-USB port of the tablet PC and the underneath
USB port of the interchangeable plug adapter.
6. Plug the joined interchangeable plug adapter to the electrical outlet.
Note: The interchangeable plug head may vary depending on countries or regions.
3-4
Getting Started
Basic Operations
Powering On Your Tablet PC
Powering on your tablet PC, follow the steps below:
1. Locating the power button as shown in the figure.
2. Pressing and holding the power button for 3 seconds to turn on your tablet PC.
Note: If the tablet PC does not respond, you can reset it by pressing and holding the power
button for 8 seconds
3-5
Getting Started
Android First Startup Process
When first powering on your tablet PC, Android setup wizard will proceed a series of factory-set
startup process. You can select “Next” to skip to the next steps or you can change the individual
settings by personal desire.
Please be noted that the desktop may vary depending on the tablet model or the build
number of the firmware you use.
1.
The Android first startup screen will ask you to select the default language. Selecting “English
(United States)” and touching “Start” to the next step.
3-6
Getting Started
2. The screen of set up date & time, select “Next” or “Return” arrow to continue the process.
3. Selecting the Wi-Fi you want to use and touching “Skip” to the next process.
3-7
Getting Started
4. Choosing one access point, you will be asked to enter its password.
5. The basic Android setting process is finished.
3-8
Getting Started
6. If touching “OK”, you can get the main home screen
3-9
Getting Started
7. Or touching app icon
will bring app list.
3-10
Getting Started
Powering Off Your Tablet PC
1. Powering off the tablet PC, follow the steps below:
2. Locating the power button as shown in the figure.
3. Pressing and holding the power button for 2 seconds to bring a popup window as shown in the
picture. Selecting “Power off” to power off the device.
3-11
Getting Started
Unlocking Your Tablet PC
After powering on the tablet PC or awaking it from power saving mode will bring the following lock
screen. Please refer to the following instructions to unlock the tablet PC.
1. Firstly, this is lock screen.
2. Touching and holding this lock icon rightward to unlock the screen.
3-12
Getting Started
3. This is the unlock central Home screen.
3-13
Getting Started
Inserting a Micro-SD card to Your Tablet PC
You may purchase the micro-SD card to increase the storage capacity of the tablet PC, please
follow the steps below to insert or replace it:
1. Locate the micro-SD card slot on the tablet PC as shown.
2. Insert or replace the micro-SD card into the micro-SD card slot with correct direction as shown.
3-14
Getting Started
Home Screen
This is the central starting screen when using your tablet PC. It provides several quick accesses and
simple information to guide you control those shortcuts and widgets. Because the width of the tablet
PC display is limited, you can swipe across the screen rightward or leftward to flip through another
extended home screen. The default setting will display the home screen as below.
Please be noted that the desktop may vary depending on the tablet model or the build
number of the firmware you use.
1
2
3
9
8
7
6
5
4
3-15
Getting Started
1.
Google Search
2.
Voice Search
3.
Launch the internet browser to search information
on the internet.
Ask your questions out loud and get answers
spoken back
Show current system status and notifications.
y Time 16:11: Show current local time.
System Status Bar
4.
5.
6.
7.
Wi-Fi: Enable/ Disable Wi-Fi function.
y
Battery: Show current battery status.
Volume Up
Recent Applications
Show the recent applications you have used.
Central Home Screen
Switch screen to the central home screen.
Return
8.
9.
y
Switch screen to the previous page or action.
Volume Down
Programs Shortcuts
The shortcuts of the default programs includes:
y
Google Maps
3-16
Getting Started
y
Gmail
y
Play Store
y
App
y
Camera
y
Video Player
y
Browser
3-17
Getting Started
Setting Menu & Information Menu
You can swipe your finger downward from the top of the right/left screen to bring the setting menu &
information menu.
Setting Menu
Information Menu
3-18
Getting Started
How to Manage Apps
You can use apps shortcuts on the home screen to get quick access to the related applications. Please
follow the instructions below to create/ remove apps shortcuts.
Adding App Shortcuts on the Home Screen
Touch app icon
on the down-center of the home screen to bring out the apps/ widgets menu as
shown in the picture. Select “APPS” tab to bring all pre-installed and downloaded apps. Because the
width of the tablet PC display is limited, you can swipe across the screen rightward or leftward to flip
through another extended home screen.
Please be noted that the applications may vary depending on the tablet model or build number
of the firmware you use.
3-19
Getting Started
If you want to create other app shortcut on the home screen, touch and hold the app , then drag it
rightward or leftward to the page you want to locate.
Removing App Shortcuts on the Home Screen
On the home screen, touch and hold the app shortcut you want to remove until the word“ X Remove”
appears on the top of the screen. Drag it to this remove icon will delete this app shortcut from the home
screen.
3-20
Getting Started
Grouping App Shortcuts on the Home Screen
On the home screen, you can group and organize the apps by making a folder. For example, choose
two apps you want to group, touch and drag one app onto another one. Choosing “ok” can group them
and make a combined folder.
Select this unnamed combined folder will bring the virtual keyboard to rename the folder.
3-21
Getting Started
Settings
This section includes many basic adjustable settings, please make sure to follow the instructions to
customize your tablet PC. Here are some introductions of several major functions.
Wireless & Network Settings
Wi-Fi Setting
Wi-Fi function is to manage the Internet connection which allows users to perform fast data
transmission. Firstly, select “Settings”
tab to enable or disable this function.
from the upper-right setting menu, then touch “Wi-Fi”
3-22
Getting Started
Bluetooth Setting
Bluetooth function is equipped with the Bluetooth module which allows users to connect various
Bluetooth devices. Firstly, select “Settings”
“Bluetooth” tab to enable on or disable this function.
from the upper-right setting menu, then touch
3-23
Getting Started
Device Settings
Audio Profiles
This setting menu is to adjust the speaker volume. Firstly, select “Settings”
from the
upper-right setting menu and touch “Audio Profiles” tab to show the sound menu in the right column.
Select “General” to make its detailed settings.
3-24
Getting Started
Volume: Select “Volume” will bring the following volume bars to adjust the volume of ringtone &
notification/ alarms.
3-25
Getting Started
Display Setting
You can adjust the display setting of your tablet PC. Firstly, select “Settings”
from the
upper-right setting menu, then touch “Display” tab to bring the setting menu in the right column.
3-26
Getting Started
Storage
You can check the storage of your tablet PC from this setting. Firstly, select “Settings”
from
the upper-right setting menu, then touch “Storage” tab to bring the storage menu in the right column.
You can view the used/ unused internal storage and internal SD storage
3-27
Getting Started
Apps
Firstly, select “Settings”
apps menu in the right column.
from the upper-right setting menu, then touch “Apps” tab to bring all
3-28
Getting Started
Personal Settings
Account Setting
You need to sign in your account to get more information from internet, update and synchronize your
information through internet access. Please refer to the following instructions to create a new
Google account or use your existed Google account to sign in.
1. Firstly, select “Settings”
from the upper-right setting menu.
2. Select “Accounts” tab from the settings list.
3-29
Getting Started
3. Choose one function you want to use and add one new account; for example, you select
Google.
4. “Add a Google Account” screen shows, select “Existing” or “New” to continue the progress.
3-30
Getting Started
5. You can sign in to your Google account if you have an existing account or you will be asked to
complete account setting to get a new account.
6. When return back to the settings list and select “Accounts” tab again, the new Google account
displays in the right column. Please follow the same steps to create your Email or other
corporate account.
3-31
Getting Started
Language & Input Setting
The virtual on screen keyboard will appear when touching the text input bar. For example, when
touching
Google search on the upper-left home screen, the virtual keyboard will
appear and you can touch the on screen matching keys to search the words for your request.
Before using the keyboard, please complete the following keyboard settings and choose which
language and the keyboard & input methods you want to use
3-32
Getting Started
1. Firstly, select “Settings”
from the upper-right setting menu.
2. Select “Language & input” tab from the settings list.
3. Touch “Language” in the right column to bring a language list to choose.
3-33
Getting Started
4. Set keyboard & input methods in this setting list. Or touch this keyboard icon
information menu to check and set keyboard settings.
from the
3-34
Getting Started
Backup & Reset
Touch “Settings”
from the upper-right setting menu and select “Backup & Reset” tab to bring
the setting menu in the right column. Make a check on “Back up my data” and “Automatic restore” to
enable their functions.
3-35
Getting Started
System
Date & Time
Touch “Settings”
from the upper-right setting menu and select “Date & Time” tab to bring the
setting menu in the right column. Make a check on “Automatic date & time” and “Use 24-hour
format” to enable their functions.
3-36
Getting Started
Camera
Your tablet PC is equipped with two built-in cameras: the front camera and the rear camera. You can
take the photo or video and use gallery or video app to view them.
Using the Camera/ Camcorder
You can enter camera/ camcorder mode by touching the camera shortcut on the home screen.
Or touch app icon
on the down-center of the home screen to enter the following app menu,
select camera app to activate them.
3-37
Getting Started
Camera/ Camcorder Basic Function
The following introduction will explain the basic function of each button/icon under the camera/
camcorder mode.
3
1
4
5
2
6
7
8
10
11
12
9
3-38
Getting Started
1. Camera Mode
2. Start/ Stop Capturing
3. Camera Switch
4. Continuous Snap Mode
5. Snap Mode
6. Effects
7. Camera Settings
8. Camcorder Mode
9. Start/ Stop Recording
10. White Balance
11. Time Lapse Interval
12. Video Quality
3-39
Getting Started
How to View the Photos/Videos
When taking the photos or video, the files will be saved automatically in the gallery or video app.
Touch the app icon
on the down-center of the home screen to bring the app menu, choose
gallery app can view the photos you have taken.
Touch the video player app icon on the home screen or open video player app in the app menu to
view the videos you have taken.
3-40
Getting Started
3-41
Getting Started
Gallery
You can view and manage the photos through this application. Touch “Gallery” shortcuts on the
home screen to bring the following photos menu. They are classified by albums, locations, times,
people and tags, choose one type you desired to show the photos or videos.
3-42
Getting Started
Select one menu you want to open, if you touch the “slideshow” on the upper-right screen, the
photos will list by a slideshow mode, touch the screen again can stop the slideshow.
When select one item from the menu, there will appear a tool bar with three functional icons on the
upper-right screen:
: Sharing the photo or video you selected via Picasa/ Messaging/ Bluetooth, choose one way
you desire to use.
: Deleting or cancel the photo or video you selected.
: Editing/ cropping the photo or video you selected, or get more detailed information about it.
3-43
Getting Started