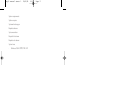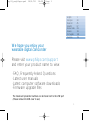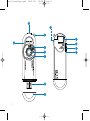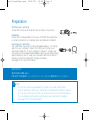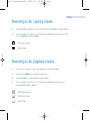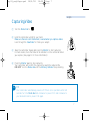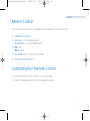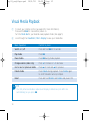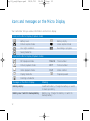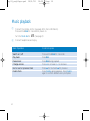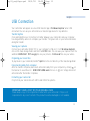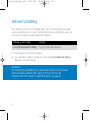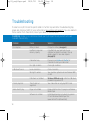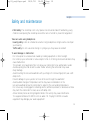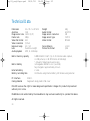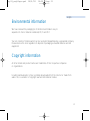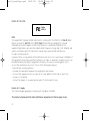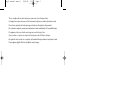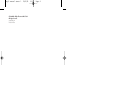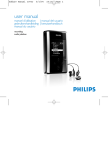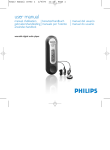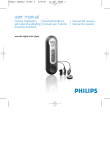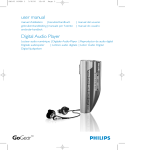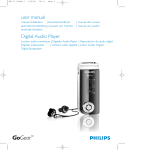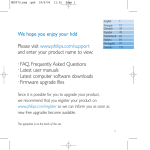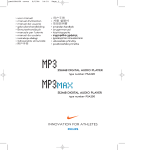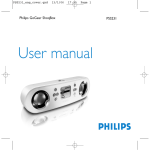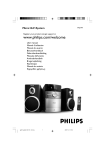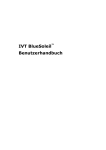Download Philips KEY019
Transcript
key19 manual cover 1 28/4/04 14:26 Page 1 user manual manuel d’utilisation | benutzerhandbuch gebruikershandleiding | manuale per l'utente användar-handbok wearable digital camcorder | manual del usuario | manual do usuário key19 manual cover 1 28/4/04 System requirements: Système requise: Systemanforderungen: Requisitos sistema: Systeemvereisten: Requisiti del sistema: Requisitos do sistema: System krav: · Windows 98SE / 2000 / ME / XP 14:26 Page 2 key19_eng14apr.qxd 28/4/04 14:26 Page 1 English Français Deutsch Español Nederlands Italiano Português Svenska We hope you enjoy your wearable digital camcorder Please visit www.philips.com/support and enter your product name to view: · FAQ, Frequently Asked Questions · Latest user manuals · Latest computer software downloads · Firmware upgrade files The model and production numbers can be found next to the USB port. (Please remove the USB cover to see) 1 1 23 45 67 89 111 133 155 key19_eng14apr.qxd 2 28/4/04 14:26 Page 2 key19_eng14apr.qxd 28/4/04 14:26 Page 3 English Knowing Your Camcorder Your camcorder is a multi-functional USB device that combines MPEG4 video capture with 2 Megapixel still picture capture. It plays back both video and pictures through its micro display viewfinder. It also plays MP3 audio files. 1 Microphone: records sounds during video capturing 2 Shutter button: captures video and still picture 3 Strap hole: attaches supplied neck strap 4 Mode dial: switches on / off; changes media mode 5 Lens 6 Grip: positions thumb to power on / off 7 USB port: connects to computer / battery pack 8 USB cover: protects USB port 9 Headphones socket: connects remote control connector / headphones; activates playback mode 0 Viewfinder / Micro display: frames subject / view media playback ! Delete button: delete media files @ Power level indicator: provides battery information # Memory capacity level indicator: provides memory capacity information 3 key19_eng14apr.qxd 28/4/04 14:26 Page 4 Preparation Attaching your neckstrap Thread the neck strap through the hole as shown in the picture. Installation Please insert the by-packed CD into your CDROM drive and follow on screen instructions to complete driver and software installation. Powering your camcorder Your camcorder has a built-in USB rechargeable battery. To charge, switch on your computer. Detach the USB cover. Connect your camcorder DIRECTLY to your computer's USB port. Charge your camcorder until the Power level indicator lights up and stops blinking (approximately 3 hours). Keep your computer switched on during charging. Disconnect safely after charging completes. (See page 15 for more information) IMPORTANT! WINDOWS 98SE users: DO NOT CONNECT your camcorder to the computer BEFORE driver installation. ➯ TIP • You can also use the supplied battery module to provide instant power to your camcorder. When your camcorder is charged and the battery module is in use, your camcorder will first use up the power from the external battery. • You can organize and transfer your files while your camcorder is charging. (See page 15 for more information) 4 key19_eng14apr.qxd 28/4/04 14:26 Page 5 English Powering on for capture modes 1 Turn Mode dial clockwise to power ON and to access different media modes. 2 Your camcorder will show your mode status by displaying these icons (in red) on the Viewfinder / Micro display: Still picture mode Video mode Powering on for playback modes 1 Connect your remote control (see page 8 for more information). 2 Press and hold 2; for 2 seconds to power on. 3 Turn Mode dial to access different media modes. 4 Your camcorder will show your mode status by displaying these icons on the Viewfinder / Micro display: MP3 playback mode Still picture mode Video mode 5 key19_eng14apr.qxd 28/4/04 14:26 Page 6 Taking Still Pictures 1 Turn Mode dial to . 2 Hold the camcorder upright in your hand. Make sure the lens is not obstructed / covered when you take pictures. Look through the Viewfinder to frame your subject. 3 Keep the camcorder steady and press the Shutter halfway down to test picture conditions. For best results, check the status of all indicators on the camcorder when you take a picture. (See page 11 for more information) 4 Press the Shutter fully down to take your pictures. Your camcorder will confirm the capture by a brief picture playback. DO NOT turn the Mode dial until the Memory indicator stops blinking. ➯ TIP Your camcorder automatically powers off if there is no operation within 60 seconds. Turn the Mode dial anti-clockwise to power OFF and clockwise to your desired mode to power ON again. 6 key19_eng14apr.qxd 28/4/04 14:26 Page 7 English Capturing Video 1 Turn the Mode Dial to . 2 Hold the camcorder upright in your hand. Make sure the lens is not obstructed / covered when you capture videos. Look through the Viewfinder to frame your subject. 3 Keep the camcorder steady and press the Shutter to start capturing. For best results, check the status of all indicators on the camcorder when you capture. (See page 11 for more information) 4 Press the Shutter again to stop capturing. Your camcorder will confirm the capture by saving the captured file. DO NOT turn the Mode dial until the Memory indicator stops blinking. ➯ TIP Your camcorder automatically powers off if there is no operation within 60 seconds.Turn the Mode dial anti-clockwise to power OFF and clockwise to your desired mode to power ON again. 7 key19_eng14apr.qxd 8 28/4/04 14:26 Page 8 key19_eng14apr.qxd 28/4/04 14:26 Page 9 English Remote Control Your remote control allows you to playback all the media files from your camcorder. 1 Headphones connector 2 Volume up + : for increasing volume Volume down − : for decreasing volume 3 22 : next 11 : previous 4 Power 2; : Power on / off and Play / Pause 5 Remote Control connector Connecting Your Remote Control 1 Insert the remote control connector to your camcorder. 2 Insert the headphone connector to the headphone socket. 9 key19_eng14apr.qxd 28/4/04 14:26 Page 10 Visual Media Playback 1 Connect your remote control (see page 8 for more information). Press and hold 2; for 2 seconds to power on. Turn the Mode dial to your desired visual playback mode. (See page 5) 2 Look through the Viewfinder / Micro Display to view your media files. Basic Operation Control to press Switch on / off Press and hold 2; for 2 seconds Play media Press 2; Pause media Press 2; during media playback Change volume (video only) Press + to increase or - to decrease Go to next or previous media Press 6 for next and 5 for previous Delete media Press Delete during playback. Press Delete again to confirm deletion when prompted. Reset Press and hold Shutter and Delete and power ON ➯ TIP Your still pictures and video captures will display in slide show (one after one automatically) as you press 2;. 10 key19_eng14apr.qxd 28/4/04 14:26 Page 11 English Indicators on your camcorder Your camcorder tells you various information by LEDs and beeps: User action USB Connection Signal Double beep Green LED blinks Meaning Camcorder connected and charging Camcorder charging Green LED on Camcorder fully charged Powering on Double beep Camcorder on Capturing Single beep Picture taken (Battery level) Green LED on Battery full Green LED blinks Battery low (Memory capacity level) Green LED off Insufficient battery Yellow LED on Sufficient memory capacity for new captures Yellow LED blinks Almost insufficient memory capacity for new captures Yellow LED off Insufficient memory capacity for new captures (Saving status) Yellow LED blinks quickly Saving media file Deleting file Single beep Delete confirmed 11 key19_eng14apr.qxd 28/4/04 14:26 Page 12 Icons and messages on the Micro Display Your camcorder tells you various information via the micro display: Icons on the Micro Display (Capture mode) Battery level Picture capture mode Battery empty Video capture mode Poor light conditions Recording in progress Saving media file Icons on the Micro Display (Playback mode) MP3 playback mode TRACK Track number Picture playback mode PICT Picture number Video playback mode CLIP Video number Playing media file Playback paused Deleting a media file Messages on the Micro Display Meaning Battery empty! Insufficient battery. Charge the battery or switch to back up battery Battery Low! Switch to backup battery Battery low. Charge the battery or switch to backup battery 12 key19_eng14apr.qxd 28/4/04 14:26 Page 13 English Messages on the Micro Display Meaning Memory full! Insufficient memory for new captures. Delete unwanted captures on camcorder. Wrong file format detected. See page 16 for more information. Warning message before internal formatting. Press [delete] to continue Cannot read the selected file Warning message before deletion. Press [delete] to continue Warning message before deletion. Press [delete] to continue Warning message before deletion. Press [delete] to continue Selected file is deleted No audio track stored on camcorder No picture stored on camcorder No video stored on camcorder Internal formatting. Do not perform any operation. Available space on camcorder (shown during power-up) Memory format error Press [delete] to reformat All data will be lost Press [delete] to continue Unable to read file! Delete this picture? Press [delete] again to confirm Delete this video? Press [delete] again to confirm Delete this track? Press [delete] again to confirm Deleted! No audio track No picture No video Please wait. Formating in progress Free memory 13 key19_eng14apr.qxd 28/4/04 14:26 Page 14 Music playback 1 Connect the remote control (see page 8 for more information). Press and hold 2; for 2 seconds to power on. Turn the Mode dial to . (See page 5) 2 Connect headphones and enjoy. 14 Basic Operation Control to press Switch on / off Play music Pause music Change volume Go to next or previous track Delete track Press and hold 2; for 2 seconds Press 2; Press 2; during playback Press + to increase or - to decrease Press 6 for next and 5 for previous Press Delete during playback. Press Delete again to confirm deletion when prompted. key19_eng14apr.qxd 28/4/04 14:26 Page 15 English USB Connection Your camcorder will appear as a new USB mass storage in Windows Explorer when USB connected. You can use your camcorder as a mass storage device for any data files. Transferring files Click and highlight one or more files to transfer between your camcorder and your computer. Use drag and drop actions to complete your transfer. The green LED on your camcorder blinks during file transfer. Viewing your captures Connect your camcorder DIRECTLY to your computer's USB port. From Windows Explorer, click on the mass storage folder and then the DCIM folder. You can view your captures from the subfolder 100PHCAM. PICTxxx.jpg files are your pictures. CLIPxxx.asf files are your videos. Organizing your music files To play music on your camcorder, transfer *.mp3 files to the root directory of the mass storage folder. Disconnecting safely from computer After file transfer completes, disconnect camcorder safely from your computer by clicking on the task bar to avoid file error. WINDOWS 98SE users: there is no icon. Simply disconnect camcorder after file transfer completes. Formatting your camcorder Only format your camcorder with FAT16 and FAT32 file systems. IMPORTANT! KEEP A COPY OF YOUR ORIGINAL FILES! Please keep a copy of the original files transferred to your camcorder. Philips is not responsible for any loss of content if the product becomes damaged or not readable. 15 key19_eng14apr.qxd 28/4/04 14:26 Page 16 Internal Formatting Your camcorder has an internal formatting system. This is to ensure that you can always use the capturing function on the go. The internal formatting is activated if you have previously used a wrong format system during USB connection. Message on micro dsplay Meaning Wrong format system of memory Wrong format system detected. 1 Press Delete to start internal formatting. 2 Your camcorder is ready for use after the screen message Formatting the memory disappears in the micro display. WARNING! ALL THE DATA IN THE MEMORY WILL BE LOST WHEN YOUR CAMCORDER STARTS INTERNAL FORMATTING! BACK UP YOUR DATA VIA USB CONNECTION IF YOU WANT TO KEEP YOUR DATA! (see page 14) 16 key19_eng14apr.qxd 28/4/04 14:26 Page 17 English Firmware Upgrades For the best interaction between your camcorder and your computer, check www.philips.com/support for the latest upgrades available. 1 You may need to enter the model number, e.g. key019, to access the upgrade file. Make sure you save the file(s) in a folder on your computer. Unzip them before you install the upgrade. 2 Connect your camcorder to your computer. Copy the extracted firmware file into the root directory of your camcorder. After file transfer completes, disconnect camcorder safely from your computer by clicking on the task bar to avoid file error. WINDOWS 98SE users: there is no icon. Simply disconnect camcorder after file transfer completes. 3 Press and hold Shutter and turn the Mode dial to power ON. Your camcorder will start upgrading. During firmware upgrade, both LEDs will blink. 4 Turn the Mode dial to power OFF when the LEDs stop blinking. Firmware upgrade is complete and camcorder is ready for use. 17 key19_eng14apr.qxd 28/4/04 14:26 Page 18 Troubleshooting If a fault occurs, first check the points listed. For further help and other troubleshooting tips, please also check out FAQ for your camcorder at www.philips.com/support. If you are unable to find a solution from these hints, consult your dealer or service center. WARNING: Under no circumstances should you try to repair the set yourself, as this will invalidate the warranty. Problem Cause Solution No response Battery drained Charge the battery (see page 4) Insufficient camcorder memory capacity Copy files from your camcorder to your computer and delete the original to free up memory space for more new captures. (see page 14) Camcorder busy Press and hold Delete and Shutter for 2 seconds to reset your camcorder Poor light condition Check light conditions Loose connection Check connection Wrong OS version Your operation system must be Windows 98SE or later USB driver not installed Windows 98SE user only: install the USB driver provided in by-packed CD Cannot play track Track format not supported Your camcorder can only play MP3 tracks Video doesn’t play Plug-in not installed Please install the Direct X plug-in on Windows Media Player Software not installed Install VideoImpression provided in by-packed CD and Windows Media Player 9.0+ (www.microsoft.com/downloads) USB doesn't work 18 key19_eng14apr.qxd 28/4/04 14:26 Page 19 English Safety and maintenance • Child safety: The neckstrap is not a toy. Special care should be taken if handled by young children. Avoid placing the neckstrap around the neck of a child to prevent strangulation! Take care when using headphones • Hearing safety: Listen at a moderate volume. Using headphones at high volume can impair your hearing. • Traffic safety: Do not use while driving or cycling as you may cause an accident To avoid damage or malfunction: • Do not expose to excessive heat caused by heating equipment or direct sunlight. • Do not drop your camcorder or allow objects to fall on it. Strong shocks and vibrations may cause malfunction. • This product is not waterproof: do not allow your camcorder to be submersed in water. Avoid exposing the USB socket to water. Water entering the camcorder may cause major damage. • Avoid touching the lens and viewfinder with your fingers.To remove fingerprints, use a soft damp cloth. • Prevent damage to your eyes: do not look at the sun through the viewfinder! • Avoid sudden changes of temperature as this may cause condensation on the lens and viewfinder. Allow the camcorder to adjust to the surrounding temperature. • Do not use any cleaning agents containing alcohol, ammonia, benzene, or abrasives as these may harm the camcorder.To clean, use a soft damp cloth. • Active mobile phones & strong magnetic fields in the vicinity may cause interference. • The supplied software CD-ROM is not an audio CD. Playing CD-ROMs on audio equipment may damage your audio equipment! 19 key19_eng14apr.qxd 28/4/04 14:26 Page 20 Technical Data Dimension Aperture Image sensor size Frame rate Video file format Video resolution Exposure range Lens Audio playback 32 x 95.7 x 22.5mm F2.8 13mm (1/2”) 30fps ASF QVGA EV 7-14 fixed focus length MP3, 8 - 320 kbps Built-in memory capacity Built-in battery External battery Battery recording time PC interface Casing material Weight Audio format Image sensor resolution Image sensor type Video format 60g ADPCM 2M CMOS MPEG4 Focus distance Picture file format >1.3m JPEG 128MB NAND Flash* (Up to 25 minutes video capture, or 200 pictures, or 30 MP3 tracks at 128 kbps) * Actual formated capcity will be less rechargeable 330mAh Li-ion (via USB), fully charged in approximately 3 hours 2 x AA 43 minutes using internal battery; 30 minutes using external USB 1.1 magnesium body, plastic USB cover PHILIPS reserves the right to make design and specification changes for product improvement without prior notice. Modifications not authorized by the manufacturer may void users authority to operate this device. All rights reserved. 20 key19_eng14apr.qxd 28/4/04 14:26 Page 21 English Environmental information We have reduced the packaging to its minimum and made it easy to separate into mono materials: cardboard, PS, PE and PET. Your set consists of material which can be recycled if disassembled by a specialized company. Please observe the local regulations to dispose of packaging, exhausted batteries and old equipment. Copyright information All other brand and product names are trademarks of their respective companies or organizations. Unauthorized duplication of any recordings downloaded from the internet or made from audio CDs is a violation of copyright laws and international treaties. 21 key19_eng14apr.qxd 28/4/04 14:26 Page 22 Notice for the USA Philips KEY019 Note: This equipment has been tested and found to comply with the limits for a Class B digital device, pursuant to part 15 of the FCC Rules.These limits are designed to provide reasonable protection against harmful interference in a residential installation.This equipment generates, uses, and can radiate radio frequency energy and, if not installed and used in accordance with the instruction manual, may cause harmful interference to radio communications. However, there is no guarantee that interference will not occur in a particular installation. If this equipment does cause harmful interference to radio or television reception, which can be determined by turning the equipment off and on, the user is encouraged to try to correct the interference by one or more of the following measures: - Relocate the receiving antenna. - Increase the separation between the equipment and receiver. - Connect the equipment into an outlet on a circuit different from that to which the receiver is connected. - Consult the dealer or an experienced radio/ TV technician for help. Notice for Canada This Class B digital apparaatus complies with Canadian ICES-003. This product complies with the radio interference requirements of the European Union. 22 key19 manual cover 1 28/4/04 14:26 Page 3 This set complies with the radio interference requirements of the European Union. Cet appareil est conforme aux normes de la Communauté européenne en matière d’interférences radio. Dieses Gerät entspricht den Funkentstörungsvorschriften der Europäischen Gemeinschaft. Este reproductor cumple las normas para interferencias de radio establecidas por la Comunidad Europea. Dit apparaat voldoet aan de radio-ontstoringseisen van de Europese Unie. Questo prodotto è conforme ai requisiti sulle interferenze radio dell’Unione Europea. Este aparelho está de acordo com os requisitos da Comunidade Europeia relativos à interferência de rádio. Denna apparat uppfyller EU:s krav beträffande radiostörningar. key19 manual cover 1 28/4/04 © Koninklijke Philips Electronics N.V. 2004 All rights reserved. www.philips.com Printed in China 14:26 Page 4