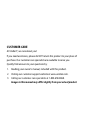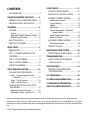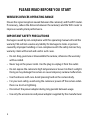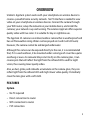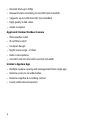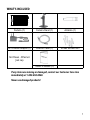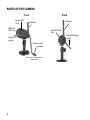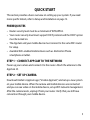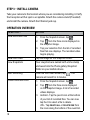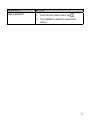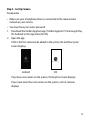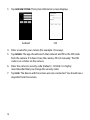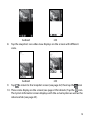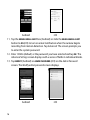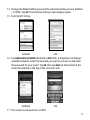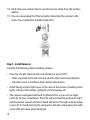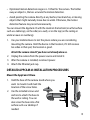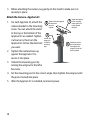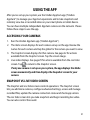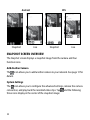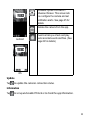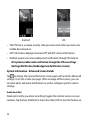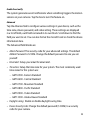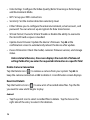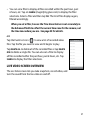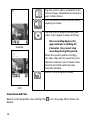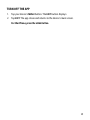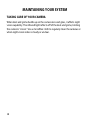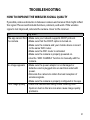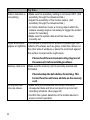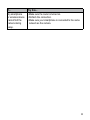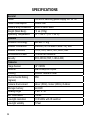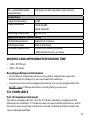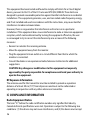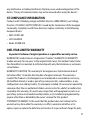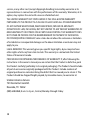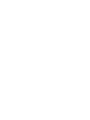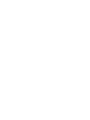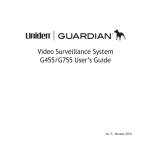Download Uniden APPCAM23 surveillance camera
Transcript
AppCam 23 User’s Manual Customer Care At Uniden®, we care about you! If you need assistance, please do NOT return this product to your place of purchase. Our customer care specialists are available to serve you. Quickly find answers to your questions by: 1. Reading your owner’s manual, included with this product. 2. Visiting our customer support website at www.uniden.com. 3. Calling our customer care specialists at 1-800-658-8068. Images in this manual may differ slightly from your actual product. Contents Customer Care..................................................2 PLEASE READ BEFORE YOU START............. 4 WIRELESS DEVICES OPERATING RANGE.......4 IMPORTANT SAFETY PRECAUTIONS..............4 OVERVIEW.................................................... 5 FEATURES................................................................5 System..................................................................5 AppCam 23 Indoor/Outdoor Camera . ....6 Uniden’s AppCam App...................................6 WHAT’S INCLUDED...............................................7 PARTS OF THE CAMERA......................................8 QUICK START............................................... 9 PREREQUISITES......................................................9 STEP 1 – CONNECT AppCam TO THE NETWORK.............................................................9 STEP 2 – Set Up Camera...................................9 STEP 3 – INSTALL CAMERA............................. 10 OPERATION OVERVIEW.................................... 10 SETUP AND INSTALLATION...................... 12 DETAILED SETUP PROCEDURES.................... 12 Step 1 – Connect AppCam to the Network................................................... 12 Step 2 – Set Up Camera.............................. 13 Step 3 - Install Cameras............................... 18 DETAILED AppCam 23 INSTALLATION PROCEDURES.................................................... 19 Mount the AppCam 23 Base..................... 19 Attach the Camera - AppCam 23............. 20 USING THE APP.......................................... 21 ACCESSING YOUR CAMERAS......................... 21 SNAPSHOT vs LIVE VIDEO SCREEN............. 21 SNAPSHOT SCREEN OVERVIEW..................... 22 Add Another Camera................................... 22 System Settings............................................. 22 Update.............................................................. 23 Information..................................................... 23 System Information - Advanced Screen Details......................................... 24 Delete Camera Connection ...................... 26 Event List Details........................................... 26 LIVE VIDEO SCREEN OVERVIEW..................... 27 View Recorded Files..................................... 28 TURN OFF THE APP........................................... 29 MAINTAINING YOUR SYSTEM................... 30 Taking Care of Your CAMERA................. 30 TROUBLESHOOTING.................................. 31 How to improve the wireless signal quality............................................. 31 SPECIFICATIONS........................................ 34 microSD CARD APPROXIMATE RECORDING TIME............................................ 35 FCC COMPLIANCE ..................................... 35 IC COMPLIANCE INFORMATION............... 36 CE COMPLIANCE INFORMATION.............. 37 ONE-YEAR LIMITED WARRANTY............... 37 Uniden surveillance products are not manufactured and/or sold with the intent to be used for illegal purposes. Uniden expects consumer’s use of these products to be in compliance with all local, state and federal law. For further information on video surveillance and audio recording legal requirements, please consult your local, state and federal law. © 2013. All rights allowed by law are hereby reserved. PLEASE READ BEFORE YOU START WIRELESS DEVICES OPERATING RANGE Ensure the signal reception viewed between the camera(s) and the WiFi router. If necessary, reduce the distance between the camera(s) and the WiFi router to improve overall system performance. IMPORTANT SAFETY PRECAUTIONS Damages caused by non-compliance with this operating manual will void the warranty! We will not assume any liability for damages to items or persons caused by improper handling or non-compliance with the safety notices! Any warranty claim will be null and void in such cases. •• Do not drop, puncture or disassemble the camera; otherwise the warranty will be voided. •• Never tug on the power cords. Use the plug to unplug it from the outlet. •• o not expose the camera to high temperature or leave it in direct sunlight. D Doing so may damage the camera or cause temporary camera malfunction. •• Use the devices with care. Avoid pressing hard on the camera body. •• F or your own safety, avoid using the camera or power off the camera when there is a storm or lightning. •• Disconnect the power adapter during long periods between usage. •• Use only the accessories and power adapters supplied by the manufacturer. 4 OVERVIEW Uniden’s AppCam system works with your smartphone or wireless device to create a powerful home security network. No PC interface is needed to view video on your smartphone or wireless devices. Connect the camera through your WiFi router, setup the network on your mobile device, and install the cameras; your network is up and running. The wireless AppCam offers superior quality video with true color. It is suitable for day or nighttime use. The AppCam 23 camera is an indoor/outdoor camera that is weatherproof and has an IP66 weather rating. Water can be sprayed on it and it will still work; however, the camera cannot be submerged underwater. Although this camera can be exposed directly to the rain, it is recommended that, if it is used outdoors, it be mounted under some type of cover like a patio overhang or eave. As rainwater drops start to dry on the camera glass, it can create spots that will reflect the light from the infrared LEDs used for night vision, thus causing lower quality video. Also, as dust, grime, and cobwebs accumulate on the camera glass, they can reflect light from the infrared LED and might lower video quality. Periodically clean the lens glass with a soft cloth. FEATURES System •• No PC required •• Direct connection to router •• WiFi connection to router •• P2P connection 5 •• Records VGA up to 30fps •• Manual/motion recording to microSD (not included) •• Supports up to 32GB microSD (not included) •• High quality H.264 video •• Audio reception AppCam 23 Indoor/Outdoor Camera •• IP66 weather-rated •• IR cut filter switch •• Compact design •• Night vision range – 25 feet •• Built-in microphone •• microSD card slot (microSD card not included) Uniden’s AppCam App •• Multiple camera viewing and management from single app •• Remote access to recorded video •• Remote snapshot & recording control •• Event notification/email alert 6 WHAT’S INCLUDED Camera (1) Camera Stand (1) Antenna (1) 5V/1A Power Adapter (1) Internet Cable (1) Screws and Anchors Not Shown - Ethernet jack cap Owner’s Manual (1) If any items are missing or damaged, contact our Customer Care Line immediately at 1-800-658-8068. Never use damaged products! 7 PARTS OF THE CAMERA Front Power LED (red) Back Infrared LEDs microSD card slot Power/Ethernet cable Signal LED (green) Camera reset button Not shown: Ethernet and Power jacks 8 Antenna Antenna QUICK START This section provides a basic overview on setting up your system. If you need more specific details, refer to Setup and Installation on page 12. PREREQUISITES •• Router security level must be a minimum of WPA/WPA2. •• Your router security level must support DHCP protocol and the DHCP option must be turned on. •• The AppCam and your mobile device must connect to the same WiFi router for setup. •• Available WiFi-enabled mobile device such as Android or iPhone smartphone or tablet. STEP 1 – CONNECT AppCam TO THE NETWORK Power up your camera and connect it to the router. Attach the antenna to the AppCam 23. STEP 2 – Set Up Camera Download Uniden’s AppCam app (“Uniden AppCam”) and set up a new system on your mobile device. When the camera and mobile devices are connected and you can see video on the mobile device, set up WiFi network management. After the camera resets, unplug it from your router. Verify that you still have connection through your mobile device. 9 STEP 3 – INSTALL CAMERA Take your camera to the location where you are considering installing it. Verify that reception at that spot is acceptable. Attach the camera stand (if needed) and install the camera. Attach the Ethernet jack cap. OPERATION OVERVIEW To Do This ... View Recorded Files View Live Video View Snapshots Do This: 1. From the Snapshot screen, tap . 2. Tap from the three icons displayed on the snapshot image. 3. Tap your selection from the list of recorded files that now displays. The recorded video begins playing. Tap the image on the Snapshot screen. Your snapshots are named with a time stamp and saved into the Photo gallery/Snapshot folder on your mobile device. Start Recording From the Live Video screen, tap camera will record for 2 minutes. Delete Recorded Files 1. From the Snapshot screen, tap . The . 2. Tap from the three icons displayed on the snapshot image. A list of recorded videos displays. 3. Android - Tap the pencil icon at the bottom of your list of recorded files. You can now tap the X to select a file to delete. iOS - Tap Delete All or Delete One from the icons along the bottom of the event list. 10 To Do This ... Take a Snapshot Do This: 1. From the Live Video screen, tap . 2. The snapshot is saved on your mobile device. 11 SETUP AND INSTALLATION Perform these procedures for each camera. DETAILED SETUP PROCEDURES Step 1 – Connect AppCam to the Network You can attach the camera stand to the camera before beginning but it is not necessary. 1. Attach the antenna to the AppCam 23. 2. Connect the camera to power (120V AC). After a few seconds, the red LED comes on steady. When you attached the AppCam to a network and initially power it on, the app attempts to acquire the IP address from the DHCP server. Please make sure your network supports the DHCP protocol and that the DHCP option is turned on. 3. Connect the camera to the router/modem. After a few seconds, the green LED comes on steady. Your physical connection should look like this: 12 Step 2 – Set Up Camera Prerequisites •• Make sure your smartphone/device is connected to the same wireless network as your camera. You must have your router password. 1. Download the Uniden AppCam app (“Uniden AppCam”) from Google Play (for Android) or the App Store (for iOS) . 2. Open the app. If this is the first camera to be added to the system, the Add New System screen displays. •• Android iOS If you have one camera on the system, the Snapshot screen displays. If you have more than one camera on the system, a list of cameras displays. 13 3. Tap Add New System. The System Information screen displays. Android iOS 4. Enter a name for your camera (for example: Driveway). 5. Tap SEARCH. The app should search that network and fill in the DID code from the camera. If it doesn’t see the camera, fill it in manually. The DID code is on a sticker on the camera. 6. Enter the camera’s security code (Default = 123456). It is highly recommended that you change the security code. 7. Tap SAVE. The device and the camera are now connected. You should see a snapshot from the camera. 14 Android iOS 8. Tap the snapshot. Live video now displays on the screen with different icons. Android iOS to return to the Snapshot screen (see page 22) then tap the icon 9. Tap icon. 10. Three icons display on the screen (see page 24 for details.) Tap the The System Information screen displays with the e-mail option as well as the Advanced tab (see page 25). 15 Android iOS 11. Tap the Enable Email Alert box (Android) or slide the Enable Email Alert button to ON (iOS) to turn on email notification when the camera begins recording from motion detection. Tap Advanced. The screen prompts you to enter the system password. 12. Enter 123456 (default) or the password you have selected and tap OK. The Advanced Settings screen displays with a series of fields in individual blocks. 13. Tap Modify (Android) or Admin Password (iOS) on the Admin Password screen. The Modify admin password screen displays. Android 16 iOS 14. Change the default Admin password for advanced settings access (Default = 123456). Tap OK. The Advanced Settings screen displays again. 15. Scroll to WiFi Setting. Android iOS 16. Tap Manage WiFi network (Android) or WiFi (iOS). A dropdown list displays available networks. Select the network you want to connect to and enter the password for your router. Tap OK, then tap BACK (at the bottom of the screen for Android or the top of the screen for iOS). Android 17. The camera resets and turns on WiFi. iOS 17 18. Verify that your wireless device can still view live video from the wireless camera. 19. You can now unplug the Ethernet cable connecting the camera to the router. Your connection should look like this: Step 3 - Install Cameras Consider the following when installing cameras: •• Clear line of sight video transmission distance is up to 500 ft. —— Walls, especially brick and concrete, shorten the transmission distance. —— Placement next to windows allows better transmission. •• Avoid having a direct light source in the view of the camera, including street lights, ceiling or floor lamps, spotlights in the driveway, etc. •• The camera is equipped with built-in infrared LEDs so you can use night vision for 24-hour surveillance. The LEDs will automatically activate at night and the picture viewed will turn to black and white. The night viewing range is up to 25 ft. Avoid pointing the camera lens directly at clear glass; the night vision LEDs will cause a blurred image. 18 •• Optimized motion detection range is 6 - 18 feet for the camera. The farther away an object is, the less accurate the motion detection. Avoid pointing the camera directly at any bushes, tree branches, or moving objects that might naturally move due to winds. Otherwise, the motion detection feature may record unnecessarily. You can mount the AppCam 23 with the stand on the bottom (on a flat surface such as a table-top), on the side (on a wall), or on the top (on the ceiling or under an eave or overhang). •• 1. Use your mobile device to test the places where you are considering mounting the camera. Hold the device in that location; if it still receives live video in that spot, the location is good. Attach the camera stand if you have not already done so. 2. Unplug the camera from the power source and install it. 3. After the camera is installed, reconnect power. 4. Attach the Ethernet jack cap. DETAILED AppCam 23 INSTALLATION PROCEDURES Mount the AppCam 23 Base 1. Hold the base of the camera stand where you want to mount it and mark the location of the screw holes. 2. Use the included screws and anchors to attach the base to the wall or ceiling. You can also screw the base into a flat surface such as a tabletop if needed. 19 3. Before attaching the camera, tug gently on the stand to make sure it is securely in place. Attach the Camera - AppCam 23 Attach the camera 1 to the mounting Tighten the brace against 1. For each AppCam 23, attach the 2 the camera to screw and turn it secure it to the desired camera bracket to the mounting in place. direction. screw. You can attach the stand to the top or the bottom of the 3 AppCam 23 as needed. Tighten Loosen the it a few turns, then turn the wingnut to Adjust the post to the AppCam 23 to face the direction unlock 4 the correct angle, mounting then tighten the post. you want. wingnut to lock the post into place. 2. Tighten the camera brace up against the AppCam 23 to secure it into place. 3. Unlock the mounting post by turning the wingnut to the left a few turns. 4. Set the mounting post to the correct angle, then tighten the wingnut until the post is locked into place. 5. After the AppCam 23 is installed, reconnect power. 20 USING THE APP After you’ve set up your system, use the Uniden AppCam app (“Uniden AppCam”) to manage your AppCam operations and to take snapshots and remotely view live or recorded video on your smart phone or tablet device. You can have multiple independant AppCam cameras on the network. Please follow these steps to use the app. ACCESSING YOUR CAMERAS 1. Run the Uniden AppCam app (“Uniden AppCam”). 2. The Globe screen displays for each camera set up on the app. Review the names for each camera and tap the globe for the camera you want to view. 3. The Snapshot screen displays for that camera. See page 22 for actions available from the Snapshot screen. Tap the screen image. 4. Live video displays. See page 29 for actions available from the Live Video screen. Tap to return to the Snapshot screen. If only one camera is set up on your system, the app displays the Globe screen momentarily and then displays the Snapshot screen for your camera. SNAPSHOT vs LIVE VIDEO SCREEN The Snapshot and Live Video screens control operations. The Snapshot screen lets you add more cameras, configure advanced settings, access and manage recorded files, update the camera connection status and check app version. The Live Video screen lets you take snapshots and begin recording live video. You can also control the sound. 21 Android Snapshot iOS Live Snapshot Live SNAPSHOT SCREEN OVERVIEW The Snapshot screen displays a snapshot image from the camera and four function icons. Add Another Camera The icon allows you to add another camera to your network. See page 13 for details. System Settings The icon allows you to configure the advanced settings, remove the camera connection, and play back the recorded video clips. Tap and the following three icons display in the center of the snapshot image: 22 Accesses System Information Advanced Screen. This screen lets you configure the camera and set notification alerts. See page 25 for details. Deletes the camera from the app. Android Event List lets you check and play back recorded events and files. (See page 26 for details.) iOS Update Tap to update the camera’s connection status. Information Tap to set up and enable PIN lock or to check the app information. 23 Android iOS •• The PIN lock is a unique security code you must enter when you turn your mobile device back on. •• APP information displayed includes APP and API version information. •• Android systems can also enable event notification through this button. iOS systems enable event notification through the iPhone settings (Settings/Notification/UnidenAppCam/Notification Center). System Information - Advanced Screen Details to display the System Information screen again with a tab for Advanced Tap settings. From this screen (see page 16 for an image of this screen), you can set email alerts and event notifications as well as configure specific camera settings. Enable Email Alert Email alerts notify you when something triggers the motion sensors on your cameras. Tap the box (Android) or move the slider (iOS) to turn this feature on. 24 Enable Event notify The system generates event notifications when something triggers the motion sensors on your cameras. Tap the box to turn this feature on. Advanced Tap the Advanced tab to configure various settings in your device, such as the time zone, device password, and video setting. These settings are displayed in a list of fields, each field contained in its own block. Scroll down to find the field you want to set. You can also format the microSD card or check the device information here. The Advanced field blocks are: •• Admin Password: The security code for your advanced settings. The default Admin Password is 123456. Change the default password to one you set yourself. •• Email alert: Setup your email for email alert. •• Time Zone: Setup the time zone for your system. The most commonly used time zones for this system are: —— GMT-05:00 - Eastern Standard —— GMT-06:00 - Central Standard —— GMT-07:00 - Mountain Standard —— GMT-08:00 - Pacific Standard —— GMT-09:00 - Yukon Standard —— GMT-10:00 - Alaska-Hawaii Standard •• Daylight saving: Enable or disable daylight saving time. •• Device Security Code: Change the default password (123456) to a security code for your camera. 25 •• Video Settings: Configure the Video Quality (Better Streaming or Better Image) and Environment Mode. •• WiFi: Set up your WiFi connection. •• Sensitivity: Set the motion detection sensitivity level. •• E-Mail: Allows you to configure the email environment, email account, and password. You can also set up encryption for data transmission. •• SDCard Format/ Overwrite SDCard: Enable or disable the ability to overwrite the microSD card as space is needed. •• Update device firmware: Update the device’s firmware. Tap OK at the confirmation screen to automatically reboot the device after update. •• Device Information: Check the model, camera’s firmware version, and storage status. Unless stated otherwise, the screen displays the main list of Advanced setting fields after you enter the requested information in a specific field. Delete Camera Connection ) to remove a camera from your system. Tap No to Tap the Delete icon ( keep the camera connection or Yes to delete it. A confirmation screen displays. Event List Details ) to view a list of recorded video files. Tap the file Tap the Event List icon ( you want to view and it begins to play. Android •• 26 Tap the pencil icon to select recorded files to delete. Tap the box on the right side of the entry to select it for deletion. •• You can set a filter to display all files recorded within the past hour, past 6 hours, etc. Tap on Search (magnifying glass icon) to display the filter selections. Select a filter and then tap Yes. The list of files displays again, filtered accordingly. When you set a filter, be sure the Time Zone feature is set accurately in the Advanced fields to reflect the current time zone for the camera, not the time zone where you are. See page 25 for details. iOS Tap the Event List icon ( ) to view a list of recorded video files. Tap the file you want to view and it begins to play. Tap Delete All to delete all of the recorded files or tap Delete One to delete a single file. You can also set a filter to display all files recorded within the past hour, past 6 hours, etc. Tap Search to display the filter selections. LIVE VIDEO SCREEN OVERVIEW The Live Video screen lets you take snapshots, record video, and turn the sound from the live video on and off. 27 Tap this icon to take a snapshot of the current image. Snapshots are saved in your mobile device. Turn the audio on and off when you’re viewing live video. Tap this icon to begin recording live video. Tap it again to stop recording. Once recording begins, the app continues recording for 2 minutes. You cannot stop recording during this period. Android When the system starts recording, the video clips will be saved into your camera’s memory card. Please make sure the microSD card has been correctly inserted. Return to the Snapshot screen. iOS View Recorded Files Return to the Snapshot view and tap the details. 28 icon. See page 26 for Event List TURN OFF THE APP 1. Tap your device’s MENU button. The Exit button displays. 2. Tap Exit. The app closes and returns to the device’s main screen. For the iPhone, press the HOME button. 29 MAINTAINING YOUR SYSTEM Taking Care of Your CAMERA When dust and grime builds up on the camera lens and glass, it affects night vision capability. The infrared light reflects off of the dust and grime, limiting the camera’s “vision.” Use a microfiber cloth to regularly clean the cameras or when night vision video is cloudy or unclear. 30 TROUBLESHOOTING How to improve the wireless signal quality If possible, remove obstacles in between camera and receiver that might reflect the signal. These could include furniture, cabinets, and walls. If the wireless signal is not improved, relocate the camera closer to the receiver. If... Try this... The app cannot find •Make sure your network supports DHCP protocol. the camera •Make sure that the DHCP option is turned on. •Make sure the camera and your mobile device connect to the same WiFi router. •Make sure the WiFi router is activated. •Make sure the camera is properly powered on. •Use the “ADD CAMERA” function to manually add the camera. No image appears •Make sure the power adaptor is not damaged or defective and is plugged into an electrical outlet with power. •Relocate the camera to obtain the best reception of wireless signals. •Make sure the camera is properly configured in the app. Poor image quality •Clean the camera lens using a lens cleaning cloth. Spots or dust on the lens can also cause image quality problems. 31 If... Motion detection is not working Bright white spots appear at nighttime Try this... •Make sure the sensitivity setting is not turned OFF. (Set sensitivity through the Advanced tab.) •Adjust the sensitivity of the motion sensor. (Set sensitivity through the Advanced tab.) •In motion detection mode, a moving object within the camera viewing angle is necessary to trigger the motion sensor for recording. •Make sure the system date and time have been correctly set. The camera’s infrared LEDs produce invisible light that reflects off surfaces such as glass. Install the camera on the other side of windows or place the lens flush against the surface to improve the night vision. Please check the environment rating (Ingress) of the camera(s) before installing outdoors. Memory card error Make sure the memory card is correctly inserted and formatted. Please backup the data before formatting. This Format function will erase all data on the memory card. Wrong date and time are shown 32 •Make sure you’ve selected the correct time zone. Unexpected date and time can result in an incorrect recording schedule. (See page 25) •Confirm the system date/time of the mobile device to ensure correct operation. If... My smartphone or wireless device cannot find the camera during setup. Try this... •Make sure the router is turned on. •Refresh the connection. •Make sure your smartphone is connected to the same network as the camera. 33 SPECIFICATIONS General Power Power Consumption Camera Body Dimension Weight (Main Body) Operating Temperature Network Wireless Technology Network Connection Network Protocols Simultaneous Views Security Cameras Image Sensor Antenna Housing Environmental Rating (Ingress) Camera Environment Storage memory Viewing Angle Min. Illumination Low-light resolution Low-light visibility 34 100~240V switching power supply DC 5V 1A 650mA max 96mm x 48mm diam. 7.3 oz (210g) 14° ~ 122°F (-10° ~ 50°C) IEEE 802.11 b/g Ethernet (10/100 Base-T/Base -TX); WiFi TCP/IP, UDP, SMTP, NTP, DHCP, ARP 3 Concurrent sessions WPA /WPA2 (TKIP, 128 bit AES) 1/4” CMOS 3dBi Waterproof Dipole Weather resistant metal IP66 Indoor (50Hz), Indoor (60Hz), Outdoor microSD H: 46° V: 35° 1~8 lux 10 IR LEDs with IR switcher 25 feet Min. Upload Bandwidth Requirements Audio/Video Image Compression Image Resolution 768 kbps per VGA resolution (per camera) H.264 VGA 640x480 QVGA 320x240 Recording Frame Rate max 30 FPS Supported Mobile Internet Device Android Requirement Android 2.2 or above iOS Requirement iOS5.0 and above Hardware Requirement •Cortex A6 800MHz or above •1GB internal memory or above microSD CARD APPROXIMATE RECORDING TIME •• 1GB = 8.75 hours •• 4GB = 35 hours Recycling and Disposal Information •• Do not dispose of electronic devices or any of their components (especially batteries and LCD displays) in your municipal trash collection. •• Consult your local waste management authority or a recycling organization like Earth911.com to find an electronics recycling facility in your area. FCC COMPLIANCE Part 15 Compliance Statement This device complies with Part 15 of the FCC Rules. Operation is subjected to the following two conditions: (1) this device may not cause harmful interference, and (2) this device must accept any interference received, including interference that may cause undesired operation. 35 This equipment has been tested and found to comply with limits for a Class B digital device, pursuant to Part 15 of the FCC rules and ETSI (EN) 300328. These limits are designed to provide reasonable protection against harmful interference in residential installations. This equipment generates, uses, and can radiate radio frequency energy, and if not installed and used in accordance with the instructions, may cause harmful interference to radio communications. However, there is no guarantee that interference will not occur in a particular installation. If this equipment does cause interference to radio or television equipment reception, which can be determined by turning the equipment off and on, the user is encouraged to try to correct the interference by one or more of the following measures: •• Reorient or relocate the receiving antenna. •• Move the equipment away from the monitor. •• Plug the equipment into an outlet on a circuit different from that to which the monitor is connected. •• Consult the dealer or an experienced radio/television technician for additional suggestions. CAUTION! Any changes or modifications to this equipment not expressly approved by the party responsible for compliance could void your authority to operate the equipment. RF Exposure Information The antenna used for this transmitter must be installed to provide a separation distance of at least 20 cm (7.9”) from all persons and must not be collocated or operating in conjunction with any other antenna or transmitter. IC COMPLIANCE INFORMATION Radio Equipment Notice The term “IC:” before the radio certification number only signifies that Industry Canada technical specifications were met. Operation is subject to the following two conditions: (1) this device may not cause interference, and (2) this device must accept 36 any interference, including interference that may cause undesired operation of the device. “Privacy of communications may not be ensured when using this device”. CE COMPLIANCE INFORMATION Products with CE Marking comply with EMC Directive (2004/108/EC); Low Voltage Directive (73/23/EEC); R&TTE(1999/5/EC) issued by the Commission of the European Community. Compliance with these directives implies conformity to the following European Norms: •• EMC: EN 301 489 •• LVD: EN 60950 •• Radio: EN 300 328 ONE-YEAR LIMITED WARRANTY Important: Evidence of original purchase is required for warranty service. WARRANTOR: Uniden America Corporation (“Uniden”) ELEMENTS OF WARRANTY: Uniden warrants, for one year, to the original retail owner, this Uniden Product to be free from defects in materials & craftsmanship with only the limitations or exclusions set out below. WARRANTY DURATION: This warranty to the original user shall terminate & be of no further effect 12 months after the date of original retail sale. The warranty is invalid if the Product is (A) damaged or not maintained as reasonable or necessary, (B) modified, altered, or used as part of any conversion kits, subassemblies, or any configurations not sold by Uniden, (C) improperly installed, (D) serviced or repaired by someone other than an authorized Uniden service center for a defect or malfunction covered by this warranty, (E) used in any conjunction with equipment or parts or as part of any system not manufactured by Uniden, or (F) installed or programmed by anyone other than as detailed by the owner’s manual for this product. STATEMENT OF REMEDY: In the event that the product does not conform to this warranty at any time while this warranty is in effect, warrantor will either, at its option, repair or replace the defective unit & return it to you without charge for parts, 37 service, or any other cost (except shipping & handling) incurred by warrantor or its representatives in connection with the performance of this warranty. Warrantor, at its option, may replace the unit with a new or refurbished unit. THE LIMITED WARRANTY SET FORTH ABOVE IS THE SOLE & ENTIRE WARRANTY PERTAINING TO THE PRODUCT & IS IN LIEU OF & EXCLUDES ALL OTHER WARRANTIES OF ANY NATURE WHATSOEVER, WHETHER EXPRESS, IMPLIED OR ARISING BY OPERATION OF LAW, INCLUDING, BUT NOT LIMITED TO ANY IMPLIED WARRANTIES OF MERCHANTABILITY OR FITNESS FOR A PARTICULAR PURPOSE. THIS WARRANTY DOES NOT COVER OR PROVIDE FOR THE REIMBURSEMENT OR PAYMENT OF INCIDENTAL OR CONSEQUENTIAL DAMAGES. Some states do not allow this exclusion or limitation of incidental or consequential damages so the above limitation or exclusion may not apply to you. LEGAL REMEDIES: This warranty gives you specific legal rights, & you may also have other rights which vary from state to state. This warranty is void outside the United States of America & Canada. PROCEDURE FOR OBTAINING PERFORMANCE OF WARRANTY: If, after following the instructions in the owner’s manual you are certain that the Product is defective, pack the Product carefully (preferably in its original packaging). The Product should include all parts & accessories originally packaged with the Product. Include evidence of original purchase & a note describing the defect that has caused you to return it. The Product should be shipped freight prepaid, by traceable means, to warrantor at: Uniden America Service 743 Henrietta Creek Rd. Roanoke, TX 76262 (800) 658-8068, 8 a.m. to 5 p.m., Central, Monday through Friday 38