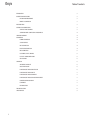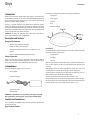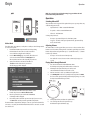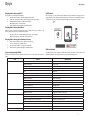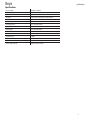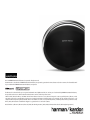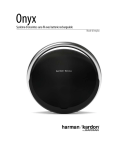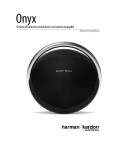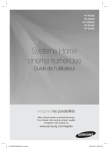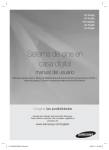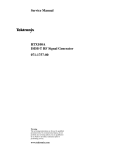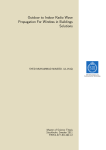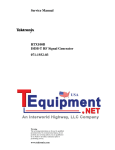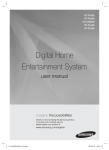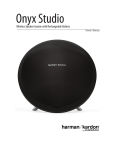Download Harman/Kardon ONYX
Transcript
Onyx Wireless Speaker System with Rechargeable Battery Owner’s Manual Onyx Table of Contents INTRODUCTION3 DESCRIPTION AND FEATURES 3 DESIGN AND PERFORMANCE 3 WIRELESS CONNECTION 3 INCLUDED ITEMS 3 CONTROLS AND CONNECTIONS 3 ONYX TOP PANEL CONTROLS 3 ONYX REAR PANEL CONNE CTIONS AND CONTROLS 4 SPEAKER PLACEMENT 4 CONNECTIONS4 POWER CONNECTIONS 4 SOURCE OPTIONS 4 WI-FI CONNECTION 4 BLUETOOTH CONNECTION 4 WPS CONNECTION 5 IOS WIRELESS WI-FI SHARING 5 IOS WI-FI SHARING WITH CABLE 5 AD-HOC MODE 6 OPERATION6 SWITCHING ON AND OFF 6 ADJUSTING VOLUME 6 PLAYING MUSIC THROUGH BLUETOOTH 6 PLAYING MUSIC THROUGH WI-FI 7 PLAYING MUSIC THROUGH AIRPLAY® 7 PLAYING MUSIC THROUGH AN AUXILIARY DEVICE 7 CONNECTING THROUGH DLNA 7 H/K REMOTE 7 LED INDICATIONS 7 TROUBLESHOOTING8 SPECIFICATIONS9 2 Onyx Introduction Thank you for purchasing the Harman Kardon Onyx. HK Onyx is a premium wireless speaker with an iconic design and comes with a rechargeable inbuilt battery that allows you to stream music from any smart phone, tablet or other wireless devices through Bluetooth®, AUX, Wi-Fi, AirPlay® and DLNA®. HK Onyx is a 4-speaker, advanced acoustic platform and its dual passive radiators deliver a truly fantastic sound experience with a balanced soundstage and powerful bass response. The Harman Kardon Remote app simplifies the setup and lets you stream all your audio content. With its simple setup, quality sound, and easy portability, the HK Onyx is an essential audio component for every house. CONTACT US: For queries and clarifications, please contact your service provider or browse www.harmankardon.com for complete details. Introduction The following control buttons are available on the top panel of the HK Onyx: • Power button • Volume Controls • Bluetooth • Wi-Fi • Battery level indicator Description and Features Design and Performance • HK Onyx is designed with steel and leather. • Dual passive radiators provide deep bass. • The built-in rechargeable battery offers up to 6 continuous hours of playtime. • HK Onyx is compatible with Harman Kardon Remote app. Wireless Connection Wireless connectivity allows you to place the speaker in any part of the room without having to worry over friends and family tripping over cables. The HK Onyx supports almost every popular wireless device via Bluetooth or Wi-Fi connections. Included Items HK Onyx speaker system complete accessories consist of: • HK Onyx speaker • One AC power adaptor Power Button This button when pressed turns the HK Onyx ON or OFF and has an LED to indicate the power mode. The three power modes are: • Operational mode • Sleep mode • OFF mode When the system is in OFF mode (Power LED is not lit), touch the power button for more than 2 seconds to switch on the system. The power LED turns white when the system is turned on. While the unit is powered on, touch the power button for at least one second to check the battery status. The 5 volume LEDs will light up to show the battery status. One LED lit indicates 20% battery life; two LEDs indicate 40% battery life, and so on. When all 5 LEDs are lit, the internal battery is fully charged. To turn the speaker off, touch the Power button for more than 2 seconds. The speaker will go into power saving mode automatically after 10 minutes if no music stream is detected. The power LED will turn amber and all other LEDs will be turned off. To turn the speaker on, press the power button for more than 2 seconds. • Regional power cable • Quick Start Guide IMPORTANT: If any included accessory is missing, or if any part of your HK Onyx system fails to operate properly, contact your dealer immediately. Controls and Connections This section will help you identify the controls and connections that are provided on the Onyx top and rear panels. Onyx Top Panel Controls 3 Onyx Speaker Placement NOTE: When the system gets into Operational mode either from the Sleep/ Standby mode or OFF mode, the last used settings will be restored – volume, source, Wi-Fi settings.volume, source, Wi-Fi settings. Volume Controls These touch-sensitive buttons control the volume of the unit. These buttons are touchsensitive. A gentle finger touch can increase or decrease the volume. • Press the (-) button to decrease the volume • Press the (+) button to increase the volume Bluetooth This button helps you pair your system with other devices. The system enters into Bluetooth pairing mode automatically when it is turned on for the first time. If you want to switch to different wireless connection when you are already connected to a source, press and hold the Bluetooth button for more than 4 seconds to put the speaker into pairing mode again. Speaker Placement NOTE: The speaker’s Bluetooth device name is HK Onyx BT and password is 0000. Wi-Fi Connections This button is used to connect your HK Onyx to your Wi-Fi network. The use of the button depends on the set up method of your system. Battery Level Indicator Power Connections This LED on HK Onyx indicates the status of the battery. Onyx Rear Panel Connections and Controls The connections and controls on the rear panel of the HK Onyx are: 1. USB Port ( For charging and Wi-Fi setup with iOS devices) 2. Power DC input 3. Aux input 4. WPS USB Port (Charger) The USB charger port can be used to charge most of the devices when the HK Onyx is connected to the AC adapter in Operational, Sleep, or OFF modes. Power DC Input Connect the AC power adapter to this port to charge the inbuilt battery. Aux Input The speaker includes a 3.5 mm stereo mini analog auxiliary input. The system automatically detects an audio signal from the auxiliary input. WPS The Wi-Fi Protected Setup (WPS) helps your device establish a secure wireless network easily to any WPS enabled router. The HK Onyx being wireless and portable can be placed at a place of your choice and convenience. You can place it anywhere in the room for the best sound experience. This section helps you understand how to connect your device correctly to a power source, and different input sources. To charge the inbuilt battery, connect the AC adapter to a 110/220 volt power source. Source Options The speaker offers the following source connection options: • Bluetooth • Wi-Fi using AirPlay® • Wi-Fi using DLNA • Aux Input Wi-Fi Connection You can connect your Onyx to Wi-Fi compatible devices through the following options. • WPS – If you have a WPS-enabled router • iOS Wireless Wi-Fi sharing – If you have an iPhone or iPad with Bluetooth • iOS Wi-Fi sharing – If you have an iPhone or iPad and a USB to 30pin or USB to Lightning cable • Ad-hoc mode – If you want to set up the speaker from a computer or other device Bluetooth Connection You can connect your Onyx to Bluetooth compatible devices. • Press the Bluetooth button for more than 4 seconds to enable Bluetooth pairing mode. 4 Onyx Speaker Placement The iPhone, iPad or iPod Touch will then share Wi-Fi settings with the Harman Kardon Onyx and Onyx will be connected to your Wi-Fi network. This takes at least 40 seconds. Once the Harman Kardon Onyx is connected to the network, the Wi-Fi LED will light constant white and a sound prompt will be heard. iOS Wi-Fi Sharing with Cable WPS Connection Wi-Fi Protected Setup (WPS) is a simple way of getting your speaker to connect to the desired network. Your router may support WPS. To confirm WPS connection to be active on your system, look for the logo or the letters ‘WPS’ on your router. To activate WPS connection: • Press the WPS button on your router . • Press the WPS button on the Harman Kardon Onyx within 1 minute. The speaker and router will then exchange Wi-Fi settings and connect to each other. Check your Wi-Fi router manual for compatibility and more information. If you have an Apple device without Bluetooth connection, use the following method to connect your Harman Kardon Onyx to the Wi-Fi network: 1. Connect your iPhone, iPad or iPod touch to the speaker using the USB to 30pin or USB to Lightning cable provided with your iPhone, iPad or iPod touch. 2. Ensure your iPhone, iPad or iPod touch is connected to your Wi-Fi network. 3. Press the Wi-Fi button on the Harman Kardon Onyx for less than a second. A pop-up window will be displayed on your iPad, iPhone or iPod Touch with a message Share Wi-Fi Settings? 4. Press Allow. The iPhone, iPad or iPod Touch will then share Wi-Fi settings with the Harman Kardon Onyx and Onyx will be connected to your Wi-Fi network. This takes at least 40 seconds. Once the HK Onyx is connected to the network, the Wi-Fi LED will light constant white and a sound prompt will be heard. Allow iOS Wireless Wi-Fi Sharing If you have an Apple device, use the following method to connect your Harman Kardon Onyx to the Wi-Fi network: 1. Connect your iPhone, iPad or iPod Touch to the speaker using Bluetooth. 2. Ensure your iPhone, iPad or iPod Touch is connected to your Wi-Fi network. 3. Press the Wi-Fi button on the Harman Kardon Onyx for less than a second. A pop-up window will be displayed on your iPad, iPhone or iPod Touch with a message Share Wi-Fi Settings? 4. Press Allow. To connect using the H/K remote app: 1. Go to the Apple App store or Google Play store and download the H/ K Remote app. 2. Click + icon on the home screen to add a new device to your network and choose Harman Kardon Onyx from the list. 3. Follow the setup instructions in the app. 5 Onyx Operation NOTE: To restore the factory default settings, long press Bluetooth and Power button in Operational mode. Operation Switching ON and OFF The power button on the top panel of the speaker allows you to set your speaker to any of the following power modes: • Operational mode – White constant LED illumination • Sleep mode – Amber constant LED illumination • OFF mode – No illumination To change the power mode: • Short press - Operational/Sleep mode: show battery status Ad-hoc Mode If you have a Mac or PC computer, or other phone or tablet, use the following method to connect to the system: 1. Put the Harman Kardon Onyx into Ad-hoc mode by touching the Wi-Fi button for more than 5 seconds (ensure there are no USB devices plugged into the USB port). 2. Go to the Wi-Fi Settings page on your Mac, PC or Phone and connect to the network with the name HK_Onyx*****. This may take around 40 seconds depending on your device. 3. Open your web browser and enter the IP address as 192.168.1.1 in the address bar of your browser. The following page will be displayed. 4. Select the name of the Wi-Fi network you want to connect from the drop-down menu Device Wireless SSID. 5. Enter the password for your network and click Connect. A warning box will be displayed. 6. Ensure that you have entered the password correctly. If you are not sure, click Cancel and enter the password again without any mistake. The Harman Kardon Onyx will then attempt to connect to your Wi-Fi network. If the connection is successful, the Wi-Fi LED will turn white and the connection successful tone can be heard. • Long press - OFF mode: wake up to Operational mode, Operational/Sleep mode: enter OFF mode Adjusting Volume The volume buttons on the top panel allow you to increase or decrease volume. These buttons are touch-sensitive, allowing volume control with a gentle finger-touch of the buttons. Adjust volume using the Volume Up (“+”) and Volume Down (“–”) buttons located on top of the unit. • Short press - Increase/decrease volume by 1 step • Press and hold - Increase/ decrease volume continuously (1 step per 0.2 second) Playing Music through Bluetooth 1. Press the Power button. The LED will illuminate white. The HK Onyx enters pairing mode the first time it is switched on. 2. If HK Onyx has been paired with any source before, touch and hold the Bluetooth button for at least 4 seconds. 3. Perform a new device search on your Bluetooth-capable device. 4. Select HK Onyx BT on the device’s pairing list and enter pasword as 0000. The device will be paired to HK Onyx automatically. If pairing is successful, the Onyx’s Status LED will change to white. 5. Control playback from your Bluetooth-capable device. 6. You can change the name of the speaker for easy identification using the H/ K Remote app. 6 Onyx Operation Playing Music through Wi-Fi H/K Remote To play music in your Onyx through Wi-Fi: 1. Press the Power button. The LED will illuminate white. 2. Connect to your Wi-Fi network by following the above procedures. 3. If Harman Kardon Onyx is on Wi-Fi network, the Wi-Fi LED becomes constant white. 4. Control playback from your Wi-Fi enabled device. HK Onyx can be operated through the H/K Remote app available in the App Store for Apple products or Google Play for Android products. You can use the H/K Remote app to stream music to, and control the HK Onyx through your smart phone or tablet. Playing Music through AirPlay® AirPlay® allows you to wirelessly stream audio content from your your Mac or PC, iPhone, iPad or iPod touch to Harman Kardon Onyx. • iPhone, iPod touch, or iPad (running iOS version 4.2 or higher) • MAC or PC running a compatible version of iTunes Playing Music through an Auxiliary Device 1. Connect the auxiliary device to the Aux-in jack using a stereo 3.5mm (1/8” auxiliary cable). 2. Press the Power button on top panel of the unit. 3. Control music playback through the auxiliary device. LED Indications Connecting through DLNA DLNA in the HK Onyx helps in sharing audio data over a home network and stream audio. LED Power LED Wi-Fi LED Bluetooth LED Grouped LEDs All LEDs Volume +/- LED The LEDs present on the top panel of HK Onyx indicates the status of the speaker unit. Refer the table below to get a fair idea on the speaker LED indications. State Indication White, Constant Operational mode Amber, Constant Sleep mode Amber, Regular Flash Low battery in Operational or Sleep mode White, Flash Twice Factory settings restored OFF OFF mode White, Constant Wi-Fi connected (Including connected in Ad-hoc mode) White, Regular Flash Wi-Fi connecting White, Flash Twice Wi-Fi info sharing White, Quick Flash Waiting connecting in Ad-hoc mode Amber, Constant Wi-Fi connection failed Amber, Quick Flash WPS PBC mode Amber, Double Quick Flash, WPS PIN mode White, Constant Bluetooth connected White, Slow Flash No Bluetooth device connected White, Constant Battery level or volume level White, Left to Right Rolling Upgrading White, Constant Last one, Slow Flash Charging per battery levels OFF Charge complete or no charge. White, Constant for 2 seconds Power ON/OFF White, Regular Flash Upgrade Failed White, Constant for 5 seconds Volume change or volume slider/button is touched 7 Onyx Troubleshooting Troubleshooting If your Harman Kardon Onyx is not performing the way you think it should, check if the problem is covered in this section before calling your dealer or contacting a Harman Kardon representative. Problems There is no sound coming from the HK Onyx Solutions • No power to unit. Make sure that the wall outlet or power strip has power. • Make sure that all switches for outlet/power strip are ON and that all switches for the unit are ON. • If you have not plugged it to the AC source, make sure that the battery is charged. Distortion (static, crackling or hissing sounds) • Audio source or source material may be the problem. Test the HK Onyx with another source. • Volume level may be too high from auxiliary-device output. Check the volume of the source and turn it down if necessary. HK onyx emits a loud hum or buzzing noise • Input cable is not plugged in properly. Check the input cable connection. • Cable may have problems. Replace the cable. • It might happen due to ground loop (an unsuitable connection). Turn the HK Onyx OFF and connect it to another wall outlet. HK Onyx unit is not charging • No power to unit. Make sure that your wall outlet or power strip has power. • Make sure that all switches for outlet/power strip are ON and that all switches for the unit are ON. 8 Onyx Specifications Specifications Frequency Range 2402MHz – 2480MHz Frequency Response 60Hz – 20kHz No of channels 4 Transducers 2 X 3 woofers, 2 X ¾ tweeters, 2 passive radiators Bi-amplification 4 X 15W Maximum SPL 95dB @ 1m Power Requirement 100 – 240 V AC, 50/60 Hz Power adaptor 19V, 3.4 A Built-in Battery 11.1V, 2500mAh Lithium Power consumption 54M Maximum, <1W stand by Speaker impedance 4 ohm per speaker Transmitter power <4dBm Modulation GFSK/ . /4-DPQSK/8-DPSK Wireless DLNA, Bluetooth, Airplay, 3.0A2DP V 1.3AVRCPv1.5 Dimensions (Dia x W x H) 345mm X 222mm X 325mm 9 © 2013 HARMAN International Industries, Incorporated. All rights reserved. Harman Kardon is a trademark of HARMAN International Industries, Incorporated, registered in the United States and/or other countries. The “beautiful/sound” logo is a trademark of HARMAN International Industries, Incorporated. The Bluetooth® word mark and logos are registered trademarks owned by Bluetooth SIG, Inc. and any use of such marks by HARMAN International Industries, Incorporated is under license. Other trademarks and trade names are those of their respective owners. “Made for iPod,” “Made for iPhone,” and “Made for iPad” mean that an electronic accessory has been designed to connect specifically to iPod, iPhone, or iPad, respectively, and has been certified by the developer to meet Apple performance standards. Apple is not responsible for the operation of this device or its compliance with safety and regulatory standards. Please note that the use of this accessory with iPod, iPhone, or iPad may affect wireless performance. IPad, iPhone, iPod, and iPod touch are trademarks of Apple Inc., registered in the U.S. and other countries. Made for iPhone 5, iPhone 4S, iPhone 4, iPhone 3GS, iPad (3rd and 4th generation), iPad 2, iPad, iPad mini, and iPod touch (3rd through 5th generation).