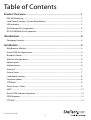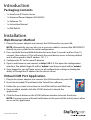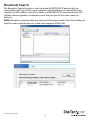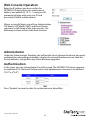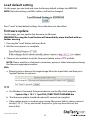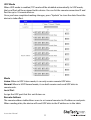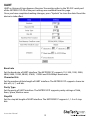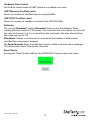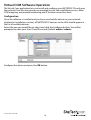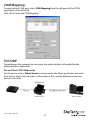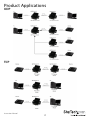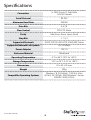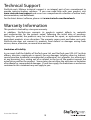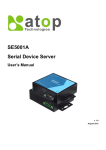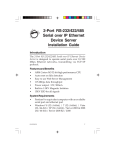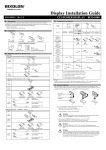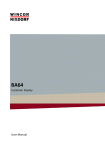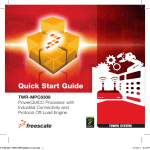Download StarTech.com 1 Port RS232 Serial to IP Ethernet Converter / Device Server - Aluminum
Transcript
1 Port RS232 Serial over IP Ethernet Device Server NETRS2321P *actual product may vary from photos DE: Bedienungsanleitung - de.startech.com FR: Guide de l'utilisateur - fr.startech.com ES: Guía del usuario - es.startech.com IT: Guida per l'uso - it.startech.com NL: Gebruiksaanwijzing - nl.startech.com PT: Guia do usuário - pt.startech.com For the most up-to-date information, please visit: www.startech.com Manual Revision: 07/09/2013 FCC Compliance Statement This equipment has been tested and found to comply with the limits for a Class B digital device, pursuant to part 15 of the FCC Rules. These limits are designed to provide reasonable protection against harmful interference in a residential installation. This equipment generates, uses and can radiate radio frequency energy and, if not installed and used in accordance with the instructions, may cause harmful interference to radio communications. However, there is no guarantee that interference will not occur in a particular installation. If this equipment does cause harmful interference to radio or television reception, which can be determined by turning the equipment off and on, the user is encouraged to try to correct the interference by one or more of the following measures: • Reorient or relocate the receiving antenna. • Increase the separation between the equipment and receiver. • Connect the equipment into an outlet on a circuit different from that to which the receiver is connected. • Consult the dealer or an experienced radio/TV technician for help. Use of Trademarks, Registered Trademarks, and other Protected Names and Symbols This manual may make reference to trademarks, registered trademarks, and other protected names and/or symbols of third-party companies not related in any way to StarTech.com. Where they occur these references are for illustrative purposes only and do not represent an endorsement of a product or service by StarTech.com, or an endorsement of the product(s) to which this manual applies by the third-party company in question. Regardless of any direct acknowledgement elsewhere in the body of this document, StarTech.com hereby acknowledges that all trademarks, registered trademarks, service marks, and other protected names and/or symbols contained in this manual and related documents are the property of their respective holders. Instruction Manual Table of Contents Product Overview...................................................................................1 DIN Rail Mounting..................................................................................................................................... 2 Load Default Settings / System Reset Button.................................................................................. 2 LED Indicators............................................................................................................................................. 2 RJ45 Ethernet Pin Assignments............................................................................................................ 3 RS-232 DB9 Male Pin Assignment........................................................................................................ 3 Introduction.............................................................................................4 Packaging Contents.................................................................................................................................. 4 Installation...............................................................................................4 Web Browser Method............................................................................................................................... 4 Virtual COM Port Application................................................................................................................ 4 Broadcast Search........................................................................................................................................ 5 Web Console Operation........................................................................................................................... 6 Administrator............................................................................................................................................... 6 Authentication............................................................................................................................................ 6 System IP....................................................................................................................................................... 7 System Status.............................................................................................................................................. 7 Load default setting.................................................................................................................................. 8 Firmware update........................................................................................................................................ 8 TCP Mode...................................................................................................................................................... 9 Telnet Server / Client................................................................................................................................. 9 UART............................................................................................................................................................... 12 Virtual COM Software Operation.......................................................................................................... 14 COM Mapping............................................................................................................................................. 15 TCP/UDP........................................................................................................................................................ 15 Instruction Manual i Product Applications..............................................................................17 UDP................................................................................................................................................................. 17 TCP................................................................................................................................................................... 17 Specifications...........................................................................................18 Technical Support...................................................................................19 Warranty Information.............................................................................19 Instruction Manual ii Product Overview Top View DIN rail screw hole Wall-mount screw hole Front View RS-232 DB9 male serial port Rear View RJ45 10/100M Ethernet port DC Jack Load Default/Reset Button Instruction Manual 1 DIN Rail Mounting Attach the included DIN Rail brackets (one per side) using the provided screws to the top DIN Rail screw hole (marked in the above diagram), and clip to your DIN Rail Load Default Settings / System Reset Button Load Default Settings Press and hold this button for more than 3 seconds, then release to load the factory default settings. IP address: 10.1.1.1 Subnet Mask: 255.0.0.0 Login ID / Password: admin System Reset Press and hold this button for more than 10 seconds, then release to reboot the device (maintains configuration settings) LED Indicators LED Name Ready Link/Act Status Description On Power is on and the device is ready. Off Power is off or the device is not ready. On UTP is link. Blinking UTP Tx/Rx is activity. Off UTP is not link. Blinking RS-232 port is transmitting or receiving data. Off No data is transmitting or receiving in RS-232 port. Tx/Rx Instruction Manual 2 RJ45 Ethernet Pin Assignments Pin 1 TX+ 2 TX- 3 RX+ 6 RX- RS-232 DB9 Male Pin Assignment NOTE: This serial device server performs as a DTE device. Pin Name I/O 1 DCD Input 2 RD Input 3 TD Output 4 DTR 5 Output GND 6 DSR Input 7 RTS Output 8 CTS Input Instruction Manual 3 Introduction Packaging Contents • 1 x Serial over IP Device Server • 1 x Universal Power Adapter (NA/UK/EU) • 1 x Software CD • 1 x Instruction Manual • 1 x DIN Rail Kit Installation Web Browser Method 1. Plug in the power adapter and connect the RJ45 interface to your LAN. NOTE: Alternatively, you can also use a crossover cable to connect the NETRS2321P directly to your system for the initial configuration. 2. Press and hold the load default button for more than 3 seconds and less than 10 seconds, then release it. This will return the serial device server to factory default and it will respond to the IP address 10.1.1.1. 3. Configure the PC to the same IP domain. 4. Open a web browser and connect to http://10.1.1.1 to open the configuration interface. The default login ID will be “admin” and the password will be “admin”. 5. Once logged in, you will have access to all configuration settings including the ability to change the IP address for the device server. Virtual COM Port Application 1. Plug in the power adapter and connect the RJ45 interface to your LAN. 2. Insert the included CD and launch the VirtualCom software. 3. Follow the on-screen instructions to install VirtualCom and WinPcap. 4. Once installed, double-click the VCOM shortcut to launch the application. 5. Click the Search button in the VCOM software window to locate the device. NOTE: You may receive a firewall notification at this point of the install, please allow access to this application Instruction Manual 4 Broadcast Search The Broadcast Search function is used to locate all NETRS2321P devices that are connected to the same LAN as your computer. Since the Broadcast Search function searches by MAC address and not IP address, all NETRS2321P connected to the LAN will be located, regardless of whether or not they are part of the same subnet as the host. NOTE: Broadcast packet packets are not passed through a router. The VCom utility can only be used to monitor devices in the same segment of the LAN. NETRS2321P Instruction Manual 5 Web Console Operation Enter the IP address you have set for the NETRS2321P device into your web browser address bar (default IP: 10.1.1.1) and you will prompted to login with your user ID and password (Default: admin/admin). After a successful login, you will see Administrator, TCP Mode, UDP Mode, UART, and Reset Device selections in left frame of the web console - the following sections will describe their function. Administrator Under the ‘Administrator’ heading, you will be able to set/change the device password, configure the networking parameters, display the current firmware version, load the factory defaults, and perform any future firmware upgrades. Authentication In this page, you can change login ID and Password. The NETRS2321P device supports a maximum of 15 characters for password, only alphanumeric characters are allowed (“0-9”,”a-z”,”A-Z”). Press “Update” to store the data. Reset the device to take effect. Instruction Manual 6 System IP On this page, you can adjust the NETRS2321P network configuration. If set to DHCP mode, all other settings will be ignored, and the IP address will be assigned by DHCP server after resetting the device. Press “Update” to store the data. Reset the device to take effect. System Status On this page, you can display the system Kernel firmware version and MAC Address. You can also adjust the device alias (Target Name) and Idle timeout settings. The Target Name field allows a Max of 12 characters, including “0-9”,”a-z”,”A-Z”,”_” (underscore),and “-” (dash). NETRS2321P Press “Update” to store the ‘Target Name’ data, and then, NETRS2321P will reset to take effect. Instruction Manual 7 Load default setting On this page, you can load and store the factory default settings into EEPROM. NOTE: Network settings and MAC address will not be changed. Press “Load” to load default settings. Reset the device to take effect. Firmware update On this page, you can update the firmware via Ethernet. WARNING! Pressing the ‘Load’ button will immediately erase the flash with no further warning 1. Pressing the “Load” button will erase flash. 2. Wait for erase process to complete. 3. There are two methods to do the Firmware Update action (TFTP or Web): NOTE: Please avoid loss of network connection, power or other interruption during the firmware upgrade procedure Web a. Please type in or browse the target image file in the input field, and then press “update” button to continue. TFTP a. Use Windows Command Prompt window to run the tftp client program. Syntax: tftp -i 10.1.1.1 put FILE_DIRECTORY\FILENAME.bin b. The firmware update should take about 45 seconds to complete. c. If the update process somehow goes wrong (like power failure), please connect to http://10.1.1.1 to try and restart the process (you may have to reset the device first) Instruction Manual 8 TCP Mode NOTE: When TCP mode is set to Server or Client mode, the UDP mode will be disabled automatically. When UDP mode is enabled, the TCP mode will be disabled automatically. Once you have completed making changes, press "Update" to store the data. Reset the device to take effect. Telnet Server / Client Set the device to be a Telnet Server. In server mode, the Telnet port listens and waits for a host or other client to make a connection. In this case the Ethernet connected device is the client. Set the device to be a Telnet Client. In the case the Ethernet connected device is the Telnet server or other NETRS2321P in server mode. Instruction Manual 9 Reverse Telnet Reverse Telnet works the same as Telnet Server mode. The Telnet port is listens for a connection after booting up. If you encounter errors when using some Telnet clients, such as the Microsoft interpretation of Telnet for Windows XP you can try the connection using Reverse Telnet mode. CLI Mode The Command Line Interface (CLI) allows user to configure and control NETRS2321P directly through the UART interface. NOTE: CLI mode is only available when NETRS2321P is in TCP Server Mode. Port Number This assigns the TCP server port number that the server will listen on for connecting clients. (Only for TCP Server Mode) Remote Server IP Address When in Client mode, this device will automatically try to connect to the remote TCP server with this IP address. Client mode inactive timeout When in Client mode, this parameter sets the time that device will maintain a connection until timeout, if there is no data transfer over the connection. After disconnecting, the device will try to build a new connection again immediately. Server mode protect timeout When in Server mode, this parameter sets the time that device will maintain a connection until timeout, if there is no data transfer over the connection. Once disconnected, only a Client can initiate a new connection to the Server. Instruction Manual 10 UDP Mode When UDP mode is enabled, TCP mode will be disabled automatically. In UDP mode, the Local Port will be assigned to this device. You can list the remote connection IP and Port for up to 10 remote devices. Once you have completed making changes, press "Update" to store the data. Reset the device to take effect. Mode Listen: When in UDP Listen mode, it can only receive remote UDP data. Normal: When in UDP Normal mode, it can both receive and send UDP data to remote units. Local Port Assign the UDP port that this unit listens on. Remote Address The remote address table allows users to set several remote site IP addresses and ports. When sending data, the device will send UDP data to the IP addresses in the table. Instruction Manual 11 UART UART or Universal Asynchronous Receiver Transmitter refers to the ‘RS-232 serial port’ of the NETRS2321P. All of the port settings are modified from this page. Once you have completed making changes, press "Update" to store the data. Reset the device to take effect. Baud rate Set the baud rate of UART interface. The NETRS2321P supports 110, 300, 1200, 2400, 4800, 9600, 19200, 38400, 57600, 115200 and 230400bps baud rates. Character Bits Set the number of data length of UART interface. The NETRS2321P supports character bits of 5, 6, 7, or 8 bits. Parity Type Set the parity of UART interface. The NETRS2321P supports parity settings of Odd, Even, Space, Mark or none. Stop Bit Set the stop bit length of UART interface. The NETRS2321P supports 1, 1.5 or 2 stop bits. Instruction Manual 12 Hardware Flow Control Set the flow control mode of UART interface as enabled or as none. UART Memory Overflow count Shows the number of overflow bytes in network buffer. UART FIFO Overflow count Shows the number of overflows counted in the UART RX buffer. Delimiter This sets the Character 1 and/or Character 2 to be used as the delimiter. When sending data from serial to TCP the data is first stored in the cache. When set, not until the value of character 1 or 2 is received from the serial side is the data released from the cache and sent to TCP. Silent time - If there is no data sent or received for the number of milliseconds specified the connection is dropped. The Drop Character drops the delimiter character of the serial port when sending to TCP, (the receiver doesn't display the character). Reset Device Pressing the “Reset” button will force the NETRS2321P to do system reset action. Instruction Manual 13 Virtual COM Software Operation The Virtual Com application lets you install and configure your NETRS2321P easily over the network. Five function groups are provided to ease the installation process, allow COM mapping, and provide monitoring and IP location server functions. Configuration Once the software is installed and you have searched the device on your network (outlined in Installation section), all NETRS2321P devices on the LAN should appear in the list of available devices. Select the one you would like to adjust and click the Configure button. You will be prompted to enter your User ID and Password (Default: admin / admin) Configure the device and press the OK button Instruction Manual 14 COM Mapping To map a virtual COM port, select COM Mapping from the left pane of the VCOM application, then click Add Click OK to create the COM Mapping TCP/UDP Depending on the protocol you are using, the options below will enable/disable automatically as applicable. Server/Client (TCP Mode only) Set the device to be a Telnet Server. In server mode, the Telnet port listens and waits for a host or other client to make a connection. In this case the Ethernet connected device is the client. Instruction Manual 15 Set the device to be a Telnet Client. In the case the Ethernet connected device is the Telnet server or other NETRS2321P in server mode. IP Address Depending on your selections above, there are one of three scenarios: TCP Server - Disabled TCP Client - Remote Server Address UDP - Remote Target Address Local Port Assigns the local port for the device to listen on TCP Server – Assigns the TCP server port number that the server will listen on TCP Client – Disabled UDP – Assign the UDP port that this unit listens on COM Assign the desired virtual COM port number Remote Port TCP Server – Disabled TCP Client – Assign the remote TCP port you wish to communicate on UDP – Assign the remote UDP port you wish to communicate on Enable Control Connection (TCP Server or Client Only) Enables/Disables control of the serial device on a remote network. Using the IP address and port number allows the user to gain control of the receiver from a remote location when this is enabled. Second(s) for reconnection interval Dictates the duration that the software will automatically attempt to reconnect the COM port to the serial port on the serial device server, for the purpose of keeping the connection alive. Instruction Manual 16 Product Applications UDP TCP TCP Server Mode Instruction Manual 17 Specifications 1x DB-9 (9-pin; D-Sub) Male 1x RJ-45 Female Connectors Serial Protocol RS-232 Maximum Baud Rate 230400 Data Bits 5,6,7,8 Flow Control RTS/CTS, None Parity Odd, Even, None, Space, Mark Stop Bits 1, 1.5, 2 Supported Protocols DHCP, TCP/IP, UDP, HTTP, ICMP, ARP, Telnet Supported Network Link Speeds 10/100 Mbps Power Adapter 12V, 1A Enclosure Material Aluminum Operating Temperature 0°C to 60°C (32°F to 140°F) Storage Temperature -10°C to 70°C (14°F to 158°F) Dimensions 81 x 53 x 23 mm Weight 295g Compatible Operating Systems Windows® 8 (32/64-bit), 7 (32/64), Vista (32/64), XP (32/64), 2000 Windows® Server 2008 R2, 2003 (32/64) Instruction Manual 18 Technical Support StarTech.com’s lifetime technical support is an integral part of our commitment to provide industry-leading solutions. If you ever need help with your product, visit www.startech.com/support and access our comprehensive selection of online tools, documentation, and downloads. For the latest drivers/software, please visit www.startech.com/downloads Warranty Information This product is backed by a two year warranty. In addition, StarTech.com warrants its products against defects in materials and workmanship for the periods noted, following the initial date of purchase. During this period, the products may be returned for repair, or replacement with equivalent products at our discretion. The warranty covers parts and labor costs only. StarTech.com does not warrant its products from defects or damages arising from misuse, abuse, alteration, or normal wear and tear. Limitation of Liability In no event shall the liability of StarTech.com Ltd. and StarTech.com USA LLP (or their officers, directors, employees or agents) for any damages (whether direct or indirect, special, punitive, incidental, consequential, or otherwise), loss of profits, loss of business, or any pecuniary loss, arising out of or related to the use of the product exceed the actual price paid for the product. Some states do not allow the exclusion or limitation of incidental or consequential damages. If such laws apply, the limitations or exclusions contained in this statement may not apply to you. Instruction Manual 19 Hard-to-find made easy. At StarTech.com, that isn’t a slogan. It’s a promise. StarTech.com is your one-stop source for every connectivity part you need. From the latest technology to legacy products — and all the parts that bridge the old and new — we can help you find the parts that connect your solutions. We make it easy to locate the parts, and we quickly deliver them wherever they need to go. Just talk to one of our tech advisors or visit our website. You’ll be connected to the products you need in no time. Visit www.startech.com for complete information on all StarTech.com products and to access exclusive resources and time-saving tools. StarTech.com is an ISO 9001 Registered manufacturer of connectivity and technology parts. StarTech.com was founded in 1985 and has operations in the United States, Canada, the United Kingdom and Taiwan servicing a worldwide market.