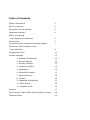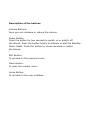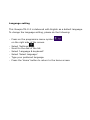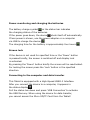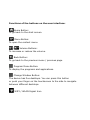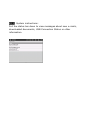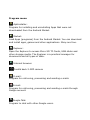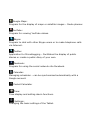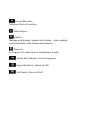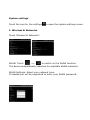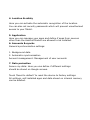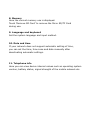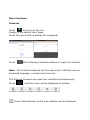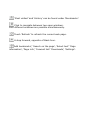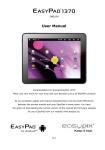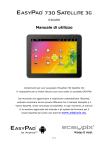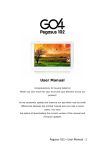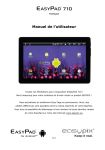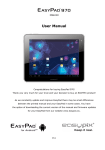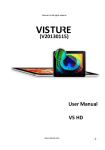Download Viewpia TB-110 8GB Black, White tablet
Transcript
User Manual Congratulations for buying the Viewpia TB-110. Thank you very much for your trust and your decision to buy our product! As we constantly update and improve our pad there may be small differences between the printed manual and your pad in some cases. You have the option of downloading the current version of the manual and firmware updates from our website. Table of Contents Safety instructions 3 Device overview 4 Description of the buttons 5 Language settings 6 Power monitoring and charging the batteries 7 Screen lock 7 Connecting with computer and data transfer 7 Functions of the buttons on the user interface 8 Programme menu 10 System settings 13 1. Wireless & Networks 13 2. Sound settings 14 3. Display settings 14 4. Location & safety 15 5. Application 15 6. Accounts & synchr. 15 7. Data protection 15 8. Memory 16 9. Language & keyboard 16 10. Date & time 16 11. Telephone info 16 Internet 17 Open Source Code & GNU General Public License 18 Technical Data 19 This user manual contains important safety instructions and information for proper use of the device. Please follow the instructions in this manual carefully. A Please keep the device away from places with high temperatures, high humidity or dust. B In particular please avoid leaving the device in the car during summer if the doors are closed. C Avoid shocks and do not let the device fall, as otherwise it may cause damage to the device. D The Standby Time of the batteries may vary due to different environmental influences. E We are not responsible for data losses that are caused by damage to the product, repairs or any other reasons. F Do not open the housing of the device. Doing this will void your warranty claims. G Do not use alcohol, thinners or petrol to clean the display – use only a dry cloth. Device overview 1. Manu button 10. Speakers 2. Volume+ Button 11. Earphone 3. Volume- Button 12. Power button 4. Home button 5. Micro SD/SDHC Card Slot 6.Mic 7. USB Port 8. OTG Port: USB from your external HDD 9. DC-in Description of the buttons Volume Buttons: Here you can increase or reduce the volume. Power Button: Press the button for two seconds to switch on or switch off the device. Press the button briefly to activate or end the StandbyMode. Reset: Press the button for seven seconds to restart the device. ESC Button: To go back to the previous menu Menu Button: To open the context menu Home Button: To go back to the user interface Language setting This Viewpia TB-110 is delivered with English as a default language. To change the language setting, please do the following: - Press on the programme menu symbol on the right side of the screen. - Select ‘Settings’ . Scroll to the end of the list. Select ‘Language & keyboard’. Select ‘Select language’. Type your preferred language. Press the ‘Home’ button to return to the home screen. Power monitoring and charging the batteries The battery charge symbol in on the status bar indicates the charging status of the batteries. If the power goes down, the device shuts itself off automatically. If less power is shown, use the power adapter or a computer via USB to charge the device. The charging time for the battery is approximately four hours. Screen lock If the device is not used for specified time or the ‘Power’ button is pressed briefly, the screen is switched off and display lock is activated. By pressing the ‘Power’ button briefly the screen will be reactivated. For locking the screen press the ‘Lock’ button in the specified direction. Connecting to the computer and data transfer This Tablet is equipped with a High-Speed USB2.0 Interface. After you connect the device to a computer, it appears in the status display . Pull the status bar down and press ‘USB Connection’ to activate the USB Memory. When using the device for data transfer, you cannot access the Micro SD/TF Card from the Tablet! Functions of the buttons on the user interface: Home Button: To go back to the start screen. Menu Button: To open the context menu. / Volume Buttons: To increase or reduce the volume. Back Button: To go back to the previous menu / previous page. Program Menu Button: To display the programs and applications. Change Window Button: The device has five desktops. You can press this button or push your finger on the touchscreen to the side to navigate between different desktops. WIFI / WLAN Signal Icon System instructions: Pull the status bar down to view messages about new e-mails, downloaded documents, USB Connection Status or other information. Program menu ApkInstaller: Program for installing and uninstalling Apps that were not downloaded from the Android Market. Market: Load Apps (programs) from the Android Market. You can download and install apps, games and other applications. Many are free. Explorer: Open the Explorer to access Micro SD TF Cards, USB sticks and other storage media. The Explorer is a practical manager for documents and all types of data. Internet browser Front& back 2.0MP camera E-mail: Program for retrieving, processing and sending e-mails. G-mail: Program for retrieving, processing and sending e-mails through Google account. Google Talk: Program to chat with other Google users. Google Maps: Program for the display of maps or satellite images – Route planner. YouTube: Program for viewing YouTube videos. Skype: Program to chat with other Skype users or to make telephone calls via Internet. Twitter: Application for Microblogging – Facilitates the display of public diaries or create a public diary of your own. Facebook: Program for using the social network site Facebook. Calendar: Managing schedules – can be synchronised automatically with a Google account. Pocket Calculator Time: Time display and setting alarm functions. Settings: Changing the basic settings of the Tablet. Sound Recorder: Dictation Device Function. Video Player Gallery: Manage and display images and videos – also enables synchronisation with Picasa web albums. Shelves: A program for reading and managing e-books. Krazy Kart Racing: Car racing game Angry Birds Rio: Game of skill Fruit Ninja: Game of skill System settings Touch the icon for the settings to open the system settings menu: 1. Wireless & Networks Touch ‘Wireless & Networks’. WLAN: Touch => to switch on the WLAN function. The device automatically searches for available WLAN networks. WLAN Settings: Select your network here. If needed you will be requested to enter your WLAN password: Advanced WLAN / Wi-Fi settings: Touch in the menu for WLAN / Wi-Fi Settings, the menu for advanced settings will open up automatically. In the menu for the advanced settings you can view the current status, the IP address and other device information. 2. Sound settings The ‘Sound’ settings contain the volume control, and selection of notification sounds, system sounds, signal tones for Micro SD/TF Cards and USB signal tone. 3. Display settings Includes brightness, automatic screen rotation (G-sensor), animations and display timeout time, Switch off display after: 15 seconds, 30 seconds, 1 minute, 2 minutes, 10 minutes or 30 minutes are available. For example, if you select 30 seconds, the display will be switched after 30 seconds of inactivity and screen lock is activated. Press the ‘Power’ button to reactivate the Display. Push the ‘Lock’ button up to lift the screen lock. 4. Location & safety Here you can activate the automatic recognition of the location. You can also set security passwords which will prevent unauthorised access to your Tablet. 5. Application Here you can manage your apps and define if apps from sources other than the Android Market are allowed to be installed. 6. Accounts & synchr. General synchronisation settings: 1. Background data 2. Automatic synchronisation Account management: Management of user accounts 7. Data protection Secure my data: Here you can define if different settings should be stored on Google servers. Touch ‘Reset to default’ to reset the device to factory settings. All settings, self-installed apps and data stored on internal memory can be deleted. 8. Memory Here the current memory use is displayed. Touch ‘Remove SD Card’ to remove the Micro SD/TF Card during use. 9. Language and keyboard Set the system language and input method. 10. Date and time If your network does not support automatic setting of time, you can set the time, time zone and date manually after deactivating automatic settings. 11. Telephone info Here you can view device internal values such as operating system version, battery status, signal strength of the mobile network etc. Main functions Internet Touch Icon to surf the net. Google is the default start page. Touch the input field to display the keyboard: Touch after entering a website address to open the website. Note: The Android keyboard has few options for settings such as: keyboard language, numbers and icons etc. The Internet browser can open four websites simultaneously; Touch and the menu will be displayed as follows: Touch ‘New Window’ and a new website will be displayed. ‘Most visited’ and ‘History’ can be found under ‘Bookmarks’. Click to navigate between two open windows. Four different windows are possible simultaneously. Touch ‘Refresh’ to refresh the current web page. A step forward, opposite of Back Icon. ’Add bookmarks’, ‘Search on the page’, ‘Select text’ ‘Page information’, ‘Page info’, ‘Forward link’ ‘Downloads’, ‘Settings’. Technical Data Viewpia TB-110 9.7" / 24.7 cm Tablet-PC CPU Rockchip 2918 1.2 GHz Operating System Android 4.0 RAM 1GB DDR3 Internal Memory 8 GB NAND Flash Memory Expansion Micro SD/SDHC up to 32GB Display 4:3 Capacitive 10-point Multi-Touch-Display Resolution 1024 x 768 Pixel G-SENSOR MMA8452Q Camera Front 2.0MP,Back 2.0MP Battery 4000 mA/H 7.4V rechargeable Li-ion Battery MIC Yes Internet & Skype Phone-Function WIFI 802.11b/g/n (high sensitivity) I/O ports 1x DC In, 1x headphone, 1x TF Card-Slot, 2x USB 2.0, 1 host, 1 OTG Video-Formats H.264, VP8, RV, WMV, AVS, H.263, MPEG4 etc 1080P, YouTube, 720P, HTML5, Flash 10.3 Office Word / Excel / PDF / PPT, Microsoft Wordpad, Microsoft SpreadExcel The software is not on the device and must be downloaded by the user. Images JPG, BMP, PNG etc.