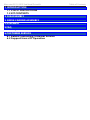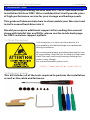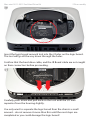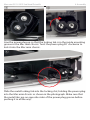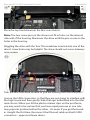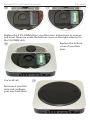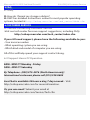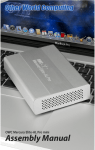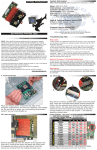Download OWC OWCDIDIMM11D2
Transcript
Mac mini 2011-2012 2nd Hard Drive Installation Manual Mac mini 2011-2012 2nd Hard Drive Kit 1 INTRODUCTION 1.1 STATIC PRECAUTIONS 1.2 KIT CONTENTS 2 DISASSEMBLY 3 DRIVE CARRIER ASSEMBLY 4 ASSEMBLY 5 FAQ 5.1 FAQ 6 CUSTOMER SERVICE 6.1 Before Contacting Customer Service 6.2 Support Hours Of Operation Table of Contents Mac mini 2011-2012 2nd Hard Drive Kit 1 Introduction 1 INTRODUCTION Thank you for purchasing the Mac mini 2011-2012 2nd Hard Drive Installation Kit from OWC. We’re confident that it will provide years of high-performance service for your storage and backup needs. This guide will demonstrate how to disassemble your Mac mini and install a second hard drive into it. Should you require additional support after reading this manual along with helpful tips and FAQs, please see the inside back page for OWC customer support options. 1.1 Static Precautions Your computer is a static-sensitive device. It is susceptible to invisible damage if not protected during installation. We recommend proper grounding through the use of a grounding strap. Be sure to work in a clean and static-free area, and avoid wearing clothing that retains static charges. For more information, please visit http://www.macsales.com/static 1.2 Package Contents This kit includes all of the tools required to perform the installation as well as the cable and fasteners. 2 Disassembly Mac mini 2011-2012 2nd Hard Drive Kit 2 DISASSEMBLY ① Begin by placing your Mac mini upside down on a flat surface. It is recommended that you use a towel or mousepad to protect the top of your Mac mini while performing this upgrade. Remove the bottom cover of your Mac mini, exposing the memory access bay. ③ ② ④ Remove the 2 SO-DIMMs from your Mac mini. Instructions to remove and insert them are inside the bottom cover on the right side next to the SO-DIMM slots. Mac mini 2011-2012 2nd Hard Drive Kit 2 Disassembly Remove the 3 ⑤ Torx T-6 screws that secure the exhaust fan from the chassis of the Mac mini. The lower right screw is a long standoff screw. The top 2 screws are shorter. ⑥ Disconnect the 4 wire fan connector from the logic board. It lifts straight up, you can use the green plastic pry tool to assist. Try to not pull on the wires directly, they are fragile. Lift on the connector body. ⑦ Once you have removed the fan, you are ready to proceed with the next steps. Mac mini 2011-2012 2nd Hard Drive Kit ⑧ ⑨ 2 Disassembly Using the Torx T8 screwdriver, remove the 3 2mm hex head (the Torx is the same size as a 2mm or 5/64 hex bit) screws that are used to hold the bottom cover onto the Mac mini. Do not exert too much force, Torx drivers are not as strong and can strip if you are not careful. Also remove the 2 Torx T8 screws opposite the Airport antenna. These secure the bottom hard drive in place. Gently lift up on the Airport ⑩ antenna cover from the side closest to the logic board. ⑪ Pivot the Airport antenna cover gently towards you and to the right. The Airport antenna is attached to the Airport card still. The antena connection is under a hinged black plastic cover - gently lift it to expose the antenna connection. Lift on the connetor body itself to remove from the Mac mini. Use caution - it is fragile. Mac mini 2011-2012 2nd Hard Drive Kit ⑬ ⤹ ⑫ 2 Disassembly Remove the Torx T6 screw from the fan cowling. The cowling will easily come off once the screw is out. Set it aside to proceed. ⑭ ⑮ Using the green pry tool, lift up on the lower hard drive cable connector to release it from the logic board. ⑯ ⑰ Remove the long Torx T6 screw from the chassis. It goes through the logic board and into the top cover. Mac mini 2011-2012 2nd Hard Drive Kit ⑱ 2 Disassembly Disconnect the IR board cable by lifting up on the connector body from behind using the green pry tool. Be extremely careful as VST connectors are very fragile. Do not get UNDER the connector on the logic board, you want to lift the body of the connector itself. Lift on the body only, do not pull on the wires. NOTE: The 2012 Mac mini has less clearance between the hard drive and the logic board. You may need to wiggle the drive a bit to get under the connector, use extreme care! This is easily damaged and not repairable, but must be replaced if broken. ⑲ Look at the logic board opposite the hard drive. You will see 2 holes on the logic board that are used to facilitate removal of the logic board. Mac mini 2011-2012 2nd Hard Drive Kit ⑳ 2 Disassembly Insert the logic board removal tool into the 2 holes on the logic board. The tool will go all the way down through the holes. Confirm that the hard drive cable, and the IR Board cable are not caught on their connectors before proceeding. ㉑ ➥ ➦ Carefully push down and pull back on the tool until the I/O wall separates from the housing slightly. You only want to separate the logic board from the chassis a small amount - do not remove it more than this until the next steps are completed or you could damage the logic board! Mac mini 2011-2012 2nd Hard Drive Kit ㉒ 2 Disassembly Looking from the front of the Mac mini, locate the power supply plug and disconnect it from the logic board. You can either use the green pry tool or your fingernails to unplug the connector, do not pull on the wires. ㉓ Slide the logic board out of the chassis carefully. Keep it as flat as possible to avoid interference with the memory slots. Mac mini 2011-2012 2nd Hard Drive Kit ㉔ 2 Disassembly Once you have removed the logic board, the chassis will be exposed. ㉕ Remove the 2 Torx T6 screws that secure the hard drive carrier and power supply into the chassis. Mac mini 2011-2012 2nd Hard Drive Kit ㉖ 2 Disassembly Remove the upper hard drive from the hard drive carrier. It will just lift out. ㉗ Look at the back of the Mac mini and locate the power port. Inside the chassis to the left of the power port is a metal tab that is angled up at a 45º angle. Slide this silver metal tab to the left and remove it from the Mac mini chassis, unlocking the power connector. Mac mini 2011-2012 2nd Hard Drive Kit ㉘ ㉙ 2 Disassembly ⤹ Grasp the power plug with your fingers and turn it 90˚ counterclockwise until it releases from the Mac mini chassis. ㉚ Slide the power supply out of the Mac mini chassis. You will possibly have to lift up on the mounting tab to get it started. Mac mini 2011-2012 2nd Hard Drive Kit ㉛ 2 Disassembly Lift up on the hard drive carrier and remove it from the Mac mini chassis. Mac mini 2011-2012 2nd Hard Drive Kit 3 Drive Carrier Assembly 3 DRIVE CARRIER ASSEMBLY ① Set the drive carrier in front of you with the mounting tabs pointed away from you. ② Insert the 4 rubber grommets in the holes. Make certain that they are centered on the plastic sides of the drive carrier. Mac mini 2011-2012 2nd Hard Drive Kit ③ 3 Drive Carrier Assembly Remove your drive from it’s packaging. ④ Insert the flex cable into the SATA port on your drive. Mac mini 2011-2012 2nd Hard Drive Kit ⑤ ↑ 3 Drive Carrier Assembly ↑ ⑥ Make sure that the flex cable is correctly oriented and then insert the drive into the drive carrier as shown. Insert the 4 included hex head screws using your Torx T8 screwdriver into the drive through the rubber grommets. Do not overtighten! The drive carrier will bulge slightly when everything is inserted, this is normal. Mac mini 2011-2012 2nd Hard Drive Kit 4. Assembly 4 ASSEMBLY ① Place the drive carrier back into the Mac mini housing and replace the left Torx T6 screw from step 25. The mounting tabs for the drive carrier will line back up on the Mac mini housing top shell and lock into place when you have it in the correct position. ② ③ ↑ Slide the power supply back into the Mac mini chassis. Note when inserting the power supply, there is a small metal guide pin on the back of the power supply. This will go into a small receiver slot at the front of the Mac mini chassis when properly inserted. You may need to adjust the position of the power supply to line it up properly. Insert the right T6 screw to secure the power supply to the chassis. Mac mini 2011-2012 2nd Hard Drive Kit ⑤ ⤹ ④ 4 Assembly Line the power plug up so that the locking tab is in the inside mounting groove in the Mac mini chassis. Twist the power plug 90˚ clockwise to lock it into the Mac mini chassis. ⑥ ↑ Slide the metal locking tab into the locking slot, holding the power plug into the Mac mini chassis as shown in the photograph. Make sure that the metal tabs are on opposite sides of the power plug groove before pushing it in all the way. Mac mini 2011-2012 2nd Hard Drive Kit ⑦ ↑ 4 Assembly ↑ Gently slide the logic board assembly back into the Mac mini chassis. Stop when you reach the side locking tabs. ⑧ Looking from the front of the Mac mini, locate the power supply plug and connect it to the logic board. Mac mini 2011-2012 2nd Hard Drive Kit ⑨ 4 Assembly Place the top hard drive into the Mac mini chassis. Note: The two screw pins on the drive must fit in holes on the internal side wall of the housing. Maneuver the drive until the pins secure to the holes in the housing. Wiggling the drive with the Torx T8 screwdriver inserted into one of the drive’s screw holes may be helpful. The drive should not move sideways once secure. ⑩ Turn the Mac mini back around so you are looking from the rear ports. Line up the SATA connectors so that they are not going to interfere with the logic board and then gently slide the logic board back into the Mac mini chassis. When you hit the plastic retainer clips on the port fence, you may want to be certain that you have equal pressure as one side may pop into position before the other - it’s easier if you get the board in straight the first time. Reconnect the IR board cable and both SATA connectors - upper and lower drives. Mac mini 2011-2012 2nd Hard Drive Kit 4 Assembly ⑪ Replace the Torx T6 screw into the logic board. ⑫ ⤹ ⑬ Reinstall the fan cowling and insert the short T6 screw that you removed. Mac mini 2011-2012 2nd Hard Drive Kit Pivot the Airport antenna cover gently into the Mac mini as shown. Turn the black Airport cable so that the silver connector loops around from the inside top and attach the connector onto the Airport card. The connector snaps straight down onto the card. ⑮ ⑭ 4 Assembly Use caution - it is fragile. While making sure to keep the black Airport cable pointed so it naturally will lay back under the chassis, slide the Airport Antenna cover into the chassis. The edge of the cover will slip into a channel cut out for it in the chassis. ⑯ Make sure it is straight. ⑰ Using the Torx T8 screwdriver, insert the 3 2mm hex head (the Torx is the same size as a 2mm or 5/64 hex bit) screws that are used to hold the bottom cover onto the Mac mini. Again use caution when inserting, Torx screws are not as strong, do not overtighten. Insert the 2 Torx T8 screws opposite the Airport antenna. These secure the bottom hard drive in place. Mac mini 2011-2012 2nd Hard Drive Kit ⑱ 4 Assembly Insert the fan connector onto the logic board. Remember, it came straight up off of the logic board. It needs to go back onto the logic board the same way - a firm push will seat it into place. Be careful - the connector is fragile. Replace the 3 ⑲ Torx T-6 screws that secure the exhaust fan from the chassis of the Mac mini. The lower right screw is a long standoff screw. The top 2 screws are shorter. Mac mini 2011-2012 2nd Hard Drive Kit ⑳ ㉑ 4 Assembly Replace the 2 SO-DIMMs from your Mac mini. Instructions to remove and insert them are inside the bottom cover on the right side next to the SO-DIMM slots. Replace the bottom ㉒ cover of your Mac mini. You’re all set! Reconnect your Mac mini and configure your new hard drive. ㉓ Mac mini 2011-2012 2nd Hard Drive Kit 5 & 6 FAQ & Customer Service 5 FAQ 5.1 FAQ Q: How do I format my storage solution? A: OWC has detailed instructions online for most popular operating systems, located at: http://eshop.macsales.com/tech_center/fwhdd.cfm 6 CUSTOMER SERVICE 6.1 Before Contacting Customer Service •Visit our tech center for more support suggestions, including FAQs. http://eshop.macsales.com/tech_center/index.cfm If you still need support, please have the following available to you: • Your invoice number • What operating system you are using • Which kind and model of computer you are using All of this will help speed your support contact along. 6.2 Support Hours Of Operation 8AM - 8PM CT Monday - Friday 9AM - 4PM CT Saturday By Telephone - (800) 275-4576 (North America only) International customers please call (815) 338-8685 Live Chat is available 24 hours a day, 7 days a week . Visit: http://eshop.macsales.com for more information. Or, you can email. Submit your email at http://eshop.macsales.com/Service/Tech.cfm This page left blank intentionally Copyrights: Copyright © 2012-2013 Other World Computing, Inc. All rights reserved. OWC is a registered trademark of Other World Computing. Other World Computing and Mercury Elite-AL Pro are trademarks of Other World Computing. Other marks may be the trademark or registered trademark property of their respective owners. No part of this publication may be reproduced, stored in a retrieval system, or transmitted in any form or by any means, electronic, mechanical, photocopying, recording or otherwise, without the prior written consent of Other World Computing. Changes: The material in this document is for information only and subject to change without notice. While reasonable efforts have been made in the preparation of this document to assure its accuracy, Other World Computing assumes no liability resulting from errors or omissions in this document, or from the use of the information contained herein. Other World Computing reserves the right to make changes or revisions in the product design or the product manual without reservation and without obligation to notify any person of such revisions and changes. FCC Statement: Warning! Modifications not authorized by the manufacturer may void the user’s authority to operate this device. NOTE: This equipment has been tested and found to comply with the limits for a Class A digital device, pursuant to Part 15 of the FCC Rules. These limits are designed to provide reasonable protection against harmful interference when the equipment is operated in a commercial environment. This equipment generates, uses, and can radiate radio frequency energy and, if not installed and used in accordance with the instruction manual, may cause harmful interference with radio communications. Operation of this equipment in a residential area is likely to cause harmful interference, in which case the user will be required to correct the interference at his own expense. NOTE: This equipment has been tested and found to comply with the limits for a Class B digital device, pursuant to Part 15 of the FCC Rules. These limits are designed to provide reasonable protection against harmful interference in a residential installation. This equipment generates, uses and can radiate radio frequency energy and, if not installed and used in accordance with the instructions, may cause harmful interference to radio communications. However, there is no guarantee that interference will not occur in a particular installation. If this equipment does cause harmful interference with radio or television reception, which can be determined by turning the equipment off and on, the user is encouraged to try to correct the interference by one or more of the following measures: • Reorient or relocate the receiving antenna. • Increase the separation between the equipment and receiver. • Connect the equipment to an outlet on a circuit different from that to which the receiver is connected. Health And Safety Precautions: • Use proper anti-static precautions while performing the installation of your hard drives into this drive enclosure. Failure to do so can cause damage to your drive mechanisms, and / or the hard drive enclosure. • Read this User’s Guide carefully, and follow the correct procedure when setting up the device. • Do not open your hard drive or attempt to disassemble or modify it. Never insert any metallic object into the drive to avoid any risk of electrical shock, fire, short-circuiting or dangerous emissions. Your hard drive contains no user-serviceable parts. If it appears to be malfunctioning, have it inspected by a qualified Other World Computing Technical Support representative. • Never expose your device to rain, or use it near water, or in damp or wet conditions. Never place objects containing liquids on the drive, as they may spill into its openings. Doing so increases the risk of electrical shock, short-circuiting, fire or personal injury. R7 4/18/13 JD OWCMANMACMINI11 Copyright ®2012-2013 Other World Computing All Rights Reserved. Other World Computing’s Limited Warranty is not transferable and subject to limitations.