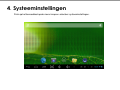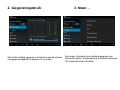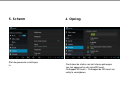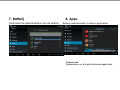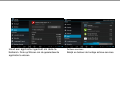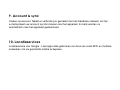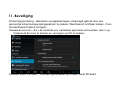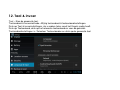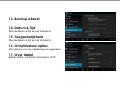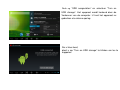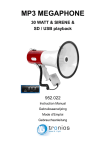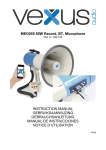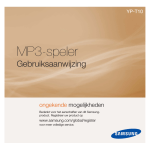Download Difrnce DIT102201 8GB Black tablet
Transcript
Handleiding DIT102201 Deze handleiding bevat belangrijke veiligheidsvoorschriften en –informatie voor correct gebruik. Lees deze handleiding voor gebruik aandachtig door om ongelukken te voorkomen. Plaats het product niet in een warme, natte of stoffige omgeving en laat het product met name in de zomer niet achter in een auto met gesloten ramen. Voorkom vallen, stoten of hevig schudden van het product, om schade of storingen te voorkomen. Selecteer een geschikt volume om gehoorproblemen bij gebruik van oordopjes te voorkomen. Steek de straat niet over en bestuur geen voertuig bij gebruik van oordopjes, om verkeersongevallen te voorkomen. Gebruik de in de verpakking meegeleverde opladers en accessories. Laad het product op als de volgende situaties zich voordoen: - Het batterij-icoontje duidt een laag vermogen of lege batterij aan. - Het systeem sluit automatisch af en schakelt direct na herstarten uit. - De bedieningsknoppen reageren niet naar behoren. Het apparaat vertoont rechtsboven in de hoek. Android™ is a trademark of Google Inc Pagina 1 Pagina 2 Naam 1. Terug Ga terug naar vorige scherm 2. Vol knop Druk op aanpassen het volume 3. Kracht knop Drukken en ingedrukt houden om het apparaat aan of uit te schakelen. Druk kort om het scherm in of uit te schakelen. 4. Oortelefoonaan sluiting ingang Om uw oortelefoon op aan te sluiten 5. HDMI Sluit via een HDMI-kabel op de TV-uitgang aan 6. Mini-USB-sleuf Sluit via een USB-kabel op een PC om gegevens (bijv. muziek, video's, foto’s en andere bestanden) over te zetten. 7. HOST Mini host USB poort 8. Terugstellen Om uw tablet opnieuw op te starten 9. DC poort Om de adapter op aan te sluiten 10. TF-kaartslot Om uw TF-kaart in te steken 11. Achterste camera 2,0M pixel achterzijde camera 12. Luidspreker Speakers 13. Front-camera 0,3 M pixel Front-camera Belangrijke Opmerkingen - Als het apparaat bevriest of vastloopt, dient de reset-knop (een klein gaatje) ingedrukt te worden of dient de power-knop 7 seconden lang ingedrukt te worden. - Als het apparaat na gebruik van een aantal applicaties traag is, is het aangeraden om de actieve applicaties te sluiten in het instellingenmenu. Pagina 2 Pagina 3 Let op Gebruik voor het opladen van het apparaat de in de verpakking meegeleverde adapter (DC-5V), om te voorkomen dat het apparaat schade oploopt en niet meer werkt. - Het apparaat is voorzien van een high performance processor en kan warm worden tijdens het opladen of wanneer het voor langere tijd in gebruik is. 1. In-/Uitschakelen Houd de power-knop lang ingedrukt om het apparaat in/uit te schakelen. Het kan even duren voordat het apparaat is opgestart. Houd de power-knop kort ingedrukt om het scherm in/uit te schakelen (Standby-modus, zie 3. hieronder). 2. Bureaublad Nadat het apparaat is ingeschakeld, wordt het bureaublad met de snelkoppelingen en het arrow panel aan de rechterzijde weergegeven. Se Pagina 3 3. Standby-modus (Scherm uit-modus) / Het scherm ontgrendelen) Houd de power-knop kort ingedrukt om het scherm in/uit te schakelen.(Standby-modus aan/uit) Schuif het vergrendelingsicoontje na de standby-modus naar rechts om het scherm te ontgrendelen. Pagina 4 4. Systeeminstellingen Druk op het bureaublad op de menu-knop en selecteer systeeminstellingen. Pagina 5 Druk op systeeminstellingen 1.Draadloos & netwerken WiFi- Druk op WiFi om deze instelling in/uit te schakelen. WiFi-instellingen – Druk op WiFi-instellingen. Het apparaat zal vervolgens automatisch naar beschikbare WiFi-signalen zoeken. Selecteer het netwerk waarmee u een verbinding wenst te maken. Pagina 6 2. Gegevensgebruik 3. Meer… Seite 7. Schuif de mobiele gegevens schakelaar om de stroom van gegevensgebruik te openen of te sluiten. Pagina 7 Voor meer informatie over mobiele gegevens en Bluetooth-opties, Vliegtuigstand, Bluetooth-deling en 3G ondersteuning informatie. 4. Geluid 5. Scherm Stel de gewenste instellingen in. Pagina 9 6. Opslag Controleer de status van het interne geheugen van het apparaat en de microSD-kaart. Ontkoppel SD-kaart – Ontkoppel de SD-kaart om veilig te verwijderen. 7. Batterij Controleer de gebruiksstatus van de batterij. 8. Apps Beheer gedownloade of actieve applicaties. Gedownload Opsomming van alle geïnstalleerde applicaties. Pagina 10 Houd een applicatie ingedrukt om deze te beheren. Druk op Wissen om de geselecteerde applicatie te wissen. Actieve services Bekijk en beheer de huidige actieve services. 9. Account & sync Creëer uw account. Nadat er verbinding is gemaakt met het draadloze netwerk, zal het e-mailsysteem uw account synchroniseren met het apparaat. E-mails worden nu automatisch naar het apparaat gedownload. 10. Locatieservices Locatieservice van Google - Laat apps data gebruiken van bronnen zoals WiFi en mobiele netwerken om uw geschatte locatie te bepalen. S Pagina 12 11. Beveiliging Schermvergrendeling – Bescherm uw apparaat tegen onbevoegd gebruik door een persoonlijk schermontgrendelingspatroon te creëren. Wachtwoord zichtbaar maken –Toon het wachtwoord tijdens het typen. Onbekende bronnen - Als u de installatie van niet-Market applicaties wilt toestaan, dient u op Onbekende Bronnen te drukken en vervolgens op OK te drukken. Installeer vanaf SD-kaart – Installeer gecodeerde certificaten vanaf SD-kaart. Pagina 13 12. Taal & invoer Taal – Kies de gewenste taal. Toetsenbord & invoermethode –Wijzig toetsenbord & toetsenbordinstellingen. Druk op Taal & invoerinstellingen, als u andere talen naast het Engels nodig heeft. Druk op Toetsenbord, druk op het relevante toetsenbord en voer de gekozen Toetsenbordinstellingen in. Selecteer Toetsenborden en druk op de gewenste taal. Pagina 14 13. Backup &Reset 14. Datum & Tijd Stel de datum & tijd en het formaat in 15. Toegankelijkheid Stel de datum & tijd en het formaat in 16. Ontwikkelaar opties Stel opties in voor de ontwikkeling van applicaties 17. Over tablet Bekijk status, juridische information, ETC Pagina 15 Het apparaat verbinden met/loskoppelen van de computer Verbind het apparaat op het bureablad met de PC, tik op de rechterzijde van de statusbalk onderaan het bureaublad Pagina 16 Druk op “USB aangesloten” en selecteer “Turn on USB storage”. Het apapraat wordt herkend door de Verkenner van de computer. U kunt het apparaat nu gebruiken als externe opslag. A r t e r Pagina 17 Als u klaar bent, dient u op “Turn on USB storage” te klikken om los te koppelen. Applicaties installeren (.apk bestand) op het apparaat Methode 1. 1. Verbind het apparaat met het internet. Zie boven [1.Draadloos & netwerken] om verbinding te maken met het internet. 2. 3. Start “Google play” op en zoek de applicatie die u wenst te installeren. Volg de aanwijzingen voor installatie op het scherm. Methode 2. 1. Zoek met uw computer naar de applicatie (.apk) die u op het apparaat wenst te installeren. 2. Download het bestand (.apk) naar uw computer. 3. Verbind het apparaat met uw computer. Zie boven [Het apparaat verbinden met/loskoppelen van de computer] 4. Kopieer en plak het .apk bestand op uw apparaat en koppel het los van uw computer. 5. Open “Bestandenbrowser” en zoek het op het apparaat gekopieerde .apk bestand. 6. Druk op het bestand om te installeren en volg de instructies op het scherm. Opmerking U kunt 18+ applicaties uitsluitend downloaden als u 18 jaar of ouder bent, of meerderjarig bent volgens de wetgeving van het land waar u verblijft of van waaruit u de 18+ applicaties downloadt. Als u niet aan deze vereisten voldoet, heeft u geen toestemming om deze 18+ applicaties te downloaden. In het geval van problemen met inbegrip van juridische kwesties door schending als het gevolg van een besluit van de eindgebruiker, stelt de fabrikant zich niet verantwoordelijk. Pagina 18 Bureaubladpictogrammen creëren Druk op het pictogram rechtsboven van het bureaublad. De pop-up wordt weergegeven. Pagina 20 Snelkoppelingen Houd het gewenste APK pictogram lang ingedrukt en sleep het naar het bureaublad. Druk op Widgets en druk op het gewenste pictogram om het op het bureablad te plaatsen. Achtergrond Houd het bureaublad lang ingedrukt en druk vervolgens op Achtergronden. Selecteer één van de achtergrondcategorieën. Selecteer de gewenste achtergrond en druk op Achtergrond Instellen. Pagina 21 Specificatie OS CPU SDRAM Scherm Multitouch scherm IO Poorten Luidspreker G-sensor Camera WiFi Vermogen Akku Batterij Oplaadtijd Pagina 24 Geluidspoort USB-poort DC-poort HDMI-poort Micro SD Knop via oplader Andriod 4.2 ICS ARM cortex A20 processor DDR3 1GB (3D accelerator mogelijk voor 3D spellen) 10.1" TFT 1024 x 600 Capacitief aanraakpaneel,IPS Ja : 5 punten multitouch 8 GB 3,5ø oordopjes 1 x 5-pins micro USB-poort (ondersteunt USB host en OTG) 5V 2A Micro SD-kaart Power, VOL-, VOL+, terug, 1.5W, Frequentieresponsie: 20Hz – 20k Hz, N/S : >85% Ja 0.3M pixels (voorzijde), 2.0M pixels (achterzijde) 802.11b/g/n Adapter 5V -2A 3.7V Lithium-Polymeer ca. 4~8 uur