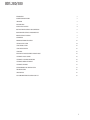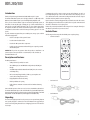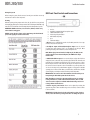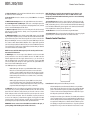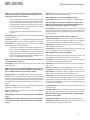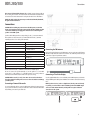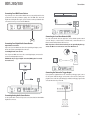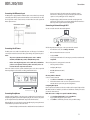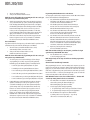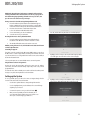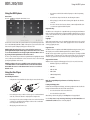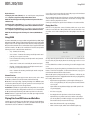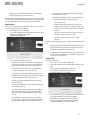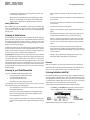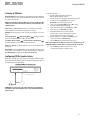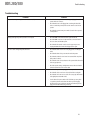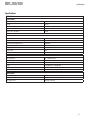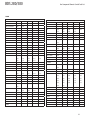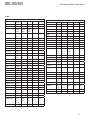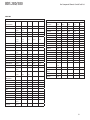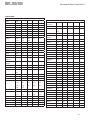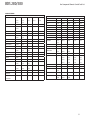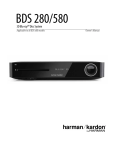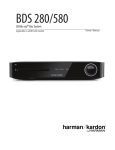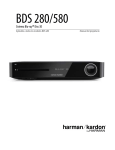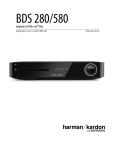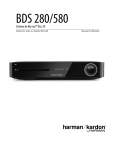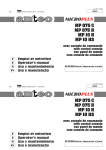Download Harman/Kardon BDS 580
Transcript
BDS 280/580 3D Blu-rayTM Disc System Owner’s Manual BDS 280/580 Introduction3 Description and Features 3 Unpacking3 Included Items 3 Installation Location 4 BDS Front Panel Controls and Connections 5 BDS Rear Panel Controls and Connections 6 Remote Control Functions 7 Connections9 Preparing the Remote Control 12 Setting up the System 14 Using the BDS System 15 Using the Disc Player 15 Using DLNA 16 Playing Files from USB Devices and Data Discs 16 Listening to Audio Sources 18 Listening to your iPod/iPhone/iPad 18 Listening to Media via AirPlay® 18 Listening to FM Radio 19 Configuring BDS for Speaker System 19 Troubleshooting20 Specifications 22 Aux Component Remote-Control Code List 23 2 BDS 280/580 Introduction Thank you for purchasing the Harman Kardon BDS 3D Blu-ray Disc™ system. The Harman Kardon BDS systems are sleek, high-performance 2.1 (BDS 280) and 5.1 (BDS 580) channel 3D Blu-ray Disc™ system with high fidelity amplified sound. In the years since Harman Kardon engineers invented the high-fidelity system, we have taken to heart the philosophy of bringing the joy of home entertainment to as many people as possible, adding performance and ease-of-use features that enhance the experience. The BDS series of home entertainment systems offer a complete home entertainment solution with a wealth of listening and viewing options in one sleek system. To get the maximum enjoyment from your new BDS system, we urge you to read this manual thoroughly, which: • Contains a description of the system’s features Introduction To minimize the size of the carton in storage, you may wish to flatten it. You can do it by carefully slitting the tape seams on the carton’s bottom and collapsing it. You can store cardboard inserts in the same manner. Packing materials that cannot be collapsed should be saved along with the carton in a plastic bag. If you do not wish to save the packaging material, note that the carton and other sections of the shipping-protection materials are recyclable. Please respect the environment and discard those materials at a local recycling center. Remove the protective plastic film from the front-panel lens. Leaving the film in place will affect the performance of your remote control. Included Items The following are the items provided in the BDS system complete package. • One Remote Control • Lists the items included in the box • Describes the BDS system and its components • Includes step-by-step instructions that will help you set up and get started with the BDS system CONTACT US: If you have any questions about this product, its installation or its operation, please contact your retailer or custom installer, or visit our website at: www.harmankardon.com Description and Features The BDS system features: • 65W per channel of powerful, clear audio • Three HDMI inputs (one with MHL/Roku-ready) with 3D, UHD (4K) passthrough • One HDMI output with Audio Return Channel (ARC), 2D to 3D conversion, and UHD upscaling • Wi-Fi connectivity for Apple AirPlay®, DLNA 1.5, system updates and control, and streaming Internet services • High quality Bluetooth audio streaming • NFC for quick Bluetooth® pairing • One Power Cord • Dolby® Volume to maintain consistent sound levels without distracting changes Connect the BDS system to online sources such as Picasa, AccuWeather, and Pandora®. The Harman Kardon BDS system is the world’s first Blu-ray system with Dolby Volume. Enjoy the detail and clarity of your favorite movies and music in high fidelity sound with Dolby TrueHD® and DTS-HD® (BDS 580) and DTS Digital Surround (BDS 280). • One FM Antenna Unpacking The carton and shipping materials used to protect your new system during shipment were specially designed to cushion it from shock and vibration. We suggest that you save the carton and packing materials for use in shipping if you move or if the unit ever needs repair. 3 BDS 280/580 • One EzSet/EQ™ Microphone Installation Location Installation Location • To ensure proper operation and to avoid the potential for safety hazards, place the unit on a firm and level surface. When placing the unit on a shelf, be certain that the shelf and any mounting hardware can support the weight of the product. • Provide adequate space behind the system for ventilation. If the product will be installed in a cabinet or other enclosed area, make sure there is sufficient air movement within the area. • Do not place the unit directly on a carpeted surface. • Two Wi-Fi Antennas • Avoid installation in extremely hot or cold locations or in an area that is exposed to direct sunlight or heating equipment. • Avoid moist or humid locations. • Do not obstruct the fan vents on the rear panel or ventilation slots on the sides of the unit or place objects directly over or next to them. • Do not place the system directly on top of a product that generates excessive heat. • One HDMI Cable • Three AAA Batteries • Due to the heat generated by the system, there is a remote possibility that the padding on the bottom of the system may leave marks on certain wood or wood-veneer materials. Use caution when placing the system on soft woods or other materials that heat or heavy objects may damage. Some surface finishes may be particularly sensitive to absorbing such marks, due to a variety of factors beyond Harman Kardon’s control, including the nature of the finish, cleaning materials used, normal heat and vibration caused by the use of the product, or other factors. Your warranty will not cover this type of damage to furniture, so exercise caution in choosing an installation location for the component and in performing normal maintenance practices. • The BDS system requires either a Wi-Fi home network signal or access to a physical Ethernet connection to access certain features such as Apple AirPlay®, DLNA®, control from the Harman Kardon Remote app, and streaming Internet services. Verify Line Voltage before Using NOTE: If any of these items is missing please contact Harman Kardon customer service at www.harmankardon.com Your BDS system has been designed to be used with 100 – 240-volt, 50Hz/60Hz AC current and includes a detachable IEC power cable intended for use in the region where the system is sold. Connection to a line voltage other than that for which the unit is intended can create a safety and fire hazard and may damage the unit. If you have any questions about the voltage requirements for your specific model or about the line voltage in your area, contact your dealer before plugging the unit into a wall outlet. 4 BDS 280/580 Moving the System Before moving the system, first disconnect it from AC power and then remove any interconnection cables to other components. Installation Location BDS Front Panel Controls and Connections Cleaning When the system gets dirty, wipe it with a clean, soft, dry cloth. If necessary, and only after unplugging the AC power cord, wipe it with a soft cloth dampened with mild soapy water, then a fresh cloth with clean water. Wipe it dry immediately with a dry cloth. IMPORTANT: NEVER use benzene, aerosol cleaners, thinner, alcohol or any other volatile cleaning agent. NOTE: Do not use abrasive cleaners as they may damage the finish of metal parts. Avoid spraying insecticide near the unit. 1. Disc slot 2. Headphone output and EzSet/EQ microphone input 3. USB/iPad/iPod/iPhone input 4. Volume ring and power button 5. NFC for Bluetooth pairing 6. Eject 7. Information display 1. Disc slot: Insert a compatible disc into the slot. The BDS system’s disc slot accepts 5-inch (12 cm) and 3-inch (8 cm) discs. 2. Headphone output and EzSet/EQ microphone input: Insert the 1/8-inch (3.5 mm) stereo mini connector from a set of headphones into this jack. When performing EzSet/EQ speaker calibration, insert the microphone here. NOTE: When a plug is inserted into the headphone jack, the BDS system’s speaker output becomes automatically mute; the HDMI audio output remains active. 3. USB/iPad/iPod/iPhone input: You can use the USB port to play audio files from an Apple iOS device connected to the port, and to play audio files and show video and picture files from a USB device inserted into the port. Insert the connector or device into the USB port oriented so it fits all the way into the port. You may insert or remove the connector or device at any time - there is no installation or ejection procedure. You can also use the USB port to perform firmware upgrades. If an upgrade for the BDS operating system is released in the future, you will be able to download it to the BDS system using this port. Complete instructions will be provided at that time. IMPORTANT: Do not connect a PC or other USB host/controller to this port as it may damage both the BDS system and the other device. NOTE: This USB port is rated for 2.1A output, which suggests, it is certified to charge iPad devices (as well as iPhone and iPod devices). There is a USB connector on the rear panel as well with similar functionality, rated for 1A to change iPhone and iPod devices. 4. Volume ring and power button: Volume can be adjusted by touching this capacitive ring. Slide clockwise around the ring to increase volume, counter-clockwise to decrease volume. IMPORTANT: If at high volume levels the audio from the speakers begins to distort, reduce the volume as prolonged distortion can damage the system. 5 BDS 280/580 BDS Rear Panel Controls and Connections Press this capacitive button to turn the BDS system ON. If the system is already ON, press this button to push the system to Standby, Sleep or OFF mode. BDS Rear Panel Controls and Connections The following table describes the different modes along with the LED display. Mode Operation LED display ON Press the power button White Standby Long press on the power Amber button OFF Press the power button when in operational mode Sleep • No activity for 15 min Amber OFF • Short press on the power button on the front panel. • Short press on the remote control power button or power off command from external IR or remote app NOTE: While the system is powering on the volume ring will spin till the boot process is complete. 5. NFC for Bluetooth pairing: Near Field Communication (NFC) is used for fast Bluetooth pairing of compatible AndroidTM and Windows® mobile devices. Place the mobile device near the NFC logo on the top front of the system to pair or unpair. NOTE: The system can be brought to Operational mode by tapping on the NFC area. 6. Eject button (appears only when a disc has been inserted): Touch this button to eject a disc from the BDS system’s built-in disc slot. Before touching this button, make sure no objects block the disc-slot. NOTE: If you do not remove the ejected disc within 90 seconds, it will automatically re-load into the disc slot for protection. 7. Information display: Various messages appear on this display in response to commands and to show the audio/video that is playing, the BDS system’s settings or other aspects of the BDS system’s status as described throughout this manual. 1. Main Power Switch 2. Antenna Air 3. Speaker outputs 4. Optical Digital Audio (S/PDIF) inputs 5. Trigger Output 6. AUX 1 input and AUX 2 input 7. Subwoofer output 8. Antenna Wi-Fi 9. FM radio antenna output 10. Coaxial digital audio (S/PDIF) input 11. IR Remote input 12. HDMI output (ARC) 13. HDMI 1/MHL input 14. HDMI 2 input 15. HDMI 3 (Apple) input 16. USB input 17. Network Connector 18. WPS button 19. AC Power input 1. Main Power switch: This mechanical switch turns the BDS system’s power supply ON or OFF. After you have made and verified all connections, set this switch to the ON position. During normal use, you will usually leave this switch set to ON; it cannot be turned ON or OFF using the remote control. To conserve energy when you are not using the system for an extended period of time, set this switch to OFF. 2. Antenna Air: Connect the antenna accessory labeled Air here for improved Wi-Fi reception. 3. Speaker Outputs: Use the speaker wires supplied with the speakers to connect the speakers to the proper terminals. • The BDS system has connections for left and right speakers. 4. Optical Digital (S/PDIF) Inputs: Connect the optical digital output of an audio source component here. The signal may be a Dolby Digital, DTS® or standard PCM digital audio. 5. Trigger Output: This connector provides 12V DC whenever the system is ON. It can be used to turn on and off other devices such as a powered subwoofer. 6. AUX 1 and AUX 2 Input: Use these connectors to connect to an audio source device (such as a tape deck). Do not connect a turntable to these connectors without a phono preamp. 6 BDS 280/580 7. Subwoofer Output: Use the supplied mono RCA audio cable to connect this jack to the subwoofer’s Line-Level IN LFE jack. 8. Antenna Wi-Fi: Connect the antenna accessory labeled Wi-Fi here for improved Wi-Fi reception. 9. FM Radio Antenna Output: Connect the supplied FM antenna to this terminal. 10. Coaxial Digital Audio (S/PDIF) Input: Connect the coaxial digital output of an audio source component here. The signal may be a Dolby Digital bit stream, a DTS bit stream or a standard PCM digital-audio bit stream. 11. IR Remote Input: When the IR sensor on the front panel is blocked (for example, when the system is installed inside a cabinet); connect an optional IR receiver to the Remote IR Input connector. 12. HDMI Output (ARC): Connect the BDS system’s HDMI output to your TV’s HDMI input. If your TV is 3D capable, then you can watch 3D content in 3D either from the BDS system’s built-in disc player or from other 3D-capable source devices connected to the BDS system’s HDMI Input connectors (see below). The system’s HDMI output connection also contains an Audio Return Channel (ARC) that carries a digital audio signal from your TV or video display back to the BDS. It allows you to listen to HDMI devices that are connected directly to your TV (such as a digital TV tuner) without making an additional connection from the device to the BDS system. Remote Control Functions NOTE: This USB port is rated for 1A output and it suggests that it is certified to charge iPhone and iPod devices. There is a USB connector on the front panel as well with similar functionality, rated for 2.1A to additionally charge iPad devices. 15. Network Connector: Use a Cat. 5 or Cat. 5E cable (not supplied) to connect the BDS system’s Network connector to your home network to enjoy content from AirPlay, DLNA, and streaming services, as well as control from the Harman Kardon Remote app for iOS and Android. Additionally, system upgrades can be downloaded and installed from compatible devices that are joined to the network. 16. WPS Button: You can connect to the Internet using the WPS button. 17. AC Power Input: After you have made and verified all other connections, plug the supplied AC power cord into this input and into an unswitched AC outlet. Remote Control Functions NOTE: You must enable the ARC output of your TV. Consult your TV’s instruction manual for information. 13. HDMI Inputs: You can connect up to three additional source devices to the BDS system provided the source devices have HDMI connectors. The HDMI connection transmits digital audio and video signals between devices, so you do not have to make any additional audio connections for devices you want to connect via an HDMI connector. The BDS system will pass 3D video signals from 3D capable HDMI source devices to the TV via the HDMI output connector. Some HDMI inputs have special functionalities: • HDMI 1/MHL input: This input accepts both HDMI and MHL connections. MHL can be used with many mobile smart devices to mirror their audio and video content on the BDS system while powering the device (check the owner’s manual of your device). This connector is also compatible with the Roku Streaming Stick, which allows access to Roku services, controlled by the BDS remote control. • HDMI 3 (Apple) input: This input accepts any HDMI source device, but if connected to Apple products, such as the Apple TV or Mac Mini, the BDS remote can be used to control them (this input on the remote control is preprogrammed with standard Apple device remote commands). 14. USB Input: You can use the USB port to play audio files from an Apple iOS device connected to the port, and to play MP3 and WMA audio files and show video and picture files from a USB device inserted into the port. Insert the connector or device into the USB port oriented so it fits all the way into the port. You may insert or remove the connector or device at any time - there is no installation or ejection procedure. You can also use the USB port to perform firmware upgrades. If an upgrade for the BDS operating system is released in the future, you will be able to download it to the BDS system using this port. Complete instructions will be provided at that time. IMPORTANT: Do not connect a PC or other USB host/controller to this port, or you may damage both the BDS system and the other device. HOME BUTTON BACK BUTTON OK BUTTON CURSOR CONTROLS KEYBOARD BUTTON OPTIONS BUTTON Power button: The BDS system has four different power modes: • OFF (ON/Standby indicator not illuminated): When the rear-panel Main Power switch is in the OFF position or the power cord is unplugged the BDS system is off and will not respond to any commands. Plugging the power cord into a live AC outlet and setting the Main Power switch in the On position will put the system into the Standby mode. • Standby (Power indicator glows solid amber): The Standby mode minimizes energy consumption when you are not using the BDS system. When the system is in Standby, it will not automatically turn on or play audio in response to a signal from an AirPlay device or a Bluetooth device. When the system is in Standby, pressing the Power button turns it on. To put the system into Standby when it is on, press the Power button for more than two seconds. 7 BDS 280/580 NOTE: To conserve energy you can have the system automatically enter the Standby mode whenever no control buttons have been pressed and no audio signal has been present for 15 minutes. • Sleep (Power indicator glows solid amber): The Sleep mode mutes the BDS system’s outputs and shuts off its OSD and front-panel display, but allows the system to automatically turn on and play audio in response to a signal from an AirPlay device or a Bluetooth device. When the system is in Sleep, pressing the Power button turns it on. To put the system into Sleep when it is on, press the Power button momentarily. • ON (Power indicator glows solid white): When the BDS system is on it is operational. TV Power button: After you program the remote control, pressing this button turns the TV’s power ON and OFF. Eject button: Press this button to eject a disc from the BDS system’s built-in disc player. Before pressing this button, make sure no objects are blocking the disc slot opening. Source buttons: Press one of these buttons to select a source device. This action will also turn on the BDS system from the Standby mode. • The first press of the Aux button switches the BDS system to the last-used of the sources such as Coaxial Digital, Optical Digital 1, Optical Digital 2, Analog Audio I, Analog Audio 2, and HDMI ARC. Each successive press advances the BDS system through those sources. Pressing the Aux button also places the remote into the auxiliary-component control mode, enabling the remote to use any pre-programmed and/or learned functions. NOTE: You must use the Home menu to select Bluetooth and network-based sources (DLNA, Pandora® and Picasa™). Pop-Up button: Pressing this button while playing a Blu-ray Disc recording or DVD displays its disc menu. NOTE: This feature is disc-dependent. Not all DVDs have pop-up menus. If a DVD has no pop-up menu, pressing the Pop-Up button may display the disc menu, depending on how the disc’s menu system is authored. Display button: When you are playing Blu-ray Disc and DVD recordings, pressing this button activates a bar display containing information about the currently-playing disc or program. When you are playing a video or photo slideshow from an inserted USB device, pressing this button displays the Status bar. The button does not function when the BDS system is playing materials from an iOS device, an auxiliary source or the radio. Channel +/– buttons: These buttons have no effect on the BDS system, but can be programmed to control functions on an Aux component. Volume +/– buttons: Press these buttons to increase or decrease the volume of the BDS system’s speaker outputs. BDS Rear Panel Controls and Connections Mute button: Press this button to mute the sound from the BDS system’s speaker outputs. Press the button again to unmute the sound. NOTE: The Mute button does not mute the HDMI audio output. Top Menu button: Displays the top menu of the Blu-ray Disc or DVD that is playing. NOTE: This feature is disc-dependent. Not all DVDs have top menus. If the DVD has no top menu, pressing the Top Menu button may display the disc menu, depending on how the disc’s menu system is authored. Surround button: Pressing this button cycles through all of the surround-sound modes that are available for the active program. Each press of the Surround button will change to the next mode in line. A pop-up display will appear, showing the modes as you cycle through them. NOTE: Not all surround modes will be available for all programs. Transport Control buttons: These buttons control the BDS system’s built-in Blu-ray Disc player, iOS and USB devices and streaming sources. When the remote is in the Aux component control mode, they can control functions of the auxiliary component. Replay button: Press this button to replay the previous 10 seconds of media playing on Blu-ray, DVD, CD, USB and data discs. Repeat button: When the BDS system is playing a Blu-ray Disc recording, pressing this button cycles through the repeat modes such as Chapter, Title, OFF. NOTE: Not all Blu-ray discs support repeat playback. When the BDS system is playing a CD or listening to media stored on an iPod or USB device, this button cycles through the repeat modes such as Track, All, OFF. Home button: Pressing this button returns the on-screen display to the Home screen from whatever screen is active when the button is pressed. Back button:Pressing this button exits the current on-screen menu and displays the previous screen. OK button: Press this button to select the highlighted item on the on-screen menu. Cursor buttons: Use these buttons to navigate through items on the on-screen menu. Keypad button: Press this button to display a 10-keypad for entering letters and numbers, such as for network setup, disc track/chapter search and so on. Options button: Pressing this button displays any available options for the item that is active at the time the button is pressed. When listening to an Aux source, pressing the Options button lets you adjust the audio delay to eliminate “lip sync” errors between the sound and picture when watching video programs with sound playing through one of the system’s rear-panel audio inputs. Program (Red) button: Press this button to create a programmed playback list for the currently-playing disc. Zoom (Blue) button: Press the Zoom button to zoom in on or recede from a video image or slide. Use the Navigation buttons to zoom in on different sections of the image. NOTE: The Volume +/– buttons do not change the volume of the HDMI audio output. NOTE: This function is disc-dependent for Blu-ray Disc recordings and DVDs. Not all discs can be zoomed in. IMPORTANT: Do not turn the volume buttons up to or past the point where the audio from the speakers becomes distorted. Doing so can damage the speakers. Bookmark (Green) button: Press this button to activate the Bookmark function. Thumbnail (Yellow) button: Press this button while playing a photo slide show to display thumbnail images of all photos in the slide show. 8 BDS 280/580 Connections Red, Green, Yellow and Blue buttons: When the BDS system is playing a Blu-ray Disc recording, these buttons can activate features and menus that may vary from disc to disc. Refer to the menu instructions for each particular disc for more information. NOTE: These Blu-ray Disc functions may override the Bookmark, Thumbnail, Program and Zoom functions. Connections CAUTION: Before making any connections to the BDS system, ensure that the AC cord is unplugged from the system and the AC outlet. Making speaker connections with the system plugged in and turned on could damage the speakers or the BDS system. Speakers and the BDS system have corresponding (+) and (–) connection terminals. Most speakers use red to denote the (+) terminal and black for the (–) terminal. Your BDS system has color-coded speaker terminals: BDS 280 White left channel (+) Red right channel (+) Black (–) on both channels Connecting the FM Antenna White front left (+) Red front right (+) Connect the supplied antenna to the FM Antenna connector as shown in the following illustration. Fully extend the antenna wire and move it to different positions until you get the best reception of your favorite stations. Blue surround left (+) Gray surround right (+) Green center (+) Black (–) on all channels BDS 580 Black is used to denote the (–) terminals of all channels on the BDS system. Be sure to connect each speaker identically: (+) on the speaker to (+) on the BDS system and (–) on the speaker to (–) on the BDS system. If one or more speakers are miswired, it results in thin sound, weak bass and a poor stereo image. Connecting a TV or Video Display CAUTION: Make sure the (+) and (–) bare wires do not touch each other or the other terminal. Touching wires can cause a short circuit that can damage your BDS system. Use the supplied HDMI cable to connect the BDS system’s HDMI output to your TV/video display’s HDMI input. The BDS system is HDMI version 1.4b with 3-D and 30/36-bit Deep Color. Connecting a Powered Subwoofer NOTE:If you have devices (such as a digital tuner) already connected directly to your TV, you can feed their sound to the BDS system via the HDMI output connector’s Audio Return Channel, and they will not require additional connections to the system. Use a mono RCA audio cable to connect the BDS system’s Subwoofer output connector to your powered subwoofer; consult your subwoofer’s owner’s manual for information about making connections to your subwoofer. HDMI ARC HDMI-equipped TV 9 BDS 280/580 Connections Connecting Your HDMI Source Devices If you have any source devices with an HDMI connector, using it will provide the best possible video and audio performance quality. Since the HDMI cable carries both digital video and digital audio signals, you do not have to make any additional audio connections for devices you connect via an HDMI cable. Connecting to a Local Area Network (LAN) Connecting Your Digital Audio Source Devices Optical Audio Source Device If up to two of your non-HDMI source devices have optical digital outputs, connect them to the system’s optical digital audio connectors. Use a Cat. 5/5E network cable (not supplied) to connect the BDS system’s network connector directly to a network router, a network switch, a network modem or an Ethernet network wall jack that has Internet access. NOTE: If you have a wireless home network, you can optionally skip this step and use the BDS on-screen menus to connect it to Wi-Fi later on. To Internet Coaxial Digital Audio Source Device If one of your non-HDMI source devices has a coaxial digital output, connect it to the system’s Coaxial Digital Input connector. NOTE: Make only one type of digital connection (HDMI, optical or coaxial) from each device. Network Modem Connecting the Subwoofer Trigger Output If your system has equipment that can be controlled by a DC trigger signal, connect it to the system’s Subwoofer Trigger connector with a mono 1/8-inch (3.5mm) miniplug interconnect cable. The system will supply a 12V DC (100 mA) trigger signal at this connection whenever it is powered ON. Connecting Analog Audio Source Devices Use the system’s Aux In connectors for up to two source devices that don’t have HDMI or digital audio connectors. Subwoofer 10 BDS 280/580 Connections Connecting the IR Remote Input The BDS system is equipped with an IR Remote Input connector that lets you remotely control the system when you place it inside a cabinet or in a location that is out of the line of sight of the remote control. Connect an external IR receiver to the system’s IR Remote Input connector. down to two channels. This mode retains the soundtrack’s original directional cues, allowing you to enjoy an enveloping surround-sound experience on any ordinary pair of stereo headphones. • Headphone Bypass, which down mixes surround-sound programs into normal stereo. This mode does not retain any multichannel directional cues that may be in the original surround-sound program. Connecting to Network through Wi-Fi You can connect the unit to the internet through Wi-Fi. The following instructions help you to connect your unit to the network. Connecting the AC Power The BDS system comes with a detachable AC power cord. This type of cord makes it easier for you to install and connect all other system wiring to the system’s rear panel. • From the home screen, select Settings > Network. • Make sure Network Connection is set to ON. • Set Type to Wi-Fi. NOTE: • The power requirement for the BDS system is 110V – 240V AC, 50/60Hz, 130W (BDS 580 system) or 90W (BDS 280 system). • Before connecting the AC power cord to a wall outlet, confirm that you have correctly made all of the speaker connections, video connections and audio component connections. Connect the female end of the system’s detachable power cord to the rear panel AC Power input. Plug the other end into a working, unswitched AC outlet. • Select your preferred method of connecting to your wireless network under Setup Wi-Fi. There are four options for setting up wireless networks: • Choosing a wireless network • Configuring Wi-Fi by iOS • WPS PBC (Push Button Control) • WPS PIN Choosing a Wireless Network To choose a wireless network: 1. Select Choose a network from the Setup Wi-Fi list. 2. Follow the instructions on the screen to select your wireless home network and enter your security password, if applicable. Configuring Wi-Fi by iOS AC Power Cord Connecting Headphones Your BDS system’s headphone connection accepts a standard 1/8-inch (3.5mm) stereo headphone plug. When you insert the headphone plug into the connector, the system’s speaker outputs will mute; the HDMI audio output to the TV will not mute. When headphones are connected to the system’s Headphone jack, pressing the remote’s Surround button cycles between these two modes: Connect any iOS device (iPhone, iPod touch or iPad) to the front panel USB port of the BDS. Make sure Wi-Fi is enabled on your iOS device and that it is currently connected to your wireless home network. NOTE: iOS version 5 or higher is required for iOS Wi-Fi sharing. 1. Select Configure Wi-Fi by iOS from the Setup Wi-Fi list. A pop-up will be displayed on your iOS device. 2. Select Allow to confirm that you want to share your Wi-Fi settings. • Harman Headphone, which virtualizes a multichannel surround soundtrack 11 BDS 280/580 3. The connection should now be established automatically. Check the status on your TV for confirmation Preparing the Remote Control Preparing the Remote Control Installing the Batteries Your system’s remote control uses three AAA batteries (supplied). Insert the batteries as shown in the illustration, making sure to observe the correct polarity. WPS PBC (Push Button Control) 1. Select WPS PBC from the Setup Wi-Fi list. 2. Press the WPS button on the rear panel of the BDS. 3. Next go to your wireless router and press its WPS button. 4. The connection should now be established automatically Check the status on your TV for confirmation. Using the Remote Control When using the remote control, remember to aim it towards the system’s front panel. Make sure that no objects, such as furniture, block the remote’s view of the system. Bright lights, fluorescent lights, and plasma-video displays may interfere with the function of the remote. • The remote control has a range of about 20 feet (6.1m), depending on the lighting conditions. WPS PIN 1. Select WPS PIN from the Setup Wi-Fi list. A PIN code is displayed on the screen. 2. Enter this same PIN on your wireless router’s internal web page to connect. See your router’s user manual for more details. Wireless router • You can use the remote at an angle of up to 30° to either side of the BDS system. If the remote seems to operate intermittently, or if pressing a button on the remote does not cause the remote control backlights to light up, make sure that the batteries are inserted correctly. If the remote still operates intermittently, replace all three batteries with new ones. Programming the Remote Control In addition to controlling the BDS system, you can program the unit’s remote to control one auxiliary (aux) component. The remote is also capable of learning codes directly from other remotes. This ability allows you to combine learned commands with programmed codes, making the remote capable of controlling more than one aux component. Typical aux components would be your TV, a satellite system or a cable system. The remote will control the aux component(s) only when the aux source button has been pressed. Pressing any other source button will put the remote back into the normal BDS system control mode. To Program the Remote to Control an Aux Component: 1. Check the set-up codes for the component type (for example, TV or cable box) and its brand in the Aux Component Remote-Control Code List, starting on page 23. 12 BDS 280/580 2. Turn on your auxiliary component. 3. Short press the aux button and then release it. NOTE: The remote will remain in the programming mode for 20 seconds; you must perform step 4 within that time period. 4. Aim the remote towards the component you just turned on and enter a set-up code number from step 1, above. Use the Program (Red) button for the first digit; the Bookmark (green) button for the second digital; the Thumbnail (yellow) button for the third digit; and the Zoom (Blue) button for the last digit. If the code to be entered is “0” you do not need to press the corresponding button; for numbers “1” and above, press the button that number of times. When you have entered all four digits, press the OK button – the component should now turn off. 5. If the remote control turns the component off in step 4, press the aux button once again to store the set-up code number. To confirm that the code has been saved, the LED indicator will blink three times. Auto Search Method If you have tried all of the four digit set-up code numbers listed for your device and it still did not turn off, you should use the following auto search Method. 1. Turn on the device you would like the BDS remote to control, either manually or with its own remote control. 2. Short press the aux device button for three seconds; the BDS remote will enter set-up mode. NOTE: The remote will remain in the programming mode for 20 seconds; you must perform step 3 within that time. 3. Select the region you are located in and the type of device that you are programming: for a US TV, do not press any of Program (Red), Bookmark (green), and Thumbnail (yellow) or Zoom (Blue) buttons. • For an EU TV, press the Program (Red) button one (1) time • For an HDTV, press the Program (Red) button two (2) times • For a US cable tuner, press the Program (Red) button three (3) times • For an EU cable tuner, press the Program (Red) button four (4) times • For a US satellite tuner, press the Program (Red) button five (5) times • For an EU satellite tuner, press the Program (Red) button six (6) times 4. Point the BDS remote control toward the device and press the Cursor Up button; each button press sends a power signal for one set-up code number. Continuing to press the Cursor Up button will produce a quick scanning of the set-up code numbers. Release the Cursor Up button as soon as the device turns off. If you go past the correct setup code number, you can return to it by pressing the Cursor Down button, one code number at a time, until the device turns back on. 5. If the BDS remote control turns the component off in step 4, press the Aux button once again to store the set-up code number. To confirm that the code has been saved, the LED indicator will blink three times. Preparing the Remote Control Programming Individual Button Codes on the Remote You can program codes from other component remotes onto the BDS remote’s buttons that are shown shaded in the following illustration: 1. Press and simultaneously hold down the Aux and the Program (Red) buttons on the BDS remote control for at least three seconds. The remote’s Aux button will blink once. 2. Place the BDS system remote and the remote from which you want it to learn codes head-to-head about 1 inch (2.5cm) apart, with their IR transmitter windows facing one other. 3. Press the button on the BDS remote to which you want to teach a command. (The remote will remain in the learning mode for 20 seconds after the button is pushed.) 4. Press the button on the other remote that you want to teach to the BDS remote. When the IR code has been received and stored, the Aux button’s LED will flash three times, and the BDs system remote will remain in the learning mode, ready to learn another code. If no IR code is received within 20 seconds, the Aux LED will flash rapidly several times, and the remote will exit the learning mode. 5. Repeat step 3 and step 4 for each command you want to teach the BDS system remote. NOTE: If the aux button’s LED goes out at any time, you will need to begin again from step 2 until it blinks three times. 6. Press the Aux button once, or wait for 20 seconds to cancel learning program mode. NOTE: Any previously stored setup code will be erased when program mode is activated. Channel Control “Punch Through” Commands After programming the remote to control an auxiliary (aux) component, you can also program it to control the aux component’s channel up/down and transport functions (play, pause, etc.) even when the remote is not in the aux control mode. for example, if the remote is programmed to operate your TV in the aux control mode, you can also have the TV’s channel +/– functions “punch through” and operate even when the remote is in the Disc, Radio or USB control modes, for example. NOTE: When this feature is active, TV or satellite channel +/– functions will override any existing channel controls set to that mode. 1. Press and hold the Source button for the main device the remote will be operating. The button will light up, go dark and then light up again. Release the button. 2. Select the type of punch-through programming. a. For “punch-through” channel control, press the Channel + button. b. For “punch-through” transport control, press the play button. 3. Press the Aux button. The original source button will flash to confirm operation. You can repeat step 1 – step 3 for any of the remote’s source buttons (Disc, Radio, etc.). 13 BDS 280/580 Setting up the System NOTE: Punch-through channel and transport commands will override the existing commands for those buttons in the source modes you program. To undo Punch-through programming, follow the same steps as above, but press the same source button in step 1 and step 3. Erasing a Learned Code and Restoring the Original Button Code 1. Press and simultaneously hold down the Aux and Bookmark (green) buttons on the BDS remote control for at least three seconds. The BDS remote will enter the learning mode after the Aux button LED turns on. 2. Press and release the remote control button that you want to erase. The aux button’s LED will flash three times. 3. To erase other buttons, press the selected buttons. 4. To exit the erase mode, press aux button. Resetting the Remote to Factory Default Condition 1. Press and simultaneously hold down the Aux and Thumbnail (yellow) buttons on the BDS remote control for at least three seconds. 2. The Aux LED will flash three times and exit learn-erase mode. NOTE: By erasing all learned codes, all of the BDS remote buttons will return to their original functions. 2. Press OK, and the initial setup Resolution screen will be displayed. Controlling an Apple TV If you have connected an apple TV to the BDS system’s HDMI 3 input, you can also use the BDS remote to control an apple TV that is streaming audio and video files stored on your home network, or accessing media from an Internet service such as Netflix, as shown in the illustration below. 3. Highlight your choice and press OK. Next, the initial setup Aspect Ratio screen will appear. 16:9 Full is the best choice for most displays. Select any other input source to return the BDS remote to its normal operation. Using the Remote after it is Programmed Pressing the remote’s Aux Input button will put the remote into the auxiliarycontrol mode, and it will control the auxiliary component(s) via the codes you have programmed into it. To switch the remote back to the BDS system-control mode from the auxiliary-control mode, press any of the other Input buttons or the Home button. Setting up the System To set up your BDS system, you will use the remote to navigate through all of the onscreen menus and to make selections from them. • Use the Cursor Up/Down buttons to navigate through the menu list. 4. Highlight your choice and press the OK button. Setup is complete. Press OK once more to finish Initial Setup and show the home menu. • To select a highlighted item, press the OK button. The screen will change depending on your selection. • To return to the previous screen, press the back button . 1. When you turn on your BDS system for the first time, the onscreen menu will show the Initial Setup screens. The first screen allows you to select the language you want to use. 14 BDS 280/580 Using the BDS System Home Menu Press the to display the Home Menu screen: Using the BDS System • Do not write on the label side with a ball-point pen or other sharp writing utensils. • Be careful not to drop or bend the disc. Disc Cleaning Precautions • Before playing, clean the disc with a cleaning cloth. Wipe the disc from the centre out. • Do not use solvents such as benzene, thinner, commercially available cleaners or anti-static spray intended for vinyl LPs. If a disc has been inserted into the system’s built-in disc slot, it will be displayed on the list as either CDDA (CD), DVD Video (DVD) or Blu-ray Disc. If you have inserted a USB device into the system’s USB port, it will appear on the list as USB. NOTE: Digital and analog audio sources connected to the system’s rearpanel digital and line inputs will not appear on the list. These sources can be accessed from the AUX source in the upper right of the Home Menu screen or by pressing the Aux input button on the remote control. To select a source from the list, use the Cursor Up/Down buttons to highlight the desired source, and then press the OK button to select it. You can also select a source directly by pressing its Input button on the remote. NOTE: Depending on the sources available in your region, there may be a second Home Menu screen for additional sources. Press the Cursor Down button while the cursor is on the bottom row of sources to access this additional screen. Regional Coding Your BDS receiver is designed to be compatible with region management information that is encoded on most Blu-ray Disc recordings and DVD recordings. If there is a region code on a disc other than the one your BDS receiver is designed for, it will not play in your BDS receiver. Copyright Audio-visual material may consist of copyrighted works that must not be recorded without the permission of the owner of the copyright. Please refer to relevant laws covering copyright protection. Copy Protection Your BDS receiver is in compliance with HDCP (High-Definition Copy Protection), and a video display connected via the HDMI output must also be HDCP-compliant. The BDS receiver supports Rovi copy protection. On Blu-ray Disc recordings and DVD discs that include a copy-protection code, if the contents of the disc are copied using a VCR, the copy-protection code prevents the videotape copy from playing normally. Supported Disc Formats The BDS receiver can play the following types of discs (5”/12 cm, and 3”/8 cm size): • BD-Video (single-layer or double-layer) • DVD-Video • DVD+R/+RW Using the Disc Player • DVD-R/-RW You Should Know Disc Handling Precautions • CDDA (CD digital audio) • To keep the disc clean, handle the disc by its edge. Do not touch the surface. • CD-R/RW NOTE: The compatibility and performance of dual-layer discs is not guaranteed. Loading and Playing a Disc Hold the disc horizontally when loading it, and insert it gently into the Disc slot. The disc loading mechanism will take the disc and slide it into the unit. • Do not load more than one disc into the Disc slot. • Do not stick paper or tape on the disc. If there is glue (or a similar substance) on the disc, remove the substance completely before using the disc. • Do not expose the disc to direct sunlight or heat sources such as hot air ducts or leave it in a car parked in direct sunlight, as there can be a considerable rise in temperature inside the car. • Do not load the disc upside down. After loading a disc into the player, press the Play button to begin playback. Use the Play, Pause, Stop, Prev/Step, Next/Step, Search Forward/Slow and Search Reverse/Slow buttons to control disc playback. • After playing, store the disc in its case. 15 BDS 280/580 Playback Features Content play back control (Picture): You can control the picture using the buttons such as Play/Pause/Stop/Previous/Repeat/Next/Rotate/Zoom. NOTE: The unit shall support the background music and picture slideshow simultaneously. Content play back control (Music): You can control the picture using the buttons such as Play/Pause/Stop/Previous/Repeat/Next/Rotate/Backward/Forward. Content Play back control (video): You can control the picture using the buttons such as Play/Pause/Stop/Previous/Repeat/Next/Rotate/Backward/Forward. NOTE: The unit shall support the following video formats; AVI/MPG/H264/ MKV. Using DLNA To access files on a device inserted into the system’s USB ports, press the Home button and select Music, Photos, or Videos from the sources. The screen will then show the device’s file structure. Selecting a folder will show all files of the selected type of media in the folder. If there are files of the selected type in the device’s root directory, they will also be shown. To move up one directory level, press the Cursor Left button or select the arrow folder. Playing Music Files Music files can be played from connected USB drives, DLNA servers on your home network, or inserted data discs (Blu-ray, DVD, or CD). From the Home Menu screen, select Music. Select a folder containing music files and highlight a music file in the folder. Using DLNA The Harman Kardon BDS system supports DLNA 1.5 Digital Media Player (DMP), Digital Media Renderer (DMR). Only supported media files will be played or supported metadata displayed on the screen. The supported files include audio, video, and photographs. The BDS system allows two DLNA servers to work simultaneously. It supports both the wired and wireless interfaces. The BDS can be controlled from an external control point. The following action can be controlled from an external device: • Stop – Terminates the streaming • Source selection – Terminates the streaming controlled by external control point and goes to respective source mode • Power- Terminates the streaming controlled by external control point and goes to sleep mode • Volume control – Volume can be controlled by the external control point • Clear/Exit – Terminates the streaming controlled by the external control point and goes to the previous mode/screen • Home – Terminates the streaming controlled by the external control point and goes to home screen Internet Services The Harman Kardon BDS system supports various internet services such as Picasa, AccuWeather, and Pandora (US, Canada, Australia, and New Zealand only). Picasa: Picasa is an image viewing, organizing and editing service. With BDS system, you can browse public Picasa photos or sign into your Picasa account to view your own. The BDS system supports Picasa service through network. AccuWeather: AccuWeather is a popular weather forecasting website. You can get the weather forecast of many places throughout the world. You can access Accuweather in the BDS system through network and get the weather report from across the world. Pandora: Pandora is a popular Internet radio service. BDS system supports Pandora service if connected to the Internet. Playing Files from USB Devices and Data Discs Your BDS system can play MP3 (up to 320 kbps bitrate) audio files, display JPEG photos and show MPEG 1 (layer 1), MPEG 2 (layers 2 and 3), and DivX home theatre profile audio/video files stored on a USB device or a CD/DVD data disc. Selecting a music file plays the file. If there are other music files in the folder that follow the selected file, the system will play them in the order they appear on the on-screen display. If a selected MP3 file has an album cover-art ID3 tag, the art will be displayed on the screen. Use the Play, Pause, Stop, Prev/Step, Next/Step, Search Down/Slow and Search Up/Slow buttons to control music-file playback. See Remote Control Functions, on page 8, for more information about the functions of these buttons. When the BDS system is playing music files from a USB device or CD data disc, the Repeat and Options functions are slightly different from when they are playing Blu-ray Disc recordings, DVDs and music CDs. • Repeat button: Pressing this button cycles through the following repeat modes: 1 (song), All (folder), OFF. The active repeat mode is indicated in the screen’s top bar. • Options button: Pressing this button displays any available options for the song currently playing: • File: Select a song to play. • Time: Display the track’s elapsed time or the track’s time remaining. • Play Mode: Plays songs in their normal order, in random order (until you press the Stop button) or in shuffle order (plays each song in the folder one time in random order, then returns to the directory). • Bitrate: Shows the bitrate of the song currently playing. • Advance: Performs a rapid, audible search forward through the song. 16 BDS 280/580 • Replay: Each press of the OK button jumps back ten seconds during play. • Find: Lets you advance to a precise time in the track. While playing music files from a USB device or data CD, you can also view photos that are on the same media. Press the Home button while the music file is playing, navigate to a folder containing photo files, and select a photo file to begin a slide show. Viewing Photos Photo files can be played from connected USB drives, DLNA servers on your home network, or inserted data discs (Blu-ray, DVD, or CD). 1. From the Home Menu screen, select Photo. 2. Select a folder containing photo files and highlight a photo file in the folder. A thumbnail of the highlighted photo will be displayed on the right of the screen. Using DLNA • Cursor Right button: Pressing this button while a photo is displayed rotates the photo 90° clockwise. • Options button: Pressing this button while a photo is displayed shows the Options menu, which gives you the following options: • File: Select a file to view. • Play Mode: View files in their normal order, in random order (until you press the Stop button) or in shuffle order (displays each image in the folder one time in random order, then returns to the directory). • Slide Show: Select the amount of time you want each slide to be displayed: 5 seconds, 15 seconds or 30 seconds. • Transition: Select from various types of image-to-image transitions. Pressing the Options button when a directory is displayed shows the Playlist Options box. • Thumbnail (Yellow) button: Pressing this button while playing a slide show displays thumbnail images of all photos in the slide show. Use the Cursor and OK buttons to highlight and select images to view. • Zoom (Blue) button: Pressing this button during a slide show freezes an image and zooms in 2x size. Additional presses of the button change the zoom to 3x, 4x, 1/2x, 1/3x and 1/4x size. 3. Use these remote buttons while viewing photos: • Play button: Press this button to begin a slide show that displays the photos in the current folder or directory level (starting with the highlighted JPEG) for 15 seconds in the order they appear in the folder. • Pause button: Press this button to freeze the current photo on the screen. Press the Play button to resume the slide show. • Stop button: Press to end the slide show and return to the directory. Playing Videos To play videos in BDS system: 1. In the top directory, select the Video or AVCHD folder. 2. Select a folder containing video files and highlight a video file in the active folder. The video will automatically play. If there are other video files in the folder, the BDS system will play each one in the order they appear on the on-screen menu. • Next/Step and Previous/Step buttons: Press these buttons to skip to the next or previous photo file in the slide show or directory. • Cursor Up button: Pressing this button while a photo is displayed rotates the photo 180°. • Pressing this button while the directory list is displayed highlights the previous item in the directory. • Cursor Down button: Pressing this button while a photo is displayed shows a mirror image reflection of the photo. Pressing this button while the directory list is displayed highlights the next item in the directory. • Cursor Left button: Pressing this button while a photo is displayed rotates the photo 90° counter clockwise. Pressing this button while the directory list is displayed jumps to the next higher directory level. 3. Use the Play, Pause, Stop, Prev/Step, Next/Step, Search Forward/Slow and Search, Reverse/Slow buttons to control music file playback. When the BDS system is playing video files from a USB device or CD data disc, the Repeat and Options functions are slightly different from playing Blu-ray Disc recordings and DVDs. 17 BDS 280/580 Listening to Audio Sources • Repeat button: Pressing this button cycles through the repeat modes such as 1 (current video), All (folder), OFF. • Next/Step button: Press this button to skip to the beginning of the next track. • Options button: Pressing this button displays any available options for the video that is currently playing File, Title, Chapter, Time, Play Mode, Audio, Subtitle, Code Page, Bitrate, Advance, Replay, Adjust Lip Sync and Find. • Search/Slow Reverse button: Press this button to search backward through the current track. Viewing HDMI Sources • Search/Slow Forward button: Press this button to search forward through the current track. Plug in an HDMI source device into the HDMI port on the back panel of the BDS system to view the available HDMI sources and use the remote control to accept the HDMI source you want. Connecting to an HDMI source allows you to transmit digital audio and video signals. • Stop button: Press this button to stop playback. Listening to Audio Sources • Pause button: Press this button to pause the item that is playing. Pressing this button while the iPod/iPhone device is paused will resume play. Press the Aux button on the remote control. The system will switch to the audio input that was selected last. Subsequent presses of the Aux button will advance through the audio inputs in the following order: Coax In, Optical In 1, Optical In 2, Aux In 1, Aux In 2 and HDMI ARC (Audio Return Channel). The aux Input Now Playing screen will be displayed on the TV or flat-panel display. In addition to playing the aux source through the system, pressing the Aux button places the remote in the aux-control mode. If you have programmed the remote to control an auxiliary component (either by entering in a code number or teaching commands to the remote), the remote operates according to that programming mode. Lip sync delay: When playing an Aux source, audio and video processing circuitry may create a slight delay between the picture and sound. Pressing the Options button helps you adjust the audio delay to eliminate “lip sync” errors that may occur between the sound and picture in video programs with sound playing through one of the system’s rear panel audio inputs. Use the Cursor Up/Down buttons to increase or decrease the audio delay until the perceived lip-sync errors disappear and the sound and picture are properly synchronized. The amount of audio delay is shown on the system’s front panel Information display. • Channel +/– buttons: Pressing the Channel + button moves up ten items in the active menu. Pressing the Channel – button moves down ten items in the active menu. Use these buttons to navigate through long menu lists quickly. Listening to your iPod/iPhone/iPad To listen to your iPod/iPhone/iPad through the BDS system: 1. Insert your iPod, iPhone or iPad into the USB port on the front panel of the BDS system. 2. Select iPod icon from the home screen. A Now Playing screen will be displayed on your TV. Use the following remote control buttons to browse and select content on your iPod/ iPhone/iPad and control the device during playback: • Cursor and OK buttons: Use these buttons to navigate and select items from the iPod/ iPhone/iPad menus. • Play button: Press this button to play the item appearing on the system’s display. • Home button: Pressing the Home button will switch the display to the Home screen while you continue to hear the iPod/iPhone content through the BDS system. To display the iPod Now Playing screen again, press the Exit or Cursor Left button. • Red button: Pressing the red button will toggle between modes such as Random Play (albums), Random Play (songs), Random Off. • Bluetooth Bluetooth connectivity lets you stream audio wirelessly from a device that has been paired with the BDS receiver. After you have paired the BDS receiver with a Bluetooth device, you can select “Bluetooth” as the active source from the Home Menu. Listening to Media via AirPlay® The Harman Kardon BDS system supports AirPlay®. BDS is compatible with all devices that support AirPlay and the BDS volume can be controlled by AirPlay. If you have connected a BDS 280 or BDS 580 system to your home network, you can stream audio to it via AirPlay from compatible Apple devices with iOS 4.2 or newer and computers that have iTunes 10.1 or newer that are joined on the same network. To initiate AirPlay streaming to the BDS system from a computer with iTunes: • Launch iTunes, click the AirPlay button that appears at the bottom of the computer’s iTunes window, and select HK BDS in displayed pop-up list. • Exit button: Pressing this button while playing content displays the iPod/ iPhone menu. Pressing this button while a menu is displayed exits that menu and displays the previous screen. • Previous/Step button: Press this button once to skip to the beginning of the current track. Press the button twice to skip to the beginning of the previous track. To initiate AirPlay streaming from an iPod, iPhone or iPad device: 18 BDS 280/580 Listening to FM Radio Listening to FM Radio Radio Input button: Pressing this button selects the BDS system’s built-in FM radio as the system’s active audio source. Pressing this button also puts the remote control into the control mode for the radio. NOTE: Pressing this button when the BDS system is in the Standby mode will switch it on. If no station is found in the seek mode, it will come back to the original frequency. Auto scan: Press the Auto scan button on the on-screen display to automatically scan the FM band and automatically set strong frequencies as presets. OK button: Pressing this button sets the currently tuned-in frequency as a preset station. Previous/Step button and Next/Step button : Pressing these buttons scans to the next higher or lower receivable radio station. Search/Slow Reverse button and Search/Slow Forward button : Pressing these buttons increases or decreases the tuned frequency. Channel +/– buttons: Pressing these buttons changes to the next higher or lower preset station. Home button: Pressing the Home button will switch the BDS to the Home Menu screen while the radio continues to be heard through the BDS system. To display the Radio Now Playing screen again, press the Exit or Cursor Left button. To connect the microphone: 1. Plug the supplied EzSet/EQ microphone into the BDS’s front panel headphone connector. 2. Place the microphone at ear height in your main listening position. 3. Press the remote control’s Home button. The system’s Home Menu screen will be displayed on the TV. 4. Use the cursor to highlight Settings then press OK to select it. The system settings menu will be displayed. 5. Use the down cursor button to select Sound and press OK. 6. Use the cursor to select EzSet/EQ and press OK. 7. Remain silent while the test noise plays through the speakers. As the test noise circulates among the speakers, the screen will show which speaker is being tested. 8. When the testing process is complete, the Testing message on the screen will change to All tests done! 9. Press the Back button to exit the EzSet/EQ test procedure. NOTE: If the test fails, the ‘Testing’ message on the screen will change to ‘EzSet/EQ failed’. Make sure all speakers are connected and the room is quiet. 10. Press the Back button, make sure all speakers are correctly connected and perform the test again from step 5. Configuring BDS for Speaker System Before you use your BDS, you need to configure it to work with your particular speaker system. Harman Kardon’s EzSet/EQ system uses the supplied EzSet/EQ microphone to perform this important step automatically. EzSet/EQ microphone IMPORTANT: Press the remote control “Disc” button before performing the EzSet/EQ procedure. The EzSet/EQ procedure is only available when the Disc input is selected. 19 BDS 280/580 Troubleshooting Troubleshooting Problems The system does not power up (the Power indicator is not lit) Solutions • Check whether the system’s Power cord is properly plugged into the system’s AC Power connector. • Check that the Power cord is plugged into a working AC outlet. If the outlet is controlled by a switch, make sure the switch is set in the ON position. • Check that the system’s main power switch (located on the rear panel) is in ON position. Sound plays through the speakers, but there is no TV picture • Check the HDMI connection between the system and the TV. • Check the HDMI connection or Component Video connection between the source device and the BDS system. • Check that the TV is turned on and is set to the proper input source. • Unplug the HDMI cable from the TV and plug it back in again. There is no sound coming from just the subwoofer • Check that the subwoofer’s Power cord is plugged into a working AC outlet. • Check that the subwoofer’s power switch is in the ON position. • Check that the Subwoofer Level control is not turned all the way down (fully counter clockwise). • Check that the audio connection between the system and the subwoofer has been properly made. • Check the system’s Settings: Configuration menu to make sure that the subwoofer volume has not been set at 10dB. There is a constant hum in the sound • Check that all input cables are plugged all the way into their connectors. • Check that all cables are at least 10 ft (3.3m) from fluorescent lights. • Check that all cable connectors are clean. If necessary, wipe them with a cloth slightly moistened with alcohol. • Set the subwoofer’s power switch to OFF. If the hum goes away, there is a ground loop between the subwoofer and the system. Plugging the subwoofer’s power cord into the same AC outlet that the system is plugged into should eliminate the ground loop. 20 BDS 280/580 Troubleshooting Problems The disc does not play Solutions • Check that the disc is inserted correctly (label side up). • Check that the disc is the correct type: BD Video (single-layer or double-layer), • DVD-Video, DVD+R/+RW, DVD-R/-RW, CDDA (CD digital audio), CD-R/RW. Other disc types will not play. • Check that the disc surface is clean and not scratched. There is noise or other interference in the picture while playing a Blu-ray Disc recording • Check that the disc surface is clean and not scratched. or DVD The sound and picture are out of sync when playing to an Aux source • Press the Options button and perform the Lip Sync adjustment to bring the sound and picture into synchronization. Cannot tune in radio stations • Check that the FM antenna is correctly connected. • Adjust the antenna’s position. If necessary, use a powered FM antenna or an outdoor FM antenna. The system does not respond to remote-control commands • Replace all three remote-control batteries with fresh ones, and make sure that they are installed with the correct polarity. • Hold the remote closer to the system. • Check that the system’s remote sensor is in the line of sight of the remote control. The remote does not control programmed components (TV or video) • Check that you have pressed the remote’s Aux button before trying to operate the component. • Re-program and/or re-teach the component’s commands into the remote. The O symbol appears on the screen when you press a remote-control button • The selected function is not permitted at the time the button is pressed. The system does not respond to commands, or it behaves in an erratic way • Unplug the system’s power cord from the AC outlet, wait 30 seconds, then plug it back in. 21 BDS 280/580 Specifications Specifications BDS 280/580 Audio Section Frequency Response @1W 20Hz – 20kHz, ±0.5dB Slew rate 40V/ųsec Continuous average power, stereo mode 65 Watts per channel, 20Hz – 20kHz, @ <1% THD, both channels driven into 6 ohms Input sensitivity/impedance (line inputs) 250mV/> 10kΩ Signal-to-noise ratio (IHF-A) –90 dB FM tuner section Frequency range 87.5MHz – 108.0MHz (US and EU) Usable sensitivity IHF >14dBf Signal-to-noise ratio (mono/stereo) 55dB/55dB Distortion (mono/stereo) 0.3%/0.5% Stereo separation –40dB @ 1kHz Image rejection 70dB IF rejection 80dB General Power requirement 100 – 240V AC, 50/60Hz Power consumption 90W maximum; <0.5W standby Dimensions 400.2mm (L) x 283.8mm (W) x 78.5mm (H) Weight 3.56 kg (BDS 280), 3.72kg (BDS 580) THD/1kHz DVD/CD: 0.1% Supported disc formats 5-inch (12cm) or 3-inch (8cm) Video section Television format NTSC or PAL (selectable) HDMI® version With 3-D and 30/36-bit Deep Color Video signal receiver NTSC (USA) or PAL (EU) 22 BDS 280/580 Aux Component Remote-Control Code List Aux Component Remote-Control Code List TV/DVR Manufacturer Code Numbers A MARK 0132 0122 ACER 0143 1167 1105 Manufacturer 1088 1088 1105 ADMIRAL 0192 ADVENT 0151 1023 AIWA 0027 1110 AKAI 0053 1093 1089 1056 1042 1022 1020 1011 AKAL 0160 0123 AKURA 1020 ALBA 1040 AMPRO 0164 ANAM 0122 0112 0109 0106 0045 ANSONIC 1049 1144 1145 1146 1147 1053 1020 1148 AOC 0128 0123 0122 0037 0146 0150 APEX 0154 2014 2016 ARC EN CIEL 1059 1056 1024 ARCAM 1017 ARISTONA 1086 ASA 1060 1048 1025 1023 1022 1201 1096 1088 AUDIOVOX 0012 0155 AUTOVOX 1088 1044 BANG & OLUFSEN 1088 BARCO 1202 1019 1047 1023 1017 1033 1012 1025 Code Numbers BROCKSONIC 0206 0205 BRUNS 1088 1023 1043 BUSH 1092 BUSH(UK) 1044 CANDLE 0128 CAPEHART 0059 CELLO 1178 1182 CENTURION 0171 0123 CENTURY 1088 1023 CETRONIC 0045 CGE 1105 CIHAN 1032 0072 1040 1020 0123 0045 0123 CITIZEN 0132 CLASSIC 0045 0128 COBY 0104 COMTEL 1032 CONCERTO 0128 CONTEC 0045 1010 CONTINENTAL 1059 1056 1024 1019 0157 0045 EDISON 0172 CORONADO 0132 CRAIG 0159 0158 CROSLEY 1088 1023 CROWN 0132 0045 0123 0132 0080 0082 CURTIS MATHES 0128 CXC 0045 DAEWO 0132 0128 0127 0119 0116 0105 1020 BAUR 1102 BEKO 1022 0114 0111 0108 0106 BENQ 0166 0170 1165 0102 0087 0045 1022 BLAUPUNKT 0084 1077 1076 BLU:SENS BLUE SKY BRANDT 1076 1075 1011 DANSAI 1022 0132 0128 1032 0174 0178 0185 1098 1109 DAYTRON 1112 1120 1138 1170 1175 DECCA 1091 DECCA(UK) 1038 DEGRAAF 1015 DELL 0075 DGM 1190 DIBOSS 0186 DIGI LINK 0200 1144 1148 1149 1150 1151 1152 1153 1154 1155 1156 1157 1158 1059 1056 1024 1203 1088 1023 ELECTRONIQUE BRION VEGA 1075 1019 1017 1017 CORANDO BASICLINE 1077 1010 23 BDS 280/580 Aux Component Remote-Control Code List TV/DVR Manufacturer Code Numbers DIGIFUSION 1184 DIGITREX 1192 DISH NETWORK 0188 DIXI 1022 DORIC 1029 DUMONT 1201 1199 DUMONT-FINLUX 1044 1012 DYNASTY 0045 DYNATECH 0063 DYNATRON 1022 1020 DYNEX 0014 0083 0107 1095 2012 1096 1088 1023 Manufacturer Code Numbers FUTURETECH 0045 0195 GATEWAY 0198 0199 GBC 1043 GE 0163 0159 0145 0133 0123 0121 0087 0029 GEC(UK) 1061 1010 1036 1041 1195 0128 GOODMANS 1043 1022 GORENJE 1124 1034 GRANADA 1104 1033 1029 1022 1018 GRANADA(UK) 1043 GRUNDIG 0193 0203 1200 1096 1077 1076 1075 1011 0213 1028 1022 1020 1010 1059 1056 1024 1010 1010 0189 ELBE 1211 1105 ELCIT 1032 1023 ELECTROGRAPH 0064 ELECTROHOME 0132 0115 ELEMENT 0048 0113 EMERSON 0205 0162 0159 0158 0157 0139 0132 0128 0123 0045 0126 1195 1088 1023 GVA 0131 HAIER 0135 HALL MARK 0128 HANNSPREE 1185 HANSEATIC 1043 HARMAN KARDON 0201 HIFIVOX 1080 EMOTION 1189 EPSON 0074 ERRES 1033 FENNER 1022 HINARI 1195 1043 1020 FERGUSON 1197 1196 1099 1077 1076 HISENSE 0137 0140 0216 1075 1062 1047 1024 1001 HITACHI 0147 0144 0132 0128 0123 1206 1101 1094 1093 1085 1082 1080 1069 1066 1061 1059 1058 1056 1055 1043 1035 1026 1024 1018 1015 FIDELITY 1047 FIDELITY(UK) 1099 FINHER 1204 FINLANDIA 1018 FINLUX 1201 1022 1199 1017 1096 1088 1044 1012 FIRST LINE 1157 1159 1160 1161 1164 1166 1168 1169 FISHER 1088 1043 1023 FORGESTONE 1099 1047 FORMENTI 1088 FORMENTIPHOENIX 1088 FUJITSU 1195 FUNAI 0045 0041 1019 0042 0249 1163 0250 1012 1010 HP 0076 0218 HUMAX 0217 1030 HYPER 1206 HYPERION 0073 HYTEK 0016 HYUNDAI 0220 IKASU 1212 ILO 0009 INFINITY 0148 0236 0056 24 BDS 280/580 Aux Component Remote-Control Code List TV/DVR Manufacturer Code Numbers INKEL 0120 INNO HIT 1068 INSIGNIA 0099 0107 INTERFUNK 1104 1088 1056 1023 1022 1020 INTERVISION 1121 1119 1118 1117 1115 1114 1113 1111 ISIS 1186 1033 1024 1116 Manufacturer Code Numbers LLOYTRON 0173 LODGENET 0069 LOEWE 0227 1027 LOEWE OPTA 1088 1023 1022 1020 LOGIK 0069 1099 1091 1047 1038 LUMA 1022 LUXMAN 0128 LUXOR 1058 0145 0077 0172 ITT 1100 1092 1046 1040 LXI 0148 ITT-NOKIA 1100 1092 1058 1040 M ELECTRONIC 1201 JBL 0148 MAGNADYNE 1088 JCPENNY 0145 0132 0128 0123 MAGNASONIC 0015 JENSEN 0019 MAGNAVOX 0148 0145 0132 0128 0123 JET POINT 1208 0030 0040 0088 0138 2007 JOHN LEWIS 1193 2008 2009 2010 2011 JVC 0134 0087 0079 1092 1053 1047 1043 1010 0123 0115 1022 KARCHER 1068 KATHREIN 1124 KAWASHO 0173 KEC 1043 1040 1038 1077 1076 1075 1077 1076 0115 1056 1023 MANESTH 1022 MARANTZ 0148 1012 MARELLI 1088 1034 MARK 1022 MARKS & SPENCER 1182 0045 KENMARK 1183 MATSUI 0148 1091 KENNEDY 1025 1020 1001 MAXENT 0199 KENWOOD 0204 KLEGG 0066 0123 MEDION 1031 KLH 0006 MEMOREX 0128 0069 KMC 0132 METZ 0084 1088 1023 1011 KNEISSEL 1105 KNOLLSYSTEMS 0224 MGA 0128 0123 0115 KOGAN 1180 MINERVA 0084 1200 1096 KONKA 0225 1075 1011 KRIESLER 1060 1048 1023 1022 0132 0123 0045 1047 1033 KTV 0162 LEVEL 1191 LG(GOLDSTAR) 0132 0128 0122 0110 0002 0013 0086 1022 1025 MINTEK 0065 MISAKI 0195 1073 2004 LINSAR 1187 25 BDS 280/580 Aux Component Remote-Control Code List TV/DVR Manufacturer Code Numbers MITSUBISHI 0168 0167 0160 0128 0123 0115 0077 1124 1092 1091 1090 1089 1083 1082 1079 1077 1076 1075 1057 1050 1046 1043 1039 1038 1034 1029 1023 1022 1020 1013 1011 1010 1007 MOTOROLA 2005 MTC 0176 MURPHY 1021 NATIONAL 0182 0181 0148 1018 0125 0123 1043 1010 NECKERMANN 1102 1088 NEON 1182 NIKEI 0045 NOBLEX 1204 1205 NOKIA 1100 1092 1046 1040 NORDMENDE 1094 1093 1080 1069 1059 1056 1053 1024 1019 1017 NEC Manufacturer Code Numbers PATHE’ MARCONI 1059 1056 1024 1019 1017 PHILCO 0148 0132 0128 0123 0115 0045 1105 1088 1023 0148 0145 0132 0128 0123 0036 0035 0034 0033 0089 1108 1107 1104 1100 1099 1095 1088 1086 1084 1078 1071 1070 1068 1067 1061 1060 1054 1048 1047 1046 1033 1032 1027 1025 1023 1022 1020 1014 1008 1176 1177 1179 1181 1213 PIONEER 0128 0123 0024 1069 1056 1024 1022 1020 POLAROID 0003 0004 0005 0006 0043 0231 0128 0122 0059 PHILIPS 0175 0180 0179 0121 0115 1078 1023 0177 0010 1009 OKI 1045 1049 1081 1087 1097 OLEVIA 0007 ONKING 0045 ONWA 0045 OPTOMA 0229 OPTONICA 0077 ORION 0211 0210 0209 0208 0207 0230 1210 1209 1091 1040 1207 1102 1092 1078 1077 1076 1075 1043 1022 1020 0169 0148 0087 0061 1137 1136 1135 1134 1133 1132 1131 1130 1129 1128 1002 PORTLAND 0132 0128 PROLINE 1209 1020 PROSCAN 0133 PROTECH 1022 PROTON 0165 QUASAR 0087 0032 QUELLE 1200 1096 1077 1076 1075 1044 1038 1022 1020 1012 0196 0180 0132 0128 1060 1048 1047 1033 0008 1011 RADIO SHACK 0197 RADIOLA 1078 1025 1023 1022 RADIOMARELLI 1088 1083 1082 1029 1023 0045 1038 OTTO VERSAND 1022 RBM(UK) 1044 RCA 0163 0161 0145 0133 0128 0123 0115 0089 0188 2001 0167 0045 1029 1010 PANASONIC 1004 0132 2012 REALISTIC 0196 REDIFFUSION 1083 1082 REX 1198 1025 1022 26 BDS 280/580 Aux Component Remote-Control Code List TV/DVR Manufacturer Code Numbers RFT 1127 Manufacturer Code Numbers SOUNDESIGN 0128 1122 SPECTRICON 0122 RTF 1023 SSS 0045 RUNCO 0153 SAA 0183 SABA 1094 1093 1088 1080 1059 1056 1024 1023 1017 1009 SALORA 1058 1018 SAMPO 0128 0123 0059 SAMSUNG 0226 0145 0132 0128 0124 0022 0020 1226 1208 1205 SANYO SBR 0152 1125 0044 1124 1123 0046 1204 1068 1022 2003 0054 0026 0091 1092 STERN 1198 SUNKAI 1210 1069 SUPERSCAN 0195 1019 SUPRATECH SYLVANIA 1025 1022 1139 1140 1141 1142 1143 0148 0145 0128 0123 0025 0057 0094 0098 0142 SYMPHONIC 0184 0195 TANDBERG 1080 1056 TANDY 0077 TATUNG 0063 1091 TCL 0234 0095 1038 1023 1012 1010 1086 1084 1061 1047 1046 TECHNICS 0181 TECHWOOD 0128 TEKNIKA 0132 0045 1195 TELEFUNKEN 1069 TELERENT 0069 TENSAI 1022 TERA 0156 THOMSON 0232 SCHNEIDER 1196 1022 1086 1078 1060 1047 1033 1025 1023 0132 0128 0045 1195 SEARS 0145 0132 0128 SELECO 0078 1199 1198 1105 1048 1022 1025 1022 SHERWOOD SIEMENS 0132 0128 0077 1207 1043 1010 0062 0092 1077 1011 1010 1076 1075 1015 0244 0128 0123 0115 0069 1059 1056 1024 0191 0190 1094 1093 1082 1080 1074 1072 1069 1059 1056 1053 1044 1040 1024 1009 1005 1003 1103 1102 1019 1017 THORN 1099 1047 THORNFERGUSON 1196 1197 1201 1099 1047 1024 TIVO 0051 0052 1051 1052 2207 TMK 0128 TOSHIBA 0202 0129 0063 0058 0096 0067 0084 1023 2018 1043 SCEPTRE SHARP 0045 TEAC 1033 SCOTT 1126 SIGNATURE 0069 SINGER 1105 1088 SINUDYNE 1209 1210 SOLE 0068 0233 SONY 0212 0194 0136 0130 0117 0031 0028 0060 0093 1106 0103 1105 1096 1092 1063 1043 1042 1037 1010 1162 SOUND WAVE 1023 2204 1103 1102 1091 1065 1064 1044 1062 1043 1038 1016 1010 1001 1006 1172 1173 1174 1020 TOTEVISION 0132 TRISTAR 1099 27 BDS 280/580 Aux Component Remote-Control Code List TV/DVR Manufacturer Code Numbers TRIUMPH 1199 TRUTECH 0055 UHER 1044 ULTRAVOX 1088 1023 UNIVERSUM 1201 1102 Manufacturer Code Numbers ABC 3011 ALLEGRO 3111 AMERICAST 3212 AMINO 3015 ARCHER 3112 1012 BELCOR 3113 VIDEO CONCEPTS 0160 BT CABLE 4007 VIDEOCON 1188 CABLE STAR 3113 3033 VIDIKRON 0235 CABLETIME 4016 4012 4011 4008 VIDTECH 0128 3021 4032 4033 VIEWSONIC 0011 0038 VIORE 0245 0237 VISTRON 1194 VISUAL 1183 3054 4014 4015 3017 3011 3001 1044 1077 1076 1075 0253 0047 0254 0255 CISCO 3016 CITIZEN 3111 CLYDE CABLE 4017 4031 VISION INNOVATIONS VITO 0070 VIZIO 0001 0002 VOXSON 1088 1023 WARDS 0148 WATSON COLOUR VOICE 3090 3085 COMCAST 3007 3040 DECAST CANAL 4010 DIGI LINK 3114 EAGLE 3186 EASTERN 3070 ELECTRICORD 3039 EMERSON 3112 FILMNET 4020 4040 0049 0050 0132 0128 0069 1077 1076 1075 WEGA 1088 1043 1010 WEGA COLOR 1023 WELTBLICK 1022 WESTINGHOUSE 0017 0018 0023 0060 0246 0100 FOXTEL 4019 1022 FRANCE TELECOM 4021 WINBOOK 0071 GEC 4017 WINTERNITZ 1206 GENERAL 3054 YAMAHA 0128 YORK 0128 YUPITERU 0045 ZANUSSI 1198 1025 1022 ZENITH 0090 0069 0240 ZONDA 3001 0123 0238 0239 2002 3066 4018 4013 4040 INSTRUMENT 2006 FOCUS 3116 FOXTEL 3043 G.I 3097 GC ELETRONICS 3113 2019 GEMINI 3060 0122 GENERAL 3210 3096 3032 28 BDS 280/580 Aux Component Remote-Control Code List CABLE BOX Manufacturer Code Numbers GENERAL 3210 3054 INSTRUMENT GOODMIND 3112 HANLIN 3208 3175 3099 3056 HITACHI 3188 3001 JASCO 3111 JERROLD 3210 3188 3162 3097 3073 3017 3011 3002 4022 4001 3117 LINSAY 3118 MACOM 3191 MAGNAVOX 3068 3019 3017 MOTOROLA 3022 3023 3021 MOVIE TIME 3101 3031 3100 Code Numbers SCIENTIFIC 3222 3221 3203 3183 3038 4025 4006 4005 4039 3053 ATLANTA 4026 SEAM 3121 SIGNATURE 3188 3001 SPRUCER 3189 3177 3081 3011 3002 4029 4030 3039 3034 3033 3025 STARCOM 3163 STARGATE 3120 3096 TANDY 3024 3001 TELECAPATION 3028 TELESERVICE 4011 TEXSCAN 3036 TFC 3122 TIMELESS 3123 4034 3029 3030 3205 3170 4035 4036 3035 TUDI 4027 UNITED CABLE 3011 3190 3035 OAK 3220 3197 PACE 3179 PANASONIC 3214 PANTHER 3114 PHILIPS 3090 PIONEER 4038 TIVO TOCOM 3039 NSC 4001 UNIVERSAL 3113 3042 VIDEOWAY 3211 3124 3089 3086 3053 3211 3125 3065 3189 3177 3176 3053 VIEWSTAR 3190 3085 3020 3019 3013 VISIOPASS 4009 WESTMINSTER 4007 3216 3215 3209 3171 3119 3041 3001 4002 3019 4023 POPULAR Manufacturer 3116 CABLE ZENITH 3219 ZENTEK 3116 MECHANIC PRELUDE 3120 PRIMESTAR 3162 QUEST 3037 4041 RADIOSHACK 3213 3112 RCA 3214 3053 RECOTON 3116 REGAL 3208 REMBRANT 3032 SAGEM 4028 SAMSUNG 3003 3111 3101 3100 3099 3056 3186 3072 4024 4003 4002 SATBOX 4004 29 BDS 280/580 Aux Component Remote-Control Code List SATELLITE TUNERS Manufacturer Code Numbers AIWA 6141 AKAI 6033 ALBA 6111 ALPHASTAR 5172 GOODMANS 6111 ALPHASTAR DBS 5150 GRUNDIG 5074 ALPHASTAR DSR 5142 5155 5163 Manufacturer Code Numbers GOLDEN 6020 INTERSTAR 6001 6090 6067 6053 5004 6111 6106 5005 5006 6015 AMSTRAD 6132 HITACHI ANKARO 6121 HOUSTON ASTRO 6183 6182 6181 6178 6177 6176 6180 6179 TRACKER HUGHES 5189 5137 6121 HUMAX 5072 6007 BIRDVIEW 5125 ITT 6067 BLAUPUNKT 6090 6038 ITT-NOKIA 6067 6048 JANIEL 5066 6013 BARCOM BUSH 6106 BUSH(UK) 6053 JERROLD 5184 5168 5154 CANAL 5078 KATHREIN 5110 6090 6080 CANAL DIGITAL 6013 KCPI 5080 6037 6013 KOSMOS 6080 KYOTO GMI ATLAN 6143 LEGEND 5153 LEMON 6174 LOEWE 6175 CANAL PLUS (CANAL+) CHANNEL MASTER 5061 5025 5021 CHAPARRAL 5151 5016 5015 CITOH 5060 DIRECTV 5009 5010 5014 5020 6002 6003 6005 DISH NETWORK 5064 DRAKE 5181 5113 5018 5017 DX ANTENNA 5183 5079 5052 5031 ECHOSTAR 5185 5184 5178 5177 5163 5153 5152 5097 5095 5064 5008 5038 5040 6047 6021 6025 6028 5013 6174 6165 6164 6163 6161 5071 5070 5069 5065 5017 MAGNAVOX 5173 5161 MARANTZ 6033 MASPRO 6106 MEMOREX 5153 METZ 6090 MINERVA 6090 MITSUBISHI 5007 6090 MOTOROLA 5012 5019 6036 6030 MULTISTAR 6080 FERGUSON 6124 6111 6106 6067 6064 NEC 6073 6063 6053 6052 6048 6045 NETA P562 6140 FINLUX 6010 6009 NEXTWAVE 5123 FOXTEL 5076 6016 NOKIA 6067 NORSAT 5073 OPTIMUS 5166 OTTO VERSAND 6090 FUBA 6121 6047 6014 FUJITSU 5034 5029 5024 6001 LORENZEN 5092 6080 6033 MACOM ELECTRO HOME FTE 6038 6053 6046 6046 30 BDS 280/580 Aux Component Remote-Control Code List SATELLITE TUNERS Manufacturer Code Numbers PACE 5187 5028 5043 5082 6124 6067 6064 6063 6053 6048 6017 6039 PACE MSS SERIES 6067 PANASONIC 5169 5066 5157 5053 6124 Manufacturer Code Numbers SCHNEIDER 6053 SIEMENS 6090 6038 SKY 5043 5044 6006 6017 SKY MASTER 6133 SKYLAB 6121 5062 5041 6029 5093 5091 5090 5033 6063 6053 6031 SONY 5105 PANSAT 5120 STAR CHOICE DBS 5159 PERSONAL CABLE 5118 STARCAST 5047 PHILIPS 5075 6124 SUPER GUIDE 5123 6032 6019 TECHNISAT 6047 TEECOM 5109 6121 6053 6033 6018 5027 PICO 5107 PREMIERE 5057 6008 PRESIDENT 5104 5081 TELECOM 6041 PRIMESTAR 5175 5168 5154 5112 5002 TELEFUNKEN 6083 QUADRAL 6173 6172 6171 6170 6169 6064 6048 6167 6166 THORNFERGUSON 6067 6168 6052 6045 6023 5030 QUELLE 6090 TOPFIELD 5063 6011 RADIOLA 6053 TOSHIBA 5023 5162 5161 5160 5126 RADIX 6047 5180 5179 5166 5103 RCA 6047 REALISTIC 5190 5165 5139 5083 5081 5055 5054 5058 5067 6035 5050 5049 5048 5032 5142 5022 5026 6127 6080 6034 6026 6027 6022 5087 5085 SAMSUNG SAT 6127 SATELLITE SERVICE 5088 SCIENTIFIC 5039 ATLANTA 5035 5056 5001 5045 5158 6132 VIASAT 5077 6012 VORTEC 6142 6132 WISI 6127 6047 6004 ZEHNDER 6127 6080 ZENITH 5188 5119 5094 5084 5059 6044 31