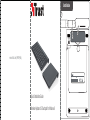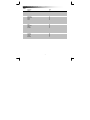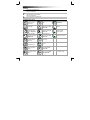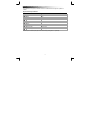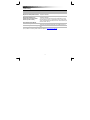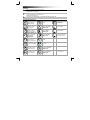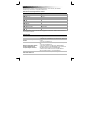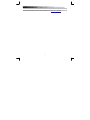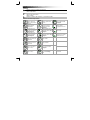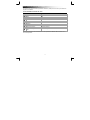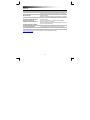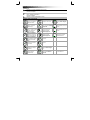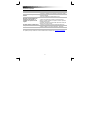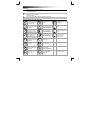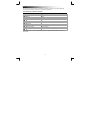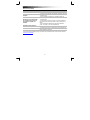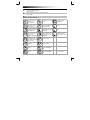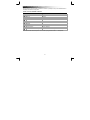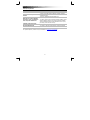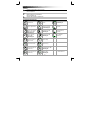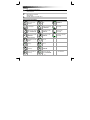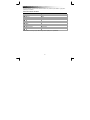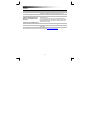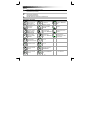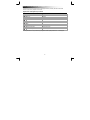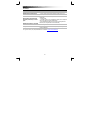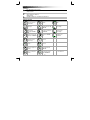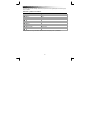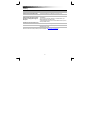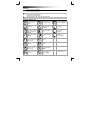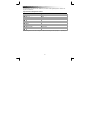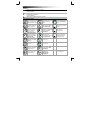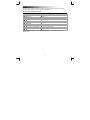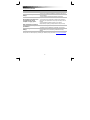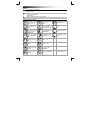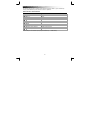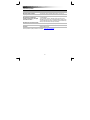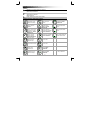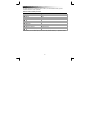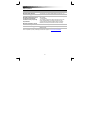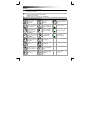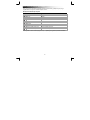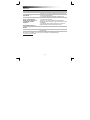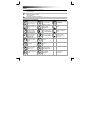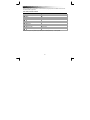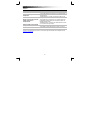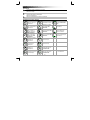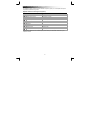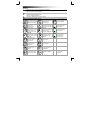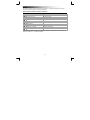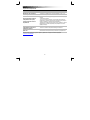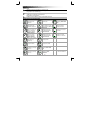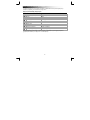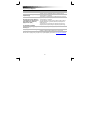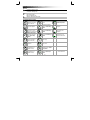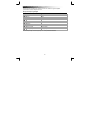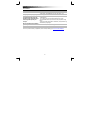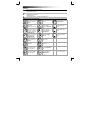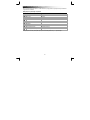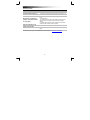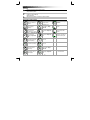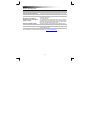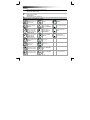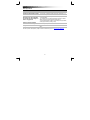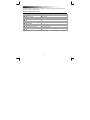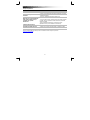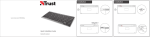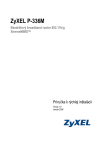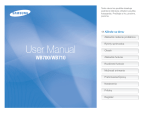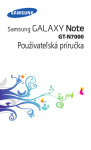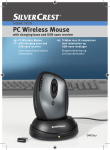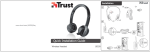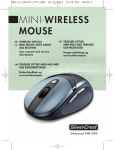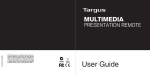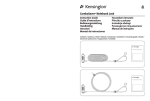Download Trust Skid
Transcript
Installation 1 + - + - ON OFF www.trust.com/19404/faq trust.com/19404 | power rating: 3.0V Quick Installation Guide Wireless Keyboard & Touchpad for Windows 8 30mA made in China Installation 2 4 - - + 3 + ON Gestures Installation A OFF B C D E F made in China Wireless Keyboard & Touchpad - USER’S MANUAL Index Language English Deutsch Français Italiano Español Português Nederlands Dansk Suomi Norsk Svenska Polski Česky Slovenčina Magyar Română Български Русский Ελληνικά Türkçe Hrvatski Slovenski Cрпски Brasileiro page 2 5 8 11 14 17 20 23 26 29 32 35 38 41 44 47 50 53 56 59 62 65 68 71 1 Wireless Keyboard & Touchpad - USER’S MANUAL Installation - Remove touchpad battery cover 1 - Place the batteries in the touchpad - Power on the touchpad - Remove keyboard battery cover 2 - Place the batteries in the keyboard - Power on the keyboard - Plug in USB receiver into laptop or PC 3 Touchpad gesture controls Cursor control. Tap anywhere to left mouse click. Rotate pictures clock wise. Goto Start. See picture 4F. *Left edge swipe; switch apps. *Tap with 2 fingers to open App menu. See picture 4B. Left (physical) mouse button. *Right edge swipe; open “charms bar” menu. See picture 4A. Page forward in internet browser. See picture 4C. Right (physical) mouse button. *Top edge swipe; open app menu. See picture 4B. Page backward in internet browser. See picture 4C. Press both buttons for middle mouse button. Swipe from top edge to bottom edge to close app. Page down. Vertical and *horizontal scroll. Page up. *Zoom in (pinch to zoom). Open desktop. See picture 4D. *Zoom out (pinch to zoom). Browse running apps. See picture 4E. 2 * Windows 8 only Wireless Keyboard & Touchpad - USER’S MANUAL For all gestures to work properly in Windows 8 make sure all latest Windows and App Store updates are installed. Keyboard media keys & indicator Windows 8 Play / Pause Mute Windows 7, Vista and XP Play / Pause Mute Volume - Volume - Volume + Volume + Search (apps) - Devices - Share - Settings - Windows start Windows start Battery empty indicator Battery empty indicator Function keys F1~F12 and ins(ert) key in blue can be used by pressing the ‘fn’ + special key. 3 Wireless Keyboard & Touchpad - USER’S MANUAL Trouble shooting Problem Keyboard or touchpad doesn’t work Not all typed characters are showing on the screen touchpad doesn’t respond smoothly Solution - Check if batteries are placed correctly. See step 1 and 2. - Replace the batteries. - Move the keyboard/touchpad closer to your laptop or PC. - Replace the batteries. - If you are using the product around large metal surfaces, remove the metal surface or move you product away from the metal surface. - Move the keyboard/touchpad away from other wireless devices (like Wireless network routers). The keyboard shows different characters on my device - Change the keyboard language settings of Windows. The media keys are not working - When using an alternative music player, the media keys may not work. If your problem is not solved, please contact the helpdesk at www.trust.com/19404/faq. 4 Wireless Keyboard & Touchpad - USER’S MANUAL Installation – Öffnen Sie das Batteriefach des Touchpads. 1 – Legen Sie die Batterien in das Touchpad ein. – Schalten Sie das Touchpad ein. – Öffnen Sie das Batteriefach der Tastatur. 2 – Legen Sie die Batterien in die Tastatur ein. – Schalten Sie die Tastatur ein. – Stecken Sie den USB-Empfänger in den Laptop oder Desktop-Computer ein. 3 Touchpad-Gestenbedienung Cursor-Steuerung. Für linken Mausklick beliebig antippen. Bilder im Uhrzeigersinn drehen. Start aufrufen. Siehe Abbildung 4F. *Zum rechten Rand wischen: zwischen Apps wechseln. *App-Menü öffnen: mit 2 Fingern tippen. Siehe Abbildung 4B. Linke Maustaste. Im Internet-Browser eine Seite vor. Siehe Abbildung 4C. Rechte Maustaste. Im Internet-Browser eine Seite zurück. Siehe Abbildung 4C. Für mittlere Maustaste beide Tasten drücken. *Zum rechten Rand wischen: „CharmsLeiste“-Menü öffnen. Siehe Abbildung 4A. *Zum oberen Rand wischen: App-Menü öffnen. Siehe Abbildung 4B. Zum Schließen der App vom oberen zum unteren Rand wischen. Bild-Ab. Senkrechter und *waagerechter Bildlauf. Nach-oben. *Vergrößern (Finger auseinanderziehen). Desktop öffnen. Siehe Abbildung 4D. *Verkleinern (Finger zusammenführen). Zwischen ausgeführten Apps wechseln. Siehe Abbildung 4E. 5 * Nur Windows 8 Wireless Keyboard & Touchpad - USER’S MANUAL Damit alle Gesten in Windows 8 ordnungsgemäß funktionieren, stellen Sie sicher, dass sämtliche Aktualisierungen von Windows und App Store installiert sind. Medientasten und & Anzeigeleuchte der Tastatur Windows 8 Wiedergabe/Pause Ton aus Windows 7, Vista und XP Wiedergabe/Pause Ton aus Lautstärke - Lautstärke - Lautstärke + Lautstärke + Suche (Apps) - Geräte - Teilen - Einstellungen - Windows Start Windows Start Anzeige Batterie leer Anzeige Batterie leer Über die Sondertaste „fn“ lassen sich die in Blau angegebenen Funktionen der Tasten F1 bis F12 und der InsTaste (Einfügen) verwenden. Fehlerbehebung Problem Tastatur oder Touchpad ohne Funktion Nicht alle eingegebenen Zeichen werden angezeigt bzw. das Touchpad reagiert nicht sofort Die Tastatur zeigt auf meinem Gerät andere Zeichen an Lösung – Überprüfen Sie, ob die Batterien richtig eingelegt sind. Siehe Schritt 1 und 2. – Legen Sie neue Batterien ein. – Stellen Sie die Tastatur bzw. das Touchpad näher zum Computer auf. – Legen Sie neue Batterien ein. – Wenn Sie das Produkt in der Nähe großer Metalloberflächen verwenden, entfernen Sie die Metalloberfläche, oder vergrößern Sie den Abstand zwischen Produkt und Metalloberfläche. – Halten Sie mit der Tastatur bzw. dem Touchpad Abstand zu anderen drahtlosen Geräten (z. B. zu WLAN-Routern). – Ändern Sie in Windows die Spracheinstellungen für die Tastatur. 6 Wireless Keyboard & Touchpad - USER’S MANUAL Die Medientasten funktionieren – Bei der Verwendung eines anderen als des systemintegrierten nicht Media Players funktionieren die Medientasten möglicherweise nicht. Falls das Problem fortbesteht, wenden Sie sich an den Helpdesk unter www.trust.com/19404/faq. 7 Wireless Keyboard & Touchpad - USER’S MANUAL Installation - Retirez le couvercle de la batterie du pavé tactile. 1 - Placez les piles dans le pavé tactile. - Allumez le pavé tactile. - Retirez le couvercle de la batterie du clavier. 2 - Placez les piles dans le clavier. - Allumez le clavier. - Branchez le récepteur USB à l'ordinateur ou à l'ordinateur portable. 3 Gestes de commande du pavé tactile Commande du curseur. Taper n'importe où pour un clic gauche de la souris. Pivoter l'image dans le sens des aiguilles d'une montre. Allez à démarrer. Voir image 4F. *Glisser sur le coin gauche, changer d'application. *Taper avec les 2 doigts pour ouvrir le menu d'applications. Voir image 4B. Bouton gauche (physique) de la souris Page précédente dans le navigateur Internet. Voir image 4C. Bouton droit (physique) de la souris Page suivante dans le navigateur Internet. Voir image 4C. Appuyer sur les deux boutons pour le bouton milieu de la souris. *Glisser sur le coin droit, ouvrir le menu « barre des charmes ». Voir image 4A. *Glisser sur le coin supérieur, ouvrir le menu d'applications. Voir image 4B. Glisser du haut vers le bas pour refermer une application. Page suivante Défilement vertical et *horizontal Page précédente *Zoom avant (pincer pour zoomer). Ouvrir le bureau. Voir image 4D *Zoom arrière (pincer pour zoomer). Consulter les applications en cours.Voir image 4E. 8 * uniquement Windows 8 Wireless Keyboard & Touchpad - USER’S MANUAL Pour assurer le bon fonctionnement des gestes dans Windows 8, vérifiez que tous les mises à jour Windows et App Store sont installées. Touches multimédia et indicateur du clavier Windows 8 Lecture/Pause Muet Windows 7, Vista et XP Lecture/Pause Muet Volume - Volume - Volume + Volume + Recherche (applications) - Périphériques - Partager - Paramètres - Démarrage Windows Témoin de charge de batterie vide Démarrage Windows Témoin de charge de batterie vide Les touches de fonction F1~F12 et la touche inser en bleu peuvent être utilisées à l'aide de la touche « fn » + touche correspondante. 9 Wireless Keyboard & Touchpad - USER’S MANUAL Dépannage Problème Le clavier ou le pavé tactile ne fonctionnent pas Les caractères tapés s'affichant à l'écran du pavé tactile ne répondent pas tous parfaitement Le clavier affiche des caractères différents sur mon appareil Les touches multimédia ne fonctionnent pas Solution - Vérifiez si les piles sont bien placées. Reportez-vous aux étapes 1 ou 2. - Remplacez les piles. - Rapprochez le clavier/pavé tactile de votre ordinateur ou ordinateur portable. - Remplacez les piles. - Si vous utilisez le produit sur de grandes surfaces métalliques, retirez-les ou éloignez-les du produit. - Éloignez le clavier/pavé tactile des autres périphériques sans fil (tels qu'un routeur de réseau sans fil). - Modifiez les paramètres de langue du clavier Windows - Lors de l'utilisation d'un autre lecteur de musique, les touches multimédia peuvent ne pas fonctionner. Si votre problème n'est pas résolu, veuillez contacter le service d'assistance à l'adresse www.trust.com/19404/faq. 10 Wireless Keyboard & Touchpad - USER’S MANUAL Installazione - Rimuovere il coperchio della batteria del touchpad. 1 - Inserire le batterie nel touchpad. - Accendere il touchpad. - Rimuovere il coperchio della batteria della tastiera. 2 - Inserire le batterie nella tastiera. - Accendere la tastiera. - Collegare il ricevitore USB nel laptop o nel PC. 3 Comandi a gesti per il touchpad Controllo cursore. Sfiorare una posizione qualsiasi per fare clic con il pulsante sinistro del mouse. Consente di ruotare le immagini in senso orario. Consente di andare a Start [Avvio]. Vedere la figura 4F. *Scorrimento da bordo sinistro; consente di cambiare app. *Sfiorare con 2 dita per aprire il menu App. Vedere la figura 4B. Pulsante sinistro (fisico) del mouse. Pagina successiva nel browser di Internet. Vedere la figura 4C. Pulsante destro (fisico) del mouse. Pagina precedente nel browser di Internet. Vedere la figura 4C. Premere entrambi i pulsanti per il pulsante centrale del mouse. *Scorrimento da bordo destro; consente di aprire il menu "charms bar" [barra dei charm]. Vedere la figura 4A. *Scorrimento da bordo superiore; consente di aprire il menu delle app. Vedere la figura 4B. Consente di scorrere dal bordo superiore al bordo inferiore per chiudere l'app. Pagina giù. Scorrimento verticale e *orizzontale. Pagina su. *Ingrandimento (allontanare le dita per ingrandire). Consente di aprire il desktop. Vedere la figura 4D. *Riduzione (avvicinare le dita per ridurre la visualizzazione). Consente di sfogliare le app in esecuzione. Vedere la figura 4E. 11 * Solo Windows 8 Wireless Keyboard & Touchpad - USER’S MANUAL Affinché tutti i gesti vengano rilevati correttamente in Windows 8, verificare che siano installati tutti gli ultimi aggiornamenti Windows e App Store. Tasti media e indicatori della tastiera Windows 8 Play / Pause [Riproduci / Pausa] Mute [Muto] Windows 7, Vista e XP Play / Pause [Riproduci / Pausa] Mute [Muto] Volume - Volume - Volume + Volume + Search [Cerca] (app) - Devices [Dispositivi] - Share [Condividi] - Settings [Impostazioni] - Avvio di Windows Avvio di Windows Indicatore di batteria esaurita Indicatore di batteria esaurita I tasti funzione F1-F12 e il tasto Ins in blu possono essere usati premendo "fn" + tasto speciale. 12 Wireless Keyboard & Touchpad - USER’S MANUAL Risoluzione dei problemi Problema La tastiera o il touchpad non funziona Non tutti i caratteri digitati sono visualizzati sullo schermo; il touchpad non risponde in modo regolare La tastiera mostra caratteri diversi sul dispositivo I tasti media non funzionano Soluzione - Controllare se le batterie sono posizionate correttamente. Vedere i punti 1 e 2. - Sostituire le batterie. - Avvicinare la tastiera/il touchpad al laptop o al PC. - Sostituire le batterie. - Qualora si stia utilizzando il prodotto in prossimità di grandi superfici in metallo, allontanare la superficie in metallo o spostare il prodotto lontano da essa. - Allontanare la tastiera/il touchpad da altre periferiche wireless (ad esempio router di rete wireless). - Cambiare le impostazioni di Windows relative alla lingua della tastiera. - Quando si utilizza un music player alternativo, i tasti media potrebbero non funzionare. Se il problema persiste, contattare il servizio di assistenza tecnica visitando il sito www.trust.com/19404/faq. 13 Wireless Keyboard & Touchpad - USER’S MANUAL Instalación - Retire la cubierta de pilas del panel táctil 1 - Coloque las pilas en el panel táctil - Encienda el panel táctil - Retire la cubierta de pilas del teclado 2 - Coloque las pilas en el teclado - Encienda el teclado - Conecte el receptor USB al ordenador portátil o de sobremesa 3 Controles mediante gestos del panel táctil Control del cursor. Pulse cualquier parte del panel táctil para realizar el clic izquierdo del ratón. Girar imágenes hacia la derecha. Ir a Inicio. Consulte la imagen 4F. *Deslizamiento por el borde izquierdo; cambiar de aplicación. *Pulse con dos dedos para abrir el menú Aplicaciones. Consulte la imagen 4B. Botón izquierdo (físico) del ratón. Avanzar página en el navegador de Internet. Consulte la imagen 4C. Botón derecho (físico) del ratón. Retroceder página en el navegador de Internet. Consulte la imagen 4C. Pulse ambos botones para realizar la acción de pulsación del botón central del ratón. *Deslizamiento por el borde derecho; abrir el menú “barra de accesos”. Consulte la imagen 4A. *Deslizamiento por el borde superior; abrir el menú “Aplicaciones”. Consulte la imagen 4B. Deslice el dedo desde el borde superior hasta el borde inferior para cerrar la aplicación. Avanzar página. Desplazamiento vertical y *horizontal. Retroceder página. *Ampliar (pellizcar para hacer zoom). Abrir el Escritorio. Consulte la imagen 4D. *Alejar (pellizcar para hacer zoom). Examinar aplicaciones en ejecución. Consulte la imagen 4E. 14 *Solo en Windows 8 Wireless Keyboard & Touchpad - USER’S MANUAL Para que todos los gestos funcionen correctamente en Windows 8, asegúrese de que estén instaladas las actualizaciones más recientes de Windows y de la tienda de aplicaciones. Teclas multimedia e indicadores del teclado Windows 8 Reproducir/Pausa Silencio Windows 7, Vista y XP Reproducir/Pausa Silencio Volumen - Volumen - Volumen + Volumen + Buscar (aplicaciones) - Dispositivos - Compartir - Configuración - Inicio de Windows Inicio de Windows Indicador de pilas agotadas Indicador de pilas agotadas Las teclas de función F1 a F12 y la tecla ins(ertar) de color azul pueden utilizarse pulsando la tecla "fn" + la tecla especial. 15 Wireless Keyboard & Touchpad - USER’S MANUAL Resolución de problemas Problema El teclado o el panel táctil no funcionan No aparecen en la pantalla todos los caracteres que se pulsan, el panel táctil no responde con suavidad Solución - Compruebe si las pilas están correctamente conectadas. Consulte el paso 1 y 2. - Cambie las pilas. - Acerque el teclado o panel táctil a su ordenador portátil o de sobremesa. - Cambie las pilas. - Si está utilizando el producto cerca de una superficie metálica de gran tamaño, retire la superficie metálica o aleje el producto de la misma. - Aleje el teclado/panel táctil de otros dispositivos inalámbricos (como, por ejemplo, routers de red inalámbricos). El teclado muestra caracteres diferentes en mi dispositivo - Cambie la configuración de idioma del teclado de Windows. Las teclas multimedia no funcionan - Es posible que, al utilizar un reproductor de música alternativo, las teclas multimedia no funcionen. Si no puede resolver el problema, póngase en contacto con el departamento de servicio al cliente a través de www.trust.com/19404/faq. 16 Wireless Keyboard & Touchpad - USER’S MANUAL Instalação - Retire a tampa do compartimento das pilhas do touchpad 1 - Coloque as pilhas no touchpad - Ligue o touchpad - Retire a tampa do compartimento das pilhas do teclado 2 - Coloque as pilhas no teclado - Ligue o teclado - Introduza o recetor USB no portátil ou PC 3 Gestos de controlo do Touchpad Controlo do cursor. Toque em qualquer ponto para clicar como o botão esquerdo do rato. Rodar imagens no sentido horário. Ir para Iniciar. Ver imagem 4F. *Deslizar da extremidade esquerda para o centro; muda de aplicação. *Toque com 2 dedos para abrir o menu Aplicações. Ver imagem 4B. Botão esquerdo (físico) do rato. Avançar página no browser da internet. Ver imagem 4C. Botão direito (físico) do rato. Retroceder página no browser da internet. Ver imagem 4C. Premir os dois botões em simultâneo para clicar como o botão do meio do rato. *Deslizar da extremidade direita para o centro; abre o menu “barra de atalhos”. Ver imagem 4A. *Deslizar da extremidade superior para o centro; abre o menu de aplicações. Ver imagem 4B. Deslizar desde a extremidade superior para a extremidade inferior para fechar aplicações. Página para baixo. Deslocar na vertical e na *horizontal. Página para cima. *Ampliar (ampliação com beliscão). Abrir ambiente de trabalho. Ver imagem 4D. *Reduzir (redução com beliscão). Procurar aplicações em execução. Ver imagem 4E. 17 *Só no Windows 8 Wireless Keyboard & Touchpad - USER’S MANUAL Para que todos os gestos funcionem corretamente no Windows 8, certifique-se de que tem instaladas todas as atualizações do Windows e da App Store. Teclado com teclas multimédia e indicador Windows 8 Reproduzir/Pausar Silenciar Windows 7, Vista e XP Reproduzir/Pausar Silenciar Volume - Volume - Volume + Volume + Procurar (aplicações) - Dispositivos - Partilhar - Definições - Iniciar Windows Iniciar o Windows Indicador de bateria descarregada Indicador de bateria descarregada Pode utilizar as teclas azuis de função F1 a F12 e a tecla ins(erir) premindo a tecla ‘fn’ ’+ tecla especial. 18 Wireless Keyboard & Touchpad - USER’S MANUAL Resolução de problemas Problema O teclado ou o touchpad não funciona Nem todos os carateres digitados aparecem no ecrã, o touchpad não está a responder devidamente O teclado apresenta carateres diferentes no meu dispositivo As teclas multimédia não funcionam Solução - Verifique se as pilhas estão corretamente colocadas. Consulte o passo 1 e 2. - Substitua as pilhas. - Aproxime o teclado/touchpad do portátil ou PC. - Substitua as pilhas. - Se utilizar o produto perto de grandes superfícies metálicas, retire a superfície metálica ou afaste o seu produto da superfície metálica. - Afaste o teclado/touchpad de outros dispositivos sem fios (como, por exemplo, routers de rede sem fios). - Altere as definições de idioma do teclado do Windows. - Ao utilizar um leitor de música alternativo, as teclas multimédia poderão não funcionar. Se o problema persistir, contacte o serviço de assistência em www.trust.com/19404/faq. 19 Wireless Keyboard & Touchpad - USER’S MANUAL Installatie - Verwijder het batterijdeksel van de touchpad 1 - Plaats de batterijen in de touchpad - Zet de touchpad aan - Verwijder het batterijdeksel van het toetsenbord 2 - Plaats de batterijen in het toetsenbord - Zet het toetsenbord aan - Steek de USB-ontvanger in de laptop of PC 3 Touchpad aanraakbewegingen Cursor. Tik ergens voor muisklik links. Foto's met de klok mee draaien. Ga naar Start. Zie afbeelding 4F. *Vanaf linkerrand vegen; apps wisselen. *Tik met 2 vingers om App menu te openen. Zie afbeelding 4B. Linker muisknop (fysieke). Pagina vooruit in de internetbrowser. Zie afbeelding 4C. Rechter muisknop (fysieke). Pagina terug in de internetbrowser. Zie afbeelding 4C. Druk op beide knoppen voor middelste muisknop. *Vanaf rechterrand vegen; menu “charmsbalk” openen. Zie afbeelding 4A. *Vanaf bovenrand vegen; app-menu openen. Zie afbeelding 4B. Van bovenrand tot onderrand vegen om app te sluiten. Pagina omlaag. Verticaal en *horizontaal scrollen. Pagina omhoog. *Inzoomen (knijp voor zoomfunctie). Bureaublad openen. Zie afbeelding 4D. *Uitzoomen (knijp voor zoomfunctie). Door actieve apps bladeren. Zie afbeelding 4E. 20 * Alleen Windows 8 Wireless Keyboard & Touchpad - USER’S MANUAL Controleer om alle gebaren in Windows 8 goed te laten werken of alle nieuwste updates van Windows en App Store zijn geïnstalleerd. Toetsenbord mediaknoppen & indicator Windows 8 Afspelen/pauzeren Dempen Windows 7, Vista en XP Afspelen/pauzeren Dempen Volume - Volume - Volume + Volume + Zoeken (apps) - Apparaten - Delen - Instellingen - Windows start Windows start Indicator batterij leeg Indicator batterij leeg Functietoetsen F1~F12 en ins(ert) in blauw kunnen worden gebruikt door te drukken op ‘fn’ + speciale toets. 21 Wireless Keyboard & Touchpad - USER’S MANUAL Problemen oplossen Probleem Oplossing Toetsenbord of touchpad werkt niet - Controleer of de batterijen goed zijn geplaatst. Zie stap 1 en 2. - Vervang de batterijen. - Plaats het toetsenbord/de touchpad dichter bij uw laptop of PC. - Vervang de batterijen. - Als u het product gebruikt in de buurt van grote metalen oppervlakken, verwijdert u het metalen oppervlak of verplaatst u uw product uit de buurt van het metalen oppervlak. - Plaats het toetsenbord/de touchpad uit de buurt van andere draadloze apparaten (zoals draadloze netwerk routers). Niet alle getypte tekens worden weergegeven op het scherm; touchpad reageert niet soepel Het toetsenbord geeft afwijkende tekens weer op mijn apparaat - Verander de toetsenbord taalinstellingen van Windows. De mediatoetsen werken niet - Bij het gebruik van een andere muziekspeler kan het zijn dat de mediatoetsen niet werken. Als u het probleem niet hebt kunnen oplossen, kunt u contact opnemen met de helpdesk via www.trust.com/19404/faq. 22 Wireless Keyboard & Touchpad - USER’S MANUAL Installation - Fjern touchpad'ens batteridæksel 1 - Placer batterierne i touchpad'en - Tænd touchpad'en - Fjern tastaturets batteridæksel 2 - Placer batterierne i tastaturet - Tænd tastaturet - Sæt USB-modtager ind i bærbar eller pc 3 Styring af touchpad-bevægelse Markørstyring. Tap overalt for venstre museklik. Dreje billeder med uret. Gå til Start. Se billede 4F. *Venstrekantsglidnin g. Skift app'er. *Tap med 2 fingre for at åbne menuen App. Se billede 4B. Venstre (fysisk) museknap. *Højrekantsglidning. Åbn menuen “charms bar”. Se billede 4A. Side frem i internetbrowser. Se billede 4C. Højre (fysisk) museknap. *Topkantglidning. Åbn menuen App. Se billede 4B. Side tilbage i internetbrowser. Se billede 4C. Tryk på begge knapper for midterste museknap. Glid fra topkant til bundkant for at lukke app'en. Side ned. Lodret og *vandret rulning. Side op. *Zoom ind (klem for at zoome). Åbn skrivebord. Se billede 4D. *Zoom ud (klem for at zoome). Gennemse kørende app'er. Se billede 4E. 23 * Kun Windows 8 Wireless Keyboard & Touchpad - USER’S MANUAL For at alle bevægelser fungerer korrekt i Windows 8 skal du sikre, at alle de nyeste Windows- og App Storeopdateringer er installeret. Tastaturets medietaster & indikator Windows 8 Afspil/Pause Lyd fra Windows 7, Vista og XP Afspil/Pause Lyd fra Lydstyrke - Lydstyrke - Lydstyrke + Lydstyrke + Søg (app'er) - Enheder - Del - Indstillinger - Windows-start Windows-start Indikator for tomt batteri Indikator for tomt batteri Funktiontasterne F1~F12 og ins(ert) i blå kan bruges ved at trykke på ‘fn’ + specialtasten. 24 Wireless Keyboard & Touchpad - USER’S MANUAL Fejlfinding Problem Tastatur eller touchpad virker ikke Ikke alle indtastede tegn vises på skærmen, og touchpad'en svarer ikke jævnt Løsning - Kontroller, om batterierne er placeret korrekt. Se trin 1 og 2. - Udskift batterierne. - Flyt tastaturet/touchpad'en tættere på din bærbare eller pc. - Udskift batterierne. - Hvis du bruger produktet omkring store metaloverflader, skal du fjerne metaloverfladen eller flytte produktet væk fra metaloverfladen. - Flyt tastaturet/touchpad'en væk fra andre trådløse enheder (som trådløse netværksroutere). Tastaturet viser forskellige tegn på enheden - Skift tastaturets sprogindstillinger for Windows. Medietasterne virker ikke - Ved brug af en alternativ musikafspiller virker medietasterne muligvis ikke. Hvis dit problem ikke bliver løst, skal du kontakte helpdesk på www.trust.com/19404/faq. 25 Wireless Keyboard & Touchpad - USER’S MANUAL Asennus - Poista kosketuslevyn paristokotelon kansi. 1 - Aseta paristot kosketuslevyyn. - Kytke kosketuslevy toimintaan. - Poista näppäimistön paristokotelon kansi. 2 - Aseta paristot näppäimistöön. - Kytke näppäimistö toimintaan. - Liitä USB-vastaanotin kannettavaan tai tietokoneeseen. 3 Kosketuslevyn ohjauseleet Kursorin hallinta. Paina hiiren vasenta painiketta napauttamalla mitä tahansa kohtaa. *Vasemman reunan pyyhkäisy: toiseen sovellukseen siirtyminen. *Oikean reunan pyyhkäisy: Charmspalkin avaaminen. Katso kuva 4A. *Yläreunan pyyhkäisy: Sovellus-valikon avaaminen. Katso kuva 4B. Käännä kuvia myötäpäivään. *Napauta 2 sormella Sovellus-valikon avaamiseksi. Katso kuva 4B. Verkkoselaimen seuraavalle sivulle siirtyminen. Katso kuva 4C. Verkkoselaimen edelliselle sivulle siirtyminen. Katso kuva 4C. Sulje sovellus pyyhkäisemällä yläreunasta alareunaan. Sivu alas. Pystysuora ja *vaakasuora selaus. Sivu ylös. *Zoomaus sisään (zoomaa siirtämällä sormia). Työpöydän avaaminen. Katso kuva 4D. *Zoomaus ulos (zoomaa siirtämällä sormia). Selaa toiminnassa olevia sovelluksia. Katso kuva 4E. 26 Siirry Käynnistävalikkoon. Katso kuva 4F. Vasen (fyysinen) hiiren painike. Oikea (fyysinen) hiiren painike. Paina molempia painikkeita hiiren keskimmäisen painikkeen valitsemiseksi. * Vain Windows 8 Wireless Keyboard & Touchpad - USER’S MANUAL Jotta kaikki eleet toimisivat oikein Windows 8 -käyttöjärjestelmässä, varmista, että kaikki viimeisimmät Windows- ja App Store -päivitykset on asennettu. Näppäimistön medianäppäimet ja merkkivalo Windows 8 Toista/Tauko Mykistys Windows 7, Vista ja XP Toista/Tauko Mykistys Äänenvoimakkuus - Äänenvoimakkuus - Äänenvoimakkuus + Äänenvoimakkuus + Hae (sovelluksia) - Laitteet - Jaa - Asetukset - Windows Käynnistä Windows Käynnistä Paristovirta loppunut -merkkivalo Paristovirta loppunut -merkkivalo Toimintopainikkeita F1~F12 ja sinistä ins(ert)-näppäintä voidaan käyttää painamalla ‘fn’ + erikoisnäppäin. 27 Wireless Keyboard & Touchpad - USER’S MANUAL Vianmääritys Ongelma Ratkaisu Näppäimistö tai kosketuslevy ei toimi - Tarkista, ovatko paristot oikein paikoillaan. Katso kohta 1 tai 2. - Vaihda paristot. - Siittä näppäimistö/kosketuslevy lähemmäs kannettavaa tai tietokonetta. - Vaihda paristot. - Jos käytät tuotetta suurten metallipintojen lähellä, siirrä metallipinta pois tai siirrä laite kauemmas metallipinnasta. - Siirrä näppäimistö/kosketuslevy kauemmas muista langattomista laitteista (kuten langattomasta verkkoreitittimestä). Kaikki syötetyt merkit eivät näy näytössä, kosketuslevy ei vastaa hyvin Näppäimistö näyttää eri merkkejä laitteessani - Muuta näppäimistön Windows-kieliasetuksia. Mediapainikkeet eivät toimi - Mediapainikkeet eivät välttämättä toimi, kun käytössä on jokin toinen musiikkisoitin. Jos ongelma ei ratkea, ota yhteyttä asiakastukeen osoitteessa www.trust.com/19404/faq. 28 Wireless Keyboard & Touchpad - USER’S MANUAL Installasjon - Fjern batteridekselet for styreputen 1 - Sett inn batteriene i styreputen - Slå på styreputen - Fjern batteridekselet for tastaturet 2 - Sett inn batteriene i tastaturet - Slå på tastaturet - Sett USB-mottakeren inn i en bærbar eller stasjonær PC 3 Gester for styrepute Markørkontroll. Tapp hvor som helst for å venstreklikke. Roter bildene med klokken. Gå til Start. Se bilde 4F. *Sveip venstre kant; bytt apper. *Tapp med to fingre for å åpne appmenyen. Se bilde 4B. Venstre (fysiske) museknapp. *Sveip høyre kant; åpne menyen “perlelinje”. Se bilde 4A. Bla forover i nettleseren. Se bilde 4C. Høyre (fysiske) museknapp. *Sveip øvre kant; åpne appmeny. Se bilde 4B. Bla bakover i nettleseren. Se bilde 4C. Trykk på begge knappen for å midtklikke. Sveip fra øvre kant til nederste kant for å lukke en app. Side ned. Vertikal og *horisontal rulling. Side opp. *Zoom inn (knipe for å zoome). Åpne skrivebord. Se bilde 4D. *Zoom ut (knipe for å zoome). Bla gjennom kjørende apper. Se bilde 4E. 29 * Kun Windows 8 Wireless Keyboard & Touchpad - USER’S MANUAL For at alle gester skal virke skikkelig i Windows 8 pass på at alle de siste oppdateringene for Windows og App Store er installert. Medietaster og indikatorer for tastaturet Windows 8 Spill av/Pause Demp Windows 7, Vista og XP Spill av/Pause Demp Volum - Volum - Volum + Volum + Søk (apper) - Enheter - Deling - Innstillinger - Windows start Windows start Indikator for tomt batteri Indikator for tomt batteri Funksjonstastene F1-F12 og insert-tasten i blått kan brukes ved å trykke på "fn" + spesialtasten. 30 Wireless Keyboard & Touchpad - USER’S MANUAL Feilsøking Problem Løsning Tastaturet eller styreputen virker ikke - Kontroller at batteriene er satt riktig inn. Se trinn 1 og 2. - Bytt batterier. - Flytt tastaturet/styreputen nærmere PC-en. - Bytt batterier. - Hvis du bruker produktet i nærheten av metalloverflater, fjern metalloverflaten eller flytt bort fra den. - Flytt tastaturet/styreputen bort fra andre trådløse enheter (som for eksempel trådløse rutere). Ikke alle tegn som tastes inn vises på skjermen. Styreputen reagerer ikke jevnt Tastaturet viser andre tegn enn på enheten min - Endre tastaturspråkinnstillingene i Windows. Medietastene virker ikke - Hvis du bruker en alternativ musikkspiller kan det hende at medietastene ikke virker. Dersom du ikke klarer å løse problemet, kontakt kundestøtte på www.trust.com/19404/faq. 31 Wireless Keyboard & Touchpad - USER’S MANUAL Installation - Ta bort batterihöljet på pekplattan 1 - Placera batterierna i pekplattan - Sätt på strömmen till pekplattan - Ta bort batterihöljet på tangentbordet 2 - Placera batterierna i tangentbordet - Sätt på strömmen till tangentbordet - Sätt i USB-mottagaren i den bärbara eller stationära datorn 3 Pekplattans teckenkontroller Markörkontroll. Peka varsomhelst för att vänsterklicka med musen. Rotera bilden medurs. Gå till Start. Se bild 4F. *Svep vid vänster kant; växlar appar. *Peka med 2 fingrar för att öppnar app-menyn. Se bild 4B. Vänster (fysisk) musknapp. *Svep vid höger kant; öppnar menyn “charms bar” (amulettfält). Se bild 4A. Sida framåt i webbläsaren. Se bild 4C. Höger (fysisk) musknapp. *Svep längst upp; öppnar app-menyn. Se bild 4B. Sida bakåt i webbläsaren. Se bild 4C. Tryck på båda knapparna för mittenmusknappen. Svep från övre kanten till nedre kanten för att stänga appen. Sida ner. Vertikal och *horisontell rullning. Sida upp. *Zooma in (nyp ihop för att zooma). Öppna skrivbordet. Se bild 4D. *Zooma ut (dra isär för att zooma). Sök efter appar som är igång.Se bild 4E. 32 * Endast Windows 8 Wireless Keyboard & Touchpad - USER’S MANUAL För att alla tecken ska fungera korrekt i Windows 8, se till att de senaste uppdateringarna för Windows och App Store är installerade. Tangentbordets mediatangenter & indikator Windows 8 Uppspelning/ paus Ljud av Windows 7, Vista och XP Uppspelning/ paus Ljud av Volym - Volym - Volym + Volym + Sök (appar) - Enheter - Dela - Inställningar - Windows start Windows start Indikator för tomt batteri Indikator för tomt batteri Funktionstangenterna F1-F12 och ins-tangenten i blått kan användas genom att trycka på "fn" + specialtangent . 33 Wireless Keyboard & Touchpad - USER’S MANUAL Felsökning Problem Lösning Tangentbord eller pekplatta fungerar inte - Kontrollera om batterierna är korrekt placerade. Se steg 1 och 2. - Byt batterierna. - Flytta tangentbordet/pekplattan närmare din bärbara eller stationära dator. - Byt batterierna. - Om du använder produkten i närheten av stora metallytor, ta bort metallytan eller flytta bort din produkt från metallytan. - Flytta tangentbordet/pekplattan bort från andra trådlösa enheter (som trådlösa nätverksroutrar). Alla symboltecken som visas på pekplattans skärm fungerar inte smidigt Tangentbordet visar andra tecken på min enhet - Ändra tangentbordets språkinställningar för Windows. Mediatangenterna fungerar inte - Då du använder alternativa musikspelare, kanske inte mediatangenterna fungerar. Om ditt problem inte är löst, kontakta supportavdelningen på www.trust.com/19404/faq. 34 Wireless Keyboard & Touchpad - USER’S MANUAL Instalacja - Zdejmij pokrywę komory baterii touchpada 1 - Umieść baterie w touchpadzie - Uruchom touchpad - Zdejmij pokrywę komory baterii klawiatury 2 - Umieść baterie w klawiaturze - Uruchom klawiaturę - Podłącz odbiornik USB do laptopa lub komputera 3 Gesty obsługi touchpada Obsługa kursora. Dotknij w dowolnym miejscu, aby uruchomić funkcję lewego kliknięcia myszy. Obrót obrazu zgodnie z ruchem wskazówek zegara. Przejście do ekranu Start. Patrz ilustracja 4F. *Gest swipe od lewej krawędzi; przełączanie między aplikacjami. *Dotknij 2 palcami, aby otworzyć menu aplikacji. Patrz ilustracja 4B. Lewy (fizyczny) przycisk myszy. Następna strona w czasie korzystania z przeglądarki internetowej. Patrz ilustracja 4C. Prawy (fizyczny) przycisk myszy. Poprzednia strona w czasie korzystania z przeglądarki internetowej. Patrz ilustracja 4C. Naciśnij oba przyciski, aby uruchomić funkcję kliknięcia środkowym przyciskiem myszy. *Gest swipe od prawej krawędzi; otwieranie menu „Charms bar” [„Boczny pasek”]. Patrz ilustracja 4A. *Gest swipe od górnej krawędzi; otwieranie menu aplikacji. Patrz ilustracja 4B. Użyj gestu swipe od górnej do dolnej krawędzi, aby zamknąć aplikację. Strona w dół. Przewijanie pionowe i *poziome. Strona do góry. *Powiększanie/przybliża nie (gest „złap i zmień wielkość obrazu”). Otwarcie pulpitu. Patrz ilustracja 4D. *Zmniejszanie/oddalani e (gest „złap i zmień wielkość obrazu”). Przeglądanie uruchomionych aplikacji. Patrz ilustracja 4E. 35 * tylko Windows 8 Wireless Keyboard & Touchpad - USER’S MANUAL Aby pod systemem operacyjnym Windows 8 wszystkie gesty działały poprawnie, upewnij się, że wszystkie aktualizacje systemu Windows i sklepu z aplikacjami są zainstalowane. Klawisze obsługi multimediów i wskaźnik Windows 8 Odtwarzanie/Wstrzymanie Wyciszanie Windows 7, Vista i XP Odtwarzanie/Wstrzymanie Wyciszanie Poziom głośności - Poziom głośności - Poziom głośności + Poziom głośności + Wyszukaj (aplikacje) - Urządzenia - Udostępnij - Ustawienia - Uruchomienie systemu Windows Uruchomienie systemu Windows Wskaźnik wyczerpania baterii Wskaźnik wyczerpania baterii Niebieskie klawisze funkcyjne F1~F12 oraz klawisz Ins(ert) mogą być używane w kombinacji klawisz „fn” + klawisz specjalny. 36 Wireless Keyboard & Touchpad - USER’S MANUAL Rozwiązywanie problemów Problem Klawiatura lub touchpad nie działają Nie wszystkie wprowadzane znaki są wyświetlane na ekranie; touchpad nie reaguje płynnie. Rozwiązanie - Upewnij się, że baterie są prawidłowo umieszczone. Patrz krok 1 i 2. - Wymień baterie. - Przesuń klawiaturę/touchpad bliżej laptopa lub komputera. - Wymień baterie. - Jeżeli urządzenie jest użytkowane w pobliżu dużych metalowych powierzchni, takie powierzchnie należy usunąć lub odsunąć od nich produkt. - Umieść klawiaturę/touchpad z dala od innych urządzeń bezprzewodowych (takich, jak bezprzewodowe routery sieciowe). Znaki wyświetlane na urządzeniu różnią się od tych, które są wprowadzane - Zmień ustawienia języka klawiatury Windows. Przyciski obsługi multimediów nie działają - Korzystanie z innych odtwarzaczy multimediów, niż oryginalne, może powodować, że przyciski obsługi multimediów nie będą działały. Jeżeli problem nie został rozwiązany, skontaktuj się z działem pomocy pod adresem www.trust.com/19404/faq. 37 Wireless Keyboard & Touchpad - USER’S MANUAL Instalace - Sejměte kryt baterie touchpadu 1 - Vložte do touchpadu baterie - Zapněte touchpad - Sejměte kryt baterie klávesnice 2 - Do klávesnice vložte baterie - Zapněte klávesnici - Zapojte USB přijímač do laptopu nebo do počítače 3 Ovládání gesty přes touchpad Ovládání kurzoru. Kliknutí levým tlačítkem myši provedete klepnutím na jakékoli místo. Otočení obrázku ve směru hodinových ručiček. Přejít na nabídku Start. Viz obrázek 4F. *Potažení levého okraje; přepnutí aplikací. *Nabídku aplikací otevřete klepnutím 2 prsty. Viz obrázek 4B. Levé (fyzické) tlačítko myši. Přechod na další stranu v internetovém prohlížeči. Viz obrázek 4C. Pravé (fyzické) tlačítko myši. Přechod o stránku zpět v internetovém prohlížeči. Viz obrázek 4C. Prostřední tlačítko myši získáte stisknutím obou tlačítek. *Potažení pravého okraje; otevře nabídku „Charms bar”. Viz obrázek 4A. *Potažení horního okraje; otevře nabídku aplikace. Viz obrázek 4B. Aplikaci zavřete potažením okraje shora dolů. Stránka - dolů. Svislé a *vodorovné rolování. Stránka - nahoru. *Přiblížení (roztažením přiblížit). Otevře plochu. Viz obrázek 4D. *Oddálení (stažením oddálit). Procházení spuštěnými aplikacemi. Viz obrázek 4E. 38 * Pouze Windows 8 Wireless Keyboard & Touchpad - USER’S MANUAL Aby všechna gesta pracovala v operačním systému Windows 8 správně, ujistěte se, že jsou nainstalovány všechny poslední aktualizace systému Windows a obchodu s aplikacemi. Mediální tlačítka a ukazatel klávesnice Windows 8 Přehrát/pozastavit Ztlumit Windows 7, Vista a XP Přehrát/pozastavit Ztlumit Hlasitost - Hlasitost - Hlasitost + Hlasitost + Hledat (aplikace) - Zařízení - Sdílet - Nastavení - Spuštění systému Windows Spuštění systému Windows Ukazatel vybité baterie Ukazatel vybité baterie Funkční klávesy F1~F12 a klávesu Ins(ert) lze použít stisknutím „fn“ + zvláštní klávesy. 39 Wireless Keyboard & Touchpad - USER’S MANUAL Odstraňování problémů Problém Řešení Klávesnice nebo touchpad nepracují - Zkontrolujte, zda jsou správně vloženy baterie. Viz krok 1 a 2. - Vyměňte baterie. - Přesuňte klávesnici/touchpad blíže k laptopu nebo k počítači. - Vyměňte baterie. - Pokud používáte výrobek v blízkosti velkých kovových povrchů, odstraňte kovový povrch nebo výrobek přemístěte co nejdále od něj. - Přesuňte klávesnici/touchpad co nejdále od ostatních bezdrátových zařízení (např. bezdrátových síťových směrovačů). Na obrazovce se nezobrazují všechny napsané znaky, touchpad nemá dobrou odezvu Na zařízení se zobrazují jiné znaky než na klávesnici Tlačítka pro ovládání médií nepracují - Změňte nastavení jazyka klávesnice v systému Windows. - Pokud používáte alternativní hudební přehrávač, nemusí tlačítka pro ovládání médií fungovat. Pokud se problém nevyřešil, obraťte se na helpdesk - www.trust.com/19404/faq. 40 Wireless Keyboard & Touchpad - USER’S MANUAL Inštalácia - Odstráňte kryt na batérie dotykového zariadenia. 1 - Vložte batérie do dotykového zariadenia - Zapnite dotykové zariadenie - Odstráňte kryt na batérie klávesnice 2 - Vložte batérie do klávesnice - Zapnite klávesnicu. - Pripojte USB prijímať k laptopu alebo počítaču 3 Ovládače gestikulácie dotykového zariadenia Ovládanie kurzora. Pre ľavé kliknutie myšou kamkoľvek poklepte. Otáčanie obrázkov v smere hodinových ručičiek. Prejsť na ponuka Start [Spustenie]. Pozrite obrázok 4F. *Švihnutie od ľavého okraja; prepnutie aplikácií *Poklepaním 2 prstami otvoríte ponuku aplikácie. Pozrite obrázok 4B. Ľavé (fyzické) tlačidlo myši. O stranu dopredu v internetovom prehliadači. Pozrite obrázok 4C. Pravé (fyzické) tlačidlo myši. O stranu dozadu v internetovom prehliadači. Pozrite obrázok 4C. Pre stredné tlačidlo myši stlačte obidve tlačidlá. *Švihnutie od pravého okraja; otvára ponuku „Charms bar“ [„Lišty s aplikáciami“]. Pozrite obrázok 4A. *Švihnutie od horného okraja; otvorenie ponuky aplikácie. Pozrite obrázok 4B. Ak chcete zavrieť aplikáciu, švihnite od horného okraja k dolnému okraju. O stranu dole. Vertikálne a *horizontálne rolovanie. O stranu hore. *Priblíženie (priblížením prstov k sebe transfokujete). Otvorenie pracovnej plochy. Pozrite obrázok 4D. *Oddialenie (priblížením prstov k sebe transfokujete). Prehliadanie spustených aplikácií. Pozrite obrázok 4E. 41 * Iba pre Windows 8 Wireless Keyboard & Touchpad - USER’S MANUAL Aby všetky gestá fungovali vo Windows 8 správne, uistite sa, že máte nainštalované všetky najnovšie aktualizácie Windows a obchod s aplikáciami. Mediálne tlačidlá a indikátory klávesnice Windows 8 Prehrávanie/pozastavenie Stlmiť Windows 7, Vista a XP Prehrávanie/pozastavenie Stlmiť Hlasitosť - Hlasitosť - Hlasitosť + Hlasitosť + Vyhľadávanie (aplikácie) - Zariadenia - Zdieľanie - Nastavenia - Spustenie Windows Spustenie Windows Indikátor takmer vybitej batérie Indikátor takmer vybitej batérie Funkčné klávesy F1~F12 a tlačidlo Ins(ert) v modrom sa môžu používať stlačením „fn“ + špeciálneho tlačidla. 42 Wireless Keyboard & Touchpad - USER’S MANUAL Riešenie problémov Problém Riešenie Klávesnica alebo dotykové zariadenie nefunguje - Skontrolujte, či sú správne vložené batérie. Pozrite krok 1 a 2. - Vymeňte batérie. - Presuňte klávesnicu/dotykové zariadenie bližšie k vášmu laptopu alebo počítaču. - Vymeňte batérie. - Ak používate výrobok okolo veľkých kovových povrchov, tieto povrchy odstráňte alebo svoj výrobok presuňte mimo nich. - Posuňte klávesnicu/dotykové zariadenie ďalej od ostatných bezdrôtových zariadení (ako bezdrôtoví sieťové smerovače). Nie všetky napísané znaky, ktoré sú zobrazené na dotykovom zariadení obrazovky nevyzerajú neprerušovane Klávesnica zobrazuje na mojom zariadení iné znaky - Zmeňte nastavenia jazyka klávesnice Windows. Mediálne tlačidlá nefungujú - Pri používaní alternatívneho prehrávača hudby nemusia mediálne tlačidlá fungovať. Ak sa váš problém nevyriešil, kontaktujte prosím technickú podporu na www.trust.com/19404/faq. 43 Wireless Keyboard & Touchpad - USER’S MANUAL Telepítés - Távolítsa el az érintőpad elemfedelét. 1 - Helyezze az elemeket az érintőpadba - Kapcsolja be a készüléket. - Távolítsa el a billentyűzet elemfedelét 2 - Kérjük, helyezze be az elemeket a billentyűzetbe - Kapcsolja be a billentyűzetet - Dugja be az USB vevőt a laptopba vagy a számítógépbe 3 Érintőpad kézmozdulatainak ellenőrzése Kurzor ellenőrzés. Érintse meg bárhol a készüléket a bal egérgomb kattintáshoz. Forgassa el a képeket az óra járásának megfelelően. A Mehet menü megnyitásához. Lásd 4F kép. *Húzza az ujját erősen az érintőpad bal széléről; app-ek közti váltás. *Érintse meg 2 ujjával a készüléket az app menü megnyitásához. Lásd 4B kép. Bal (fizikai) egérgomb. Lapozás előre az internet böngészőben. Lásd 4C kép. Jobb (fizikai) egérgomb. Lapozás visszafelé az internet böngészőben wser. Lásd 4C kép. Nyomja meg mindkét gombot a középső egérgomb eléréséhez. *Húzza az ujját erősen az érintőpad jobb széléről; „Charms bar” menü (menüsor) megnyitása. Lásd 4A kép. * Húzza az ujját erősen az érintőpad felső széléről; az app menü megnyitásához. Lásd 4B kép. Húzza az ujját erősen az érintőpad felső széléről az alsó széléig az app menü bezárásához. Lefelé lépegetés. Vertikális és *horizontális görgetés. Felfelé lépegetés. *Nagyítás (húzza szét a két ujját a nagyításhoz). Asztal megnyitása. Lásd 4D kép. *Kicsinyítés (húzza egymás felé a két ujját a kicsinyítéshez). Tallózás futtatása app-ek. Lásd 4E kép. 44 * csak Windows 8 esetében Wireless Keyboard & Touchpad - USER’S MANUAL Ahhoz, hogy minden kézmozdulat megfelelően működjön a Windows 8-ban, győződjön meg róla, hogy a legújabb Windows és App Store frissítések telepítve vannak-e. Billentyűzet média billentyűi és jelzők Windows 8 Lejátszás / Szünet Némítás Windows 7, Vista és XP Lejátszás / Szünet Némítás Hangerő - Hangerő - Hangerő + Hangerő + Keresés (app-ek) - Eszközök - Megosztás - Beállítások - Windows indítása (start menü) Windows indítása (start menü) Elem lemerülésének jelzése Elem lemerülésének jelzése Funkciógombok F1~F12 és a kék Ins(ert) gomb az „fn” + speciális gomb együttes lenyomásával használható. 45 Wireless Keyboard & Touchpad - USER’S MANUAL Hibaelhárítás Probléma A billentyűzet vagy az érintőpad nem működik Ha nem az összes begépelt karakter látszik a képernyőn, az érintőpad nem működik megfelelően Megoldás - Ellenőrizze, hogy az elemek megfelelően lettek-e behelyezve. Lásd az 1 és 2 lépést. - Cserélje ki az akkumulátorokat. - Vigye közebb a billentyűzetet/érintőpadot a laptopjához vagy számítógépéhez. - Cserélje ki az akkumulátorokat. - Amennyiben a terméket nagyméretű fémfelületek közelében használja, távolítsa el a fém felületet, vagy vigye távolabb a terméket a fémfelülettől. - Vigye távolabb a billentyűzetet/érintőpadot más vezeték nélküli eszközöktől (például a vezeték nélküli hálózati routertől). A billentyűzeten leütött és a képernyőn megjelenő karakterek eltérnek - Módosítsa a Windows billentyűzet nyelvének beállítását. A média billentyűk nem működnek - Elképzelhető, média billentyűk nem működnek, ha alternatív zenei lejátszót használ. Ha a probléma nem oldódott meg, kérjük, vegye fel a kapcsolatot az ügyfélszolgálatunkkal a www.trust.com/19404/faq címen. 46 Wireless Keyboard & Touchpad - USER’S MANUAL Instalare - Îndepărtaţi capacul bateriilor touchpad-ului 1 - Introduceţi bateriile în touchpad - Activaţi touchpad-ul - Îndepărtaţi capacul bateriilor tastaturii 2 - Introduceţi bateriile în tastatură - Activaţi tastatura - Introduceţi mufa USB în laptop sau PC 3 Gesturi de control al touchpad-ului Control cursor. Atingeţi oriunde pentru a da clic stânga cu mouse-ul. *Glisare pe marginea stângă; comutare între aplic. *Glisare pe marginea dreaptă; deschidere meniu „Charms bar”. Vezi imaginea 4A. *Glisare pe marginea superioară; deschidere meniu aplic. Vezi imaginea 4B. Glisaţi din partea de sus până în partea de jos pentru a închide aplic. Rotiţi imaginile în sensul acelor de ceasornic. *Atingere cu 2 degete pentru a deschide meniul de Aplic.. Vezi imaginea 4B. Deplasarea cu o pagină înainte în browser-ul de internet. Vezi imaginea 4C. Deplasarea cu o pagină înapoi în browser-ul de internet. Vezi imaginea 4C. Mergi la Start. Vezi imaginea 4F. Buton mouse stânga (fizic). Buton mouse dreapta (fizic). Apăsaţi amândouă butoanele pentru butonul din mijloc al mouse-ului. Pagină jos Derulare verticală şi *orizontală. Pagină sus. *Micşorare (ciupiţi pentru zoom). Deschidere desktop. Vezi imaginea 4D. *Mărire (ciupiţi pentru zoom). Răsfoire aplicaţii în curs de rulare. Vezi imaginea 4E. 47 * Numai pentru Windows 8 Wireless Keyboard & Touchpad - USER’S MANUAL Pentru ca toate gesturile să funcţioneze corect în Windows 8, asiguraţi-vă că sunt instalate cele mai recente actualizări Windows şi App Store. Taste media şi indicator tastatură Windows 8 Redare/Întrerupere Mut Windows 7, Vista şi XP Redare/Întrerupere Mut Volum - Volum - Volum + Volum + Căutare (aplicaţii) - Dispozitive - Distribuie - Setări - Windows start Windows start Indicator baterie goală Indicator baterie goală Tastele cu funcţii F1~F12 şi tasta Ins(ert) albastră pot fi utilizate apăsând „fn” + tasta specială. 48 Wireless Keyboard & Touchpad - USER’S MANUAL Depanare: Problemă Tastatura sau touchpad-ul nu funcţionează Nu apar pe ecran toate caracterele tastate, touchpad-ul nu funcţionează lin Soluţie - Verificaţi dacă bateriile sunt introduse corect. Consultaţi etapele 1 şi 2. - Înlocuiţi bateriile. - Deplasaţi tastatura / touchpad-ul mai aproape de laptop sau PC. - Înlocuiţi bateriile. - Dacă folosiţi produsul în apropierea unor suprafeţe metalice mari, fie îndepărtaţi suprafaţa metalică, fie mutaţi produsul departe de suprafaţa metalică în cauză. - Îndepărtaţi tastatura / touchpad-ul de celelalte dispozitive wireless (cum ar fi ruterele de reţea wireless). Tastatura indică caractere diferite pe dispozitivul meu - Modificaţi setările limbii pentru tastatură în Windows. Tastele media nu funcţionează - Când utilizaţi un player alternativ pentru muzică, s-ar putea ca tastele media să nu funcţioneze. În cazul în care problema dumneavoastră nu se rezolvă, vă rugăm să contactaţi serviciul Helpdesk la adresa www.trust.com/19404/faq. 49 Wireless Keyboard & Touchpad - USER’S MANUAL Инсталиране - Отстранете капака за батерията на тъчпада 1 - Поставете батериите в тъчпада - Включете тъчпада - Отстранете капака за батериите на клавиатурата 2 - Поставете батериите в клавиатурата - Включете клавиатурата - Включете USB приемника в лаптоп или компютър 3 Управление на тъчпада с жестове Управление на курсора. Натиснете някъде за ляв бутон на мишката. Завъртете снимки по часовниковата стрелка. Отидете към Start [Старт]. Виж снимка 4F. *Плъзгане от левия ръб; превключване на приложения. *Натиснете с 2 пръста за отваряне на меню Приложения. Виж снимка 4B. Ляв (физически) бутон на мишката. *Плъзгане от левия ръб; отваряне на меню „Charms bar”. Виж снимка 4A. *Плъзгане от горния ръб; отваря меню Приложения. Виж снимка 4B. Плъзнете от горния ръб към долния за затваряне на приложение. Страница напред в интернет браузър. Виж снимка 4C. Десен (физически) бутон на нишката. Страница назад в интернет браузър. Виж снимка 4C. Натиснете двата бутона за среден бутон на мишката. Вертикално и *хоризонтално превъртане. Страница нагоре. *Увеличение (щипнете за мащабиране). Отвори работния плот. Виж снимка 4D. *Намаление (щипнете за мащабиране). Превъртане на работещи приложения. Виж снимка 4E. Страница надолу. 50 * Само Windows 8 Wireless Keyboard & Touchpad - USER’S MANUAL За правилната работа на всички жестове в Windows 8 първо се уверете, че са инсталирани последните актуализации на Windows и App Store. Медийни клавиши на клавиатурата и индикатор Windows 8 Възпроизвеждане / Пауза Изключване на звука Windows 7, Vista и XP Възпроизвеждане / Пауза Изключване на звука Сила на звука - Сила на звука - Сила на звука + Сила на звука + Търсене (приложения) - Устройства - Сподели - Настройки - Windows старт Windows старт Индикатор за изтощена батерия Индикатор за изтощена батерия Функционални клавиши F1~F12 и клавиш Ins(ert) в синьо могат да се използват с натискане на „fn” + специален клавиш. 51 Wireless Keyboard & Touchpad - USER’S MANUAL Отстраняване на неизправности Проблем Клавиатурата или тъчпада не работят Не всички символи се показват екрана, тъчпада не работи плавно Решение - Проверете дали батериите са поставени правилно. Виж стъпка 1 и 2. - Сменете батериите. - Преместете клавиатурата/тъчпада по-близо до своя лаптоп или компютър. - Сменете батериите. - Ако използвате продукта около големи метални повърхности, отстранете тези повърхности или преместете продукта далеч от тях. - Преместете клавиатурата/тъчпада далеч от други безжични устройства (като маршрутизатори за безжична мрежа). Клавиатурата показва различни символи на моето устройство - Сменете настройките за език на клавиатурата за Windows. Медийните клавиши не работят - Когато използвате алтернативен музикален плейър, медийните клавиши може да не работя. Ако вашият проблем не е разрешен, моля свържете се с помощният център на адрес www.trust.com/19404/faq. 52 Wireless Keyboard & Touchpad - USER’S MANUAL Установка - Снимите крышку отсека для батарей сенсорной панели 1 - Вставьте батареи в сенсорную панель - Включите питание сенсорной панели - Снимите крышку отсека для батарей клавиатуры 2 - Поместите батарейки в клавиатуру - Включите питание клавиатуры - Подключите USB-приемник к ноутбуку или ПК 3 Жесты управления сенсорной панели Курсор. Коснитесь панели в любом месте для выполнения щелчка левой кнопкой мыши. *Жест прокрутки от левого края – переключение приложений. *Жест прокрутки от правого края – открыть меню «Charms bar» [«Чудо-панели»]. См. рис. 4A. *Жест прокрутки от верхнего края – открыть меню приложения. См. рис. 4B. Жест прокрутки от верхнего края к нижнему закроет приложение. Повернуть изображение по часовой стрелке. Переход на рабочий стол. См. рис. 4F. *Коснитесь панели 2 пальцами для открытия меню приложений. См. рис. 4B. Левая (аппаратная) кнопка мыши. Переход на следующую страницу в веббраузере. См. рис. 4C. Правая (аппаратная) кнопка мыши. Переход на предыдущую страницу в веб-браузере. См. рис. 4C. Нажмите обе кнопки для выполнения щелчка средней кнопкой мыши. Страница вниз. Вертикальная и *горизонтальная прокрутка. Страница вверх. *Увеличить масштаб (раздвиньте два пальца). Открыть рабочий стол. См. рис. 4D. *Уменьшить масштаб (сведите два пальца). Обзор запущенных приложений. См. рис. 4E. 53 * Только для Windows 8 Wireless Keyboard & Touchpad - USER’S MANUAL Для правильной работы всех жестов в Windows 8 убедитесь, что на вашем компьютере установлены последние обновления Windows и магазина приложений. Мультимедийные клавиши и индикатор клавиатуры Windows 8 Воспроизведение/пауза Отключение звука Windows 7, Vista и XP Воспроизведение/пауза Отключение звука Громкость - Громкость - Громкость + Громкость + Поиск (приложений) - Устройства - Общий доступ - Параметры - Рабочий стол Windows Рабочий стол Windows Индикатор низкого заряда батареи Индикатор низкого заряда батареи Функциональные клавиши F1~F12 и клавиша Ins(ert), нанесенные синим цветом, могут использоваться нажатием клавиши «fn» + специальная клавиша. 54 Wireless Keyboard & Touchpad - USER’S MANUAL Устранение неисправностей Проблема Решение Клавиатура или сенсорная панель не работают - Убедитесь в правильности установки батарей. См. шаг 1 и 2. - Замените батарейки. - Переместите клавиатуру/сенсорную панель ближе к ноутбуку или ПК. - Замените батарейки. - Если вы используете продукт около больших металлических поверхностей, уберите металлические поверхности или уберите продукт подальше от металлической поверхности. - Переместите клавиатуру/сенсорную панель подальше от других беспроводных устройств (например, беспроводного сетевого маршрутизатора). Не все введенные символы отображаются на экране, сенсорная панель отвечает неправильно На моем устройстве отображаются отличные от требуемых символы Мультимедийные клавиши не работают - Измените языковые настройки клавиатуры в Windows. - Мультимедийные клавиши могут не работать при использовании альтернативного музыкального проигрывателя. Если возникшую проблему не удалось решить, обратитесь в службу технической поддержки www.trust.com/19404/faq. 55 Wireless Keyboard & Touchpad - USER’S MANUAL Εγκατάσταση - Αφαιρέστε το κάλυμμα μπαταριών της επιφάνειας αφής 1 - Τοποθετήστε τις μπαταρίες στην επιφάνεια αφής - Ενεργοποιήστε την επιφάνεια αφής - Αφαιρέστε το κάλυμμα μπαταριών του πληκτρολογίου 2 - Τοποθετήστε τις μπαταρίες στο πληκτρολόγιο - Ενεργοποιήστε το πληκτρολόγιο - Συνδέστε τον δέκτη USB στον φορητό ή επιτραπέζιο υπολογιστή 3 Κινήσεις ελέγχου στην επιφάνεια αφής Έλεγχος δείκτη. Πατήστε οπουδήποτε για αριστερό κλικ ποντικιού. Περιστροφή εικόνων δεξιόστροφα. Μετάβαση σε Start [Έναρξη]. Δείτε εικόνα 4F. *Σάρωση στην αριστερή πλευρά – εναλλαγή εφαρμογών. *Πατήστε με 2 δάκτυλα για να ανοίξετε το μενού App [Εφαρμογές]. Δείτε εικόνα 4B. Αριστερό (φυσικό) πλήκτρο ποντικιού. Επόμενη σελίδα σε εφαρμογή περιήγησης στο Internet (browser). Δείτε εικόνα 4C. ∆εξιό (φυσικό) πλήκτρο ποντικιού. Προηγούμενη σελίδα σε εφαρμογή περιήγησης στο Internet (browser). Δείτε εικόνα 4C. Πατήστε και τα δύο πλήκτρα για μεσαίο πλήκτρο του ποντικιού. *Σάρωση στη δεξιά πλευρά – άνοιγμα του μενού “charms bar” [γραμμή συμβόλων]. Δείτε εικόνα 4A. *Σάρωση στην επάνω πλευρά – άνοιγμα μενού εφαρμογών. Δείτε εικόνα 4B. Σύρετε από την επάνω προς την κάτω πλευρά για κλείσιμο της εφαρμογής. Επόμενη σελίδα. Κατακόρυφη και *οριζόντια κύλιση. Προηγούμενη σελίδα. *Μεγέθυνση (τσίμπημα για ζουμ). Άνοιγμα επιφάνειας εργασίας. Δείτε εικόνα 4D. *Σμίκρυνση (τσίμπημα για ζουμ). Εξέταση ενεργών εφαρμογών. Δείτε εικόνα 4E. 56 * Μόνο στα Windows 8 Wireless Keyboard & Touchpad - USER’S MANUAL Για σωστή λειτουργία όλων των κινήσεων στα Windows 8, βεβαιωθείτε ότι είναι εγκατεστημένες όλες οι πρόσφατες ενημερώσεις για τα Windows και το App Store. Πλήκτρα μέσων & ένδειξη πληκτρολογίου Windows 8 Αναπαραγωγή/Παύση Σίγαση Windows 7, Vista και XP Αναπαραγωγή/Παύση Σίγαση Ένταση ήχου - Ένταση ήχου - Ένταση ήχου + Ένταση ήχου + Αναζήτηση (εφαρμογές) - Συσκευές - Κοινή χρήση - Ρυθμίσεις - Έναρξη των Windows Έναρξη των Windows Ένδειξη κενής μπαταρίας Ένδειξη κενής μπαταρίας Τα Λειτουργικά πλήκτρα F1~F12 και το πλήκτρο ins(ert) που αναγράφονται με μπλε χρώμα μπορούν να χρησιμοποιηθούν πατώντας το πλήκτρο ‘fn’ + το ειδικό πλήκτρο. 57 Wireless Keyboard & Touchpad - USER’S MANUAL Αντιμετώπιση προβλημάτων Πρόβλημα Δεν λειτουργεί το πληκτρολόγιο ή η επιφάνεια αφής Δεν εμφανίζονται στην οθόνη όλοι οι χαρακτήρες που πληκτρολογείτε και η απόκριση της επιφάνειας αφής δεν είναι ομαλή Λύση - Ελέγξτε εάν έχουν τοποθετηθεί σωστά οι μπαταρίες. ∆είτε τα βήματα 1 και 2. - Αντικαταστήστε τις μπαταρίες. - Μετακινήστε το πληκτρολόγιο/την επιφάνεια αφής πιο κοντά στον φορητό ή επιτραπέζιο υπολογιστή. - Αντικαταστήστε τις μπαταρίες. - Εάν χρησιμοποιείτε το προϊόν κοντά σε κάποια μεγάλη μεταλλική επιφάνεια, αφαιρέστε τη μεταλλική επιφάνεια ή απομακρύνετε το προϊόν από αυτήν. - Απομακρύνετε το πληκτρολόγιο/την επιφάνεια αφής από άλλες ασύρματες συσκευές (όπως ασύρματοι δρομολογητές δικτύωσης). Το πληκτρολόγιο εμφανίζει διαφορετικούς χαρακτήρες στη συσκευή μου - Αλλάξτε τις ρυθμίσεις γλώσσας πληκτρολογίου στα Windows. Τα πλήκτρα μέσων δεν λειτουργούν - Όταν χρησιμοποιείτε μια εναλλακτική εφαρμογή αναπαραγωγής μουσικής, τα πλήκτρα μέσων ενδέχεται να μην λειτουργούν. Εάν δεν λυθεί το πρόβλημά σας, ανατρέξτε στην υπηρεσία βοήθειας στη διεύθυνση www.trust.com/19404/faq. 58 Wireless Keyboard & Touchpad - USER’S MANUAL Kurulum - Touchpad pil kapağını çıkarın 1 - Pilleri touchpad’e takın - Touchpad’in elektriğini açın - Klavyenin pil kapağını çıkarın 2 - Pilleri klavyeye takın - Klavyenin elektriğini açın - USB alıcıyı dizüstü veya PC’ye takın 3 Touchpad hareket kontrolleri İmleç kontrolü. Sol fare tıklaması için herhangi bir yere dokunun. Resimleri saat yönüne çevirir. Start [Başlat]’a gidin. Resim 4F’ye bakın. *Sol kenar silme; uygulama değiştirir. *Uygulama menüsünü açmak için 2 parmakla dokunun. Resim 4B’ye bakın. Sol (fiziksel) fare düğmesi. İnternet tarayıcıda sayfa ileri gider. Resim 4C’ye bakın. Sağ (fiziksel) fare düğmesi. İnternet tarayıcıda sayfa geri gider. Resim 4C’ye bakın. Orta fare düğmesine basmak için her iki düğmeye birden basın. *Sol kenar silme; “Charms bar” [“Sihir çubuğu”] menüsünü açar. Resim 4A’ya bakın. *Üst kenar silme; uygulama menüsünü açar. Resim 4B’ye bakın. Uygulamayı kapatmak için üst kenardan alt kenara kadar silin. Sayfa aşağı. Dikey ve *yatay kaydırma. Sayfa yukarı. *Yakınlaştırma (yakınlaştırma için çimdik hareketi). Masaüstünü açar. Resim 4D’ye bakın. *Uzaklaştırma (yakınlaştırma için çimdik hareketi). Çalışan uygulamaları gösterir. Resim 4E’ye bakın. 59 * Yalnızca Windows 8 Wireless Keyboard & Touchpad - USER’S MANUAL Windows 8’de tüm hareketlerin doğru çalışması için bütün son Windows ve Uygulama Mağazası güncellemelerinin yapılmış olduğunda emin olun. Klavye ortam tuşları ve göstergesi Windows 8 Yürüt/Duraklat Sessiz Windows 7, Vista ve XP Yürüt/Duraklat Sessiz Ses Ayarı - Ses Ayarı - Ses Ayarı + Ses Ayarı + Arama (uygulamalar) - Cihazlar - Paylaşım - Ayarlar - Windows başlat Windows başlat Pil boş göstergesi Pil boş göstergesi F1~F12 fonksiyon tuşları ve mavi Ins(ert) tuşu “fn” + özel tuşa basarak kullanılabilir. 60 Wireless Keyboard & Touchpad - USER’S MANUAL Sorun Giderme Sorun Çözüm - Pillerin doğru yerleştirildiğinden emin olun. Bkz. adım 1 ve 2. - Pilleri değiştirin. - Klavyeyi/touchpad’i dizüstü veya PC’nize yaklaştırın. - Pilleri değiştirin. Touchpad ekranında yazılan tüm - Ürünü geniş metal yüzeyler etrafında kullanıyorsanız, metal karakterler doğru görüntülenmiyor; yüzeyleri ortadan kaldırın veya ürününüzü metal yüzeylerden uzağa cihaz düzgün bir biçimde yanıt taşıyın. vermiyor - Klavyeyi/touchpad’i diğer kablosuz cihazlardan (örneğin kablosuz ağ yönlendiricileri) uzağa taşıyın. Klavye aygıtımda farklı karakterler - Windows’un klavye dil ayarlarını değiştirin. görüntülüyor Medya tuşları çalışmıyor - Farklı bir müzik oynatıcısı kullanırken medya tuşları çalışmayabilir. Klavye veya touchpad çalışmıyor Sorununuz çözülmezse lütfen şu bağlantıdan yardım masasıyla irtibata geçin: www.trust.com/19404/faq. 61 Wireless Keyboard & Touchpad - USER’S MANUAL Instalacija - Skinite poklopac baterije dodirne pločice 1 - Stavite baterije u dodirnu pločicu - Uključite dodirnu pločicu - Skinite poklopac baterije tipkovnice 2 - Stavite baterije u tipkovnicu - Uključite tipkovnicu - Priključite USB prijamnik na prijenosno računalo ili PC 3 Gestovne kontrole za dodirnu pločicu Upravljanje pokazivačem. Dodirnite bilo gdje za lijevi klik mišem. Okrećite slike u smjeru kazaljke. Idite na početak. Vidjeti sliku 4F. *Prstom povucite od lijevog ruba; prebacivanje aplikacija. *Dodirnite s 2 prsta da otvorite izbornik aplikacije. Vidjeti sliku 4B. Lijeva (fizička) tipka miša. Stranica naprijed u Internet pregledniku. Vidjeti sliku 4C. Desna (fizička) tipka miša. Stranica nazad u Internet pregledniku. Vidjeti sliku 4C. Pritisnite obje tipke za funkciju srednje tipke miša. *Prstom povucite od desnog ruba; otvaranje izbornika „Charms bar“ [„Trake s gumbićima“]. Vidjeti sliku 4A. *Prstom povucite od gornjeg ruba; otvaranje izbornika aplikacije. Vidjeti sliku 4B. Prstom povucite od gornjeg ruba ka donjem da zatvorite aplikaciju. Stranica dolje. Okomito i *vodoravno pomicanje. Stranica gore. *Povećanje (udaljite prste da povećate). Otvaranje radne površine. Vidjeti sliku 4D. *Smanjenje (približite prste da smanjite). Pregledavanje pokrenutih aplikacija. Vidjeti sliku 4E. 62 * Samo za Windows 8 Wireless Keyboard & Touchpad - USER’S MANUAL Da bi sve geste funkcionirale ispravno u sustavu Windows 8, osigurajte da sva najnovija ažuriranja za Windows i App Store budu instalirana. Medijske tipke i pokazatelji na tipkovnici Windows 8 Pokrenite / zaustavite Prigušeno Windows 7, Vista i XP Pokrenite / zaustavite Prigušeno Glasnoća - Glasnoća - Glasnoća + Glasnoća + Pronađite (aplikacije) - Uređaji - Podijelite - Postavke - Pokretanje Windowsa Pokretanje Windowsa Pokazatelj prazne baterije Pokazatelj prazne baterije Funkcijske tipke F1do F12 i plava tipka Ins(ert) može se koristiti pritiskom na „fn“ + posebna tipka. 63 Wireless Keyboard & Touchpad - USER’S MANUAL Rješavanje problema Problem Rješenje Tipkovnica ili dodirna pločica ne radi - Provjerite jesu li baterije pravilno postavljene. Vidjeti korake 1 i 2. - Zamijenite baterije. - Pomaknite tipkovnicu/dodirnu pločicu bliže prijenosnom računalu ili PC-ju. - Zamijenite baterije. - Ako koristite proizvod u blizini velikih metalnih površina, uklonite metalnu površinu ili pomaknite svoj proizvod dalje od metalne površine. - Pomaknite tipkovnicu/dodirnu pločicu podalje od drugih bežičnih uređaja (kao što su bežični mrežni usmjerivači). Na zaslonu se ne prikazuju sve otkucane oznake, dodirna pločica ne reagira glatko Tipkovnica prikazuje drukčije oznake na mom uređaju - Promijenite postavke jezika tipkovnice u sustavu Windows. Medijske tipke ne rade - Medijske tipke možda neće raditi kada koristite alternativni glazbeni plejer. Ako vaš problem nije riješen, molimo kontaktirajte korisničku podršku na www.trust.com/19404/faq. 64 Wireless Keyboard & Touchpad - USER’S MANUAL Namestitev - Odstranite pokrovček baterije sledilne ploščice 1 - V sledilno ploščico vstavite baterije - Vklopite sledilno ploščico - Odstranite pokrovček baterije sledilne ploščice 2 - V tipkovnico vstavite baterije - Vklopite tipkovnico - USB sprejemnik vključite v prenosnik ali osebni računalnik 3 Kontrole gibov sledilne ploščice Nadzor kazalke. Dotaknite se kjerkoli za klik levega miškinega gumba. Obrnite slike v smeri urinega kazalca. Pojdite na Start. Glejte sliko 4F. *Podrsajte po levem robu; zamenjaj aplikacije. *Dotaknite se z 2 prstoma, da odprete meni aplikacij. Glejte sliko 4B. Levi (fizični) miškin gumb. Stran naprej v spletnem brskalniku. Glejte sliko 4C. Desni (fizični) miškin gumb. Stran nazaj v spletnem brskalniku. Glejte sliko 4C. Pritisnite oba gumba za sredinski miškin gumb. *Podrsajte po desnem robu; odpri meni »Charms bar« [»Vrstica čarov«]. Glejte sliko 4A. *Podrsajte po zgornjem robu; odpri meni aplikacij. Glejte sliko 4B. Podrsajte od zgornjega do spodnjega roba, da zaprete aplikacijo. Stran dol. Navpično in *vodoravno pomikanje Stran gor. *Povečaj (stisni za povečanje). Odpri namizje. Glejte sliko 4D. *Pomanjšaj (stisni za pomanjšanje). Brskaj po delujočih aplikacijah. Glejte sliko 4E. 65 * Samo Windows 8 Wireless Keyboard & Touchpad - USER’S MANUAL Za pravilno delovanje vseh gibov v Windows 8, preverite, da so nameščene vse najnovejše posodobitve Windows in App Store. Medijske tipke tipkovnice in kazalnik Windows 8 Predvajanje/pavza Nemo Windows 7, Vista in XP Predvajanje/pavza Nemo Jakost - Jakost - Jakost + Jakost + Išči (aplikacije) - Naprave - Deli - Nastavitve - Windows start Windows start Kazalnik za prazno baterijo Kazalnik za prazno baterijo Funkcijske tipke F1~F12 in tipka Ins(ert) v modri barvi se lahko uporabljajo s pritiskom »fn« + posebne tipke. 66 Wireless Keyboard & Touchpad - USER’S MANUAL Iskanje in odpravljanje napak Problem Rešitev Tipkovnica ali sledilna ploščica ne deluje - Preverite, ali so baterije pravilno nameščene. Glejte 1. in 2. korak. - Zamenjajte baterije. - Tipkovnico/sledilno ploščico pomaknite bliže k vašemu prenosniku ali osebnemu računalniku. - Zamenjajte baterije. - Če uporabljate izdelek v bližini velike kovinske površine, odstranite kovinsko površino ali premaknite izdelek vstran od kovinske površine. - Premaknite tipkovnico/sledilno ploščico vstran od drugih brezžičnih naprav (kot je brezžični omrežni usmerjevalnik). - Spremenite jezikovne nastavitve tipkovnice operacijskega sistema Windows. - Pri uporabi alternativnega glasbenega predvajalnika, medijske tipke morda ne bodo delovale. Na zaslonu niso prikazani vsi vtipkani znaki. Pri odzivu sledilne ploščice so težave Tipkovnica prikazuje drugačne znake na moji napravi Medijske tipke ne delujejo Če niste rešili težave, se obrnite na pomoč uporabnikom na www.trust.com/19404/faq. 67 Wireless Keyboard & Touchpad - USER’S MANUAL Instalacija - Skinite poklopac baterije na tabli osetljivoj na dodir 1 - Stavite baterije u tablu osetljivu na dodir - Uključite tablu osetljivu na dodir - Skinite poklopac baterije na tastaturi 2 - Stavite baterije u tastaturu - Uključite tastaturu - Priključite USB prijemnik na laptop ili PC 3 Gestovne kontrole na tabli osetljivoj na dodir Kursorske kontrole. Dodirnite bilo gde za levi klik mišem. Rotirajte slike u smeru kazaljke. Idite na početak. Vidite sliku 4F. *Povucite prstom od leve ivice; menjanje aplikacija. *Dodirnite s 2 prsta da biste otvorili meni aplikacije. Vidite sliku 4B. Levi (fizički) taster miša. Stranica napred u Internet pretraživaču. Vidite sliku 4C. Desni (fizički) taster miša. Stranica nazad u Internet pretraživaču. Vidite sliku 4C. Pritiskom na oba tastera dobijate funkciju srednjeg tastera miša. *Povucite prstom od desne ivice; otvaranje menija „Charms bar“ [„Trake sa ikonicama“]. Vidite sliku 4A. *Povucite prstom od gornje ivice; otvaranje menija aplikacije. Vidite sliku 4B. Povucite prstom od gornje ivice prema donjoj da biste zatvorili aplikaciju. Stranica dole. Vertikalno i *horizontalno pomeranje. Stranica gore. *Približavanje (raširite prste da biste približili). Otvaranje radne površine. Vidite sliku 4D. *Udaljavanje (skupite prste da biste udaljili). Pregledavanje aktiviranih aplikacija. Vidite sliku 4E. 68 * Samo za Windows 8 Wireless Keyboard & Touchpad - USER’S MANUAL Da bi svi gestovi ispravno funkcionisali u operativnog sistemu Windows 8 morate da instalirate sva najnovija ažuriranja za Windows i App Store. Medijski tasteri i pokazivači na tastaturi Windows 8 Reprodukcija / Pauza Prigušeno Windows 7, Vista i XP Reprodukcija / Pauza Prigušeno Jačina zvuka - Jačina zvuka - Jačina zvuka + Jačina zvuka + Pretraga (aplikacija) - Uređaji - Deljenje - Postavke - Početak Windows-a Početak Windows-a Pokazivač prazne baterije Pokazivač prazne baterije Funkcijske tastere F1 do F12 i plavi taster insert možete da koristite ako pritisnete „fn“ + specijalni taster. 69 Wireless Keyboard & Touchpad - USER’S MANUAL Rešavanje problema Problem Rešenje Tastatura ili tabla osetljiva na dodir ne radi - Proverite da li su baterije stavljene kako treba. Vidite korake 1 i 2. - Zamenite baterije. - Pomerite tastaturu/tablu osetljivu na dodir bliže laptopu ili računaru. - Zamenite baterije. - Ako koristite proizvod u blizini velike metalne površine ili uklonite metalnu površinu ili proizvod pomerite podalje od nje. - Pomerite tastaturu/tablu osetljivu na dodir dalje od drugih bežičnih uređaja (poput bežičnog mrežnog rutera). Na ekranu se ne vide svi karakteri koji su otkucani; tabla osetljiva na dodir ne reaguje dobro Tastatura otkucava drugačije karaktere na mom uređaju - Promenite jezičke postavke tastature na Windows-u. Medijski tasteri ne funkcionišu - Medijski tasteri možda neće raditi kada koristite alternativni muzički plejer. Ako niste uspeli da rešite problem, stupite u kontakt sa službom za pomoć na www.trust.com/19404/faq. 70 Wireless Keyboard & Touchpad - USER’S MANUAL Instalação - Remova a tampa da bateria do touchpad 1 - Coloque as baterias no touchpad - Ligue o touchpad - Remova a tampa da bateria do teclado 2 - Coloque as baterias no teclado - Ligue o teclado - Conecte o receptor USB ao laptop ou PC 3 Controles de gestos do touchpad Controle do cursor. Tocar em qualquer lugar para clicar com o botão esquerdo do mouse. *Passar o dedo na borda esquerda; alternar entre aplicativos. *Passar o dedo na borda direita; abrir o menu “charms bar”. Consulte a imagem 4A. *Passar o dedo na borda superior; abrir o menu de aplicativos. Consulte a imagem 4B. Passar o dedo desde a borda superior até a borda inferior para fechar o aplicativo. Girar imagens em sentido horário. *Tocar com dois dedos para abrir o menu de Aplicativos. Consulte a imagem 4B. Avançar páginas em um navegador da Internet. Consulte a imagem 4C. Voltar em páginas anteriores em um navegador da Internet. Consulte a imagem 4C. Ir para Iniciar. Consulte a imagem 4F. Botão esquerdo do mouse (físico). Botão direito do mouse (físico). Pressionar ambos os botões para o botão do meio do mouse. Descer na página. Rolagem vertical e *horizontal. Subir na página. *Aumentar zoom (zoom pelo movimento dos dedos). Abrir área de trabalho. Consulte a imagem 4D. *Diminuir zoom (zoom pelo movimento dos dedos). Procurar aplicativos em execução. Consulte a imagem 4E. 71 * Apenas Windows 8 Wireless Keyboard & Touchpad - USER’S MANUAL Para todos que todos os gestos funcionem corretamente no Windows 8, verifique se todas as atualizações do Windows e da App Store estão instaladas. Indicador e teclas de mídia do teclado Windows 8 Reproduzir / Pausar Modo silencioso Windows 7, Vista e XP Reproduzir / Pausar Modo silencioso Volume - Volume - Volume + Volume + Procurar (aplicativo) - Dispositivos - Compartilhar - Configurações - Inicialização do Windows Inicialização do Windows Indicador de bateria vazia Indicador de bateria vazia As teclas de função de F1 a F12 e a tecla ins(ert) em azul podem ser usadas pressionando ‘fn’ + tecla especial. 72 Wireless Keyboard & Touchpad - USER’S MANUAL Solução de problemas Problema Teclado ou touchpad não funcionam Nem todos os caracteres digitados estão sendo exibidos na tela, o touchpad não responde diretamente O teclado exibe caracteres diferentes em meu dispositivo Os teclados de mídia não estão funcionando Solução - Verifique se as baterias estão colocadas corretamente. Consulte as etapa 1 e 2. - Substitua as baterias. - Aproxime o teclado/touchpad do seu laptop ou PC. - Substitua as baterias. - Caso você esteja usando o produto próximo de grandes superfícies de metal, remova a superfície de metal ou afaste seu produto da superfície de metal. - Mude o teclado/touchpad de lugar, para longe de outros dispositivos sem fio (como roteadores de rede sem fio). - Altere as configurações de idioma do teclado do Windows. - Quando usar um music player alternativo, os teclados de mídia podem não funcionar. Caso seu problema não seja resolvido, entre em contato com nosso serviço de suporte em www.trust.com/19404/faq. 73
This document in other languages
- română: Trust Skid
- français: Trust Skid
- español: Trust Skid
- Deutsch: Trust Skid
- русский: Trust Skid
- Nederlands: Trust Skid
- dansk: Trust Skid
- polski: Trust Skid
- čeština: Trust Skid
- svenska: Trust Skid
- slovenčina: Trust Skid
- italiano: Trust Skid
- português: Trust Skid
- Türkçe: Trust Skid
- suomi: Trust Skid