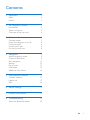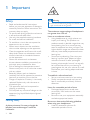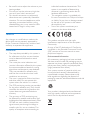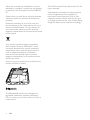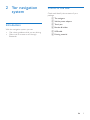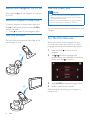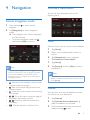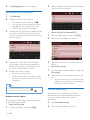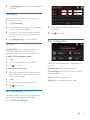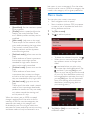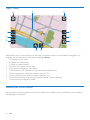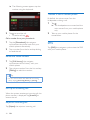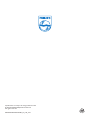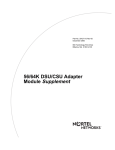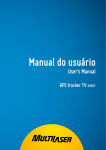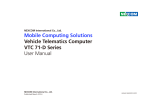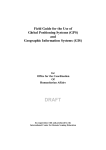Download Philips PNS400
Transcript
Always there to help you Register your product and get support at www.philips.com/welcome Question? Contact Philips User manual PNS400/410BT PNS500/510BT Contents 1 Important Safety Notice 2 2 3 2 Yor navigation system 5 5 5 6 3 Get started 7 7 8 8 8 8 4 Navigation 9 9 9 11 13 15 16 16 5 Use Bluetooth devices Connect a device Make a call SMS 17 17 17 18 6 Adjust settings 19 7 Product information 20 8 Troubleshooting 21 21 Introduction What's in the box Overview of the main unit Connect power Switch the navigator on or off Use the bracket Use the touch pen For the first time use Access navigation mode Choose a destination Start navigation Settings Plan a route Map Mode Additional information About the Bluetooth device EN 1 1 Important Safety • • • • • • • • • • • • Read and understand all instructions before you use your apparatus. If damage is caused by failure to follow instructions, the warranty does not apply. To ensure safe driving, adjust the volume to a safe and comfortable level. Use only the supplied mounting hardware for a safe and secure installation. To avoid short circuit, do not expose the apparatus to rain or water. Never insert objects into the ventilation slots or other openings on the apparatus. Clean the apparatus and frame with a soft, damp cloth. Never use substances such as alcohol, chemicals or household cleaners on the apparatus. Never use solvents such as benzene, thinner, cleaners available commercially, or anti-static sprays intended for discs. Risk of damage to the apparatus screen! Never touch, push, rub or strike the screen with any object. Batteries (battery pack or batteries installed) shall not be exposed to excessive heat such as sunshine, fire or the like. Danger of explosion if battery is incorrectly replaced. Replace only with the same or equivalent type. The apparatus shall not be exposed to dripping or splashing. Do not place any sources of danger on the apparatus (e.g. liquid filled objects, lighted candles). Hearing safety A pleine puissance, l’écoute prolongée du baladeur peut endommager l’oreille de l’utilisateur. 2 EN Warning •• To prevent possible hearing damage, do not listen at hight volume levels for long periods. The maximum output voltage of headphone is not greater than 150 mV. Listen at a moderate volume. • Using headphones at a high volume can impair your hearing. This product can produce sounds in decibel ranges that may cause hearing loss for a normal person, even for exposure less than a minute. The higher decibel ranges are offered for those that may have already experienced some hearing loss. • Sound can be deceiving. Over time your hearing 'comfort level' adapts to higher volumes of sound. So after prolonged listening, what sounds 'normal' can actually be loud and harmful to your hearing. To guard against this, set your volume to a safe level before your hearing adapts and leave it there. To establish a safe volume level: • Set your volume control at a low setting. • Slowly increase the sound until you can hear it comfortably and clearly, without distortion. Listen for reasonable periods of time: • Prolonged exposure to sound, even at normally 'safe' levels, can also cause hearing loss. • Be sure to use your equipment reasonably and take appropriate breaks. Be sure to observe the following guidelines when using your headphones. • Listen at reasonable volumes for reasonable periods of time. • • • Be careful not to adjust the volume as your hearing adapts. Do not turn up the volume so high that you can't hear what's around you. You should use caution or temporarily discontinue use in potentially hazardous situations. Do not use headphones while operating a motorized vehicle, cycling, skateboarding, etc.; it may create a traffic hazard and is illegal in many areas. • • individual hardware characteristics. This system is not capable of determining variances in positioning results due to hardware differences. This navigation system is provided only for non-commercial use. Philips will accept no liability for any loss or damage caused by the use of this system to the extent permissible by law. Use of this system constitutes your consent to the above disclaimer. Notice Any changes or modifications made to this device that are not expressly approved by Philips Consumer Lifestyle may void the user’s authority to operate the equipment. Disclaimer • • • • • The map data provided by this system is for reference only. Your current location must be determined based on actual conditions. The route plan, voice indication and junction information offered by this system are recommendations based on routing algorithms and electronic map database. They are provided for reference only and the user must take the local road conditions into account. The user is required to follow local laws and drive safely. Do not operate this system when the vehicle is in motion. The GPS positioning results are provided for the users reference only. They should not affect the actual driving because this system does not guarantee absolute accuracy. The accuracy of GPS positioning may be affected by weather and location (tall buildings/tunnels/underpasses/trees). Most GPS do not work indoors because the signal cannot pass through buildings or metallic solar film on car windows. The quality of reception varies according to This product complies with the radio interference requirements of the European Community. A copy of the EC declaration of Conformity is available in the Portable Document Format (PDF) version of the user manual at www. philips.com/support. Environmental information All unnecessary packaging has been omitted. We have tried to make the packaging easy to separate into three materials: cardboard (box), polystyrene foam (buffer) and polyethylene (bags, protective foam sheet.) Your system consists of materials which can be recycled and reused if disassembled by a specialized company. Please observe the local regulations regarding the disposal of packaging materials, exhausted batteries and old equipment. Your product is designed and manufactured with high quality materials and components, which can be recycled and reused. EN 3 When this crossed-out wheeled bin symbol is attached to a product it means that the product is covered by the European Directive 2002/96/ EC. Please inform yourself about the local separate collection system for electrical and electronic products. Please act according to your local rules and do not dispose of your old products with your normal household waste. Correct disposal of your old product helps to prevent potential negative consequences for the environment and human health. Your product contains batteries covered by the European Directive 2006/66/EC, which cannot be disposed with normal household waste.Please inform yourself about the local rules on separate collection of batteries because correct disposal helps to prevent negative consequences for the environmental and human health. Always bring your product to a professional to remove the built-in battery. The Bluetooth® word mark and logos are registered trademarks owned by Bluetooth SIG, Inc. and any use of such marks by Philips is under license. 4 EN 2013 © Koninklijke Philips Electronics N.V. All rights reserved. Specifications are subject to change without notice. Trademarks are the property of Koninklijke Philips Electronics N.V. or their respective owners. Philips reserves the right to change products at any time without being obliged to adjust earlier supplies accordingly. 2 Yor navigation system What's in the box Check and identify the contents of your package: a The navigator b Vehicle power adaptor Introduction With the navigation system, you can: • Get a clear guidance while you are driving • Make a call or answer a call through Bluetooth c Touch pen d Bracket & holder e USB cable f Printing material EN 5 Overview of the main unit a i b c h g d f e a • Press and hold to turn on the navigator. b Indicator light • Light up when the navigator is charging. c Touch screen d Speaker e RESET • Restore default settings. f • MINI USB socket for power charging and data transfer. g Micro SD/SDHC card slot h • Headphone socket. i Touch pen 6 EN 3 Get started Caution •• Use the controls only as stated in this user manual. Always follow the instructions in this chapter in sequence. If you contact Philips, you will be asked for the model and serial number of your apparatus. The model number and serial number are on the bottom of your apparatus. Write the numbers here: Model No. __________________________ Serial No. ___________________________ Connect power The navigator has a built-in battery that can be charged through the USB socket of a computer, or the vehicle power adapter. Charge through USB socket Charge through car adapter Use the supplied car adapter to connect to: • The MINI USB socket of the navigator • The cigarette lighter socket of a car Note •• Rechargeable batteries have a limited number of charge cycles. Battery life and number of charge cycles vary by use and settings. Turn off the navigator and connect the supplied USB cable to: • The MINI USB socket of the navigator. • The USB socket of the computer. EN 7 Switch the navigator on or off Press and hold on or off. until the navigator is switched Switch the navigator to sleep mode To switch navigator to sleep mode, press and hold . A dialog box prompts, select [SLEEP] within 5 seconds. • Press to switch on the navigator again. Use the bracket You can use the bracket and the holder to fix the navigator in a car. Use the touch pen Caution •• The touch pen with a broken nib, ballpoint pen, as well as any sharp and rough objects may scratch and damage the touch screen. •• Please use a touch pen with a nib in good condition. Do not use the touch pen if the nib is broken. You can use the touch pen to operation on the navigator. For the first time use When you switch on the navigator for the first time, the system prompts you to select language, keyboard, and measurement system. 1 Press and hold navigator. 2 Tap / to select languages and keyboard type that displayed in the search screen, then tap to confirm. 3 4 Tap [I AGREE] to accept the legal notice. to switch on the Select a measurement system. After complete the setting, your navigator is ready to use. 8 EN 4 Navigation Choose a destination You can set your destinations by one of following ways: Access navigation mode 1 Press and hold navigator. 2 Tap [Navigation] to access navigation mode. »» The navigation main menu is displayed in a few seconds. • to switch on the To quit the navigation mode, tap , then choose [Yes] to confirm. Home With this menu, you can set your home address. 1 2 Tap [Home]. 3 Tap [Navigate to] to start navigation. To remove your home address 1 2 Tap [Home]. • Note Select your city/street/street number in the list. Tap [Remove] and then [Yes] to confirm the deletion. •• Before you enter navigation mode, we suggest that you stand in an open space so you can get good reception. The first GPS initialization can take a few minutes, depending on the surrounding area and the quality of GPS signal reception. • • • • • • : Go back to the navigation home screen without saving the changes. : Save your choices and go back to the previous screen. : Close the current screen without saving the changes. / : Go to the next or previous page of the screen that contains the list. / : Display or hide the keyboard on the screen. : Give the number of results found. Note •• For the first time use or the home address has been deleted, you will be required to enter an address when you tap [Home]. Favorite You can store your favorite addresses and set one of them as your destination. 1 2 Tap [Favorite]. 3 Use the keyboard to name the favorite address and tap to save. Tap [Add new favorite destination...], select the address as instructed. EN 9 4 Tap [Navigate to] to start navigation. 2 Type zip code on the keyboard, then select the zip code from the list. Set an address as destination 1 2 Tap [Address]. 3 Choose the city. Type the first letters of the city name on the keyboard, the names of the city are displayed with a list. Tap the city name in the list. • Search by Point of Interest(POI) 1 2 On the street search screen, tap [POI]. Choose the street. Type the first letters of the street name on the keyboard, the names of the streets are displayed with a list. Tap the street name in the list. 3 Tap the POI name you want to reach in the list. Search by crossing 4 5 Choose a country from the list. • To choose another country, tap . • For the next time you use the system, the address will be searched in the country you previously selected. Choose the street number. • Anywhere on the street • Street number: Enter a street number you want tor reach, and tap ok on the keyboard. • 1 On the street number selection screen, tap [Crossing]. 2 Tap the name of the adjacent street in the list. • You can also tap the first letters of the adjacent street name on the keyboard and tap its name in the list. Tip •• To go back to the previous screen, tap . •• To hide the keyboard and display the list, tap . Address search option The system provides other ways during search for the destination address. • Search by Zip code 1 On the city search screen, tap [Zip]. 10 EN Select the POI category in the list. Use last destination The system can memorize up to 20 last destinations that were searched previously, users can quickly access and set as the destination. 1 2 Tap [Last destinations]. Tap one of the address in the list. 3 Tap [Navigate to] to to start the navigation guidance. Find nearby You can search for a POI that is near to the place where you are. 1 2 Tap [Find nearby]. In the displayed list, choose a POI category in which you are interested. 2 3 Tap the POI you want to reach or select it from the list by typing the first letter of its name. Enter latitude and longitude using the keyboard. 3 Tap 4 Tap [Navigate to] to start navigation. Start navigation to confirm. My POIs Tap [My POIs], you can view your personal POIs. Select your desired POI and start navigation. There are two ways to add a POI: To add a POI in navigation mode 1 2 3 Tap . Use the keyboard to name the POI Tap to confirm. When you have selected your destination, you can tap: To add a POI in map mode [Navigate to]: start navigation guidance 1 Move the map with your finger and place your desired POI under the cross at the center of the screen. [Find nearby]:find a POI in the vicinity of the selected address. 2 3 4 Tap . Use the keyboard to name the POI. Tap [Save as]: save the destination. [Show]: view the address on the map. to confirm. GPS Coordinates This option allows you to set your destination with latitude and longitude coordinates. 1 Tap [GPS Coordinates]. EN 11 During navigation After you select the destination, tap [Navigate to] the start guidance and the navigation screen appears. M L K A C H D A50 F G • • • • • • • • • • • • E J A:Rerouting button : calculates an alternative route. You will return on the navigation screen after 10 seconds if you make no modification. B: Save the current position as POI. C: Mute or unmute. D: Change to map mode. E: Name of the current street. F: Estimated time left to destination. Tap to switch to arrival time. G: Distance left to destination. H: Current speed. I: current selected transportation mode. J: GPS signal K: Symbol of second next maneuver L: Symbol of next maneuver Navigation menu Tap anywhere of the navigation screen, the navigation menu displays. 12 I EN • • • • • • [View&Sound]: Refer to chapter 4 'Navigation' - 'Settings'. [Route profile] : Refer to chapter 4 'Navigation' - 'Settings'. [Stop navigation]: Tap to stop navigation. [Alarm]: Refer to chapter 4 'Navigation' 'Settings'. [Vehicle's profile]: Refer to chapter 4 'Navigation' - 'Settings'. [Go to]: Go to [Destination] destination menu. Find nearby View & Sound • Once the address is set, you can choose a Point of Interest (POI_ in its vicinity. 1 2 3 4 Tap [Find nearby]. Select the POI category. Tap the POI you want to reach. Tap [Navigate to] to start the navigation guidance. Save as a destination Once the address is set, you can save it to your favorite destination. 1 2 3 4 Tap [Save as]. Type a name using the key board. Tap to confirm. Tap navigate to to start the navigation guidance. • To remove the address, tap [Remove], then [Yes] to confirm. Settings • • • [Day/Night] Select a night or day display of the map, or set mode to automatic. In Night mode,the colors of the map are designed for a comfortable display adapted to night driving. In Auto mode the system changes automatically to day or night display depending on the time of day. It also goes automatically into night mode when you are in a tunnel. [View 2D/3D/North/Auto] Select a map display mode. [Sound] Adjust the speaker volume. [POI Visibility] Select the POI categories that will be displayed on the map. Check the box next to each of the category • To display all POI categories, tap [All]. • To hide all POI categories, tap [None]. • To to back to the View&Sound menu without saving ,tap . Tip •• To confirm your choice, tap •• To go back to top menu, tap . With the setting menu, you can customize your navigator. EN 13 Route profile Tap one of the options to set the route profile. • [Fastest/Shortest] Choose between a route optimized for time or for distance. • [Tolls/No tolls] Choose whether to include toll roads or not. • [Motorway/No Motorway] Choose whether to include highways or not. • [Ferry/No Ferry] Choose whether to include a ferry line or not. • [Side arrival/No side arrival] • Arrival side: When the destination is a street number, this option makes the calculated route arrive at the destination street on the side of the selected number. • No arrival side: The route can arrive on the side of the number or the opposite side. This option is only effective when the destination is a two-way street. • [Unpaved roads/No unpaved roads]: Enable or disable the unpaved roads (tarred). By default it allows unpaved roads. • [Border crossing] Enable or disable the crossing of a country border. The “No border crossing” will not be taken into account if the destination is in another country. Language and Keyboard You can change the navigator language and the voice instructions. 14 EN • • • To select language or keyboard, tap To save the changes, tap To go back to top menu, tap . / . Alarm Tap the button to enable or disable radar-alarm function. • [Danger Zone] • [Risk area] • [Overspeed] Vehicle's profile 1 Tap / mode. 2 Tap [Speed profile] to set the parameters. to choose a transportation last resort in your route search. If on the other hand, the value is set at 150% for a category, the roads in this category will be given preference. Plan a route • • • • • • [Speed limit]: Set the maximum speed of your vehicle. [Profile]: Select a speed profile to be used by the route calculator. There are 3 default profiles and they can be modified. [Main roads] (red ones on the map) These are part of the network of the main roads connecting the large cities. They basically include most of the freeway network and the bypasses around the large cities. [2nd level roads] (yellow ones on the map) These roads are of lesser importance but connect most cities and are intended for high traffic. Access to them is also usually controlled. [3rd level roads] (brown ones on the map) These roads are of even lesser importance; they connect to villages as well as to the main districts in a city; they are intended for fairly high traffic. [4th level roads] (gray ones on the map) These are all the other roads : streets/ roads of low importance, dead ends, pedestrian streets, etc. They are usually only taken around the starting and arrival points of a trip. When the value is set to 100%, no speed change is applied. But if the value is set, for instance, at 50% for one the categories, the speed for the roads in this category will be divided by two. This will give travel time estimates for these roads that are twice as long, and these roads will only be factored in as a You can plan your route in two ways: • Start navigation with via points • Start simulation (without GPS) to prepare a route or just to visualize the route with driving distance and time. 1 2 Tap [Plan a route]. Tap • • • 3 to add a via points. To delete the selected via point, tap . When two or more via points are set, tap up/down arrow to change their order. is activated when you plan a trip with more than three destinations. Tap , and then if you tap [Yes] you will return to your starting point at the end of your trip. Your destination points will be reorganized to optimize your trip. If you tap [No] your trip will optimized from your starting point to the last destination. (without going back to your starting point.) Tap [Yes] or [No] to run or not run simulation mode. EN 15 Map Mode D E D I G H C B J A F Map displays your current position on the map if navigation mode is not activated. If navigation is in progress, you can switch to map mode by tapping button J. • A: Go back to top menu. • B: Display the whole map. • C: Mute or restore sound. • D: Zoom in or zoom out the map. • E: The current navigation route (blue) • F: Route sheet : lists maneuvers (turns) for the calculated route. • G: Save the position under the central cursor as POI. • H: View the total route and the vehicle's position on it. • I: View the remaining route starting from the vehicle's current position. • J: Go back to the navigation mode. Additional information Tap copyright on the navigation home menu to display the software that is installed on your navigator and copyright information. 16 EN 5 Use Bluetooth devices »» After connection successfully, tap the following screen appears. , With this navigator, you can also make a call through Bluetooth. Tap to enter Bluetooth menu. (For PNS410BT and PNS510BT only) Connect a device Tip Note •• Philips does not guarantee the compatibility with all Bluetooth devices. •• Before pairing a device with this system, read its user manual for Bluetooth compatibility. •• Make sure that Bluetooth function is enabled on your device, and your device is set as visible to all other Bluetooth devices. •• At one time, you can connect only one Bluetooth device to this system. •• The operational range between this system and a Bluetooth device is approximately 3 meters (9 feet). •• Any obstacle between this system and a Bluetooth device can reduce the operational range. •• Keep away from any other electronic device that may cause interference. Connect a device 1 Enable the bluetooth function on your mobile phone. 2 Tap [Open] to active the Bluetooth function and tap [Pair/Connect]. 3 Tap [Search] and then tap [Re-search] to search the Bluetooth devices that can be paired. • You can tap [Stop] to stop searching. •• To change the default password, tap [Modify the PIN]. •• To change the default device name, tap [Modify the name]. Disconnect a device Tap [Disconnect] to disconnect the device. Make a call Note •• Keep the Bluetooth connection active between the system and your mobile phone. 4 In the device list, tap your device name and tap connect to start paring. Call a number 5 On your device, accept the paring request and enter the default password '1234'. 1 Tap [Dialing]. EN 17 »» The following screen appears, tap the number using the keyboard. Transfer a call to mobile phone By default, the voice comes from the loudspeakers during a call. 2 Tap to send the call. • To end a call, tap . 1 Tap . »» The loudspeakers are muted, and the voice comes from your mobile phone only. 2 Take up your mobile phone for the conversation. Call a number from your phonebook 1 Tap the [Phonebook], the navigator synchronizes the phone book with your mobile phone automatically. 2 Tap a number from the list and tap dialing to send the call. Redial the called number 1 Tap [Call history], the navigator synchronizes the call history with your mobile phone. 2 Tap a phone number from the list, and tap [Dialing] to redial the number. Tip •• You can check received calls, dialed calls and missing calls by tapping [Received], [Dialed], or [Missing]. Pick up an incoming call When the system receives an incoming call, the phone number is displayed. Tap [Answer] to answer the call. Reject an incoming call Tap [Reject] the reject an incoming call. 18 EN SMS Tap [SMS], the navigator synchronizes the SMS with your mobile phone. 6 Adjust settings Settings Description [Backlight] Set the screen brightness and the backlight time. Adjust the volume and screen tap sound. Set the OSD(on-screen display) languages. View the GPS information. Set date and time. Follow the on-screen instructions to calibrate the touch screen. View the navigation path. View the built-in battery power status. Restore to default settings. View the system information. Select USB mode: • [MASS STORAGE] • [MS ACTIVESYNC] [Volume] [Language] [GpsInfo] [DateTime] [Calibration] [Navi Path] [Power] [Restore Set] [System Info] [USB] EN 19 7 Product information Note •• Product information is subject to change without prior notice. Speaker Working temperature Temperature for storage and transportation Atmospheric pressure Dimensions of navigator (W x H x D) Dimensions of holder (W x H x D) Weight (main unit) Weight (holder) Rechargeable lithium battery, 3.7V 1.5W @ 8 -10 °C - 55 °C -20 °C - 70 °C 86 Kpa - 106 Kpa 117.5 x 77.4 x 11.8 mm (PNS400/PNS410BT) 133.9 x 84.4 x 11.5 mm (PNS500/PNS510BT) 80.0 x 110.0 x 130.0 mm 0.13 kg (PNS400/ PNS410BT) 0.16 kg (PNS500/ PNS510BT) 0.10 kg LCD Screen size 4.3 inches (PNS400/PNS410BT) 5.0 inches (PNS500/PNS510BT) 20 EN 800 x 480 dots 500 450 cd/m² Bluetooth(For PNS410BT and PNS510BT only) Communication system Output General Battery Display resolution Contrast ratio Brightness Frequency band Bluetooth Standard version 2.0 Bluetooth Standard Power Class 2 2.4 GHz band (2.4000 GHz - 2.4835 GHz) 8 Troubleshooting Warning •• Never remove the casing of this product. To keep the warranty valid, never try to repair the product yourself. If you encounter problems when using this product, check the following points before requesting service. If the problem remains unsolved, go to the Philips Web page (www. philips.com/support). When you contact Philips, make sure that the product is nearby and the model number and serial number are available. No power •• The built-in battery need to recharge. No sound •• Volume is too low. adjust the volume. Weak GPS signal • if there are not enough satellites to determine position, or if there is no reception, the navigator displays the message No GPS Signal. Initialization and reception of GPS signals can be altered by the windshields some vehicles are equipped with; if this is the case, place your terminal on the non-treated part of the windshield and in an open space. About the Bluetooth device Cannot connect with the system. •• The device does not support the profiles required for the system. •• The Bluetooth function of the device is not enabled. Refer to the user manual of the device to find out how to enable the function. •• The system is not in the pairing mode. •• The system is already connected with another Bluetooth-enabled device. Disconnect that device or all other connected devices and then try again. The paired mobile phone connects and disconnects constantly. •• The Bluetooth reception is poor. Move the mobile phone closer to the system or remove any obstacle between the mobile phone and the system. •• Some mobile phones may connect and disconnect constantly when you make or end calls. This does not indicate any malfunction of the system. •• For some mobile phones, the Bluetooth connection may be deactivated automatically as a power-saving feature. This does not indicate any malfunction of the system. Point of destination unreachable • Some destinations can be unreachable, depending on the selected transportation mode; for instance, a pedestrian street is not reachable in Car mode. The system will nonetheless attempt to guide you to the nearest reachable point to your destination. EN 21 Specifications are subject to change without notice © 2013 Koninklijke Philips Electronics N.V. All rights reserved. PNS400/410BT/500/510BT_12_UM_V1.0