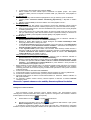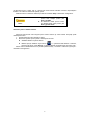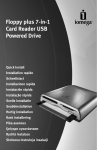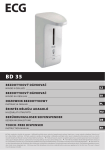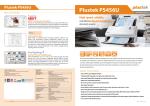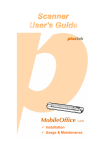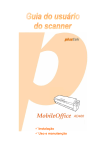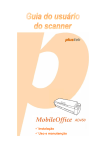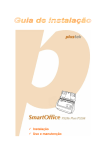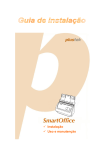Download Plustek MobileOffice AD450
Transcript
Stručný Průvodce (Čeština) Popis skeneru 1. 2. 3. 4. 5. 6. 7. 8. 9. 10. KRYT ZÁSOBNÍKU PAPÍRU POSUVNÁ VODÍCÍ LIŠTA PAPÍRU PÁČKA OTVÍRÁNÍ KRYTU ADF (AUTOMATICKÝ PODAVAČ DOKUMENTŮ) ANTISTATICKÝ KARTÁČ LED DIODA NAPÁJENÍ TLAČÍTKO SCAN TLAČÍTKO BCR TLAČÍTKO PDF NÁSTAVEC ZÁSOBNÍKU PAPÍRU 11. 12. 13. 14. 15. OTVOR PRO VKLÁDÁNÍ KARET SEŘIZOVACÍ ZNAČKA USB PORT ZDROJ NAPĚTÍ ZAPNUTÍ/VYPNUTÍ Instalace a nastavení skeneru Postupujte krok po kroku podle postupu popsaného níže, aby se USB skener nainstaloval správně. 1 Krok 1. Připojení skeneru k počítači Připojte skener pomocí kabelu USB a síťového adaptéru a poté postupujte podle pokynů uvedených níže. 1. 2. Připojte napájecí adaptér ke konektoru napájení skeneru . Zapojte druhý konec napájecího adaptéru do standardní AC elektrické zásuvky. Tento skener lze napájet přes napájecí USB kabel přímo z počítače, bez nutnosti použití síťového adaptéru. 1. Připojte napájecí USB kabel do konektoru napájení na skeneru. 2. Obdélníkovou koncovku napájecího USB kabelu zapojte do volného portu USB na svém počítači. Informace 3. 4. Zapojte čtvercový konec přiloženého USB kabelu do USB portu na zadním panelu skeneru. Připojte obdélníkový konec USB kabelu do USB portu na zadním panelu Vašeho počítače. Krok 2. Instalace softwaru 1. 2. 3. Zapněte napájení skeneru. Jsou-li USB komponenty ve Vašem počítači správně nakonfigurovány, Váš skener bude po připojení ihned detekován a spustí se buď “Průvodce přidáním nového hardware” nebo okno “Nalezen nový hardware”. Pro Windows 2000 a. Klikněte na tlačítko Další po zobrazení okna “Přidat nový hardware”. b. Vyberte položku “VYHLEDAT NEJVHODNĚJŠÍ OVLADAČ ZAŘÍZENÍ [DOPORUČENO]” a klepněte na tlačítko Další. c. V dalším okně budete dotázáni, kde se má ovladač hledat. Zaškrtněte položku “Jednotka CD-ROM” a odškrtněte položku “Disketové jednotky”, je-li zaškrtnuta. d. Vložte do jednotky disk CD-ROM Setup/Application, který je dodávaný spolu se skenerem, a klepněte na tlačítko Další. 2 e. f. V následujícím okně klepněte opět na tlačítko “Další”. Během instalace se může zobrazit zpráva “Požadavek na digitální podpis”. Této zprávě nevěnujte zvláštní pozornost a klepněte na tlačítko “Ano” pro pokračování. Poté přejděte na krok 8. 4. Pro Windows XP a. Vložte do jednotky disk CD-ROM Setup/Application, který je dodávaný spolu se skenerem. b. Vyberte položku “Instalovat software automaticky [doporučeno]” a klepněte na tlačítko Další. c. Klikněte na tlačítko Další po zobrazení dalšího okna. Poté přejděte na krok 7. 5. Pro Windows Vista a. Po zobrazení okna „Byl nalezen nový hardware“ (Found New Hardware) vyberte možnost „Vyhledat a nainstalovat software ovladače (doporučeno)“ (Locate and install driver software). b. Když se zobrazí dialogové okno „Kontrola uživatelského účtu“ (User Account Control), klepněte na tlačítko [Pokračovat]. c. Když systém zobrazí výzvu „Vložte disk dodaný se skenerem USB“ (Insert the disc that came with your USB Scanner), vložte disk CD-ROM s instalací a aplikacemi dodaný se skenerem do jednotky CD-ROM a potom klepněte na tlačítko [Další]. Poté přejděte na krok 8. 6. Pro Windows 7 Když je Instalační CD-ROM pro různé modely skenrů a. Vložte do jednotky Instalační CD-ROM, který je dodávaný spolu se skenerem. Klikněta na Spustit install.exe v zobrazeném okně Přehrát automaticky. b. Klikněte na tlačítko Ano jestliže se zobrazí dialogové okno Řízení uživatelských účtů. Postupujte podle instrukcí v dialogovém okně. c. V okně Správce zařízení klepněte pravým tlačítkem myši na tento skener v části Další zařízení a v místní nabídce vyberte Aktualizovat software ovladače. V zobrazeném okně klepněte na Vyhledat ovladač v počítači a klepněte na tlačítko Procházet. d. V okně Vyhledat složku vyberte složku nebo CD-ROM, která obsahuje ovladač skeneru a klepnutím na OK se vraťte zpět na předchozí obrazovku. Klepněte na tlačítko Další a klepněte na Přesto nainstalovat tento software ovladače jestliže se zobrazí okně Zabezpečení systému Windows. Poté přejděte na krok 9. Když je Instalační CD-ROM pro jeden model skenru a. Vložte do jednotky Instalační CD-ROM, který je dodávaný spolu se skenerem. Klikněta na Spustit install.exe v zobrazeném okně Přehrát automaticky. b. Klikněte na tlačítko Ano jestliže se zobrazí dialogové okno Řízení uživatelských účtů. Jestliže se zobrazí okno průvodce, klikněte na Další, a klikněte na Přesto nainstalovat tento software ovladače v okně Zabezpečení systému Windows a potom klikněte v okně průvodce na tlačítko Dokončit. Poté přejděte na krok 9. 7. Během instalace se může zobrazit zpráva "Je vyžadován digitální podpis" (Windows can’t verify the publisher of this driver software). Zprávu ignorujte. Klepněte na [Nainstalovat tento software ovladače] (Install this driver software anyway). Instalace bude pokračovat, aniž by došlo k narušení funkčnosti skeneru. 8. Po dokončení instalace stiskněte tlačítko “Dokončit”. 9. Postupujte dle instrukcí na obrazovce a nainstalujte všechen software pro Váš nový USB skener. 10. Po dokončení instalace software budete vyzváni k provedení kalibrace skeneru. 11. Postupujte podle pokynů na obrazovce a dokončete kalibraci. Po dokončení kalibrace klikněte na OK a pak na Finish. 12. Po dokončení instalace zavřete všechny otevřené aplikace a kliknutím na tlačítko Dokončit restartujte počítač. Skenování z panelu skeneru nebo nabídky Execute aplikace DocAction Konfigurace nastavení tlačítka Před provedením prvního skenování pomocí tlačítek skeneru vám doporučujeme nejprve nakonfigurovat nastavení tlačítek dle vašich potřeb a preferencí. Konfiguraci nebo zobrazení nastavení tlačítek aplikace DocAction lze provést dvěma způsoby: Dvakrát kliknout na ikonu v v systémové liště Windows. v v systémové liště Windows a pak vyberte Klikněte pravým tlačítkem myši na ikonu Button Configuration v překryvném menu, jež se otevře. V okně Button Configuration najdete na levé straně okna řadu ikon. Jednotlivé ikony odpovídají tlačítkům na panelu skeneru (stejně jako nabídka Execute aplikace DocAction na obrazovce). Po kliknutí 3 na libovolnou ikonu v levém poli se v pravém poli ihned zobrazí aktuální nastavení odpovídajícího tlačítka. Toto nastavení můžete dle potřeby upravit. Další informace o nastavení naleznete po kliknutí na tlačítko Help v okně Button Configuration. Pozor Při skenování dokumentů nebo vizitek pomocí ADF zadejte prosím jako Scan Type ADF. Při skenování vizitek pomocí otvoru pro vkládání karet zvolte prosím jako Scan Type Card Slot. Skenování pomocí tlačítek skeneru Skenování dokumentů nebo fotografií pomocí tohoto skeneru je velmi snadné. Postupujte podle následujících kroků: 1. Položte dokument nebo obrázek na skener. 2. Skenování spustíte pomocí jedné z následujících činností: Stiskněte tlačítko na panelu skeneru. Klikněte pravým tlačítkem myši na ikonu v v systémové liště Windows a nabídce, která se pak otevře, zvolte Execute. V nabídce klikněte na položku PDF, BCR nebo Scan. Skener začne okamžitě skenovat a provádět příslušné kroky v souladu s nastavením vybraným v okně Button Configuration. 4