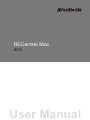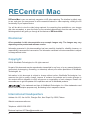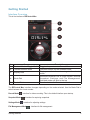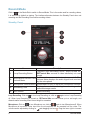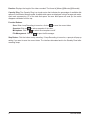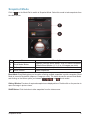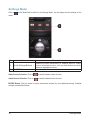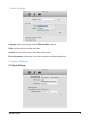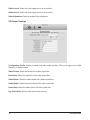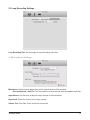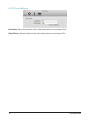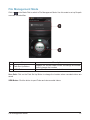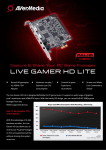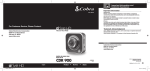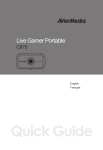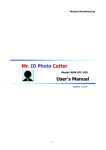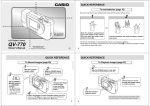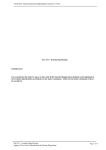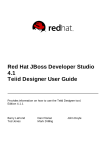Download AVerMedia C875
Transcript
RECentral Mac I675 User Manual RECentral Mac RECentral Mac is your one and only companion in HD video capturing. The interface is stylish, easy to use, and gives you easy access to all the essential features in video capturing, utilizing the full functionality of your capture device. You will be able to view the video being captured, the remaining time available on your storage disk, take a snapshot, or open the finder to view recorded videos directly from the main screen. The following sections will guide you through all the features of RECentral Mac. Disclaimer All screenshots in this documentation are example images only. The images may vary depending on the product and software version. Information presented in this documentation has been carefully checked for reliability; however, no responsibility is assumed for inaccuracies. The information contained in this documentation is subject to change without notice. Copyright ©2014 AVerMedia Technologies, Inc. All rights reserved. No part of this document may be reproduced or transmitted in any form, or by any means (electronic, mechanical, photocopying, recocrding, or otherwise) without prior written permission of AVerMedia Technologies, Inc. Information in this document is subject to change without notice. AVerMedia Technologies, Inc. reserves the right to modify, change, improve or enhance its products and to make changes in the content without obligation to notify any person or organization of such changes. Please visit avermedia.com to get the updates of the operation and use of AVerMedia products. ® is the trademark and logo of AVerMedia Technologies, Inc. Other trademarks used herein are for description purposes only, and belong to their respective owners. International Headquarters Address: No.135, Jian 1st Rd., Zhonghe Dist., New Taipei City 23585, Taiwan Website: www.avermedia.com Telephone: +886-2-2226-3630 Business Inquiries: [email protected] 2 Disclaimer Getting Started Interface Overview This is the interface of RECentral Mac: No. Name Descriptions 1 Preview Window Toggle Switch Toggles the preview window on/off 2 Function Buttons Area Function buttons for the selected mode Display area for info and warnings in the selected 3 Display Area mode Switches between the 4 main modes: Record, 4 Mode Dial Snapshot, Settings, and File Management. Selected mode will spin to the top 5 Central Button Function button for the selected mode The RECentral Mac interface changes depending on the mode selected. Use the Mode Dial to switch between the 4 main modes: Record Mode Snapshot Mode Settings Mode : Interface for video recording. This is the default interface upon startup. : Interface for capturing snapshots. : Interface for adjusting settings. File Management Mode Getting Started : Interface for file management. 3 Preview Window The Preview Window is where the video input can be viewed. Click on Window, click on again to close the Preview Window. No. Name 1 Fullscreen Button 4 2 Prevew Screen 3 Audio Button to open the Preview Descriptions Switches to fullscreen view Preview of the video being transmitted to the capturing device Quick access button to switch the sound on/off Getting Started Fullscreen Preview Click on or double-click on the Preview Screen to enter Fullscreen Preview. Double-click again on the screen to exit Fullscreen Preview. No. Name 1 Fullscreen Preview 2 Mini Control Panel Descriptions Fullscreen view of the video being transmitted to the capturing device Remaining Time: Displays the remaining recording time available on the selected storage media Record: Starts recording videos Snapshot: Takes a snapshot of the video Microphone: Switches connected microphone on/off Audio Input: Switches the sound on/off For more information on recording videos, see the next section. Getting Started 5 Record Mode Click on on the Mode Dial to switch to Record Mode. This is the mode used for recording videos, it is selected by default on startup. The interface alternates between the Standby Panel when not recording and the Recording Panel while recording videos. Standby Panel No. 1 2 3 4 5 Name Descriptions Toggles Loop Recording on/off. When turned on, Loop Recording Button RECentral Mac records a video indefinitely at a set length Switches the connected microphone on/off. The Microphone Button and Volume Meter displays the audio signal level received Volume Meter by the microphone Microphone Volume Button Shows/hides a lever to adjust the microphone volume Displays the available recording time remaining on the Remaining Time selected storage media REC Button Starts recording Loop Recording: Click on to turn Loop Recording on, click on again to turn Loop Recording off. When Loop Recording is turned on, RECentral Mac records videos up to a set length, and discards earlier recording when the set length is exceeded. to turn Microphone on, click on again to turn Microphone off. When Microphone: Click on Microphone is turned on, voice input from the microphone will be recorded into the video. The and dragging the lever . Drag the lever right to increase volume can be adjusted by clicking on 6 Record Mode the volume, drag it left to decrease the volume. You can check the Volume Meter at any time for the audio signal level. Remaining Time: Displays the available recording time remaining on the selected storage media. RECentral Mac calculates the remaining time based on the remaining disk capacity on the selected storage media. The format is [#Hours]H [#Minutes]M. REC Button: Click the button to start recording. The interface alternates to the Recording Panel as recording begins. Recording Panel No. Name 1 Duration 2 Remaining Time 3 Capacity Ring 4 Stop Button 5 Function Buttons Record Mode Descriptions Displays current length of the video Displays the remaining recording time available on the selected storage media disk space on the selected storage media Displays the available disk space (highlighted in red) in proportion to the total Stops recording Save (appears when Loop Recording is turned on): Saves the current video Snapshot: Takes a snapshot of the video Microphone: Switches connected microphone on/off File Management: Opens the file manager to view saved videos 7 Duration: Displays the length of the video recorded. The format is [#Hours]:[#Minutes]:[#Seconds]. Capacity Ring: The Capacity Ring is a circular meter that indicates the percentage of available disk space on the selected storage media. Available disk space are displayed in bright orange-red marks, each mark representing 1% of the total disk space. As more disk space are used up, the marks disappear clockwise from the top. Function Buttons: Save: When Loop Recording is turned on, click on Snapshot: Click on Microphone: Click on to save the current video to take a snapshot of the video to switch the microphone on/off File Management: Click on to open the file manager Stop Button: Click the button to stop recording. If Loop Recording is turned on, a prompt will pop-up asking if you want to save the current video. The interface alternates back to the Standby Panel after recording stops. 8 Record Mode Snapshot Mode Click on on the Mode Dial to switch to Snapshot Mode. Select this mode to take snapshots from the video source. No. Name 1 Burst Mode Button 2 3 Gallery Window SNAP Button Descriptions Displays current Burst Mode, click to switch between different Burst Modes (1, 3, 6, or 12 images per click) Preview snapshots captured in the current session Takes snapshots Burst Mode: Burst Mode gives you the option of taking multiple snapshots in quick succession. Burst Mode is turned off by default (captures 1 image per click). The button shows the current Burst Mode, , , , and burst modes. and clicking on the button cycles you between Gallery Window: Previews of captured snapshots are displayed here. Double-click on the preview to open the image in picture viewer. SNAP Button: Click the button to take snapshots from the video source. Snapshot Mode 9 Settings Mode Click on mode. No. on the Mode Dial to switch to the Settings Mode. You can adjust various settings in this Name 1 Quick Settings Buttons 2 ENTER Button Descriptions Displays current selections of capture device, video source, and audio source, click on each button to switch between available sources Opens the Preferences window Video Source Selection: Click on to switch between video sources. Audio Source Selection: Click on to switch between audio sources. ENTER Button: Click the button to open preferences window for more detailed settings. Detailed settings are described below. 10 Settings Mode 1. Basic Settings Language: Select the language used in RECentral Mac interface. Prefix: Set the prefix of recorded video files. Location: Set the location where video files will be stored. Device information: Information of the connected device will be displayed here. 2. Capture Settings 2.1 Signal Settings Settings Mode 11 Video Source: Select the video signal source to record from. Audio Source: Select the audio signal source to record from. Video Adjustment: Select to enable Color Adjustment. 2.2 Output Settings Configuration Profile: Select or create new video output profiles. Click on the gear icon to Add, Rename, or Delete profiles. Video Format: Select the format of the video output files. Resolution: Select the resolution of the video output files. Video Bitrate: Select the video bitrate of the video output files. Audio Bitrate: Select the audio bitratet of the video output files. Frame Rate: Select the frame rate of the video output files. Key Frame Rate: Set how often key frames are sent. 12 Settings Mode 2.3 Loop Recording Settings Loop Recording Time: Set the length of Loop Recording video files. 3. Microphone Settings Microphone: Select the microphone from which external audio will be recorded. Save as Separate *.mp3 File: Tick the checkbox to save external audio as separate mp3 files. Input Volume: Use the lever to adjust the input volume of the microphone. Input Level: Check the current level of input volume. Volume Test: Click Start Test to conduct a volume test. Settings Mode 13 4. PC-Free Settings Resolution: Select the resolution of the video output when not recording to PCs. Video Bitrate: Select the bitrate of the video output when not recording to PCs. 14 Settings Mode File Management Mode Click on on the Mode Dial to switch to File Management Mode. Use this mode to set up file path or access recorded files. No. Name 1 Path Set Up Button 2 VIEW Button Descriptions Displays the current folder where recordings are saved, click to change the location Opens Finder to view recorded videos Save Path: Click on the Path Set Up Button to change the location where recorded videos are saved. VIEW Button: Click the button to open Finder and view recorded videos. File Management Mode 15