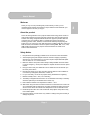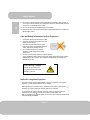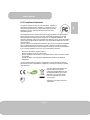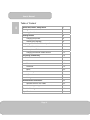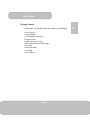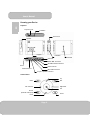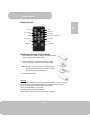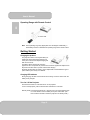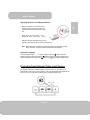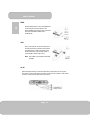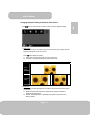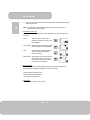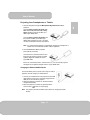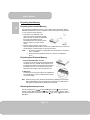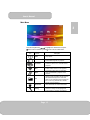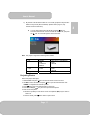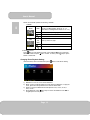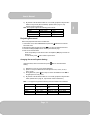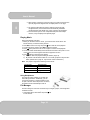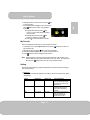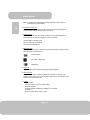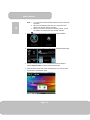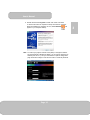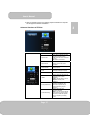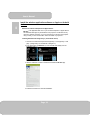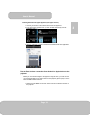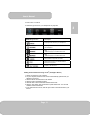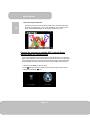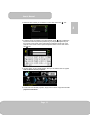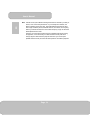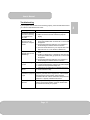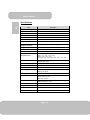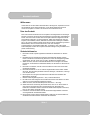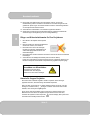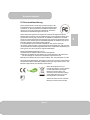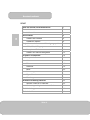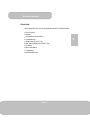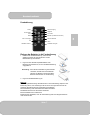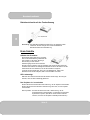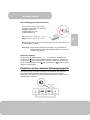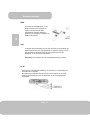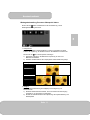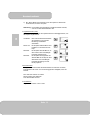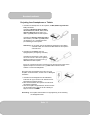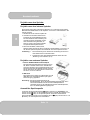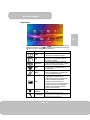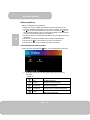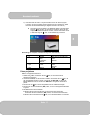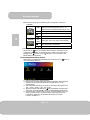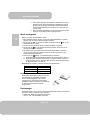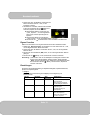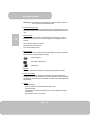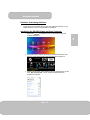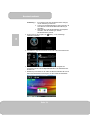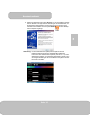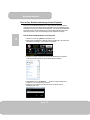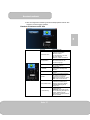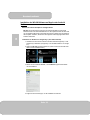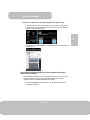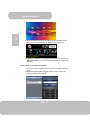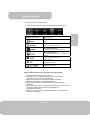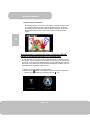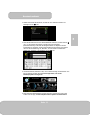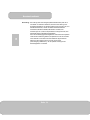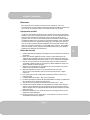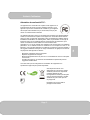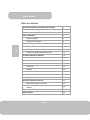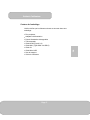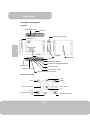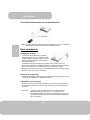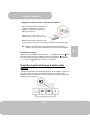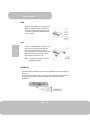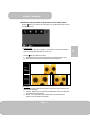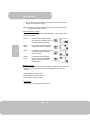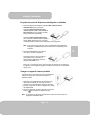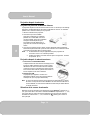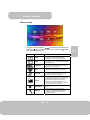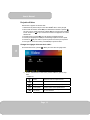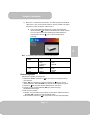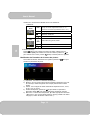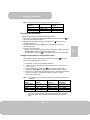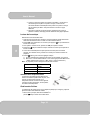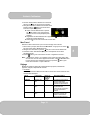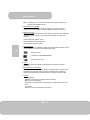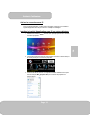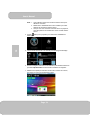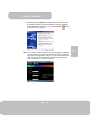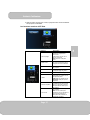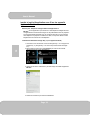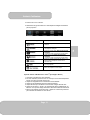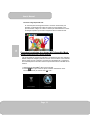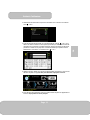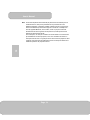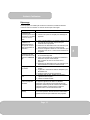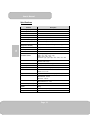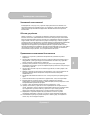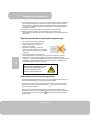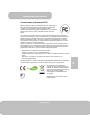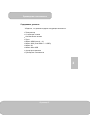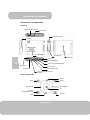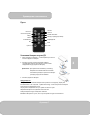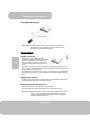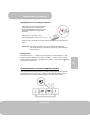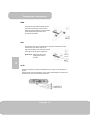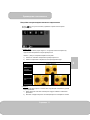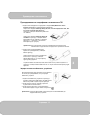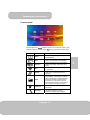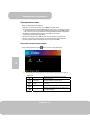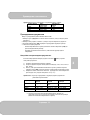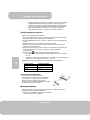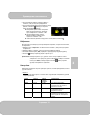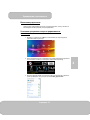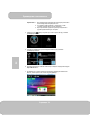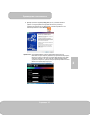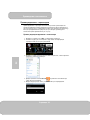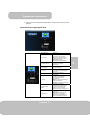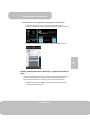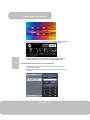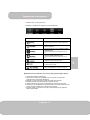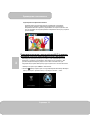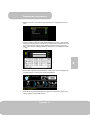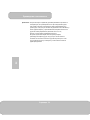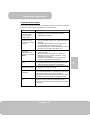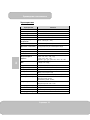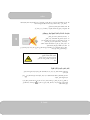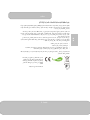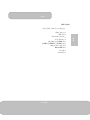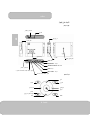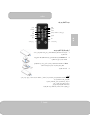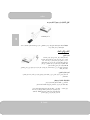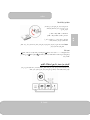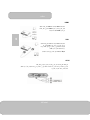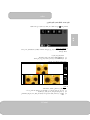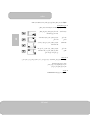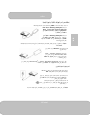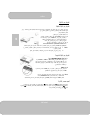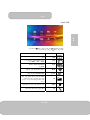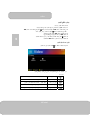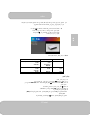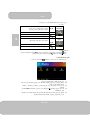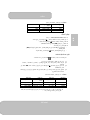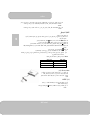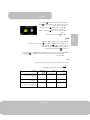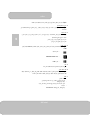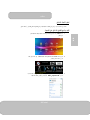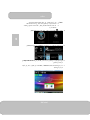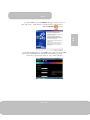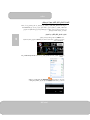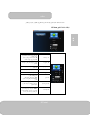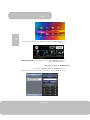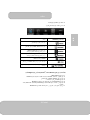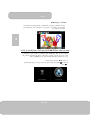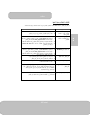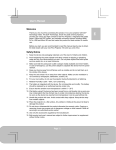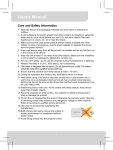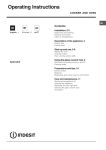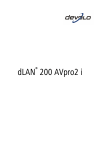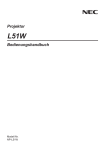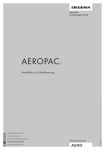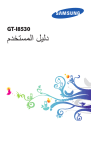Download Aiptek PocketCinema V150W
Transcript
User’s Manual Thank you very much for purchasing this product. Before you start, you are recommended to read this manual step by step to obtain the best results with your new Pico projector. We wish you enjoy it. About the product This is the latest generation of Pico projector with DLP technology inside. Known for great cinema projectors, the DLP technology provides rich colors and enhances the contrast of the image. Integrated with WLAN, the Pico projector provides cable-free connection from your notebook, tablet, or smartphone to the Pico projector by streaming pictures, videos, websites, and documents wirelessly and projecting the images up to 120’’ (300 cm) in size. With its support to multiple media files, Office and PDF documents, and versatile connection options including HDMI, MHL, AV-in, VGA, USB and SD card slot, this Pico projector is the best solution for mobile use in business and entertainment. Safety Notice 1. Keep the device and packaging materials out of the reach of infants and children. 2. Avoid subjecting the power adapter and other contacts to dripping or splashing water and dry your hands before you use it. Do not place objects filled with liquids such as vases, etc. on or near the device. 3. Make sure that the used power outlet is always readily available and never hidden. In case of emergency, use the power adapter to separate the device from the power network. 4. Keep your device away from all flames such as candles and do not set them up in the vicinity of the device. 5. Keep the unit at least 10 cm away from other objects. Make sure the ventilation is not covered by newspapers, tablecloths, curtains, etc. 6. For your own safety, do not use the projector during thunderstorms or lightning. 7. Relative Humidity is 20% ~ 80%, non-condensing. 8. The battery is integrated with the device. Do not dissemble and modify. The battery should be replaced by an authorized service center only. 9. Ensure that the ambient room temperature is within 5 ~ 35°C. 10. Wait before using if the device has been moved from a cold location into a warm one. Any condensation that has formed may in certain circumstances destroy the device. As soon as the device has reached room temperature it can be used without risk. 11. Handle the product with care. Avoid contact with sharp objects. Keep device away from metallic objects. 12. Place the projector on a flat surface. Any collision or falling to the ground is likely to damage the product. Page 1 EN Welcome User’s Manual EN 13. Do not drop or disassemble the product otherwise the warranty voids. Opening or removing covers may expose you to dangerous voltage or other hazards. Refer all servicing to an authorized service center. 14. Use only the accessories supplied by the manufacturer. 15. Both product and user’s manual are subject to further improvement or supplement without further notice. Care and Safety Information for Pico Projectors 1. Avoid facing directly into the projector’s lens. 2. During the operation, this product may heat lightly, which is normal. 3. The device should not be used in a very dusty environment. Dust particles and other foreign objects may damage the unit. 4. Do not expose the device to extreme vibrations. It may damage the internal components. 5. Use the enclosed power adapter (see technical data): Check whether the mains voltage of the power supply matches the mains voltage available at the setup location. This equipment complies with the voltage type specified on the unit. Avoid Hearing Damage: Listening at high volume for a long period of time could cause damage to your ears. Notice for Long-time Projection The built-in battery supports approximately 120 mins of projection. For long time projection, you are recommended to use AC adapter. When the battery is too weak to stay in operation, the low battery capacity icon ( will flash. You need to charge the product while the icon showed. ) It’s normal that the projector will feel warm with continuous use due to its high performance. If the projector runs for a long time and over-heated, the High-Temperature icon ( ) will appear on the screen. The system will automatically enter the standby mode. Page 2 User’s Manual This device complies with Part 15 of the FCC Rules. Operation is subjected to the following two conditions: (1) this device may not cause harmful interference, and (2) this device must accept any interference received, including interference that may cause undesired operation. This equipment has been tested and found to comply with limits for a Class B digital device, pursuant to Part 15 of the FCC rules. These limits are designed to provide reasonable protection against harmful interference in residential installations. This equipment generates, uses, and can radiate radio frequency energy, and if not installed and used in accordance with the instructions, may cause harmful interference to radio communications. However, there is no guarantee that interference will not occur in a particular installation. If this equipment does cause interference to radio or television equipment reception, which can be determined by turning the equipment off and on, the user is encouraged to try to correct the interference by one or more of the following measures: - Reorient or relocate the receiving antenna. - Move the equipment away from the receiver. - Plug the equipment into an outlet on a circuit different from that to which the receiver is connected. - Consult the dealer or an experienced radio/television technician for additional suggestions. You are cautioned that any change or modifications to the equipment not expressly approved by the party responsible for compliance could void your authority to operate such equipment. If the time arises to throw away your product, please recycle all the components possible. Batteries and rechargeable batteries are not to be disposed in your domestic waste! Please recycle them at your local recycling point. Together we can help to protect the environment. Page 3 EN FCC Compliance Statement: User’s Manual EN Table of Content About the Product, Safety Notice 1 Package Content 5 Knowing Your Device 6 Getting Started 8 Charging the product 8 Selecting the language 9 Projecting from External Video Input Source 9 HDMI, VGA, AV-IN 10 Smartphone & Tablets 13 Charging the external mobile devices 13 Projecting from Memory 14 Main Menu 15 Video 16 Photo 17 Document 19 Music 20 File Manager 20 MyFavorite 21 Setting 21 Enable Wirelss Connection 23 Wireless Driver for PC or Mac 23 Wireless App on Apple or Android devices 28 Trouble Shooting 35 Specifications 36 Page 4 User’s Manual Please check if the following items are located in your packaging: Pico Projector Power Adapter Exchangeable Power Plug Remote Control HDMI Cable (A to A type) MHL Cable (HDMI A to USB D type) AV Cable Micro USB Cable Carry Bag User’s Manual Page 5 EN Package Content User’s Manual EN Knowing your Device Projector Projection Lens Ventilation Focus Lever Speaker Keypad Ventilation VGA Port Tripod Socket HDMI / MHL Connector SD/ SDHC/ SDXC Card Slot DC IN USB Connector Infrared Receiver Micro USB Connector AV jack / Speaker Connector Control Panel Up Menu Exit Left / Previous Right /Next OK Source (External video input) Power Down Page 6 User’s Manual EN Remote Control Power Source Brightness Scene Mode Lens Mode Up Exit (one menu step back) Menu Right/ Next Left/ Previous OK Down Volume Down Volume Up Installing the Remote Control Battery 1. Remove the battery holder by holding down the side release firmly and pulling out the battery holder. 2. Insert a CR2025 coin cell battery and align the polarity correctly according to the marking in the battery holder. Note: When you use the remote control for the first time, there is a plastic sheet between the battery and its contact. Remove the sheet before use. 3. Insert the battery holder. Warning: Improper use of the battery may cause overheating, explosion or ignition, which can result in an injury or a fire. Battery leakage may damage the remote controller. Do not expose the remote controller unit to direct sunlight. Do not expose the battery to fire or water. Immediately replace the exhausted battery. Take out battery when the remote is not in use for a long time. Page 7 User’s Manual EN Operating Range with Remote Control 7m / 22.97 feet Note: Actual operating range may slightly differ from the diagram. Additionally, a weak battery reduces or eliminates the operating range of the remote control. Getting Started Charging the product The projector is built in a Li-Polymer battery for mobile use. Please charge the projector for 8 hours prior to its first use. Repeat charging will take around 4 hours. The battery will be charged only when the projector is not in use (Power off). Connect one end of the supplied AC adapter to DC IN jack and the other end to a power outlet to start charging. Exchange the plug (EU, US and etc.) of AC adapter that accommodates the type of power outlet in your country if it’s different. Charging LED Indicator During charging, the LED on Power button turns Orange. It turns to Green when the battery is fully charged. Turn On / Off the Projector Push the Power button for 2 seconds to turn on the projector. To turn off the projector, push the Power button downward for 2 seconds. Standby mode: Push the Power button for 1 second to turn on/ off the projector lamp for a short break to save the battery and system reboot time. (The LED on buttons are still on when the projector is in standby mode.) Page 8 User’s Manual Place the projector on a flat surface and toward a wall or a projection screen. The projectional distance and projectional size are: Distance: 50 cm ~ 425 cm (20 ” ~ 167 ”) Image size: 36 cm ~ 305 cm (14 ” ~ 120 ”) Adjust the focus by turning the Focus Lever upward or downward to get a sharp and clear picture. Note: Use a tripod (not included) to increase the height of the projectional image when necessary. The tripod socket is located under the projector. Select the Language Use the navigation keys to select ‘Setting’ and press ◎ (OK) to enter the submenu. Select ‘Language’ and press ◎ (OK) to enter the language list. Select your (Exit) to return to Main Menu. preferred language and confirm with ◎ (OK). Press Projecting from External Video Input Source The projector has built-in multiple interface on the rear side. You can connect your external video Input source to the projector by using the appropriate cable and press the Source key on the control panel of the projector to select the input source. Page 9 EN Adjusting the Focus according to distance User’s Manual HDMI EN Use the HDMI cable to connect the HDMI port on the rear panel of the projector to the external HDMI signal source. After connected, the screen switches to HDMI source automatically. VGA Use a VGA cable to connect the VGA port on the rear panel of the projector to the external VGA signal source. After connected, press the Source button on the remote control or control panel to select VGA source. Note: VGA cable is not included in standard package. AV IN Follow the figure below to connect the external AV output device to the AV jack. Connection is color-coded. After connection, press the Source button on the remote control or control panel to select the AV-IN source. Page 10 User’s Manual Press /Menu on control panel or remote control to enter the playback setting. 1. Aspect ratio When the video file is in 4:3 aspect ratio, this function allows you to adjust how the image should appear on the 16: 9 screen. Press ◎/OK to display the options. 1) 2) Pan & Scan: the image is scaled up to fit to 16:9 screen. Letterbox: the image is displayed by original aspect ratio. Illustration for the Aspect ratio setting: 4:3 Aspect Ratio Source Screen Pan & Scan (16:9) Letterbox (16:9) Projection Screen 2. Brightness It allows you to change the brightness according to the environment and the power consumption. 1) Enhanced: Select this mode when external power supply is available to maximize the performance. 2) Normal: The default mode for optimizing the projection performance and battery capacity. Page 11 EN Changing Playback Setting for External Video Source User’s Manual EN 3) Eco: This mode is recommended when the projector is operated under battery mode to save power. Note: The projector is automatically switched to Enhanced mode when It’s powered by the power adapter. 3. Projection (Lens) mode It allows you to select the projection mode, depending upon how the projector is mounted. Front: This is the most common way to position the projector for quick setup and portability. Front Ceiling: The projector turns the image upside down for ceiling-mounted projection. Rear: The projector reverses the image so that it can project from behind a translucent screen. Rear Ceiling: The projector reverses and turns the image upside down. It can project from behind a translucent screen in the ceiling-mounted position. 4. Scene selection It allows you to select the ideal mode for watching movie, photo slideshow, or reading the text with balanced brightness, color, and contrast. Cinema: ideal for watching movie Normal: ideal for photo slideshow Text: ideal for image with text 5. Information Shows firmware version: Txxxx / Axxxx Page 12 User’s Manual 1. Connect smartphones supported MHL (Mobile High-Definition Link) for projection. Connect Samsung Galaxy S2, Note; new HTC one, one X+, one X, one S; or Sony Xperia Z with the projector via MHL (A to USB D type HDMI) cable. Connect Samsung Galaxy S4, Note II with the projector via MHL (A to USB D type HDMI) cable and Samsung 5 to 11 pin MHL converter (as illustration shows) for projection. Note: It’s normal that the projector is automatically charging the smartphones or tablets when connected with the MHL cable for projection. 2. Connect iPhone 5 for Mirror projection (with Lightning connector) Connect iPhone 5, iPad 4th, iPad mini and iPod touch 5th with the projector via Apple Lightning Digital AV adapter and A-to-A type HDMI cable. th iPhone 4S, 4, New iPad, iPad 2, and iPod touch (4 ) can connect with projector with Apple 30-pin digital AV adapter and A-to-A type HDMI cable Charging the External Mobile Device The internal battery of the projector cannot only be used for projection, but also charge your mobile device. 1. Connect your mobile device to the projector via the USB cable with the end of Type A connector plugged into the USB port on the rear side of projector. 2. When the projector is powered on, the device will be charged automatically. 3. When the projector is powered off, please press the Source button ( ) to start or stop charging. Note: The projector provides 5V/500mA output power for charging the mobile devices. Page 13 EN Projecting from Smartphones or Tablets User’s Manual EN Projecting from Memory Projecting from Internal Memory The projector has 2 GB internal memory and 1.2 GB is free for file storage. Please download media files from your PC or Notebook to the internal memory for projection: 1. Turn on the PC and the projector. 2. Connect the micro-USB port of the projector to the PC or Notebook via USB cable. Once the connection is established, the screen and ventilation fan will automatically turns off to save the power. Now the projector is in mass storage mode. 3. You can copy the pictures, videos, music, Windows Office (PowerPoint, Word, and Excel), and PDF files from your PC to the internal memory or delete the files on the internal memory. Note: 1. The remote controller is not applicable when the projector is connected to PC or notebook. 2. Please refer the supported file format in ‘Functions and Operations’ (P.15) Projecting from External Memory 1. External SD/SDHC/SDXC card slot The memory card slot is built in to reading SD, SDHC, and SDXC card up to 128 GB. Gently insert the card by following the direction shown below until it reaches the bottom of the slot. To remove the memory card, gently push the top edge of the card and pull it out. 2. USB Device The projector can project the content from USB device such as USB memory stick or Hard Disk Drive (with its own power supply). Note: External memory source will be the default memory displayed on the playlist. When both SD/SDHC card and USB memory stick are in use, USB memory stick will be the default memory displayed on the playlist. Selecting the memory source Use the navigation keys to select ‘Setting’ and press ◎ (OK) to enter the submenu. Select ‘Memory’ and press ◎ (OK) to enter the memory options. Select your preferred memory source and confirm with ◎ (OK). Press (Exit) to return to Main Menu. Page 14 User’s Manual EN Main Menu Press the navigation key to highlight the desired item and press ◎/OK to enter the submenu; press /Exit to return to Main Menu. Icon Function Description Video This function allows users to select video file for projection. Photo This function allows users to select JPEG, JPG or BMP image file for projection. Document This function allows users to select Office PowerPoint, Word, Excel, and PDF files for projection Wi-Fi Enable wireless function for the projector This function allows users to select MP3, WAV, and OGG files to playback on the projector. This function allows users to navigate all folders and files regardless their file format in the selected memory source. Photo and Video can be previewed while navigating the list. You can copy selected file to another memory source or delete it. Music File My Favorite View all files that are marked as favorites. Setting This function allows users to setup preference settings including Brightness, Scene selection, Language, and Memory. Page 15 User’s Manual EN Projecting Videos Select and project video files. 1. Select and press OK to enter ‘Video’ on the main menu. 2. In the file list, use to select the folder and press ◎/OK to open the selected folder. Use to navigate the playlist. Press ◎/OK to start playing and projecting the selected video. 3. During playback, press to play the previous / next video. 4. Press longer to fast rewind /fast forward. 5. Press ◎/OK to pause and press it again to resume. 6. To adjust the video volume, press to adjust the value. Changing Video Playback Setting: Under the file list, press 1) /Menu to enter the video setting. Playback: Select the playback mode (as Table A) for video clips. <Table A> Repeat Off Play current video or track once Normal Play current folder Repeat One Play current video or track repeatedly Repeat All Play current folder repeatedly Random Play current folder repeatedly in random order Page 16 2) My Favorite: The file will be marked ★ icon and be grouped into “My Favorite” folder for easy access (like a bookmark). (Please refer to page 21, “My Favorite” section introduction.) You may also select a file in the file list and press ◎/OK for 2 seconds to mark the file. If want to unmark the selected file, just press the ◎ “OK” for 2 seconds again to remove the mark. Note: The projector supports the following video formats: File Extension *.avi *.mov *.mp4 Video Decoder MJPEG Xvid H.264/AVC MPEG4 MPEG4 H.264 *.mpg MPEG1 Audio Decoder AAC (AAC-LC and HE-AAC) PCM ADPCM AAC PCM ADPCM LPCM Projecting Photos Select and project still images. 1. Select ‘Photo’ and press ◎/OK to enter Photo mode on the main menu. 2. Use to select the folder and press ◎/OK to open the selected folder. Use to navigate the thumbnail of photos. 3. Press ◎/OK to project the selected photo in full screen. 4. Press the Left/Right ( ) key to move to previous/next picture. 5. Zoom or Pan the picture: Press the Up key to enter Zoom mode. Use Up/Down () keys to Zoom in / Zoom out. In Zoom mode, press ◎/OK to switch to pan function. Page 17 EN User’s Manual User’s Manual EN Please see the detail operation as following <Table B>. <Table B> Zoom Zoom in / Zoom out (Photo: The Magnification levels are 1x ~ 4x. Document: The Magnification levels are 1x ~ 8x.) Previous / Next picture (page) ◎/OK Enter to Pan mode Return to full screen Pan and Pan up, down, left, right ◎/OK Return to Zoom mode Return to full screen 6. Rotate the picture : Press /Menu to enter Rotation function. Use Left/Right ( ) key to select the direction to rotate and press ◎/OK to confirm. To return, press (Exit) to photo folders or thumbnails. Changing Photo Playback Setting: Under the file list, select a thumbnail and press 1) 2) 3) 4) /Menu to enter Photo Setting. Slideshow: To turn On or turn Off the slideshow. Music: To have or without background music during the slideshow. To play the music, please save the preferred music under the same folder. Speed: To set up the slideshow interval speed as 5 sec, 10 sec, 30 sec, 1 min,or 10 min. During slideshow, press ◎/OK to stop or resume the slideshow. Use to navigate previous / next picture. Page 18 User’s Manual My Favorite: The file will be marked ★ icon and be grouped into “My Favorite” folder for easy access (like a bookmark). (Please refer to page 21, “My Favorite” section introduction.) Note: The projector supports the following photo formats: File Format Max. resolution File Extension JPEG 8000 x 6000 *.jpeg JPG 8000 x 6000 *.jpg BMP 8000 x 6000 *.bmp Projecting Document Select and project Windows Office and PDF files. 1. On the Main menu, select ‘Document’ and press the ◎/OK button to enter the Document mode. 2. Navigate the folders and files and press ◎/OK to open the selected document. 3. Press the Left/Right ( ) button to move to previous/next page. 4. Zoom or Pan the document: - Press the Up key to enter Zoom mode. Use Up/Down () keys to Zoom in/ Zoom out. - In Zoom mode, press ◎/OK to switch to pan function. Changing Document Playback Setting: Under the file list, select a document and press Setting. 1) 2) 3) 4) /Menu to enter Document Slideshow: To turn On or turn Off the slideshow. Speed: To set up the slideshow interval speed as 5 sec, 10 sec, 30 sec, 1 min,or 10 min. During slideshow, press ◎/OK to stop or resume the slideshow. Use to navigate previous / next picture. My Favorite: The file will be marked ★ icon and be grouped into “My Favorite” folder. (Please refer to page 21, “My Favorite” section introduction.) Note: 1. The projector supports the following document formats and Limitations: File Format POWERPOINT File Extension *.ppt, *.pptx, PDF WORD EXCEL *.pdf *.doc , *.docx, *.xls, *.xlsx Page 19 Support Version PowerPoint 97 ~ 2010 PDF 1.0 ~ 1.4 WORD 97 ~ 2010 Excel 97 ~ 2010 Size Limitation Up to 19MB Up to 75MB Up to 100MB Up to 15MB EN 5) User’s Manual EN 2. When opening, magnifying or panning a file, it may take a few seconds to open the page due to large file size or multiple photos on one page. 3. The projector has limited font support. Opening a document with unsupported fonts, the document viewer automatically substitutes unsupported fonts with default fonts. It may cause the layout different. 4. If the document layout is more complicated with photo and multiple columns, it may be displayed in separate pages. Playing Music Select and playback audio files. 1. Before you are able to listen to music, you must first store music files on the internal memory or external memory devices. 2. Press to select one song and press ◎/OK to start the music playback. 3. To adjust the music volume, press to adjust the volume. 4. Press ◎/OK to pause the music. Press it again to resume normal playback. 5. The screen will be automatically turned off after 20 seconds to save power. To turn on the screen, touch the keypad to activate the projection function. (Menu) to enter the music setting. 6. Press 1) Playback: Select the playback setting as Table A (Page 16). 2) My Favorite: The file will be marked ★ icon and be grouped into “My Favorite” folder. (Please refer to page 21, “My Favorite” section introduction.) Note: The projector supports the following music formats: File Format MP3 WAV OGG File Extension *.mp3 *.wav *.ogg Using Headphones The projector equips speaker for providing the best audio performance. Additionally, you can connect the earphone or external speaker to the AV jack of the unit. When earphone is connected, the speaker will be automatically turned off. File Manager The File manager is a fast and convenient way to navigate, project, and manage files in different formats. 1. On the Main Menu, select ‘File’ and press ◎/OK to enter File list. Page 20 User’s Manual EN 2. Navigate the file list, select a file, and press ◎/OK to start projecting. 3. To manage the files, highlight a file on the list and press (Menu) key to enter ‘Copy & Delete’ function. Copying file Select and press ◎/OK “Copy” to copy the selected file to another memory device. Deleting file Select and press ◎/OK “Delete” to delete the selected file. Press to cancel and return to file list. My Favorite Select and playback the files that you have marked as favorite. 1. On the Main menu, select ‘My Favorite’ and press the ◎/OK button to enter the My Favorite mode. 2. Navigate the files and press ◎/OK to open the selected file. 3. Press the Left/Right ( ) button to move to previous/next file. (Menu) to enter ‘Delete the Path’ function. 4. Press Note: ‘Delete the Path’ only remove the file path from the list of My Favorite. If you need to delete the files, please select ‘File’ on the main menu, Then select the file and press (Menu) button to enter ‘Copy & Delete’ function. Setting Change the default setting of projectional brightness, Projection methods, language, and memory devices. 1. Brightness It allows you to change the brightness according to the environment and the power consumption. Mode Enhanced Brightness Up to 100 lms Battery Life 80 mins Normal Up to 60 lms 100 mins Eco Up to 40 lms 120 mins Page 21 Recommendation This mode is recommended when external power supply is available to maximize the performance. The default mode for optimizing the projection performance and battery capacity. This mode is recommended when the projector is operated under battery mode to save power. User’s Manual EN Note: The projector is automatically switched to Enhanced mode when It’s powered by the power adapter. 2. Projection (Lens) mode Allow you to select the projection mode, depending upon how the projector is mounted. Please see the detail operation on page 12. 3. Scene selection It allows you to select the ideal mode for watching movie, photo slideshow, or reading the text with balanced brightness, color, and contrast. . Cinema: ideal for watching movie Normal: ideal for photo slideshow Text: ideal for image with text 4. Memory Source This function allows users to select the storage devices between internal memory, Micro SD Card, and USB devices. : Internal memory : SD / SDHC / SDXC card : USB Dongle 5. Language This item allows users to select the displayed system language. 6. Auto Power Off This item allows users to enable or disable the auto power off function of the projector. If auto power off is turned ON, the projector will be automatically turned off after the chosen period is due. 7. System - Factory Setting Reset the projector to factory default setting. - Firmware Upgrade Firmware upgrade information is available on our website. - Information Shows firmware version: Txxxx / Axxxx Page 22 User’s Manual For first-time use, please follow the steps below to install wireless application software for your PC or smartphone. Install the wireless application software on your computer 1. Select and enter ‘Wi-Fi’ on the main menu to launch the wireless function of the projector. 2. The W-Fi Display shows the wireless status (Wi-Fi connected or disconnected) and password for connecting the projector. 3. Enable your WLAN of Notebook or PC. Select the access point labeled ‘WiFi_projector-XX’ to connect the projector Wireless network Page 23 EN Enable Wireless Connection EN User’s Manual Note: 1. Your computer must have wireless network function to detect the connection. 2. Disconnect the Ethernet cable from your computer to avoid affecting the wireless network connection. 3. When you connect to the projector’s wireless network, you will loss wireless connectivity with other wireless networks. 4. Press (Menu) on the projector to enter the Driver/App Installation. 5. The screen shows the IP address and QR code for downloading Driver/App. 6. Open the Internet browser on your computer then enter the default IP Address http://192.168.111.1 in the browser’s address bar. 7. Select the driver for Windows or Mac OS depending on your PC and then click the icon to download the driver. Page 24 8. Double click the driver EZ_View to install. Click <Next> and follow on-Screen instructions to complete the setup and reboot the computer. When the installation is completed, an icon, labeled EZ View will appear on your computer desktop. Note: To rename your projector network name (SSID) or change the wireless security (password is disabled as default), you can type the projector's IP address (192.168.111.1) into your web browser to open its configuration page and find the settings to enter the new name or create the password. Page 25 EN User’s Manual User’s Manual EN Peer-to-Peer Wireless connection with the projector Peer-to-peer wireless connection from your computer with the projector allows you quickly start the presentation or watch a movie wirelessly from your PC, tablet, or smartphone but without the access to an available Wi-Fi network (without Internet access). It’s recommended to use Home Network Mode (see page 32) when you need Internet access for the projection. Peer-to-Peer wireless projection from computer 1. Select and enter ‘WiFi’ on the main menu of the projector. 2. Make a note of the Login Code in 4 digits XXXX. You will need the information to log in later. 3. Connect your computer to the projector Wireless network by selecting WIFI-Projector-XX on the network list. 4. Double-click EZ View icon on your computer desktop to start the application. 5. Enter the Login Code (see Step 2) and click <OK> to confirm. Page 26 User’s Manual EN 6. After successfully logged in, the wireless projection between the computer and the projector has been established. Advanced functions of EZ View Item Descriptions A. Split screen 1~4 : Allow 4 different devices to project in the same screen L, R : Move the screen to the left or right All : Return to full screen B. Mirror Mode Mirror mode displays the same picture on the screen of the computer. C. Extend Mode Extend the screen from computer to the projector. D. Link Link to the projector Download /Configure management page. E. Exit F. Mode G. Compatible Mode H. Audio Streaming Page 27 Click to close the application. Click to select the ideal mode for watching movie or photo slideshow Video: ideal for watching movie Graphic: ideal for photo slideshow Click to enhance 3rd party software compatibility. (The performance (frame rate) of wireless streaming may be reduced.) Stream the Audio to the projector’s speaker. Note: If you don’t like to hear the sound from the computer at the same time, disable the speaker on the computer by choosing ‘mute’. User’s Manual EN Install the wireless application software on Apple or Android devices EZ View for Android smartphone and Apple iDevice EZ View is an application that runs on your Android smartphone or Apple iDevice and transmits still images or presentations to the projector. The EZ View is only used for a wireless connection. If you are connecting your phone to the projector using a cable, you can use the built-in video out feature of your phone. Installing EZ View from Google Play™ (For Android device) 1. Connect to the Internet and open the Google Play™ or Google Play™ web page. ( Google Play™ is a trademark of Google Inc.) 2. In the search bar, type EZ View. (Or scan the QR code directly from the installation page.) 3. Click the <INSTALL> button to download and install the EZ View app. 4. Follow the instructions to finish the installation. Page 28 User’s Manual 1. Connect your iPhone to the Internet and Launch the App Store. 2. In the search bar, type EZ View. (Or scan the QR code directly from the installation page.) 3. Click the <INSTALL> button to download and install the EZ View application. Peer-to-Peer wireless connection from Android or Apple device to the projector Before you can transmit images to the projector using EZ View, you must connect your Android smartphone or Apple i-device to the projector (peer-to-peer) or in the same available wireless network. 1. Select and enter ‘Wi-Fi’ on the main menu to launch the wireless function of the projector. Page 29 EN Installing EZ View from Apple App Store (For Apple i-device) EN User’s Manual 2. The W-Fi Display shows the wireless status (Wi-Fi connected or disconnected) and password for connecting the projector. 3. Enable your WLAN on smartphone. Select the access point labeled ‘WiFi_projector-XX’ to connect the projector Wireless network. Opening EZ View and Logging into the projector 1. Open the EZ View application. EZ View will search for compatible devices. 2. Choose WiFi Projector and enter the Login password shown on the projector screen. Page 30 User’s Manual 5. Select the type of files on your smartphone for projection. EZ View app function Description Projecting Photos stored on your smartphone. Projecting Office Documents and PDFs stored on your smartphone. Projecting Web pages. (Home Network mode only) * Please see page 31 to enable Client mode. Streaming cloud server. (Home Network mode only) * Please see page 31 to enable Client mode. Real-time project the image by iPhone or Android phone camera through WiFi connection. Stream video stored on your iOS and Android devices to the projector. Allow up to four devices be projected through one projector in the same time. ® Adding Content to EZ View using iTunes (For Apple i-Device) 1. Attach your iPhone to your computer. 2. On your computer, launch iTunes® unless it automatically opened when you attached your iPhone. 3. Click the iPhone or iPad device in the sidebar. 4. Click the Apps in the Settings panes. 5. Click EZ View to see all of the files loaded into EZ View. 6. Click the “Add” button and choose files to upload to EZ View. You can load JPG files and Document files. 7. In the lower left hand corner, click the Sync button to transfer the files to your iPhone. Page 31 EN 4. Press <OK> to continue. User’s Manual EN Sketch the image from EZ View A sketch tool is built in Photo / Document /Web modes, to let presenter make note on the projected page. You can draw, highlight in color or erase by touch easily. All the sketched images can be saved in camera roll at once. Connect the projector to available Wi-Fi network (Home Network Mode) for Internet access You are recommended to connect the projector to a Wi-Fi network so your computer, tablet, and smartphone can at the same time have the Internet access. You only need to key in the network key to set up the connection for the first time. The projector will be automatically connected to the network when it enters the WiFi mode next time. 1. Select and enter ‘Wi-Fi’ on the main menu. (Menu) to enter the following options. Select ‘Internet Access’ (Client 2. Press Mode) and confirm with ◎ “OK”. Page 32 User’s Manual EN 3. Select the Wi-Fi network you would like to connect and confirm with ◎ “OK”. 4. If wireless security is enabled on your Wi-Fi network, press ◎ “OK” to display the keyboard and enter the password (network key) by using the navigation keys on the projector or the remote control. After typing the password, press ‘Exit’ on the projector or the remote control to quit the keyboard. Select ‘Connect’ and confirm with ◎ “OK”. 5. Use ‘Exit’ button to return to WiFi Display. Now you can start the driver or App EZ View to start the wireless projection. 6. To disconnect the wireless projection, simply close the driver or App and return the projector to main menu. Page 33 EN User’s Manual Note: Internet access (Home Network mode) performance is affected by a variety of factors, such as the CPU performance of your smartphone/ notebook, the distance between the access point, and walls/obstacles that obstruct direct line-of-sight. Cordless phones, bluetooth devices, microwaves, and anything that may cause RF interference in the 2.4GHz frequency range can affect the WLAN performance as well. Therefore, once the internet speed drops or intermittent disconnects during the projection, we recommend you to select another access point with a stronger signal or disconnect the projector client from your access point (disable internet access) to ensure the best experience of wireless projection. Page 34 User’s Manual If your projector does not seem to be functioning properly, check the items below before you contact an authorized service center. Symptom The projector does not work when connecting to a notebook or PC with cable. Check Point 1. Check if the HDMI cable is plugged correctly. 2. Make sure the PC has been switched to projector display. The driver installation web page can’t be opened from computer browser. 1. Enable your WLAN of Notebook or PC and select the access point labeled ‘WiFi_projector-XX’ to connect with the projector. 2. Disconnect the Ethernet cable from your computer to avoid affecting the wireless network connection. 3. Open the Internet browser on your computer then enter http://192.168.111.1 in the browser’s address bar. The projector can’t be detected when running EZ View app. 1. Select ‘WiFi‘ on the Main Menu to enter the WiFi display mode. 2. Enable your WLAN of PC or smartphone and select the access point labeled ‘WiFi_projector-XX’ to connect with the projector. 3. Disconnect the Ethernet cable from your computer to avoid affecting the wireless network connection. 1. Use the projector in a darker environment. 2. Increase the brightness by using the AC power adapter. 3. Scale down the projectional image size. 1. Adjust the focus. Please refer to “Adjusting the Focus”. 2. Check if the lens is dirty. The projected image is too dark. The projected image is blurred. The surface temperature of projector is high. Because of the high-luminance LED, it is normal that this projector generates heat in long-time use. It will not affect the performance of the projector. Always keep the ventilation slots free of dirt or obstructions and operate the projector in a properly ventilated environment. Recovering from abnormal If the projector is running slow, freezing, crashing or locking up during the operation. Press the Power button for 8 seconds to reboot your projector. Page 35 EN Troubleshooting User’s Manual EN Specifications Item Description Optical Technology DLP Light Source RGB LED Aspect ratio 16:9 Resolution 854 x 480 Pixels (WVGA) Contrast Ratio 1000:1 Projection Image Size 36 cm ~ 300 cm (14” ~ 120”) Projection Distance 50 cm ~ 425 cm (20” ~ 167”) Throw Ratio (Diagonal: Distance) 1.6 (Projection Distance/Width of Image) Brightness Up to 100 Lumens Focus Manual Offset 100% Playback Format Photo: *.jpeg, *.jpg, *.bmp Video: *.avi, *.mov, *.mp4, *.mpg Audio: *.mp3, *.wav, *.ogg Document: *.ppt, *.pptx, *.pdf, *.doc, *.docx, *.xls, *.xlsx WiFi Module: IEEE 11n (1T1R) Standard: 802.11b/g/n Internal Memory 2 GB (1.2 GB for storage) Internal Speaker Mono Card Slot SD / SDHC / SDXC card (up to 128 GB) Power Supply Input: 100 ~ 240V AC Output: 12V, 2A DC Battery Type Embedded 7.4V / 2000 mAh Li-polymer battery Battery Life Enhanced mode: 80 min Normal mode: 100 min Eco mode: 120 min Power Consumption AC mode: 12 W Battery mode: 8 W ~ 12 W Dimensions ( L x W x H ) 132 x 95 x 25 mm Weight 285 g Humidity 20 – 80%, 80% (Max.), non-condensing. Operating Temperature 5°C – 35°C. Page 36 Benutzerhandbuch Willkommen Vielen Dank für den Kauf dieses Produktes. Bevor Sie beginnen, empfehlen wir Ihnen das schrittweise Lesen dieses Handbuchs, um die besten Ergebnisse mit Ihrem neuen Pico Projektor zu erzielen. Wir wünschen Ihnen damit viel Freude. Dies ist die neueste Generation der Pico Projektoren mit integrierter DLP Technologie. Die DLP Technologie, die bei großen Kinoprojektoren eingesetzt wird, bietet kräftigere Farben und einen hohen Kontrast. Der Pico Projektor bietet mit integrierterm WLAN eine drahtlose Verbindung von Ihrem Notebook, Tablet oder Smartphone zum Pico Projektor, über die Bilder, Videos, Webseiten und Dokumente übertragen und Bilder bis zu 120" (300 cm) Größe projiziert werden können. Mit der Unterstützung mehrerer Mediendateien, Office und PDF Dokumenten, sowie den vielseitigen Anschlussoptionen, einschließlich HDMI, MHL, AV Eingang, VGA, USB und SD Kartensteckplatz, ist dieser Pico Projektor die ideale Lösung für die geschäftliche und private mobile Nutzung. Sicherheitshinweise 1. Das Gerät und das Verpackungsmaterial außerhalb der Reichweite von Kindern halten. 2. Das Netzteil nicht in Kontakt mit tropfendem oder fließendem Wasser kommen lassen und Hände vor der Benutzung abtrocknen. Keine mit Flüssigkeiten gefüllten Gegenstände, wie z.B. Vasen usw. auf oder in die Nähe des Gerätes stellen. 3. Stellen Sie sicher, dass die verwendete Steckdose immer verfügbar und niemals blockiert ist. Verwenden Sie im Notfall das Netzteil, um das Gerät vom Stromnetz zu trennen. 4. Das Gerät von Flammen, wie z.B. Kerzen fernhalten und diese nicht in der Nähe des Gerätes aufstellen. 5. Das Gerät mindestens 10 cm von anderen Gegenständen entfernt halten. Stellen Sie sicher, dass die Lüftungsschlitze nicht durch Zeitungen, Tischdecken, Vorhänge usw. blockiert werden. 6. Den Projektor zu Ihrer eigenen Sicherheit nicht während eines Gewitters oder Blitzschlages verwenden. 7. Relative Luftfeuchtigkeit liegt bei 20% ~ 80%, nicht-kondensierend. 8. Der Akku ist im Gerät integriert. Nicht auseinander nehmen oder ändern. Der Akku sollte nur von einer Fachkraft ausgetauscht werden. 9. Stellen Sie sicher, dass die Raumtemperatur zwischen 5 ~ 35°C liegt. 10. Warten Sie mit der Verwendung des Geräts etwas, wenn es von einem kalten an einen warmen Ort gebracht wurde. Kondenswasser kann das Gerät unter bestimmten Umständen zerstören. Sobald das Gerät Raumtemperatur erreicht hat, kann es ohne Risiko verwendet werden. 11. Produkt mit Vorsicht handhaben. Kontakt mit scharfen Gegenständen vermeiden. Von Gegenständen aus Metall fernhalten. 12. Den Projektor auf eine flache Unterlage stellen. Stöße oder ein Herunterfallen auf den Boden führt wahrscheinlich zu Schäden des Produktes. Seite 1 DE Über das Produkt Benutzerhandbuch 13. Das Produkt nicht fallen lassen oder auseinander nehmen, da sonst die Gewährleistung erlischt. Das Öffnen oder Entfernen von Abdeckungen kann Sie gefährlichen Spannungen und anderen Risiken aussetzen. Alle Wartungsarbeiten von Fachpersonal durchführen lassen. 14. Verwenden Sie ausschließlich vom Hersteller angebotenes Zubehör. DE 15. Sowohl das Produkt als auch das Benutzerhandbuch unterliegen fortlaufenden Verbesserungen oder Ergänzungen ohne vorherige Mitteilung. Pflege- und Sicherheitshinweise für Pico Projektoren 1. Nicht direkt in das Objektiv des Projektors sehen. 2. Dieses Produkt kann während des Betriebes etwas warm werden, was normal ist. 3. Das Gerät nicht in einer sehr staubigen Umgebung verwenden. Staubpartikel und andere Fremdgegenstände können das Gerät beschädigen. 4. Das Gerät keinen starken Vibrationen aussetzen. Dies könnte die internen Bauteile beschädigen. 5. Verwenden Sie das beiliegende Netzteil (siehe Technische Daten): Prüfen Sie, ob die Spannung der Stromversorgung der verfügbaren Spannung am Einsatzort entspricht. Dieses Gerät entspricht dem angegebenen Spannungstyp. Vermeiden von Hörschäden: Das Anhören mit einer hohen Lautstärke über einen längeren Zeitraum kann Ihre Ohren schädigen. Hinweis für längere Projektion Der interne Akku unterstützt ungefähr 120 Min. Projektion. Wenn Sie länger projizieren möchten, wird die Nutzung des Netzteils empfohlen. Wenn der Akku zu schwach ist, um weiter betrieben werden zu können, wird die Anzeige für schwachen Akku ( )anfangen zu blinken. Sie müssen das Produkt aufladen, wenn das Symbol angezeigt wird. Es ist normal, dass der Projektor wegen seiner hohen Leistung während des Betriebes warm wird. Wenn der Projektor längere Zeit läuft und zu heiß wird, erscheint das Symbol für hohe Temperatur ( ) auf dem Display. Das System wird automatisch den Standbymodus aufrufen. Seite 2 Benutzerhandbuch FCC Konformitätserklärung Dieses Gerät wurde getestet und entspricht den Grenzwerten digitaler Geräte der Klasse B (siehe Abschnitt 15 der FCC-Bestimmungen). Diese Grenzwerte bieten einen ausreichenden Schutz gegen Interferenzen bei häuslichen Installationen. Das Gerät erzeugt und verwendet hochfrequente Schwingungen und kann sie ausstrahlen. Wenn es nicht nach den Anweisungen des Herstellers aufgestellt und betrieben wird, können Störungen im Radio- und Fernsehempfang auftreten. In Ausnahmefällen können bestimmte Installationen aber dennoch Störungen verursachen. Sollte der Radio- und Fernsehempfang beeinträchtigt sein, was durch Einund Ausschalten des Gerätes festgestellt werden kann, empfiehlt sich die Behebung der Störung durch eine oder mehrere der folgenden Maßnahmen: Richten Sie die Empfangsantenne neu aus. Vergrößern Sie den Abstand zwischen Gerät und Empfänger. Stecken Sie den Netzstecker des Geräts in eine andere Steckdose, damit das Gerät und der Empfänger an verschiedene Stromkreise angeschlossen sind. Bitten Sie Ihren Händler oder einen erfahrenen Radio- bzw. Fernsehtechniker um Hilfe. Sie werden darauf hingewiesen, dass Geräte, an denen nicht von der für die Einhaltung verantwortlichen Stelle ausdrücklich gebilligte Änderungen vorgenommen wurden, vom Benutzer möglicherweise nicht betrieben werden dürfen. Wenn die Zeit gekommen ist, Ihr Produkt wegzuwerfen, recyceln Sie bitte so viele Komponenten wie möglich. Batterien und Akkus dürfen nicht zusammen mit dem Hausmüll entsorgt werden! Bitte geben Sie sie an einer Recyclingstelle in Ihrer Nähe ab. Zusammen leisten wir einen wertvollen Beitrag zum Schutz unserer Umwelt. Seite 3 DE Dieses Gerät erfüllt die Anforderungen gemäß Abschnitt 15 der FCC-Bestimmungen. Für den Betrieb sind folgende Bedingungen zu beachten: (1) das Gerät darf keine schädlichen Interferenzen erzeugen und muss (2) empfangene Interferenzen aufnehmen, obwohl diese zu Betriebsstörungen führen können. Benutzerhandbuch DE Inhalt Über das Produkt, Sicherheitshinweise 1 Paketinhalt 5 Produktübersicht 6 Erste Schritte 8 Aufladen des Produktes 8 Auswahl der Sprache 9 Projektion von einer externen Videoeingangsquelle 9 HDMI, VGA, AV Eingang 10 Smartphone & Tablets 13 Aufladen von externen Mobilgeräten 13 Projektion vom Speicher 14 Hauptmenü 15 Video 16 Bild 17 Dokument 19 Musik 20 Dateimanager 20 Eigene Favoriten 21 Einstellungen 21 Drahtlose Verbindung aktivieren 23 Wireless Treiber für PC oder Mac 23 Wireless App auf Apple oder Android Geräten 28 Fehlerbehebung 35 Technische Daten 36 Seite 4 Benutzerhandbuch Paketinhalt Pico Projektor Netzteil Abnehmbarer Stromstecker Fernbedienung HDMI Kabel (A auf A Typ) MHL Kabel (HDMI A auf USB D Typ) AV-Kabel Micro USB-Kabel Tragetasche Benutzerhandbuch Seite 5 DE Bitte überprüfen Sie, ob sich die folgenden Artikel im Paket befinden: Benutzerhandbuch Produktübersicht Projektor Projektionsobjektiv Lüftungsschlitze Fokushebel DE Lautsprecher Tastenfeld Lüftungsschlitze VGA-Anschluss Stativgewinde HDMI / MHL-Anschluss SD / SDHC / SDXC-Kartensteckplatz DC IN USB-Anschluss Infrarotempfänger Micro USB-Anschluss AV-Buchse/Lautsprecheranschluss Systemsteuerung Hoch Menü Beenden Links / Vorheriges Rechts / Nächstes OK Quelle (Externer Videoeingang) Stromversorgung Unten Seite 6 Benutzerhandbuch Fernbedienung Stromversorgung Quelle Helligkeit Scene-Modus Lens mode Hoch Rechts / Nächstes Links / Vorheriges OK Unten Lautstärke verringern Lautstärke erhöhen Einlegen der Batterien in die Fernbedienung 1. Entfernen Sie die Batteriehalterung, indem Sie den seitlichen Auslöser fest herunterdrücken und die Batteriehalterung herausziehen. 2. Legen Sie eine CR2025 Knopfzellenbatterie unter Beachtung der Polarität ein, wie sie in der Batteriehalterung angegeben ist. Anmerkung: Wenn Sie die Fernbedienung das erste Mal verwenden, befindet sich eine Plastikfolie zwischen der Batterie und ihren Kontakten. Entfernen Sie die Folie vor der Benutzung. 3. Legen Sie die Batteriehalterung ein. Warnung: Eine unsachgemäße Nutzung der Batterie kann zu einer Überhitzung, Explosion oder Entzündung führen, was Verletzungen oder ein Feuer zur Folge haben könnte. Ein Auslaufen der Batterie kann die Fernbedienung beschädigen. Die Fernbedienung nicht dem direkten Sonnenlicht aussetzen. Die Batterie keinem Feuer oder Wasser aussetzen. Eine leere Batterie sofort austauschen. Entnehmen Sie die Batterie, wenn die Fernbedienung über einen längeren Zeitraum nicht verwendet wird. Seite 7 DE Beenden (ein Menüschritt zurück) Menü Benutzerhandbuch Betriebsreichweite mit der Fernbedienung DE 7 m / 22,97 Fuß Anmerkung: Die tatsächliche Betriebsreichweite kann vom Diagramm etwas abweichen. Zudem verringert eine schwache Batterie die Betriebsreichweite der Fernbedienung. Erste Schritte Aufladen des Produktes Der Projektor verfügt über einen Li-Polymer Akku für die mobile Nutzung. Bitte laden Sie den Projektor vor der ersten Nutzung 8 Stunden lang auf. Die weiteren Aufladevorgänge dauern etwa 4 Stunden. Der Akku wird nur geladen, wenn der Projektor nicht verwendet wird (Gerät aus). Verbinden Sie ein Ende des beiliegenden Netzteils mit der DC IN Buchse und das andere Ende mit einer Steckdose, um mit dem Aufladen zu beginnen. Tauschen Sie den Stecker (EU, USA, usw.) des Netzteils aus, damit er der Steckdose Ihres Landes entspricht, falls er unterschiedlich sein sollte. LED Ladeanzeige Während des Ladens leuchtet die LED der Ein/Aus-Taste orange. Sie wird grün leuchten, wenn der Akku vollständig geladen ist. Den Projektor ein- / ausschalten Drücken Sie den Ein/Aus-Schalter 2 Sekunden lang, um den Projektor einzuschalten. Drücken Sie den Ein/Aus-Schalter 2 Sekunden lang nach unten, um den Projektor auszuschalten. Stand-by-Modus: Drücken Sie die Ein/Aus-Taste 1 Sekunde lang, um die Projektorlampe kurz auszuschalten, um Akkustrom und Zeit beim Systemstart zu sparen. (Die LED an Tasten werden weiterhin leuchten, wenn sich der Projektor im Standbymodus befindet.) Seite 8 Benutzerhandbuch Fokus abhängig vom Abstand anpassen Entfernung: 50 cm ~ 425 cm (20 ” ~ 167 ”) Bildgröße: 36 cm ~ 305 cm (14 ” ~ 120 ”) Stellen Sie den Fokus durch Drehen des Fokushebels nach oben oder unten ein, um ein scharfes Bild zu erhalten. Anmerkung: Verwenden Sie ein Stativ (nicht enthalten), um ggf. die Höhe des Projektionsbildes zu steigern. Das Stativgewinde befindet sich an der Unterseite des Projektors. Select the Language Verwenden Sie die Navigationstasten zur Auswahl von „Einstellung“ und drücken Sie auf ◎ (OK), um das Untermenü aufzurufen. Wählen Sie „Sprache“ und drücken Sie auf ◎ (OK), um die Sprachliste aufzurufen. Wählen Sie die gewünschte Sprache aus und bestätigen Sie mit ◎ (OK). Drücken Sie auf (Beenden), um zum Hauptmenü zurückzukehren. Projektion von einer externen Videoeingangsquelle Der Projektor verfügt ein mehrere Anschlüsse an der Unterseite. Sie können Ihre externe Videoeingangsquelle über das entsprechende Kabel an den Projektor anschließen auf die Quelle Taste auf dem Bedienfeld des Projektors drücken, um die Eingangsquelle auszuwählen. Seite 9 DE Stellen Sie den Projektor auf eine flache Unterlage und gegenüber einer Wand oder Projektionsleinwand. Der Projektionsabstand und die Projektionsgrößen sind: Benutzerhandbuch HDMI DE Verwenden Sie das HDMI Kabel, um den HDMI Anschluss an der Rückseite des Projektors mit der externen HDMI Signalquelle zu verbinden. Nach dem Anschluss wird das Display automatisch zur HDMI-Quelle wechseln. VGA Verwenden Sie das VGA Kabel, um den VGA Anschluss an der Rückseite des Projektors mit der externen VGA Signalquelle zu verbinden. Drücken Sie nach dem Anschluss auf die Quelle Taste auf der Fernbedienung oder dem Bedienfeld, um die VGA Quelle auszuwählen. Anmerkung: Das VGA Kabel ist nicht im Standardlieferumfang enthalten. AV IN Folgen Sie der unten stehenden Abbildung, um das externe AV-Ausgabegerät mit der AV-Buchse zu verbinden. Die Verbindung ist farbkodiert. Drücken Sie nach dem Anschluss auf die Quelle Taste auf der Fernbedienung oder dem Bedienfeld, um die AV-Eingangsquelle auszuwählen. Seite 10 Benutzerhandbuch Wiedergabeeinstellung für externe Videoquelle ändern DE Drücken Sie auf /Menü an Bedienfeld auf der Fernbedienung, um die Wiedergabeeinstellung aufzurufen. 1. Anzeigeformat Wenn die Videodatei im Seitenverhältnis 4:3 vorliegt, ermöglicht Ihnen diese Funktion die Anpassung, wie das Bild auf einem 16:9 Bildschirm aussehen soll. Drücken Sie auf ◎/OK, um die Optionen anzuzeigen. 1) 2) Schwenken & Scannen: das Bild wird zur Anpassung an einen 16:9 Bildschirm hochskaliert. Letterbox: das Bild wird mit dem ursprünglichen Seitenverhältnis angezeigt. Abbildung for die Seitenverhältniseinstellung: 4:3 Anzeigeformat Quellbildschirm Pan & Scan (16:9) Letterbox (16:9) Projektionsanzeige 2. Helligkeit Ermöglicht Ihnen die Änderung der Helligkeit je nach Umgebung und Stromverbrauch. 1) Erweitert: Wählen Sie diesen Modus, wenn eine externe Stromversorgung verfügbar ist, um die Leistung zu maximieren. 2) Normal: Der Standardmodus für die Optimierung der Projektionsleistung und Akkukapazität. Seite 11 Benutzerhandbuch 3) Öko: Dieser Modus wird empfohlen, wenn der Projektor im Akkumodus verwendet wird, um Strom zu sparen. Anmerkung: Der Projektor wird automatisch in Erweiterten Modus wechseln, wenn er mit dem Netzteil betrieben wird. DE 3. Projektionsmodus (Linse) Ermöglicht Ihnen die Auswahl des Projektionsmodus in Abhängigkeit davon, wie der Projektor angebracht ist. Vorderseite: Decke vorn: Rückseite: Rückseite: Dies ist die herkömmliche Methode, den Projektor für eine schnelle Einrichtung und Mobilität aufzustellen. Der Projektor stellt das Bild für eine Projektion von der Decke auf den Kopf. Der Projektor dreht das Bild um, so dass er hinter einer durchlässigen Leinwand projizieren kann. Der Projektor wird umgedreht und stellt das Bild auf den Kopf. Er kann damit hinter einer durchlässigen Leinwand bei Montage an einer Decke projizieren. 4. Szenenauswahl Ermöglicht Ihnen die Auswahl des idealen Modus zum Ansehen von Filmen, Foto-Diashows oder Lesen von Text mit ausgeglichener Helligkeit, Farbe und Kontrast. Kino: ideal zum Ansehen von Filmen Normal: ideal für Foto-Diashows Text: ideal für Bilder mit Text 5. Informationen Zeigt Firmware Version: Txxxx / Axxxx Seite 12 Benutzerhandbuch Projecting from Smartphones or Tablets Verbinden Sie Samsung Galaxy S4, Note II über ein MHL (A zu USB D Typ HDMI) Kabel und Samsung 5 zu 11 Pin MHL Konverter (wie Abbildung) für die Projektion. Anmerkung: Es ist normal, dass der Projektor die Smartphones oder Tablets automatisch lädt, wenn Sie mit dem MHL-Kabel für die Projektion verbunden sind. 2. Verbinden Sie das iPhone 5 für eine Spiegelprojektion (mit Lightning Anschluss) Verbinden Sie das iPhone 5, iPad 4, iPad mini und iPod touch 5 über einen Lightning Digital AV Adapter und einem A-zu-A Typ HDMI Kabel mit dem Projektor. iPhone 4S, 4, Neues iPad, iPad 2 und iPod touch (4) können mit dem Apple 30-Pin Digital AV Adapter und einem A-zu-A Typ HDMI Kabel verbunden werden Aufladen von externen Mobilgeräten Der interne Akku des Projektors kann nicht nur für die Projektion verwendet werden, sondern auch um Mobilgerät aufzuladen. 1. Verbinden Sie Ihr Mobilgerät über das USB-Kabel, indem Sie den Typ A Stecker in den USB-Port an der Rückseite des Projektors stecken. 2. Nach dem Einschalten des Projektors wird das Gerät automatisch aufgeladen. 3. Wenn der Projektor ausgeschaltet ist, drücken Sie bitte auf die Quellen-Taste ( ), um mit der Aufladung zu beginnen oder sie anzuhalten. Anmerkung: Der Projektor stellt 5V/500 mA Ausgangsleistung für die Aufladung von Mobilgeräten bereit. Seite 13 DE 1. Verbinden Sie Smartphones für die Projektion, die MHL (Mobile High-Definition Link) unterstützen. Verbinden SieSamsung Galaxy S2, Note; das neue HTC one, one X+, one X, one S; oder Sony Xperia Z über ein MHL (A zu USB D Typ HDMI) Kabel mit dem Projektor. Benutzerhandbuch Projektion aus dem Speicher DE Projektion aus dem internen Speicher Der Projektor verfügt über 2 GB internen Speicher und 1,2 GB sind frei für Dateien. Bitte laden Sie Mediendateien für die Projektion von Ihrem PC oder Notebook in den internen Speicher: 1. Schalten Sie den PC und den Projektor ein. 2. Verbinden Sie den Micro-USB-Port des Projektors mit einem USB Kabel mit dem PC oder Notebook. Nach Herstellung der Verbindung werden das Display und der Lüfter automatisch ausgeschaltet, um Strom zu sparen. Der Projektor befindet sich jetzt im Massenspeichermodus. 3. Sie können die Bilder, Videos, Musik, Windows Office (PowerPoint, Word und Excel) und PDF Dateien von Ihrem PC in den internen Speicher kopieren oder die Dateien im internen Speicher löschen. Anmerkung: 1. Die Fernbedienung kann während der Verbindung mit einem PC oder Notebook nicht verwendet werden. 2. Informationen über unterstützte Dateiformate finden Sie unter „Bedienung und Funktionen“ (S.15) Projektion vom externen Speicher 1. Externer SD/SDHC/SDXC-Kartensteckplatz Der Speicherkartensteckplatz ist integriert und kann SD, SDHC und SDXC Karten bis zu 128 GB lesen. Legen Sie die Karte in der angegebenen Richtung ein, bis sie das Ende des Steckplatzes erreicht. Drücken Sie die obere Ecke der Speicherkarte und ziehen Sie sie heraus, um sie zu entfernen. 2. USB Gerät Der Projektor kann Inhalte von USB-Geräten wie z.B. USB Sticks oder Festplattenlaufwerke (mit eigener Stromversorgung) projizieren. Anmerkung: Die externe Speicherquelle ist der Standardspeicher, der in der Wiedergabeliste angezeigt wird. Wenn sowohl die SD/SDHC Karte als auch der USB Speicherstick verwendet werden, ist der USB Speicherstick der Standardspeicher, der in der Wiedergabeliste angezeigt wird. Auswahl der Speicherquelle Verwenden Sie die Navigationstasten zur Auswahl von „Einstellung“ und drücken Sie auf ◎ (OK), um das Untermenü aufzurufen. Wählen Sie „Speicher“ und drücken Sie auf ◎ (OK), um die Speicheroptionen aufzurufen. Wählen Sie die gewünschte Speicherquelle aus und bestätigen Sie mit ◎ (OK). Drücken Sie auf (Beenden), um zum Hauptmenü zurückzukehren. Seite 14 Benutzerhandbuch DE Hauptmenü Drücken Sie auf die Navigationstaste zur Markierung des gewünschten Elements und drücken Sie auf ◎/OK zum Aufruf des Untermenüs; drücken Sie /Beenden, um zum Hauptmenü zurückzukehren. Symbole Funktionen Video Bild Dokument Beschreibung Mit dieser Funktion können Benutzer eine Videodatei zur Projektion auswählen. Mit dieser Funktion können Benutzer eine JPEG, JPG oder BMP Datei zur Projektion auswählen. Mit dieser Funktion können Benutzer Office PowerPoint, Word, Excel und PDF Dateien zur Projektion auswählen. Aktivieren Sie die Drahtlosfunktion für den Projektor. Wi-Fi Mit dieser Funktion können Benutzer MP3, WAV und OGG Dateien zur Wiedergabe auf dem Projektor auswählen. Mit dieser Funktion können Benutzer unabhängig vom Dateiformat der gespeicherten Speicherquelle durch alle Ordner und Dateien steuern. Beim Steuern durch die Liste kann eine Vorschau von Fotos und Videos angezeigt werden. Sie können eine ausgewählte Datei auf eine andere Speicherquelle kopieren oder sie löschen. Alle Dateien, die als Favoriten markiert sind. Musik Datei Eigene Favoriten Einstellungen Mit dieser Funktion können Benutzer Einstellungen wie z.B. Helligkeit, Szeneauswahl, Sprache und Speicher anpassen. Seite 15 Benutzerhandbuch DE Videos projizieren Wählen und projizieren Sie Videodateien. 1. Wählen und rufen Sie „Video“ im Hauptmenü aus und drücken Sie auf OK. 2. Verwenden Sie in der Dateiliste, um den Ordner zu wählen und drücken Sie auf ◎/OK, um den ausgewählten Ordner zu öffnen. Verwenden Sie ◎/OK, um durch die Wiedergabeliste zu steuern. Drücken Sie auf , um die Wiedergabe zu starten und das ausgewählte Video zu projizieren. 3. Drücken Sie während der Wiedergabe auf , um das vorherige/nächste Video abzuspielen. 4. Drücken Sie etwas länger auf für einen schnellen Vorlauf/Rücklauf. 5. Drücken Sie auf ◎/OK, um anzuhalten und erneut, um fortzufahren. 6. Drücken Sie auf , um die Lautstärke des Videos anzupassen. Videowiedergabeeinstellung ändern: Drücken Sie unter der Dateiliste auf 1) /Menü, um die Videoeinstellung aufzurufen. Wiedergabe: Wählen Sie den Wiedergabemodus (siehe Tabelle A) für Videoclips. <Tabelle A> Wiederholen Aus Das aktuelle Video oder den aktuellen Titel ein Mal wiedergeben Normal Aktuellen Ordner wiedergeben Einmal wiederholen Alle wiederholen Das aktuelle Video oder den aktuellen Titel wiederholt wiedergeben Zufall Aktuellen Ordner wiederholt wiedergeben Aktuellen Ordner wiederholt in zufälliger Reihenfolge wiedergeben Seite 16 Benutzerhandbuch 2) Das Datei wird mit einem ★ Symbol markiert und in den Ordner „Eigene Favoriten“ für einen schnellen Zugriff gruppiert (wie ein Lesezeichen). (Bitte lesen Sie die Abschnittseinleitung zu „Eigene Favoriten“ auf Seite 21) Sie können auch eine Datei in der Dateiliste wählen und 2 Sekunden lang auf ◎/OK drücken, um die Datei zu markieren. Wenn Sie die ausgewählte Datei demarkieren möchten, drücken Sie einfach erneut 2 Sekunden lang auf ◎ „OK“, um die Markierung zu löschen. DE Anmerkung: Der Projektor unterstützt die folgenden Videoformate: Dateierweiterung *.avi *.mov *.mp4 Videodecoder MJPEG Xvid H.264/AVC MPEG4 MPEG4 H.264 *.mpg MPEG1 Audiodecoder AAC (AAC-LC and HE-AAC) PCM ADPCM AAC PCM ADPCM LPCM Fotos projizieren Wählen und projizieren Sie Fotos. 1. Wählen Sie „Foto“ und drücken Sie auf ◎/OK, um den Fotomodus im Hauptmenü aufzurufen. 2. Verwenden Sie , um den Ordner zu wählen und drücken Sie auf ◎/OK, um den ausgewählten Ordner zu öffnen. Verwenden Sie , um durch die Miniaturbilder der Fotos zu steuern.Use to navigate the thumbnail of photos. 3. Drücken Sie auf ◎/OK, um das ausgewählte Foto im Vollbild anzuzeigen. 4. Drücken Sie auf die Links/Rechts ( ) Taste, um zum vorherigen/nächsten Bild zu gehen. 5. Das Bild zoomen oder schwenken: Drücken Sie auf die Hoch Taste, um den Zoommodus aufzurufen. Verwenden Sie die Hoch/Runter () Tasten, um hinein-/herauszuzoomen. Drücken Sie im Zoommodus auf ◎/OK, um zur Schwenkfunktion zu wechseln. Seite 17 Benutzerhandbuch Bitte entnehmen Sie die genaue Bedienung aus der folgenden <Tabelle B>. <Tabelle B> Zoom Hinein-/Herauszoomen (Bild: Die Vergrößerungsstufen sind 1x ~ 4x. Dokument: Die Vergrößerungsstufen sind 1x ~ 8x.) Vorheriges/Nächstes Bild (Seite) ◎/OK Schwenkmodus aufrufen DE Zum Vollbild zurückkehren Schwenk und Nach oben, unten, links, rechts schwenken/OK ◎/OK Zum Zoommodus zurückkehren Zum Vollbild zurückkehren 6. Das Bild drehen: /Menü, um die Drehfunktion aufzurufen. Verwenden Sie die Drücken Sie auf Links/Rechts ( ) Taste, um die Drehrichtung zu wählen und drücken Sie zur Bestätigung auf ◎. Drücken Sie auf /Beenden, um zu Fotoordnern oder Miniaturbildern zurückzukehren. Fotowiedergabeeinstellung ändern: Wählen Sie in der Dateiliste ein Miniaturbild aus und drücken Sie auf die Fotoeinstellung aufzurufen. 1) 2) 3) 4) 5) /Menü, um Diaschau: Diashow ein- oder ausschalten. Musik: Hintergrundmusik während der Diashow aktivieren oder deaktivieren. Speichen Sie die gewünschte Musik bitte im selben Ordner, um sie wiederzugeben. Geschwindigkeit: Einstellung der Diashow Intervallgeschwindigkeit aus 5 Sek., 10 Sek., 30 Sek., 1 Min., oder 10 Min. Drücken Sie während der Diashow auf ◎/OK, um die Diashow zu stoppen oder fortzusetzen. Verwenden Sie , um zum vorherigen/nächsten Bild zu steuern. Eigene Favoriten: Das Datei wird mit einem ★ Symbol markiert und in den Ordner „Eigene Favoriten“ für einen schnellen Zugriff gruppiert (wie ein Lesezeichen). (Bitte lesen Sie die Abschnittseinleitung zu „Eigene Favoriten“ auf Seite 21.) Seite 18 Benutzerhandbuch Anmerkung: Der Projektor unterstützt die folgenden Fotoformate: Dateiformat Max. Auflösung Dateierweiterung JPEG 8000 x 6000 *.jpeg JPG 8000 x 6000 *.jpg BMP 8000 x 6000 *.bmp Windows Office und PDF Dateien auswählen und projizieren. 1. Wählen Sie „Dokument“ im Hauptmenü aus und drücken Sie auf ◎/OK, um den Dokumentenmodus aufzurufen. 2. Steuern Sie durch die Ordner und Dateien und drücken Sie ◎/OK, um das ausgewählte Dokument zu öffnen. 3. Drücken Sie die Links/Rechts ( ) Taste, um zur vorherigen/nächsten Seite zu gelangen. 4. Das Dokument zoomen oder schwenken: - Drücken Sie auf die Hoch Taste, um den Zoommodus aufzurufen. Verwenden Sie die Hoch/Runter () Tasten, um hinein-/herauszuzoomen. - Drücken Sie im Zoommodus auf ◎/OK, um zur Schwenkfunktion zu wechseln. Dokumentenwiedergabeeinstellung ändern: Wählen Sie in der Dateiliste ein Dokument aus und drücken Sie auf /Menü, um die Dokumenteneinstellung aufzurufen. 1) Diaschau: Diashow ein- oder ausschalten. 2) Geschwindigkeit: Einstellung der Diashow Intervallgeschwindigkeit aus 5 Sek., 10 Sek., 30 Sek., 1 Min., oder 10 Min. 3) Drücken Sie während der Diashow auf ◎/OK, um die Diashow zu stoppen oder fortzusetzen. Verwenden Sie , um zum vorherigen/nächsten Bild zu steuern. 4) Eigene Favoriten: Die Datei wird mit einem ★ Symbol markiert und in den Ordner „Eigene Favoriten“ gruppiert. (Bitte lesen Sie die Abschnittseinleitung zu „Eigene Favoriten“ auf Seite 21) Anmerkung: 1. Der Projektor unterstützt die folgenden Dokumentformate und Einschränkungen: Dateiformat Dateierweiterung POWERPOINT *.ppt, *.pptx, PDF WORD *.pdf *.doc , *.docx, EXCEL *.xls, *.xlsx Unterstützte Version PowerPoint 97 ~ 2010 PDF 1.0 ~ 1.4 WORD 97 ~ 2010 Excel 97 ~ 2010 Größenbeschränkung Up to 19MB Up to 75MB Up to 100MB Up to 15MB 2. Beim Öffnen, Vergrößern und dem Schwenken einer Datei kann es bei großen Dateien oder mehreren Fotos auf einer Seite einige Sekunden dauern, bis die Seite geöffnet wird. Seite 19 DE Dokumente projizieren Benutzerhandbuch 3. Der Projektor unterstützt nur bestimmte Schriftarten. Wenn Sie ein Dokument öffnen, dessen Schriftart nicht unterstützt wird, tauscht der Document Viewer nicht unterstützte Schriftarten automatisch durch Standardschriftarten aus. Dies könnte zu Änderungen des Layouts führen. 4. Wenn das Dokumentenlayout Fotos und mehrere Spalten enthält, könnte es auf separaten Seiten angezeigt werden. DE Musik wiedergeben Wählen und geben Sie Audiodateien wieder. 1. Bevor Sie Musik anhören können, müssen Sie zuerst Musikdateien im internen Speicher oder auf externen Speichergeräten speichern. 2. Drücken Sie auf , um ein Lied zu wählen und drücken Sie auf ◎/OK, um die Musikwiedergabe zu starten. 3. Drücken Sie auf press , um die Lautstärke der Musik anzupassen. 4. Drücken Sie auf ◎/OK, um die Musik anzuhalten. Drücken Sie erneut, um die normale Wiedergabe fortzusetzen. 5. Das Display wird nach 20 Sekunden automatisch ausgeschaltet, um Strom zu sparen. Um das Display anzuschalten, berühren Sie das Tastenfeld, um die Projektionsfunktion zu aktivieren. (Menü), um die Musikeinstellung aufzurufen. 6. Drücken Sie auf 1) Wiedergabe: Wählen Sie den Wiedergabemodus gemäß Tabelle A (Seite 16). 2) Eigene Favoriten: Die Datei wird mit einem ★ Symbol markiert und in den Ordner „Eigene Favoriten“ gruppiert. (Bitte lesen Sie die Abschnittseinleitung zu „Eigene Favoriten“ auf Seite 21) Anmerkung: Der Projektor unterstützt die folgenden Musikformate: Dateiformat MP3 WAV OGG Dateierweiterung *.mp3 *.wav *.ogg Kopfhörer verwenden Der Projektor ist mit einem Lautsprecher für eine gute Audioleistung ausgestattet. Zusätzlich können Sie einen Kopfhörer oder externen Lautsprecher an die AV-Buchse des Gerätes anschließen. Wenn ein Kopfhörer angeschlossen ist, wird der Lautsprecher automatisch ausgeschaltet. Dateimanager Der Dateimanager ist eine schnelle und bequeme Möglichkeit, Dateien verschiedener Formate zu steuern, projizieren und zu verwalten. 1. Wählen Sie „Datei“ im Hauptmenü und drücken Sie auf ◎/OK , um die Dateiliste aufzurufen. Seite 20 2. Steuern Sie durch die Dateiliste, wählen Sie eine Datei und drücken Sie auf ◎/OK , um die Projektion zu starten. 3. Um Dateien zu verwalten, markieren Sie eine Datei in der Liste und drücken Sie auf (Menü) zum Aufruf der „Kopieren & Löschen“ Funktion. Datei kopieren Wählen und drücken Sie ◎/OK Kopieren“, um die ausgewählte Datei auf ein anderes Speichergerät zu kopieren. Datei löschen Wählen und drücken Sie ◎/OK „Löschen“, um die ausgewählte Datei zu löschen. Drücken Sie auf , um abzubrechen und zur Dateiliste zurückzukehren. Eigene Favoriten Wählen Sie die Dateien aus und geben Sie die als Favoriten markierten wieder. 1. Wählen Sie „Eigene Favoriten“ im Hauptmenü aus und drücken Sie auf ◎/OK, um den Eigene Favoriten Modus aufzurufen. 2. Steuern Sie durch die Dateien und drücken Sie auf ◎/OK, um die ausgewählte Datei zu öffnen. 3. Drücken Sie die Links/Rechts ( ) Taste, um zur vorherigen/nächsten Datei zu gelangen. 4. Drücken Sie auf (Menü), um die „Pfad löschen“ Funktion aufzurufen. Anmerkung: „Pfad löschen“ wird nur den Dateipfad von der Eigene Favoriten Liste löschen. Wenn Sie die Dateien löschen müssen, wählen Sie bitte „Datei“ aus dem Hauptmenü aus. Wählen Sie anschließend die Datei aus und drücken Sie auf (Menü), um die Funktion „Kopieren & Löschen“ aufzurufen. Einstellungen Ändern Sie die Standardeinstellung für Projektionshelligkeit, Projektionsmethoden, Sprache und Speichergeräte. 1. Helligkeit Ermöglicht Ihnen die Änderung der Helligkeit je nach Umgebung und Stromverbrauch. Modus Helligkeit Akku Betriebszeit Empfehlung Erweitert Bis zu 100 lms 80 Min. Normal Bis zu 60 lms 100 Min. Öko Bis zu 40 lms 120 Min. Dieser Modus wird empfohlen, wenn eine externe Stromversorgung verfügbar ist, um die Leistung zu maximieren. Der Standardmodus für die Optimierung der Projektionsleistung und Akkukapazität. Dieser Modus wird empfohlen, wenn der Projektor im Akkumodus verwendet wird, um Strom zu sparen. Seite 21 DE Benutzerhandbuch Benutzerhandbuch Anmerkung: Der Projektor wird automatisch in Erweiterten Modus wechseln, wenn er mit dem Netzteil betrieben wird. DE 2. Projektionsmodus (Linse) Ermöglicht Ihnen die Auswahl des Projektionsmodus in Abhängigkeit davon, wie der Projektor angebracht ist. Bitte lesen Sie die genaue Bedienung auf Seite 12 nach. 3. Szenenauswahl Ermöglicht Ihnen die Auswahl des idealen Modus zum Ansehen von Filmen, Foto-Diashows oder Lesen von Text mit ausgeglichener Helligkeit, Farbe und Kontrast. Kino: ideal zum Ansehen von Filmen Normal: ideal für Foto-Diashows Text: ideal für Bilder mit Text 4. Speicherquelle Mit dieser Funktion können Benutzer die Speichergeräte aus internem Speicher, Micro-SD-Karte und USB Geräten auswählen. : Interner Speicher : SD / SDHC / SDXC Karte : USB Dongle 5. Sprache Mit dieser Option können Benutzer die angezeigte Systemsprache ändern. 6. Autom. Ausschalten Mit dieser Option können Benutzer die automatische Ausschaltfunktion des Projektors aktivieren oder deaktivieren. Wenn die automatisch Ausschaltung EIN geschaltet ist, wird der Projektor automatisch nach Ablauf der ausgewählten Zeit ausgeschaltet. 7. System - Werkseinstellung Setzt den Projektor auf die Werkseinstellungen zurück. - Firmware Upgrade Informationen zum Firmware Upgrade sind auf unserer Webseite verfügbar. - Informationen Zeigt Firmware Version: Txxxx/Axxxx Seite 22 Benutzerhandbuch Drahtlose Verbindung aktivieren Folgen Sie bei der erstmaligen Nutzung den unten stehenden Schritten, um die WLAN Software für Ihren PC oder Smartphone installieren. Installation der WLAN Software auf Ihren Computer DE 1. Wählen Sie „WLAN“ im Hauptmenü aus, um die WLAN-Funktion des Projektors auszuführen. 2. Die WLAN-Anzeige zeigt den WLAN-Status (WLAN angeschlossen oder getrennt), sowie das Kennwort für die Verbindung des Projektors an. 3. Aktivieren Sie WLAN an Ihrem Notebook oder PC. Wählen Sie den Access Point „WiFi_projector-XX“, um sich mit dem WLAN-Netzwerk des Projektors zu verbinden Seite 23 Benutzerhandbuch Anmerkung: 1. Ihr Computer muss über die WLAN-Funktion verfügen, um die Verbindung zu erkennen. 2. Trennen Sie das Ethernetkabel von Ihrem Computer, um einen Einfluss auf die WLAN-Netzwerkverbindung zu verhindern. 3. Wenn Sie sich mit der WLAN-Netzwerk des Projektors verbinden, wird die Verbindung zu anderen WLAN-Netzwerken getrennt. (Menü), um die Treiber/App DE 4. Drücken Sie auf dem Projektor auf Installation aufzurufen. 5. Der Bildschirm zeigt die IP-Adresse und den QR Code zum Download des Treibers/der App. 6. Öffnen Sie den Internetbrowser auf Ihrem Computer und geben Sie anschließend die IP-Adresse http://192.168.111.1 in die Adressleiste des Browsers ein. 7. Wählen Sie je nach Ihrem PC den Treiber für Windows oder Mac OS aus und klicken Sie anschließend auf das Symbol, um den Treiber herunterzuladen. Seite 24 Benutzerhandbuch DE 8. Klicken Sie doppelt auf den Treiber EZ_View, um ihn zu installieren. Klicken Sie auf <Weiter> und folgen Sie den Anweisungen auf dem Bildschirm, um die Einrichtung abzuschließen und den Computer neu zu starten. Nach Abschluss der Installation wird ein Symbol EZ View auf dem Desktop Ihres Computers angezeigt. Anmerkung: Um den Netzwerknamen (SSID) Ihres Projektors oder die Drahtlossicherheit (Kennwort ist standardmäßig deaktiviert), können Sie die IP-Adresse des Projektors (192.168.111.1) in Ihren Webbrowser eingeben, um die Konfigurationsseite zu öffnen und in die dortigen Einstellungen den neuen Namen einzugeben oder das Kennwort zu erstellen. Seite 25 Benutzerhandbuch Peer-to-Peer Drahtlosverbindung mit dem Projektor Eine Peer-to-Peer Drahtlosverbindung von Ihrem Computer mit dem Projektor ermöglicht Ihnen den schnellen Start der Präsentation oder die drahtlose Anzeige eines Films von Ihrem PC, Tablet oder Smartphone, ohne auf ein WLAN-Netzwerk zuzugreifen (ohne Internetverbindung). Es wird der Heimnetzwerkmodus (siehe Seite 32) empfohlen, wenn Sie Internetzugriff für die Projektion benötigen. DE Peer-to-Peer Drahtlosfunktion vom Computer 1. Wählen und rufen Sie „WLAN“ im Hauptmenü aus. 2. Machen Sie eine Notiz des 4-stelligen XXXX Anmeldecodes. Sie werden die Informationen benötigen, um sich später anzumelden. 3. Verbinden Sie Ihren Computer mit dem WLAN-Netzwerk des Computers, indem Sie WLAN-Projektor-XX in der Netzwerkliste auswählen. 4. Doppelklicken Sie auf das EZ View Symbol auf dem Desktop Ihres Computers, um die Anwendung zu starten. 5. Geben Sie den Anmeldecode (siehe Schritt 2) und klicken Sie zur Bestätigung auf <OK>. Seite 26 Benutzerhandbuch 6. Nach der erfolgreichen Anmeldung wird die Drahtlosprojektion zwischen dem Computer und dem Projektor gestartet. DE Erweiterte Funktionen von EZ View Element Beschreibungen A. Bildschirm teilen 1 ~ 4: 4 verschiedenen Geräten die Projektion auf demselben Bildschirm erlauben L, R: Den Bildschirm nach links oder rechts bewegen Alles: Zum Vollbild zurückkehren B. Spiegelmodus Im Spiegelmodus wird dasselbe Bild auf dem Bildschirm des Computers angezeigt. C. Erweiterter Modus D. Verbinden E. Beenden F. Modus G. Kompatibler Modus H. Audiostreaming Seite 27 Den Bildschirm des Computers auf den Projektor erweitern. Zur Download/ Konfigurationsverwaltungsseite verbinden. Klicken, um die Anwendung zu schließen. Klicken, um den idealen Modus für das Ansehen von Filmen oder Foto-Diashow auszuwählen. Video: ideal zum Ansehen von Filmen Grafik: ideal für Foto-Diashows Klicken, um die Software Kompatibilität mit Software von Drittanbietern zu verbessern. (Die Leistung (Bildrate) der Drahtlosübertragung könnte verringert sein.) Audio an die Lautsprecher des Projektors streamen. Anmerkung: Wenn Sie den Ton aus dem Computer nicht gleichzeitig hören möchten, deaktivieren Sie den Lautsprecher am Computer, indem Sie „Stumm“ auswählen. Benutzerhandbuch Installation der WLAN-Software auf Apple oder Android Geräten EZ View für Android Smartphone und Apple iGerät DE EZ View ist eine Anwendung, die auf Ihrem Android Smartphone oder Apple iGerät läuft und Fotos oder Präsentationen an den Projektor sendet. EZ View wird nur für Drahtlosverbindungen verwendet. Wenn Sie Ihr Telefon über ein Kabel mit dem Projektor verbinden, können Sie die integrierte Videoausgangsfunktion Ihres Telefons verwenden. Installation von EZ View von Google Play™ (Für Android Geräte) 1. Verbinden Sie sich mit dem Internet und öffnen Sie die Google Play™ oder Google Play™ Webseite. (Google Play™ ist ein Markenzeichen von Google Inc.) 2. Geben Sie EZ View in die Suchleiste ein. (Oder scannen Sie den QR Code direkt von der Installationsseite.) 3. Klicken Sie auf <INSTALLIEREN>, um die EZ View App herunterzuladen und zu installieren. 4. Folgen Sie den Anweisungen, um die Installation zu beenden. Seite 28 Benutzerhandbuch Installation von EZ View aus dem Apple App Store (Für Apple iGeräte) DE 1. Verbinden Sie Ihr iPhone mit dem Internet und rufen Sie den App Store auf. 2. Geben Sie EZ View in die Suchleiste ein. (Oder scannen Sie den QR Code direkt von der Installationsseite.) 3. Klicken Sie auf <INSTALLIEREN>, um die EZ View App herunterzuladen und zu installieren. Peer-to-Peer Drahtlosverbindung von einem Android oder Apple Gerät mit dem Projektor Bevor Sie Bilder über EZ View an den Projektor senden können, müssen Sie Ihr Android Smartphone oder Apple iGerät mit dem Projektor (Peer-to-Peer) verbinden oder sich im selben WLAN-Netzwerk befinden. 1. Wählen Sie „WLAN“ im Hauptmenü aus, um die WLAN-Funktion des Projektors auszuführen. Seite 29 DE Benutzerhandbuch 2. Die WLAN-Anzeige zeigt den WLAN-Status (WLAN angeschlossen oder getrennt), sowie das Kennwort für die Verbindung des Projektors an. 3. Aktivieren Sie WLAN auf Ihrem Smartphone. Wählen Sie den Access Point „WiFi_projector-XX“, um sich mit dem WLAN-Netzwerk des Projektors zu verbinden. EZ View öffnen und am Projektor anmelden 1. Die EZ View Anwendung öffnen. EZ View wird nach kompatiblen Geräten suchen. 2. Wählen Sie WLAN Projektor und geben Sie das auf der Leinwand des Projektors angezeigte Kennwort ein. Seite 30 Benutzerhandbuch 4. Drücken Sie <OK>, um fortzufahren. 5. Wählen Sie die Art der Dateien auf dem Smartphone für die Projektion. EZ View App Funktion Projektion von auf dem Smartphone gespeicherten Fotos. Projektion von Office Dokumenten und PDFs, die auf dem Smartphone gespeichert sind. Projektion von Webseiten. (Nur Heimnetzwerkmodus) * Please see page 31 to enable Client mode. Streaming Cloud Server. (Nur Heimnetzwerkmodus) * Lesen Sie bitte Seite 31, um den Client Modus zu aktivieren. Echtzeitprojektion des Bildes über die iPhone oder Android Telefonkamera über eine WLAN-Verbindung. Streaming von Videos auf Ihren iOS und Android Geräten an den Projektor. Bis zu vier Geräte können gleichzeitig über den Projektor projiziert werden. ® Inhalte zu EZ View über iTunes hinzufügen (Für Apple iGeräte) 1. Verbinden Sie Ihr iPhone mit Ihrem Computer. 2. Führen Sie iTunes® auf Ihrem Computer aus, außer es öffnet sich automatisch, wenn Sie das iPhone anschließen. 3. Klicken Sie auf das iPhone oder iPad Gerät in der Seitenleiste. 4. Klicken Sie auf die Apps in den Einstellungsfeldern. 5. Klicken Sie auf EZ View, um sämtliche in EZ View geladene Dateien anzuzeigen. 6. Klicken Sie auf „Hinzufügen“ und wählen Sie die Dateien aus, die zu EZ View hochgeladen werden sollen. Sie können JPG Dateien und Dokumentendateien laden. 7. Klicken Sie unten links auf die Synchronisierungstaste, um die Dateien auf Ihr iPhone zu übertragen. Seite 31 DE Beschreibung Benutzerhandbuch Das Bild von EZ View skizzieren DE Ein Skizzenprogramm ist in die Foto / Dokumenten / Webmodi integriert, damit der Präsentator Notizen auf dem projizierten Bild machen kann. Sie können ganz einfach über eine Berührung zeichnen, farblich markieren oder löschen. Die skizzierten Bilder können in einem Rutsch in der Fotorolle gespeichert werden. Verbindung des Projektors mit einem verfügbaren WLAN Netzwerk (Heimnetzwerkmodus) für Internetzugriff Es wird empfohlen, den Projektor mit einem WLAN-Netzwerk zu verbinden, so dass Ihr Computer, Tablet und Smartphone zur selben Zeit auf das Internet zugreifen kann. Sie müssen nur den Netzwerkschlüssel eingeben, um die Verbindung das erste Mal einzurichten. Der Projektor wird automatisch mit dem Netzwerk verbunden, wenn der WLAN-Modus das nächste Mal aufgerufen wird. 1. Wählen und rufen Sie „Wi-Fi“ im Hauptmenü aus. (Menü), um die folgenden Optionen aufzurufen. Wählen Sie 2. Drücken Sie auf „Internetzugang“ (Client Modus) und bestätigen Sie mit ◎ „OK“. Seite 32 Benutzerhandbuch DE 3. Wählen Sie das WLAN-Netzwerk, mit dem Sie sich verbinden möchten und bestätigen Sie mit ◎ „OK“. 4. Wenn WLAN Sicherheit in Ihrem WLAN-Netzwerk aktiviert ist, drücken Sie auf ◎ „OK“, um die Tastatur anzuzeigen und das Kennwort einzugeben (Netzwerkschlüssel), indem Sie die Navigationstasten am Projektor oder der Fernbedienung verwenden. Drücken Sie Eingabe des Kennwortes am Projektor oder auf der Fernbedienung auf „Beenden“, um die Tastatur auszublenden. Wählen Sie „Verbinden“ und bestätigen Sie mit ◎ „OK“. 5. Verwenden Sie die „Beenden“ Taste, um zur WLAN-Anzeige zurückzukehren. Sie können jetzt den Treiber oder die EZ View App starten, um mit der Drahtlosprojektion zu beginnen. 6. Wenn Sie die Drahtlosprojektion beenden möchten, schließen Sie einfach den Treiber oder die App, um zum Hauptmenü des Projektors zurückzukehren. Seite 33 DE Benutzerhandbuch Anmerkung: Die Leistung beim Internetzugriff (Heimnetzwerkmodus) wird durch eine Reihe von Faktoren beeinflusst, darunter CPU Leistung Ihres Smartphone/Notebook, der Abstand zwischen dem Access Point, und Wänden/Hindernissen, welche die direkte Sichtlinie blockieren. Funktelefone, Bluetooth Geräte, Mikrowellen und alles, das Funkstörungen im 2,4 GHz Frequenzbereich erzeugen könnte, kann die WLAN Leistung ebenfalls beeinträchtigen. Wenn die Verbindungsgeschwindigkeit zum Internet bei der Projektion sinkt oder die Verbindung abbricht, empfehlen wir Ihnen die Auswahl eines anderes Access Point mit einem stärkeren Signal oder das Abtrennen des Projektor Client von Ihrem Access Point (Internetzugang deaktivieren), um die optimale Leistung bei der Drahtlosprojektion zu erhalten. Seite 34 Benutzerhandbuch Fehlerbehebung Symptom Der Projektor funktioniert nicht, wenn er mit einem Kabel an ein Notebook oder PC angeschlossen wird. Zu prüfende Punkte 1. Prüfen Sie, dass das HDMI-Kabel richtig angeschlossen ist. 2. Stellen Sie sicher, dass der PC auf die Projektoranzeige gestellt wurde. 1. Aktivieren Sie WLAN am Notebook oder PC und wählen Sie den Access Point „WiFi_projector-XX“, um sich mit dem Projektor zu verbinden. 2. Trennen Sie das Ethernetkabel von Ihrem Computer, um einen Einfluss auf die WLAN-Netzwerkverbindung zu verhindern. 3. Öffnen Sie den Internetbrowser auf Ihrem Computer und geben Sie anschließend http://192.168.111.1 in die Adressleiste des Browsers ein. Der Projektor kann nicht 1. Wählen Sie „WLAN“ im Hauptmenü, um den WLAN Anzeigemodus anzuzeigen. erkannt werden, wenn 2. Aktivieren Sie WLAN am PC oder Smartphone und die EZ View App wählen Sie den Access Point „WiFi_projector-XX“, um ausgeführt wird. sich mit dem Projektor zu verbinden. 3. Trennen Sie das Ethernetkabel von Ihrem Computer, um einen Einfluss auf die WLAN-Netzwerkverbindung zu verhindern. 1. Nutzen Sie den Projektor in einer dunkleren Umgebung. Das projizierte Bild ist 2. Erhöhen Sie die Helligkeit, indem Sie das Netzteil zu dunkel. benutzen. 3. Reduzieren Sie die projizierte Bildgröße. 1. Stellen Sie den Fokus ein. Lesen Sie bitte „Den Fokus Das projizierte Bild ist einstellen“. verschwommen. 2. Prüfen Sie, ob das Objektiv verschmutzt ist. Die Webseite für die Treiberinstallation kann nicht vom Computerbrowser geöffnet werden. Die Temperatur des Projektors ist zu hoch. Aufgrund der integrierten Hochleistungs-LED ist es normal, dass dieser Projektor während des längeren Betriebes warm wird. Dies hat keinen Einfluss auf die Leistung des Projektors. Halten Sie die Lüftungsschlitze immer frei von Schmutz und Blockierungen und verwenden Sie den Projektor in einer gut belüfteten Umgebung. Zurücksetzen von Unregelmäßigkeiten Wenn der Projektor langsam läuft, einfriert, abstürzt oder während des Betriebs hängt. Drücken Sie 8 Sekunden lang auf die Ein/Aus-Taste, um den Projektor neu zu starten. Seite 35 DE Falls Ihr Projektor nicht richtig zu funktionieren scheint, prüfen Sie die folgenden Punkte, bevor Sie sich mit einem autorisierten Servicezentrum in Verbindung setzen. Benutzerhandbuch Technische Daten DE Element Beschreibung Optische Technologie DLP Lichtquelle RGB LED Anzeigeformat 16:9 Auflösung 854 x 480 Pixel (WVGA) Kontrastverhältnis 1000:1 Projizierte Bildgröße 36 cm ~ 300 cm (14” ~ 120”) Projektionsabstand 50 cm ~ 425 cm (20” ~ 167”) Projektionsverhältnis (Diagonale: Entfernung) 1,6 (Projektionsabstand/Bildbreite) Helligkeit Bis zu 100 Lumen Fokus Manuell Versatz 100% Wiedergabeformat Bild: *.jpeg, *.jpg, *.bmp Video: *.avi, *.mov, *.mp4, *.mpg Audio: *.mp3, *.wav, *.ogg Dokument: *.ppt, *.pptx, *.pdf, *.doc, *.docx, *.xls, *.xlsx WiFi Modul: IEEE 11n (1T1R) Standard: 802.11b/g/n Interner Speicher 2 GB (1,2 GB für Speicher) Interner Lautsprecher Mono Kartensteckplatz SD/SDHC/SDXC Karte (bis zu 128 GB SDHC) Stromversorgung Eingang: 100 ~ 240 V AC Ausgang: 12 V, 2 A DC Akkutyp Embedded 7.4 V/2000 mAh Li-polymer battery Akku Betriebszeit Erweiterter Modus: 80 min Modus Normal: 100 min Ökomodus: 120 min Stromverbrauch AC Modus: 12 W Akkumodus: 8 W ~ 12 W Abmessungen (L x B x H) 132 x 95 x 25 mm Gewicht 285 g Feuchtigkeit 20 – 80%, 80% (Max.), nicht-kondensierend Betriebstemperatur 5°C – 35°C. Seite 36 Guide de l’utilisateur Bienvenue Merci beaucoup d’avoir acheté ce produit. Avant de commencer, nous vous conseillons de lire ce manuel étape par étape pour obtenir les meilleurs résultats avec votre nouveau Pico projecteur. Nous vous souhaitons beaucoup de plaisir. A propos du produit Il s’agit de la toute dernière génération de Pico projecteur avec la technologie DLP à l’intérieur. Connu pour les grand projecteurs de cinéma, la technologie DLP offre des couleurs riches et améliore le contraste de l’image. Intégré avec WLAN, le Pico projecteur offre une connexion sans câble depuis votre ordinateur portable, tablette ou téléphone intelligent au Pico projecteur en streaming d’images, vidéos, sites Web et documents sans fil et en projetant les images jusqu’à une taille de 120” (300 cm). Avec son soutien à plusieurs fichiers multimédias, documents Office et PDF, et des options de connexion polyvalentes, y compris HDMI, MHL, entrée AV, VGA, USB et fente pour carte SD, ce Pico projecteur est la meilleure solution pour une utilisation mobile dans les affaires et de divertissement. FR Notice de sécurité 1. Gardez l’appareil et les matériaux d’emballage hors de la portée des nourrissons et des enfants. 2. Évitez de soumettre l’adaptateur secteur et autres contacts électriques à des éclaboussures de liquides et séchez vos mains avant de l’utiliser. Ne placez pas d’objets remplis de liquide tels que des vases, etc. sur ou à proximité de l’appareil. 3. Assurez-vous que la prise de courant électrique utilisée est toujours facilement accessibles et jamais cachée. En cas d’urgence, utilisez l’adaptateur secteur pour séparer l’appareil du réseau électrique. 4. Maintenez votre appareil loin de toute flamme tels que des bougies et ne pas les mettre en place à proximité de l’appareil. 5. Maintenez l’appareil à au moins 10 cm de distance de tout autre objet. Assurez-vous que la ventilation n’est pas couverte par des journaux, nappes, rideaux, etc. 6. Pour votre propre sécurité, n’utilisez pas le projecteur pendant un orage ou les éclairs de foudre. 7. L’humidité relative est de 20% ~ 80%, sans condensation. 8. La batterie est intégré à l’appareil. Ne pas désassembler et modifier. La batterie doit être remplacée par un centre de service autorisé. 9. Assurez-vous que la température ambiante est comprise entre 5 ~ 35°C. 10. Attendez avant d’utiliser l’appareil s’il a été déplacé d’un endroit froid à une pièce chaude. Toute condensation qui s’est formée peut, dans certaines circonstances, détruire l’appareil. Dès que l’appareil ait atteint la température ambiante, il peut être utilisé sans risque. 11. Manipulez l’appareil avec soin. Evitez le contact avec des objets pointus. Se tenir éloigné des objets métalliques. 12. Placez le projecteur sur une surface plane. Toute collision ou chute sur le sol est susceptible d’endommager l’appareil. Page 1 User’s Manual 13. Ne laissez pas tomber l’appareil ou le désassembler sinon la garantie est annulée. Ouvrir ou retirer les couvercles peut vous exposer à des tensions électriques dangereuses ou autres dangers. Confiez toute réparation à un centre de service autorisé. 14. Utiliser exclusivement les accessoires fournis par le fabricant. 15. Le produit et le manuel de l’utilisateur sont soumis à de nouvelles améliorations ou suppléments sans préavis. Entretien et Informations de sécurité pour Projecteurs Pico 1. Évitez de faire face directement à l’objectif du projecteur. FR 2. Pendant l’opération, ce produit peut chauffer légèrement, ce qui est normal. 3. L’appareil ne doit pas être utilisé dans un environnement très poussiéreux. Les particules de poussière et autres corps étrangers peuvent l’endommager. 4. Ne pas exposer l’appareil à des vibrations extrêmes. Cela peut endommager les composants internes. 5. Utilisez l’adaptateur secteur fourni (voir données techniques) :Vérifiez si la tension de l’alimentation électrique correspond à la tension du réseau disponible à l’emplacement de l’installation. Cet équipement est conforme avec le type de tension indiquée sur l’appareil. Éviter tous dommages auditifs : L’écoute à un volume élevé pendant une longue période de temps peut occasionner des dommages à vos oreilles. Notification pour projection de longue durée La batterie intégrée prend en charge environ 120 minutes de projection. Pour la projection longtemps, il est recommandé d’utiliser l’adaptateur secteur C.A.. Lorsque la batterie est trop faible pour rester en activité, l’icône de faible capacité de la batterie ( ) se met à clignoter. Vous devez charger l’appareil pendant que l’icône a montré. Il est normal que le projecteur s’échauffe lors d’une utilisation continue en raison de sa haute performance. Si le projecteur fonctionne pendant une longue période et surchauffe, l’icône de haute température ( ) apparaît sur l’écran. Le système entrera alors automatiquement en mode veille. Page 2 Guide de l’utilisateur Attestation de conformité FCC : Ce matériel a été testé et trouvé en conformité avec les limites d’un appareil digital de Classe B, conformément à la partie 15 des règles FCC. Ces limites ont été mises en place pour offrir une protection raisonnable contre les interférences nuisibles dans les installations résidentielles. Ce matériel génère, utilise, et peut émettre une énergie de fréquence radio et si non installé et utilisé en conformité avec les instructions, peut causer une interférence radio nuisible aux communications radio. Cependant, il n’y a aucune garantie que l’interférence se produira dans une installation particulière. Si ce matériel causait une interférence à la réception de radio ou de télévision, ce qui peut être déterminé en arrêtant et en mettant en marche le matériel, il est suggéré à l’utilisateur d’essayer de corriger l’interférence en appliquant une mesure de plus parmi celles figurants ci-dessous : - Réorientez ou déplacez l’antenne réceptrice. - Déplacez l’équipement du récepteur. - Branchez l’équipement dans une prise sur un circuit différent de celui où le récepteur est connecté. - Consultez le vendeur ou un technicien de radio/télévision expérimenté pour des suggestions additionnelles. Vous etes averti que tout changement ou modification de l’equipement non expressement approuvé par la partie responsable Si le temps est arrivé de vous débarrasser de votre produit, veuillez veuillezrecycler tous les composants possibles. Batteries et piles rechargeables ne doivent pas être jetés avec les ordures ménagères ! Veuillez veuillezles recycler à votre point de recyclage local. Ensemble nous pouvons aider à protéger l’environnement. Page 3 FR Cet appareil est en conformité avec la partie 15 des règles FCC. Le fonctionnement est soumis aux deux conditions suivantes :(1) cet appareil ne peut causer d’interférences nuisibles et (2) cet appareil doit accepter toute interférence reçue, dont l’interférence qui peut causer un fonctionnement involontaire. User’s Manual Table des matières A propos du produit, instructions de sécurité 1 Contenu de l’emballage 5 Connaître votre appareil 6 Pour commencer 8 Charger l’appareil 8 Sélectionnez la langue 9 FR Projection à partir de Source d’entrée vidéo externe 9 HDMI, VGA, entrée AV 10 Téléphone Intelligent et Tablette 13 Charger les appareils mobiles externes 13 Projection depuis la mémoire 14 Menu principal 15 Vidéo 16 Image 17 Document 19 Musique 20 Gestionnaire fichiers 20 Mon Favori 21 Réglage 21 Activer la connexion sans fil 23 Pilote sans fil pour PC ou Mac 23 Wireless Application sur les appareils Apple ou Android 28 Dépannage 35 Spécifications 36 Page 4 Guide de l’utilisateur Contenu de l’emballage Pico projecteur Adaptateur d’alimentation Prise d’alimentation échangeables Télécommande Câble HDMI (Type A à A) Câble MHL (Type HDMI A à USB D) Câble AV Câble Micro USB Sac de transport Guide de l’utilisateur Page 5 FR Veuillez vérifier que les éléments suivants se trouvent dans votre emballage : User’s Manual Connaître votre appareil Projecteur Objectif de projection Ventilation Levier de mise au point FR Haut-parleur Clavier Ventilation Port VGA Interface trépied Connecteur HDMI/MHL Logement de carte SD/SDHC/SDXC ENTRÉE DC Connecteur USB Récepteur infrarouge Connecteur Micro USB Prise AV/Connecteur Haut-parleur Panneau de contrôle Haut Menu Quitter Gauche / Précédent Droit / Suivant OK Source (entrée vidéo externe) Puissance électrique Bas Page 6 Guide de l’utilisateur Télécommande Puissance électrique Source Luminosité Mode Scène Mode Objectif Haut Quitter (un menu étape arrière) Menu Droit / Suivant Gauche / Précédent OK Bas Volume bas FR Volume haut Installation de la pile de la télécommande 1. Retirez le support de la batterie en appuyant sur le côté du libération fermement et en tirant sur le support de batterie. 2. Insérez une pile plate CR2025 et alignez correctement la polarité selon le marquage dans le support de batterie. Note: Lorsque vous utilisez la télécommande pour la première fois, il ya une feuille de plastique de protection entre la batterie et son contact. Retirez la feuille avant utilisation. 3. Insérez le porte-pile. Attention : Une utilisation incorrecte de la batterie peut provoquer une surchauffe, explosion ou ignition, ce qui peut entraîner des blessures ou un incendie. Fuite des piles peut endommager la télécommande. Ne pas exposer l’unité de télécommande à la lumière directe. N’exposez pas la batterie au feu ou dans l’eau. Remplacez immédiatement la pile épuisée. Retirez la batterie lorsque la télécommande n’est pas utilisée pendant une longue période. Page 7 User’s Manual Portée de fonctionnement avec la télécommande 7 m / 22.97 pieds FR Note: La portée réelle peut différer légèrement de l’illustration. En outre, une batterie faible réduit ou élimine la rayon d’action de la télécommande. Pour commencer Charging the product Le projecteur est construit avec une batterie Li-Polymer intégrée, pour une utilisation mobile. Veuillez charger le projecteur pendant 8 heures avant sa première utilisation. Le rechargement dure environ 4 heures. La batterie se recharge que lorsque le projecteur n’est pas utilisé (Power off). Branchez une extrémité de l’adaptateur électrique fourni dans la prise DC IN (entrée DC) et l’autre extrémité à une prise électrique pour commencer à charger. Remplacez le prise (UE, Etats-Unis, etc) de l’adaptateur AC qui reçoit le type de prise de courant dans votre pays s’il est différent. Indicateur de charge LED Pendant le chargement, la DEL sur le bouton d’alimentation devient orange. Il tourne au vert lorsque la batterie est complètement chargée. Activer/Eteindre le Projecteur Pressez sur le bouton d’alimentation pendant 2 secondes pour allumer le projecteur. Pour éteindre le projecteur, pressez le bouton d’alimentation vers le bas pendant 2 secondes. Mode Veille : Pressez sur le bouton d’alimentation 1 seconde pour allumer / éteindre la lampe du projecteur pour une courte pause pour sauvegarder la batterie et le temps de redémarrage du système. (Le voyant LED sur les boutons est toujours allumé lorsque le projecteur est en mode veille.) Page 8 Guide de l’utilisateur Réglage de la mise au point en fonction de la distance Placer le projecteur sur une surface plane et en direction d’une paroi ou un écran de projection. La distance de projection et la taille de projection sont : Distance : 50 cm ~ 425 cm (20” ~ 167”) Taille d’Image : 36 cm ~ 305 cm (14” ~ 120”) Réglez la mise au point en tournant le levier de mise au point vers le haut ou vers le bas pour obtenir une image nette et claire. FR Note: Utilisez un trépied (non fourni) pour augmenter la hauteur de l’image de projection, en cas de besoin. Le filetage du pied se trouve sous le projecteur. Sélectionnez la langue Utilisez la touche de navigation pour sélectionner ‘Réglages’ et pressez ◎ (OK) pour entrer dans le sous-menu. Sélectionnez “Langue” et pressez sur ◎ (OK) pour entrer dans la liste des langues. Sélectionnez votre langue préférée et confirmez avec ◎ (OK). Pressez (Quitter) pour revenir au menu principal. Projection à partir de Source d’entrée vidéo externe Le projecteur est équipé d’une interface multiple intégré sur le côté arrière. Vous pouvez connecter votre source d’entrée vidéo externe au projecteur en utilisant le câble approprié et presser la touche Source sur le panneau de commande du projecteur pour sélectionner la source d’entrée. Page 9 User’s Manual HDMI Utilisez le câble HDMI pour connecter le port HDMI sur le panneau arrière du projecteur sur la source HDMI signal externe. Une fois connecté, l’écran passe automatiquement à la source HDMI. FR VGA Utilisez un câble VGA pour connecter le port VGA sur la face arrière du projecteur à la source de signal VGA externe. Une fois connecté, pressez sur la touche Source sur la télécommande ou le panneau de contrôle pour sélectionner la source VGA. Note: Le câble VGA n’est pas inclus dans l’emballage standard. ENTRÉE AV Suivez le schéma ci-dessous pour connecter le périphérique de sortie AV externe sur la fiche AV. Connexion est un code de couleur. Après la connexion, pressez sur la touche Source sur la télécommande ou le panneau de contrôle pour sélectionner la source ENTRÉE-AV. Page 10 Guide de l’utilisateur Modification des paramètres de lecture pour source vidéo externe 1. Format d’écran Lorsque le fichier vidéo est au format 4:3, cette fonction vous permet de régler la façon dont l’image doit apparaître sur l’écran 16:9. Pressez ◎/OK pour afficher les options. 1) 2) Panoramique et Scan :l’image est agrandie pour s’adapter à l’écran 16:9. Boîte aux lettres :the image is displayed by original aspect ratio. Illustration pour le réglage du format d’image : Format d’image 4:3 Source Écran Panoramique et Scan (16:9) Boîte aux lettres (16:9) Écran de projection 2. Luminosité Ceci vous permet de modifier la luminosité en fonction de l’environnement et de la consommation électrique. 1) Amélioré : Sélectionnez ce mode lorsque l’alimentation externe est disponible pour optimiser les performances. 2) Normal : Le mode par défaut pour l’optimisation des performances de projection et de la capacité de la batterie. Page 11 FR Pressez /Menu sur le panneau de commande ou sur la télécommande pour entrer le réglage de lecture. User’s Manual 3) Éco : Ce mode est recommandé lorsque le projecteur est utilisé en mode batterie pour économiser l’énergie. Note: Le projecteur se met automatiquement en mode Amélioré lorsqu’il est alimenté par l’adaptateur secteur. FR 3. Mode de projection (Lentille) Ceci vous permet de sélectionner le mode de projection, selon la façon dont le projecteur est monté. Frontal : Il s’agit de la façon la plus courante pour positionner le projecteur pour une installation rapide et la portabilité. Plafond avant : Le projecteur renverse l’image pour une projection montée au plafond. Arrière : Le projecteur inverse l’image de sorte qu’elle puisse projeter derrière un écran translucide. Plafond arrière : Le projecteur inverse l’image à l’envers. Cela permet de projeter derrière un écran translucide en position plafond. 4. Sélection de scène Ceci vous permet de sélectionner le mode idéal pour regarder un film, diaporama de photos ou de lire le texte avec une luminosité équilibrée, la couleur et le contraste. Cinéma :idéal pour regarder un film Normal :idéal pour la photo diaporama Texte :idéal pour image avec texte 5. Informations Affiche la version du micrologiciel :Txxxx/Axxxx Page 12 Guide de l’utilisateur Projection à partir de téléphones intelligents ou tablettes 1. Connectez téléphones intelligents supportés MHL (interface mobile haute-définition) pour la projection. Connectez Samsung Galaxy S2, Note, nouveau HTC un, un X +, un X, One S, ou Sony Xperia Z avec le projecteur via câble MHL (A à USB D de type HDMI). Connectez Samsung Galaxy S4, Note II avec le projecteur via MHL câble A à (USB D de type HDMI) et Samsung 5 à 11 broches convertisseur MHL (comme montre l’illustration) pour la projection. 2. Connectez l’iPhone 5 pour la projection miroir (avec connecteur Lightning) Connectez l’iPhone 5, iPad 4, iPad mini et iPod 5ème avec le projecteur via Apple Lightning adaptateur numérique AV Type câble HDMI A à A. iPhone 4S, 4, nouvel iPad, iPad 2, et iPod touche (4e) peuvent se connecter avec le projecteur avec l’adaptateur Apple AV numérique 30 broches et un câble HDMIde type A à A Charger un appareil externe portable La batterie interne du projecteur peut non seulement être utilisé pour la projection, mais aussi re/charger vos appareils mobiles. 1. Connectez votre appareil mobile au projecteur via le câble USB à l’extrémité de connecteur de type A branché sur le port USB situé à l’arrière du projecteur. 2. Lorsque le projecteur est allumé, l’appareil sera chargé automatiquement. 3. Lorsque le projecteur est éteint, appuyez sur le bouton Source ( ) pour démarrer ou arrêter la charge. Note: Le projecteur est équipé d’une puissance de sortie de 5 V/500 mA pour la charge des dispositifs mobiles. Page 13 FR Note: Il est normal que le projecteur charge automatiquement les téléphones intelligents ou tablettes lorsqu’il est connecté avec le câble MHL pour la projection. User’s Manual Projection depuis la mémoire FR Projection à partir de la Mémoire Interne Le projecteur dispose de 2 Go de mémoire interne et de 1.2 Go libre pour le stockage des fichiers. Veuillez télécharger des fichiers multimédia de votre PC ou ordinateur portable vers la mémoire interne pour la projection : 1. Allumez l’ordinateur et le projecteur. 2. Connectez le port micro-USB du projecteur à l’ordinateur ou ordinateur portable via un câble USB. Une fois la connexion établie, l’écran et la ventilation s’éteignent automatiquement pour économiser l’énergie. Maintenant, le projecteur est en mode de stockage de masse. 3. Vous pouvez copier les photos, vidéos, musique, Windows Office (PowerPoint, Word et Excel) et fichiers PDF à partir de votre ordinateur vers la mémoire interne ou supprimer les fichiers dans la mémoire interne. Note: 1. La télécommande n’est pas applicable lorsque le projecteur est connecté à un PC ou un ordinateur portable. 2. Veuillez vous référer au format de fichier pris en charge dans ‘fonctions et opérations’ (P.15) Projection depuis la mémoire externe 1. Fente externe carte SD/SDHC/SDXC L'emplacement de la carte mémoire est intégré pour la lecture SD, SDHC et SDXC jusqu'à 128 Go. Insérez délicatement la carte en suivant la direction indiquée ci-dessous jusqu'à ce qu'il atteigne le fond de la fente. Pour retirer la carte mémoire, pressez doucement sur le bord supérieur de la carte et retirez-la. 2. Périphérique USB Le projecteur peut projeter le contenu d'un périphérique USB tel qu'une carte mémoire USB ou un Disque dur (avec sa propre alimentation). Note: La source de mémoire externe sera la mémoire par défaut affiché sur la liste de lecture. Lorsque les deux cartes SD/SDHC et carte mémoire USB sont en cours d’utilisation, la carte mémoire USB sera la mémoire par défaut affichée sur la liste de lecture. Sélection de la source de mémoire Utilisez la touche de navigation pour sélectionner ‘Réglage’ et pressez sur ◎ (OK) pour entrer dans le sous-menu. Sélectionnez ‘Mémoire’ et pressez sur ◎ (OK) pour entrer dans les options de mémoire. Sélectionnez votre source de mémoire souhaitée et confirmez avec ◎ (OK). Pressez sur (Quitter) pour revenir au menu principal. Page 14 Guide de l’utilisateur Pressez la touche de navigation pour sélectionner l’option désirée et pressez sur ◎/OK pour entrer dans le sous-menu, pressez sur /Quitter pour revenir au menu principal. Icône Fonction Description Cette fonction permet aux utilisateurs de sélectionner un fichier vidéo pour projection. Vidéo Image Document Wi-Fi Cette fonction permet aux utilisateurs de sélectionner un fichier image JPEG, JPG ou BMP pour la projection. Cette fonction permet aux utilisateurs de sélectionner Office PowerPoint, Word, Excel et fichiers PDF pour la projection Active la fonction sans fil pour le projecteur Cette fonction permet aux utilisateurs de sélectionner les fichiers MP3, WAV, OGG et permettre la lecture sur le projecteur. Cette fonction permet aux utilisateurs de naviguer dans tous les dossiers et fichiers quelle que soit leur format dans la mémoire source sélectionnée. Photo et vidéo peuvent être visualisés en naviguant dans la liste. Vous pouvez copier le fichier sélectionné à une autre source de mémoire ou le supprimer. Musique Fichier Mon Favori Voir tous les fichiers qui sont marqués comme favoris. Réglage Cette fonction permet aux utilisateurs de configurer les paramètres de préférences, y compris la Luminosité, sélection de scènes, Langue et Mémoire. Page 15 FR Menu principal User’s Manual Projection Vidéos Sélectionnez et projeter des fichiers vidéo. 1. Sélectionnez et pressez OK pour entrer dans ‘Vidéo’ dans le menu principal. 2. Dans la liste des fichiers, utilisez pour sélectionner le dossier et pressez ◎ /OK pour ouvrir le dossier sélectionné. Utiliser pour naviguer dans la liste de lecture. Pressez sur ◎/OK pour commencer la lecture et la projection de la vidéo sélectionnée. 3. Pendant la lecture, pressez pour lire la vidéo précédente/suivante. 4. Pressez plus longtemps sur pour rembobinage rapide/une avance rapide. 5. Pressez sur ◎/OK pour mettre en pause et pressez à nouveau pour reprendre. 6. Pour régler le volume de la vidéo, pressez pour ajuster la valeur. Changer les réglages de lecture de la vidéo : / Menu pour entrer dans le réglage vidéo. FR Sous la liste des fichiers, pressez 1) Lecture : Sélectionner le mode lecture (comme Tableau A) pour les clips vidéo. <Tableau A> Répétiteur Éteint Normal Passer la vidéo ou la piste une fois Lecture dossier en cours Répéter une Lecture la vidéo actuelle ou une piste répétitivement Tout répéter Lecture dossier actuel répétitivement Au hasard Lecture dossier actuelle répétitivement dans un ordre aléatoire Page 16 Guide de l’utilisateur 2) Mon Favori : Le fichier sera marqué icône ★ et être regroupé dans le dossier « Mon Favori » pour un accès facile (comme un signet). (Veuillez vous référer à la page 21, section introduction « Mon Favori ») Vous pouvez également sélectionner un fichier dans la liste des fichiers et presser ◎/OK pendant 2 secondes pour marquer le fichier. Si vous voulez vous annuler le marquage du fichier sélectionné, pressez juste à nouveau ◎ « OK » 2 secondes pour ôter le marquage. FR Note: Le projecteur prend en charge les formats vidéo suivants : Extension de fichier *.avi Décodeur vidéo Décodeur audio AAC (AAC-LC and HE-AAC) PCM ADPCM *.mov *.mp4 MJPEG Xvid H.264/AVC MPEG4 MPEG4 H.264 *.mpg MPEG1 AAC PCM ADPCM LPCM Photos Projection Sélectionnez et projeter des images fixes. 1. Sélectionnez ‘Photo’ et pressez sur ◎/OK pour entrer en mode photo dans le menu principal. 2. Utiliser pour sélectionner le dossier et pressez sur ◎/OK pour ouvrir le dossier sélectionné. Utiliser pour naviguer dans la vignette des photos. 3. Pressez sur ◎/OK de projeter la photo sélectionnée en plein écran. 4. Pressez sur la touche Gauche/Droite ( ) pour passer à la page précédente/suivante image. 5. Zoom ou Pan de l’image : Presser sur la touche Haut pour passer en mode Zoom. Utilisez les boutons Haut/Bas () Touches de zoom avant/Zoom arrière. En mode Zoom, presser sur ◎/OK pour passer en fonction panoramique/Pan. Page 17 User’s Manual Veuillez voir le fonctionnement détaillé comme suit <Tableau B>. <Tableau B> Zoom Zoom avant/Zoom arrière (Image :Les niveaux d’agrandissement sont 1x ~ 4x. Document :Les niveaux d’agrandissement sont 1x ~ 8x.) Image (page) Précédente/Suivante ◎/OK Entrez en mode Pan Retour au mode plein écran Pan et Pano haut, bas, gauche, droite ◎/OK Revenir au mode Zoom FR Retour au mode plein écran 6. Rotation de l’image : Presser (Menu) pour accéder à la fonction de rotation. Utiliser la touche Gauche/Droite ( ) pour sélectionner le sens de rotation et presser sur ◎/OK (Quitter) à dossiers photos ou vignettes. pour confirmer. Pour revenir, presser Modification des Paramètres de la lecture des photos : Sous la liste des fichiers, sélectionnez une vignette et pressez sur accéder aux paramètres des photo. 1) 2) 3) 4) 5) /Menu pour Diaporama : Pour activer ou désactiver le diaporama. Musique : Avoir ou pas de musique de fond pendant le diaporama. Pour jouer de la musique, veuillez enregistrer votre musique préférée dans le même dossier. Vitesse : Pour configurer la vitesse d'intervalle du diaporama à 5 sec, 10 sec, 30 sec, 1 min, ou 10 min. Pendant le diaporama, pressez sur ◎/OK pour arrêter ou reprendre le diaporama. Utiliser pour naviguer dans image précédente / suivante. Mon Favori : Le fichier sera marqué icône ★ et être regroupé dans le dossier « Mon Favori » pour un accès facile (comme un signet). (Veuillez vous référer à la page 21, section introduction « Mon Favori ») Page 18 Guide de l’utilisateur Note : Le projecteur prend en charge les formats photo suivants : Format du Résolution Max. Extension de fichier t fichier JPEG 8000 x 6000 *.jpeg JPG 8000 x 6000 *.jpg BMP 8000 x 6000 *.bmp Sélectionne et projette des fichiers Windows Office et PDF. 1. Dans le menu principal, sélectionner ‘Document’ et presser sur le bouton ◎/OK pour entrer dans le Mode document. 2. Naviguer dans les dossiers et fichiers, puis presser sur ◎/OK pour ouvrir le document sélectionné. 3. Pressez le bouton Gauche/Droit ( ) pour vous déplacer vers la page précédente/suivante. 4. Zoomer ou Pan le document : - Presser sur la touche Haut pour passer en mode Zoom. Utilisez les boutons Haut/Bas () Touches de zoom avant/Zoom arrière. - En mode Zoom, presser sur ◎/OK pour passer en fonction panoramique/Pan. Changer les paramètres du document de lecture : Sous la liste des fichiers, sélectionnez un document et pressez entrer dans les paramètres du document. 1) 2) 3) 4) /Menu pour Diaporama : To turn On or turn Off the slideshow. Vitesse : To set up the slideshow interval speed as 5 sec, 10 sec, 30 sec, 1 min, or 10 min. Pendant le diaporama, pressez sur ◎/OK pour arrêter ou reprendre le diaporama. Utiliser pour naviguer dans image précédente / suivante. Mon Favori : Le fichier sera marqué comme icône ★ et être regroupé dans le dossier « Mon Favori » (Veuillez vous référer à la page 21, section introduction « Mon Favori ».) Note : 1. Le projecteur prend en charge les formats de documents suivants et les limitations : Extension de fichier Support Version Taille Limitation POWERPOINT *.ppt, *.pptx, *.pdf *.doc , *.docx, *.xls, *.xlsx PowerPoint 97 ~ 2010 PDF 1.0 ~ 1.4 WORD 97 ~ 2010 Excel 97 ~ 2010 Up to 19MB PDF WORD EXCEL Format du fichier Up to 75MB Up to 100MB Up to 15MB 2. Lors de l’ouverture, de l’agrandissement ou de l’opération pannoramique du fichier, cela peut prendre quelques secondes pour ouvrir la page en raison d’un fichier de grande taille ou plusieurs photos sur une seule page. Page 19 FR Projection de documents User’s Manual 3. La prise en charge de police du projecteur est limitée. L’ouverture d’un document ayant une police non prise en charge, le visionneur de document substitue automatiquement les polices non prises en charge par des polices par défaut. Cela peut entraîner une mise en page différente. 4. Si la mise en page du document est plus compliquée avec photo et plusieurs colonnes, l’affichage peut être réalisé sur des pages séparées. FR Lecture de la musique Sélectionner et lire des fichiers audio. 1. Avant de pouvoir écouter de la musique, vous devez d’abord stocker des fichiers audio dans la mémoire interne ou dans une carte mémoire externe. 2. Presser pour sélectionner un morceau, puis appuyer ◎/OK pour démarrer la lecture de la musique. 3. Pour ajuster le volume sonore, presser sur pour ajuster le volume. 4. Presser sur ◎/OK pour arrêter la musique. Presser à nouveau pour reprendre la lecture normale. 5. L’écran sera automatiquement coupé après 20 secondes pour économiser l’énergie. Pour allumer l’écran, presser sur le clavier pour activer la fonction de projection. (Menu) pour entrer les réglages musique. 6. Presser 1) Lecture :Sélectionnez le réglage de la lecture comme Tableau A. (Page 16) 2) Mon Favori : The file will be marked ★ icon and be grouped into« Mon Favori » folder. (Please refer to page 21, « Mon Favori » section introduction.) Note : Le projecteur prend en charge les formats audio suivants : Format du fichier MP3 WAV OGG Extension de fichier *.mp3 *.wav *.ogg Utilisation d’un casque/écouteurs Le projecteur est équipé de haut-parleurs pour fournir une meilleure qualité audio. De plus, vous pouvez connecter des écouteurs ou un haut-parleur externe à la fiche AV de l’appareil. Lorsque l’écouteur est branché, le haut-parleur sera éteint automatiquement. Gestionnaire fichiers Le gestionnaire de fichiers est un moyen rapide et pratique pour naviguer, projeter et gérer des fichiers dans différents formats. 1. Dans le menu principal, sélectionner ‘Fichier’ et presser ◎/OK pour entrer dans la liste fichier. Page 20 Guide de l’utilisateur 2. Parcourir la liste fichiers, sélectionner un fichier et appuyer sur ◎/OK de commencer la projection. 3. Pour gérer les fichiers, sélectionnez un fichier dans (Menu) pour entrer dans la liste et appuyer la fonction ‘Copier et supprimer’. Copier un fichier Sélectionnez et presser sur ◎/OK “Copier” pour copier le fichier sélectionné vers un autre périphérique de stockage. Suppression de fichier Sélectionner et appuyer sur ◎/OK “Supprimer” pour supprimer le fichier sélectionné. Presser pour annuler et retourner au fichier liste. Sélection et lecture des fichiers que vous avez marqués comme favoris. 1. Dans le menu principal, sélectionner le ‘Mon favori’ et appuyer sur le bouton ◎ /OK pour entrer dans le Mode Mon favori. 2. Naviguer dans les fichiers et pressez ◎/OK pour ouvrir le fichier sélectionné. 3. Pressez le bouton Gauche/Droit ( ) pour vous déplacer vers le fichier précédent/suivant. (Menu) pour entrer dans la fonction « Supprimez le chemin ». 4. Presser Note: « Supprimez le chemin » ne supprimer que le chemin de fichier dans la liste de mon favori. Si vous devez supprimer les fichiers, choisissez ‘Fichier’ dans le menu principal, puis sélectionnez le fichier et pressez (Menu) pour entrer dans la fonction « Copier & Effacer ». Réglage Modifiez le réglage par défaut de la luminosité de la projection, méthodes de projection, langue, et dispositifs de mémoire 1. Luminosité Ceci vous permet de modifier la luminosité en fonction de l’environnement et de la consommation électrique. Mode Luminosité Durée de vie de la batterie 80 min Amélioré Jusqu’à 100 lms Normal Jusqu’à 60 lms 100 min Éco Jusqu’à 40 lms 120 min Page 21 Recommandation Ce mode est recommandé lorsque l’alimentation externe est disponible pour optimiser les performances. Le mode par défaut pour l’optimisation des performances de projection et de la capacité de la batterie. Ce mode est recommandé lorsque le projecteur est utilisé en mode batterie pour économiser l’énergie. FR Mon Favori User’s Manual Note: Le projecteur se met automatiquement en mode Amélioré lorsqu’il est alimenté par l’adaptateur secteur. 2. Mode de projection (Lentille) Vous permet de sélectionner le mode de projection, selon la façon dont le projecteur est monté. Veuillez consulter les détails d'opération à la page 12. 3. Sélection de scène Ceci vous permet de sélectionner le mode idéal pour regarder un film, diaporama de photos ou de lire le texte avec une luminosité équilibrée, la couleur et le contraste. FR . Cinéma :idéal pour regarder un film Normal :idéal pour la photo diaporama Texte :idéal pour image avec texte 4. Source Mémoire Cette fonction permet à l’utilisateur de sélectionner l’appareil de stockage entre la mémoire interne, la carte SD, et des périphériques USB : Mémoire interne : Logement de carte SD/SDHC/SDXC : Clé électronique USB 5. Langue Cette option permet aux utilisateurs de sélectionner la langue du système d’affichage. 6. Mise hors tension automatique Cette option permet aux utilisateurs d’activer ou de désactiver la fonction d’arrêt automatique du projecteur. Si la hors tension automatique est ACTIVÉE, le projecteur sera automatiquement éteint après que la période choisie est due. 7. Système - Réglage d’usine Réinitialiser le projecteur au réglage d’usine par défaut. - Mise à niveau micrologicielle Informations de mise à niveau du micrologiciel sont disponible sur notre site Web. - Informations Affiche la version du micrologiciel :Txxxx/Axxxx Page 22 Guide de l’utilisateur Activer la connexion sans fil Pour la première utilisation, veuillez suivre les étapes ci-dessous pour installer le logiciel d'application sans fil pour votre PC ou téléphone intelligent. Installez le logiciel d'application sans fil sur votre ordinateur FR 1. Sélectionnez et entrez ‘Wi-Fi’ dans le menu principal pour lancer la fonction sans fil du projecteur. 2. L'écran Wi-Fi indique le statut du sans fil (Wi-Fi connecté ou déconnecté) et le mot de passe pour connecter le projecteur. 3. Activer le WLAN de votre PC ou Ordinateur Portable. Sélectionnez le point d'accès marqué ‘WiFi_projector-XX’ pour connecter le projecteur au réseau sans fil Page 23 User’s Manual Note: 1. Votre ordinateur doit avoir la fonction de réseau sans fil pour détecter la connexion. 2. Débranchez le câble Ethernet de votre ordinateur pour éviter d'affecter la connexion du réseau sans fil. 3. Lorsque vous vous connectez au réseau sans fil du projecteur, vous aller perdre la connectivité sans fil avec d'autres réseaux sans fil. FR (Menu) sur le projecteur pour entrer dans l’installation du 4. Presser Pilote/App. 5. L'écran affiche l'adresse IP et le code QR pour télécharger le Pilote/App. 6. Ouvrez le navigateur Internet sur votre ordinateur puis saisissez l'adresse IP par défaut http://192.168.111.1 dans la barre d'adresse du navigateur. 7. Sélectionnez le pilote pour Windows ou Mac OS en fonction de votre PC, puis cliquez sur l'icône pour télécharger le pilote. Page 24 Guide de l’utilisateur Note: Pour renommer le nom de réseau de votre projecteur (SSID) ou modifier la sécurité du sans fil (mot de passe est désactivé par défaut), vous pouvez taper l'adresse IP du projecteur (192.168.111.1) dans votre navigateur web pour ouvrir sa page de configuration et trouver les paramètres à entrer dans le nouveau nom ou créer le mot de passe. Page 25 FR 8. Double-cliquez le pilote EZ_View pour installer. Cliquez <Suivant> et suivez les instructions à l'écran pour terminer l'installation et redémarrer l'ordinateur. Lorsque l'installation est terminée, une icône intitulée EZ View s'affiche sur le bureau de votre ordinateur. User’s Manual Pair-à-pair connexion sans fil avec le projecteur Connexion sans fil pair-à-pair à partir de votre ordinateur avec le projecteur vous permet de démarrer rapidement la présentation ou regarder un film sans fil depuis votre PC, tablette ou téléphone intelligent, mais sans l'accès à un réseau Wi-Fi disponible (sans accès Internet). Il est recommandé d'utiliser Mode réseau Domicile (voir page 32) lorsque vous avez besoin d'un accès Internet pour la projection. Projection sans fil Pair-à-pair depuis un ordinateur FR 1. Sélectionnez et entrez ‘WiFi’ dans le menu principal du projecteur. 2. Prenez note du code de connexion à 4 chiffres XXXX. Vous en aurez besoin pour vous connecter ultérieurement. 3. Connectez votre ordinateur au réseau sans fil du projecteur en sélectionnant WIFI-projecteur-XX sur la liste du réseau. 4. Double-cliquez sur l'icône EZ View sur le bureau de votre ordinateur pour lancer l'application. 5. Entrez le code de connexion (voir étape 2), puis cliquez sur <OK> pour confirmer. Page 26 Guide de l’utilisateur 6. Après avoir été connecté avec succès, la projection sans fil entre l'ordinateur et le projecteur a été établie. Elément Description A. Écran partagé 1 à 4 :Permettre à 4 appareils différents de projeter sur le même écran L, R :Déplacer l'écran vers la gauche ou la droite Tout :Retour au mode plein écran B. Mode miroir Le mode miroir affiche la même image sur l'écran de l'ordinateur. C. Mode Étendu Étend l'écran depuis l'ordinateur au projecteur. D. Lien Lien vers le projecteur Télécharger / Configurer la page de gestion. E. Quitter F. Mode G. Mode compatible H. Flux audio Page 27 Cliquez sur pour fermer l'application. Cliquez pour sélectionner le mode idéal pour regarder un film ou diaporama photo Vidéo :idéal pour regarder un film Graphique :idéal pour la photo diaporama Cliquez pour renforcer la compatibilité d’un 3ème logiciels tiers. (La performance (Taux de trame) de diffusion sans fil peut être réduite.) Flux de l'audio sur le haut-parleur du projecteur. Note : Si vous n'aimez pas entendre le son de l'ordinateur en même temps, désactiver le haut-parleur de l'ordinateur en choisissant «sourdine». FR Les fonctions avancées de EZ View User’s Manual Installe le logiciel d'application sans fil sur les appareils Apple ou Android EZ View pour Téléphone intelligent Android et Apple iDevice EZ View est une application qui s'exécute sur votre téléphone intelligent Android ou Apple iDevice et transmet des images ou des présentations fixes au projecteur. La Vue EZ est utilisé seulement pour une connexion sans fil. Si vous connectez votre téléphone au projecteur en utilisant un câble, vous pouvez utiliser la vidéo intégrée dans les fonctions de votre téléphone. FR Installation de EZ View de Google Play ™ (Pour appareil Android) 1. Connectez-vous à l’Internet et ouvrez une Google Play ™ ou une page web Google Play ™. (Google Play ™ est une marque commerciale de Google Inc.) 2. Dans la barre de recherche, tapez EZ View. (Ou scannez le code QR directement depuis la page d'installation.) 3. Cliquez sur le bouton <INSTALLE> pour télécharger et installer l'application EZ View. 4. Suivez les instructions pour terminer l'installation. Page 28 Guide de l’utilisateur Installation de View EZ d'Apple App Store (pour Apple i-device) 1. Connectez votre iPhone à l'Internet et lancer l'App Store. 2. Dans la barre de recherche, tapez EZ View. (Ou scannez le code QR directement depuis la page d'installation.) FR 3. Cliquez sur le bouton <INSTALLE> pour télécharger et installer l'application EZ View. Connexion sans fil pair-à-pair depuis un appareil Android ou Apple au projecteur Avant de pouvoir transmettre des images au projecteur en utilisant EZ View, vous devez connecter votre téléphone intelligent Android ou appareil i-Apple au projecteur (pair-à-pair) ou dans le même réseau sans fil disponible. 1. Sélectionnez et entrez ‘Wi-Fi’ dans le menu principal pour lancer la fonction sans fil du projecteur. Page 29 User’s Manual FR 2. L'écran Wi-Fi indique le statut du sans fil (Wi-Fi connecté ou déconnecté) et le mot de passe pour connecter le projecteur. 3. Activer votre WLAN sur téléphone intelligent. Sélectionnez le point d'accès marqué ‘WiFi_projector-XX’ pour vous connecter au réseau sans fil du projecteur. Ouvrir EZ View et Enregistrer dans le projecteur 1. Ouvrez l'application EZ View. EZ View recherche des périphériques compatibles. 2. Choisissez WiFi projecteur et entrez le mot de passe de connexion indiqué sur l'écran du projecteur. Page 30 Guide de l’utilisateur 4. Presser <OK> Pour continuer. 5. Sélectionnez le type de fichiers sur votre téléphone intelligent nécessaires pour la projection. EZ View fonction app Description Projection des photos stockées sur votre téléphone intelligent. Projection de pages Web. (Mode réseau Domicile seulement) * Veuillez voir page 31 pour activer le mode Client. Cloud Serveur Flow. (Mode réseau Domicile seulement) * Veuillez voir page 31 pour activer le mode Client. Projection en temps réel d'image par iPhone ou un appareil photo de téléphone Android via une connexion WiFi. Diffusez la vidéo stockée sur votre iOS et Android sur votre projecteur. Permet jusqu'à quatre périphériques d’être projeté à travers un projecteur en même temps. Ajout de contenu à EZ View avec iTunes ® (pour Apple i-Device) 1. Connectez votre iPhone à votre ordinateur. 2. Sur votre ordinateur, lancez iTunes ® à moins qu'il s'ouvre automatiquement lorsque vous avez connecté votre iPhone. 3. Cliquez sur l'appareil iPhone ou iPad dans la barre latérale. 4. Cliquez sur les applications dans les volets Paramètres. 5. Cliquez EZ View pour visualiser tous les fichiers chargés dans EZ View. 6. Cliquez sur le bouton « Ajouter » et choisissez les fichiers à télécharger sur EZ View. Vous pouvez charger des fichiers JPG et les fichiers de documents. 7. Dans le coin inférieur gauche de l'écran, cliquez sur le bouton Synchroniser pour transférer les fichiers sur votre iPhone. Page 31 FR Projection de documents Office et PDF stockés sur votre téléphone intelligent. User’s Manual Dessinez l'image depuis EZ View FR Un outil d'esquisse est intégré dans Photo / document / modes Web, pour permettre au présentateur de mettre des notes sur la page projetée. Vous pouvez dessiner, surligner en couleur ou effacer par contact facilement. Toutes les images esquissées peuvent être enregistrées dans la caméra de suite. Connectez le projecteur à un réseau Wi-Fi disponible (Mode réseau Domicile) pour l'accès Internet Il est recommandé de connecter le projecteur à un réseau Wi-Fi pour votre ordinateur, tablette et téléphone intelligent puisse à la fois avoir l'accès à Internet. Il vous suffit de saisir le réseau clé pour configurer la connexion pour la première fois. Le projecteur sera automatiquement connecté au réseau lorsqu'il entrera dans le mode WiFi la fois suivante. 1. Sélectionnez et entrez ‘Wi-Fi’ dans le menu principal. (Menu) pour entrer les options suivantes. Sélectionnez 'Accès 2. Pressez Internet' (Mode client) et confirmer avec ◎ « OK ». Page 32 Guide de l’utilisateur 4. Si la sécurité sans fil est activée sur votre réseau Wi-Fi, pressez ◎ « OK ».pour afficher le clavier et entrez le mot de passe (clé réseau) en utilisant les touches de navigation sur le projecteur ou la télécommande. Après avoir tapé le mot de passe, pressez sur ‘Quitter’ sur le projecteur ou la télécommande pour quitter le clavier. Sélectionnez « Connecter » et confirmer avec ◎ « OK ». 5. Utilisez le bouton ‘Quitter’ pour revenir à l'affichage WiFi. Maintenant, vous pouvez démarrer le pilote ou l'App EZ View pour démarrer la projection sans fil. 6. Pour déconnecter la projection sans fil, il suffit de fermer le pilote ou l'application et retourner le projecteur au menu principal. Page 33 FR 3. Sélectionnez le réseau Wi-Fi auquel vous souhaitez vous connecter et confirmer avec ◎ « OK ». User’s Manual FR Note: Accès Internet (Mode réseau Domicile) la performance est affectée par une variété de facteurs, tels que les performances du processeur de votre téléphone intelligent / Ordinateur portable, la distance entre le point d'accès, et les murs/obstacles qui obstruent la ligne de vue directe. Les téléphones sans fil, appareils Bluetooth, micro-ondes, et tout ce qui peut causer des interférences RF dans la gamme de fréquence de 2,4 GHz peuvent aussi affecter les performances WLAN. Par conséquent, une fois que la vitesse sur Internet tombe ou se déconnecte par intermittence lors de la projection, nous vous conseillons de choisir un autre point d'accès avec un signal plus fort ou déconnecter le projecteur client à partir de votre point d'accès (désactiver l'accès à Internet) afin d'assurer la meilleure expérience de projection sans fil. Page 34 Guide de l’utilisateur Dépannage Symptôme Point de contrôle 1. Vérifiez si le câble HDMI est correctement branché. Le projecteur ne fonctionne pas lors de la 2. Assurez-vous que le PC soit prêt pour l’affichage de projecteur. connexion à un portable ou a un PC avec un câble. 1. Activer votre WLAN de PC ou portable et sélectionner le La page Web point d'accès marqué 'WiFi_projector-XX' pour d'installation du connecter avec le projecteur. pilote/gestionnaire ne 2. Débranchez le câble Ethernet de votre ordinateur pour peut pas être ouvert à éviter d'affecter la connexion du réseau sans fil. partir du navigateur de l'ordinateur. 3. Ouvrez le navigateur Internet sur votre ordinateur, puis entrez http://192.168.111.1 dans la barre d'adresse du navigateur. 1. Sélectionnez 'WiFi' dans le menu principal pour passer Le projecteur ne peut en mode d'affichage WiFi. pas être détecté lors de l'exécution de EZ View 2. Activer votre WLAN de PC ou téléphone intelligent et sélectionner le point d'accès marqué app. 'WiFi_projector-XX' pour se connecter avec le projecteur. 3. Débranchez le câble Ethernet de votre ordinateur pour éviter d'affecter la connexion du réseau sans fil. 1. Utilisez le projecteur dans un environnement plus L’image projetée est sombre. trop sombre. 2. Augmentez la luminosité en utilisant l’adaptateur pour alimentation CA. 3. Réduisez la taille de l’image projectionnel. 1. Ajustez la mise au point. Veuillez vous reporter à L’image projetée est « Ajuster la mise au point ». floue. 2. Vérifiez si la lentille est sale. La température de la surface du projecteur est élevée. En raison de la forte luminance du LED, il est normal que ce projecteur génère de la chaleur en utilisation prolongée. Cela n’affectera pas les performances du projecteur. Garder toujours les ouvertures de ventilation exempts de saletés ou d'obstructions et utiliser le projecteur dans un environnement bien aéré. Reprise après une anomaly Si le projecteur est lent, gèle, se block ou se verrouille au cours d'une opération. Pressez le bouton d'alimentation pendant 8 secondes pour redémarrer votre projecteur . Page 35 FR Si votre projecteur ne semble pas fonctionner correctement, vérifiez les éléments ci-dessous avant de contacter un centre de service après vente agréé. User’s Manual Spécifications FR Elément Description Technologie optique DLP Source lumineuse RVB DEL Format d’écran 16:9 Résolution 854 x 480 Pixels (WVGA) Taux de contraste 1000:1 Dimension de l’image projetée 36 cm ~ 300 cm (14” ~ 120”) Distance de projection 50 cm ~ 425 cm (20” ~ 167”) Taux de Jet (diagonale : distance) 1,6 (Distance de projection / Largeur de l’image) Luminosité Jusqu’à 100 Lumens Mise au point Manuel Décalé 100% Format de lecture Image :*.jpeg, *.jpg, *.bmp Vidéo :*.avi, *.mov, *.mp4, *.mpg Audio :*.mp3, *.wav, *.ogg Document :*.ppt, *.pptx, *.pdf, *.doc, *.docx, *.xls, *.xlsx WiFi Module : IEEE 11n (1T1R) Standard : 802.11b/g/n Mémoire interne 2 Go (1,2 Go pour le stockage) Internal Speaker Mono Logement carte Carte SD/SDHC/SDXC (jusqu'à 128 Go) Alimentation Entrée :100 ~ 240 V AC Sortie :12 V, 2 A DC Type de batterie Embedded 7.4 V / 2000 mAh Li-polymer battery Durée de vie de la batterie Mode amélioré : 80 mn Mode Normal : 100 min Mode Eco : 120 min Consommation électrique Mode CA :12 W Mode batterie :8 W ~ 12 W Dimensions (L x L x H) 132 x 95 x 25 mm Poids 285 g Humidité 20 – 80%, 80% (Max.), sans condensation Température de fonctionnement 5°C – 35°C. Page 36 Руководство пользователя Уважаемый пользователь! Благодарим вас за покупку этого устройства. Перед началом использования этого изделия рекомендуется подробно изучить это руководство, чтобы использовать ваш новый пикопроектор максимально эффективно. Желаем вам множества приятных впечатлений! Об этом устройстве Данное устройство — это пикопроектор новейшего поколения на основе технологии DLP. DLP-технология, применяемая в высококлассных кинопроекторах, обеспечивает богатство цветовой гаммы и высокую контрастность изображения. Наличие встроенного модуля WLAN позволяет подключаться по радио к пикопроектору с вашего ноутбука, планшетного ПК или смартфона для потоковой передачи и проецирования изображений, видеофильмов, веб-страниц или документов на 120-дюймовом (300-см) экране. Поддержка многих форматов мультимедийных файлов и документов Office и PDF, и наличие разнообразных интерфейсов, включая разъемы HDMI, MHL, AV-IN, VGA, USB и гнездо SD-карты памяти, делают этот пикопроектор очень удобным для мобильного использования, как для деловых, так и для развлекательных целей. 1. Храните это устройство и упаковочные материалы вне досягаемости детей и младенцев. 2. Не допускайте попадания воды на контакты устройства, адаптера питания и другого оборудования, сушите руки перед их использованием. Не ставьте на устройство и рядом с ним вазы и другие емкости с жидкостью. 3. Сетевая розетка должна быть всегда легко доступна и не загорожена другими предметами. В экстренных случаях отсоединяйте адаптер питания от электросети для отключения устройства. 4. Не допускайте наличия открытого огня вблизи устройства, не ставьте рядом с ним горящие свечи. 5. Держите устройство на расстоянии, по меньшей мере, 10 см от других объектов. Не допускайте перекрытия вентиляционных отверстий газетами, скатертями, занавесками и т.п. 6. Для вашей собственной безопасности не ис- пользуйте проектор во время бури или грозы. 7. Относительная влажность должна быть в пределах 20% ~ 80%, без конденсации. 8. Батарея является составной частью устройства. Разбирать или изменять конфигурацию устройства запрещается. Замена батареи должна проводиться только авторизованными сервисными центрами. 9. Следите, чтобы окружающая температура была в пределах 5 ~ 35°C. 10. Прежде, чем включать устройство после его перемещения из холодного места в теплое, подождите, пока оно нагреется. Конденсация влаги внутри устройства может, при определенных условиях, вывести устройство из строя. Когда устройство нагреется до комнатной температуры, его можно безопасно использовать. 11. Обращайтесь с изделием бережно. Не допускайте его контакта с острыми предметами. Оберегайте устройство от контакта с металлическими предметами. 12. Устанавливайте проектор на ровной поверхности. Любые удары, или падение на землю, могут легко повредить изделие. Страница 1 RU Примечания относительно безопасности Руководство пользователя 13. Не вскрывайте устройство и не допускайте его падения, иначе гарантия на изделие будет аннулирована. Вскрытие корпуса или снятие крышек и защитных панелей может привести к поражению опасными уровнями напряжений и другим опасным ситуациям. Обслуживание изделия должно проводиться только авторизованными сервисными центрами. 14. Используйте только принадлежности, поставляемые производителем. 15. Данное изделие и руководство пользователя могут быть изменены без предварительного уведомления в целях их дальнейшего улучшения или внесения дополнений. Правила безопасной эксплуатации пикопроектора 1. Не смотрите прямо на линзы проектора. 2. Во время работы это устройство может немного нагреваться, что является нормальным явлением. 3. Запрещается применять устройство в слишком пыльных условиях. Частицы пыли и другие инородные предметы могут повредить устройство. RU 4. Оберегайте устройство от воздействия сильных вибраций. Это может повредить внутренние компоненты устройства. 5. Применяйте только прилагаемый адаптер питания (см. технические данные): Убедитесь, что характеристики напряжения электросети на месте установки отвечают требованиям к сетевому напряжению для данного устройства. Требования к типу напряжения указаны на корпусе устройства. Берегитесь поражения слуха: Длительное прослушивание звука при высокой громкости может привести к повреждению слуха. Сведения о длительном проецировании Встроенная батарея обеспечивает около 120 мин проецирования. Для длительного проецирования рекомендуется использовать адаптер питания. Когда заряд батареи слишком мал для обеспечения работы проектора, на экране ). При появлении этого значка начинает мигать значок низкого заряда батареи ( устройство следует зарядить. Проектор при длительной и интенсивной эксплуатации может нагреваться. Это нормальное явление. В случае перегрева проектора при длительном проецировании, ). Система автоматически переходит в на экране появляется значок перегрева ( ждущий режим. Страница 2 Руководство пользователя Cоответствие требованиям FCC: Данное устройство отвечает требованиям части 15 правил CFR 47 FCC. Эксплуатация возможна при соблюдении следующих двух условий: (1) это устройство не должно создавать помех, отрицательно влияющих на другие устройства и (2) это устройство должно иметь защиту от помех, способных вызвать сбои в его работе. Это устройство испытано и признано соответствующим ограничениям для цифровых устройств класса В согласно части 15 Правил FCC. Эти ограничения должны обеспечить разумную защиту от вредных помех при эксплуатации оборудования в жилых районах. Данное оборудование создает, использует и может излучать радиоволны, и если оно установлено или эксплуатируется с нарушением инструкций производителя, оно может создавать помехи для средств радиосвязи. Однако нет гарантии, что помехи не возникнут в отдельных случаях установки данного оборудования. Если это оборудование станет причиной нежелательных помех в работе теле- и радиоустройств, что можно определить, выключив и снова включив устройство, рекомендуется попытаться устранить помехи следующим образом: - Перенаправьте или переместите приемную антенну. - Уберите устройство от теле- или радиоприемника. - Подключите устройство к другой розетке так, чтобы оно и приемник питались от разных цепей. - Обратитесь за помощью к торговому представителю или к специалисту по Вы предупреждены, что любые изменения или модификации, официально не одобренные уполномоченной стороной могут лишить вас права использовать это устройство. По окончании срока службы этого изделия следует утилизировать все его компоненты. Батареи и перезаряжаемые аккумуляторы запрещается выбрасывать вместе с бытовыми отходами! Утилизируйте их в ближайшем пункте утилизации. Давайте вместе участвовать в защите нашей природы. Страница 3 RU теле/радиооборудованию. Руководство пользователя Содержание Об этом устройстве. Правила безопасной эксплуатации 1 Содержимое упаковки 5 Знакомство с устройством 6 Начало работы 8 Зарядка устройства Выбор языка 9 Проецирование от внешнего видеоисточника 9 HDMI, VGA, AV-IN 10 Смартфоны и планшетные ПК 13 Зарядка внешних мобильных устройств Проецирование из памяти RU 8 13 14 Главное меню 15 Видео 16 Фото 17 Документ 19 Музыка 20 Менеджер файлов 20 Избранное 21 Настройка 21 Включение радиосвязи Драйвер радиосвязи для PC или MAC Приложение для радиосвязи на устройствах Apple или Android 23 23 28 Устранение неполадок 35 Характеристики 36 Страница 4 Руководство пользователя Содержимое упаковки Убедитесь, что упаковка содержит следующие компоненты: Пикопроектор От адаптера питания Сменная вилка питания Пульт Кабель HDMI (типа A — A) Кабель MHL (типа HDMI A — USB D) Кабель AV Кабель Micro USB Футляр для переноски Руководство пользователя RU Страница 5 Руководство пользователя Знакомство с устройством Проектор Проекционный объектив Вентиляция Регулятор фокуса Динамик Клавиатура Вентиляция Гнездо штатива Порт VGA RU Разъем HDMI/MHL Гнездо карты SD/SDHC/SDXC Вход DC IN Разъем USB ИК-приемник Разъем Micro USB Гнездо AV/Разъем внешнего динамика Панель управления Вверх Меню Выход Влево/Назад Вправо/Далее OK Источник (внешний видеовход) Питание Вниз Страница 6 Руководство пользователя Пульт Источник Питание Яркость Режим объектива Сюжетный режим Вверх Выход (в предыдущее меню) Меню Вправо/Далее Влево/Назад OK Вниз Тише Громче Установка батареи в пульт ДУ 2. Вставьте плоскую кнопочную батарею CR2025 с соблюдением полярности контактов (в соответствии с маркировкой внутри держателя батареи). Примечание: При первом использовании пульта между батареей и контактами имеется вложенная пластиковая прокладка. Удалите пластиковую прокладку перед использованием. 3. Вставьте держатель батареи. Предупреждение: Некорректное использование батарей может привести к их перегреву, взрыву или воспламенению и, как следствие, к травме или пожару. Утечка электролита из батареи может вызвать повреждение пульта. Не допускайте воздействия на пульт прямых солнечных лучей. Оберегайте батарею от воздействия огня или влаги. Севшую батарею следует немедленно заменить. Вынимайте батарею из пульта, если он долгое время не будет использоваться. Страница 7 RU 1. Выньте держатель батареи — сожмите фиксатор с боков и вытяните держатель батареи. Руководство пользователя Зона действия пульта 7 м / 22,97 фута Примечание: Реальная зона действия пульта может немного отличаться от показанной на рисунке. Кроме того, дальность действия пульта уменьшается, когда разряжается батарея. Начало работы RU Зарядка устройства Мобильность проектора обеспечивается встроенной литий-полимерной батареей. Перед первым использованием проектора следует выполнить зарядку батареи в течение 8 часов. Для последующих зарядок требуется около 4 часов. Батарея может заряжаться, только когда проектор не работает (выключен). Чтобы начать зарядку, подсоедините адаптер сетевого питания к гнезду DC-IN устройства, и вставьте адаптер в электророзетку. Если вилка адаптера питания не соответствует типу электророзетки, применяемой в вашей стране (ЕС, США и т.д.), следует заменить ее на соответствующую сменную вилку. СД-индикатор зарядки Во время зарядки СД-индикатор на кнопки питания горит оранжевым светом. Когда батарея полностью заряжена, он загорается зеленым. Включение/выключение проектора Push the Power button for 2 seconds to turn on the projector. Для выключения проектора снова прижмите кнопку питания на 2 секунды. Ждущий режим: Прижмите кнопку питания на 1 секунду для временного отключения лампы с целью экономии времени, затрачиваемого на загрузку системы, и энергии батареи. (Светодиоды на кнопках в ждущем режиме продолжают светиться.) Страница 8 Руководство пользователя Adjusting the Focus according to distance Разместите проектор на ровной поверхности в направлении стены или проекционного экрана. Проекционное расстояние и размер изображения выбираются в следующем диапазоне: Расстояние: 50 ~ 425 см (20” ~ 167”) Размер изображения: 36 ~ 305 см (14” ~ 120”) Adjust the focus by turning the Focus Lever upward or downward to get a sharp and clear picture. Примечание: Если требуется увеличить высоту проецирования изображения, используйте треногу (не прилагается). Гнездо для треноги находится снизу проектора. Выбор языка RU Кнопками джойстика выберите пункт «Настройка», и нажатием кнопки ◎ (OK) войдите в подменю. Выберите пункт «Язык», и нажмите ◎ (OK) для открытия списка (Выход) языков. Выберите нужный язык, и подтвердите его кнопкой ◎ (OK). Нажмите для возврата в главное меню. Проецирование от внешнего видеоисточника Панель ввода/вывода сигналов находится с задней стороны проектора. Подсоедините внешний видеоисточник к проектору с помощью соответствующего кабеля и кнопкой Source (Источник) на панели управления выберите источник входного сигнала. Страница 9 Руководство пользователя HDMI Подсоедините порт HDMI на задней панели проектора к внешнему источнику сигнала HDMI через кабель HDMI. После подключения экран автоматически переключится на источник сигнала HDMI. VGA Подсоедините порт VGA на задней панели проектора к внешнему источнику сигнала VGA через кабель VGA. После подключения выберите источник VGA кнопкой Source (Источник) на панели управления. RU Примечание: Кабель VGA не входит в стандартный комплект поставки. AV IN Подключите внешнее устройство вывода АВ-сигнала к гнезду AV, как показано на рисунке. Разъемы имеют цветную маркировку. После подключения выберите источник AV-IN кнопкой Source на пульте или панели управления. Страница 10 Руководство пользователя Настройка воспроизведения внешнего видеосигнала Кнопкой /Menu на пульте или панели управления откройте меню настройки воспроизведения. 1. Формат кадра Если видеофайл имеет формат кадра 4:3, эта функция позволяет выбрать вид представления изображения на экране размером 16:9. Нажмите ◎/OK для отображения вариантов настройки. Pan & Scan: вписывает изображение в размеры экрана 16:9. Letterbox: изображение отображается в исходном формате кадра. RU 1) 2) Иллюстрация вариантов настройки формата изображения. Формат кадра 4:3 Экран источника Pan & Scan (16:9) Letterbox (16:9) Проекционный экран 2. Яркость Позволяет настроить яркость в соответствии с окружающим освещением и уровнем энергопотребления. 1) 2) Яркий: Select this mode when external power supply is available to maximize the performance. Обычный: Стандартный режим с оптимизацией яркости и батарейного питания. Страница 11 Руководство пользователя 3) Эко: Этот режим рекомендуется для экономии электроэнергии, когда проектор работает в батарейном режиме. Примечание: Проектор автоматически переключается в режим «Яркий», когда питание подается от адаптера питания. 3. Режим проецирования (объектива) Позволяет выбрать режим проецирования в зависимости от типа установки проектора. Спереди: Стандартный способ установки, удобен для настройки и перемещения проектора. Спереди (потолок): Проектор переворачивает изображение вверх ногами для проецирования при его потолочном креплении. Проектор зеркально разворачивает изображение для проецирования с задней стороны прозрачного экрана. Rear: RU Rear Ceiling: Проектор зеркально разворачивает и переворачивает изображение вверх ногами. Это позволяет проецировать изображение с задней стороны прозрачного экрана при потолочном креплении проектора. 4. Выбор сюжетного режима Позволяет выбрать оптимальный режим балансировки яркости, цветности и контраста для просмотра кинофильмов, фотографий или чтения текста. Кино: оптимальный режим для просмотра фильмов Обычный: оптимальный режим для просмотра фотографий Текст: оптимальный режим для просмотра текстовых изображений 5. Информация Отображение версии микропрограммы: Txxxx/Axxxx Страница 12 Руководство пользователя Проецирование со смартфонов и планшетных ПК 1. Подключение смартфонов с поддержкой стандарта MHL (Мобильный канал высокой четкости) для проецирования изображения. Подключите смартфон Samsung Galaxy S2, Note, новый смартфон HTC One, One X+, One X, One S или Sony Xperia Z к проектору с помощью кабеля MHL (HDMI типа «A—USB-D»). Подключите смартфон Samsung Galaxy S4 или Note II к проектору с помощью кабеля MHL (HDMI типа «A—USB-D»), а смартфон Samsung 5 — с помощью 11-контактного MHL-адаптера (см. рисунок). Примечание: При подключении к проектору смартфонов или планшетных ПК автоматически осуществляется их зарядка. Это нормальное явление. 2. Подключение устройств iPhone 5 для зеркального проецирования (с помощью кабеля Lightning). Устройства iPhone 4S, New iPad, iPad2, iPad и iPod Touch 4 ) можно подключить к проектору с помощью кабеля HDMI типа «A—A» через 30-контактный адаптер Apple Digital AV. Зарядка внешнего мобильного устройства Внутренняя батарея проектора может использоваться не только для проецирования, но и для зарядки мобильных устройств. 1. Подключите мобильное устройство к проектору с помощью переходного USB-кабеля, вставив разъем USB-A в порт USB с задней стороны проектора. 2. Когда проектор включен, зарядка устройства осуществляется автоматически. 3. Когда проектор выключен, для включения или выключения зарядки следует нажать кнопку Source ( ). Примечание: Проектор обеспечивает подачу выходного питания 5В/500мА для зарядки мобильных устройств. Страница 13 RU Подключите iPhone 5, iPad 4, iPad Mini или iPod Touch 5 к проектору с помощью кабеля HDMI типа «A—A» через адаптер Apple Lightning Digital AV. Руководство пользователя Проецирование из памяти Проецирование из внутренней памяти Проектор имеет 2-Гб внутреннюю память, 1,2 Гб которой используются для хранения файлов. Для проецирования следует загрузить мультимедийные файлы с вашего ПК или ноутбука во внутреннюю память: 1. Включите ПК и проектор. 2. Подключите порт Micro-USB проектора к ПК или ноутбуку с помощью кабеля USB. Экран и вентилятор после установления соединения автоматически отключаются для экономии электроэнергии. Проектор при этом находится в режиме запоминающего устройства. 3. Теперь вы можете копировать снимки, музыку, видео, файлы PDF и Microsoft Office (PowerPoint, Word и Excel) с компьютера во внутреннюю память или удалять файлы из внутренней памяти. Примечание: 1. Когда проектор подключен к ПК или ноутбуку, применять пульт невозможно. 2. О поддерживаемых форматах файлов см. «Функции и элементы управления» (стр. 15) RU Проецирование из внешней памяти 1. Гнездо внешней карты SD/SDHC/SDXC Устройство имеет гнездо для карт памяти SD, SDHC и SDXC емкостью до 128 Гб. Осторожно вставьте карту в гнездо до упора в указанном направлении. Чтобы извлечь карту памяти, осторожно нажмите на ее верхний край, и вытяните ее из гнезда. 2. Устройство USB Проектор может выполнять проецирование содержимого с USB-устройств, например с USB флэш-накопителя или жесткого USB-диска (имеющего собственное питание). Примечание: По умолчанию в списке воспроизведения отображается внешний источник памяти. При одновременном использовании USB флэш-накопителя и карты SD/SDHC в списке воспроизведения по умолчанию отображается память USB флэш-накопителя. Выбор источника памяти Кнопками джойстика выберите пункт «Настройка», и нажатием кнопки ◎ (OK) войдите в подменю. Выберите пункт «Память», и нажмите ◎ (OK) для входа в меню выбора накопителей. Выберите нужный источник памяти, и подтвердите его кнопкой ◎ (OK). Нажмите (Выход) для возврата в главное меню. Страница 14 Руководство пользователя Главное меню Кнопками джойстика выберите нужный пункт, и нажатием кнопки ◎/OK /Выход для возврата в главное меню. войдите в подменю; нажмите кнопку Функция Описание Видео Позволяет выбрать видеофайл для проецирования. Фото Позволяет выбрать для проецирования файлы снимков (JPEG, JPG или BMP). Документ Позволяет выбрать для проецирования файлы PDF и Office (PowerPoint, Word, Excel) Wi-Fi Позволяет включить функцию радиосвязи с проектором Музыка Файл Позволяет выбрать файлы MP3, WAV и OGG для их воспроизведения через проектор. Эта функция позволяет просматривать папки и файлы в выбранном устройстве памяти независимо от формата файлов. Возможен предварительный просмотр выделяемых в списке файлов Фото и Видео. Выбранный файл можно удалить или скопировать на другой носитель. Избранное Просмотр файлов, помеченных, как избранные. Настройка Эта функция позволяет настроить такие параметры, как Яркость, выбор Сюжетного режима, Язык и Память. Страница 15 RU Значок Руководство пользователя Проецирование видео Выбор и проецирование видеофайлов. 1. Выберите, и кнопкой OK откройте пункт «Видео» в главном меню. 2. В списке выбора файлов кнопкой выберите нужную папку, и откройте ее кнопкой ◎. Для выбора пунктов в списке воспроизведения используйте кнопки . Нажмите ◎/OK, чтобы запустить воспроизведение и проецирование выбранного видеофайла. 3. Во время воспроизведения используйте кнопки для перехода к предыдущему/следующему видеофайлу. 4. Длительное нажатие кнопок запускает быструю перемотку вперед/назад. 5. Кнопка ◎/OK позволяет приостановить и снова возобновить воспроизведение. 6. Для регулировки громкости видеофильма используйте кнопки . Настройка воспроизведения видео: (Меню) откройте «Настройки видео». RU В списке выбора файлов кнопкой 1) Воспроизведение: Выбор режима воспроизведения видеоклипов (см. табл. A). <Таблица A> Без повтора Однократное воспроизведение текущего трека или видео Обычный Воспроизведение текущей папки Один Повторять воспроизведение текущего трека или видео Все Повторять воспроизведение текущей папки Случайно Повторять воспроизведение текущей папки в случайном порядке Страница 16 Руководство пользователя 2) Избранное: Файлы помеченные значком ★ группируются для удобства доступа в папке «Избранное» (в виде закладок). (См. вводную часть раздела «Избранное» на стр. 21.) Чтобы пометить файл, выберите его в списке файлов и прижмите кнопку ◎/OK на 2 секунды. Чтобы снять пометку с файла, снова прижмите кнопку ◎ «OK» на 2 секунды. Расширение файла *.avi Декодер видео Декодер аудио AAC (AAC-LC and HE-AAC) PCM ADPCM *.mov *.mp4 MJPEG Xvid H.264/AVC MPEG4 MPEG4 H.264 *.mpg MPEG1 AAC PCM ADPCM LPCM Проецирование снимков Выбор и проецирование снимков. 1. Выберите пункт «Фото» в главном меню, и нажмите ◎/OK для входа в режим Фото. 2. Кнопками выберите нужную папку и откройте ее кнопкой ◎/OK. Для выбора эскизов снимков используйте кнопки . 3. Нажмите ◎/OK для проецирования выбранного снимка на весь экран. 4. Кнопками влево/вправо ( ) перейдите к предыдущему/следующему изображению. 5. Увеличение и сдвиг изображения: Кнопкой вверх включите режим увеличения. Нажмите вверх/вниз () для увеличения/уменьшения размера. В режиме увеличения нажатие кнопки ◎/OK включает функцию сдвига изображения. Страница 17 RU Примечание: Проектор поддерживает следующие форматы: Руководство пользователя Подробные сведения о командах управления приведены в <таблице B> ниже. <Таблица B> Размер Увеличение/уменьшение (Фото: Доступные уровни увеличения — 1x ~ 4x. Документ: Доступные уровни увеличения — 1x ~ 8x.) Предыдущее/следующее изображение (страница) ◎/OK Включение режима сдвига Возврат к полноэкранному изображению Сдвиг и ◎/OK Сдвиг вверх, вниз, влево, вправо/OK Возврат в режим увеличения Возврат к полноэкранному изображению 6. Поворот изображения: /Меню включите функцию поворота изображения. Кнопками Кнопкой «влево/вправо» ( ) выберите направление поворота, и кнопкой ◎/OK подтвердите выбор. Нажмите (Выход) для возврата в режим выбора папок или эскизов снимков. RU Настройка воспроизведения снимков В списке выбора файлов выберите эскиз снимка и кнопкой настройки «Настройки фото». 1) 2) 3) 4) 5) (Меню) откройте Слайдшоу: Включение/выключение слайдшоу. Музыка: Включение/выключение фоновой музыки во время слайдшоу. Для воспроизведения музыки сохраните нужный аудиофайл в папке снимков. Скорость: Задайте интервал смены файлов в слайдшоу: 5 сек, 10 сек, 30 сек, 1 мин, 10 мин. Кнопка ◎/OK приостанавливает/возобновляет просмотр снимков во время слайдшоу. Кнопки позволяют перейти к предыдущему/следующему снимку. Избранное: Файлы помеченные значком ★ группируются для удобства доступа в папке «Избранное» (в виде закладок). (См. вводную часть раздела «Избранное» на стр. 21.) Страница 18 Руководство пользователя Примечание: Проектор поддерживает следующие форматы снимков: Формат файла Макс. Расширение разрешение файла JPEG 8000 x 6000 *.jpeg JPG 8000 x 6000 *.jpg BMP 8000 x 6000 *.bmp Проецирование документов Выбор и проецирование файлов Windows Office и PDF. 1. Выберите пункт «Документ» в главном меню и нажмите ◎/OK для входа в режим «Документ». 2. Выберите папку и файл, и нажмите ◎/OK для открытия выбранного документа. 3. Кнопками влево/вправо ( ) перейдите к предыдущей/следующей странице. 4. Увеличение и сдвиг документа: - Кнопкой вверх включите режим увеличения. Нажмите вверх/вниз () для увеличения/уменьшения размера. - В режиме увеличения нажатие кнопки ◎/OK включает функцию сдвига изображения. Настройка воспроизведения документов: 1) 2) 3) 4) (Меню) откройте Слайдшоу: Включение/выключение слайдшоу. Скорость: Задайте интервал смены файлов в слайдшоу: 5 сек, 10 сек, 30 сек, 1 мин, 10 мин. Кнопка ◎/OK приостанавливает/возобновляет просмотр снимков во время слайдшоу. Кнопки позволяют перейти к предыдущему/следующему снимку. Избранное: Файлы помеченные значком ★ группируются в папке «Избранное». (См. вводную часть раздела «Избранное» на стр. 21.) Примечание: 1. Проектор поддерживает следующие форматы документов с указанными ограничениями: Формат файла POWERPOINT Расширение файла *.ppt, *.pptx, PDF WORD EXCEL *.pdf *.doc , *.docx, *.xls, *.xlsx Поддержка версий PowerPoint 97 ~ 2010 PDF 1.0 ~ 1.4 WORD 97 ~ 2010 Excel 97 ~ 2010 Ограничение размера Up to 19MB Up to 75MB Up to 100MB Up to 15MB 2. Открытие, увеличение или смещение файла может занимать до нескольких секунд до его открытия на странице из-за большого размера файла или множества изображений на странице. Страница 19 RU В списке выбора файлов выберите документ и кнопкой «Настройки документов». Руководство пользователя 3. Поддержка шрифтов в проекторе ограничена. При открытии документа с неподдерживаемыми шрифтами программа просмотра документов автоматически заменяет неподдерживаемые шрифты стандартными шрифтами. Это может приводить к нарушению компоновки документа. 4. При сложной компоновке документа (со снимками и несколькими столбцами) его части могут отображаться на разных страницах. Воспроизведение музыки Выбор и воспроизведение аудиофайлов. RU 1. Для прослушивания музыки следует сначала сохранить музыкальные файлы во внутренней памяти или на внешних устройствах памяти. 2. Кнопками выберите песню, и нажмите ◎/OK для запуска воспроизведения музыки. 3. Кнопки используются для регулировки громкости музыки. 4. Нажмите ◎/OK для приостановки музыки. Второе нажатие это возобновляет нормальное воспроизведение. 5. Экран автоматически гаснет через 20 секунд для экономии электроэнергии. Для включения экрана просто коснитесь клавиатуры, чтобы активировать проецирование. (Меню) для входа в режим настройки музыки. 6. Нажмите кнопку 1) Воспроизведение: Выбор режимов воспроизведения, аналогично таблице A (стр. 16). 2) Избранное: Файлы помеченные значком ★ группируются в папке «Избранное». (См. вводную часть раздела «Избранное» на стр. 21.) Примечание: Проектор поддерживает следующие форматы аудиофайлов: Формат файла Расширение файла MP3 WAV OGG *.mp3 *.wav *.ogg Использование наушников Проектор имеет встроенный динамик, обеспечивающий качественное воспроизведение звука. Кроме того, к гнезду AV этого устройства можно подключать наушники или внешние динамики. При подключении наушников внутренний динамик автоматически отключается. Менеджер файлов Менеджер файлов позволяет удобно и быстро работать с файлами, находить и проецировать файлы различных форматов. 1. Выберите пункт «Файл» в главном меню, и нажмите ◎/OK для открытия списка файлов. Страница 20 Руководство пользователя 2. В списке файлов найдите и выберите файл, и нажмите ◎/OK для запуска проецирования. 3. Для управления файлами выделите файл в списке (Меню) для открытия файлов, и нажмите меню «Копирование/Удаление». Копирование файла Чтобы скопировать файл на другой накопитель, выберите пункт «Копировать» и нажмите ◎/OK. Удаление файла Чтобы удалить выбранный файл, выберите пункт «Удалить» и нажмите ◎/OK. Чтобы отменить действие и вернуться в список файлов, нажмите . Избранное Примечание: Команда «Удалить путь» удаляет только ссылку на файл из списка «Избранное». Если требуется удалить сами файлы, выберите в главном меню пункт «Файл», выберите файл и кнопкой (Меню) откройте функцию «Копирование / Удаление». Настройка Изменение стандартных настроек проектора: яркости, способа проецирования, языка и устройств памяти. 1. Яркость Позволяет настроить яркость в соответствии с окружающим освещением и уровнем энергопотребления. Режим Яркость Время работы батареи 80 мин Яркий До 100 люмен Обычный До 60 люмен 100 мин Эко До 40 люмен 120 мин Страница 21 Рекомендация Этот режим обеспечивает максимальную яркость (рекомендуется при питании от внешнего источника). Стандартный режим с оптимизацией яркости и батарейного питания. Этот режим рекомендуется для экономии электроэнергии, когда проектор работает в батарейном режиме. RU Вы можете быстро выбирать для воспроизведения те файлы, которые были помечены, как избранные. 1. Выберите пункт «Избранное» в главном меню и нажмите ◎/OK для входа в режим «Избранное». 2. Выберите файл, и нажмите ◎/OK для открытия выбранного файла. 3. Кнопками «влево/вправо» ( ) перейдите к предыдущему/следующему файлу. 4. Кнопкой (Меню) откройте функцию «Удалить путь». Руководство пользователя Примечание: Проектор автоматически переключается в режим «Яркий», когда питание подается от адаптера питания. 2. Режим проецирования (объектива) Позволяет выбрать режим проецирования в зависимости от типа установки проектора. Описание процедуры см. на стр. 12. 3. Выбор сюжетного режима Позволяет выбрать оптимальный режим балансировки яркости, цветности и контраста для просмотра кинофильмов, фотографий или чтения текста. . Кино: оптимальный режим для просмотра фильмов Обычный: оптимальный режим для просмотра фотографий Текст: оптимальный режим для просмотра текстовых изображений 4. Источник памяти Эта функция позволяет выбрать устройство памяти: внутреннюю память, карту Micro SD или USB-устройство. : Внутренняя память RU : Карта SD/SDHC/SDXC : USB-накопитель 5. Язык Позволяет выбрать язык интерфейса системы. 6. Автовыключение Позволяет включить или выключить функцию автоотключения проектора. Если функция Автовыключ. включена, проектор автоматически отключается по истечении заданного периода времени. 7. Система - Заводские настройки Сброс всех настроек проектора к заводским значениям. - Обновление микропрограммы Информация об обновлении микропрограммы приведена на нашем вебсайте. - Информация Shows firmware version: Txxxx/Axxxx Страница 22 Руководство пользователя Включение радиосвязи Перед первым применением выполните следующие действия, чтобы установить на ваш смартфон или ПК программу контроля радиосвязи. Установка программы контроля радиосвязи на компьютер 1. Выберите и откройте пункт «Wi-Fi» в главном меню для запуска функции радиосвязи вашего проектора. RU 2. В окне «Радиопоказ Wi-Fi» отображаются состояние радиосвязи (подключена или отключена сеть Wi-Fi) и окно пароля подключения к проектору. 3. Включите функцию WLAN на ноутбуке или ПК. Для подключения к радиосети проектора выберите точку доступа с ярлыком «WiFi_projector-XX» Страница 23 Руководство пользователя Примечание: 1. Для обнаружения соединения на компьютере должна быть включена функция беспроводной сети. 2. Отсоедините кабель Ethernet от компьютера, чтобы устранить воздействие на сигнал радиосети. 3. При подключении к радиосети проектора соединение с другими радиосетями будет потеряно. (Меню) на проекторе, чтобы открыть мастер установки 4. Нажмите кнопку драйвера/приложения. RU 5. На экране отображается строка IP-адреса и QR-код для установки драйвера/приложения. 6. Откройте веб-браузер на вашем компьютере и введите стандартный IP-адрес: http://192.168.111.1 7. В зависимости от вашего компьютера выберите драйвер для Windows или Mac OS, затем щелкните на значке загрузки драйвера. Страница 24 Руководство пользователя Примечание: Для переименования сетевого имени (SSID) проектора или изменения настроек защиты радиосвязи (по умолчанию ввод пароля выключен) следует в адресной строке веб-браузера ввести IP-адрес проектора (192.168.111.1) для открытия страницы конфигурации устройства и перейти к странице настроек для ввода нового сетевого имени или создания пароля доступа. Страница 25 RU 8. Дважды щелкните на драйвере EZ_View для его установки. Нажмите <Далее> и следуя экранным инструкциям выполните установку и перезагрузите компьютер. По завершении установки на рабочем столе компьютера появится значок EZ View . Руководство пользователя Прямая радиосвязь с проектором Прямая радиосвязь с проектором позволяет быстро начать презентацию или просмотр кинофильма с вашего компьютера, планшетного ПК или смартфона, но при этом теряется доступ к имеющейся сети Wi-Fi (нет радиодоступа к Интернету). Если для проецирования вам требуется доступ в Интернет, рекомендуется использовать режим домашней сети (см. стр. 32). Прямое радиопроецирование с компьютера 1. Выберите и откройте пункт «WiFi» в главном меню проектора. 2. Запишите код доступа, состоящий из 4 цифр: XXXX. Эта информация потребуется вам для доступа в дальнейшем. RU 3. Выберите в списке сетей точку доступа «WIFI-Projector-XX», чтобы подключить компьютер к радиосети проектора. 4. Дважды щелкните на значке EZ View на рабочем столе компьютера, чтобы запустить программу. 5. Введите код доступа (см. шаг 2), и нажмите <OK> для подтверждения. Страница 26 Руководство пользователя 6. После успешного входа радиопроецирование с компьютера на проектор начнет работать. Дополнительные функции EZ View A. Полиэкран Описание 1 ~ 4: Позволяет проецировать изображения от 4 разных устройств на одном экране Л/П: Меняет местами левое и правое изображения на экране Моноэкран: Возврат к полноэкранному изображению B. Режим зеркала В режиме зеркала изображение дублируется на экране компьютера. C. Расширение Расширение экрана компьютера на экран проектора. D. Ссылка E. Выход F. Режим G. Совместимый режим H. Аудиопоток Страница 27 Ссылка на страницу загрузок/контроля конфигурации проектора. Щелкните для закрытия приложения. Щелкните для выбора оптимального режима для просмотра фильмов или фотографий. Видео: оптимальный режим для просмотра фильмов Графика: оптимальный режим для просмотра фотографий Щелкните для улучшения совместимости с программами сторонних производителей. (Скорость (частота кадров) радиопотока может уменьшиться.) Передача аудиопотока на динамик проектора. Примечание: Чтобы при этом убрать звук от компьютера, выключите звук динамиков на компьютере выбрав «сурдинка». RU Характеристика Руководство пользователя Установка программы контроля радиосвязи в системах Apple или Android Программа EZ View для смартфонов Android и Apple iDevice EZ View — это приложение, используемое на смартфонах Android и Apple iDevice для передачи фотографий и презентаций на проектор. EZ View используется только при радио-подключении. Если телефон подключается к проектору с помощью кабеля, то следует пользоваться встроенной функцией видеовывода вашего телефона. Установка EZ View с сайта Google Play™ (для устройств Android) RU 1. Подключитесь к Интернету и откройте приложение Google Play™ или веб-страницу Google Play™. (Google Play™ — товарный знак компании Google Inc.) 2. В строке поиска введите EZ View. (Либо сосканируйте QR-код на странице установки.) 3. Нажмите <УСТАНОВИТЬ> для загрузки и установки программы EZ View. 4. Следуя инструкциям, выполните установку. Страница 28 Руководство пользователя Установка EZ View с сайта Apple App Store (для устройств Apple i-Device) 1. Подключите айфон к Интернету и запустите приложение App Store. 2. В строке поиска введите . (Либо сосканируйте QR-код на странице установки.) RU 3. Нажмите <УСТАНОВИТЬ> для загрузки и установки программы EZ View. Прямое радиоподключение к проектору с устройств Android или Apple Для передачи изображения на проектор с помощью программы EZ View требуется установить прямую радиосвязь вашего смартфона Android или Apple iDevice с проектором либо подключиться к радиосети, к которой подключен проектор. 1. Выберите и откройте пункт «Wi-Fi» в главном меню для запуска функции радиосвязи вашего проектора. Страница 29 Руководство пользователя 2. В окне «Радиопоказ Wi-Fi» отображаются состояние радиосвязи (подключена или отключена сеть Wi-Fi) и окно пароля подключения к проектору. RU 3. Включите функцию WLAN на смартфоне. Для подключения к радиосети проектора выберите точку доступа с ярлыком «WiFi_projector-XX». Откройте EZ View и выполните вход в систему проектора 1. Откройте приложение EZ View. Приложение EZ View выполнит поиск совместимых устройств. 2. Выберите «WiFi Projector» и введите пароль, который показан на экране проектора. Страница 30 Руководство пользователя 4. Нажмите <OK>, чтобы продолжить. 5. Выберите тип файлов на смартфоне для проецирования. Функции программы EZ View Описание Проецирование снимков из памяти смартфона. Проецирование документов Office и PDF из памяти смартфона. Проецирование веб-страниц. (Только в режиме домашней сети) * О включении клиентского режима см. на стр. 31. Потоковая передача с облачного сервера. (Только в режиме домашней сети) * О включении клиентского режима см. на стр. 31. Потоковая передача видео на проектор с устройств iOS и Android. Позволяет одновременно проецировать через проектор изображения от 4 разных устройств. Добавление контента в EZ View через iTunes® (для устройств Apple i-Device) 1. Подсоедините айфон к компьютеру. 2. Запустите на компьютере программу iTunes®, если она не запустилась автоматически при подключении айфона. 3. Выберите устройство iPhone или iPad на боковой панели экрана. 4. Выберите вкладку Apps (Приложения) на панели настроек. 5. Нажмите «EZ View» для просмотра всех файлов, загруженных в EZ View. 6. Нажмите кнопку Add (Добавить), и выберите файлы для загрузки в EZ View. Вы можете загружать файлы JPG и стандартные документы. 7. В нижнем левом углу нажмите кнопку Sync (Синхронизация) для передачи файлов в ваш айфон. Страница 31 RU Проецирование текущего изображения с камеры смартфона через подключение WiFi. Руководство пользователя Редактирование изображений в EZ View В режимах имеется встроенный редактор изображений, позволяющий демонстратору добавлять примечания и редактировать проецируемое изображение. Вы можете рисовать, раскрашивать или стирать отдельные зоны простым касанием. Все отредактированные изображения можно сразу сохранять в ролике камеры. RU Подключите проектор к доступной сети Wi-Fi (в режиме домашней сети) для получения доступа к Интернету Рекомендуется подключать проектор к сети Wi-Fi, чтобы соединяющиеся с ним компьютеры, плланшеты или смартфоны также имели доступ к Интернету. Для установки соединения впервые требуется только ввести сетевой ключ. При следующем входе в режим WiFi проектор будет подключаться к сети автоматически. 1. Выберите и откройте пункт «Wi-Fi» в главном меню. (Меню) откройте экран со следующими вариантами выбора. Выберите 2. Кнопкой «Доступ в Интернет» (Режим клиента), и подтвердите кнопкой ◎ «OK». Страница 32 Руководство пользователя 3. Выберите сеть Wi-Fi, к которой вы хотите подключиться, и подтвердите кнопкой ◎ «OK». RU 4. Если для вашей сети Wi-Fi включена защита радиосвязи, кнопкой ◎ (OK) откройте клавиатуру и введите пароль (сетевой ключ) с помощью кнопок джойстика на пульте или на проекторе. После ввода пароля нажмите на проекторе или пульте кнопку «Exit», чтобы закрыть клавиатуру. Выберите «Подключить», и подтвердите кнопкой ◎ (OK). 5. Кнопка «Exit» возвращает экран WiFi Display. Теперь можно запустить драйвер или программу EZ View, чтобы включить радиопроецирование. 6. Чтобы выключить радиопроецирование и вернуться в главное меню, нужно просто закрыть драйвер или программу EZ View. Страница 33 Руководство пользователя RU Примечание: Скорость Интернет-соединения (в режиме домашней сети) зависит от таких факторов, как производительность ЦПУ смартфона/ноутбука, расстояние и наличие стен/преград на линии прямой видимости от проектора до точки доступа. На качество радиосвязи в сети WLAN могут влиять радиотелефоны, устройства Bluetooth, микроволновые печи и другие источники радиопомех в диапазоне частот 2,4 ГГц. Поэтому, если во время проецирования скорость Интернет-подключения падает или все время пропадает, рекомендуется выбрать другую точку доступа с более сильным сигналом или отключить клиентское устройство проектора от точки доступа (выключить доступ в Интернет), чтобы повысить качество радиопроецирования. Страница 34 Руководство пользователя Устранение неполадок Если в работе проектора наблюдаются неполадки, попытайтесь устранить их с помощью следующей таблицы, прежде чем обращаться в сервисный центр. Проверка 1. Проверьте, правильно ли подключен кабель HDMI. 2. Убедитесь, что компьютер переключен в режим видеовывода на проектор. В браузере компьютера невозможно открыть веб-страницу установки драйвера. 1. Включите функцию WLAN на ПК или ноутбуке и выберите точку доступа «WiFi_projector-XX», чтобы подключиться к проектору. 2. Отсоедините кабель Ethernet от компьютера, чтобы устранить воздействие на сигнал радиосети. 3. Откройте веб-браузер на вашем компьютере и введите в адресную строку IP-адрес: http://192.168.111.1. Проектор не обнаруживается при работающей программе EZ View. 1. В главном меню выберите «WiFi», чтобы войти в режим радиопоказа WiFi. 2. Включите функцию WLAN на ПК или смартфоне и выберите точку доступа «WiFi_projector-XX», чтобы подключиться к проектору. 3. Отсоедините кабель Ethernet от компьютера, чтобы устранить воздействие на сигнал радиосети. 1. Используйте проектор в более темном помещении. 2. Для повышения яркости используйте адаптер питания. 3. Уменьшите размер проецируемого изображения. 1. Отрегулируйте фокусировку. См. «Регулировка фокуса». 2. Проверьте, не грязен ли объектив. Изображение слишком темное. Проецируемое изображение нечеткое. Поверхность проектора нагревается. Из-за сверхъярких светодиодов проектор при долгом использовании нагревается; это нормально. Это не влияет на работоспособность проектора. Не допускайте загрязнения или перекрытия вентиляционных отверстий и применяйте проектор в хорошо вентилируемых местах. Восстановление после сбоя Используется, если во время проецирования проектор зависает, перестает работать или блокируется. Для перезагрузки системы проектора прижмите кнопку питания на 8 секунд. Страница 35 RU Неисправность Проектор не работает при подключении к ноутбуку или ПК с помощью кабеля. Руководство пользователя Характеристики Характеристика RU Оптическая технология Описание DLP Источник света RGB-светодиод Формат кадра 16:9 Разрешение 854 x 480 пикселов (WVGA) Контрастность 1000:1 Размер проецируемого изображения 36 cm ~ 300 cm (14” ~ 120”) Проекционное расстояние 50 cm ~ 425 cm (20” ~ 167”) Проекционное отношение (Диагональ : Расстояние) 1,6 (Проекционное расстояние/Ширина кадра) Яркость До 100 люмен Фокусировка Ручной Смещение 100% Воспроизводимые форматы Фото: *.jpeg, *.jpg, *.bmp Видео: *.avi, *.mov, *.mp4, *.mpg Аудио: *.mp3, *.wav, *.ogg Документ: *.ppt, *.pptx, *.pdf, *.doc, *.docx, *.xls, *.xlsx WiFi Модуль: IEEE 11n (1T1R) Стандарт: 802.11b/g/n Внутренняя память 2 Гб (1,2 Гб для хранения файлов) Встроенный динамик Моно Гнездо карты памяти Карта SD/SDHC/SDXC (до 128 Гб) Электропитание Вход: 100 ~ 240 В (пер.тока) Выход: 12 В, 2 А (пост.тока) Тип батареи Embedded 7.4 V/2000 mAh Li-polymer battery Время работы батареи Яркий режим: 80 мин Обычный режим: 100 мин Экономичный режим: 120 мин Энергопотребление AC mode: 12 Вт Батарейный режим: 8 Вт ~ 12 Вт Размеры (Д x Ш x В) 132 x 95 x 25 mm Вес 285 g Влажность 20% ~ 80% (макс. 80%), без конденсации. Температура эксплуатации 5°C – 35°C. Страница 36 مستخدم مرحبا ً ً ً جزيال علي شراء ھذاء المنتج.ننصحكم بقراءة ھذا الدليل بعناية قبل اليدء في تشغيل المنتج للحصول علي أفضل شكرا ً ً ممتعا. استخداما النتائج مع بروجيكتور Picoالجديد الخاص بك .نتمني لك حول المنتج AR ُيعد ھذا الجھاز أحدث جيل من أجھزة البروجيكتور Picoمع تقنية DLPمن الداخل .تع ّرف على أجھزة البروجيكتور ً ألوانا زاھية ،وتحسّن التباين للصور .من خالل الدمج مع شبكة ،WLAN السينمائية الرائعة ،حيث توفر تقنية DLP يوفر البروجيكتور Picoاتصاالً بدون كبالت من جھاز الكمبيوتر الدفتري ،أو الكمبيوتر اللوحي ،أو الھاتف الذكي ً السلكيا ،وعرض بجھاز البروجيكتور Picoمن خالل تدفق الصور ،ومقاطع الفيديو ،ومواقع الويب ،والمستندات الصور حتى حجم 120بوصة ) 300سم( .وبفضل دعمھا لملفات الوسائط المتعددة ،ومستندات Officeو،PDF وخيارات االتصال المتنوعة ،بما في ذلك ،HDMIو ،MHLو دخل ،AVو ،VGAو ،USBوفتحة بطاقة ،SD يعتبر البروجيكتور Picoأفضل حل لالستخدام المتنقل في األعمال والترفيه. إشعار خاص بالسالمة .1احتفظ بالجھاز ومواد التغليف ً بعيدا عن متناول األطفال الرضع والصغار. .2تجنب تعريض المھايئ ووسائل التوصيل األخرى إلى الغمس في الماء أو انسكاب الماء عليھا ويلزم تجفيف يدك قبل استخدامه ،وممنوع وضع أجسام مملوءة بالسوائل مثل الفازات وغيرھا على أو بالقرب من الجھاز. .3تأكد من إتاحة مأخذ الكھرباء المستخدم بصورة سريعة ً دوما وعدم إخفائه ،وفي حاالت الطوارئ استخدم مھايئ الكھرباء لفصل الجھاز من شبكة التيار الكھربائي. .4احتفظ بالجھاز ً بعيدا عن جميع مصادر اللھب مثل الشموع ويلزم عدم وضعھا بالقرب من الجھاز. .5احتفظ بالجھاز على بعد 10سم على األقل من األجسام األخرى .واحرص على عدم تغطية فتحات التھوية بالجرائد أو المفارش أو الستائر أو غيرھا. .6ومن أجل سالمتك ،ال تستخدم البروجيكتور أثناء العواصف الرعدية أو البرق. ُ .7تقدر الرطوبة النسبية بـ ،%80 ~ %20بدون تكاثف. .8البطارية مدمجة في الجھاز ،فال تقم بفكھا وتعديلھا .ويلزم استبدال البطارية بواسطة مركز صيانة معتمد فقط. .9تأكد من أن درجة حرارة الغرفة المحيطة ما بين 5و 35درجة مئوية .10انتظر فترة قبل استخدام الجھاز في حال نقله من مكان بارد إلى مكان دافئ ،فقد يؤدي التكثف المكون إلى تدمير الجھاز في ظروف معينة .وبمجرد أن يصل الجھاز إلى درجة حرارة الغرفة ،يمكنك استخدامه دون مخاطرة. .11تعامل مع المنتج بعناية .وتجنب تالمسه باألجسام الحادة ،واحتفظ بالجھاز ً بعيدا عن األشياء المعدنية. .12ضع الجھاز على سطح مستوي ،فقد يؤدي ارتطامه أو سقوطه على األرض إلى تلف الجھاز. الصفحة 1 مستخدم .13يجب عدم إسقاط المنتج أو فك أجزائه وإال يبطل الضمان .والقيام بفتح أو إزالة األغطية يعرضك لمخاطر الفولتية العالية أو أخطار أخرى .ويجب االستعانة بمركز صيانة معتمد للقيام بجميع أعمال الصيانة. .14استخدم الملحقات المتوفرة فقط من قبل ُ ّ المصنع. .15يخضع كل من المنتج ودليل المستخدم لتغييرات أو إضافات أخرى دون إشعار آخر. معلومات السالمة والعناية بأجھزة بيكو بروجيكتور .1 وتجنب المواجھة المباشرة لعدسات البروجيكتور. AR .2قد يسخن ھذا المنتج أثناء التشغيل قليالً وھو أمر طبيعي. .3يجب عدم استخدام الجھاز في بيئة تتسم باألتربة الشديدة ،فقد تؤدي جزيئات الغبار واألجسام الغريبة األخرى إلى تلف الجھاز. .4ال تعرض الجھاز إلى اھتزازات شديدة فقد تتلف المكونات الداخلية. .5استخدم محول الطاقة المرفق )انظر البيانات الفنية(: تحقق ما إذا كان الجھد الكھربي لمزود الطاقة يتوافق مع الجھد الكھربي المتاح في مكان اإلعداد .يتوافق ھذا الجھاز مع نوع الجھد الكھربي المحدد علي الوحدة. تجنب إتالف حاسة السمع: قد يتسبب االستماع إلى األصوات المرتفعة لفترة طويلة من الوقت في إتالف حاسة السمع لديك. إشعار خاص بالعرض لفترة طويلة تدعم البطارية المضمنة بالجھاز فترة عرض تدوم نحو 120دقيقة .للعرض لفترة طويلة ،ينصح باستخدام مھايئ للتيار المتردد. عندما تكون طاقة البطارية ضعيفة لمواصلة التشغيل ،سوف تومض األيقونة الدالة على ضعف البطارية ) شحن المنتج أثناء ظھور األيقونة. ( .يلزم من الطبيعي أن يسخن البروجيكتور مع االستخدام المستمر بسبب أدائه المرتفع .وفي حالة تشغيل البروجيكتور لفترة طويلة والتعرض للسخونة الزائدة ،سوف تظھر أيقونة ارتفاع درجة الحرارة ) ( على الشاشة .ويدخل النظام في ً تلقائيا. وضع االستعداد الصفحة 2 مستخدم بيان المطابقة لقواعد لجنة االتصاالت الفدرالية ):(FCC يتطابق ھذا الجھاز مع البند رقم 15من قواعد لجنة االتصاالت الفدرالية ) .(FCCويخضع تشغيله للشرطين التاليين (1) :أال يتسبب ھذا الجھاز في حدوث تداخل ضار (2) ،يجب أن يقبل ھذا الجھاز أي تداخل يتم استقباله ،بما في ذلك التداخل الذي قد يتسبب في التشغيل غير المرغوب فيه. AR قد تم اختبار ھذا الجھاز واتضح أنه يخضع لحدود الجھاز الرقمي من المحموعة ،Bبموجب الجزء 15من قواعد لجنة االتحاد الفدرالية .تم تصميم ھذه الحدود لتوفير الحماية المعقولة من التدخل الضار في حاالت التركيب داخل المنزل .يعمل ھذا الجھاز على توليد واستخدام وإشعاع طاقة تردد الراديو ،وإذا لم يتم تركيبه واستخدم ً طبقا للتعليمات ،فقد يتسبب في حدوث تدخل ضار التصاالت الراديو. ومع ذلك ،فال يوجد ضمان بشأن عدم حدوث تداخل في منشأة معينة .وإذا تسبب ھذا الجھاز بالفعل في حدوث تداخل مع استقبال جھاز الراديو أو التليفزيون ،والذي يمكن تحديده عن طريق تشغيل الجھاز وإيقاف تشغيله ،فننصح المستخدم بمحاولة تصحيح التداخل عبر اتخاذ واحد أو أكثر من اإلجراءات التالية: - إعادة توجيه أو تغيير مكان ھوائي االستقبال. تحريك الجھاز ً بعيدا عن جھاز االستقبال. وصل الجھاز بمنفذ طاقة خارجي موصل بدائرة كھربائية مختلفة عن تلك التي تم توصيل جھاز االستقبال بھا. استشر الوكيل أو فني صيانة تليفزيون/راديو ذي خبرة للحصول على اقتراحات إضافية. ً صراحة من قبل الطرف المسؤول عن توافق الجھاز قد يبطل لقد تم تحذيرك بأن أي تغيير أو تعديل يتم في الجھاز غير معتمد سلطتك في تشغيل ھذا الجھاز. إذا حان وقت التخلص من المنتج ،يرجى القيام بإعادة تدوير كافة المكونات الممكنة .يجب أال يتم التخلص من البطاريات والبطاريات القابلة للشحن في النافيات المحلية! يرجى إعادة تدويرھا في نقطة إعادة التدوير المحلية. ً معا يمكننا المساعدة في حماية البيئة. الصفحة 3 مستخدم جدول المحتويات حول المنتج ،إشعار الحماية 1 التعرف على الجھاز 6 الشروع في العمل 8 شحن المنتج 8 9 تحديد اللغة العرض من مصدر خارجي لمدخالت الفيديو 9 HDMI, VGA, AV-IN 10 الھاتف الذكي واألجھوة اللوحية 13 شحن أجھزة المحمول الخارجية 13 الفيديو 14 15 القائمة الرئيسية الفيديو 16 الصورة 17 المستند 19 الموسيقى 20 إدارة الملفات 20 مفضلتي 21 إعداد 21 تمكين االتصال الالسلكي 23 برنامج التشغيل الالسلكي لجھاز الكمبيوتر أو جھاز Mac 23 تطبيق السلكي على أجھزة Appleأو Android 28 اكتشاف األعطال ومحاولة حلھا 35 المواصفات 36 الصفحة 4 AR محتويات العبوة 5 مستخدم محتويات العبوة يرجى التأكد من وجود العناصر التالية في العبوة: AR بروجيكتور Pico محول الطاقة قابس كھرباء قابل لالستبدال وحدة التحكم عن بُعد كبل ) HDMIمن النوع Aإلى (A كابل ) MHLطراز HDMI Aإلي (USB D كبل الصوت والصورة )(AV كبل Micro USB حقيبة حمل دليل المستخدم الصفحة 5 مستخدم التعرف على الجھاز جھاز العرض عدسة البروجيكتور التھوية لوحة المفاتيح التھوية مقبس ثالثي القوائم AR ذراع تركيز مكبر صوت منفذ VGA موصل HDMI/MHL فتحة بطاقة SD/SDHC/SDXC دخل التيار المستمر موصل USB جھاز استقبال يتصل باألشعة تحت الحمراء موصل Micro USB مقبس /AVموصل السماعة لوحة التحكم أعلى الخروج القائمة يمين/تالي يسار/سابق موافق المصدر )مدخل فيديو خارجي( الطاقة أسفل الصفحة 6 مستخدم وحدة التحكم عن ُبعد المصدر الطاقة السطوع نمط المشھد العدسات أعلى خروج )خطوة واحدة للخلف من القائمة( القائمة يمين/تالي يسار/سابق AR موافق أسفل زر خفض الصوت زر رفع الصوت تركيب بطارية التحكم عن بعد .1قم بإزالة حامل حامل البطارية بالضغط باالستمرار علي حانب اإلطالق بعزم وسحب حامل البطارية. .2أدخل CR2025بطارية خلية النقد المعدني وقم بمحاذاة القطبية بشكل صحيح ً وفقا العالمات الموجودة علي حامل البطارية. مالحظة :ند استخدامك خاصية التحكم عن بعد للمرة األولي ،يوجد ورقة بالستيكية بين البطارية وطرفھا الموصل .قم بإزالة الورقة قبل االستخدام. .3أدخل حامل البطارية. تحذير: يؤدي عدم االستخدام السليم للبطارية إلى السخونة الزائدة أو االنفجار أو االشتعال مما يسبب إصابة أو حريق ،ويؤدي تسرب البطارية إلى تلف وحدة التحكم عن بعد. ال تعرض وحدة التحكم عن بعد إلى أشعة الشمس المباشرة. وال تعرض البطارية إلى الحريق أو الماء. ويجب استبدال البطارية الفارغة على الفور. انزع البطارية عند عدم استخدام وحدة التحكم عن بعد لفترة طويلة. الصفحة 7 مستخدم نطاق التشغيل مزود بجھاز التحكم عن بعد 7أمتارً 22.97/ قدما AR ملحوظة :قد يختلف نطاق التشغيل الفعلي ً قليال عن الرسم التخطيطي .عالوة علي ذلك ،تقلل البطارية الضعيفة أو تستبعد نطاق التشغيل من جھاز التحكم عن بعد. الشروع في العمل شحن المنتج توجد بطارية ليثيوم بوليمر مدمجة في جھاز العرض لالستخدام المحمول .برجاء شحن جھاز العرض لمدة 8ساعات قبل استخدامھا ألول مرة .سيستغرق تكرار الشحن ما يقرب من 4ساعات .سيتم شحن البطارية فقط عندما يكون جھاز العرض غير مستخدم )إيقاف تشغيل الطاقة( .قم بتوصيل طرف من محول ACالمزود إلي مقبس DC INوالطرف اآلخر لمخرج طاقة لبدء الشحن. استبدال قابس )االتحاد األوروبي والواليات المتحدة وغيرھا( محول التيار المتردد الذي يتوافق مع نوع مخرج الطاقة في ً مختلفا. دولتك إذا كان شحن المؤشر الضوئي أثناء الشحن ،يضيء المؤشر الضوئي على زر التشغيل باللون البرتقالي ويتحول إلى األخضر عندما تكون البطارية مكتملة الشحن. تشغيل/إيقاف تشغيل البروجيكتور اضغط على زر الطاقة لمدة ثانيتين لتشغيل جھاز العرض. إليقاف تشغيل جھاز العرض ،اضغط على مفتاح تبديل الطاقة لألسفل لمدة ثايتين. وضع االستعداد: ضغط علي زر الطاقة لمدة ثانية واحدة لتشغيل /إليقاف تشغيل مصباح جھاز العرض لفترة استراحة قصيرة للحفاظ علي البطارية ووقت إعادة تمھيد النظام) .يبقي الصمام الثنائي الباعث للضوء LEDقيد التشغيل عندما يكون جھاز العرض في وضع االستعداد(. الصفحة 8 مستخدم ضبط البؤرة ً وفقا للمسافة قم بوضع جھاز العرض علي سطح مستوي مع توجيھه نحو جدار أو شاشة عرض .تكون المسافة العرضيةوالحجم العرضي كما يلي: المسافة 36 :سم ~ ( ”167 ~ ”20) ~ 425 حجم الصورة 36 :سم ~ 305سم )”(120 ~ ”14 AR اضبط البؤرة عن طريق تدوير زراع عجلة البؤرة ألعلى أو ألسفل للحصول على صورة واضحة وساطعة. ملحوظة :استخدام حامل ثالثي األرجل )غير متضمن( لزيادة ارتفاع الصورة المعروضة عندما يلزم األمر .يوجد المقبس الثالثي القوائم تحت جھاز العرض. تحديد اللغة استخدم مفاتيح التنقل لتحديد "إعداد" واضغط ◎ )موافق( للدخول في القائمة الفرعية .حدد "اللغة" واضغط ◎ )موافق( .اضغط ◎ )خروج( للعودة إلى )موافق( للدخول في قائمة اللغة .حدد لغتك المفضلة وأكد االختيار بالضغط على القائمة الرئيسية. العرض من مصدر خارجي لمدخالت الفيديو يوجد واجھة متعددة مضمنة في جھاز العرض علي الجانب الخلفي .يمكنك توصيل مصدر مدخل الفيديو الخارجي إلي جھاز العرض باستخدام الكابل المناسب واضغط علي مفتاح المصدر بجھاز العرض الختيار مصدر المدخل. الصفحة 9 مستخدم HDMI استخدم كابل HDMIلتوصيل منفذ HDMIعلى اللوحة الخلفية بجھاز العرض بمصدر اإلشارة HDMIالخارجي .تتغير الشاشة ً تلقائيا بعد التوصيل. إلى مصدر HDMI AR VGA استخدم كابل VGAلتوصيل منفذ VGAعلي اللوحة الخلفية من جھاز العرض إلي مصدر إشارة VGAالخاجي .بعد التوصيل ،اضغط علي زر المصدر علي جھاز التحكم عن بعد أو لوحة التحكم الختيار مصدر .VGA ملوحظة :ابل VGAغير متضمن في المجموعة القياسية. AV IN اتبع الشكل التالي لتوصيل جھاز إخراج الصوت والصورة الخارجي بمقبس .AV يتم ترميز االتصال من خالل األلوان .بعد االتصال ،اضغط على زر "المصدر" في وحدة التحكم عن ُبعد أو لوحة التحكم لتحديد مصدر "إدخال الصوت والصورة". الصفحة 10 مستخدم تغيير إعدادات التشغيل لمصدر الفيديو الخارجي إضغط علي قائمة / علي لوحة التحكم أو جھاز التحكم عن بعد للدخول علي إعدادات التشغيل. AR .1نسبة العرض إلى االرتفاع عندما يكون ملف الفيديو بنسبة عرض إلي ارتفاع ،4:3ستمكنك ھذه الوظيفة من تعديل كيفية ظھور الصورة بنسبة 16:9علي الشاشة. (1 (2 اضغط موافق لعرض الخيارات. سيق :Pan & Scanيتم تحجيم الصورة لتناسب شاشة .16:9 سيق :Letterboxيتم عرض الصورة بنسبة العرض إلي االرتفاع األصلية. توضيح إلعدادات نسبة العرض إلي االرتفاع: نسبة العرض إلى االرتفاع 4:3 شاشة المصدر تحريك ومسح ضوئي )(16:9 )Letterbox (16:9 شاشة العرض .2السطوع يسمح لك بتغيير درجة السطوع ً وفقا للبيئة واستھالك الطاقة. (1ح ًسّن :اختر ھذا الوضع عندما يكون مزود الطاقة الخارجي متاح لتحقيق الحد األقصي من األداء. (2دي :الوضع االفتراضي لتحسين أداء البروجيكتور وقدرة البطارية. (3االقتصادي :من المستحسن تشغيل ھذا الوضع عندما يتم تشغيل البروجيكتور تحت وضع بطارية للحفاظ علي الطاقة. الصفحة 11 مستخدم ً تلقائيأ إلي الوضع ُ المح ًسّن عندما يتم تشغيله بمحول الطاقة. ملحوظة :تحول البروجيكتور .3وضع اإلسقاط )العدسة( يتيح لك اختيار وضع اإلسقاط حسب الطريقة المحمل بھا البروجيكتور. الحد األعلي األمامي: يحول البروجيكتور الصورة مقلوبة إلسقاط محمل للحد األعلي. الجھة الخلفية: يعكس البروجيكتور الصورة حتي يمكن عرضھا من خلف شاشة شفافة. الحد األعلي الخلفي: يعكس البروجيكتور ويحول الصورة ً رأسا علي عقب. بإمكان البروجيكتور العرض من خلف شاشة شفافة في وضع محمل علي الحد األعلي. .4تحديد المشھد تتيح لك تحديد الوضع مثالي لمشاھدة فيلم ،عرض شرائح صور ،أو قراءة النص مع سطوع و لون وتباين متوازن. السينما :الوضع المثالي لمشاھدة فيلم عادي :الوضع المثالي لعرض شرائح من الصور النص :الوضع المثالي لصورة مع نص .5معلومات يوضح إظھار البرامج الثابتةTxxxx/Axxxx : الصفحة 12 AR الواجھة األمامية: ً انتشارا لوضع البروجيكتور ُتعد ھذه أكثر الطرق لإلعداد السريع وإمكانية النقل. مستخدم إسقاط صورة من الھواتف الذكية أو أجھزة لوحية .1توصيل ھواتف ذكية مدعمة بـ ) MHLوصلة ھاتف محمول عالية الجودة( لإلسقاط. قم بتوصيل ،Samsung Galaxy S2ملحوظةnew : one S ،one X ،one X+ ،HTC oneأو Sony Xperia Zمع البروجيكتور بواسطة كابل A) MHLإلي USB Dطراز.( HDMI AR قم بتوصيل ،Samsung Galaxy S4ملحوظة 2مع البروجيكتور عن طريق كابل A) MHLإلي USB Dطراز (HDMIو Samsung 5إلي محول 11 MHLتثبيت )كما يظھر التوضيح( لإلسقاط. ً تلقائيا بسحن الھواتف الذكية أو األلواح المحمولة عندما يتم توصيلھا بكابل ملحوظة :من الطبيعي أن يقوم البروجيكتور MHLلإلسقاط. .2قم بتوصيل جھاز iPhone 5للعرض العاكس )مع موصل كالبرق(، وقم بتوصيل ،iPhone 5و ، iPad 4thو iPad ،miniو iPod touch 5thمع جھاز العرض عبر مھايئ الصوت والصورة الرقمي Appleوكبل HDMI من النوع .A-to-A th يمكن أن يتم توصيل iPad 2 ، New iPad،4 ،iPhone 4Sو ) iPod touch (4مع البروجيكتور مع محول AVرقمي تثبيت Apple 30-و كابل HDMIطراز A-to-A شحن جھاز المحول الخارجي ال يمكن استخدم البطارية الداخلية لجھاز البروجيكتور لإلسقاط فقط ، ّ ولكن ً الممكن بتقنية .MHL أيضا لشحن الجھاز المحمول .1قم بتوصيل جھاز المحمول الخاص بك إلي البروجيكتور عن طريق كابل USBمع نھاية موصل Type Aموصول بمنفذ USBعلي الجانب الخلفي من البروجيكتور. ً تلقائيا. .2عندما يتم تشغيل البروجيكتور ،سيتم شحن الجھاز .3عندما يتم إيقاف تشغيل البروجيكتور ،برجاء الضغط علي زر المصدر ) أو إليقاف الشحن. ( ملحوظة :وفر البروجيكتور 5فولت 500/مللي أمبير من اخراج الطاقة لشحن أجھزة الھواتف المحمولة. الصفحة 13 مستخدم العرض من الذاكرة العرض من ذاكرة داخلية ُ .2يرجى الرجوع إلى تنسيق الملف المدعوم في "الوظائف والعمليات" )ص (15 العرض من ذاكرة خارجية .1فتحة بطاقة SD/SDHC/SDXCخارجية يتم دمج فتحة بطاقة الذاكرة في بطاقات ،SDو ،SDHCو SDXCالقارئة حتى سعة 128جيجابايت .أدخل برفق البطاقة من خالل اتباع االتجاه الموضح أدناه حتى تصل إلى أسفل الفتحة .إلزالة بطاقة الذاكرة ،ادفع برفق الحافة العليا من البطاقة ،واسحبھا للخارج. .2جھاز USB قد يعرض جھاز البروجيكتور المحتوى من جھاز ،USBمثل شريحة الذاكرة USBأو محرك األقراص الصلبة )مع دعمه للطاقة(. مالحظة :مصدر الذاكرة الخارجية يصبح الذاكرة االفتراضية المعروضة على قائمة التشغيل .وعند استخدام كل من بطاقة SD/SDHCوفالشة الذاكرة ،USBتصبح فالشة الذاكرة USBھي الذاكرة االفتراضية المعروضة على قائمة التشغيل. تحديد مصدر الذاكرة استخدم مفاتيح التنقل لتحديد "إعداد" واضغط ◎ )موافق( للدخول في القائمة الفرعية .حدد "الذاكرة" واضغط ◎ )موافق( للدخول في خيارات الذاكرة .حدد مصدر الذاكرة المفضلة وأكد االختيار بالضغط على ◎ )موافق(. )خروج( للعودة إلى القائمة الرئيسية. اضغط الصفحة 14 AR يحتوي البروجيكتور على ذاكرة داخلية سعة 2جيجابايت ومساحة خالية سعة 1.2جيجابايت لتخزين الملفات .يرجى تنزيل ملفات الوسائط من الكمبيوتر الشخصي أو الكمبيوتر الدفتري إلى الذاكرة الداخلية للعرض: .1قم بتشغيل الكمبيوتر والبروجيكتور. .2قم بتوصيل منفذ USBالدقيق بالبروجيكتور بالكمبيوتر الشخصي أو الكمبيوتر الدفتري عبر كابل .USBوبمجرد أن يتم االتصال، ً تلقائيا لتوفير الطاقة. يتم إيقاف تشغيل الشاشة ومروحة التھوية أصبح البروجيكتور اآلن في وضع التخزين كبير السعة. .3يمكن اآلن نسخ الصور ومقاطع الفيديو والموسيقى وملفاتPowerPoint ) Windows OfficeوWord و (Excelوملفات PDFمن الكمبيوتر إلى الذاكرة الداخلية أو حذف الملفات الموجودة على الذاكرة الداخلية. مالحظةُ .1 :تعد وحدة التحكم عن ُبعد غير قابلة لالستعمال عند توصيل البروجيكتور بالكمبيوتر الشخصي أو الكمبيوتر الدفتري. مستخدم القائمة الرئيسية AR اضغط مفتاح التنقل لتمييز العنصر المطلوب واضغط ◎/موافق للدخول في القائمة الفرعية .واضغط /خروج للعودة إلى القائمة الرئيسية. الرمز الوظيفة الفيديو الصورة المستند Wi-Fi الموسيقى ملف وصف تسمح ھذه الوظيفة للمستخدمين بتحديد ملف الفيديو للعرض. تسمح ھذه الوظيفة للمستخدمين بتحديد ملف صورة JPEGأو JPGأو BMPللعرض. تسمح ھذه الوظيفة للمستخدمين بتحديد ملفات Office PowerPointو Wordو Excelو PDFللعرض. قم بتمكين الوظيفة الالسلكية لجھاز البروجيكتور. تسمح ھذه الوظيفة للمستخدمين بتحديد ملفات MP3و WAVو OGGللتشغيل على البروجيكتور. تسمح ھذه الوظيفة للمستخدمين بالتنقل في جميع المجلدات والملفات بغض النظر عن تنسيق الملف في مصدر الذاكرة المحدد .ويمكن معاينة الصور والفيديو أثناء التنقل في القائمة .ويمكنك نسخ الملف المحدد إلى مصدر ذاكرة آخر أو حذفه. مفضلتي اعرض كل الملفات التي تم وضع عالمة عليھا كمفضلة. إعداد تسمح ھذه الوظيفة للمستخدمين بإعداد اإلعدادات المفضلة بما فيھا السطوع وتحديد المشاھد واللغة والذاكرة. الصفحة 15 مستخدم عرض مقاطع الفيديو تغيير إعداد تشغيل الفيديو ضمن قائمة الملفات ،اضغط على (1 /القائمة للدخول إلى إعداد الفيديو. التشغيل :حدد وضع التشغيل )كما ھو مشروح في الجدول أ( لمقاطع الفيديو. >جدول أ< إيقاف التكرار تشغيل الفيديو أو المادة المسجلة الحالية مرة واحدة عادي تشغيل المجلد الحالي تكرار مرة واحدة تشغيل الفيديو أو المادة المسجلة الحالية بصورة متكررة تكرار الكل تشغيل المجلد الحالي بصورة متكررة تشغيل عشوائي تشغيل المجلد الحالي بصورة متكررة وترتيب عشوائي الصفحة 16 AR قم بتحديد ملفات الفيديو وعرضھا. .1قم بتحديد 'الفيديو' ،واضغط على "موافق" للدخول فيه على القائمة الرئيسية. .2في قائمة الملفات ،استخدم /موافق لتحديد المجلد واضغط ◎/موافق لفتح المجلد المحدد .استخدم للتنقل في قائمة التشغيل .اضغط ◎/موافق لبدء تشغيل وعرض الفيديو المحدد. .3خالل التشغيل ،اضغط لتشغيل الفيديو السابق/التالي. .4اضغط لفترة أطول للترجيع السريع/التقديم السريع. .5اضغط ◎/موافق إليقاف التشغيل واضغط عليه مرة أخرى الستئناف التشغيل. .6لضبط مستوى صوت الفيديو ،اضغط لضبط القيمة. مستخدم (2 مفضلتي :سيتم وضع عالمة على الملف بأيقونة ★ وتجميعه في مجلد "مفضلتي" للسھولة الوصول إليه )مثل، إشارة مرجعية(ُ) .يرجى الرجوع إلى الصفحة ،21مقدمة القسم "مفضلتي"(. يمكنك ً أيضا تحديد ملف في قائمة الملفات ،والضغط على ◎/موافق لمدة ثانيتين لوضع عالمة على الملف .وإذا كنت ترغب في إلغاء عالمات الملف المحدد ،فما عليك سوى الضغط على الزر ◎ "موافق" لمدة ثانيتين مرة أخرى إلزالة العالمة. AR مالحظة :دعم البروجيكتور تنسيقات الفيديو التالية: امتداد الملف *.avi فك تشفير الفيديو MJPEG Xvid H.264/AVC MPEG4 MPEG4 H.264 *.mpg MPEG1 *.mov *.mp4 فك تشفير الصوت )AAC (AAC-LC and HE-AAC PCM ADPCM AAC PCM ADPCM LPCM عرض الصور حدد واعرض الصور الثابتة. .1حدد "الصور" واضغط ◎/موافق للدخول في وضع الصور على القائمة الرئيسية. .2استخدم لتحديد المجلد واضغط ◎/موافق لفتح المجلد المحدد .استخدم للتنقل في صور مصغرة للصور. .3اضغط ◎/موافق لعرض الصورة المحددة في شاشة كاملة. .4اضغط مفتاح يسار/يمين ) ( للتنقل إلى الصورة السابقة/التالية. .5تكبير/تصغير أو تحريك الصورة: اضغط مفتاح ألعلى للدخول في وضع التكبير/التصغير .استخدم مفاتيح ألعلى/ألسفل )( للتكبير/التصغير. في وضع التكبير/التصغير ،اضغط ◎/موافق للتبديل إلى وظيفة التحريك. الصفحة 17 مستخدم يرجى مراجعة إرشادات التشغيل التفصيلية كما ھو وارد في الجدول ب. >جدول ب< التكبير/التصغير تكبير/تصغير )الصورة :مستويات التكبير ھي 1إلى 4مرات. المستند :مستويات التكبير ھي 1إلى 8مرات( الصورة )الصفحة( السابقة/التالية ◎/OK الدخول في وضع التحريك العودة إلى الشاشة الكاملة ◎/OK العودة إلى وضع التكبير/التصغير العودة إلى الشاشة الكاملة .6استدارة الصورة: اضغط /قائمة للدخول في وظيفة االستدارة .استخدم مفتاح يسار/يمين ) ( لتحديد االتجاه المطلوب التدوير فيه واضغط ◎ للتأكيد .للعودة ،اضغط /موافق إلى مجلدات أو الصور المصغرة للصور. تغيير إعداد تشغيل الصورة: ضمن قائمة الملفات ،حدد صورة مصغرة ،واضغط على (1 (2 (3 (4 (5 /القائمة إلدخال إعداد الصورة. عرض الشرائح :لتشغيل أو إيقاف تشغيل عرض الشرائح. الموسيقى :للحصول على موسقى في الخلفية أو إلغاؤھا أثناء عرض الشرائح .لتشغيل الموسيقىُ ،يرجى حفظ الموسيقى المفضلة أسفل نفس المجلد. ثوان ،أو 30ثانية ،أو 1دقيقة ،أو ثوان ،أو 10 السرعة :إلعداد سرعة فترة توقف عرض الشرائح على 5 ٍ ٍ 10دقائق. أثناء عرض الشرائح ،اضغط على ◎/موافق إليقاف عرض الشرائح أو استئنافه.استخدم لالنتقال إلى الصورة السابقة/التالية. مفضلتي :سيتم وضع عالمة على الملف بأيقونة ★ وتجميعه في مجلد "مفضلتي" للسھولة الوصول إليه )مثل، إشارة مرجعية(ُ) .يرجى الرجوع إلى الصفحة ،21مقدمة القسم "مفضلتي"(. الصفحة 18 AR التحريك و التحريك ألعلى ،ألسفل ،لليسار ،لليمين/موافق مستخدم مالحظة :يدعم البروجيكتور تنسيقات الصور التالية: الحد األقصى لدقة تنسيق الملف العرض 8000 x 6000 JPEG 8000 x 6000 JPG 8000 x 6000 BMP امتداد الملف *.jpeg *.jpg *.bmp عرض المستند AR حدد ملفات Windows Officeو PDFواعرضھا. .1على القائمة الرئيسية ،حدد "مستند" واضغط زر ◎/موافق للدخول في وضع المستند. .2تنقل في المجلدات والملفات واضغط ◎/موافق لفتح المستند المطلوب. .3اضغط زر يسار/يمين ) ( للتنقل إلى الصفحة السابقة/التالية. .4تكبير/تصغير أو تحريك المستند: اضغط مفتاح ألعلى للدخول في وضع التكبير/التصغير .استخدم مفاتيح ألعلى/ألسفل )(للتكبير/التصغير. -في وضع التكبير/التصغير ،اضغط ◎/موافق للتبديل إلى وظيفة التحريك. تغيير إعداد تشغيل المستندات: ً مستندا ،واضغط على ضمن القائمة ،حدد (1 (2 (3 (4 /القائمة للدخول إلى "إعداد المستدات". عرض الشرائح :لتشغيل أو إيقاف تشغيل عرض الشرائح. ثوان ،أو 30ثانية ،أو 1دقيقة ،أو ثوان ،أو 10 السرعة :إلعداد سرعة فترة توقف عرض الشرائح على 5 ٍ ٍ 10دقائق. أثناء عرض الشرائح ،اضغط على ◎/موافق إليقاف عرض الشرائح أو استئنافه .استخدم لالنتقال إلى الصورة السابقة/التالية. مفضلتي :سيتم وضع عالمة على الملف برمز "★" وتجميعه في مجلد "مفضلتي"ُ) .يرجى الرجوع إلى الصفحة ،21مقدمة القسم "مفضلتي"(. مالحظة .1:دعم البروجيكتور تنسيقات المستند التالية: تنسيق الملف POWERPOINT امتداد الملف *.ppt, *.pptx, PDF WORD EXCEL *.pdf *.doc , *.docx, *.xls, *.xlsx دعم اإلصدار ~ PowerPoint 97 2010 PDF 1.0 ~ 1.4 WORD 97 ~ 2010 Excel 97 ~ 2010 تحديد الحجم Up to 19MB Up to 75MB Up to 100MB Up to 15MB ثوان لفتح الصفحة بسبب حجم الملف .2عند فتح ملف ،أو تكبيره ،أو تحريكه ،قد يستغرق ھذا األمر بضع ٍ الكبير أو الصور المتعددة في صفحة واحدة. الصفحة 19 مستخدم ً .3يدعم البروجيكتور ً محدودا من خطوط الكتابة .عند فتح مستند به خطوط غير مدعومة ،يقوم عارض عددا ً تلقائيا .وقد يؤدي ھذا إلى اختالف المستندات باستبدال الخطوط غير المدعومة بخطوط افتراضية التخطيط. ً تعقيدا ويحتوي على صور وعدة أعمدة ،فقد يتم عرضه في صفحات .4إذا كان تخطيط المستند أكثر منفصلة. تشغيل الموسيقى تنسيق الملف MP3 WAV OGG امتداد الملف *.mp3 *.wav *.ogg استخدام سماعة الرأس ً إضافة إلى البروجيكتور مزود بسماعة لتوفير أفضل جودة للصوت. ذلك ،يمكن توصيل سماعة أذن أو سماعة خارجية بمقبس AV بالجھاز .عند توصيل سماعة أذن ،سيتم إيقاف تشغيل السماعة بالجھاز ً تلقائيا. إدارة الملفات ُتعد إدارة الملفات طريقة سريعة ومتوافقة لنقل الملفات ،وعرضھا، وإدارتھا بتنسيقات مختلفة. .1على القائمة الرئيسية ،حدد "ملف" واضغط ◎/موافق للدخول في قائمة الملفات. الصفحة 20 AR حدد ملفات الصوت وشغلھا. .1قبل التمكن من االستماع إلى الموسيقى ،يلزم أوالً تخزين ملفات الموسيقى على الذاكرة الداخلية أو أجھزة الذاكرة الخارجية. .2اضغط لتحديد أغنية واحدة واضغط ◎/موافق لبدء تشغيل الموسيقى. .3لضبط مستوى صوت الموسيقى ،اضغط لضبط مستوى الصوت. ً مؤقتا .اضغط عليه مرة أخرى الستئناف التشغيل العادي. .4اضغط ◎/موافق إليقاف الموسيقى ً تلقائيا بعد 20ثانية لتوفير الطاقة .لتشغيل الشاشة ،المس لوحة المفاتيح لتنشيط وظيفة .5يتم إيقاف تشغيل الشاشة العرض. )قائمة( للدخول في إعداد الموسيقى. .6اضغط (1التشيغل :حدد إعداد التشغيل كما ھو مشروح في الجدول أ )صفحة .(16 (2مفضلتي :سيتم وضع عالمة على الملف برمز ★ وتجميعه في مجلد "مفضلتي"ُ) .يرجى الرجوع إلى الصفحة ،21مقدمة القسم "مفضلتي"(. مالحظة :يدعم البروجيكتور تنسيقات الموسيقى التالية: مستخدم .2قم بالتنقل في قائمة الملفات وحدد ً ملفا واضغط ◎/موافق لبدء العرض. .3إلدارة الملفات ،قم بتمييز ملف على القائمة واضغط مفتاح )قائمة( للدخول في وظيفة "نسخ وحذف". نسخ ملف حدد ملف واضغط ◎/موافق "نسخ" لنسخ الملف المحدد إلى جھاز ذاكرة آخر. حذف ملف حدد ملف واضغط ◎/موافق "حذف" لحذف الملف المحدد. لإللغاء والعودة إلى قائمة الملفات. اضغط AR مفضلتي حدد الملفات التي قمت بوضع عالمة عليھا كمفضلة ،وقم بتشغيلھا. .1 .2 .3 .4 على القائمة الرئيسية ،حدد "مفضلتي" واضغط على زر ◎/موافق للدخول في وضع "مفضلتي". تنقل بين الملفات ،واضغط على ◎/موافق لفتح الملفات المحددة. اضغط زر يسار/يمين ) ( للتنقل إلى الملف السابق/التالي. )القائمة( إلدخال وظيفة "حذف المسار". اضغط على مالحظة :تعمل وظيفة "حذف المسار" على إزالة مسار الملف فقط من قائمة "مفضلتي" .إذا كنت ترغب في حذف )القائمة( للدخول إلى الملفاتُ ،يرجى تحديد "الملف" في القائمة الرئيسية ،ثم حدد الملف واضغط على زر وظيفة "نسخ وحذف". إعداد قم بتغيير اإلعداد االفتراضي للسطوع وطرق العرض واللغة وأجھزة الذاكرة بالجھاز. .1السطوع يسمح لك بتغيير درجة السطوع ً وفقا للبيئة واستھالك الطاقة. الوضع السطوع محسن حتى lms 100 العمر االفتراضي للبطارية 80دقيقة التوصية ينصح بھذا الوضع عند توفر مصدر كھرباء خارجي لتحسين األداء إلى أقصى قدر. عادي حتى lms 60 100دقيقة الوضع االفتراضي لتحسين أداء العرض وسعة البطارية. اقتصادي حتى lms 40 120دقيقة ينصح بھذا الوضع عند تشغيل البروجيكتور في ظل وضع البطارية لتوفير الطاقة. الصفحة 21 مستخدم ً تلقائيأ إلي الوضع ُ المح ًسّن عندما يتم تشغيله بمحول الطاقة. ملحوظة :تحول البروجيكتور .2وضع اإلسقاط )العدسة( ً اعتمادا على طريقة عرض البروجيكتورُ .يرجى االطالع على العملية بالتفصيل في يسمح لك بتحديد وضع العرض، صفحة .12 .3تحديد المشھد تتيح لك تحديد الوضع مثالي لمشاھدة فيلم ،عرض شرائح صور ،أو قراءة النص مع سطوع و لون وتباين متوازن. . .4مصدر الذاكرة تسمح ھذه الوظيفة للمستخدمين بتحديد أجھزة التخزين المتراوحة بين الذاكرة الداخلية وبطاقة SDالدقيقة وأجھزة .USB :ذاكرة الداخلية :بطاقة SD/SDHC/SDXC :جھاز USB .5اللغة يسمح ھذا الخيار للمستخدمين بتحديد لغة النظام المعروضة. .6إيقاف تشغيل تلقائي يسمح ھذا الخيار للمستخدمين بتمكين أو تعطيل وظيفة إيقاف التشغيل التلقائي للبروجيكتور .في حالة تشغيل وظيفة ً تلقائيا بعد انقضاء الفترة المحددة. إيقاف التشغيل التلقائي ،يتم إيقاف تشغيل البروجيكتور .7النظام إعداد المصنعقم بإعادة تعيين البروجيكتور إلى إعداد المصنع االفتراضي. ترقية البرامج الثابتةتتوفر معلومات بشأن ترقية البرامج الثابتة على موقعنا على الويب. معلوماتيوضح إظھار البرامج الثابتةTxxxx/Axxxx : الصفحة 22 AR السينما :الوضع المثالي لمشاھدة فيلم عادي :الوضع المثالي لعرض شرائح من الصور النص :الوضع المثالي لصورة مع نص مستخدم تمكين االتصال الالسلكي بالنسبة إلى االستخدام األولُ ،يرجى اتباع الخطوات التالية لتثبيت برنامج التطبيق الالسلكي للكمبيوتر أو الھاتف الذكي. تثبيت برنامج التطبيق الالسلكي على الكمبيوتر .1حدد ' 'Wi-Fiوأدخل إليھا في القائمة الرئيسية لبدء تشغيل الوظيفة الالسلكية لجھاز البروجيكتور. AR .2تعرض شاشة Wi-Fiالحالة الالسلكية )متصل بتقنية Wi-Fiأو غير متصل بھا( وكلمة المرور لالتصال بالبروجيكتور. .3قم بتمكين شبكة WLANللكمبيوتر الدفتري أو الكمبيوتر الشخصي .وحدد نقطة الوصول بعنوان ' 'WiFi_projector-XXلتوصيل البروجيكتور بالشبكة الالسلكية. الصفحة 23 مستخدم مالحظة .1 :يجب أن يشتمل الكمبيوتر على وظيفة الشبكة الالسلكية لضبط االتصال. .2افصل كبل اإليثرنت من الكمبيوتر لتجنب التأثير في اتصال الشبكة الالسلكية. .3عند االتصال بالشبكة الالسلكية للبروجيكتور ،ستفقد االتصال الالسلكي مع الشبكات الالسلكية األخرى. .4اضغط على )القائمة( في البروجيكتور إلدخال تثبيت برنامج التشغيل/التطبيق. AR .5تعرض الشاشة عنوان ،IPورمز االستجابة السريعة ) (QRلتنزيل برنامج التشغيل/التطبيق. .6افتح متصفح اإلنترنت على الكمبيوتر ،ثم أدخل عنوان IPاالفتراضي http://192.168.111.1في شريط عناوين المتصفح. ً اعتمادا على الكمبيوتر ،ثم انقر فوق األيقونة .7حدد برنامج التشغيل لنظام التشغيل Windowsأو Mac لتنزيل برنامج التشغيل. الصفحة 24 مستخدم ً .8انقر ً مزودجا فوق برنامج التشغيل EZ_Viewللتثبيت .انقر فوق >) <Nextالتالي( ،واتبع نقرا اإلرشادات التي تظھر على الشاشة الستكمال اإلعداد وإعادة تشغيل الكمبيوتر .وعند إتمام التثبيت ،ستظھر EZ Viewلمكتب للكمبيوتر. أيقونة باسم AR مالحظة :إلعادة تسمية اسم شبكة البروجيكتور ) (SSIDأو تغيير أمان الشبكة الالسلكية )يتم تعطيل كلمة المرور بشكل افتراضي( ،يمكنك إدخال عنوان IPللبروجيكتور ) (192.168.111.1في متصفح الويب لفتح ٍ صفحة التكوين الخاصة به والعثور على اإلعدادات إلدخال االسم الجديد أو إنشاء كلمة المرور. الصفحة 25 مستخدم االتصال الالسلكي النظير للنظير بجھاز البروجيكتور يسمح لك االتصال الالسلكي النظير للنظير من الكمبيوتر إلى البروجيكتور ببدء العرض التقديمي بسرعة أو مشاھدة ً السلكيا من الكمبيوتر ،أو الكمبيوتر اللوحي ،أو الھاتف الذكي ،ولكن دون الوصول إلى شبكة Wi-Fiالمتاحة فيلم )دون الوصول إلى اإلنترنت(ُ .يوصى باستخدام "وضع الشبكة الرئيسية" )راجع صفحة (32عندما تحتاج إلى الوصول إلى اإلنترنت لالتصال بالبروجيكتور. العرض الالسلكي النظير للنظير من الكمبيوتر .3قم بتوصيل الكمبيوتر بالشبكة الالسلكية للبروجيكتور من خالل تحديد WIFI-Projector-XXعلى قائمة الشبكات. ً .4انقر ً EZ Viewسطح المكتب للكمبيوتر لبدء التطبيق. مزدوجا فوق أيقونة نقرا .5أدخل "رمز تسجيل الدخول" )راجع الخطوة ،(2وانقر فوق >) <OKموافق( للتأكيد. الصفحة 26 AR .1حدد ' 'Wi-Fiوأدخل إليھا في القائمة الرئيسة للبروجيكتور. .2قم بتدوين مالحظة لرمز تسجيل الدخول باستخدام 4أرقام .XXXXستحتاج إلى المعلومات المطلوبة ً الحقا. لتسجيل الدخول مستخدم .6بعد إتمام تسجيل الدخول بنجاح ،يتم إنشاء العرض الالسلكي بين الكمبيوتر وجھاز البروجيكتور. الوظائف المتقدمة لتطبيق EZ View AR العنصر المواصفات .Aجزئة الشاشة :1 ~ 4يسمح بأربعة أجھزة مختلفة للعرض في نفس الشاشة :L, Rيحرك الشاشة إلى اليسار أو اليمين الكل :الرجوع إلى وضع ملء الشاشة .Bوضع المرآه يعرض وضع المرآة نفس الصورة على شاشة الكمبيوتر. .Cوضع التوسيع قم بتوسيع الشاشة من الكمبيوتر إلى البروجيكتور. .Dالربط اربط بصفحة تنزيل البروجيكتور/إدارة التكوين. .Eالخروج انقر إلغالق التطبيق. .Fالوضع انقر لتحديد الوضع المثالي لمشاھدة عرض الشرائح للفيلم أو الصور الفيديو :الوضع المثالي لمشاھدة الفيلم الرسومات :الوضع المثالي لعرض الشرائح للصور .Gالوضع المتوافق انقر لتحسين توافق البرامج التابعة للجھات الخارجية) .قد ينخفض أداء )معدل اإلطار( التدفق الالسلكي(. .Hتدفق الصوت قم بتدفق الصوت إلى سماعة البروجيكتور. مالحظة :إذا لم ترغب في سماع الصوت من الكمبيوتر في نفس الوقت ،فقم بتعطيل السماعة على الكمبيوتر من خالل اختيار "صامت". الصفحة 27 مستخدم تثبيت برنامج التطبيق الالسلكي على جھاز Appleأو Android تطبيق EZ Viewللھاتف الذكي Androidوجھاز Appleللفئة I ً تطبيقا يتم تشغيله على الھاتف الذكي Androidأو جھاز Appleللفئة Iويرسل الصور الثابتة أو ُيعد EZ View العروض التقديمية إلى البروجيكتور .ال يتم استخدام تطبيق EZ Viewإال في حالة االتصال الالسلكي .وإذا قمت بتوصيل ھاتفك بالبروجيكتور باستخدام كبل ،فبإمكانك استخدام ميزة خرج الفيديو المدمجة بھاتفك. تثبيت تطبيق EZ Viewمن ™) Google Playبالنسبة إلى جھاز (Android .3انقر على الزر >) <INSTALLتثبيت( لتنزيل تطبيق EZ Viewوتثبيته. .4اتبع اإلرشادات إلنھاء التثبيت. الصفحة 28 AR .1اتصل باإلنترنت ،وافتح صفحة الويب ™ Google Playأو ™ُ) Google Playتعد ™ Google Playعالمة تجارية لشركة (Google Inc. ً مباشرة من صفحة .2في شريط البحث ،اكتب ) .EZ Viewأو افحص رمز االستجابة السريعة التثبيت(. مستخدم تثبيت تطبيق EZ Viewمن متجر تطبيقات ) Appleبالنسبة إلى جھاز (Apple .1قم بتوصيل جھاز iPhoneباإلنترنت ،وابدأ تشغيل متجر التطبيقات. ً مباشرة من صفحة .2في شريط البحث ،اكتب ) .EZ Viewأو افحص رمز االستجابة السريعة التثبيت(. AR .3انقر على الزر >) <INSTALLتثبيت( لتنزيل تطبيق EZ Viewوتثبيته. االتصال الالسلكي النظير للنظير من جھاز Androidأو Appleإلى البروجيكتور قبل أن تتمكن من إرسال الصور إلى البروجيكتور باستخدام تطبيق ،EZ Viewيجب عليك توصيل ھاتفك الذكي Androidأو جھاز Appleللفئة Iبالبروجيكتور )النظير للنظير( أو في الشبكة الالسلكية المتاحة نفسھا. .1حدد ' 'Wi-Fiوأدخل إليھا في القائمة الرئيسية لبدء تشغيل الوظيفة الالسلكية لجھاز البروجيكتور. الصفحة 29 مستخدم AR .2تعرض شاشة Wi-Fiالحالة الالسلكية )متصل بتقنية Wi-Fiأو غير متصل بھا( وكلمة المرور لالتصال بالبروجيكتور. .3قم بتمكين شبكة WLANعلى الھاتف الذكي .وحدد نقطة الوصول ُ المسماه ""WiFi_projector-XX لتوصيل الشبكة الالسلكية للبروجيكتور. فتح تطبيق EZ Viewوتسجيل الدخول إلى جھاز البروجيكتور .1افتح تطبيق .EZ Viewسيبحث التطبيق EZ Viewعن األجھزة المتوافقة. .2اختر تقنية WiFiفي البروجيكتور ،وأدخل كلمة المرور لتسجيل الدخول المعروضة على شاشة البروجيكتور. الصفحة 30 مستخدم .3اضغط على >) <OKموافق( للمتابعة. .4حدد نوع الملفات على الھاتف الذكي للعرض. AR وظيفة التطبيق EZ View وصف عرض الصور المخزنة على ھاتفك الذكي. عرض مستندات Officeو PDFالمخزنة على ھاتفك الذكي. عرض صفحات الويب) .وضع الشبكة الرئيسية فقط( * يُرجى االطالع على الصفحة 31لتمكين وضع العميل. تدفق خادم الشبكة السحابية) .وضع الشبكة الرئيسية فقط( * يُرجى االطالع على الصفحة 31لتمكين وضع العميل. يعرض الصور في الوقت الفعلي بواسطة كاميرا ھاتف iPhoneأو Androidمن خالل اتصال .WiFi تدفق الفيديو المخزن على أجھزة iOSو Androidإلى البروجيكتور. يسمح بعرض حتى أربعة أجھزة من خالل جھاز بروجيكتور واحد في نفس الوقت. ® إضافة المحتوى إلى تطبيق EZ Viewباستخدام ) iTunesبالنسبة إلى جھاز Appleللفئة (I .1 .2 .3 .4 .5 .6 .7 قم بتوصيل iPhoneبالكمبيوتر ً تلقائيا عند التوصيل بجھازك .iPhone على الكمبيوتر ،ابدأ تشغيل ® iTunesما لم يتم فتحه انقر فوق جھاز iPhoneأو iPadفي الشريط الجانبي. انقر فوق التطبيقات في أجزاء "اإلعدادات". انقر فوق EZ Viewلالطالع على كل الملفات التي تم تحميلھا في .EZ View انقر فوق الزر "إضافة" ،واختر الملفات للتحميل إلى .EZ Viewويمكنك تحميل ملفات JPGوملفات المستندات. في الركن السفلي األيسر ،انقر فوق زر "المزامنة" لنقل الملفات إلى ھاتفك .iPhone الصفحة 31 مستخدم تخطيط الصور من تطبيق EZ View تم تصميم أداة التخطيط في أوضاع الصور/المستندات/الويب؛ وذلك للسماح للمقدم بتدوين المالحظات حول الصفحة المعروضة .ويمكنك الرسم ،أو التمييز باأللوان ،أو المسح باللمس بسھولة .ويمكن حفظ كل الصور المصممة في سجل الكاميرا ً فورا. AR توصيل البروجيكتور بشبكة Wi-Fiالمتاحة )وضع الشبكة الرئيسية( للوصول إلى اإلنترنت نوصيك بأن توصل البروجيكتور بشبكة Wi-Fi؛ وبالتالي يمكن للكمبيوتر ،أو الكمبيوتر اللوحي ،أو الھاتف الذكي أن يتمكن من الوصول إلى اإلنترنت في الوقت نفسه .ال يتعين عليك سوى إدخال مفتاح الشبكة إلعداد االتصال في المرة ً تلقائيا بالشبكة عند الدخول إلى وضع WiFiفي المرة القادمة. األولى .وسيتم توصيل البروجيكتور .1قم بتحديد ' 'Wi-Fiوأدخل فيھا على القائمة الرئيسية. )القائمة( إلدخال الخيارات التالية .حدد "الوصول إلى اإلنترنت" )وضع العميل( والتأكيد مع .2اضغط على ◎ "موافق". الصفحة 32 مستخدم .3حدد شبكة Wi-Fiالتي ترغب في توصيلھا ،وقم بتأكيد ذلك بالضغط على ◎ "موافق". AR .4إذا تم تمكين أمان الشبكة الالسلكية في شبكة ،Wi-Fiفاضغط على ◎ "موافق" لعرض لوحة المفاتيح ،وأدخل كلمة المرور )مفتاح الشبكة( باستخدام مفاتيح التنقل في البروجيكتور أو وحدة التحكم عن ُبعد .وبعد إدخال كلمة المرور ،اضغط على "خروج" في البروجيكتور أو وحدة التحكم عن ُبعد للخروج من لوحة المفاتيح .وحدد "اتصال" وقم بالتأكيد بالضغط على ◎ "موافق". .5استخدم زر "خروج" للرجوع إلى شاشة .WiFiويمكنك اآلن بدء برنامج التشغيل أو تطبيق EZ Viewلبدء العرض الالسلكي. .6لفصل العرض الالسلكي ،ما عليك سوى إغالق برنامج التشغيل أو التطبيق ،وارجع البروجيكتور إلى القائمة الرئيسية. الصفحة 33 مستخدم مالحظة :تم التأثير في أداء الوصول إلى اإلنترنت )وضع الشبكة الرئيسية( من خالل مجموعة متنوعة من العوامل ،مثل أداء وحدة المعالجة المركزية ) (CPUللھاتف الذكي/الكمبيوتر الدفتري ،المسافة بين نقطة الوصول والحوائط/العوائق تحجب خط الرؤية المباشر .وقد تؤثر الھواتف الالسلكية ،وأجھزة ،Bluetoothوأفران الميكرووف -وأي شيء قد يسبب تشويش الترددات الالسلكية في النطاق الترددي بمعدل 2.4جيجاھرتز -في أداء شبكة ً WLAN أيضا. لذلك ،عندما تنخفض سرعة اإلنترنت أو يحدث الفصل المتقطع أثناء العرض ،نوصيك بتحديد نقطة وصول أخرى باستخدام إشارة أقوى أو فصل وضع العميل للبروجيكتور من نقطة الوصول )تعطيل إمكانية الوصول إلى اإلنترنت( لضمان الحصول على أفضل تجربة للعرض الالسلكي. AR الصفحة 34 مستخدم اكتشاف األعطال ومحاولة حلھا إذا كان البروجيكتور ال يعمل بالشكل المناسب ،فافحص العناصر الواردة أدناه قبل االتصال بمركز الخدمة المعتمد. نقطة الفحص العرض َ َ البروجيكتور ال يعمل عند توصيله .1تحقق من صحة توصيل الكابل . HDMI .2تأكد من تحويل الكمبيوتر الشخصي إلى عرض البروجيكتور. بكمبيوتر محمول أو كمبيوتر شخصي بكابل. AR ال يمكن فتح صفحة الويب لتثبيت برنامج التشغيل من متصفح الكمبيوتر. ال يمكن الكشف عن البروجيكتور عند تشغيل تطبيق .EZ View .1قم بتمكين شبكة WLANللكمبيوتر الدفتري أو الكمبيوتر الشخصي ،وحدد نقطة الوصول ُ المسماه " "WiFi_projector-XXللتوصيل بالبروجيكتور. .2افصل كبل اإليثرنت من الكمبيوتر لتجنب التأثير في اتصال الشبكة الالسلكية. .3افتح متصفح اإلنترنت في الكمبيوتر ،ثم أدخل http://192.168.111.1في شريط عنوان المتصفح. .1 .2 .3 .1 الصورة المعروضة على .2 البروجيكتور معتمة للغاية. .3 الصورة المعروضة غير واضحة.1 . .2 حدد ' 'WiFiفي القائمة الرئيسية إلدخال وضع العرض .WiFi قم بتمكين شبكة WLANللكمبيوتر الشخصي أو الھاتف الذكي ،وحدد نقطة الوصول ُ المسماه " "WiFi_projector-XXللتوصيل بالبروجيكتور. افصل كبل اإليثرنت من الكمبيوتر لتجنب التأثير في اتصال الشبكة الالسلكية. استخدم البروجيكتور في بيئة أكثر عتمة. قم بزيادة درجة السطوع باستخدام مھايئ طاقة التيار المتردد. قم بخفض حجم الصورة المعروضة على البروجيكتور. اضبط البؤرة .يرجى الرجوع إلى القسم "ضبط البؤرة". تأكد ما إذا كانت العدسة متسخة. ارتفعت درجة حرارة سطح البروجيكتور. بسبب المؤشر الضوئي مرتفع اإلضاءة ،فمن الطبيعي أن ينتج عن البروجيكتور حرارة أثناء االستخدام لفترة طويلة .ولن يؤثر ھذا على أداء البروجيكتور .يلزم المحافظة ً دوما على خول فتحات التھوية من األوساخ أو العوائق وتشغيل البروجيكتور في بيئة جيدة التھوية. استرداد من الوضع غير الطبيعي إذا كان البروجيكتور يعمل ببطء ،أو تم تجميده ،اصطدامه ،أو قفله أثناء التشغيل، ثوان إلعادة تشغيل البروجيكتور. فاضغط على زر "الطاقة" لمدة 8 ٍ الصفحة 35 مستخدم المواصفات العنصر التقنية البصرية وصف DLP مصدر الضوء مصابيح RGB LED نسبة العرض إلى االرتفاع 16:9 دقة العرض 854 x 480بيكسل )(WVGA حجم الصورة المعروضة )”36 cm ~ 300 cm (14” ~ 120 مسافة العرض )”50 cm ~ 425 cm (20” ~ 167 نسبة اإللقاء )قطري :مسافة( ) 1.6مسافة العرض/عرض الصورة( السطوع يصل إلي 100شمعة البؤرة يدوي إزاحة 100% تنسيق التشغيل صورة*.jpeg, *.jpg, *.bmp : فيديوmpg.* ,4mp.* ,mov.* ,avi.* : صوت*.mp3, *.wav, *.ogg : مستندxlsx.* ,xls.* ,docx.* ,doc.* ,pdf.* ,pptx.* ,ppt.* : WiFi الوحدة النمطيةIEEE 11n (1T1R) : الوضع القياسي802.11b/g/n : الذاكرة الداخلية 2جيجابايت ) 1.2جيجابايت للتخزين( سماعة داخلية أحادي فتحة البطاقة بطاقة ) SD/SDHC/SDXCيصل إلى 128جيجابايت( مصدر الطاقة الدخل100 ~ 240 :فولت تيار مستمر الخرج12 :فولت 2 ،أمبير تيار متردد نوع البطارية مضمن بطارية ليثيوم بوليمر 7.4 V/2000 mAh العمر االفتراضي للبطارية الوضع المحسن80 :دقيقة الوضع العادي 100 :دقيقة الوضع االقتصادي 120 :دقيقة استھالك الطاقة وضع 12 :ACواط وضع البطارية 8 :واط ~ 12واط أبعاد )الطول ×العرض×االرتفاع( 132 x 95 x 25 mm الوزن 285 g الرطوبة ) %80 ،%80 - 20الحد األقصى( ،غير مكثفة. درجة حرار ة التشغيل 5°C – 35°C. الصفحة 36 AR نسبة التباين 1000:1
This document in other languages
- français: AIPTEK PocketCinema V150W
- Deutsch: AIPTEK PocketCinema V150W
- русский: AIPTEK PocketCinema V150W