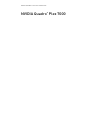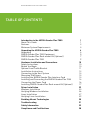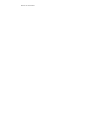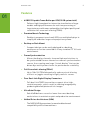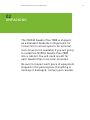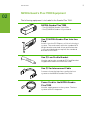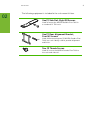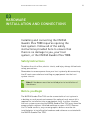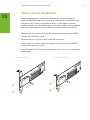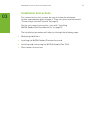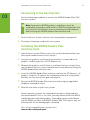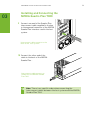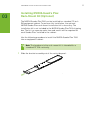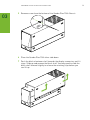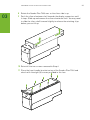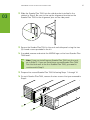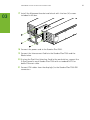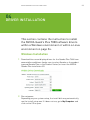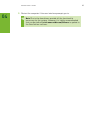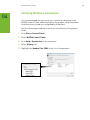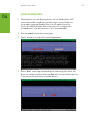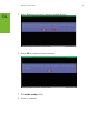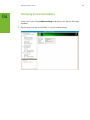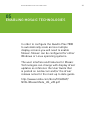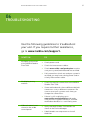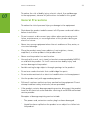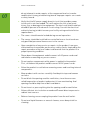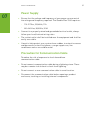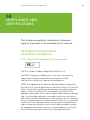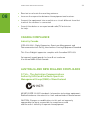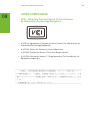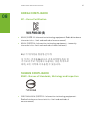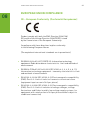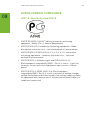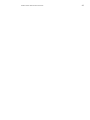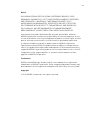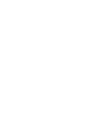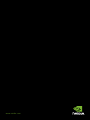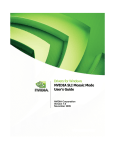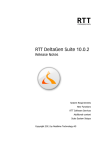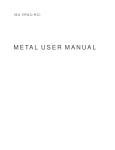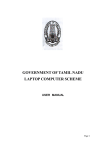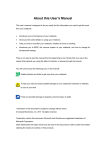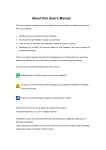Download PNY NVIDIA Quadro Plex 7000 NVIDIA Quadro Plex 7000 12GB
Transcript
Quadro® PLEX 7000 User guide NVIDIA Quadro plex 7000 USER Guide NVIDIA Quadro Plex 7000 ® NVIDIA Quadro plex 7000 USER Guide table of contents Introduction to the NVIDIA Quadro Plex 7000 About This Guide Features Minimum System Requirements 1 1 2 3 Unpacking the NVIDIA Quadro Plex 7000 Unpacking NVIDIA Quadro Plex 7000 Equipment NVIDIA Quadro Plex Rack-mount Kit (Optional) NVIDIA Quadro Plex 7000 4 4 5 7 9 Hardware Installation and Connections Safety Instructions Before You Begin Optional Low Profile Bracket Installation Instructions Connecting to the Host System Removing Old Drivers Installing the NVIDIA Quadro Plex Interface Card Installing and Connecting the NVIDIA Quadro Plex 7000 Connecting the Power Cord Installing NVIDIA Quadro Plex Rack-mount Kit (Optional) 10 10 10 11 12 13 13 13 14 16 17 Driver Installation Windows Installation Verifying Windows Installation Linux Installation Verifying Linux Installation 23 23 26 27 29 Enabling Mosaic Technologies 30 Troubleshooting31 Safety Information 32 Compliance and Certifications38 Table of Contents NVIDIA Quadro plex 7000 USER Guide 01 Introduction The NVIDIA Quadro® Plex represents a quantum leap in visual computing, enabling breakthrough levels of capability and productivity from an industry-standard architecture. Achieving unprecedented visual computing density, the NVIDIA Quadro Plex is easily deployed in a wide range of environments. Featuring NVIDIA® SLI™ multi-GPU technology, this dedicated system scales graphics computing to meet the most demanding professional application requirements. Multiple NVIDIA Quadro Plex’s can be combined using the NVIDIA Quadro G-Sync to further scale performance, quality, and channels. Based on proven, industry-standard architectures, NVIDIA Quadro Plex can be deployed with any NVIDIA-certified PCI Express platform. About This Guide This Installation Guide provides instructions to connect the NVIDIA Quadro Plex 7000 to a certified host system1 in a desktop or rack-mount environment. For information on using the system with applications, refer to the NVIDIA web site at: www.nvidia.com/quadroplex 1 For a list of certified host systems visit www.nvidia.com/quadroplex 1 Introduction 00 01 Features >> 6 GB ECC Capable Frame Buffer per GPU (12 GB system total) • Delivers high throughput for interactive visualization of large models and high performance for real time processing of large textures and frames and enables the highest quality and resolution full-scene anti-aliasing (FSAA). >> Premium Mosaic Technology • Enables transparent use of multi GPUs on multiple displays to simplify 4K and other large scale projection systems. >> Desktop or Rack Mount • Compact design can be easily deployed in a desktop workspace or can be converted to fit any standard 19” 3U rack environment. >> Frame Synchronization • Allows the display channels from multiple workstations to be synchronized from an internal or external synchronization source, thus creating one large “virtual display” that can be driven by a multisystem cluster for performance scalability. >> Full-Scene Anti-aliasing (FSAA) • Up to 128× SLI FSAA dramatically reduces visual aliasing artifacts or jaggies resulting in highly realistic scenes. >> Four Dual-Link Digital Display Connectors • Full dual-link TMDS transmitters support ultra-highresolution panels, which result in amazing image quality producing detailed photorealistic images. >> Ultra Quiet Design • Sub 40 dB delivers acoustics lower than most desktop workstations to maintain a quiet and productive environment. >> Unified Driver Architecture (UDA) • The NVIDIA UDA guarantees forward and backward compatibility with software drivers. 2 introduction 01 Minimum System Requirements The NVIDIA Quadro Plex 7000 is designed to connect to an NVIDIA certified PCI Express host system. The specific motherboard and SBIOS of your system may affect the functionality of the NVIDIA Quadro Plex 7000. Refer to the NVIDIA web site (www.nvidia.com/quadroplex) for a list of certified host systems. The NVIDIA Quadro Plex 7000 minimum system requirements include: >> System/Platform • NVIDIA Quadro Plex officially certified system or platform >> Operating System • Microsoft Window XP or Professional ×64 Edition • Microsoft Windows Vista or 7 32 or 64-bit • Linux 32-bit or 64-bit • Solaris ×86 >> Processor • Intel Pentium 4 or Xeon processor or higher AMD Opteron processor or higher >> RAM • Minimum 12 GB recommended >> System Interface • PCI Express Gen2 ×16 3 NVIDIA Quadro plex 7000 USER Guide 02 Unpacking The NVIDIA Quadro Plex 7000 is shipped as a standard deskside configuration for connection to a host system. An optional rack-mount kit is available if you are going to install the NVIDIA Quadro Plex 7000 into a cabinet. You will need one kit for each Quadro Plex to be rack-mounted. Be sure to inspect each piece of equipment shipped in the packing box. If anything is missing or damaged, contact your reseller. 4 5 UNPACKING 00 02 NVIDIA Quadro Plex 7000 Equipment The following equipment is included in the Quadro Plex 7000. NVIDIA Quadro Plex 7000 - Two (2) NVIDIA Quadro 7000 GPUs - One (1) NVIDIA Quadro G-Sync board One (1) NVIDIA Quadro Plex Interface Card Installs into the PCI Express x16 slot in the host system. The card comes with the standard ATX height bracket attached. A low-profile bracket is also provided and can replace the standard bracket on the card.1 One (1) Low Profile Bracket Used to replace the standard ATX (long) bracket shipped attached to the interface card. One (1) 2m Interconnect Cable Connects from the interface card in the host system to the NVIDIA Quadro Plex 7000. Power Cord for the NVIDIA Quadro Plex 7000 Used to supply power to the system. The host system controls the power 6 Unpacking 02 Four (4) DVI-to-VGA Adapters Used to connect a VGA monitor to the NVIDIA Quadro Plex 7000 graphics cards (which are all dual-link DVI connectors). One (1) NVIDIA Quadro Plex 7000 Installation CD Contains all the necessary drivers. To keep your drivers current, visit www.nvidia.com/drivers and download the latest drivers. Make sure to select the Quadro Plex as the Product Series to show the drivers tested and approved for the Quadro Plex One (1) Quick Install Guide The Quick Start Guide (a summary of the Installation Guide) provides the basic procedures necessary to install and bring-up the Quadro Plex UNPACKING 02 NVIDIA Quadro Plex Rack-Mount Kit (Optional) The rack-mount kit is an optional kit ordered separately from the NVIDIA Quadro Plex 7000. One (1) kit has all the hardware necessary to rack-mount one (1) NVIDIA Quadro Plex 7000 in a standard 19-inch Electronics Industries Alliance (EIA) cabinet. The NVIDIA Quadro Plex 7000 takes up half the width space in a rack which allows two (2) Quadro Plex’s to be rack-mounted side-by-side. Note: To connect two Quadro Plex’s to the same system NVIDIA provides the Dual Host Interface card, NVIDIA part #: 930-508940501-000. The use of the dual host interface card is required for using two Quadro Plex’s in Mosaic. Note: This kit is an optional item, NVIDIA part # 930-50375-2207-000. The rack-mount kit for the Quadro Plex 7000 is different from the rack-mount kit for the Quadro Plex 2200 D2 7 8 unpacking 02 The following equipment is included in the rack-mount kit box. One (1) Side Rail, Eight (8) Screws Used to mount the NVIDIA Quadro Plex 7000 in a standard 19” EIA rack. x8 One (1) Rear Alignment Bracket, Four (4) Screws x4 Used when mounting two (2) NVIDIA Quadro Plex 7000 in a rack side-by-side to provide alignment and finish. Two (2) Thumb Screws Used to secure the NVIDIA Quadro Plex 7000 to the rack and side rail. 9 UNPACKING 02 NVIDIA Quadro Plex 7000 The NVIDIA Quadro Plex 7000 contains two (2) NVIDIA Quadro GPUs driving one (1) to four (4) channels and one (1) NVIDIA Quadro G-Sync II board. The four (4) dual-link DVI-I connectors are standard connections for high-speed, highresolution digital displays. The DVI-I connectors support both digital and analog signals. The 3-pin mini-DIN is a standard VESA connector used for stereo connections. Two (2) 3-pin mini-DIN connectors Four (4) dual-link DVI connectors One (1) interconnect cable connector One (1) NVIDIA Quadro One (1) BNC house G-Sync II board sync connector NVIDIA Quadro plex 7000 USER Guide 03 02 Hardware 17 PT CHAPTER TITLE Installation 2-LINES and ALL connections CAPS 8 pt optional 1-line subhead u&lc Installing and connecting the NVIDIA Quadro Plex 7000 requires opening the host system. Follow all of the safety instructions provided here to ensure that there is no damage to you, your host system, or the NVIDIA Quadro Plex 7000. Safety Instructions To reduce the risk of fire, electric shock, and injury always follow basic safety precautions. Remember to remove power from your host system by disconnecting the AC main source before installing any equipment into the host system chassis. Note: All hardware must be installed prior to installation of the drivers Before you Begin The NVIDIA Quadro Plex 7000 can be connected to a host system in a desktop or rack mount environment (an optional rack-mount kit is required for installation into an equipment rack). In either situation, the host system accessing the NVIDIA Quadro Plex 7000 must have the proper graphics drivers installed and have an open ×16 PCI Express slot. To avoid conflicts, any current graphics drivers must be uninstalled prior to installing the hardware and software associated with the NVIDIA Quadro Plex 7000. 10 11 Hardware install ation and connections 00 03 Optional Low Profile Bracket Before beginning the installation, determine if you are going to need the NVIDIA Quadro Plex interface card with the standard (long) bracket or the shorter low profile bracket. If you require the low profile bracket, use the following instructions to replace the standard bracket. Replacing the bracket requires a Philips #2 screw driver. 1 Remove one (1) screw attaching the standard bracket to the NVIDIA Quadro Plex interface card. 2 Remove the two (2) jack screws from the connector. 3 Install one (1) screw to attach the low profile bracket to the NVIDIA Quadro Plex interface card. 4 Install the two (2) jack screws removed in step 2 to secure the card to the bracket Standard bracket Low profile bracket Hardware install ation and connections 00 03 Installation Instructions For connection to a host system, be sure to review the minimum system requirements given on page 3. Then start your installation with “Connecting to the Host System” on page 14. For the rack-mount instructions, start with “Installing NVIDIA Quadro Plex Rack-Mount Kit” on page 19. The installation procedure will take you through the following steps: >> Removing old drivers. >> Installing the NVIDIA Quadro Plex interface card >> Installing and connecting the NVIDIA Quadro Plex 7000 >> Rack-mount instructions 12 Hardware Install ation and Connections 00 03 Connecting to the Host System Use the following procedure to connect the NVIDIA Quadro Plex 7000 to a host system. Note: Any previous NVIDIA graphics card drivers must be completely removed to avoid conflicts. NVIDIA recommends that you uninstall these drivers prior to removing the old hardware and installing the NVIDIA Quadro Plex interface card. 1 Turn off the host system, monitor, and any peripheral equipment. 2 Disconnect the power cord to the host system Installing the NVIDIA Quadro Plex Interface Card 3 Open the host system. Refer to your host system documentation from the original manufacturer for assistance.. 4 Locate your graphics card (usually the monitor is connected to the graphics card) or open the ×16 PCI Express slo 5 Remove the graphics card (if there is one) from the host system. Save any hardware (such as screws and brackets) to use when installing the NVIDIA Quadro Plex interface card 6 Install the NVIDIA Quadro Plex interface card into the PCI Express ×16 graphics card slot. To replace the standard bracket with a low profile bracket, see the instructions given on page 14. 7 Secure the NVIDIA Quadro Plex interface card using any applicable hardware removed in step 6. 8 Reinstall the cover on your host system. Some computer systems are shipped with graphics integrated into the motherboard. If this is the case, you may need to enter the SBIOS and disable the integrated graphics. Depending on the motherboard and the SBIOS you have, the NVIDIA Quadro Plex 7000 may or may not function with the on-board graphics enabled. For a list of compatible host systems visit www.nvidia.com/quadroplex 13 Hardware Install ation and Connections 00 03 Installing and Connecting the NVIDIA Quadro Plex 7000 9 Connect one end of the Quadro Plex interconnect cable supplied in the box to the exposed connector of the NVIDIA Quadro Plex interface card in the host system. Interconnect cable connects to the back of the host system 10 Connect the other end of the cable to the back of the NVIDIA Quadro Plex . Interconnect cable connects to the back of the NVIDIA Quadro Plex 7000 Note: There is no specific order when connecting the interconnect cables between the host system and the NVIDIA Quadro Plex 7000. 14 15 Hardware install ation and connections 00 03 11 Connect the DVI cable from the monitor to one of the DVI connectors on the NVIDIA Quadro Plex 7000. If your monitor has a VGA connector, use the DVI-to-VGA adapter shipped in the box. The primary GPU is specified by your motherboard and SBIOS. To help identify the primary GPU there is an orange LED between the two DVI connectors which illuminates on the primary GPU. When connecting one (1) monitor the active display is the DVI port to the right of the orange LED. LED Indicating Primary GPU Hardware Install ation and Connections 00 03 Connecting the Power Cord 1 Connect the power cord to the NVIDIA Quadro Plex 7000 by opening the rear louvered cover to expose the power plug. 2 Close the louvered cover. 3 Plug the power cord from the NVIDIA Quadro Plex 7000 to an AC outlet (it is recommended to use a power-surge protected outlet). The Quadro Plex 7000 requires the input power within the following ranges: 110-127 Vac, 50/60Hz, 11A 200-240 Vax, 50/60Hz, 5.5A 4 Reconnect the power cord to your host system. 5 Power on the host system. At this time, power is also applied to the NVIDIA Quadro Plex 7000. 6 Click Cancel when the Found New Hardware Wizard window displays. You are now ready to install the graphic drivers. Go to Driver Installation Section and begin the driver installation. . 16 17 Hardware install ation and connections 03 Installing NVIDIA Quadro Plex Rack-Mount Kit (Optional) The NVIDIA Quadro Plex 7000 can be installed in a standard 19-inch EIA equipment cabinet. To perform this installation, the optional NVIDIA Quadro Plex rack-mount installation kit is necessary. The installation kit is not included in the NVIDIA Quadro Plex 7000 shipping box. The kit is a separate order item and one kit will be required for each Quadro Plex installed in the cabinet. Use the following procedure to install the NVIDIA Quadro Plex 7000 into an equipment cabinet. Note: The hardware in the rack-mount kit is intended for a standard 19” EIA rack only. 1 Slide the bracket assembly out of the rack side panel. . Hardware Install ation and Connections 03 2 Adjust the rack side panel to fit the rack. Loosen eight (8) screws to adjust the length of the side-panel. 3 Install the side panel into the cabinet 4 Remove the two (2) screws holding the aluminum shells to the Quadro Plex 7000 chassis. 18 Hardware install ation and connections 03 5 Remove screw from the bottom of the Quadro Plex 7000 Chassis 6 Place the Quadro Plex 7000 silver side down. 7 Push the black aluminum shell towards the display connectors until it stops. Slide up and remove the black shell. You may need to slide the black shell forward slightly to release the retaining clips before you can lift up. 19 Hardware Install ation and Connections 03 8 Rotate the Quadro Plex 7000 over so the silver side is up 9 Push the silver aluminum shell towards the display connectors until it stops. Slide up and remove the silver aluminum shell. You may need to slide the silver shell forward slightly to release the retaining clips before you can lift up 10 Reinstall the two screws removed in Step 4. 11 Place the front handle bracket on top of the Quadro Plex 7000 and attach with the eight (8) screws provided in the box 20 Hardware install ation and connections 03 12 Slide the Quadro Plex 7000 into the side bracket installed in the cabinet in Step 3. Be sure to line up the alignment bracket on the Quadro Plex 7000 to the alignment pins on the side panel. 13 Secure the Quadro Plex 7000 to the rack and side panel using the two (2) thumb screws provided in the kit. 14 If needed, remove and rotate the NVIDIA logo on the front Quadro Plex 7000 bezel. Note: If you are installing one Quadro Plex 7000 into the rack, go to Step 19. If you are installing a second Quadro Plex 7000 into the rack next to the first Quadro Plex 7000, you need to continue with Step 5. 15 Prepare the second Quadro Plex 7000 following Steps 1 through 14. 16 On each Quadro Plex 7000, remove the two screws that you removed in Step 4. 21 Hardware Install ation and connections 03 17 Install the Alignment bracket and attach with the four (4) screws included in the box. 18 Connect the power cord to the Quadro Plex 7000. 19 Connect the Interconnect Cable to the Quadro Plex 7000 and the Workstation. 20 If using the Dual Host Interface Card in the workstation, connect the G-Sync board in each Quadro Plex 7000 with a standard CAT-5 or better Ethernet cable. 21 Connect DVI cables from the display(s) to the Quadro Plex 7000 DVI connectors. 22 NVIDIA Quadro plex 7000 USER Guide 04 Driver installation This section contains the instruction to install the NVIDIA Quadro Plex 7000 software drivers within a Windows environment or within a Linux environment on page 34. Windows Installation 1 Download the current display drivers for the Quadro Plex 7000 from www.nvidia.com/drivers (make sure to select Quadro as the product type and Quadro Plex as the Product Series) or insert the NVIDIA Quadro Plex installation CD. 2 Run setup.exe. Depending on your system setup, the install disk may automatically run the install setup.exe. If it does not run, go to My Computer and click on the CD to open. 23 Driver install ation 00 04 3 Click Agree and Install when the NVIDIA Install window displays. 4 Click Continue Anyway (on Windows XP) or Install this driver software anyway (Windows Vista/7) if the Hardware Installation warning is displayed Note: This warning tells you that the drivers you are about to install have not passed the Windows logo testing (WHQL). WHQL is a Microsoft testing procedure that is required before Microsoft approves the software. Clicking Continue Anyway will not harm your computer. These drivers are currently under WHQL testing. If you do not see this warning, the drivers have passed the testing requirements. This warning displays multiple times for each GPU in the system. 24 Driver Install ation 04 5 Restart the computer if the user interface prompts you to. Note: The in-the-box drivers provide all the functionality necessary for the system. However, it is highly recommended that you periodically visit www.nvidia.com/drivers to update to the latest driver versions. 25 Driver Install ation 00 04 Verifying Windows Installation It is recommended that you verify your installation by going to the NVIDIA Control Panel and verifying that the graphic cards have been installed correctly and are recognized by the drivers. Use the following procedure to verify the installation of the graphic cards: 1 Go to Start > Control Panel. 2 Select NVIDIA Control Panel. 3 Go to Help > System Info in the menu bar. 4 Select Display tab. 5 Highlight the Quadro Plex 7000 in the list of components. 26 Driver Install ation 00 04 Linux Installation 1 Download the current display drivers for the Quadro Plex 7000 from www.nvidia.com/drivers (make sure to select Quadro as the product type and Quadro Plex as the Product Series) or insert the NVIDIA Quadro Plex installation CD. Using drivers included with Linux distributions is not recommended 2 Run the .run file from the root prompt. 3 Select Accept to accept the License Agreement. 4 Select Yes if a warning window displays indicating that there are drivers already installed. Selecting Yes tells the installation process to overwrite the previously installed drivers. 27 driver install ation 00 04 5 Select Yes when the Kernel Interface window displays. 6 Select OK to compile a Kernel interface. 7 Run nvidia-xconfig utility. 8 Install is complete. 28 Driver Install ation 00 04 Verifying Linux Installation 1 Insert the 4-pin cRun nvidia-settings to displays the Server Settings window. 2 Verify here that the installation is correct and working. 29 NVIDIA Quadro plex 7000 USER Guide 05 Enabling Mosaic Technologies In order to configure the Quadro Plex 7000 to automatically scale across multiple display screens you will need to enable Mosaic. Mosaic can be configured for either Windows or Linux operating systems. The user interface and features for Mosaic Technologies can change with display driver updates so reference the User Guide that is posted on nvidia.com and/or the driver release notes for the most up to date guide: http://www.nvidia.com/docs/IO/40049/ NVSLIMosaicMode_UG_v20.pdf 30 NVIDIA Quadro plex 7000 USER Guide 06 Troubleshooting Use the following guidelines to troubleshoot your unit. If you require further assistance, go to www.nvidia.com/support. >> symptom No lights on the front of the NVIDIA Quadro Plex 7000 >> FIX >> Check power cord. >> Check the interconnect cables. >> Check www.nvidia.com/quadroplex to make sure your system/motherboard are certified. >> If all connections check out and your system is certified, you may have a faulty power cord or a faulty interconnect cable. No display on any monitor >> Check the monitor connection to the NVIDIA Quadro Plex 7000. >> Some motherboards choose different default connectors so try a different connector. Be sure to reset your systems each time you change the connections. >> If there is still no display, go to www.nvidia.com/quadroplex and make sure your host system contains a certified motherboard and/or is a certified system. If Mosaic menu is not shown in the nvidia control panel >> Verify that both Quadro 7000 boards are shown in the Device Manager >> If both boards are not present re-install the driver 31 NVIDIA Quadro plex 7000 USER Guide 07 safety information NVIDIA products are designed to operate safely when installed and used according to the product instructions and general safety practices. The guidelines included in this document explain the potential risks associated with computer operation and provide important safety practices designed to minimize these risks. By carefully following the information contained in this document and the specific instructions provided with your product, you can protect yourself from hazards and create a safer computer work environment. The product is designed and tested to meet IEC-60950-1, the Standard for the Safety of Information Technology Equipment. This also covers the national implementation of IEC-60950-1 based safety standards around the world e.g. UL-60950-1. These standards reduce the risk of injury from the following hazards: >> Fire: Overload, temperature, material flammability >> Mechanical: Sharp edges, moving parts, instability >> Energy: Circuits with high energy levels (240 volt amperes) or potential as burn hazards >> Heat: Accessible parts of the product at high temperatures >> Chemical: Chemical fumes and vapors >> Radiation: Noise, ionizing, laser, ultrasonic waves Retain and follow all product safety and operating instructions. Always refer to the documentation supplied with your equipment. Observe all warnings on the product and in the operating instructions. 32 Safety Information 00 07 To reduce the risk of bodily injury, electric shock, fire and damage to the equipment, observe all precautions included in this guide. General Precautions To reduce the risk of personal injury or damage to the equipment: >> Shut down the product and disconnect all AC power cords and cables before installation. >> Do not connect or disconnect any cables when performing installation, maintenance, or reconfiguration of this product during an electrical storm. >> Never turn on any equipment when there is evidence of fire, water, or structural damage. >> Place the product away from radiators, heat registers, stoves, amplifiers, or other products that produce heat. >> Never use the product in a wet location. >> Use only with a rack, cart, stand, or bracket recommended by NVIDIA, or sold with the product. Or it will cause serious bodily injury and serious damage to the product. >> Avoid inserting foreign objects through openings in the product. >> Do not use conductive tools that could bridge live parts. >> Do not make mechanical or electrical modifications to the equipment. >> Use the product only with approved equipment. >> Follow all cautions and instructions marked on the equipment. Do not attempt to defeat safety interlocks (where provided). >> If the product sustains damage requiring service, disconnect the product from the AC electrical outlet and refer servicing to an NVIDIA authorized service provider. Examples of damage requiring service include: • The power cord, extension cord or plug has been damaged. • Liquid has been spilled on the product or an object has fallen into the product. 33 Safety Information 00 07 • The product has been exposed to rain or water. • The product has been dropped or damaged. • There are noticeable signs of overheating. • The product does not operate normally when you follow the operating instructions. Precautions for Installation, Maintaining and Servicing To reduce the risk of electric shock or damage to the equipment when installing maintaining, or servicing products, observe the following precautions: Installation: >> Follow the Pre/Post-installation procedures in other part of the manual. >> Follow the Installing and Configure Instruction in the manual. >> Follow the precaution for installation product to racks. >> In some geographical areas it may by advisable to install lightning protection for product. >> Ensure reliable earthing of rack mounted equipment have been maintained. Maintaining and Servicing: >> Product contains power supplies that are capable of producing hazardous energy levels. The installation of internal options and routine maintenance and service of this product should be performed by individuals who are knowledgeable about the procedures, precautions, and hazards associated with equipment containing hazardous energy levels. >> Do not exceed the level of repair specified in the procedures in the product documentation. All troubleshooting and repair procedures are detailed to allow only subassembly or module-level repair. Because of the complexity of the individual boards and subassemblies, 34 safety information 00 07 do not attempt to make repairs at the component level or to make modifications to any printed wiring board. Improper repairs can create a safety hazard. >> Verify that the AC power supply branch circuit that provides power to the rack is not overloaded. This will reduce the risk of personal injury, fire, or damage to the equipment. The total rack load should not exceed 80 percent of the branch circuit rating. Consult the electrical authority having jurisdiction over your facility wiring and installation requirements. >> The covers should remain locked during normal operation. >> The server should be installed in a controlled access location where only qualified personnel have access to the server. >> Upon completion of any service or repairs to the product, have your authorized service provider perform any safety checks required by the repair procedure or by local codes to determine that the product is in proper operating condition. >> Power down the equipment and disconnect all AC power cords and cable before removing any access covers. >> Do not replace components while power is applied to the product. First, shut down the product and disconnect all AC power cords. >> Allow the product to cool before removing covers and touching internal components. >> Move products with casters carefully. Avoid quick stops and uneven surfaces. >> Do not block the opening used for ventilation, since these ensure reliable operation of product and protect it from overheating. And opening should be kept free of dust and debris. >> Do not insert or pour anything into the opening used for ventilation. >> Allow sufficient air circulation around and Prevent direct exposure to radiant heat sources. >> Before cleaning, ensure unplug the product from the wall outlet. >> Do not use liquid cleaners or aerosol cleaner, use a damp cloth for cleaning. 35 Safety Information 00 07 Precautions for Power Connection Power Cords To reduce the risk of electric shock or damage to the equipment: >> Use power cables provided with this product. >> If you have to change the power cords for any reason, use an approved power cord. . >> Not all power cords have the same current ratings. If you have questions about the type of power cord to use, contact an authorized service provider. >> You must use a power cord rated for your product and for the voltage and current marked on the electrical ratings label of the product. The voltage and current rating of the cord must be greater than the voltage and current rating marked on the product. . >> Make sure that the total ampere rating of all products plugged into an extension cord or power strip does not exceed 80 percent of the ampere ratings limit for the extension cord or power strip. >> The product is equipped with a three-wire electrical groundingtype plug which has a third pin for ground. This plug only fits into a grounded electrical power outlet. >> Plug the power cord into a grounded (earthed) electrical outlet that is easily accessible at all times. >> Do not disable the power cord grounding plug. The grounding plug is an important safety feature. >> Do not place objects on AC power cords or cables. Arrange them so that no one may accidentally step on or trip over them. >> Do not pull on a cord or cable. When unplugging from the electrical outlet, grasp the cord by the plug. >> When possible, use one hand only to connect or disconnect cables. >> Do not modify power cables or plugs. Consult a licensed electrician or your power company for site modifications. 36 Safety Information 00 07 Power Supply >> Ensure that the voltage and frequency of your power source match the voltage and frequency required. The Quadro Plex 7000 requires: • 110-127 Vac, 50/60Hz, 11A • 200-240 Vax, 50/60Hz, 5.5A >> Connect to a properly wired and grounded electrical outlet, always follow your local/national wiring rules. >> The socket-outlet shall be installed near the equipment and shall be easily accessible. >> If want to help protect your system from sudden, transient increases and decreases in electrical power, a surge suppressor, line conditioner and so on could be used. Precaution for Communication Cable To reduce the risk of exposure to shock hazard from communication cable. >> Do not connect communication cable during a lightning storm. There may be a remote risk of electric shock from lightning. >> Do not connect or use communication cable in a wet location. >> Disconnect the communication cable before opening a product enclosure, touching or installing internal components. 37 NVIDIA Quadro plex 7000 USER Guide 08 Compliance and Certifications The following regulatory compliance statements apply to the products documented by this manual. US Federal Communications Commission Compliance FCC– Federal Communications Commission Title 47 of Code of Federal Regulation (CFR) part 15 CAUTION: Changes or modifications to this unit not expressly approved by the party responsible for compliance could void the user’s authority to operate the equipment. NOTE: This equipment has been tested and found to comply with the limits for a Class B digital device, pursuant to Part 15 of the FCC Rules. These limits are designed to provide reasonable protection against harmful interference in a residential installation. This equipment generates, uses and can radiate radio frequency energy and, if not installed and used in accordance with the instructions, may cause harmful interference to radio communications. However, there is no guarantee that interference will not occur in a particular installation. If this equipment does cause harmful interference to radio or television reception, which can be determined by turning the equipment off and on, the user is encouraged to try to correct the interference by one or more of the following measures: 38 Compliance and Certifications 08 >> Reorient or relocate the receiving antenna. >> Increase the separation between the equipment and receiver. >> Connect the equipment into an outlet on a circuit different from that to which the receiver is connected. >> Consult the dealer or an experienced radio/TV technician for help. Canada Compliance Industry Canada ICES-003:2004 - Digital Apparatus: Spectrum Management and Telecommunications Policy; Interference-Causing Equipment Standard This Class B digital apparatus complies with Canadian ICES-003. Cet appareil numérique de la classe B est conforme à la norme NMB-003 du Canada. Australia and New Zealand Compliance C-Tick - The Australian Communications Authority (ACA) and the Radio Spectrum Management Group (RSM) of New Zealand AS/NZS CISPR 22:2009 standard – Information technology equipmentRadio disturbance characteristics-limit and methods of measurement CAUTION: Changes or modifications to this unit not expressly approved by the party responsible for compliance could void the user’s authority to operate the equipment. 39 Compliance and Certifications 08 Japan Compliance VCCI - Voluntary Control Council for Interference by Information Technology Equipment >> V-1/09.04: Agreement of Voluntary Control Council for Interference by Information Technology Equipment >> V-2/09.04: Rules for Voluntary Control Measures >> V-3/09.04: Normative Annex 1 Technical Requirements >> V-4/09.04: Normative Annex 1-1 Supplementary Test Conditions for Equipment under Test 40 Compliance and Certifications 08 Korea Compliance KC – Korea Certification >> KN 22 (CISPR 22: Information technology equipment-Radio disturbance characteristics - limit and methods of measurement) >> KN 24 (CISPR 24: Information technology equipment - immunity characteristics-limit and methods of measurement) B급 기기(가정용 방송통신기기) 이 기기는 가정용(B급)으로 전자파적합등록을 한 기기로서 주로 가정에서 사용하는 것을 목적으로 하며, 모든 지역에서 사용할 수 있습니다. Taiwan Compliance BSMI - Bureau of Standards, Metrology and Inspection >> CNS 13438:2006 (CISPR 22: Information technology equipmentRadio disturbance characteristics-limit and methods of measurement) 41 Compliance and Certifications 08 European Union Compliance CE – European Conformity (Conformité Européenne) Product comply with both the EMC Directive (2004/108/ EC) and the Low Voltage Directive (2006/95/EC) issued by the Commission of the European Community. Compliance with these directives implies conformity to the following European Norms (The equivalent international standards are in parenthesis) >> EN 55022:2006 +A1:2007 (CISPR 22): Information technology equipment-Radio disturbance characteristics -limit and methods of measurement >> EN 55024:1998+A1:2001+A2:2003 (IEC 61000-4-2, 3, 4, 5, 6, 8, 11): Information technology equipment - immunity characteristics-limit and methods of measurement >> EN 61000-3-2:2006 (IEC 61000-3-2): Electromagnetic compatibility (EMC)-Part 3-2: Limits-Limits for harmonic current emissions (equipment input current ≤16 A per phase) >> EN 61000-3-3:2008 (IEC 61000-3-3): Electromagnetic compatibility (EMC)-Part 3-3: Limits-Limitation of voltage changes, voltage fluctuations and flicker in public low-voltage supply systems, for equipment with rated current ≤16 A per phase and not subject to conditional connection) 42 Compliance and Certifications 08 Russia Federal Compliance GOST-R –Russian System GOST R >> GOST R IEC 60950-1-2005 2nd edition: Information technology equipment – Safety –Part 1: General Requirement >> GOST R 51318.22-99: Information technology equipment – Radio disturbance characteristics - limit and methods of measurement >> GOST R 51318.24-99(IEC 61000-4-2, 3, 4, 5, 6, 8, 11): Information technology equipment – immunity characteristics - limit and methods of measurement >> GOST R 51317.3.2-2006(passage 6 and 7) (IEC 61000-3-2): Electromagnetic compatibility (EMC) – Part 3-2: Limits - Limits for harmonic current emissions (equipment input current ≤ 16A per phase) >> GOST R 51317.3.3-99(IEC 61000-3-3): Electromagnetic compatibility(EMC)- Part 3-3: Limits-Limitation of voltage changes, voltage fluctuations and flicker in public low-voltage supply systems, for equipment with rated current ≤ 16A per phase and not subject to conditional connection) 43 Compliance and Certifications 08 UL, cUL Compliance >> UL60950-1, 2nd edition, 2007-03-27: Information technology equipment - Safety - Part 1: General requirement >> CSA C22.2 No. 60950-1-07, 2 nd edition, 2007-03: Information Technology equipment - Safety - Part1: General requirement CB Scheme >> IEC 60950-1:2005 2 nd edition: Information technology equipment – Safety – Part 1: General requirement 44 Compliance and Certifications 45 46 Notice ALL NVIDIA DESIGN SPECIFICATIONS, REFERENCE BOARDS, FILES, DRAWINGS, DIAGNOSTICS, LISTS, AND OTHER DOCUMENTS (TOGETHER AND SEPARATELY, “MATERIALS”) ARE BEING PROVIDED “AS IS.” NVIDIA MAKES NO WARRANTIES, EXPRESSED, IMPLIED, STATUTORY, OR OTHERWISE WITH RESPECT TO THE MATERIALS, AND EXPRESSLY DISCLAIMS ALL IMPLIED WARRANTIES OF NONINFRINGEMENT, MERCHANTABILITY, AND FITNESS FOR A PARTICULAR PURPOSE. Information furnished is believed to be accurate and reliable. However, NVIDIA Corporation assumes no responsibility for the consequences of use of such information or for any infringement of patents or other rights of third parties that may result from its use. No license is granted by implication or otherwise under any patent or patent rights of NVIDIA Corporation. Specifications mentioned in this publication are subject to change without notice. This publication supersedes and replaces all information previously supplied. NVIDIA Corporation products are not authorized for use as critical components in life support devices or systems without express written approval of NVIDIA Corporation. Trademarks NVIDIA, the NVIDIA logo, Quadro, and SLI are trademarks or registered trademarks of NVIDIA Corporation. Other company and product names may be trademarks of the respective companies with which they are associated. Copyright © 2011 NVIDIA Corporation. All rights reserved. www.nvidia.com