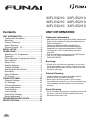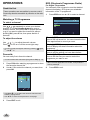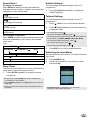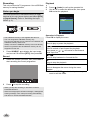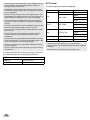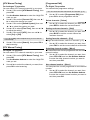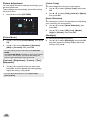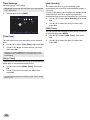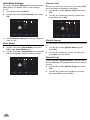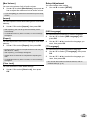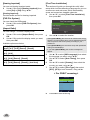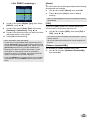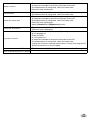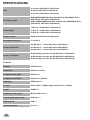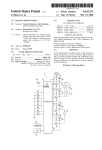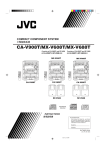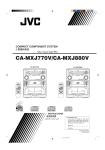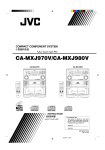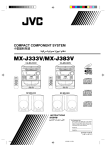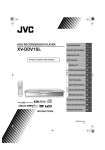Download Funai 26FL532 26" HD-ready Black LED TV
Transcript
22FL532/10 22FL552/10 26FL532/10 26FL552/10 32FL532/10 32FL552/10 Contents UNIT INFORMATION UNIT INFORMATION ...................................1 Trademark Information ..............................1 Servicing....................................................1 Cabinet Cleaning.......................................1 Panel Cleaning ..........................................1 Remote Control / TV..................................2 INITIAL SETUP ............................................4 OPERATIONS ..............................................5 Watching a TV Programme .......................5 Favourite ...................................................5 EPG (Electronic Programme Guide) .........5 Sound Select .............................................6 Sleep Timer ...............................................6 Subtitle Settings ........................................6 Teletext Settings........................................6 Switching the Input Mode ..........................6 Recording ..................................................7 Photo Playback .........................................8 PC Format .................................................9 OTHER SETTINGS ....................................10 Channel Settings .....................................10 PC Settings .............................................12 Picture Adjustment ..................................13 Sound Adjustment ...................................14 Time Settings ..........................................15 Lock Settings...........................................16 Hotel Mode Settings ................................17 Setup Adjustment ....................................18 TROUBLESHOOTING GUIDE...................21 SPECIFICATIONS......................................23 Trademark Information 1 EN • Manufactured under license from Dolby Laboratories. Dolby and the double-D symbol are trademarks of Dolby Laboratories. • The terms HDMI and HDMI High-Definition Multimedia Interface, and the HDMI Logo are trademarks or registered trademarks of HDMI Licensing LLC in the United States and other countries. • DVB is a registered trademark of the DVB Project. • The “HD TV” Logo is a trademark of DIGITALEUROPE. Servicing • Should your unit become inoperative, do not try to correct the problem by yourself. There are no userserviceable parts inside. Take the unit to a Service Centre for servicing. Cabinet Cleaning • Gently wipe the front panel and other exterior surfaces of the unit with a soft cloth. • Never use a solvent or alcohol. Do not spray insecticide liquid near the unit. Such chemicals may cause damage and discoloration to the exposed surfaces. Panel Cleaning • If the LCD panel should require cleaning, wipe it with a cotton or soft cloth. Before cleaning the panel, disconnect the power cord. Remote Control / TV 1. 13 14 15 1 2 2. 3. 4. 3 16 4 17 5 6 7 8 18 9 19 5. 6. 7. 8. 9. (Power) Turns the unit on and go into the standby mode. SLEEP (p. 6) Number buttons Selects the desired channel in TV mode and enters the password in the PIN code input field. EXIT (p. 5) Returns to the previous display. ▲ / ▼ / ◄ / ► (Cursor) (p. 5) OK MENU (p. 10) AUDIO (p. 6) / (p. 5) To adjust the volume. • VOL. ◄ / ► (Front panel) works the same function as ◄ / ► (cursor) on the menu. 10. (Mute) (p. 5) 11. RED / GREEN / YELLOW / BLUE Uses for “EPG (Electronic Programme Guide)” (p. 5) / “[Programme Edit]” (p. 11). 10 11 12. DISPLAY Display the channel number or input source. 13. SOURCE (p. 6) 20 21 22 12 23 • SOURCE (Front panel) works the same function as OK to determine the setting menu. 14. 15. 16. 17. 18. 19. PICTURE MODE (p. 13) SOUND MODE (p. 14) FAV / FAV (p. 5) FAV (p. 5) EPG “EPG (Electronic Programme Guide)” (p. 5) (p. 5) To select a channel. • PROG. ▲ / ▼ (Front panel) works the same function as ▲ / ▼ (cursor) on the menu. 20. (Play / Pause) / (Skip backward) / (Skip forward) / (Stop) / (Rewind) / (Fast-forward) 21. REC (Record) 22. (Subtitle) (p. 6) 23. (Expand) / (Subpage) / (Hold) / (Text) / (Reveal) / (Index) (p. 6) 9 19 7 13 1 2 EN 24. CI slot 25. USB terminal (p. 7, 8) • Data input from USB flash memory only. 24 25 26 27 • User should not connect any devices to the USB terminal such as digital camera, keyboard, mouse, etc. (because these will not work.) • The software update is, in most cases, handled by an authorised service person or in some circumstances the user may be asked to do the software update themselves. 26. 27. 28. 29. 30. 28 31. 32. 33. 34. 35. 31 32 29 33 30 34 35 / 36 3 EN 36. Coaxial digital audio output jack PC (VGA) input jack Audio input jack for PC connection (Aerial) input jack Component video, Composite video and Audio (L/R) input jacks AC power cord inlet SCART jack HDMI (HDMI 1 / HDMI 2) input jack Headphone audio output jack Standby / Power indicator Lights up red when the unit goes into standby mode. Light off when power is on. Infrared sensor window Receives the infrared rays transmitted from the remote control. INITIAL SETUP < For DVB-C scanning > This section will guide you through the unit's initial setup which includes selecting a language for your onscreen menu and auto scan, which automatically scans and memorises viewable channels. 1 Auto Tuning Country Tune Type After making all the necessary connections, turns on the unit using the main power switch, then press DVB-C Standard Network ID Auto Frequency Auto OK First Time Installation Home Mode OSD Language Use ▲ / ▼ to select [Digital Type], then select [DVB-C], using ◄ / ►. 8 Use ▲ / ▼ to select [Scan Type], then select [Standard] or [Advanced], using ◄ / ►. 9 Use ▲ / ▼ to select the item you want, and then adjust the setting, using ◄ / ►. 10 Press OK to start scanning. OK Use ◄ / ► to select the location. Auto Menu 7 English Auto Tuning 2 Digital Type Scan Type Symbol Rate . Germany ATV + DTV • Scan confirmation menu will appear. • Select [Home Mode], this unit is set to maximise the energy efficiency for home setting and it can be adjusted through a choice of picture and sound quality according to your preference. • In case when not all available cable channels are found through [Standard] scanning mode, these programs can be scanned by selecting [Advanced] mode. Please note, that [Advanced] mode scanning can take additional time. • Select [Retail Mode], this unit will be set up with predefined setting for retail displays. • Depending on cable TV provider specification, correct subscription to cable signals cannot be guaranteed. • If you select [Retail Mode], the confirm message will appear. • When the scanning is completed, the lowest memorised digital or analogue channel will be displayed. 3 Use ▲ / ▼ to select [OSD Language], then select the language you want, using ◄ / ►. 4 Use ▲ / ▼ to select [Auto Tuning], then press OK. • If you press MENU during channel scanning, this operation will be paused, then press MENU again to exit the initial setup. 5 Use ▲ / ▼ to select [Country], then select the country you want, using ◄ / ►. 6 Use ▲ / ▼ to select [Tune Type], then select [DTV], [ATV] or both channels, using ◄ / ►. < For DVB-T scanning > Auto Tuning Country Tune Type DVB-T Scan Type Standard Network ID Auto Frequency Auto Symbol Rate OK 7 Germany ATV + DTV Digital Type Auto Menu Press OK to start scanning. 4 EN OPERATIONS EPG (Electronic Programme Guide) Read this first These operations are accessible by remote control. Some may also be accessible by controls on the main unit. For Digital TV operation You can easily find a channel or see the detailed channel information. EPG gives you scheduled information of the TV programme. 1 Press EPG and use ▲ / ▼ to select a channel. PROGRAMME GUIDE Watching a TV Programme Jan No Information To select a channel Jan Use repeatedly to select your desired channel, or use the Number buttons to enter a channel number, then press OK for quicker access. (e.g.) If you want to select the channel 24 without pressing OK, press 2 first, then press 4 within 3 seconds. To adjust the volume Use Press / to adjust the audio volume. to turn on or off the sound right away. • You can recover the original volume by pressing or / . again Favourite You can easily find a favourite channel. • You can set favourite channel at “[Programme Edit]” (p. 11). Record Display Schedule Remind Move View Next Day Prev Day OK [Record] (RED) : Press to call up record list. You can choose the time of the appointment to record you want. [Display] (GREEN) : Press to display the detail information about the programme. [Schedule] (YELLOW) : Press to see the setting you have done before. [Remind] (BLUE) : Press to set the time you want to remind the programme you want to see. 1 Press FAV while watching a programme to show the favourite channel list. • When the time appointment is conflict, it will produce a warning message. 2 Use ▲ / ▼ to select the channel you want, then press OK. 2 Favorite List DTV DTV DTV DTV Delete OK Move Fav Skip Menu • Use FAV / to select the favourite channel while watching a programme. • Use ◄ / ► to move to the previous or next page. 3 Press EXIT to exit. 5 EN Press EPG to exit. Sound Select Subtitle Settings For Digital TV operation Press AUDIO to display currently selected audio language with the number of available ones and press repeatedly to cycle through them. You can change the subtitle settings used for TV programmes. : Dolby Digital sound Teletext Settings Press (Subtitle) repeatedly to change the subtitle language. You can change the teletext settings used for TV programmes. : Dolby Digital Plus sound : HE-AAC sound no icon : MPEG sound 1 Press (Text) to turn on the teletext decoder. 2 Press (Text) repeatedly to show the teletext in transparent mode. • To enlarge fonts, press For Analogue TV operation Press AUDIO to display currently selected audio mode and press repeatedly to cycle through the available audio mode. (e.g.) NICAM STEREO NICAM DUAL I 1 Mono . • To directly select the page numbers shown at the bottom of the TV screen, use RED / GREEN / YELLOW / BLUE. • To call up the hidden information, press • To hold the current page, press 3 . . • To go back to the start page, press Mono NICAM DUAL II . • To select the teletext subpages, press . Press EXIT to turn off the teletext decoder. Switching the Input Mode NICAM MONO Mono Stereo Mono You can switch the input mode to TV mode or external input mode. DUAL I DUAL II 1 Press SOURCE 2 Use ▲ / ▼ to select the input mode you want, then press OK. Mono . Sleep Timer The sleep timer can be set the unit to go to the standby mode after an incremental period of time. 1 Press SLEEP repeatedly to change the sleep time period. Input Source ATV DTV Media AV PC Component • Each time you press SLEEP, the timer increases from 10 minutes up to 240 minutes. • Press SLEEP repeatedly until [Off] appears to cancel the sleep timer. • If the unit goes into standby mode, the sleep timer will be cancelled. SCART HDMI1 HDMI2 OK • [Component] will be displayed if you connected component video cables to this unit. 6 EN Recording Playback This unit can record a TV programme. Use a USB flash memory for saving the data. 2 Press 3 Use ▲ / ▼ to select the desired file, then press OK to start the playback. Before you begin You must connect the USB flash memory to USB terminal of this unit (shown below) and select [DTV] at [Input Source]. Refer to “Switching the Input Mode” (p. 6). (index) to call up the recorded list. Recorded List Delete OK • The USB flash memory is not supplied with this unit. • The unit recognise a USB flash memory only. Do not use a USB hub and an extension cord between the USB flash memory and the unit. Always connect the USB flash memory to this unit directly. • We do not guarantee the all USB flash memory can be supported on this unit. 1 Press SOURCE to display the input mode and use ▲ / ▼ to select [DTV], then press OK. Skip Index Operation in Playback Press OK to display the menu. : Press to play or pause the playback. / : Press to rewind or fast-forward the playback. Every press on / will rewind or fast-forward faster up to five. / : Press to skip backward or forward the file. Record 2 Programme Select the channel you want, then press REC to start recording the current programme. : Press to stop the playback. EXIT: Press to disappear the menu during the menu appears. 4 Play 3 Press FB FF Prev. Next Pause Stop to stop the recording. • When you stop the recording, it will return to normal broadcast television. • When the storage space of Disk is shortage, it will appear a warning message. Then it stops recording automatically and return to normal broadcast television. 7 EN Press SOURCE and select input mode you want to exit this mode. Photo Playback 4 This unit can play JPEG picture files. Use the USB flash memory contains the files. Before you begin You must connect the USB flash memory to USB terminal of this unit (shown below) and select [Media] at [Input Source]. Refer to “Switching the Input Mode” (p. 6). Press OK to display the menu during the slideshow. • Use ◄ / ► to select [Zoom In] or [Zoom Out] and press OK. The zoom factor: 1x, 2x and 4x • Use ◄ / ► to select [Playlist] and press OK to display the list. • Use ◄ / ► to select [Info.] and press OK to display the information. • Use ◄ / ► to select [Move View] and press OK to move the picture, if the picture big enough to surpasses the screen. Operation in Slideshow : Press to play or pause the slideshow. • The USB flash memory is not supplied with this unit. • The unit recognise a USB flash memory only. Do not use a USB hub and an extension cord between the USB flash memory and the unit. Always connect the USB flash memory to this unit directly. • We do not guarantee the all USB flash memory can be supported on this unit. 1 Press SOURCE to display the input mode and use ▲ / ▼ to select [Media], then press OK. 2 Press OK to enter [PHOTO], and select [C], then press OK to enter. / : Press to skip backward or forward the file. : Press to stop the slideshow. [Repeat] (YELLOW) : Press to select the repeat mode; [Repeat None], [Repeat 1] or [Repeat All] in order. [Rotate] (►) : Every press on ► will turn the picture clockwise by 90 degrees. EXIT: Press to go back to the previous screen. PHOTO 5 Press SOURCE and select input mode you want to exit this mode. Return 3 Use ▲ / ▼ / ◄ / ► to select the desired file, then press OK. PHOTO Return Delete Exit 8 EN • Funai cannot be held responsible if your USB flash memory is not supported, nor will Funai accept any liability for damage or loss of stored data. PC Format The following signals can be displayed. • A USB flash memory that required its own driver or the device with a special system such as fingerprint recognition are not supported. Format • Be sure to keep a backup copy of the original files on your device before you play them back on this unit. We have no responsibilities for damage or loss of your stored data. VGA • To avoid damaging the USB flash memory and the unit always turn off the unit before you remove the USB flash memory. • This unit is not allowed to use the USB flash memory which requires external power supply (500 mA or more). • This unit can be recognised up to 60,000 files in the USB flash memory. • This unit may not be recognised if the length of the file names is too long. Only English characters can be recognised. • This unit does not support MTP(Media Transfer Protocol) or the file other than FAT, FAT32 and NTFS file system. If the file is not supported, error message appears. • When the unit does not recognise the USB flash memory, try reconnecting it. • This unit cannot play back a file which go over the limit of file restriction. It is supported that files to be played back in this unit are recorded under the following specifications: JPEG : Baseline 8,192 x 8,192 Progressive 1,024 x 768 9 EN Resolution Refresh rate 720 x 400 70Hz 60Hz 640 x 480 72Hz 75Hz 60Hz SVGA 800 x 600 72Hz 75Hz 60Hz XGA 1,024 x 768 70Hz SXGA 1,280 x 768 60Hz WXGA 1,360 x 768 60Hz 75Hz • Connecting PC by HDMI cable is not guaranteed. • Other formats or non-standard signals will not be displayed correctly. • Please use the VGA cable that has a ferrite core. OTHER SETTINGS < For DVB-C scanning > Auto Tuning Read this first Country Before adjust each setting, press MENU to display the menu. To exit the menu, press MENU. Tune Type Some settings need to enter PIN code, refer to “Lock Settings” (p. 16). Channel Settings You can edit the channel settings. 1 Use ◄ / ► to select [CHANNEL]. Auto Tuning Germany ATV + DTV Digital Type DVB-C Scan Type Standard Network ID Auto Frequency Auto Symbol Rate OK Auto Menu 6 Use ▲ / ▼ to select [Digital Type], then select [DVB-C], using ◄ / ►. 7 Use ▲ / ▼ to select [Scan Type], then select [Standard] or [Advanced], using ◄ / ►. 8 Use ▲ / ▼ to select the item you want, and then adjust the setting, using ◄ / ►. 9 Press OK to start scanning. ATV Manual Tuning DTV Manual Tuning • Scan confirmation menu will appear. Programme Edit Signal Information CHANNEL CI Information Move Return Select Exit • In case when not all available cable channels are found through [Standard] scanning mode, these programs can be scanned by selecting [Advanced] mode. Please note, that [Advanced] mode scanning can take additional time. • Depending on cable TV provider specification, correct subscription to cable signals cannot be guaranteed. [Auto Tuning] You can scan the DTV, ATV or both channel in your area automatically. 2 Use ▲ / ▼ to select [Auto Tuning], then press OK. 3 Use the Number buttons to enter the 4-digit PIN code you set. 4 Use ▲ / ▼ to select [Country], then select the country you want, using ◄ / ►. 5 Use ▲ / ▼ to select [Tune Type], then select [DTV], [ATV] or both channels, using ◄ / ►. • When the scanning is completed, the lowest memorised digital or analogue channel will be displayed. • If you press MENU during the scanning, this operation will be stopped and the lowest memorised channel will be displayed. < For DVB-T scanning > Auto Tuning Country Tune Type DVB-T Scan Type Standard Network ID Auto Frequency Auto Symbol Rate OK 6 Germany ATV + DTV Digital Type Auto Menu Press OK to start scanning. 10 EN [ATV Manual Tuning] [Programme Edit] For Analogue TV operation You can search ATV channel manually in your area. For Digital TV operation You can edit the programme settings. 2 Use ▲ / ▼ to select [ATV Manual Tuning], then press OK. 3 Use the Number buttons to enter the 4-digit PIN code you set. 4 Use ▲ / ▼ to select [Current CH], then use ◄ / ► to select the channel you want. 5 Use ▲ / ▼ to select [Sound System], then use ◄ / ► to select the system you want. 6 Use ▲ / ▼ to select [Fine-Tune], then use ◄ / ► to adjust the setting. 7 Use ▲ / ▼ to select [AFC], then use ◄ / ► to select [On] or [Off]. • You can check favourite channel list at “Favourite” (p. 5). 2 Use ▲ / ▼ to select [Programme Edit], then press OK to show programme edit list. Delete channels : [Delete] 3 Use ▲ / ▼ to select the channel you want, then press RED to delete the current channel. Setting unshown channels : [Skip] 3 Use ▲ / ▼ to select the channel you want, then press BLUE to set the current channel as unshown channel. • If you set to [On], this unit adjust tuning to near channel automatically. Setting favourite channels : [Fav] Using Favourite function, refer to “Favourite” (p. 5). 8 3 Use ▲ / ▼ to select [Search], then press OK to start scanning. [DTV Manual Tuning] Use ▲ / ▼ to select the channel you want, then press FAV to set the current channel as favourite. For Digital TV operation You can search DTV channel manually in your area. Switching channel number : [Move] You can switch the current programme with the other channel number. 2 Use ▲ / ▼ to select [DTV Manual Tuning], then press OK. 3 3 Use the Number buttons to enter the 4-digit PIN code you set. 4 Use ◄ / ► to select the channel you want, then press OK to start scanning. New channel number : [Move] You can place the current programme to new channel number. 3 11 EN Use ▲ / ▼ to select the channel you want, then press YELLOW, and use the Number buttons to enter the other channel number you want to set, then press OK. Use ▲ / ▼ to select the channel you want, then press YELLOW, and use the Number buttons to enter the unused channel number you want to set, then press OK. [Signal Information] PC Settings For Digital TV operation You can see the detail information about the signal. You can adjust the PC screen position, size and phase. 2 Use ▲ / ▼ to select [Signal Information], then press OK. [CI Information] For Digital TV operation You can see the detail information about the Common Interface, if you have inserted the CI card. 2 Before you begin You must connect your PC to this unit and select [PC] at [Input Source]. Refer to “Switching the Input Mode” (p. 6). 1 Use ◄ / ► to select [SCREEN]. Use ▲ / ▼ to select [CI Information], then press OK. Auto Adjust • We do not guarantee the all cards can be supported on this unit. SCREEN H-Offset 50 V-Offset 50 Size 50 Phase 69 Position Reset Move Return Select Exit [Auto Adjust] 2 Use ▲ / ▼ to select [Auto Adjust], then press OK. • Each setting will be adjusted automatically. [H-Offset] / [V-Offset] / [Size] / [Phase] 2 Use ▲ / ▼ to select the item you want, then adjust the settings according to your personal preference. • After press OK and appear the settings display, you can adjust them. [Position Reset] 2 Use ▲ / ▼ to select [Position Reset], then press OK. 12 EN Picture Adjustment [Colour Temp] You can adjust the picture settings according to your personal preference. These settings are automatically stored after exiting the picture menu. You can change the colour tone of the picture. 1 Use ◄ / ► to select [PICTURE]. 2 Use ▲ / ▼ to select [Colour Temp], then press OK. 3 Use ▲ / ▼ to select [Cold], [Normal] or [Warm], then press OK. [Noise Reduction] Standard Picture Mode Contrast Brightness Colour Tint PICTURE Sharpness Colour Temp Normal Noise Reduction Middle You can adjust to reduce the appearance of digitising error caused by the compression. 2 Use ▲ / ▼ to select [Noise Reduction], then press OK. 3 Use ▲ / ▼ to select [Off], [Low], [Middle], [High] or [Default], then press OK. Backlight Move Return Select Exit [Picture Mode] 2 Use ▲ / ▼ to select [Picture Mode], then press OK. 3 Use ▲ / ▼ to select [Dynamic], [Standard], [Mild] or [Personal], then press OK. • You can change picture mode easily using PICTURE MODE. • Press PICTURE MODE repeatedly to select picture mode you want. In this function, you can set also assign the picture mode individually to each input mode. [Contrast] / [Brightness] / [Colour] / [Tint] / [Sharpness] 2 Use ▲ / ▼ to select the item you want, then press OK, and then appear the setting display, adjust the setting, using ◄ / ►. • You can adjust the settings, if you set [Personal] in [Picture Mode]. 13 EN [Backlight] You can adjust backlight brightness. 2 Use ▲ / ▼ to select [Backlight], then press OK, and then appear the setting display, adjust the setting, using ◄ / ►. Sound Adjustment [SPDIF Mode] You can adjust the sound settings according to your personal preferences. 2 1 Use ◄ / ► to select [SOUND]. Use ▲ / ▼ to select [SPDIF Mode], then select [PCM], [Auto] or [Off], using ◄ / ►. [PCM] : PCM [Auto] : Dolby Digital (if available) Standard Sound Mode Treble Bass Balance PCM SPDIF Mode SOUND Off AD Switch Move Return Select Exit [Sound Mode] [AD Switch] For Digital TV operation You can adjust audio output setting and volume for visually impaired. 2 Use ▲ / ▼ to select [AD Switch], then select [Off] or [On], using ◄ / ►. . 2 Use ▲ / ▼ to select [Sound Mode], then press OK. 3 Use ▲ / ▼ to select [Standard], [Music], [Movie], [Sports] or [Personal], then press OK. • Only MPEG sound is available for this function. • You can change sound mode easily using SOUND MODE. • Press SOUND MODE repeatedly to select sound mode you want. [Treble] / [Bass] / [Balance] You can set left / right speaker setting. 2 Use ▲ / ▼ to select the item you want, then press OK, and then appear the setting display, adjust the setting, using ◄ / ►. • You can adjust [Treble] and [Bass] settings, if you set [Personal] in [Sound Mode]. 14 EN Time Settings [Auto Standby] You can change Time setting. You can set the time to go into standby mode automatically as no activity is detected after power is turned on. In spite of this setting, the unit goes into standby mode automatically if there is no signal input from the antenna terminal and no user operation for 15 minutes. • [Clock] will change with the area which you have selected in the Time Zone. 1 Use ◄ / ► to select [TIME]. Clock Use ▲ / ▼ to select [Auto Standby], then press OK. 3 Use ▲ / ▼ to select the time you want, then press OK. GMT+1 Sleep Timer TIME 2 Jul Time Zone Off Auto Standby 4H OSD Timer 15 S [OSD Timer] Move Return Select Exit [Time Zone] You can set the time zone according to the resident area. 2 Use ▲ / ▼ to select [Time Zone], then press OK. 3 Use ▲ / ▼ / ◄ / ► to select the time you want, then press OK. • Although you select [Auto], the correct time may not be displayed on the “Sleep Timer” (p. 6) depending on DTV broadcasting. [Sleep Timer] The sleep timer can be set the unit to go to the standby mode after an incremental period of time. 2 Use ▲ / ▼ to select [Sleep Timer], then press OK. 3 Use ▲ / ▼ to select the time you want, then press OK. • You can set also buttons on Remote Control, refer to “Sleep Timer” (p. 6). 15 EN You can set the OSD displaying time during no activity is detected after press MENU. 2 Use ▲ / ▼ to select [OSD Timer], then press OK. 3 Use ▲ / ▼ to select the time you want, then press OK. Lock Settings [Set Password] You can set following lock settings. You can set your own PIN code. Before you change the lock settings 2 You must remember your own PIN code. Every lock settings need PIN code. Use ▲ / ▼ to select [Set Password], then press OK. 3 Use the Number buttons to enter the new 4-digit number. 1 4 Use the Number buttons to enter the same 4-digit number again. Use ◄ / ► to select [LOCK]. [Block Program] Lock System Off Set Password Block Program Parental Guidance Off 2 Use ▲ / ▼ to select [Block Program], then press OK. 3 Press GREEN to lock the current channel. Key Lock LOCK Hotel Mode • To unlock programme, input the PIN code you set. Move Return Select Exit [Parental Guidance] [Lock System] You can set all lock settings. If you set to [On], all lock settings work. You can set the parental rating to avoid watching an inappropriate programme for your children. 2 2 Use ▲ / ▼ to select [Lock System], then press OK. Use ▲ / ▼ to select [Parental Guidance], then press OK. 3 3 Use the Number buttons to enter the 4-digit PIN code you set. Use ▲ / ▼ to select the age restriction, then press OK. [Key Lock] • If you have not set up your PIN code as France, enter 0001. You can set [Key Lock] and unlock with PIN code. • If you have not set up your PIN code as other country, enter 0000. 2 Use ▲ / ▼ to select [Key Lock], then select [On] or [Off], using ◄ / ►. • When you enter correct PIN code, you can change following settings. • If you set to [On], you cannot use the buttons on the unit. • After you move to other settings, you have to enter your PIN code again to proceed Parental setting. [Hotel Mode] • If you set to [On], below settings need to enter PIN code due to change the settings. : [Auto Tuning], [ATV Manual Tuning], [DTV Manual Tuning], [Programme Edit], [First Time Installation] and [Reset]. 2 Use ▲ / ▼ to select [Hotel Mode], then press OK to enter [Hotel Mode] menu. • Refer to “Hotel Mode Settings” (p. 17). Please enter password Clear Cancel 16 EN Hotel Mode Settings [Source Lock] You must enter [Lock System] due to proceed Hotel Mode setting. For details, refer to “Lock Settings” (p. 16). 1 Use ◄ / ► to select [LOCK]. You can lock the source one by one. If you set to [On], the source does not appear on the display. 2 Use ▲ / ▼ to select [Lock System], then press OK. Lock System 5 Use ▲ / ▼ to select [Source Lock], then press OK. 6 Use ▲ / ▼ to select the source you want, then press OK to set to [On]. Off Set Password Block Program Parental Guidance Off Key Lock LOCK Hotel Mode ATV Off DTV Off Media Off AV Off PC SOURCE LOCK Off Component Move Return Select Off HDMI1 Off HDMI2 Off Exit Move 3 Off SCART Use the Number buttons to enter the 4-digit PIN code you set. Return Select Exit [Default Source] [Hotel Mode] You can set the first displaying source as the unit turns on. 4 Use ▲ / ▼ to select [Hotel Mode], then press OK to enter [Hotel Mode] menu. 5 Use ▲ / ▼ to select [Default Source], then press OK. 5 Use ▲ / ▼ to select [Hotel Mode], then press ◄ / ► to select [On] to adjust following settings. 6 Use ▲ / ▼ to select the source you want, then press OK to set the default. [Default Prog] Hotel Mode On Source Lock Default Source HOTEL ATV Default Prog 3 Max Volume 100 Import Export Clear Lock Move 17 EN Return Select Exit If you set [ATV] in [Default Source], you can set the the first displaying ATV programme number as the unit turns on. 5 Use ▲ / ▼ to select [Default Prog], then press OK. 6 Use ▲ / ▼ to select the programme you want, then press OK to set the default. [Max Volume] Setup Adjustment You can set maximum limit of audio volume. You can change other setting. 5 Use ▲ / ▼ to select [Max Volume], then press ◄ / ► to adjust the maximum limit of audio volume. 1 Use ◄ / ► to select [SETUP]. • If you set to [On], you cannot turn the volume up over setup volume. OSD Language TT Language [Import] Aspect Ratio Off 16:9 First Time Installation SETUP Reset CEC Off Software Update(USB) You can import the Hotel Mode settings from USB flash memory. 5 English West Hearing Impaired Use ▲ / ▼ to select [Import], then press OK. Move Return Select Exit • After importing, the unit will go into the standby mode automatically. [OSD Language] • If a USB flash memory does not insert, an error message will appear. You can select the preferred on-screen language. 2 Use ▲ / ▼ to select [OSD Language], then press OK. You can export the current menu settings to USB flash memory. 3 Use ▲ / ▼ / ◄ / ► to select the language you want, then press OK. 5 [TT Language] [Export] Use ▲ / ▼ to select [Export], then press OK. • During exporting, LED on front panel will turn into red. (It’ll take about 5 - 10sec.) • After exporting, no message will appear. • It takes about 10 seconds to complete the exporting the data. • If a USB flash memory does not insert, an error message will appear. [Clear Lock] You can select the preferred teletext language. 2 Use ▲ / ▼ to select [TT Language], then press OK. 3 Use ▲ / ▼ / ◄ / ► to select the language you want, then press OK. • You can set also buttons on Remote Control, refer to “Teletext Settings” (p. 6). You can restore the Hotel Mode settings. 5 Use ▲ / ▼ to select [Clear Lock], then press OK. 18 EN [Hearing Impaired] [First Time Installation] You can set Hearing Impaired mode. This section will guide you through the unit's initial setup which includes selecting a language for your onscreen menu and auto scan, which automatically scans and memorises viewable channels. 2 Use ▲ / ▼ to select [Hearing Impaired], then select [On] or [Off] using ◄ / ►. [Hearing Impaired]: Provides audio service for hearing impaired. 2 [PVR File System] Use ▲ / ▼ to select [First Time Installation], then press OK. You can check the USB speed. 2 First Time Installation Use ▲ / ▼ to select [PVR File System], then press OK. Home Mode OSD Language [Aspect Ratio] English Auto Tuning You can change TV Screen Display mode. 2 Use ▲ / ▼ to select [Aspect Ratio], then press OK. 3 Use ▲ / ▼ to select the display mode you want, then press OK. Available options are below. [ATV], [DTV], [AV], [SCART]: [Auto], [4:3], [16:9], [Zoom1], [Zoom2] [PC]: [4:3], [16:9] [Component]: [4:3], [16:9], [Zoom1], [Zoom2] OK 3 • Select [Home Mode], this unit is set to maximise the energy efficiency for home setting and it can be adjusted through a choice of picture and sound quality according to your preference. • Select [Retail Mode], this unit will be set up with predefined setting for retail displays. • If you select [Retail Mode], the confirm message will appear. 4 Use ▲ / ▼ to select [OSD Language], then select the language you want, using ◄ / ►. 5 Use ▲ / ▼ to select [Auto Tuning], then press OK. 6 Use ▲ / ▼ to select [Country], then select the country you want, using ◄ / ►. 7 Use ▲ / ▼ to select [Tune Type], then select [DTV], [ATV] or both channels, using ◄ / ►. [HDMI]: [4:3], [16:9], [Zoom1], [Zoom2], [Just Scan] Use ◄ / ► to select the location. < For DVB-T scanning > Auto Tuning Country Tune Type Digital Type DVB-T Scan Type Standard Network ID Auto Frequency Auto Symbol Rate OK 8 19 EN Germany ATV + DTV Auto Menu Press OK to start scanning. < For DVB-C scanning > Auto Tuning Country Tune Type Germany ATV + DTV Digital Type DVB-C Scan Type Standard Network ID Auto Frequency Auto Symbol Rate OK Auto Menu 8 Use ▲ / ▼ to select [Digital Type], then select [DVB-C], using ◄ / ►. 9 Use ▲ / ▼ to select [Scan Type], then select [Standard] or [Advanced], using ◄ / ►. 10 Use ▲ / ▼ to select the item you want, and then adjust the setting, using ◄ / ►. 11 Press OK to start scanning. • Scan confirmation menu will appear. [Reset] You can restore the all settings except channel setting and parental lock settings. 2 Use ▲ / ▼ to select [Reset], then press OK. 3 Press ◄ to select [Yes] to reset to default settings. • After you select [Yes], the unit go into standby and turns on automatically. [CEC] If you set to [On], HDMI CEC function allows your device to act in conjunction with this unit. 2 Use ▲ / ▼ to select [CEC], then select [On] or [Off], using ◄ / ►. • Your device must be compatible with HDMI CEC in order to use this function. • We do not guarantee the all devices can be supported on this unit. • In case when not all available cable channels are found through [Standard] scanning mode, these programs can be scanned by selecting [Advanced] mode. Please note, that [Advanced] mode scanning can take additional time. [Software Update(USB)] • Depending on cable TV provider specification, correct subscription to cable signals cannot be guaranteed. 2 • When the scanning is completed, the lowest memorised digital or analogue channel will be displayed. It is available to update software using USB. Use ▲ / ▼ to select [Software Update(USB)], then press OK. • If you press MENU during channel scanning, this operation will be paused, then press MENU again to exit the initial setup. 20 EN TROUBLESHOOTING GUIDE Sometimes a performance problem can be easily solved by checking seemingly apparent but often overlooked possibilities. Before arranging for service, check these items. It could save you time and money. Problem Possible Remedy Remote control does not work • Is unit plugged in? • Power at outlet? • Check batteries in remote control. Bars on TV screen • If outside antenna is being used, check for broken wire. • Check for local interference. Picture distorted • Try a new channel, if OK, then possibly due to poor channel reception. • If outside antenna is being used, check for broken wire. • Surrounding temperature is too low. Picture rolls vertically • Try a new channel, if OK, then possibly due to poor channel reception. • If outside antenna is being used, check for broken wire. • Check for local interference. No colour • • • • Try a new channel, if OK, then possibly due to poor channel reception. Is antenna connected to terminal on the back of the unit? If outside antenna is being used, check for broken wire. Adjust [Colour] control. Poor reception on some channels • • • • Try a new channel, if OK, then possibly due to poor channel reception. Is antenna connected to terminal on the back of the unit? If outside antenna is being used, check for broken wire. Check for local interference. Weak picture • • • • • Try a new channel, if OK, then possibly due to poor channel reception. Is antenna connected to terminal on the back of the unit? If outside antenna is being used, check for broken wire. Adjust [Contrast] and [Brightness] control. Surrounding temperature is too low. Lines or streaks in picture • Try a new channel, if OK, then possibly due to poor channel reception. • If outside antenna is being used, check for broken wire. • Check for local interference. 21 EN Ghosts in picture • • • • Picture blurred • Try a new channel, if OK, then possibly due to poor channel reception. • If outside antenna is being used, check for broken wire. Sound OK, picture poor • • • • • Picture OK, sound poor • Try a new channel, if OK, then possibly due to poor channel reception. • Check for local interference. No picture or sound Different colour marks on TV screen • • • • • • • Try a new channel, if OK, then possibly due to poor channel reception. Is antenna connected to terminal on the back of the unit? If outside antenna is being used, check for broken wire. Check for local interference. Try a new channel, if OK, then possibly due to poor channel reception. Is antenna connected to terminal on the back of the unit? If outside antenna is being used, check for broken wire. Check for local interference. Adjust [Contrast] and [Brightness] control. Try a new channel, if OK, then possibly due to poor channel reception. Is unit plugged in? Power at outlet? Is unit’s power on? Is antenna connected to terminal on the back of the unit? If outside antenna is being used, check for broken wire. Unplug the AC power cord and wait for about 1 minute, then plug the AC power cord and turn on the unit again. • Try a new channel, if OK, then possibly due to poor channel reception. Black or luminous point on TV screen • It is quality of the LCD Panel. 22 EN SPECIFICATIONS 21.6 inches (22FL532/10, 22FL552/10) LCD 26 inches (26FL532/10, 26FL552/10) 31.5 inches (32FL532/10, 32FL552/10) Television system DVB-T(MPEG2/MPEG4-H.264), PAL-B/G, D/K, SECAM-B/G, D/K, L (22FL532/10, 26FL532/10, 32FL532/10) DVB-T/C(MPEG2/MPEG4-H.264), PAL-B/G, D/K, SECAM-B/G, D/K, L (22FL552/10, 26FL552/10, 32FL552/10) 1.5 W, 8 Ω × 2(22FL532/10, 22FL552/10) Sound output 10 W, 8 Ω × 2 (26FL532/10, 26FL552/10) 10 W, 8 Ω × 2 (32FL532/10, 32FL552/10) Remote control Digital encoded infrared light system Operating temperature 5 °C to 40 °C AC 220-240 V ~ , 50 Hz (22FL532/10, 22FL552/10) Power requirements AC 220-240 V ~ , 50 Hz (26FL532/10, 26FL552/10) AC 220-240 V ~ , 50 Hz (32FL532/10, 32FL552/10) 28 W (standby: less than 0.5 W) (22FL532/10, 22FL552/10) Power consumption 40 W (standby: less than 0.5 W) (26FL532/10, 26FL552/10) 42 W (standby: less than 0.5 W) (32FL532/10, 32FL552/10) Terminals Antenna UHF/VHF 75 Ω Audio input RCA jack x 2 (L/R) Composite video input RCA jack ×1 Component video input RCA jack ×3 (Y/Pb/Pr) HDMI input HDMI 19pin x 2 PC input D-Sub 15pin x 1 (RGB) / Mini jack Ø3.5 mm x 1 (Audio) SCART SCART x 1 Headphone audio output Mini jack Ø3.5 mm x 1 Coaxial digital audio output RCA jack × 1 USB terminal USB × 1 Common Interface CI slot × 1 23 EN Dimensions without base Dimensions with base H:347.0 mm / W:531.0 mm / D:51.0 mm (22FL532/10, 22FL552/10) H:403.8 mm / W:634.4 mm / D:56.5 mm (26FL532/10, 26FL552/10) H:473.5 mm / W:755.0 mm / D:56.5 mm (32FL532/10, 32FL552/10) H:384.4 mm / W:531.0 mm / D:135.5 mm (22FL532/10, 22FL552/10) H:447.9 mm / W:634.4 mm / D:180.2 mm (26FL532/10, 26FL552/10) H:517.6 mm / W:755.0 mm / D:180.2 mm (32FL532/10, 32FL552/10) • Protruding parts excluded. Weight without base Weight with base 3.62 kg (22FL532/10, 22FL552/10) 5.21 kg (26FL532/10, 26FL552/10) 6.88 kg (32FL532/10, 32FL552/10) 3.80 kg (22FL532/10, 22FL552/10) 5.60 kg (26FL532/10, 26FL552/10) 7.27 kg (32FL532/10, 32FL552/10) 22FL532/10 22FL552/10 26FL532/10 26FL552/10 32FL532/10 32FL552/10 ★★★