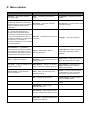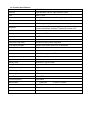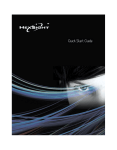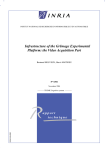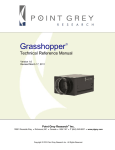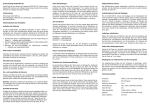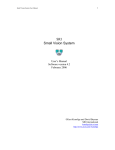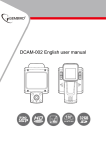Download Gembird DCAM-005 drive recorder
Transcript
Gembird DCAM-005 English 1: Product Description 1.1 Product structure 1) up button 2) menu button 4) USB data interface 5) bracket mounting holes 7) Power switch 8) microSD card slot 10) Mode selection button 3) down button 6) HDMI output 9) the LOCK button 11) OK / confirm button 1.2 Description of the function keys: 1) Button up - In standby mode or in video m o d e you can use this button to zoom in. The button is also used to scroll within the menu’s. 2) Menu button - Short-Press to bring up the fist tab of the menu. A second press will open the second tab. 3) Button down - In standby mode or in video m o d e you can use this button to zoom out. The button is also used to scroll within the menu’s. 4) USB connection - USB data interface for: (1) connecting t o a PC (2) connecting an external power supply to charge the battery 5) Bracket mounting hole – To connect the car bracket 6) HDMI output interface - To connect to high-definition display devices with HDMI cable (not included) 7) The power switch - Long press on / off - Short press toggles front LED lights. 8) MicroSD card slot – Input your memory card here 9) The “LOCK” button – Pressing this button, saves the currently recording video fragment, so it can no longer be deleted automatically by the camera. 10) The mode select button – a short press to switch between each of the camera modes: video/ photo / playback. 11) OK button – When in video mode this button acts as the “REC & stop” button. When in photo mode –short press – to take a picture. When in a Menu – use this button to confirm selection. 1.3 Special Function Description: The G-sensor function When there is an abrupt acceleration (e.g. accident) up to 6g (1g = 9.80 m / sec2), the camera will automatically save the current video, so it can no longer be deleted automatically by the camera. LOCK function Pressing this button, saves the currently recording video fragment, so it can no longer be deleted automatically by the camera. 2: Basic instructions for camera use: Switching the camera On and Off Press and hold the power button to power on the camera - the blue indicator light w i l l b e lit. Again press & hold the power button is turned off, , the blue light goes out and the device Note: If the battery runs low, the camera will automatically shutdown – in this case please attach a power source. Video mode Short press (if needed) of the key, switches to video camera mode, the upper left corner of the screen displays a camera icon; Short press of the button to start the camera, the camera icon will flash and a red dot indicates the recording is active. Photo mode Short press (if needed) of the key, switches to photo mode, in the upper-left corner of the screen the photo camera icon is displayed Short press of the button to take pictures Video / photo playback mode Short press (if needed) of the key to switch to playback mode, in the upper-left corner of the screen the playback icon appears. Use the up & down arrow keys to select the desired photo or video file and press OK to play (video only) Menu setting Short press the Menu button press of the Menu button to enter the first tab of the menu “video settings”. A 2nd switches to the 2nd tab of the menu "camera settings". Use the arrow keys to navigate through both these menu’s and press OK to open menu items and confirm changes. When finished, just press the key again to exit the settings menu. Time & date As above - Short press the Menu button twice to enter the 2nd tab of the menu, the to “camera settings”. Use the arrow buttons to select the “date /time” option and press confirm. Use the arrow keys to modify the various parts of the date (dd/mm/yy) and press OK to confirm changes. When done, press the Menu button to close the menu screen. USB mode When you connect the camera via USB to the computer, you will see a popup menu in the camera LCD display. There are three modes to choose from: 1: USB-Disk - In this mode, video files or photo files on the SD-Card can be accessed from the PC (Camera is used as mass storage device) 2: PC-Camera (optional) – Selecting this mode to enable web cam function 3: PictBridge – used only for PictBridge compatible printers etc. Battery charging instructions There are three ways to charge the battery, (see below) d u r i n g t h i s p r o c e s s i n a l l c a s e s the red charging indicator light will be lit. The total charging time is about 180 minutes. The red charging indicator light will automatically switch off after the charging is finished. 1: Use a 5V USB power adapter – (not included) 2: Use the PC-USB charging cable - included 3: Use the vehicle power charger - included Note: If the camera stops operating (e.g. because of a software crash), please use a pointed implement to press and hold the reset button to restart the camera. 3: Menu options Video settings Photo settings Camera setup Resolution – setup video resolution (max 1920x1080) Timer – Customizing the self timer option Set date/time – setup date, time and notation. Loop recording – The camera will automatically overwrite the oldest video Resolution – setup photo resolution fragments when this function is enabled. (max 1920x1080) Select the preferred video fragment length here. Auto power off – setup automatic power off feature and timer. EV – denotes all combinations of a camera's shutter speed and relative aperture that yield the same exposure for Sequence - Possibility to take sequence a given scene luminance. EV refers to Language - setup menu language the difference between the indicated and of 5 photos. set exposures. For example, an exposure compensation of +1 EV means to increase exposure. Motion detection – If enabled, the camera will start recording automatically Quality – Setup picture quality to when movement is detected in front of fine/normal/economy the camera lens. The camera must be in standby mode for this function to work. Light frequency – Select frequency of power mains: 50Hz (EU) or 60Hz (US/Asia) Audio – Toggle the microphone Sharpness – Setup picture sharpness to Screen saver – Setup after how many minute the LCD screen goes black. sharp/normal/soft Date stamp – Toggle the visibility of the date/time on the videos White Balance – Selection of standard options: Automatic, daylight, cloudy, etc Image rotation – Rotate image 180 degrees, depending on mounting direction of the camera. Buttons sound – Toggle the beep sound of the buttons. Color – setup color scheme (normal, black/white, sepia) Format – Format the SD-card. NOTE: this will delete ALL files, photos and videos that are stored on the card. ISO – automatic up to 400 ISO Default settings – Puts the camera back to its default settings. EV – see also video settings Firmware version - Check firmware version. Anti-shaking – Toggle image stabilisation feature. Quick review – Setup the quick review that can be shown after taking a Photo. Date stamp – Toggle the visibility of the date/time on the photos 4: Product specifications Product Name DCAM-005 Features High-definition camera, high-definition video. Color Black + silver G-sensor Built-in (car accident case of emergency save, will d l d) 2.7 b LTPS LCD screen size Camera Language 140 A + grade high-resolution ultra-wide-angle L Russia, Japan, France, Italy, Germany, Western, English, Chinese (simplified), Chinese (Traditional), Korean, Etc. File Format AVI Video resolution Maximum 1080P Video video formats M-JPEG, Audio: AAC Color effects Standard Continuous loop video Seamless looping video supported Truck switch machine Support auto ignition boot, turn off shutdown Motion Detection Function Support Date of hours Support Carrier media Built-in Memory (total: 64MB) The camera mode 5 MP Photo format JPEG Memory card microSD/TF (up to 32GB) Microphone Support Built-in stereo Support Infrared night vision Support Video output HDMI Video Format PAL / NTSC Current frequency 50HZ/60HZ USB function Power input 1 : USB-Disk 5V, 800ma Battery 600 mAh 2: the PC-Camera