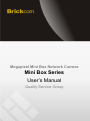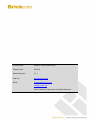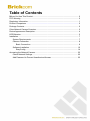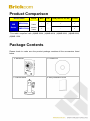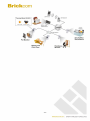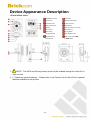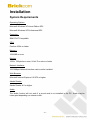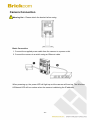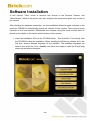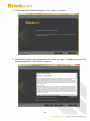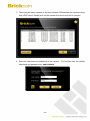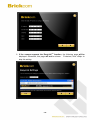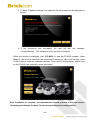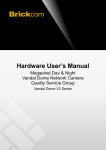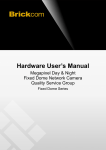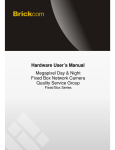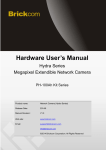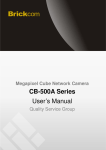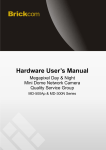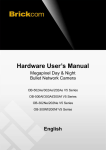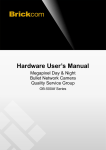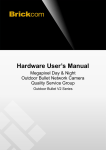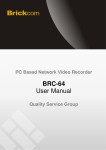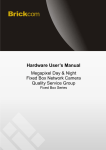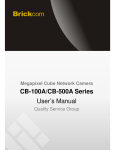Download Brickcom MB-500AP surveillance camera
Transcript
Megapixel Mini Box Network Camera Mini Box Series User’s Manual Quality Service Group Product name: Network Camera (MB series) Release Date: 2012/12 Manual Revision: V1.1 Web site: www.brickcom.com Email: [email protected] [email protected] © 2012 Brickcom Corporation. All Rights Reserved - - Table of Contents Before You Use This Product .......................................................................................... 0 FCC Warning .................................................................................................................. 0 Regulatory Information .................................................................................................... 1 Product Comparison ....................................................................................................... 0 Package Contents........................................................................................................... 0 Cube Network Camera Overview.................................................................................... 2 Device Appearance Description ...................................................................................... 4 LED Behavior .................................................................................................................. 5 Installation ....................................................................................................................... 7 System Requirements .............................................................................................. 7 Camera Connection ................................................................................................. 8 Basic Connection ............................................................................................... 8 Software Installation ............................................................................................... 10 EasyConfig ...................................................................................................... 14 Accessing the Network Camera .................................................................................... 22 Check Network Settings ......................................................................................... 22 Add Password to Prevent Unauthorized Access .................................................... 22 - - Before You Use This Product In many countries, there are laws prohibiting or restricting the use of surveillance devices. This Network Camera is a high-performance, web-ready camera which can be part of a flexible surveillance system. It is the user’s responsibility to ensure that the operation of this camera is legal before installing this unit for its intended use. Upon opening the product’s package, verify that all the accessories listed on the “Package Contents” are included. Before installing the Network Camera, read the warnings in the “Quick Installation Guide” to avoid misuse. When installing the Network Camera, carefully read and follow the instructions in the “Installation” chapters to avoid damages due to faulty assembly or installation. FCC Warning This device complies with Part 15 of FCC rules. Operation is subject to the following two conditions; (1) This device may not cause harmful interference, and (2) This device must accept any interference received, including interference that may cause undesired operations. Regulatory Information Federal Communication Commission Interference Statement This equipment has been tested and found to comply with the limits for a Class B digital device, pursuant to Part 15 of the FCC Rules. These limits are designed to provide reasonable protection against harmful interference in a residential installation. This equipment generates uses and can radiate radio frequency energy and, if not installed and used in accordance with the instructions, may cause harmful interference to radio communications. However, there is no guarantee that interference will not occur in a particular installation. If this equipment does cause harmful interference to radio or television reception, which can be determined by turning the equipment off and on, the user is encouraged to try to correct the interference by one of the following measures: - Reorient or relocate the receiving antenna. - Increase the separation between the equipment and receiver. - Connect the equipment into an outlet on a circuit different from that to which the receiver is connected. - Consult the dealer or an experienced radio/TV technician for help. FCC Caution: Any changes or modifications not expressly approved by the party responsible for compliance could void the user's authority to operate this equipment. This device complies with Part 15 of the FCC Rules. Operation is subject to the following two conditions: (1) This device may not cause harmful interference, and (2) this device must accept any interference received, including interference that may cause undesired operation. IMPORTANT NOTE: FCC Radiation Exposure Statement: This equipment complies with FCC radiation exposure limits set forth for an uncontrolled environment. This equipment should be installed and operated with minimum distance 20cm between the radiator & your body. This transmitter must not be co-located or operating in conjunction with any other antenna or transmitter. The availability of some specific channels and/or operational frequency bands are country dependent and are firmware programmed at the factory to match the intended destination. The firmware setting is not accessible by the end user. - - Product Comparison Model Name MB Series Lesns WiFi PoE USB port for 3G/ 4G IR LED MB-X00Ap Board Lens - WMB-X00Ap Board Lens - - *This table compliant with (W)MB-500A, (W)MB-400A, (W)MB-300A, (W)MB-200A, (W)MB-130A. Package Contents Please check to make sure the product package contains all the accessories listed below. a. MB Series c. Camera Stand b. Product CD d. Easy Installation Guide e. Warranty Card f. Power Adapter (Only for WMB series) g. Terminal I/O Connector Block -1- Mini Box Network Camera Overview The compact Brickcom MB series Mini Box network series offers a high quality, video surveillance solution for residences and small businesses. Unlike a general webcam, this camera series is a standalone surveillance system that does not need to be connected to a computer. EasyLinkTM is a feature of the MB series camera which allows for users to simply plug in the camera to any home or small business network and play the video. This camera series offers a user-friendly and unique design which allows anyone without a technical background to use it. It features live video feed and two-way audio which can be used over a local area network (LAN), through any internet browser, or via any 3G mobile device. The wireless capability makes it easy to mount on any surface. The MB series features many cutting edge functions and its fashionable, streamline design make it the perfect additional for any home or office. Because of its many advanced features, the MB series has many versatile applications. Users can easily monitor the safety of their family members, pets, office, valuables, and property. Small Office and Retail Surveillance – Security systems for small offices can be expensive and difficult to install and maintain. With the EasyConfig software, the MB series can easily be installed and configured by anyone without extensive technical knowledge. The video can be reviewed remotely so business owners can monitor office safety and employee productivity at all times. Elderly and Child Care – A high concern for many people is the safety of elderly relatives and small children. Users can use the MB series camera to ensure the safety of their loved ones by use of the live view and intercom functions. Pet Monitor – The motion detection feature can be used to create forbidden areas in the home which the pet should not enter when the owner is away. If the camera records the pet entering the region, a recorded message can be programmed to play and the owner will be notified via email or MMS. -2- -3- Device Appearance Description < Front & Rear view > 1. Adjustable focal Lens Power LED Light Sensor Ethernet RJ45 Socket Illumination LED Power Connector Built-in Microphone Reset Button Speaker DIDO Terminal I/O Connector Privacy LED WPS Button (*) WPS LED (*) Privacy Button FW Upgrade LED Micro SD/SDHC slot Wireless LED (*) USB Port for 3G/4G (MB) Ethernet LED (*) WMB series NOTE - The WPS and Privacy buttons must first be enabled through the web GUI in order to work. 2. (*) These are optional features. Please refer to the Product List for the full list of optional features available for the product. -4- LED Behavior Function LED Behavior Description Remark Power Continuous Illumination Normal Operation Top (Blue) Power Powered off Unlit Top (Blue) Status Continuous Illumination Status Unlit Status Blinking Internet Continuous Illumination Internet Unlit WPS WPS 1. Connected to switch by Ethernet or WiFi. 1. Powered off 2. No connection 1. Data Transmission via WiFi or Ethernet Connected to Internet 1. Powered off 2. No connection Blinking WPS in progress Continuous Illumination Firmware Upgrade Blinking Firmware Upgrade Continuous Illumination WPS success -5- Second (Blue) Second (Blue) Second (Blue) Third (Blue) Third (Blue) WMB SERIES Fourth (Blue) WMB SERIES Fourth (Blue) Under FW upgrade MB SERIES Process Fourth (Blue) Firmware successfully MB SERIES upgraded Fourth (Blue) Hardware Reset Reset Button MB Series The Reset Button can be used to reboot the camera or restore it to factory default settings. If the camera experiences a problem, rebooting the camera may correct the problem. If the problem remains, please restore the camera to factory default settings and reinstall the software. To Reboot - Press and hold the Reset Button for one second using a paper clip or thin object. Wait for the camera to reboot. To Restore – Press and hold the Reset Button for ten seconds until the LED light turns off. When successful restored, the LED will be blue during normal operation. NOTE - By restoring the camera, all settings will be restored to the factory default settings. Micro-SD/SDHC Card Capacity The network camera is compatible with Micro-SD/SDHC (Maximum 32GB) cards. -6- Installation System Requirements Operating System: Microsoft Windows XP Home Edition SP2 Microsoft Windows XP Professional SP2 Computer: IBM PC/AT Compatible CPU: Pentium 3GHz or faster Memory: 1024 MB or more Monitor: 1024 x 768 pixels or more, 24-bit True color or better Network Interface: 10/100Mbps Network interface card must be installed Web Browser: Microsoft Internet Explorer 6.0 SP2 or higher Adobe Reader: Adobe Reader 8.0 or higher Audio: The audio function will not work if a sound card is not installed in the PC. Audio may be interrupted depending on network traffic. -7- Camera Connection Warning Hot – Please attach the bracket before using. Basic Connection 1. Connect the supplied power cable from the camera to a power outlet. 2. Connect the camera to a switch using an Ethernet cable. When powering up, the power LED will light up and the camera will boot up. The Wireless & Ethernet LED will turn amber when the camera is obtaining the IP address. -8- Wireless Connection (Only for WMB series) Connect the supplied power cable from the camera to a power outlet. And press WPS button both on the camera and the wireless router (DWRT-600N). Terminal I/O Connector Block Connection Attach the supplied connector block to the terminal connector on the camera. Refer to the diagram below to attach external devices to the connector block. Power over Ethernet (PoE) Connection (Only for MB series) The camera can be powered by a PoE-enabled switch. Connect the camera to the switch via Ethernet cable. -9- Software Installation In this manual, "User" refers to whoever has access to the Network Camera, and "Administrator" refers to the person who can configure the camera and grant user access to the camera. After checking the hardware connection, run the Installation Wizard program included on the product’s CDROM to automatically search the intranet for the camera. There may be many cameras on the local network. Differentiate the cameras using the serial number which is printed on the labels on the carton and the bottom of the camera. 1. Insert the Installation CD into the CD-ROM driver. Run Auto-Run Tool directly from the CD-ROM to start the installation. When installing the Brickcom software kit for the first time, select a desired language for the interface. The available languages are listed in the scroll box. Click <Install> and follow the steps to install the EasyConfig wizard on the desired computer. - 10 - 2. In the Install Shield Wizard dialog box, click <Next> to continue. 3. Read the End-User License Agreement and check the option “I accept the terms of the license agreement”. Click <Next> to continue. - 11 - 4. Click <Change> to change the appointed folder where installation and program files will be stored. Click <Next> to continue. 5. Select to create shortcuts. Click <Next> to continue. - 12 - 6. Select the application and click <Finish>. When launching the PC-NVR program, please refer to the PC-NVR user manual - 13 - EasyConfig To launch EasyConfig, select EasyConfig from the start menu. If Complete Setup type was used in the software installation, an EasyConfig icon was installed on the desktop. Double click to open the icon. If Custom Setup type was used in the software installation and an EasyConfig icon was not installed on the desktop, the program will be installed under C:\Program Files\Brickcom\EasyConfig unless the program was saved to a preferred directory. 1. Click <Start> to continue. in the intranet. The program will automatically search for the camera NOTE - Check “Skip the hardware installation guide” to skip checking the hardware connection. To check the hardware installation settings, do not check the option box. - 14 - - 15 - 2. Select either “Simple Mode” or “Professional Mode” to obtain the camera’s IP settings. If “Simple Mode” is selected, EasyConfig will set up the connection automatically. If “Professional Mode” is selected, the user will need to configure the IP settings manually. - 16 - 3. There may be many cameras in the local network. Differentiate the cameras using their UPnP name. Double click on the camera from the survey list to connect. 4. Enter the username and password of the camera. username and password are “admin/admin.” - 17 - For first time use, the default 5. For configuring the IP address settings, select either <Settings remain the same>, <Automatically obtain an IP Address (DHCP)> or <Set IP Address configuration manually>. The DHCP setting is recommended. a. If <Set IP Address configuration manually> is selected, the following pages will be displayed. - 18 - 6. If the camera supports the EasyLinkTM function, the following page will be displayed. Otherwise, this page will not be shown. *If desired, click <Skip> to skip this setting. - 19 - EasyLinkTM is a unique Brickcom function which allows users to assign a unique EasyLink name to their network camera’s IP address. There is no need to configure the router to open up ports or remember hard-to-memorize IP addresses. When this feature is enabled, users can log onto [uniqueEasyLinkname].mybrickcom.com to view the camera’s web GUI and live view. Enter a unique EasyLink name whose length must be between 5-32 characters. When finished, click the arrow button to continue. 7. When the IP address settings have been configured, the screen will either display a successful or failed connection message. If the connection failed, either try again or quit the installation. a. If “DHCP IP address settings” was selected, the failure page will be displayed as below: - 20 - b. If “Static IP address settings” was selected, the failure page will be displayed as below: c. If the connection was successful, the user will see the message: “Congratulations. The installation of the camera is complete.” When this window is displayed, click <PC-NVR> to start the PC-NVR program, <Live View> to view the live video from the connected IP camera, or <X> in the top right corner of the screen to close the installation window. To run the PC-NVR program, please refer to the PC-NVR user manual for more information. Once installation is complete, the Administrator should proceed to the next section "Accessing the Network Camera" for necessary changes and configurations. - 21 - Accessing the Network Camera Check Network Settings The camera can be connected either before or immediately after the software installation. The Administrator should complete the network settings on the configuration page, including entering the correct subnet mask and IP address of gateway and DNS. Ask the network administrator or Internet service provider for the detail information. Add Password to Prevent Unauthorized Access The Administrator should immediately implement a new password as a matter of prudent security practice. For first time use, the user name and password for the Administrator are assigned as “admin/admin”. After the Administrator changes the Administrator password, the web browser will display an authentication window to confirm the new password. Once the password is set, there is no provision to recover the Administrator’s password. If the Administrator’s password is lost, the only option is to restore the original factory default settings. The Administrator can set up a maximum of ten (10) user accounts. Users will be able to access the Network Camera, but will not be allowed to access system configurations. - 22 -