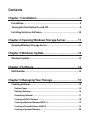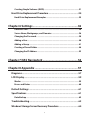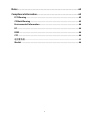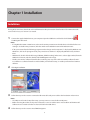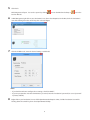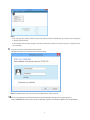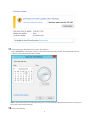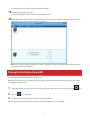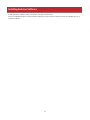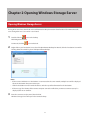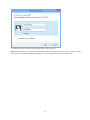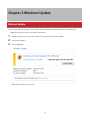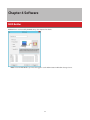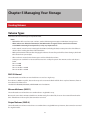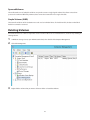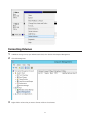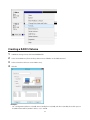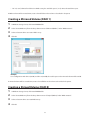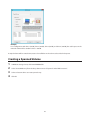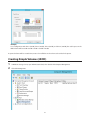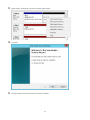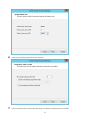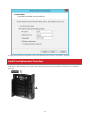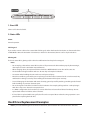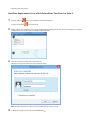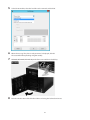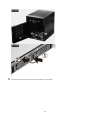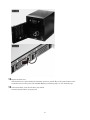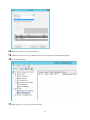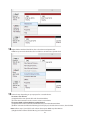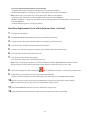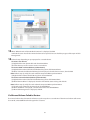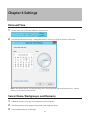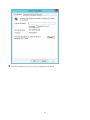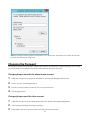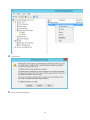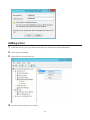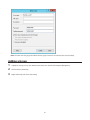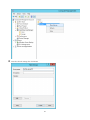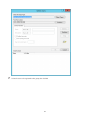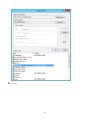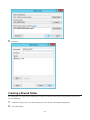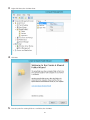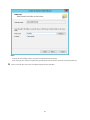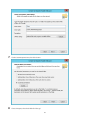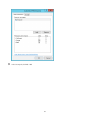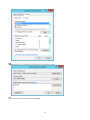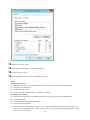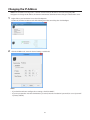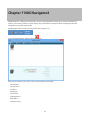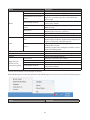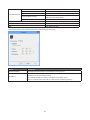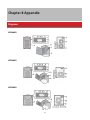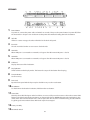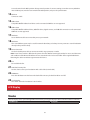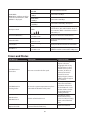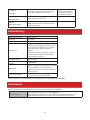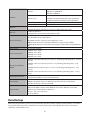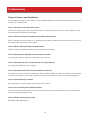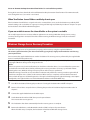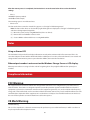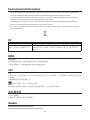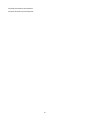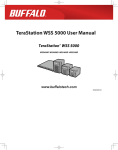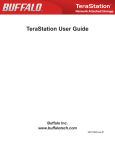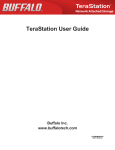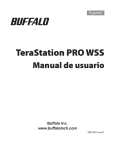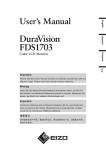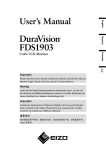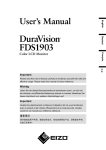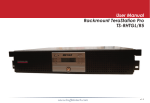Download Buffalo TeraStation WS5400
Transcript
TeraStation WSS 5000 User Manual www.buffalotech.com 35020065-02 Contents Chapter 1 Installation.........................................................5 Installation.............................................................................................5 Turning the TeraStation On and Off....................................................9 Installing Antivirus Software.............................................................10 Chapter 2 Opening Windows Storage Server.................11 Opening Windows Storage Server.....................................................11 Chapter 3 Windows Update.............................................13 Windows Update.................................................................................13 Chapter 4 Software...........................................................14 RAID Builder........................................................................................14 Chapter 5 Managing Your Storage..................................15 Creating Volumes................................................................................15 Volume Types.................................................................................................15 Deleting Volumes...........................................................................................16 Formatting Volumes......................................................................................17 Creating a RAID 5 Volume.............................................................................18 Creating a Mirrored Volume (RAID 1)...........................................................19 Creating a Striped Volume (RAID 0).............................................................19 Creating a Spanned Volume..........................................................................20 2 Creating Simple Volumes (JBOD)..................................................................21 Hard Drive Replacement Procedure..................................................24 Hard Drive Replacement Examples..............................................................25 Chapter 6 Settings............................................................36 Date and Time................................................................................................36 Server Name, Workgroups, and Domains....................................................36 Changing the Password.................................................................................38 Adding a User.................................................................................................40 Adding a Group..............................................................................................41 Creating a Shared Folder...............................................................................46 Changing the IP Address...............................................................................53 Chapter 7 NAS Navigator2...............................................54 Chapter 8 Appendix.........................................................57 Diagrams..............................................................................................57 LCD Display..........................................................................................59 Modes.............................................................................................................59 Errors and Status............................................................................................60 Default Settings..................................................................................61 Specifications......................................................................................61 Data Backup...................................................................................................62 Troubleshooting..................................................................................63 Windows Storage Server Recovery Procedure.................................64 3 Notes....................................................................................................65 Compliance Information.....................................................................65 FCC Warning...................................................................................................65 CE Mark Warning............................................................................................65 Environmental Information..........................................................................66 KC....................................................................................................................66 BSMI................................................................................................................66 CCC..................................................................................................................66 电池警告语........................................................................................................66 Models............................................................................................................66 4 Chapter 1 Installation Installation If using OS X 10.4 or later, download and install “Remote Desktop Connection Client for Mac 2” from www.microsoft. com. For OS X 10.3.9, use version 1.0.3 instead. 1 Connect the supplied USB device to your computer. Open the USB device and double-click TSNavi.exe TeraNavigator will launch. . Notes: • If using Windows 2000 or 2000 Server, make sure that write-protection on the USB device is disabled before connecting it. To disable write-protection, slide the switch on the USB device toward the USB connector. • If “Do you want to allow the following program to make changes to this computer ?” is displayed by Windows 8 or Windows 7, click Yes. If “A program needs your permission to continue” is displayed by Windows Vista, click Continue. • With Mac OS, double-click the disk image “WS5000_SERIES-xxx.dmg” (where xxx is a three-digit number) from the USB device to mount, and then double-click TeraNavigator in the image. • Disable your antivirus software firewall before continuing. You may not be able to install the software if antivirus software or a software firewall are enabled. After you’ve finished setup, re-enable your firewall and antivirus software. 2 Click Begin Installation. 3 Follow the steps on the screen to connect the Ethernet cable and power cable to the TeraStation and turn it on. Notes: • Use LAN port 1 for initial setup. After setup, you may connect a second cable to LAN port 2. • Before removing the sticker on the power connector, be sure to read the terms and conditions of the Microsoft Software License contained in the “ms-license” folder in the USB device. 4 Follow the steps on the screen to install NAS Navigator2. 5 5 Click Finish. NAS Navigator2 will open . You can also open it by clicking Dock on Mac OS. 6 7 icon on the Windows desktop or icon in the In NAS Navigator2, right-click on your TeraStation’s icon, then select Properties. On the Mac, click the TeraStation’s icon while holding down the control key, then select Configure. Click the IP Address tab, enter the desired settings, and click OK. Notes: • If you don’t know how to configure these settings, check “Use DHCP”. • If you are prompted to enter the administrator’s password, enter the TeraStation’s password (it is set to “password” by factory default). 8 Right-click on your TeraStation’s icon and click Open Remote Desktop. On a Mac, click the TeraStation’s icon while holding down the control key, then select Open Remote Desktop. 6 Notes: • If the message “The publisher of this remote connection cannot be identified. Do you want to connect anyway?” is displayed, click Connect. • If “The identity of the remote computer cannot be verified. Do you want to connect anyway?” is displayed, click Yes or Continue. 9 Enter the username and password, then click OK. Windows Storage Server will open in the remote desktop. Note: The default username and password are “Administrator” and “password”. 10Go to Server Manager and click Local Server to install the Windows Storage Server update program. Under “PROPERTIES”, click the status shown in “Windows Update”. Click Check for updates, then Install updates. 7 11In Server Manager, click Local Server to set the date and time. Under “PROPERTIES”, click the item shown in “Time zone”. In the “Date and Time” tab, click Change date and time. Select the current date and time, then click OK. Note: In the Internet Time tab, click Change settings, then select Synchronize with an Internet time server. The date and time can be obtained automatically. 12Create a shared folder. 8 See “Creating a Shared Folder” section in chapter 6 for details. 13Change the TeraStation’s password. See the “Changing the Password” section in chapter 6 for details. 14In NAS Navigator2, double-click your TeraStation’s icon. For Mac OS, the TeraStation is mounted as a drive icon on the desktop, or it is displayed in the sidebar of the Finder. Note: Never disable the LAN (network device) settings in Windows Storage Server. Disabling the LAN settings will also disable access to the TeraStation. Turning the TeraStation On and Off Press the power button on the TeraStation to turn it on. Because the TeraStation can be damaged if it is unplugged suddenly without powering it down properly, shut it down using the following procedure. 1 In Windows Storage Server, point the cursor to the upper-right hand corner of the screen, then click the 2 Click the 3 Select the reason why you want to shut down, then click Continue. icon - Shut down. When all the LEDs on the front of the TeraStation turn off, the shutdown process is complete. 9 icon. Installing Antivirus Software Installing antivirus software on the TeraStation is strongly recommended. Connect a USB CD/DVD drive to the TeraStation’s USB port, load the antivirus software CD into the CD/DVD drive, and install the software. 10 Chapter 2 Opening Windows Storage Server Opening Windows Storage Server If using OS X 10.4 or later, download and install “Remote Desktop Connection Client for Mac 2” from www.microsoft. com. If using OS X 10.3.9, use version 1.0.3 instead. 1 Double-click the icon on the desktop. NAS Navigator2 will start. For Mac OS, click the 2 icon in the Dock. Right-click on your TeraStation’s icon, then click Open Remote Desktop. For Mac OS, click the TeraStation’s icon while holding down the control key, then click Open Remote Desktop. Notes: • If two or more LinkStations or TeraStations are connected on the same network, multiple icons will be displayed. Select the TeraStation that you want to open. • Click the TeraStation icon to view the IP address and other specific information for the TeraStation. • If the message “The identity of the remote computer cannot be verified. Do you want to connect anyway?” is displayed, click Yes or Continue. 3 Enter the username and password, then click OK. Windows Storage Server will open in the remote desktop. 11 The default username and password are “Administrator” and “password”. Note: Make sure that the same language is configured in “Display language”, “Welcome screen and system accounts”, and system locale. Configuring different languages for these settings may cause unexpected behavior. 12 Chapter 3 Windows Update Windows Update For best results, Windows Storage Server should be updated regularly. Use Windows Update as described below. Note: The TeraStation must be connected to the Internet. 1 In Windows Storage Server, click Control Panel - System and Security - Windows Update. 2 Click Check for updates. 3 Click Install updates. Follow the instructions on the screen. 13 Chapter 4 Software RAID Builder RAID Builder is used to modify the RAID arrays. See chapter 5 for details. Note: To launch RAID Builder, you must be logged in as the Administrator in Windows Storage Server. 14 Chapter 5 Managing Your Storage Creating Volumes Volume Types The features of each volume type are explained below. Notes: • RAID Builder will be used to create a volume, not the Disk Management options in Windows Storage Server. • When volumes are deleted or formatted, or the RAID mode is changed, all data stored in that volume is erased. Before executing these operations, back up any important data. • In this manual, “recover” means reverting the TeraStation (including the data) to state prior to the drive failure. It doesn’t refer to reading data from a failed hard drive. • RAID synchronization will start after changing the volumes. File transfer speed will be slower during it, which will take about 5 hours per terabyte. • After a volume is created, unused extra space can’t be added to the volume. • Some space on each drive is not accessible because it is used by the system. The amount used on each drive is below. Drive 1: 50 MB Drive 2: 50 MB Drive 3: 100 GB + 150 MB Drive 4: 100 GB + 150 MB RAID 5 Volumes* The unallocated areas of three or more hard drives are used as a single array. If one drive in a RAID 5 array fails, data on the array can be recovered after the failed drive is replaced. However, if two or more drives fail, all data is lost. *Available for WS5600D, WS5400D, and WS5400R series TeraStations. Mirrored Volumes (RAID 1) The unallocated areas of two drives are combined into a single RAID 1 array. Because the same data is written to both drives simultaneously, if one drive fails, data can be recovered from the other drive. If both drives in the array fail, data cannot be recovered. Striped Volumes (RAID 0) The unallocated areas of two or more drives are combined into a single RAID 0 array. However, data cannot be recovered if a single drive fails. 15 Spanned Volumes The unallocated areas of multiple hard drives are joined to create a single logical volume. This allows various drive spaces to be combined efficiently. However, data cannot be recovered if even a single drive fails. Simple Volumes (JBOD) The internal hard drives of the TeraStation are each used as individual drives. If a hard drive fails, the data on the failed hard drive cannot be recovered. Deleting Volumes An unallocated area on a drive is required to create a volume. If there are no unallocated areas, create one by deleting an existing volume. 1 In Windows Storage Server, open Administrative Tools, then double-click Computer Management. 2 Click Disk Management. 3 Right-click the volume that you want to delete and then select Delete Volume. 16 Formatting Volumes 1 In Windows Storage Server, open Administrative Tools, then double-click Computer Management. 2 Click Disk Management. 3 Right-click the volume that you want to format and then select Format. 17 Creating a RAID 5 Volume 1 In Windows Storage Server, click Launch RAID Builder. 2 Select “Create RAID array” from the drop-down menu and “RAID 5” under “RAID structure”. 3 Select at least three drives to create a RAID 5 array. 4 Click OK. Examples: • For a configuration with drive 1 (50 GB), drive 2 (80 GB), drive 3 (58 GB), and drive 4 (100 GB), the usable space on the RAID volume will be (50 GB x 4 drives) ÷ 3/4 = 150 GB. 18 • For “n (1 to 4)” identical hard drives in a RAID 5 array, the available space is (n-1)/n times the total drive space. A RAID 5 volume will be created. Next, create a shared folder on the volume as described in chapter 6. Creating a Mirrored Volume (RAID 1) 1 In Windows Storage Server, click Launch RAID Builder. 2 Select “Create RAID array” from the drop-down menu and “Mirrored (RAID 1)” under “RAID structure”. 3 Select at least two drives to create a RAID 1 array. 4 Click OK. Example: For a configuration with drive 3 (58 GB) and drive 4 (100 GB), the usable space on the mirrored volume will be 58 GB. A mirrored volume will be created. Next, create a shared folder on the volume as described in chapter 6. Creating a Striped Volume (RAID 0) 1 In Windows Storage Server, click Launch RAID Builder. 2 Select “Create RAID array” from the drop-down menu and “Striped (RAID 0)” under “RAID structure”. 3 Select at least two drives to create RAID 0 array. 4 Click OK. 19 Example: For a configuration with drive 1 (50 GB), drive 2 (80 GB), drive 3 (58 GB), and drive 4 (100 GB), the usable space on the mirrored volume will be 50 GB x 4 drives = 200 GB. A striped volume will be created. Next, create a shared folder on the volume as described in chapter 6. Creating a Spanned Volume 1 In Windows Storage Server, click Launch RAID Builder. 2 Select “Create RAID array” from the drop-down menu and “Spanned” under “RAID structure”. 3 Select at least two drives to create spanned array. 4 Click OK. 20 Example: For a configuration with drive 1 (50 GB), drive 2 (80 GB), drive 3 (58 GB), and drive 4 (100 GB), the usable space on the RAID volume will be 50 GB + 80 GB + 58 GB + 100 GB = 288 GB. A spanned volume will be created. Next, create a shared folder on the volume as described in chapter 6. Creating Simple Volumes (JBOD) 1 In Windows Storage Server, open Administrative Tools, then double-click Computer Management. 2 Click Disk Management. 21 3 Right-click the unallocated area, then select New Simple Volume. 4 Click Next. 5 Enter the volume size that you want to create, then click Next. 22 6 Select Assign the following drive letter, then click Next. 7 Select Format this volume with the following settings and Perform a quick format, then click Next. 23 A simple volume will be created. Next, create a shared folder on the volume as described in chapter 6. Hard Drive Replacement Procedure Hard drives in the TeraStation show a green status LED during normal operation. When a drive fails, its error LED will glow red. 24 1. Error LED Glows red if a drive has failed. 2. Status LEDs Green: Normal operation. Flashing red: If you need to remove a drive whose status LED is flashing red, either shut down the TeraStation, or dismount the drive in RAID Builder. Once the TeraStation is shut down, or the drive is dismounted, then it is safe to replace the drive. Glowing red: If a drive’s status LED is glowing red, the drive has malfunctioned and may be hot-swapped. Notes: • Do not unplug a drive whose status LED is not lit red. If you remove the drive without properly dismounting it, data may be lost or the TeraStation may malfunction. • When changing drives, the replacement drive should be a Buffalo OP-HDS series drive of the same size. • The TeraStation is fragile. Handle it with care. Do not drop or bump the TeraStation. • Use caution when handling the unit in order to avoid personal injury. • Never disassemble any parts while you are replacing a hard drive unless instructed to do so in this manual. Any malfunction or damage caused by disassembling the TeraStation will void your warranty. • To avoid damaging the TeraStation with static electricity, ground yourself by touching something made of metal before handling any sensitive electronic parts. • Do not change the order of the hard drives in the TeraStation. For example, pulling out drive 1 and replacing it with drive 2 may cause data to be corrupted or lost. • In a RAID 1 configuration, the boot drive (C:) consists of the first and second hard drives from the top. Do not replace both of these hard drives at the same time. • If a hard drive is replaced while saving a file, the file can be corrupted. Be sure that the saving operation is completed before replacing the hard drive. Hard Drive Replacement Examples Note: If you used Disk Management to mirror the boot drive, the TeraStation will not boot when the drive fails. 25 Follow the procedure below. Hard Drive Replacement in Case of Disk Failure Other Than Drive 1 or Drive 2 1 Double-click the For Mac OS, click the 2 3 icon on the desktop to start NAS Navigator2. icon in the Dock. Right-click on your TeraStation’s icon, then click Open Remote Desktop. For Mac OS, click the TeraStation’s icon while holding down the control key, then click Open Remote Desktop. Enter the username and password, then click OK. Windows Storage Server will open in the remote desktop. Note: The default username and password are “Administrator” and “password”. 4 In Windows Storage Server, click Launch RAID Builder. 26 5 6 Select Dismount drive, select the hard drive to be removed, and click OK. When the message “The drive is ready to remove.” is displayed, click OK. The status LED will stop flashing and glow steadily. 7 WS5600D, WS5400D, WS5200D: Open the front cover with the included key. 8 Push the unlock button of the failed hard drive and swing the lock mechanism out. 27 9 Pull out the hard drive cartridge and remove it from the TeraStation. 28 10Insert the new hard drive (sold separately) into the empty slot. Slide the drive in with the locking mechanism open. 29 11Swing the lock back down until it clicks into place. 30 12Replace the front cover. If the hard drive was replaced while the TeraStation power was turned off, press the power button on the TeraStation to turn on the power and start RAID Builder by performing steps 1 to 4 on the front page. 13Select Detect drives, select the new drive, and click OK. Previously detected drives are grayed out. 31 14When “Drive detected” is displayed, click OK. 15In Windows Storage Server, open Administrative Tools, then double-click Computer Management. 16Click Disk Management. 17Right-click the new drive, then select Initialize Disk. 32 18Right-click the initialized hard drive, then select Convert to Dynamic Disk. A RAID array cannot be built unless the hard drive is converted to a dynamic disk. 19Select the step depending on your purpose for a created volume. To create a new volume: (a) Right-click the new dynamic disk and select New Volume. (b) Follow the instructions on the screen to create a new volume. To restore a RAID 5 volume (RAID resynchronization): (a) Right-click the volume labeled “Failed Redundancy” and click Restore Volume. (b) When “Select the disk from the following list” is displayed, select the drive to restore, then click OK. Note: Perform steps (a) and (b) for each volume that requires RAID resynchronization. (c) Right-click the volume labeled “Missing” and select Delete Disk. 33 To restore a Mirrored volume (RAID resynchronization): (a) Right-click the volume labeled “Failed Redundancy” and click Remove Mirror. (b) When “Remove Mirror” is displayed, select the drive with its status missing and click OK. Note: Perform steps (a) and (b) for each volume that requires RAID resynchronization. (c) Select the new volume where mirroring will be performed, then select Add Mirror. (d) When “Add Mirror” is displayed, select the drive where mirroring will be performed with the selected volume, then click Add Mirror. (e) When “Disk Management” is displayed, click OK. Hard Drive Replacement in Case of Disk Failure on Drive 1 or Drive 2 1 Shut down the TeraStation. 2 WS5600D, WS5400D, WS5200D: Open the front cover with the included key. 3 Push the unlock button of the failed hard drive and swing the lock mechanism out. 4 Pull out the drive cartridge and remove it from the TeraStation. 5 Insert the new drive in the empty slot. Slide the drive in with the locking mechanism open. 6 Swing the lock back down until it clicks into place. 7 Close the front cover with the included key. Press the power button on the TeraStation to turn it on. Note: If drive 1 is being replaced, the red error LED will light up and “POST ERR: 00D9 Boot from HDD x” will be displayed on the LCD panel. Wait for the unit to reboot. When the reboot is finished, go on to step 8. 8 9 Open NAS Navigator2 by double-clicking the icon on the Windows desktop or in the Dock if you have a Mac. Right-click on your TeraStation’s icon, then click Open Remote Desktop. For Mac, click the TeraStation icon while holding down the control key, then click Open Remote Desktop. 10Enter the username and password, then click OK. Windows Storage Server opens in the remote desktop. Note: The default username and password are “Administrator” and “password”. 11Click Launch RAID Builder from the Start menu of Windows Storage Server. 12Select Repair the mirrored volume of the system area, check replaced hard drive, and click OK. 34 13When “When Drive X will be initialized. Continue?” is displayed, click OK. It will take about an hour for the mirrored volume to be repaired. You can check the progress of the repair in “Disk Management”. 14Select the step depending on your purpose for a created volume. To create a new volume: (a) Right-click the new dynamic disk and select New Volume. (b) Follow the steps on the screen to create a new volume. To restore a RAID 5 volume (RAID resynchronization): (a) Right-click the volume labeled “Failed Redundancy”, then click Restore Volume. (b) When “Select the disk from the following list” is displayed, select the drive to restore, then click OK. Note: Perform step (a) and (b) for each volume that requires RAID resynchronization. (c) Right-click the volume labeled “Missing”, then select Delete Disk. To restore a mirrored volume (RAID resynchronization): (a) Right-click the volume labeled “Failed Redundancy”, then click Remove Mirror. (b) When “Remove Mirror” is displayed, select the drive with its status missing and click OK. Note: Perform step (a) and (b) for each volume that requires RAID resynchronization. (c) Select the new volume for the mirror, then select Add Mirror. (d) When “Add Mirror” is displayed, select the mirror drive and click Add Mirror. (e) When “Disk Management” is displayed, click OK. If a Mirrored Volume Failed to Restore If a mirrored volume doesn’t restore the first time, try the steps above a second time. If the mirrored volume still cannot be restored, contact Buffalo technical support for assistance. 35 Chapter 6 Settings Date and Time 1 Click the time in the system tray of Windows Storage Server. 2 Click Change date and time settings - Change date and time, select the current date and time, and click OK. Note: In the Internet Time tab, click Change settings, then select Synchronize with an Internet time server. The date and time can be obtained automatically. Server Name, Workgroups, and Domains 1 In Windows Storage Server, right-click Computer and choose Properties. 2 Click Change settings under Computer name, domain, and workgroup settings. 3 In the Computer Name tab, click Change. 36 4 Enter the computer name, choose domain or workgroup, and click OK. 37 Note: The computer name should have 16 characters or less. If more than 16 characters are entered, all characters from the 17th character on are ignored. Changing the Password The default password for the TeraStation’s administrator account is “password”. This is public knowledge, so for security, you should change it immediately. Follow the procedure below to change the password. Changing the password for the administrator account 1 In Windows Storage Server, navigate to Control Panel - User Accounts - Manage another account. 2 Select a user, then click Change password. 3 Enter the current password (“password”) and a new password (twice). 4 Click Change password. Changing the password for other accounts 1 In Windows Storage Server, open Administrative Tools, then double-click Computer Management. 2 Click Local Users and Groups, then double-click Users. 3 Right-click the user whose password will be changed, then click Set Password. 38 4 Click Proceed. 5 Enter a new password (twice). 39 Adding a User 1 In Windows Storage Server, open Administrative Tools, then double-click Computer Management. 2 Click Local Users and Groups. 3 Right-click Users, then click New User. 4 Enter the desired settings, then click Create . 40 Note: Accounts not belonging to the Administrators group cannot be connected by the remote desktop. Adding a Group 1 In Windows Storage Server, open Administrative Tools, then double-click Computer Management. 2 Click Local Users and Groups. 3 Right-click Groups and choose New Group. 41 4 Enter the desired settings, then click Create. 42 5 Click Advanced. 6 Click Find Now. 43 7 Select the users to be registered to the group, then click OK. 44 8 Click OK. 45 9 Click Close. Creating a Shared Folder No shared folders are configured by default. Before using the TeraStation, follow the procedure below to create one or more shared folders. 1 In Windows Storage Server, open Administrative Tools, then double-click Computer Management. 2 Click Shared Folders. 46 3 Right-click Shares, then click New Share. 4 Click Next. 5 Enter the path of an existing folder or a new folder, then click Next. 47 Notes: • Enter “D:\Share” in folder path to create the shared folder for the first time. • If the message “The system cannot find the specified path. Do you want to create it?” is displayed, click Yes. 6 Enter a name for the share and a description (optional), then click Next. 48 7 Check Customize permissions, then click Custom. 8 Choose Everyone, then check Allow for “Change”. 49 9 In the Security tab, click Edit - Add. 50 10Enter “Everyone” under “Enter the object names to select”, then click OK. 11Choose “Everyone”, then check Allow for Modify. 51 12Click OK - OK - Finish - Finish. 13Click Local Users and Groups in Computer Management. 14Double-click Users - Guest. 15In the General tab, uncheck Account is disabled, then click OK. Notes: Enable a guest account: (1) In Windows Storage Server, open Administrative Tools, then double-click Computer Management. (2) Click Local Users and Groups. (3) Double-click Users - Guest. (4) In the General tab, uncheck Account is disabled, then click OK. Enable access permissions: (5) In Windows Storage Server, open Administrative Tools, then double-click Computer Management. (6) Click Shared Folders. (7) Double-click Shared, then the shared folder. (8) In the Security tab, click Edit. (9) From the Local Users and Groups list, add the users or groups that will be allowed access (the groups and users must be created beforehand). To allow access by all users, add a guest and change “Administrators Access permission” to “Full Control”. 52 Changing the IP Address Note: If the TeraStation is being used in a domain environment, the IP address cannot be changed by NAS Navigator2. To change the IP address, the domain environment administrator must change it at the domain server. 1 2 Right-click on your TeraStation’s icon, then click Properties. For Mac OS, click the TeraStation icon while holding down the control key, then click Configure. Click the IP Address tab, enter the desired settings, and click OK. Notes: • If you don’t know how to configure these settings, check “Use DHCP”. • If you are prompted to enter the administrator’s password, enter the TeraStation’s password (it is set to “password” by factory default). 53 Chapter 7 NAS Navigator2 NAS Navigator2 is a utility program that makes it easy to display Windows Storage Server, change TeraStation’s IP address, or check its hard drive in remote desktop. If you installed the TeraStation with the TeraNavigator CD, NAS Navigator2 was installed automatically. NAS Navigator2 will run in the system tray when the computer is on. To launch NAS Navigator2, double-click the icon. Click your TeraStation’s icon to open a share on the TeraStation and display: • Total capacity • Capacity in use • IP address • Workgroup • Subnet mask • Default gateway • MAC address • Firmware version 54 Name Map Share* Disconnect Share* Map All Remote Shares to Drive Letters Menu Create Desktop Shortcut* Launch NAS Navigator2 on Startup Display Errors Properties* Close View View Sort by Browse* Refresh I’m here* Right-click your device’s icon to show these options. Browse Shares Open Remote Desktop Properties Create Desktop Shortcut I’m here Description Not available for this product (grayed out). Not available for this product (grayed out). Assigns all the TeraStation’s shared folders as network drives. This is available only when a shared folder has been created. Creates a shortcut icon to the TeraStation’s shared folder “share” on the desktop. Launches NAS Navigator2 in the system tray when Windows boots. If an error occurs, an error message will pop up from the NAS Navigator2 icon in the system tray. Opens the selected TeraStation’s properties page. Closes NAS Navigator2. Icons: Displays icons. Details: Displays hostname, product name, workgroup, IP address, subnet mask, and default gateway. Select the sort order from following to display when multiple NAS are found: Hostname, product name, workgroup, IP address, subnet mask, and default gateway. Opens the TeraStation’s shared folder. Searches for NAS devices on the network again. Causes your TeraStation to beep. Opens the TeraStation’s shared folder. Opens Windows Storage Server in remote desktop. Opens the TeraStation’s properties page. Creates a shortcut icon to the TeraStation’s shared folder “share” on the desktop. Causes your TeraStation to beep. *Click on the TeraStation’s icon to display these options. When NAS Navigator2 is minimized, right-click on the NAS Navigator2 icon in the system tray for the following options. Name Description 55 TeraStation Name Browse Shares Open Remote Desktop Properties Opens the TeraStation’s shared folder. Opens Windows Storage Server in remote desktop. Opens the TeraStation’s properties page. Creates a shortcut icon to the TeraStation’s shared folder “share” on the desktop. Causes your TeraStation to beep. Refreshes list of NAS devices. Displays NAS Navigator2 window. Exits NAS Navigator2. Create Desktop Shortcut I’m here Refresh Browse Shares Exit The following tasks may be performed from the TeraStation’s properties page. Name Remote Desktop IP Address Description Click Open Remote Desktop to open Windows Storage Server. Check Use DHCP to assign an IP address automatically. If there is no DHCP server in the network, you cannot use this function. Check Renew IP address to obtain an IP address from DHCP server. You can manually enter an IP address, subnet mask, and default gateway. 56 Chapter 8 Appendix Diagrams WS5600D WS5400D WS5200D 57 WS5400R 1 2 3 4 5 6 7 8 9 Power Button To power on, connect the power cable and wait for 10 seconds. Then press the power button. To power off, follow the instructions in chapter 1. Do not disconnect the power cable without shutting down the TeraStation. Info LED If there is a status message, the amber info LED is lit. Check the LCD panel. Error LED The red error LED is lit when an error occurs. Check the LCD. LAN1 LED When LAN port 1 is connected to a network, it is lit green. The LED next to LAN port 1 is also lit. LAN2 LED When LAN port 2 is connected to a network, it is lit green. The LED next to LAN port 2 is also lit. LCD Panel Displays the status of the TeraStation. Display Button Switches between the display modes. This button also stops the TeraStation from beeping. Function Button Use for recovery. Drive Lock Open the front panel with the key to replace hard drives or press the reset button. 10Reset Button To shut down and reboot the TeraStation, hold down the reset button. 11Status LEDs Normally, these LEDs blink green when hard drives are accessed. If you need to remove a drive whose status LED is flashing red, either shut down the TeraStation, or dismount the drive in RAID Builder. Once the TeraStation is shut down, or the drive is dismounted, then it is safe to replace the drive. If a drive is malfunctioning, its status LED will be glowing red. Drives with the status LED lit red may be hot-swapped. 12Factory Use Only 13Boot Mode Switch 58 Leave the switch in the HDD position during normal operation. To recover settings, insert the recovery USB drive into a USB 2.0 port, move the boot switch to the USB position, and press the power button. 14UPS Port Connect to a UPS. 15USB 3.0 Port Compatible Buffalo USB 3.0 hard drives can be connected. USB hubs are not supported. 16USB 2.0 Port Compatible Buffalo USB hard drives, USB flash drives, digital cameras, and USB UPS connection can be connected. USB hubs are not supported. 17LAN Port 1 Use and Ethernet cable to connect this port to your network. 18LAN Port 2 This second Ethernet port may be used for network redundancy or backup. You may connect a second TeraStation directly to this port for backup. 19Power Connector Use the included power cable to connect to an UPS, surge protector, or outlet. Note: A user license sticker is affixed to the power connector. Before removing the sticker, be sure to read the terms and conditions of the Microsoft Software License contained in the “ms-license” folder of the supplied USB device. Removing the sticker constitutes agreement to this license. 20Fan Do not block the fan. 21Anti-Theft Security Slot Use this slot to secure your TeraStation with a cable lock (not included). 22UID Button Press the UID button on the front or the back of the unit to cycle the blue LED on and off. 23Serial Number This sticker shows the TeraStation’s serial number. LCD Display Modes The LCD display can be cycled through different modes by pressing the display button on the front of the TeraStation. LCD Message Description 59 LINK SPEED Note: When an Ethernet cable is connected to LAN Port 2, “LINK SPEED 2” is displayed. Disk Space Used LINK SPEED No LINK LINK SPEED 10Mbps LINK SPEED 100Mbps LINK SPEED 1000Mbps HDD USED Not connected to network. Connected at 10 Mbps. Connected at 100 Mbps. Connected at 1000 Mbps full duplex. Bar graphs are shown to indicate the used space for the C, D, E, and F internal drives of the TeraStation. When a hard drive is full, it is indicated by “^”. WS5000xxx 192.168.11.150 DATE TIME 2012/1/1 11:11 Windows Storage Server 2012 NETWORK2 192.168.11.151 Hostname/IP Address Calendar/Clock Installed OS IP Address 2 Displays the hostname and IP address. Displays the date and time set in the TeraStation. Displays the OS installed on the TeraStation. Displays the IP address of LAN port 2 when an Ethernet cable is connected to LAN port 2. Errors and Status LCD Message Description SYSTEM Error E11 Fan Failure An error occurred in the fan speed. SYSTEM Error E12 Cooling Failure A rise in the system temperature may have exceeded the allowable safety value. HDx Error E16 HDx Not Found Unable to find hard drive X. HDx Broken E30 Replace the DISK An error occurred, so hard drive X was removed from the RAID array. 60 Corrective Action Check that no foreign objects or dust are clogging the fan. If any foreign objects or dust are found, use a pair of tweezers, air duster, or other tool to remove them. If the error is displayed again, contact Buffalo technical support for assistance. Do not place objects in the area around the TeraStation. Also, move the TeraStation to a cool location. Make sure that the TeraStation’s fan is working normally. Hard drive X may be disconnected or may have failed. After shutting down, reinstall the hard drive. Replace hard drive X. SYSTEM I10 TOO HOT ! A rise in the system temperature may have exceeded the allowable safety value. Move the TeraStation to a cool location. Do not place objects in the area around the TeraStation. Operation I12 DEGRADE MODE Operating in degraded mode. - RAID I18 ARRAYx Rebuilding Rebuilding RAID array X. Note: Transfer speeds are slower during the rebuilding process. - Default Settings Administrator’s Name Password Shared Folders DHCP Client Registered Group Microsoft Network Group Setting RAID Mode Local Security Policy Administrator password No shared folders are preconfigured. Normally, the TeraStation will get its IP address automatically from a DHCP server on the network. If no DHCP server is available, then an IP address will be assigned as follows: IP Address: 169.254.xxx.xxx (xxx is assigned randomly when booting the TeraStation). Subnet Mask: 255.255.0.0 This is not set. WORKGROUP Drive C: A mirrored array using drives 1 and 2 Drive D: A RAID 5 array using all drives* *WS5200D: drive D is a mirrored array using drives 1 and 2. “Password must meet complexity requirements” is disabled by default. For more information, click Local Server in “Server Manager” and check “ROLES AND FEATURES”. Specifications Check www.buffalotech.com for information about the latest products and specifications. Installed System Microsoft Windows Storage Server 2012 Workgroup Note: The Microsoft Software License is contained in the ms-license folder in the supplied USB device. Be sure to read the terms and conditions of this license. 61 IEEE 802.3ab (1000BASE-T) IEEE 802.3u (100BASE-TX) IEEE 802.3 (10BASE-T) 1000 Mbps Full duplex (auto-negotiation) Transfer speed 100 Mbps Full duplex/Half duplex (auto-negotiation) 10 Mbps Full duplex/Half duplex (auto-negotiation) Number of ports 2 ports (supports Auto-MDIX) Connector type RJ-45 8-pin WS5600D, WS5400R: USB 2.0 Port (Series A) x 2, USB 3.0 Port (Series A) x 3 WS5400D, WS5200D: USB 2.0 Port (Series A) x 2, USB 3.0 Port (Series A) x 2 D-SUB 9 pin (Male) x 1 Compatible UPS are manufactured by Omron or APC. Drive C: A mirrored array using drives 1 and 2 Drive D: A RAID 5 array using all drives* *WS5200D: drive D is a mirrored array using drives 1 and 2. Note: If a hard drive in the TeraStation malfunctions, replace it with a Buffalo Technology OP-HDS series drive of the same capacity, available from www.buffalotech. com. AC 100-240 V, 50/60 Hz WS5600D: max ~120 W WS5400D: max ~86 W WS5400R: max ~140 W WS5200D: max ~47 W WS5600D: 170 x 260 x 230 mm; 6.7” x 10.2” x 9.1” (excluding protruding parts)/ ~ 10.5 kg (23.2 lb.) WS5400D: 170 x 215 x 230 mm; 6.7” x 8.5” x 9.1” (excluding protruding parts)/ ~ 8 kg (17.7 lb.) WS5400R: 430 x 45 x 430 mm; 16.9” x 1.7” x 16.9” (excluding protruding parts)/ ~ 9 kg (19.8 lb.) WS5200D: 170 x 170 x 230 mm; 6.7” x 6.7” x 9.1” (excluding protruding parts)/ ~ 4.5 kg (10 lb.) Temperature: 5 - 35° C; 41 - 95° F Environment Humidity: 20 - 80% (no condensation) Windows and Mac computers with Ethernet interface. Note: The TeraStation requires an Ethernet connection with your computer for operation. It cannot be connected via USB. Windows 8*, Windows 7*, Windows Vista*, Windows XP, Windows 2000, Windows XP Media Center Edition (2004 or 2005), Windows Server 2012, Windows Server 2008, Windows Server 2003, Windows 2000 Server OS X 10.7, 10.6, 10.5, 10.4, 10.3.9 *32-bit and 64-bit Interface LAN Port USB Port UPS Port Internal Hard Drive Power Supply Power Consumption Dimensions (W×H×D) / Weight Operating Environment Compatibility Supported OS Data Backup While using the TeraStation, you may lose your important data due to sudden accidents, hard disk failure, or accidental misoperation. Back up your data regularly! For best results, back up your data to Buffalo drives like the TeraStation, LinkStation, or DriveStation series. 62 Troubleshooting If you can’t access your TeraStation: Typical problems and when you are unable to search using NAS Navigator2 and when the Remote Desktop screen does not open are described below. Cause 1. The cables are not connected correctly. The cables are not physically connected, or there may be a contact defect. Reconnect the AC cable and Ethernet cable and restart both the computer and TeraStation. Cause 2. Software running in the background is blocking communication. Add an exception to your rewall software, or disable the rewall software completely. Turn off any software security suite that might include a rewall. Try searching again. Cause 3. Wireless and wired adapters are both enabled. Disable all adapters except for the LAN adapter connected to the TeraStation. Cause 4. The LAN cable is defective, or the connection is unstable. Try changing the hub port or Ethernet cable that you use to connect. Cause 5. The LAN board, card, or adapter that you are using is defective. Try changing the LAN board, card, or adapter. Cause 6. The LAN board or hub transmission mode has not been set. Change the transmission mode in the LAN board or hub to “10M semi-duplex” or “100M semi-duplex”. Some LAN boards or hubs may be unable to connect to the network correctly when the transmission mode is set to “Auto Negotiation”. Cause 7. A network bridge is installed. If the network has a network bridge that is not being used, remove it. Cause 8. You are searching from a different network. You cannot conduct searches beyond your local network subnet. Connect the TeraStation to the same network subnet as the computer performing the search. Cause 9. TCP/IP is not operating correctly. Reinstall the LAN adapter drivers. 63 Cause 10. “Remote Desktop Connection Client for Mac” is not installed on your Mac. If using OS X 10.4 or later, download and install “Remote Desktop Connection Client for Mac 2” from www.microsoft. com. If using OS X 10.3.9, use version 1.0.3 instead. When TeraStation shared folders suddenly do not open If the TeraStation shared folder is assigned and used as a network drive, access to the TeraStation may suddenly fail if network settings such as IP addresses or groups are changed. If this happens, follow the procedure in chapter 1 to open the TeraStation’s shared folder with NAS Navigator2. If you are unable to access the shared folder or the system is unstable This usually happens because too many software applications are running in Windows Storage Server, causing a memory shortage. Exit or uninstall some of the software running in Windows Storage Server, then restart the TeraStation. Windows Storage Server Recovery Procedure If Windows Storage Server no longer functions properly, perform recovery using the supplied USB device. This recovery procedure makes your data erased. Backing up regularly is highly recommended to avoid missing your important data. Do not connect the supplied USB device to another TeraStation. The recovery process performed by the supplied USB device is intended for this product only. Recovery is performed by deleting the area for drive 1, setting up a new 100 GB (Basic Disk/Simple) area, and then copying the Windows Storage Server image to this area. Notes: If there are system areas (or mirrored locations) on hard drives other than drive 1, be sure to delete the system areas (or disable the mirrored locations) before performing the recovery procedure. If recovery is performed without deleting these areas, Windows Storage Server may not run after recovery is performed. If Windows Storage Server fails to run, turn off the TeraStation and perform the recovery procedure again while all hard drives except for drive 1 (disk 0) are disconnected. After recovery is complete, reconnect the disconnected drives, which will appear in “Disk Management” as “Foreign”. In “Disk Management”, right-click Foreign, select Import Foreign Disks, then right-click this area and click Reactivate Volume to rebuild the RAID array. 1 2 3 4 5 6 Turn off the TeraStation, following the procedure in “Turning the TeraStation On and Off” in chapter 1. Remove all hard drives except for drive 1, following the procedure in “Hard Drive Replacement Procedure” in chapter 5. Connect the supplied USB device to the USB 2.0 port. Set the Boot Mode switch to “USB”, then press the power button. This executes the recovery process. The TeraStation shuts down automatically when the recovery process is complete. Remove the USB device, set the Boot Mode switch to “HDD”, and press the power button. When the initial setup is complete, the TeraStation will reboot into Windows Storage Server. 64 After the recover process is completed, the TeraStation is set to the state below when used at the default settings. • Drive 1 100 MB (EFI System partition) 100 GB (Basic Disk/Simple) The remaining space is an unallocated area. • Drives 2 to 4 The data on the drives cannot be viewed. They appear as a “Foreign” in “Disk Management”. Note: The data on the drives can be viewed by right-clicking the area displayed as “Foreign” in “Disk Management” and then selecting Import Foreign Disks. (1) Mirror the system area by using RAID Builder (drive 1 to drive 2). (2) Remove the area for RAID 5 in drive 3 and 4. (3) Create a RAID 5 volume with drives 1-4 using RAID Builder. Notes Using an Omron UPS The TeraStation’s LCD panel will not display information correctly when an Omron UPS is first connected. This is be cause the LCD panel control and the Omron UPS both use COM port 2. To resolve, refer to the Omron’s user manual and change its UPS communication port to a port other than COM 2, then restart the TeraStation. Ethernet port number is not correct on the Windows Storage Server or LCD display. Ethernet port numbers are assigned in the order of recognizing them. They might be different from printed port numbers. Compliance Information FCC Warning This equipment has been tested and found to comply with the limits for a Class A digital device, pursuant to Part 15 of the FCC Rules. These limits are designed to provide reasonable protection against harmful interference when the equipment is operated in a commercial environment. This equipment generates, uses, and can radiate radio frequency energy and, if not installed and used in accordance with the instruction manual, may cause harmful interference to radio communications. Operation of this equipment in a residential area is likely to cause harmful interference in which case the user will be required to correct the interference at his own expense. CE Mark Warning CE Mark Warning This is a Class A product. In a domestic environment, this product may cause radio interference, in which case the user may be required to take adequate measures. 65 Environmental Information • The equipment that you have purchased required the extraction and use of natural resources for its production. • The equipment may contain hazardous substances that could impact health and the environment. • In order to avoid the dissemination of those substances in our environment and to diminish the load on natural resources, we encourage you to use the appropriate take-back systems. • The take-back systems will reuse or recycle most of the materials of your end of life equipment appropriately. • The crossed-out wheeled bin symbol invites you to use those systems. • If you need more information on the collection, reuse and recycling systems, please contact your local or regional waste administration. KC 기종별 A급 기기(업무용 정보통신기기) 사용자안내문 이 기기는 업무용(A급) 전자파적합기기로서 판매자 또는 사용자는 이 점을 주의하시기 바라며, 가정외의 지역에서 사용하는 것을 목적으로 합니다. BSMI 警告使用者 : 這是甲類的資訊產品, 在居住的環境中使用時, 可能會造成射頻 干擾, 在這種情況下, 使用者會被要求採取某些適當的對策。 CCC 声明: 此为A级产品,在生活环境中,该产品可能会造成无线电干扰。在这种情况下,可能需要用户对其干扰采取切实可 行的措施。 设备的最高使用室内环境温度: 35° C 仅适用于海拔 2000M 以下地区安全使用。 断开装置为电源软线上的插头。插座应当装在设备的附近,而且应当便于触及到。 电池警告语 1.电池不得暴露。 2.使用型号不正确的电池可能导致爆炸。 Models WS5200D, WS5200D0402, WS5200D0802 WS5400D, WS5400D0404, WS5400D0804, WS5400D1204 66 WS5400R, WS5400R0804, WS5400R1604 WS5600D, WS5600D1206, WS5600D2406 67