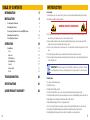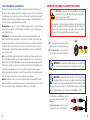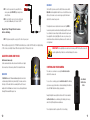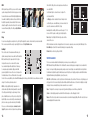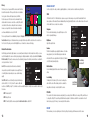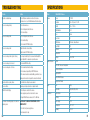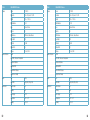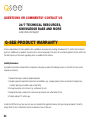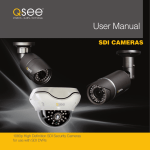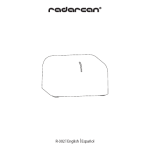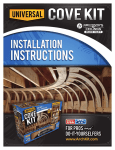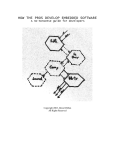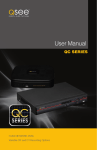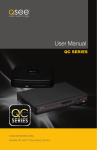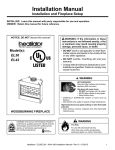Download Q-See QH8005B surveillance camera
Transcript
User Manual SDI CAMERAS 1080p High Definition SDI Security Cameras for use with SDI DVRs 1 Thank You for Choosing a Q-See Product! About this Manual All of our products are backed by a conditional service warranty covering all hardware for 12 months from the date of purchase. Additionally, our products also come with a free exchange policy that covers all manufacturing defects for one month from the date of purchase. Permanent upgrading service is provided for the software and is available at www.Q-See.com. This manual is written for the Q-See’s high-definition SDI cameras for use with DVRs featuring SDI technology. This manual was accurate at the time it was completed. However, because of our ongoing effort to constantly improve our products, additional features and functions may have been added since that time and on-screen displays may change. We encourage you to visit our website at www.Q-See.com to check for the latest product announcements. You can also find technical details for your specific camera on its product page at our site. Be certain to make the most of your warranty by completing the registration form online. In addition to warranty and technical support benefits, you’ll receive notifications of product updates along with free downloadable firmware updates for your DVR. Register today at www.Q-See.com! Throughout the manual we have highlighted warnings and other important information that will assist you in operating your new system in a safe and trouble-free manner. Please take the time to read and follow all instructions and pay attention to alerts as shown below: Please see the back of this manual for exclusions. IMPORTANT! Red boxes with this icon indicate warnings. To prevent possible injury or damage to the product, read all warnings before use. NOTE! Text in blue boxes with the Information icon offer additional guidance and explanations about how to make the most out of your system. © 2012-2013 Q-See. Reproduction in whole or in part without written permission is prohibited. All rights reserved. This manual and software and hardware described herein, in whole or in part, may not be reproduced, translated, or reduced to any machinereadable form without prior written approval. Trademarks: All brand names and products are trademarks or registered trademarks of their respective owners. Q-See is a registered trademark of DPS, Inc. Disclaimer: The information in this document is subject to change without notice. The manufacturer makes no representations or warranties, either express or implied, of any kind with respect to completeness of its contents. Manufacturer shall not be liable for any damages whatsoever from misuse of this product. 2 DMSDI Rev. 2.0 3/21/13 3 TABLE OF CONTENTS INTRODUCTION INTRODUCTION5 INSTALLATION6 Positioning Your Camera 6 Mounting the Camera 7 Connecting the Camera to a Security DVR System 9 Adjusting Zoom and Focus 10 Controlling Your Camera 11 OPERATION12 Setup Menu 12 Lens13 Exposure13 White Balance 15 Day/Night Mode 16 Special17 Image Adjust 19 Reset19 TROUBLESHOOTING20 SPECIFICATIONS21 Q-SEE PRODUCT WARRANTY 4 24 For your safety To prevent damage to your Q-See product or injury to yourself or to others, read and understand the following safety precautions in their entirety before installing or using this equipment. WARNING! ELECTRIC SHOCK RISK! nCare should be taken during transportation, storage and installation of this camera to avoid rough handling, dropping, or other abuse in order to prevent damage to the optics or components inside the camera. nCamera should be installed in accordance with electrical standards including keeping the camera and cable away from high voltage, using a surge protector and using only the rated power supply. nDo not use strong or abrasive cleaners on camera body or lens. Use a damp cloth for cleaning the housing and a lens cloth for the optics. nDo not attempt to disassemble the camera. Only authorized, trained technicians should service this camera. nCameras should not be immersed in water and should be mounted in a sheltered location. Do not point camera directly at the sun or other strong light source. IMPORTANT! When selecting a surge protector, it is STRONGLY recommended to use one that is UL-1449 rated, for a clamping voltage of 330 or lower, a Joule rating of at least 400 and a response time of 10 nanoseconds or less. Product Features These cameras offer the following features: nDigital SDI technology nDigital 1080p high definition resolution. nState-of-the-art IR cut filter to ensure accurate color representation during the day and sharper images at night. nLow light and infrared operation. The camera takes advantage of even low levels of ambient lighting to produce images with color. nAutomatically switches to infrared (black and white) mode when no light is detected. nInfrared illumination ranging from 45 to 90 feet, depending on model nOn-Screen Display (OSD) allows you to configure some cameras using the built-in thumbstick when connected to a monitor. nCustomizable settings: WDR (wide dynamic range), White Balance, Backlight Compensation, Shutter Speed, etc. nHigh Spotlight Back Light Compensation. Excessive light, such as headlights, can be masked if desired. 5 INSTALLATION POSITIONING YOUR CAMERA When installing your camera, it is important to select a proper site not only for field of view, but for other considerations as well: Distance from viewing/recording device. The further the camera is from the DVR or monitor, the higher the chances of signal degradation. UL-Listed shielded RG59 or RG6 must be used at all times to provide a high definition signal. The camera’s power supply should be located as near to the camera as possible when the distance exceeds 200’ as the power level will drop over extended distances resulting in a decrease in video quality and IR LED range. Do not place near high voltage wires or other sources of electrical interference. Electrical interference will degrade the quality of the signal. Place camera out of reach to avoid damage. Avoid direct exposure to weather. Do not place the camera where rain or snow will hit the lens directly nor should the camera be placed so that the sun or bright light shines directly into the lens. Indoor cameras should never be placed outside. Weatherproof cameras will not work when submerged. Ensure that all power and video connections are not directly exposed to water and are protected from the elements. Do not place camera behind a window. The IR LEDs act like a flashlight and will create a reflection that will obscure events on the other side of the glass. Light levels should be approximately the same between camera and target area. A camera in a brightly-lit area looking into a shaded area, or vice versa, will produce inadequate results. Avoid areas with high vibration. Vibrations from heavy equipment or machinery adjacent to the wall that the camera is mounted on will cause the camera to shake and the resulting video will also be shaky. The above are guidelines and the optimal location for your camera will depend on your unique circumstances. As a general rule, the locations highlighted in green in the picture on the following page indicate the best locations to mount your camera. Both locations are sheltered from rain or snow and offer good sight lines to allow your camera to monitor a wide area. 6 Because your camera is weatherproof, it requires less protection than weather-resistant cameras and it can be placed in more exposed locations if needed. Keep in mind that this camera is designed to operate between 14°F to 122°F (-10°C to 50°) with a relative humidity of up to 95%) and consider wind chill and other environmental factors when selecting your location. Your camera has an Ingress Protection (IP) rating of IP66. This rating measures the level of protection against environmental factors such as dust and moisture getting into the inner workings of the camera. However, the camera should not be positioned where it will be subject to being submerged in water, or directly exposed to rain or snowfall. Care should be also taken to position the camera in a way that will not allow moisture to accumulate on the outside of the lens (such as from sprinklers) or where it will be blocked by icicles as both can reduce your camera’s visibility. Please also keep in mind that the mounting surface for your camera should be strong enough to support its weight. If you are mounting to a drywalled surface, it is recommended that at least one screw should go directly into the structural wood frame behind it ensure that it cannot be easily dislodged from its position - either by accident or by vandals. MOUNTING THE CAMERA STEP 1. At the desired location, use the mounting bracket to mark the position for the holes for the mounting screws STEP 2. Drill the mounting holes, along with a larger hole to pass the cable through if desired. STEP 3. Mount the camera using the proper hardware. We have included fasteners usable on most surfaces, but you may need specialty fasteners. 7 OTHER ENVIRONMENTAL CONSIDERATIONS Most users prefer to operate their security systems with the DVRs recording only when motion is detected. This provides the most efficient use of the hard drive’s capacity, plus making it easier for a recording to be located. However, if the camera’s location has a lot of “environmental” motion, such as a fan, wind, or the like, you will receive a lot of “false alarms.” Usually, these events can be avoided by simply adjusting the placement of the camera. Other situations may require some fine-tuning of your settings. Your DVR’s manual covers these settings in detail, but some easily avoidable situations are presented below: TV/Computer Screens. If the camera can see a video screen, it will trigger a motion alarm any time the screen changes, whether there is a video or simply a screen saver. Most Q-See DVRs have the ability to let you mask out the area, or turn off sensitivity to motion in specific parts of their field of view. Fans/Machinery. Motion is motion and if machinery within the camera’s field of view starts automatically, it will cause an alert. Similarly, if the camera is mounted on a wall with machinery on the other side that causes it to vibrate, that can also cause it to detect motion. Moving machinery within the camera’s field of view may be masked off as mentioned above, or motion detection may be turned off for that channel. If there is another camera that covers access to the area where the machinery is located, you can set it so that the first camera will only be recording when triggered by a motion event detected by this second camera. See your DVR’s manual for specifics on altering these settings. Bugs. An occasional insect flying through the field of view is usually not enough to trigger an alert. However, some flying insects are attracted to infrared light and will swarm the camera. This is usually a temporary situation that occurs at only a certain time of the year. Lighting the area with yellow “bug light” of sufficient brightness can keep the camera operating in daylight mode and keep the infrared LEDs turned off. A second solution is to set the channel to record all the time, and turn motion detection off at night until “bug season” is over. Reducing the motion sensitivity can also reduce alerts as can using another camera to trigger recording as described above. Additionally, keep your cameras clear of spider webs as the movement of the webs due to wind or critters in the web will cause an alert. The reflection of the infrared off the webs and back into the camera will also reduce the night vision range. Snow/Rain. As with bugs, this is usually a seaonal event and may require motion detection to be temporarily disabled to avoid false alarms. However, positioning the camera further under shelter, such as closer to the wall and away from the edge of the eaves, can make the rain or snow too small for the camera to notice. Adjusting motion sensitivity may also help in some situations. CONNECTING THE CAMERA TO A SECURITY DVR SYSTEM IMPORTANT! Even though your camera uses the same BNC video connector found on conventional analog cameras, you CANNOT utilize an SDI camera with a conventional DVR, nor can you use analog cameras with an SDI DVR. It is also not possible to connect an SDI camera to standalone monitor. If you are upgrading to an SDI system and already have shielded RG59 or RG6 cables installed, you may utilize those cables, only replacing camera and DVR. Your SDI system will not work with non-shielded cables. Additionally, your cables should have any extensions. A single, continuous cable with the only connections being those used to attach the camera and the DVR to the cable will allow for the best video. STEP 1. Connect the BNC and power leads from the camera to the matching connectors on one end of the power and video cable. CAMERA STEP 2. For multi-camera packs, connect the power lead on the other end of the cable to the plug from the power splitter. Or, if IMPORTANT! When connecting the power and video cable between the camera and the DVR, the “male” power end (red plug in the illustration) connects to the matching power lead on the camera. IMPORTANT! Some camera models have two video leads. One is for SDI video, while the other is used during the installation process to allow the user to adjust the camera’s field of view, including zoom and focus. This second lead is usually thinner than that for the SDI. Both leads will be identified with labels as well as embossed text on their ends. Use the CVBS lead with a camera tester - a battery operated video screen that will show what the camera sees. Always use the lead marked SDI with your SDI DVR. your package includes a power distribution panel, connect the power lead to one of the power jacks on the panel. Proceed to Step 4, below. For single camera packages, connect the power lead to the power adapter itself. In this case, you may skip to Step 4. 8 9 QH6006D STEP 3. Connect the power lead on the power splitter to the camera power adapter. DO NOT plug the adapter into an outlet at this time. STEP 4. Connect the BNC connector on the other end of the video/ power cable to a Video In port on the back of the DVR. Repeat Steps 1 through 4 for all cameras before continuing. STEP 5. Plug the power adapter into a surge protector* or turn on the power panel. *When selecting a surge protector, it is STRONGLY recommended to use one that is UL-1449 rated, for a clamping voltage of 330 or lower, a Joule rating of at least 400 and a response time of 10 nanoseconds or less. Unlike “bullet”-style cameras such as the QH6005B, dome cameras like the QH6006D have their adjustments inside their cases. Undo the three hex screws at the top of the camera’s case to remove the upper portion. It will remain attached to the camera’s base by a wire. The adjustment screws are located below the camera’s lens. They MUST be loosened using a small screw driver before attempting to adjust the zoom and focus otherwise the screws will snap off and the camera will no longer be able to be adjusted. Be certain to gently tighten the screws once you have set your desired zoom and focus as vibrations may otherwise cause the camera to slip out of adjustment. IMPORTANT! Before adjusting the zoom and focus on the camera, you MUST first loosen the screws on the respective adjustment rings. Failure to do so will result in damage to the camera. ADJUSTING ZOOM AND FOCUS Varifocal model cameras only. Certain camera models feature varifocal lenses which allow the user to adjust the zoom and focus of the camera to optimize it for the desired field of view. CONTROLLING YOUR CAMERA QH6005B The camera’s on-screen menu is accessed by the multi-function button attached to the camera cable. The QH6005B camera has the Zoom and Focus adjustment screws located on its underside, just behind the lens (shown at right). The camera comes from the factory set for the widest field of view, meaning that it has the the lowest magnification. Turn the Zoom screw clockwise to increase the magnification and then adjust the Focus until the image is clear. To access the on screen display, press the multi-function button. This will bring up the menu on your system’s monitor or other attached display. This button also acts as the “Enter” button when setting your parameters. Cable-Mounted Multi-Function Button Navigate through the menu using the directional controls. The cable-mounted multi-function button acts as a miniature joystick allowing you to move up, down, left or right through the menu and submenus. The next chapter describes the operation of the On-Screen Display. 10 11 LENS OPERATION The On Screen Display (OSD) built into your camera allows you to control almost every aspect of how it captures images. Using the built-in menus, you can optimize exposure, gain, backlight, white balance and other functions to best fit the location and use of your camera. It should be noted that these settings must be made at the camera itself and they cannot be set remotely. When used with a security DVR system, what you see on the screen will be what is recorded - including the OSD menu. In fact, use of the OSD can trigger motion detection so it may be advisable to temporarily disconnect/disable alarms or notifications when working in the OSD menu. Settings will be stored on the camera even in the event of power loss. Once power is restored, the camera will continue to operate according to your settings. You can revert to the factory default settings by selecting “Reset” in the menu. SETUP MENU Pressing the multi-function button (shown on previous page) will open the OSD to the Setup Menu. The menu will appear over the video image being delivered by the camera. SETUP 1.LENS MANUAL 2.EXPOSURE 3. WHITE BAL ATW 4.DAY/NIGHT 5.SPECIAL 6. IMAGE ADJUST 7.RESET 8.EXIT To change a setting, use the button to scroll to the desired item until it is indicated by the arrow and press right or left to select the desired value. Menu options with a “ ” indicate that there is a submenu. Clicking on such an item by pushing in the button will take you to the desired submenu. This menu is embedded on the Panasonic chipset that processes the images coming to the camera, This chipset is used in numerous cameras with various capacities and not all functions will work on this camera. This feature is for use on cameras using DC (Defocus Control) lenses. Neither the default setting, Manual, nor the DC setting will have any effect upon your camera. EXPOSURE This selection includes several submenus which cover how your camera handles different lighting conditions and levels. Shutter EXPOSURE SHUTTERAUTO AGC SENS-UPOFF WDR OFF DEFOGOFF BACKLIGHTOFF RETURNRET 6 This adjusts the shutter speed from 1/30 to 1/10,000 second with the video’s light level getting darker as the speed increases. In areas which are constantly brightly lit, you will want to use a faster speed. There is also an FLK setting to reduce flicker or camera rolling especially in areas illuminated by fluorescent light. The 2x setting is a Digital Slow Shutter (DSS) format which improves the light sensitivity of the camera by allowing two times the normal amount of light into the camera, extending its usable range in low light conditions. AGC AGC, or Automatic Gain Control, is primarily used to increase the brightness of the video image when the area is poorly lit. Settings range from 0 to 16 with the default being 6. Use of this feature can increase the “noise” in the video signal as the camera compensates. Sens-Up This technology also allows the camera to better use available light in order to provide a clear image. It does so by increasing the time that the shutter is open in order to gather more light. You can set this between 2x and 10x. The drawback is that motion will become increasingly blurry and this is specifically recommended against if the camera is being used to capture a license plate or other identifying detail. Please note that this feature is disabled when the shutter speed (above) is set to anything other than Auto or 1/30. In most of the submenus, you can use the Return option to go back to the main Settings menu by selecting RET. You may also leave the menu completely by selecting EXIT. IMPORTANT! Your camera will retain your settings in case of power loss, but only if you exit the menu using the EXIT option either from the Setup menu or from within a submenu. 12 13 WDR Wide Dynamic Range, or WDR, is a process where the camera captures an image both with short and a long exposure in order to balance the darker areas with the brighter, highlighted areas to maximize the visibility of details in both areas. It differs from Backlight Compensation (discussed later) in that the camera attempts to adjust the contrast in both areas. This is best used in areas with uneven lighting. The settings are High, Medium and Low. Unlike the BLC setting, there are four separate areas where the user can activate HSBLC. Use the Select option to chose which area to configure. The selected area will flash. WDR Off WDR On Defog For use in areas frequently obscured by haze or fog, the Defog filter adjusts the camera’s contrast in order to provide clearer details. This can also be used when the subject is very brightly lit. You can set it to High, Medium or Low. Backlight This selection consists of two submenus which allow you to optimize camera performance in areas which are lit from behind. You can set HSBLC operate constantly, or just at night using the Mode setting. If set to Night, HSBLC will only be active when the camera’s LEDs are on. While the visible mask is useful in configuring the area for the camera to compensate, some users may find it distracting. Use the Black Mask option to turn off the mask without changing the compensation settings. Default will restore the factory settings for HSBLC. HSBLC, or High Spotlight Back Light Compensation is for situations where lights will be shining towards the camera. This is the setting used when trying to capture images of license plates for identification. As seen in the photos on the right, the brightest light sources are blocked by the camera allowing the plate to be read as opposed to washed out by the headlights. 14 Level adjusts the sensitivity of all the areas with a range of 1 to 100. SELECTAREA1 DISPLAYON LEVEL 40 MODE ALL DAY BLACK MASK ON DEFAULT RETURNRET BLC GAINMIDDLE BLC stands for Back Light Compensation. This first option AREAON is designed for areas such as a room where the camera DEFAULT faces a window through which sunlight enters. It allows you RETURNRET to compensate using low, middle or high gain which will progressively brighten the area on the screen to compensate for the relative darkness of the area lit from behind. You can adjust the size of the area, along with its position from within the Area option. Pushing up or left will shrink the area, while down or right will enlarge it. It can then be positioned as desired. Please see our online knowledge base at www.Q-See.com/ Support for guides on how to best capture license plate images. Use Display to activate or deactivate that area. Pushing in on the control button opens a menu that allows you to move and resize the area in the same manner as with the BLC setting. HSBLC WHITE BALANCE There are seven modes available for determining how your camera processes and displays color: ATW - Automatic Tracking White Balance. This is the default the camera constantly analyses and adjusts to create a neutral white balance. Colors may be slightly underexposed but generally accurate. Several settings can be modified, but the most significant is the Environment setting which adjusts the white balance based on the light source. Daylight generally has a bluish tint while indoor lighting will tend towards yellow (light bulbs) or green (fluorescent). AWC-SET - Auto White Balance Control. Using this locks in the white balance at its current level. This can be set by holding a piece of white paper in front of the camera. Pushing the button will then establish the white balance. Use this when the lighting is constantly changing or the area surrounding the object under observation is over- or under-lit Indoor - This adjusts the color range to compensate for typical indoor lighting sources which have a yellowish tint. Outdoor - Outdoor lighting generally has a bluish tint from the atmosphere so this setting adjusts for that. Manual - This is the best option when the camera is mounted in a location with unchanging lighting. When this is selected, the user can manually adjust the blue and red levels. HSBLC Off HSBLC On 15 DAY/NIGHT MODE SPECIAL Mode The settings in the menu allow you to further customize your camera to suit your needs. This allows you to set the camera to switch automatically from day to night mode based on external lighting using the default EXT mode, or adjusting the lighting criteria for the switch using Auto. You may also permanently set it to Color or B/W operation. Please note that even when the camera is set to Color mode, it will switch to black and white night vision when there is no longer enough ambient light to support color video. Language You can chose from English, traditional Chinese or simplified Chinese. AUTO - Use the Delay setting to adjust how long after a certain light level is reached before the camera switches modes. The default is 5 seconds, but it can be delayed up to 100 seconds. The DAY NIGHT and NIGHT DAY settings allow you to set the desired lighting threshold at where the camera will switch modes. Both use Automatic Gain Control and setting too high a level in the former and too low a light level in the latter can produce video with too much “noise” or, the camera may not switch between modes at all. IMPORTANT! The DAY NIGHT and NIGHT DAY operations should be tested during installation. Block the lens for a few seconds to force a switch to night mode. Once the lens is unblocked, the camera should switch back to day mode in less than 10 seconds. If it does not, slightly increase the threshold in the NIGHT DAY setting. A dimly lit area or a very low iris setting may also prevent a return to day mode. Camera Title This allows you to create and display a name for the camera as well as position it within the image. If you are using this camera with a Q-See DVR, please note that this display is in addition to - and separate from - the similar display available through the DVR which can be turned on or off within the DVR. If the camera title is enabled, “CAM 01” will also appear in the upper right hand corner. It will appear, along with the name you chose on any video recorded from this camera. CAM TITLE 0 1 2 3 4 5 6 7 8 9 A B C D E F G H I J K L M N O P Q R S T U V W X Y Z ( ) / = & ~ , . CLR CAMERA_1 POS END B/W - When the camera is set to operate permanently in black and white mode with non-Q-See branded DVRs, you may need to enable Burst. This is a signal sent out by the camera even when no color information is available to allow a DVR or security video capture cards to recognize the camera. This can be left off when using the camera with a Q-See product. To enter text, use the multi-function button to navigate to the desired character and then press the button to enter it and the cursor will advance to the next position in the name. The arrow buttons will allow you to move the cursor within the camera name. You may enter up to 15 characters. Smart IR Use the arrow keys to move within the name. When complete, click on POS to position the name within the camera’s view. Once you’ve positioned the name, press in on the multi-function button to exit. Dependiong on model, your camera has an effective Infrared illumination range of up to 100 feet. The LEDs around the camera’s lens act as an infrared flashlight, invisibly lighting the area so that the camera’s optics can pick up the image. Much like a conventional flashlight - or even a camera flash - if the subject is too close to the light source, it can get “washed out” or overexposed. Activating the Smart IR feature allows the camera to adjust the intensity of the LEDs to avoid detail loss. This feature should be enabled when the camera is pointing at a wall or item that is relatively close to it. It will also adjust when someone moves through the area, making the feature useful for access or entry points as well as aisles. The gain level can be adjusted and you can designate a particular area for the camera to adjust the IR brightness. This area is set in the same manner as found in the Backlight menu. 16 Smart IR Off Smart IR On Mirror Use the options in this menu to rotate your camera’s view or flip it either vertically or horizontally. This is useful in situations where your camera cannot be positioned to provide a proper video image in the normal manner. Motion Detection Unlike most security cameras, your camera is capable of detecting motion by itself. If you are connecting your camera to a Q-See security DVR, you will not need to enable this feature as the DVR itself has motion detection capabilities. We do not recommend enabling motion detection on the camera while connected to a security DVR as it can produce adverse results by obscuring the recorded video or generating artifacts which the DVR will interpret as motion causing it to record unnecessarily. If you do chose to use it, there are three individually-configurable areas which you can select to notice motion. By default, items moving within these areas will have red pixels tracking the object. You can adjust the sensitivity, size, and position of these areas along with whether the areas themselves will appear on-screen. 17 IMAGE ADJUST Privacy This allows you to set up areas within the camera’s view that will be blocked from observation. This may be the location of a combination lock, keypad or other area that requires privacy. Like Motion Detection above, use of this feature is not recommended for most situations when the camera is connected to a security DVR as it will create artifacts on the video recording which cannot be removed. However, users may find it to be beneficial feature when multiple users have administrator-level access to the DVR. PRIVACY Use these settings to fine-tune your video by adjusting brightness, color levels, and noise reduction among other options. SELECTAREA1 DISPLAYON COLOR2 DEFAULT RETURNRET 3DNR 3DNR, which is short for 3-D Noise Reduction, compares a sequence of video images over a period of time and blends them to reduce graininess. When enabled, there are individual settings for day (D) and night (N) video. Use these sliders to reduce the amount of motion blur that can occur due to noise reduction. IMAGE ADJUST Sharpness 3DNRON There are two sliders allowing you to adjust the sharpness of the SHARPNESS video for day and night images. BRIGHTNESS 30 GAMMAUSER Brightness BLUE GAIN 50 Adjust this using the slider. RED GAIN 50 LENS SHADING OFF Gamma NTSC/PALNTSC This differs from brightness by adjusting the luminance of the video RETURNRET image by reducing “noise” while still keeping blacks black and There are eight areas which can be individually configured. Use Display to turn each one on or off as desired. Pressing the multifunction button will take you to the submenu where you can adjust the size and position the selected area. You can also choose from 16 colors for the privacy area to either highlight the area, or to make it less obvious on the display. Defective Pixel Correction Like HD displays and monitors, digital cameras can occasionally have defective pixels. A defective pixel is more likely to occur as a result of mishandling of the camera - whether by being dropped, or attempted vandalism. Using the options within the Defective Pixel Correction (DPC) menu, the camera can be set to automatically compensate for defective pixels and the user can attempt to correct pixels which are “stuck on.” DEFECT Live DPC, when enabled, allows the camera to automatically compensate for a pixel that is inoperative. You can adjust the level of sensitivity, but overcompensating can cause a decline in image quality. LIVE DPC ON LEVEL STATIC DPC OFF START LEVEL RETURNRET 30 4 Static DPC allows the user to attempt to reset pixels which may be stuck in either the “on” or “off” position. The camera’s shutter will need to be set to AUTO (see Page 11). You will also need to have a bright flashlight or other light source available to shine directly at the camera. STEP 1. Enable static DPC STEP 2. Adjust the level STEP 3. Shine the light at the camera and push the multi-function button to start the DPC. whites white. This can be adjusted from .45 (lightest) to 1(darkest), or left at the User (automatic) setting. Lens Shading Correction Off Blue/Red Gains You can individually adjust the blue and red channels using these sliders. Lens Shading Shading refers to the tendency for the corners of an image to be darker than the center. When shading correction is enabled, the image will be electronically corrected to lighten the corners. Lens Shading Correction On NTSC/PAL These are two of the television video modes used globally. If you are using a VGA or HDMI screen to view your DVR you will not need to change this setting. NTSC is used throughout North America and parts of South America, while PAL is used elsewhere in South America, Europe (except for France), Oceania and parts of Africa and Asia. RESET This menu allows you to reset everything back to the factory settings. It also displays the firmware version of the camera. 18 19 TROUBLESHOOTING SPECIFICATIONS Problem Solution Model QH8003B HD SDI Camera No picture or unstable image Check both the power and video connections to the camera. Cup hand over lens to see if IR LEDs illuminate with a faint red glow. Camera Sensor 1/3” CMOS Resolution 1920 x 1080 pixels / 1000 TVL 1. Check the camera focus. Shutter 1/50s ~ 1/67500s 2. Check for fingerprints or dirt on the lens. Min Illumination 0 LUX Lens 4.2mm Lens Driver DC White Balance ATW, Indoor, Outdoor, Manual Day & Night ICR S/N Ratio >50dB Infrared LEDs 30 IR range 45 feet / 15M The on-screen image is blurry. 3. Check menu settings. The on-screen image is dim. 1. Check for fingerprints or dirt on the lens. 2. Check monitor settings 3. Check camera SHUTTER/AGC settings. The on-screen image is dark. 1. Adjust the monitor contrast settings. 2. Adjust camera SHUTTER/AGC settings. The on-screen image is dark only part of the day. The sun may shine directly into the camera which will backlight the subjects. Adjust BLC to compensate or reposition camera. The on-screen image color is incorrect. Check camera WHITE BAL setting. The on-screen image has a lot of noise. 1. Check camera Noise Reduction settings Advanced Features BLC, HSBLC, Area, Level Compensation Sharpness, Brightness 2. Check camera auto gain setting in SHUTTER/AGC menu. Adjustable WDR 3. If the camera is mounted on a metal building, you will need to use a rubber gasket or wood block to separate the camera from the metal. No motion detection or privacy frames. Rotate, Mirror, Flip Image Supports Lens Shading Check whether those settings have been enabled. Size 1080p Frame Rate 30fps (60Hz), 25fps (50Hz) Indoor/Outdoor Yes 3. Change DAY/NIGHT mode on camera to AUTO or B/W mode IP Rating IP66 DISCONNECT CAMERA FROM POWER SUPPLY IMMEDIATELY! Power Supply DC12V Temperature 14°F - 122°F 1. Check that correct power supply is in use. Humidity 10%-90% The screen flickers. Camera may be facing sun, television or computer monitor. The IR LEDs will not light up 1. Check the power connection to the camera. 2. Power supply may need to be located closer to camera. The camera is not working properly, is hot, smells or is producing smoke. 3DNR Video Environment 2. Send camera out for repair. 20 21 Model QH8005B HD SDI Camera Camera Sensor 1/3” CMOS Resolution 1920 x 1080 pixels / 1000 TVL Shutter Min Illumination Advanced Features Model QH8006D HD SDI Camera Camera Sensor 1/3” CMOS Resolution 1920 x 1080 pixels / 1000 TVL 1/50s ~ 1/67500s Shutter 1/50s ~ 1/67500s 0 LUX Min Illumination 0.1 LUX Lens 3.3mm to 12mm Lens 3.3mm to 12mm Auto Iris DC Auto Iris DC White Balance ATW, Indoor, Outdoor, Manual White Balance ATW, Indoor, Outdoor, Manual Day & Night ICR Day & Night ICR S/N Ratio >50dB S/N Ratio >50dB Infrared LEDs 36 Infrared LEDs 30 IR range 100 feet / 30M IR range 100 feet / 30M 3DNR Advanced Features BLC, HSBLC, Area, Level Compensation Sharpness, Brightness Sharpness, Brightness Adjustable WDR Adjustable WDR Rotate, Mirror, Flip Image Rotate, Mirror, Flip Image Supports Lens Shading Video Environment 22 3DNR BLC, HSBLC, Area, Level Compensation Supports Lens Shading Size 1080p Frame Rate 30fps (60Hz), 25fps (50Hz) Indoor/Outdoor Yes IP Rating Power Supply Video Size 1080p Frame Rate 30fps (60Hz), 25fps (50Hz) Indoor/Outdoor Yes IP66 IP Rating IP66 DC12V Power Supply DC12V Temperature 14°F - 122°F Temperature 14°F - 122°F Humidity 10%-90% Humidity 10%-90% Environment 23 QUESTIONS OR COMMENTS? CONTACT US 24/7 TECHNICAL RESOURCES, KNOWLEDGE BASE AND MORE www.Q-See.com/Support Q-SEE PRODUCT WARRANTY Q-See is proud to back all of our products with a conditional service warranty covering all hardware for 12 months from the date of purchase. Additionally, our products also come with a free exchange policy that covers all manufacturing defects for one month from the date of purchase. Permanent upgrading service is provided for the software. Liability Exclusions: Any product malfunction or abnormalities in operation or damage caused by the following reasons are not within the free service scope of our company: 1. Equipment damage caused by improper operation. 2. Improper equipment operation environment and conditions (e.g., improper power, extreme environmental temperatures, humidity, lightning and sudden surges of electricity). 3. Damage caused by acts of nature (e.g., earthquake, fire, etc). 4. Equipment damage caused by the maintenance of personnel not authorized by Q-See. 5. Product sold over 12 months ago. In order to fulfill the terms of your warranty, you must complete the registration process after purchasing our product. To do this, Digital Peripheral Solutions, Inc. simply fill out the User’s Information Card on our website at www.Q-See.com 8015 E. Crystal Drive Anaheim, CA 92807 24